Workshop. Tennis Racket Simulation using Abaqus
|
|
|
- Sophie Harper
- 7 years ago
- Views:
Transcription
1 Introduction Workshop Tennis Racket Simulation using Abaqus In this workshop you will become familiar with the process of creating a model interactively by using Abaqus/CAE. You will create the tennis racket model shown in Figure W 1. Figure W 1 Tennis racket and ball. Preliminaries 1. Enter the working directory for this workshop: cd Workshops/tennis-demo 2. Start a new session of Abaqus/CAE using the following command: abq662se cae where abq662se is the command used to run Abaqus Student Edition. 3. Select Create Model Database from the Start Session dialog box.
2 The Model Tree is located to the left of the toolbox area. If the Model Tree is not visible, make sure there is a check mark next to Show Model Tree in the View menu. If the Model Tree is still not visible, drag the cursor from the left side of the Abaqus/CAE window to expand the Model Tree. The Model Tree provides a visual description of the hierarchy of items in the model database along with access to most of the model development functionality available in Abaqus/CAE. If you click mouse button 3 on an item in the tree, a menu appears listing commands associated with the item. For example, Figure W 2 shows the menu for the Models container. In the Models menu, the Create menu item appears in bold because it is the default action that will be performed when you double-click the Models container. Figure W 2 Models menu. 4. In the Model Tree, double-click Models to create a new model in the model database. The model attributes editor appears. 5. In the Edit Model Attributes dialog box that appears, enter the name TENNIS- DEMO and click OK. The model TENNIS-DEMO appears in the Model Tree, as shown in Figure W 3. The new model is underlined to indicate that it is a current object (i.e., TENNIS- DEMO is the model you are currently working on). Tip: To reduce clutter in the Model Tree, collapse the container for Model-1 by clicking the sign next to the model name or set TENNIS-DEMO as the root.
3 Figure W 3 Model Tree. 6. To save the model database, select File Save As from the main menu bar and type the file name tennis-demo in the Save Model Database As dialog box. Click OK. The.cae extension is added to the file name automatically. Creating a part In this section you will create two three-dimensional parts for frame and ball by first sketching the two-dimensional profile and then extruding/ revolving it. 1. For creating frame we will import already existing sketch. Use File Import Sketch to import frame-sketch.sat and strings-sketch.sat files. 2. In the Model Tree, double-click Parts to create a new part in the model TENNIS- DEMO. The Create Part dialog box appears. 3. In the Create Part dialog box, name the part Frame, and specify an approximate size of 200. Accept the default settings of a three-dimensional, deformable body. Change the base feature to shell, extruded base feature (Figure w-4). Click Continue.
4 Figure W 4 Create Part area Abaqus/CAE displays text in the prompt area near the bottom of the window to guide you through the procedure, as shown in Figure W 5. Click the cancel button to cancel the current task; click the backup button to cancel the current step in the task and return to the previous step. Figure W 5 Prompt area. The Sketcher toolbox appears in the left side of the main window, and the Sketcher grid appears in the viewport. 4. In this case instead of sketching the profile we will import it from already existing sketch. To import an already existing sketch choose Add Sketch and select frame-sketch from the Select Sketch window (Figure W-6). The frame sketch will appear in the current Viewport.
5 Figure W 6 Add Sketch tool. 5. Click Done in the prompt area to exit the sketcher (Figure W-7). Figure W-7 Prompt area 6. Enter an extrusion depth of 0.5 in the Edit Base Extrusion dialog box, and click OK. Abaqus/CAE displays an isometric view of the new part, as shown in Figure W-8. The Parts icon in the Model Tree changes to indicate that the model contains one part,.
6 Figure W 8 Extruded part. 7. To create strings we will first create partition at the middle of the frame. We will use a datum plane for partition. So to create a datum plane first choose Tools Datum. In the Create Datum window choose Plane with 3 point Method (Figure W-9). Click Ok and Select 3 points at the middle of the frame (Figure W- 10). This will create a datum plane at the middle of the frame. Figure W-9
7 Figure W Choose partitioning tool as shown in Figure W-11 and press Ok. Select the datum plane from Viewport to create partition. Figure W Prompt area will ask to select the faces to partition. To select all the faces of frame create a drag box and press Done from the prompt area. Then the prompt area will ask to select the datum plane. Click on the datum plane created in step 7 and select Create Partition from the prompt area. 10. Create a set using Tools Set Create. Name the set as frame and then select the whole frame by dragging a box. 11. Create a datum axis along Y-Axis by selecting Tools Datum Axis Principal axis as shown in figure W-12, click Ok and then select Y-Axis from the prompt area.
8 Figure W Choose Shape Wire Sketch to create strings. Choose the datum plane and datum axis respectively for the plane of wire and vertical axis on right. 13. In the sketcher select Add Sketch and select strings-sketch. Press Done to continue. This will result in wires as shown in Figure W-13. Press Done to exit out of sketcher. Figure W-13
9 14. Choose and remove all the faces (i.e. frame) from the Viewport by dragging a box around the whole model and pressing Done from the prompt area. Create a set using Tools Set Create. Name the set as string-elem and then select the displayed strings by dragging a box. 15. Create another set using Tools Set Create. Name the set as strings. Click Show/Hide selection option button. In the Options window change Select from: to Vertices and change drag-shape to polygon as shown in Figure W-14. Figure W Then draw a polygon shape in the Viewport to include only the internal nodes as shown in Figure W-15. Right click in the Viewport and press Done to create a node set which contains only the internal nodes of strings. Figure W then select the displayed strings by dragging a box 18. Press Replace All button to view the complete model.
10 19. Create a part name Ball by double-clicking the Parts container in the Model tree. Choose 3D deformable shell with type as revolution. Specify approximate size as 20. Press continue to sketch a ball with radius 1.5 using create circle tool. Enter center as 0, 0 and perimeter as 1.5, 0 in the prompt area to complete the definition of this circle. 20. Add a vertical construction line passing through origin using Add Construction Vertical and entering 0, 0 as position in the prompt area. 21. Select Edit Auto-Trim and select the left half of circle for trimming. Press Done to exit out or sketcher. At this point you will be prompted to select the Construction line to act as centerline. So select the construction line which was created in step In the Edit Revolution window enter angle as 360 degrees and press Ok to obtain part shown in Figure W-16. Figure W Create a datum plane passing through the edge on Ball part using Tools Datum Plane 3 Points. Partition the ball using this datum plane (Tools Partition Face Use Datum Plane). 24. Create ball set by selecting complete ball geometry (Tools Set Create). 25. Create ball-outer surface using Tools Surface-Create. Select the whole ball geometry and then choose outer surface (Brown) from the prompt area. Create ball-inner surface using Tools Surface-Create. Select the whole ball geometry and then choose inner surface (Purple) from the prompt area.
11 Creating a material definition You will now create three materials, one each for frame, strings and ball. WError! To define a material: 1. In the Model Tree, double-click Materials to create a new material in the model TENNIS-DEMO. Abaqus/CAE switches to the Property module, and the material editor appears. 2. In the Edit Material dialog box, name the material Frame. Notice the various options available in this dialog box. Figure W 17 Pull down menu. 3. From the material editor s menu bar, select Mechanical Elasticity Elastic, as shown in Figure W 17. Abaqus/CAE displays the Elastic data form. 4. Enter a value of 1.0E10 for Young s modulus and a value of 0.0 for Poisson s ratio in the respective fields, as shown in Figure W 18. Use [Tab] to move between cells, or use the mouse to select a cell for data entry. Figure W 18 Material editor. 5. From the material editor s menu bar, select General Density and enter 1.0E-3 as density value. 6. Press Ok to complete Frame material definition. 7. Similarly create String material definition with density= , Young s Modulus=1.0E6 and Poisson s Ratio=0.0.
12 8. Double click on Materials container in the model tree to create a material named Rubber. Select Mechanical Elasticity Hyperelastic to enter hyperelastic material properties as shown in Figure W-19. Also add density of using General Density. Press Ok to complete the material definition Figure W-19 Defining and assigning section properties Next, you will create three sections. These sections will refer to the materials Frame, String, and Rubber that you just created. To define shell and truss sections: 1. In the Model Tree, double-click Sections to create a new section in the model TENNIS-DEMO. The Create Section dialog box appears. 2. In the Create Section dialog box: a. Name the section FrameSection. b. Change the category to Shell and the default type Homogeneous. c. Click Continue.
13 The solid section editor appears. 3. In the Edit Section dialog box: a. Choose Section Integration Before Analysis. b. Change the thickness to 0.1. c. Select Frame material from the material list. d. Click OK. WError! 4. Create another section with name RubberSection. In the Create Section dialog box, change the category to Shell and the default type Homogeneous. Click Continue. 5. In the Edit Section dialog box: Choose Section Integration during Analysis. Change the thickness to 0.2. Select Rubber material from the material list. Change the Thickness Integration Points to 3 and click OK. 6. Create a third section with name StringSection. In the Create Section dialog box, change the category to Beam and the type to Truss. Click Continue. 7. In the Edit Section dialog box: Select String material from the material list. Specify cross-section area of corresponding to 0.1 in diameter and click OK. To assign the section definitions: 1. In the Model Tree, expand the branch for the part Frame (click the + symbol to expand the Parts container and then click the + symbol next to the part Frame). 2. Double-click Section Assignments to assign a section to the set frame and strings. Abaqus/CAE displays prompts in the prompt area to guide you through the procedure. 3. From the prompt area select Sets, and select the frame set and press Continue. From the Section Assignment Editor use toe drop down list to select FrameSection. Press Ok to complete the definition. 4. Then from the Eligible Sets choose string-elem press Continue. Select StringSection from the Edit Section Assignment window and press Ok. 5. Expand the branch for part Ball. Double-click Section Assignments to assign a section to the set ball. Select ball from the eligible sets and assign section RubberSection to it. 6. Click Cancel to close Eligible Sets window if it is open. 7. Abaqus/CAE colors the ball green to indicate that the section has been assigned.
14 Assembling the model The assembly for this analysis consists of a two instances one each of Frame and Ball parts. To assemble the model: 1. In the Model Tree, expand the branch for the Assembly and double-click Instances to create a new part instance. Abaqus/CAE switches to the Assembly module, and the Create Instance dialog box appears. 2. In the Create Instance dialog box, select Frame and Ball and click OK. Abaqus/CAE displays the new part instances in the viewport as shown in Figure W-20. Figure W Translate the Ball instance using Instance Translate. Select the ball instance when prompted and enter the coordinates 0, 0, 0 and 0, 0, 1.8 as start and end point of translation vector respectively. 4. Create a reference point using Tools ce Point and enter the coordinates as 0.0, 0.0, Create another reference point with the following coordinates: 0.0, 0.0, Create a set named refnode for RP-1 and refnode-cav for RP-2.
15 Configuring the analysis In this simulation we are interested in the dynamic response of the ball and racket when ball hits the racket with a velocity. The frame will be modeled as rigid to reduce the analysis cost for this simulation. This is a single event, so only a single analysis step is needed for the simulation. Consequently, this model will consist of two steps: An initial step, in which you will apply a boundary condition that constrains all degrees of freedom of rigid racket frame and initial velocity to the ball. A Dynamic, Explicit analysis step, in which a dynamic response will be calculated when ball hits the racket. Abaqus/CAE generates the initial step automatically, but you must create the analysis step yourself. WError! To create a dynamic, explicit analysis step: 1. In the Model Tree, double-click Steps to create a new step in the model TENNIS- DEMO. Abaqus/CAE switches to the Step module, and the Create Step dialog box appears. 2. In the Create Step dialog box: a. Name the step Dynamic. b. From the list of available general procedures in the Create Step dialog box, select Dynamic, Explicit. c. Click Continue. The step editor appears. 3. In the Edit Step dialog box: a. In the Description field of the Basic tabbed page, enter Dynamic analysis of tennis racket b. Change the step time to and keep NLGEOM on to include nonlinear geometry effects. c. Click the Incrementation and Other tab to see its contents; you can accept the default values provided for the step. d. Click OK to create the step and to exit the step editor. 4. Create a history output request for CVOL and PCAV: a. In the model tree double-click the History Output Requests container. Clock Continue in the Create History dialogue box to create a history output with name H-Output-2 in step Dynamic. b. Enter the values shown in Figure W-21 and click Ok to complete the definition.
16 Figure W Modify history output request H-Output-1 by double-clicking it in the model tree and changing frequency of output to every 3e-5 units of time (same as H- Output-2).
17 Applying contact and rigid body constraints in the model Next, you will define frame as rigid body and constraint it with refnode. You will also define contact between ball and strings. To create rigid body constraint: 1. In the Model Tree, double-click Constraints, select Rigid Body and press Continue. Abaqus/CAE switches to the Interaction module and prompts the Edit Constraint dialog box appears. 2. In the Edit Constraint dialog box: a. Select Region type as Body and press Edit (Figure W-22). b. From the prompt area select Sets and select Frame-1.frame from the Eligible Sets window, then press Continue. c. Press Edit to choose the ce Point. From the prompt area again select Sets, choose refnode and press continue. d. Click Ok to complete the rigid body definition. Figure W-22 To create contact between ball and strings: 1. In the Model Tree, double-click Interactions, choose Surface-to-surface contact (Explicit) from the Create Interaction window and press Continue.
18 2. CAE will prompt to select the master surface. Select Ball-1.ball-outer as master surface from the eligible surface list and press Continue. 3. From the prompt area select Node Region (W-23). Figure W Select Frame-1.strings and press Continue from the Eligible sets dialogue box. 5. In the Edit Interaction dialog box: a. Press Create next to Contact interaction property to create friction interface (Figure W-24). b. Press Continue in the Create Interaction Property window. c. Select Mechanical Tengential Behavior and define friction properties as shown in Figure W-25. Then press Ok. d. Click Ok to complete the interaction definition. Figure W-24
19 Figure W-25 Applying a boundary condition and a load to the model Next, you will define the fixed boundary condition at refnode and initial velocity on ball. To apply boundary conditions to refnode: 1. In the Model Tree, double-click BCs to create a new boundary condition in the model TENNIS-DEMO. Abaqus/CAE switches to the Load module, and the Create Boundary Condition dialog box appears. 2. In the Create Boundary Condition dialog box: a. Name the boundary condition Fixed. b. Select Initial as the step in which the boundary condition will be activated. c. In the Category list, accept the default category selection Mechanical. d. In the Types for Selected Step list, select Symmetry/Antisymmetry/Encastre as the type. e. Click Continue. Abaqus/CAE displays prompts in the prompt area to guide you through the procedure. Select Sets from prompt area to choose refnode set from the Eligible sets.
20 f. From the Edit Boundary Condition dialogue box choose Encastre to fix all degrees of freedom of refnode and press Ok. To apply a velocity on the ball: 1. In the Model Tree, double-click Predefined Fields to create a new load in the model TENNIS-DEMO. The Create Predefined Field dialog box appears. 2. In the Create Predefined Field dialog box: a. Name the load Velocity. b. Select Initial as the step. c. In the Category list, accept the default category selection Mechanical. d. In the Types for Selected Step list, select Velocity. e. Click Continue. f. Select Sets from prompt area to choose ball set from the Eligible sets. g. Specify V1=68.3 and V3=-255 in the Edit Predefined Field dialogue box and press Ok Meshing the model You use the Mesh module to generate the finite element mesh. You can choose the meshing technique that Abaqus/CAE will use to create the mesh, the element shape, and the element type. Abaqus/CAE uses a number of different meshing techniques. The default meshing technique assigned to the model is indicated by the color of the model when you enter the Mesh module; if Abaqus/CAE displays the model in orange, it cannot be meshed without assistance from the user. To assign the mesh controls: 1. In the Model Tree, double-click Mesh in the branch for the part Frame. Abaqus/CAE switches to the Mesh module and displays the part Frame. To assign an Abaqus element type: 1. From the main menu bar, select Mesh Element Type. 2. Select string-elem from the Eligible Sets. 3. In the Element Type dialog box, make sure that the following is selected: Standard is the default Element Library selection. Linear is the default Geometric Order. Change Family to Truss. 4. In the lower portion of the dialog box, examine the element shape options. A brief description of the default element selection is available at the bottom of each tabbed page.
21 A description of the element type T3D2 appears at the bottom of the dialog box. Abaqus/CAE will now mesh strings with T3D2 elements. 5. Click OK to assign the element type and to close the dialog box. To mesh the model: 1. From the main menu bar, select Seed Part to seed the part. The Global Seeds dialog box appears. The default global element size is based on the size of the part. 2. In the Global Seeds dialog box, enter an approximate global size of 1 and click OK. 3. From the main menu bar, select Mesh Part to mesh the part. 4. Click Yes in the prompt area or click mouse button 2 in the viewport to confirm that you want to mesh the part instance. Abaqus/CAE meshes the part instance and displays the resulting mesh, as shown in Figure W 26. Figure W 26 Part instance showing the resulting mesh 5. To mesh Ball part, switch part to Ball (Figure W-27). Select Mesh Controls. Select the whole ball region. From the Mesh Controls window change the Algorithm to Advancing front and press Ok. W Assign a global seed of 0.5 using Seed Part.
22 7. From the main menu bar, select Mesh Part to mesh the part. Ball will be meshed with S4R elements by default. 8. Click Yes in the prompt area or click mouse button 2 in the viewport to confirm that you want to mesh the part instance. Editing keywords to define fluid cavity and initial conditions The definition of the model TENNIS-DEMO also contains gas cavity definition for ball and initial stress and pressure condition on strings and ball. These definitions are not available through GUI interface of CAE so you will add then through keyword editor. WError! To edit keywords: 1. From the main menu bar, select Model Edit Keywords and select TENNIS- DEMO model. Abaqus/CAE will launch Edit Keywords window. 2. In the Edit Keywords window, enter the following keywords as shown in Figures W-28, W-29 and W-30. After entering all the keywords click Ok. Note: Keywords are case-insensitive *FLUID BEHAVIOR, NAME=GAS *MOLECULAR WEIGHT , *CAPACITY, TYPE=TABULAR , *FLUID CAVITY, NAME=BALL, REF NODE=REFNODE-CAV, SURFACE=BALL-1.BALL- INNER, BEHAVIOR=BALL-1.GAS, AMBIENT PRESSURE= *INITIAL CONDITIONS, TYPE=STRESS FRAME-1.STRING-ELEM, BALL-1.BALL, 22.5, 22.5 *INITIAL CONDITIONS, TYPE=FLUID PRESSURE REFNODE-CAV, 6.0 *PHYSICAL CONSTANTS, ABSOLUTE ZERO= , UNIVERSAL GAS CONSTANT=73.562
23 Figure W-28 Keyword Editor window Figure W-29 Keyword Editor window
24 Figure W-30 Keyword Editor window Creating and submitting an analysis job The definition of the model TENNIS-DEMO is now complete. Next, you will create and submit an analysis job to analyze the model. To create and submit an analysis job: 3. In the Model Tree, double-click Jobs to create a new analysis job. Abaqus/CAE switches to the Job module, and the Create Job dialog box appears. 4. In the Create Job dialog box, name the job Tennis-Analysis and select the model TENNIS-DEMO. Click Continue. The job editor appears. 5. In the Description field of the Edit Job dialog box, enter Workshop. 6. Click the tabs to see the contents of each folder of the job editor and to review the default settings. Click OK to accept the default job settings. 7. In the Model Tree, expand the Jobs container and click mouse button 3 on the job Tennis-Analysis. The menu for the job Tennis-Analysis appears. 8. From the job menu, select Submit. The icon for the job will change to indicate the status of the job in parenthesis after the job name. As the job runs the status Running will be shown in the Model Tree. When the job completes successfully, the status will change to Completed.
25 Viewing the analysis results You are now ready to view the results of the analysis in the Visualization module. 1. In the Model Tree, click mouse button 3 on the job Tennis-Analysis and select Results from the menu that appears. Abaqus/CAE switches to the Visualization module, opens the output database created by the job (Tennis-Analysis.odb), and displays the undeformed shape of the model, as shown in Figure W 31. WError! Figure W 31 Undeformed model shape. 2. In the toolbox, click (or select Plot Deformed Shape from the main menu bar) to view a deformed model shape plot, as shown in Figure W 32. Figure W 32 Deformed model shape.
26 You may need to use the Auto-Fit View tool viewport. WError! to rescale the figure in the 3. In the toolbox, click (or select Plot Contours on Deformed Shape from the main menu bar) to view a contour plot of the von Mises stress, as shown in Figure W 33. In this figure, the font size for the legend text has been increased to 10 (Viewport Viewport Annotation Options). Figure W 33 Mises stress contour plot. 4. In the toolbar, click (or select File Save from the main menu bar) to save your model in a model database file. Close the Abaqus/CAE session by selecting File Exit from the main menu bar.
ABAQUS/CAE Tutorial: Analysis of an Aluminum Bracket
 H. Kim FEA Tutorial 1 ABAQUS/CAE Tutorial: Analysis of an Aluminum Bracket Hyonny Kim last updated: August 2004 In this tutorial, you ll learn how to: 1. Sketch 2D geometry & define part. 2. Define material
H. Kim FEA Tutorial 1 ABAQUS/CAE Tutorial: Analysis of an Aluminum Bracket Hyonny Kim last updated: August 2004 In this tutorial, you ll learn how to: 1. Sketch 2D geometry & define part. 2. Define material
COMPUTATIONAL ENGINEERING OF FINITE ELEMENT MODELLING FOR AUTOMOTIVE APPLICATION USING ABAQUS
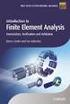 International Journal of Advanced Research in Engineering and Technology (IJARET) Volume 7, Issue 2, March-April 2016, pp. 30 52, Article ID: IJARET_07_02_004 Available online at http://www.iaeme.com/ijaret/issues.asp?jtype=ijaret&vtype=7&itype=2
International Journal of Advanced Research in Engineering and Technology (IJARET) Volume 7, Issue 2, March-April 2016, pp. 30 52, Article ID: IJARET_07_02_004 Available online at http://www.iaeme.com/ijaret/issues.asp?jtype=ijaret&vtype=7&itype=2
ABAQUS Tutorial. 3D Modeling
 Spring 2011 01/21/11 ABAQUS Tutorial 3D Modeling This exercise intends to demonstrate the steps you would follow in creating and analyzing a simple solid model using ABAQUS CAE. Introduction A solid undergoes
Spring 2011 01/21/11 ABAQUS Tutorial 3D Modeling This exercise intends to demonstrate the steps you would follow in creating and analyzing a simple solid model using ABAQUS CAE. Introduction A solid undergoes
2.3 Example: creating a model of an overhead hoist with ABAQUS/CAE
 The instructions for the examples discussed in this manual will focus on using the Model Tree to access the functionality of ABAQUS/CAE. Menu bar actions will be considered only when necessary (e.g., when
The instructions for the examples discussed in this manual will focus on using the Model Tree to access the functionality of ABAQUS/CAE. Menu bar actions will be considered only when necessary (e.g., when
Pro/ENGINEER Wildfire 4.0 Basic Design
 Introduction Datum features are non-solid features used during the construction of other features. The most common datum features include planes, axes, coordinate systems, and curves. Datum features do
Introduction Datum features are non-solid features used during the construction of other features. The most common datum features include planes, axes, coordinate systems, and curves. Datum features do
Understand the Sketcher workbench of CATIA V5.
 Chapter 1 Drawing Sketches in Learning Objectives the Sketcher Workbench-I After completing this chapter you will be able to: Understand the Sketcher workbench of CATIA V5. Start a new file in the Part
Chapter 1 Drawing Sketches in Learning Objectives the Sketcher Workbench-I After completing this chapter you will be able to: Understand the Sketcher workbench of CATIA V5. Start a new file in the Part
Applying a circular load. Immediate and consolidation settlement. Deformed contours. Query points and query lines. Graph query.
 Quick Start Tutorial 1-1 Quick Start Tutorial This quick start tutorial will cover some of the basic features of Settle3D. A circular load is applied to a single soil layer and settlements are examined.
Quick Start Tutorial 1-1 Quick Start Tutorial This quick start tutorial will cover some of the basic features of Settle3D. A circular load is applied to a single soil layer and settlements are examined.
Piston Ring. Problem:
 Problem: A cast-iron piston ring has a mean diameter of 81 mm, a radial height of h 6 mm, and a thickness b 4 mm. The ring is assembled using an expansion tool which separates the split ends a distance
Problem: A cast-iron piston ring has a mean diameter of 81 mm, a radial height of h 6 mm, and a thickness b 4 mm. The ring is assembled using an expansion tool which separates the split ends a distance
Introduction to CATIA V5
 Introduction to CATIA V5 Release 16 (A Hands-On Tutorial Approach) Kirstie Plantenberg University of Detroit Mercy SDC PUBLICATIONS Schroff Development Corporation www.schroff.com www.schroff-europe.com
Introduction to CATIA V5 Release 16 (A Hands-On Tutorial Approach) Kirstie Plantenberg University of Detroit Mercy SDC PUBLICATIONS Schroff Development Corporation www.schroff.com www.schroff-europe.com
CATIA for Design and Engineering. Version 5 Releases 14 & 15. David S. Kelley. Central Michigan University SDC
 CATIA for Design and Engineering ersion 5 Releases 4 & 5 David S. Kelley Central Michigan University SDC PUBLICATIONS Schroff Development Corporation www.schroff.com www.schroff-europe.com TUTORIAL Extruded
CATIA for Design and Engineering ersion 5 Releases 4 & 5 David S. Kelley Central Michigan University SDC PUBLICATIONS Schroff Development Corporation www.schroff.com www.schroff-europe.com TUTORIAL Extruded
TABLE OF CONTENTS. INTRODUCTION... 5 Advance Concrete... 5 Where to find information?... 6 INSTALLATION... 7 STARTING ADVANCE CONCRETE...
 Starting Guide TABLE OF CONTENTS INTRODUCTION... 5 Advance Concrete... 5 Where to find information?... 6 INSTALLATION... 7 STARTING ADVANCE CONCRETE... 7 ADVANCE CONCRETE USER INTERFACE... 7 Other important
Starting Guide TABLE OF CONTENTS INTRODUCTION... 5 Advance Concrete... 5 Where to find information?... 6 INSTALLATION... 7 STARTING ADVANCE CONCRETE... 7 ADVANCE CONCRETE USER INTERFACE... 7 Other important
Chapter 1. Creating Sketches in. the Sketch Mode-I. Evaluation chapter. Logon to www.cadcim.com for more details. Learning Objectives
 Chapter 1 Creating Sketches in Learning Objectives the Sketch Mode-I After completing this chapter you will be able to: Use various tools to create a geometry. Dimension a sketch. Apply constraints to
Chapter 1 Creating Sketches in Learning Objectives the Sketch Mode-I After completing this chapter you will be able to: Use various tools to create a geometry. Dimension a sketch. Apply constraints to
Getting Started with ANSYS ANSYS Workbench Environment
 Getting Started with ANSYS ANSYS Workbench Environment Overview The purpose of this tutorial is to get you started with the ANSYS Workbench environment. We will use a simple, static analysis of a single
Getting Started with ANSYS ANSYS Workbench Environment Overview The purpose of this tutorial is to get you started with the ANSYS Workbench environment. We will use a simple, static analysis of a single
Chapter 9. Editing Features. Learning Objectives
 Chapter 9 Editing Features Learning Objectives After completing this chapter, you will be able to: Edit features. Edit sketches of the sketch based features. Edit the sketch plane of the sketch based features.
Chapter 9 Editing Features Learning Objectives After completing this chapter, you will be able to: Edit features. Edit sketches of the sketch based features. Edit the sketch plane of the sketch based features.
Wireframe and Surface
 Wireframe and Surface Preface What's New Getting Started Basic Tasks Workbench Description Glossary Index Dassault Systèmes 1994-99. All rights reserved. Preface CATIA Version 5 Wireframe and Surface allows
Wireframe and Surface Preface What's New Getting Started Basic Tasks Workbench Description Glossary Index Dassault Systèmes 1994-99. All rights reserved. Preface CATIA Version 5 Wireframe and Surface allows
Part Design. Page 1 1997 2001 DASSAULT SYSTEMES. IBM Product Lifecycle Management Solutions / Dassault Systemes
 Part Design Page 1 Tutorial Objectives Description This tutorial is an introduction to Part Design. Message This tutorial illustrates how CATIA can Design precise 3D mechanical parts with an intuitive
Part Design Page 1 Tutorial Objectives Description This tutorial is an introduction to Part Design. Message This tutorial illustrates how CATIA can Design precise 3D mechanical parts with an intuitive
Introduction to Autodesk Inventor for F1 in Schools
 Introduction to Autodesk Inventor for F1 in Schools F1 in Schools Race Car In this course you will be introduced to Autodesk Inventor, which is the centerpiece of Autodesk s digital prototyping strategy
Introduction to Autodesk Inventor for F1 in Schools F1 in Schools Race Car In this course you will be introduced to Autodesk Inventor, which is the centerpiece of Autodesk s digital prototyping strategy
Getting Started with CATIA Version 5
 WB Getting Started with CATIA Version 5 Page 1 CATIA User Interface Let s review the following key features: Multi-document support Standard and specific menus & toolbars (File, Edit, Insert, ) Standard
WB Getting Started with CATIA Version 5 Page 1 CATIA User Interface Let s review the following key features: Multi-document support Standard and specific menus & toolbars (File, Edit, Insert, ) Standard
Generative Drafting. Page 1 1997 2001 DASSAULT SYSTEMES. IBM Product Lifecycle Management Solutions / Dassault Systemes
 Generative Drafting Page 1 Tutorial Objectives Description This Tutorial is an introduction to Generative Drafting. Message To show how CATIA V5 allows the user to automatically generate associative drafting
Generative Drafting Page 1 Tutorial Objectives Description This Tutorial is an introduction to Generative Drafting. Message To show how CATIA V5 allows the user to automatically generate associative drafting
Introduction to Solid Modeling Using SolidWorks 2012 SolidWorks Simulation Tutorial Page 1
 Introduction to Solid Modeling Using SolidWorks 2012 SolidWorks Simulation Tutorial Page 1 In this tutorial, we will use the SolidWorks Simulation finite element analysis (FEA) program to analyze the response
Introduction to Solid Modeling Using SolidWorks 2012 SolidWorks Simulation Tutorial Page 1 In this tutorial, we will use the SolidWorks Simulation finite element analysis (FEA) program to analyze the response
Tutorial for Assignment #2 Gantry Crane Analysis By ANSYS (Mechanical APDL) V.13.0
 Tutorial for Assignment #2 Gantry Crane Analysis By ANSYS (Mechanical APDL) V.13.0 1 Problem Description Design a gantry crane meeting the geometry presented in Figure 1 on page #325 of the course textbook
Tutorial for Assignment #2 Gantry Crane Analysis By ANSYS (Mechanical APDL) V.13.0 1 Problem Description Design a gantry crane meeting the geometry presented in Figure 1 on page #325 of the course textbook
Introduction to Autodesk Inventor for F1 in Schools
 F1 in Schools race car Introduction to Autodesk Inventor for F1 in Schools In this course you will be introduced to Autodesk Inventor, which is the centerpiece of Autodesk s Digital Prototyping strategy
F1 in Schools race car Introduction to Autodesk Inventor for F1 in Schools In this course you will be introduced to Autodesk Inventor, which is the centerpiece of Autodesk s Digital Prototyping strategy
Tutorial for laboratory project #2 Using ANSYS Workbench. For Double Pipe Heat Exchanger
 Tutorial for laboratory project #2 Using ANSYS Workbench For Double Pipe Heat Exchanger 1. Preparing ANSYS Workbench Go to Start Menu/All Programs/Simulation/ANSYS 12.1/Workbench. In the toolbox menu in
Tutorial for laboratory project #2 Using ANSYS Workbench For Double Pipe Heat Exchanger 1. Preparing ANSYS Workbench Go to Start Menu/All Programs/Simulation/ANSYS 12.1/Workbench. In the toolbox menu in
Steady Flow: Laminar and Turbulent in an S-Bend
 STAR-CCM+ User Guide 6663 Steady Flow: Laminar and Turbulent in an S-Bend This tutorial demonstrates the flow of an incompressible gas through an s-bend of constant diameter (2 cm), for both laminar and
STAR-CCM+ User Guide 6663 Steady Flow: Laminar and Turbulent in an S-Bend This tutorial demonstrates the flow of an incompressible gas through an s-bend of constant diameter (2 cm), for both laminar and
Pro/ENGINEER Wildfire 5.0 Introduction to Surface Modeling
 Introduction Several advanced surface types are available as listed below. Variable Section Sweep Boundary Blend Section to Surfaces Blend Surface to Surface Blend A surface is created by sweeping a single
Introduction Several advanced surface types are available as listed below. Variable Section Sweep Boundary Blend Section to Surfaces Blend Surface to Surface Blend A surface is created by sweeping a single
Essay 5 Tutorial for a Three-Dimensional Heat Conduction Problem Using ANSYS Workbench
 Essay 5 Tutorial for a Three-Dimensional Heat Conduction Problem Using ANSYS Workbench 5.1 Introduction The problem selected to illustrate the use of ANSYS software for a three-dimensional steadystate
Essay 5 Tutorial for a Three-Dimensional Heat Conduction Problem Using ANSYS Workbench 5.1 Introduction The problem selected to illustrate the use of ANSYS software for a three-dimensional steadystate
SolidWorks: Mirror, Revolve, and. Introduction to Robotics
 SolidWorks: Mirror, Revolve, and Circular Pattern Introduction to Robotics Let s Review At this point we have learned the following: Extrude Boss/Base Extruded Cut Adding Relations and Dimensions Linear
SolidWorks: Mirror, Revolve, and Circular Pattern Introduction to Robotics Let s Review At this point we have learned the following: Extrude Boss/Base Extruded Cut Adding Relations and Dimensions Linear
Figure 1 - Delta Theta Input Selection
 Creating Cams in Pro/Engineer Wildfire Using DYNACAM Mechanical Engineering Mechanical Design Created by: David E. Yamartino M.S. Mechanical Engineering May 2004 April 12, 2004 Objective: The objective
Creating Cams in Pro/Engineer Wildfire Using DYNACAM Mechanical Engineering Mechanical Design Created by: David E. Yamartino M.S. Mechanical Engineering May 2004 April 12, 2004 Objective: The objective
PRO-MECHANICA. Lesson One < Structural > Beam Cantilever Beam
 PRO-MECHANICA Pro-Mechanica is a product of PTC. It works with Creo Pro/E in integrated mode to allow users to perform structural and thermal analyses. This tutorial was originally written for UNIX platform,
PRO-MECHANICA Pro-Mechanica is a product of PTC. It works with Creo Pro/E in integrated mode to allow users to perform structural and thermal analyses. This tutorial was originally written for UNIX platform,
Autodesk Fusion 360: Assemblies. Overview
 Overview In this module you will learn how different components can be put together to create an assembly. We will use several tools in Fusion 360 to make sure that these assemblies are constrained appropriately
Overview In this module you will learn how different components can be put together to create an assembly. We will use several tools in Fusion 360 to make sure that these assemblies are constrained appropriately
Solved with COMSOL Multiphysics 4.3
 Vibrating String Introduction In the following example you compute the natural frequencies of a pre-tensioned string using the 2D Truss interface. This is an example of stress stiffening ; in fact the
Vibrating String Introduction In the following example you compute the natural frequencies of a pre-tensioned string using the 2D Truss interface. This is an example of stress stiffening ; in fact the
CATIA Drafting TABLE OF CONTENTS
 TABLE OF CONTENTS Introduction...1 Drafting...2 Drawing Screen...3 Pull-down Menus...4 File...4 Edit...5 View...6 Insert...7 Tools...8 Drafting Workbench...9 Views and Sheets...9 Dimensions and Annotations...10
TABLE OF CONTENTS Introduction...1 Drafting...2 Drawing Screen...3 Pull-down Menus...4 File...4 Edit...5 View...6 Insert...7 Tools...8 Drafting Workbench...9 Views and Sheets...9 Dimensions and Annotations...10
CATIA Electrical Harness Design TABLE OF CONTENTS
 TABLE OF CONTENTS Introduction...1 Electrical Harness Design...2 Electrical Harness Assembly Workbench...4 Bottom Toolbar...5 Measure...5 Electrical Harness Design...7 Defining Geometric Bundles...7 Installing
TABLE OF CONTENTS Introduction...1 Electrical Harness Design...2 Electrical Harness Assembly Workbench...4 Bottom Toolbar...5 Measure...5 Electrical Harness Design...7 Defining Geometric Bundles...7 Installing
A Guide to the free mesh program Discretizer with OpenFOAM for CFD (Computational Fluid Dynamics)
 Discretizer Manual Release date 09/01/10 Side 1 of 13 A Guide to the free mesh program Discretizer with OpenFOAM for CFD (Computational Fluid Dynamics) Homepage: http://www.discretizer.org/ Creator of
Discretizer Manual Release date 09/01/10 Side 1 of 13 A Guide to the free mesh program Discretizer with OpenFOAM for CFD (Computational Fluid Dynamics) Homepage: http://www.discretizer.org/ Creator of
There are two distinct working environments, or spaces, in which you can create objects in a drawing.
 That CAD Girl J ennifer dib ona Website: www.thatcadgirl.com Email: thatcadgirl@aol.com Phone: (919) 417-8351 Fax: (919) 573-0351 Autocad Model Space and Paper Space Model Space vs. Paper Space Initial
That CAD Girl J ennifer dib ona Website: www.thatcadgirl.com Email: thatcadgirl@aol.com Phone: (919) 417-8351 Fax: (919) 573-0351 Autocad Model Space and Paper Space Model Space vs. Paper Space Initial
Learning Module 4 - Thermal Fluid Analysis Note: LM4 is still in progress. This version contains only 3 tutorials.
 Learning Module 4 - Thermal Fluid Analysis Note: LM4 is still in progress. This version contains only 3 tutorials. Attachment C1. SolidWorks-Specific FEM Tutorial 1... 2 Attachment C2. SolidWorks-Specific
Learning Module 4 - Thermal Fluid Analysis Note: LM4 is still in progress. This version contains only 3 tutorials. Attachment C1. SolidWorks-Specific FEM Tutorial 1... 2 Attachment C2. SolidWorks-Specific
Part Design. Preface What's New? Getting Started Basic Tasks Advanced Tasks Workbench Description Customizing Glossary Index
 Part Design Preface What's New? Getting Started Basic Tasks Advanced Tasks Workbench Description Customizing Glossary Index Dassault Systèmes 1994-99. All rights reserved. Preface The CATIA Version 5 Part
Part Design Preface What's New? Getting Started Basic Tasks Advanced Tasks Workbench Description Customizing Glossary Index Dassault Systèmes 1994-99. All rights reserved. Preface The CATIA Version 5 Part
Embankment Consolidation
 Embankment Consolidation 36-1 Embankment Consolidation In this tutorial, RS2 is used for a coupled analysis of a road embankment subject to loading from typical daily traffic. Model Start the RS2 9.0 Model
Embankment Consolidation 36-1 Embankment Consolidation In this tutorial, RS2 is used for a coupled analysis of a road embankment subject to loading from typical daily traffic. Model Start the RS2 9.0 Model
CATIA V5 FEA Tutorials Releases 12 & 13
 CATIA V5 FEA Tutorials Releases 12 & 13 Nader G. Zamani University of Windsor SDC PUBLICATIONS Schroff Development Corporation www.schroff.com www.schroff-europe.com Visit our website to learn more about
CATIA V5 FEA Tutorials Releases 12 & 13 Nader G. Zamani University of Windsor SDC PUBLICATIONS Schroff Development Corporation www.schroff.com www.schroff-europe.com Visit our website to learn more about
Sheet Metal Design. Preface What's New? Getting Started Basic Tasks Workbench Description Customizing Glossary Index
 Sheet Metal Design Preface What's New? Getting Started Basic Tasks Workbench Description Customizing Glossary Index Dassault Systèmes 1994-99. All rights reserved. Preface The V5 CATIA - Sheet Metal Design
Sheet Metal Design Preface What's New? Getting Started Basic Tasks Workbench Description Customizing Glossary Index Dassault Systèmes 1994-99. All rights reserved. Preface The V5 CATIA - Sheet Metal Design
Laminar Flow in a Baffled Stirred Mixer
 Laminar Flow in a Baffled Stirred Mixer Introduction This exercise exemplifies the use of the rotating machinery feature in the CFD Module. The Rotating Machinery interface allows you to model moving rotating
Laminar Flow in a Baffled Stirred Mixer Introduction This exercise exemplifies the use of the rotating machinery feature in the CFD Module. The Rotating Machinery interface allows you to model moving rotating
Begin creating the geometry by defining two Circles for the spherical endcap, and Subtract Areas to create the vessel wall.
 ME 477 Pressure Vessel Example 1 ANSYS Example: Axisymmetric Analysis of a Pressure Vessel The pressure vessel shown below is made of cast iron (E = 14.5 Msi, ν = 0.21) and contains an internal pressure
ME 477 Pressure Vessel Example 1 ANSYS Example: Axisymmetric Analysis of a Pressure Vessel The pressure vessel shown below is made of cast iron (E = 14.5 Msi, ν = 0.21) and contains an internal pressure
FEMM 4.2 Magnetostatic Tutorial 1. David Meeker dmeeker@ieee.org. January 25, 2006. 1. Introduction
 FEMM 4.2 Magnetostatic Tutorial 1 David Meeker dmeeker@ieee.org January 25, 2006 1. Introduction Finite Element Method Magnetics (FEMM) is a finite element package for solving 2D planar and axisymmetric
FEMM 4.2 Magnetostatic Tutorial 1 David Meeker dmeeker@ieee.org January 25, 2006 1. Introduction Finite Element Method Magnetics (FEMM) is a finite element package for solving 2D planar and axisymmetric
SpaceClaim Introduction Training Session. A SpaceClaim Support Document
 SpaceClaim Introduction Training Session A SpaceClaim Support Document In this class we will walk through the basic tools used to create and modify models in SpaceClaim. Introduction We will focus on:
SpaceClaim Introduction Training Session A SpaceClaim Support Document In this class we will walk through the basic tools used to create and modify models in SpaceClaim. Introduction We will focus on:
An introduction to 3D draughting & solid modelling using AutoCAD
 An introduction to 3D draughting & solid modelling using AutoCAD Faculty of Technology University of Plymouth Drake Circus Plymouth PL4 8AA These notes are to be used in conjunction with the AutoCAD software
An introduction to 3D draughting & solid modelling using AutoCAD Faculty of Technology University of Plymouth Drake Circus Plymouth PL4 8AA These notes are to be used in conjunction with the AutoCAD software
Petrel TIPS&TRICKS from SCM
 Petrel TIPS&TRICKS from SCM Maps: Knowledge Worth Sharing Map Annotation A map is a graphic representation of some part of the earth. In our industry, it may represent either the surface or sub surface;
Petrel TIPS&TRICKS from SCM Maps: Knowledge Worth Sharing Map Annotation A map is a graphic representation of some part of the earth. In our industry, it may represent either the surface or sub surface;
CATIA V5 Tutorials. Mechanism Design & Animation. Release 18. Nader G. Zamani. University of Windsor. Jonathan M. Weaver. University of Detroit Mercy
 CATIA V5 Tutorials Mechanism Design & Animation Release 18 Nader G. Zamani University of Windsor Jonathan M. Weaver University of Detroit Mercy SDC PUBLICATIONS Schroff Development Corporation www.schroff.com
CATIA V5 Tutorials Mechanism Design & Animation Release 18 Nader G. Zamani University of Windsor Jonathan M. Weaver University of Detroit Mercy SDC PUBLICATIONS Schroff Development Corporation www.schroff.com
CATIA Wireframe & Surfaces TABLE OF CONTENTS
 TABLE OF CONTENTS Introduction... 1 Wireframe & Surfaces... 2 Pull Down Menus... 3 Edit... 3 Insert... 4 Tools... 6 Generative Shape Design Workbench... 7 Bottom Toolbar... 9 Tools... 9 Analysis... 10
TABLE OF CONTENTS Introduction... 1 Wireframe & Surfaces... 2 Pull Down Menus... 3 Edit... 3 Insert... 4 Tools... 6 Generative Shape Design Workbench... 7 Bottom Toolbar... 9 Tools... 9 Analysis... 10
Introduction to the TI-Nspire CX
 Introduction to the TI-Nspire CX Activity Overview: In this activity, you will become familiar with the layout of the TI-Nspire CX. Step 1: Locate the Touchpad. The Touchpad is used to navigate the cursor
Introduction to the TI-Nspire CX Activity Overview: In this activity, you will become familiar with the layout of the TI-Nspire CX. Step 1: Locate the Touchpad. The Touchpad is used to navigate the cursor
CATIA Functional Tolerancing & Annotation TABLE OF CONTENTS
 TABLE OF CONTENTS Introduction...1 Functional Tolerancing and Annotation...2 Pull-down Menus...3 Insert...3 Functional Tolerancing and Annotation Workbench...4 Bottom Toolbar Changes...5 3D Grid Toolbar...5
TABLE OF CONTENTS Introduction...1 Functional Tolerancing and Annotation...2 Pull-down Menus...3 Insert...3 Functional Tolerancing and Annotation Workbench...4 Bottom Toolbar Changes...5 3D Grid Toolbar...5
Linear Static Analysis of a Cantilever Beam Using Beam Library (SI Units)
 APPENDIX A Linear Static Analysis of a Cantilever Beam Using Beam Library (SI Units) Objectives: Create a geometric representation of a cantilever beam. Use the geometry model to define an MSC.Nastran
APPENDIX A Linear Static Analysis of a Cantilever Beam Using Beam Library (SI Units) Objectives: Create a geometric representation of a cantilever beam. Use the geometry model to define an MSC.Nastran
Creating Drawings in Pro/ENGINEER
 6 Creating Drawings in Pro/ENGINEER This chapter shows you how to bring the cell phone models and the assembly you ve created into the Pro/ENGINEER Drawing mode to create a drawing. A mechanical drawing
6 Creating Drawings in Pro/ENGINEER This chapter shows you how to bring the cell phone models and the assembly you ve created into the Pro/ENGINEER Drawing mode to create a drawing. A mechanical drawing
ANSYS CFD-Post Standalone: Tutorials
 ANSYS CFD-Post Standalone: Tutorials ANSYS, Inc. Release 12.1 Southpointe November 2009 275 Technology Drive ANSYS, Inc. is Canonsburg, PA 15317 certified to ISO ansysinfo@ansys.com 9001:2008. http://www.ansys.com
ANSYS CFD-Post Standalone: Tutorials ANSYS, Inc. Release 12.1 Southpointe November 2009 275 Technology Drive ANSYS, Inc. is Canonsburg, PA 15317 certified to ISO ansysinfo@ansys.com 9001:2008. http://www.ansys.com
Structure Design. Preface What's New? Getting Started Basic Tasks Advanced Tasks Workbench Description Customizing Glossary Index
 Structure Design Preface What's New? Getting Started Basic Tasks Advanced Tasks Workbench Description Customizing Glossary Index Dassault Systèmes 1994-2000. All rights reserved. Preface CATIA Version
Structure Design Preface What's New? Getting Started Basic Tasks Advanced Tasks Workbench Description Customizing Glossary Index Dassault Systèmes 1994-2000. All rights reserved. Preface CATIA Version
Tutorial: 3D Pipe Junction Using Hexa Meshing
 Tutorial: 3D Pipe Junction Using Hexa Meshing Introduction In this tutorial, you will generate a mesh for a three-dimensional pipe junction. After checking the quality of the first mesh, you will create
Tutorial: 3D Pipe Junction Using Hexa Meshing Introduction In this tutorial, you will generate a mesh for a three-dimensional pipe junction. After checking the quality of the first mesh, you will create
Getting Started Using ADAMS/View
 Getting Started Using ADAMS/View About This Guide 3 Introducing the Latch Design Problem 5 Building Your Model 11 Testing Your First Prototype 29 Validating Results Against Physical Test Data 41 Refining
Getting Started Using ADAMS/View About This Guide 3 Introducing the Latch Design Problem 5 Building Your Model 11 Testing Your First Prototype 29 Validating Results Against Physical Test Data 41 Refining
Mastercam X6 Basic 3D Design
 Basic 3D Design mastercam x getting started tutorials Mastercam X6 Basic 3D Design December 2011 Be sure you have the latest information! Information might have been changed or added since this document
Basic 3D Design mastercam x getting started tutorials Mastercam X6 Basic 3D Design December 2011 Be sure you have the latest information! Information might have been changed or added since this document
SolidWorks Tutorial 3 MAGNETIC BLOCK
 SolidWorks Tutorial 3 MAGNETIC BLOCK Magnetic Block In this exercise you will make a magnetic block. To do so, you will create a few parts, which you will assemble. You will learn the following new applications
SolidWorks Tutorial 3 MAGNETIC BLOCK Magnetic Block In this exercise you will make a magnetic block. To do so, you will create a few parts, which you will assemble. You will learn the following new applications
ME 24-688 Week 11 Introduction to Dynamic Simulation
 The purpose of this introduction to dynamic simulation project is to explorer the dynamic simulation environment of Autodesk Inventor Professional. This environment allows you to perform rigid body dynamic
The purpose of this introduction to dynamic simulation project is to explorer the dynamic simulation environment of Autodesk Inventor Professional. This environment allows you to perform rigid body dynamic
This tutorial provides a recipe for simulating L
 Pipe Flow Tutorial for STAR-CCM+ ME 448/548 February 5, 2014 Gerald Recktenwald gerry@me.pdx.edu 1 Overview This tutorial provides a recipe for simulating laminar flow in a pipe with STAR- L CCM+. The
Pipe Flow Tutorial for STAR-CCM+ ME 448/548 February 5, 2014 Gerald Recktenwald gerry@me.pdx.edu 1 Overview This tutorial provides a recipe for simulating laminar flow in a pipe with STAR- L CCM+. The
The following is an overview of lessons included in the tutorial.
 Chapter 2 Tutorial Tutorial Introduction This tutorial is designed to introduce you to some of Surfer's basic features. After you have completed the tutorial, you should be able to begin creating your
Chapter 2 Tutorial Tutorial Introduction This tutorial is designed to introduce you to some of Surfer's basic features. After you have completed the tutorial, you should be able to begin creating your
SDC. Schroff Development Corporation WWW.SDCACAD.COM PUBLICATIONS. MultiMedia CD by Jack Zecher
 MultiMedia CD by Jack Zecher An audioi/visual presentation of the tutorial exercises SDC PUBLICATIONS Schroff Development Corporation WWW.SDCACAD.COM AutoCAD 2002 Tutorial 2-1 Lesson 2 Geometric Construction
MultiMedia CD by Jack Zecher An audioi/visual presentation of the tutorial exercises SDC PUBLICATIONS Schroff Development Corporation WWW.SDCACAD.COM AutoCAD 2002 Tutorial 2-1 Lesson 2 Geometric Construction
3D-GIS in the Cloud USER MANUAL. August, 2014
 3D-GIS in the Cloud USER MANUAL August, 2014 3D GIS in the Cloud User Manual August, 2014 Table of Contents 1. Quick Reference: Navigating and Exploring in the 3D GIS in the Cloud... 2 1.1 Using the Mouse...
3D-GIS in the Cloud USER MANUAL August, 2014 3D GIS in the Cloud User Manual August, 2014 Table of Contents 1. Quick Reference: Navigating and Exploring in the 3D GIS in the Cloud... 2 1.1 Using the Mouse...
Speaker Drafting. Page 1 1997 2001 DASSAULT SYSTEMES
 Speaker Drafting Page 1 Tutorial Objectives Description This Tutorial is an introduction to Assembly Drafting. Message To show how CATIA V5 allows the user to automatically generate associative drafting
Speaker Drafting Page 1 Tutorial Objectives Description This Tutorial is an introduction to Assembly Drafting. Message To show how CATIA V5 allows the user to automatically generate associative drafting
Learning Module 6 Linear Dynamic Analysis
 Learning Module 6 Linear Dynamic Analysis What is a Learning Module? Title Page Guide A Learning Module (LM) is a structured, concise, and self-sufficient learning resource. An LM provides the learner
Learning Module 6 Linear Dynamic Analysis What is a Learning Module? Title Page Guide A Learning Module (LM) is a structured, concise, and self-sufficient learning resource. An LM provides the learner
Weld Design. CATIA V5 Training Foils. Weld Design. Copyright DASSAULT SYSTEMES 1. Instructor Notes:
 CATIA V5 Training Foils Weld Design Version 5 Release 19 January 2009 EDU_CAT_EN_WD1_FI_V5R19 1 About this course Objectives of the course Upon completion of this course you will be able to: - Weld parts,
CATIA V5 Training Foils Weld Design Version 5 Release 19 January 2009 EDU_CAT_EN_WD1_FI_V5R19 1 About this course Objectives of the course Upon completion of this course you will be able to: - Weld parts,
Plotting: Customizing the Graph
 Plotting: Customizing the Graph Data Plots: General Tips Making a Data Plot Active Within a graph layer, only one data plot can be active. A data plot must be set active before you can use the Data Selector
Plotting: Customizing the Graph Data Plots: General Tips Making a Data Plot Active Within a graph layer, only one data plot can be active. A data plot must be set active before you can use the Data Selector
Sketcher. Preface What's New? Getting Started Basic Tasks Customizing Workbench Description Glossary Index
 Sketcher Preface What's New? Getting Started Basic Tasks Customizing Workbench Description Glossary Index Dassault Systèmes 1994-99. All rights reserved. Preface CATIA Version 5 Sketcher application makes
Sketcher Preface What's New? Getting Started Basic Tasks Customizing Workbench Description Glossary Index Dassault Systèmes 1994-99. All rights reserved. Preface CATIA Version 5 Sketcher application makes
Modeling Tools Objectives. Sweeps and Lofts. Loft Feature
 Modeling Tools Objectives When you complete this module, you will be able to recognize the more advanced modeling tools in Solid Edge as well as the tools that require more input than typical Solid Edge
Modeling Tools Objectives When you complete this module, you will be able to recognize the more advanced modeling tools in Solid Edge as well as the tools that require more input than typical Solid Edge
SolidWorks. SolidWorks Teacher Guide. and Student Courseware
 SolidWorks SolidWorks Teacher Guide and Student Courseware SolidWorks Corporation Outside the U.S.: +1-978-371-5011 300 Baker Avenue Fax: +1-978-371-7303 Concord, Massachusetts 01742 USA Email: info@solidworks.com
SolidWorks SolidWorks Teacher Guide and Student Courseware SolidWorks Corporation Outside the U.S.: +1-978-371-5011 300 Baker Avenue Fax: +1-978-371-7303 Concord, Massachusetts 01742 USA Email: info@solidworks.com
CATIA Basic Concepts TABLE OF CONTENTS
 TABLE OF CONTENTS Introduction...1 Manual Format...2 Log on/off procedures for Windows...3 To log on...3 To logoff...7 Assembly Design Screen...8 Part Design Screen...9 Pull-down Menus...10 Start...10
TABLE OF CONTENTS Introduction...1 Manual Format...2 Log on/off procedures for Windows...3 To log on...3 To logoff...7 Assembly Design Screen...8 Part Design Screen...9 Pull-down Menus...10 Start...10
MET 306. Activity 8a. Mechanism Design Creo 2.0 Level 7 POINT A GROUND LINK LINK 1 LINK 2 LINK 3 POINT B 10/15/2010 1
 Mechanism Design Creo 2.0 Level 7 POINT A LINK 1 GROUND LINK LINK 2 LINK 3 POINT B 10/15/2010 1 Download parts ground, key, link_1, link_2, link_3 and pulley from the V:/MET_306/Activity_8_Creo drive.
Mechanism Design Creo 2.0 Level 7 POINT A LINK 1 GROUND LINK LINK 2 LINK 3 POINT B 10/15/2010 1 Download parts ground, key, link_1, link_2, link_3 and pulley from the V:/MET_306/Activity_8_Creo drive.
511 - Creating Structural Frame Designs
 4 th Generation VLC courtesy of Edison2 511 - Creating Structural Frame Designs Rahul Kulkarni, Manager, Product Design, Pune Center, Siemens PLM Software #SEU13 Agenda: 511 - Creating Structural Frame
4 th Generation VLC courtesy of Edison2 511 - Creating Structural Frame Designs Rahul Kulkarni, Manager, Product Design, Pune Center, Siemens PLM Software #SEU13 Agenda: 511 - Creating Structural Frame
Quick Start Using DASYLab with your Measurement Computing USB device
 Quick Start Using DASYLab with your Measurement Computing USB device Thank you for purchasing a USB data acquisition device from Measurement Computing Corporation (MCC). This Quick Start document contains
Quick Start Using DASYLab with your Measurement Computing USB device Thank you for purchasing a USB data acquisition device from Measurement Computing Corporation (MCC). This Quick Start document contains
Lap Fillet Weld Calculations and FEA Techniques
 Lap Fillet Weld Calculations and FEA Techniques By: MS.ME Ahmad A. Abbas Sr. Analysis Engineer Ahmad.Abbas@AdvancedCAE.com www.advancedcae.com Sunday, July 11, 2010 Advanced CAE All contents Copyright
Lap Fillet Weld Calculations and FEA Techniques By: MS.ME Ahmad A. Abbas Sr. Analysis Engineer Ahmad.Abbas@AdvancedCAE.com www.advancedcae.com Sunday, July 11, 2010 Advanced CAE All contents Copyright
ANSYS CFD-Post Tutorials
 ANSYS CFD-Post Tutorials ANSYS, Inc. Southpointe 275 Technology Drive Canonsburg, PA 15317 ansysinfo@ansys.com http://www.ansys.com (T) 724-746-3304 (F) 724-514-9494 Release 15.0 November 2013 ANSYS, Inc.
ANSYS CFD-Post Tutorials ANSYS, Inc. Southpointe 275 Technology Drive Canonsburg, PA 15317 ansysinfo@ansys.com http://www.ansys.com (T) 724-746-3304 (F) 724-514-9494 Release 15.0 November 2013 ANSYS, Inc.
SolidWorks Implementation Guides. Sketching Concepts
 SolidWorks Implementation Guides Sketching Concepts Sketching in SolidWorks is the basis for creating features. Features are the basis for creating parts, which can be put together into assemblies. Sketch
SolidWorks Implementation Guides Sketching Concepts Sketching in SolidWorks is the basis for creating features. Features are the basis for creating parts, which can be put together into assemblies. Sketch
Mastercam Instructions. KTH School of Architecture Digital Fabrication Lab - CNC Router Version 2.1 2014-02-06
 Mastercam Instructions KTH School of Architecture Digital Fabrication Lab - CNC Router Version 2.1 2014-02-06 CONTENTS: 1. Setup in Rhino and Mastercam 2. Creating A Drilling Operation 3. Creating A Contour
Mastercam Instructions KTH School of Architecture Digital Fabrication Lab - CNC Router Version 2.1 2014-02-06 CONTENTS: 1. Setup in Rhino and Mastercam 2. Creating A Drilling Operation 3. Creating A Contour
Number of Edges on Excavated Boundaries : What does it mean?
 As with all of Rocscience software, RS 3 is developed to be an easy-to-use, quick-to-learn 3D FEM software that takes care of tedious modeling tasks so the user may concentrate on simulating the geomechanical
As with all of Rocscience software, RS 3 is developed to be an easy-to-use, quick-to-learn 3D FEM software that takes care of tedious modeling tasks so the user may concentrate on simulating the geomechanical
ESCUELA TÉCNICA SUPERIOR DE INGENIEROS INDUSTRIALES Y DE TELECOMUNICACIÓN
 ESCUELA TÉCNICA SUPERIOR DE INGENIEROS INDUSTRIALES Y DE TELECOMUNICACIÓN Titulación: INGENIERO INDUSTRIAL Título del proyecto: MODELING CRACKS WITH ABAQUS Pablo Sanchis Gurpide Pamplona, 22 de Julio del
ESCUELA TÉCNICA SUPERIOR DE INGENIEROS INDUSTRIALES Y DE TELECOMUNICACIÓN Titulación: INGENIERO INDUSTRIAL Título del proyecto: MODELING CRACKS WITH ABAQUS Pablo Sanchis Gurpide Pamplona, 22 de Julio del
Sample Table. Columns. Column 1 Column 2 Column 3 Row 1 Cell 1 Cell 2 Cell 3 Row 2 Cell 4 Cell 5 Cell 6 Row 3 Cell 7 Cell 8 Cell 9.
 Working with Tables in Microsoft Word The purpose of this document is to lead you through the steps of creating, editing and deleting tables and parts of tables. This document follows a tutorial format
Working with Tables in Microsoft Word The purpose of this document is to lead you through the steps of creating, editing and deleting tables and parts of tables. This document follows a tutorial format
Introduction to Simulink
 Introduction to Simulink MEEN 364 Simulink is a software package for modeling, simulating, and analyzing dynamical systems. It supports linear and nonlinear systems, modeled in continuous time, sampled
Introduction to Simulink MEEN 364 Simulink is a software package for modeling, simulating, and analyzing dynamical systems. It supports linear and nonlinear systems, modeled in continuous time, sampled
Introduction to Microsoft Access 2003
 Introduction to Microsoft Access 2003 Zhi Liu School of Information Fall/2006 Introduction and Objectives Microsoft Access 2003 is a powerful, yet easy to learn, relational database application for Microsoft
Introduction to Microsoft Access 2003 Zhi Liu School of Information Fall/2006 Introduction and Objectives Microsoft Access 2003 is a powerful, yet easy to learn, relational database application for Microsoft
Basic 2D Design Be sure you have the latest information!
 Basic 2D Design mastercam x getting started tutorials Basic 2D Design December 2011 Be sure you have the latest information! Information might have been changed or added since this document was published.
Basic 2D Design mastercam x getting started tutorials Basic 2D Design December 2011 Be sure you have the latest information! Information might have been changed or added since this document was published.
Using Parametric Equations in SolidWorks, Example 1
 Using Parametric Equations in SolidWorks, Example 1 (Draft 4, 10/25/2006, SW 2006) Introduction In this example the goal is to place a solid roller on a solid wedge. Their relationship will be governed
Using Parametric Equations in SolidWorks, Example 1 (Draft 4, 10/25/2006, SW 2006) Introduction In this example the goal is to place a solid roller on a solid wedge. Their relationship will be governed
Visualization of 2D Domains
 Visualization of 2D Domains This part of the visualization package is intended to supply a simple graphical interface for 2- dimensional finite element data structures. Furthermore, it is used as the low
Visualization of 2D Domains This part of the visualization package is intended to supply a simple graphical interface for 2- dimensional finite element data structures. Furthermore, it is used as the low
WebEx Sharing Resources
 WebEx Sharing Resources OTS PUBLICATION: WX0 REVISED: 4/8/06 04 TOWSON UNIVERSITY OFFICE OF TECHNOLOGY SERVICES =Shortcut =Advice =Caution Introduction During a WebEx session, the host has the ability
WebEx Sharing Resources OTS PUBLICATION: WX0 REVISED: 4/8/06 04 TOWSON UNIVERSITY OFFICE OF TECHNOLOGY SERVICES =Shortcut =Advice =Caution Introduction During a WebEx session, the host has the ability
Customer Training Material. ANSYS Mechanical Basics. Mechanical. ANSYS, Inc. Proprietary 2010 ANSYS, Inc. All rights reserved. WS2.
 Workshop 2.1 ANSYS Mechanical Basics Introduction to ANSYS Mechanical WS2.1-1 Notes on Workshop 2.1 The first workshop is extensively documented. As this course progresses, students will become more familiar
Workshop 2.1 ANSYS Mechanical Basics Introduction to ANSYS Mechanical WS2.1-1 Notes on Workshop 2.1 The first workshop is extensively documented. As this course progresses, students will become more familiar
2013 Getting Started Guide
 2013 Getting Started Guide The contents of this guide and accompanying exercises were originally created by Nemetschek Vectorworks, Inc. Vectorworks Fundamentals Getting Started Guide Created using: Vectorworks
2013 Getting Started Guide The contents of this guide and accompanying exercises were originally created by Nemetschek Vectorworks, Inc. Vectorworks Fundamentals Getting Started Guide Created using: Vectorworks
Introduction to Measurement Tools
 Introduction to Measurement Tools Revu's built-in measurement tools make it easy to take length, area, perimeter, diameter, volume and radius measurements, count from PDFs and perform area cutouts. Compatibility
Introduction to Measurement Tools Revu's built-in measurement tools make it easy to take length, area, perimeter, diameter, volume and radius measurements, count from PDFs and perform area cutouts. Compatibility
RuleBender 1.1.415 Tutorial
 RuleBender 1.1.415 Tutorial Installing and Launching RuleBender Requirements OSX Getting Started Linux Getting Started Windows Getting Started Using the Editor The Main Window Creating and Opening Files
RuleBender 1.1.415 Tutorial Installing and Launching RuleBender Requirements OSX Getting Started Linux Getting Started Windows Getting Started Using the Editor The Main Window Creating and Opening Files
Welcome to CorelDRAW, a comprehensive vector-based drawing and graphic-design program for the graphics professional.
 Workspace tour Welcome to CorelDRAW, a comprehensive vector-based drawing and graphic-design program for the graphics professional. In this tutorial, you will become familiar with the terminology and workspace
Workspace tour Welcome to CorelDRAW, a comprehensive vector-based drawing and graphic-design program for the graphics professional. In this tutorial, you will become familiar with the terminology and workspace
Finding Drag Coefficient using Solidworks Flow Simulation
 Finding Drag Coefficient using Solidworks Flow Simulation Using solidworks to find the drag coefficient of shapes is a very useful way to cut down on the design time of a project, as it can remove tests.
Finding Drag Coefficient using Solidworks Flow Simulation Using solidworks to find the drag coefficient of shapes is a very useful way to cut down on the design time of a project, as it can remove tests.
Welcome to Mastercam
 Welcome to Mastercam mastercam x getting started tutorials Mastercam X6 Welcome to Mastercam December 2011 Be sure you have the latest information! Information might have been changed or added since this
Welcome to Mastercam mastercam x getting started tutorials Mastercam X6 Welcome to Mastercam December 2011 Be sure you have the latest information! Information might have been changed or added since this
. Address the following issues in your solution:
 CM 3110 COMSOL INSTRUCTIONS Faith Morrison and Maria Tafur Department of Chemical Engineering Michigan Technological University, Houghton, MI USA 22 November 2012 Zhichao Wang edits 21 November 2013 revised
CM 3110 COMSOL INSTRUCTIONS Faith Morrison and Maria Tafur Department of Chemical Engineering Michigan Technological University, Houghton, MI USA 22 November 2012 Zhichao Wang edits 21 November 2013 revised
Welcome to Corel DESIGNER, a comprehensive vector-based drawing application for creating technical graphics.
 Importing 3D models Welcome to Corel DESIGNER, a comprehensive vector-based drawing application for creating technical graphics. In this tutorial, you will modify a three-dimensional model of a transmission
Importing 3D models Welcome to Corel DESIGNER, a comprehensive vector-based drawing application for creating technical graphics. In this tutorial, you will modify a three-dimensional model of a transmission
Animations in Creo 3.0
 Animations in Creo 3.0 ME170 Part I. Introduction & Outline Animations provide useful demonstrations and analyses of a mechanism's motion. This document will present two ways to create a motion animation
Animations in Creo 3.0 ME170 Part I. Introduction & Outline Animations provide useful demonstrations and analyses of a mechanism's motion. This document will present two ways to create a motion animation
Tip of the Week: Creating Geometry from AutoCAD Drawings
 PTC Email Newsletter March 4, 2002 PTC Product Focus: Assembly Performance Extension (APX) Tip of the Week: Creating Geometry from AutoCAD Drawings Training: Upcoming Training Classes PTC Product Focus:
PTC Email Newsletter March 4, 2002 PTC Product Focus: Assembly Performance Extension (APX) Tip of the Week: Creating Geometry from AutoCAD Drawings Training: Upcoming Training Classes PTC Product Focus:
First Level: 2D Fundamentals. by Randy H. Shih Oregon Institute of Technology
 AutoCAD 2008 Tutorial First Level: 2D Fundamentals by Randy H. Shih Oregon Institute of Technology MultiMedia CD by Jack Zecher Indiana University Purdue University Indianapolis SDC PUBLICATIONS Schroff
AutoCAD 2008 Tutorial First Level: 2D Fundamentals by Randy H. Shih Oregon Institute of Technology MultiMedia CD by Jack Zecher Indiana University Purdue University Indianapolis SDC PUBLICATIONS Schroff
