GPS 100 AVD PERSONAL NAVIGATOR TM OWNER'S MANUAL GARMIN
|
|
|
- Wendy Sullivan
- 7 years ago
- Views:
Transcription
1 GPS 100 AVD PERSONAL NAVIGATOR TM OWNER'S MANUAL GARMIN
2 GPS 100 AVD Personal Navigator TM OWNER'S MANUAL
3 1992 GARMIN, 9875 Widmer Road, Lenexa, KS Printed in Taiwan. All rights reserved. No part of this manual may be reproduced or transmitted in any form or by any means, electronic or mechanical, including photocopying and recording, for any purpose without the express written permission of GARMIN. Information in this document is subject to change without notice. GARMIN reserves the right to change or improve their products and to make changes in the content without obligation to notify any person or organization of such changes or improvements. October, Rev. B
4 PREFACE GARMIN thanks you for selecting the industry s first high performance, full featured Personal Navigator TM. The GPS 100 represents our commitment to provide you with a portable navigation unit that is versatile, extremely accurate, and easy to use. We are confident you will enjoy using your unit for many years to come. The GPS 100's rugged construction and quality components offer the reliability demanded by the harshest operating environments. It may be used in marine, aviation, and land vehicles as well as by hunters, hikers, and military forces. The unit may be operated portably using its own battery pack, or it may use a 12V or 24V external power source for fixed mounted applications. You can even use a 115V or 230V battery charger for planning trips at home. This manual and accompanying quick reference card provide complete information on safely operating the GPS 100 to its full potential. An exciting practice trip has been planned for you to practice your navigation skills using the built-in simulator. Afterwards try a trip of your own to realize the value of the GPS 100 as your Personal Navigator TM. If you have any questions or comments, our Customer Support Department is eager to serve you. GARMIN is fully committed to your satisfaction as a customer. GARMIN International, Inc Widmer Road Lenexa, KS i
5 CAUTION The GPS system is operated by the government of the United States which is solely responsible for its accuracy and maintenance. The system is under development and is subject to changes which could affect the accuracy and performance of all GPS equipment. Although the GPS 100 is a precision electronic NAVigation AID (NAVAID), any NAVAID can be misused or misinterpreted, and therefore become unsafe. Use the GPS 100 at your own risk. To reduce the risk, carefully review and understand all aspects of this Owner's Manual and thoroughly practice operation using the simulator mode prior to actual use. When in actual use, carefully compare indications from the GPS 100 to all available navigation sources including the information from other NAVAIDs, visual sightings, charts, etc. For safety, always resolve any discrepancies before continuing navigation. The altitude calculated by the GPS 100 AVD is geometric height above mean sea level and could vary significantly from altitude displayed by pressure altimeters in aircraft. NEVER use GPS altitude for vertical navigation. The Jeppesen database incorporated in the GPS 100 AVD must be updated regularly in order to ensure that its information is current. GARMIN issues an update approximately every 28 days. Contact GARMIN or your local GARMIN aviation dealer for more information on GPS 100 AVD database updates. Pilots using an out-of-date database do so entirely at their own risk. NOTE: This equipment has been tested and found to comply with the limits for a Class B digital device, pursuant to Part 15 of the FCC Rules. These limits are designed to provide reasonable protection against harmful interference in a residential installation. This equipment generates, uses and can radiate radio frequency energy and, if not installed and used in accordance with the instructions, may cause harmful interference to radio communications. However, there is no guarantee that interference will not occur in a particular installation. If this equipment does cause harmful interference to radio or television reception, which can be determined by turning the equipment off and on, the user is encouraged to try to correct the interference by one or more of the following measures: Re-orient or relocate the receiving antenna. Increase the separation between the equipment and receiver. Connect the equipment into an outlet on a circuit different from that to which the receiver is connected. Consult the dealer or an experienced radio/tv technician for help. ii
6 TABLE OF CONTENTS CHAPTER PAGE 1 INTRODUCING THE GARMIN GPS GPS 100 Capabilities Aviation Database Basic Package Optional Accessories Operational Modes GETTING STARTED GPS 100 FUNDAMENTALS Keypad Operation Entering Data Viewing Messages INITIALIZATION WAYPOINTS Waypoint Definition Creating Waypoints Using Waypoints Using Waypoints by Scanning Reviewing Waypoints Modifying Waypoints Nearest Waypoints Proximity Alarm Waypoints User Waypoint Catalog NAVIGATION INFORMATION CDI and Navigation Summary Present Position GETTING THERE FAST GOTO 6-1 iii
7 7 ROUTES Navigating Using Routes Route Catalog Editing Routes Activating Routes Deleting Routes Closest Point of Approach AutoStore TM TRIP PLANNING Trip Planning Fuel Planning Density Altitude/TAS Wind Aloft Vertical Navigation Planning DATE AND TIME FUNCTIONS Date and Time Alarm Clocks Event Timers Sunrise/Sunset Battery Timer GPS STATUS AND UNIT CUSTOMIZATION GPS Status User Selectable Alarms CDI Settings Offset Navigation/Magnetic Variation Audio/Display Characteristics Navigation Display Units Map Datum/Interface Waypoint/Route Transfer iv
8 12 ADVANCED FEATURES Building Routes Using AutoStore TM Parallel Offset Navigation Course To Steer (CTS) Vertical Navigation Closest Point of Approach MESSAGES INSTALLATION AND MAINTENANCE Specifications Aviation Rack Operation Aviation Interface Setup Pre-Flight Checkout Procedure Marine/Mobile Electrical Wiring (Optional) Gimbal Bracket Installation (Optional) Slide Mount Operation (Optional) Battery Pack Operation Maintenance Customer Support SAMPLE SIMULATED TRIP 15-1 APPENDIX A GPS HOW DOES IT WORK? A-1 A.1 GPS Overview A-1 A.2 Coverage and Accuracy A-1 A.3 GPS Receiver Designs A-2 B ACRONYMS AND ABBREVIATIONS B-1 C LOCAL TIME TO UTC TIME CONVERSION C-1 D DATABASE REGION COUNTRY TABLE D-1 E INDEX E-1 v
9 CHAPTER 1 INTRODUCING THE GARMIN GPS GPS 100 CAPABILITIES The GPS 100 provides a host of powerful capabilities which were previously unavailable or found only in much larger and more expensive systems: Performance: State-of-the-art MultiTrac TM receiver tracks up to eight satellites while providing high receiver sensitivity, fast first fix, and continuous navigation updates. Portability: Goes where you go - on land, sea, or in the air. The builtin simulator allows you to plan your next trip or hone your navigation skills at home or in your office. Navigation: Illuminated keypad and display provide the navigation information you need at a glance. Store up to 100 alphanumeric waypoints and 10 reversible routes. The GOTO function sets an instantaneous course to the waypoint of your choice. The AutoStore TM function helps you build routes as you go. A flashing Message Annunciator and an audible message tone keep you fully informed of your navigation status. Personalized: Configure your unit the way you like by selecting nautical units, Course Deviation Indicator (CDI) sensitivity, keypad and display features, map datums, and interface options. Low Power Consumption: Battery Saver operation, which draws less than 250 milliamps of current, provides 14 hours of continuous operation with six AA size alkaline batteries. The QuickFix TM mode provides on demand position fixes in as little as 15 seconds and over 100 hours of battery life at four fixes per hour. Trip Planning: Analyze distance, time, and fuel requirements for your trip. Compute the time of sunrise and sunset at your destination. Calculate density altitude before you take off, and true airspeed as you fly. Vertical navigation guides you to your cruise altitude and puts you in the traffic pattern before landing. 1-1
10 Multi-purpose Alarms: Dual alarm clocks and timers allow the GPS 100 to watch the clock for you. Arrival, anchor drag, CDI, and hazard alerts help you safely navigate your craft. Offset navigation: The offset navigation feature allows you to traverse your route a fixed distance left or right from a defined course. Interfaces: Interface with marine or aviation autopilots and graphical plotters. Down load waypoints and routes to your PC for permanent record. We encourage you to read this manual and experiment using the built-in simulator. This will help you quickly master the features of the GPS AVIATION DATABASE The GPS 100 AVD features a built-in Jeppesen NavData database providing direct access to either North America, International or Worldwide navigational information. When the GPS 100 AVD is turned on, the display will show which database the unit contains. Information contained in the databases is as follows: Airports: Identifier, latitude, longitude, elevation, and nearest VOR. VORs: Identifier, latitude, longitude, frequency, and co-located DME (or TACAN) indication. NDBs: Identifier, latitude, longitude, and frequency. Intersections: Identifier, latitude, longitude, and nearest VOR. The North American and International Databases contain this information for all intersections, NDBs and VORs and most public use airports with runways of 1,000 feet or greater. The North American Database covers Canada, the continental United States, Alaska, Mexico, Central America, and the Bahamas. The International Database covers the entire world except for the area covered by the North American Database. The Worldwide Database contains information for most public use airports with runways of 1,000 feet or greater, all VORs, NDBs, named outer markers and named final approach fixes for the entire world. 1-2
11 The GPS 100 AVD database may be updated by a GARMIN authorized service center on a one-time basis or every 28 days by subscription service. Contact GARMIN or your local GARMIN aviation dealer for more information on GPS 100 AVD database updates. 1.3 BASIC PACKAGE Your GARMIN GPS 100 AVD basic package includes: GPS 100 AVD Unit Rechargeable Battery Pack 115V/230V Battery Charger Aviation Installation and Antenna Kit Owner's Manual Quick Reference Card Warranty Card Aviation Operation: An Aviation Kit is supplied for installation of your GPS 100 in an aircraft. This kit includes a low drag antenna, 15 feet of low-loss antenna cable, and a mounting rack. The mounting rack contains an electronic module which will provide interfaces with an external annunciator, CDI, autopilot, and graphic display units. While using aircraft power, you may wish to leave the battery pack in the unit. Aircraft power will automatically maintain the rechargeable battery pack at full capacity. In the event of aircraft power failure, the GPS 100 will automatically switch to battery power. Take Home Planning: The basic package allows you to do trip planning at home. The unit may be operated from external AC power using the battery charger, or using the rechargeable battery pack. (NOTE: This battery pack is permanently sealed and should never be opened.) 1-3
12 1.4 OPTIONAL ACCESSORIES The following optional accessories are available for your specific needs: Portable Antenna Magnetic Mount Antenna Marine/RV Remote Antenna Kit Marine/Mobile Mounting Kit Personal Computer Kit Carrying Case AA Size Battery Pack Data Transfer Cable (unit-to-unit) Handheld Operation: A portable antenna is available for handheld operation. In order to track GPS satellites, the unit must be situated with the antenna pointed straight up and should not be blocked by objects or people (signal reception through thin fabric such as canvas may be adequate but degraded). A wrist strap can be connected to the eyelet on the back of the unit to prevent accidental dropping of your GPS 100. Gimbal Mount Operation: A Marine/Mobile Mounting Kit, which includes a gimbal mount and power/ data cable, is available for fixed installation in a boat or land vehicle. The unit may be operated using vehicle power through the power/data cable or it may be operated using the battery pack. In addition to supplying power to the unit, the power/data cable allows you to interface your GPS 100 with marine electronic devices such as plotters or autopilots (see Section 14.5 for more information on electrical wiring). Marine/RV Operation: A Marine/RV Remote Antenna Kit is available for those installations that require an external antenna for an unobstructed view of the sky. This kit includes a remote weather-proof antenna and 30 feet of low-loss antenna cable. The remote antenna has been constructed to thread onto a standard 1" antenna mount. Antenna mounts, commonly used to attach VHF radio 1-4
13 antennas and Loran-C couplers, are readily available from your local marine accessories dealer. A Magnetic Mount Antenna Kit is available for temporary attachment of the GPS 100 antenna to a metallic surface. This kit includes a remote weatherproof antenna and 10 feet of low-loss antenna cable. Personal Computer Kit: A Personal Computer Kit is available for real-time track plotting/map generation and downloading of almanac, waypoints, and routes. Perform satellite visibility computations and useful DXF format conversion for interfacing to various CAD and GIS (Geographical Information System) programs. Waypoints and routes may be uploaded from a PC back to your GPS 100 using this kit. Data Transfer Cable: A data transfer cable is available to transfer waypoints and routes from one GPS 100 to another. This cable comes complete with GPS 100 connectors and can be used in conjunction with the battery charger. Carrying Case: A carrying case is available for convenient storage or transportation of your GPS 100. This case can be worn on your belt or over the shoulder. A utility pocket is provided for storing spare battery packs as well as other small items. The unit may be operated directly from the case by unzipping the top and bottom zippers and raising the antenna. AA Size Battery Pack: A AA size battery pack is available if you wish to use disposable batteries for GPS 100 operation. The AA battery pack should be filled with six high quality alkaline batteries commonly found at retail stores. 1.5 OPERATIONAL MODES If your GPS 100 is powered by an external source, it will provide continuous navigation updates. Typical time to first fix is less than 2.5 minutes. (If you have used your unit within the hour, it may take as little as 15 seconds.) 1-5
14 If your GPS 100 is powered by the battery charger or a battery pack, you may select one of four operational modes: Normal mode offers continuous position updates as if you were using an external power source. The GPS 100 will typically operate 8 hours on a single pack of alkaline batteries, or 5 hours using the rechargeable battery pack. Battery Saver mode, suitable for most applications, offers position updates that adapt to your needs while extending battery life. The GPS 100 will typically operate 14 hours on a single pack of alkaline batteries, or 8 hours using the rechargeable battery pack. QuickFix TM mode offers the convenience of quick, on demand position updates and extended battery life for surface navigation users. A single pack of alkaline batteries will last over 100 hours at four fixes per hour. After your position has been calculated, you may turn the unit off or the unit will automatically turn off two minutes after the last keypress. When you are ready for a new position fix, simply turn the unit on. The GPS 100 will quickly re-acquire satellites and calculate a new position. To manually cancel QuickFix TM mode, turn the unit off prior to obtaining a position fix. If you have not requested a new position fix for 30 minutes, the QuickFix TM mode will be cancelled automatically. Simulator mode allows you to simulate the operation of the GPS 100 while at home or in your office. The simulator mode can be used while learning to use your GPS 100 and is ideal for planning routes and entering waypoints. Keep in mind that the GPS 100 is not tracking satellites in the simulator mode. You should never attempt to use the simulator mode for actual navigation. 1-6
15 CHAPTER 2 GETTING STARTED GPS 100 FUNDAMENTALS The front panel consists of a 3- line, 22- character LCD display and 21 keys. Both the display and keypad are illuminated for your convenience while operating in the darkness. Flashing M character for new messages; steady M if messages remain on the Message page after you view them. No M character if no messages. Information displayed on the LCD is commonly referred to as a page. Notice the M character in the upper right-hand corner of the display illustrated above. This symbol is known as the Message Annunciator and will flash if the GPS 100 wishes to tell you something. The unit also contains an internal tone generator that will sound with the flashing Message Annunciator (if your unit is connected to an external alarm system, it will also be activated). 2-1
16 Cursor on Alpha Numeric Field Numeric Field Confirmation Field Cursor on Cyclic Field The area of the page with light characters and dark background is called the cursor. The cursor may be moved to locations on the page called fields. A field is a group of characters treated as a single unit of information which allow you to enter data. You will encounter four types of fields. Numeric fields accept numbers. For example, you will enter the time in a numeric field. Alphanumeric fields accept numbers as well as letters. For example, you will enter the date in an alphanumeric field. Cyclic fields allow you to select from one of several available options. For example, you may select between ETE (estimated time enroute) or ETA (estimated time of arrival) using a cyclic field. Cyclic fields are indicated on the display by a > character. Confirmation fields allow you to indicate your acceptance or rejection. For example, you will be asked to confirm the initial position, date, and time before satellite acquisition begins. Confirmation fields always end with a? character. 2.1 KEYPAD OPERATION The ON/OFF key is a dual function rocker key that controls system power and panel backlight intensity. When the unit is on, pressing the ON/BRT side of the key will increase the backlight intensity. Pressing the OFF/DIM side will decrease the backlight intensity. To turn the unit off, press and hold the OFF/DIM side of the ON/OFF key for three seconds until the display is blank. 2-2
17 Pressing the MSG key allows you to view messages. (See Section 2.3 and Chapter 13 for more details.) Pressing the GOTO key allows you to activate the GOTO function, which will set an instantaneous course to any waypoint. (See Chapter 6 for more details.) Pressing the AUTOSTO key allows you to capture your present position on an instantaneous basis. The AutoStore TM function also allows you to place the waypoints in a route. (See Chapter 8 for more details.) Pressing the SET key selects the setup pages which allow you to view the receiver status and customize the unit as you like. (See Chapter 11 for more details.) Pressing the RTE key selects the route pages which allow you to edit, review, activate, and delete routes. (See Chapter 7 for more details.) Pressing the WPT key selects the waypoint pages which allow you to create, edit, review, rename and delete waypoints. In addition, you may view your nearest waypoints and set waypoint proximity alarms. (See Chapter 4 for more details.) Pressing the NAV key selects the navigation pages which allow you to view navigation information and perform planning functions. (See Chapters 5, 9, and 10 for more details.) Pressing the right or left side of this rocker key allows you to move the cursor, scroll through information lists, and enter letters of the alphabet. The alphanumeric keys allow you to enter letters and numbers into the GPS 100. If you want to enter a number, for instance 1, simply press the 1 key. If you want to enter a letter, for example A, press the 1 key, then press the right arrow key once to select A (you may also press the left arrow key three times to display the "A"). 2-3
18 Pressing the CLR key erases information in the cursor field. If the cursor is over a cyclic field, pressing the CLR key will toggle through several available options. If the cursor is over a confirmation field, pressing the CLR key indicates rejection. Pressing the ENT key completes the process of data entry. If the cursor is over a confirmation field, pressing the ENT key indicates your approval. 2.2 ENTERING DATA The GPS 100 features a keypad feedback tone which will sound each time you press a key. If you enter data which is not appropriate for the field, the feedback tone will quickly sound three times indicating an error. The keypad feedback tone can be turned off if you wish (see Section 11.5 for more information). Data is entered into the unit using the keypad and fields. In order to enter data you must first move the cursor over the desired field by pressing the right or left arrow key. To enter a number... Press the key that is labeled with the desired number. The numbers will fill in from the left side of the field similar to a typewriter. You must enter any leading zeros in the field. For example, if you wish to enter 51 in a 3 space field, you must press the 0, 5, and 1 keys in that order. Press the CLR key if you enter an incorrect number. Press the ENT key when you have filled each space of the field with numbers. To enter a letter... Press the key that is labeled with the desired letter. Press the right or left arrow key until the desired letter is displayed. Press the CLR key if you enter an incorrect letter. Press the ENT key when all the characters are entered. 2-4
19 (Note: Some fields allow only letters and no numbers. For example, the hemispheric designation for latitude is either an N for North or S for South. If you wish to enter an N for North, press the 5 key, which is also labeled with the letter N. The GPS 100 will automatically display N for you.) To change a cyclic field... Press the CLR key. To indicate approval on a confirmation field... Press the ENT key. To indicate rejection on a confirmation field... Press the CLR key. 2.3 VIEWING MESSAGES Message Annunciator MESSAGE PAGE From time to time, the GPS 100 will use a message to tell you of conditions that need your attention. When the GPS 100 has a new message for you, the Message Annunciator will flash. When this occurs, press the MSG key to view new message(s). Continue to press the MSG key until the page you were viewing prior to pressing the MSG key is displayed. While the Message Annunciator is flashing, the GPS 100 will also generate an audible tone to alert you of the message. (The message tone can be turned off if you wish; see Section 11.5 for more details.) Messages that demand immediate attention such as an arrival alarm generate a quick tone that will not stop until you view the message. All other messages generate a slow tone that will cease after 15 seconds. 2-5
20 Certain messages will remain on the Message Page after being viewed. If this occurs, the Message Annunciator will be in view but will not flash. If no messages exist on the Message Page, the Message Annunciator will not be visible and the message page will appear as illustrated below. Refer to Chapter 13 for a complete list of GPS 100 messages. 2-6
21 CHAPTER 3 INITIALIZATION By now you should have a basic understanding of the GPS 100. Turn your unit on and we will walk you through the initialization process. (You may need to use the battery charger when you operate the unit for the first time. Please allow the unit to remain on the battery charger for at least 14 hours before actual field use.) SELF TEST PAGE When you turn your GPS 100 on, the Self Test Page will be displayed for approximately five seconds. During this time, the GPS 100 will conduct a series of self tests. UTC Date UTC Time Initial Initial Latitude Longitude Nearest Airport Bearing & Range from Airport INITIALIZATION PAGE Following completion of the self tests, the Initialization Page will be displayed. This page allows you to verify and change, if necessary, the UTC date/time and initial position. (UTC, essentially the same as Greenwich Mean Time, is the time of day at 0 degrees longitude. See Appendix C for UTC/local time conversion.) NOTE: The UTC date and time has been set by the factory and will be updated by information received from the satellites. It is not necessary to change the date/time unless it is in error by more than 20 minutes. 3-1
22 To change the initial date... Use the right or left arrow key to position the cursor over the date field. Press the number keys associated with the UTC day of the month. For example, to enter the 14th day of June, press the 1 key followed by the 4 key. Remember to press the CLR key if you make a mistake. Use the alphanumeric keys to enter the first 3 characters of the UTC month, i.e. JAN, FEB, MAR, APR, MAY, JUN, JUL, AUG, SEP, OCT, NOV, or DEC. Enter the last two digits of the UTC year. For example, in the year 1991 you would enter 91. In the year 2005 you would enter 05. Press the ENT key when you have finished entering the UTC date. To change the initial time... Use the right or left arrow key to position the cursor over the UTC time field. Enter the time in 24 hour UTC format. For example, if the UTC time is 14:30 (i.e. 2:30 PM), press the 1, 4, 3, and 0 keys. Press the ENT key when you have finished entering the UTC time. The position on the Initialization Page is the last position stored in the GPS 100. This page also displays the bearing and range from the airport nearest the displayed position, which typically will be the destination of your last trip. You may verify the initial position by comparing the displayed latitude/ longitude with your actual position (obtained from a map or chart). Alternatively, you may find it easier to verify that the initial position is within a reasonable distance from the displayed airpoint. Unless your unit has been moved more than 800 nautical miles with the power off, you should not have to change the initial position. (For fast satellite acquisition, the displayed position should be within 60 nautical miles from your actual position.) 3-2
23 To change the initial position by latitude/longitude... Use the right or left arrow key to position the cursor over the latitude field. Check the hemispheric designation ( N or S ) of the latitude. If it is correct, go to the next step. If it is incorrect, press the CLR key followed by the key labeled with the correct hemispheric designator for your position. For example, if your position is North of the Equator press the 5 key. This will cause an N to be displayed in the first character of the latitude. Similarly, press the 7 key for S if your position is South of the Equator. Enter your approximate latitude in degrees and minutes. Press the ENT key when your latitude is correct. The cursor will automatically move to the longitude field. Check the hemispheric designation ( E or W ) of the longitude. If it is correct, go to the next step. If it is incorrect, press the CLR key followed by the key labeled with the correct hemispheric designator for your position. For example, if your position is in the Eastern Hemisphere, press the 2 key. This will cause an E to be displayed in the first character of the longitude. Similarly, press the 8 key for W if your position is in the Western Hemisphere. Enter your approximate longitude in degrees and minutes. Press the ENT key when your longitude is correct. Alternatively, you may enter the name of a nearby waypoint. The GPS 100 will use the position of the waypoint as its initial position. (You may find this method more convenient than entering latitude and longitude. See Chapter 4 for information on waypoints.) To change the initial position by waypoint name... Use the right or left arrow key to position the cursor over the waypoint name on line 3. Enter the waypoint name. The GPS 100 will display the latitude/ longitude of the entered waypoint on line
24 When the initial data is acceptable to you, use the right or left arrow key to place the cursor over OK?. Press the ENT key to accept the Initialization data. If you are operating the unit with a battery pack or with the battery charger, the Mode Selection Page will be displayed asking you to select the operational mode before proceeding. Recall that you may select Normal, Battery Saver, QuickFix TM, or Simulator mode as described in Section 1.5. To select the operational mode... MODE SELECTION PAGE Use the left arrow key to place the cursor to the right of > on line 3. Press the CLR key until the desired operational mode is displayed. For example, to select QuickFix TM mode, press the CLR key until QUICKFIX is displayed. With the cursor over OK?, press the ENT key to accept the operational mode. DATABASE PAGE The Database Page, which indicates the database effective date, expiration date, and cycle, will now be displayed. The GPS 100 will still function with a database which is out of date; however, you must exercise extreme caution and always verify that the database information is correct before use. (Warning: The accuracy of the database information is assured only if the database is current. Pilots using an out-of-date database do so entirely at their own risk.) 3-4
25 Your GPS 100 is now initialized and the GPS Status Page will be displayed (see Section 11.1 for more information on the GPS Status Page). If you are not operating your GPS 100 in the Simulator mode, it will immediately begin acquiring satellites. This process is fully automatic and, under normal circumstances, will take 2-3 minutes to obtain navigation information. The GPS 100 will inform you when it is ready for navigation with the message READY FOR NAVIGATION". Your GPS 100 will automatically update satellite orbital data as it operates. If you have not operated your unit for a period of six months or longer, it will search the sky to collect new orbital data. You will be informed when your unit is searching the sky with the message SEARCHING THE SKY. Once satellite orbital data is collected, it will be stored in battery backed up memory. This means the data will not be lost when you turn your GPS 100 off. If four or more satellites with good geometry are available, the GPS 100 will automatically operate in the 3D mode in which latitude, longitude, and altitude are computed. If only three satellites are available, the unit will automatically operate in 2D mode in which only latitude and longitude are computed. When operating in the 2D mode, the unit will ask you to enter an altitude with the message NEED ALT - PRESS NAV (see Section 5.2 on altitude entry). If the GPS 100 cannot acquire enough satellites for 2D or 3D navigation, you will be informed with the message POOR GPS COVERAGE. If this situation occurs, check the installation and make sure the antenna is properly connected and not obstructed. You may wish to repeat the initialization steps and verify that the initial data are correct. Where to go from here... If you are using your GPS 100 for the first time, we encourage you to review Chapter 4 on waypoints, Chapter 5 on navigation, and Chapter 6 on GOTO. Additionally, you may wish to go through Chapter 11 on custom setups. Finally, you don t want to miss our sample trip in Chapter 15 using the builtin simulator! This will help you quickly master the power and capability of the GPS
26 CHAPTER 4 WAYPOINTS The GPS 100 contains a built-in database providing North American, International or Worldwide navigational information (refer to section 1.2 for a specific description of information provided in each database). A basic waypoint consists of a name (up to five letters or numbers) and its latitude/longitude location. You will have the opportunity to use waypoints extensively while operating the GPS 100. For example, you can build a route using waypoints, you can perform trip/fuel planning using waypoints, and you can even calculate the time of sunrise and sunset for a waypoint of interest. The GPS 100 features four waypoint pages. You may cycle through these pages as illustrated below by pressing the WPT key until the desired page is displayed. WAYPOINT DEFINITION PAGE WAYPOINT CATALOG PAGE NEAREST WAYPOINT MENU PROXIMITY WAYPOINT PAGE 4.1 WAYPOINT DEFINITION 4-1
27 Waypoint Waypoint Frequency DME Type Name Indicator Latitude Longitude Reference Waypoint Bearing & Range from Reference WAYPOINT DEFINITION PAGE The Waypoint Definition Page displays the waypoint type ( APT, VOR, NDB, INT, USR, or WPT if no waypoint is displayed), waypoint name (up to 5 characters), its latitude/longitude, and an optional reference. Additional information which, depending on the waypoint type, may be displayed on line 1 are: Airport elevation NDB frequency VOR frequency and DME indicator (a D indicates the VOR station has a co-located DME or TACAN). The reference waypoint option allows you to compute the relative position (range and bearing) of the displayed waypoint from a better known location. If the waypoint type is APT or INT, its nearest VOR station will automatically be displayed for your convenience. (NOTE: The nearest VOR as determined by the GPS 100 may not be the approved station due to obstructions.) The reference for each user waypoint will be stored in memory to help you remember where the waypoint is located. 4-2
28 4.2 CREATING WAYPOINTS NEW WAYPOINT PAGE When a waypoint name has been entered that does not exist in memory, the GPS 100 will assume you wish to create a new waypoint. The New Waypoint Page will ask you to select one of three methods for defining the waypoint position: direct latitude/longitude entry, relative to an existing waypoint, or relative to your present position. To enter the waypoint position directly... Place the cursor over ENTER POSN? and press the ENT key. The Waypoint Definition Page will appear with the cursor over the waypoint latitude as illustrated below. Enter the waypoint latitude. Enter the waypoint longitude. With the cursor over OK?, press the ENT key. The waypoint is now stored in memory. 4-3
29 To create a waypoint offset from a reference waypoint... Move the cursor over REF WPT? and press the ENT key. The Waypoint Definition Page will appear with the cursor over the reference waypoint name as illustrated below. Enter the name of the reference waypoint. The position of the reference waypoint will be displayed on line 2. Enter the bearing from the reference waypoint to the new waypoint. Enter the distance from the reference waypoint to the new waypoint. The resulting waypoint position will be displayed on line 2. With the cursor over OK?, press the ENT key. The waypoint is now stored in memory. To create a waypoint offset from your position... Move the cursor over RELATIVE TO PRES POSN? and press the ENT key. The Waypoint Definition Page will appear with the cursor over the bearing and your position will be displayed on line 2 as illustrated below. Enter the bearing from your present position to the new waypoint. Enter the range from your present position to the new waypoint. The resulting waypoint position will be displayed on line 2. With the cursor over OK?, press the ENT key. The waypoint is now stored in memory. 4-4
30 4.3 USING WAYPOINTS You may use waypoints on many GPS 100 pages. When a waypoint name is entered, the Waypoint Definition Page will be displayed asking you to confirm the position of the waypoint. For example, each time you enter a waypoint into a route, the Waypoint Definition Page will be displayed. To accept the waypoint definition... With the cursor over OK?, press the ENT key. To reject the waypoint definition... With the cursor over OK?, press the CLR key. Once a waypoint definition has been accepted or rejected, the previous page will be displayed. Some waypoints in the database may have the same name. When you have entered a waypoint whose name is not unique, the Duplicate Waypoint Page will be displayed for you to select the desired waypoint: Total Number Index Waypoint Type Region of Duplicates DUPLICATE WAYPOINT PAGE Waypoint Identifier The waypoint name and number of duplicates are displayed on the right side of the page. Waypoint type and region of 3 duplicate waypoints are displayed sorted by distance from present position. Additional waypoints are viewed by scrolling through the list. To scroll through the duplicate waypoints... Place the cursor over line 3 and press the right arrow key to scroll down the list. 4-5
31 Place the cursor over line 1 and press the left arrow key to scroll up the list. To select the desired waypoint... Place the cursor over the desired waypoint and press the ENT key. The Waypoint Definition Page of the selected waypoint will be displayed. Press the ENT key over OK? on the Waypoint Definition Page to approve the waypoint. Press the CLR key over OK? on the Waypoint Definition Page to reject the waypoint and return to the Duplicate Waypoint Page. Duplicate waypoints typically occur for waypoints in different regions. If you are operating only in a specific region (e.g., U.S.A, Europe, etc.), you may wish to minimize occurrences of duplicate waypoints by selecting the database region accordingly (see Section 11.7 for more information on database region selection). 4.4 USING WAYPOINTS BY SCANNING WAYPOINT SCAN PAGE The GPS 100 offers a waypoint scanning feature which will simplify waypoint name entry. A waypoint list for each of the five waypoint types is available for scanning in any waypoint name field. Each list consists of up to nine nearest waypoints within 200 nm and a complete list of waypoints which are organized alphabetically (numbers are ordered before the letters of the alphabet). The nearest waypoint list is placed in front of the complete list so that, in the event of an emergency, you may quickly access the desired nearest waypoint. 4-6
32 To enter a waypoint name by scanning... With the cursor over a blank waypoint name field, press the WPT key. The Waypoint Scan Page will be displayed. With the cursor on the desired waypoint type, press the ENT key to activate the scanning mode. The nearest waypoint of the selected type will be displayed in the waypoint field. Use the right and left arrow keys to scan through the list of waypoints, starting with the nearest list and followed by the complete list. With the desired waypoint shown, press the ENT key to select the waypoint (use the CLR key to cancel the scanning operation at any time). To avoid scanning through the entire waypoint list, you may want to enter the first few characters of the waypoint name. To scan waypoints with specified initial characters... Enter the desired number of initial characters of the waypoint name into a waypoint field as normally done when entering a waypoint name. Press the WPT key to display the Waypoint Scan Page. With the cursor on the desired waypoint type, press the ENT key to activate the scanning mode. The GPS 100 will immediately display the first waypoint in the database that begins with the character(s) you have entered. Use the right and left arrow keys to scan through the list of the waypoints that matches the entered characters. With the desired waypoint shown, press the ENT key to select the waypoint (use the CLR key to cancel the scanning operation at any time). Variable rate scanning is implemented to allow you to quickly go from one end of the list to the other. When the arrow keys are pressed briefly, you will go through the waypoints one at a time. As you hold the arrow keys for a longer 4-7
33 period of time, the waypoint list will start to scroll rapidly; the longer the arrow keys are held while scanning, the larger the step through the list. 4.5 REVIEWING WAYPOINTS The GPS 100 allows you to quickly review waypoint information without entering the waypoint name. For example, you may review the waypoints in a route, or review the definition of the nearest waypoints. In general, if the cursor is over a waypoint name, you may quickly review the definition of that waypoint. To review a waypoint definition... Move the cursor over a waypoint name and press the ENT key. The definition of the waypoint will be displayed on the Waypoint Definition Page with the cursor over OK?. With the cursor over OK?, press the ENT key to return to the previous page. 4.6 MODIFYING WAYPOINTS You may modify the position of a user waypoint while viewing the Waypoint Definition Page. (NOTE: If a waypoint is being used for navigation, its position cannot be modified. An attempt to modify the position of such a waypoint will result in the message CANNOT CHNG ACTV WPT.) To change the user waypoint position by latitude/longitude entry... Enter the new latitude and longitude. Move the cursor over OK? and press the ENT key. To change the user waypoint position by reference... Enter the reference waypoint name. If the desired reference is already entered, you may skip this step. Enter the bearing from the reference to the desired waypoint location. 4-8
34 Enter the distance from the reference to the desired waypoint location. The GPS 100 will display the resulting latitude and longitude. With the cursor over OK?, press the ENT key. 4.7 NEAREST WAYPOINTS NEAREST WAYPOINT MENU An important feature of the GPS 100 is the ability to display waypoints nearest to your position. In an emergency, you may use the nearest waypoint feature to find the closest point of safety in your area. Up to 9 waypoints, closer than 200 nm, are computed for each type of waypoint. To view a specific waypoint type, place the cursor over the desired type and press the ENT key. Rank Total Nearest Waypoints Waypoint Type Name Bearing & Range from present position NEAREST WAYPOINT PAGE The Nearest Waypoint Page displays 3 waypoints at a time. Additional waypoints can be viewed by scrolling through the nearest waypoint list. The total number of nearest waypoints is displayed in the upper right corner of the page. To scroll through the nearest waypoints... Place the cursor over the waypoint name on line 3 and press the right arrow key to scroll down the list. 4-9
35 Place the cursor over the waypoint name on line 1 and press the left arrow key to scroll up the list. Remember the waypoint review feature will allow you to quickly scan the definition of a nearest waypoint by pressing the ENT key with the cursor over the desired waypoint. 4.8 PROXIMITY ALARM WAYPOINTS Name Alarm Distance Total Proximity Waypoints PROXIMITY WAYPOINT PAGE The Proximity Waypoint Page allows you to define an alarm circle around a waypoint. Boaters may wish to define a proximity alarm waypoint around a rock or sand bar. Pilots may wish to define a proximity alarm waypoint around a restricted use airspace such as a MOA or TCA. The GPS 100 will notify you with an alarm tone and the message PROX ALARM-PRESS NAV if you enter the alarm circle. After you view this message, press the NAV key. The Position Page will display the range and bearing from the proximity waypoint to your position. (See Section 5.2 for information on the Position Page.) The GPS 100 allows you to define up to 9 proximity waypoints. The Proximity Waypoint Page displays 3 proximity waypoints at a time. Additional waypoints are viewed by scrolling through the proximity waypoint list. The number of proximity waypoints is displayed in the upper right corner of the page. To scroll through the proximity waypoints... Place the cursor over the alarm distance on line 3 and press the right arrow key to scroll down the list. Place the cursor over the waypoint name on line 1 and press the left arrow key to scroll up the list. 4-10
36 To add a waypoint to the proximity list... Scroll down the list until the cursor is over a blank waypoint name. Enter the desired waypoint name. Enter the radius of the alarm circle. If the newly entered proximity circle overlaps with any existing circle, you will be informed with the message PROXIMITY OVERLAP. This message will also be displayed each time you turn the GPS 100 on as long as the overlap remains. (WARNING: If you enter the overlap area, the unit will only inform you of the nearest proximity waypoint.) To remove a waypoint from the proximity list... Place the cursor over the waypoint name you wish to delete. Press the CLR key, the waypoint name will blank. Press the ENT key, the waypoint will be removed from the proximity waypoint list. 4.9 USER WAYPOINT CATALOG Route Use Waypoint Names Number of User Proximity Use Waypoints WAYPOINT CATALOG PAGE The Waypoint Catalog Page displays the status of up to six user waypoints in alphabetical order. Additional waypoints are viewed by scrolling through the waypoint list. The status of a waypoint is displayed immediately to the left of the waypoint name. The status consists of the first route number (0..9) in which the waypoint is used (if any), and an asterisk * if you entered the waypoint in the proximity list. For example, waypoint OILRG is a proximity waypoint, and waypoint OKLND is used in route
37 A total of 100 user waypoints can be permanently stored in memory. The number of user waypoints you have defined is shown in the upper right corner of the page. To scroll through the waypoint list... Place the cursor over the last waypoint name on line 3 and press the right arrow key to scroll down the list. Place the cursor over the first waypoint name on line 1 and press the left arrow key to scroll up the list. The Waypoint Catalog Page allows you to delete user waypoints which are not used in any route and are not members of the proximity list. (NOTE: If you wish to delete a waypoint that is used in a route or is a member of the proximity list, first remove it from the route and/or proximity list before attempting to delete the waypoint.) To delete a waypoint from memory... Place the cursor over the desired waypoint. Press the CLR key, the waypoint name will blank. Press the ENT key, the waypoint will be deleted from memory. The Waypoint Catalog Page also allows you to rename user waypoints. To rename a user waypoint... Place the cursor over the desired waypoint. Enter a unique waypoint name. If you enter a name that is already used, you will be informed with the message WPT EXISTS (where the blank will be filled in with the waypoint name). Enter a different waypoint name if this occurs. After entering a unique waypoint name, the Rename Waypoint Page will be displayed as illustrated below. 4-12
38 RENAME WAYPOINT PAGE With the cursor over OK? press the ENT key. The waypoint will be renamed, the Waypoint Catalog Page will be displayed, and the waypoint list will be re-ordered alphabetically. 4-13
39 CHAPTER 5 NAVIGATION INFORMATION The GPS 100 features four navigation pages. You may cycle through these pages as illustrated below by pressing the NAV key until the desired page is displayed. In addition, you may access a wide array of planning functions using the navigation menus. (Navigation menus will be described in Chapters 9 and 10.) CDI PAGE NAVIGATION MENU 2 POSITION PAGE NAVIGATION MENU 1 5-1
40 5.1 CDI AND NAVIGATION SUMMARY Active From Waypoint Active To Waypoint Velocity Distance Direction CDI Time/Track CDI PAGE The CDI Page displays virtually all the information you need to guide your craft. Included is a graphical course deviation indicator (CDI) which illustrates your position relative to the course. The to/from arrow in the center of the CDI indicates if you are navigating to the waypoint (up arrow) or if you have passed the waypoint (down arrow). If you have set the CDI alarm, the limits of the alarm will be displayed with brackets (i.e. [ and ] ) as illustrated. You may set CDI alarm, CDI sensitivity, and CDI representation of the course from the Setup Pages (see Sections 11.2 and 11.3 for more details). During the process of acquiring satellites, the GPS 100 will not provide navigation data. The area of the CDI will indicate this condition as illustrated below. The active from and active to waypoints on line 1 indicate where you have come from and where you are going (see Section 7.1 for illustration). When using the GOTO function, the CDI Page will appear as illustrated below (see Chapter 6 for more details on the GOTO function). 5-2
41 If the GPS 100 is not navigating to a waypoint (i.e., there is no active to waypoint), the CDI area will indicate this condition as illustrated below. The cyclic fields, indicated by the > character, can be used to select the type of information you wish to see. To use a cyclic field, place the cursor to the right of the > and press the CLR key. You may select one of two velocity options: GS - Ground speed. GS is the speed measured relative to the ground; also known as velocity over ground (VOG). VMG- Velocity made good. VMG is velocity in the direction of the desired course. It is the speed at which you are closing on the active to waypoint. You may select one of six direction options: CMG- Course made good. CMG is the bearing from the active from waypoint to your position. TRK- Track. TRK is the direction of movement relative to the ground. BRG- Bearing. BRG is the direction from your position to the active to waypoint. TRN- Off course error. L indicates you should turn to the left, R indicate you should turn to the right. The degrees indicate the angle you are off course. CTS- Course to steer. CTS is the recommended direction to steer in order to reduce cross track error and stay on course (see Section 12.3 for an example using CTS). DTK- Desired track. DTK is the course between the active from and active to waypoints. 5-3
GPS 55 AVD. Personal Navigator TM OWNER'S MANUAL
 GPS 55 AVD Personal Navigator TM OWNER'S MANUAL 1992 GARMIN, 9875 Widmer Road, Lenexa, KS 66215 Printed in Taiwan. All rights reserved. No part of this manual may be reproduced or transmitted in any form
GPS 55 AVD Personal Navigator TM OWNER'S MANUAL 1992 GARMIN, 9875 Widmer Road, Lenexa, KS 66215 Printed in Taiwan. All rights reserved. No part of this manual may be reproduced or transmitted in any form
Garmin GNC 300XL Pilot s Quick Reference Guide ---------------------------------------------------------------
 Garmin GNC 300XL Pilot s Quick Reference Guide --------------------------------------------------------------- CURSOR/ DATA ENTRY Cursor control: The cursor key is used to activate the cursor in the comm
Garmin GNC 300XL Pilot s Quick Reference Guide --------------------------------------------------------------- CURSOR/ DATA ENTRY Cursor control: The cursor key is used to activate the cursor in the comm
GNS 430/430A. Quick Reference
 GNS 430/430A Quick Reference KEYS AND KNOBS 1 2 3 4 5 6 7 8 9 10 11 12 13 14 15 16 17 18 1 COM Power/Volume 7 RNG (map range) 13 OBS 2 VLOC Volume 8 MENU 14 MSG (message) 3 COM Flip-flop 9 ENT (enter)
GNS 430/430A Quick Reference KEYS AND KNOBS 1 2 3 4 5 6 7 8 9 10 11 12 13 14 15 16 17 18 1 COM Power/Volume 7 RNG (map range) 13 OBS 2 VLOC Volume 8 MENU 14 MSG (message) 3 COM Flip-flop 9 ENT (enter)
Owner s Manual & Reference GOTO NRST PAGE WPT GPS90 ENTER QUIT. Personal Navigator TM
 Owner s Manual & Reference GOTO NRST PAGE WPT QUIT ENTER GPS90 Personal Navigator TM GPS 90 Personal Navigator TM OWNER S MANUAL Introduction Foreword Software version 2.0 or above. 1995 GARMIN International
Owner s Manual & Reference GOTO NRST PAGE WPT QUIT ENTER GPS90 Personal Navigator TM GPS 90 Personal Navigator TM OWNER S MANUAL Introduction Foreword Software version 2.0 or above. 1995 GARMIN International
GPS 12XL. Personal Navigator. Owner s Manual &Reference
 GPS 12XL Personal Navigator Owner s Manual &Reference Software Version 3.0 or above 1997 GARMIN Corporation 1200 E. 151st Street, Olathe, Kansas 66062 USA Tel: 913-397-8200 or 800-800-1020 Fax: 913-397-8282
GPS 12XL Personal Navigator Owner s Manual &Reference Software Version 3.0 or above 1997 GARMIN Corporation 1200 E. 151st Street, Olathe, Kansas 66062 USA Tel: 913-397-8200 or 800-800-1020 Fax: 913-397-8282
GPSMAP 295 Quick Start Guide. Read This First!
 Q uick Start GPSMAP 295 Quick Start Guide Read This First! 1 Q uick Start Unit Features Color LCD Display On-screen information is referred to as a page. Press the PAGE key to select a different screen.
Q uick Start GPSMAP 295 Quick Start Guide Read This First! 1 Q uick Start Unit Features Color LCD Display On-screen information is referred to as a page. Press the PAGE key to select a different screen.
GPS 72. Personal Navigator. Read This First! quick start guide
 GPS 72 Personal Navigator Read This First! quick start guide Internal Antenna Quick Start Unit Overview Interface keys MOB ZOOM Battery Compartment MARK External Data/Auxilary Power Port 120 x 160 Four
GPS 72 Personal Navigator Read This First! quick start guide Internal Antenna Quick Start Unit Overview Interface keys MOB ZOOM Battery Compartment MARK External Data/Auxilary Power Port 120 x 160 Four
GPSMAP 62 series quick start manual. For use with the GPSMAP 62, 62s, 62st, 62sc, and 62stc
 GPSMAP 62 series quick start manual For use with the GPSMAP 62, 62s, 62st, 62sc, and 62stc Getting Started warning See the Important Safety and Product Information guide in the product box for product
GPSMAP 62 series quick start manual For use with the GPSMAP 62, 62s, 62st, 62sc, and 62stc Getting Started warning See the Important Safety and Product Information guide in the product box for product
GPSMAP 78 series. quick start manual. for use with the GPSMAP 78, GPSMAP 78s, and GPSMAP 78sc
 GPSMAP 78 series quick start manual for use with the GPSMAP 78, GPSMAP 78s, and GPSMAP 78sc Getting Started warning See the Important Safety and Product Information guide in the product box for product
GPSMAP 78 series quick start manual for use with the GPSMAP 78, GPSMAP 78s, and GPSMAP 78sc Getting Started warning See the Important Safety and Product Information guide in the product box for product
INSTALLATION AND OPERATION INSTRUCTIONS
 TM Eagle Explorer INSTALLATION AND OPERATION INSTRUCTIONS TM 1 Copyright 1996 Eagle Electronics All rights reserved. Eagle Explorer is a trademark of Eagle Electronics Eagle is a registered trademark of
TM Eagle Explorer INSTALLATION AND OPERATION INSTRUCTIONS TM 1 Copyright 1996 Eagle Electronics All rights reserved. Eagle Explorer is a trademark of Eagle Electronics Eagle is a registered trademark of
RADIO CONTROLLED DIGITAL CLOCK MODELS 88905 / 88906
 RADIO CONTROLLED DIGITAL CLOCK MODELS 88905 / 88906 QUICK SETUP GUIDE IMPORTANT! INSTALL BATTERIES IN THE OUTDOOR TRANSMITTER BEFORE INSTALLING BATTERIES IN THE RADIO-CONTROLLED CLOCK. ALKALINE BATTERIES
RADIO CONTROLLED DIGITAL CLOCK MODELS 88905 / 88906 QUICK SETUP GUIDE IMPORTANT! INSTALL BATTERIES IN THE OUTDOOR TRANSMITTER BEFORE INSTALLING BATTERIES IN THE RADIO-CONTROLLED CLOCK. ALKALINE BATTERIES
GPSMAP 62 series quick start manual. For use with the GPSMAP 62, 62s, 62st, 62sc, and 62stc
 GPSMAP 62 series quick start manual For use with the GPSMAP 62, 62s, 62st, 62sc, and 62stc Getting Started warning See the Important Safety and Product Information guide in the product box for product
GPSMAP 62 series quick start manual For use with the GPSMAP 62, 62s, 62st, 62sc, and 62stc Getting Started warning See the Important Safety and Product Information guide in the product box for product
Quick Start Guide. Model #s: 360050 / 360051 / 360052 / 360053 / 360055 Lit# 98-1572/02-10
 Quick Start Guide Model #s: 360050 / 360051 / 360052 / 360053 / 360055 Lit# 98-1572/02-10 Full Instruction Manual available online at: http://www.bushnell.com/manuals/gps Control & Display Guide MARK/Backlight
Quick Start Guide Model #s: 360050 / 360051 / 360052 / 360053 / 360055 Lit# 98-1572/02-10 Full Instruction Manual available online at: http://www.bushnell.com/manuals/gps Control & Display Guide MARK/Backlight
GPSMAP 62 series quick start manual. For use with the GPSMAP 62, 62s, and 62st
 GPSMAP 62 series quick start manual For use with the GPSMAP 62, 62s, and 62st Getting Started warning See the Important Safety and Product Information guide in the product box for product warnings and
GPSMAP 62 series quick start manual For use with the GPSMAP 62, 62s, and 62st Getting Started warning See the Important Safety and Product Information guide in the product box for product warnings and
Dear Customer, Yours sincerely, Jean Pierre MAQUAIRE C.E.O
 Dear Customer, Thank you for choosing the MLR FX312 GPS or the MLR FX412 DGPS Navigator. We are confident it will give you many years of excellent service and you will enjoy exploring the numerous functions
Dear Customer, Thank you for choosing the MLR FX312 GPS or the MLR FX412 DGPS Navigator. We are confident it will give you many years of excellent service and you will enjoy exploring the numerous functions
Owner s Manual & Reference
 Owner s Manual & Reference Software Version 2.0 or above 1997 GARMIN Corporation, 1200 E. 151st Street, Olathe, Kansas 66062 USA Tel: 913-397-8200 Fax: 913-397-8282 GARMIN (Europe) Ltd., Unit 5, The Quadrangle,
Owner s Manual & Reference Software Version 2.0 or above 1997 GARMIN Corporation, 1200 E. 151st Street, Olathe, Kansas 66062 USA Tel: 913-397-8200 Fax: 913-397-8282 GARMIN (Europe) Ltd., Unit 5, The Quadrangle,
Portable Satellite TV Antenna. VQ1000 Owner s Manual
 Portable Satellite TV Antenna VQ1000 Owner s Manual Model VQ1 Solutions for Mobile Markets 11200 Hampshire Avenue South, Bloomington, MN 55438-2453 Phone: (952) 922-6889 Fax: (952) 922-8424 20963 REV E
Portable Satellite TV Antenna VQ1000 Owner s Manual Model VQ1 Solutions for Mobile Markets 11200 Hampshire Avenue South, Bloomington, MN 55438-2453 Phone: (952) 922-6889 Fax: (952) 922-8424 20963 REV E
GO7. Getting Started ENGLISH. simrad-yachting.com
 GO7 Getting Started ENGLISH simrad-yachting.com GO7 Getting Started 3 4 GO7 Getting Started Contents 7 Introduction 7 The Home page 8 Application pages 9 Integration of 3 rd party devices 9 GoFree wireless
GO7 Getting Started ENGLISH simrad-yachting.com GO7 Getting Started 3 4 GO7 Getting Started Contents 7 Introduction 7 The Home page 8 Application pages 9 Integration of 3 rd party devices 9 GoFree wireless
II INSTALLATION AND OPERATION INSTRUCTIONS
 Expedition II TM INSTALLATION AND OPERATION INSTRUCTIONS Copyright 1996, 1997 Eagle Electronics All rights reserved. Expedition II is a trademark of Eagle Electronics Eagle is a registered trademark of
Expedition II TM INSTALLATION AND OPERATION INSTRUCTIONS Copyright 1996, 1997 Eagle Electronics All rights reserved. Expedition II is a trademark of Eagle Electronics Eagle is a registered trademark of
LOG OF REVISIONS Revision Page FAA Date of Number Number(s) Description Approved Approval A All Initial Release K.
 LOG OF REVISIONS Revision Page FAA Date of Number Number(s) Description Approved Approval A All Initial Release K. Campbell* 4/4/00 B 5, 10 Remove SKYWATCH and add GTX 330 TIS G. Baker* 11/21/02 C All
LOG OF REVISIONS Revision Page FAA Date of Number Number(s) Description Approved Approval A All Initial Release K. Campbell* 4/4/00 B 5, 10 Remove SKYWATCH and add GTX 330 TIS G. Baker* 11/21/02 C All
Fig. 2. Fig. 1a. Fig. 1b. Fig. 3
 Neo+ GPS Rangefinder Watch Quick Start Guide SIMPLE SETUP 1) Charge the battery by attaching the supplied USB cable to the Neo+ Watch (make sure you are in Watch mode with the time displayed, not on the
Neo+ GPS Rangefinder Watch Quick Start Guide SIMPLE SETUP 1) Charge the battery by attaching the supplied USB cable to the Neo+ Watch (make sure you are in Watch mode with the time displayed, not on the
GTX 330. Mode S Transponder. pilot s guide
 GTX 330 Mode S Transponder pilot s guide Copyright 2002, 2007 Garmin Ltd. or its subsidiaries All Rights Reserved Except as expressly provided herein, no part of this manual may be reproduced, copied,
GTX 330 Mode S Transponder pilot s guide Copyright 2002, 2007 Garmin Ltd. or its subsidiaries All Rights Reserved Except as expressly provided herein, no part of this manual may be reproduced, copied,
245YDS 3 9:30AM P4 USER GUIDE
 3 P4 USER GUIDE TABLE OF CONTENTS Thank You for Choosing Swami Sport...2 Warranty...2 Registration...2 1. General Description of Hardware...3 1.1 Device Layout...3 1.2 Accessories List...3 1.3 Charging
3 P4 USER GUIDE TABLE OF CONTENTS Thank You for Choosing Swami Sport...2 Warranty...2 Registration...2 1. General Description of Hardware...3 1.1 Device Layout...3 1.2 Accessories List...3 1.3 Charging
ST815 Illumination Sensor with LCD
 ST815 Illumination Sensor with LCD The Illumination Sensor with LCD (refer to as Illumination Sensor hereafter) is a Z-Wave TM enabled device which is fully compatible with any Z-Wave TM enabled network.
ST815 Illumination Sensor with LCD The Illumination Sensor with LCD (refer to as Illumination Sensor hereafter) is a Z-Wave TM enabled device which is fully compatible with any Z-Wave TM enabled network.
Security System Owner s Manual
 Security System Owner s Manual Interactive Technologies Inc. 2266 North 2nd Street North St. Paul, MN 55109 FCC Notices FCC Part 15 Information to the User Changes or modifications not expressly approved
Security System Owner s Manual Interactive Technologies Inc. 2266 North 2nd Street North St. Paul, MN 55109 FCC Notices FCC Part 15 Information to the User Changes or modifications not expressly approved
WLAN600 Wireless IP Phone Administrator s Guide
 WLAN600 Wireless IP Phone Administrator s Guide Trademark Acknowledgement All brand names are trademarks or registered trademarks of their respective companies. Disclaimer This document is supplied by
WLAN600 Wireless IP Phone Administrator s Guide Trademark Acknowledgement All brand names are trademarks or registered trademarks of their respective companies. Disclaimer This document is supplied by
English... 2 Español... 41 Português... 79
 TRACKER 5500, 5500i 5100 and 5100i C H A R T P L O T T E R S Installation and Operation Manual English... 2 Español... 41 Português...79 TRACKER 5100i TRACKER 5500 www.navman.com TRACKER 5100 TRACKER 5500i
TRACKER 5500, 5500i 5100 and 5100i C H A R T P L O T T E R S Installation and Operation Manual English... 2 Español... 41 Português...79 TRACKER 5100i TRACKER 5500 www.navman.com TRACKER 5100 TRACKER 5500i
mysensors mysensors Wireless Sensors and Ethernet Gateway Quick Start Guide Information to Users Inside the Box mysensors Ethernet Gateway Quick Start
 mysensors Information to Users mysensors Wireless Sensors and Ethernet Gateway Quick Start Guide This equipment has been tested and found to comply with the limits for a Class B digital devices, pursuant
mysensors Information to Users mysensors Wireless Sensors and Ethernet Gateway Quick Start Guide This equipment has been tested and found to comply with the limits for a Class B digital devices, pursuant
WLAN660 Wireless IP Phone Administrator s Guide
 FEDERAL COMMUNICATIONS COMMISSION This device complies with Part 15 of the FCC Rules. Operation is subject to the following two conditions: (1) this device may not cause harmful interference, and (2) this
FEDERAL COMMUNICATIONS COMMISSION This device complies with Part 15 of the FCC Rules. Operation is subject to the following two conditions: (1) this device may not cause harmful interference, and (2) this
GPSMAP 296 portable aviation receiver. pilot s guide
 GPSMAP 296 portable aviation receiver pilot s guide Copyright 2004, 2005 Garmin Ltd. or its subsidiaries Garmin International, Inc. 1200 East 151 st Street, Olathe, Kansas 66062, U.S.A. Tel. 913/397.8200
GPSMAP 296 portable aviation receiver pilot s guide Copyright 2004, 2005 Garmin Ltd. or its subsidiaries Garmin International, Inc. 1200 East 151 st Street, Olathe, Kansas 66062, U.S.A. Tel. 913/397.8200
GPS 12. Personal Navigator TM. Owner s Manual &Reference. ?@@@@@@?f?@@@@@@@@@@@@@@@@@@@@@@@@@@@@@@@@@@@@@@@@@@@@??@@?
 @@
@@
2GB MP3 Player USER GUIDE
 DO NOT FORMAT UNIT under FAT. 2GB MP3 Player USER GUIDE Jazwares, Inc. 2010 CONTENTS Please read the instructions along with the MP3 Player carefully before you use it, so that you can operate it conveniently.
DO NOT FORMAT UNIT under FAT. 2GB MP3 Player USER GUIDE Jazwares, Inc. 2010 CONTENTS Please read the instructions along with the MP3 Player carefully before you use it, so that you can operate it conveniently.
G1000 Search Patterns. National Emergency Services Academy Mission Aircrew School (June 2013 Rev D)
 G1000 Search Patterns National Emergency Services Academy Mission Aircrew School (June 2013 Rev D) Standardized Visual Search Pattern method Visual search pattern techniques include: Minimum # of user
G1000 Search Patterns National Emergency Services Academy Mission Aircrew School (June 2013 Rev D) Standardized Visual Search Pattern method Visual search pattern techniques include: Minimum # of user
When you switch off your system, or mute the sound, the red indicator light appears immediately, indicating that the subwoofer is not in use.
 BeoLab 11 Guide WARNING: To reduce the risk of fire or electric shock, do not expose this appliance to rain or moisture. Do not expose this equip ment to dripping or splashing and ensure that no objects
BeoLab 11 Guide WARNING: To reduce the risk of fire or electric shock, do not expose this appliance to rain or moisture. Do not expose this equip ment to dripping or splashing and ensure that no objects
Key. ➍ Micro USB Port ➎ Operating System Toggle Keys ➏ Foam Screen Protectors. ➊ On/Off switch ➋ Bluetooth Connect Button (flashes when searching)
 INSTRUCTION MANUAL ➏ ➋ ➊ Product Features ➎ ➍ ➌ Built-in wireless Bluetooth 3.0 keyboard Compatible across ios, Android, and Windows, enabling you to mix and match with devices Ultra-thin, lightweight
INSTRUCTION MANUAL ➏ ➋ ➊ Product Features ➎ ➍ ➌ Built-in wireless Bluetooth 3.0 keyboard Compatible across ios, Android, and Windows, enabling you to mix and match with devices Ultra-thin, lightweight
466-1936 Rev E October 2004 ZZZ*(6HFXULW\FRP. Part No: 60-883-95R. CareGard. User Guide
 ) *(6HFXULW\ 466-1936 Rev E October 2004 ZZZ*(6HFXULW\FRP Part No: 60-883-95R CareGard User Guide FCC Notices FCC Part 15 Information to the User Changes or modifications not expressly approved by GE Security
) *(6HFXULW\ 466-1936 Rev E October 2004 ZZZ*(6HFXULW\FRP Part No: 60-883-95R CareGard User Guide FCC Notices FCC Part 15 Information to the User Changes or modifications not expressly approved by GE Security
Fitbit User's Manual. Last Updated 10/22/2009
 Fitbit User's Manual Last Updated 10/22/2009 Getting Started... 2 Installing the Software... 2 Setting up Your Tracker... 2 Using Your Tracker... 3 The Battery... Error! Bookmark not defined. The Display...
Fitbit User's Manual Last Updated 10/22/2009 Getting Started... 2 Installing the Software... 2 Setting up Your Tracker... 2 Using Your Tracker... 3 The Battery... Error! Bookmark not defined. The Display...
Eclipse 180 User s Manual
 Eclipse 180 User s Manual Congratulations on purchasing your Eclipse Personal Media Player! To get the most out of your purchase, please take the time to carefully read through this manual. Foreword If
Eclipse 180 User s Manual Congratulations on purchasing your Eclipse Personal Media Player! To get the most out of your purchase, please take the time to carefully read through this manual. Foreword If
Installation and Operation Manual NAVMAN
 Tracker 5505/5605 Pilot 3380 C H A RA TU PT LO OP T I TL E O R T Installation and Operation Manual w w w. n a v m a n. c o m NAVMAN ! CAUTION IMPORTANT SAFETY INFORMATION! WARNING Please read carefully
Tracker 5505/5605 Pilot 3380 C H A RA TU PT LO OP T I TL E O R T Installation and Operation Manual w w w. n a v m a n. c o m NAVMAN ! CAUTION IMPORTANT SAFETY INFORMATION! WARNING Please read carefully
WPR400 Wireless Portable Reader
 P516-098 WPR400 Wireless Portable Reader User guide Para el idioma español, navegue hacia www.schlage.com/support. Pour la portion française, veuillez consulter le site www.schlage.com/support. Contents
P516-098 WPR400 Wireless Portable Reader User guide Para el idioma español, navegue hacia www.schlage.com/support. Pour la portion française, veuillez consulter le site www.schlage.com/support. Contents
Alarm Clock USER GUIDE
 Alarm Clock USER GUIDE Jazwares, Inc. 2010 1 CONTENTS Please read the instructions along with the alarm clock carefully before you use it, so that you can operate it conveniently. WELCOME, Safety Tips
Alarm Clock USER GUIDE Jazwares, Inc. 2010 1 CONTENTS Please read the instructions along with the alarm clock carefully before you use it, so that you can operate it conveniently. WELCOME, Safety Tips
History of Revisions. Ordering Information
 No part of this document may be reproduced in any form or by any means without the express written consent of II Morrow Inc. II Morrow, Apollo, and Precedus are trademarks of II Morrow Inc. Windows is
No part of this document may be reproduced in any form or by any means without the express written consent of II Morrow Inc. II Morrow, Apollo, and Precedus are trademarks of II Morrow Inc. Windows is
HDS Gen2 RTM 4.0 software update
 HDS Gen2 RTM 4.0 software update The HDS RTM 4.0 software update enables autopilot control of outboard motors and includes features for Jeppesen 4D charts. Outboard motor autopilot To use outboard autopilot
HDS Gen2 RTM 4.0 software update The HDS RTM 4.0 software update enables autopilot control of outboard motors and includes features for Jeppesen 4D charts. Outboard motor autopilot To use outboard autopilot
etrex Legend personal navigator TM owner s manual and reference guide
 etrex Legend personal navigator TM owner s manual and reference guide 2000-2001 GARMIN Corporation GARMIN International, Inc. 1200 E 151 st Street, Olathe, Kansas 66062 U.S.A. Tel. 913/397.8200 Fax. 913/397.8282
etrex Legend personal navigator TM owner s manual and reference guide 2000-2001 GARMIN Corporation GARMIN International, Inc. 1200 E 151 st Street, Olathe, Kansas 66062 U.S.A. Tel. 913/397.8200 Fax. 913/397.8282
3. Enter the first five digits of desired frequency (2 2 5 0 0 for 225.000 MHz).
 Simplified Directions 1. Install the batteries. 2. Turn the unit on (rotate volume knob clockwise). 3. Enter the first five digits of desired frequency (2 2 5 0 0 for 225.000 MHz). 4. Listen. Table of
Simplified Directions 1. Install the batteries. 2. Turn the unit on (rotate volume knob clockwise). 3. Enter the first five digits of desired frequency (2 2 5 0 0 for 225.000 MHz). 4. Listen. Table of
All Hazards Weather Alert Radio WR-100
 All Hazards Weather Alert Radio WR-100 Owner s Manual Quick Start Instructions: Please see pg. 5 for important buttons and controls 1. Place 3 AAA alkaline batteries (not supplied) into the compartment
All Hazards Weather Alert Radio WR-100 Owner s Manual Quick Start Instructions: Please see pg. 5 for important buttons and controls 1. Place 3 AAA alkaline batteries (not supplied) into the compartment
7 Mini Tablet User Guide
 7 Mini Tablet User Guide MODEL NUMBER: Powered by SYTABBL7 Wireless Mobile Internet Tablet Getting to Know Your New Tablet: Front View: Back View: Side Angle View: MENU MENU Power Key ON/OFF, Back Button
7 Mini Tablet User Guide MODEL NUMBER: Powered by SYTABBL7 Wireless Mobile Internet Tablet Getting to Know Your New Tablet: Front View: Back View: Side Angle View: MENU MENU Power Key ON/OFF, Back Button
Quick Start Guide. Control & Display Guide. Direction to Location Battery Level Indicator. Local Time. Satellite Locked Icon MARK Button.
 Record Your Track Find Your Way Back Quick Start Guide Direction to Location Battery Level Indicator Local Time POWER Button TRIP/DATA Button Location Memory (1 of 5 icons shown) Satellite Locked Icon
Record Your Track Find Your Way Back Quick Start Guide Direction to Location Battery Level Indicator Local Time POWER Button TRIP/DATA Button Location Memory (1 of 5 icons shown) Satellite Locked Icon
Nav-Cam 7000 TripMaster Software User Guide
 Nav-Cam 7000 TripMaster Software User Guide 1 Contents INSTALLATION... 2 IN-VEHICLE INSTALLATION... 3 TRIPMASTER MAIN MENU... 4 Follow Map... 4 Drive To... 5 PLAN ROUTE... 5 Browse Map... 5 Select Place
Nav-Cam 7000 TripMaster Software User Guide 1 Contents INSTALLATION... 2 IN-VEHICLE INSTALLATION... 3 TRIPMASTER MAIN MENU... 4 Follow Map... 4 Drive To... 5 PLAN ROUTE... 5 Browse Map... 5 Select Place
ER102. Emergency Crank Weather Radio Owner s Manual. www.midlandradio.com
 ER102 Emergency Crank Weather Radio Owner s Manual Table of Contents Welcome to the World of Midland Electronics Major ER102 Features ER102 Controls and Functions ER102 Power Sources - Built-in Rechargeble
ER102 Emergency Crank Weather Radio Owner s Manual Table of Contents Welcome to the World of Midland Electronics Major ER102 Features ER102 Controls and Functions ER102 Power Sources - Built-in Rechargeble
Wireless Indoor/ Outdoor Thermometer
 Wireless Indoor/ Outdoor Thermometer Owner s Manual Please read before using this equipment. ˆ Contents FCC Information... 3 FCC Declaration of Conformity... 5 Preparation... 5 Installing Batteries...
Wireless Indoor/ Outdoor Thermometer Owner s Manual Please read before using this equipment. ˆ Contents FCC Information... 3 FCC Declaration of Conformity... 5 Preparation... 5 Installing Batteries...
Table of Contents Function Keys of Your RF Remote Control Quick Setup Guide Advanced Features Setup Troubleshooting
 Congratulations on your purchase of the AT&T U-verse TV Point Anywhere RF Remote Control. This product has been designed to provide many unique and convenient features to enhance your AT&T U-verse experience.
Congratulations on your purchase of the AT&T U-verse TV Point Anywhere RF Remote Control. This product has been designed to provide many unique and convenient features to enhance your AT&T U-verse experience.
user s manual Battery Case model #: SPB3200 Battery Case Charger for Samsung Galaxy S 4
 user s manual model #: SPB3200 Charger for Samsung Galaxy S 4 What s Included Unpack the battery case and make sure all accessories are put aside so they will not be lost. hello. USB to Micro USB Cable
user s manual model #: SPB3200 Charger for Samsung Galaxy S 4 What s Included Unpack the battery case and make sure all accessories are put aside so they will not be lost. hello. USB to Micro USB Cable
2.4G Bluetooth Datalink & ipad Ground Station User Guide V1.12
 2.4G Bluetooth Datalink & ipad Ground Station User Guide V1.12 Thank you for purchasing DJI products. Please strictly follow this user guide to mount and connect the 2.4G Bluetooth Datalink, install the
2.4G Bluetooth Datalink & ipad Ground Station User Guide V1.12 Thank you for purchasing DJI products. Please strictly follow this user guide to mount and connect the 2.4G Bluetooth Datalink, install the
Wireless Alarm System. Alarm Siren. User s Manual. Choice ALERT. Control all Sensors & accessories from one location
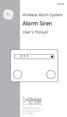 45136 Wireless Alarm System Alarm Siren User s Manual Low Batt On Armed ON/OFF LEARN Choice ALERT Control all Sensors & accessories from one location Table of Contents Important Safeguards 4 Introduction
45136 Wireless Alarm System Alarm Siren User s Manual Low Batt On Armed ON/OFF LEARN Choice ALERT Control all Sensors & accessories from one location Table of Contents Important Safeguards 4 Introduction
How to use Garmin Rino 130
 How to use Garmin Rino 130 Created by: John Cruz, Vladimir Ivanov, UH-Hilo EPSCoR-ITER 1 //.../sdal/how-to/ht_garmin_rino130.doc Installing Batteries Note: The Rino 130 operates on three AA alkaline batteries
How to use Garmin Rino 130 Created by: John Cruz, Vladimir Ivanov, UH-Hilo EPSCoR-ITER 1 //.../sdal/how-to/ht_garmin_rino130.doc Installing Batteries Note: The Rino 130 operates on three AA alkaline batteries
GNS 430(A) Pilot s Guide and Reference
 GNS 430(A) Pilot s Guide and Reference RECORD OF REVISIONS Revision Date of Revision Description A 12/98 Initial Release B 4/99 Update to conform to recent SW changes C 6/99 Added Addendum D 7/99 Update
GNS 430(A) Pilot s Guide and Reference RECORD OF REVISIONS Revision Date of Revision Description A 12/98 Initial Release B 4/99 Update to conform to recent SW changes C 6/99 Added Addendum D 7/99 Update
TRACKER950. Installation and Operation Manual. English...4 Français...44. www.navman.com NAVMAN
 TRACKER950 C H A R T P L O T T E R Installation and Operation Manual English...4 Français...44 www.navman.com NAVMAN Contents 1 Introduction... 6 1-1 Care... 6 1-2 C-MAP chart cartridges... 7 1-3 Removing
TRACKER950 C H A R T P L O T T E R Installation and Operation Manual English...4 Français...44 www.navman.com NAVMAN Contents 1 Introduction... 6 1-1 Care... 6 1-2 C-MAP chart cartridges... 7 1-3 Removing
09 FLIGHT MANAGEMENT, NAVIGATION
 Course overview N E X T G E N E R A T I O N Airplane General Air Systems Warning Systems, Communications, Ice & Rain Protection Electrical Engines, APU, Fuel System Hydraulics, Flight Controls, Landing
Course overview N E X T G E N E R A T I O N Airplane General Air Systems Warning Systems, Communications, Ice & Rain Protection Electrical Engines, APU, Fuel System Hydraulics, Flight Controls, Landing
SoftRAID 5 QUICK START GUIDE. for OWC ThunderBay
 SoftRAID 5 QUICK START GUIDE for OWC ThunderBay TABLE OF CONTENTS INTRODUCTION...1 1.1 MINIMUM SYSTEM REQUIREMENTS 1.2 FEATURES 1.3 ABOUT THIS MANUAL SYSTEM SETUP...2 2.1 GETTING STARTED 2.2 INITIALIZING,
SoftRAID 5 QUICK START GUIDE for OWC ThunderBay TABLE OF CONTENTS INTRODUCTION...1 1.1 MINIMUM SYSTEM REQUIREMENTS 1.2 FEATURES 1.3 ABOUT THIS MANUAL SYSTEM SETUP...2 2.1 GETTING STARTED 2.2 INITIALIZING,
MapQuest Navigator User Manual
 MapQuest Navigator User Manual Legal Notice This guide and the information it contains belongs solely to MapQuest, Inc. and Telmap Ltd. The guide and the software products described therein are furnished
MapQuest Navigator User Manual Legal Notice This guide and the information it contains belongs solely to MapQuest, Inc. and Telmap Ltd. The guide and the software products described therein are furnished
COMMUNICATIONS GROUND COMMUNICATIONS OUTLET (GCO)
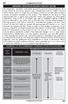 388 COMMUNICATIONS GROUND COMMUNICATIONS OUTLET (GCO) An automatic, remotely controlled, ground to ground communications device. Pilots at non-tower airports may contact the local Air Traffic Control (ATC)
388 COMMUNICATIONS GROUND COMMUNICATIONS OUTLET (GCO) An automatic, remotely controlled, ground to ground communications device. Pilots at non-tower airports may contact the local Air Traffic Control (ATC)
Manual. Simrad StructureScan LSS-1 Sonar Module. English
 Manual Simrad StructureScan LSS-1 Sonar Module English www.simrad-yachting.com A brand by Navico - Leader in Marine Electronics Disclaimer As Navico is continuously improving this product, we retain the
Manual Simrad StructureScan LSS-1 Sonar Module English www.simrad-yachting.com A brand by Navico - Leader in Marine Electronics Disclaimer As Navico is continuously improving this product, we retain the
SP1790JK 900MHz Wireless Indoor/Outdoor Speakers. User Manual INTRODUCTION FEATURES IMPORTANT SAFETY INFORMATION
 SP1790JK 900MHz Wireless Indoor/Outdoor Speakers INTRODUCTION This 900 MHz digital hybrid wireless speaker system uses the latest wireless technology that enables you to enjoy music and TV sound anywhere
SP1790JK 900MHz Wireless Indoor/Outdoor Speakers INTRODUCTION This 900 MHz digital hybrid wireless speaker system uses the latest wireless technology that enables you to enjoy music and TV sound anywhere
User Guide for the Wireless Headset (HS-11W) 9235346 Issue 1
 User Guide for the Wireless Headset (HS-11W) 9235346 Issue 1 DECLARATION OF CONFORMITY We, NOKIA CORPORATION declare under our sole responsibility that the product HS-11W is in conformity with the provisions
User Guide for the Wireless Headset (HS-11W) 9235346 Issue 1 DECLARATION OF CONFORMITY We, NOKIA CORPORATION declare under our sole responsibility that the product HS-11W is in conformity with the provisions
LG 8820 IP Phone. User Guide. for Bell Aliant Call Servers
 LG 8820 IP Phone User Guide for Bell Aliant Call Servers Please read this guide carefully before operating your set. Retain this guide for future reference. 1 Regulatory and Safety Notices 1. Radio Frequency
LG 8820 IP Phone User Guide for Bell Aliant Call Servers Please read this guide carefully before operating your set. Retain this guide for future reference. 1 Regulatory and Safety Notices 1. Radio Frequency
SYMBOL MC9060 HAND HELD TERMINAL USER MANUAL
 SYMBOL MC9060 HAND HELD TERMINAL USER MANUAL CORPORATE VERSION FEBRUARY 2007 TABLE OF CONTENTS Welcome... 3 Getting Started... 3 Equipment Setup... 3 Battery Installation... 4 About the Stylus... 5 Aligning
SYMBOL MC9060 HAND HELD TERMINAL USER MANUAL CORPORATE VERSION FEBRUARY 2007 TABLE OF CONTENTS Welcome... 3 Getting Started... 3 Equipment Setup... 3 Battery Installation... 4 About the Stylus... 5 Aligning
WIRELESS FORECAST STATION
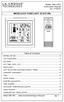 Model: 308-1451 Instruction Manual DC: 072915 WIRELESS FORECAST STATION Table of Contents INITIAL SETUP... 2 LCD FFEATURES... 3 BUTTONS... 3 SET TIME, DATE, ETC.... 4 BACKLIGHT... 6 CITY SELECTION-SUNRISE/SUNSET
Model: 308-1451 Instruction Manual DC: 072915 WIRELESS FORECAST STATION Table of Contents INITIAL SETUP... 2 LCD FFEATURES... 3 BUTTONS... 3 SET TIME, DATE, ETC.... 4 BACKLIGHT... 6 CITY SELECTION-SUNRISE/SUNSET
DELORME. Getting Started with. Earthmate GPS BT-20. Bluetooth
 DELORME Getting Started with GPS BT-20 Bluetooth Earthmate Table of Contents Overview... 2 Hardware Features... 2 Using the Earthmate GPS BT-20... 3 Charging the Battery... 4 Troubleshooting... 4 Hardware
DELORME Getting Started with GPS BT-20 Bluetooth Earthmate Table of Contents Overview... 2 Hardware Features... 2 Using the Earthmate GPS BT-20... 3 Charging the Battery... 4 Troubleshooting... 4 Hardware
EVOLUTION Thermal Imaging Camera Remote Wireless Video Receiver System
 EVOLUTION Thermal Imaging Camera Remote Wireless Video Receiver System Instruction Manual DELUXE AND MINI RECEIVER KIT (RX) INSTRUCTIONS " WARNING THIS MANUAL MUST BE READ CAREFULLY BY ALL INDIVIDUALS
EVOLUTION Thermal Imaging Camera Remote Wireless Video Receiver System Instruction Manual DELUXE AND MINI RECEIVER KIT (RX) INSTRUCTIONS " WARNING THIS MANUAL MUST BE READ CAREFULLY BY ALL INDIVIDUALS
StructureScan HD Module. Installation Guide ENGLISH. www.bandg.com www.simrad-yachting.com www.lowrance.com
 StructureScan HD Module Installation Guide ENGLISH www.bandg.com www.simrad-yachting.com www.lowrance.com Disclaimer As Navico is continuously improving this product, we retain the right to make changes
StructureScan HD Module Installation Guide ENGLISH www.bandg.com www.simrad-yachting.com www.lowrance.com Disclaimer As Navico is continuously improving this product, we retain the right to make changes
Disclaimers. Important Notice
 Disclaimers Disclaimers Important Notice Copyright SolarEdge Inc. All rights reserved. No part of this document may be reproduced, stored in a retrieval system, or transmitted, in any form or by any means,
Disclaimers Disclaimers Important Notice Copyright SolarEdge Inc. All rights reserved. No part of this document may be reproduced, stored in a retrieval system, or transmitted, in any form or by any means,
Learning Time Cuckoo Clock TM
 Learning Time Cuckoo Clock TM INTRODUCTION Thank you for purchasing the VTech Learning Time Cuckoo Clock TM! The Learning Time Cuckoo Clock TM introduces time telling and ageappropriate curriculum in
Learning Time Cuckoo Clock TM INTRODUCTION Thank you for purchasing the VTech Learning Time Cuckoo Clock TM! The Learning Time Cuckoo Clock TM introduces time telling and ageappropriate curriculum in
User manual. Your best protection against theft and loss. (Android) Made for
 User manual Made for Your best protection against theft and loss (Android) Warranty SCOPE OF THE WARRANTY Subject to legal provisions, the responsibility of SECU4 under this warranty is limited to the
User manual Made for Your best protection against theft and loss (Android) Warranty SCOPE OF THE WARRANTY Subject to legal provisions, the responsibility of SECU4 under this warranty is limited to the
Wireless Stow-N-Go Keypad USER GUIDE
 Wireless Stow-N-Go Keypad USER GUIDE Table of Contents Introduction...3 System Requirements...3 Installing the Battery...4 Connecting the Receiver and Installing the Default Drivers...5 Turning the Keypad
Wireless Stow-N-Go Keypad USER GUIDE Table of Contents Introduction...3 System Requirements...3 Installing the Battery...4 Connecting the Receiver and Installing the Default Drivers...5 Turning the Keypad
Android Dongle. User Manual TL869
 Android Dongle User Manual TL869 2 User Manual Android TV Dongle Before using the product, please read this manual thoroughly. The specifications and software in this manual are subject to change without
Android Dongle User Manual TL869 2 User Manual Android TV Dongle Before using the product, please read this manual thoroughly. The specifications and software in this manual are subject to change without
PR-2500 Portable Receiver. Owner s Manual
 PR-2500 Portable Receiver Owner s Manual CONTENTS The PR-2500, battery charger, and belt clip. (figure 1) Figure 1 Warning This device complies with Part 15 of the FCC rules, operation of this device is
PR-2500 Portable Receiver Owner s Manual CONTENTS The PR-2500, battery charger, and belt clip. (figure 1) Figure 1 Warning This device complies with Part 15 of the FCC rules, operation of this device is
GNS 530(A) Pilot s Guide and Reference
 GNS 530(A) Pilot s Guide and Reference RECORD OF REVISIONS Revision Date of Revision Description A 5/00 Initial Release B 5/01 Update to reflect software changes through 2.06 C 4/03 Update to reflect
GNS 530(A) Pilot s Guide and Reference RECORD OF REVISIONS Revision Date of Revision Description A 5/00 Initial Release B 5/01 Update to reflect software changes through 2.06 C 4/03 Update to reflect
Wireless Security System. Wireless Security Camera. SI519 Instructions. SI513 Instructions. Read and save these instructions.
 Wireless Security System SI519 Instructions Wireless Security Camera SI513 Instructions Read and save these instructions. Dear Sharper Image Customer, Thank you for your purchase of a Sharper Image product.
Wireless Security System SI519 Instructions Wireless Security Camera SI513 Instructions Read and save these instructions. Dear Sharper Image Customer, Thank you for your purchase of a Sharper Image product.
* and # DESCRIPTION OF KEYS Use the phone keys as follows: ON Press and hold to switch the phone on or off. On the side of phone:
 DESCRIPTION OF KEYS Use the phone keys as follows: On the side of phone: and Select earpiece volume. ON Press and hold to switch the phone on or off. MENU Selects menu mode. STO Stores information in a
DESCRIPTION OF KEYS Use the phone keys as follows: On the side of phone: and Select earpiece volume. ON Press and hold to switch the phone on or off. MENU Selects menu mode. STO Stores information in a
Installation Instructions
 Installation Instructions Attention! These installation instructions are intended for use by qualified professional technicians due to the complexity of the installation and compliance to national/local
Installation Instructions Attention! These installation instructions are intended for use by qualified professional technicians due to the complexity of the installation and compliance to national/local
User Manual igo primo
 User Manual igo primo Navigation software for the igo primo UK English August 2011, ver. 2.0 Thank you for choosing the igo primo as your navigator. Read the Quick Start Guide first and start using your
User Manual igo primo Navigation software for the igo primo UK English August 2011, ver. 2.0 Thank you for choosing the igo primo as your navigator. Read the Quick Start Guide first and start using your
The Parts of the System
 2 The Parts of the System THE RECEIVER THE RECEIVER FRONT PANEL Power Light This green light on the receiver front panel lights up when the receiver is turned ON. This light flashes when the receiver memory
2 The Parts of the System THE RECEIVER THE RECEIVER FRONT PANEL Power Light This green light on the receiver front panel lights up when the receiver is turned ON. This light flashes when the receiver memory
2.4 GHz Dual Handset Cordless Telephone Answering System 2255 with Caller ID/Call Waiting
 USER S MANUAL Part 2 2.4 GHz Dual Handset Cordless Telephone Answering System 2255 with Caller ID/Call Waiting Please also read Part 1 Important Product Information AT&T and the globe symbol are registered
USER S MANUAL Part 2 2.4 GHz Dual Handset Cordless Telephone Answering System 2255 with Caller ID/Call Waiting Please also read Part 1 Important Product Information AT&T and the globe symbol are registered
15 Digital Photo Frame Instructional Manual
 15 Digital Photo Frame Instructional Manual aluratek.com mnl M10054 ADMPF315F Copyright 2011 Aluratek, Inc. All Rights Reserved. Table of Contents Frame Close-up... Remote Control Close-up... Package Contents...
15 Digital Photo Frame Instructional Manual aluratek.com mnl M10054 ADMPF315F Copyright 2011 Aluratek, Inc. All Rights Reserved. Table of Contents Frame Close-up... Remote Control Close-up... Package Contents...
Receiver and Remote Controls
 9242_4_Ch2_eng 6/11/07 9:29 AM Page 1 2 Receiver and Remote Controls ABOUT YOUR SATELLITE RECEIVER This chapter helps you get to know your remote control, which lets you use all the functions of your receiver.
9242_4_Ch2_eng 6/11/07 9:29 AM Page 1 2 Receiver and Remote Controls ABOUT YOUR SATELLITE RECEIVER This chapter helps you get to know your remote control, which lets you use all the functions of your receiver.
GTM 11. fm tmc traffic receiver. owner s manual. GTM 11 shown with the whip antenna
 GTM 11 fm tmc traffic receiver owner s manual GTM 11 shown with the whip antenna Copyright 2005 2006 Garmin Ltd. or its subsidiaries Garmin International, Inc. 1200 East 151st Street Olathe, Kansas 66062,
GTM 11 fm tmc traffic receiver owner s manual GTM 11 shown with the whip antenna Copyright 2005 2006 Garmin Ltd. or its subsidiaries Garmin International, Inc. 1200 East 151st Street Olathe, Kansas 66062,
Using PathAway to Prepare Your Maps With a GPS
 PathAway GPS 4 Standard Edition version 4.0 for Palm OS Handhelds User Manual Last Updated: Dec 12, 2005 Table of Contents Table of Contents...2 Installation...5 Getting Started...8 Tutorial...10 Screen
PathAway GPS 4 Standard Edition version 4.0 for Palm OS Handhelds User Manual Last Updated: Dec 12, 2005 Table of Contents Table of Contents...2 Installation...5 Getting Started...8 Tutorial...10 Screen
AccuNav SportTM OPERATION INSTRUCTIONS
 AccuNav SportTM OPERATION INSTRUCTIONS WARNING! DO NOT USE THIS PRODUCT WHILE OPERATING ANY VEHICLE! WARNING! USE THIS GPS RECEIVER ONLY AS AN AID TO NAVIGATION. A CAREFUL NAVIGATOR NEVER RELIES ON ONLY
AccuNav SportTM OPERATION INSTRUCTIONS WARNING! DO NOT USE THIS PRODUCT WHILE OPERATING ANY VEHICLE! WARNING! USE THIS GPS RECEIVER ONLY AS AN AID TO NAVIGATION. A CAREFUL NAVIGATOR NEVER RELIES ON ONLY
GPSMAP 96/96C portable aviation receiver. pilot s guide
 GPSMAP 96/96C portable aviation receiver pilot s guide 2004 2007 Garmin Ltd. or its subsidiaries Garmin International, Inc. 1200 East 151 st Street, Olathe, Kansas 66062, USA Tel. (913) 397.8200 or (800)
GPSMAP 96/96C portable aviation receiver pilot s guide 2004 2007 Garmin Ltd. or its subsidiaries Garmin International, Inc. 1200 East 151 st Street, Olathe, Kansas 66062, USA Tel. (913) 397.8200 or (800)
Usage, Installation, Warranty and Service Information
 T13C Table Updater for Seating Management U S E R M A N UA L Usage, Installation, Warranty and Service Information Long Range Systems, LLC 4550 Excel Parkway, Suite 200 Addison, TX 75001 800.437.4996 www.lrsus.com
T13C Table Updater for Seating Management U S E R M A N UA L Usage, Installation, Warranty and Service Information Long Range Systems, LLC 4550 Excel Parkway, Suite 200 Addison, TX 75001 800.437.4996 www.lrsus.com
Model: 616-146v2 Quick Setup Guide DC: 071015 Atomic Projection Alarm with Indoor and Outdoor Temperature
 Model: 616-146v2 Quick Setup Guide DC: 071015 Atomic Projection Alarm with Indoor and Outdoor Temperature Snooze/Backlight BUTTONS Time, Alarm with Snooze, & Calendar Projection Arm Rotates 180 Indoor/Outdoor
Model: 616-146v2 Quick Setup Guide DC: 071015 Atomic Projection Alarm with Indoor and Outdoor Temperature Snooze/Backlight BUTTONS Time, Alarm with Snooze, & Calendar Projection Arm Rotates 180 Indoor/Outdoor
8 Digital Photo Frame Instructional Manual
 8 Digital Photo Frame Instructional Manual aluratek.com mnl M10126 ADMPF108F Copyright 2012 Aluratek, Inc. All Rights Reserved. Table of Contents Frame Close-up... Remote Control Close-up... Package Contents...
8 Digital Photo Frame Instructional Manual aluratek.com mnl M10126 ADMPF108F Copyright 2012 Aluratek, Inc. All Rights Reserved. Table of Contents Frame Close-up... Remote Control Close-up... Package Contents...
GPSMAP 162. chartplotting receiver. owner s manual and reference guide
 GPSMAP 162 chartplotting receiver owner s manual and reference guide 2000-2001 GARMIN Corporation Software Version 2.50 or above Internal Database Version 2.00 Introduction Foreward GARMIN International,
GPSMAP 162 chartplotting receiver owner s manual and reference guide 2000-2001 GARMIN Corporation Software Version 2.50 or above Internal Database Version 2.00 Introduction Foreward GARMIN International,
Laser Wireless Rechargeable Mouse. User s Manual
 Laser Wireless Rechargeable Mouse Model #: LM8000WR User s Manual Rev. 060801 User s Record: To provide quality customer service and technical support, it is suggested that you keep the following information
Laser Wireless Rechargeable Mouse Model #: LM8000WR User s Manual Rev. 060801 User s Record: To provide quality customer service and technical support, it is suggested that you keep the following information
Model: 308-1412 Manual DC: 080215 WIRELESS COLOR FORECAST STATION
 Model: 308-1412 Manual DC: 080215 WIRELESS COLOR FORECAST STATION FRONT VIEW SENSOR TX141TH-Bv2 LED TX Sensor Battery Cover Sensor Battery Compartment 2 AA Buttons Battery Compartment 3 AAA BACK VIEW Battery
Model: 308-1412 Manual DC: 080215 WIRELESS COLOR FORECAST STATION FRONT VIEW SENSOR TX141TH-Bv2 LED TX Sensor Battery Cover Sensor Battery Compartment 2 AA Buttons Battery Compartment 3 AAA BACK VIEW Battery
DAB+ / FM Tuner Model: TU-201
 DAB+ / FM Tuner Model: TU-201 Instruction Manual www.pulse-audio.co.uk 1 Safety Information The lightning bolt within a triangle is intended to alert the user to the presence of dangerous voltage levels
DAB+ / FM Tuner Model: TU-201 Instruction Manual www.pulse-audio.co.uk 1 Safety Information The lightning bolt within a triangle is intended to alert the user to the presence of dangerous voltage levels
nüvi 1400 series quick start manual
 nüvi 1400 series quick start manual for use with these nüvi models: 1410, 1490 2009 Garmin Ltd. or its subsidiaries April 2009 190-01073-01 Rev. A Printed in Taiwan Looking at Your nüvi See the Important
nüvi 1400 series quick start manual for use with these nüvi models: 1410, 1490 2009 Garmin Ltd. or its subsidiaries April 2009 190-01073-01 Rev. A Printed in Taiwan Looking at Your nüvi See the Important
Model 70A00-1. GSM Cellular Communications Center
 Home Automation, Inc. Model 70A00-1 GSM Cellular Communications Center Operation Manual Document Number 70I00-1 Rev A August, 2009 Contents Description... 1 Use with security systems...1 Everyday use...2
Home Automation, Inc. Model 70A00-1 GSM Cellular Communications Center Operation Manual Document Number 70I00-1 Rev A August, 2009 Contents Description... 1 Use with security systems...1 Everyday use...2
EVOLUTION Thermal Imaging Camera Remote Wireless Video Receiver System
 EVOLUTION Thermal Imaging Camera Remote Wireless Video Receiver System Instruction Manual DELUXE AND MINI RECEIVER KIT (RX) INSTRUCTIONS " WARNING THIS MANUAL MUST BE READ CAREFULLY BY ALL INDIVIDUALS
EVOLUTION Thermal Imaging Camera Remote Wireless Video Receiver System Instruction Manual DELUXE AND MINI RECEIVER KIT (RX) INSTRUCTIONS " WARNING THIS MANUAL MUST BE READ CAREFULLY BY ALL INDIVIDUALS
