User Guide Updated May 2014
|
|
|
- Sharlene Carpenter
- 7 years ago
- Views:
Transcription
1 User Guide Updated May 2014
2
3 TC USER GUIDE Worden Brothers, Inc. PO Box 1139 Wilmington, NC 28402
4 Copyright 2014 Worden Brothers, Inc. All rights reserved. Printed in the United States of America. Except as permitted under the Copyright Act of 1976, no part of this publication may be reproduced or distributed in any form or by any means, or stored in a database or retrieval system, without the prior written permission of the publisher. Information has been obtained by Worden Brothers, Inc. from sources believed to be reliable. However, because of the possibility of human or mechanical error by our sources, Worden Brothers, Inc. does not guarantee the accuracy, adequacy or completeness of any information contained herein and is not responsible for any errors or omissions or the results obtained from the use of such information. Worden Brothers, Inc. P. O. Box 1139 Wilmington, NC Customer Service: Technical Support: Fax: Updated May 2014
5 TC2000 v12.4 User Guide Welcome... 1 Accessing TC2000 v What's New in TC2000 v TC2000 v12.4 Account Management... 4 Terms to Know... 5 Layout Tabs... 7 What is a Layout Tab?... 7 Customizing a Layout Tab... 8 Adding Windows to a Layout Tab... 8 Repositioning and Resizing Main Toolbar... 9 Tool Window Controls... 9 Creating New Layout Tabs Saving and Retrieving a Layout Tab Layout Tab Groups Floating a Window Charts What is a Chart? Charts Button (Main Toolbar) Controlling the Active Ticker Symbol Activating Scrolling Ticker Chart Display Settings Price Graph Type Chart Timeframe Chart Scaling Chart Aesthetics Crosshairs Indicators and Plots in TC Adding Plots to a Chart Managing Plots on a Chart Viewing Historical Charts Chart Toolbar Saving and Retrieving a Chart WatchLists What is a WatchList? Selecting a WatchList WatchList Menu Categories WatchLists Button (Main Toolbar) Sorting a WatchList Creating and Deleting a WatchList WatchList Aesthetics... Worden Brothers, Inc. TC2000 v12.4 User Guide Related Items WatchList Controlling the Active Symbol... 33
6 EasyScans What is an EasyScan and How Does it Work? EasyScans Button (Main Toolbar) Initiating an EasyScan from a Chart Indicators What is an Indicator? Indicators Button (Main Toolbar) Change Indicator Data Source Conditions What is a Condition? Conditions Button (Main Toolbar) Financials & Stats What are Financials & Stats and How Do I Use Them? Plotting Historical Fundamentals Columns What are Columns and How do They Work? Drawing Tools Drawing Boards Creating Alerts from Drawing Tools Alerts What are Alerts and How Do they Work? Notes & News Notes & News in the TC Classic Layout Tabs Creating Notes for Charts Notes & News Button (Main Toolbar) Peter Worden Notes & Reports User Groups What are User Groups and How Do They Work? Appendix: Personal Criteria Formulas Boolean vs. Equations - Make PCFs More Versatile Equation Templates Using Subtraction vs. Division PCF Syntax Basics Example - Range vs. Average Range TC2000 v12.4 User Guide Worden Brothers, Inc.
7 Welcome Welcome to the updated TC2000 v12.4! TC2000 is a market analysis software that has been designed to combine an easy-to-use interface with feature flexibility, so that with little prep time, you can start to use the software to enhance the way you trade. This reference should serve as a guide to software features and their implementation. The guide is designed to discuss the logistics of designing a personal trading environment, from screen real estate manipulation to charting and organizational functionalities. This guide should provide you with a firm foundation upon which to build. There are no trading strategies or instructions here; this guide offers no trading advice, so you should not make any trading decisions based on any information contained here. Should you encounter inaccuracies or material that requires correction, please feel free to make note of needed modifications. Send such notes to support@tc2000.com. Call TC2000 toll-free to set up a TC2000 account or to have questions about an existing account answered. (800) TC User Guide 1
8 Accessing TC2000 v12.4 To access TC2000 v12.4 visit If you are a current TC2000 customer with TC2000 service... Enter your Username or and Password when prompted. You will be logged in to TC2000.com, which is a browser-based version of TC2000. There is no difference in functionality between TC2000.com and the downloadable TC2000 application. If you would prefer not to work in a browserbased environment and would like to have a program file and desktop icon-accessible version of TC2000 on your computer, choose Install to My PC or Install to My Mac from the sign-in screen at If you have created WatchLists, saved Charts, written PCFs, or have created EasyScans in a previous version of TC2000 or FreeStockCharts.com, those items will be available to you for use in TC2000 v12.4. You will be prompted to import previous settings when running TC2000 v12.4 for the first time. If for some reason your personalized items are not available for use when you open TC2000, select Import TC2000 v7 from the File Menu to initiate the import process. If you are not a current TC2000 customer and do not have a TC2000 login: Create a new account by providing requested information located within the Create Account section of the signin screen at TC2000.com. When prompted, provide a Screen Name, Address, Password, and First and Last name. Then choose Create Account. Next, either choose to activate a 14 Day Trial and select a post-trial service level. This will allow you to explore the features of TC2000 and pay for the service after the free trial expires. If you would prefer not to work in a browser-based environment and would like to have a program file and desktop icon-accessible version of TC2000 on your computer, choose Install to My PC or Install to My Mac from the sign-in screen at Note: To manage any and all account settings from inside TC2000 v12.4, select the My Account option from the Help Menu. 2 TC User Guide
9 What's New in TC2000 v Charts are up to 300% faster. As you spacebar through any WatchList, you ll notice snappy charts that load instantly. Alerts are also faster and easier to manage. 2. Whether you re working with one monitor or four, floating windows will give you a ton of new options for laying out your research. 3. Full multiple monitor support. Drag any Layout Tab window onto any monitor. No limitations on the number of monitors and setups can be saved for future use as Layout Tab groups. 4. The new Add Plot button (shortcut key / ) allows you to browse a library of all available chart data that can be plotted including Technical Indicators, Fundamental data, Sector and Industry Indexes, Market Indexes, Breadth Indicators, Exchange Traded Funds, Forex, and additional Symbols. 5. An upgraded pointer mode allows you to select a date and view detailed chart data for all chart indicators at that specific point in time. For charts with different timeframes, notice that the pointer now works across charts. 6. Data box details have been expanded to include descriptive figures for chart spans. Drag the pointer between any two points on the chart to measure number of bars, performance, and annualized returns. 7. Drawing Tools are now on every chart. Click the Paint Palette in the upper-right corner of any chart to open the Drawing Toolbar. Fibonacci Projections have been added to the library of available drawings. When drawing Trendlines, hold the Shift key and drag to draw perfectly horizontal lines. 8. Drawings can now be assigned to specific Drawing Boards, which act as layers that keep drawings of different types separate. Any of the eight boards can be toggled on or off at any time for any chart. Use the Scratch board for a particular chart template to jot thoughts and drawings that might not need to be available for use on any other templates. 9. Apply technical indicators to anything - including historical fundamentals, sectors, industries, T2 market indicators, or any other technical indicator. 10. Historical fundamental data can now be plotted and used for sorting and EasyScans. Fundamental figures such as sales, dividends, and key ratios include 25 years of historical data. 11. Open a Related Items WatchList to learn more about any symbol. You ll see any Indexes and Exchange Traded Funds the current symbol is a part of. You ll also have immediate access to lists of all the stocks that share the same Sector or Industry category. New Morningstar Sectors & Industries as well as Breadth Indicators (T2s) now stream in real-time. 12. The Worden Notes & Reports are easier to access and more efficient to use. TC User Guide 3
10 TC2000 v12.4 Account Management To access and/or change account information in TC2000, select the My Account option from the Help Menu. The My Account option enables you to manage your TC2000 subscription quickly and easily from inside the software. From My Account, biographical info, service level / account status, certain program defaults, alert notification preferences, and active exchange information can be assigned. Account management options have been expanded substantially from previous version of TC2000, so make sure to take a look! There are two main service levels available: Gold and Platinum. Software functionality is the same whether you are a Gold or Platinum customer, but features available vary from one service level to the other. Gold customers have access to streaming real-time data from the BATS Exchange. Price charts and indicator values for Gold customers will, therefore, update intraday in TC2000 v12.4. Manual updates of price and volume data are no longer required at the Gold level. Each trade that takes place on the BATS Exchange is displayed in real-time for all stock Charts. Full-market data, which is reflective of trades on all of the major American exchanges, is never more than 15 minutes delayed. Note that results of Scans and Sorts for Gold customers are based on delayed data and are not reflective of broad market real-time Price and Volume information. Platinum customers access true full-market streaming real-time data that reflects trades across all of the major American exchanges. Scan and sort results for Platinum customers are always reflective of the latest real-time data available. Pre- and post-market data, live bid and ask markers, unlimited real-time alerts, streaming EasyScan results, intraday time frames for scan conditions and PCFs are all exclusive to Platinum TC2000. Platinum customers are also able to participate in Platinum User Groups, which provide an environment for interactive dialog with other users and Peter Worden, one of the co-founders of Worden Brothers, Inc. and TC2000. Data Feeds and Exchanges associated with a subscription include US Stocks and Indexes, Canadian Stocks and Indexes, Forex, Mutual Funds, Pink Sheets, and Bulletin Boards. 4 TC User Guide
11 Terms to Know Layout Tab The term Layout Tab refers to a group of tool windows, which may be floating, tabbed with one another, or docked into a specific screen position. Layout Tabs may contain many items at a time - like several Charts, more than one WatchList, News and Notes, a User Group window, etc. As long as tool windows are contained within the same Layout Tab, the items can all be described as one Layout Tab. Layout Tab Group A Layout Tab Group is a collection of Layout Tabs, saved under one name, that when accessed subsequently opens the set of Layout Tabs as a group. Pre-Built There are several types of Pre-Built items in TC2000 v12.4. Pre-Built Charts, scans, indicators, Conditions, and column sets, can all be accessed and used. Pre-Built items are built and maintained by TC2000; libraries of Pre- Built items may change at any time. All Pre-Built items can be implemented within the software in the same way as a personally created item of the same type. Chart A Chart is a grouping of indicators/plots. Charts always begin with a Price History plot and can have as many other indicators or plots added to them as are desired. Plots on a Chart may be stacked on top of one another, contained within individual panes they may also be overlaid, such that many (related or unrelated) plots are resident within the same pane. A Chart always has its own toolbar, and its indicators are all controlled by the same Timeframe and Zoom and Pan slider settings. Indicator An indicator is a graphical plot displayed within a Chart's pane. Indicator values are displayed along the x (time) axis in increments determined by the Timeframe assigned to the indicator's Chart; values are displayed along the y (value) axis as is determined by scale settings. Timeframe The Timeframe selected within the Timeframe drop-down of a Chart at any time dictates how much information is included in each plotted bar of data on the Chart. When the Timeframe is set to 1 Day as is the default setting, Price History bars show 1 Day of trading information at a time. If this Timeframe were changed to 1 Week, each bar shown on the Chart would represent an entire week s trading activity. Each Chart has its own Timeframe drop-down. Zoom and Pan Slider This slider gives you control over how much historical information is displayed on a Chart at a given time. To zoom out, and view more historical data values for your indicators, grab the left-most handle of the slider and drag it to the left, enlarging the size of the slider. Also try using the scroll wheel on your mouse to zoom in or out on Chart data. To change the historical period in view, grab the entire slider, and drag it to the left or right. Active Symbol The Active Symbol is the symbol for which information is displayed on a particular Chart. Each Chart can have its own Active Symbol. WatchList A WatchList is any group of tickers that is displayed as a list inside a WatchList window. Click any item within a TC User Guide 5
12 WatchList to display its information on all Charts that either share its symbol color group or do not belong to a symbol color group. WatchLists can be sorted by symbol, indicator value, or stocks that meet a specified Condition. Condition A Condition is a user-defined entity that describes a specific behavior for an individual Indicator or the interaction between more than one indicator. A Condition can be used to identify stocks that are actively exhibiting the behavior defined, by either including the Condition in a scan - or by sorting a WatchList by the Condition. One or more Conditions can be incorporated into any scan. Sort To sort is to arrange (rank) the items in a WatchList by some assigned criteria. WatchLists can be sorted by symbol, indicator value, or markers for stocks that meet a specified Condition. EasyScan To scan is to apply a Condition, or a set of Conditions to a WatchList of items in order to identify those - if any - that meet the behavioral criteria of the Condition(s). Only the WatchList items that pass all scan Conditions remain in the list's results when the scan is active. Alert An alert is a notification that a monitored behavior is underway. Alerts can be ed, or text messaged and are based on the real-time passing of a user-defined Condition, price-level, or interaction with a Trendline. User Group User Groups (Platinum only) are channels of communication between multiple TC2000 users. It is possible to communicate with others individually through Private Messaging, or as a group through User Groups. 6 TC User Guide
13 Layout Tabs WHAT IS A LAYOUT TAB? Layout Tabs are collections of windows that can be arranged any way you want. Windows can contain different types of content, like Charts, WatchLists, News, Notes, Chat, Drawing Tools, etc. As long as tool windows are contained within the same Layout Tab, the items can all be described as one Layout Tab. Version 12.4 provides two default Layout Tabs called TC Classic and TC Classic+, each of which was designed to meet common Charting needs in an easy to use way. TC Classic TC Classic is a great Layout Tab for basic Charting needs. Click a stock in the WatchList to view its Chart and any associated News or Notes. Easily add Indicators, flip through Charts, and do some research. TC Classic+ has everything TC Classic has, plus some useful tools. Click one of the Indexes in the top-left WatchList; view the stocks that make it up in the WatchList below. Then choose a stock within that center WatchList and view its Industry and Sub- Industry families in the upper-right corner WatchList. TC Classic+ Stick any symbols of interest into the Flagged and My Favorites WatchLists tabbed in the middle right. As you find symbols you like, remember Shift-F will flag a symbol or group of symbols, and Shift-V will send a symbol or group to the My Favorites list. If you're a Platinum user, check out what other users are saying in the All- TCNet Chat; if you have a question, let us know in the Help Forum, and keep an eye on important upcoming Corporate Calendar events - all in the bottom-right corner windows. TC User Guide 7
14 As a collection, TC Classic and TC Classic+ are called the Factory Default Layouts. (A Layout Group is a collection of Layout Tabs). You can access the Factory Default Layouts again at any time by File > Open Factory Default Layouts. You can create your own Layout Tabs and have as many open at a time as you would like. When Layout Tabs are open, the tabs are in the row of tabs along the bottom of the application. Click any Layout Tab to fill the TC2000 application window with its content. The default Layout Tabs can be altered to best suit your needs. Existing windows can be tweaked or deleted, and new windows can be added. TC2000 provides a fully customizable trading research environment. CUSTOMIZING A LAYOUT TAB Adding Windows to a Layout Tab The elements that can be added to a Layout Tab are tool windows, which contain different types of information, including Charts, WatchLists, Drawing Tools, Alert Monitor, User Groups, News & Notes, etc. You have the freedom to add as many windows as you want by either tabbing or docking them to the Layout Tab. These tools provide you with the flexibility to customize your research and trading environment, so that the information displayed works best for you. Many of the items listed above are items with representative buttons located on the Main Toolbar. To add a tool window to a Layout Tab, select the Main Toolbar button which contains the type of content the window should display. Note that while Drawing Tools are present on each chart, a separate drawing tool window can be accessed and added by the Tools menu. Indicators, Conditions, Financials, and Columns can be found within the Library button. Content within the Main Toolbar menus is categorized into Personal and Pre-Built Libraries. Locate an item of interest from one of the Main Toolbar menus, select it, and a window containing its content will be added to the Layout Tab. Tool windows added to Layout Tabs in this way are added as undocked windows, meaning that they can be moved freely within the Layout Tab screen real estate and are not attached or docked to any other window within the Layout Tab. It is, however, possible to assign a position to any undocked window by tabbing or docking it to another window within the Layout Tab. 8 TC User Guide
15 Repositioning & Resizing Main Toolbar Reposition To change the main toolbar position from the horizontal default to a vertical bar along the left side of the program, click the small icon at the extreme left of the horizontal toolbar. Select Left and the tool bar is repositioned. Resize To change the main toolbar size click the small icon at the extreme left of the horizontal toolbar. Select Images Only or Text Only and the tool bar is resized accordingly. Resizing can be applied to either the horizontal or vertical Main Toolbar position. Tool Window Controls Move There are three options for the position of any window within a Layout Tab. The window can either be left undocked, tabbed with or docked relative to another window or set of tabbed windows. The Move button (and its drop-down), located in the upper-right corner of every window provides the ability to assign any window's position. Using the Move button, you can literally setup any Layout Tab and its windows in any desired configuration. As new windows are added to Layout Tabs, they are floating. To assign a semi-permanent position to the window (semipermanent because the window will stay where assigned until you manually move its location) select the Move button. Docking Docking a window places it adjacent to another window or group of windows already docked within a Layout Tab. When the Move button is clicked, multi-directional arrows are displayed within each docked window. Simply select the arrow that corresponds to the new, desired placement of the window being docked. Note that arrows are displayed at application extremes as well, which can be used to place windows along the entire length of the application window. TC User Guide 9
16 Tabbing Tabbed windows are like sheets of paper stacked atop one another. Each window in a tabbed set has a representative named tab. Select the tab for any of the tabbed windows to display that window's content. When the Move button is selected, a Tab option is displayed within each docked window. Select the Tab option within the window with which the current window should be tabbed. Once two or more windows are tabbed with one another, not only is the original Move button present in the upperright corner of each window; a master Move button is also visible. Should you ever want to move the entire group of tabbed windows to a new location within the Layout Tab, use the master Move button using the same operating principles as you would with the original Move button to move the complete tabbed set. Undocking Should you wish to undock a window that is currently docked or tabbed within the Layout Tab, use the Move button drop-down, and select Undock. Full Screen Mode (Maximize) The Move button drop-down also includes a Maximize option. Select to view the window's content in full-screen mode. As an alternative, you could use the Shift-L shortcut to maximize the content of a window. Repeat the Shift-L command to return the window and its content to its original position within the Layout Tab. Delete The Delete button located in the upper-right corner of every window provides the ability to close the relevant tool window and cease displaying its contents on-screen. Tool Linking Some types of tool windows can be linked by Symbol; others can be linked by Timeframe. When windows are linked, it means that a change made to one window will cause the same change to be reflected in the other window. 10 TC User Guide
17 Linking Symbols WatchLists, Charts, EasyScans and Notes & News windows all have a Symbol Linking icon located in the upper-right corner of each window. Symbol linking works on the premise that windows can be assigned to symbol linking color groups. Windows that share the same color group assignments are linked by symbol. That means a change to the active symbol of one of the windows in the symbol linking color group initiates the same change in all of the other windows that belong to the same color group. If you set more than one window to the same symbol linking color, when you change the symbol in one window, you'll change the symbol in the other window. Color groups for WatchLists and Charts can be assigned using the symbol linking drop-down. There is a total of 8 color groups. Chart symbol linking drop-downs have two extra options: Listen For any Symbol Changes and Not Linked. Select Listen For any Symbol Changes if you want any symbol assignment within the Layout Tab to change the active symbol for the "listening" window. Select Not Linked if you want the active symbol of the window to remain constant without regard for new symbol assignments elsewhere within the Layout Tab. Some windows have two Symbol Linking icons, one in the upper-left and one in the upper-right corner of the window. For such windows, the color group assigned in the upper-left corner dictates which symbol content will be displayed within the window; the color group assigned in the upper-right corner dictates the symbol that will be sent to other windows. Essentially, the left icon controls symbol input and the right icon controls symbol output. Linking Timeframes Charts all have a Timeframe Linking icon located in the upperright corner of each window. Timeframe linking works on the premise that Charts can be assigned to Timeframe linking color groups. Windows that share the same color group assignments are linked by Timeframe. That means a change to the Timeframe of one of the Charts in the Timeframe linking color group initiates the same change in all of the other windows that belong to the same color group. There is a total of 8 timeframe linking colors. In addition, Listen For any Timeframe Changes and Not Linked options are available. Select Listen For any Timeframe Changes if a change to any Chart within the Layout Tab should change the Timeframe of the "listening" window. Select Not Linked if the Timeframe of the Chart should be independent of changes made to the Timeframes of other Charts within the Layout Tab. TC User Guide 11
18 Save Chart tool windows and EasyScans contain a Save button located in the upper- right corner of the window. Select the Save button, and choose the appropriate item from the menu displayed. Basic Save and Save As options are available. Change List/Scan Properties In the case of WatchLists, select the Change List/Scan Properties icon to view a list of available options, including Edit Columns, Load Columns, Save Columns, Set WatchList as System Default, and Properties. Load Columns In the Change List/Scan Properties drop down menu, there is a Load Columns button. Choose this option to view a list of available Column Sets, including any personally saved and Pre- Built sets. Change Symbol or View Chart WatchList windows also contain a Change Symbol or View Chart button. For WatchLists with representative Charts (like Indices), select either the Change Symbol or Open Chart option from the menu provided to view a Chart of the associated symbol's plots. 12 TC User Guide
19 CREATING NEW LAYOUT TABS It is also possible to create new, customized Layout Tabs from scratch using a pre-configured design called a Starter Layout Tab. There are two ways to generate a new Layout Tab: the New button, Layout Tab option; or the Add Layout Tab button to the right of the Layout Tabs located along the bottom of the application window. Either method generates the Select a Layout Tab dialog, where you can choose an appropriate Layout Tab design from the collection of Starter Layout Tabs displayed. Incidentally, saved Layout Tabs and copies of the TC Classic and TC Classic+ Layout Tabs can also be opened by the Select a Layout Tab dialog. Once a Starter Layout Tab is selected, a formatted Layout Tab containing blank windows is displayed, and each window can be filled with any standard window content, including Charts, WatchLists, EasyScans, Notes & News, Drawing Tools, an Alerts Console, User Group, or Private Message. When a Layout Tab is opened, its contents are displayed as they were last saved. Layout Tab content will fill the entire TC2000 application screen. Note that opened Layout Tabs create additional Layout Tabs along the bottom of the TC2000 application screen. Multiple Layout Tabs can be opened at once. To view the content of any Layout Tab listed as a tab along the bottom of the screen, select the Layout Tab's tab, and its contents will appear on-screen. Right-click any Layout Tab to Float, Duplicate, Save, Rename or Close the Layout Tab. You can also rearrange the tab order. TC User Guide 13
20 SAVING AND RETRIEVING A LAYOUT TAB To save a group of windows as a Layout Tab, right click on the Layout Tab at the bottom of the Layout and select Save Layout Tab from the menu. Provide a name for the Layout Tab when prompted, and select Save. If working with a previously saved Layout Tab, you may choose to save a new version of the Layout Tab by selecting Save As from the menu. If opened in the future, a saved Layout Tab will display windows as they were displayed when last saved. To open a previously saved Layout Tab click the New button in the Main Toolbar, Layout Tab option; or the Add Layout Tab button to the right of the Layout Tabs located along the bottom of the application window. (See above). Note that you can have as many Layout Tabs open at a given time as you would like. Each Layout Tab will be represented by a named tab located along the bottom of the TC2000 application window. Select any Layout Tab name to view its contents inside the TC2000 application window. Also note the Layout Tab History option listed in the File Menu. Periodically, the TC2000 application saves a backup of your work. Auto-saved versions of your work can be accessed by the Layout Tab History option. A Layout Tab Group is a collection of Layout Tabs saved under one name. To save a collection of Layout Tabs as a Layout Tab Group, select Save Layout Tab Group from the File menu. To open a previously saved Layout Tab Group, select Open Layout Tab Group from the File menu. When a previously saved Layout Tab Group is opened, all Layout Tabs associated with it are opened and populate as they were the last time the Layout Tab Group was saved. This includes multiple monitor configurations. The Factory Default Layout Tabs, TC Classic and TC Classic+ can always be opened as a group of Layout Tabs by the File menu. Choose Open Factory Default Layout Tabs to close any open Layout Tabs and view only TC Classic and TC Classic+. LAYOUT TAB GROUPS 14 TC User Guide
21 FLOATING A WINDOW To float any Layout Tab for use as a separate window or on an additional monitor, click the Float button at the top right of the undocked window. In any existing window in a Layout Tab, you can click the Drop Down Arrow next to the Move button and choose Float in New Layout Window. With either of these methods, you ll notice a change in the style of the window. The new window is now independent of the main Layout Tab and can be viewed even with the main Layout Tab minimized. You will see multiple windows present in your computer taskbar. Floating windows can be minimized, maximized, or left floating on any monitor. To move the Floating Window to another monitor, simply click on the upper border of the window and drag it to the desired monitor. Each floating window is a true Layout Window. You can add tools to it by docking and tabbing as previously described. Once you have the multiple windows set up the way you desire, you can save it as a Layout Group. This will retain the configuration as you have set it up. TC User Guide 15
22 Charts WHAT IS A CHART? A Chart is a grouping of indicators/plots. Charts always begin with a Price History plot and can have as many other indicators or plots added to them as are desired. Plots on a Chart may be stacked on top of one another, contained within individual panes they may also be overlaid, such that many (related or unrelated) plots are residents of the same pane. A Chart always has its own toolbar, and its indicators are all controlled by the same Timeframe and Zoom and Pan slider settings. CHARTS BUTTON (MAIN TOOLBAR) The Charts button located on the Main Toolbar provides access to a library of any and all system Charts, including those that have been created and saved personally as well as those that were created and added to the library by TC2000 Select the Charts button to view the Charts dialog. You may either manually locate a Chart of interest using the scroll bar along the right edge of the dialog, use the My Charts and Pre-Built Charts sub-category menus, or you can type to search for a desire Chart by keyword. To expand one of the sub-category menus, select the plus sign located next to the sub-category name of interest. To collapse the sub-category menu, select the minus sign located next to the sub-category name of interest. Charts that you create and save will be stored in the My Charts sub-category within the Charts button of the Main Toolbar. Charts created and added by Worden will be located within the Pre-Built Charts sub-category of the Charts button. Any of the My Charts can be assigned an F1-F12 hotkey, can be re-named, or can be deleted from the My Charts menu. Use the hotkey drop-down, the edit icon, or the delete icon to accomplish these tasks, respectively. Any of the Pre-Built Charts can be assigned an F1-F12 hotkey directly from the Pre-Built Charts menu. Note that in addition to opening personally saved and Pre-Built Charts from the Charts button, it is also possible to open a basic Chart containing only Price and Volume data from this location as well. Select the Blank Chart button to open a floating Chart window that may either be left as-is or can be edited to include content of interest to you. 16 TC User Guide
23 CONTROLLING THE ACTIVE TICKER SYMBOL To assign a symbol for a Chart, one option is to select a symbol from a WatchList that shares a symbol linking color group with the Chart. Click any symbol in a linked WatchList to display information for the selected symbol on a Chart. Press the spacebar on the keyboard to navigate sequentially through a WatchList, assigning a new active symbol with each new selection from the WatchList. Hold down the Control (Ctrl) key and press the spacebar to move backward through the WatchList. Use Backspace to move sequentially backward through your recent viewing history. Alternatively, to change the symbol for a Chart, jump to a symbol in one of the following ways: Typing Shortcut To jump to any ticker symbol in the system, simply start typing any part of the symbol or company name. The smart search feature will narrow the list to only those items containing the letters typed. To jump to the desired Chart, type the complete symbol and press the Enter key or click the symbol or company name when it appears in the smart search list. Optional J Key For TC2000 users who may be accustomed to and wish to use the 'J" key to get the "Jump to" dialog, you may set up that option in TC2000 by the System Defaults option within the Tools menu. Select the radio button next to Use TeleChart 2007 Hot Keys within the TC2000 Options dialog. Note that if there are multiple Charts open within the Layout Tab, you will need to click somewhere within a specific Chart's background to ensure that it is the window in focus and will be the recipient of the subsequent symbol change. Activating Scrolling Ticker Toggle Scrolling Ticker To activate a scrolling list of symbols across the top of your TC2000, click on the Tools Menu on the main toolbar and choose Show Scrolling Ticker. Edit Scrolling Ticker To edit the Scrolling Ticker click on the Edit button at the extreme right of the scrolling ticker window. Use this window to choose any WatchList in your TC2000 to scroll using the drop down. Change the speed (faster or slower) with the slider bar. Choose Show Volume if you want to see the Volume displayed along with the Ticker, price, net/percent change and Company Name for each entry. TC User Guide 17
24 CHART DISPLAY SETTINGS Price Graph Type Price information can be displayed in several different styles, which are described individually below. Leftclick the Price plot, and select the Edit option in order to assign a style to the Price plot. Line The Price plot has four components available for each time increment: Open, High, Low, and Close. The Line plot style draws a point at the Price Close value for each date, as illustrated in the graphic below. Each point is then connected by a line to the next point on the Chart. The connecting line has no data behind it; the line's only purpose is to connect the values of sequential data points. OHLC Bar The Price plot has four components available for each time increment: Open, High, Low, and Close. The OHLC Bar plot style only displays all four of the available pieces of Price information for each date or time: Open, High, Low, and Close. For each historical date, the OHLC Bar draws a vertical line connecting the Price High and the Price Low for the date. A left-facing tick or hash is drawn at the level of the Price Open for the date, and a right-facing tick or hash is then drawn at the level of the Price Close for the date, as labelled in the graphic below. HLC Bar The Price plot has four components available for each time increment: Open, High, Low, and Close. The HLC Bar plot style only displays three of the available pieces of Price information for each date or time: High, Low, and Close. For each historical date, the HLC Bar draws a vertical line connecting the Price High and the Price Low for the date. A right-facing tick or hash is then drawn at the level of the Price Close for the date, as labelled in the graphic below. 18 TC User Guide
25 CandleStick The Price plot has four components available for each time increment: Open, High, Low, and Close. The Candlestick plot style displays all four components of Price for each historical date. A candlestick may either be opaque or transparent. An opaque candlestick represents the four Price components as labelled in the graphic below. A transparent candlestick represents the four Price components as labelled in the graphic below. Bar The Bar plot style is typically used to display non-price data (i.e. indicator values) in a specific style. The Bar plot style draws a solid column from zero to the indicator value for each date or time, depending on the timeperiod increment. Time-period increment is determined by the bar interval assigned to the Chart. Area The Price plot has four components available for each time increment: Open, High, Low, and Close. The Area plot style draws a point at the Price Close value for each date. Each point is then connected by a line to the next point on the Chart, much like the Line plot style. The Area plot style then fills the area above or below the Close line, as illustrated in the graphic below. Heiken-Ashi The Price plot has four components available for each time increment: Open, High, Low, and Close. Heiken-Ashi Charts look similar to candlestick Charts in that four elements are plotted for each bar. Each bar's four elements are a factor of both the current available bar information and the previous bar's information, according to these rules: 1. Close price: the average of open, close, high and low price from the current bar. 2. Open price: the average of the open and close of the previous candle. 3. High price: the high price is chosen from either the high, open or close price, whichever has the highest value. 4. Low price: the low price is chosen from either the high, open or close price, whichever has the lowest value. TC User Guide 19
26 Chart Timeframe The Timeframe drop-down sets the amount of time associated with each bar. If set to 1 Day the Chart will plot a daily Chart with one trading day assigned to each bar. All of the Timeframes in TC2000 are calendar based. As a result, a weekly Chart assigns one trading week to each bar (some bars may not contain five days of trading if there was a market holiday). To the right of every Timeframe listed within the drop-down, is the hotkey associated with that Timeframe. Pressing the hotkey on the keyboard changes the Timeframe of the Chart. For example, press the 1 key on the keyboard to change to a daily Chart. Press the 5 key to change to a weekly Chart. Intra-day Timeframes have two-key combinations for their hotkeys, including CTRL and a numeric key. (See the Tool Linking section of this user guide for more information about grouped Chart Timeframe assignments.) Chart Scaling All indicators have scales - both horizontal and vertical. An indicator is nothing more than a series of points plotted along corresponding horizontal and vertical coordinates. Both the horizontal (date scale along the bottom of the Chart) and the vertical (values of the plot) scales contribute to the way the indicator's values are displayed on the Chart. You have control over many scale display characteristics. To access the properties of a scale display, right-click the scale for the plot and make the desired selection. Scaling Method The first four options visible when viewing the Scaling menu describe scaling methods. Arithmetic Each scale unit is a fixed distance from the next scale unit on the Scale Display. Each scaling interval represents the same distance or change in variable value. Logarithmic Displays scale units on a logarithmic scale where the distance between each scaling unit on the Scale Display is an automatically determined fixed percentage. This percentage value will vary depending on the volatility of the data displayed on the Chart. Percent Displays scale units with equal spacing, which each represent a set percentage distance from one another. This percent change value is not assignable by the user. Fixed Percent Displays scale units with equal spacing, which represent a set percentage distance from one to another. This percent change value is assignable by the user. 20 TC User Guide
27 Increase or Decrease Grid Spacing The next two options available when viewing the Scaling menu are Increase grid spacing and Decrease grid spacing. For any of the scaling methods discussed above, it is possible to increase the distance between scaling markers by selecting Increase grid spacing. This might be a good option if the scale looks cluttered and is hard for you to read. It is also possible to decrease the distance between scaling markers by selecting Decrease grid spacing. This may be a good option when there is not enough scaling detail. An easy shortcut to this process is to hover your cursor over the scale and use the scroll wheel on the mouse to increase/decrease grid spacing. Show Ruler The final option visible when viewing the Scaling menu is to Show Ruler. The Ruler provides a way to measure performance relative to a user-specified location on a Chart. When Show Ruler is first selected, a percentage scale is made visible and a set of cross-hairs are added to the Chart. Left-click anywhere within the Chart background to change the position of the cross-hairs. The center of the cross-hairs is the location from which relative performance will be measured. The value outlined on the percent change scale represents the percent change in Price value from the location selected with the crosshairs to the last data point available on the Chart. You might also choose to view performance across a period of time in Net or Hundred Dollar terms. Select the N or $ buttons visible when showing the Ruler to assign which mode the Ruler should display. The Net option displays performance across the specified period of time in dollars. If the Price has dropped $3.72 since the point on the Chart pin-pointed by the cross-hairs, the value scale for the Ruler reads The Hundred Dollar option displays the current account value for a hypothetical initial investment of $100 at the location on the Chart pin-pointed by the cross-hairs. The value outlined on the Hundred Dollar scale represents the current number of dollars associated with the trade, with no adjustments made for commissions and fees. If the latest Price available for the Chart is higher than the location pin-pointed by the cross-hairs, the value outlined on the scale will be greater than 100; if the latest Price available for the Chart is lower than the location pin-pointed by the cross-hairs, the value outlined on the scale will be between 0 and 100. Ruler Settings You have the ability to automate cross-hair behavior to some extent for the Ruler. Right-click the Ruler scale when visible or right-click within the background area of a Chart and select Ruler Settings to see a list of available options. Center on Yesterday's Close This selection automatically snaps the cross-hair location for the Ruler to the Close Price yesterday. It is still possible to left-click any other Chart location to view a temporary set of cross-hairs whose current regular Chart scale values and Ruler scale values will be highlighted and outlined. TC User Guide 21
28 Center on Left of Chart This selection automatically snaps the cross-hair location for the Ruler to the Close Price of the first visible Price bar on the Chart. Change the zoom level of the Chart (zoom out or in), and the position of the cross-hair will automatically be re-assigned. It is still possible to left-click any other Chart location to view a temporary set of cross-hairs whose current regular and Ruler scale values will be outlined. Center on Pointer Date Close This selection automatically snaps the cross-hair to the Close Price associated with any Price bar selected. Click and drag to change the pointer's location date, and the cross-hair center location will snap to the Close Price associated with that bar. It is still possible to view regular and Ruler scale values for any location pointed to by clicking the background area of the Chart. Manual The Manual selection is the default mode for the Ruler, and operation in manual mode is as described above in the Show Ruler section. Date and Scale Margin Sliders Charts are auto-scaled by default, meaning that the highest value visible across the period of time associated with the Zoom and Pan settings is identified as the top scale value for the Chart, and the lowest visible value across the period is identified as the bottom scale value for the Chart. Having this as the default method ensures that each Chart will take up as much vertical space as is available within the Price pane. Chart data also occupies all available horizontal space on a Chart by default. There are two sets of sliders available, which allow you to make adjustments to the amount of vertical and horizontal space a Chart's data occupies. These sliders are called the Date and Scale Margin Sliders. Located at the top and bottom of each pane's left-most scale are two left-facing arrow heads, which can be grabbed and dragged with a mouse. Dragging one of the arrow heads changes the upper scale limit for plotting and the lower scale limit for plotting. Essentially, this provides a way to condense visual information into a narrower vertical range. Located at the right end of each Price scale, to the left of the bottom Scale Margin Slider is the Date Margin Slider. It is represented by an upward facing arrow head, which when grabbed and dragged makes future date space available on the right end of a Chart. This space can be useful as trend projection space, etc. 22 TC User Guide
29 Chart Aesthetics Right-click anywhere on a Chart, and select Chart Properties then Colors & Grid to view the Chart Color and Grid Settings dialog. The following controls are available for making Chart altering Chart appearance. Back Color Drop-Down Assign the background color for a Chart. Use the drop-down to select the desired color. Gradient Drop-Down Assign a gradient or fade color for the background of a Chart. Place a checkmark next to the Gradient drop-down and select the desired color. Value Grid Line Slider Assign level of opacity of horizontal value lines associated with scale markers. Slide to the left to make Value Grid Lines invisible; slide to the right to make Value Grid Lines completely opaque. Date Grid Line Slider Assign level of opacity of vertical value lines associated with date and/or time information on the Date Scale. Slide to the left to make Date Grid Lines invisible; slide to the right to make Date Grid Lines completely opaque. Symbol Watermark Slider Assign level of opacity of the Symbol Watermark for the Chart, which includes Symbol, Company Name, Industry, and Sub-Industry information for the Active Symbol. Slide to the left to make the Symbol Watermark invisible; slide to the right to make the Symbol Watermark completely opaque. Value Scale Size Slider Assign relative size of the vertical Value Scale(s). Slide to the left to decrease the size of the Value Scale(s); slide to the right to increase the size of the Value Scale(s). Date Scale Size Slider Assign the relative size of the horizontal Date Scale. Slide to the left to decrease the size of the Date Scale; slide to the right to increase the size of the Date Scale. Date Scale Location Drop-Down Assign position of the Chart's Date Scale. The Date Scale can either be located horizontally along the bottom of the Price pane or can be located horizontally along the bottom of the entire Chart (below the bottom pane associated with any Chart.) Date Margin Value Assign the amount of future date open Chart space for a Chart. Increase the value to move Price and indicator data to the left, displaying future date space with no data, which may be made useful as projection space. Apply to... Settings assigned by this dialog can be attributed to All Charts in this Layout Tab, All Charts, or set as the Default for new Charts within the menu provided for this option. TC User Guide 23
30 CROSSHAIRS To activate a temporary Crosshair on the Chart and view values for all Chart indicators relative to the position of the crosshairs, hold the left mouse button down and drag the cursor to the desired location on the Chart. The crosshair pointer shows the scale values on vertical scales. The values for each indicator displayed on the Chart for the bar defined by the cursor are shown in the data box at the top left of the Chart. Release the mouse button to disable the temporary crosshair pointers and data box. Click the background of a chart to activate the pointer. Select a date to view detailed chart data for all chart indicators at that specific point in time. Data box details have been expanded to include descriptive figures for chart spans. Drag the pointer between any two points on the chart to measure number of bars, performance, and annualized returns. For charts with different timeframes, notice that the pointer now works across charts. Place the pointer on a longer timeframe bar, and the pointer highlights the relevant chart history on all shorter timeframe charts. To keep the Crosshair Pointer and the data box on the screen (without the mouse) press the Period key once for just the crosshairs and twice for both the crosshairs and the data box. Press the period key again to disable both. Both the temporary and permanent versions of the crosshair can be activated by the Drawing Tools menu as well. Select the Cross option within the Drawing Tools menu to initiate the crosshair with data box; select the Plain option within the Drawing Tools menu to activate the crosshair with no data box. 24 TC User Guide
Excel 2007 Basic knowledge
 Ribbon menu The Ribbon menu system with tabs for various Excel commands. This Ribbon system replaces the traditional menus used with Excel 2003. Above the Ribbon in the upper-left corner is the Microsoft
Ribbon menu The Ribbon menu system with tabs for various Excel commands. This Ribbon system replaces the traditional menus used with Excel 2003. Above the Ribbon in the upper-left corner is the Microsoft
Microsoft Publisher 2010 What s New!
 Microsoft Publisher 2010 What s New! INTRODUCTION Microsoft Publisher 2010 is a desktop publishing program used to create professional looking publications and communication materials for print. A new
Microsoft Publisher 2010 What s New! INTRODUCTION Microsoft Publisher 2010 is a desktop publishing program used to create professional looking publications and communication materials for print. A new
History Explorer. View and Export Logged Print Job Information WHITE PAPER
 History Explorer View and Export Logged Print Job Information WHITE PAPER Contents Overview 3 Logging Information to the System Database 4 Logging Print Job Information from BarTender Designer 4 Logging
History Explorer View and Export Logged Print Job Information WHITE PAPER Contents Overview 3 Logging Information to the System Database 4 Logging Print Job Information from BarTender Designer 4 Logging
Internet Explorer 7. Getting Started The Internet Explorer Window. Tabs NEW! Working with the Tab Row. Microsoft QUICK Source
 Microsoft QUICK Source Internet Explorer 7 Getting Started The Internet Explorer Window u v w x y { Using the Command Bar The Command Bar contains shortcut buttons for Internet Explorer tools. To expand
Microsoft QUICK Source Internet Explorer 7 Getting Started The Internet Explorer Window u v w x y { Using the Command Bar The Command Bar contains shortcut buttons for Internet Explorer tools. To expand
Getting Started with Barchart Professional
 Getting Started with Barchart Professional Last Updated: 12/20/2010 Welcome to Barchart Professional! Professional a full-featured quote, chart and analysis software application that you download to your
Getting Started with Barchart Professional Last Updated: 12/20/2010 Welcome to Barchart Professional! Professional a full-featured quote, chart and analysis software application that you download to your
Introduction To Microsoft Office PowerPoint 2007. Bob Booth July 2008 AP-PPT5
 Introduction To Microsoft Office PowerPoint 2007. Bob Booth July 2008 AP-PPT5 University of Sheffield Contents 1. INTRODUCTION... 3 2. GETTING STARTED... 4 2.1 STARTING POWERPOINT... 4 3. THE USER INTERFACE...
Introduction To Microsoft Office PowerPoint 2007. Bob Booth July 2008 AP-PPT5 University of Sheffield Contents 1. INTRODUCTION... 3 2. GETTING STARTED... 4 2.1 STARTING POWERPOINT... 4 3. THE USER INTERFACE...
IT Quick Reference Guides Using Windows 7
 IT Quick Reference Guides Using Windows 7 Windows Guides This sheet covers many of the basic commands for using the Windows 7 operating system. WELCOME TO WINDOWS 7 After you log into your machine, the
IT Quick Reference Guides Using Windows 7 Windows Guides This sheet covers many of the basic commands for using the Windows 7 operating system. WELCOME TO WINDOWS 7 After you log into your machine, the
FreeStockCharts.com Workbook
 FreeStockCharts.com Workbook Updated March 2010 FREESTOCKCHARTS.COM WORKBOOK Worden Brothers, Inc. www.worden.com Five Oaks Office Park 4905 Pine Cone Drive Durham, NC 27707 0 FREESTOCKCHARTS.COM WORKBOOK
FreeStockCharts.com Workbook Updated March 2010 FREESTOCKCHARTS.COM WORKBOOK Worden Brothers, Inc. www.worden.com Five Oaks Office Park 4905 Pine Cone Drive Durham, NC 27707 0 FREESTOCKCHARTS.COM WORKBOOK
Windows XP Pro: Basics 1
 NORTHWEST MISSOURI STATE UNIVERSITY ONLINE USER S GUIDE 2004 Windows XP Pro: Basics 1 Getting on the Northwest Network Getting on the Northwest network is easy with a university-provided PC, which has
NORTHWEST MISSOURI STATE UNIVERSITY ONLINE USER S GUIDE 2004 Windows XP Pro: Basics 1 Getting on the Northwest Network Getting on the Northwest network is easy with a university-provided PC, which has
Microsoft PowerPoint 2010 Handout
 Microsoft PowerPoint 2010 Handout PowerPoint is a presentation software program that is part of the Microsoft Office package. This program helps you to enhance your oral presentation and keep the audience
Microsoft PowerPoint 2010 Handout PowerPoint is a presentation software program that is part of the Microsoft Office package. This program helps you to enhance your oral presentation and keep the audience
Excel -- Creating Charts
 Excel -- Creating Charts The saying goes, A picture is worth a thousand words, and so true. Professional looking charts give visual enhancement to your statistics, fiscal reports or presentation. Excel
Excel -- Creating Charts The saying goes, A picture is worth a thousand words, and so true. Professional looking charts give visual enhancement to your statistics, fiscal reports or presentation. Excel
WHAT S NEW IN WORD 2010 & HOW TO CUSTOMIZE IT
 WHAT S NEW IN WORD 2010 & HOW TO CUSTOMIZE IT The Ribbon... 2 Default Tabs... 2 Contextual Tabs... 2 Minimizing and Restoring the Ribbon... 3 Customizing the Ribbon... 3 A New Graphic Interface... 5 Live
WHAT S NEW IN WORD 2010 & HOW TO CUSTOMIZE IT The Ribbon... 2 Default Tabs... 2 Contextual Tabs... 2 Minimizing and Restoring the Ribbon... 3 Customizing the Ribbon... 3 A New Graphic Interface... 5 Live
WEB TRADER USER MANUAL
 WEB TRADER USER MANUAL Web Trader... 2 Getting Started... 4 Logging In... 5 The Workspace... 6 Main menu... 7 File... 7 Instruments... 8 View... 8 Quotes View... 9 Advanced View...11 Accounts View...11
WEB TRADER USER MANUAL Web Trader... 2 Getting Started... 4 Logging In... 5 The Workspace... 6 Main menu... 7 File... 7 Instruments... 8 View... 8 Quotes View... 9 Advanced View...11 Accounts View...11
Handout: Word 2010 Tips and Shortcuts
 Word 2010: Tips and Shortcuts Table of Contents EXPORT A CUSTOMIZED QUICK ACCESS TOOLBAR... 2 IMPORT A CUSTOMIZED QUICK ACCESS TOOLBAR... 2 USE THE FORMAT PAINTER... 3 REPEAT THE LAST ACTION... 3 SHOW
Word 2010: Tips and Shortcuts Table of Contents EXPORT A CUSTOMIZED QUICK ACCESS TOOLBAR... 2 IMPORT A CUSTOMIZED QUICK ACCESS TOOLBAR... 2 USE THE FORMAT PAINTER... 3 REPEAT THE LAST ACTION... 3 SHOW
Computer Training Centre University College Cork. Excel 2013 Level 1
 Computer Training Centre University College Cork Excel 2013 Level 1 Table of Contents Introduction... 1 Opening Excel... 1 Using Windows 7... 1 Using Windows 8... 1 Getting Started with Excel 2013... 2
Computer Training Centre University College Cork Excel 2013 Level 1 Table of Contents Introduction... 1 Opening Excel... 1 Using Windows 7... 1 Using Windows 8... 1 Getting Started with Excel 2013... 2
Snagit 10. Getting Started Guide. March 2010. 2010 TechSmith Corporation. All rights reserved.
 Snagit 10 Getting Started Guide March 2010 2010 TechSmith Corporation. All rights reserved. Introduction If you have just a few minutes or want to know just the basics, this is the place to start. This
Snagit 10 Getting Started Guide March 2010 2010 TechSmith Corporation. All rights reserved. Introduction If you have just a few minutes or want to know just the basics, this is the place to start. This
CREATE A 3D MOVIE IN DIRECTOR
 CREATE A 3D MOVIE IN DIRECTOR 2 Building Your First 3D Movie in Director Welcome to the 3D tutorial for Adobe Director. Director includes the option to create three-dimensional (3D) images, text, and animations.
CREATE A 3D MOVIE IN DIRECTOR 2 Building Your First 3D Movie in Director Welcome to the 3D tutorial for Adobe Director. Director includes the option to create three-dimensional (3D) images, text, and animations.
ABOUT THIS DOCUMENT ABOUT CHARTS/COMMON TERMINOLOGY
 A. Introduction B. Common Terminology C. Introduction to Chart Types D. Creating a Chart in FileMaker E. About Quick Charts 1. Quick Chart Behavior When Based on Sort Order F. Chart Examples 1. Charting
A. Introduction B. Common Terminology C. Introduction to Chart Types D. Creating a Chart in FileMaker E. About Quick Charts 1. Quick Chart Behavior When Based on Sort Order F. Chart Examples 1. Charting
MetaTrader 4 and MetaEditor
 MetaTrader 4 and MetaEditor User Manual Version 1.1 gftuk.com / 0800 358 0864 / +44 (0) 20 7170 0770 LIVE CHAT 24/7 TOLL FREE INTERNATIONAL Table of Contents Welcome to the MetaTrader and MetaEditor User
MetaTrader 4 and MetaEditor User Manual Version 1.1 gftuk.com / 0800 358 0864 / +44 (0) 20 7170 0770 LIVE CHAT 24/7 TOLL FREE INTERNATIONAL Table of Contents Welcome to the MetaTrader and MetaEditor User
Introduction to MS WINDOWS XP
 Introduction to MS WINDOWS XP Mouse Desktop Windows Applications File handling Introduction to MS Windows XP 2 Table of Contents What is Windows XP?... 3 Windows within Windows... 3 The Desktop... 3 The
Introduction to MS WINDOWS XP Mouse Desktop Windows Applications File handling Introduction to MS Windows XP 2 Table of Contents What is Windows XP?... 3 Windows within Windows... 3 The Desktop... 3 The
Table of Contents. Part I Welcome. Part II Introduction. Part III Getting Started. Part IV The User Interface. Part V Quick Start Tutorials
 Contents I Table of Contents Part I Welcome 5 Part II Introduction 5 1 Overview... 5 2 Product... Levels 5 3 Technical... Support 6 4 Copyright... 7 Part III Getting Started 7 1 Installation... 7 2 Register...
Contents I Table of Contents Part I Welcome 5 Part II Introduction 5 1 Overview... 5 2 Product... Levels 5 3 Technical... Support 6 4 Copyright... 7 Part III Getting Started 7 1 Installation... 7 2 Register...
Education Solutions Development, Inc. APECS Navigation: Business Systems Getting Started Reference Guide
 Education Solutions Development, Inc. APECS Navigation: Business Systems Getting Started Reference Guide March 2013 Education Solutions Development, Inc. What s Inside The information in this reference
Education Solutions Development, Inc. APECS Navigation: Business Systems Getting Started Reference Guide March 2013 Education Solutions Development, Inc. What s Inside The information in this reference
BIGPOND ONLINE STORAGE USER GUIDE Issue 1.1.0-18 August 2005
 BIGPOND ONLINE STORAGE USER GUIDE Issue 1.1.0-18 August 2005 PLEASE NOTE: The contents of this publication, and any associated documentation provided to you, must not be disclosed to any third party without
BIGPOND ONLINE STORAGE USER GUIDE Issue 1.1.0-18 August 2005 PLEASE NOTE: The contents of this publication, and any associated documentation provided to you, must not be disclosed to any third party without
Module One: Getting Started... 6. Opening Outlook... 6. Setting Up Outlook for the First Time... 7. Understanding the Interface...
 2 CONTENTS Module One: Getting Started... 6 Opening Outlook... 6 Setting Up Outlook for the First Time... 7 Understanding the Interface...12 Using Backstage View...14 Viewing Your Inbox...15 Closing Outlook...17
2 CONTENTS Module One: Getting Started... 6 Opening Outlook... 6 Setting Up Outlook for the First Time... 7 Understanding the Interface...12 Using Backstage View...14 Viewing Your Inbox...15 Closing Outlook...17
Integrated Invoicing and Debt Management System for Mac OS X
 Integrated Invoicing and Debt Management System for Mac OS X Program version: 6.3 110401 2011 HansaWorld Ireland Limited, Dublin, Ireland Preface Standard Invoicing is a powerful invoicing and debt management
Integrated Invoicing and Debt Management System for Mac OS X Program version: 6.3 110401 2011 HansaWorld Ireland Limited, Dublin, Ireland Preface Standard Invoicing is a powerful invoicing and debt management
Finance Reporting. Millennium FAST. User Guide Version 4.0. Memorial University of Newfoundland. September 2013
 Millennium FAST Finance Reporting Memorial University of Newfoundland September 2013 User Guide Version 4.0 FAST Finance User Guide Page i Contents Introducing FAST Finance Reporting 4.0... 2 What is FAST
Millennium FAST Finance Reporting Memorial University of Newfoundland September 2013 User Guide Version 4.0 FAST Finance User Guide Page i Contents Introducing FAST Finance Reporting 4.0... 2 What is FAST
paragraph(s). The bottom mark is for all following lines in that paragraph. The rectangle below the marks moves both marks at the same time.
 MS Word, Part 3 & 4 Office 2007 Line Numbering Sometimes it can be helpful to have every line numbered. That way, if someone else is reviewing your document they can tell you exactly which lines they have
MS Word, Part 3 & 4 Office 2007 Line Numbering Sometimes it can be helpful to have every line numbered. That way, if someone else is reviewing your document they can tell you exactly which lines they have
Integrated Accounting System for Mac OS X
 Integrated Accounting System for Mac OS X Program version: 6.3 110401 2011 HansaWorld Ireland Limited, Dublin, Ireland Preface Standard Accounts is a powerful accounting system for Mac OS X. Text in square
Integrated Accounting System for Mac OS X Program version: 6.3 110401 2011 HansaWorld Ireland Limited, Dublin, Ireland Preface Standard Accounts is a powerful accounting system for Mac OS X. Text in square
CATIA Basic Concepts TABLE OF CONTENTS
 TABLE OF CONTENTS Introduction...1 Manual Format...2 Log on/off procedures for Windows...3 To log on...3 To logoff...7 Assembly Design Screen...8 Part Design Screen...9 Pull-down Menus...10 Start...10
TABLE OF CONTENTS Introduction...1 Manual Format...2 Log on/off procedures for Windows...3 To log on...3 To logoff...7 Assembly Design Screen...8 Part Design Screen...9 Pull-down Menus...10 Start...10
Microsoft PowerPoint 2010
 Microsoft PowerPoint 2010 Starting PowerPoint... 2 PowerPoint Window Properties... 2 The Ribbon... 3 Default Tabs... 3 Contextual Tabs... 3 Minimizing and Restoring the Ribbon... 4 The Backstage View...
Microsoft PowerPoint 2010 Starting PowerPoint... 2 PowerPoint Window Properties... 2 The Ribbon... 3 Default Tabs... 3 Contextual Tabs... 3 Minimizing and Restoring the Ribbon... 4 The Backstage View...
Linux provides two basic types of interface for you to use when working with your
 CHAPTER 6 Using Your Desktop Linux provides two basic types of interface for you to use when working with your computer: GUI (graphical user interface) and CLI (command-line interface). An overview of
CHAPTER 6 Using Your Desktop Linux provides two basic types of interface for you to use when working with your computer: GUI (graphical user interface) and CLI (command-line interface). An overview of
Migrating to Excel 2010 from Excel 2003 - Excel - Microsoft Office 1 of 1
 Migrating to Excel 2010 - Excel - Microsoft Office 1 of 1 In This Guide Microsoft Excel 2010 looks very different, so we created this guide to help you minimize the learning curve. Read on to learn key
Migrating to Excel 2010 - Excel - Microsoft Office 1 of 1 In This Guide Microsoft Excel 2010 looks very different, so we created this guide to help you minimize the learning curve. Read on to learn key
Getting to know Windows 8
 Getting to know Windows 8 Queen Mary student desktop Sign In & Sign Out Sign in: Please enter your Queen Mary username and password when prompted. Sign out: There are two easy ways to sign out: From the
Getting to know Windows 8 Queen Mary student desktop Sign In & Sign Out Sign in: Please enter your Queen Mary username and password when prompted. Sign out: There are two easy ways to sign out: From the
Jabber Messenger Online Help
 Jabber Messenger Online Help Table Of Contents Welcome... 1 Welcome... 1 What's new in this release?... 1 Finding your way around... 3 Getting Started... 3 Contacts... 3 Community Groups... 3 Text Conference
Jabber Messenger Online Help Table Of Contents Welcome... 1 Welcome... 1 What's new in this release?... 1 Finding your way around... 3 Getting Started... 3 Contacts... 3 Community Groups... 3 Text Conference
Microsoft Excel 2010 Part 3: Advanced Excel
 CALIFORNIA STATE UNIVERSITY, LOS ANGELES INFORMATION TECHNOLOGY SERVICES Microsoft Excel 2010 Part 3: Advanced Excel Winter 2015, Version 1.0 Table of Contents Introduction...2 Sorting Data...2 Sorting
CALIFORNIA STATE UNIVERSITY, LOS ANGELES INFORMATION TECHNOLOGY SERVICES Microsoft Excel 2010 Part 3: Advanced Excel Winter 2015, Version 1.0 Table of Contents Introduction...2 Sorting Data...2 Sorting
Browsing and working with your files and folder is easy with Windows 7 s new look Windows Explorer.
 Getting Started with Windows 7 In Windows 7, the desktop has been given an overhaul and makeover to introduce a clean new look. While the basic functionality remains the same, there are a few new navigation
Getting Started with Windows 7 In Windows 7, the desktop has been given an overhaul and makeover to introduce a clean new look. While the basic functionality remains the same, there are a few new navigation
Microsoft Excel 2010. Understanding the Basics
 Microsoft Excel 2010 Understanding the Basics Table of Contents Opening Excel 2010 2 Components of Excel 2 The Ribbon 3 o Contextual Tabs 3 o Dialog Box Launcher 4 o Quick Access Toolbar 4 Key Tips 5 The
Microsoft Excel 2010 Understanding the Basics Table of Contents Opening Excel 2010 2 Components of Excel 2 The Ribbon 3 o Contextual Tabs 3 o Dialog Box Launcher 4 o Quick Access Toolbar 4 Key Tips 5 The
SAS BI Dashboard 4.3. User's Guide. SAS Documentation
 SAS BI Dashboard 4.3 User's Guide SAS Documentation The correct bibliographic citation for this manual is as follows: SAS Institute Inc. 2010. SAS BI Dashboard 4.3: User s Guide. Cary, NC: SAS Institute
SAS BI Dashboard 4.3 User's Guide SAS Documentation The correct bibliographic citation for this manual is as follows: SAS Institute Inc. 2010. SAS BI Dashboard 4.3: User s Guide. Cary, NC: SAS Institute
Guide To Creating Academic Posters Using Microsoft PowerPoint 2010
 Guide To Creating Academic Posters Using Microsoft PowerPoint 2010 INFORMATION SERVICES Version 3.0 July 2011 Table of Contents Section 1 - Introduction... 1 Section 2 - Initial Preparation... 2 2.1 Overall
Guide To Creating Academic Posters Using Microsoft PowerPoint 2010 INFORMATION SERVICES Version 3.0 July 2011 Table of Contents Section 1 - Introduction... 1 Section 2 - Initial Preparation... 2 2.1 Overall
Creating a Poster in PowerPoint 2010. A. Set Up Your Poster
 View the Best Practices in Poster Design located at http://www.emich.edu/training/poster before you begin creating a poster. Then in PowerPoint: (A) set up the poster size and orientation, (B) add and
View the Best Practices in Poster Design located at http://www.emich.edu/training/poster before you begin creating a poster. Then in PowerPoint: (A) set up the poster size and orientation, (B) add and
PowerPoint 2013: Basic Skills
 PowerPoint 2013: Basic Skills Information Technology September 1, 2014 1 P a g e Getting Started There are a variety of ways to start using PowerPoint software. You can click on a shortcut on your desktop
PowerPoint 2013: Basic Skills Information Technology September 1, 2014 1 P a g e Getting Started There are a variety of ways to start using PowerPoint software. You can click on a shortcut on your desktop
Embroidery Fonts Plus ( EFP ) Tutorial Guide Version 1.0505
 Embroidery Fonts Plus ( EFP ) Tutorial Guide Version 1.0505 1 Contents Chapter 1 System Requirements.................. 3 Chapter 2 Quick Start Installation.................. 4 System Requirements................
Embroidery Fonts Plus ( EFP ) Tutorial Guide Version 1.0505 1 Contents Chapter 1 System Requirements.................. 3 Chapter 2 Quick Start Installation.................. 4 System Requirements................
Introduction to dobe Acrobat XI Pro
 Introduction to dobe Acrobat XI Pro Introduction to Adobe Acrobat XI Pro is licensed under the Creative Commons Attribution-NonCommercial-NoDerivatives 4.0 International License. To view a copy of this
Introduction to dobe Acrobat XI Pro Introduction to Adobe Acrobat XI Pro is licensed under the Creative Commons Attribution-NonCommercial-NoDerivatives 4.0 International License. To view a copy of this
Business Portal for Microsoft Dynamics GP 2010. User s Guide Release 5.1
 Business Portal for Microsoft Dynamics GP 2010 User s Guide Release 5.1 Copyright Copyright 2011 Microsoft. All rights reserved. Limitation of liability This document is provided as-is. Information and
Business Portal for Microsoft Dynamics GP 2010 User s Guide Release 5.1 Copyright Copyright 2011 Microsoft. All rights reserved. Limitation of liability This document is provided as-is. Information and
CORSAIR GAMING KEYBOARD SOFTWARE USER MANUAL
 CORSAIR GAMING KEYBOARD SOFTWARE USER MANUAL TABLE OF CONTENTS CORSAIR UTILITY ENGINE OVERVIEW PROFILES 1 9 Introduction 2 Starting the Corsair Utility Engine 2 Profiles: Settings for a Specific Program
CORSAIR GAMING KEYBOARD SOFTWARE USER MANUAL TABLE OF CONTENTS CORSAIR UTILITY ENGINE OVERVIEW PROFILES 1 9 Introduction 2 Starting the Corsair Utility Engine 2 Profiles: Settings for a Specific Program
Outlook Email. User Guide IS TRAINING CENTER. 833 Chestnut St, Suite 600. Philadelphia, PA 19107 215-503-7500
 Outlook Email User Guide IS TRAINING CENTER 833 Chestnut St, Suite 600 Philadelphia, PA 19107 215-503-7500 This page intentionally left blank. TABLE OF CONTENTS Getting Started... 3 Opening Outlook...
Outlook Email User Guide IS TRAINING CENTER 833 Chestnut St, Suite 600 Philadelphia, PA 19107 215-503-7500 This page intentionally left blank. TABLE OF CONTENTS Getting Started... 3 Opening Outlook...
Creating Interactive PDF Forms
 Creating Interactive PDF Forms Using Adobe Acrobat X Pro Information Technology Services Outreach and Distance Learning Technologies Copyright 2012 KSU Department of Information Technology Services This
Creating Interactive PDF Forms Using Adobe Acrobat X Pro Information Technology Services Outreach and Distance Learning Technologies Copyright 2012 KSU Department of Information Technology Services This
Microsoft Office Excel 2007 Key Features. Office of Enterprise Development and Support Applications Support Group
 Microsoft Office Excel 2007 Key Features Office of Enterprise Development and Support Applications Support Group 2011 TABLE OF CONTENTS Office of Enterprise Development & Support Acknowledgment. 3 Introduction.
Microsoft Office Excel 2007 Key Features Office of Enterprise Development and Support Applications Support Group 2011 TABLE OF CONTENTS Office of Enterprise Development & Support Acknowledgment. 3 Introduction.
Access 2007 Creating Forms Table of Contents
 Access 2007 Creating Forms Table of Contents CREATING FORMS IN ACCESS 2007... 3 UNDERSTAND LAYOUT VIEW AND DESIGN VIEW... 3 LAYOUT VIEW... 3 DESIGN VIEW... 3 UNDERSTAND CONTROLS... 4 BOUND CONTROL... 4
Access 2007 Creating Forms Table of Contents CREATING FORMS IN ACCESS 2007... 3 UNDERSTAND LAYOUT VIEW AND DESIGN VIEW... 3 LAYOUT VIEW... 3 DESIGN VIEW... 3 UNDERSTAND CONTROLS... 4 BOUND CONTROL... 4
In this session, we will explain some of the basics of word processing. 1. Start Microsoft Word 11. Edit the Document cut & move
 WORD PROCESSING In this session, we will explain some of the basics of word processing. The following are the outlines: 1. Start Microsoft Word 11. Edit the Document cut & move 2. Describe the Word Screen
WORD PROCESSING In this session, we will explain some of the basics of word processing. The following are the outlines: 1. Start Microsoft Word 11. Edit the Document cut & move 2. Describe the Word Screen
Microsoft Word 2010. Quick Reference Guide. Union Institute & University
 Microsoft Word 2010 Quick Reference Guide Union Institute & University Contents Using Word Help (F1)... 4 Window Contents:... 4 File tab... 4 Quick Access Toolbar... 5 Backstage View... 5 The Ribbon...
Microsoft Word 2010 Quick Reference Guide Union Institute & University Contents Using Word Help (F1)... 4 Window Contents:... 4 File tab... 4 Quick Access Toolbar... 5 Backstage View... 5 The Ribbon...
Text Basics. Introduction
 Text Basics Introduction PowerPoint includes all the features you need to produce professionallooking presentations. When you create a PowerPoint presentation, it is made up of a series of slides. The
Text Basics Introduction PowerPoint includes all the features you need to produce professionallooking presentations. When you create a PowerPoint presentation, it is made up of a series of slides. The
Produced by Flinders University Centre for Educational ICT. PivotTables Excel 2010
 Produced by Flinders University Centre for Educational ICT PivotTables Excel 2010 CONTENTS Layout... 1 The Ribbon Bar... 2 Minimising the Ribbon Bar... 2 The File Tab... 3 What the Commands and Buttons
Produced by Flinders University Centre for Educational ICT PivotTables Excel 2010 CONTENTS Layout... 1 The Ribbon Bar... 2 Minimising the Ribbon Bar... 2 The File Tab... 3 What the Commands and Buttons
SnagIt Add-Ins User Guide
 Version 8.1 User Guide By TechSmith Corp. User Guide User Guide Contents User s Guide 1 Overview...1 Word, PowerPoint, and Excel Add-Ins...2 Outlook Add-In...2 Internet Explorer / Windows Explorer Add-In...2
Version 8.1 User Guide By TechSmith Corp. User Guide User Guide Contents User s Guide 1 Overview...1 Word, PowerPoint, and Excel Add-Ins...2 Outlook Add-In...2 Internet Explorer / Windows Explorer Add-In...2
End User Guide. July 22, 2015
 End User Guide July 22, 2015 1 Contents Quick Start 3 General Features 4 Mac/Windows Sharing 15 Android/ ios Sharing 16 Device Compatibility Guide 17 Windows Aero Theme Requirement 18 2 Quick Start For
End User Guide July 22, 2015 1 Contents Quick Start 3 General Features 4 Mac/Windows Sharing 15 Android/ ios Sharing 16 Device Compatibility Guide 17 Windows Aero Theme Requirement 18 2 Quick Start For
Using Microsoft Word. Working With Objects
 Using Microsoft Word Many Word documents will require elements that were created in programs other than Word, such as the picture to the right. Nontext elements in a document are referred to as Objects
Using Microsoft Word Many Word documents will require elements that were created in programs other than Word, such as the picture to the right. Nontext elements in a document are referred to as Objects
INTRODUCTION TO DESKTOP PUBLISHING
 INTRODUCTION TO DESKTOP PUBLISHING Desktop publishing uses page layout software and a personal computer to combine text, type, drawings, and images on a page to create books, newsletters, marketing brochures,
INTRODUCTION TO DESKTOP PUBLISHING Desktop publishing uses page layout software and a personal computer to combine text, type, drawings, and images on a page to create books, newsletters, marketing brochures,
To launch the Microsoft Excel program, locate the Microsoft Excel icon, and double click.
 EDIT202 Spreadsheet Lab Assignment Guidelines Getting Started 1. For this lab you will modify a sample spreadsheet file named Starter- Spreadsheet.xls which is available for download from the Spreadsheet
EDIT202 Spreadsheet Lab Assignment Guidelines Getting Started 1. For this lab you will modify a sample spreadsheet file named Starter- Spreadsheet.xls which is available for download from the Spreadsheet
Word 2007 WOWS of Word Office 2007 brings a whole new basket of bells and whistles for our enjoyment. The whistles turn to wows.
 WOWS of Word Office brings a whole new basket of bells and whistles for our enjoyment. The whistles turn to wows. gfruth@wm.edu Templates Click on the Office Button PDF and select New. You can now change
WOWS of Word Office brings a whole new basket of bells and whistles for our enjoyment. The whistles turn to wows. gfruth@wm.edu Templates Click on the Office Button PDF and select New. You can now change
Content Author's Reference and Cookbook
 Sitecore CMS 6.5 Content Author's Reference and Cookbook Rev. 110621 Sitecore CMS 6.5 Content Author's Reference and Cookbook A Conceptual Overview and Practical Guide to Using Sitecore Table of Contents
Sitecore CMS 6.5 Content Author's Reference and Cookbook Rev. 110621 Sitecore CMS 6.5 Content Author's Reference and Cookbook A Conceptual Overview and Practical Guide to Using Sitecore Table of Contents
Avigilon Control Center Web Client User Guide
 Avigilon Control Center Web Client User Guide Version: 4.12 Enterprise OLH-WEBCLIENT-E-E-Rev2 Copyright 2013 Avigilon. All rights reserved. The information presented is subject to change without notice.
Avigilon Control Center Web Client User Guide Version: 4.12 Enterprise OLH-WEBCLIENT-E-E-Rev2 Copyright 2013 Avigilon. All rights reserved. The information presented is subject to change without notice.
TRADE INTERCEPTOR CHARTING 4.0 USER MANUAL
 TRADE INTERCEPTOR CHARTING 4.0 USER MANUAL 1 Welcome to Trade Interceptor Charting 4.0 help file This help file has been created to give you a fast understanding of what's possible with Trade Interceptor
TRADE INTERCEPTOR CHARTING 4.0 USER MANUAL 1 Welcome to Trade Interceptor Charting 4.0 help file This help file has been created to give you a fast understanding of what's possible with Trade Interceptor
Asta Powerproject GETTING STARTED WITH ASTA POWERPROJECT VERSION 14. astapowerproject.com. Asta Powerproject: The power behind successful projects
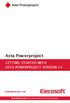 Asta Powerproject GETTING STARTED WITH ASTA POWERPROJECT VERSION 14 astapowerproject.com Asta Powerproject: The power behind successful projects Asta Powerproject GETTING STARTED WITH ASTA POWERPROJECT
Asta Powerproject GETTING STARTED WITH ASTA POWERPROJECT VERSION 14 astapowerproject.com Asta Powerproject: The power behind successful projects Asta Powerproject GETTING STARTED WITH ASTA POWERPROJECT
Formatting & Styles Word 2010
 Formatting & Styles Word 2010 Produced by Flinders University Centre for Educational ICT CONTENTS Layout... 1 Using the Ribbon Bar... 2 Minimising the Ribbon Bar... 2 The File Tab... 3 What the Commands
Formatting & Styles Word 2010 Produced by Flinders University Centre for Educational ICT CONTENTS Layout... 1 Using the Ribbon Bar... 2 Minimising the Ribbon Bar... 2 The File Tab... 3 What the Commands
The CAD interface is comprised of two different screens: the graphic/drawing screen and the text screen.
 That CAD Girl J ennifer dib ona Website: www.thatcadgirl.com Email: jennifer@thatcadgirl.com Phone: (919) 417-8351 Fax: (919) 573-0351 Overview of AutoCAD or IntelliCAD with Carlson Software Screens and
That CAD Girl J ennifer dib ona Website: www.thatcadgirl.com Email: jennifer@thatcadgirl.com Phone: (919) 417-8351 Fax: (919) 573-0351 Overview of AutoCAD or IntelliCAD with Carlson Software Screens and
TxDMV RTS Training Guide for Working with Cognos Reports
 TxDMV RTS Training Guide for Working with Cognos Reports April, 2015 About This Guide This Training Guide introduces the implementation of the Cognos enterprise reporting tool for the TxDMV Registration
TxDMV RTS Training Guide for Working with Cognos Reports April, 2015 About This Guide This Training Guide introduces the implementation of the Cognos enterprise reporting tool for the TxDMV Registration
Basic Microsoft Excel 2007
 Basic Microsoft Excel 2007 The biggest difference between Excel 2007 and its predecessors is the new layout. All of the old functions are still there (with some new additions), but they are now located
Basic Microsoft Excel 2007 The biggest difference between Excel 2007 and its predecessors is the new layout. All of the old functions are still there (with some new additions), but they are now located
Microsoft Word 2010 Prepared by Computing Services at the Eastman School of Music July 2010
 Microsoft Word 2010 Prepared by Computing Services at the Eastman School of Music July 2010 Contents Microsoft Office Interface... 4 File Ribbon Tab... 5 Microsoft Office Quick Access Toolbar... 6 Appearance
Microsoft Word 2010 Prepared by Computing Services at the Eastman School of Music July 2010 Contents Microsoft Office Interface... 4 File Ribbon Tab... 5 Microsoft Office Quick Access Toolbar... 6 Appearance
Writer Guide. Chapter 15 Using Forms in Writer
 Writer Guide Chapter 15 Using Forms in Writer Copyright This document is Copyright 2005 2008 by its contributors as listed in the section titled Authors. You may distribute it and/or modify it under the
Writer Guide Chapter 15 Using Forms in Writer Copyright This document is Copyright 2005 2008 by its contributors as listed in the section titled Authors. You may distribute it and/or modify it under the
Copyright 2006 TechSmith Corporation. All Rights Reserved.
 TechSmith Corporation provides this manual as is, makes no representations or warranties with respect to its contents or use, and specifically disclaims any expressed or implied warranties or merchantability
TechSmith Corporation provides this manual as is, makes no representations or warranties with respect to its contents or use, and specifically disclaims any expressed or implied warranties or merchantability
If you know exactly how you want your business forms to look and don t mind
 appendix e Advanced Form Customization If you know exactly how you want your business forms to look and don t mind detail work, you can configure QuickBooks forms however you want. With QuickBooks Layout
appendix e Advanced Form Customization If you know exactly how you want your business forms to look and don t mind detail work, you can configure QuickBooks forms however you want. With QuickBooks Layout
MS Word 2007 practical notes
 MS Word 2007 practical notes Contents Opening Microsoft Word 2007 in the practical room... 4 Screen Layout... 4 The Microsoft Office Button... 4 The Ribbon... 5 Quick Access Toolbar... 5 Moving in the
MS Word 2007 practical notes Contents Opening Microsoft Word 2007 in the practical room... 4 Screen Layout... 4 The Microsoft Office Button... 4 The Ribbon... 5 Quick Access Toolbar... 5 Moving in the
PowerPoint: Graphics and SmartArt
 PowerPoint: Graphics and SmartArt Contents Inserting Objects... 2 Picture from File... 2 Clip Art... 2 Shapes... 3 SmartArt... 3 WordArt... 3 Formatting Objects... 4 Move a picture, shape, text box, or
PowerPoint: Graphics and SmartArt Contents Inserting Objects... 2 Picture from File... 2 Clip Art... 2 Shapes... 3 SmartArt... 3 WordArt... 3 Formatting Objects... 4 Move a picture, shape, text box, or
Microsoft Outlook 2003 Basic Guide
 Microsoft Outlook 2003 Basic Guide Table of Contents Introduction... 2 Getting Help... 2 Exploring Outlook... 3 Drop-Down Menus... 3 Navigation Pane... 4 Folder Pane... 7 Reading Pane... 7 Toolbars...
Microsoft Outlook 2003 Basic Guide Table of Contents Introduction... 2 Getting Help... 2 Exploring Outlook... 3 Drop-Down Menus... 3 Navigation Pane... 4 Folder Pane... 7 Reading Pane... 7 Toolbars...
Excel 2003 Tutorial I
 This tutorial was adapted from a tutorial by see its complete version at http://www.fgcu.edu/support/office2000/excel/index.html Excel 2003 Tutorial I Spreadsheet Basics Screen Layout Title bar Menu bar
This tutorial was adapted from a tutorial by see its complete version at http://www.fgcu.edu/support/office2000/excel/index.html Excel 2003 Tutorial I Spreadsheet Basics Screen Layout Title bar Menu bar
Excel 2007 A Beginners Guide
 Excel 2007 A Beginners Guide Beginner Introduction The aim of this document is to introduce some basic techniques for using Excel to enter data, perform calculations and produce simple charts based on
Excel 2007 A Beginners Guide Beginner Introduction The aim of this document is to introduce some basic techniques for using Excel to enter data, perform calculations and produce simple charts based on
Chapter 9 Slide Shows
 Impress Guide Chapter 9 Slide Shows Transitions, animations, and more Copyright This document is Copyright 2007 2013 by its contributors as listed below. You may distribute it and/or modify it under the
Impress Guide Chapter 9 Slide Shows Transitions, animations, and more Copyright This document is Copyright 2007 2013 by its contributors as listed below. You may distribute it and/or modify it under the
PowerPoint 2007 Basics Website: http://etc.usf.edu/te/
 Website: http://etc.usf.edu/te/ PowerPoint is the presentation program included in the Microsoft Office suite. With PowerPoint, you can create engaging presentations that can be presented in person, online,
Website: http://etc.usf.edu/te/ PowerPoint is the presentation program included in the Microsoft Office suite. With PowerPoint, you can create engaging presentations that can be presented in person, online,
NEST STARTER PACK. Omnesys Technologies. Nest Starter Pack. February, 2012. https://plus.omnesysindia.com Page 1 of 36
 Omnesys Technologies Nest Starter Pack February, 2012 https://plus.omnesysindia.com Page 1 of 36 Document Information DOCUMENT CONTROL INFORMATION DOCUMENT Nest Starter Pack User Manual VERSION 1.1 VERSION
Omnesys Technologies Nest Starter Pack February, 2012 https://plus.omnesysindia.com Page 1 of 36 Document Information DOCUMENT CONTROL INFORMATION DOCUMENT Nest Starter Pack User Manual VERSION 1.1 VERSION
Representative Console for Android Phone. Version 2.1
 Representative Console for Android Phone Version 2.1 Thank you for using Bomgar. At Bomgar, customer service is a top priority. Help us provide you with excellent service. If you have any feedback, including
Representative Console for Android Phone Version 2.1 Thank you for using Bomgar. At Bomgar, customer service is a top priority. Help us provide you with excellent service. If you have any feedback, including
Basics FLEETMATE. Getting Started The Main Window Filtering Data Using Your Mouse Windows and Buttons
 Basics Getting Started The Main Window Filtering Data Using Your Mouse Windows and Buttons Copyright SCB Consulting, LLC. All rights reserved. www.fleetmate.com Getting Started Welcome to FLEETMATE, Windows
Basics Getting Started The Main Window Filtering Data Using Your Mouse Windows and Buttons Copyright SCB Consulting, LLC. All rights reserved. www.fleetmate.com Getting Started Welcome to FLEETMATE, Windows
Introduction to Microsoft Excel 2010
 Introduction to Microsoft Excel 2010 Screen Elements Quick Access Toolbar The Ribbon Formula Bar Expand Formula Bar Button File Menu Vertical Scroll Worksheet Navigation Tabs Horizontal Scroll Bar Zoom
Introduction to Microsoft Excel 2010 Screen Elements Quick Access Toolbar The Ribbon Formula Bar Expand Formula Bar Button File Menu Vertical Scroll Worksheet Navigation Tabs Horizontal Scroll Bar Zoom
DOING MORE WITH WORD: MICROSOFT OFFICE 2010
 University of North Carolina at Chapel Hill Libraries Carrboro Cybrary Chapel Hill Public Library Durham County Public Library DOING MORE WITH WORD: MICROSOFT OFFICE 2010 GETTING STARTED PAGE 02 Prerequisites
University of North Carolina at Chapel Hill Libraries Carrboro Cybrary Chapel Hill Public Library Durham County Public Library DOING MORE WITH WORD: MICROSOFT OFFICE 2010 GETTING STARTED PAGE 02 Prerequisites
Gestation Period as a function of Lifespan
 This document will show a number of tricks that can be done in Minitab to make attractive graphs. We work first with the file X:\SOR\24\M\ANIMALS.MTP. This first picture was obtained through Graph Plot.
This document will show a number of tricks that can be done in Minitab to make attractive graphs. We work first with the file X:\SOR\24\M\ANIMALS.MTP. This first picture was obtained through Graph Plot.
Manual. OIRE Escuela de Profesiones de la Salud. Power Point 2007
 Power Point 2007 Manual OIRE Escuela de Profesiones de la Salud Power Point 2007 2008 The New Power Point Interface PowerPoint is currently the most common software used for making visual aids for presentations.
Power Point 2007 Manual OIRE Escuela de Profesiones de la Salud Power Point 2007 2008 The New Power Point Interface PowerPoint is currently the most common software used for making visual aids for presentations.
Using Microsoft Office XP Advanced Word Handout INFORMATION TECHNOLOGY SERVICES California State University, Los Angeles Version 1.
 Using Microsoft Office XP Advanced Word Handout INFORMATION TECHNOLOGY SERVICES California State University, Los Angeles Version 1.0 Spring 2004 Contents Advanced Microsoft Word XP... 3 Customizing Word
Using Microsoft Office XP Advanced Word Handout INFORMATION TECHNOLOGY SERVICES California State University, Los Angeles Version 1.0 Spring 2004 Contents Advanced Microsoft Word XP... 3 Customizing Word
Sample- for evaluation purposes only! Introductory OneNote. teachucomp, inc. A publication of TeachUcomp Incorporated. Copyright TeachUcomp, Inc.
 A publication of TeachUcomp Incorporated. Copyright TeachUcomp, Inc. 2015 Introductory OneNote teachucomp, inc. it s all about you Copyright: Copyright 2015 by TeachUcomp, Inc. All rights reserved. This
A publication of TeachUcomp Incorporated. Copyright TeachUcomp, Inc. 2015 Introductory OneNote teachucomp, inc. it s all about you Copyright: Copyright 2015 by TeachUcomp, Inc. All rights reserved. This
Create a Poster Using Publisher
 Contents 1. Introduction 1. Starting Publisher 2. Create a Poster Template 5. Aligning your images and text 7. Apply a background 12. Add text to your poster 14. Add pictures to your poster 17. Add graphs
Contents 1. Introduction 1. Starting Publisher 2. Create a Poster Template 5. Aligning your images and text 7. Apply a background 12. Add text to your poster 14. Add pictures to your poster 17. Add graphs
Microsoft Access 2010 Part 1: Introduction to Access
 CALIFORNIA STATE UNIVERSITY, LOS ANGELES INFORMATION TECHNOLOGY SERVICES Microsoft Access 2010 Part 1: Introduction to Access Fall 2014, Version 1.2 Table of Contents Introduction...3 Starting Access...3
CALIFORNIA STATE UNIVERSITY, LOS ANGELES INFORMATION TECHNOLOGY SERVICES Microsoft Access 2010 Part 1: Introduction to Access Fall 2014, Version 1.2 Table of Contents Introduction...3 Starting Access...3
Module B. Key Applications Using Microsoft Office 2010
 Module B Key Applications Using Microsoft Office 2010 Unit 3: Common Elements Key Applications The Key Applications exam includes questions covering three applications (word processing, spreadsheet and
Module B Key Applications Using Microsoft Office 2010 Unit 3: Common Elements Key Applications The Key Applications exam includes questions covering three applications (word processing, spreadsheet and
Microsoft PowerPoint 2008
 Microsoft PowerPoint 2008 Starting PowerPoint... 2 Creating Slides in Your Presentation... 3 Beginning with the Title Slide... 3 Inserting a New Slide... 3 Slide Layouts... 3 Adding an Image to a Slide...
Microsoft PowerPoint 2008 Starting PowerPoint... 2 Creating Slides in Your Presentation... 3 Beginning with the Title Slide... 3 Inserting a New Slide... 3 Slide Layouts... 3 Adding an Image to a Slide...
Online Sharing User Manual
 Online Sharing User Manual June 13, 2007 If discrepancies between this document and Online Sharing are discovered, please contact backupfeedback@verizon.net. Copyrights and Proprietary Notices The information
Online Sharing User Manual June 13, 2007 If discrepancies between this document and Online Sharing are discovered, please contact backupfeedback@verizon.net. Copyrights and Proprietary Notices The information
Project Management WalkThrough
 PRACTICE CS Project Management WalkThrough version 2009.x.x TL 21455 10/25/09 Copyright Information Text copyright 2004-2009 by Thomson Reuters/Tax & Accounting. All rights reserved. Video display images
PRACTICE CS Project Management WalkThrough version 2009.x.x TL 21455 10/25/09 Copyright Information Text copyright 2004-2009 by Thomson Reuters/Tax & Accounting. All rights reserved. Video display images
SMART Ink 1.5. Windows operating systems. Scan the following QR code to view the SMART Ink Help on your smart phone or other mobile device.
 SMART Ink 1.5 Windows operating systems User s guide Scan the following QR code to view the SMART Ink Help on your smart phone or other mobile device. Trademark notice SMART Ink, SMART Notebook, SMART
SMART Ink 1.5 Windows operating systems User s guide Scan the following QR code to view the SMART Ink Help on your smart phone or other mobile device. Trademark notice SMART Ink, SMART Notebook, SMART
Outlook. Getting Started Outlook vs. Outlook Express Setting up a profile Outlook Today screen Navigation Pane
 Outlook Getting Started Outlook vs. Outlook Express Setting up a profile Outlook Today screen Navigation Pane Composing & Sending Email Reading & Sending Mail Messages Set message options Organizing Items
Outlook Getting Started Outlook vs. Outlook Express Setting up a profile Outlook Today screen Navigation Pane Composing & Sending Email Reading & Sending Mail Messages Set message options Organizing Items
Metatrader 4 Tutorial
 Metatrader 4 Tutorial Thank you for your interest in Best Metatrader Broker! This tutorial goes in detail about how to install and trade with your new Metatrader Forex trading platform. With Best Metatrader
Metatrader 4 Tutorial Thank you for your interest in Best Metatrader Broker! This tutorial goes in detail about how to install and trade with your new Metatrader Forex trading platform. With Best Metatrader
Chapter 23: Drafting in Worksheet View
 Chapter 23: Drafting in Worksheet View Worksheet View is a powerful, 2D production drafting module. Here you can find all of the drawing and editing tools needed to create fast, accurate, detailed working
Chapter 23: Drafting in Worksheet View Worksheet View is a powerful, 2D production drafting module. Here you can find all of the drawing and editing tools needed to create fast, accurate, detailed working
Getting Started on the Computer With Mouseaerobics! Windows XP
 This handout was modified from materials supplied by the Bill and Melinda Gates Foundation through a grant to the Manchester City Library. Getting Started on the Computer With Mouseaerobics! Windows XP
This handout was modified from materials supplied by the Bill and Melinda Gates Foundation through a grant to the Manchester City Library. Getting Started on the Computer With Mouseaerobics! Windows XP
Microsoft Access 2010 handout
 Microsoft Access 2010 handout Access 2010 is a relational database program you can use to create and manage large quantities of data. You can use Access to manage anything from a home inventory to a giant
Microsoft Access 2010 handout Access 2010 is a relational database program you can use to create and manage large quantities of data. You can use Access to manage anything from a home inventory to a giant
Word basics. Before you begin. What you'll learn. Requirements. Estimated time to complete:
 Word basics Word is a powerful word processing and layout application, but to use it most effectively, you first have to understand the basics. This tutorial introduces some of the tasks and features that
Word basics Word is a powerful word processing and layout application, but to use it most effectively, you first have to understand the basics. This tutorial introduces some of the tasks and features that
