Metatrader 4 Tutorial
|
|
|
- Kristina Peters
- 8 years ago
- Views:
Transcription
1 Metatrader 4 Tutorial Thank you for your interest in Best Metatrader Broker! This tutorial goes in detail about how to install and trade with your new Metatrader Forex trading platform. With Best Metatrader Broker you can take advantage of numerous free resources for Metatrader that can substantially improve your Forex trading success. Metatrader 4 is a revolutionary Forex trading platform designed to give you a multitude of capabilities in a user-friendly environment. Within the platform you can trade Forex, analyze charts, create and implement Forex trading robots and custom indicators. You can use MT4 on your computer or mobile trading device such as a cell phone. Downloading and Installing MT4 Due to security settings on each individual computer, directions may vary step by step. Please take this into consideration when downloading the MT4. The MetaTrader 4 platform resides and operates on your local computer. To use MT4, you must go to the Best Metatrader Broker website, download the MT4 installer, and install the software. Doing this is much easier than it may sound. Let's go to to download and install MT4. First we go to
2 Click on the Free Demo box on the upper left part of the screen. You will be brought to the Best Metatrader MT4 Demo screen.
3 Enter your name, and telephone number, and then click the button that says Get Free Demo. Afterwards you will be asked to save the file. Save it to your desktop.
4 At this point you have downloaded and saved the MT4 installer. Double click it to install the software on your machine.
5 Download Metatrader 4 Select the language you wish to work in.
6 This will be followed by a copyright notice. Read the notice and then hit "next"
7 The next screen is the end user agreement. Click "Yes, I agree " and hit next.
8 The next screen asks for the path to use to install MT4. It's a good idea to use the default path. To do this simply hit "next".
9 You will be asked what "program group" to install MT4 to. Again, it's a good idea to accept the default by hitting "next".
10 Now you are ready to begin the installation. Hit the "Next" button. The program will install itself in just a few moments.
11 Once MT4 has been successfully installed you will be asked to launch the program. Click the "Finish" button to launch MT4.
12 Now, let s open a Demo account so that you can get used to the features of MT4. After the MT4 platform launches, you will be prompted to open account. You will be asked to fill in your information, including your address. Note that you must check the box subscribing to newsletters in order for the "Next" option to enable. You will be offered a choice of servers (though demo accounts usually offer only one choice). Select the server with the smallest figure in the "Ping" column - this is the closest server to your computer.
13 You will be provided with the demo account username and password. Keep these in a safe place.
14 Click "Finish" and the account will be installed onto your MT4 desktop and ready for use. You will see your new account in the "Accounts" section of the navigator. You are now ready to begin using MT4. Please read on to learn about the functionality of Metatrader and how to trade with this platform.
15 Introduction to Metatrader 4 MetaTrader 4 is a widely used and versatile Forex trading platform in the retail Forex trading world. It presents users with a multitude of tools which make trading easier, and provides a uniform interface for trading between different brokers. Perhaps MT4's greatest functional attribute is that it can execute trading robots, called "expert advisors," automatically without implementation by the user. In this section we are going to examine the MT4 platform and discuss each of its functional uses. The picture below shows the MT4 desktop when you first open it up. Here is a picture of what the MT4 main screen looks like: There are some key components of the MT4 platform that you should get familiar with in order to best learn how to use it.
16 Market Watch Window The Market Watch Window allows you to view streaming Forex quotes in real time. You can select the Forex pairs that you would like to see in that window, by right clicking on it and selecting the symbols option. Navigator Window The navigator window allows you to have quick access to all of your Forex accounts, indicators, scripts and expert advisors. Chart Window You can view charts of various currency pairs on the chart window. You are able to view bar, line and candlestick charts. To view an indicator on the chart window, just drag an indicator from the navigator window to your chart. To load an expert advisor, just drag an expert advisor from the navigator window to your chart. More will be explained about this in further sections. Terminal Window The terminal window allows for you to view your open positions, the history of your trades, and your MT4 mail. Lets take a closer look at each item on the screen and briefly discuss what its function is.
17 Market Watch and Price Displays In case the Market Watch window does not show up on your MT4 terminal right away, here are a few ways to pull it up yourself. You can click 'Ctrl+M', or select View->Market Watch. You can also click this button at the top of your screen. MetaTrader 4 will display the prices for all of the pairs that are available for you to trade. A red price has just ticked down; a blue price has just ticked up. You can also view a tick chart for any of the currency pairs in the Market Watch Window. Just select a currency pair by clicking on it and then clicking on the tab labeled "tick chart" below the currency list and view all the recent ticks of the pair you have selected. To toggle back to the symbols and prices window, just click on the symbols tab.
18 The tick chart tab of the price display box allows you to view a pairs' price movement tick by tick. There are a lot of actions that you can perform from the Market Watch Window.
19 Once you right click on it you will be able to produce the context menu: Here is what it looks like: From here you can load a chart by selecting the chart window option and the "place a new order" option. You can also modify the Market Watch window to show the high and low prices for the day, or show the time of the latest quote.
20 The Navigator The Navigator is the control center of MT4 and the place from which you will perform most of your functions, from logging into a specific account to accessing files you need. The picture below shows the navigator. The Navigator contains five distinctive areas: Account Log in Allows you to switch between the different Forex accounts that you may have. Indicators Here you can view all of your indicators; in order to view your indicator, simply drag it onto your chart and a "parameters input" box will show up. Here you can select your preferred parameters. Once complete, the indicator will appear on the chart.
21 Expert Advisors One of the features of MetaTrader 4 is that it allows you to use trading robots on your account. This way, you can implement strategies without having to manually place orders. The robot will do this for you. In order to implement a robot (Expert Advisor) in your Metatrader, you simply drag it to the chart and make sure that you enable it to allow live trading, when prompted. Once you implement the expert advisor on a currency pair chart you should see the expert advisor name at the top right hand corner. Remember that the expert advisor is functioning only on the chart of the currency pair which you loaded it on and only on the time frame which you selected. As you can see there are some parameters that you can set when implementing an expert advisor; such as going long only, short only or both long and short.
22 Once you have set all of your parameters and clicked ok, you should see a smiley face picture next to the EA name in the top right hand corner, if you do not see this, make sure that the expert advisor button was pressed on the tool bar. Custom Indicators Custom indicators are indicators other than the preset ones provided by the platform. They function in a similar fashion as the regular indicators. Scripts Scripts are preset commands for trading and risk management. They will allow your account to perform certain functions. For example there is a script you can use to delete all pending orders at once.
23 The Control Toolbar The control toolbar on the upper left and the chart toolbar on the right provides shortcuts to various functions of MetaTrader 4. If you hold your mouse button over them they will tell you the specific function that they serve. The control toolbar allows shortcuts to perform functions such as entering orders, loading new charts and loading the market watch window. It also has a strategy tester which allows you to test various expert advisors; we will discuss this in a later section of this tutorial. The buttons below the control bar allow you to draw different analysis on your charts such as the Fibonacci, trend lines and channels. To activate a drawing tool simply click on it and move your cursor onto the chart and perform your drawing analysis. The chart toolbar allows you to select the timeframe for the chart that you would like to analyze. Also available to you is the ability to select the time chart style, use line charts, candlestick charts and bar charts. You can also zoom in and out on your charts. There will be a much more detailed chart section later in this tutorial.
24 Chart Analysis Using charts can be beneficial in analyzing Forex price movements and assessing market direction. One of the best features of MetaTrader 4 is its ability to allow you to analyze charts. MetaTrader will allow you to customize your chart as you wish, look at multiple charts at the same time, and analyze any custom indicators or line studies on your chart. In this section we will discuss many of the key charting features of Metatrader 4 and briefly touch upon some basic charting principles. Opening a Chart There are many ways to pull up a Forex chart in MT4. One easy way is to right click on any of the Forex pairs in the Market Watch window, then select the Chart window item from the menu that pops up. Also you can select "file" from the menu bar, then choose "new chart" and then select your currency pair.
25 One nice feature is that you can also right click on any of the currency pairs in the market watch window, hold down your left mouse button and drag the currency pair onto an open chart window, and that chart will now display price data for that currency pair.
26 Once you have selected your currency pair and pulled up the chart, you need to decide what time frame of a chart you want to view. In case you don't know, a Forex chart typically graphs the price action of a particular Forex pair over a specific time interval. A Forex chart can display price data over years or can display price data for every tick a pair moves depending on your preference. A forex chart can be displayed using bars, candles or a regular line; we will explain how this works shortly. Each bar or candle represents a specific unit of time. This unit of time is your chart timeframe. The chart's timeframe can be changed to different time periods using the chart toolbar that reads M1...MN. This toolbar appears right above the chart where you can select the following different time periods for the chart: M1 - One Minute M5 - Five Minute M15 - Fifteen Minutes M30 - Thirty Minute H1 - One Hour H4 - Four Hours D1 - One Day W1 - One week M1 - One Month If you select M1 for example, each bar will represent 1 minute. If you select M5, each bar will represent 5 minutes and so on and so forth. When you start with a new Metatrader 4 Platform we suggest that you perform a chart data update for the currency pair you are analyzing. This will be beneficial when using indicators and expert advisors and can be done fairly easily. Once your chart is selected click on each time frame in the periodicity bar. You may see a quick "waiting for update" on your chart screen. This means that the chart is being updated. It is that simple. Many traders like to look at the same currency chart for different time periods. Sometimes when performing chart analysis it can be beneficial to use multiple timeframes. This way you can gage the general market direction on the longer term timeframe and look for entry opportunities on the shorter term timeframe. This is called multi timeframe analysis and may be very beneficial to some forex
27 traders. With MetaTrader 4 you can open and view multiple charts at the same time. To do this simply make sure that your chart is minimized in the chart window. Go to your Market Watch window, take the same currency pair and drag it to the chart, then select the "View Chart" Option. You will now have two charts showing for the same currency. You can select either of the charts and select an appropriate timeframe for that chart in the "Periodicity" tool bar. You can also view charts for different currency pairs at the same time. In some cases, price movements for one currency can be an indicator of future price movements for another. However, it's always important to perform your own analysis. Below is an example of a 1-hour EUR/USD chart and a 15 min EUR/USD chart side by side. Notice the 1-hour EUR/USD chart does not have any effect on the 15-minute chart that has been opened. If you examine the bars carefully you can see that the activity on the 15 min chart is reflected on the right side of the 1-hour chart. As you can see in MetaTrader 4, you can view any combination of charts customized to your preference.
28 The Chart control toolbar in the upper right of your screen allows you to change the zoom on your chart as well as changing the bar types. You can switch from bars to candles to lines as you wish.
29 Chart Types Metatrader 4 allows you to view 3 different chart types: line, candlestick, and bar. Each chart type has its advantages and disadvantages. Each has its own benefits and preferred usage timeframes in market analysis. In this section we will discuss the chart types and how to interpret them. A few things apply to all of the charts that we will be discussing here. - The x (horizontal) axis is always going to be time and the y (vertical) axis is always going to be price. - The price displayed in the charts is always going to be the bid price. The line chart is very easy to interpret; the line represents the bid price, for the Forex pair, at each particular time frame. Line charts are typically used on tick charts and work best to eliminate the noise on shorter term timeframes. Line charts can be viewed by clicking the icon to the right on the charts toolbar.
30 Bar Charts Bar Charts illustrate price movement during each time period depicted in your chart. For example, if you choose the 5 minute periodicity each bar will represent 5 minutes. However, the price action within each 5 minute period can also be of value in your analysis. Certain bar formations may indicate key reversal areas according to some technical analysis theories. Each bar tells you key information for each time period. It tells you the high for that period, the low, the opening price and the closing price for the period. The small, horizontal line on the left is the open price. The vertical bar is the range for that time period, with the high of the bar representing the high for the time period and the low of the bar representing the low for the time period. The horizontal line to the right is the closing price. The bar chart type is best used during periods of more than 5 minutes, as there is too much noise when using bars during smaller time periods. To view your chart depicted in bars, just click the icon to the right on the charts tool bar.
31 Candlestick Charting Candlestick charting is a very popular charting technique that may provide insight to a technical trader. Metatrader 4 allows you to use candlestick chart analysis. Candle stick charting is actually an old Japanese charting technique. It has a great way of showing correlation between the open, high, low and close of a particular trading period in relation to periods before. In a candlestick chart each time period has its unique candle. Each candle has a body. The bottom of the body is the opening price and the top is the closing price. There also can be lines above and below the body known as wicks. The highest point of this line represents the high and the lowest point represents the low for the period. In some cases there may be no wicks if the candle opened or closed on the high or low. If the body of the candlestick is filled that means the candle opened on the top of the body and closed on the bottom. So the instrument traded closed lower than it opened for the period. If the candle is hollow inside, than the instrument opened lower than it closed. Candlestick charts can be pulled up by clicking the button on the "Charts" toolbar: There are some patterns that technical traders believe are indicators of reversals in price when analyzing candlesticks. For example, an engulfing pattern at the top or bottom of a move is believed to indicate reversals by technical traders. This type of pattern is depicted by one candlestick that opens at the low and closes at the high and then stretches wider than the candle before it.
32 There are many studies and books about candlestick analysis and we offer much more insight in our technical analysis course in the members section. Please keep in mind that all of the prices depicted in bar and candlestick charts are the bid prices. What this means is that the open is the opening bid price, the close is the closing bid price and the high and low is the highest bid and the lowest bid respectively. To visually customize the chart to your preferences you can right click anywhere on the chart and a context menu will appear. In this context menu there are many options to customize the chart. You can select refresh to make sure that you have the most up to date data in your chart. If you choose the volume option you will be able to see how many ticks each time period has. This means that for every time period, you will know how many times the price changed. Another nice thing that right clicking on the chart will allow you to do is save your chart as a picture. This way you can save what you are seeing to your computer and it to a Forex friend or a Forex trading associate. Selecting properties will allow you to change any of the colors on your chart.
33 The common tab will allow you to modify other things to your liking like auto-scroll. Auto scroll will automatically scroll your chart to the left once a new bid comes out. Auto-scroll can also be activated from the chart tool bar by selecting and pressing this button. A similar feature known as the chart shift will allow you to shift the chart to the left so that you can view the most recent chart pattern more clearly. To view this feature simply press this button.
34
35 How to Load an Indicator on to a Chart Before you start, make sure your MetaTrader platform is open. To load one of the existing indicators that are already on the MetaTrader platform to one of your charts, you need to open the navigator window. If it is not already opened, simply click on View --> Navigator. You can also use the hot key Ctrl+N to open it. In the navigator window, click on the "+" located next to the Indicator symbol to view the various indicators you can select to load on to your chart. Once you have decided on an indicator, click and drag that indicator on to your chart. After you have done this a window will pop up that will allow you to customize and change the values and settings of the indicator.
36 Once you have selected the settings that you would like, click okay and your indicator will appear on to your chart. To quickly edit any of the settings on any of your indicators, click the chart you want then press Ctrl + I to bring up the Indicator window. This will allow you to easily manage and edit the settings of the indicators located on this chart.
37
38 Placing Orders using MT4 Naturally the heart and soul of Metatrader 4 functionality is placing orders. There are 2 kinds of orders that can be placed in MT4: Orders meant for instant execution and orders meant for execution at a future point under certain conditions. Completing any trade consists of two parts opening a position and closing a position. A position can be opened with 3 basic order types. There are numerous variations to these but the key 3 order types are market, limit and stop. The orders can be used as entry orders to get in to a position and they can be used as exit orders to get out of a position. In Metatrader 4 you can enter the market or exit the market with either immediate orders or pending orders. Entering the Market...
39 Opening a Position There are multiple ways to enable the order window in Metatrader: You can right click on the market watch window at the left side of your MT4 platform and select "New Order" You can press the F9 key which is a quick key command you can use Select Tools -> New order Right click on the chart of the pair you want to trade and choose Trading -> New Order from the context menu; or The easiest way is to; double click on the Forex pair you would like to trade on in the "Market Watch" window. Below is what the order window looks like: Immediate Execution Orders (market entry orders) The order window is fairly simple to navigate. On the left of the order screen is the current Forex tick chart of the pair you are about to take a position in. The two lines represent the bid/ask values, which are also shown in large numbers in the box. Recall, that if you buy a Forex pair you are getting in at the ask price (higher number) and if you sell a Forex pair you are getting in at the bid price (lower number). The simplest way to execute an order now, is to either hit the red "sell" button or the blue "buy" button.
40 An immediate order is a buy or sell that you want executed immediately at the current market price. As soon as you press the buy or sell button Metatrader will show you a confirmation box. Here you can view the vital information about your trade and confirm entry. Before entering a market order you need to pay attention to a few things: Symbol - This is the currency pair or the financial instrument that you would like to speculate on. Volume - This is the number of lots that you will be trading. You can also add a stop loss order and a take profit order to your market entry order right away. What this means is, if you are placing a trade you can enter an order to protect yourself and get out of a position if the market moves in a certain amount of pips against you and then you can enter a take profit order that will lock in your profits once the market has moved a certain amount of pips in your direction. By using Metatrader 4 you can enter these protective orders along with your "normal" orders so you don't have to worry about adding them later. Once you confirm your order by clicking the OK box the new position will be listed in the "Trade" tab of the "Terminal" window. This means that you just entered a position on the market order and are now in a trade. Pending Execution Orders A pending entry order is an instruction to get into a position when a price reaches a predetermined level that you have preset. If the price never reaches the level you specify, the order is never executed.
41 Essentially there are 2 types of pending entry orders; entry stop orders and entry limit orders. Here is a breakdown of each order type and the logistics behind it: Limits and Stops There are four kinds of pending execution orders you can place: Buy Limit - An order to buy a currency at a price BELOW the current market price. You will want to enter this order when you want to get in the market at a price that is lower than the current price. Buy Stop - An order to BUY a currency at a price ABOVE the current market price. You will want to place this order to enter your position when a certain price level is crossed. This order type is typically used on break out trades. Sell Limit - An order to sell a currency at a price ABOVE the current market price. You will want to enter this order to get in short when the price moves higher. Sell Stop - An order to sell a currency at a price BELOW the current market price. You will want to place this order to enter short once a specific level has been broken down. Below is a graphical representation of the various order types. The bars in the black represent the instrument price at the time of order entry and the line represents where the order is placed and the direction of your trade.
42 Below is a picture of the pending order entry box on the Metatrader 4 platform: As with an immediate order the left side of a pending order screen shows a brief tick history of the currency pair, both bid and ask. The currency symbol, volume, stop loss, and take profit work the same as with an immediate order. However, pending orders contain several more parameters to help MT4 understand when and if to actually place the order. Price - Clearly, price is the most important parameter in a pending order.
43 If you specify a buy at a price 20 pips away from the current price, MT4 will watch the market and execute the order if that price level is reached. Expiry - You can set an order to stay in place indefinitely, or you can place an expiration on it. Using an expiration date and time allows you tell MT4 to watch the market and execute an order at a certain price, but allows you to tell MT4 to cancel the order after a certain amount of time. The amount of time can be minutes hours or days away from the present moment, making the feature quite useful. Fills It's extremely important for you to understand that all prices you actually get are subject to the way your broker responds to the MT4 commands sent to it. During volatile market conditions your order may be filled by the broker at a price different from your buy or sell levels. This possibility of not getting your price (known as being "slipped") is also a danger on an immediate order's stop loss and/or take profit settings. It's important to understand your broker's policy on dealing with slips before you start trading with them. One key aspect of the stop order that you need to understand is that it becomes a market order after the stop price is triggered. Once the order becomes a market order you may be filled at a price higher or lower than the stop price that you set to enter the market.
44 Page 15 Placing Orders using MT4 Closing a Position Once you are in a position, your trade will appear in the terminal window when the trade tab is highlighted. You can find the trade tab at the bottom left hand corner of your platform. Once the trade tab is selected and you see your trade you can right click on it and a box will come up that will have a "close order" option.
45 You can also access the close order screen by double clicking on the order. Once you select the close order command the order number box will appear. To simply close the order instantly at the current market price, press the yellow close order button. Stop Loss and Take Profit Orders You can also place pending orders to close out your trades. The most popular of these types of orders are Stop Loss and Take Profit orders. Stop Loss A stop loss order is an order placed to limit your losses on an open position. For a long position it is placed below the entry price and for a short position it is placed above the entry price. The basic premise, is if you enter the trade and add a stop loss order and if the market will move drastically against you, you will take a predetermined loss which is limited. One key factor to keep in mind is that a stop loss order always turns into a market order once the price crosses it. So you will not always be filled at your stop price you may be filled at a price that is worse. Take Profit A take profit order is a limit order to close your position once a certain amount of profit was reached. This is placed above the entry price on long positions and below the entry price on short positions. The basic premise here is to lock in your profit once it is attained, make sure not to give it back in case the price moves against you and that you are not in front of your computer. You can place the stop loss and take profit orders either at entry or after you make a trade. As you can see there is a stop loss and a take profit option in the order entry box below.
46 Once you have entered an order with a stop loss and/or a take profit option attached to it you can modify the order. In order to do this you will need to select the trade tab in the terminal window of your platform again (bottom left hand corner) right click on your open trade and select modify. Here is what the modify order box looks like.
47 You can modify the stop loss and take profit levels by changing the numbers in the stop loss and take profit boxes above. There is a minimum distance that your stop loss and take profit orders can be from the current market price and entry price. Once your orders are legitimate the Modify button will become blue or red and you can modify your order. A trailing stop order is a stop loss order that follows the market price of your instrument, as it moves in your direction. So as the price moves in your favor the trailing stop will move with the price. For example, if you select to buy a particular currency pair and place a 15 pip trailing stop loss the trailing stop will initiate as the price moves up 15 pips in your favor. And the trailing stop will move up with the price, so as the price moves up 1 more pip and you are 16 pips in profit and the stop loss will also move up 1 more pip from your original entry. Please keep in mind that the trailing stop can only move in the direction of your trade, never against it. Important: It is very important to note that no trailing Stop Loss order will be placed until the market moves in your favor as mentioned above. Therefore until this has happened, to limit losses, a separate Stop Loss would need to be placed manually. In order to place a trailing stop, highlight the open position in the "Trade" tab of the "Terminal" window and right click to open the context menu and select the trailing stop option.
48
49 How to load an EA Metatrader 4 trading robots will execute trades on your behalf on Metatrader 4. Trading Robots are typically known as Expert Advisors which is an automated script used by the Metatrader 4 platform software to manage positions and orders automatically without (or with little) manual interference. Expert Advisors are also known as an "EA," "automated system," and/or "robot." These EA's come in two formats: ex4 format and mq4 format - loading either type of EA is the same process, so use the directions below to get started.
50 Page 17 How to load an EA Downloading an EA Before you load your EA onto the MetaTrader 4 platform, you will need to download the EA to your PC or VPS (Virtual Private Server). If you plan on running your EA on a Virtual Private Server (VPS) for added security, make sure to complete all of the steps below while LOGGED INTO your VPS. Whether you are downloading your EA from an account or website, it's a good idea to have a separate folder on your desktop for easy access to your EA. So in your windows explorer on your PC or VPS create a separate folder for your experts. Now you will need to save the EA to the folder. To do so you can Double-click the EA download, or open the attachment (if in an ) and the window below will pop up. It is very important that for EX4 files you type in ".ex4" after the file name when saving. Click "Save" and select the new folder that you made for your Expert Advisors Once you have downloaded your EA, open the new EA folder that you selected to save the file to.
51 You should be able to see all the EA's that you downloaded when you open your new Expert Advisor folder in windows explorer.
52 Loading the EA onto the MetaTrader 4 Platform Before you complete the steps below you must have the MetaTrader 4 platform closed. In order to load your EA onto the MetaTrader 4 platform you will need to move the file into the experts folder under "Metatrader 4" in your program files. Below we will show you how to do this step by step. You can access this folder by using the following commands: 1. Click the "Start menu" in the bottom left hand corner of your PC or VPS desktop. 2. Click "All Programs" while in the start-up menu to show a list of all program downloaded to your PC or VPS. 3. Select the "MetaTrader 4" program file to view its contents. 4. Open the folder labeled "experts" NOTE: If this folder does not appear, select the "Journals" folder to access the "experts" folder. With the MT4 "Experts" folder open on your desktop, re-open the folder in which you saved your Expert Advisor and put them side by side. It should look similar to the image blow. In order to get the Expert Advisor that you downloaded into the "experts" folder within the MetaTrader 4 program file, you can use one of two methods:
53 Drag and drop the EA from the new folder into the body of the "experts" folder. (Keep in mind that this will move the EA so you will not have a copy in the folder you created) -OR- Right click the new EA and select "Copy" then click within the body of the "experts" folder and right click "Paste" NOTE: If Windows prompts you with any pop-ups when you drag and drop, simply click "Continue" Close both folders and open your MetaTrader 4 platform software. Once you complete the steps above, your new EA will be loaded onto your MT4 platform. Use the following directions (Part 3) to put your EA to work for you. Updating Data Your EA will run on the time frame chart which you load it on. One thing to pay attention to before loading the EA for live trading is that you have the data updated on your charts. Typically the expert advisor will be basing its entry and exit signals from the historical data on your charts. (keep in mind historical data is never an indication of future price). But you need to make sure that you historical data is updated on the chart for this purpose Before you add the EA to your chart for the forex pair that you want to execute it on click on each periodicity bar time frame. You will see the waiting for update on your screen for a few seconds once this goes away the chart is updated and you can add your EA.
54
55 Applying the EA to Your Trading You should now be able to see your Expert Advisor in the "Navigator" window in the bottom left hand corner of your Metatrader 4 platform, shown below. Select the new EA that you loaded into your MT4 platform and drag it onto the chart of the currency pair that you'd like it to be applied to. The window below will pop up - In order to have trades executed on your behalf automatically be sure to select "Allow Live Trading" before clicking "OK"
56 Your EA is now attached to the currency pair on that chart, but is not yet enabled to place trades. In order to activate your EA you must click the "expert advisor" button located top center of the platform. The button should show a green icon when active and a red icon when inactive. See images below. EA's OFF EA's ON There will also be an icon in the top right hand corner of the chart to show EA status. EA's OFF EA's ON Now that you have loaded your EA onto the chart it should start executing trades as its code is programmed to do.
57 Loading Multiple EAs onto MetaTrader 4 It is also possible to load a second Expert Advisor onto another chart. You can have several robots trading on different currency pairs, or even the same currency pair; as long as you follow these procedures. Now that you have followed the previous instructions for loading an EA onto a chart you should have a single EA running on a single chart. To load a second EA you must first open a second chart window. It is important to note here that you cannot run multiple EAs on the same chart. Opening a second chart can be done by clicking on the currency pair that you are interested in and dragging it onto the chart window. You should now see at the bottom of the chart window two tabs indicating the two currency pairs you have selected to view. See below for a visual representation of this. To view both of these charts at the same time simply minimize each one and size them to fit within the chart window. Below is an example of this.
58 Since the first EA should be running on your original chart (as discussed previously), all you have to do now is load on the second EA. To do this simply click the EA in the Navigator window and drag it onto the new chart. This should be done the same way you loaded the first trading robot. A pop menu will now show up on your screen. Under the common tab make sure to select Allow live trading. Once this is complete click the inputs tab to view the different inputs pertaining to your EA. Make sure that the inputs are all in accordance with what the EA developer has recommended for optimal performance.
59 It is important to note here that each EA has a Magic Number, which can be found in the input section under the term MAGICNUM. Make sure that the Magic Number for each of the EAs are different from one another or else the trading robots will not trade appropriately. By simply clicking in the magic number field you will be able to override the number that is currently there. Once you have placed your EA on the chart and verified that the inputs are all correct click OK. You ll now see the name of the EA and a in the top right corner of the chart window. If you see a it means that you have not put the inputs in correctly, which can be fixed by clicking on the. You should now have multiple EAs running on different charts. You can follow this procedure to load as many EAs onto as many charts as you would like. Your multiple EAs are now set up!
Pepperstone MetaTrader 4 User Guide:
 Pepperstone MetaTrader 4 User Guide: Here is a picture of what the MT4 main screen looks like: Main menu (access to the program menu and settings); Toolbars (quick access to the program features and settings);
Pepperstone MetaTrader 4 User Guide: Here is a picture of what the MT4 main screen looks like: Main menu (access to the program menu and settings); Toolbars (quick access to the program features and settings);
FXCC MetaTrader 4 user guide
 Installing MetaTrader 4 Once you have downloaded the MT4 executable program and saved this to your desktop, installation is fast and simple. 1. Double-click the Metatrader exe file to install. This follows
Installing MetaTrader 4 Once you have downloaded the MT4 executable program and saved this to your desktop, installation is fast and simple. 1. Double-click the Metatrader exe file to install. This follows
Downloading MetaTrader 4 3. First Login to MetaTrader 4 7. Login to MetaTrader 4 7. Changing the language 8. Changing your password 9
 MetaTrader 4 Guide TABLE OF CONTENTS Downloading MetaTrader 4 3 First Login to MetaTrader 4 7 Login to MetaTrader 4 7 Changing the language 8 Changing your password 9 Forgot password 9 Trading with MetaTrader
MetaTrader 4 Guide TABLE OF CONTENTS Downloading MetaTrader 4 3 First Login to MetaTrader 4 7 Login to MetaTrader 4 7 Changing the language 8 Changing your password 9 Forgot password 9 Trading with MetaTrader
Virtual Private Server Manual
 Virtual Private Server Manual How to access your VPS....Page 2 Downloading MetaTrader 4.Page 6 Automatic Performance Updates and MT4 Restart.. Page 10 Troubleshooting.Page 14 Loading an EA..Page 15 1 How
Virtual Private Server Manual How to access your VPS....Page 2 Downloading MetaTrader 4.Page 6 Automatic Performance Updates and MT4 Restart.. Page 10 Troubleshooting.Page 14 Loading an EA..Page 15 1 How
MetaTrader 4 Tutorial
 MetaTrader 4 Tutorial We are pleased that you are interested for Elit4x trading. This tutorial show you how to install and trade with your MetaTrader 4 trading platform. Metatrader 4 is a revolutionary
MetaTrader 4 Tutorial We are pleased that you are interested for Elit4x trading. This tutorial show you how to install and trade with your MetaTrader 4 trading platform. Metatrader 4 is a revolutionary
MetaTrader 4 for iphone Guide
 MetaTrader 4 for iphone Guide Logging in When you have first downloaded and installed the app from the App Store, you will see the Metatrader 4 icon appear on your screen. Please select this icon by tapping
MetaTrader 4 for iphone Guide Logging in When you have first downloaded and installed the app from the App Store, you will see the Metatrader 4 icon appear on your screen. Please select this icon by tapping
Trader Manual. NatureForex.com
 Trader Manual NatureForex.com Welcome to the exciting world of FX/CFD trading! This manual will explain how to trade FX/CFD with NatureForex platform. For any further questions, please feel free to contact
Trader Manual NatureForex.com Welcome to the exciting world of FX/CFD trading! This manual will explain how to trade FX/CFD with NatureForex platform. For any further questions, please feel free to contact
Table of contents. 1. About the platform 3. 2. MetaTrader 4 platform Installation 4. 3. Logging in 5 - Common log in problems 5
 Table of contents 1. About the platform 3 2. MetaTrader 4 platform Installation 4 3. Logging in 5 - Common log in problems 5 4. How to change your password 6 5. User Interface and Customization 7 - Toolbars
Table of contents 1. About the platform 3 2. MetaTrader 4 platform Installation 4 3. Logging in 5 - Common log in problems 5 4. How to change your password 6 5. User Interface and Customization 7 - Toolbars
User Guide. www.windsorbrokers.com. For more information email us on: customerservices@windsorbrokersltd.com
 User Guide www.windsorbrokers.com For more information email us on: customerservices@windsorbrokersltd.com CONTENTS Pages 1. Opening an account. 3-4 2. Server and account settings. 5-6 3. Market Watch
User Guide www.windsorbrokers.com For more information email us on: customerservices@windsorbrokersltd.com CONTENTS Pages 1. Opening an account. 3-4 2. Server and account settings. 5-6 3. Market Watch
MetaTrader 4 for Android TM Guide
 MetaTrader 4 for Android TM Guide Android is a trademark of Google, Inc. Logging in Upon downloading and installing MetaTrader 4 for Android TM from Google Play, you will see the Metatrader 4 icon appear
MetaTrader 4 for Android TM Guide Android is a trademark of Google, Inc. Logging in Upon downloading and installing MetaTrader 4 for Android TM from Google Play, you will see the Metatrader 4 icon appear
An Introduction to Pip Index Capital Markets Introduction 3 Before Using MetaTrader 4 3 New for 2014 3
 1 P a g e An Introduction to Pip Index Capital Markets Introduction 3 Before Using MetaTrader 4 3 New for 2014 3 MetaTrader 4 Installation 4 Opening a Demo Account 4 Personalising Your MT4 Platform 5 The
1 P a g e An Introduction to Pip Index Capital Markets Introduction 3 Before Using MetaTrader 4 3 New for 2014 3 MetaTrader 4 Installation 4 Opening a Demo Account 4 Personalising Your MT4 Platform 5 The
SQ TRADING STATION User Guide & Installation
 SQ TRADING STATION User Guide & Installation Table of content 1. Downloading the SQ Trading Station 2 2. Launching the SQ Trading Station 3 3. The SQ Trading Station User Interface 4 4. How to place a
SQ TRADING STATION User Guide & Installation Table of content 1. Downloading the SQ Trading Station 2 2. Launching the SQ Trading Station 3 3. The SQ Trading Station User Interface 4 4. How to place a
Basic Introduction. GMFX MetaTrader 4.0. Basic Introduction
 GMFX GMFX About Got Money FX Got Money FX is an Australian owned and operated foreign exchange brokerage firm. We pride ourselves in offering our clients an honest and ethical trading environment. Clients
GMFX GMFX About Got Money FX Got Money FX is an Australian owned and operated foreign exchange brokerage firm. We pride ourselves in offering our clients an honest and ethical trading environment. Clients
Website: http://www.metatraderglobal.com Twitter: http://twitter.com/metatraderlive/
 Website: http://www.metatraderglobal.com Twitter: http://twitter.com/metatraderlive/ About this book What is MetaTrader Global? MetaTrader Global is world s leading website portal dedicated to. We are
Website: http://www.metatraderglobal.com Twitter: http://twitter.com/metatraderlive/ About this book What is MetaTrader Global? MetaTrader Global is world s leading website portal dedicated to. We are
MetaTrader 4 and MetaEditor
 MetaTrader 4 and MetaEditor User Manual Version 1.1 gftuk.com / 0800 358 0864 / +44 (0) 20 7170 0770 LIVE CHAT 24/7 TOLL FREE INTERNATIONAL Table of Contents Welcome to the MetaTrader and MetaEditor User
MetaTrader 4 and MetaEditor User Manual Version 1.1 gftuk.com / 0800 358 0864 / +44 (0) 20 7170 0770 LIVE CHAT 24/7 TOLL FREE INTERNATIONAL Table of Contents Welcome to the MetaTrader and MetaEditor User
LOYEX TRADING STATION
 LOYAL BANK LTD LOYEX TRADING STATION USER GUIDE LOYEX TEAM 1/6/2011 Copyright All rights reserved www.myloyex.com 2 TABLE OF CONTENTS 1 Launching the LOYEX Trading Station page 3 2 The LOYEX Trading Station
LOYAL BANK LTD LOYEX TRADING STATION USER GUIDE LOYEX TEAM 1/6/2011 Copyright All rights reserved www.myloyex.com 2 TABLE OF CONTENTS 1 Launching the LOYEX Trading Station page 3 2 The LOYEX Trading Station
Trader 4 Client User Guide Provided by Henyep Investment (UK) Limited
 Trader 4 Client User Guide Provided by Henyep Investment (UK) Limited Page 1 of 19 User Guide -TABLE OF CONTENTS- Topics Page No Getting Started 3 Account Opening.... 3 to 5 Login...... 6 Market Watch...
Trader 4 Client User Guide Provided by Henyep Investment (UK) Limited Page 1 of 19 User Guide -TABLE OF CONTENTS- Topics Page No Getting Started 3 Account Opening.... 3 to 5 Login...... 6 Market Watch...
WINDSOR DIRECT 4 USER GUIDE
 www.windsorbrokersltd.com For more information email us on: sales@windsorbrokersltd.com CONTENTS 1. Opening an account. p. 3 2. Server and account settings. p. 4 Changing Password p. 4 Events Setup. p.
www.windsorbrokersltd.com For more information email us on: sales@windsorbrokersltd.com CONTENTS 1. Opening an account. p. 3 2. Server and account settings. p. 4 Changing Password p. 4 Events Setup. p.
Table of Contents. Introduction Opening A Demo Account Overview Market Watch (Quotes Window) Charts Navigator
 Table of Contents Introduction Opening A Demo Account Overview Market Watch (Quotes Window) Charts Navigator (Folder File) Trade Terminal (Your Account Details) New Order Execution News Service Account
Table of Contents Introduction Opening A Demo Account Overview Market Watch (Quotes Window) Charts Navigator (Folder File) Trade Terminal (Your Account Details) New Order Execution News Service Account
METATRADER 4 USER Guide. Client Services. DMM FX AUSTRALIA Volume 2.0
 METATRADER 4 USER Guide Client Services DMM FX AUSTRALIA Volume 2.0 Contents Introduction... 3 Downloading the MetaTrader 4 Platform... 3 Accessing MetaTrader 4... 4 Viewing the MetaTrader 4 Interface...
METATRADER 4 USER Guide Client Services DMM FX AUSTRALIA Volume 2.0 Contents Introduction... 3 Downloading the MetaTrader 4 Platform... 3 Accessing MetaTrader 4... 4 Viewing the MetaTrader 4 Interface...
1. Install into C drive and name it C:\MT4_slave_1 (do not install into program files)
 Hello and welcome to Trading 4 Profits. If you want to receive our trade signals that we personally take every day it will cost $100 per month, if you wish to test our signals we offer a free 10 day trial
Hello and welcome to Trading 4 Profits. If you want to receive our trade signals that we personally take every day it will cost $100 per month, if you wish to test our signals we offer a free 10 day trial
WEB TRADER USER MANUAL
 WEB TRADER USER MANUAL Web Trader... 2 Getting Started... 4 Logging In... 5 The Workspace... 6 Main menu... 7 File... 7 Instruments... 8 View... 8 Quotes View... 9 Advanced View...11 Accounts View...11
WEB TRADER USER MANUAL Web Trader... 2 Getting Started... 4 Logging In... 5 The Workspace... 6 Main menu... 7 File... 7 Instruments... 8 View... 8 Quotes View... 9 Advanced View...11 Accounts View...11
MetaTrader 4 and MetaEditor
 MetaTrader 4 and MetaEditor User Manual Version 1. 2 2012 Global Futures and Forex, Ltd. All rights reserved. Table of Contents Welcome to the MetaTrader and MetaEditor User Manual... 4 Section 1: Opening
MetaTrader 4 and MetaEditor User Manual Version 1. 2 2012 Global Futures and Forex, Ltd. All rights reserved. Table of Contents Welcome to the MetaTrader and MetaEditor User Manual... 4 Section 1: Opening
MET ATRADER 5 Guid e version 1.0 January 2013
 METATRADER 5 Guide version 1.0 January 2013 Content 1. Install and Opening MT5 Accounts... 1 1.1 Opening Demo Account... 1 1.2 Login... 3 2. User Interface... 5 2.1 Market Watch... 6 2.2 Navigator... 8
METATRADER 5 Guide version 1.0 January 2013 Content 1. Install and Opening MT5 Accounts... 1 1.1 Opening Demo Account... 1 1.2 Login... 3 2. User Interface... 5 2.1 Market Watch... 6 2.2 Navigator... 8
MetaTrader Software Tutorial
 MetaTrader Software Tutorial Copyright LearnForexPro.com Website : http://www.learnforexpro.com Email : support@learnforexpro.com WARNING : You may not modify, copy, distribute, display, reproduce, publish,
MetaTrader Software Tutorial Copyright LearnForexPro.com Website : http://www.learnforexpro.com Email : support@learnforexpro.com WARNING : You may not modify, copy, distribute, display, reproduce, publish,
GLOBAL EASY TRDE SOLUTION
 GLOBAL EASY TRDE SOLUTION CONSTRUCTION,SOTWARE & ORGANIC FARMING PRODUCTS MetaTrader 4 User Guide: Here is a picture of what the MT4 main screen looks like: Main menu (access to the program menu and settings);
GLOBAL EASY TRDE SOLUTION CONSTRUCTION,SOTWARE & ORGANIC FARMING PRODUCTS MetaTrader 4 User Guide: Here is a picture of what the MT4 main screen looks like: Main menu (access to the program menu and settings);
SWISSQUOTE MT4 TERMINAL
 SWISSQUOTE MT4 TERMINAL Table of content 1. Downloading the Swissquote MT4 Terminal 2 2. Launching the Swissquote MT4 Terminal 3 3. The Swissquote MT4 Terminal User Interface 4 4. How to place a Trade
SWISSQUOTE MT4 TERMINAL Table of content 1. Downloading the Swissquote MT4 Terminal 2 2. Launching the Swissquote MT4 Terminal 3 3. The Swissquote MT4 Terminal User Interface 4 4. How to place a Trade
MT4 ANDROID USER GUIDE. FASTEST GROWING FX PROVIDER 2012 World Finance Awards. BEST TRADING PLATFORM World Finance Awards
 FASTEST GROWING FX PROVIDER 2012 World Finance Awards BEST TRADING PLATFORM World Finance Awards FASTEST GROWING FX BROKER European CEO Awards BEST FX NEWCOMER 2011 World Finance Awards MT4 ANDROID USER
FASTEST GROWING FX PROVIDER 2012 World Finance Awards BEST TRADING PLATFORM World Finance Awards FASTEST GROWING FX BROKER European CEO Awards BEST FX NEWCOMER 2011 World Finance Awards MT4 ANDROID USER
Beginners Guide to CQG FX
 Beginners Guide to CQG FX Table of Contents Logging into CQG FX................................................................. pg. 2 Logging in for the first time (if previously traded on demo)..........................pg.4
Beginners Guide to CQG FX Table of Contents Logging into CQG FX................................................................. pg. 2 Logging in for the first time (if previously traded on demo)..........................pg.4
MET ATRADER 4 Guid e version 1.0 January 2013
 METATRADER 4 Guide version 1.0 January 2013 Content 1. Installing and Opening the MT4 Account... 1 1.1 Opening Demo Account... 1 1.2 Login... 2 2. User Interface... 4 2.1 The Market... 5 2.2 Navigator...
METATRADER 4 Guide version 1.0 January 2013 Content 1. Installing and Opening the MT4 Account... 1 1.1 Opening Demo Account... 1 1.2 Login... 2 2. User Interface... 4 2.1 The Market... 5 2.2 Navigator...
- ActivTrades - MetaTrader4 User Guide
 - ActivTrades - MetaTrader4 User Guide -Version 2.0- (April 2013) ActivTrades PLC Content 1. MetaTrader 4 in brief 1 2. Installing the platform and opening a demo account 3 Opening another ActivTrades
- ActivTrades - MetaTrader4 User Guide -Version 2.0- (April 2013) ActivTrades PLC Content 1. MetaTrader 4 in brief 1 2. Installing the platform and opening a demo account 3 Opening another ActivTrades
My EA Builder 1.1 User Guide
 My EA Builder 1.1 User Guide COPYRIGHT 2014. MyEABuilder.com. MetaTrader is a trademark of MetaQuotes www.metaquotes.net. Table of Contents MAIN FEATURES... 3 PC REQUIREMENTS... 3 INSTALLATION... 4 METATRADER
My EA Builder 1.1 User Guide COPYRIGHT 2014. MyEABuilder.com. MetaTrader is a trademark of MetaQuotes www.metaquotes.net. Table of Contents MAIN FEATURES... 3 PC REQUIREMENTS... 3 INSTALLATION... 4 METATRADER
FXCM Metatrader4. User Guide to the No Dealing Desk Platform. 1 P a g e
 FXCM Metatrader4 User Guide to the No Dealing Desk Platform 1 P a g e Table of Content Benefits of FXCM Metatrader 4...4 Expert Advisor Use...4 Metatrader 4 versus Trading Station II...4 Expert Advisor
FXCM Metatrader4 User Guide to the No Dealing Desk Platform 1 P a g e Table of Content Benefits of FXCM Metatrader 4...4 Expert Advisor Use...4 Metatrader 4 versus Trading Station II...4 Expert Advisor
EARN WITH PRIDE User Guide
 EARN WITH PRIDE User T4 Guide Table of Contents Installation... 3 Initial login... 4 Common log in problems... 4 Waiting for update... 5 Customisation... 6 Changing your password... 6 Forgotten your password...
EARN WITH PRIDE User T4 Guide Table of Contents Installation... 3 Initial login... 4 Common log in problems... 4 Waiting for update... 5 Customisation... 6 Changing your password... 6 Forgotten your password...
- ActivTrades MetaTrader5 User Guide
 - ActivTrades MetaTrader5 User Guide -Version 2.0- (April 2013) ActivTrades PLC Content 1 1. MetaTrader 5 in brief 1 2. Installing/uninstalling the platform and opening a demo account 3 Opening another
- ActivTrades MetaTrader5 User Guide -Version 2.0- (April 2013) ActivTrades PLC Content 1 1. MetaTrader 5 in brief 1 2. Installing/uninstalling the platform and opening a demo account 3 Opening another
EF MetaTrader 5 for Android OS
 User Guide for the online trading platform EF MetaTrader 5 for Android OS Euro-Finance 43 Christopher Columbus blvd., 1592 Sofia, Bulgaria tel.: +359 (0) 700 156 56; fax: +359 (0) 2 981 14 96 support@eurofinance.bg
User Guide for the online trading platform EF MetaTrader 5 for Android OS Euro-Finance 43 Christopher Columbus blvd., 1592 Sofia, Bulgaria tel.: +359 (0) 700 156 56; fax: +359 (0) 2 981 14 96 support@eurofinance.bg
www.forexrobottrader.com
 The Steinitz Fractal Breakout Indicator (SFBI) was developed by Don Steinitz through rigorous research since 2003. Its unique properties make it far more advanced than any other indicator available on
The Steinitz Fractal Breakout Indicator (SFBI) was developed by Don Steinitz through rigorous research since 2003. Its unique properties make it far more advanced than any other indicator available on
TraderNovo MetaTrader 4 User Guide:
 TraderNovo MetaTrader 4 User Guide: Here is a picture of what the MT4 main screen looks like: Main menu (access to the program menu and settings); Toolbars (quick access to the program features and settings);
TraderNovo MetaTrader 4 User Guide: Here is a picture of what the MT4 main screen looks like: Main menu (access to the program menu and settings); Toolbars (quick access to the program features and settings);
OVERVIEW TABLE OF CONTENTS. Logging in 1. Main Screen 2. Tool Bar 2. Market Rates 4. Trading Cubes 5. Orders 6. Pending Orders Tab 7.
 WEB TRADER GUIDE OVERVIEW Sirix Web is an Adobe Flash, Web-based platform. Sirix Web is available on all internet browsers which support Flash version 10 and above. Sirix Web will use a Shared Wallet with
WEB TRADER GUIDE OVERVIEW Sirix Web is an Adobe Flash, Web-based platform. Sirix Web is available on all internet browsers which support Flash version 10 and above. Sirix Web will use a Shared Wallet with
META QUOTES IPAD USER GUIDE
 META QUOTES IPAD USER GUIDE Client Services DMM FX AUSTRALIA Version 1.0 Contents Downloading Meta Trader 4 Application... 2 Opening the Application and Logging in to the DMM FX Server... 2 Viewing MT4
META QUOTES IPAD USER GUIDE Client Services DMM FX AUSTRALIA Version 1.0 Contents Downloading Meta Trader 4 Application... 2 Opening the Application and Logging in to the DMM FX Server... 2 Viewing MT4
Sirix Web 6.0 User Guide. Leverate 2012. Sirix Web 6.0 User Guide 1
 Sirix Web 6.0 User Guide Leverate 2012 Sirix Web 6.0 User Guide 1 Copyright This publication, including all photographs, illustrations and software, is protected under international copyright laws, with
Sirix Web 6.0 User Guide Leverate 2012 Sirix Web 6.0 User Guide 1 Copyright This publication, including all photographs, illustrations and software, is protected under international copyright laws, with
META QUOTES ANDROID USER GUIDE PHONE
 META QUOTES ANDROID USER GUIDE PHONE Client Services DMM FX AUSTRALIA Version 1.0 Contents Introduction... 2 Downloading MetaTrader 4 Application... 2 Opening the Application and Logging in to the DMM
META QUOTES ANDROID USER GUIDE PHONE Client Services DMM FX AUSTRALIA Version 1.0 Contents Introduction... 2 Downloading MetaTrader 4 Application... 2 Opening the Application and Logging in to the DMM
Forex Trend Hunter User Guide
 Forex Trend Hunter User Guide Contents 1. Introduction 2 2. General Information 3 3. Downloading and Installing MT4 terminal 5 4. Downloading and Installing Forex Trend Hunter 6 5. Starting Forex Trend
Forex Trend Hunter User Guide Contents 1. Introduction 2 2. General Information 3 3. Downloading and Installing MT4 terminal 5 4. Downloading and Installing Forex Trend Hunter 6 5. Starting Forex Trend
User Guide for ios. 14 November 2015. Copyright GMO-Z.com Bullion HK Limited. All rights reserved.
 User Guide for ios Table of Contents. Download P.3. Account Login P. 3. Interface Overview P.6 a. Quotes b. Quote Settings c. Charts d. Technical Indicators e. Trades f. History g. Settings. Trade P.5
User Guide for ios Table of Contents. Download P.3. Account Login P. 3. Interface Overview P.6 a. Quotes b. Quote Settings c. Charts d. Technical Indicators e. Trades f. History g. Settings. Trade P.5
WEBTrader. User Guide
 WEBTrader User Guide Table of Contents Creating a Demo account How to log in Main Areas of the WebTrader Market Watch Favorites Adding Favorites Spot Panes Charts Adding New Chart Using Charts Chart Options
WEBTrader User Guide Table of Contents Creating a Demo account How to log in Main Areas of the WebTrader Market Watch Favorites Adding Favorites Spot Panes Charts Adding New Chart Using Charts Chart Options
iphone Application User Guide
 iphone Application User Guide Download the Windsor Brokers Ltd iphone Mobile trading application directly from our website. Download Mobile Trader Platform Once it is has been installed on your device,
iphone Application User Guide Download the Windsor Brokers Ltd iphone Mobile trading application directly from our website. Download Mobile Trader Platform Once it is has been installed on your device,
Forex SoftBot Advisor:
 Forex SoftBot Advisor: Trader's Manual 100% FREE welcome gift from www.bestforexsoft.com Best Forex Soft 2014 Copyright 2014, www.bestforexsoft.com All Rights Reserved Page 1 Forex SoftBot License Agreement
Forex SoftBot Advisor: Trader's Manual 100% FREE welcome gift from www.bestforexsoft.com Best Forex Soft 2014 Copyright 2014, www.bestforexsoft.com All Rights Reserved Page 1 Forex SoftBot License Agreement
User Guide for Android OS
 User Guide for Android OS Table of Contents 1. Download and Installation P.3 a. Download b. Installation 2. Account Login P.4 3. Interface Overview P.6 a. Quotes b. Quote Settings c. Charts d. Technical
User Guide for Android OS Table of Contents 1. Download and Installation P.3 a. Download b. Installation 2. Account Login P.4 3. Interface Overview P.6 a. Quotes b. Quote Settings c. Charts d. Technical
Meta Trader 4 for iphone User Guide
 Meta Trader 4 for iphone User Guide Hirose Financial UK Ltd. 27 Austin Friars, London, EC2N 2QP Email: info@hiroseuk.com FSA Registration Number 540244 Table of Contents Page MT4 Installation 2 Make Demo
Meta Trader 4 for iphone User Guide Hirose Financial UK Ltd. 27 Austin Friars, London, EC2N 2QP Email: info@hiroseuk.com FSA Registration Number 540244 Table of Contents Page MT4 Installation 2 Make Demo
Robominer User Manual
 What is Robominer? Welcome to Robominer, an automated foreign exchange trading system, or Expert Advisor, that runs on the Metatrader 4 platform. Before you can use Robominer, you must download Metatrader
What is Robominer? Welcome to Robominer, an automated foreign exchange trading system, or Expert Advisor, that runs on the Metatrader 4 platform. Before you can use Robominer, you must download Metatrader
http://www.forexoverdrive.com FOREX OVERDRIVE YOUR GUIDE TO RESIDUAL FOREX INCOME Forex Overdrive
 Forex Overdrive Step 1: Open A Forex Account After purchasing and downloading Forex Overdrive your next step is to open a forex trading account if you don t already have a brokerage account that offers
Forex Overdrive Step 1: Open A Forex Account After purchasing and downloading Forex Overdrive your next step is to open a forex trading account if you don t already have a brokerage account that offers
META QUOTES ANDROID USER GUIDE - TABLET
 META QUOTES ANDROID USER GUIDE - TABLET Client Services DMM FX AUSTRALIA Version 1.0 Contents Introduction... 1 Downloading MetaTrader 4 Application... 2 Opening the Application and Logging in to the DMM
META QUOTES ANDROID USER GUIDE - TABLET Client Services DMM FX AUSTRALIA Version 1.0 Contents Introduction... 1 Downloading MetaTrader 4 Application... 2 Opening the Application and Logging in to the DMM
SUPER TREND PROFIT. (Trend Indicator with alert popup and email alert) DISCLAIMER
 SUPER TREND PROFIT (Trend Indicator with alert popup and email alert) DISCLAIMER Please be aware of the loss, risk, personal or otherwise consequences of the use and application of this book s content.
SUPER TREND PROFIT (Trend Indicator with alert popup and email alert) DISCLAIMER Please be aware of the loss, risk, personal or otherwise consequences of the use and application of this book s content.
Installation Guide. AKTrend the Market Analysis Software. ( AKTrend 5.7v )
 By AKTrend the Market Analysis Software Mr. Alla K ( a.k.a AK Williams ) Professional Trader & Trainer Dubai (UAE) : +971-55 - 15932 84 United Kingdom : +44-20 - 323959 84 India : +0091-96181 645 84 (
By AKTrend the Market Analysis Software Mr. Alla K ( a.k.a AK Williams ) Professional Trader & Trainer Dubai (UAE) : +971-55 - 15932 84 United Kingdom : +44-20 - 323959 84 India : +0091-96181 645 84 (
Lesson 5: The Trading Station
 Lesson 5: The Trading Station Objective To understand the basic functions of the Trading Station and become proficient with market order entry, the stop loss and limit functions, closing trades manually,
Lesson 5: The Trading Station Objective To understand the basic functions of the Trading Station and become proficient with market order entry, the stop loss and limit functions, closing trades manually,
Copyright 2009 Forex Transporter EA, All Rights Reserved
 ECN/STEALTH Copyright 2009 Forex Transporter EA, All Rights Reserved Disclaimer and Risk Warnings Trading any financial market involves risk. The content of this e-book, its various associated websites
ECN/STEALTH Copyright 2009 Forex Transporter EA, All Rights Reserved Disclaimer and Risk Warnings Trading any financial market involves risk. The content of this e-book, its various associated websites
KeltnerPro Manual http://keltnerpro.com
 KeltnerPro Manual http://keltnerpro.com If you have any questions feel free to contact us at support@keltnerpro.com Please review the FAQS section at the end of this manual before contacting support. NO
KeltnerPro Manual http://keltnerpro.com If you have any questions feel free to contact us at support@keltnerpro.com Please review the FAQS section at the end of this manual before contacting support. NO
SirixWeb 3.0. User guide
 SirixWeb 3.0 User guide Leverate 2014 Copyright This publication, including all photographs, illustrations and software, is protected under international copyright laws, with all rights reserved. Neither
SirixWeb 3.0 User guide Leverate 2014 Copyright This publication, including all photographs, illustrations and software, is protected under international copyright laws, with all rights reserved. Neither
To download the latest version of TurboTick Pro go to http://www.turnkeybroker.com/download/turbotickpro/publish.html
 TurboTick PRO manual version 1.211 updated 12.7.2011 Getting started in TurboTick Pro TurboTick Pro is an advanced trading platform built for the active trader. With easy-to-use customizable screens, integrated
TurboTick PRO manual version 1.211 updated 12.7.2011 Getting started in TurboTick Pro TurboTick Pro is an advanced trading platform built for the active trader. With easy-to-use customizable screens, integrated
FP Markets MetaTrader 4 Platform Guide Issue Date: 31 March 2012. First Prudential Markets Pty Ltd ABN 16 112 600 281 AFSL 286354. fpmarkets.com.
 FP Markets MetaTrader 4 Platform Guide Issue Date: 31 March 2012 First Prudential Markets Pty Ltd ABN 16 112 600 281 AFSL 286354 1 fpmarkets.com.au 1 Introduction The Foreign Exchange Market The FX market
FP Markets MetaTrader 4 Platform Guide Issue Date: 31 March 2012 First Prudential Markets Pty Ltd ABN 16 112 600 281 AFSL 286354 1 fpmarkets.com.au 1 Introduction The Foreign Exchange Market The FX market
Broker Arbitrage Manual
 Broker Arbitrage Manual Questions? support@brokerarbitrage.com U.S. Government Required Disclaimer - Commodity Futures Trading Commission Futures, Currency and Options trading has large potential rewards,
Broker Arbitrage Manual Questions? support@brokerarbitrage.com U.S. Government Required Disclaimer - Commodity Futures Trading Commission Futures, Currency and Options trading has large potential rewards,
Installation and User Guide
 Installation and User Guide Ver 3.9 Contents How to install the MetaTrader trading platform... 1 How to install TripleB on your MetaTrader... 2 How to run TripleB... 4 Settings for the TripleB Alerter...
Installation and User Guide Ver 3.9 Contents How to install the MetaTrader trading platform... 1 How to install TripleB on your MetaTrader... 2 How to run TripleB... 4 Settings for the TripleB Alerter...
CFD-FX Trading platform Software User Guide. May 2006
 CFD-FX Trading platform Software User Guide May 2006 CONTENTS Introduction........................................................1 Installing the trading platform........................................1
CFD-FX Trading platform Software User Guide May 2006 CONTENTS Introduction........................................................1 Installing the trading platform........................................1
O.K lets get started.
 Thank you for your purchase of Forex Cash Bot, I can assure you that you will not be disappointed with this EA and any problems you may have will be dealt with swiftly by our fully trained support team,
Thank you for your purchase of Forex Cash Bot, I can assure you that you will not be disappointed with this EA and any problems you may have will be dealt with swiftly by our fully trained support team,
START-UP MANUAL FOR MTI 4.0 TECHNICAL ANALYSIS CHARTING
 START-UP MANUAL FOR MTI 4.0 TECHNICAL ANALYSIS CHARTING Introduction Thank you for your subscription to the MTI 4.x Technical Analysis Charting Program, the only true Multiple Time Frame Analysis Platform.
START-UP MANUAL FOR MTI 4.0 TECHNICAL ANALYSIS CHARTING Introduction Thank you for your subscription to the MTI 4.x Technical Analysis Charting Program, the only true Multiple Time Frame Analysis Platform.
INSTANT BUY SELL SIGNAL
 INSTANT BUY SELL SIGNAL www.instantbuysellsignal.com Dec 2010 DISCLAIMER Please be aware of the loss, risk, personal or otherwise consequences of the use and application of this book s content. The author
INSTANT BUY SELL SIGNAL www.instantbuysellsignal.com Dec 2010 DISCLAIMER Please be aware of the loss, risk, personal or otherwise consequences of the use and application of this book s content. The author
D.O.T.S. Method Indicator v.5
 D.O.T.S. Method Indicator v.5 2015 CompassFX. All rights reserved. v.5.0 Table of Contents Disclaimer 2 What is the DOTS Method? 3 Why trade with the DOTS Method? 4 Before Installing D.O.T.S. 5 Installing
D.O.T.S. Method Indicator v.5 2015 CompassFX. All rights reserved. v.5.0 Table of Contents Disclaimer 2 What is the DOTS Method? 3 Why trade with the DOTS Method? 4 Before Installing D.O.T.S. 5 Installing
Free Scalping Indicator
 Free Scalping Indicator Risk and Liability: The author and the publisher of the information contained herein are not responsible for any actions that you undertake, including but not limited to, implementing
Free Scalping Indicator Risk and Liability: The author and the publisher of the information contained herein are not responsible for any actions that you undertake, including but not limited to, implementing
Forex Steam. Installation Manual and Success Guide. Forex Steam Lifetime Membership
 Installation Manual and Success Guide Forex Steam Lifetime Membership Table of Contents 1. Cover 2. Disclaimer 3. Broker Setup 4. Install MT4 5. Install MT4 Continued 6. VPS Setup 7. Installation 8. Installation
Installation Manual and Success Guide Forex Steam Lifetime Membership Table of Contents 1. Cover 2. Disclaimer 3. Broker Setup 4. Install MT4 5. Install MT4 Continued 6. VPS Setup 7. Installation 8. Installation
The FOREX Master Plan
 The FOREX Master Plan 1. Introduction First of all I need to say that I did not write this ebook for me, but for each and every one of you. I hope that it will be beneficial for everybody that reads it
The FOREX Master Plan 1. Introduction First of all I need to say that I did not write this ebook for me, but for each and every one of you. I hope that it will be beneficial for everybody that reads it
FOREXTrader PRO. User Guide. Version 3.1.0.80 REF 20120905V4UK
 FOREXTrader PRO User Guide Version 3.1.0.80 REF 20120905V4UK 1 Table of Contents I. Setup 4 a. Edit Trading Preferences i. Overview and Wizard ii. General Preferences iii. Product Settings iv. Dealing
FOREXTrader PRO User Guide Version 3.1.0.80 REF 20120905V4UK 1 Table of Contents I. Setup 4 a. Edit Trading Preferences i. Overview and Wizard ii. General Preferences iii. Product Settings iv. Dealing
Guidance how to triple the profits of the FAP Turbo Expert Advisor in cooperation with the MEGA Droid EA
 Guidance how to triple the profits of the FAP Turbo Expert Advisor in cooperation with the MEGA Droid EA Preamble Dear customer, We congratulate you for your decision to subscribe for our Newsletter. Our
Guidance how to triple the profits of the FAP Turbo Expert Advisor in cooperation with the MEGA Droid EA Preamble Dear customer, We congratulate you for your decision to subscribe for our Newsletter. Our
FOREX GRID TRADER EA (FGT) User Manual. 1 P a g e
 FOREX GRID TRADER EA (FGT) User Manual 1 P a g e Contents: Getting Started-------------------------------------------------------------------------------3 MetaTrader4 (MT4) Trading Platform--------------------------------------------------4
FOREX GRID TRADER EA (FGT) User Manual 1 P a g e Contents: Getting Started-------------------------------------------------------------------------------3 MetaTrader4 (MT4) Trading Platform--------------------------------------------------4
ForexRealProfitEA - real money proven Forex robot (EA)
 ForexRealProfitEA - real money proven Forex robot (EA) Current version: 5.11 - updated December 2010 Developer: ForexRealProfitEA team Currencies: multiple currency pairs Timeframe: M15 Website: http://www.forexrealprofitea.com
ForexRealProfitEA - real money proven Forex robot (EA) Current version: 5.11 - updated December 2010 Developer: ForexRealProfitEA team Currencies: multiple currency pairs Timeframe: M15 Website: http://www.forexrealprofitea.com
Quick Installation Guide
 Quick Installation Guide I. METATRADER INSTALLATION. II. TRADING STRATEGY INSTALLATION. 1. MetaTrader Platform Installation. Just run MetaTrader Setup executable file (generally mtsetup.exe) and follow
Quick Installation Guide I. METATRADER INSTALLATION. II. TRADING STRATEGY INSTALLATION. 1. MetaTrader Platform Installation. Just run MetaTrader Setup executable file (generally mtsetup.exe) and follow
The Shield, Inc. 2014 www.turnkeybroker.com support@turnkeybroker.com
 TurboTick PRO manual version 2.022 updated 7.7.2014 Table of Contents Contents Table of Contents... 2 Getting started in TurboTick Pro... 3 Level 2... 5 Order Entry... 8 Streamlined Order Entry... 10 Portfolio
TurboTick PRO manual version 2.022 updated 7.7.2014 Table of Contents Contents Table of Contents... 2 Getting started in TurboTick Pro... 3 Level 2... 5 Order Entry... 8 Streamlined Order Entry... 10 Portfolio
Sirix Tablet 6.5 User Guide
 Sirix Tablet 6.5 User Guide Leverate 2014 Table of Contents Overview... 4 Logging into the platform... 5 Home Screen:... 6 Rates Tab... 7 Social... 8 Charts Tab... 8 Order... 9 Pending order... 10 Trader
Sirix Tablet 6.5 User Guide Leverate 2014 Table of Contents Overview... 4 Logging into the platform... 5 Home Screen:... 6 Rates Tab... 7 Social... 8 Charts Tab... 8 Order... 9 Pending order... 10 Trader
fxtrade Platform User Guide
 fxtrade Platform User Guide Table Of Contents Introducing fxtrade... 1 The fxtrade Main Window... 1 What Is fxtrade?... 2 System Requirements... 2 Getting Started... 3 Quick Start... 3 Log In, Log Out,
fxtrade Platform User Guide Table Of Contents Introducing fxtrade... 1 The fxtrade Main Window... 1 What Is fxtrade?... 2 System Requirements... 2 Getting Started... 3 Quick Start... 3 Log In, Log Out,
The 15 50 Trading System
 Main Premise: This is considered to be one of the most straight forward systems for a live trading style for day- and/or intraday trading. The 50 SMA is one of the most commonly used moving average numbers
Main Premise: This is considered to be one of the most straight forward systems for a live trading style for day- and/or intraday trading. The 50 SMA is one of the most commonly used moving average numbers
Forex Cantata User Manual
 Forex Cantata User Manual CFTC RULE 4.41 - HYPOTHETICAL OR SIMULATED PERFORMANCE RESULTS HAVE CERTAIN LIMITATIONS. UNLIKE AN ACTUAL PERFORMANCE RECORD, SIMULATED RESULTS DO NOT REPRESENT ACTUAL TRADING.
Forex Cantata User Manual CFTC RULE 4.41 - HYPOTHETICAL OR SIMULATED PERFORMANCE RESULTS HAVE CERTAIN LIMITATIONS. UNLIKE AN ACTUAL PERFORMANCE RECORD, SIMULATED RESULTS DO NOT REPRESENT ACTUAL TRADING.
VANTAGE FX FOR ANDROID
 VANTAGE FX FOR ANDROID User Guide v 1.4 onwards TA B L E O F C O N T E N T S GETTING STARTED How to Login... 3 Save password... 3 Saving Account Details... 4 Navigating Your App... 4 Rates... 5 Favorites...
VANTAGE FX FOR ANDROID User Guide v 1.4 onwards TA B L E O F C O N T E N T S GETTING STARTED How to Login... 3 Save password... 3 Saving Account Details... 4 Navigating Your App... 4 Rates... 5 Favorites...
USER GUIDE GPS Forex Robot
 GPSFOREXROBOT.COM USER GUIDE GPS Forex Robot Version 1.0 GPS Robot License Agreement All contents of this manual are neither an endorsement, nor a solicitation of any sort, and cannot be considered as
GPSFOREXROBOT.COM USER GUIDE GPS Forex Robot Version 1.0 GPS Robot License Agreement All contents of this manual are neither an endorsement, nor a solicitation of any sort, and cannot be considered as
User Manual Forex CashFlow Method Trade Executor
 User Manual Forex CashFlow Method Trade Executor Copyright 2013 www.yourforexmentor.com Index Risk Warning... 2 Forex CashFlow Method Trade Executor... 3 What is it?... 3 How does it differ from EA s?...
User Manual Forex CashFlow Method Trade Executor Copyright 2013 www.yourforexmentor.com Index Risk Warning... 2 Forex CashFlow Method Trade Executor... 3 What is it?... 3 How does it differ from EA s?...
Forex Cantata User Manual
 Forex Cantata User Manual CFTC RULE 4.41 - HYPOTHETICAL OR SIMULATED PERFORMANCE RESULTS HAVE CERTAIN LIMITATIONS. UNLIKE AN ACTUAL PERFORMANCE RECORD, SIMULATED RESULTS DO NOT REPRESENT ACTUAL TRADING.
Forex Cantata User Manual CFTC RULE 4.41 - HYPOTHETICAL OR SIMULATED PERFORMANCE RESULTS HAVE CERTAIN LIMITATIONS. UNLIKE AN ACTUAL PERFORMANCE RECORD, SIMULATED RESULTS DO NOT REPRESENT ACTUAL TRADING.
Brainreason Trading Platform User Manual
 Brainreason Trading Platform User Manual PREFACE INTRODUCTION About this document PLATFORM NAVIGATION Demo Subscription Demo Account Registration Contact Support Language Getting Started Icons and Symbols
Brainreason Trading Platform User Manual PREFACE INTRODUCTION About this document PLATFORM NAVIGATION Demo Subscription Demo Account Registration Contact Support Language Getting Started Icons and Symbols
Any symbols displayed within these pages are for illustrative purposes only, and are not intended to portray any recommendation.
 mobiletws for Android Users' Guide October 2012 mobiletws for Android Version 4.1.360 2012 Interactive Brokers LLC. All Rights Reserved Any symbols displayed within these pages are for illustrative purposes
mobiletws for Android Users' Guide October 2012 mobiletws for Android Version 4.1.360 2012 Interactive Brokers LLC. All Rights Reserved Any symbols displayed within these pages are for illustrative purposes
How to Backtest Expert Advisors in MT4 Strategy Tester to Reach Every Tick Modelling Quality of 99% and Have Real Variable Spread Incorporated
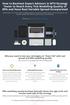 How to Backtest Expert Advisors in MT4 Strategy Tester to Reach Every Tick Modelling Quality of 99% and Have Real Variable Spread Incorporated MetaTrader 4 can reach 90% modelling quality at its best by
How to Backtest Expert Advisors in MT4 Strategy Tester to Reach Every Tick Modelling Quality of 99% and Have Real Variable Spread Incorporated MetaTrader 4 can reach 90% modelling quality at its best by
Introduction to ProphetX Mini User Guide
 Introduction to ProphetX Mini User Guide Table of Contents User Interface... 3 Global ProphetX Preferences......3 Navigating ProphetX 3.x... 3 Docked Panes... 3 Context Tool Bar... 3 Split Views... 4 Tabbed
Introduction to ProphetX Mini User Guide Table of Contents User Interface... 3 Global ProphetX Preferences......3 Navigating ProphetX 3.x... 3 Docked Panes... 3 Context Tool Bar... 3 Split Views... 4 Tabbed
DoubleInADay Expert Advisor. User's Guide
 DoubleInADay Expert Advisor User's Guide Copyright 2014 Expert4x. ALL RIGHTS RESERVED. This ebook is intended for the purchaser s personal use only. No part of this ebook may be reproduced or transmitted
DoubleInADay Expert Advisor User's Guide Copyright 2014 Expert4x. ALL RIGHTS RESERVED. This ebook is intended for the purchaser s personal use only. No part of this ebook may be reproduced or transmitted
BIGPOND ONLINE STORAGE USER GUIDE Issue 1.1.0-18 August 2005
 BIGPOND ONLINE STORAGE USER GUIDE Issue 1.1.0-18 August 2005 PLEASE NOTE: The contents of this publication, and any associated documentation provided to you, must not be disclosed to any third party without
BIGPOND ONLINE STORAGE USER GUIDE Issue 1.1.0-18 August 2005 PLEASE NOTE: The contents of this publication, and any associated documentation provided to you, must not be disclosed to any third party without
Forex Diamond EA. User Guide - 1 -
 Forex Diamond EA User Guide - 1 - Contents: - Getting Started ------------------------------------------------------------------------------------- 3 - The MetaTrader 4 (MT4) Trading Platform -------------------------------------------------
Forex Diamond EA User Guide - 1 - Contents: - Getting Started ------------------------------------------------------------------------------------- 3 - The MetaTrader 4 (MT4) Trading Platform -------------------------------------------------
HalifaxOnline Platform and Account Setup Guide
 HalifaxOnline Platform and Account Setup Guide CONTENTS BASIC INFORMATION AND INSTALLATION PLATFORM INFORMATION 2 PAPER TRADING ACCOUNT.. 3 INSTALLATION AND SETUP.. 4 USING THE PLATFORM SETTING UP THE
HalifaxOnline Platform and Account Setup Guide CONTENTS BASIC INFORMATION AND INSTALLATION PLATFORM INFORMATION 2 PAPER TRADING ACCOUNT.. 3 INSTALLATION AND SETUP.. 4 USING THE PLATFORM SETTING UP THE
Chapter 2.1. Charting Basics
 Chapter 2.1 Charting Basics 0 Contents CHARTING BASICS Charts are a forex trader s best friend. As a Forex trader, you will most likely utilize your price charts more than any other available tool. Since
Chapter 2.1 Charting Basics 0 Contents CHARTING BASICS Charts are a forex trader s best friend. As a Forex trader, you will most likely utilize your price charts more than any other available tool. Since
SATURN Trader SATURN TRADER USER GUIDE: CFD
 SATURN Trader SATURN TRADER USER GUIDE: CFD Spread Co Ltd, Argyle House, Joel Street, Northwood Hills, London, HA6 1NW, United Kingdom Tel: (44) (0)1923 832 600 Fax: (44) (0)1923 845 308 E-mail: cs@spreadco.com
SATURN Trader SATURN TRADER USER GUIDE: CFD Spread Co Ltd, Argyle House, Joel Street, Northwood Hills, London, HA6 1NW, United Kingdom Tel: (44) (0)1923 832 600 Fax: (44) (0)1923 845 308 E-mail: cs@spreadco.com
Manual: I. Getting Started:
 Manual: I. Getting Started: II. Layout: Download the Latest version of Laser trading platform from http://sharktraders.com/nyse-nasdaq-amex/platforms-nyse/laser/ Install to the appropriate directory (it
Manual: I. Getting Started: II. Layout: Download the Latest version of Laser trading platform from http://sharktraders.com/nyse-nasdaq-amex/platforms-nyse/laser/ Install to the appropriate directory (it
TRADE INTERCEPTOR CHARTING 4.0 USER MANUAL
 TRADE INTERCEPTOR CHARTING 4.0 USER MANUAL 1 Welcome to Trade Interceptor Charting 4.0 help file This help file has been created to give you a fast understanding of what's possible with Trade Interceptor
TRADE INTERCEPTOR CHARTING 4.0 USER MANUAL 1 Welcome to Trade Interceptor Charting 4.0 help file This help file has been created to give you a fast understanding of what's possible with Trade Interceptor
NO REPRODUCTION AND OR TRANSLATION OF ANY PART OF THIS WORK BY ANY MEANS ELECTRONIC OR MECHANICAL WITHOUT THE PRIOR WRITTEN PERMISSION.
 NO REPRODUCTION AND OR TRANSLATION OF ANY PART OF THIS WORK BY ANY MEANS ELECTRONIC OR MECHANICAL WITHOUT THE PRIOR WRITTEN PERMISSION. Disclaimer and Risk Warnings Trading any financial market involves
NO REPRODUCTION AND OR TRANSLATION OF ANY PART OF THIS WORK BY ANY MEANS ELECTRONIC OR MECHANICAL WITHOUT THE PRIOR WRITTEN PERMISSION. Disclaimer and Risk Warnings Trading any financial market involves
A powerful dashboard utility to improve situational awareness of the markets, place precise orders, and graphically monitor trading positions.
 A powerful dashboard utility to improve situational awareness of the markets, place precise orders, and graphically monitor trading positions. Position DashBoard Powered by BAR ANALYZER Position DashBoard
A powerful dashboard utility to improve situational awareness of the markets, place precise orders, and graphically monitor trading positions. Position DashBoard Powered by BAR ANALYZER Position DashBoard
PipStrider II User Manual
 PipStrider II User Manual CFTC RULE 4.41 - HYPOTHETICAL OR SIMULATED PERFORMANCE RESULTS HAVE CERTAIN LIMITATIONS. UNLIKE AN ACTUAL PERFORMANCE RECORD, SIMULATED RESULTS DO NOT REPRESENT ACTUAL TRADING.
PipStrider II User Manual CFTC RULE 4.41 - HYPOTHETICAL OR SIMULATED PERFORMANCE RESULTS HAVE CERTAIN LIMITATIONS. UNLIKE AN ACTUAL PERFORMANCE RECORD, SIMULATED RESULTS DO NOT REPRESENT ACTUAL TRADING.
FREE SCALPING INDICATOR
 FREE SCALPING INDICATOR User s Manual DISCLAIMER Please be aware of the loss, risk, personal or otherwise consequences of the use and application of this book s content. The author and the publisher are
FREE SCALPING INDICATOR User s Manual DISCLAIMER Please be aware of the loss, risk, personal or otherwise consequences of the use and application of this book s content. The author and the publisher are
