Robot/SCHEDULE 1.0 Getting Started A Tutorial
|
|
|
- Debra French
- 8 years ago
- Views:
Transcription
1 Robot/SCHEDULE 1.0 Getting Started A Tutorial World s Leader in System i Software Solutions 6455 City West Parkway Eden Prairie, MN Phone 952/ Fax 952/ Copyright HelpSystems, LLC.
2 COPYRIGHT Copyright HelpSystems, LLC. The following items in Robot/SCHEDULE are protected by copyright law: The User Guide. The Getting Started Guide. The OPAL Reference Guide. The product brochure. All text and titles on the software s entry and display panels including the look and feel of the interaction of the panels along with the supporting menus, pop-up windows, and function key descriptions and layout. The schedule codes and the schedule override codes. The Robot/SCHEDULE utilities and commands. Robot/SCHEDULE, OPAL, OPerator Assistance Language, Robot/ALERT, Robot/CLIENT, Robot/CONSOLE, Robot/CPA, Robot/NETWORK, Robot/REPLAY, and Robot/REPORTS are registered trademarks of Help/Systems, LLC. The following terms are trademarked by Help/Systems: AUTORUN AutoWork Command Sets Exception Scheduling Job Schedule Blueprint Job Schedule List Job Monitors Job Overrun Job Underrun JSL Reactive Scheduling Reserved Command Variables Robot/SCHEDULE Explorer SAM Schedule Activity Monitor Schedule Override Codes Any individuals or corporations who violate these copyrights and trademarks will be prosecuted under both criminal and civil laws and any resulting products will be required to be withdrawn from the marketplace. The following are trademarks or registered trademarks of International Business Machines Corporation in the United States and/or other countries. AS/400 OS/400 IBM System i i5/os System i5 iseries For third-party conditions and disclaimers, see Release Notes in the product directory. 3/31/11 JR
3 Contents Getting Started Review Basics Scheduling the Job Setting Up the Job Passing In Parameters Choosing Report Options Special Jobs Getting Started... 5 Getting Robot/SCHEDULE Started at Your Site... 6 Quick Tour 1: Creating a Robot/SCHEDULE Job that Calls a Program... 9 Quick Tour 2: Creating Robot/SCHEDULE Jobs Using the Learn Commands Quick Tour 3: Creating a Robot/SCHEDULE Job that Executes Commands Quick Tour 4: Creating a Robot/SCHEDULE Job that Controls a Group of Jobs Quick Tour 5: Creating a Robot/SCHEDULE Job that Runs on a PC Review the Basics Scheduling Starts From the Job Schedule List Initial Job Setup Required for Every Job When Should the Job Run? Once a Week Every Nonworkday Last Working Day of Month Every 15 Minutes Whenever Job x Fails Every Day That Job y Completes Normally Run If Events Happen on a Nonworking Day What Should the Job Do? Add Library to Library List to Run Program Run S36 Procedures Execute Long Command with Variables Run a Sequence of Jobs How are Parameter Values Changed? Pass in Command Variable Values Capture Local Data Area Calculate Parameter Values What Report Options Should the Job Use? Print Separator Page Footer Print Distribution List Print Banner Page for Each Recipient Distribute Copies on the Network Special Jobs Setting Up Security Powering Down the System How to Check Communication Line Status Page 3
4 Notes: Page 4
5 Getting Started Getting Started Getting Started Getting Robot/SCHEDULE Started at Your Site Quick Tour 1: Creating a Robot/SCHEDULE Job that Calls a Program Quick Tour 2: Creating Robot/SCHEDULE Jobs Using the Learn Commands Quick Tour 3: Creating a Robot/SCHEDULE Job that Executes Commands Quick Tour 4: Creating a Robot/SCHEDULE Job that Controls a Group of Jobs Quick Tour 5: Creating a Robot/SCHEDULE Job that Runs on a PC Page 5
6 Getting Started Getting Robot/SCHEDULE Started at Your Site This section describes the minimum steps required to get Robot/SCHEDULE up and running on an IBM System i (System i5 or iseries ) at your site. Install Robot/SCHEDULE as directed by the installation instructions that came with the package. Display the Robot /SCHED- ULE Main Menu by entering the following commands: ADDLIBLE ROBOTLIB RBM Check that the STANDARD environment is appropriate for your site. To do so, select option 2 on the Main Menu to display the Scheduling Objects Menu. From the Scheduling Objects Menu, select option 4 to display the Maintain Job Environment Objects panel. Page 6
7 Getting Started Getting Robot/SCHEDULE Started at Your Site Enter a 2 in the Opt field next to the STANDARD environment that ships with Robot/SCHEDULE to display the Environment Options panel. On the Environment Options panel, review the default values and make any necessary changes. The default values are described in detail in the Scheduling Objects Menu section of the Robot/SCHEDULE User Guide. Press function key 12 to save your changes and return to the Scheduling Objects Menu. Then, press function key 3 to return to the Robot/SCHEDULE Main Menu. On the Robot/SCHEDULE Main Menu, select option 4 to display the System Setup Menu. Page 7
8 Getting Started Getting Robot/SCHEDULE Started at Your Site On the System Setup Menu, select option 1 to see the General System Defaults panel. Review these default values and make any necessary changes. The default values are described in the detail in the System Setup Menu section of the Robot/SCHEDULE User Guide. Press function key 12 to save your changes and return to the System Setup Menu. Then press function key 3 to return to the Robot/SCHEDULE Main Menu. You can now begin creating Robot/ SCHEDULE jobs, as outlined on the following pages. Before you can run jobs, you must start the Robot/SCHEDULE monitors. Select option 3 on the Main Menu to display the Control Menu. Select option 1 on the Control Menu to start the monitors. Page 8
9 Getting Started Quick Tour 1: Creating a Robot/SCHEDULE Job that Calls a Program This quick tour outlines how you schedule a Robot/SCHEDULE job to call a program that needs no parameters. For more information, see the Initial Job Setup section in the Robot/SCHEDULE User Guide. On the Robot/SCHEDULE Main Menu, select option 1 to see the Job Schedule List. On the Job Schedule List, press function key 6 to create a new job. Robot/ SCHEDULE displays the Initial Job Setup panel. On the Initial Job Setup panel, enter a P in the Job Type field because this is a programtype job. (You also can press function key 4 to select from a list of job types.) Enter the name of the program as the job name. Then, enter the run times and select the days the job should run. Press function key 12 to save your entries and return to the Job Schedule List panel. The new job appears in the Job Schedule List, ready to run as scheduled. Page 9
10 Getting Started Quick Tour 2: Creating Robot/SCHEDULE Jobs Using the Learn Commands This quick tour describes how to create Robot/SCHEDULE job records using the Robot/SCHEDULE learn commands. For more information, see the Robot/SCHEDULE Learn Commands section in the Robot/ SCHEDULE User Guide. Sign on with a user profile that can access all menus needed to submit the jobs you want to capture. From any iseries command line, enter the Robot/SCHEDULE start learn command and press function key 4 to display the command prompt panel: ROBOTLIB/RBTSTRLRN On the Start ROBOT Learn Session panel, specify whether you want to submit the job immediately after creating it or to schedule it using Robot/SCHEDULE. Press Enter to return to the iseries command line. Select menu options as you normally do to submit jobs. For each job you submit, Robot/ SCHEDULE captures the SBMJOB command, the LDA, and the library list. It stores the information in a new Robot/ SCHEDULE job record. You also can capture jobs by entering SBMJOB commands directly. When you press Enter, Robot/SCHEDULE captures the job parameters and creates a new job record. If the job name on the SBMJOB command is already the name of a Robot/SCHEDULE job, a window displays asking you to enter a new name for the job. Type a new name and press Enter. Page 10
11 Getting Started Quick Tour 2: Creating Robot/SCHEDULE Jobs Using the Learn Commands If you specified *YES in the Schedule Job field of the RBTSTRLRN command, Robot/SCHEDULE displays the Initial Job Setup panel when you submit the job. Leave C in the Job Type field. Enter the job description and any notes. Then, enter the run times for the job and select the days of the week when the job should run. The job is on hold when it is created. Enter an R in the Schedule Override Code field to remove the hold so the job can run. Press function key 12 to save the job and exit. If you specified *NO in the Schedule Job field, the Initial Job Setup panel does not display automatically. You can display it through Robot/SCHEDULE when you want to schedule the job. When you are done capturing jobs, enter the Robot/SCHEDULE End Learn command: RBTENDLRN The jobs you captured are now part of the Robot/SCHEDULE job schedule. Robot/ SCHEDULE will run the jobs at the times you scheduled them to run. Page 11
12 Getting Started Quick Tour 3: Creating a Robot/SCHEDULE Job that Executes Commands This quick tour describes how to schedule a Robot/SCHEDULE job that executes one or more commands. For more information, see the Command Entry section in the Robot/SCHEDULE User Guide. On the Robot/SCHEDULE Main Menu, select option 1 to display the Job Schedule List. On the Job Schedule List, press function key 6 to create a new job record. On the Initial Job Setup panel, enter a C for job type Command. Then, fill in the rest of the job details and the job schedule. Press Enter to save the job. Then, press function key 10 to display the ROBOT Command Entry panel. On the ROBOT Command Entry panel, fill in the commands you want the job to execute. If a command is longer than the line provided on this panel, enter a 1 in the Opt column to display the Extended Command Display panel. You can enter a command up to 3,000 characters long on that panel. Page 12
13 Getting Started Quick Tour 3: Creating a Robot/SCHEDULE Job that Executes Commands After you finish entering the commands, you might want to check the job control options for the job. Press function key 23 to display the options menu and select option 5. On the Control Options panel, review and change the control options for the job, as needed. The initial control options on the panel come from the STANDARD environment that you can access and edit from the Scheduling Objects Menu. In any field, *RBTDFT means that the value for that field is obtained from the specified environment (STANDARD). For more information on the options, see the Control Options section in the Robot/SCHEDULE User Guide. Press function key 10 to display the Job Monitor Entry panel. Use the Job Monitor Entry panel to specify if you want to monitor the job for certain events. Select the events you want to monitor for (you can select one or all) and specify the action Robot/SCHEDULE should take. See the Job Monitors section in the Robot/ SCHEDULE User Guide for more information. Press function key 12 to return to the Job Schedule List. From the Job Schedule List, you can see the jobs you have entered and continue entering jobs. Page 13
14 Getting Started Quick Tour 4: Creating a Robot/SCHEDULE Job that Controls a Group of Jobs This quick tour describes how to set up and schedule a Robot/SCHEDULE job that controls a group of jobs. The Group Control job contains the schedule and control options used for all jobs in the group. The most efficient way to set up groups is to have all the jobs that you want to be members of the group defined to Robot/SCHEDULE before you set up the group control job. For more information, see the Group Control section in the Robot/SCHEDULE User Guide. On the Robot/SCHEDULE Main Menu, select option 1 to see the Job Schedule List. Press function key 6 to display the Initial Job Setup panel. On the Initial Job Setup panel, enter a G in the Job Type field because this is a Group Control job. Then, fill in the rest of the job details and the run time. Because this group of jobs runs monthly, we will schedule it later on the Advanced Scheduling panel. Enter a group name and press function key 10 to display the Group Control panel. On the Group Control panel, select control options for the entire group. Press Enter to save. Then, press function key 10 to display the Group Members panel. Page 14
15 Getting Started Quick Tour 4: Creating a Robot/SCHEDULE Job that Controls a Group of Jobs The next step is to add members to the group. From the Group Members panel, press function key 6 to display the ROBOT Job Finder. Use the ROBOT Job Finer to locate the jobs that should be members of this group. Enter a 1 next to each job you want to include. Press Enter. The jobs display on the Group Members panel. Verify that these are the correct jobs. To change the order in which they run, change their sequence numbers and press Enter. Then, press function key 10 to display the Advanced Scheduling panel. Page 15
16 Getting Started Quick Tour 4: Creating a Robot/SCHEDULE Job that Controls a Group of Jobs On the Advanced Scheduling panel, schedule the group of jobs for the second day of the month, even if it is a nonworking day. Enter a 1 by DAYNO, 2 for the day of the month, and a 1 by Calendar. (The default includes nonworking days.) Press Enter to save your changes and then press function key 3 to the Job Schedule List. The group control job appears in the list. On the Job Schedule List, press function key 9 to see the Search Options window and select Group with members. The job list shows the group control job with the group member jobs listed beneath it. Page 16
17 Getting Started Quick Tour 5: Creating a Robot/SCHEDULE Job that Runs on a PC This quick tour describes how to set up a Robot/SCHEDULE job that sends a task to a PC to be executed. Note: You must have Robot/CLIENT, our server operations event manager, to send a task to a PC. On the Initial Job Setup panel, create a Command-type job by entering C in the Job Type field. Enter the job name, description, and schedule. Press function key 10 to display the RO- BOT Command Entry panel. Enter the Robot/CLIENT command RCLEXEC and press function key 4 to display the command prompt. Enter the program to run using a fully-qualified path name, executable file name, extension (.exe,.bat,.com,.ptf), and any necessary parameters. Page 17
18 Notes: Page 18
19 Review the Basics Review the Basics Scheduling Starts from the Job Schedule List Initial Job Setup Required for Every Job Page 19
20 Review the Basics Review the Basics Review the Basics The examples in this manual assume that you know how to display the Robot/SCHEDULE Job Schedule List, the Initial Job Setup panel for a new job, and the job options window. Use the following to review how to do this. 1. Add the Robot/SCHEDULE library to your library list, if it is not already there: ADDLIBLE ROBOTLIB 2. Enter the command RBM to display the Robot/SCHEDULE Main Menu. Page 20
21 Review the Basics Review the Basics Scheduling Starts From the Job Schedule List 3. To display the Job Schedule List, select menu option 1 from the Robot/SCHEDULE Main Menu. 4. The Job Schedule List shows the job records defined to Robot/SCHEDULE. To find a specific job record, press function key 9 to display the Search Options panel. Select the Job Name option. You can find a job by entering its name in the Start job list at: Job name field. Page 21
22 Review the Basics Review the Basics Scheduling Starts From the Job Schedule List 5. You select the job record you want to look at by entering a code by the job in its OPT field. Press function key 4 in the OPT field to display the options for that job. Select an option by entering a 1 next to the option. Press function key 3 to close the window. 6. Press function key 6 to define a new Robot/SCHEDULE job. Page 22
23 Review the Basics Review the Basics Initial Job Setup Required for Every Job 7. To see the options available from the Initial Job Setup panel, enter a job type and job name, and press function key Look at the options in the window; page down to see additional options. Options 1 through 10 are for job entry. For some jobs, only the Initial Job Setup is required. For other jobs, you may need to fill in several additional panels. The examples in this manual can help you decide which panels a given job needs. Page 23
24 Notes: Page 24
25 When Should the Job Run? Once a Week Every Nonworkday On the Last Workday of the Month Every 15 Minutes for 4 Hours Each Day Whenever Job x Fails Every Day That Job y Completes Normally If Event x or y Happens on a Nonworking Day Page 25
26 Once a Week Once a Week When Should the Job Run? The files on your system need to be reorganized every week, but the reorganization must be done while no users are on the system. So you decide to run the program every Saturday at 6 p.m. The program does not require parameter values so it can be run using job type Program. Scheduling Steps 1. Display the Initial Job Setup panel. Press function key 6 on the Job Schedule List. 2. On the panel: - Type P in the job type field to create a Program-type job. - Type the program name (PGM232) in the Job Name field. - Type the description of the program (Reorganize files) and notes, if any. - Type the run time for the job: 1800 (6 p.m. on a 24-hour clock). - Type Y before Saturday to run the job every Saturday. - Press function key 12 to save the panel entries and return to the Job Schedule List. Job name. Program job type. Brief description of job. Press function key 12 to save and return. Select the day when the job should run (every Saturday). Time when the job should run 1800 hours, or 6 p.m. Page 26
27 Every Nonworkday Every Nonworkday When Should the Job Run? Your sales staff has a dial-up line to your system for use on nonworking days. For security reasons, you run a job to vary off the line every non-workday at 5 p.m. Scheduling Steps 1. Display the Initial Job Setup panel. Press function key 6 on the Job Schedule List. 2. On the panel: - Enter the job type, job name, description, and notes. - Type the run time for the job: 1700 (5 p.m. on a 24-hour clock). - Press Enter to save. 3. Display the Advanced Scheduling panel. Press function key 23 and select option On the panel: - Type 1 before the INDAY option. - Type the start date (103000). - Type 1 as the day interval. - Type 1 before Non-Working. - Press Enter to save.. 5. Display the Exception Scheduling panel. Press function key 23 and select option 10. INDAY option. Start date. Type of day. Day interval. Page 27
28 Every Nonworkday Every Nonworkday Scheduling Steps (Continued) 6. On the panel: - Verify that the Allow to Run on Non-Working day option is Y. - Press function key 12 to save and return to the Job Schedule List. The job will run on nonwork days. Page 28
29 Last Working Day of Month Last Working Day of Month When Should the Job Run? You run the monthly labor report job at 7 p.m. on the last workday of each calendar month. Scheduling Steps 1. Display the Initial Job Setup panel. Press function key 6 on the Job Schedule List. 2. On the panel: - Enter the job type, job name, description, and notes. - Type the run time for the job: 1900 (7 p.m. on a 24-hour clock). - Press Enter to save. 3. Display the Advanced Scheduling panel. Press function key 23 and select option On the panel: - Type 1 before the DAYNO option. - For the last day of the month, type -1 as the day number. - To use calendar month-ends, type 1 before Calendar. - Press Enter to save. 5. Display the Exception Scheduling panel. Press function key 23 and select option 10. DAYNO option. Last day of month. Calendar month-ends. Page 29
30 Last Working Day of Month Last Working Day of Month Scheduling Steps (Continued) 6. On the panel: - Type B for the Allow to Run on Non-Working day option. If the last day of the month is a nonworkday, the job will run on the workday before the nonwork day. - Press Enter and then function key 3 to save and return to the Job Schedule List. Run before nonworkdays. Page 30
31 Every 15 Minutes Every 15 Minutes When Should the Job Run? You want to ensure that the lines stay up every night while transmissions are received from the branch offices. So you run a job to check the lines every 15 minutes from 8 p.m. to midnight. Scheduling Steps 1. Display the Initial Job Setup panel. Press function key 6 on the Job Schedule List. 2. On the panel: - Enter the job type, enter the job name, and its description and notes. - Do not enter run times for the job. - Press Enter to save. 3. Display the Advanced Scheduling panel. Press function key 23 and select option On the panel, select the EVERY option and enter the minute interval as Display the Exception Scheduling panel. Press function key 23 and select option 10. EVERY Option. Time interval. Page 31
32 Every 15 Minutes Every 15 Minutes Scheduling Steps (Continued) 6. On the panel: - Check that the Allow to Run on non-working day option is Y. - For the Start Executing job time range, enter 2000 and 2359 (8 p.m. to 11:59 p.m.). - Press Enter and then function key 3 to save and return to the Job Schedule List. Run on nonworking days. Time range. Page 32
33 Whenever Job x Fails Whenever Job x Fails When Should the Job Run? You have written an error recovery routine to provide the current status if job EMP407CMD fails. You schedule the error recovery routine as a reactive job that runs only if EMP407CMD fails. Scheduling Steps 1. Display the Initial Job Setup panel. Press function key 6 on the Job Schedule List. 2. On the panel: - Enter the job type, enter the job name, and its description and notes. - Do not enter a run time the job will run immediately when its condition is met. - Press Enter to save. 3. Display the Advanced Scheduling panel. Press function key 23 and select option On the panel: - Type 1 before the REACT option. - Press Enter to save. 5. Display the Reactive Jobs panel. Press function key 23 and select option On the panel: - Press function key 6 to display the ROBOT Job Finder. - Find job EMP407CMD in the list. Type 1 in the Opt field by the job and press Enter. - Type a T over the C in the React To Sts column. - Press function key 12 to save and return to the Job Schedule List. Job picked from the list. T for Abnormal Termination. To see the list of jobs. To add user job to prerequisites. Page 33
34 Every Day That Job y Completes Normally Every Day that Job y Completes Normally When Should the Job Run? The sales manager usually submits job SALUPD sometime during the day. If the job completes successfully that day, a report job should run at 6 p.m. Note: If the Robot/SCHEDULE SBMJOB command is not installed on your system, you must add a SNDRBTDTA command to the SALUPD job (see the next example). Scheduling Steps 1. Display the Initial Job Setup panel. Press function key 6 on the Job Schedule List. 2. On the panel: - Enter the job type, job name, description, and notes. - Enter the run time as 1800 (6 p.m.). - Type Y before every day of the week. - Press Enter to save. 3. Display the Advanced Scheduling panel. Press function key 23 and select option On the panel: - Type 1 before the REACT option. - Press Enter to save. 5. Display the Exception Scheduling panel. Press function key 23 and select option On the panel, check that the Allow to Run on non-working day option is Y. 7. Display the Reactive Job Setup panel. Press function key 23 and select option On the panel: - Press function key 14 to display the User Job window. - Type the job name (SALUPD) and description. - Check that the React On Status value is C. - Press Enter to add the event to the list. - Press function key 12 to save and return to the Job Schedule List. Batch job name. C for Normal Completion. Page 34
35 Run If Events Happen on a Nonworking Day Run If Events Happen on a Nonworking Day When Should the Job Run? Your field representatives can dial in to the DALLAS or AUSTIN system and enter support requests. On weekends and holidays, a request must trigger a job on the host system that notifies you of the request. To trigger the job on the host system, the request on the DALLAS or AUSTIN system executes a SNDRBTDTA command to notify Robot/SCHEDULE of the request. Scheduling Steps 1. Display the Initial Job Setup panel. Press function key 6 on the Job Schedule List. 2. On the panel: - Enter the job type, enter the job name, and its description and notes. - Do not enter a run time. The job will run immediately when its conditions are met. - Press Enter to save. 3. Display the Advanced Scheduling panel. Press function key 23 and select option On the panel: - Type 1 before the REACT option. - Press Enter to save. 5. Display the Exception Scheduling panel. Press function key 23 and select option 10. Job is a reactive job (prerequisites on Reactive Jobs panel) Page 35
36 Run If Events Happen on a Nonworking Day Run If Events Happen on a Nonworking Day Scheduling Steps (Continued) 6. On the panel, check that the Allow to Run on non-working day option is Y. 7. Display the Reactive Jobs panel. Press function key 23 and select option On the panel: - Press function key 14 to display the User Job window. - Type the job name (SUPPORTREQ) and description. - Check that the React On Status value is C. - Press function key 4 in the System field and select the DALLAS system. - Press Enter to update the prerequisite list. - Repeat the user job entry for job SUPPORTREQ from the AUSTIN system. - In the And/Or field before the second job, type OR over the word AND. - Press function key 12 to save and return to the Job Schedule List. Type OR. Page 36
37 Run If Events Happen on a Nonworking Day Run If Events Happen on a Nonworking Day Add Command to Trigger the Reactive Job SNDRBTDTA Command To trigger the reactive job on the host system, add the following command to the request job executed on the DALLAS system. SNDRBTDTA PRQJOB(SUPPORTREQ) STATUS(C) SYSTEM(DALLAS) Add the following command to the request job executed on the AUSTIN system. SNDRBTDTA PRQJOB(SUPPORTREQ) STATUS(C) SYSTEM(AUSTIN) Must be the same job name, status, and system name as entered in the prerequisite list. Page 37
38 Notes: Page 38
39 What Should the Job Do? Add a Library to a Library List to Run a Program Run S/36 Procedures Execute a Long Command that Uses Robot/SCHEDULE Command Variables Run a Sequence of Jobs Page 39
40 Add Library to Library List to Run Program Add Library to Library List to Run Program What Should the Job Do? Run the program RBCLR, which needs no parameters, every Monday at 12:30 a.m. The program is in library MYLIB, which needs to be added to a Robot/SCHEDULE library list. Steps to Create the Library List 1. Display the Library List Selection panel. From the Robot Main Menu, select option 2 to display the Scheduling Objects Menu, then select option 3 from the Scheduling Objects Menu. 2. On the panel: - Type MYLIBLIST on a blank line in the List Name column. - Type a description on the same line. - Press Enter to save. 3. Display the Library List Objects panel. Enter a 1 in the Opt field before MYLIBLIST and press Enter. 4. On the panel: - Press function key 7 to copy the current library list for your job. - On a blank line, type 5 in the Seq column and MYLIB in the Library column. - Press Enter. - Press function key 3 three times to return to the Robot Main Menu. Sequence number. Library name. Page 40
41 Add Library to Library List to Run Program Add Library to Library List to Run Program Steps to Schedule the Job 5. Display the Initial Job Setup panel. Press function key 6 on the Job Schedule List. 6. On the panel: - Type P (program) in the Job Type field. - Type the program name (RBCLR) as the job name, and enter a description and notes. - Type 30 (12:30 a.m.) as the run time. - Type Y before Monday. - Press Enter to save. 7. Display the Control Options panel. Press function key 23 and select option On the panel: - Find the Library List Name field and type MYLIBLIST. - Press function key 12 to save and return to the Job Schedule List. Name of a library list defined in Robot/SCHEDULE. Page 41
42 Run S36 Procedures Run S36 Procedures What Should the Job Do? Run two System/36 procedures at 4 p.m. on the first Monday of the month. Procedure CATALOG requires no parameters; procedure JB365 in library PRODLIB requires parameters. Steps 1. Display the Initial Job Setup panel. Press function key 6 on the Job Schedule List. 2. On the panel: - Type C (command) in the Job Type field. - Type the job name (JB365), description, and notes. - Type 1600 (4 p.m.) as the run time. - Type 1 before Monday (for the first Monday in the month). - Press Enter to save. 3. Display the Command Entry panel. Press function key 23 and select option On the panel: - On the command line by sequence number 1, type STRS36PRC and press function key 4. - On the prompt screen, type CATALOG in the Procedure field and press Enter. - To add more lines on the ROBOT Command Entry panel, type 7 in the Opt field and press Enter. - On a blank command line, type STRS36PRC and press function key 4. - On the prompt screen, type the name of the procedure (JB365) in the Procedure field, its library (PRODLIB) in the Library field, and its parameter value ('1,2,3') in the Parameters field. - Press function key 12 to save and return to the Job Schedule List. Commands entered on prompt panel. Page 42
43 Execute Long Command with Variables Execute Long Command with Variables What Should the Job Do? Execute a sequence of commands when an operator enters the DO option for the job. One of the commands is longer than 60 characters. It contains Robot/SCHEDULE command variables for which values are substituted when the command is executed. Default values are provided for the variables. Other values can be passed in if needed. Steps 1. Display the Initial Job Setup panel. Press function key 6 on the Job Schedule List. 2. On the panel: - Type C in the Job Type field. - Type the job name (EXTEDEDCMD), description, and notes. - Do not enter run times or a run schedule the job is to run only when an operator enters the DO option for the job. - Press Enter to save. 3. Display the ROBOT Command Entry panel. Press function key 23 to display the options window and select option On the panel: - Start typing the command, SNDBRKMSG MSG( PLEASE IMMEDIATELY. + THANK YOU ) TOMSGQ(*ALLWS) - When you run out of space on the first line, press Enter 5. Display the Extended Command Display panel. Enter a 1 in the Opt field by sequence number 1 and press Enter. 6. On the panel: - Continue typing the command: SNDBRKMSG MSG( PLEASE IMMEDIATELY. + THANK YOU ) TOMSGQ(*ALLWS) - Press function key 12 to save and return to the Command Entry panel. Robot/SCHEDULE command variables. Page 43
44 Execute Long Command with Variables Execute Long Command with Variables Steps (Continued) 7. Display the Command Variables panel. Press function key 18 on the Command Entry panel. 8. On the panel: - Type PAYROLL;ACCTREC;SALES. - Press Enter to save. - Press function key 11 to test the variable substitution. - Check that the values have been substituted correctly into the command. - Press function key 3 to return. Default values substituted for Robot/SCHEDULE command variables. Press to see how the values are substituted into the command. Page 44
45 Run a Sequence of Jobs Run a Sequence of Jobs What Should the Job Do? Your night processing of accounts receivables has a batch update process that must run before the reports. You run this sequence of jobs beginning at 11:30 a.m. every Thursday. Each successive job is submitted only when the preceding job completes normally. This procedure assumes that the jobs in the group have been scheduled on Robot/SCHEDULE, but are now to be run as a dependent sequence. Steps to Create the Group Control Record 1. Display the Initial Job Setup panel. Press function key 6 on the Job Schedule List. 2. On the panel: - Type G (group control) in the Job Type field. - Type the job name (GRPCTL), description, and notes. - Type 1130 as the Run Time. - Type Y by Thursday to run the sequence every Thursday. - Press Enter to display the Grp. Name field. - Type the group name (ARGRP). - Press Enter to save. 3. Display the Group Control panel. Press function key 23 and select Group Options and Group Control Job. 4. On the panel: - Type 1 after each group control option on the panel. - Press function key 12 to save and return to the Job Schedule List. Group name. Group control options. Page 45
46 Run a Sequence of Jobs Run a Sequence of Jobs Steps to Add a Job to the Group 5. On the Job Schedule List panel: - Find the group control record to which you want to add jobs. - Type 18 in the Opt field by the job and press Enter. 6. On the Group Members panel: - Press function key 6 to add local jobs. - Press function key 15 to add jobs from a remote system. - To reorder the jobs within the group, type the sequence number for the job (10, 20, and so forth). - Press function key 12 to save and return to the Job Schedule List. Group name. Sequence number. Add job from remote system. Add group member from local system. Page 46
47 How are Parameter Values Changed? Pass in Values for Robot/SCHEDULE Command Variables Capture Local Data Area Calculate Parameter Values Before Executing Command Page 47
48 Pass in Command Variable Values Pass in Command Variable Values How are Parameter Values Changed? To run the plant purchasing report, a job executes a command whose parameter values are substituted by Robot/SCHEDULE command variables. To provide parameter values for the next time this job runs, you select a menu option that runs an interactive program. The program executes the RBTBCHUPD command to store the parameter values in the Robot/SCHEDULE job record. Steps 1. Display the Initial Job Setup panel. Press function key 6 on the Job Schedule List. 2. On the panel: - Find the job number in the panel title. Write it down so you can use it later in the RBTBCHUPD command. - Type C (command) in the Job Type field. - Type the job name, description, and notes. - Type the run times and run schedule for the job. - Press Enter to save. 3. Display the Command Entry panel. Press function key 23 and select option On the panel: - Type the command to be executed on the line by sequence number 1: CALL PCH405 PARM('@1' X'@2F' X'0@3F') The first is a character parameter. The second and third are numeric and must have a preceding X and a following F. The third is an even size (6,0) and must have a preceding 0 (zero). - Press function key 12 to save and return to the Job Schedule List. Robot/SCHEDULE command variables. Page 48
49 Capture Local Data Area Capture Local Data Area How are Parameter Values Changed? A report job reads dates from the local data area (LDA). To pass new dates for the next job run, change the current LDA and execute an RBTBCHUPD command to capture the LDA and store it in the Robot/ SCHEDULE job record. Steps 1. Display the Initial Job Setup panel. Press function key 6 on the Job Schedule List. 2. On the panel: - Find the job number in the panel title. Write it down so you can use it later in the RBTBCHUPD command. - Enter the job type, job name, description, and notes. - Type the run times and run schedule for the job. - Press Enter to save. 3. Display the Local Data Area Entry panel. Press function key 23 and select option On the panel: - Type the dates for the initial job run: Press function key 12 to save and return to the Job Schedule List. Parameter values for the next job run. Page 49
50 Capture Local Data Area Capture Local Data Area Steps (Continued) 5. Use the CHGDTAARA command to change to change the data in the LDA: CHGDTAARA DTAARA(*LDA) VALUE(' ') 6. Capture the LDA (two methods): Method 1: Use the RBTBCHUPD command to store the LDA in the Robot/SCHEDULE job record: RBTBCHUPD JOBNUMBER(444) USE_LDA(Y) The data passed in by the command appears on the Local Data Area Entry panel. Method 2: Display the LDA Entry panel. Press function key 7 to capture the LDA. New parameter values entered by the RBTBCHUPD command (Method 1). You can use function key 7, instead of RBTBCHUPD, to capture the current LDA (Method 2). Page 50
51 Calculate Parameter Values Calculate Parameter Values How are Parameter Values Changed? The invoice report job requires the current date, time, and invoice number as parameter values. The job executes a command that uses Robot/SCHEDULE reserved command variables to substitute those values. The current value of each variable is calculated just before the command is executed. To get the invoice number, the job uses a new reserved command variable that you define. Steps to Define a New Reserved Command Variable 1. Display the Reserved Command Variable panel. Return to the ROBOT Main Menu, select option 2 to display the Scheduling Objects Menu, and then select option 5 from the Scheduling Objects Menu. 2. Display the Reserved Command Variable Entry panel. Press function key On the panel: - Define a new reserved command variable. Type the variable name (@@INVNUM) and its description. The variable name must begin - Type the name of the program called to return the variable value (INVNUM) and its library (PRODLIB). - Press function key 12 to save and return. Variable name. Program that returns the value of the variable. Page 51
52 Calculate Parameter Values Calculate Parameter Values Steps to Create a Job That Uses Reserved Command Variables 1. Display the Initial Job Setup panel. Press function key 6 on the Job Schedule List. 2. On the panel: - Type C (command) in the Job Type field. - Type the job name, description, and notes. - Type the run times and run schedule for the job. - Press Enter to save. 3. Display the Command Entry panel. Press function key 23 and select option On the panel: - Type the command on the line by sequence number 1: CALL INVRPT PARM( '@@DATE' '@@TIME' '@@INVNUM' ) The first two pass in the system date and time. The third is the reserved command variable you defined to pass in the invoice number. - Press function key 12 to save and return to the Job Schedule List. Reserved command variables. Page 52
53 What Report Options Should the Job Use? Print Separator Page Footer Print a Distribution List Print a Unique Banner Page for Each Recipient Distribute Copies on Network Page 53
54 Print Separator Page Footer Print Separator Page Footer What Report Options Should the Job Use? The separator page of the report produced by the job should have a footer that says "Company Classified Material." Steps 1. Display the Initial Job Setup panel. Press function key 6 on the Job Schedule List. 2. On the panel: - Enter the job type, job name, description, and notes. - Type the run times and run schedule for the job. - Press Enter to save. 3. Display the Output Options panel. Press function key 23 and select option On the panel: - In the field labeled Print Text, type Company Classified Material. - Press Enter to save. - Press function key 3 to return to the Job Schedule List. Separator page footer. Page 54
55 Print Distribution List Print Distribution List What Report Options Should It Use? Every report copy produced by the job should have a cover page with the title Executive Report followed by a page listing the recipients of the report. Steps 1. Display the Initial Job Setup panel. Press function key 6 on the Job Schedule List. 2. On the panel, - Pick the job type, and type the job name, description, and notes. - Type the run times and run schedule for the job. - Press Enter to save. 3. Display the Banner Page panel. Press function key 23 to display the options window. Select option 9 to display the Report Distribution panel, press function key 4 for the *ALL print file entry, and select option 3, Banner Page Entry. 4. On the panel: - Type the title lines: EXECUTIVE REPORT - Type Y after Print Recipient List with Banner Page. - Press function key 12 to save and return to the Report Distribution panel. Report title. Select recipient list. Page 55
56 Print Distribution List Print Distribution List Steps (Continued) 5. Press function key 4 to display the Recipient Selection panel for the *ALL print file entry. 6. Select option 2, Recipient Selection, from the options window. If some of the recipients already have been entered in Robot/SCHEDULE for other reports, you can select those recipients from the Recipient Finder, described in step 7. Otherwise, continue with step Press function key 8 on the Recipient Selection panel to display the Recipient Finder panel. 8. On the panel: - To sort the list by recipient name, press function key 9 and select Recipient from the window. - To find a recipient in the list, enter the first characters of the name in the Start list at Recipient field. - Type 1 in the Opt field by each recipient to be added to the list. - Press function key 12 to copy the selected recipients and return to the Print File Recipient List panel. Enter the first characters of the name you want to find. Select to sort the list by recipient name. Select the recipients to be copied to the recipient list. Page 56
57 Print Distribution List Print Distribution List Steps (Continued) 9. Display the Recipient Setup panel. - To correct the information copied from the Recipient Finder, type 1 in the Opt field for the entry. - To add a new recipient to the list, press function key On the panel: - Enter or correct the recipient name, department, and location as needed. - Type Y by each day so the recipient gets a report copy every time the job is run. - Press function key 4 in the Output Queue field to select an output queue from the list of authorized queues. Or, type the name of the output queue and its library. - Type the number of copies this recipient should receive. - Press function key 12 to save and return to the Print File Recipient List panel. 11. Repeat steps 9 and 10 until the recipient list is correct and complete on the Report Recipient panel. Then, press function key 3 twice to return to the Job Schedule List. Page 57
58 Print Banner Page for Each Recipient Print Banner Page for Each Recipient What Report Options Should the Job Use? The title lines on the banner page should list the name, department, and location of the recipient. This example assumes that entries for all recipients of the report are available from the Recipient Finder and that the entry for each recipient contains the output queue for that recipient. Steps 1. Display the Initial Job Setup panel. Press function key 6 on the Job Schedule List. 2. On the panel: - Pick the job type, and type the job name, description, and notes. - Type the run times and run schedule for the job. - Press Enter to save. 3. Display the Print File Recipient List panel. Press function key 23 and select option 12 (press page down). 4. On the panel: - Press function key 8 to display the Recipient Finder panel. - Type 1 in the Opt field by each recipient to be added to the list. - Press function key 12 to copy your selections and return to the Report Recipients panel. 5. Display the Banner Page panel. Enter a 3 in the Opt field before a recipient and press Enter. 6. On the panel: - Check that the title is correct. The default title for a recipient entry is the recipient name, department, and location. - Check that the Print Recipient List with Banner Page option is N. - Press function key 12 to save and return to the Recipient List Selection panel. - Repeat steps 5 and 6 for each recipient in the list. Default title for recipient entry. Recipient list is not printed. Page 58
59 Distribute Copies on the Network Distribute Copies on the Network What Report Options Should the Job Use? A report job that is already using Robot/SCHEDULE report distribution is to be changed to send ten copies of its reports to another system on the network. This example assumes that the job has only one recipient list (for *ALL). Steps 1. Display the Recipient Setup panel. Type a 12 by the job on the Job Schedule List, press Enter to display the Report Recipients panel, and press function key 6 to add a recipient to the list. 2. On the panel: - Type the recipient name (FERGUSON, MARY), department (MAIL ORDER), and location (MANKATO). - Type Y after each day of the week so the copies are sent every time the job is run. - Make sure the Output Queue and Library fields are blank. - Type the user ID (MARYF). The copies are sent to the default output queue for the user ID. (Be sure to enter a valid ID Robot/SCHEDULE cannot check that the user ID is valid on the other system.) - If Robot/NETWORK is installed, you can press function key 4 in the System Address field to select from a list of system addresses on the network. Otherwise, type the system address in the field. - In the Copies field, type Press function key 12 to save and return to the Report Recipients panel. Recipient for the copies to be sent to the other system. Make sure these fields are blank. Ten copies to be sent to the other system. User and system the report copies are sent to. Page 59
60 Notes: Page 60
61 Special Jobs Setting Up Robot/SCHEDULE Security Powering Down the System Checking Communication Line Status Page 61
62 Setting Up Security Setting Up Security How to Set Up Robot/SCHEDULE Security The following steps show you how to start the Robot/SCHEDULE security system and authorize users to secured objects. Note: If you plan to use the Robot/SCHEDULE security system, you should secure the General System Defaults panel to prevent unauthorized users from being able to turn security off and on (see the Robot/SCHEDULE User Guide for details). Steps 1. Display the General System Defaults panel to start the Robot/SCHEDULE Security System. Display the Robot/SCHEDULE Main Menu, select option 4 to display the System Setup Menu, and select option On the panel: - Find the option, Do you want to use ROBOT security system. - Type Y after the option. - Press function key 12 to save and return. Select to use Robot/SCHEDULE security. 3. Display the Maintain Secured Objects panel to secure specific Robot/SCHEDULE objects. Select Option 3 from the System Setup menu. Page 62
63 Setting Up Security Setting Up Security How to Set Up Robot/SCHEDULE Security Steps (Continued) 4. On the panel, type a 1 in the Opt column of the object for which you want to edit user authorities and press Enter. 5. On the Edit Profiles for Object Authority panel, select Exclude or Use authority for users or an authorization list, press Enter, then press function key 3. *PUBLIC is excluded from using option 1 on the Control Menu. Mark and Julie can use the option. 6. Repeat Steps 4 and 5 for each object. Page 63
64 Powering Down the System Powering Down the System How to Set up a Robot/SCHEDULE Job to Power Down the System You can set up a Robot/SCHEDULE job that will power down and restart the system automatically. The following job cancels Robot/AUTOTUNE, the dynamic performance tuner and monitor, first. If Robot/AUTOTUNE is not on your system, Robot/SCHEDULE ignores the command. Steps 1. Display the Initial Job Setup panel. Press function key 6 on the Job Schedule List. 2. On the panel: - Type C in the Job Type field. - Type the job name (PWRDWNSYS), description, and notes. - Type the run time for the job: 2300 (11 p.m. on a 24-hour clock). - Type Y by Saturday to run the job every Saturday. - Press Enter to save. 3. Display the ROBOT Command Entry panel. Press function key 23 to display the options window and select option On the panel: - Type the following, starting at sequence number 1 (enter one command on each line): ATLIB/CNLAT DLYJOB DLY(30) PWRDWNSYS OPTION(*CNTRLD) DELAY(600) RESTART(*YES) - Press Enter to have Robot/SCHEDULE check the command syntax. Cancels Robot/ AUTOTUNE. Powers down the system. Page 64
65 Powering Down the System Powering Down the System How to Set up a Robot/SCHEDULE Job to Power Down the System Steps (Continued) 5. Display the Extended Command Display panel. Enter a 1 before the Opt field next to the first command ATLIB/CNLAT. 6. On the panel: - Enter a 1 in the Command Error Processing field. This tells Robot/SCHEDULE to run the job even if the command fails because Robot/AUTOTUNE is not on the system. - Press function key 12 to save and return. Page 65
66 Checking Communication Line Status How to Check Communication Line Status You can schedule a Robot/SCHEDULE job to check communication line status at regular intervals. This example checks at 20-minute intervals every day to make sure that the line is varied on. You can limit the days and hours that the job runs. Steps to Schedule the Job 1. Display the Initial Job Setup panel. Press function key 6 on the Job Schedule List. 2. On the panel: - Pick the job type, and type the job name, description, and notes. - Do not enter run times or a run schedule on this panel. - Press Enter to save. 3. Display the Advanced Scheduling panel. Press function key 23 and select option On the panel: - Type 1 before the EVERY option. - Type 20 as the number of minutes between job runs. - Press Enter to save. Time interval between job runs. Page 66
67 Checking Communication Line Status How to Check Communication Line Status Steps (Continued) 5. Display the Exception Scheduling panel. Press function key 23 and select option On the panel: - Check that the Allow to Run on Non-Working Days option is Y. - To limit the runs to a range of hours, enter the range in the Start executing job only between times fields. - Press function key 12 to save and return. The job will run on nonwork days. To limit the runs to a range of hours, enter the range here. Page 67
User Guide. 6533 Flying Cloud Drive, Suite 200 Eden Prairie, MN 55344 Phone 952/933-0609 Fax 952/933-8153 www.helpsystems.com
 AnyDate 2.0 User Guide A Help/Systems Company 6533 Flying Cloud Drive, Suite 200 Eden Prairie, MN 55344 Phone 952/933-0609 Fax 952/933-8153 www.helpsystems.com Copyright 2012, Help/Systems-IL, LLC. COPYRIGHT
AnyDate 2.0 User Guide A Help/Systems Company 6533 Flying Cloud Drive, Suite 200 Eden Prairie, MN 55344 Phone 952/933-0609 Fax 952/933-8153 www.helpsystems.com Copyright 2012, Help/Systems-IL, LLC. COPYRIGHT
Robot SCHEDULE 12 User Guide
 Robot SCHEDULE 12 User Guide Copyright Copyright HelpSystems, LLC. All rights reserved. Robot is a division of HelpSystems. www.helpsystems.com U.S.: +1 952-933-0609 Outside the U.S.: +44 (0) 870 120 3148
Robot SCHEDULE 12 User Guide Copyright Copyright HelpSystems, LLC. All rights reserved. Robot is a division of HelpSystems. www.helpsystems.com U.S.: +1 952-933-0609 Outside the U.S.: +44 (0) 870 120 3148
Robot SCHEDULE Web Interface User Guide
 Robot SCHEDULE Web Interface User Guide Copyright Copyright HelpSystems, LLC. Robot is a division of HelpSystems. Robot SCHEDULE, HelpSystems Web Server, OPAL, OPerator Assistance Language, Robot ALERT,
Robot SCHEDULE Web Interface User Guide Copyright Copyright HelpSystems, LLC. Robot is a division of HelpSystems. Robot SCHEDULE, HelpSystems Web Server, OPAL, OPerator Assistance Language, Robot ALERT,
IBM. Job Scheduler for OS/400. AS/400e series. Version 4 SC41-5324-00
 AS/400e series IBM Job Scheduler for OS/400 Version 4 SC41-5324-00 AS/400e series IBM Job Scheduler for OS/400 Version 4 SC41-5324-00 Note Before using this information and the product it supports, be
AS/400e series IBM Job Scheduler for OS/400 Version 4 SC41-5324-00 AS/400e series IBM Job Scheduler for OS/400 Version 4 SC41-5324-00 Note Before using this information and the product it supports, be
Systems Management Advanced job scheduler
 System i Systems Management Advanced job scheduler Version 5 Release 4 System i Systems Management Advanced job scheduler Version 5 Release 4 Note Before using this information and the product it supports,
System i Systems Management Advanced job scheduler Version 5 Release 4 System i Systems Management Advanced job scheduler Version 5 Release 4 Note Before using this information and the product it supports,
Robot/SCHEDULE Enterprise
 Robot/SCHEDULE Enterprise Enterprise Job Scheduling Experience Complete Job Scheduling For Your Enterprise Robot/SCHEDULE Overview With more than 15,000 users worldwide, Robot/ SCHEDULE is the most popular
Robot/SCHEDULE Enterprise Enterprise Job Scheduling Experience Complete Job Scheduling For Your Enterprise Robot/SCHEDULE Overview With more than 15,000 users worldwide, Robot/ SCHEDULE is the most popular
Robot CONSOLE 6 User Guide
 Robot CONSOLE 6 User Guide Copyright Information Copyright HelpSystems, LLC. All rights reserved. Robot is a division of HelpSystems. www.helpsystems.com/robot U.S.: +1 952-933-0609 Outside the U.S.: +44
Robot CONSOLE 6 User Guide Copyright Information Copyright HelpSystems, LLC. All rights reserved. Robot is a division of HelpSystems. www.helpsystems.com/robot U.S.: +1 952-933-0609 Outside the U.S.: +44
HelpSystems Web Server User Guide
 HelpSystems Web Server User Guide Copyright Copyright HelpSystems, LLC. Robot is a division of HelpSystems. HelpSystems Web Server, OPAL, OPerator Assistance Language, Robot ALERT, Robot AUTOTUNE, Robot
HelpSystems Web Server User Guide Copyright Copyright HelpSystems, LLC. Robot is a division of HelpSystems. HelpSystems Web Server, OPAL, OPerator Assistance Language, Robot ALERT, Robot AUTOTUNE, Robot
Electra Elite and InfoSet are registered trademarks of NEC America, Inc.
 reserves the right to change the specifications, functions, or features, at any time, without notice. has prepared this document for the use by its employees and customers. The information contained herein
reserves the right to change the specifications, functions, or features, at any time, without notice. has prepared this document for the use by its employees and customers. The information contained herein
Release 3.1. Installation of D.B.S. module (Data base Supervisor) is advisable but does not represent a prerequisite.
 D.B.S. job scheduler is an instrument designed to resolve all the problems linked to the scheduling and coordinated execution of local and remote processes on i5 / iseries / AS400 systems. The product
D.B.S. job scheduler is an instrument designed to resolve all the problems linked to the scheduling and coordinated execution of local and remote processes on i5 / iseries / AS400 systems. The product
Robot SAVE 12 User Guide
 Robot SAVE 12 User Guide - 1 - Copyright Information Copyright HelpSystems, LLC. All rights reserved. Robot is a division of HelpSystems. www.helpsystems.com U.S.: +1 952-933-0609 Outside the U.S.: +44
Robot SAVE 12 User Guide - 1 - Copyright Information Copyright HelpSystems, LLC. All rights reserved. Robot is a division of HelpSystems. www.helpsystems.com U.S.: +1 952-933-0609 Outside the U.S.: +44
Interchange/Corporate Office Mailbox Owner User s Guide
 Interchange/Corporate Office Mailbox Owner User s Guide Interchange/Corporate Office Mailbox Owner User s Guide Copyright 2003 Comdial Corporation All rights reserved. Unauthorized use of this document
Interchange/Corporate Office Mailbox Owner User s Guide Interchange/Corporate Office Mailbox Owner User s Guide Copyright 2003 Comdial Corporation All rights reserved. Unauthorized use of this document
SKYLINE FACILITIES MAINTENANCE. Quick Start Training
 SKYLINE FACILITIES MAINTENANCE Quick Start Training Copyright 2008 SS&C Technologies, Inc. All Rights Reserved. SKYLINE Facilities Maintenance Quick Start Training This document contains confidential and
SKYLINE FACILITIES MAINTENANCE Quick Start Training Copyright 2008 SS&C Technologies, Inc. All Rights Reserved. SKYLINE Facilities Maintenance Quick Start Training This document contains confidential and
How To Write Tvalue Amortization Software
 TimeValue Software Amortization Software Version 5 User s Guide s o f t w a r e User's Guide TimeValue Software Amortization Software Version 5 ii s o f t w a r e ii TValue Amortization Software, Version
TimeValue Software Amortization Software Version 5 User s Guide s o f t w a r e User's Guide TimeValue Software Amortization Software Version 5 ii s o f t w a r e ii TValue Amortization Software, Version
Enterprise Scheduler Automatic Computer Operator Batch Management System Job Schedule Forecaster
 Robot/SCHEDULE Enterprise Scheduler Automatic Computer Operator Batch Management System Job Schedule Forecaster Robot/SCHEDULE Is Ready To Take Over The ork For You i ith more than 15,000 users worldwide,
Robot/SCHEDULE Enterprise Scheduler Automatic Computer Operator Batch Management System Job Schedule Forecaster Robot/SCHEDULE Is Ready To Take Over The ork For You i ith more than 15,000 users worldwide,
Broadview Networks Business Voice Mail
 Broadview Networks Business Voice Mail Welcome to Broadview Networks Voice Mail Service. Our service will allow you to stay in touch when you are either unable or choose not to answer your phone. This
Broadview Networks Business Voice Mail Welcome to Broadview Networks Voice Mail Service. Our service will allow you to stay in touch when you are either unable or choose not to answer your phone. This
To access your mailbox by computer. For assistance, call:
 User Guide 2002 Active Voice, LLC. All rights reserved. First edition 2002. Repartee and TeLANophy are trademarks of Active Voice LLC. To access your mailbox by computer 1. Launch Mailbox Manager. 2. When
User Guide 2002 Active Voice, LLC. All rights reserved. First edition 2002. Repartee and TeLANophy are trademarks of Active Voice LLC. To access your mailbox by computer 1. Launch Mailbox Manager. 2. When
Skybot Scheduler User Guide
 Skybot Scheduler User Guide - 1 - Copyright Copyright Copyright HelpSystems, LLC. All rights reserved. Skybot is a division of HelpSystems. www.helpsystems.com U.S.: +1 952-746-4786 Outside the U.S.: +44
Skybot Scheduler User Guide - 1 - Copyright Copyright Copyright HelpSystems, LLC. All rights reserved. Skybot is a division of HelpSystems. www.helpsystems.com U.S.: +1 952-746-4786 Outside the U.S.: +44
F Cross-system event-driven scheduling. F Central console for managing your enterprise. F Automation for UNIX, Linux, and Windows servers
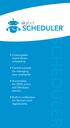 F Cross-system event-driven scheduling F Central console for managing your enterprise F Automation for UNIX, Linux, and Windows servers F Built-in notification for Service Level Agreements A Clean Slate
F Cross-system event-driven scheduling F Central console for managing your enterprise F Automation for UNIX, Linux, and Windows servers F Built-in notification for Service Level Agreements A Clean Slate
Version 5.0. MIMIX ha1 and MIMIX ha Lite for IBM i5/os. Using MIMIX. Published: May 2008 level 5.0.13.00. Copyrights, Trademarks, and Notices
 Version 5.0 MIMIX ha1 and MIMIX ha Lite for IBM i5/os Using MIMIX Published: May 2008 level 5.0.13.00 Copyrights, Trademarks, and Notices Product conventions... 10 Menus and commands... 10 Accessing online
Version 5.0 MIMIX ha1 and MIMIX ha Lite for IBM i5/os Using MIMIX Published: May 2008 level 5.0.13.00 Copyrights, Trademarks, and Notices Product conventions... 10 Menus and commands... 10 Accessing online
IBM i Version 7.2. Systems management Advanced job scheduler
 IBM i Version 7.2 Systems management Advanced job scheduler IBM i Version 7.2 Systems management Advanced job scheduler Note Before using this information and the product it supports, read the information
IBM i Version 7.2 Systems management Advanced job scheduler IBM i Version 7.2 Systems management Advanced job scheduler Note Before using this information and the product it supports, read the information
SETTING UP ACTIVE DIRECTORY (AD) ON WINDOWS 2008 FOR DOCUMENTUM @ EROOM
 SETTING UP ACTIVE DIRECTORY (AD) ON WINDOWS 2008 FOR DOCUMENTUM @ EROOM Abstract This paper explains how to setup Active directory service on windows server 2008.This guide also explains about how to install
SETTING UP ACTIVE DIRECTORY (AD) ON WINDOWS 2008 FOR DOCUMENTUM @ EROOM Abstract This paper explains how to setup Active directory service on windows server 2008.This guide also explains about how to install
Textura CMS Interface Setup Manual. Version 1.1
 Textura CMS Interface Setup Manual Version 1.1 January 4, 2007 This user manual contains confidential information of Textura, LLC and is protected by all applicable patents, copyright, trademark trade
Textura CMS Interface Setup Manual Version 1.1 January 4, 2007 This user manual contains confidential information of Textura, LLC and is protected by all applicable patents, copyright, trademark trade
Vendor Configuration, Ordering, and Receiving. Kroll 9.1. Kroll 9.1
 Vendor Configuration, Ordering, and Receiving Kroll 9.1 Kroll 9.1 Contents Vendor Configuration... 1 Catalog Tab... 3 Ordering Tab... 6 Receiving Tab... 7 General Tab... 9 Preventing OTC Inventory Adjustments...
Vendor Configuration, Ordering, and Receiving Kroll 9.1 Kroll 9.1 Contents Vendor Configuration... 1 Catalog Tab... 3 Ordering Tab... 6 Receiving Tab... 7 General Tab... 9 Preventing OTC Inventory Adjustments...
Forms Printer User Guide
 Forms Printer User Guide Version 10.51 for Dynamics GP 10 Forms Printer Build Version: 10.51.102 System Requirements Microsoft Dynamics GP 10 SP2 or greater Microsoft SQL Server 2005 or Higher Reporting
Forms Printer User Guide Version 10.51 for Dynamics GP 10 Forms Printer Build Version: 10.51.102 System Requirements Microsoft Dynamics GP 10 SP2 or greater Microsoft SQL Server 2005 or Higher Reporting
Remote Access Server - Dial-Out User s Guide
 Remote Access Server - Dial-Out User s Guide 95-2345-05 Copyrights IBM is the registered trademark of International Business Machines Corporation. Microsoft, MS-DOS and Windows are registered trademarks
Remote Access Server - Dial-Out User s Guide 95-2345-05 Copyrights IBM is the registered trademark of International Business Machines Corporation. Microsoft, MS-DOS and Windows are registered trademarks
Contact Manager and Document Tracking. CampusVue Student User Guide
 Contact Manager and Document Tracking CampusVue Student User Guide Campus Management Corporation Web Site http://www.campusmanagement.com/ E-mail Information: Support: E-mail form on Web site support@campusmgmt.com
Contact Manager and Document Tracking CampusVue Student User Guide Campus Management Corporation Web Site http://www.campusmanagement.com/ E-mail Information: Support: E-mail form on Web site support@campusmgmt.com
Amicus Link Guide: Outlook/Exchange E-mail
 Amicus Link Guide: Outlook/Exchange E-mail Applies to: Amicus Premium 2015 Synchronize your Amicus and Outlook e-mail. Choose a client-side link with your local Microsoft Outlook or a Server-side link
Amicus Link Guide: Outlook/Exchange E-mail Applies to: Amicus Premium 2015 Synchronize your Amicus and Outlook e-mail. Choose a client-side link with your local Microsoft Outlook or a Server-side link
Centers for Medicare and Medicaid Services. Connect: Enterprise Secure Client (SFTP) Gentran. Internet Option Manual 2006-2007
 Centers for Medicare and Medicaid Services Connect: Enterprise Secure Client (SFTP) Gentran Internet Option Manual 2006-2007 Version 8 The Connect: Enterprise Secure Client (SFTP) Manual is not intended
Centers for Medicare and Medicaid Services Connect: Enterprise Secure Client (SFTP) Gentran Internet Option Manual 2006-2007 Version 8 The Connect: Enterprise Secure Client (SFTP) Manual is not intended
SirsiDynix Symphony 3.2 Reports Training Guide DOC-REPTGEN-S
 SirsiDynix Symphony 3.2 Reports Training Guide DOC-REPTGEN-S Publication Name: SirsiDynix Symphony 3.2 Reports Training Guide Publication Number: DOC-REPTGEN-S Version Number: SirsiDynix Symphony 3.2 Latest
SirsiDynix Symphony 3.2 Reports Training Guide DOC-REPTGEN-S Publication Name: SirsiDynix Symphony 3.2 Reports Training Guide Publication Number: DOC-REPTGEN-S Version Number: SirsiDynix Symphony 3.2 Latest
ADVANCED USER S GUIDE
 ADVANCED USER S GUIDE MFC-7360N MFC-7460DN MFC-7860DW Not all models are available in all countries. Version 0 USA/CAN User's Guides and where do I find it? Which manual? What's in it? Where is it? Safety
ADVANCED USER S GUIDE MFC-7360N MFC-7460DN MFC-7860DW Not all models are available in all countries. Version 0 USA/CAN User's Guides and where do I find it? Which manual? What's in it? Where is it? Safety
WIDA Assessment Management System (WIDA AMS) User Guide, Part 2
 WIDA Assessment Management System (WIDA AMS) User Guide, Part 2 Data Recognition Corporation (DRC) 13490 Bass Lake Road Maple Grove, MN 55311 Direct: 1-855-787-9615 https://wida-ams.us Revision Date: September
WIDA Assessment Management System (WIDA AMS) User Guide, Part 2 Data Recognition Corporation (DRC) 13490 Bass Lake Road Maple Grove, MN 55311 Direct: 1-855-787-9615 https://wida-ams.us Revision Date: September
WA Manager Alarming System Management Software Windows 98, NT, XP, 2000 User Guide
 WA Manager Alarming System Management Software Windows 98, NT, XP, 2000 User Guide Version 2.1, 4/2010 Disclaimer While every effort has been made to ensure that the information in this guide is accurate
WA Manager Alarming System Management Software Windows 98, NT, XP, 2000 User Guide Version 2.1, 4/2010 Disclaimer While every effort has been made to ensure that the information in this guide is accurate
Avaya MultiVantage Call Center Software Basic Call Management System (BCMS) Operations
 Avaya MultiVantage Call Center Software Basic Call Management System (BCMS) Operations 555-230-706 Issue 3 May 2002 Compas ID 89244 2002, Avaya Inc. All Rights Reserved Notice Every effort was made to
Avaya MultiVantage Call Center Software Basic Call Management System (BCMS) Operations 555-230-706 Issue 3 May 2002 Compas ID 89244 2002, Avaya Inc. All Rights Reserved Notice Every effort was made to
Enterprise Messaging, Basic Voice Mail, and Embedded Voice Mail Card
 MITEL Enterprise Messaging, Basic Voice Mail, and Embedded Voice Mail Card User Guide Notice This guide is released by Mitel Networks Corporation and provides information necessary to use Mitel voice
MITEL Enterprise Messaging, Basic Voice Mail, and Embedded Voice Mail Card User Guide Notice This guide is released by Mitel Networks Corporation and provides information necessary to use Mitel voice
UM8000 MAIL USER GUIDE
 UM8000 MAIL USER GUIDE INT-2076 (UNIV) Issue 1.0 INTRODUCTION Welcome to UM8000 Mail User Guide. The UM8000 Mail is a simple yet powerful voice messaging system that can greet your callers and record your
UM8000 MAIL USER GUIDE INT-2076 (UNIV) Issue 1.0 INTRODUCTION Welcome to UM8000 Mail User Guide. The UM8000 Mail is a simple yet powerful voice messaging system that can greet your callers and record your
Elixir Schedule Designer User Manual
 Elixir Schedule Designer User Manual Release 7.3 Elixir Technology Pte Ltd Elixir Schedule Designer User Manual: Release 7.3 Elixir Technology Pte Ltd Published 2008 Copyright 2008 Elixir Technology Pte
Elixir Schedule Designer User Manual Release 7.3 Elixir Technology Pte Ltd Elixir Schedule Designer User Manual: Release 7.3 Elixir Technology Pte Ltd Published 2008 Copyright 2008 Elixir Technology Pte
Guide to Handling Direct Deposit
 PAYROLL CS DIRECT DEPOSIT Guide to Handling Direct Deposit version 2009.x.x TL20765 (7/10/09) Copyright Information Text copyright 1998 2009 by Thomson Reuters/Tax & Accounting. All rights reserved. Video
PAYROLL CS DIRECT DEPOSIT Guide to Handling Direct Deposit version 2009.x.x TL20765 (7/10/09) Copyright Information Text copyright 1998 2009 by Thomson Reuters/Tax & Accounting. All rights reserved. Video
Horizon Debt Collect. User s and Administrator s Guide
 Horizon Debt Collect User s and Administrator s Guide Microsoft, Windows, Windows NT, Windows 2000, Windows XP, and SQL Server are registered trademarks of Microsoft Corporation. Sybase is a registered
Horizon Debt Collect User s and Administrator s Guide Microsoft, Windows, Windows NT, Windows 2000, Windows XP, and SQL Server are registered trademarks of Microsoft Corporation. Sybase is a registered
Getting Started with IntelleView POS Administrator Software
 Getting Started with IntelleView POS Administrator Software Administrator s Guide for Software Version 1.2 About this Guide This administrator s guide explains how to start using your IntelleView POS (IntelleView)
Getting Started with IntelleView POS Administrator Software Administrator s Guide for Software Version 1.2 About this Guide This administrator s guide explains how to start using your IntelleView POS (IntelleView)
Setting Up Solar Web Commerce. Release 8.6.9
 Setting Up Solar Web Commerce Release 8.6.9 Legal Notices 2011 Epicor Software Corporation. All rights reserved. Unauthorized reproduction is a violation of applicable laws. Epicor and the Epicor logo
Setting Up Solar Web Commerce Release 8.6.9 Legal Notices 2011 Epicor Software Corporation. All rights reserved. Unauthorized reproduction is a violation of applicable laws. Epicor and the Epicor logo
TimeValue Software Due Date Tracking and Task Management Software
 User s Guide TM TimeValue Software Due Date Tracking and Task Management Software File In Time Software User s Guide Copyright TimeValue Software, Inc. (a California Corporation) 1992-2010. All rights
User s Guide TM TimeValue Software Due Date Tracking and Task Management Software File In Time Software User s Guide Copyright TimeValue Software, Inc. (a California Corporation) 1992-2010. All rights
ERserver. iseries. Work management
 ERserver iseries Work management ERserver iseries Work management Copyright International Business Machines Corporation 1998, 2002. All rights reserved. US Government Users Restricted Rights Use, duplication
ERserver iseries Work management ERserver iseries Work management Copyright International Business Machines Corporation 1998, 2002. All rights reserved. US Government Users Restricted Rights Use, duplication
DSK MANAGER. For IBM iseries and AS/400. Version 5.01. Last Updated September 2002. Kisco Information Systems 7 Church Street Saranac Lake, NY 12983
 DSK MANAGER For IBM iseries and AS/400 Version 5.01 Last Updated September 2002 Kisco Information Systems 7 Church Street Saranac Lake, NY 12983 Phone: (518) 897-5002 FAX: (518) 897-5003 E-mail: Support@Kisco.com
DSK MANAGER For IBM iseries and AS/400 Version 5.01 Last Updated September 2002 Kisco Information Systems 7 Church Street Saranac Lake, NY 12983 Phone: (518) 897-5002 FAX: (518) 897-5003 E-mail: Support@Kisco.com
TASKE Call Center Management Tools
 TASKE Call Center Management Tools Version 7 Integrating and Configuring Blue Pumpkin PrimeTime and PrimeTime Skills TASKE Technology Inc. Copyright 2000, TASKE Technology Inc. All rights reserved. Printed
TASKE Call Center Management Tools Version 7 Integrating and Configuring Blue Pumpkin PrimeTime and PrimeTime Skills TASKE Technology Inc. Copyright 2000, TASKE Technology Inc. All rights reserved. Printed
Enterprise Toolbar User s Guide. Revised March 2015
 Revised March 2015 Copyright Notice Trademarks Copyright 2007 DSCI, LLC All rights reserved. Any technical documentation that is made available by DSCI, LLC is proprietary and confidential and is considered
Revised March 2015 Copyright Notice Trademarks Copyright 2007 DSCI, LLC All rights reserved. Any technical documentation that is made available by DSCI, LLC is proprietary and confidential and is considered
Quick Start Guide: NotifyLink for Symbian Series 60, 3 rd Edition
 Quick Start Guide: NotifyLink for Symbian Series 60, 3 rd Edition Service Requirements Your device will require one of the following: Cellular connection supporting data transmission through your mobile
Quick Start Guide: NotifyLink for Symbian Series 60, 3 rd Edition Service Requirements Your device will require one of the following: Cellular connection supporting data transmission through your mobile
IN-MAIL SYSTEM GUIDE INT-1087 (IPK II) DOCUMENT REVISION 1
 NOTICE Note that when converting this document from its original format to a.pdf file, some minor font and format changes may occur causing slight variations. When viewing and printing this document, we
NOTICE Note that when converting this document from its original format to a.pdf file, some minor font and format changes may occur causing slight variations. When viewing and printing this document, we
TOPS v3.2.1 Calendar/Scheduler User Guide. By TOPS Software, LLC Clearwater, Florida
 TOPS v3.2.1 Calendar/Scheduler User Guide By TOPS Software, LLC Clearwater, Florida Document History Version Edition Date Document Software Trademark Copyright First Edition Second Edition 02 2007 09-2007
TOPS v3.2.1 Calendar/Scheduler User Guide By TOPS Software, LLC Clearwater, Florida Document History Version Edition Date Document Software Trademark Copyright First Edition Second Edition 02 2007 09-2007
NEWSTAR Training Guide. Banking, Consolidations and Tax Systems
 NEWSTAR Training Guide Banking, Consolidations and Tax Systems Document A11 / A12 / A19-0.1 November 2005 NEWSTAR Training Guide: Banking, Consolidations and Tax Systems 2005 Constellation HomeBuilder
NEWSTAR Training Guide Banking, Consolidations and Tax Systems Document A11 / A12 / A19-0.1 November 2005 NEWSTAR Training Guide: Banking, Consolidations and Tax Systems 2005 Constellation HomeBuilder
Time Matters and Billing Matters 11.1. User Guide
 Time Matters and Billing Matters 11.1 User Guide About this guide This guide provides steps to achieve basic, commonly performed tasks. For additional details, including interface elements and advanced
Time Matters and Billing Matters 11.1 User Guide About this guide This guide provides steps to achieve basic, commonly performed tasks. For additional details, including interface elements and advanced
Cisco Unity Express 8.5 Voice-Mail System User s Guide for Advanced Features
 Cisco Unity Express 8.5 Voice-Mail System User s Guide for Advanced Features First Published: January 18, 2011 This guide provides information about using some of the advanced voice-mail features of your
Cisco Unity Express 8.5 Voice-Mail System User s Guide for Advanced Features First Published: January 18, 2011 This guide provides information about using some of the advanced voice-mail features of your
TechSPEC Database Installation Guide. Version 1.0
 TechSPEC Database Installation Guide Version 1.0 Special Notices TechSPEC Database Installation Guide ii Tech Data Corporation TechSPEC Database Installation Guide Special Notices Special Notices Information
TechSPEC Database Installation Guide Version 1.0 Special Notices TechSPEC Database Installation Guide ii Tech Data Corporation TechSPEC Database Installation Guide Special Notices Special Notices Information
A/P Payment Selection Based on A/R Cash Receipts AP-1108
 A/P Payment Selection Based on A/R Cash Receipts AP-1108 Overview This Extended Solution modifies the A/R Cash Receipt update process to write an Amount paid on a Sales Order Invoice to a corresponding
A/P Payment Selection Based on A/R Cash Receipts AP-1108 Overview This Extended Solution modifies the A/R Cash Receipt update process to write an Amount paid on a Sales Order Invoice to a corresponding
Server Manual. For Administrators of Cameleon Version 4
 Server Manual For Administrators of Cameleon Version 4 Cameleon Version 4 Server Manual For Administrators of Cameleon Version 4 R4-07OCT04 Copyright 2004 360 Surveillance Inc. Camera Cameleon is a trademark
Server Manual For Administrators of Cameleon Version 4 Cameleon Version 4 Server Manual For Administrators of Cameleon Version 4 R4-07OCT04 Copyright 2004 360 Surveillance Inc. Camera Cameleon is a trademark
Blue Moon Industries. Warehouse Management Integration. for Microsoft Dynamics GP Manhattan Associates' ILS.Net Release 10.0
 Blue Moon Industries Warehouse Management Integration for Microsoft Dynamics GP Manhattan Associates' ILS.Net Release 10.0 Copyright Manual copyright 2008 Blue Moon Industries. All rights reserved. Your
Blue Moon Industries Warehouse Management Integration for Microsoft Dynamics GP Manhattan Associates' ILS.Net Release 10.0 Copyright Manual copyright 2008 Blue Moon Industries. All rights reserved. Your
YOUR GUIDE TO THE iphone MOBILE APP WITH 1st SOURCE
 YOUR GUIDE TO THE iphone MOBILE APP WITH 1st SOURCE Strong. Stable. Local. Personal. 10/12 Install, Sign On and View Account Balances 1. Visit the iphone App Store on your iphone and search for 1st Source
YOUR GUIDE TO THE iphone MOBILE APP WITH 1st SOURCE Strong. Stable. Local. Personal. 10/12 Install, Sign On and View Account Balances 1. Visit the iphone App Store on your iphone and search for 1st Source
DASD-Plus. Guide. Quick Start
 DASD-Plus Quick Start Guide Efficiently produce simulated results of S4i DASD-Plus disk management capabilities to get your trial off to a good start. With just a few minutes of set up, you ll have the
DASD-Plus Quick Start Guide Efficiently produce simulated results of S4i DASD-Plus disk management capabilities to get your trial off to a good start. With just a few minutes of set up, you ll have the
Emails sent to the FaxFinder fax server must meet the following criteria to be processed for sending as a fax:
 FaxFinder FFx30 T.37 Store & Forward Fax (T.37) Introduction The FaxFinder implements T.37 Store and Forward Fax (RFC2304) to convert emails into facsimile transmissions. The FaxFinder fax server accepts
FaxFinder FFx30 T.37 Store & Forward Fax (T.37) Introduction The FaxFinder implements T.37 Store and Forward Fax (RFC2304) to convert emails into facsimile transmissions. The FaxFinder fax server accepts
Minimum Requirements... 2. New Firm Installation Instructions for the Software Delivery Manager...2. NEW Firms Installing for the First Time...
 Release 2014.14.03 December, 2014 CCH, a part of Wolters Kluwer, welcomes you to ProSystem fx Practice Management. For first-time installations of ProSystem fx Practice Management the Installation Guide
Release 2014.14.03 December, 2014 CCH, a part of Wolters Kluwer, welcomes you to ProSystem fx Practice Management. For first-time installations of ProSystem fx Practice Management the Installation Guide
Eclipse Palm Sales Force Automation. Release 8.6.2 (Eterm)
 Eclipse Palm Sales Force Automation Release 8.6.2 (Eterm) Legal Notices 2007 Activant Solutions Inc. All rights reserved. Unauthorized reproduction is a violation of applicable laws. Activant and the Activant
Eclipse Palm Sales Force Automation Release 8.6.2 (Eterm) Legal Notices 2007 Activant Solutions Inc. All rights reserved. Unauthorized reproduction is a violation of applicable laws. Activant and the Activant
If you need help using Verizon Voice Mail or have questions about the service, please call: 1-800-483-2000
 If you need help using Verizon Voice Mail or have questions about the service, please call: -800-8-000 Representatives are available hours a day, 7 days a week. While you re listening to messages... Move
If you need help using Verizon Voice Mail or have questions about the service, please call: -800-8-000 Representatives are available hours a day, 7 days a week. While you re listening to messages... Move
PRT-CTRL-SE. Protege System Controller Reference Manual
 PRT-CTRL-SE Protege System Controller Reference Manual The specifications and descriptions of products and services contained in this document were correct at the time of printing. Integrated Control Technology
PRT-CTRL-SE Protege System Controller Reference Manual The specifications and descriptions of products and services contained in this document were correct at the time of printing. Integrated Control Technology
Table of Contents. CHAPTER 1 About This Guide... 9. CHAPTER 2 Introduction... 11. CHAPTER 3 Database Backup and Restoration... 15
 Table of Contents CHAPTER 1 About This Guide......................... 9 The Installation Guides....................................... 10 CHAPTER 2 Introduction............................ 11 Required
Table of Contents CHAPTER 1 About This Guide......................... 9 The Installation Guides....................................... 10 CHAPTER 2 Introduction............................ 11 Required
Quick Scan Features Setup Guide. Scan to E-mail Setup. See also: System Administration Guide: Contains details about E-mail setup.
 Quick Scan Features Setup Guide XE3024EN0-2 This guide includes instructions for: Scan to E-mail Setup on page 1 Scan to Mailbox Setup on page 6 Network Scanning Setup on page 9 Scan to PC Setup on page
Quick Scan Features Setup Guide XE3024EN0-2 This guide includes instructions for: Scan to E-mail Setup on page 1 Scan to Mailbox Setup on page 6 Network Scanning Setup on page 9 Scan to PC Setup on page
Coral Message Center (CMC)
 Coral Message Center (CMC) User Guide Version 2.1 for Windows The flexible way to communicate. 2002-2003 Active Voice LLC All rights reserved. First edition 2003. 1 for Yes, 2 for No, PhoneBASIC, Repartee,
Coral Message Center (CMC) User Guide Version 2.1 for Windows The flexible way to communicate. 2002-2003 Active Voice LLC All rights reserved. First edition 2003. 1 for Yes, 2 for No, PhoneBASIC, Repartee,
MULTIFUNCTIONAL DIGITAL SYSTEMS. Network Fax Guide
 MULTIFUNCTIONAL DIGITAL SYSTEMS Network Fax Guide 2009 KYOCERA MITA Corporation All rights reserved Preface Thank you for purchasing Multifunctional Digital Color Systems. This manual explains the instructions
MULTIFUNCTIONAL DIGITAL SYSTEMS Network Fax Guide 2009 KYOCERA MITA Corporation All rights reserved Preface Thank you for purchasing Multifunctional Digital Color Systems. This manual explains the instructions
$FFHVV&RQWURO6WDUWHU.LW
 9LVWD.H\6. $FFHVV&RQWURO6WDUWHU.LW 8VHU*XLGH CARD READER DOOR STRIKE REQUEST TO EXIT VistaKey-SK ALARM SYSTEM CONTROL PANEL DOOR STATUS MONITOR K5398 6/00 TABLE OF CONTENTS OVERVIEW...4 INTRODUCTION...4
9LVWD.H\6. $FFHVV&RQWURO6WDUWHU.LW 8VHU*XLGH CARD READER DOOR STRIKE REQUEST TO EXIT VistaKey-SK ALARM SYSTEM CONTROL PANEL DOOR STATUS MONITOR K5398 6/00 TABLE OF CONTENTS OVERVIEW...4 INTRODUCTION...4
Solar Eclipse Electronic Data Interchange (EDI) Release 9.0.1
 Solar Eclipse Electronic Data Interchange (EDI) Release 9.0.1 Disclaimer This document is for informational purposes only and is subject to change without notice. This document and its contents, including
Solar Eclipse Electronic Data Interchange (EDI) Release 9.0.1 Disclaimer This document is for informational purposes only and is subject to change without notice. This document and its contents, including
Evoko Room Manager. System Administrator s Guide and Manual
 Evoko Room Manager System Administrator s Guide and Manual 1 1. Contents 1. Contents... 2 2. Read this first! Introduction to this Guide... 6 3. User Guide... 6 4. System Architecture Overview... 8 ----
Evoko Room Manager System Administrator s Guide and Manual 1 1. Contents 1. Contents... 2 2. Read this first! Introduction to this Guide... 6 3. User Guide... 6 4. System Architecture Overview... 8 ----
MGC WebCommander Web Server Manager
 MGC WebCommander Web Server Manager Installation and Configuration Guide Version 8.0 Copyright 2006 Polycom, Inc. All Rights Reserved Catalog No. DOC2138B Version 8.0 Proprietary and Confidential The information
MGC WebCommander Web Server Manager Installation and Configuration Guide Version 8.0 Copyright 2006 Polycom, Inc. All Rights Reserved Catalog No. DOC2138B Version 8.0 Proprietary and Confidential The information
Version 10 ACCOUNTS RECEIVABLE
 Version 10 ACCOUNTS RECEIVABLE Accounts Receivable Manual Version 10 ACCOUNTS PAYABLE ACCOUNTS RECEIVABLE BILLING CONTROL FILES FIXED ASSETS GENERAL LEDGER INVENTORY PAYROLL PERSONNEL ii N/Compass Hotline
Version 10 ACCOUNTS RECEIVABLE Accounts Receivable Manual Version 10 ACCOUNTS PAYABLE ACCOUNTS RECEIVABLE BILLING CONTROL FILES FIXED ASSETS GENERAL LEDGER INVENTORY PAYROLL PERSONNEL ii N/Compass Hotline
Kaseya 2. User Guide. Version 1.0
 Kaseya 2 Kaseya Service Desk User Guide Version 1.0 April 19, 2011 About Kaseya Kaseya is a global provider of IT automation software for IT Solution Providers and Public and Private Sector IT organizations.
Kaseya 2 Kaseya Service Desk User Guide Version 1.0 April 19, 2011 About Kaseya Kaseya is a global provider of IT automation software for IT Solution Providers and Public and Private Sector IT organizations.
Verizon Business National Unified Messaging Service Enhanced Service Guide
 USER GUIDE Voice Verizon Business National Unified Messaging Service Enhanced Service Guide What Is Unified Messaging? Verizon Business National Unified Messaging Service is an interactive voicemail system
USER GUIDE Voice Verizon Business National Unified Messaging Service Enhanced Service Guide What Is Unified Messaging? Verizon Business National Unified Messaging Service is an interactive voicemail system
Remote Software Facility
 Remote Software Facility Copyright 1994, 2010 All Rights Reserved Release 8.6 (October 2010) Bug Busters Software Engineering, Inc. 2208 NW Market St Suite 512 Seattle, WA 98107 Voice: (206) 633-1187 Fax:
Remote Software Facility Copyright 1994, 2010 All Rights Reserved Release 8.6 (October 2010) Bug Busters Software Engineering, Inc. 2208 NW Market St Suite 512 Seattle, WA 98107 Voice: (206) 633-1187 Fax:
VocLink Connect LINIIS Manual
 VocLink Connect LINIIS Manual Authorized Users...1 Host On-Demand (HOD) System Requirements....1 Java Virtual Machine (JVM) requirements for HOD..2 Secure Access Washington.3 Downloading HOD..3 Logging
VocLink Connect LINIIS Manual Authorized Users...1 Host On-Demand (HOD) System Requirements....1 Java Virtual Machine (JVM) requirements for HOD..2 Secure Access Washington.3 Downloading HOD..3 Logging
PopupProtect User Guide
 Having the power to block or allow popup and popunder advertising www.contentwatch.com 2004 All rights reserved. 2369 West Orton Circle, Salt Lake City, UT 84119 Table of Contents Welcome and Installation
Having the power to block or allow popup and popunder advertising www.contentwatch.com 2004 All rights reserved. 2369 West Orton Circle, Salt Lake City, UT 84119 Table of Contents Welcome and Installation
NuPoint Unified Messaging
 MITEL NuPoint Unified Messaging User Guide Release 5.0 NOTICE The information contained in this document is believed to be accurate in all respects but is not warranted by Mitel Networks Corporation (MITEL
MITEL NuPoint Unified Messaging User Guide Release 5.0 NOTICE The information contained in this document is believed to be accurate in all respects but is not warranted by Mitel Networks Corporation (MITEL
Business Intelligence Tutorial: Introduction to the Data Warehouse Center
 IBM DB2 Universal Database Business Intelligence Tutorial: Introduction to the Data Warehouse Center Version 8 IBM DB2 Universal Database Business Intelligence Tutorial: Introduction to the Data Warehouse
IBM DB2 Universal Database Business Intelligence Tutorial: Introduction to the Data Warehouse Center Version 8 IBM DB2 Universal Database Business Intelligence Tutorial: Introduction to the Data Warehouse
JD Edwards World. Database Audit Manager Release A9.3 E21957-02
 JD Edwards World Database Audit Manager Release A9.3 E21957-02 April 2013 JD Edwards World Database Audit Manager, Release A9.3 E21957-02 Copyright 2013, Oracle and/or its affiliates. All rights reserved.
JD Edwards World Database Audit Manager Release A9.3 E21957-02 April 2013 JD Edwards World Database Audit Manager, Release A9.3 E21957-02 Copyright 2013, Oracle and/or its affiliates. All rights reserved.
ACCESSING SINGLE NUMBER SERVICE FROM THE WEB PORTAL (FOR PHONE ADMINISTRATION SEE PAGE 6)
 Page 1 F o r A s s i s t a n c e C a l l 6 0 5. 5 9 4. 3 4 1 1 ACCESSING SINGLE NUMBER SERVICE FROM THE WEB PORTAL (FOR PHONE ADMINISTRATION SEE PAGE 6) After logging into the Web Portal, click on the
Page 1 F o r A s s i s t a n c e C a l l 6 0 5. 5 9 4. 3 4 1 1 ACCESSING SINGLE NUMBER SERVICE FROM THE WEB PORTAL (FOR PHONE ADMINISTRATION SEE PAGE 6) After logging into the Web Portal, click on the
Embarcadero Performance Center 2.7 Installation Guide
 Embarcadero Performance Center 2.7 Installation Guide Copyright 1994-2009 Embarcadero Technologies, Inc. Embarcadero Technologies, Inc. 100 California Street, 12th Floor San Francisco, CA 94111 U.S.A.
Embarcadero Performance Center 2.7 Installation Guide Copyright 1994-2009 Embarcadero Technologies, Inc. Embarcadero Technologies, Inc. 100 California Street, 12th Floor San Francisco, CA 94111 U.S.A.
EDI Advantage Integration SO-1184
 EDI Advantage Integration SO-1184 Overview This Extended Solution to the standard MAS 90 MAS 200 Sales Order module adds support for the EDI Advantage program from Kissinger Associates. Installation Before
EDI Advantage Integration SO-1184 Overview This Extended Solution to the standard MAS 90 MAS 200 Sales Order module adds support for the EDI Advantage program from Kissinger Associates. Installation Before
Security Service tools user IDs and passwords
 System i Security Service tools user IDs and passwords Version 5 Release 4 System i Security Service tools user IDs and passwords Version 5 Release 4 Note Before using this information and the product
System i Security Service tools user IDs and passwords Version 5 Release 4 System i Security Service tools user IDs and passwords Version 5 Release 4 Note Before using this information and the product
HP Remote Support Software Manager
 HP Remote Support Software Manager Configuration, Usage and Troubleshooting Guide for Insight Remote Support HP Part Number: 5992-6301 Published: January 2009, Edition 1 Copyright 2009 Hewlett-Packard
HP Remote Support Software Manager Configuration, Usage and Troubleshooting Guide for Insight Remote Support HP Part Number: 5992-6301 Published: January 2009, Edition 1 Copyright 2009 Hewlett-Packard
SoMac 2.2 User Manual (Access Control)
 SoMac 2.2 User Manual (Access Control) Document revision date: June/7th/2013 Based on firmware version SoMac 2.2.1.28 Content SoMac introduction... 1 Installation and Un-installation... 1 SoMac Function
SoMac 2.2 User Manual (Access Control) Document revision date: June/7th/2013 Based on firmware version SoMac 2.2.1.28 Content SoMac introduction... 1 Installation and Un-installation... 1 SoMac Function
QuickStart Guide for Mobile Device Management
 QuickStart Guide for Mobile Device Management Version 8.5 Inventory Configuration Security Management Distribution JAMF Software, LLC 2012 JAMF Software, LLC. All rights reserved. JAMF Software has made
QuickStart Guide for Mobile Device Management Version 8.5 Inventory Configuration Security Management Distribution JAMF Software, LLC 2012 JAMF Software, LLC. All rights reserved. JAMF Software has made
Level 2 systemsoperationssuite v4.2
 Level 2 systemsoperationssuite v4.2 Installation, Upgrade & Getting Started Copyright Copyright 2009-2013 Halcyon Software Limited. All rights reserved. IBM, iseries, Power/System i, IBM i, OS/400 and
Level 2 systemsoperationssuite v4.2 Installation, Upgrade & Getting Started Copyright Copyright 2009-2013 Halcyon Software Limited. All rights reserved. IBM, iseries, Power/System i, IBM i, OS/400 and
HP LaserJet MFP Analog Fax Accessory 300 Send Fax Driver Guide
 HP LaserJet MFP Analog Fax Accessory 300 Send Fax Driver Guide Copyright and License 2008 Copyright Hewlett-Packard Development Company, L.P. Reproduction, adaptation, or translation without prior written
HP LaserJet MFP Analog Fax Accessory 300 Send Fax Driver Guide Copyright and License 2008 Copyright Hewlett-Packard Development Company, L.P. Reproduction, adaptation, or translation without prior written
Advanced User s Guide
 Advanced User s Guide MFC-8950DW MFC-8950DWT Not all models are available in all countries. Version 0 USA/CAN User's Guides and where do I find them? Which Guide? What's in it? Where is it? Product Safety
Advanced User s Guide MFC-8950DW MFC-8950DWT Not all models are available in all countries. Version 0 USA/CAN User's Guides and where do I find them? Which Guide? What's in it? Where is it? Product Safety
Table Of Contents. Welcome to Abebooks HomeBase Inventory Management Software version 2.3... 1. Quick Tour... 2. Toolbar... 2
 HomeBase 2.3 Table Of Contents Welcome to Abebooks HomeBase Inventory Management Software version 2.3... 1 Quick Tour... 2 Toolbar... 2 Navigating in Abebooks HomeBase... 3 Getting Started... 3 Loading
HomeBase 2.3 Table Of Contents Welcome to Abebooks HomeBase Inventory Management Software version 2.3... 1 Quick Tour... 2 Toolbar... 2 Navigating in Abebooks HomeBase... 3 Getting Started... 3 Loading
Feature Manual KX-TVM50 KX-TVM200. Voice Processing System. Model
 Voice Processing System Feature Manual Model KX-TVM50 KX-TVM200 Thank you for purchasing a Panasonic Voice Processing System. Please read this manual carefully before using this product and save this manual
Voice Processing System Feature Manual Model KX-TVM50 KX-TVM200 Thank you for purchasing a Panasonic Voice Processing System. Please read this manual carefully before using this product and save this manual
WebEx Event Center User's Guide
 WebEx Event Center User's Guide Version 6.5 Copyright 1997-2009. WebEx Communications, Inc. All rights reserved. Cisco, WebEx, and Cisco WebEx are registered trademarks or trademarks of Cisco Systems,
WebEx Event Center User's Guide Version 6.5 Copyright 1997-2009. WebEx Communications, Inc. All rights reserved. Cisco, WebEx, and Cisco WebEx are registered trademarks or trademarks of Cisco Systems,
EVALUATION ONLY. WA2088 WebSphere Application Server 8.5 Administration on Windows. Student Labs. Web Age Solutions Inc.
 WA2088 WebSphere Application Server 8.5 Administration on Windows Student Labs Web Age Solutions Inc. Copyright 2013 Web Age Solutions Inc. 1 Table of Contents Directory Paths Used in Labs...3 Lab Notes...4
WA2088 WebSphere Application Server 8.5 Administration on Windows Student Labs Web Age Solutions Inc. Copyright 2013 Web Age Solutions Inc. 1 Table of Contents Directory Paths Used in Labs...3 Lab Notes...4
Oracle Sales Offline. 1 Introduction. User Guide
 Oracle Sales Offline User Guide Release 11i (11.5.9) June 2003 Part No. B10632-01 This document describes functionality to be delivered in the Oracle E-Business Suite 11.5.9 release. If you are implementing
Oracle Sales Offline User Guide Release 11i (11.5.9) June 2003 Part No. B10632-01 This document describes functionality to be delivered in the Oracle E-Business Suite 11.5.9 release. If you are implementing
First Financial Bank Online Banking Quick Reference. February, 2013
 February, 2013 PURPOSE... 2 SUPPORT... 2 ACCESSING ONLINE BANKING... 2 Getting to the Online Banking Site... 2 Requesting Enrollment in Online Banking... 2 Logging in for the First Time... 2 Registering
February, 2013 PURPOSE... 2 SUPPORT... 2 ACCESSING ONLINE BANKING... 2 Getting to the Online Banking Site... 2 Requesting Enrollment in Online Banking... 2 Logging in for the First Time... 2 Registering
How To Manage A Cart In A Remote Management Software
 RMS Software Product Manual Copyright and Distribution Notice November 2009 Copyright 2009 ARTROMICK International, Inc. ALL RIGHTS RESERVED. Published 2009. Printed in the United States of America WARNING:
RMS Software Product Manual Copyright and Distribution Notice November 2009 Copyright 2009 ARTROMICK International, Inc. ALL RIGHTS RESERVED. Published 2009. Printed in the United States of America WARNING:
Real Vision Software, Inc. Create a Spool File Capture
 Real Vision Software, Inc. Create a Spool File Capture Spool files can be archived automatically or manually using the RVI Spool File Capture processes. The archived spool file is a database representation
Real Vision Software, Inc. Create a Spool File Capture Spool files can be archived automatically or manually using the RVI Spool File Capture processes. The archived spool file is a database representation
SVMi-4 & SVM-400. Voice Mail System. System Administration Manual
 SVMi-4 & SVM-400 Voice Mail System System Administration Manual Contents About this Book 3 How to use this online manual 4 How to print this online manual 5 Feature Descriptions 6 SYSTEM FEATURES 6 AUTO
SVMi-4 & SVM-400 Voice Mail System System Administration Manual Contents About this Book 3 How to use this online manual 4 How to print this online manual 5 Feature Descriptions 6 SYSTEM FEATURES 6 AUTO
Tips and Tricks SAGE ACCPAC INTELLIGENCE
 Tips and Tricks SAGE ACCPAC INTELLIGENCE 1 Table of Contents Auto e-mailing reports... 4 Automatically Running Macros... 7 Creating new Macros from Excel... 8 Compact Metadata Functionality... 9 Copying,
Tips and Tricks SAGE ACCPAC INTELLIGENCE 1 Table of Contents Auto e-mailing reports... 4 Automatically Running Macros... 7 Creating new Macros from Excel... 8 Compact Metadata Functionality... 9 Copying,
