Robot SCHEDULE Web Interface User Guide
|
|
|
- Regina Clark
- 8 years ago
- Views:
Transcription
1 Robot SCHEDULE Web Interface User Guide
2 Copyright Copyright HelpSystems, LLC. Robot is a division of HelpSystems. Robot SCHEDULE, HelpSystems Web Server, OPAL, OPerator Assistance Language, Robot ALERT, Robot AUTOTUNE, Robot CLIENT, Robot CONSOLE, Robot CORRAL, Robot CPA, Robot LPAR, Robot MONITOR, Robot REPLAY, Robot REPORTS, Robot SAVE, Robot SCHEDULE Enterprise, Robot SPACE, Robot TRANSFORM, Robot TRAPPER, Robot UPS, and EASY VIEW are trademarks or registered trademarks of HelpSystems, LLC in the United States and other countries. IBM, AS/400, OS/400, System i, System i5, i5/os, Power Systems, and iseries are trademarks or registered trademarks of International Business Machines Corporation in the United States and/or other countries. Windows is a registered trademark of Microsoft Corporation in the United States and/or other countries. UNIX is a registered trademark of The Open Group. Linux is a registered trademark of Linus Torvalds. Adobe, Acrobat, and Reader are either registered trademarks or trademarks of Adobe Systems Incorporated in the United States and/or other countries. All other product and company names are trademarks of their respective holders. For third-party conditions and disclaimers, see the Release Notes in the product directory. ii
3 CONTENTS Contents About Robot SCHEDULE 8 Accessing Robot SCHEDULE 8 Select System 9 Robot SCHEDULE Web Interface Homepage 9 Job Activity Summary 9 Robot SCHEDULE Summary 19 Robot SCHEDULE Job Execution 21 Dashboards 22 Robot SCHEDULE Dashboards Overview 22 Working with Dashboards 23 Adding a Dashboard 24 Customizing a Dashboard 24 Deleting Dashboards 25 Working with Widgets 25 Adding Widgets to a Dashboard 25 Deleting Widgets from a Dashboard 26 Robot SCHEDULE Dashboard Widget Descriptions 26 Event Monitor - Directory Events Dashboard Widget 28 Event Monitor - File Events Dashboard Widget 30 Event Monitor - Member Events Dashboard Widget 32 History - Event Monitor Dashboard Widget 33 History - Jobs Dashboard Widget 35 History - Job Monitors Dashboard Widget 37 History - Terminated Jobs Dashboard Widget 39 Statistics - Completed Jobs Dashboard Widget 41 Statistics - Job Metrics Dashboard Widget 43 Statistics - Job Monitors Dashboard Widget 45 iii iii
4 Contents Statistics - Total Jobs Dashboard Widget 46 Status - Business Window Dashboard Widget 48 Status - Critical Jobs Dashboard Widget 50 Status - Group Jobs Dashboard Widget 51 Status - Robot SCHEDULE Dashboard Widget 53 Schedule Activity 56 Viewing the Schedule Activity 56 Sorting and Filtering the Schedule Activity Display 58 Forecast Activity Schedule Activity 58 Sorting and Filtering Forecast Activity 59 Schedule Forecasting 60 Checking Off Jobs 61 Active Jobs - Schedule Activity 61 Sorting and Filtering Active Jobs 62 Recent Activity Schedule Activity 63 Sorting and Filtering Recent Activity 64 Jobs 66 Viewing the Jobs List 66 Sorting and Filtering the Jobs Display 68 Jobs Icons, Colors, and Symbols 70 Job 70 Section Descriptions 71 Actions You Can Take on the Job Page 74 Date Object 74 Calendar Object 76 OPerator Assistance Language (OPAL) 77 OPAL Object 78 Job Flow Diagrams 79 Creating a Job Flow Diagram 79 Working with Job Flow Diagrams 80 Symbols and Colors in the Job Flow Diagram 82 Live Job Flow Diagrams 84 Schedule Override Codes 86 Do Job Now 86 Holding and Releasing Jobs 88 Holding and Releasing Applications 89 Omit Job Next Time 90 Run Job Next Time 91 iv
5 Contents Remove Override 92 Percent Complete 92 Creating a Query Object and Adding Jobs To It 93 Removing Jobs from a Query Object 94 Job Where Used 96 Changing the Completion Status 98 Groups 103 Groups Overview 103 Dependent Groups 104 Independent Groups 104 Groups 105 Viewing Groups and Group Members 105 Sorting and Filtering the Display 107 Start Now with This Member 108 Group Members 108 Viewing Group Members 108 Override Codes for Groups 110 Applying an Override Code to a Group Control Job 110 Applying an Override Code to a Member Job 110 History 112 Job Completion History 112 Displaying the Completion History Page 112 Viewing the Completion History Page 113 Sorting and Filtering the Display 115 Job Attributes 116 Job Completion History Details 116 Terminate Job 117 Deleting Job History 117 Group History 118 Displaying the Group History Page 118 Viewing the Group History Page 119 Sorting and Filtering the Display 120 Job Monitor History 121 Viewing the Job Monitor History Page 122 Sorting and Filtering the Display 123 Event History 124 Viewing the Event History Page 125 Sorting and Filtering the Display 125 v
6 Contents Agent Job Execution Log 126 Critical Jobs 127 Critical Job Lists 127 Viewing the Critical Job Lists 127 Sorting and Filtering the Critical Job Lists Display 129 Adding or Editing a Critical Job List 129 Deleting a Critical Job List 131 Creating a Query Object and Adding Jobs To It 131 Removing Jobs from a Query Object 133 Reactivity 135 Overview of Reactivity 135 Reactivity Chains 136 Viewing Reactivity Chains 136 Sorting and Filtering the Display 137 Adding or Editing a Reactivity Chain 138 Reactivity Chain Diagram 139 Active Jobs 141 Viewing the Active Jobs Page 141 Sorting and Filtering the Display 143 End Job 144 Job Log 144 History Log (QHST) 145 Message Details 147 Spooled Files 147 Viewing the Spooled Files Page 148 Sorting and Filtering the Display 149 Spooled File Properties 149 View Spooled File 150 Reports 151 Reports Overview 151 Reports 153 Viewing the Reports Page 153 Sorting and Filtering the Display 155 Adding or Editing Saved Report 155 Scheduling a Report 156 Deleting Reports 157 vi
7 Contents Other Help 158 Index 159 vii
8 ABOUT ROBOT SCHEDULE Robot SCHEDULE is an advanced job scheduling software for IBM i (i5/os) running on IBM Power Systems (System i, iseries). It automates common operator duties including job scheduling and batch job management. Schedule jobs based on time patterns or in reaction to events on any IBM i in a network. In any scenario, Robot SCHEDULE runs jobs as directed, freeing your operators to concentrate on other tasks and making them more productive. Robot SCHEDULE offers: Job scheduling software Batch job management system Audit reports for SOX compliance Enterprise job scheduler Accessing Robot SCHEDULE You can access Robot SCHEDULE in three different ways: Through Robot SCHEDULE on the IBM i. Through the Robot SCHEDULE Explorer on a PC. Through the Robot SCHEDULE web interface. This user guide explains how to use the Robot SCHEDULE web interface. 8
9 About Robot SCHEDULE / Select System Select System The default system for your Robot SCHEDULE session determines what data is displayed on many of the pages and dashboards of the web interface. You can quickly see which system is the default by looking at the Robot SCHEDULE menu. To change the default system: 1. Click the system name under the Robot SCHEDULE menu. Note: If the menu on the left is hidden, click the arrow in the upper left corner. 2. On the Select System window, click the system you want to use. If the system you want is not in the list, you may not have assigned a profile to it. Robot SCHEDULE Web Interface Homepage The homepage for the Robot SCHEDULE web interface displays the following: The Robot SCHEDULE Summary for the system you've selected. The Job Activity Summary for all systems that have assigned profiles. To open the homepage, click Home under the Robot SCHEDULE menu. Job Activity Summary The Job Activity Summary gives you information about the systems that you've assigned profiles to, and the jobs on those systems. The information is similar to what you'll see on the Good Morning Report. However, with the Job Activity Summary, you can see the data from several systems, all on one page. To open the Job Activity Summary, click Home under the Robot SCHEDULE menu. 9
10 About Robot SCHEDULE / Robot SCHEDULE Web Interface Homepage Things to know and do: Click a button to select how much data to display. You can choose from 6hr, 12hr, 24hr, and 48hr. For example, if you select 12hr you'll see data from the previous 12 hours for each system (based on each IBM i system's current time). Click the Refresh button to refresh the data in the display. Name: The system name and the ASP group it's installed in is displayed in the table. Status: The Status for each system is displayed as ACTIVE, INACTIVE, or UNKNOWN. A status of Unknown indicates that Robot SCHEDULE is starting or stopping, or that Robot SCHEDULE ended when the subsystem was ended. Jobs, Normal, Abnormal, and Error: The total number of jobs that completed is displayed in the Jobs column. That number is then split into the number of jobs that completed normally (Normal), completed abnormally - such as terminations (Abnormal), or where there was an error on submit (Error). Outside Run Time: The number of jobs that deviated from their average run time by more than the defined percentage (set in the Preferences). Outside Forecast: The number of jobs that deviated from their forecasted start time by more than the defined number of minutes (set in the Preferences). Actions you can take: Click the Show Actions button for any system to open the menu. The available options are described below. 10
11 About Robot SCHEDULE / Robot SCHEDULE Web Interface Homepage Select Start Robot SCHEDULE or Stop Robot SCHEDULE to start or stop Robot SCHEDULE on the system. Select Clear Completion Codes to clear all the completion codes for all jobs on the system. Note: Clearing all completion codes makes it look as though no jobs ran that week. Therefore, we recommend you do this only at the direction of Robot Technical Support. If you only need to clear completion codes for a single job, you can do that from the Show Actions menu for a job. Select Run Missed Jobs to run the jobs that were missed since a specific date and time. Select Audit Log to view the audit log for the system. Job Activity Summary The Job Activity Summary gives you information about the systems that you've assigned profiles to, and the jobs on those systems. The information is similar to what you'll see on the Good Morning Report. However, with the Job Activity Summary, you can see the data from several systems, all on one page. To open the Job Activity Summary, click Home under the Robot SCHEDULE menu. Things to know and do: Click a button to select how much data to display. You can choose from 6hr, 12hr, 24hr, and 48hr. For example, if you select 12hr you'll see data from the previous 12 hours for each system (based on each IBM i system's current time). Click the Refresh button to refresh the data in the display. Name: The system name and the ASP group it's installed in is displayed in the table. 11
12 About Robot SCHEDULE / Robot SCHEDULE Web Interface Homepage Status: The Status for each system is displayed as ACTIVE, INACTIVE, or UNKNOWN. A status of Unknown indicates that Robot SCHEDULE is starting or stopping, or that Robot SCHEDULE ended when the subsystem was ended. Jobs, Normal, Abnormal, and Error: The total number of jobs that completed is displayed in the Jobs column. That number is then split into the number of jobs that completed normally (Normal), completed abnormally - such as terminations (Abnormal), or where there was an error on submit (Error). Outside Run Time: The number of jobs that deviated from their average run time by more than the defined percentage (set in the Preferences). Outside Forecast: The number of jobs that deviated from their forecasted start time by more than the defined number of minutes (set in the Preferences). Actions you can take: Click the Show Actions button for any system to open the menu. The available options are described below. 12
13 About Robot SCHEDULE / Robot SCHEDULE Web Interface Homepage Select Start Robot SCHEDULE or Stop Robot SCHEDULE to start or stop Robot SCHEDULE on the system. Select Clear Completion Codes to clear all the completion codes for all jobs on the system. Note: Clearing all completion codes makes it look as though no jobs ran that week. Therefore, we recommend you do this only at the direction of Robot Technical Support. If you only need to clear completion codes for a single job, you can do that from the Show Actions menu for a job. Select Run Missed Jobs to run the jobs that were missed since a specific date and time. Select Audit Log to view the audit log for the system. Starting or Stopping Robot SCHEDULE You can start or stop Robot SCHEDULE on any system to which you've assigned a profile with the appropriate authorities. You do this from the homepage. The current status of Robot SCHEDULE displays in the Status column of the Job Activity Summary on the homepage. Note: If Robot SCHEDULE is inactive or its status is unknown (because its monitor jobs or RBTSLEEPER have been ended), it cannot submit the jobs in your schedule. To start or stop Robot SCHEDULE: 1. Click Home under the Robot SCHEDULE menu. Note: If the menu on the left is hidden, click the arrow in the upper left corner. 2. Click the Show Actions button for the system you want to start or stop. 3. Select Start Robot SCHEDULE or Stop Robot SCHEDULE. 4. If you're asked to confirm your request, select Yes to confirm or No to cancel. 13
14 Clearing Completion Codes About Robot SCHEDULE / Robot SCHEDULE Web Interface Homepage Clearing Completion Codes for a Job If you need to rerun a job that Robot SCHEDULE ran today, you should clear its completion code first. You can clear the code (and rerun the job) from the Jobs list. Follow these steps: 1. Click Jobs under the Robot SCHEDULE menu. If the menu on the left is hidden, click the arrow in the upper left corner. 2. Click the Show Actions button for the job you want. For details on filtering the list and searching for a job, see Jobs. 3. Select Clear Completion Codes. 4. Select the days for which you want to clear the completion codes. 5. Click Clear. To run the job immediately, click the Show Actions button and select Do Job Now. For details, see Do Job Now. To run the job at its next run time, click the Show Actions button and select Schedule Override. For details, see Schedule Override. See below for instructions on clearing the completion codes for all jobs. Clearing Completion Codes for All Jobs Robot SCHEDULE records the completion of each job in its weekly job completion log. It clears its weekly log automatically as its first action each Monday morning (just after midnight). If need be, you can manually clear all completion codes for all jobs for the current week. Warning: Clearing all completion codes resets the job list, so it will look as though no jobs ran that week. Therefore, we recommend you do this only at the direction of Robot Technical Support. Conversely, it is possible to clear completion codes for a single job. See the previous section for details. Notes: The Clear Completion Codes option does not clear the job completion history, job logs, or reactive job completion codes. You can clear the completion codes for an individual job. See the previous section for details. 14
15 About Robot SCHEDULE / Robot SCHEDULE Web Interface Homepage To clear all completion codes for all jobs for the current week: 1. Click Home under the Robot SCHEDULE menu. If the menu on the left is hidden, click the arrow in the upper left corner. 2. Click the Show Actions button for the system you want. 3. Select Clear Completion Codes. 4. When asked to confirm the request, click Clear. Running Missed Jobs Jobs that would have run while the system was shut down are called missed jobs. Robot SCHEDULE lets you run jobs that were missed. You can run all jobs missed since a specific time or choose specific jobs to run. Note: You can use either the Explorer or the IBM i to set up Robot SCHEDULE to automatically run missed jobs using the program AUTOWORK. For details, look in the Explorer or IBM i help. To run missed jobs: 1. Click Home under the Robot SCHEDULE menu. If the menu on the left is hidden, click the arrow in the upper left corner. 2. Click the Show Actions button for the system you want. 3. Select Run Missed Jobs. 4. Enter the date and time at which you want Robot SCHEDULE to start checking for missed jobs. Enter today s date: Finds jobs scheduled from the time you chose to the current time. Enter an earlier date: Finds jobs scheduled from the time you chose until midnight of that date. If you need to check for missed jobs on more than one date, enter each date separately. Note: If you enter a date prior to the current week, be sure to select Check Completion History in step 5 so it will check completion history to see whether jobs have run. (Job completion codes are reset on Sunday evening at midnight.) Multiple runs: If a job was scheduled to run more than once on the date you specified, Robot SCHEDULE runs each missed job only once even if it has missed more than one run time. If a multiple-run job has completed once successfully on the date, it is not listed as missed." 5. Click the Check Completion History to "On" to check for a job s completion status. If an entry is found for the date you specified, it won't be considered missed." Note: This parameter relies on completion history to perform an accurate check. Purged history records and cleared completion codes can make a job appear to have been missed when it actually ran. 15
16 About Robot SCHEDULE / Robot SCHEDULE Web Interface Homepage 6. To run all the missed jobs on this system without first seeing a list of them: a. Click this to "Off." b. click OK. c. click Yes when asked to confirm your request. d. Skip the rest of the steps in this procedure. To see a list of the missed jobs before running them: a. Click Display list of missed jobs to "On." b. Click OK. c. Continue with the rest of the steps below. 7. On the Jobs Missed page: To run all the jobs on the page, click Run all missed jobs. To run one missed job, click the Show Actions button for it and select Run Job. To run several missed jobs, check the box by each job you want to run. Then, click Run Job at the top of the page. Audit Log Robot SCHEDULE auditing creates a log of modifications made to your job schedule. Every job addition, change (including override codes), and deletion is included in the log. The name of the user who made the change and the time and date of the change also displays. Use the audit log to document your job schedule and help comply with privacy laws and legislation, such as Sarbanes-Oxley (SOX) and HIPAA. Note: When Robot SCHEDULE is inactive, all transactions are queued and are not posted to the audit log. When Robot SCHEDULE becomes active again, the monitor job, ROBOTAUDIT, records the changes to the audit log. Viewing the Audit Log To open the audit log: 1. Click Home under the Robot SCHEDULE menu. If the menu on the left is hidden, click the arrow in the upper left corner. 2. Click the Show Actions button for the system you want. 3. Select Audit Log. 16
17 About Robot SCHEDULE / Robot SCHEDULE Web Interface Homepage Things to know and do: The total number of records is at the top of the page. Click the Refresh button to refresh the display. Click the page number and select the page you want to view. Or, click the previous and next arrows. Click the Print button to view the Audit report in HTML format. (Note: You may have to disable your pop-up blocker in order to view the report.) You can then print it using your browser's print function. Start typing in the Search field to find a specific entry. It will find everything that contains what you're typing. See Sorting and filtering below to learn how to filter your search. Sorting and Filtering the Audit Log View You can choose how to sort the audit log entries, and can filter the list to reduce the number of entries. You can also specify what types of data will be searched when you do a search. 17
18 1. Click the Settings button. About Robot SCHEDULE / Robot SCHEDULE Web Interface Homepage 2. Select how you want the lists sorted (Sort By). Click your selection again to change the sort order to ascending or descending. 3. Select whether to Search All Fields or specific fields. 4. Select the filtering you want used. You can choose to see All the entries, or you can select a specific type. 5. Click the Close button to close the settings. Audit Log Details Click any audit log entry (or click the Show Actions button and select Details) to view details about the entry, such as the original value and the new value. 18
19 Robot SCHEDULE Summary About Robot SCHEDULE / Robot SCHEDULE Web Interface Homepage The Robot SCHEDULE Summary gives you a snapshot of the current status of Robot SCHEDULE and its jobs. The information is similar to what you'll see on the Status - Robot SCHEDULE dashboard widget. To open the Robot SCHEDULE Summary, click Home under the Robot SCHEDULE menu. It shows the following information: The system name. The status of the Robot SCHEDULE monitor jobs (Robot). Possible statuses: ACTIVE - Indicates that the Robot SCHEDULE monitor jobs have been started; Robot SCHEDULE can submit scheduled jobs INACTIVE - Indicates that the monitor jobs have not been started; Robot SCHEDULE cannot submit scheduled jobs. UNKNOWN - Indicates that Robot SCHEDULE is starting or stopping, the monitor jobs were ended, or that Robot SCHEDULE was ended when the RBTSLEEPER subsystem was ended. If the monitor jobs or RBTSLEEPER were ended, the status remains UNKNOWN until Robot SCHEDULE is restarted. The last time Robot SCHEDULE woke up to submit a job and the next time it's scheduled to wake up and submit one. For more information, see Robot SCHEDULE Job Execution. The number of jobs for today in the following categories: Forecasted Active (Running, Delayed, Waiting) Completed (Completed, Failed) The data is presented differently depending on the size of your browser and your screen. You may see a graph or simply a list. 19
20 About Robot SCHEDULE / Robot SCHEDULE Web Interface Homepage Things you can do: If you see a graph, click any item in the legend to hide or show its data in the graph. See also: Robot SCHEDULE job execution 20
21 Robot SCHEDULE Job Execution About Robot SCHEDULE / Robot SCHEDULE Web Interface Homepage While Robot SCHEDULE is active, seven schedule monitor jobs sit in a wait state in the RBTSLEEPER subsystem. These monitors submit Robot SCHEDULE jobs for execution when the required conditions are met, collect user job history, record schedule changes in the audit log, and provide alerts for jobs that being monitored. ROBOT is the time-dependent schedule monitor. It sleeps until the time that a job is scheduled to run. Then, it wakes up, submits the job, and goes back to sleep. ROBOTREACT is the event-reactive monitor. It sleeps until an event is communicated to it. Then, it wakes up to see if the prerequisites for a reactive job have been satisfied. If the prerequisites for a job are met, ROBOTREACT submits the job and then goes back to sleep. ROBOTSBMJ processes IBM i job status messages for all jobs in all subsystems. This job collects user job history. User jobs are jobs run by anyone other than Robot SCHEDULE. This job is required for tracking Robot REPLAY job logs. ROBOTAUDIT records schedule changes, overrides, and product control actions to the Robot SCHEDULE audit log. ROBOTJM monitors the job schedule and provides real-time alerts for jobs that start late, run longer than they should (overrun), or complete too quickly (underrun). RBTFSEC is the event monitor controller job. It's notified when new monitors are created. It also resolves the Reserved Command Variable. RBTFSEC monitor job submits off the RBTFSEM monitor job. RBTFSEM does the actual file monitoring for event monitors. Note: RBTFSEC and RBTFSEM are only found in Robot SCHEDULE version 12 and higher. 21
22 DASHBOARDS Robot SCHEDULE Dashboards Overview With Robot SCHEDULE, you can create custom dashboards that show you the data you want see, all on one screen. The dashboards display data from the systems that the server is connected to. They show you the general status of Robot SCHEDULE, help you keep an eye on jobs that are supposed to run within a specific business window, let you easily check the status of critical jobs and group jobs, and allow you to see the history for jobs and event monitors. Dashboard notes: You can create more than one dashboard. Any combination of widgets can be used in the same dashboard. Dashboards are specific to the profile you used to log on. However, you can share them with everyone or keep them private, as needed. Users logging on with the guest profile can view only those dashboards marked as Guest. For more on the guest profile, see the HelpSystems Web Server User Guide. 22
23 Dashboards / Working with Dashboards See also: Working with dashboards Working with widgets Robot SCHEDULE widget descriptions Working with Dashboards You can create as many dashboards as you need to. Also, after you add a dashboard, you can change its layout and settings at any time by customizing it. Simple instructions for working with dashboards are included in the following sections. For detailed information, see the HelpSystems Web Server User Guide. 23
24 Dashboards / Working with Dashboards Adding a Dashboard 1. Click Dashboards under the Robot menu. Note: If the menu on the left is hidden, click the arrow in the upper left corner. 2. Click Add on the Dashboards page. 3. Type a unique Name. 4. Click the Shared button to "On" to allow others to view this dashboard. 5. Click the Guest button to "On" to allow users who log on with the Guest profile to see this dashboard. The only thing Guest users can do is view dashboards marked as Guest. For more on the Guest profile, see the HelpSystems Web Server User Guide. 6. Select a Layout option. 7. Click Save. After you create the dashboard, you need to add widgets to it. Customizing a Dashboard One easy way to customize a dashboard is to rearrange the widgets on it. Simply click and hold the widget title bar and drag it where you want it. However, keep in mind that if you're going to view this on a mobile device, the widgets will display in order by column (first, second, third). For other changes: 1. Click Dashboards under the Robot menu. Note:If the menu on the left is hidden, click the arrow in the upper left corner. 2. Click the dashboard name. 3. Click Customize. 4. Type a new dashboard Name. 5. Click the Shared button to allow others to see this dashboard. 6. Click the Guest button to allow users who log on with the Guest profile to see this dashboard. The only thing Guest users can do is view dashboards marked as Guest. For more on the Guest profile, see the HelpSystems Web Server User Guide. 7. Select a different Layout. 8. Click Save. 24
25 Dashboards / Working with Widgets Note: You can only customize dashboards that you've created. Shared dashboards created by another user are view-only. Deleting Dashboards You can delete one or more dashboards; however, you can only delete dashboards that you've created. Shared dashboards created by another user are view-only. 1. Click Dashboards under the Robot menu. Note: If the menu on the left is hidden, click the arrow in the upper left corner. 2. Select (check) the dashboards to delete. 3. Click Delete. 4. Click Delete again to confirm. 5. Click Save. Working with Widgets After you create a dashboard, you need to add widgets to it. Simple instructions for working with dashboard widgets are included in the following sections. For detailed information, see the HelpSystems Web Server User Guide. Adding Widgets to a Dashboard You can add as many widgets as you need to your dashboard. For many of the widgets, you can even add more than one of each kind. But, be aware that number of widgets on the page does affect the response time. Also, you can only add widgets to dashboards that you've created. Shared dashboards created by another user are view-only. 1. Click Dashboards under the Robot menu. Note: If the menu on the left is hidden, click the arrow in the upper left corner. 2. Click the dashboard name. 3. Click Add. 4. Click Robot SCHEDULE to expand the list. Then, select (check) the widgets you want and click Add. 25
26 Dashboards / Robot SCHEDULE Dashboard Widget Descriptions Note: If you want to add more than one widget of a particular type, for example, if you want to add two job history widgets, repeat steps 3 and 4 for each one. 5. Customize the widgets you added. Click the Settings button on any widget to edit its settings. Deleting Widgets from a Dashboard You can only delete widgets from dashboards that you've created. Shared dashboards created by another user are view-only. 1. Click Dashboards under the Robot menu. Note: If the menu on the left is hidden, click the arrow in the upper left corner. 2. Click the dashboard name. 3. Click Settings on the widget you want to delete. 4. Click Delete. 5. Click Delete again to confirm. Robot SCHEDULE Dashboard Widget Descriptions Following are descriptions of each of the available Robot SCHEDULE dashboard widgets. For more information about a widget, such as instructions on customizing it, click the "Read more" link in the description. Note: The default widget names are listed below. What you see on your system may differ because you can change the widget names. Event Monitor - Directory Events This widget displays the number of directory events that occurred over a period of time. Directory events include directories that are added, changed, removed, or that meet (or fail to meet) a threshold. Read more... Event Monitor - File Events This widget displays the number of file events that occurred over a period of time. File events include files that are added, changed, removed, or that meet (or fail to meet) a threshold. Read more... 26
27 Event Monitor - Member Events Dashboards / Robot SCHEDULE Dashboard Widget Descriptions This widget displays the number of member events that occurred over a period of time. Member events include members that are added, changed, removed, or that meet (or fail to meet) a threshold. Read more... History - Event Monitors This widget lists the event monitors by day for a period of time. It also indicates the type of event that occurred: directory event (added, removed, changed, or threshold), file event (added, removed, changed, or threshold), or member event (added, removed, changed, or threshold). Read more... History - Job Monitors This widget lists the job monitor events by day for a period of time. It also indicates the monitor event type: overrun, underrun, or late start. Read more... History - Jobs This widget lists the jobs that were running, waiting, delayed, or completed over a period of time. Read more... History - Terminated Jobs This widget lists the jobs that were terminated over a period of time. Read more... Statistics - Completed Jobs This widget displays the number of jobs that were completed by day over a period of time. It shows the number of jobs that completed normally, were terminated, or ended in error. Read more... Statistics - Job Metrics This widget displays various job metrics by day over a period of time. It shows the number of jobs that were started, submitted, or ended. Read more... Statistics - Job Monitors This widget displays the number of job monitor events by day over a period of time. It shows the number of monitor events that were a late start, overrun, or underrun. Read more... 27
28 Dashboards / Robot SCHEDULE Dashboard Widget Descriptions Statistics - Total Jobs This widget displays the number of jobs that ended each day over a period of time. Read more... Status - Business Window This widget allows you to specify a business window during which jobs (on a system or critical job list) need to run. It then lists any variances from that business window. It shows the jobs that ran too early, ended too late, or didn't run at all during the window. Read more... Status - Critical Jobs This widget displays information about the jobs in the critical job lists that have been set up in the Robot SCHEDULE web interface. It shows the number of jobs in each list. Then, it shows how many of those jobs were terminated yesterday, are forecasted today. completed normally yesterday, and didn't run yesterday. Read more... Status - Group Jobs This widget displays information about the members in the group jobs. (Note: You can set up group jobs using either the Robot SCHEDULE Explorer or the IBM i.) It shows the number of members in the group. Then, it shows how many members have overrides (Omit Next, Held, Run Next). Finally, it shows yesterday's status for the member jobs (the number of jobs that either completed normally or were terminated yesterday), and today's forecast (the number of member jobs that are set to run today). Read more... Status - Robot SCHEDULE This widget displays status metrics for Robot SCHEDULE on the selected system. It shows the current state of Robot SCHEDULE on the system, and its last and next wake up time. For jobs, it shows the number of forecasted, running, delayed, waiting, completed, and failed jobs. Read more... See also: Robot SCHEDULE dashboards Working with dashboards Working with widgets Event Monitor - Directory Events Dashboard Widget For the selected system, this widget displays the number of directory events (added, removed, changed, or threshold) that were monitored over a period of time. Note: You can set up event monitors using either 28
29 the Robot SCHEDULE Explorer or the IBM i. Dashboards / Robot SCHEDULE Dashboard Widget Descriptions Things you can do: Click the Maximize button to view the widget full-screen. Click the X button to view it on the dashboard again. Hover your mouse over a line to view information about the data. Click a data point to view the Event History page for it. Click any item in the legend to hide or show its data in the graph. Click and drag over an area of the graph to zoom in. Click Reset Zoom to zoom back out. To change the settings: 1. Click the Settings button on the widget. 2. Type a new Name, if necessary. 3. Click Reset Name to have the software create a name based on the widget and the settings you've selected. Note: If you're using the system-generated name, be sure to click Reset Name before saving so that a new name can be generated, if needed. 4. Select the display Size of the widget on the dashboard. This affects the height of the widget. 5. Click the Auto-Refresh button to enable it (Yes) or disable it (No). 6. Type the number of minutes between each Auto-Refresh (Min). 29
30 7. Select the Date Range for the data. 8. Select the Systems to display. Dashboards / Robot SCHEDULE Dashboard Widget Descriptions If you choose Selected System, click Look Up to select the one you want. Note: For information on selecting the default system for Robot SCHEDULE, see Select System. 9. Click Save. Note: Click Delete to delete this widget from the dashboard. See also: Robot SCHEDULE dashboards Working with dashboards Working with widgets Robot SCHEDULE widget descriptions Event Monitor - File Events Dashboard Widget For the selected system, this widget displays the number of file events (added, removed, changed, or threshold) that were monitored over a period of time. Note: You can set up event monitors using either the Robot SCHEDULE Explorer or the IBM i. 30
31 Dashboards / Robot SCHEDULE Dashboard Widget Descriptions Things you can do: Click the Maximize button to view the widget full-screen. Click the X button to view it on the dashboard again. Hover your mouse over a line to view information about the data. Click a data point to view the Event History page for it. Click any item in the legend to hide or show its data in the graph. Click and drag over an area of the graph to zoom in. Click Reset Zoom to zoom back out. To change the settings: 1. Click the Settings button on the widget. 2. Type a new Name, if necessary. 3. Click Reset Name to have the software create a name based on the widget and the settings you've selected. Note: If you're using the system-generated name, be sure to click Reset Name before saving so that a new name can be generated, if needed. 4. Select the display Size of the widget on the dashboard. This affects the height of the widget. 5. Click the Auto-Refresh button to enable it (Yes) or disable it (No). 6. Type the number of minutes between each Auto-Refresh (Min). 7. Select the Date Range for the data. 8. Select the Systems to display. If you choose Selected System, click Look Up to select the one you want. Note: For information on selecting the default system for Robot SCHEDULE, see Select System. 9. Click Save. Note: Click Delete to delete this widget from the dashboard. See also: Robot SCHEDULE dashboards Working with dashboards Working with widgets Robot SCHEDULE widget descriptions 31
32 Dashboards / Robot SCHEDULE Dashboard Widget Descriptions Event Monitor - Member Events Dashboard Widget For the selected system, this widget displays the number of member events (added, removed, changed, or threshold) that were monitored over a period of time. Note: You can set up event monitors using either the Robot SCHEDULE Explorer or the IBM i. Things you can do: Click the Maximize button to view the widget full-screen. Click the X button to view it on the dashboard again. Hover your mouse over a line to view information about the data. Click a data point to view the Event History page for it. Click any item in the legend to hide or show its data in the graph. Click and drag over an area of the graph to zoom in. Click Reset Zoom to zoom back out. To change the settings: 1. Click the Settings button on the widget. 2. Type a new Name, if necessary. 3. Click Reset Name to have the software create a name based on the widget and the settings you've selected. Note: If you're using the system-generated name, be sure to click Reset Name before saving so that a new name can be generated, if needed. 4. Select the display Size of the widget on the dashboard. This affects the height of the widget. 32
33 Dashboards / Robot SCHEDULE Dashboard Widget Descriptions 5. Click the Auto-Refresh button to enable it (Yes) or disable it (No). 6. Type the number of minutes between each Auto-Refresh (Min). 7. Select the Date Range for the data. 8. Select the Systems to display. If you choose Selected System, click Look Up to select the one you want. Note: For information on selecting the default system for Robot SCHEDULE, see Select System. 9. Click Save. Note: Click Delete to delete this widget from the dashboard. See also: Robot SCHEDULE dashboards Working with dashboards Working with widgets Robot SCHEDULE widget descriptions History - Event Monitor Dashboard Widget For the selected system, this widget displays the event monitor history records. These are the same records you'll see on the Event History page; they're just displayed in a convenient dashboard. The records show the directory, file, and member events (added, changed, removed, or threshold) that occurred during the time period you select. Note: You can set up event monitors using either the Robot SCHEDULE Explorer or the IBM i. 33
34 Dashboards / Robot SCHEDULE Dashboard Widget Descriptions Click the Maximize button to view the widget full-screen. Click the X button to view it on the dashboard again. To change the settings: 1. Click the Settings button on the widget. 2. Type a new Name, if necessary. 3. Click Reset Name to have the software create a name based on the widget and the settings you've selected. Note: If you're using the system-generated name, be sure to click Reset Name before saving so that a new name can be generated, if needed. 4. Select the display Size of the widget on the dashboard. This affects the height of the widget. 5. Click the Auto-Refresh button to enable it (Yes) or disable it (No). 6. Type the number of minutes between each Auto-Refresh (Min). 7. Select an option under Sort By to indicate which data to use for sorting, and whether to sort it in ascending or descending order. 8. Select one or more options under Search By to narrow the list of items displayed. If you've selected at least one option above, enter the Search Text you want used. The search results will include any record that contains the text within the types of data you selected under Search By. 34
35 Dashboards / Robot SCHEDULE Dashboard Widget Descriptions 9. Select an option under Filter By to further narrow the list of items displayed. 10. Select the Systems to display. If you choose Selected System, click Look Up to select the one you want. Note: For information on selecting the default system for Robot SCHEDULE, see Select System. 11. Click Save. Note: Click Delete to delete this widget from the dashboard. See also: Robot SCHEDULE dashboards Working with dashboards Working with widgets Robot SCHEDULE widget descriptions History - Jobs Dashboard Widget For the selected system or critical job list, this widget displays the same job completion history records that you'll also see on the Completion History page; they're just displayed here in a convenient dashboard. 35
36 Dashboards / Robot SCHEDULE Dashboard Widget Descriptions Things you can do: Click the Maximize button to view the widget full-screen. Click the X button to view it on the dashboard again. Click a history record to open that Job Completion History Details page. Click the Show Actions button, then click an option to complete that action or access that page. Note: The image below is a sample. That available options depend upon the job's type and status. For details on the options, see the Completion History page. To change the settings: 1. Click the Settings button on the widget. 2. Type a new Name, if necessary. 3. Click Reset Name to have the software create a name based on the widget and the settings you've selected. Note: If you're using the system-generated name, be sure to click Reset Name before saving so that a new name can be generated, if needed. 4. Select the display Size of the widget on the dashboard. This affects the height of the widget. 5. Click the Auto-Refresh button to enable it (Yes) or disable it (No). 6. Type the number of minutes between each Auto-Refresh (Min). 7. Select an option under Sort By to indicate which data to use for sorting, and whether to sort it in 36
37 ascending or descending order. Dashboards / Robot SCHEDULE Dashboard Widget Descriptions 8. Select one or more options under Search By to narrow the list of items displayed. If you've selected at least one option above, enter the Search Text you want used. The search results will include any record that contains the text within the types of data you selected under Search By. 9. Select an option under Filter By to further narrow the list of items displayed. 10. Select the Systems to display. If you choose Selected System or Critical Job List, click Look Up to select the one you want. Note: For information on selecting the default system for Robot SCHEDULE, see Select System. 11. Click Save. Note: Click Delete to delete this widget from the dashboard. See also: Robot SCHEDULE dashboards Working with dashboards Working with widgets Robot SCHEDULE widget descriptions Completion history Job completion history details History - Job Monitors Dashboard Widget For the selected system or critical job list, this widget displays the monitor history records for job overrun, underrun, and late start events that occurred. These are the same records you'll see on the Job Monitor History page; they're just displayed in a convenient dashboard. You can choose to see only one type of event, or all events during a selected time period. Note: You can add a monitor to a job when you add or edit the job in Robot SCHEDULE - either in the Explorer or on the IBM i. 37
38 Dashboards / Robot SCHEDULE Dashboard Widget Descriptions Things you can do: Click the Maximize button to view the widget full-screen. Click the X button to view it on the dashboard again. Click a history record to open that job's properties page. Click the Show Actions button, then click an option to access the Job Completion History or the job's properties. To change the settings: 1. Click the Settings button on the widget. 2. Type a new Name, if necessary. 3. Click Reset Name to have the software create a name based on the widget and the settings you've selected. 38
39 Dashboards / Robot SCHEDULE Dashboard Widget Descriptions Note: If you're using the system-generated name, be sure to click Reset Name before saving so that a new name can be generated, if needed. 4. Select the display Size of the widget on the dashboard. This affects the height of the widget. 5. Click the Auto-Refresh button to enable it (Yes) or disable it (No). 6. Type the number of minutes between each Auto-Refresh (Min). 7. Select an option under Sort By to indicate which data to use for sorting, and whether to sort it in ascending or descending order. 8. Select one or more options under Search By to narrow the list of items displayed. If you've selected at least one option above, enter the Search Text you want used. The search results will include any record that contains the text within the types of data you selected under Search By. 9. Select an option under Filter By to further narrow the list of items displayed. 10. Select the Systems to display. If you choose Selected System or Critical Job List, click Look Up to select the one you want. Note: For information on selecting the default system for Robot SCHEDULE, see Select System. 11. Click Save. Note: Click Delete to delete this widget from the dashboard. See also: Robot SCHEDULE dashboards Working with dashboards Working with widgets Robot SCHEDULE widget descriptions Critical jobs History - Terminated Jobs Dashboard Widget For the selected system or critical job list, this widget displays the same terminated jobs completion history records that you'll also see on the Completion History page; they're just gathered together here and displayed in a convenient dashboard. 39
40 Dashboards / Robot SCHEDULE Dashboard Widget Descriptions Things you can do: Click the Maximize button to view the widget full-screen. Click the X button to view it on the dashboard again. Click a history record to open that Job Completion History Details page. Click the Show Actions button, then click an option to complete that action or access that page. Note: The image below is a sample. That available options depend upon the job's type and status. For details on the options, see the Completion History page. 40
41 Dashboards / Robot SCHEDULE Dashboard Widget Descriptions To change the settings: 1. Click the Settings button on the widget. 2. Type a new Name, if necessary. 3. Click Reset Name to have the software create a name based on the widget and the settings you've selected. Note: If you're using the system-generated name, be sure to click Reset Name before saving so that a new name can be generated, if needed. 4. Select the display Size of the widget on the dashboard. This affects the height of the widget. 5. Click the Auto-Refresh button to enable it (Yes) or disable it (No). 6. Type the number of minutes between each Auto-Refresh (Min). 7. Select an option under Sort By to indicate which data to use for sorting, and whether to sort it in ascending or descending order. 8. Select an option under Filter By to further narrow the list of items displayed. 9. Select the Systems to display. If you choose Selected System or Critical Job List, click Look Up to select the one you want. Note: For information on selecting the default system for Robot SCHEDULE, see Select System. 10. Click Save. Note: Click Delete to delete this widget from the dashboard. See also: Robot SCHEDULE dashboards Working with dashboards Working with widgets Robot SCHEDULE widget descriptions Completion history Job completion history details Statistics - Completed Jobs Dashboard Widget For the selected system or critical job list, this widget displays the number of completed Robot SCHEDULE jobs per day over a period of time. The jobs are split out by those that completed normally, were terminated, and where an error occurred on submit. Note: User jobs are not included in the data. 41
42 Dashboards / Robot SCHEDULE Dashboard Widget Descriptions Things you can do: Click the Maximize button to view the widget full-screen. Click the X button to view it on the dashboard again. Hover your mouse over a line to view information about the data. Click a data point to view the job Completion History page for it. Click any item in the legend to hide or show its data in the graph. Click and drag over an area of the graph to zoom in. Click Reset Zoom to zoom back out. To change the settings: 1. Click the Settings button on the widget. 2. Type a new Name, if necessary. 3. Click Reset Name to have the software create a name based on the widget and the settings you've selected. Note: If you're using the system-generated name, be sure to click Reset Name before saving so that a new name can be generated, if needed. 4. Select the display Size of the widget on the dashboard. This affects the height of the widget. 5. Click the Auto-Refresh button to enable it (Yes) or disable it (No). 6. Type the number of minutes between each Auto-Refresh (Min). 7. Select the Date Range for the data. 42
43 8. Select the Systems to display. Dashboards / Robot SCHEDULE Dashboard Widget Descriptions If you choose Selected System or Critical Job List, click Look Up to select the one you want. Note: For information on selecting the default system for Robot SCHEDULE, see Select System. 9. Click Save. Note: Click Delete to delete this widget from the dashboard. See also: Robot SCHEDULE dashboards Working with dashboards Working with widgets Robot SCHEDULE widget descriptions Critical job lists Statistics - Job Metrics Dashboard Widget For the selected system or critical job list, this widget displays the number of Robot SCHEDULE jobs that were submitted, started, and ended each day over a period of time. Note: User jobs are not included in the data. 43
44 Dashboards / Robot SCHEDULE Dashboard Widget Descriptions Things you can do: Click the Maximize button to view the widget full-screen. Click the X button to view it on the dashboard again. Hover your mouse over a line to view information about the data. Click a data point to view the job Completion History page for it. Click any item in the legend to hide or show its data in the graph. Click and drag over an area of the graph to zoom in. Click Reset Zoom to zoom back out. To change the settings: 1. Click the Settings button on the widget. 2. Type a new Name, if necessary. 3. Click Reset Name to have the software create a name based on the widget and the settings you've selected. Note: If you're using the system-generated name, be sure to click Reset Name before saving so that a new name can be generated, if needed. 4. Select the display Size of the widget on the dashboard. This affects the height of the widget. 5. Click the Auto-Refresh button to enable it (Yes) or disable it (No). 6. Type the number of minutes between each Auto-Refresh (Min). 7. Select the Date Range for the data. 8. Select the Systems to display. If you choose Selected System or Critical Job List, click Look Up to select the one you want. Note: For information on selecting the default system for Robot SCHEDULE, see Select System. 9. Click Save. Note: Click Delete to delete this widget from the dashboard. See also: Robot SCHEDULE dashboards Working with dashboards Working with widgets Robot SCHEDULE widget descriptions Critical job lists 44
45 Statistics - Job Monitors Dashboard Widget Dashboards / Robot SCHEDULE Dashboard Widget Descriptions For the selected system or critical job list, this widget displays the number of monitored events (job overrun, underrun, and late start) that occurred each day over a period of time. Note: You can add a monitor to a job when you add or edit the job in Robot SCHEDULE - either in the Explorer or on the IBM i. Things you can do: Click the Maximize button to view the widget full-screen. Click the X button to view it on the dashboard again. Hover your mouse over a line to view information about the data. Click a data point to view the Job Monitor History page for it. Click any item in the legend to hide or show its data in the graph. Click and drag over an area of the graph to zoom in. Click Reset Zoom to zoom back out. To change the settings: 1. Click the Settings button on the widget. 2. Type a new Name, if necessary. 3. Click Reset Name to have the software create a name based on the widget and the settings you've selected. Note: If you're using the system-generated name, be sure to click Reset Name before saving so that a new name can be generated, if needed. 4. Select the display Size of the widget on the dashboard. This affects the height of the widget. 45
46 Dashboards / Robot SCHEDULE Dashboard Widget Descriptions 5. Click the Auto-Refresh button to enable it (Yes) or disable it (No). 6. Type the number of minutes between each Auto-Refresh (Min). 7. Select the Date Range for the data. 8. Select the Systems to display. If you choose Selected System or Critical Job List, click Look Up to select the one you want. Note: For information on selecting the default system for Robot SCHEDULE, see Select System. 9. Click Save. Note: Click Delete to delete this widget from the dashboard. See also: Robot SCHEDULE dashboards Working with dashboards Working with widgets Robot SCHEDULE widget descriptions Critical job lists Statistics - Total Jobs Dashboard Widget For the selected system or critical job list, this widget displays the total number of Robot SCHEDULE jobs that ended each day over a period of time. This includes jobs that completed normally, ones that were terminated, and ones that ended in an error. Note: User jobs are not included in the data. 46
47 Dashboards / Robot SCHEDULE Dashboard Widget Descriptions Things you can do: Click the Maximize button to view the widget full-screen. Click the X button to view it on the dashboard again. Hover your mouse over a line to view information about the data. Click a data point to view the job Completion History page for it. Click any item in the legend to hide or show its data in the graph. Click and drag over an area of the graph to zoom in. Click Reset Zoom to zoom back out. To change the settings: 1. Click the Settings button on the widget. 2. Type a new Name, if necessary. 3. Click Reset Name to have the software create a name based on the widget and the settings you've selected. Note: If you're using the system-generated name, be sure to click Reset Name before saving so that a new name can be generated, if needed. 4. Select the display Size of the widget on the dashboard. This affects the height of the widget. 5. Click the Auto-Refresh button to enable it (Yes) or disable it (No). 6. Type the number of minutes between each Auto-Refresh (Min). 7. Select the Date Range for the data. 8. Select the Systems to display. If you choose Selected System or Critical Job List, click Look Up to select the one you want. Note: For information on selecting the default system for Robot SCHEDULE, see Select System. 9. Click Save. Note: Click Delete to delete this widget from the dashboard. See also: Robot SCHEDULE dashboards Working with dashboards Working with widgets Robot SCHEDULE widget descriptions Critical job lists 47
48 Status - Business Window Dashboard Widget Dashboards / Robot SCHEDULE Dashboard Widget Descriptions For the selected system or critical job list, this widget allows you to set a window of time during which you'd expect certain jobs to normally run. It then shows you any anomalies, such as jobs that didn't run, or jobs that ran outside of (before or after) the business window you set. This can help you monitor whether or not you're meeting the terms in your SLAs. With this information, you can identify problem areas and fix them. Things you can do: Click the Maximize button to view the widget full-screen. Click the X button to view it on the dashboard again. Click the Show Actions button, then click an option to complete that action or access that page. Note: The image below is a sample. That available options depend upon the job's type. For details on the options, see the job Completion History page. 48
49 Dashboards / Robot SCHEDULE Dashboard Widget Descriptions To change the settings: 1. Click the Settings button on the widget. 2. Type a new Name, if necessary. 3. Click Reset Name to have the software create a name based on the widget and the settings you've selected. Note: If you're using the system-generated name, be sure to click Reset Name before saving so that a new name can be generated, if needed. 4. Select the display Size of the widget on the dashboard. This affects the height of the widget. 5. Click the Auto-Refresh button to enable it (Yes) or disable it (No). 6. Type the number of minutes between each Auto-Refresh (Min). 7. Select an option under Sort By to indicate which data to use for sorting, and whether to sort it in ascending or descending order. 8. Select a Time Range for the data you want displayed on the dashboard. 9. Enter the Start Time and End Time for the business window on the days you chose in the previous step. Use 24-hour (military) time, in the format hh:mm:ss. Either type the time you want, or click the Clock button to select it. You can have a business window that spans two days; for example, from 21:00:00 on one day to 02:59:59 on the next day. However, you cannot have a window longer than 24 hours. 10. Select the Systems to display. If you choose Selected System or Critical Job List, click Look Up to select the one you want. Note: For information on selecting the default system for Robot SCHEDULE, see Select System. 11. Click Save. Note:Click Delete to delete this widget from the dashboard. See also: Robot SCHEDULE dashboards Working with dashboards Working with widgets Robot SCHEDULE widget descriptions Critical jobs Job completion history details 49
50 Status - Critical Jobs Dashboard Widget Dashboards / Robot SCHEDULE Dashboard Widget Descriptions This widget allows you to display a snapshot of the current status of the jobs that are on all the critical job lists that have been defined. With this information, you can decide whether or not you need to take action on those jobs. Note: Critical job lists allow you to identify jobs that are important to you - even if they run on different systems. For details, see Critical Job Lists. This widget shows how many critical jobs on each list: Were terminated yesterday. Are forecasted today. Completed normally today and by day over the previous seven days. Didn't run today or by day over the previous seven days. Things you can do: Click the Maximize button to view the widget full-screen. Click the X button to view it on the dashboard again. Hover your mouse over a bar on the graph to see the number of critical jobs are in that category for that day. To change the settings: 1. Click the Settings button on the widget. 2. Type a new Name, if necessary. 3. Click Reset Name to have the software create a name based on the widget and the settings 50
51 Dashboards / Robot SCHEDULE Dashboard Widget Descriptions you've selected. Note: If you're using the system-generated name, be sure to click Reset Name before saving so that a new name can be generated, if needed. 4. Select the display Size of the widget on the dashboard. This affects the height of the widget. 5. Click the Auto-Refresh button to enable it (Yes) or disable it (No). 6. Type the number of minutes between each Auto-Refresh (Min). 7. Click Save. Note: Click Delete to delete this widget from the dashboard. See also: Robot SCHEDULE dashboards Working with dashboards Working with widgets Robot SCHEDULE widget descriptions Critical jobs Status - Group Jobs Dashboard Widget This widget displays information about the group jobs on the selected system. This information can help you analyze and address issues with your group jobs. For more on group jobs, see Groups. This widget shows the following about each group job: How many member jobs it has. The number of its member jobs that are in any of the following statuses: Omit Next Held Run Next The total number of times its member jobs did any of the following. Note: Member jobs can be counted more than once in each category, if applicable. Ended with a normal completion yesterday. Were terminated yesterday. Are forecasted to run today. 51
52 Dashboards / Robot SCHEDULE Dashboard Widget Descriptions Things you can do: Click the Maximize button to view the widget full-screen. Click the X button to view it on the dashboard again. To change the settings: 1. Click the Settings button on the widget. 2. Type a new Name, if necessary. 3. Click Reset Name to have the software create a name based on the widget and the settings you've selected. Note: If you're using the system-generated name, be sure to click Reset Name before saving so that a new name can be generated, if needed. 4. Select the display Size of the widget on the dashboard. This affects the height of the widget. 5. Click the Auto-Refresh button to enable it (Yes) or disable it (No). 6. Type the number of minutes between each Auto-Refresh (Min). 7. Select the Systems to display. If you choose Selected System, click Look Up to select the one you want. Note: For information on selecting the default system for Robot SCHEDULE, see Select System. 8. Click Save. 52
53 Note: Click Delete to delete this widget from the dashboard. See also: Robot SCHEDULE dashboards Working with dashboards Working with widgets Robot SCHEDULE widget descriptions Group jobs Dashboards / Robot SCHEDULE Dashboard Widget Descriptions Status - Robot SCHEDULE Dashboard Widget For the selected system, this widget displays a snapshot of the current status of Robot SCHEDULE and its jobs. It shows the following information: The system name. The status of the Robot SCHEDULE monitor jobs (Robot). Possible statuses: ACTIVE - Indicates that the Robot SCHEDULE monitor jobs have been started; Robot SCHEDULE can submit scheduled jobs INACTIVE - Indicates that the monitor jobs have not been started; Robot SCHEDULE cannot submit scheduled jobs. UNKNOWN - Indicates that Robot SCHEDULE is starting or stopping, the monitor jobs were ended, or that Robot SCHEDULE was ended when the RBTSLEEPER subsystem was ended. If the monitor jobs or RBTSLEEPER were ended, the status remains UNKNOWN until Robot SCHEDULE is restarted. The last time Robot SCHEDULE woke up to submit a job and the next time it's scheduled to wake up and submit one. For more information, see Robot SCHEDULE Job Execution. The number of jobs for today in the following categories: Forecasted Running Delayed Waiting Completed Failed The data in this widget is presented differently depending on the size of your browser and your screen. You may see a graph or simply a list. 53
54 Dashboards / Robot SCHEDULE Dashboard Widget Descriptions Things you can do: Click the Maximize button to view the widget full-screen. Click the X button to view it on the dashboard again. If you see a graph, click any item in the legend to hide or show its data in the graph. 54
55 Dashboards / Robot SCHEDULE Dashboard Widget Descriptions To change the settings: 1. Click the Settings button on the widget. 2. Type a new Name, if necessary. 3. Click Reset Name to have the software create a name based on the widget and the settings you've selected. Note: If you're using the system-generated name, be sure to click Reset Name before saving so that a new name can be generated, if needed. 4. Select the display Size of the widget on the dashboard. This affects the height of the widget. 5. Click the Auto-Refresh button to enable it (Yes) or disable it (No). 6. Type the number of minutes between each Auto-Refresh (Min). 7. Select the Systems to display. If you choose Selected System, click Look Up to select the one you want. Note: For information on selecting the default system for Robot SCHEDULE, see Select System. 8. Click Save. Note: Click Delete to delete this widget from the dashboard. See also: Robot SCHEDULE dashboards Working with dashboards Working with widgets Robot SCHEDULE widget descriptions Robot SCHEDULE job execution 55
56 SCHEDULE ACTIVITY The Schedule Activity monitor (SAM) provides a visual reference so that you can see that your jobs are running as expected. Whether you re new to Robot SCHEDULE or are an experienced user, SAM can help you monitor your job schedule. Use SAM to monitor all the jobs you have set up using Robot SCHEDULE. SAM can display information about jobs that are running, waiting to run, completed, failed, or forecasted. Click any of the following links to learn more about understanding and using the Schedule Activity page: Viewing the Schedule Activity page Sorting and filtering the view Forecasted Schedule Activity Active Schedule Activity Completed Schedule Activity Viewing the Schedule Activity The Schedule Activity monitor (SAM) provides a visual reference of the status of your job schedule. To view the SAM page, click Schedule Activity under the Robot SCHEDULE menu. If the menu on the left is hidden, click the arrow in the upper left corner. The SAM page is divided into three sections: Forecasted: Shows the jobs scheduled to run in the *INTERNAL forecast (for details, see Schedule Forecasting). It includes forecast jobs that have been checked off if the preference for 56
57 "Show Submitted/Checked-Off Forecast Jobs" is enabled. Schedule Activity / Viewing the Schedule Activity Active: Shows the jobs that are currently running, waiting to run, or are OPAL delayed. Completed: Shows the jobs that completed either normally or abnormally. Things to know and do: The total number of jobs of each type is listed at the top of each section. This includes only Robot SCHEDULE jobs, not user jobs. Note: Completed and Active will show user jobs if the preferences are set up to track user jobs. Each section can only display up to 100 records. Which jobs are displayed depends on how you're sorting the list. To expand the list and display the full listing, including more detail about each job, click the button at the top of the list. E X A M P L E To see the full list of completed jobs, click the button at the top of the list. You can see the following pages: Forecasted jobs Active jobs Completed jobs The colored icon by each job shows its status. This allows you to use SAM for a quick overview of your jobs. For details, see Jobs Icons, Colors, and Symbols. Click the Refresh button to refresh the information in the display. Or, you can set up an autorefresh in the Preferences. Click the Build Internal Forecast button to manually rebuild the forecast. The internal forecast allows SAM to display a list of the jobs scheduled to run over a 24-hour period. For more on the internal forecast, see Schedule Forecasting. Click the Print Schedule Activity button to view the Schedule Activity List in HTML format. Then, select which day you're interested in seeing and click Print. Note: You may have to disable the pop-up blockers in your browser to view the list. 57
58 Schedule Activity / Sorting and Filtering the Schedule Activity Display Click the Show Actions button by any of the jobs to open a menu of actions. Your choices will depend on the job type and its status. For details on the actions, see the Forecasted jobs, Active jobs, and Completed jobs pages. Sorting and Filtering the Schedule Activity Display There are settings for the Schedule Activity page that allow you to choose how to sort the list, what types of data will be searched when you do a search, and how to filter the list. You can choose how to sort the jobs on the Schedule Activity page. 1. Click the Settings button. 2. Select how you want the lists sorted (Sort By). Click your selection again to change the sort order to ascending or descending. 3. Click the Close button to close the settings. Forecast Activity Schedule Activity The expanded Forecast Activity page shows all the jobs from the Schedule Activity page that are scheduled to run in a 24-hour period, including its name, status (if applicable), override code (if applicable), description, agent, group, application, forecasted start time, and check-off time and data (if applicable). The list is generated by the internal forecast, which runs automatically at 12-hour intervals. The jobs displayed on this page include both Robot SCHEDULE jobs and user jobs. To view this page, click Schedule Activity under the Robot SCHEDULE menu. Then, click the button at the top of the Forecasted section. 58
59 Schedule Activity / Forecast Activity Schedule Activity Things to know and do: The total number of jobs is listed at the top of the page. The colored icon by each job shows its status. For details, see Jobs Icons, Colors, and Symbols. Click the Refresh button to refresh the information in the display. Or, you can set up an autorefresh in the preferences. Click the page number and select the page you want to view. Or, use the previous and next arrows. Start typing in the Search field to find a specific job. It will find everything that contains what you're typing. See Sorting and Filtering Active Jobs (below) to learn how to filter your search. Actions you can take: Click the Show Actions button for any job to display options for monitoring and managing it. Depending on the job type and status, you'll have the following options: Select Do Job Now to submit the job for execution. Select Hold to place the job on hold. Select Schedule Override to override the normal run schedule and control the job manually. The page displays any override code that has been applied. Select Remove Override to remove a manual schedule override that has been applied. Select Job Completion History to see the completion history for the job. Select Where Used to see where this job is used - whether it is part of a group, and whether it has any dependent jobs or prerequisite jobs. Select Diagram Job to create a job flow diagram for the job. Select Start now with this member to start group processing at this member job. Select Group Members to see a list of members that belong to this group. Select Group History to see the completion history for the group. Select Check Off Forecasted Job to acknowledge a forecasted job that you've noticed is going to run late or was missed. Select Properties to display the job's properties. Sorting and Filtering Forecast Activity You can choose how to sort the jobs in the Forecast Activity list, and can filter the list to reduce the number of entries. You can also specify what types of data will be searched when you do a search. 59
60 Schedule Activity / Forecast Activity Schedule Activity 1. Click the Settings button. 2. Select how you want the lists sorted (Sort By). Click your selection again to change the sort order to ascending or descending. 3. Select whether to Search All Fields or specific fields. 4. Click the Close button to close the settings. See also: Schedule Activity Active jobs Completed jobs Schedule Forecasting Robot SCHEDULE automatically creates a special internal forecast, *INTERNAL, every time it starts and at 12-hour intervals at 11:00 and 23:00. The forecast is for 24-hour periods and is designed to be used by the Schedule Activity monitor (SAM) and the Robot SCHEDULE job monitors. Note: If you need a special forecast other than the *INTERNAL one, you can manually create it in Robot SCHEDULE, either in the Explorer or on the IBM i. Because the *INTERNAL forecast is used by Robot SCHEDULE, you cannot modify or delete it. However, you can build a new *INTERNAL forecast at any time from the Schedule Activity page. You can also print the *INTERNAL forecast by using the Schedule Forecast report. 60
61 Schedule Activity / Active Jobs - Schedule Activity See also: Schedule Activity Forecast Activity Checking Off Jobs If you notice a forecasted job is going to run late or was missed, you can check it off to acknowledge it. The Schedule Activity Monitor logs who checked off the job and when, so there's a record that it was acknowledged. Note: Checking off a forecasted job does not affect your job schedule. To check off a job: 1. Click the Show Actions button for the job and select Check Off Forecasted Job. 2. Click Check Off to confirm. Active Jobs - Schedule Activity The expanded Active Jobs page shows all jobs from the Schedule Activity page that are currently running, waiting to run, or are OPAL delayed, including their name, system, description, status, duration, start time, agent, group, and application. The jobs displayed on this page include both Robot SCHEDULE jobs and user jobs. To view this page, click Schedule Activity under the Robot SCHEDULE menu. Then, click the button at the top of the Active section. Things to know and do: The total number of jobs of each type is listed at the top of the page. Note: If you're tracking user jobs, these numbers may differ from the numbers shown in the Active section on the Schedule activity page because it will include user jobs. To track user jobs, enable the option for "Show Running/Waiting User Jobs" on the Preferences page. The colored icon by each job shows its status. For details, see Jobs Icons, Colors, and Symbols. Click the Refresh button to refresh the information in the display. Or, you can set up an autorefresh in the Preferences. Click the page number and select the page you want to view. Or, use the previous and next arrows. 61
62 Schedule Activity / Active Jobs - Schedule Activity Start typing in the Search field to find a specific job. It will find everything that contains what you're typing. See Sorting and Filtering Active Jobs (below) to learn how to filter your search. Actions you can take: Click the Show Actions button for any job to display options for monitoring and managing it. Depending on the job type and status, you'll have the following options: Select End to end a job that's currently running. Select Hold to place the job on hold. Select Release to release the hold on a job. Select Percent Complete to display the completion percentage of the selected job. Select Diagram Job to create a job flow diagram for the job. Select Job Completion History to see the completion history for the job. Select Group History to see the completion history for the group. Select Job Log to display the job's log file. Select Job Attributes to display the job s attributes. Select Job Spooled Files to display and work with the job s spooled files. Select Properties to display the job's properties. Sorting and Filtering Active Jobs You can choose how to sort the Active Jobs list, and can filter the list to reduce the number of entries. You can also specify what types of data will be searched when you do a search. 1. Click the Settings button. 62
63 Schedule Activity / Recent Activity Schedule Activity 2. Select how you want the lists sorted (Sort By). Click your selection again to change the sort order to ascending or descending. 3. Select whether to Search All Fields or specific fields. 4. Click the Close button to close the settings. See also: Schedule Activity Forecasted jobs Completed jobs Recent Activity Schedule Activity The expanded Recent Activity page shows all jobs from the Completed section on the Schedule Activity page that completed normally or ended abnormally. The page shows their name, system, description, status, duration, start time, agent, group, and application. The jobs displayed on this page include both Robot SCHEDULE jobs and user jobs. To view this page, click Schedule Activity under the Robot SCHEDULE menu. Then, click the button at the top of the Active section. Things to know and do: The total number of jobs of each type is listed at the top of the page. Note: If you're tracking user jobs, these numbers may differ from the numbers shown in the Completed section on the Schedule activity page because it will include user jobs. To track user jobs, enable the option for "Show Completed/Failed User Jobs" on the Preferences page. The colored icon by each job shows its status. For details, see Jobs Icons, Colors, and Symbols. Click the Refresh button to refresh the information in the display. Or, you can set up an autorefresh in the preferences. Click the page number and select the page you want to view. Or, use the previous and next arrows. Start typing in the Search field to find a specific job. It will find everything that contains what you're typing. See Sorting and Filtering Active Jobs (below) to learn how to filter your search. 63
64 Schedule Activity / Recent Activity Schedule Activity Actions you can take: Click the Show Actions button for any job to display options for monitoring and managing it. Depending on the job type and status, you'll have the following options: Select Do Job Now to submit the job for execution. Select Hold to place the job on hold. Select Schedule Override to override the normal run schedule and control the job manually. The page displays any override code that has been applied. Select Remove Override to remove a manual schedule override that has been applied. Select Job Completion History to see the completion history for the job. Select Where Used to see where this job is used - whether it is part of a group, and whether it has any dependent jobs or prerequisite jobs. Select Diagram Job to create a job flow diagram for the job. Select Group Members to see a list of members that belong to this group. Select Group History to see the completion history for the group. Select Job Spooled Files to display and work with the job s spooled files. Select Job Completion History Details to see the details of this particular job run. Select Properties to display the job's properties. Sorting and Filtering Recent Activity You can choose how to sort the Active Jobs list, and can filter the list to reduce the number of entries. You can also specify what types of data will be searched when you do a search. 64
65 Schedule Activity / Recent Activity Schedule Activity 1. Click the Settings button. 2. Select how you want the lists sorted (Sort By). Click your selection again to change the sort order to ascending or descending. 3. Select whether to Search All Fields or specific fields. 4. Click the Close button to close the settings. See also: Schedule Activity Forecasted jobs Active jobs 65
66 JOBS The list on the Jobs page summarizes the Robot SCHEDULE job schedule. You can use it to monitor and manage the existing job schedule. The list can be sorted and filtered using a variety of criteria. There are also several views available, including compact, forecast, and history. The information on the page describes the jobs. Depending on the view and how the list is filtered, the information can include the type of job, job name, override codes, description, agent, application, when it's scheduled to run, last run time and status, among other forecasted and historical information. From the Jobs page, you have access to many actions you can perform on the jobs. For details, see Viewing the Jobs List. See also: Viewing the Jobs list Sorting and filtering the view What the icons and colors mean Creating a job flow diagram Viewing the Jobs List The Jobs list summarizes the Robot SCHEDULE job schedule. You can use it to monitor and manage the existing job schedule. To view the Jobs page, click Jobs under the Robot SCHEDULE menu. If the menu on the left is hidden, click the arrow in the upper left corner. 66
67 Jobs / Viewing the Jobs List Things to know and do: The server that the jobs are on is displayed at the top of the page, as is the filter you've applied (All Jobs or Held Jobs, for example) and the total number of jobs in the list (this number depends on how you're filtered the list). Click the Refresh button to refresh the information in the display. Click the page number and select the page you want to view. Or, click the previous and next arrows. Click the Print Jobs button to view the Jobs list in HTML format. You can then select all the records (Ctrl+A) and copy it (Ctrl+C) to paste it into a spreadsheet. Note: You may have to disable the pop-up blockers in your browser to view the list. Start typing in the Search field to find a specific list. It will find everything that contains what you're typing. See Sorting and filtering to learn how to filter your search. Actions you can take: Click the Show Actions button for any job to display options for monitoring and managing it. Depending on the job type and status, you'll have the following options: 67
68 Select Do Job Now to submit the job for execution. Jobs / Sorting and Filtering the Jobs Display Select Start now with this member to start group processing at this member job. Select Hold to place the job on hold. Select Schedule Override to override the normal run schedule and control the job manually. The page displays any override code that has been applied. Select Remove Override to remove a manual schedule override that has been applied. Select Job Completion History to see the completion history for the job. Select Job Monitor History to view the history for any job monitors that are monitoring this job. Select Where Used to see where this job is used - whether it is part of a group, and whether it has any dependent jobs or prerequisite jobs. Select Diagram Job to create a job flow diagram for the job. Select Clear Completion Codes to clear the completion codes for the job. Select Group Members to see a list of members that belong to this group. Select Properties to display the job's properties. See also: Jobs Sorting and filtering the view What the icons and colors mean Creating a job flow diagram Sorting and Filtering the Jobs Display There are settings for the Jobs page that allow you to choose how to sort the list, what types of data will be searched when you do a search, what filter to use to narrow the list, and the type of data you want to view. 68
69 Jobs / Sorting and Filtering the Jobs Display Follow these steps: 1. Click the Settings button. 2. Select how you want the lists sorted (Sort By). Click your selection again to change the sort order to ascending or descending. 3. Select one or more options under Search By to narrow the list of items displayed. 4. Select an option under Filter By to further narrow the list of items displayed. 5. Select an option under View to identify the type of data you want displayed. You can choose from Compact, Forecast, and History. 6. To filter the list by the jobs contained in a query object, type the Query object's name in the field, or click Look Up to select it from a list. 7. Click the Close button to close the settings. 69
70 Jobs / Jobs Icons, Colors, and Symbols Jobs Icons, Colors, and Symbols Throughout the Robot SCHEDULE pages, you'll see various icons and colors by the job names. These can help you see the status of the jobs at a glance. They also provide other information about the jobs, such as which override codes have been applied. Following is a description of the icons that are used: A blue icon means the job is submitted or is currently running. Note: If you set the preference to "Show Submitted/Checked-Off Forecast Jobs," those jobs will also have a blue icon on the Schedule Activity page. submit. A green icon means that the job completed normally. A yellow icon means the job didn't run or that a warning occurred. A red icon means the job ended abnormally, such as in a termination, or that there was an error on A gray icon means the job was delayed. This icon indicates a reactive job. This icon indicates a group control job. This icon indicates a held job. This icon indicates a job with a "Run Next" override. This icon indicates a job with an "Omit Next" override. This icon indicates a member override, meaning that the override code was applied to the member job at the group level. See also: Jobs Schedule Activity Schedule overrides Overrides for groups and members Job The Job page shows you all the setup information (properties) about an existing job. The page has sections that match the panels/tabs that you see when you create a job in the Explorer or IBM i versions of Robot SCHEDULE. All of the sections are described below, even though the ones you actually see 70
71 Jobs / Job depend on the type of job you selected. In most cases, you see only a few sections. For unusual or more complex jobs, you may see more. Section Descriptions General The General section shows the job name, description, job number, override code (if one has been applied), application for the job, job type, any notes or special instructions that were entered, and the job text (if it was entered). The sample below shows the general section for a group job. If the job is scheduled, its schedule is also displayed. It shows the run times, and whether the job will run on a particular day of the week or month, run at a certain interval, run according to a date object, and so on. 71
72 Jobs / Job Command Set If the job is a command-type job, the Command Set section shows which commands the job will run. Group If you re working with a group control job, the Group section shows you the group name, and the options that are set for it. To see which members are assigned to it, go to the Groups page. For details, see Groups. Output The Output sections shows you the output options that are defined for the job. It shows the output queue, print text, number of copies, and other print information for all print files produced by the job. Control The Control section shows you the job options that have been defined for the job. This includes the job description, job queue, message queue, message reply, library list, user profile, and job priority, among others. If this job uses a calendar other than the default STANDARD calendar, you can click the calendar object's name to view details about it. 72
73 Jobs / Job See Calendar Object for more information. Reactivity Reactive jobs only run after certain prerequisite conditions occur. The Reactivity section lists those prerequisite conditions (the prerequisite job that must run and the REACT to status that must be met). A prerequisite job can be a Robot SCHEDULE job, a batch job that runs outside of Robot SCHEDULE, or a job on another system. The text on the left for each prerequisite job shows the job name and the REACT to status that must be met. If the prerequisite was not satisfied the last time the prerequisite job ran, the actual status that occurred is shown on right. Exception Scheduling The Exception Scheduling section shows any exceptions to the normal job schedule that have been defined for this job. This can include running the job on non-working days, having the job execute only during a specific time range, if the job is a Submit-Delay model job, having an omit date object added to the job s schedule, or the use of an OPAL object to determine when the job runs. If a date object or an OPAL object was used for the exception scheduling, you can click the object's name to view its details. For more information, see Date Object or OPAL Object. 73
74 Jobs / Job Job Monitors You use job monitors to monitor for specific events, such as a job taking too long to complete, completing too quickly, or starting after its scheduled run time. When the job monitor is created, you define the actions Robot SCHEDULE should take if it detects one of the specified events. You use job monitors to help you avoid problems in your job schedule if any of these events occur. The Job Monitors section displays information about any job monitors that are set to watch this job. Agent Environment The Agent Environment section shows information about the environment on the agent system that this job will run on. Note: You must have Robot SCHEDULE Enterprise installed for section to be displayed. Agent Output The Agent Output section shows how Robot SCHEDULE Enterprise is set up to handle the output files. Note: You must have Robot SCHEDULE Enterprise installed for section to be displayed. Actions You Can Take on the Job Page Click Actions on the Job page to display a menu of options. Depending on the job type and status, you'll have the following options: Select Do Job Now to submit the job for execution. Select Hold to place the job on hold. Select Remove Override to remove a manual schedule override that has been applied. Select Where Used to see where this job is used - whether it is part of a group, and whether it has any dependent jobs or prerequisite jobs. See also: Jobs Group overview Reactivity Date Object There are two types of date objects: Run Dates, which specify the run dates for jobs using the DATE scheduling method, and Exception Dates, which specify the exception dates to the job s normal run 74
75 Jobs / Job schedule. Note: Date objects are created and added to jobs in the Explorer or IBM i versions of Robot SCHEDULE. To view the Date Object page: 1. Click Jobs under the Robot SCHEDULE menu. If the menu on the left is hidden, click the arrow in the upper left corner. 2. Click the Show Actions button for a job that uses a date object. Then, select Properties. 3. Locate the date object. Its location depends on its type: A Run Dates type date object is found under Schedule in the General section. An Exception Dates type date object is found under Exception Scheduling at the bottom of the page. 4. Click the date object's name to view details about it. The bright blue dates on the calendar are either the run dates or the exception dates, depending on the type of date object you're viewing. (The dimmed dates indicate dates from the end of the previous month and the beginning of the next month). 75
76 Jobs / Job 5. Click Close to return to the Job properties page. See also: Jobs Calendar Object Robot SCHEDULE comes with a default STANDARD calendar already defined; you can define any other standard or fiscal calendars that you need. Note: Calendar objects are created and added to jobs in the Explorer or IBM i versions of Robot SCHEDULE. To view the Calendar Object page: 1. Click Jobs under the Robot SCHEDULE menu. If the menu on the left is hidden, click the arrow in the upper left corner. 2. Click the Show Actions button for a job that uses a calendar object other than the default. Then, select Properties. 3. The calendar object is shown by Calendar in the Control section. Click the calendar object's name to view details about it. On the Calendar page, the bright blue dates indicate holidays (for both standard and fiscal calendars) or the end of period dates (for fiscal calendars). The dimmed dates indicate dates from the end of the previous month and the beginning of the next month. 76
77 Jobs / Job 4. Click Close to return to the Job properties page. See also: Jobs OPerator Assistance Language (OPAL) The OPerator Assistance Language (OPAL) is a powerful operations language that's part of Robot SCHEDULE. With OPAL, you can check a variety of tasks, including: If an object exists on the IBM i or if the objects has locks. If a file has any records in it. If printers, workstations, users, controllers, and communication lines are up and running. The completion status of any batch job, or whether the job is running. OPAL lets you set up any type of job-prerequisite requirement. OPAL also can read or update Robot SCHEDULE reserved command variables. This capability gives you two-way communication with other Robot products. It also allows for two-way communications with PCs. Thus, you can use OPAL to do the following: Change any Robot SCHEDULE job to reflect changed conditions. Change any job environment object to reflect changed conditions. For example, if one printer is down, you can automatically direct all the night s reports to another printer. Change any data area, including the LDA. Skip running the job at this time. Delay running the job to a later time when conditions can be rechecked. Notify an expert using Robot ALERT. 77
78 Jobs / Job Start another Robot SCHEDULE job even if it's on a remote system. Plus, many more. This means you can create your own custom advanced scheduling options, advanced job prerequisites, and advanced event monitoring options. You can create exactly what you want using OPAL. You work with OPAL using the Explorer or IBM i versions of Robot SCHEDULE. Also, see the separate Robot SCHEDULE OPAL Reference Guide for more information about using OPAL. See also: OPAL objects OPAL Object The OPerator Assistance Language (OPAL) is the operations language that can be used in Robot SCHEDULE jobs. OPAL objects are used to specify the exception dates to the job s normal run schedule. For more information on OPAL, see the OPAL Overview. Note: OPAL objects are created and added to jobs in the Explorer or IBM i versions of Robot SCHEDULE. To view the OPAL Object page: 1. Click Jobs under the Robot SCHEDULE menu. If the menu on the left is hidden, click the arrow in the upper left corner. 2. Click the Show Actions button for a job that uses an OPAL object. Then, select Properties. 3. Locate the OPAL object. 4. Click the OPAL object's name to view details about it. 5. Click Close to return to the Job properties page. See also: Jobs OPAL overview 78
79 Jobs / Job Flow Diagrams Job Flow Diagrams With Robot SCHEDULE, you can select a job and create a graphical job flow that shows all the relationships between that job and others, including reactivity and group membership. And, you can view the resulting job flow as a static image, or you can make it "live" and watch the progression of the jobs being submitted and executed. By using the job flow diagrams, you can discover gaps in your schedule where jobs can be added; find inefficiencies in your job schedule quickly; and see the effect of schedule changes before you apply them. You can even export the diagram to an image file that you can or distribute anywhere. The image can be used to overview your job schedule or to train operators. Notes: Job flow diagrams are similar to the reactivity chains that you can create. The difference is that with job flow diagrams, you start with a single job and it shows all the jobs in the flow stemming from the job you selected. Reactivity chains, on the other hand, show only those jobs that react directly with the flow between two jobs you select. Job flow diagrams are also similar to the blueprints you can create in the Robot SCHEDULE Explorer version. Job flow diagrams are more powerful in some respects, however, such as being able to watch a live view of the job flow. Creating a Job Flow Diagram Creating a job flow diagram is simple and can be done from many of the places where you view a job. All you have to do is click the Show Actions button for the job and select Diagram Job. 79
80 Jobs / Job Flow Diagrams See also: Working with job flow diagrams Symbols and colors on the job flow diagram Live job flow diagrams Reactivity chains Working with Job Flow Diagrams A job flow diagram is a graphical representation that looks at one job and shows all the relationships between that job and others in the flow around it, including reactivity and group membership. 80
81 Jobs / Job Flow Diagrams Things to know and do: The job you're diagramming and the server it's on is listed at the top of the page. Click the Refresh button to refresh the information in the display. Click the Watch Activity button to start the live job flow. For details on using it, see Live Job Flow Diagrams. Click the Stop Watching Activity button to stop the live job flow. Click the Export to Image button to export the diagram to an image file that you can or distribute anywhere. You can use the image file to overview your job schedule or to train operators. Keep in mind that if you export a job flow diagram to an image, it's just a snapshot in time of the job schedule. Saved images may be out of date and can reference jobs that are no longer on your system. For current information, always go to the job and create a fresh job flow diagram. Click and hold anywhere in a blank spot, then move the diagram to a different spot on the screen. To zoom in, double-click on a blank spot on the diagram. You can also use the scroll wheel on your mouse to zoom in and out. Click a box to display more information about that job. The information you see varies depending on the job type and status, but includes the job name, description, any override code that has been applied, and the number of prerequisites and dependencies the job has. Notes: 81
82 Click Actions to open a menu of actions you can take. See below for details. Jobs / Job Flow Diagrams Click Prerequisites or Dependencies to make those jobs visible on the job flow diagram. Click Close to close the diagram. Actions you can take: Click Actions to display the following options for monitoring and managing the job: Select Do Job Now to submit the job for execution. Select Start now with this member to start group processing at this member job. Select Hold to place the job on hold. Select Schedule Override to override the normal run schedule and control the job manually. The page displays any override code that has been applied. Select Remove Override to remove a manual schedule override that has been applied. Select Job Completion History to see the completion history for the job. Select Diagram Job to create a job flow diagram for the job. Select Properties to display the job's properties. See also: Job flow diagrams Symbols and colors on the job flow diagram Live job flow diagrams Reactivity chains Symbols and Colors in the Job Flow Diagram Job flow diagrams use different symbols and colors to represent information about the jobs, events, and relationships. The symbol in the upper right corner of a box shows what type of job or event it is: Indicates a command job. Indicates a group control job. Indicates a user job. Indicates an event. Indicates an agent event. The symbol in the lower right corner of a box shows whether an override code has been applied: 82
83 Jobs / Job Flow Diagrams Indicates the job is on hold. Indicates a Run Next override code. Indicates an Omit Next override code. If the diagram contains prerequisite and reactive jobs, the line connecting the two indicates whatever React to status is defined for the prerequisite job. Red means the prerequisite status hasn't been met, green means it has been met. If there are prerequisite or dependent jobs that aren't visible in the diagram, click them to expand the diagram. If the diagram contains group jobs, the line coming from the group control job or the member job shows the group name in gray. The lines and colors also have meaning. The job that was diagrammed is outlined in gray, unless it's in focus (see below). Hover your mouse over a job in the diagram to put that part of the job flow in focus. Those jobs have orange outlines and lines. 83
84 Jobs / Job Flow Diagrams See also: Job flow diagrams Working with job flow diagrams Live job flow diagrams Reactivity chains Live Job Flow Diagrams A live job flow diagram allows you to watch the progression as jobs are submitted and executed. It makes it easy to see problem areas in the job flow that may need attention. It's important to note that the live job flow diagram is not a simulation it's a visual representation of live jobs that are actually running. There are two ways you might use the live job flow: You're interested in a particular job flow and the initial job is scheduled. Shortly before its scheduled run time, you diagram the job and start the live job flow so you can watch the activity as it's submitted and runs. You're interested in a particular job flow. So, you diagram the initial job, then manually submit it to run (click the job, click Actions, then select Do Job Now). You can then watch the activity as it's submitted and runs. Many of the symbols, colors, and actions you can take are the same between the live job flow and the static one (for details, see Working with Job Flow Diagrams and Symbols and Colors in the Job Flow Diagram). The differences are described below. Live job flows: Click the Watch Activity button to start the live job flow. Click the Stop Watching Activity button to stop the live action. The display automatically refreshes every 30 seconds. To manually refresh it, click the Refresh 84
85 Jobs / Job Flow Diagrams button. A shaded box means the job hasn't been submitted since you started the live action. A border around the box, shows that the job is either submitted or running. Yellow means the job has been submitted. Gray and pulsing means the job is running. The color of the banner on the right also has meaning. Dark blue means the job hasn't been submitted yet or is currently running. Green means the job completed normally. Yellow means the job is waiting. Red means either there was an error on submit or else the job completed abnormally. Black means the job is pending. Gray means the job is delayed. See also: Job flow diagrams Working with job flow diagrams Symbols and colors on the job flow diagram Reactivity chains 85
86 Jobs / Schedule Override Codes Schedule Override Codes Robot SCHEDULE lets you override the normal run schedule for a job as needed. You can do this from the Jobs list or from several other pages in the product. To specify a schedule override code, click the Show Actions button for the job and select the code or select Schedule Override for more options. The code temporarily overrules the run schedule for the job, but doesn't permanently change it. Follow the links below for an explanation of each override code. Note: All the available override codes are listed below. The actual override codes you might see for a specific job depend on the job's type and status. Do job now Hold Hold application Omit job next time Run job next time Release application Remove override Start now with this member See also: Overrides for groups and members Do Job Now The Do Job Now override code allows you to run most jobs immediately, even if the Robot SCHEDULE monitors are not active. The exceptions are as follows: Group control jobs: The Robot SCHEDULE monitors must be active for the jobs to run. Submit-Delay model jobs: The Do Job Now option is not allowed. Reactive jobs: The job runs, but any reactive jobs won t run until the Robot SCHEDULE monitors are active. When you select Do Job Now, all exception scheduling options are ignored. This includes the OPAL object, if the job has one. However, you can override this by using the Do with OPAL option. If you have the proper authority, you can apply the Do Job Now override code from certain pages in Robot SCHEDULE, such as the Jobs page. Follow these steps: 86
87 1. Click the Show Actions button for the job and select Do Job Now. Jobs / Schedule Override Codes 2. Click the Show Job History button to On if you want to see the Completion History page after this job is submitted. 3. Click the Do with OPAL button to On to also execute the OPAL code in this job. Depending on how the OPAL is set up, the job will run before or after the OPAL is executed. 4. Click the Do without reactivity button to On to simply run the job this time without any reactivity occurring. This means that any dependent jobs would not run. 5. Click the Do and set to run at scheduled time button to On to run the job immediately and then again at its normally scheduled time. 6. Click Do Job Now. Notes: After the job run completes, the job completion history is updated. If it's scheduled to run only once in a day, the job is not run again the same day unless you clear its completion code (its normal schedule resumes the next day). If the Robot SCHEDULE monitors are active and the job is a group control job, the Do Job Now override code causes Robot SCHEDULE to submit the group. All job options, including exception 87
88 Jobs / Schedule Override Codes scheduling options (even OPAL), process normally. If you want to start a dependent group with a specific member and continue through the rest of the group, use the Start Now with this Member override code instead. If the job has its own LDA (local data area) record, selecting Do Job Now submits the job and the LDA record. If there is no LDA record for the job, the Do Job Now override code submits the job with the LDA from your interactive job. If you select the Do Job Now override code and then, later in the same day, select the "Do and set to run at scheduled time" option, the job s completion is not cleared because the job ran earlier in the day. If you select the "Do and set to run at scheduled time" option on an OPAL delay job, the job may not clear the completion code. OPAL delay jobs are temporary jobs and are created separately from the original job. See also: Completion history Clearing completion codes OPAL Holding and Releasing Jobs You can hold or release jobs and their associated spooled files from the Jobs page and several other pages in Robot SCHEDULE. Use the Hold override code to keep the job from running. The job won't run until after you remove the override. A red icon indicates that a job is being held. To hold a single job: 1. Click the Show Actions button for the job and select Hold. 2. If this is an active job, you're asked if you also want to hold all the spooled files (the default setting). Check the box to do so, though this doesn't prevent them from printing. 3. Click Hold. 4. Refresh the page to see the change in status. To release a single job: Click the Show Actions button for the job and select Remove override (or Release). 88
89 Jobs / Schedule Override Codes Refresh the page to see the change in status. To hold multiple jobs: 1. Check the box by each job you want to hold. 2. Click Hold. 3. If any of the jobs are active, you're asked if you also want to hold all the spooled files (the default setting). Check the box to do so, though this doesn't prevent them from printing. 4. Click Hold. To release multiple jobs: 1. Check the box by each job you want to release. 2. Click Remove Override. See also: Schedule overrides Holding and releasing applications Overrides for groups and members Holding and Releasing Applications You can hold or release all the jobs in an application from pages in Robot SCHEDULE, such as the Jobs page. When you use the Hold override code to keep the jobs in an application from running, none of the jobs will run until after you remove the override from the application or from an individual job. A red icon indicates that a job is being held. To hold all the jobs in a single application: 1. Click the Show Actions button for one of the jobs in the application, and select Select Override. 2. Select Hold Application, then click Override. 3. If there are active jobs in the application, you're asked if you also want to hold all the spooled files (the default setting). Check the box to do so, though this doesn't prevent them from printing. 4. Click Yes to confirm the request. 89
90 Jobs / Schedule Override Codes To release all the jobs in a single application: 1. Click the Show Actions button for one of the jobs in the application, and select Select Override. 2. Select Release Application, then click Override. 3. Click Hold to confirm the request. To hold all the jobs in multiple applications: 1. Check the box by a job in each of the applications you want to hold. 2. Click Override. 3. Select Hold Application, then click Override. 4. If there are active jobs in the applications, you're asked if you also want to hold all the spooled files (the default setting). Check the box to do so, though this doesn't prevent them from printing. 5. Click Yes to confirm the request. To release all the jobs in multiple applications: 1. Check the box by a job in each of the applications you want to release. 2. Click Override. 3. Select Release Application, then click Override. 4. Click Yes to confirm the request. See also: Schedule overrides Holding and releasing jobs Overrides for groups and members Omit Job Next Time You can omit a job's next scheduled run time from pages in Robot SCHEDULE, such as the Jobs page. Use the Omit Job Next Time override code to keep the job from running at its next scheduled time. After that time has passed, Robot SCHEDULE removes the override code and the normal schedule resumes. 90
91 Jobs / Schedule Override Codes Note: The Omit Job Next Time override code acts like a normal completion. If you have a reactive job waiting for a completion code of C from the job you're overriding, the Omit Job Next Time override code will kick off the reactive job. This icon indicates that a job has a schedule override of Omit Job Next Time. To omit the next run time for a single job: 1. Click the Show Actions button for the jobs, and select Select Override. 2. Select Omit Job Next Time, then click Override. 3. Click the Refresh button to refresh the information in the display. To omit the next run time for multiple jobs: 1. Check the box by each job you want to omit. 2. Click Override. 3. Select Omit Job Next Time, then click Override. Run Job Next Time Use the Run Next Time override code to run a job at its next run time, regardless of any other scheduling options, such as Daily/Weekly, Advanced Scheduling, or Exception Scheduling. For example, if a job is scheduled to run at 9:00 and 11:00 Monday through Friday and you enter the Run Next Time override code at 15:00 on Friday, the job will run at 9:00 on Saturday. Note: If the job was put on hold before you selected the Run Next Time override code, it's put back on hold after the job run completes. If the job was not on hold, it returns to its normal run schedule. This icon indicates that a job has a schedule override of Run Job Next Time. To run a single job at its next run time: 1. Click the Show Actions button for the jobs, and select Select Override. 2. Select Run Job Next Time, then click Override. To run multiple jobs at their next run times: 1. Check the box by each job you want to run at their next run time. 2. Click Override. 3. Select Run Job Next Time, then click Override. 91
92 Jobs / Percent Complete Remove Override Use the Remove Override code to remove any schedule override code on the job. Note: This does not remove member overrides. Also, if the job is part of an application that had a Hold Application override code applied to it, only that job will be released, any other jobs in the application will remain on hold. To remove the override code on a single job: 1. Click the Show Actions button for the jobs, and select Remove Override. 2. Select Run Job Next Time, then click Override. 3. Click the Refresh button to refresh the information in the display. To remove the override codes on multiple jobs: 1. Check the box by each job you want to run at their next run time. 2. Click Override. 3. Select Run Job Next Time, then click Override. Percent Complete Use the Percent Complete option to display the job's current completion percentage based on the job s average run duration (a job that's completed is 100 percent). This can be useful for troubleshooting jobs. To display the completion percentage for a job: 1. Click the Show Actions button for the job and select Percent Complete. The Percent Complete window displays the job name, description, the total duration time (actual) amount of time the job has been running, and the normal duration (average) time required for the job to complete. 92
93 Jobs / Creating a Query Object and Adding Jobs To It 2. Click Close to close the window. Creating a Query Object and Adding Jobs To It Queries help you narrow down a list of jobs to only those jobs that meet certain comparison criteria. For the purposes of critical job lists, the query contains simple comparison criteria that finds data about any of the jobs you add to it. For more on queries, see the user guide for the Explorer or IBM i version of Robot SCHEDULE. Note: This procedure describes how to add a query object using the Robot SCHEDULE web interface. You can also remove a job from a query object. Any other changes to query objects must be made using either the Explorer or IBM i versions of Robot SCHEDULE. In the Robot SCHEDULE web interface, you use query objects to add jobs to a critical job list. Follow these steps to create a query object and add jobs to it: 1. To create the query object, follow the procedure to add or edit a critical job list, being sure to type the new query object name by the system where it should be located. 2. After you've created the query object, click Jobs under the Robot SCHEDULE menu. If the menu on the left is hidden, click the arrow in the upper left corner. 3. Select the jobs you want included. Note: Query objects can contain a maximum of 99 criteria. Using this procedure to add jobs to a query object adds one criteria per job. 93
94 Jobs / Removing Jobs from a Query Object 4. Click Add to Query. 5. Find and click the query object you want. The jobs are added to it. You can now use the critical job list that uses this query object to monitor and manage the jobs on it. You can also use the critical job list as a filter when setting up dashboard widgets and when working with certain pages. Removing Jobs from a Query Object You can remove one or more jobs from a query object. Follow these steps: 1. Click Jobs under the Robot SCHEDULE menu. If the menu on the left is hidden, click the arrow in the upper left corner. 2. Click the Settings button. 3. Either type the Query object's name in the field, or click Look Up to select it from a list. 94
95 Jobs / Removing Jobs from a Query Object Click the Close button to close the settings. 4. Select the jobs you want to remove and click Remove from Query. 95
96 Jobs / Job Where Used Job Where Used The Job Where Used page gathers information about a job's group membership, dependencies, and prerequisites and displays it all on one page. To view the Job Where Used page, click the Show Actions button for the job and select Where Used. Things to know and do: Click the Refresh button to refresh the information in the display. If the selected job is a member of a group, it's listed under Group Membership. You can see the group name and group description. See below for a description of the actions you can take on the group. If the selected job has Dependent Jobs, they're listed in that section. A dependent job will react to a specific status from the selected. Another way of putting it is that the selected job is a prerequisite for the dependent job. On this page, you can see the dependent job's name and the status it will react to. See below for a description of the actions you can take on a dependent job. If the selected job has prerequisite jobs, they're listed under Prerequisites. The selected job will react to a specific status from its prerequisite. You can see the prerequisite job name, the prerequisite react to status that must be met, and group description. Prerequisites that have been met are green; those that haven't been met are red. 96
97 Jobs / Job Where Used See below for a description of the actions you can take on a prerequisite job. Actions you can take on a group: Click the Show Actions button for the group to display the menu. You'll have the following options: Select Do Job Now to submit the group for execution. Select Hold in Group to place the group on hold. Select Override in Group to override the normal run schedule and apply an manual override at the group level. The page displays any override code that has been applied. Select Remove Override in Group to remove a manual schedule override that has been applied at the group level. Select Job Completion History to see the completion history for the group control job. Select Where Used to see where this group control job is used. Select Properties to display the group control job's properties. Actions you can take on a dependent job: Click the Show Actions button for any dependent job to display the menu. You'll have the following options: Select Job Completion History to see the completion history for the dependent job. Select Properties to display the dependent job's properties. 97
98 Jobs / Job Where Used Actions you can take on a prerequisite job: Click the Show Actions button for any prerequisite job to display the menu. You'll have the following options: Select Insert Status to change the status of the prerequisite job so the selected reactive job can run. Select Job Completion History to see the completion history for the prerequisite job. Select Where Used to see where this prerequisite job is used. Select Properties to display the prerequisite job's properties. See also: Groups Reactivity Changing the Completion Status The Job Where Used page shows the last status of a prerequisite job or event. That status must match the prerequisite status before the reactive job will run. If necessary, you can manually change the prerequisite completion status so that the reactive job will run. Following is a list of the valid statuses you can choose from on the Insert Status page. The single-character status codes from the Explorer and IBM i versions of Robot SCHEDULE are also listed below. Job statuses: B Blank Robot SCHEDULE clears the status automatically each time the reactive job could run, unless you use the Keep option. C Completed Indicates the job completed normally. D Delay (OPAL) Indicates the job is delayed. Use this status only with jobs that have OPAL objects. K Skipped (OPAL) Indicates the job was skipped. Use this status only with jobs that have OPAL objects. P Pending (OPAL) Indicates the job is pending. Use this status only with jobs that have OPAL objects. R Running Indicates the job is running. S Submitted Indicates the job was submitted to the job queue. T Terminated Indicates that the job ended abnormally in a termination. Event statuses: 98
99 Jobs / Job Where Used B Blank Robot SCHEDULE clears the status automatically each time the reactive job could run, unless you use the Keep option. * Occurred Indicates that the event occurred. These codes affect only the prerequisite list; they do not update the Robot SCHEDULE completion history or weekly completion log. Follow these steps to manually change the actual completion status of a prerequisite job or event: 1. Click Jobs under the Robot SCHEDULE menu. If the menu on the left is hidden, click the arrow in the upper left corner. 2. Find the reactive job that has the prerequisite with the status you need to change. For instructions on finding a specific job, see Jobs. 3. Click the Show Actions button for the reactive job and select Where Used. 4. Click the Show Actions button for the prerequisite job or event and select Insert Status. Note: Under Prerequisites, the status shown on the left ("Terminated" in the above image) is the prerequisite status that's required for the reactive job to run. If the actual status is different from the required status, it's shown on the right ("Skipped (OPAL)" in the above image). 5. Select the new status for the prerequisite. 99
100 Jobs / Job Where Used 6. Optional: If the prerequisite is an event, You can enter Event Data that describes what triggers the event; a file name, for example 100
101 Jobs / Job Where Used 7. Click Insert Status. 8. Click the Refresh button on the Job Where Used page to refresh the display. If the actual status of the prerequisite matches the required status for the reactive job to run, the status is only displayed on the left. 101
102 Jobs / Job Where Used 9. Click Close to return to the Jobs page. See also: Reactivity overview Jobs Where used 102
103 GROUPS Groups Overview Robot SCHEDULE lets you group several jobs together under the control of a group control job. The group control job contains the run schedule for the group; it can also contain the control options for all jobs in the group. By entering those values only once, you save time and avoid errors. Note: While you can monitor and manage your groups in the Robot SCHEDULE web interface, you create and edit them in the Explorer or IBM i versions of the software. Groups are very flexible. When you're running a job as a member of the group, you can use exception scheduling options to create exceptions to the schedule on the group member record. For example, you can attach a date object to the member that indicates dates the member should NOT run. The group continues just as if the member were no longer part of the group. In addition, you can attach OPAL objects that can skip or delay a job unless conditions are just right. If you have Robot SCHEDULE on a remote IBM i, group members can reside on those systems. The capability to include group members on remote systems allows you to have a master job that controls the running of remote Robot SCHEDULE jobs. If you have Robot SCHEDULE Enterprise, you can do the same thing with your Windows, UNIX, and Linux servers. Jobs that run on your servers can be part of a group. In fact, you could have a group control job that controls nothing but server jobs. The group control job shows a status of running until all members of the group, including members on remote systems, end. If all the jobs in the group complete normally, the group control job shows a status of Completed (C) on the Group History page. If any member ends abnormally, the group control job shows a status of Terminated (T). Tip: We recommend that you limit the number of jobs in a group to a maximum of 99. If you have a larger number of jobs that you logically group together, you can set them up in multiple groups so that one 103
104 Groups / Groups Overview group control job reacts to the completion of another. Since the group control job does not have a status of Completed until the last member finishes normally, it makes it easy to have another group control job react to the completion of the first. In addition, you can change which jobs are members of a group without affecting the group that reacts to it. There are two different types of groups in Robot SCHEDULE: dependent and independent. They're described below. Dependent Groups The most common type of group is a dependent group. You might have a dependent group that controls the execution of procedures. You can easily enter procedures such as monthly, quarterly, and annual closings as dependent group jobs. By scheduling these procedures as group jobs, you can document their submission options, programs, and processing sequence. And, you can enter job text to further document each job. Robot SCHEDULE runs the procedure exactly as you have instructed, and you have the benefit of crash protection. A dependent group provides crash protection because Robot SCHEDULE stops processing the group if any job in the group fails. The next job in the group is not submitted until the previous job has completed successfully. Each job in the group is dependent on the jobs before it. E X A M P L E If a program in your group of monthly closing procedures fails, Robot SCHEDULE can stop processing the group and notify you. You can then fix the problem and restart the group at any job in the group. To do so, you just select the schedule override code Start now with this Member for the job. Robot SCHEDULE resumes processing the group at the selected job. Independent Groups The second type of group is called an independent group. With this type of group, Robot SCHEDULE submits all jobs in the group at the same time. The jobs in the group are not dependent upon each other; each job runs without regard to the completion status of the other jobs in the group. See also: Viewing the group list Group members Overrides for groups and members 104
105 Groups / Groups Groups You can group several jobs together under the control of a group control job. The group control job contains the run schedule for the group; it can also contain the control options for all jobs in the group. You can even apply schedule override codes at the group level. The Groups page lists the groups that have been created in the Explorer or IBM i versions of Robot SCHEDULE. It also lists the jobs that are members of each group. Viewing Groups and Group Members To view the Groups page, click Groups under the Robot SCHEDULE menu. If the menu on the left is hidden, click the arrow in the upper left corner. Things to know and do: The total number of groups listed and the server they're on is displayed at the top of the page. To see a group's member jobs, click the Expand button by the group name. Click the Collapse button collapse the member list. Click the Refresh button to refresh the information in the display. Click the page number and select the page you want to view. Or, click the previous and next arrows. Click the Print Groups button to view the list of groups and group members in HTML format. (Note: You may have to disable your pop-up blocker in order to view the report.) You can then print it using your browser's print function. Start typing in the Search field to find a specific group. It will find every group name, group control job, and description that contains what you're typing. See Sorting and filtering below to learn how to filter your search. 105
106 Groups / Groups You can take actions on both the group and the member jobs. Actions you can take on the group control jobs: Click the Show Actions button by any group to display the following actions that you can take: Select Do Job Now to submit the group control job for execution. Select Hold to place the group control job on hold. Only the group control job is affected. If one of its member jobs is scheduled to run outside of the group, it will still run. Select Schedule Override to override the normal run schedule and control the group control job manually. The page displays any override code that has been applied. These overrides only apply to the group control job, not its member jobs. Select Remove Override to remove a manual schedule override that has been applied. Only the override on the group control job will be removed. Its member jobs are not affected. Select Job Completion History to see the completion history for the group control job. Select Where Used to see where the group control job is used - whether it's part of another group, and whether it has any dependent jobs or prerequisite jobs. Select Diagram Job to create a job flow diagram for the group control job. Select Properties to display the group control job's properties. 106
107 Groups / Groups Actions you can take on the member jobs: Click the Show Actions button for any member job to display actions you can take. Depending on the job type and status, you'll have the following options: Select Start now with this member to start group processing at this member job. Select Hold in Group to place the member job on hold within this group. If the member job also has a standalone run schedule outside of the group, it will still run on that schedule. Select Override in Group to override the normal run schedule and control the member job manually. The page displays any override code that has been applied. These overrides only apply to the member job within the group. If the member job has a standalone run schedule outside of the group, that schedule still applies. Select Remove Override in Group to remove a manual schedule override that has been applied to this member job. Only the override that was applied within the group will be removed. Any override applied to this member job outside of the group will remain. Select Where Used to see where the member job is used - whether it's part of another group, and whether it has any dependent jobs or prerequisite jobs. Select Diagram Job to create a job flow diagram for the member job. Select Properties to display the member job's properties. Sorting and Filtering the Display There are settings for the Groups page that allow you to choose how to sort the list, and what types of data will be searched when you do a search. Follow these steps: 1. Click the Settings button. 107
108 Groups / Group Members 2. Select how you want the list sorted (Sort By). Click your selection again to change the sort order to ascending or descending. 3. Select one or more options under Search By to narrow the list of items displayed. 4. Click the Close button to close the settings. See also: Groups overview Overrides for groups and members Start Now with This Member Use the Start Now with This Member override code if you want to start a dependent group with a specific member and continue through the rest of the group, rather than rerunning the entire group. Follow these steps: 1. Click the Show Actions button for the member job and select Start now with this member. 2. If this member job belongs to more than one group, select which groups you want to start it in. You can select more than one. 3. Click Start Now. Group Members Groups allow you to control several jobs together. The jobs within a group control job are called members. This page is one place you can see which jobs are members of a particular group. Viewing Group Members To view the Group Members page, click Jobs under the Robot SCHEDULE menu. If the menu on the left is hidden, click the arrow in the upper left corner. Then, click the Show Actions button for a group control job and select Group Members. Things to know and do: The group control job name and the server it's on is displayed at the top of the page. Click the Refresh button to refresh the information in the display. 108
109 Groups / Group Members Start typing in the Search field to find a specific member job. It will find every member that contains what you're typing. Any override codes that have been applied to a member at the group level are displayed. Actions you can take: Click the Show Actions button for any member job to display actions you can take. Depending on the job type and status, you'll have the following options: Select Hold in Group to place the member job on hold within this group. If it's scheduled to run outside of the group, it will still run. Select Override in Group to override the normal run schedule and control the member job manually. The page displays any override code that has been applied. These overrides only apply to the member job within the group. If it's scheduled to run outside of the group, that schedule still applies. Select Remove Override in Group to remove a manual schedule override that has been applied to this member job. Only the override that was applied within the group will be removed. Any override applied to this member job outside of the group will remain. Select Where Used to see where the member job is used - whether it's part of another group, and whether it has any dependent jobs or prerequisite jobs. Select Diagram Job to create a job flow diagram for the member job. Select Properties to display the member job's properties. See also: Groups overview Groups list Overrides for groups and members 109
110 Groups / Override Codes for Groups Override Codes for Groups You can apply schedule override codes to group control jobs or to individual group members. When you apply these override codes from the Groups page or the Member Jobs page, they're applied at the group level and affect the group run schedule. Override codes applied at the group level are indicated by a Member Override icon on the Jobs page. To see what kind of override was applied, go to the Groups page. Applying an Override Code to a Group Control Job From the Groups page, click the Show Actions button by any group to select one of the following override codes for it: Do Job Now: Runs the group immediately. Hold: Holds the entire group. Omit Job Next Time: Omits the group on the group s next scheduled run time. (This option is found under Schedule Override.) Run Job Next Time: Runs the group on the group s next scheduled run time. (This option is found under Schedule Override.) Remove Override: Removes the group's override code. Note: Any override codes that were applied outside of the group control job (for example, from the Jobs page, or at the member level) will remain in effect. Applying an Override Code to a Member Job A job can have both an individual run schedule and be a member of one or more groups. You can apply schedule override codes at either level: individual or group. Member overrides are applied at the group level and do not affect a member job's individual run schedule (if it has one). This section describes applying member override codes at the group level. For information on applying schedule override codes at the individual level, see Schedule Overrides. First, you must find the member job on either the Groups page or the Member Jobs page. Then, do one of the following: From the Groups page, expand the group the member belongs to. Then, click the Show Actions button by the member and select an override code. 110
111 Groups / Override Codes for Groups From the Member Jobs page, click the Show Actions button by the member and select an override code. Select from the following schedule override codes for the group member: Start now with this Member: Start group processing at this job. This code works only for dependent groups; that is, only when group processing stops when a job in the group fails. If a group is set to run all members at once, this won't work. Hold in Group: Hold this job; Robot SCHEDULE skips this member job each time it runs the group as if it wasn't part of the group. Omit Job Next Time: Omit this member job the next time the group runs. (This option is found under Override in Group.) Run Job Next Time: Run this member job the next time the group runs. (This option is found under Override in Group.) Remove Override in Group: Remove any member override code on this job that was applied at the group level. Note: Any override codes that were applied outside of the group (for example, codes applied from the Jobs page if this member job has an individual run schedule outside of the group) will remain in effect. To run the job immediately as a standalone job, not as a member of the group, go to the Jobs page and apply the Do Job Now override code. See also: Schedule overrides 111
112 HISTORY Robot SCHEDULE provides a wide variety of history records to help you troubleshoot your job schedule. You can find records on the following: Job completion history Group history Job monitor history Event history Job Completion History The Completion History page lists information about job runs on the system. It displays information about the actual start and end times for each job; the job's status (running, completed, terminated, warning message), the agent the job ran on, its group (if it belongs to one or is the group control job), and application. It also provides access to completion history details, job attribute information, and any spooled files. Displaying the Completion History Page You can display completion history from a number of pages in Robot SCHEDULE. And, you can display it for all jobs or for a specific job. To display Completion History for all jobs: Click Completion History under the Robot SCHEDULE menu. If the menu on the left is hidden, click the arrow in the upper left corner. 112
113 History / Job Completion History To display Completion History for a single job: Click the Show Actions button for a job on a page such as Jobs. Then, select Job Completion History. Viewing the Completion History Page Regardless of whether you're viewing all of the completion history or the history for a single job, the page functions are the same. Things to know and do: The number of records in the list, the server they're on, and the filter being used is displayed at the top of the page. Click the Refresh button to refresh the information in the display. Click the page number and select the page you want to view. Or, click the previous and next arrows. Click the Print Completion History button to view the Completion History list in HTML format. You can then select all the records (Ctrl+A) and copy it (Ctrl+C) to paste it into a spreadsheet. Note: You may have to disable the pop-up blockers in your browser to view the list. Start typing in the Search field to find a specific record. It will find every job name, description, agent, group, or application that contains what you're typing. See Sorting and filtering below to learn how to filter your search. 113
114 History / Job Completion History Actions you can take: Click the Show Actions button for any record to display the menu. Depending on the job type and status, you'll have the following options: Select Terminate Job to terminate a job that's currently running. Select Delete History Record to remove the history record from the server. Select Percent Complete to display the completion percentage of the selected job. Select Properties to display the job's properties. 114
115 History / Job Completion History Select Job Spooled Files to display and work with the job s spooled files. Select Job Attributes to display the job s attributes. Select Agent Job Execution Log to display the execution log file for the agent job. Select Job Completion History Details to see the details of this particular job run. Sorting and Filtering the Display There are settings for the Completion History page that allow you to choose how to sort and filter the list. Follow these steps: 1. Click the Settings button. 2. Select an option under Sort By to indicate which data to use for sorting, and whether to sort it in ascending or descending order. 3. Select one or more options under Search By to narrow the list of items displayed. 4. Select an option under Filter By to further narrow the list of items displayed. There are a number of filters to choose from that allow you to filter by time, status, or job type. 5. Click the Close button to close the settings. See also: History 115
116 History / Job Completion History Job Attributes Use the Job Attributes window to display detailed Status Attribute, Definition Attribute, Run Attribute, and Library List information for a job. Use this information to help you troubleshoot problems with a job. The Status Attributes section displays information on the job s current status, including the user profile that ran the job, its start time, type, and other job information. The Definition Attributes section displays job definition information. The Library Lists section displays the library lists used for the job. The Run Attributes section displays job run information. To open the Job Attributes page: click the Show Actions button for a job's history record (commonly on the Completion History page or on the Group History page). Then, select Job Attributes. Click Close to return to the history page. Job Completion History Details You can display a detailed record of the job s history. The following describes the information that displays on the Job Completion History Details page: Job: The job name. Robot Job Number: The Robot SCHEDULE job number. Description: A user-supplied description of the job. Group Name: The name of the group with which the job is associated. Only applies to group jobs. Group System: The name of the system where the group is defined. Only applies to group jobs. Initiation Code: Provided by the system. Message Status: A one-character code indicating the completion status of the job with which the message is associated. Possible values are: T - Terminated (job ended abnormally) E - Error on submit (error in setup, so job submission failed) C - Completed (job completed successfully) W - Warning (job completed with a warning message) D - Delay (delayed by OPAL) R - Running (job is currently running) S - Submitted (job has been submitted but is not running) P - Pending (job is in a queue waiting for OPAL to run) 116
117 History / Job Completion History K - Skipped (job is skipped by OPAL) O - Omit (job is omitted from this run) Message Text: The complete text of the job message. Message Last Changed: The date and time the message was last updated. Message Event ID: Provided by the system. Group Event ID: Provided by the system. System Job User: Provided by the system. System Job Number: Provided by the system. System Job Name: Provided by the system. See also: Completion history Group history Terminate Job If you have the proper authority, you can terminate any running job from the Completion History page in Robot SCHEDULE. Running jobs have a blue icon. To terminate a single job: 1. Click the Show Actions button for the job and select Terminate Job. 2. When asked to confirm the request, click Terminate. To terminate multiple jobs: 1. Check the box by each job you want to terminate. 2. Click Terminate Job. 3. When asked to confirm the request, click Terminate. Deleting Job History Job completion history records accumulate until you delete them. If the system is not set up to automatically delete history records (that setup is done in the Explorer or IBM i versions of Robot 117
118 History / Group History SCHEDULE), you must manually delete the records. To delete a single history record: 1. Click the Show Actions button for the record and select Delete History Record. 2. When asked to confirm the request, click Delete. To delete multiple history records: 1. Check the box by each record you want to delete. 2. Click Delete. 3. When asked to confirm the request, click Delete. Group History The Group History page lists information about the group control job runs and member job runs that occurred on the system. It displays information about the actual start and end times for each job; the job's status (running, completed, terminated, warning message), the agent the job ran on, its group (if it belongs to one or is the group control job), and application. It also provides access to completion history details, job attribute information, and any spooled files. The Group History page is quite similar to the job Completion History page. The difference is that on the Group History page, the records for a group (the group control job and the member jobs) are displayed together. Displaying the Group History Page You can display group history from a number of pages in Robot SCHEDULE. And, you can display it for all jobs or for a specific job. To display Group History for all group jobs: Click Group History under the Robot SCHEDULE menu. If the menu on the left is hidden, click the arrow in the upper left corner. To display Group History for a single group: Click the Show Actions button for a group control job on the Groups page. Then, select Job Completion History. 118
119 History / Group History Viewing the Group History Page Regardless of whether you're viewing history for all of the groups or for a single group, the page functions are the same. Things to know and do: The number of records in the list, the server they're on, and the filter being used is displayed at the top of the page. To see the records for a group's member jobs, click the Expand button by the group name. Click the Collapse button collapse the member list. Click the Refresh button to refresh the information in the display. Click the page number and select the page you want to view. Or, click the previous and next arrows. Click the Print Group History button to view the Group History list in HTML format. You can then select all the records (Ctrl+A) and copy it (Ctrl+C) to paste it into a spreadsheet. Note: You may have to disable the pop-up blockers in your browser to view the list. Start typing in the Search field to find a specific record. It will find every group name, description, job name, agent, group, or application that contains what you're typing. See Sorting and filtering below to learn how to filter your search. 119
120 History / Group History Actions you can take: Click the Show Actions button for any record to display the menu. Depending on the job type and status, you'll have the following options: Select Terminate Job to terminate a job that's currently running. Select Delete History Record to remove the history record from the server. Select Percent Complete to display the completion percentage of the selected job. Select Properties to display the job's properties. Select Job Spooled Files to display and work with the job s spooled files. Select Job Attributes to display the job s attributes. Select Agent Job Execution Log to display the execution log file for the agent job. Select Job Completion History Details to see the details of this particular job run. Sorting and Filtering the Display There are settings for the Group History page that allow you to choose how to sort and filter the list. 120
121 History / Job Monitor History Follow these steps: 1. Click the Settings button. 2. Select an option under Sort By to indicate which data to use for sorting, and whether to sort it in ascending or descending order. 3. Select one or more options under Search By to narrow the list of items displayed. 4. Select an option under Filter By to further narrow the list of items displayed. There are a number of filters to choose from that allow you to filter by time, status, or job type. 5. Click the Close button to close the settings. See also: History Job Monitor History Job monitors allow you to monitor your job schedule for specific events, such as jobs that run too long, complete too quickly, or start later than their scheduled run time. You specify the criteria when you set the 121
122 History / Job Monitor History job up (this is done in the Explorer or IBM i versions of Robot SCHEDULE). You also specify what Robot SCHEDULE should do if it identifies a job monitor event. Robot SCHEDULE can end a job or notify you by sending a message to the job s message queue; sending a text, , or pager message via Robot ALERT; or sending a status to the Robot NETWORK Status Center. When a monitored job reaches one or more of the criteria defined on the Job Monitors tab, Robot SCHEDULE takes the specified action and a history record is created. You can view these history records. Viewing the Job Monitor History Page To view the Job Monitor History page, click Job Monitor History under the Robot SCHEDULE menu. If the menu on the left is hidden, click the arrow in the upper left corner. Things to know and do: The number of records in the list, the server they're on, and the filter being used is displayed at the top of the page. Click the Refresh button to refresh the information in the display. Click the page number and select the page you want to view. Or, click the previous and next arrows. Click the Print Event History button to view the Event History list in HTML format. You can then select all the records (Ctrl+A) and copy it (Ctrl+C) to paste it into a spreadsheet. Note: You may have to disable the pop-up blockers in your browser to view the list. Start typing in the Search field to find a specific record. It will find everything that contains what you're typing. See Sorting and filtering below to learn how to filter your search. 122
123 History / Job Monitor History Actions you can take: Click the Show Actions button for any record to display the following options: Select Job Completion History to see the completion history for the job. Select Properties to display the job's properties. Sorting and Filtering the Display There are settings for the Job Monitor History page that allow you to choose how to sort and filter the list. 123
124 History / Event History Follow these steps: 1. Click the Settings button. 2. Select an option under Sort By to indicate which data to use for sorting, and whether to sort it in ascending or descending order. 3. Select one or more options under Search By to narrow the list of items displayed. 4. Select an option under Filter By to further narrow the list of items displayed. 5. Click the Close button to close the settings. See also: History Event History Robot SCHEDULE includes event monitors to let you know when something has happened on the IBM i you're connected to. You can monitor for events such as changes to a file (IFS or native), directory (IFS), or member (native). You can then use these event monitors as prerequisites for reactive jobs. Note: You can only create the event monitors in the Robot SCHEDULE GUI. The Event History page lists information about the events that occurred on the system. Keep the following in mind as you're reviewing the information and troubleshooting the event monitors: The status is usually an asterisk (*), which indicates that the event has occurred. If you used the RBTEVTDTA command to blank the event, the status may be empty. Likely error codes include Time Range or Invalid Filter. 124
125 History / Event History Viewing the Event History Page To view the Event History page, click Event History under the Robot SCHEDULE menu. If the menu on the left is hidden, click the arrow in the upper left corner. Things to know and do: The number of records in the list, the server they're on, and the filter being used is displayed at the top of the page. Click the Refresh button to refresh the information in the display. Click the page number and select the page you want to view. Or, click the previous and next arrows. Click the Print Event History button to view the Event History list in HTML format. You can then select all the records (Ctrl+A) and copy it (Ctrl+C) to paste it into a spreadsheet. Note: You may have to disable the pop-up blockers in your browser to view the list. Start typing in the Search field to find a specific record. It will find everything that contains what you're typing. See Sorting and filtering below to learn how to filter your search. Sorting and Filtering the Display There are settings for the Event History page that allow you to choose how to sort and filter the list. 125
126 History / Agent Job Execution Log Follow these steps: 1. Click the Settings button. 2. Select an option under Sort By to indicate which data to use for sorting, and whether to sort it in ascending or descending order. 3. Select one or more options under Search By to narrow the list of items displayed. 4. Select an option under Filter By to further narrow the list of items displayed. 5. Click the Close button to close the settings. See also: History Agent Job Execution Log You can view the contents of the agent job execution log file and even search the text in it. You access the log file from the job Completion History page. Follow these steps: 1. Find the agent job history record you want. Click the Show Actions button for it, and select Agent Job Execution Log. 2. To search for a string of characters, use your browser's Find feature. 3. Click Close to return to the job completion history records. 126
127 CRITICAL JOBS Critical Job Lists A critical job list allows you to focus on a specific set of jobs that are important to you. With a critical job list, you can gather the jobs together in one list so it's convenient to monitor and manage them. You can also use the critical job list as a filter when completing various tasks in Robot SCHEDULE, such as setting up dashboard widgets or working with certain pages. The jobs you add to a critical job list can be from one system, or any combination of systems that you have assigned profiles to. Critical job lists use query objects to add the jobs to the list. You can create or select query objects using the Robot SCHEDULE web interface. Click any of the following links to learn more about working with critical job lists: Viewing the critical job lists Sorting and filtering the view Adding or editing a critical jobs list Creating a query object and adding jobs to it Deleting a critical jobs list Viewing the Critical Job Lists A critical job list allows you to focus on a specific set of jobs even across systems when completing certain tasks. Use the Critical Job Lists page to view information about the lists that have been created. You can see the name of the critical job list, its description, and the number of systems on which any of its jobs run. 127
128 Critical Jobs / Viewing the Critical Job Lists To view the Critical Job Lists page, click Critical Job Lists under the Robot SCHEDULE menu. If the menu on the left is hidden, click the arrow in the upper left corner. Things to know and do: The total number of critical job lists is displayed at the top of the page. Click the Refresh button to refresh the information in the display. Click the page number and select the page you want to view. Or, click the previous and next arrows. Start typing in the Search field to find a specific list. It will find everything that contains what you're typing. See Sorting and filtering to learn how to filter your search. Actions you can take: Click the Show Actions button by any list to display the following actions that you can take: Select Jobs to view the jobs that are in the query object attached to the list. Select Job Monitor History to view the history for any job monitors that are in the query object attached to the list. Select Completion History to see the completion history for the jobs on the list. Select Schedule Activity to see the Schedule Activity page for only those jobs on the list. Select Edit to open the page where you can edit the list. See also: Critical job lists 128
129 Sorting and filtering the view Adding or editing a critical jobs list Creating a query object and adding jobs to it Deleting a critical jobs list Critical Jobs / Sorting and Filtering the Critical Job Lists Display Sorting and Filtering the Critical Job Lists Display There are settings for the Critical Job Lists page that allow you to choose how to sort the list, and what types of data will be searched when you do a search. Follow these steps: 1. Click the Settings button. 2. Select how you want the lists sorted (Sort By). Click your selection again to change the sort order to ascending or descending. 3. Click the Close button to close the settings. Adding or Editing a Critical Job List A critical job list allows you to focus on a specific set of jobs even across systems when completing certain tasks. To add or edit a critical job list: 1. Click Critical Job Lists under the Robot SCHEDULE menu. If the menu on the left is hidden, click the arrow in the upper left corner. 2. To add a new list, click Add. To edit an existing list, find it and click its row. 129
130 Critical Jobs / Adding or Editing a Critical Job List 3. Enter a Name and Description for the list. 4. Do one of the following for each system that has jobs you want included: 5. Click Save. Type the name of a new query object. Note: If you create a new query, you must add jobs to it after you finish this procedure. Click Look Up to select an existing query object from a list. You can now use the critical job list in many tasks, including filtering dashboard widgets, filtering lists on pages, and generating reports. See also: Critical job lists Viewing the critical job lists Sorting and filtering the view Creating a query object and adding jobs to it Deleting a critical jobs list 130
131 Critical Jobs / Deleting a Critical Job List Deleting a Critical Job List To delete a critical job list: 1. Click Critical Job Lists under the Robot SCHEDULE menu. If the menu on the left is hidden, click the arrow in the upper left corner. 2. Select the critical job lists you need to delete. 3. Click Delete. 4. Click Delete again when asked to confirm the deletion. See also: Critical job lists Viewing the critical job lists Sorting and filtering the view Adding or editing a critical jobs list Creating a query object and adding jobs to it Creating a Query Object and Adding Jobs To It Queries help you narrow down a list of jobs to only those jobs that meet certain comparison criteria. For the purposes of critical job lists, the query contains simple comparison criteria that finds data about any of the jobs you add to it. For more on queries, see the user guide for the Explorer or IBM i version of Robot 131
132 Critical Jobs / Creating a Query Object and Adding Jobs To It SCHEDULE. Note: This procedure describes how to add a query object using the Robot SCHEDULE web interface. You can also remove a job from a query object. Any other changes to query objects must be made using either the Explorer or IBM i versions of Robot SCHEDULE. In the Robot SCHEDULE web interface, you use query objects to add jobs to a critical job list. Follow these steps to create a query object and add jobs to it: 1. To create the query object, follow the procedure to add or edit a critical job list, being sure to type the new query object name by the system where it should be located. 2. After you've created the query object, click Jobs under the Robot SCHEDULE menu. If the menu on the left is hidden, click the arrow in the upper left corner. 3. Select the jobs you want included. Note: Query objects can contain a maximum of 99 criteria. Using this procedure to add jobs to a query object adds one criteria per job. 4. Click Add to Query. 5. Find and click the query object you want. The jobs are added to it. You can now use the critical job list that uses this query object to monitor and manage the jobs on it. You can also use the critical job list as a filter when setting up dashboard widgets and when working with certain pages. 132
133 Removing Jobs from a Query Object You can remove one or more jobs from a query object. Follow these steps: Critical Jobs / Removing Jobs from a Query Object 1. Click Jobs under the Robot SCHEDULE menu. If the menu on the left is hidden, click the arrow in the upper left corner. 2. Click the Settings button. 3. Either type the Query object's name in the field, or click Look Up to select it from a list. Click the Close button to close the settings. 133
134 4. Select the jobs you want to remove and click Remove from Query. Critical Jobs / Removing Jobs from a Query Object 134
135 REACTIVITY Overview of Reactivity Robot SCHEDULE lets you schedule jobs that run only after certain prerequisite conditions occur. These jobs are called reactive jobs because they react to conditions. Note: Reactive jobs are set up in the Explorer or IBM i versions of Robot SCHEDULE. A prerequisite job can be a Robot SCHEDULE job, a batch job, a job on another system, or a job on a remote Skybot Scheduler server. Before the reactive job can start, the prerequisite job must return the specified status code. The status can be normal completion, abnormal termination, either normal completion or abnormal termination (this includes jobs that return a "W" completion status), submitted, running, delayed by OPAL, skipped by OPAL, or pending OPAL. A reactive job can run only when its prerequisites are satisfied. However, a reactive job can also be limited by a run schedule. There are three options: Prerequisites are specified, but not a run schedule: The job runs every time its prerequisites are met. When all prerequisites are met, the job runs and the completion statuses on the prerequisite list are cleared. Prerequisites are specified, and so are run days or dates: The job runs only if it's scheduled for that day. When all prerequisites are met, Robot SCHEDULE checks whether the job is scheduled to run that day. If it is, the job runs. Robot SCHEDULE clears the completion statuses on the prerequisite list whether the job runs or not. Thus, the last of its prerequisites must happen on a run day or the reactive job does not run. 135
136 Reactivity / Reactivity Chains Prerequisites are specified, and so is a schedule with run days and times: The job runs at its next run day and time if its prerequisites are met. Each day and time that the job is scheduled to run, Robot SCHEDULE checks whether all prerequisites for the job are satisfied. If they are, the job runs. If they're not, Robot SCHEDULE sends a warning message that the job was scheduled to run, but prerequisites were not met. See also: Change the status on prerequisite jobs Reactivity chains Reactivity Chains Reactivity chains are quite similar to job flow diagrams. However, because you select a starting and ending job for the chain, it allows you to focus on just a segment of the overall reactive job flow. This can help you troubleshoot problems in your job schedule. After you create and validate a reactivity chain, you can diagram the job flow for it. Reactivity chain diagrams work in the same way as other job flow diagrams. You can even make the reactivity chain's diagram live so you can watch the progression of the job flow. Viewing Reactivity Chains To view the Reactivity Chains page, click Reactivity Chains under the Robot SCHEDULE menu. If the menu on the left is hidden, click the arrow in the upper left corner. Things to know and do: The total number of reactivity chains in the list and the server they're on is displayed at the top of the page. Click the Refresh button to refresh the information in the display. Click the page number and select the page you want to view. Or, click the previous and next arrows. Start typing in the Search field to find a specific chain. It will find everything that contains what you're typing. See Sorting and filtering below to learn how to filter your search. 136
137 Reactivity / Reactivity Chains Actions you can take: Click the Show Actions button by any reactivity chain to display the following actions that you can take: Select Diagram Reactivity Chain to create a job flow diagram for the reactivity chain. Select Edit to open the page where you can edit the reactivity chain. Sorting and Filtering the Display There are settings for the Reactivity Chains page that allow you to choose how to sort the list, and what types of data will be searched when you do a search. Follow these steps: 1. Click the Settings button. 2. Select how you want the list sorted (Sort By). Click your selection again to change the sort order to 137
138 Reactivity / Adding or Editing a Reactivity Chain ascending or descending. 3. Click the Close button to close the settings. See also: Reactivity overview Add or edit a reactivity chain Diagram a reactivity chain Change the status on prerequisite jobs Job flow diagrams Live job flow diagrams Adding or Editing a Reactivity Chain A reactivity chain allows you to focus on a specific segment of a reactive job flow. To add or edit a reactivity chain: 1. Click Reactivity Chains under the Robot SCHEDULE menu. If the menu on the left is hidden, click the arrow in the upper left corner. 2. To add a new chain, click Add. To edit an existing chain, find it and click its row. 3. Enter a Start Job Name, or click Look Up to select it from the job list. This is the first job in the reactivity chain. 138
139 Reactivity / Reactivity Chain Diagram 4. Enter an End Job Name, or click Look Up to select it from the job list. This is the final job in the reactivity chain. 5. Type a Description for the chain. 6. You must validate the chain before you can successfully diagram it. Click Validate Reactivity Chain to do so. There are three Statuses you might see. 7. Click Save. Reactivity chain has not been tested. You'll see this status before you attempt to validate the reactivity chain for the first time. No path was found between the two jobs. This status means that the validation failed. You should change the starting or ending job and try the validation again. Valid This status means that your reactivity chain is valid and can be diagrammed. If you have a valid reactivity chain, you can now diagram its job flow. See also: Reactivity overview Reactivity chains Diagram a reactivity chain Change the status on prerequisite jobs Reactivity Chain Diagram After you've created a reactivity chain and validated it, you can diagram it to see the job flow. You work with a diagram of a reactivity chain in the same way you work with a job flow diagram; the difference is that the reactivity chain focuses on only a segment of the larger job flow. That segment is the reactive job flow that occurs between the starting and ending jobs that you specify. To diagram a reactivity chain: 1. Click Reactivity Chains under the Robot SCHEDULE menu. If the menu on the left is hidden, click the arrow in the upper left corner. 2. Click the Show Actions button by the reactivity chain you want to diagram. Note: The chain must have a Valid status before you can diagram it. For details, see Adding or Editing a Reactivity Chain. 3. Click Diagram Reactivity Chain. 139
140 For information on working with the diagram and making it "live," see the following: Working with job flow diagrams Symbols and colors in the job flow diagram Live job flow diagrams See also: Reactivity overview Reactivity chains Add or edit a reactivity chain Change the status on prerequisite jobs Reactivity / Reactivity Chain Diagram 140
141 ACTIVE JOBS The Active Jobs page contains information about all of the jobs currently active on your IBM i server. Viewing the Active Jobs Page To view the Active Jobs page, click Active Jobs under the Robot SCHEDULE menu. If the menu on the left is hidden, click the arrow in the upper left corner. Things to know and do: The total number of currently active jobs is displayed at the top of the page. Click the Refresh button to refresh the information in the display. Click the page number and select the page you want to view. Or, click the previous and next arrows. Click the Print Active Jobs button to view the Active Jobs list in HTML format. You can then select all the records (Ctrl+A) and copy it (Ctrl+C) to paste it into a spreadsheet. Note: You may have to disable the pop-up blockers in your browser to view the list. 141
142 Active Jobs / Viewing the Active Jobs Page Actions you can take: Click the Show Actions button for any job to display options for monitoring and managing it. You'll have the following options: Select End to end a job that's currently running. Select Hold to place the job on hold. Select Release to release the hold on a job. Select Job QHST Log to display the job's QHST log file. Select Job Log to display the job's log file. Select Job Attributes to display the job s attributes. 142
143 Sorting and Filtering the Display Active Jobs / Sorting and Filtering the Display There are settings for the Active Jobs page that allow you to choose how to sort and filter the list. Follow these steps: 1. Click the Settings button. 2. Select an option under Sort By to indicate which data to use for sorting, and whether to sort it in ascending or descending order. 3. Select an option under Filter By to further narrow the list of items displayed. 4. Click the Close button to close the settings. 143
144 Active Jobs / End Job End Job If you have the proper authority, you can end any job from certain pages in Robot SCHEDULE, such as the Active Jobs page. To end a job: 1. Click the Show Actions button for the job and select End. 2. Check the Use *IMMED when ending box to end the job immediately (this is the default setting). If you don't use *IMMED, the job is ended in a controlled manner (*CNTRLD). 3. Click End. Note: Your IBM i user profile authority determines which functions you can perform on the system. Robot SCHEDULE doesn't override this authority. Job Log Use the Job Log page to display the system messages associated with the job you selected. Note: You can only view the job log for active jobs. If the job you selected is not active, you can view the spooled file instead (if one is available). To open the Job Log page: click the Show Actions button for a job (commonly under Active on the Schedule Activity page or else on the Active Jobs page). Then, select Job Log. 144
145 Active Jobs / History Log (QHST) To see the details for a message in the log, click the Show Actions button for the message, then select Message Details. History Log (QHST) The History Log page displays the contents of the job log associated with the job message history queue (QHST) for the selected job. To open the History Log page: click the Show Actions button for a job (commonly on the Active Jobs page). Then, select Job QHST Log. 145
146 Active Jobs / History Log (QHST) To see the details for a message in the log, click the Show Actions button for the message, then select Message Details. 146
147 Active Jobs / Message Details Message Details The Message Details page displays details for the selected job log message. You can access the message details when you're viewing the Job Log page or the History Log (QHST) page. To see the details for a message in the log, click the Show Actions button for the message, then select Message Details. Spooled Files You can use the Spooled Files page to view, print, and delete the spooled files on your system. You can work with all of the spooled files on the system, or just the ones belonging to the current user. See also: Viewing the Spooled Files list Sorting and filtering the display Editing the spooled file properties Viewing a spooled file 147
148 Active Jobs / Spooled Files Viewing the Spooled Files Page To view the Spooled Files page, click Spooled Files under the Robot SCHEDULE menu. If the menu on the left is hidden, click the arrow in the upper left corner. Things to know and do: The total number of spooled files on the system (all files or for the current user) is displayed at the top of the page. Click the Refresh button to refresh the information in the display. Click the page number and select the page you want to view. Or, click the previous and next arrows. Click the Print Spooled Files List button to view the list in HTML format. You can then select all the records (Ctrl+A) and copy it (Ctrl+C) to paste it into a spreadsheet. Note: You may have to disable the pop-up blockers in your browser to view the list. Actions you can take: Click the Show Actions button for any file to display options for working with it. You have the following options: Select Hold to place the spooled file on hold. It's status changes to *HELD. Select Release to release a hold on a spooled file. Its status changes to *READY. Select Delete to delete the spooled file from the system. You're asked to confirm the request. Select Top of the queue to move the spooled file to the top of the output queue. Select Properties to view or edit the spooled file's properties. Select Spooled File View to view the spooled file. 148
149 Active Jobs / Spooled Files If you wish to perform the above actions on multiple spooled files, check the boxes by the files you want. Then, click a button at the top of the page. Available options are Top of the queue, Delete, Hold, and Release. Sorting and Filtering the Display There are settings for the Spooled Files page that allow you to choose how to sort and filter the list. Follow these steps: 1. Click the Settings button. 2. Select an option under Sort By to indicate which data to use for sorting, and whether to sort it in ascending or descending order. 3. Select an option under Filter By to further narrow the list of items displayed. 4. Click the Close button to close the settings. Spooled File Properties You can display and edit the properties of a spooled file. Follow these steps: 1. Click Spooled Files under the Robot SCHEDULE menu. If the menu on the left is hidden, click the arrow in the upper left corner. 2. Find the spooled file you want. Click the Show Actions button for it, and select Properties. 149
150 Active Jobs / Spooled Files 3. Make your changes. (The properties that can be changed are under the Edit Properties section.) 4. Click Save. See also: Spooled files Viewing a spooled file View Spooled File You can view the contents of a spooled file and even search the text in it. Follow these steps: 1. Click Spooled Files under the Robot SCHEDULE menu. If the menu on the left is hidden, click the arrow in the upper left corner. 2. Find the spooled file you want. Click the Show Actions button for it, and select Spooled File View. 3. To search for a string of characters, use your browser's Find feature. 4. Click Close to return to the list of spooled files. See also: Spooled files Editing the spooled file properties 150
151 REPORTS Reports Overview Robot SCHEDULE provides many reports for all categories of job scheduling to help you manage, monitor, and maintain your IBM i job schedule. Some of the reports help you manage the tools in Robot SCHEDULE that you use for job scheduling. These include system reports, such as the Good Morning Report and the Job Monitor Event Report, that give you feedback on the status of jobs and your schedule. Whether you want a high-level summary or a more comprehensive analysis of your job schedule or its components, Robot SCHEDULE offers the report. See Reports for information on working with the Reports page. See Adding or Editing a Report for information about setting up Robot SCHEDULE reports. The following describes the reports that are available in Robot SCHEDULE. They're listed alphabetically. Event Monitor History Report Lists the monitored events of these types: directory, file, and member. You can specify all available events or specify a specific date range. You also can limit the report to a specific event monitor or list all events that were monitored. The report includes detailed information about the monitored events. Good Morning Report Summarizes the job processing during a specific time period. The following spooled files could be produced when you select the Good Morning Report. 151
152 Reports / Reports Overview RB9401P1 Summary List RB9401P2 Abnormal Jobs RB9401P3 Reports time deviations RB9401P4 Report forecast deviations Job Completion Message Report Lists the completion message information about job status, date range, all jobs, specific jobs, or by job type. It also includes status messages for the selected jobs. You can select by job name, group name, or query name. You can choose to display all status messages or list the messages by: All Statuses From/To Date D Delay K Skipped R Running T Abnormal Terminate C Normal Completion E Error in setup P Pending S Submitted to queue W Warning message Job Monitor Event Report Lists the job monitor events; job underruns, job overruns, and job late starts. You can specify all available events or specify a specific date range. You also can limit the report to a specific job, specify a query name, or list all jobs. The report includes a summary page and detailed information about the jobs that had a monitored event. Schedule Forecast Displays the forecast for a specific period, which lists the jobs scheduled to run and their predicted run time. You must enter the forecast name. You can enter a subsystem and job queue if you want to see only the jobs that run in the specified job queue and subsystem. Schedule of Date Jobs to Run This Month Lists all jobs that have a Run Date Object or are using DAYNO to schedule the job to run on a specific 152
153 Reports / Reports date for the current month. The report lists the job name, description, group job (if any), day to run, the day of the week it falls on, and working and non-working day information. Schedule of Jobs to Run by Date Lists all jobs for the forecast within the specified date and time range. The report lists the jobs in ascending order for the time they are scheduled to run. It includes the job name, description, group name (if any), and the last date and time the job ran. Unused Jobs Lists all jobs that have not run since a date you specify. The report displays basic job information, such as name, number, type, override status, description, and the last run date for the job. Weekly Work Schedule by Completion Time Lists job by completion time and date for the current week. Work Schedule by Time Scheduled Lists all jobs for the week in group order and in run time order. Group jobs are listed in their order of execution. See also: Reports list Adding or editing a report Scheduling reports Deleting reports Reports Robot SCHEDULE provides many reports for all categories of job scheduling to help you manage, monitor, and maintain your IBM i job schedule. Viewing the Reports Page To view the Reports page, click Reports under the Robot SCHEDULE menu. If the menu on the left is hidden, click the arrow in the upper left corner. 153
154 Reports / Reports Things to know and do: The total number of saved reports in the list and the server they're on is displayed at the top of the page. Click the Refresh button to refresh the information in the display. Click the page number and select the page you want to view. Or, click the previous and next arrows. Start typing in the Search field to find a specific report. It will find everything that contains what you're typing. See Sorting and filtering below to learn how to filter your search. Click Add to set up a new report for printing. For instructions, see Adding or Editing Reports. Actions you can take: Click the Show Actions button by any report to display the following actions that you can take: Select Schedule to open the page where you can schedule the report for printing. Select Submit to immediately submit the report for printing. Select Edit to open the page where you can edit the report. 154
155 Reports / Adding or Editing Saved Report Sorting and Filtering the Display There are settings for the Reports page that allow you to choose how to sort the list, and what types of data will be searched when you do a search. Follow these steps: 1. Click the Settings button. 2. Select how you want the list sorted (Sort By). Click your selection again to change the sort order to ascending or descending. 3. Select one or more options under Search By to narrow the list of items displayed. 4. Click the Close button to close the settings. See also: Reports overview (descriptions) Adding or editing a report Scheduling reports Deleting reports Adding or Editing Saved Report You can set up a Robot SCHEDULE report and save the setup so you can print it whenever you need to. You can also schedule it for printing. For most reports, you can specify selection criteria, such as a date range. The criteria that's available varies depending on the report you choose. To add or edit a report: 155
156 Reports / Scheduling a Report 1. Click Reports under the Robot SCHEDULE menu. If the menu on the left is hidden, click the arrow in the upper left corner. 2. To add a new report, click Add. Then, select the report you want to set up. To edit an existing report, find it and click its row. 3. Enter a Name and Description for the report. 4. Slide Shared to "On" if you want others to be able to work with and use this report. 5. Enter the Selection Criteria. 6. Enter the Print Options. 7. Click Save. You can now print the report immediately or schedule it for printing. See also: Reports overview (descriptions) Reports list Scheduling reports Deleting reports Scheduling a Report Use the Setup Robot SCHEDULE Job page to schedule jobs in Robot SCHEDULE to print reports. To schedule a job to print a report: 1. Click Reports under the Robot SCHEDULE menu. If the menu on the left is hidden, click the arrow in the upper left corner. 2. Click the Show Actions button by any report to display the menu and select Schedule. 3. Enter the Run Times for the job. 4. Under Run Days, select an option for each day you want the job to run. 5. Click Save. See also: Reports overview (descriptions) Reports list Adding or editing a report 156
157 Reports / Deleting Reports Deleting reports Deleting Reports To delete a saved report: 1. Click Reports under the Robot SCHEDULE menu. If the menu on the left is hidden, click the arrow in the upper left corner. 2. Select the reports you need to delete. 3. Click Delete. 4. Click Delete again when asked to confirm the deletion. See also: Reports overview (descriptions) Reports list Adding or editing a report Scheduling reports 157
HelpSystems Web Server User Guide
 HelpSystems Web Server User Guide Copyright Copyright HelpSystems, LLC. Robot is a division of HelpSystems. HelpSystems Web Server, OPAL, OPerator Assistance Language, Robot ALERT, Robot AUTOTUNE, Robot
HelpSystems Web Server User Guide Copyright Copyright HelpSystems, LLC. Robot is a division of HelpSystems. HelpSystems Web Server, OPAL, OPerator Assistance Language, Robot ALERT, Robot AUTOTUNE, Robot
Robot CONSOLE 6 User Guide
 Robot CONSOLE 6 User Guide Copyright Information Copyright HelpSystems, LLC. All rights reserved. Robot is a division of HelpSystems. www.helpsystems.com/robot U.S.: +1 952-933-0609 Outside the U.S.: +44
Robot CONSOLE 6 User Guide Copyright Information Copyright HelpSystems, LLC. All rights reserved. Robot is a division of HelpSystems. www.helpsystems.com/robot U.S.: +1 952-933-0609 Outside the U.S.: +44
Robot SCHEDULE 12 User Guide
 Robot SCHEDULE 12 User Guide Copyright Copyright HelpSystems, LLC. All rights reserved. Robot is a division of HelpSystems. www.helpsystems.com U.S.: +1 952-933-0609 Outside the U.S.: +44 (0) 870 120 3148
Robot SCHEDULE 12 User Guide Copyright Copyright HelpSystems, LLC. All rights reserved. Robot is a division of HelpSystems. www.helpsystems.com U.S.: +1 952-933-0609 Outside the U.S.: +44 (0) 870 120 3148
WebSphere Business Monitor V6.2 Business space dashboards
 Copyright IBM Corporation 2009 All rights reserved IBM WEBSPHERE BUSINESS MONITOR 6.2 LAB EXERCISE WebSphere Business Monitor V6.2 What this exercise is about... 2 Lab requirements... 2 What you should
Copyright IBM Corporation 2009 All rights reserved IBM WEBSPHERE BUSINESS MONITOR 6.2 LAB EXERCISE WebSphere Business Monitor V6.2 What this exercise is about... 2 Lab requirements... 2 What you should
Totally Internet Based Software. Getting Started. Strategy Systems, Inc. PO Box 2136 Rogers, AR 72757 (479) 271-7400
 Totally Internet Based Software Getting Started Strategy Systems, Inc. PO Box 2136 Rogers, AR 72757 (479) 271-7400 System Requirements... 1 User Login... 1 Basic Navigation... 2 Hover Menus... 2 Dropdown
Totally Internet Based Software Getting Started Strategy Systems, Inc. PO Box 2136 Rogers, AR 72757 (479) 271-7400 System Requirements... 1 User Login... 1 Basic Navigation... 2 Hover Menus... 2 Dropdown
WebSphere Business Monitor V6.2 KPI history and prediction lab
 Copyright IBM Corporation 2009 All rights reserved IBM WEBSPHERE BUSINESS MONITOR 6.2 LAB EXERCISE WebSphere Business Monitor V6.2 KPI history and prediction lab What this exercise is about... 1 Lab requirements...
Copyright IBM Corporation 2009 All rights reserved IBM WEBSPHERE BUSINESS MONITOR 6.2 LAB EXERCISE WebSphere Business Monitor V6.2 KPI history and prediction lab What this exercise is about... 1 Lab requirements...
AT&T Voice DNA User Guide
 AT&T Voice DNA User Guide Page 1 Table of Contents GET STARTED... 4 Log In... 5 About the User Dashboard... 9 Manage Personal Profile... 15 Manage Messages... 17 View and Use Call Logs... 22 Search the
AT&T Voice DNA User Guide Page 1 Table of Contents GET STARTED... 4 Log In... 5 About the User Dashboard... 9 Manage Personal Profile... 15 Manage Messages... 17 View and Use Call Logs... 22 Search the
Creating Dashboards. Intellicus Enterprise Reporting and BI Platform. Intellicus Technologies info@intellicus.com www.intellicus.
 Creating Dashboards Intellicus Enterprise Reporting and BI Platform Intellicus Technologies info@intellicus.com www.intellicus.com Creating Dashboards i Copyright 2013 Intellicus Technologies This document
Creating Dashboards Intellicus Enterprise Reporting and BI Platform Intellicus Technologies info@intellicus.com www.intellicus.com Creating Dashboards i Copyright 2013 Intellicus Technologies This document
WebSphere Business Monitor V7.0 Business space dashboards
 Copyright IBM Corporation 2010 All rights reserved IBM WEBSPHERE BUSINESS MONITOR 7.0 LAB EXERCISE WebSphere Business Monitor V7.0 What this exercise is about... 2 Lab requirements... 2 What you should
Copyright IBM Corporation 2010 All rights reserved IBM WEBSPHERE BUSINESS MONITOR 7.0 LAB EXERCISE WebSphere Business Monitor V7.0 What this exercise is about... 2 Lab requirements... 2 What you should
Web Dashboard User Guide
 Web Dashboard User Guide Version 10.2 The software supplied with this document is the property of RadView Software and is furnished under a licensing agreement. Neither the software nor this document may
Web Dashboard User Guide Version 10.2 The software supplied with this document is the property of RadView Software and is furnished under a licensing agreement. Neither the software nor this document may
WebEx. Remote Support. User s Guide
 WebEx Remote Support User s Guide Version 6.5 Copyright WebEx Communications, Inc. reserves the right to make changes in the information contained in this publication without prior notice. The reader should
WebEx Remote Support User s Guide Version 6.5 Copyright WebEx Communications, Inc. reserves the right to make changes in the information contained in this publication without prior notice. The reader should
SAS BI Dashboard 4.4. User's Guide Second Edition. SAS Documentation
 SAS BI Dashboard 4.4 User's Guide Second Edition SAS Documentation The correct bibliographic citation for this manual is as follows: SAS Institute Inc. 2013. SAS BI Dashboard 4.4: User's Guide, Second
SAS BI Dashboard 4.4 User's Guide Second Edition SAS Documentation The correct bibliographic citation for this manual is as follows: SAS Institute Inc. 2013. SAS BI Dashboard 4.4: User's Guide, Second
Robot/SCHEDULE Enterprise
 Robot/SCHEDULE Enterprise Enterprise Job Scheduling Experience Complete Job Scheduling For Your Enterprise Robot/SCHEDULE Overview With more than 15,000 users worldwide, Robot/ SCHEDULE is the most popular
Robot/SCHEDULE Enterprise Enterprise Job Scheduling Experience Complete Job Scheduling For Your Enterprise Robot/SCHEDULE Overview With more than 15,000 users worldwide, Robot/ SCHEDULE is the most popular
ERserver. iseries. Work management
 ERserver iseries Work management ERserver iseries Work management Copyright International Business Machines Corporation 1998, 2002. All rights reserved. US Government Users Restricted Rights Use, duplication
ERserver iseries Work management ERserver iseries Work management Copyright International Business Machines Corporation 1998, 2002. All rights reserved. US Government Users Restricted Rights Use, duplication
DarwiNet Client Level
 DarwiNet Client Level Table Of Contents Welcome to the Help area for your online payroll system.... 1 Getting Started... 3 Welcome to the Help area for your online payroll system.... 3 Logging In... 4
DarwiNet Client Level Table Of Contents Welcome to the Help area for your online payroll system.... 1 Getting Started... 3 Welcome to the Help area for your online payroll system.... 3 Logging In... 4
MicroStrategy Analytics Express User Guide
 MicroStrategy Analytics Express User Guide Analyzing Data with MicroStrategy Analytics Express Version: 4.0 Document Number: 09770040 CONTENTS 1. Getting Started with MicroStrategy Analytics Express Introduction...
MicroStrategy Analytics Express User Guide Analyzing Data with MicroStrategy Analytics Express Version: 4.0 Document Number: 09770040 CONTENTS 1. Getting Started with MicroStrategy Analytics Express Introduction...
ACHieve Access 4.3 User Guide for Corporate Customers
 ACHieve Access 4.3 User Guide for Corporate Customers January 2015 Citizens Bank 1 February 2015 Table of Contents SECTION 1: OVERVIEW... 4 Chapter 1: Introduction... 5 How to Use This Manual... 5 Overview
ACHieve Access 4.3 User Guide for Corporate Customers January 2015 Citizens Bank 1 February 2015 Table of Contents SECTION 1: OVERVIEW... 4 Chapter 1: Introduction... 5 How to Use This Manual... 5 Overview
TOPS v3.2.1 Calendar/Scheduler User Guide. By TOPS Software, LLC Clearwater, Florida
 TOPS v3.2.1 Calendar/Scheduler User Guide By TOPS Software, LLC Clearwater, Florida Document History Version Edition Date Document Software Trademark Copyright First Edition Second Edition 02 2007 09-2007
TOPS v3.2.1 Calendar/Scheduler User Guide By TOPS Software, LLC Clearwater, Florida Document History Version Edition Date Document Software Trademark Copyright First Edition Second Edition 02 2007 09-2007
Systems Management Advanced job scheduler
 System i Systems Management Advanced job scheduler Version 5 Release 4 System i Systems Management Advanced job scheduler Version 5 Release 4 Note Before using this information and the product it supports,
System i Systems Management Advanced job scheduler Version 5 Release 4 System i Systems Management Advanced job scheduler Version 5 Release 4 Note Before using this information and the product it supports,
User Manual. Call Center - Agent Assistant Application
 User Manual Call Center Agent Assistant Application Release 9.1 April 2013 Legal notice: Alcatel, Lucent, AlcatelLucent and the AlcatelLucent logo are trademarks of AlcatelLucent. All other trademarks
User Manual Call Center Agent Assistant Application Release 9.1 April 2013 Legal notice: Alcatel, Lucent, AlcatelLucent and the AlcatelLucent logo are trademarks of AlcatelLucent. All other trademarks
vrealize Operations Manager User Guide
 vrealize Operations Manager User Guide vrealize Operations Manager 6.0.1 This document supports the version of each product listed and supports all subsequent versions until the document is replaced by
vrealize Operations Manager User Guide vrealize Operations Manager 6.0.1 This document supports the version of each product listed and supports all subsequent versions until the document is replaced by
Robot/SCHEDULE 1.0 Getting Started A Tutorial
 Robot/SCHEDULE 1.0 Getting Started A Tutorial World s Leader in System i Software Solutions 6455 City West Parkway Eden Prairie, MN 55344 Phone 952/933-0609 Fax 952/933-8153 www.helpsystems.com Copyright
Robot/SCHEDULE 1.0 Getting Started A Tutorial World s Leader in System i Software Solutions 6455 City West Parkway Eden Prairie, MN 55344 Phone 952/933-0609 Fax 952/933-8153 www.helpsystems.com Copyright
Presentation Reporting Quick Start
 Presentation Reporting Quick Start Topic 50430 Presentation Reporting Quick Start Websense Web Security Solutions Updated 19-Sep-2013 Applies to: Web Filter, Web Security, Web Security Gateway, and Web
Presentation Reporting Quick Start Topic 50430 Presentation Reporting Quick Start Websense Web Security Solutions Updated 19-Sep-2013 Applies to: Web Filter, Web Security, Web Security Gateway, and Web
IBM i Version 7.2. Systems management Advanced job scheduler
 IBM i Version 7.2 Systems management Advanced job scheduler IBM i Version 7.2 Systems management Advanced job scheduler Note Before using this information and the product it supports, read the information
IBM i Version 7.2 Systems management Advanced job scheduler IBM i Version 7.2 Systems management Advanced job scheduler Note Before using this information and the product it supports, read the information
Cisco Unified Workforce Optimization
 Cisco Unified Workforce Optimization Workforce Management Application User Guide Version 9.0(1) First Published: June 15, 2012 Last Modified: March 7, 2013 Americas Headquarters Cisco Systems, Inc. 170
Cisco Unified Workforce Optimization Workforce Management Application User Guide Version 9.0(1) First Published: June 15, 2012 Last Modified: March 7, 2013 Americas Headquarters Cisco Systems, Inc. 170
MICROSOFT OFFICE ACCESS 2007 - NEW FEATURES
 MICROSOFT OFFICE 2007 MICROSOFT OFFICE ACCESS 2007 - NEW FEATURES Exploring Access Creating and Working with Tables Finding and Filtering Data Working with Queries and Recordsets Working with Forms Working
MICROSOFT OFFICE 2007 MICROSOFT OFFICE ACCESS 2007 - NEW FEATURES Exploring Access Creating and Working with Tables Finding and Filtering Data Working with Queries and Recordsets Working with Forms Working
WebSphere Business Monitor
 WebSphere Business Monitor Dashboards 2010 IBM Corporation This presentation should provide an overview of the dashboard widgets for use with WebSphere Business Monitor. WBPM_Monitor_Dashboards.ppt Page
WebSphere Business Monitor Dashboards 2010 IBM Corporation This presentation should provide an overview of the dashboard widgets for use with WebSphere Business Monitor. WBPM_Monitor_Dashboards.ppt Page
PowerSchool Parent Portal User Guide. PowerSchool 7.x Student Information System
 PowerSchool 7.x Student Information System Released December 2011 Document Owner: Documentation Services This edition applies to Release 7.1 of the [product name] software and to all subsequent releases
PowerSchool 7.x Student Information System Released December 2011 Document Owner: Documentation Services This edition applies to Release 7.1 of the [product name] software and to all subsequent releases
Custom Reporting System User Guide
 Citibank Custom Reporting System User Guide April 2012 Version 8.1.1 Transaction Services Citibank Custom Reporting System User Guide Table of Contents Table of Contents User Guide Overview...2 Subscribe
Citibank Custom Reporting System User Guide April 2012 Version 8.1.1 Transaction Services Citibank Custom Reporting System User Guide Table of Contents Table of Contents User Guide Overview...2 Subscribe
UDW+ Quick Start Guide to Functionality 2013 Version 1.1
 to Functionality 2013 Version 1.1 Program Services Office & Decision Support Group Table of Contents Accessing UDW+... 2 System Requirements... 2 How to Login to UDW+... 2 Navigating within UDW+... 2 Home
to Functionality 2013 Version 1.1 Program Services Office & Decision Support Group Table of Contents Accessing UDW+... 2 System Requirements... 2 How to Login to UDW+... 2 Navigating within UDW+... 2 Home
VMware vcenter Operations Manager Administration Guide
 VMware vcenter Operations Manager Administration Guide Custom User Interface vcenter Operations Manager 5.6 This document supports the version of each product listed and supports all subsequent versions
VMware vcenter Operations Manager Administration Guide Custom User Interface vcenter Operations Manager 5.6 This document supports the version of each product listed and supports all subsequent versions
NYS OCFS CMS Manual CHAPTER 1...1-1 CHAPTER 2...2-1 CHAPTER 3...3-1 CHAPTER 4...4-1. Contract Management System
 NYS OCFS CMS Manual C O N T E N T S CHAPTER 1...1-1 Chapter 1: Introduction to the Contract Management System...1-2 Using the Contract Management System... 1-2 Accessing the Contract Management System...
NYS OCFS CMS Manual C O N T E N T S CHAPTER 1...1-1 Chapter 1: Introduction to the Contract Management System...1-2 Using the Contract Management System... 1-2 Accessing the Contract Management System...
SonicWALL GMS Custom Reports
 SonicWALL GMS Custom Reports Document Scope This document describes how to configure and use the SonicWALL GMS 6.0 Custom Reports feature. This document contains the following sections: Feature Overview
SonicWALL GMS Custom Reports Document Scope This document describes how to configure and use the SonicWALL GMS 6.0 Custom Reports feature. This document contains the following sections: Feature Overview
Copyright EPiServer AB
 Table of Contents 3 Table of Contents ABOUT THIS DOCUMENTATION 4 HOW TO ACCESS EPISERVER HELP SYSTEM 4 EXPECTED KNOWLEDGE 4 ONLINE COMMUNITY ON EPISERVER WORLD 4 COPYRIGHT NOTICE 4 EPISERVER ONLINECENTER
Table of Contents 3 Table of Contents ABOUT THIS DOCUMENTATION 4 HOW TO ACCESS EPISERVER HELP SYSTEM 4 EXPECTED KNOWLEDGE 4 ONLINE COMMUNITY ON EPISERVER WORLD 4 COPYRIGHT NOTICE 4 EPISERVER ONLINECENTER
DataPA OpenAnalytics End User Training
 DataPA OpenAnalytics End User Training DataPA End User Training Lesson 1 Course Overview DataPA Chapter 1 Course Overview Introduction This course covers the skills required to use DataPA OpenAnalytics
DataPA OpenAnalytics End User Training DataPA End User Training Lesson 1 Course Overview DataPA Chapter 1 Course Overview Introduction This course covers the skills required to use DataPA OpenAnalytics
bbc Using Business Activity Monitoring ES Dashboard Adobe LiveCycle ES July 2007 Version 8.0
 bbc Using Business Activity Monitoring ES Dashboard Adobe LiveCycle ES July 2007 Version 8.0 Using Business Activity Monitoring ESDashboard Portions Copyright 2007 Adobe Systems Incorporated. All rights
bbc Using Business Activity Monitoring ES Dashboard Adobe LiveCycle ES July 2007 Version 8.0 Using Business Activity Monitoring ESDashboard Portions Copyright 2007 Adobe Systems Incorporated. All rights
Manager. User. Guide
 Meeting Manager Room7 User Guide Copyright 2008, NetSimplicity Software 8 th Edition, MRM 7.8 User Guide June 2008 Written for Meeting Room Manager 7.8 Written by Barry Shanko ActiveX, Internet Explorer,
Meeting Manager Room7 User Guide Copyright 2008, NetSimplicity Software 8 th Edition, MRM 7.8 User Guide June 2008 Written for Meeting Room Manager 7.8 Written by Barry Shanko ActiveX, Internet Explorer,
SAS Task Manager 2.2. User s Guide. SAS Documentation
 SAS Task Manager 2.2 User s Guide SAS Documentation The correct bibliographic citation for this manual is as follows: SAS Institute Inc. 2015. SAS Task Manager 2.2: User's Guide. Cary, NC: SAS Institute
SAS Task Manager 2.2 User s Guide SAS Documentation The correct bibliographic citation for this manual is as follows: SAS Institute Inc. 2015. SAS Task Manager 2.2: User's Guide. Cary, NC: SAS Institute
isupport 15 Release Notes
 isupport 15 Release Notes This document includes new features, changes, and fixes in isupport v15. The Readme.txt file included with the download includes a list of known issues. New Features in isupport
isupport 15 Release Notes This document includes new features, changes, and fixes in isupport v15. The Readme.txt file included with the download includes a list of known issues. New Features in isupport
Business Portal for Microsoft Dynamics GP 2010. User s Guide Release 5.1
 Business Portal for Microsoft Dynamics GP 2010 User s Guide Release 5.1 Copyright Copyright 2011 Microsoft. All rights reserved. Limitation of liability This document is provided as-is. Information and
Business Portal for Microsoft Dynamics GP 2010 User s Guide Release 5.1 Copyright Copyright 2011 Microsoft. All rights reserved. Limitation of liability This document is provided as-is. Information and
Robot SAVE 12 User Guide
 Robot SAVE 12 User Guide - 1 - Copyright Information Copyright HelpSystems, LLC. All rights reserved. Robot is a division of HelpSystems. www.helpsystems.com U.S.: +1 952-933-0609 Outside the U.S.: +44
Robot SAVE 12 User Guide - 1 - Copyright Information Copyright HelpSystems, LLC. All rights reserved. Robot is a division of HelpSystems. www.helpsystems.com U.S.: +1 952-933-0609 Outside the U.S.: +44
F Cross-system event-driven scheduling. F Central console for managing your enterprise. F Automation for UNIX, Linux, and Windows servers
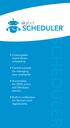 F Cross-system event-driven scheduling F Central console for managing your enterprise F Automation for UNIX, Linux, and Windows servers F Built-in notification for Service Level Agreements A Clean Slate
F Cross-system event-driven scheduling F Central console for managing your enterprise F Automation for UNIX, Linux, and Windows servers F Built-in notification for Service Level Agreements A Clean Slate
Cisco Unified Workforce Optimization
 Cisco Unified Workforce Optimization Workforce Management Agent Application User Guide Version 8.5(2) June 2011 Americas Headquarters Cisco Systems, Inc. 170 West Tasman Drive San Jose, CA 95134-1706 USA
Cisco Unified Workforce Optimization Workforce Management Agent Application User Guide Version 8.5(2) June 2011 Americas Headquarters Cisco Systems, Inc. 170 West Tasman Drive San Jose, CA 95134-1706 USA
Order Management Tour Guide
 Order Management Tour Guide Table of Contents Welcome to Sysco Market s Order Management Application!... 4 Tips for Getting Started... 4 Buttons... 5 Icons... 6 Ordering... 7 Tips for Ordering... 7 Creating
Order Management Tour Guide Table of Contents Welcome to Sysco Market s Order Management Application!... 4 Tips for Getting Started... 4 Buttons... 5 Icons... 6 Ordering... 7 Tips for Ordering... 7 Creating
Version 10.3. End User Help Files. GroupLink Corporation 2014 GroupLink Corporation. All rights reserved
 Version 10.3 End User Help Files GroupLink Corporation 2014 GroupLink Corporation. All rights reserved GroupLink and everything HelpDesk are registered trademarks of GroupLink Corporation. The information
Version 10.3 End User Help Files GroupLink Corporation 2014 GroupLink Corporation. All rights reserved GroupLink and everything HelpDesk are registered trademarks of GroupLink Corporation. The information
Version 11.0.1. End User Help Files. GroupLink Corporation 2015 GroupLink Corporation. All rights reserved
 Version 11.0.1 End User Help Files GroupLink Corporation 2015 GroupLink Corporation. All rights reserved GroupLink and everything HelpDesk are registered trademarks of GroupLink Corporation. The information
Version 11.0.1 End User Help Files GroupLink Corporation 2015 GroupLink Corporation. All rights reserved GroupLink and everything HelpDesk are registered trademarks of GroupLink Corporation. The information
GETTING STARTED WITH COVALENT BROWSER
 GETTING STARTED WITH COVALENT BROWSER Contents Getting Started with Covalent Browser... 1 What is the Browser Version?... 4 Logging in... 5 The URL address... 5 Home page... 5 Menu bar... 5 Go To button...
GETTING STARTED WITH COVALENT BROWSER Contents Getting Started with Covalent Browser... 1 What is the Browser Version?... 4 Logging in... 5 The URL address... 5 Home page... 5 Menu bar... 5 Go To button...
Backup Tab. User Guide
 Backup Tab User Guide Contents 1. Introduction... 2 Documentation... 2 Licensing... 2 Overview... 2 2. Create a New Backup... 3 3. Manage backup jobs... 4 Using the Edit menu... 5 Overview... 5 Destination...
Backup Tab User Guide Contents 1. Introduction... 2 Documentation... 2 Licensing... 2 Overview... 2 2. Create a New Backup... 3 3. Manage backup jobs... 4 Using the Edit menu... 5 Overview... 5 Destination...
Infoview XIR3. User Guide. 1 of 20
 Infoview XIR3 User Guide 1 of 20 1. WHAT IS INFOVIEW?...3 2. LOGGING IN TO INFOVIEW...4 3. NAVIGATING THE INFOVIEW ENVIRONMENT...5 3.1. Home Page... 5 3.2. The Header Panel... 5 3.3. Workspace Panel...
Infoview XIR3 User Guide 1 of 20 1. WHAT IS INFOVIEW?...3 2. LOGGING IN TO INFOVIEW...4 3. NAVIGATING THE INFOVIEW ENVIRONMENT...5 3.1. Home Page... 5 3.2. The Header Panel... 5 3.3. Workspace Panel...
Microsoft Access 2010 handout
 Microsoft Access 2010 handout Access 2010 is a relational database program you can use to create and manage large quantities of data. You can use Access to manage anything from a home inventory to a giant
Microsoft Access 2010 handout Access 2010 is a relational database program you can use to create and manage large quantities of data. You can use Access to manage anything from a home inventory to a giant
BMC Service Request Management 7.6.04 User s Guide
 BMC Service Request Management 7.6.04 User s Guide January 2011 www.bmc.com Contacting BMC Software You can access the BMC Software website at http://www.bmc.com. From this website, you can obtain information
BMC Service Request Management 7.6.04 User s Guide January 2011 www.bmc.com Contacting BMC Software You can access the BMC Software website at http://www.bmc.com. From this website, you can obtain information
Dell SonicWALL SRA 7.5 Secure Virtual Meeting and Secure Virtual Assist
 Dell SonicWALL SRA 7.5 Secure Virtual Meeting and Secure Virtual Assist Document Scope This document describes how to configure and use the Dell SonicWALL SRA Secure Virtual Meeting feature and the Dell
Dell SonicWALL SRA 7.5 Secure Virtual Meeting and Secure Virtual Assist Document Scope This document describes how to configure and use the Dell SonicWALL SRA Secure Virtual Meeting feature and the Dell
Cypress Connexion HELP Guide www.cypressconnexion.com
 Welcome to Cypress Connexion your one-stop-shop for accessing and managing your Cypress Communications account online, at your convenience. The following guide will provide you with helpful information
Welcome to Cypress Connexion your one-stop-shop for accessing and managing your Cypress Communications account online, at your convenience. The following guide will provide you with helpful information
ADP Workforce Now Security Guide. Version 2.0-1
 ADP Workforce Now Security Guide Version 2.0-1 ADP Trademarks The ADP logo, ADP, and ADP Workforce Now are registered trademarks of ADP, Inc. Third-Party Trademarks Microsoft, Windows, and Windows NT are
ADP Workforce Now Security Guide Version 2.0-1 ADP Trademarks The ADP logo, ADP, and ADP Workforce Now are registered trademarks of ADP, Inc. Third-Party Trademarks Microsoft, Windows, and Windows NT are
EMC SourceOne Auditing and Reporting Version 7.0
 EMC SourceOne Auditing and Reporting Version 7.0 Installation and Administration Guide 300-015-186 REV 01 EMC Corporation Corporate Headquarters: Hopkinton, MA 01748-9103 1-508-435-1000 www.emc.com Copyright
EMC SourceOne Auditing and Reporting Version 7.0 Installation and Administration Guide 300-015-186 REV 01 EMC Corporation Corporate Headquarters: Hopkinton, MA 01748-9103 1-508-435-1000 www.emc.com Copyright
WA2262 Applied Data Science and Big Data Analytics Boot Camp for Business Analysts. Classroom Setup Guide. Web Age Solutions Inc.
 WA2262 Applied Data Science and Big Data Analytics Boot Camp for Business Analysts Classroom Setup Guide Web Age Solutions Inc. Copyright Web Age Solutions Inc. 1 Table of Contents Part 1 - Minimum Software
WA2262 Applied Data Science and Big Data Analytics Boot Camp for Business Analysts Classroom Setup Guide Web Age Solutions Inc. Copyright Web Age Solutions Inc. 1 Table of Contents Part 1 - Minimum Software
Netmail Search for Outlook 2010
 Netmail Search for Outlook 2010 Quick Reference Guide Netmail Search is an easy-to-use web-based electronic discovery tool that allows you to easily search, sort, retrieve, view, and manage your archived
Netmail Search for Outlook 2010 Quick Reference Guide Netmail Search is an easy-to-use web-based electronic discovery tool that allows you to easily search, sort, retrieve, view, and manage your archived
VMware vcenter Operations Manager Enterprise Administration Guide
 VMware vcenter Operations Manager Enterprise Administration Guide vcenter Operations Manager Enterprise 5.0 This document supports the version of each product listed and supports all subsequent versions
VMware vcenter Operations Manager Enterprise Administration Guide vcenter Operations Manager Enterprise 5.0 This document supports the version of each product listed and supports all subsequent versions
EMC Smarts Network Configuration Manager
 EMC Smarts Network Configuration Manager Version 9.4.1 Advisors User Guide P/N 302-002-279 REV 01 Copyright 2013-2015 EMC Corporation. All rights reserved. Published in the USA. Published October, 2015
EMC Smarts Network Configuration Manager Version 9.4.1 Advisors User Guide P/N 302-002-279 REV 01 Copyright 2013-2015 EMC Corporation. All rights reserved. Published in the USA. Published October, 2015
Viewing and Troubleshooting Perfmon Logs
 CHAPTER 7 To view perfmon logs, you can download the logs or view them locally. This chapter contains information on the following topics: Viewing Perfmon Log Files, page 7-1 Working with Troubleshooting
CHAPTER 7 To view perfmon logs, you can download the logs or view them locally. This chapter contains information on the following topics: Viewing Perfmon Log Files, page 7-1 Working with Troubleshooting
IBM Information Server
 IBM Information Server Version 8 Release 1 IBM Information Server Administration Guide SC18-9929-01 IBM Information Server Version 8 Release 1 IBM Information Server Administration Guide SC18-9929-01
IBM Information Server Version 8 Release 1 IBM Information Server Administration Guide SC18-9929-01 IBM Information Server Version 8 Release 1 IBM Information Server Administration Guide SC18-9929-01
SonicWALL SSL VPN 3.5: Virtual Assist
 SonicWALL SSL VPN 3.5: Virtual Assist Document Scope This document describes how to use the SonicWALL Virtual Assist add-on for SonicWALL SSL VPN security appliances. This document contains the following
SonicWALL SSL VPN 3.5: Virtual Assist Document Scope This document describes how to use the SonicWALL Virtual Assist add-on for SonicWALL SSL VPN security appliances. This document contains the following
Finance Reporting. Millennium FAST. User Guide Version 4.0. Memorial University of Newfoundland. September 2013
 Millennium FAST Finance Reporting Memorial University of Newfoundland September 2013 User Guide Version 4.0 FAST Finance User Guide Page i Contents Introducing FAST Finance Reporting 4.0... 2 What is FAST
Millennium FAST Finance Reporting Memorial University of Newfoundland September 2013 User Guide Version 4.0 FAST Finance User Guide Page i Contents Introducing FAST Finance Reporting 4.0... 2 What is FAST
VALUE LINE INVESTMENT SURVEY ONLINE USER S GUIDE VALUE LINE INVESTMENT SURVEY ONLINE. User s Guide
 VALUE LINE INVESTMENT SURVEY ONLINE User s Guide Welcome to Value Line Investment Survey Online. This user guide will show you everything you need to know to access and utilize the wealth of information
VALUE LINE INVESTMENT SURVEY ONLINE User s Guide Welcome to Value Line Investment Survey Online. This user guide will show you everything you need to know to access and utilize the wealth of information
EmpCenter Employee Training for Harvey Mudd College. TR-01: Time and Attendance Employee Functions
 ` EmpCenter Employee Training for Harvey Mudd College TR-01: Time and Attendance Employee Functions LEGAL NOTICES Copyright 2012 WorkForce Software All Rights Reserved. WorkForce Software 38705 Seven Mile
` EmpCenter Employee Training for Harvey Mudd College TR-01: Time and Attendance Employee Functions LEGAL NOTICES Copyright 2012 WorkForce Software All Rights Reserved. WorkForce Software 38705 Seven Mile
User Manual for Web. Help Desk Authority 9.0
 User Manual for Web Help Desk Authority 9.0 2011ScriptLogic Corporation ALL RIGHTS RESERVED. ScriptLogic, the ScriptLogic logo and Point,Click,Done! are trademarks and registered trademarks of ScriptLogic
User Manual for Web Help Desk Authority 9.0 2011ScriptLogic Corporation ALL RIGHTS RESERVED. ScriptLogic, the ScriptLogic logo and Point,Click,Done! are trademarks and registered trademarks of ScriptLogic
User Guide for TASKE Desktop
 User Guide for TASKE Desktop For Avaya Aura Communication Manager with Aura Application Enablement Services Version: 8.9 Date: 2013-03 This document is provided to you for informational purposes only.
User Guide for TASKE Desktop For Avaya Aura Communication Manager with Aura Application Enablement Services Version: 8.9 Date: 2013-03 This document is provided to you for informational purposes only.
NetIQ. How to guides: AppManager v7.04 Initial Setup for a trial. Haf Saba Attachmate NetIQ. Prepared by. Haf Saba. Senior Technical Consultant
 How to guides: AppManager v7.04 Initial Setup for a trial By NetIQ Prepared by Haf Saba Senior Technical Consultant Asia Pacific 1 Executive Summary This document will walk you through an initial setup
How to guides: AppManager v7.04 Initial Setup for a trial By NetIQ Prepared by Haf Saba Senior Technical Consultant Asia Pacific 1 Executive Summary This document will walk you through an initial setup
MyTax Illinois Help. General use information... 5. Access and logon information... 12
 MyTax Illinois Help General use information... 5 Install Adobe Reader... 5 Enable Pop-ups in My Browser... 5 Determine Your Current Browser... 6 Change Browser Font Size... 6 Browsers that You Can Use...
MyTax Illinois Help General use information... 5 Install Adobe Reader... 5 Enable Pop-ups in My Browser... 5 Determine Your Current Browser... 6 Change Browser Font Size... 6 Browsers that You Can Use...
EXPLORER AND REAL-TIME ANALYZER USER GUIDE
 EXPLORER AND REAL-TIME ANALYZER USER GUIDE Websense Enterprise Websense Web Security Suite TM -including Corporate Edition v6.3 1996 2006, Websense, Inc. All rights reserved. 10240 Sorrento Valley Rd.,
EXPLORER AND REAL-TIME ANALYZER USER GUIDE Websense Enterprise Websense Web Security Suite TM -including Corporate Edition v6.3 1996 2006, Websense, Inc. All rights reserved. 10240 Sorrento Valley Rd.,
Using Business Activity Monitoring Dashboard
 bc Using Business Activity Monitoring Dashboard July 2008 Adobe LiveCycle ES Update 1 Update 1 Using Business Activity Monitoring Dashboard Portions Copyright 2008 Adobe Systems Incorporated. All rights
bc Using Business Activity Monitoring Dashboard July 2008 Adobe LiveCycle ES Update 1 Update 1 Using Business Activity Monitoring Dashboard Portions Copyright 2008 Adobe Systems Incorporated. All rights
Email. Help Documentation. This document was auto-created from web content and is subject to change at any time. Copyright (c) 2013 SmarterTools Inc.
 Help Documentation This document was auto-created from web content and is subject to change at any time. Copyright (c) 2013 SmarterTools Inc. Email Email Overview SmarterMail users can send and receive
Help Documentation This document was auto-created from web content and is subject to change at any time. Copyright (c) 2013 SmarterTools Inc. Email Email Overview SmarterMail users can send and receive
Creating Basic Custom Monitoring Dashboards Antonio Mangiacotti, Stefania Oliverio & Randy Allen
 Creating Basic Custom Monitoring Dashboards by Antonio Mangiacotti, Stefania Oliverio & Randy Allen v1.1 Introduction With the release of IBM Tivoli Monitoring 6.3 and IBM Dashboard Application Services
Creating Basic Custom Monitoring Dashboards by Antonio Mangiacotti, Stefania Oliverio & Randy Allen v1.1 Introduction With the release of IBM Tivoli Monitoring 6.3 and IBM Dashboard Application Services
Avaya Network Configuration Manager User Guide
 Avaya Network Configuration Manager User Guide May 2004 Avaya Network Configuration Manager User Guide Copyright Avaya Inc. 2004 ALL RIGHTS RESERVED The products, specifications, and other technical information
Avaya Network Configuration Manager User Guide May 2004 Avaya Network Configuration Manager User Guide Copyright Avaya Inc. 2004 ALL RIGHTS RESERVED The products, specifications, and other technical information
MICROSOFT OUTLOOK 2010 WORK WITH CONTACTS
 MICROSOFT OUTLOOK 2010 WORK WITH CONTACTS Last Edited: 2012-07-09 1 Access to Outlook contacts area... 4 Manage Outlook contacts view... 5 Change the view of Contacts area... 5 Business Cards view... 6
MICROSOFT OUTLOOK 2010 WORK WITH CONTACTS Last Edited: 2012-07-09 1 Access to Outlook contacts area... 4 Manage Outlook contacts view... 5 Change the view of Contacts area... 5 Business Cards view... 6
Procedures for monitoring Application Manager 8.0
 Procedures for monitoring Application Manager 8.0 1. Click on the Application Manager icon on your desktop. 2. Figure 1 below will appear. Figure 1 Application Manager Login Screen 3. Enter your User Name
Procedures for monitoring Application Manager 8.0 1. Click on the Application Manager icon on your desktop. 2. Figure 1 below will appear. Figure 1 Application Manager Login Screen 3. Enter your User Name
Editor Manual for SharePoint Version 1. 21 December 2005
 Editor Manual for SharePoint Version 1 21 December 2005 ii Table of Contents PREFACE... 1 WORKFLOW... 2 USER ROLES... 3 MANAGING DOCUMENT... 4 UPLOADING DOCUMENTS... 4 NEW DOCUMENT... 6 EDIT IN DATASHEET...
Editor Manual for SharePoint Version 1 21 December 2005 ii Table of Contents PREFACE... 1 WORKFLOW... 2 USER ROLES... 3 MANAGING DOCUMENT... 4 UPLOADING DOCUMENTS... 4 NEW DOCUMENT... 6 EDIT IN DATASHEET...
Enterprise Reporting Advanced Web Intelligence Training. Enterprise Reporting Services
 Enterprise Reporting Advanced Web Intelligence Training Enterprise Reporting Services Table of Contents Chapter Page 1 Overview 4 2 Web Intelligence Access 8 3 BI Launch Pad Navigation 12 4 Nested Query
Enterprise Reporting Advanced Web Intelligence Training Enterprise Reporting Services Table of Contents Chapter Page 1 Overview 4 2 Web Intelligence Access 8 3 BI Launch Pad Navigation 12 4 Nested Query
Creating and Using Forms in SharePoint
 Creating and Using Forms in SharePoint Getting started with custom lists... 1 Creating a custom list... 1 Creating a user-friendly list name... 1 Other options for creating custom lists... 2 Building a
Creating and Using Forms in SharePoint Getting started with custom lists... 1 Creating a custom list... 1 Creating a user-friendly list name... 1 Other options for creating custom lists... 2 Building a
Salesforce Integration Guide
 Salesforce Integration Guide Salesforce Integration Guide Document Publication Date: October 14, 2011 Copyright 2009-2011 BroadVision, Inc., 1600 Seaport Boulevard, Suite 550, North Building, Redwood City,
Salesforce Integration Guide Salesforce Integration Guide Document Publication Date: October 14, 2011 Copyright 2009-2011 BroadVision, Inc., 1600 Seaport Boulevard, Suite 550, North Building, Redwood City,
Copyright 2013 Trend Micro Incorporated. All rights reserved.
 Trend Micro Incorporated reserves the right to make changes to this document and to the products described herein without notice. Before installing and using the software, please review the readme files,
Trend Micro Incorporated reserves the right to make changes to this document and to the products described herein without notice. Before installing and using the software, please review the readme files,
Using an Access Database
 A Few Terms Using an Access Database These words are used often in Access so you will want to become familiar with them before using the program and this tutorial. A database is a collection of related
A Few Terms Using an Access Database These words are used often in Access so you will want to become familiar with them before using the program and this tutorial. A database is a collection of related
Getting Started Guide. Trimble Accubid Enterprise Software
 Getting Started Guide Trimble Accubid Enterprise Software Revision A August 2013 F Toronto Office Trimble Canada Ltd. 7725 Jane Street Concord, Ontario L4K 1X4 Copyright and Trademarks 2005-2013 Trimble
Getting Started Guide Trimble Accubid Enterprise Software Revision A August 2013 F Toronto Office Trimble Canada Ltd. 7725 Jane Street Concord, Ontario L4K 1X4 Copyright and Trademarks 2005-2013 Trimble
Copyright 2012 Trend Micro Incorporated. All rights reserved.
 Trend Micro Incorporated reserves the right to make changes to this document and to the products described herein without notice. Before installing and using the software, please review the readme files,
Trend Micro Incorporated reserves the right to make changes to this document and to the products described herein without notice. Before installing and using the software, please review the readme files,
Business Reports. ARUP Connect
 Business Reports ARUP Connect User Manual November 2015 Table of Contents Business Reports... 4 Quick Reference... 4 View Reports... 5 My Reports Tab... 5 Open a Report... 5 Save a Report... 5 Modify My
Business Reports ARUP Connect User Manual November 2015 Table of Contents Business Reports... 4 Quick Reference... 4 View Reports... 5 My Reports Tab... 5 Open a Report... 5 Save a Report... 5 Modify My
VMware vrealize Operations for Horizon Administration
 VMware vrealize Operations for Horizon Administration vrealize Operations for Horizon 6.1 This document supports the version of each product listed and supports all subsequent versions until the document
VMware vrealize Operations for Horizon Administration vrealize Operations for Horizon 6.1 This document supports the version of each product listed and supports all subsequent versions until the document
Infinity Web Viewer Reference Guide
 Infinity Web Viewer Reference Guide Table of Contents Overview... 1 Security Considerations... 1 System Setup... 1 Infinity Configuration... 1 Workstation Prerequisites... 2 Configuring Internet Security...
Infinity Web Viewer Reference Guide Table of Contents Overview... 1 Security Considerations... 1 System Setup... 1 Infinity Configuration... 1 Workstation Prerequisites... 2 Configuring Internet Security...
User Guide. Modified: March, 2013 Version 8.2
 User Guide Modified: March, 2013 Version 8.2 Licensed Materials - Property of Management Information Tools, Inc. DBA MITS 801 Second Ave, Suite 1210 Seattle, WA 98104 2013 Management Information Tools,
User Guide Modified: March, 2013 Version 8.2 Licensed Materials - Property of Management Information Tools, Inc. DBA MITS 801 Second Ave, Suite 1210 Seattle, WA 98104 2013 Management Information Tools,
InfoView User s Guide. BusinessObjects Enterprise XI Release 2
 BusinessObjects Enterprise XI Release 2 InfoView User s Guide BusinessObjects Enterprise XI Release 2 Patents Trademarks Copyright Third-party contributors Business Objects owns the following U.S. patents,
BusinessObjects Enterprise XI Release 2 InfoView User s Guide BusinessObjects Enterprise XI Release 2 Patents Trademarks Copyright Third-party contributors Business Objects owns the following U.S. patents,
Decision Support AITS University Administration. Web Intelligence Rich Client 4.1 User Guide
 Decision Support AITS University Administration Web Intelligence Rich Client 4.1 User Guide 2 P age Web Intelligence 4.1 User Guide Web Intelligence 4.1 User Guide Contents Getting Started in Web Intelligence
Decision Support AITS University Administration Web Intelligence Rich Client 4.1 User Guide 2 P age Web Intelligence 4.1 User Guide Web Intelligence 4.1 User Guide Contents Getting Started in Web Intelligence
COURSE DESCRIPTION. Queries in Microsoft Access. This course is designed for users with a to create queries in Microsoft Access.
 COURSE DESCRIPTION Course Name Queries in Microsoft Access Audience need This course is designed for users with a to create queries in Microsoft Access. Prerequisites * Keyboard and mouse skills * An understanding
COURSE DESCRIPTION Course Name Queries in Microsoft Access Audience need This course is designed for users with a to create queries in Microsoft Access. Prerequisites * Keyboard and mouse skills * An understanding
Microsoft Access Basics
 Microsoft Access Basics 2006 ipic Development Group, LLC Authored by James D Ballotti Microsoft, Access, Excel, Word, and Office are registered trademarks of the Microsoft Corporation Version 1 - Revision
Microsoft Access Basics 2006 ipic Development Group, LLC Authored by James D Ballotti Microsoft, Access, Excel, Word, and Office are registered trademarks of the Microsoft Corporation Version 1 - Revision
Call Recorder User Guide
 Call Recorder User Guide User Types The Call Recorder application includes a web based user interface. You must have the proper credentials to access the interface. There are two types of users of the
Call Recorder User Guide User Types The Call Recorder application includes a web based user interface. You must have the proper credentials to access the interface. There are two types of users of the
Strategic Information Reporting Initiative (SIRI) User Guide for Student Dashboard
 Strategic Information Reporting Initiative (SIRI) User Guide for Student Dashboard Table of Contents I. Signing into SIRI... 3 A. Logging on... 3 B. Accessing SIRI off campus... 4 C. Questions... 4 II.
Strategic Information Reporting Initiative (SIRI) User Guide for Student Dashboard Table of Contents I. Signing into SIRI... 3 A. Logging on... 3 B. Accessing SIRI off campus... 4 C. Questions... 4 II.
History Explorer. View and Export Logged Print Job Information WHITE PAPER
 History Explorer View and Export Logged Print Job Information WHITE PAPER Contents Overview 3 Logging Information to the System Database 4 Logging Print Job Information from BarTender Designer 4 Logging
History Explorer View and Export Logged Print Job Information WHITE PAPER Contents Overview 3 Logging Information to the System Database 4 Logging Print Job Information from BarTender Designer 4 Logging
Applicant Tracking System Job Aids. Prepared by:
 Applicant Tracking System Job Aids Prepared by: Contents System Navigation and My Setup Information for Users... 1 Creating Requisitions... 4 Duplicating Requisitions... 6 Requesting an Approval... 7 Viewing
Applicant Tracking System Job Aids Prepared by: Contents System Navigation and My Setup Information for Users... 1 Creating Requisitions... 4 Duplicating Requisitions... 6 Requesting an Approval... 7 Viewing
Load Manager Administrator s Guide For other guides in this document set, go to the Document Center
 Load Manager Administrator s Guide For other guides in this document set, go to the Document Center Load Manager for Citrix Presentation Server Citrix Presentation Server 4.5 for Windows Citrix Access
Load Manager Administrator s Guide For other guides in this document set, go to the Document Center Load Manager for Citrix Presentation Server Citrix Presentation Server 4.5 for Windows Citrix Access
ORACLE BUSINESS INTELLIGENCE WORKSHOP
 ORACLE BUSINESS INTELLIGENCE WORKSHOP Creating Interactive Dashboards and Using Oracle Business Intelligence Answers Purpose This tutorial shows you how to build, format, and customize Oracle Business
ORACLE BUSINESS INTELLIGENCE WORKSHOP Creating Interactive Dashboards and Using Oracle Business Intelligence Answers Purpose This tutorial shows you how to build, format, and customize Oracle Business
Welcome to MaxMobile. Introduction. System Requirements. MaxMobile 10.5 for Windows Mobile Pocket PC
 MaxMobile 10.5 for Windows Mobile Pocket PC Welcome to MaxMobile Introduction MaxMobile 10.5 for Windows Mobile Pocket PC provides you with a way to take your customer information on the road. You can
MaxMobile 10.5 for Windows Mobile Pocket PC Welcome to MaxMobile Introduction MaxMobile 10.5 for Windows Mobile Pocket PC provides you with a way to take your customer information on the road. You can
Electronic Timekeeping Supervisors Manual
 Swarthmore College Electronic Timekeeping Supervisors Manual Modified from: National Times Systems, Inc. (2007). Attendance on Demand User Manual, 1.11.07. Cinnaminson, NJ. 1 Original publication: Attendance
Swarthmore College Electronic Timekeeping Supervisors Manual Modified from: National Times Systems, Inc. (2007). Attendance on Demand User Manual, 1.11.07. Cinnaminson, NJ. 1 Original publication: Attendance
