PeopleSoft Query Training
|
|
|
- Rudolph Poole
- 8 years ago
- Views:
Transcription
1 PeopleSoft Query Training Overview Guide Tanya Harris & Alfred Karam Publish Date - 3/16/2011
2 Chapter: Introduction Table of Contents Introduction... 4 Navigation of Queries... 4 Query Manager... 6 Query Viewer... 6 Query Components... 7 Records Tab... 7 Query Tab... 8 Expressions Tab... 8 Prompts Tab... 9 Fields Tab... 9 Criteria Tab Having Tab View SQL Tab Creating Basic Query Process Running Query Advance Query Building Components Walkthrough Scenarios Criteria Criteria Screen Expression 1 Items: Condition Types (Operators): Expression 2 Items: Walkthrough 1 Criteria Walkthrough 1 Step by Step Instructions Table (Records) Joins Adding Table Join Hierarchy Join Standard Join Left Outer Join Walkthrough 2 Criteria and Table Joins Walkthrough 2 Step by Step Instructions Aggregate Function Walkthrough 3 Criteria, Table Joins, and Aggregate Function
3 Chapter: Introduction Walkthrough 3 Step by Step Instructions Run-Time Prompts Walkthrough 4 Criteria, Table Joins, Aggregate Function, and Prompts Walkthrough 4 Step by Step Instructions Expressions Walkthrough 5 Criteria, Table Joins, Aggregate Function, Prompts, and Expressions Walkthrough 5 Step by Step Instructions Multiple Table Joins Walkthrough 6 Multiple Table Joins Walkthrough 6 Step by Step Instructions Having Criteria Walkthrough 7 Having Criteria Walkthrough 7 Step by Step Instructions Group Criteria Walkthrough 8 Grouping Criteria Walkthrough 8 Step by Step Instructions Appendices
4 Chapter: Introduction Introduction All business data is stored in a database in order to be used to manipulate that data, answer questions, perform analysis and solve business problems. However, retrieving particular information from the database can be difficult and time-consuming. With PeopleSoft Query, you can easily create queries to access data in the PeopleSoft database. The queries can be simple or complex based on your requirement. In addition, they can be one-time or can be used repeatedly. The following are some examples of how you can use PeopleSoft Queries Preview queries within Query Manager and Query Viewer, displaying the results in a grid for review Run queries from Query Manager or Query Viewer as a separate process, and view the results in a separate browser window Schedule queries so that they run at predefined times or on recurring schedules Download & format query results in Excel Or, download results in CSV format and import into Access to create advanced reports Navigation of Queries Access to PeopleSoft Financials reporting environment can be achieved by going to the OASIS website and clicking on PeopleSoft Access. You may also access it using this URL User rights and permissions in the reporting environment are the same as the production environment. 4
5 Chapter: Introduction 5
6 Chapter: Introduction Query Manager Query Manager is used to retrieve information from various databases for reporting on any type of business need your department requires. Query Manager enables you to: Create a new query View, change or download an existing query Search for a query Run a query and display results in a new browser window Print a query Schedule a query Query Viewer Query Viewer is the primary place to run and view queries. Upon searching for a query, you can choose to run the query immediately and view the results in a new browser window or to schedule it to be run at a later time (or predefined schedule). Queries Viewer enables you to: Search for a query Preview a query in the active browser window Run a query and display results in a new browser window Print a query Schedule a query The only difference between Query Manager and Query Viewer is that in Query Manger you can create a query. We will look at Query Manager in detail later when we create our query. When you open Query Viewer all available queries are displayed. The following information is displayed for each query: Query Name The database name of the query Query Description The description of the query entered upon creation Query Owner: Private Only the logged on User ID can modify or delete this query Public Any user can modify this query Run to HTML The query will be executed and the results will display in a new browser window Run to Excel The query will be executed and the results will display in a new Excel Spreadsheet Schedule Schedule the query to run at a later time Favorites Allows you to save a query to the Favorites menu 6
7 Chapter: Introduction Query Components Records Tab When searching for Records you can perform a Basic Search or an Advanced Search. If you know the name of the record, or even a partial name, enter it in the Search By: field and click Search. You can also leave the field blank and click search. It will display up to 300 records in pages of 20 at a time. When creating a query, for general information about general ledgers you want a LEDGER record. When the Available Records are displayed, you will get the following information for each Record. Recname This is the database record name the Record description Add Record Click this hyperlink to select the record for this query Show Fields Click on the icon to display all fields associated with the record. This is to determine if the record is the correct one required for the query. Advanced Search Advance Search options are available in the Query Search to narrow the search. You can now enter a name and search by Record Name, Description, and Uses Field Name. Two most commonly used Search Types: Begins with: The text entered in the Search For text box must be the beginning text of the Search In criteria displayed in the search results. Contains: The text entered in the Search For text box must be in the description of the query to be displayed in the search results. If you leave the field blank and click search, it will display up to 300 records in pages of 20 at a time. 7
8 Chapter: Introduction Query Tab Once a record has been selected, the Query tab will be the active page listing the fields associated with the selected record. For each Chosen Record you will see: Folder Icon: Hide or Unhide the list of fields associated with the selected record. This is useful when you are using more than one record for the query and only need to view the fields associated to one record at a time Alias: The database record name the record description. For example, Department is the Alias for DeptID Record: The record name in the database and the description of the record Hierarchy Join: This hyperlink allows you to join a child record to its parent Minus Button: Used to delete a hierarchy join Once you unhide the list of fields for each record, you will find the following information: Expressions Tab This tab is mostly used in advanced query design. It allows the addition of fields with simple to advanced calculations and logical inspections. Expressions are very useful feature in query design. When used properly, they can reduce additional data manipulations of downloads in other external tools. Advanced functions can be built into an expression will require another document beyond the scope of this document. This tab is discussed further in the advanced query section. 8
9 Chapter: Introduction Prompts Tab Prompts are simply a method that allows specific values to be entered during query run-time. Prompt values can ad-hoc or associated to an existing control table that allows an end user to pick a specific value from a list of values in the table. This tab is discussed further in the advanced query section. Heading Text - Used for presentation during run time and provides information to the end user. In some cases the default values are not clear and will require query designer to edit this field and make it relevant. Type This value defaults to Character but it should be changed if the expected value is not text. Edit Type This is an optional setup field. Using the default value will work depending on field data values. Use prompt tables in this field to ensure that users will only enter the correct Fields Tab The tab shows all output fields that have been selected from the Query tab as well as from the expression tab. It allows users to delete an output field, change field heading, apply an aggregate, or change the translate value. 9
10 Chapter: Introduction Criteria Tab In this tab, we can define our query to retrieve specific records instead of all records in a table or tables. Criteria design is critical to ensure query efficiency and effectiveness. This tab is discussed further in the advanced query section. Having Tab This tab is the same as the criteria tab except it is used for fields that have an aggregate attribute. This tab is discussed further in the advanced query section. 1 0
11 Chapter: Introduction View SQL Tab All design efforts are written and stored in a SQL language format and can be viewed by clicking on the View SQL tab. If you are familiar with the SQL programming language you can confirm you work by going to this tab. 1 1
12 Chapter: Creating Basic Query Process Creating Basic Query Process The following steps are the basics for creating a simple query. However, it is unlikely that these steps will yield effective results unless the goal is a list of data without any exceptions. Select records. Add fields to query content. View fields selected for output. Change the column order for multiple fields. Change the sort order for multiple fields. Edit field properties. View and edit query properties. View underlying SQL code. Running Query Using Query Viewer, you can run any query that is Public. The following steps, extracted from PeopleSoft PeopleBooks, demonstrate how to accomplish this task. Search for a query using the basic or advanced search functions. Both search types allow you to select the following search by criteria: access group name, description, folder name, owner, query name, type, uses field name, and uses record name. The basic search enables you to search using only the begins with condition. The advanced search enables you to perform a progressively narrower search by using one or more search by criteria and selecting from a choice of conditions for each search by criterion. Run a query (which displays results in a new browser window). To run a query, click the HTML or Excel button to the right of the query on the Search Results page. Download the results to a Microsoft Excel spreadsheet or a CSV Text file. To download the results, first click the HTML link associated with the query on the Search Results page. Then, to download the results to a CSV text file, click the CSV Text File link on the HTML results of the query. To download the results to a Microsoft Excel file, click the Excel Spreadsheet link on the HTML results page. 1 2
13 Advance Query Building Components By now, you have learned the basics about query navigation, creation, and execution. So let us dive into advanced queries and learn how we can build a query that provide us with answers to questions we may have, provide a solution to a problem, or just simply let us know how we are doing in a specific area. Writing a query is born out of the need to answer a business question quickly and accurately. These business questions can be simple to complex in nature. Basic queries usually provide extensive results that will require additional analysis using a spreadsheet tool such as Excel. However, in PeopleSoft Query Manager, users can increase the efficiency and effectiveness of their query by using additional components that will limit query results to only relevant data. Remember, the goal in query design is to answer a business question or solve a business problem. In many cases, writing a query that answers a business question without the need of additional tools is best approach. However, this is not always the case, and a query designer should always concentrate on retrieving the relevant data during run time that helps reduce analysis time when using other external tools. The following are advanced query components that if used properly, will provide query users best results. Criteria Table (Records) Joins Aggregate Function Run Time Prompts Expressions Multiple Table Joins Having Criteria Group Criteria Walkthrough Scenarios Each walkthrough will have a scenario that will aid readers in the understanding of each required component to demonstrate advanced query design. 1 3
14 Criteria How does criteria aid in the design of a query? View criteria as a filter that can be integrated in a query design to discard the data you do not need or to only retrieve the data you are seeking. Let us take a look at how we can add criteria, the criteria screen, and criteria parts. Criteria Screen The criteria screen is divided into three main parts. These parts are Expression 1, Condition Type, and Expression 2. This screen simply allows us to write the following statement as one complete criterion: (Expression 1) (Condition Type) (Expression 2) Expression 1 Condition Type (Operator) Expression 2 Include Values Exclude Values Field Between Not Between Field Expression Equal To Not Equal To Expression Exists Does Not Exists Constant Greater Than Not greater Than Prompt In List Or Not In List Subquery In Tree Not In Tree Is Null Is Not Null Less Than Not Less Than Like Not Like Each part must have an option selected. In the first expression Expression 1 a table field can be selected with any condition type to compare it with Expression 2. Condition types are divided into two main columns, include and exclude. The first column is used to include values, and the second column is used to exclude values from the defined expressions. Expression 1 Items: Field any table field can be selected from the selected tables within a query Expression functions that can be written in the expression screen to formulate values based on calculations or data manipulations. Condition Types (Operators): For detailed explanation on each condition type please refer to the Criteria Condition Types table in appendices. Expression 2 Items: Field any table field can be selected from the selected tables within a query Expression functions that can be written in the expression screen to formulate values based on calculations or data manipulations. Constant a value that is entered directly in space provided Prompt allows an interactive query where end users can enter values based on their needs Subquery allows the filtering of a queried records from a nested statement 1 4
15 Walkthrough 1 Criteria In this scenario, we want to find purchase orders that were created December 2010 for a department and include these fields in the results, Business Unit, Purchase Order Number, PO Date, PO Status, and Vendor ID. Walkthrough 1 Step by Step Instructions 1. Sign-In to the PeopleSoft Reporting Environment 2. Click on Reporting Tools, Query, and Query Manager 3. Click on Create New Query 4. Type in the record name field PO_HDR 5. Click Search or press Enter 6. From the list of results, click on the corresponding Add Record for Purchase Order Header 7. The previous action will take you to the Query tab. 8. Select BUSINESS_UNIT, PO_ID, PO_DT, PO_STATUS, and VENDOR_ID. 9. Click on the button 10. Name the query PS_QUERY_TRAINING_W1S1 11. Click on the Fields tab 12. For each field, click on the corresponding button and change Heading to RFT Long. For the status field, change the Translate Value to Short as well. 13. Add criteria for Business Unit by clicking on the corresponding icon 14. In the Edit Criteria Properties screen, select Equal To for condition type and enter your business unit acronym. 15. Add criteria for PO Date 16. In the Edit Criteria Properties screen, select Between for condition type. 17. In Expression 2 section, enter or select from the calendar 12/01/2010 for Date and 12/31/2010 for Date Save your query. 19. Run your query by opening a new window, type the name of the query in the search field and click on search. Click on HTML which will run the query in the browser. Note the number of records generated. Close the results screen. 20. In the query manager, in the Fields tab of your query, add criteria for PO Status. In the Edit Criteria Properties screen, select Equal To for condition type. In Expression 2 section, click the icon. From the list of constants, select Dispatched. 21. Repeat steps 18 through In the query manager, click on the Criteria tab. 23. Click on the corresponding button for PO Status. 24. Change the condition type to In List. 25. In Expression 2 section, click the icon. Add Dispatched and Complete values by Clicking on the button. 26. Click OK twice. 27. Repeat steps 18 through
16 28. By comparing all three results, you will notice how much criteria can control the outcome of your query. It is critical that you plan query criteria ahead to ensure the results that best answers an inquiry. 29. In the query manager, click on the Criteria tab. 30. Click on the corresponding button for PO Date. 31. Change the condition type to Greater Than. 32. In Expression 2 section, select a date that will yield purchase orders dated as of 12/1/2010. This date would be 11/30/ If we leave this criteria as is, we will get all purchase orders dated 12/01/2010 to the present that meet all other set criteria in this query. To correct this, we will add another criterion to the PO Date. 34. In the Criteria tab, click on the button. 35. In the Edit Criteria Properties screen, Expression 1, click the icon 36. In the Select a field screen, find and click on the PO_DT. 37. Change the condition type to Less Than. 38. In Expression 2 section, select a date that will yield purchase orders dated no later than 12/31/2010. This date would be 01/01/ Click OK 40. Repeat steps 18 through The last results of your query should equal the previous query run results. Table (Records) Joins Queries results may contain information that has been retrieved from one or more tables. Adding tables in a query will require that tables be joined using one or more key fields. There are two types of table joins that can be applied, a Standard Join and a Left Outer Join. Adding Table Join There are two methods to add a table joins. The quickest method is to use the Hierarchy Join. The other method is to use the Records tab and search for the tables you need. Hierarchy Join This method allows table join based on functional workflow. When a hierarch join is selected, tables that contain child records and tables that contain records of the next step in the workflow. Related tables that can be joined to the existing table are displayed for selection. Joins using hierarchy, will not create 1 6
17 join entries in the criteria tab. instead, the relationship is inserted directly in the SQL and can be viewed in the View SQL tab. Note: You will need to be very familiar with your business function and know what tables are related. Not all tables are connected and appear in the Hierarchy Join. Standard Join When this option is selected, query results will display records that are matched in joined tables. If a record in the primary table, left, exist but does not exist on the secondary table, right, it will not be displayed in the results. Left Outer Join When this option is selected, query results will display all records that are on the primary table, left, and whatever is matched on the secondary table, right. Example - if every employee has a profile in the system stored in the employee table it does not mean every employee has an entry in the Obtained Certificate table. An entry will exist in the obtained certificate table for those employees who have earned a certificate. If we want to find out if anyone has a certificate, then we would use a standard join. However, if we want a list of all employees with information about certificates, then we need to use a Left Outer Join. To filter out who has or who does not have a certificate, then we add an optional criteria. Without additional criteria, your results will display all employees. To display employee records that do have a certificate, you will apply a Not is Null condition to the employee ID in the secondary 1 7
18 table. To display employee records that do not have a certificate, you will apply Is Null condition criteria to it instead. Another example and related to Walkthrough 1 Scenario 1 can be applied to procurement workflow. If a PO is dispatched and used, the next step in the workflow is to apply the PO Number when paying an invoice and processing a voucher. However, given the fact that a voucher can be processed without a PO, a PO may or may not be linked to a voucher, but also an invoice may not have been submitted for payment yet. In each scenario, depending on the information you are seeking, selecting the right join type can make a big difference and greatly impact your query results. To understand the difference use Walkthrough 2 to practice. Walkthrough 2 Criteria and Table Joins In this scenario, we want to find the cost for each PO line of goods or services. Using the previous query PS_QUERY_TRAINING_W1S1, add purchase order lines by joining table PO_LINE_DISTRIB, and include the following fields from the new table, Merchandise Amount, Sales Tax Amount, Use Tax Amount, Freight Amount, and Miscellaneous Amount. Rename the query PS_QUERY_TRAINING_W2S1. Walkthrough 2 Step by Step Instructions 1. Sign-In to the PeopleSoft Reporting Environment 2. Click on Reporting Tools, Query, and Query Manager 3. Find and open query PS_QUERY_TRAINING_W1S1 4. Click on Save As link on the bottom 5. Change query name to PS_QUERY_TRAINING_W2S1 6. Click on the Records tab 7. Search for Record Name (Table) PO_LINE_DISTRIB 8. Click on the adjacent Join record link 9. On the next screen you are presented with table join options. For this scenario it will not matter which one. The table we are joining belongs to the existing parent table in our query. Purchase order records created in the parent table must have at least one record in the child table that we are joining. The records in the child table are the details for a parent record, in this case, a purchase order. 10. Leave table join settings as is and click on the other available option the PO_HDR table. 11. On the following screen is the field options to use for joining the two tables and the system preselect the appropriate fields for you. Business Unit and PO Number are critical to make sure we align records correctly from both tables. 12. Click on Add Criteria button 13. Now scroll through the second table and add Merchandise Amount, Sales Tax Amount, Use Tax Amount, Freight Amount, and Miscellaneous Amount. 14. Save your query. 1 8
19 15. Run your query by opening a new window, type the name of the query in the search field and click on search. Click on HTML which will run the query in the browser. Note the number of records generated. Close the results screen. 16. Click on the Query tab 17. Click on the button for the newly joined table to delete it 18. Click on the Records tab 19. Click on the adjacent Join record link 20. Change the join type to Left Outer Join and click on the PO_HDR table 21. Repeat steps 13 through Query results should not have changed. 23. Click on Save As link on the bottom 24. Change query name to PS_QUERY_TRAINING_W2S1B 25. Repeat steps 16 through Search for Record Name (Table) VOUCHER 27. Click on the adjacent Join Record link 28. Keep Standard Join with Business Unit and PO Number 29. Select Voucher ID and Invoice Number 30. Repeat steps 14 through Repeat steps 14 through You will notice a difference in your results when you join the voucher table using a standard join versus a left outer join. A purchase order can exist without a voucher table, and a voucher can exist without a purchase order. However, when we link the PO tables with the Voucher tables together, we can retrieve which purchase orders are linked and which are not. In other words, which purchase orders have been consumed by a voucher and which are still outstanding. 33. End of Walkthrough 1 9
20 Aggregate Function Aggregate function applies a calculation within a field over one or more records in a query. Aggregate functions such as Sum, Count, Min, Max, and Average can be applied by simply selecting the desired aggregate in a field edit screen. Refer to the next example, we have a parent record that has five child records, we can add one field from the child table to the query that has a value that can be added. An aggregate can applied to this field such as Sum and the parent record will present its information plus a total for field we added. Table 1: Without Aggregate Yields five records for one parent record in the query results Parent record ID Child Record Amount PRID PRID PRID PRID PRID Table 2: With Aggregate Parent record ID Sum(Child Record Amount) Aggregate yields one PRID record for one parent record in the query results. Walkthrough 3 Criteria, Table Joins, and Aggregate Function Using query PS_QUERY_TRAINING_W2S1, we will consolidate lines using the aggregate function. The goal is to sum line amounts and count lines for each PO. Rename the query PS_QUERY_TRAINING_W3S1. Walkthrough 3 Step by Step Instructions 1. Sign-In to the PeopleSoft Reporting Environment 2. Click on Reporting Tools, Query, and Query Manager 3. Find and open query PS_QUERY_TRAINING_W2S1 4. Click on Save As link on the bottom 5. Change query name to PS_QUERY_TRAINING_W3S1 6. Click on the Fields tab 7. Edit each of these fields to apply an aggregate Sum, Merchandise Amount, Sales Tax Amount, Use Tax Amount, Freight Amount, and Miscellaneous Amount. 8. Save your query. 9. Run your query by opening a new window, type the name of the query in the search field and click on search. Click on HTML which will run the query in the browser. Note the number of records generated. 10. Query results have been reduced to equal the same results as PS_QUERY_TRAINING_W1S1 query. Child records have been grouped and presented as total in each selected field. 11. Edit the aggregated columns heading to more appropriate text by click on each column s Edit button. Change each as follows, Merchandise, SalesTax, UseTax, Freight, Miscellaneous, or any other heading. 12. Save your query. 13. End of Walkthrough 2 0
21 Run-Time Prompts Prompts in a query provide an interactive way of controlling the results. Not every query will require a prompt. You should use prompts when you know that end users will be looking at different data based on their needs. End users may want information pertaining to their department, group, a range of numbers, or a range of dates. Prompts are part of the criteria section. A prompt is usually found in Expression 2 of the criteria section. Most of condition types can be used with a prompt. Walkthrough 4 Criteria, Table Joins, Aggregate Function, and Prompts Using query PS_QUERY_TRAINING_W3S1, we will add prompts to two fields to control query results. Rename the query PS_QUERY_TRAINING_W4S1. Walkthrough 4 Step by Step Instructions 1. Sign-In to the PeopleSoft Reporting Environment 2. Click on Reporting Tools, Query, and Query Manager 3. Find and open query PS_QUERY_TRAINING_ W3S1 4. Click on Save As link on the bottom 5. Change query name to PS_QUERY_TRAINING_W4S1 6. Click on the Prompts tab 7. Click on the button 8. Click on the icon below "Field Name 9. In the next screen, type PO_DT and click search 10. From the list, select PO_DT_FROM 11. Change Heading Text to From PO Date and Click OK 12. Click on the button 13. The previous list still present, select the PO_DT_TO. 2 1
22 14. Change Heading Text to To PO Date and Click OK 15. Save your query 16. Click on the Criteria tab 17. Click on the corresponding button for PO Date. 18. Change the Expression 2 type to Expr - Expr 19. In Expression 2 section, under Define Expression, click the Add Prompt link 20. Select Prompt In Expression 2 section, under Define Expression 2, click the Add Prompt link 22. Select Prompt Click OK and save your query 24. Run your query by opening a new window, type the name of the query in the search field and click on search. Click on HTML which will run the query in the browser. Enter the required data and click on. Close the results screen. 25. We are going to add another prompt 26. Click on the Criteria tab 27. Click on the corresponding button for Business Unit. 28. Change the Expression 2 type to Prompt 29. In Expression 2 section, under Define Prompt, click the New Prompt link 30. Change Heading Text to Business Unit and Click OK twice. 31. Save your query 32. Run your query by opening a new window, type the name of the query in the search field and click on search. Click on HTML which will run the query in the browser. Enter the required data and click on. Close the results screen. 33. Click on the Criteria tab 34. Click on the corresponding button for Business Unit. 35. Click on the Edit Prompt link 36. From the drop-down of *Edit Type select Prompt Table 37. Click on the icon below " Prompt Table 38. In the next screen, search for BUS_UNIT_TBL 39. There are one or more options for this field. 40. Select one of these tables BUS_UNIT_TBL_FS or BUS_UNIT_TBL_AP 41. Save your query 42. Run your query by opening a new window, type the name of the query in the search field and click on search. Click on HTML which will run the query in the browser. 43. Enter the required dates, for the Business Unit, click the icon and select a business unit. 44. Click on. 45. Close the results screen. 46. End of Walkthrough 2 2
23 Expressions One of the great things about building results oriented queries that reduce the need for additional analysis of the results with an external tool is the ability to add expressions. Expressions are a way of inserting a calculation, add a logical inspection, and add a specific data and more. The expression part is vast to cover in this guide. However, we will cover few expressions that readers of this guide might use. Expression content can be in the form of a field value, system value, a calculation of one or more fields and a variable. The following are simple expressions that you might use in a query and added as a field: TableA.Field1+TableA.Field2, this will sum the value of two numeric fields. %CURRENTDATEOUT, this will insert the current date on each record. Walkthrough 5 Criteria, Table Joins, Aggregate Function, Prompts, and Expressions Using query PS_QUERY_TRAINING_W4S1, we will add two simple expressions to the design. Rename the query PS_QUERY_TRAINING_W5S1. Walkthrough 5 Step by Step Instructions 1. Sign-In to the PeopleSoft Reporting Environment 2. Click on Reporting Tools, Query, and Query Manager 3. Find and open query PS_QUERY_TRAINING_ W4S1 4. Click on Save As link on the bottom 5. Change query name to PS_QUERY_TRAINING_W5S1 6. Click on the Expressions tab 7. Click the Add Expression button 8. Change expression type to Number, length to 28, decimals to 3 9. Click on "Add Field 10. Two record tables are displayed. 11. Click on Show Fields button for the table B 12. Click on B.MERCHANDISE_AMT - Merchandise Amt 13. The field is added to the expression. 14. Type a plus sign + after the field. No Spaces! 15. Repeat steps 8 13 to add, B.SALETX_AMT - Sales Tax Amount, B.USETAX_AMT Amount, B.FREIGHT_AMT - Freight Amount, and B.MISC_AMT - Misc. Amount. No Plus sign at the end. 16. Click OK and save the query 17. Click on "Use as Field to add the expression to query output 18. Once expression is added, click on the adjacent Edit button. 19. Change expression heading to POTotal. 20. Click OK and save the query 21. Click on the Expressions tab 22. Click the Add Expression button 23. Change expression type to Date 24. Type in the expression text %CURRENTDATEOUT 25. Click OK and save the query 2 3
24 26. Click on "Use as Field to add the expression to query output 27. Once expression is added, click on the adjacent Edit button. 28. Change expression heading to QueryDate. 29. Click OK and save the query 30. Run your query by opening a new window, type the name of the query in the search field and click on search. Click on HTML which will run the query in the browser. 31. Enter the required dates, for the Business Unit, click the icon and select a business unit. 32. Click on the View Results button. 33. End of Walkthrough 2 4
25 Multiple Table Joins PeopleSoft query design environment allows adding multiple tables to be joined up to a maximum of six tables in one level. Joining additional tables allows the inclusion for significant data or the exclusion of certain records. However, query designer must take caution when joining tables. It is best to plan table join order, because Left Outer Join is only possible to the last table. If a required table join has to be Left Outer Join type, it must be joined to the last table in the query. Therefore careful planning is advised. Joining tables can be very tricky, as it may exclude many records or add many more that are not relevant or duplicates. Walkthrough 6 Multiple Table Joins Using query PS_QUERY_TRAINING_W5S1, we will add two more tables to the design. The vendor table and the business unit Table we will join to the existing design and add the business unit name and the vendor name. Rename the query PS_QUERY_TRAINING_W6S1. Walkthrough 6 Step by Step Instructions 1. Sign-In to the PeopleSoft Reporting Environment 2. Click on Reporting Tools, Query, and Query Manager 3. Find and open query PS_QUERY_TRAINING_W5S1 4. Click on Save As link on the bottom 5. Change query name to PS_QUERY_TRAINING_W6S1 6. Click on the Records tab 7. Search for Record Name (Table) BUS_UNIT_TBL_FS 8. Click on the adjacent Join record link 9. On the next screen you are presented with table join options. The Business Unit exists in both tables. However, for a good design approach, join the new table to the PO_HDR table. Since the PO_HDR is not the last table in the design so we will need to use Standard Join. Although, in this case either join type will work and yield the same results. This is because every business unit must have a record in the BUS_UNIT_TBL_FS table. 10. Leave table join settings as is and click on the PO_HDR table. 11. On the following screen are the field options to use for joining the two tables and the system preselect one field for you, BUSINESS_UNIT. Keep the field checked and click on Add Criteria button. 12. Under the Query tab, select DESCR Description field to add it to the query Output. 13. Click on the Fields tab 14. Click on Edit button for the new field. 15. Select Text and change the heading text to something like BUName. 16. Click on Reorder/Sort button. 17. On the left column of the last field, enter number 2 and click OK. 18. The business unit name will be outputted as the second column. 19. Save the query and examine the results. 20. Back to design, click on the Records tab. 21. In the search field type vendor and click search. 22. Click Join Record for the VENDOR - Vendor Header Table. 23. On the next screen, click on the PO_HDR table to join it. 2 5
26 24. Leave the Auto Join Criteria as is and click on Add Criteria button. 25. Select Name1 from the vendor table 26. Click on the Fields tab 27. Edit the NAME1 field and change its heading text to something like VendorName. 28. Select Text option under Heading. 29. Click OK and Save your query 30. Criteria Tuning: Business unit in vendor table is not used and the join criteria will produce no records if it is left as is. However, we can fix this issue by joining the right fields. 31. Click on Criteria tab 32. Click on Edit for vendor table business unit criteria. 33. Under Expression 1, click the magnifier. 34. From the list of fields on table A, select VENDOR_SETID by clicking on it. 35. Under Expression 2, click the magnifier. 36. Click the Show Fields button for Vendor table. 37. Select SETID field from the list. 38. Click OK and save your query 39. Note: You may want to resort your fields to output vendor name next to vendor ID. 40. Run your query and examine the results. 41. End of Walkthrough 2 6
27 Having Criteria This feature applies filtering to an aggregate field. For example, if we have a field that counts child records, then we can only apply a having criteria to it. We can use the having criteria to limit or exclude parent records from appearing in the query results. For instance, if we only want parent records that do have two or more child records, then we can apply a filter in the having criteria to accomplish this goal. Walkthrough 7 Having Criteria Using query PS_QUERY_TRAINING_W6S1, we will filter our results to only produce purchase orders with total values greater than $1,000. Rename the query PS_QUERY_TRAINING_W7S1. Walkthrough 7 Step by Step Instructions 1. Sign-In to the PeopleSoft Reporting Environment 2. Click on Reporting Tools, Query, and Query Manager 3. Find and open query PS_QUERY_TRAINING_W6S1 4. Click on Save As link on the bottom 5. Change query name to PS_QUERY_TRAINING_W7S1 6. Click on the Fields tab 7. Using the POTotal expression field, click on the Add Criteria symbol. The system will automatically generate a having criteria to be completed. 8. Select greater than from the condition type. 9. Under Expression 2, enter Click OK and Save your query 11. Click on the Having tab 12. There is only one new entry as expected. 13. Run your query and examine the results. Notice the POTotal column contains only amounts greater than $1, End of Walkthrough 2 7
28 Group Criteria There will be times where we need records that contain different and similar values. For example, if we want all values in Field-1 with all containing values in Field-2 and some values in Field-1 with certain values in Field-2, and all other criteria is the same, then we will need to apply Group Criteria. Like all parts of building a query, applying group criteria incorrectly will result in bad data. Walkthrough 8 Grouping Criteria Using query PS_QUERY_TRAINING_W7S1, we will filter our results to produce purchase orders with line total greater than $500 and line total greater than $100 for only one account. Rename the query PS_QUERY_TRAINING_W8S1. Walkthrough 8 Step by Step Instructions 1. Sign-In to the PeopleSoft Reporting Environment 2. Click on Reporting Tools, Query, and Query Manager 3. Find and open query PS_QUERY_TRAINING_W7S1 4. Click on Save As link on the bottom 5. Change query name to PS_QUERY_TRAINING_W8S1 6. Click on the Having tab and delete the criteria. 7. Click on the Fields tab. 8. Turn off aggregate on all fields by clicking on Edit and selecting None for aggregate. 9. Edit POTotal heading and rename it POLineTotal 10. Click on the Expression tab 11. Turn off aggregate for existing expression. 12. Click OK and Save your query. 2 8
29 13. Click on the Query tab 14. Select DeptID and Account from table B PO_LINE_DISTRIB. 15. Click on the Fields tab 16. Arrange fields similar to match figure Fields Arrangement 17. Save your query and run it. 18. Note results record count and pick an account for comparison later. Leave results open. 19. Back to design, click on the Add Criteria for POLineTotal. 20. Change condition type to greater than. 21. Under Expression 2, enter Click OK and save 23. Go to results session and click View Results 24. Note results record count has decreased. Leave results open. 25. Back to design, click on the Add Criteria for POLineTotal. 26. Change condition type to greater than. 27. Under Expression 2, enter Click OK and save 29. Go to results session and click View Results 30. Note results record count did not change. Leave results open. 31. Back to design, click on the Add Criteria for Account. 2 9
30 32. Under Expression 2, enter the account picked earlier. 33. Click OK and save 34. Go to results session and click View Results 35. Note results record count has decreased. Leave results open. 36. Back to design, click on the Criteria tab. 37. Prepare criteria to simplify grouping process. 38. Click on Reorder Criteria button 39. Arrange criteria ordering to match figure Criteria Reordering 40. Click OK and Save 41. Click on Group Criteria button 42. Since we want all accounts with $500 or more to show up in the results as well as one account with $100 or more, we begin grouping right at the $500 criteria. 43. In the space provided left of the $500 criteria, enter (. 44. In the space provide right of the account criteria, enter ). 45. Since we want values over $100 and the selected account match on every record, then we group these criteria together. 46. Enter ( on the left space provided for the $100 criteria 47. Enter another ) to the right of the account criteria, it should look like this )). 48. Click OK and save 49. Go to results session and click View Results 50. Note results record did not change. Leave results open. 51. In the criteria tab, change the logical value for the $100 criteria from AND to OR. 52. Click OK and save 3 0
31 53. Group Criteria should be similar to the figure Criteria Grouping 54. Go to results session and click View Results 55. Note results record did change. Leave results open. 56. Only the account you selected will result in values less than $100. All other accounts will not show values that is less than $ End of walkthrough 3 1
32 Chapter: Appendices Appendices Criteria Condition Types, Operators (Extracted from PeopleBooks, organized for this document) Include Exclude Description between not between The value in the selected record field falls between two comparison values. The range is inclusive. equal to not equal to The value in the selected record field exactly matches the comparison value. exists does not exist This operator is different from the others, in that it does not compare a record field to the comparison value. The comparison value is a Subquery. If the Subquery returns any data, PeopleSoft Query returns the corresponding row. greater than not greater than The value in the record field is greater than the comparison value. in list not in list The value in the selected record field matches one of the comparison values in a list. in tree not in tree The value in the selected record field appears as a node in a tree created with PeopleSoft Tree Manager. The comparison value for this operator is a tree or branch of a tree that you want PeopleSoft Query to search. Note. PeopleSoft Query should not use trees which contain a combination of dynamic details and range details. The results returned from trees with this combination of details may be inaccurate. is null is not null The selected record field does not have a value in it. You do not specify a comparison value for this operator. Note: Key fields, required fields, character fields, and numeric fields do not allow null values. less than not less than The value in the record field is less than the comparison value. like not like The value in the selected field matches a specified string pattern. The comparison value may be a string that contains wildcard characters. The wildcard characters that PeopleSoft Query recognizes are % and _. % matches any string of zero or more characters. For example, C% matches any string starting with C, including C alone. _ matches any single character. For example, _ones matches any fivecharacter string ending with ones, such as Jones or Cones. PeopleSoft Query also recognizes any wildcard characters that your database software supports. See your database management system documentation for details. To use one of the wildcard characters as a literal character (for example, to include a % in your string), precede the character with a \ (for example, percent\%\). 3 2
Advanced Query for Query Developers
 for Developers This is a training guide to step you through the advanced functions of in NUFinancials. is an ad-hoc reporting tool that allows you to retrieve data that is stored in the NUFinancials application.
for Developers This is a training guide to step you through the advanced functions of in NUFinancials. is an ad-hoc reporting tool that allows you to retrieve data that is stored in the NUFinancials application.
Query. Training and Participation Guide Financials 9.2
 Query Training and Participation Guide Financials 9.2 Contents Overview... 4 Objectives... 5 Types of Queries... 6 Query Terminology... 6 Roles and Security... 7 Choosing a Reporting Tool... 8 Working
Query Training and Participation Guide Financials 9.2 Contents Overview... 4 Objectives... 5 Types of Queries... 6 Query Terminology... 6 Roles and Security... 7 Choosing a Reporting Tool... 8 Working
Human Resources (HR) Query Basics
 Human Resources (HR) Query Basics This course will teach you the concepts and procedures involved in finding public queries, creating private queries, and running queries in PeopleSoft 9.1 Query Manager.
Human Resources (HR) Query Basics This course will teach you the concepts and procedures involved in finding public queries, creating private queries, and running queries in PeopleSoft 9.1 Query Manager.
REP200 Using Query Manager to Create Ad Hoc Queries
 Using Query Manager to Create Ad Hoc Queries June 2013 Table of Contents USING QUERY MANAGER TO CREATE AD HOC QUERIES... 1 COURSE AUDIENCES AND PREREQUISITES...ERROR! BOOKMARK NOT DEFINED. LESSON 1: BASIC
Using Query Manager to Create Ad Hoc Queries June 2013 Table of Contents USING QUERY MANAGER TO CREATE AD HOC QUERIES... 1 COURSE AUDIENCES AND PREREQUISITES...ERROR! BOOKMARK NOT DEFINED. LESSON 1: BASIC
SES Project v 9.0 SES/CAESAR QUERY TOOL. Running and Editing Queries. PS Query
 SES Project v 9.0 SES/CAESAR QUERY TOOL Running and Editing Queries PS Query Table Of Contents I - Introduction to Query:... 3 PeopleSoft Query Overview:... 3 Query Terminology:... 3 Navigation to Query
SES Project v 9.0 SES/CAESAR QUERY TOOL Running and Editing Queries PS Query Table Of Contents I - Introduction to Query:... 3 PeopleSoft Query Overview:... 3 Query Terminology:... 3 Navigation to Query
QUICK REFERENCE GUIDE
 QUICK REFERENCE GUIDE Reporting Tools for Purchase Orders October 31, 2015 Reporting Tools for Purchase Orders When there are questions about the status or details of purchase orders, SWIFT provides several
QUICK REFERENCE GUIDE Reporting Tools for Purchase Orders October 31, 2015 Reporting Tools for Purchase Orders When there are questions about the status or details of purchase orders, SWIFT provides several
Query 4. Lesson Objectives 4. Review 5. Smart Query 5. Create a Smart Query 6. Create a Smart Query Definition from an Ad-hoc Query 9
 TABLE OF CONTENTS Query 4 Lesson Objectives 4 Review 5 Smart Query 5 Create a Smart Query 6 Create a Smart Query Definition from an Ad-hoc Query 9 Query Functions and Features 13 Summarize Output Fields
TABLE OF CONTENTS Query 4 Lesson Objectives 4 Review 5 Smart Query 5 Create a Smart Query 6 Create a Smart Query Definition from an Ad-hoc Query 9 Query Functions and Features 13 Summarize Output Fields
Web Intelligence User Guide
 Web Intelligence User Guide Office of Financial Management - Enterprise Reporting Services 4/11/2011 Table of Contents Chapter 1 - Overview... 1 Purpose... 1 Chapter 2 Logon Procedure... 3 Web Intelligence
Web Intelligence User Guide Office of Financial Management - Enterprise Reporting Services 4/11/2011 Table of Contents Chapter 1 - Overview... 1 Purpose... 1 Chapter 2 Logon Procedure... 3 Web Intelligence
Human Resources Intermediate Query 9.1
 Human Resources Intermediate Query 9.1 Version Date: July 2012 COPYRIGHT & TRADEMARKS Copyright 1998, 2011, Oracle and/or its affiliates. All rights reserved. Oracle is a registered trademark of Oracle
Human Resources Intermediate Query 9.1 Version Date: July 2012 COPYRIGHT & TRADEMARKS Copyright 1998, 2011, Oracle and/or its affiliates. All rights reserved. Oracle is a registered trademark of Oracle
CORE Oklahoma. State of Oklahoma COR118 Accounts Payable Inquiry and Reporting Manual. Revised: October 1, 2007
 State of Oklahoma COR118 Accounts Payable Inquiry and Reporting Manual COR118 Accounts Payable Inquiry and Reporting Page 1 of 48 Authorized by: [_CORE_] Original Issue: [11/17/2003] Maintained by: [ Accounts
State of Oklahoma COR118 Accounts Payable Inquiry and Reporting Manual COR118 Accounts Payable Inquiry and Reporting Page 1 of 48 Authorized by: [_CORE_] Original Issue: [11/17/2003] Maintained by: [ Accounts
Lesson 07: MS ACCESS - Handout. Introduction to database (30 mins)
 Lesson 07: MS ACCESS - Handout Handout Introduction to database (30 mins) Microsoft Access is a database application. A database is a collection of related information put together in database objects.
Lesson 07: MS ACCESS - Handout Handout Introduction to database (30 mins) Microsoft Access is a database application. A database is a collection of related information put together in database objects.
IRA Pivot Table Review and Using Analyze to Modify Reports. For help, email Financial.Reports@dartmouth.edu
 IRA Pivot Table Review and Using Analyze to Modify Reports 1 What is a Pivot Table? A pivot table takes rows of detailed data (such as the lines in a downloadable table) and summarizes them at a higher
IRA Pivot Table Review and Using Analyze to Modify Reports 1 What is a Pivot Table? A pivot table takes rows of detailed data (such as the lines in a downloadable table) and summarizes them at a higher
Smart Web. User Guide. Amcom Software, Inc.
 Smart Web User Guide Amcom Software, Inc. Copyright Version 4.0 Copyright 2003-2005 Amcom Software, Inc. All Rights Reserved. Information in this document is subject to change without notice. The software
Smart Web User Guide Amcom Software, Inc. Copyright Version 4.0 Copyright 2003-2005 Amcom Software, Inc. All Rights Reserved. Information in this document is subject to change without notice. The software
Participant Guide RP301: Ad Hoc Business Intelligence Reporting
 RP301: Ad Hoc Business Intelligence Reporting State of Kansas As of April 28, 2010 Final TABLE OF CONTENTS Course Overview... 4 Course Objectives... 4 Agenda... 4 Lesson 1: Reviewing the Data Warehouse...
RP301: Ad Hoc Business Intelligence Reporting State of Kansas As of April 28, 2010 Final TABLE OF CONTENTS Course Overview... 4 Course Objectives... 4 Agenda... 4 Lesson 1: Reviewing the Data Warehouse...
Salary and Planning Distribution (SPD) Ad-Hoc Reporting Tool
 Salary and Planning Distribution (SPD) Ad-Hoc Reporting Tool Georgia Institute of Technology HRMS 8.8 Systems Training Copyright Georgia Institute of Technology 2004 Table of Contents Getting Started...3
Salary and Planning Distribution (SPD) Ad-Hoc Reporting Tool Georgia Institute of Technology HRMS 8.8 Systems Training Copyright Georgia Institute of Technology 2004 Table of Contents Getting Started...3
IBM Unica Leads Version 8 Release 6 May 25, 2012. User Guide
 IBM Unica Leads Version 8 Release 6 May 25, 2012 User Guide Note Before using this information and the product it supports, read the information in Notices on page 33. This edition applies to version 8,
IBM Unica Leads Version 8 Release 6 May 25, 2012 User Guide Note Before using this information and the product it supports, read the information in Notices on page 33. This edition applies to version 8,
Jet Data Manager 2012 User Guide
 Jet Data Manager 2012 User Guide Welcome This documentation provides descriptions of the concepts and features of the Jet Data Manager and how to use with them. With the Jet Data Manager you can transform
Jet Data Manager 2012 User Guide Welcome This documentation provides descriptions of the concepts and features of the Jet Data Manager and how to use with them. With the Jet Data Manager you can transform
COGNOS Query Studio Ad Hoc Reporting
 COGNOS Query Studio Ad Hoc Reporting Copyright 2008, the California Institute of Technology. All rights reserved. This documentation contains proprietary information of the California Institute of Technology
COGNOS Query Studio Ad Hoc Reporting Copyright 2008, the California Institute of Technology. All rights reserved. This documentation contains proprietary information of the California Institute of Technology
Results CRM 2012 User Manual
 Results CRM 2012 User Manual A Guide to Using Results CRM Standard, Results CRM Plus, & Results CRM Business Suite Table of Contents Installation Instructions... 1 Single User & Evaluation Installation
Results CRM 2012 User Manual A Guide to Using Results CRM Standard, Results CRM Plus, & Results CRM Business Suite Table of Contents Installation Instructions... 1 Single User & Evaluation Installation
Microsoft Access 3: Understanding and Creating Queries
 Microsoft Access 3: Understanding and Creating Queries In Access Level 2, we learned how to perform basic data retrievals by using Search & Replace functions and Sort & Filter functions. For more complex
Microsoft Access 3: Understanding and Creating Queries In Access Level 2, we learned how to perform basic data retrievals by using Search & Replace functions and Sort & Filter functions. For more complex
LexisNexis TotalPatent. Training Manual
 LexisNexis TotalPatent Training Manual March, 2013 Table of Contents 1 GETTING STARTED Signing On / Off Setting Preferences and Project IDs Online Help and Feedback 2 SEARCHING FUNDAMENTALS Overview of
LexisNexis TotalPatent Training Manual March, 2013 Table of Contents 1 GETTING STARTED Signing On / Off Setting Preferences and Project IDs Online Help and Feedback 2 SEARCHING FUNDAMENTALS Overview of
Timeless Time and Expense Version 3.0. Copyright 1997-2009 MAG Softwrx, Inc.
 Timeless Time and Expense Version 3.0 Timeless Time and Expense All rights reserved. No parts of this work may be reproduced in any form or by any means - graphic, electronic, or mechanical, including
Timeless Time and Expense Version 3.0 Timeless Time and Expense All rights reserved. No parts of this work may be reproduced in any form or by any means - graphic, electronic, or mechanical, including
EMC Documentum Webtop
 EMC Documentum Webtop Version 6.5 User Guide P/N 300 007 239 A01 EMC Corporation Corporate Headquarters: Hopkinton, MA 01748 9103 1 508 435 1000 www.emc.com Copyright 1994 2008 EMC Corporation. All rights
EMC Documentum Webtop Version 6.5 User Guide P/N 300 007 239 A01 EMC Corporation Corporate Headquarters: Hopkinton, MA 01748 9103 1 508 435 1000 www.emc.com Copyright 1994 2008 EMC Corporation. All rights
MAS 500 Intelligence Tips and Tricks Booklet Vol. 1
 MAS 500 Intelligence Tips and Tricks Booklet Vol. 1 1 Contents Accessing the Sage MAS Intelligence Reports... 3 Copying, Pasting and Renaming Reports... 4 To create a new report from an existing report...
MAS 500 Intelligence Tips and Tricks Booklet Vol. 1 1 Contents Accessing the Sage MAS Intelligence Reports... 3 Copying, Pasting and Renaming Reports... 4 To create a new report from an existing report...
Strategic Asset Tracking System User Guide
 Strategic Asset Tracking System User Guide Contents 1 Overview 2 Web Application 2.1 Logging In 2.2 Navigation 2.3 Assets 2.3.1 Favorites 2.3.3 Purchasing 2.3.4 User Fields 2.3.5 History 2.3.6 Import Data
Strategic Asset Tracking System User Guide Contents 1 Overview 2 Web Application 2.1 Logging In 2.2 Navigation 2.3 Assets 2.3.1 Favorites 2.3.3 Purchasing 2.3.4 User Fields 2.3.5 History 2.3.6 Import Data
Accounts Receivable WalkThrough
 PRACTICE CS Accounts Receivable WalkThrough Version 2014.x.x TL 27675a 1/16/15 Copyright Information Text copyright 2004-2015 by Thomson Reuters. All rights reserved. Video display images copyright 2004-2015
PRACTICE CS Accounts Receivable WalkThrough Version 2014.x.x TL 27675a 1/16/15 Copyright Information Text copyright 2004-2015 by Thomson Reuters. All rights reserved. Video display images copyright 2004-2015
ENTERPRISE DATA WAREHOUSE PRODUCT PERFORMANCE REPORTS USER GUIDE EXTERNAL. Version: 1.0
 ENTERPRISE DATA WAREHOUSE PRODUCT PERFORMANCE REPORTS USER GUIDE EXTERNAL Version: 1.0 September 2004 Table of Contents 1.0 OVERVIEW...1 1.1 Product Performance Overview... 1 1.2 Enterprise Data Warehouse
ENTERPRISE DATA WAREHOUSE PRODUCT PERFORMANCE REPORTS USER GUIDE EXTERNAL Version: 1.0 September 2004 Table of Contents 1.0 OVERVIEW...1 1.1 Product Performance Overview... 1 1.2 Enterprise Data Warehouse
Tutorial 3 Maintaining and Querying a Database
 Tutorial 3 Maintaining and Querying a Database Microsoft Access 2013 Objectives Session 3.1 Find, modify, and delete records in a table Hide and unhide fields in a datasheet Work in the Query window in
Tutorial 3 Maintaining and Querying a Database Microsoft Access 2013 Objectives Session 3.1 Find, modify, and delete records in a table Hide and unhide fields in a datasheet Work in the Query window in
Access Tutorial 3 Maintaining and Querying a Database. Microsoft Office 2013 Enhanced
 Access Tutorial 3 Maintaining and Querying a Database Microsoft Office 2013 Enhanced Objectives Session 3.1 Find, modify, and delete records in a table Hide and unhide fields in a datasheet Work in the
Access Tutorial 3 Maintaining and Querying a Database Microsoft Office 2013 Enhanced Objectives Session 3.1 Find, modify, and delete records in a table Hide and unhide fields in a datasheet Work in the
SAS BI Dashboard 4.3. User's Guide. SAS Documentation
 SAS BI Dashboard 4.3 User's Guide SAS Documentation The correct bibliographic citation for this manual is as follows: SAS Institute Inc. 2010. SAS BI Dashboard 4.3: User s Guide. Cary, NC: SAS Institute
SAS BI Dashboard 4.3 User's Guide SAS Documentation The correct bibliographic citation for this manual is as follows: SAS Institute Inc. 2010. SAS BI Dashboard 4.3: User s Guide. Cary, NC: SAS Institute
How To Use Microsoft Gpa On Microsoft Powerbook 2.5.2.2 (Windows) On A Microsoft P2.1 (Windows 2.2) On An Uniden Computer (Windows 1.5) On Micro
 Microsoft Dynamics GP Analytical Accounting Copyright Copyright 2011 Microsoft. All rights reserved. Limitation of liability This document is provided as-is. Information and views expressed in this document,
Microsoft Dynamics GP Analytical Accounting Copyright Copyright 2011 Microsoft. All rights reserved. Limitation of liability This document is provided as-is. Information and views expressed in this document,
Introduction to Microsoft Access 2013
 Introduction to Microsoft Access 2013 A database is a collection of information that is related. Access allows you to manage your information in one database file. Within Access there are four major objects:
Introduction to Microsoft Access 2013 A database is a collection of information that is related. Access allows you to manage your information in one database file. Within Access there are four major objects:
The LSUHSC N.O. Email Archive
 The LSUHSC N.O. Email Archive Introduction The LSUHSC N.O. email archive permanently retains a copy of all email items sent and received by LSUHSC N.O. Academic email users. Email items will be accessible
The LSUHSC N.O. Email Archive Introduction The LSUHSC N.O. email archive permanently retains a copy of all email items sent and received by LSUHSC N.O. Academic email users. Email items will be accessible
COGNOS 8 Business Intelligence
 COGNOS 8 Business Intelligence QUERY STUDIO USER GUIDE Query Studio is the reporting tool for creating simple queries and reports in Cognos 8, the Web-based reporting solution. In Query Studio, you can
COGNOS 8 Business Intelligence QUERY STUDIO USER GUIDE Query Studio is the reporting tool for creating simple queries and reports in Cognos 8, the Web-based reporting solution. In Query Studio, you can
EXCEL PIVOT TABLE David Geffen School of Medicine, UCLA Dean s Office Oct 2002
 EXCEL PIVOT TABLE David Geffen School of Medicine, UCLA Dean s Office Oct 2002 Table of Contents Part I Creating a Pivot Table Excel Database......3 What is a Pivot Table...... 3 Creating Pivot Tables
EXCEL PIVOT TABLE David Geffen School of Medicine, UCLA Dean s Office Oct 2002 Table of Contents Part I Creating a Pivot Table Excel Database......3 What is a Pivot Table...... 3 Creating Pivot Tables
The Welcome screen displays each time you log on to PaymentNet; it serves as your starting point or home screen.
 PaymentNet Cardholder Quick Reference Card Corporate Card ffwelcome to PaymentNet The Welcome screen displays each time you log on to PaymentNet; it serves as your starting point or home screen. PaymentNet
PaymentNet Cardholder Quick Reference Card Corporate Card ffwelcome to PaymentNet The Welcome screen displays each time you log on to PaymentNet; it serves as your starting point or home screen. PaymentNet
PORTAL ADMINISTRATION
 1 Portal Administration User s Guide PORTAL ADMINISTRATION GUIDE Page 1 2 Portal Administration User s Guide Table of Contents Introduction...5 Core Portal Framework Concepts...5 Key Items...5 Layouts...5
1 Portal Administration User s Guide PORTAL ADMINISTRATION GUIDE Page 1 2 Portal Administration User s Guide Table of Contents Introduction...5 Core Portal Framework Concepts...5 Key Items...5 Layouts...5
Aras Corporation. 2005 Aras Corporation. All rights reserved. Notice of Rights. Notice of Liability
 Aras Corporation 2005 Aras Corporation. All rights reserved Notice of Rights All rights reserved. Aras Corporation (Aras) owns this document. No part of this document may be reproduced or transmitted in
Aras Corporation 2005 Aras Corporation. All rights reserved Notice of Rights All rights reserved. Aras Corporation (Aras) owns this document. No part of this document may be reproduced or transmitted in
Business Objects InfoView Quick-start Guide
 Business Objects InfoView Quick-start Guide Last Modified: 10/28/2015 The latest PDF version of this document can be found at: http://www.calpolycorporation.com/docs/finance/boeinfoviewquickstart.pdf What
Business Objects InfoView Quick-start Guide Last Modified: 10/28/2015 The latest PDF version of this document can be found at: http://www.calpolycorporation.com/docs/finance/boeinfoviewquickstart.pdf What
Business Objects. Report Writing - CMS Net and CCS Claims
 Business Objects Report Writing - CMS Net and CCS Claims Updated 11/28/2012 1 Introduction/Background... 4 Report Writing (Ad-Hoc)... 4 Requesting Report Writing Access... 4 Java Version... 4 Create A
Business Objects Report Writing - CMS Net and CCS Claims Updated 11/28/2012 1 Introduction/Background... 4 Report Writing (Ad-Hoc)... 4 Requesting Report Writing Access... 4 Java Version... 4 Create A
Note: With v3.2, the DocuSign Fetch application was renamed DocuSign Retrieve.
 Quick Start Guide DocuSign Retrieve 3.2.2 Published April 2015 Overview DocuSign Retrieve is a windows-based tool that "retrieves" envelopes, documents, and data from DocuSign for use in external systems.
Quick Start Guide DocuSign Retrieve 3.2.2 Published April 2015 Overview DocuSign Retrieve is a windows-based tool that "retrieves" envelopes, documents, and data from DocuSign for use in external systems.
SAP BusinessObjects Financial Consolidation Web User Guide
 SAP BusinessObjects Financial Consolidation Document Version: 10.0 Support Package 18 2016-02-19 SAP BusinessObjects Financial Consolidation Web User Guide Content 1 General user functions....12 1.1 To
SAP BusinessObjects Financial Consolidation Document Version: 10.0 Support Package 18 2016-02-19 SAP BusinessObjects Financial Consolidation Web User Guide Content 1 General user functions....12 1.1 To
User Guide. Trade Finance Global. Reports Centre. October 2015. nordea.com/cm OR tradefinance Name of document 8/8 2015/V1
 User Guide Trade Finance Global Reports Centre October 2015 nordea.com/cm OR tradefinance Name of document 2015/V1 8/8 Table of Contents 1 Trade Finance Global (TFG) Reports Centre Overview... 4 1.1 Key
User Guide Trade Finance Global Reports Centre October 2015 nordea.com/cm OR tradefinance Name of document 2015/V1 8/8 Table of Contents 1 Trade Finance Global (TFG) Reports Centre Overview... 4 1.1 Key
Introduction to Microsoft Access 2010
 Introduction to Microsoft Access 2010 A database is a collection of information that is related. Access allows you to manage your information in one database file. Within Access there are four major objects:
Introduction to Microsoft Access 2010 A database is a collection of information that is related. Access allows you to manage your information in one database file. Within Access there are four major objects:
Content Author's Reference and Cookbook
 Sitecore CMS 6.2 Content Author's Reference and Cookbook Rev. 091019 Sitecore CMS 6.2 Content Author's Reference and Cookbook A Conceptual Overview and Practical Guide to Using Sitecore Table of Contents
Sitecore CMS 6.2 Content Author's Reference and Cookbook Rev. 091019 Sitecore CMS 6.2 Content Author's Reference and Cookbook A Conceptual Overview and Practical Guide to Using Sitecore Table of Contents
PeopleSoft Tips TABLE OF CONTENTS GUIDE
 PeopleSoft Tips NOTE: This document is designed to be used online and has a number of embedded links to processes and additional information. We discourage the printing of manuals as they are updated frequently
PeopleSoft Tips NOTE: This document is designed to be used online and has a number of embedded links to processes and additional information. We discourage the printing of manuals as they are updated frequently
Access Queries (Office 2003)
 Access Queries (Office 2003) Technical Support Services Office of Information Technology, West Virginia University OIT Help Desk 293-4444 x 1 oit.wvu.edu/support/training/classmat/db/ Instructor: Kathy
Access Queries (Office 2003) Technical Support Services Office of Information Technology, West Virginia University OIT Help Desk 293-4444 x 1 oit.wvu.edu/support/training/classmat/db/ Instructor: Kathy
Custom Reporting Basics for ADP Workforce Now. Automatic Data Processing, LLC ES Canada
 Custom Reporting Basics for ADP Workforce Now Automatic Data Processing, LLC ES Canada ADP s Trademarks The ADP Logo, ADP, ADP Workforce Now and IN THE BUSINESS OF YOUR SUCCESS are registered trademarks
Custom Reporting Basics for ADP Workforce Now Automatic Data Processing, LLC ES Canada ADP s Trademarks The ADP Logo, ADP, ADP Workforce Now and IN THE BUSINESS OF YOUR SUCCESS are registered trademarks
WebFOCUS BI Portal: S.I.M.P.L.E. as can be
 WebFOCUS BI Portal: S.I.M.P.L.E. as can be Author: Matthew Lerner Company: Information Builders Presentation Abstract: This hands-on session will introduce attendees to the new WebFOCUS BI Portal. We will
WebFOCUS BI Portal: S.I.M.P.L.E. as can be Author: Matthew Lerner Company: Information Builders Presentation Abstract: This hands-on session will introduce attendees to the new WebFOCUS BI Portal. We will
Data Warehouse. Business Objects
 Data Warehouse Business Objects Power User: Querying [DW POWER USER] The data warehouse, at Booth, is used to store, retrieve and create reports for data at Booth. The first release of the warehouse contains
Data Warehouse Business Objects Power User: Querying [DW POWER USER] The data warehouse, at Booth, is used to store, retrieve and create reports for data at Booth. The first release of the warehouse contains
OFFICE OF FINANCIAL MANAGEMENT ENTERPRISE REPORTING. Financial Reports Training Manual INFORMATION SERVICES DIVISION
 OFFICE OF FINANCIAL MANAGEMENT INFORMATION SERVICES DIVISION ENTERPRISE REPORTING Financial Reports Training Manual September 2008 Table of Contents CONTACTS... 2 Getting Support for Enterprise Reporting...
OFFICE OF FINANCIAL MANAGEMENT INFORMATION SERVICES DIVISION ENTERPRISE REPORTING Financial Reports Training Manual September 2008 Table of Contents CONTACTS... 2 Getting Support for Enterprise Reporting...
Excel 2007 Tutorials - Video File Attributes
 Get Familiar with Excel 2007 42.40 3.02 The Excel 2007 Environment 4.10 0.19 Office Button 3.10 0.31 Quick Access Toolbar 3.10 0.33 Excel 2007 Ribbon 3.10 0.26 Home Tab 5.10 0.19 Insert Tab 3.10 0.19 Page
Get Familiar with Excel 2007 42.40 3.02 The Excel 2007 Environment 4.10 0.19 Office Button 3.10 0.31 Quick Access Toolbar 3.10 0.33 Excel 2007 Ribbon 3.10 0.26 Home Tab 5.10 0.19 Insert Tab 3.10 0.19 Page
Sage Abra SQL HRMS Reports. User Guide
 Sage Abra SQL HRMS Reports User Guide 2010 Sage Software, Inc. All rights reserved. Sage, the Sage logos, and the Sage product and service names mentioned herein are registered trademarks or trademarks
Sage Abra SQL HRMS Reports User Guide 2010 Sage Software, Inc. All rights reserved. Sage, the Sage logos, and the Sage product and service names mentioned herein are registered trademarks or trademarks
A Step-by-Step Guide in Preparing Donor Report Using the Query GM_RCARE_969
 CARE USA Shared Services Center A Step-by-Step Guide in Preparing Donor Report I. INTRODUCTION The GM_RCARE_969 is a PeopleSoft Query report that extracts information from the Project Costing module, which
CARE USA Shared Services Center A Step-by-Step Guide in Preparing Donor Report I. INTRODUCTION The GM_RCARE_969 is a PeopleSoft Query report that extracts information from the Project Costing module, which
Rochester Institute of Technology. Oracle Training: Advanced Financial Application Training
 Rochester Institute of Technology Oracle Training: Advanced Financial Application Training Table of Contents Introduction Lesson 1: Lesson 2: Lesson 3: Lesson 4: Creating Journal Entries using Excel Account
Rochester Institute of Technology Oracle Training: Advanced Financial Application Training Table of Contents Introduction Lesson 1: Lesson 2: Lesson 3: Lesson 4: Creating Journal Entries using Excel Account
BID2WIN Workshop. Advanced Report Writing
 BID2WIN Workshop Advanced Report Writing Please Note: Please feel free to take this workbook home with you! Electronic copies of all lab documentation are available for download at http://www.bid2win.com/userconf/2011/labs/
BID2WIN Workshop Advanced Report Writing Please Note: Please feel free to take this workbook home with you! Electronic copies of all lab documentation are available for download at http://www.bid2win.com/userconf/2011/labs/
MicroStrategy Quick Guide: Creating Prompts ITU Data Mart Support Group, Reporting Services
 MicroStrategy Quick Guide: Creating Prompts ITU Data Mart Support Group, Reporting Services Prompts Prompts are questions the report user must answer in order to run the report. Some prompts are required
MicroStrategy Quick Guide: Creating Prompts ITU Data Mart Support Group, Reporting Services Prompts Prompts are questions the report user must answer in order to run the report. Some prompts are required
RUNNING GENERAL REPORTS AND QUERIES IN PEOPLESOFT
 RUNNING GENERAL REPORTS AND QUERIES IN PEOPLESOFT NOTE: This document is designed to use online and has a number of embedded links to processes and additional information. We discourage the printing of
RUNNING GENERAL REPORTS AND QUERIES IN PEOPLESOFT NOTE: This document is designed to use online and has a number of embedded links to processes and additional information. We discourage the printing of
SKYLINE FACILITIES MAINTENANCE. Quick Start Training
 SKYLINE FACILITIES MAINTENANCE Quick Start Training Copyright 2008 SS&C Technologies, Inc. All Rights Reserved. SKYLINE Facilities Maintenance Quick Start Training This document contains confidential and
SKYLINE FACILITIES MAINTENANCE Quick Start Training Copyright 2008 SS&C Technologies, Inc. All Rights Reserved. SKYLINE Facilities Maintenance Quick Start Training This document contains confidential and
User Guide. Microsoft Dynamics GP 10 Upgrade. Understanding and using new features and functionality within Dynamics GP 10
 User Guide Microsoft Dynamics GP 10 Upgrade Understanding and using new features and functionality within Dynamics GP 10 Version 3.7 (Spring 2009) Microsoft Dynamics GP 10 Upgrade Copyright Copyright 1997-2009
User Guide Microsoft Dynamics GP 10 Upgrade Understanding and using new features and functionality within Dynamics GP 10 Version 3.7 (Spring 2009) Microsoft Dynamics GP 10 Upgrade Copyright Copyright 1997-2009
Creating and Managing Online Surveys LEVEL 2
 Creating and Managing Online Surveys LEVEL 2 Accessing your online survey account 1. If you are logged into UNF s network, go to https://survey. You will automatically be logged in. 2. If you are not logged
Creating and Managing Online Surveys LEVEL 2 Accessing your online survey account 1. If you are logged into UNF s network, go to https://survey. You will automatically be logged in. 2. If you are not logged
HRS 750: UDW+ Ad Hoc Reports Training 2015 Version 1.1
 HRS 750: UDW+ Ad Hoc Reports Training 2015 Version 1.1 Program Services Office & Decision Support Group Table of Contents Create New Analysis... 4 Criteria Tab... 5 Key Fact (Measurement) and Dimension
HRS 750: UDW+ Ad Hoc Reports Training 2015 Version 1.1 Program Services Office & Decision Support Group Table of Contents Create New Analysis... 4 Criteria Tab... 5 Key Fact (Measurement) and Dimension
Welcome to the topic on Master Data and Documents.
 Welcome to the topic on Master Data and Documents. In this topic, we will look at master data in SAP Business One. After this session you will be able to view a customer record to explain the concept of
Welcome to the topic on Master Data and Documents. In this topic, we will look at master data in SAP Business One. After this session you will be able to view a customer record to explain the concept of
Business Objects Enterprise version 4.1. Report Viewing
 Business Objects Enterprise version 4.1 Note about Java: With earlier versions, the Java run-time was not needed for report viewing; but was needed for report writing. The default behavior in version 4.1
Business Objects Enterprise version 4.1 Note about Java: With earlier versions, the Java run-time was not needed for report viewing; but was needed for report writing. The default behavior in version 4.1
Taleo Enterprise. Taleo Reporting Getting Started with Business Objects XI3.1 - User Guide
 Taleo Enterprise Taleo Reporting XI3.1 - User Guide Feature Pack 12A January 27, 2012 Confidential Information and Notices Confidential Information The recipient of this document (hereafter referred to
Taleo Enterprise Taleo Reporting XI3.1 - User Guide Feature Pack 12A January 27, 2012 Confidential Information and Notices Confidential Information The recipient of this document (hereafter referred to
Instructions to process IRS forms 1099 in PeopleSoft
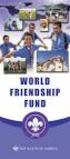 Instructions to process IRS forms 1099 in PeopleSoft Step 1. Identify vendors designated as 1099 vendors for reporting purposes. From the Query Viewer menu, run the query LC_1099_VENDORS. Enter council
Instructions to process IRS forms 1099 in PeopleSoft Step 1. Identify vendors designated as 1099 vendors for reporting purposes. From the Query Viewer menu, run the query LC_1099_VENDORS. Enter council
ESP FINANCIALS User Training
 ESP FINANCIALS User Training ACCOUNTS PAYABLE BASICS PARTICIPANT GUIDE Date: 2/5/2012 Page 1 of 43 Accounts Payable Welcome to the Accounts Payable Basics Course! This course is designed to provide Accounts
ESP FINANCIALS User Training ACCOUNTS PAYABLE BASICS PARTICIPANT GUIDE Date: 2/5/2012 Page 1 of 43 Accounts Payable Welcome to the Accounts Payable Basics Course! This course is designed to provide Accounts
MICROSOFT ACCESS STEP BY STEP GUIDE
 IGCSE ICT SECTION 11 DATA MANIPULATION MICROSOFT ACCESS STEP BY STEP GUIDE Mark Nicholls ICT Lounge P a g e 1 Contents Task 35 details Page 3 Opening a new Database. Page 4 Importing.csv file into the
IGCSE ICT SECTION 11 DATA MANIPULATION MICROSOFT ACCESS STEP BY STEP GUIDE Mark Nicholls ICT Lounge P a g e 1 Contents Task 35 details Page 3 Opening a new Database. Page 4 Importing.csv file into the
Designing and Running Reports. Applicable to 7.144 onwards
 Designing and Running Reports Applicable to 7.144 onwards Revision History Version Change Description Date 7.144-1.0 Initial release. 23/01/2012 7.144-1.1 Instruction for setting up the report scheduler
Designing and Running Reports Applicable to 7.144 onwards Revision History Version Change Description Date 7.144-1.0 Initial release. 23/01/2012 7.144-1.1 Instruction for setting up the report scheduler
Custom Reporting System User Guide
 Citibank Custom Reporting System User Guide April 2012 Version 8.1.1 Transaction Services Citibank Custom Reporting System User Guide Table of Contents Table of Contents User Guide Overview...2 Subscribe
Citibank Custom Reporting System User Guide April 2012 Version 8.1.1 Transaction Services Citibank Custom Reporting System User Guide Table of Contents Table of Contents User Guide Overview...2 Subscribe
Novell ZENworks Asset Management 7.5
 Novell ZENworks Asset Management 7.5 w w w. n o v e l l. c o m October 2006 USING THE WEB CONSOLE Table Of Contents Getting Started with ZENworks Asset Management Web Console... 1 How to Get Started...
Novell ZENworks Asset Management 7.5 w w w. n o v e l l. c o m October 2006 USING THE WEB CONSOLE Table Of Contents Getting Started with ZENworks Asset Management Web Console... 1 How to Get Started...
EXCEL 2007. Using Excel for Data Query & Management. Information Technology. MS Office Excel 2007 Users Guide. IT Training & Development
 Information Technology MS Office Excel 2007 Users Guide EXCEL 2007 Using Excel for Data Query & Management IT Training & Development (818) 677-1700 Training@csun.edu http://www.csun.edu/training TABLE
Information Technology MS Office Excel 2007 Users Guide EXCEL 2007 Using Excel for Data Query & Management IT Training & Development (818) 677-1700 Training@csun.edu http://www.csun.edu/training TABLE
Infoview XIR3. User Guide. 1 of 20
 Infoview XIR3 User Guide 1 of 20 1. WHAT IS INFOVIEW?...3 2. LOGGING IN TO INFOVIEW...4 3. NAVIGATING THE INFOVIEW ENVIRONMENT...5 3.1. Home Page... 5 3.2. The Header Panel... 5 3.3. Workspace Panel...
Infoview XIR3 User Guide 1 of 20 1. WHAT IS INFOVIEW?...3 2. LOGGING IN TO INFOVIEW...4 3. NAVIGATING THE INFOVIEW ENVIRONMENT...5 3.1. Home Page... 5 3.2. The Header Panel... 5 3.3. Workspace Panel...
How To Create A Powerpoint Intelligence Report In A Pivot Table In A Powerpoints.Com
 Sage 500 ERP Intelligence Reporting Getting Started Guide 27.11.2012 Table of Contents 1.0 Getting started 3 2.0 Managing your reports 10 3.0 Defining report properties 18 4.0 Creating a simple PivotTable
Sage 500 ERP Intelligence Reporting Getting Started Guide 27.11.2012 Table of Contents 1.0 Getting started 3 2.0 Managing your reports 10 3.0 Defining report properties 18 4.0 Creating a simple PivotTable
Elisabetta Zodeiko 2/25/2012
 PRINCETON UNIVERSITY Report Studio Introduction Elisabetta Zodeiko 2/25/2012 Report Studio Introduction pg. 1 Table of Contents 1. Report Studio Overview... 6 Course Overview... 7 Princeton Information
PRINCETON UNIVERSITY Report Studio Introduction Elisabetta Zodeiko 2/25/2012 Report Studio Introduction pg. 1 Table of Contents 1. Report Studio Overview... 6 Course Overview... 7 Princeton Information
What's New in ADP Reporting?
 What's New in ADP Reporting? Welcome to the latest version of ADP Reporting! This release includes the following new features and enhancements. Use the links below to learn more about each one. What's
What's New in ADP Reporting? Welcome to the latest version of ADP Reporting! This release includes the following new features and enhancements. Use the links below to learn more about each one. What's
Business Warehouse Reporting Manual
 Business Warehouse Reporting Manual This page is intentionally left blank. Table of Contents The Reporting System -----------------------------------------------------------------------------------------------------------------------------
Business Warehouse Reporting Manual This page is intentionally left blank. Table of Contents The Reporting System -----------------------------------------------------------------------------------------------------------------------------
Using Microsoft Access
 Using Microsoft Access USING MICROSOFT ACCESS 1 Queries 2 Exercise 1. Setting up a Query 3 Exercise 2. Selecting Fields for Query Output 4 Exercise 3. Saving a Query 5 Query Criteria 6 Exercise 4. Adding
Using Microsoft Access USING MICROSOFT ACCESS 1 Queries 2 Exercise 1. Setting up a Query 3 Exercise 2. Selecting Fields for Query Output 4 Exercise 3. Saving a Query 5 Query Criteria 6 Exercise 4. Adding
Chapter 15: Forms. User Guide. 1 P a g e
 User Guide Chapter 15 Forms Engine 1 P a g e Table of Contents Introduction... 3 Form Building Basics... 4 1) About Form Templates... 4 2) About Form Instances... 4 Key Information... 4 Accessing the Form
User Guide Chapter 15 Forms Engine 1 P a g e Table of Contents Introduction... 3 Form Building Basics... 4 1) About Form Templates... 4 2) About Form Instances... 4 Key Information... 4 Accessing the Form
Class Scheduler Queries: Navigation and Directions for Creating a Query and a Report in Excel
 Class Scheduler Queries: Navigation and Directions for Creating a Query and a Report in Excel Directory Navigation: Main Menu>Reporting Tools>Query>Query Viewer 1. In the Search By field, type FSU_SR_CLASS.
Class Scheduler Queries: Navigation and Directions for Creating a Query and a Report in Excel Directory Navigation: Main Menu>Reporting Tools>Query>Query Viewer 1. In the Search By field, type FSU_SR_CLASS.
Budget Process using PeopleSoft Financial 9.1
 Section 14 Budget 14.1 Budget Overview Each council must prepare a yearly operating budget and, in many cases, multiple budgets to respond to the needs of the council and the legal requirement to expend
Section 14 Budget 14.1 Budget Overview Each council must prepare a yearly operating budget and, in many cases, multiple budgets to respond to the needs of the council and the legal requirement to expend
How to Create a Custom TracDat Report With the Ad Hoc Reporting Tool
 TracDat Version 4 User Reference Guide Ad Hoc Reporting Tool This reference guide is intended for TracDat users with access to the Ad Hoc Reporting Tool. This reporting tool allows the user to create custom
TracDat Version 4 User Reference Guide Ad Hoc Reporting Tool This reference guide is intended for TracDat users with access to the Ad Hoc Reporting Tool. This reporting tool allows the user to create custom
emarketing Manual- Creating a New Email
 emarketing Manual- Creating a New Email Create a new email: You can create a new email by clicking the button labeled Create New Email located at the top of the main page. Once you click this button, a
emarketing Manual- Creating a New Email Create a new email: You can create a new email by clicking the button labeled Create New Email located at the top of the main page. Once you click this button, a
Business Objects 4.1 Quick User Guide
 Business Objects 4.1 Quick User Guide Log into SCEIS Business Objects (BOBJ) 1. https://sceisreporting.sc.gov 2. Choose Windows AD for Authentication. 3. Enter your SCEIS User Name and Password: Home Screen
Business Objects 4.1 Quick User Guide Log into SCEIS Business Objects (BOBJ) 1. https://sceisreporting.sc.gov 2. Choose Windows AD for Authentication. 3. Enter your SCEIS User Name and Password: Home Screen
SIMPLY REPORTS DEVELOPED BY THE SHARE STAFF SERVICES TEAM
 SIMPLY REPORTS DEVELOPED BY THE SHARE STAFF SERVICES TEAM Winter 2014 TABLE OF CONTENTS Logging In and Overview...3 Steps to Creating a Report...7 Steps for Publishing a Report...9 Using Data from a Record
SIMPLY REPORTS DEVELOPED BY THE SHARE STAFF SERVICES TEAM Winter 2014 TABLE OF CONTENTS Logging In and Overview...3 Steps to Creating a Report...7 Steps for Publishing a Report...9 Using Data from a Record
TIBCO Spotfire Metrics Modeler User s Guide. Software Release 6.0 November 2013
 TIBCO Spotfire Metrics Modeler User s Guide Software Release 6.0 November 2013 Important Information SOME TIBCO SOFTWARE EMBEDS OR BUNDLES OTHER TIBCO SOFTWARE. USE OF SUCH EMBEDDED OR BUNDLED TIBCO SOFTWARE
TIBCO Spotfire Metrics Modeler User s Guide Software Release 6.0 November 2013 Important Information SOME TIBCO SOFTWARE EMBEDS OR BUNDLES OTHER TIBCO SOFTWARE. USE OF SUCH EMBEDDED OR BUNDLED TIBCO SOFTWARE
TheFinancialEdge. Fast! Guide
 TheFinancialEdge Fast! Guide 101811 2011 Blackbaud, Inc. This publication, or any part thereof, may not be reproduced or transmitted in any form or by any means, electronic, or mechanical, including photocopying,
TheFinancialEdge Fast! Guide 101811 2011 Blackbaud, Inc. This publication, or any part thereof, may not be reproduced or transmitted in any form or by any means, electronic, or mechanical, including photocopying,
February 2001 Online Users Manual
 February 2001 Online Users Manual TABLE OF CONTENTS Getting Introduction 1 Started Preface..2 Understanding the Icons...3 Launching & Logging Into SPS...4 Program Office Guide Getting Started. 7 Tables
February 2001 Online Users Manual TABLE OF CONTENTS Getting Introduction 1 Started Preface..2 Understanding the Icons...3 Launching & Logging Into SPS...4 Program Office Guide Getting Started. 7 Tables
ORACLE USER PRODUCTIVITY KIT USAGE TRACKING ADMINISTRATION & REPORTING RELEASE 3.6 PART NO. E17087-01
 ORACLE USER PRODUCTIVITY KIT USAGE TRACKING ADMINISTRATION & REPORTING RELEASE 3.6 PART NO. E17087-01 FEBRUARY 2010 COPYRIGHT Copyright 1998, 2009, Oracle and/or its affiliates. All rights reserved. Part
ORACLE USER PRODUCTIVITY KIT USAGE TRACKING ADMINISTRATION & REPORTING RELEASE 3.6 PART NO. E17087-01 FEBRUARY 2010 COPYRIGHT Copyright 1998, 2009, Oracle and/or its affiliates. All rights reserved. Part
Microsoft Access Rollup Procedure for Microsoft Office 2007. 2. Click on Blank Database and name it something appropriate.
 Microsoft Access Rollup Procedure for Microsoft Office 2007 Note: You will need tax form information in an existing Excel spreadsheet prior to beginning this tutorial. 1. Start Microsoft access 2007. 2.
Microsoft Access Rollup Procedure for Microsoft Office 2007 Note: You will need tax form information in an existing Excel spreadsheet prior to beginning this tutorial. 1. Start Microsoft access 2007. 2.
State Analytical Reporting System (STARS)
 User Guide Financials - Accounts Payable Page 0 Financial Analytics Dashboards and Reports Table of Contents Financial Analytics Dashboards and Reports... 1 Accounts Payable Dashboards... 2 Voucher Details...
User Guide Financials - Accounts Payable Page 0 Financial Analytics Dashboards and Reports Table of Contents Financial Analytics Dashboards and Reports... 1 Accounts Payable Dashboards... 2 Voucher Details...
FRONTPAGE FORMS... ... ...
 tro FRONTPAGE FORMS........................................ CREATE A FORM.................................................................................. 1. Open your web and create a new page. 2. Click
tro FRONTPAGE FORMS........................................ CREATE A FORM.................................................................................. 1. Open your web and create a new page. 2. Click
General Operating Revenue and Expense. Reports Training Guide FY12
 General Operating Revenue and Expense Reports Training Guide FY12 For RAPS Support, send an e-mail message to RAPS@wustl.edu, or call 935-3890. K:\RAPS\Documentation Source\CMJ\Manuals\General Operating
General Operating Revenue and Expense Reports Training Guide FY12 For RAPS Support, send an e-mail message to RAPS@wustl.edu, or call 935-3890. K:\RAPS\Documentation Source\CMJ\Manuals\General Operating
VALUE LINE INVESTMENT SURVEY ONLINE USER S GUIDE VALUE LINE INVESTMENT SURVEY ONLINE. User s Guide
 VALUE LINE INVESTMENT SURVEY ONLINE User s Guide Welcome to Value Line Investment Survey Online. This user guide will show you everything you need to know to access and utilize the wealth of information
VALUE LINE INVESTMENT SURVEY ONLINE User s Guide Welcome to Value Line Investment Survey Online. This user guide will show you everything you need to know to access and utilize the wealth of information
How To Set Up Total Recall Web On A Microsoft Memorybook 2.5.2.2 (For A Microtron)
 Total Recall Web Web Module Manual and Customer Quick Reference Guides COPYRIGHT NOTICE Copyright 1994-2009 by DHS Associates, Inc. All Rights Reserved. All TOTAL RECALL, TOTAL RECALL SQL, TOTAL RECALL
Total Recall Web Web Module Manual and Customer Quick Reference Guides COPYRIGHT NOTICE Copyright 1994-2009 by DHS Associates, Inc. All Rights Reserved. All TOTAL RECALL, TOTAL RECALL SQL, TOTAL RECALL
Data Tool Platform SQL Development Tools
 Data Tool Platform SQL Development Tools ekapner Contents Setting SQL Development Preferences...5 Execution Plan View Options Preferences...5 General Preferences...5 Label Decorations Preferences...6
Data Tool Platform SQL Development Tools ekapner Contents Setting SQL Development Preferences...5 Execution Plan View Options Preferences...5 General Preferences...5 Label Decorations Preferences...6
Business Insight Report Authoring Getting Started Guide
 Business Insight Report Authoring Getting Started Guide Version: 6.6 Written by: Product Documentation, R&D Date: February 2011 ImageNow and CaptureNow are registered trademarks of Perceptive Software,
Business Insight Report Authoring Getting Started Guide Version: 6.6 Written by: Product Documentation, R&D Date: February 2011 ImageNow and CaptureNow are registered trademarks of Perceptive Software,
Decision Support AITS University Administration. Web Intelligence Rich Client 4.1 User Guide
 Decision Support AITS University Administration Web Intelligence Rich Client 4.1 User Guide 2 P age Web Intelligence 4.1 User Guide Web Intelligence 4.1 User Guide Contents Getting Started in Web Intelligence
Decision Support AITS University Administration Web Intelligence Rich Client 4.1 User Guide 2 P age Web Intelligence 4.1 User Guide Web Intelligence 4.1 User Guide Contents Getting Started in Web Intelligence
Ohio University Computer Services Center August, 2002 Crystal Reports Introduction Quick Reference Guide
 Open Crystal Reports From the Windows Start menu choose Programs and then Crystal Reports. Creating a Blank Report Ohio University Computer Services Center August, 2002 Crystal Reports Introduction Quick
Open Crystal Reports From the Windows Start menu choose Programs and then Crystal Reports. Creating a Blank Report Ohio University Computer Services Center August, 2002 Crystal Reports Introduction Quick
Creating and Using Forms in SharePoint
 Creating and Using Forms in SharePoint Getting started with custom lists... 1 Creating a custom list... 1 Creating a user-friendly list name... 1 Other options for creating custom lists... 2 Building a
Creating and Using Forms in SharePoint Getting started with custom lists... 1 Creating a custom list... 1 Creating a user-friendly list name... 1 Other options for creating custom lists... 2 Building a
