BANNER FINANCE Form Documentation Created on: August 22, 2002 Last edited on: December 12, 2005
|
|
|
- Suzanna Simon
- 8 years ago
- Views:
Transcription
1 BANNER FINANCE Created on: August 22, 2002 Last edited on: December 12, 2005
2 Table of Contents Table of Contents... 0 Introduction... 3 Banner Form Names... 3 Overview of Banner Finance Forms... 4 Accessing the Finance Basic Information Menu... 6 Finding Current Balances - FZIBDST, FZAREBL, FZAPDBL... 8 Displaying Operating Ledger Transactions - FGITRND Finding the Status of a Purchase Requisition, PO, Invoice Check (and other document types) - FOIDOCH Displaying Purchase Requisition Information - FPIREQN Displaying Purchase Order Information - FPIPURR Displaying Invoice Information - FAIINVE Finding the Balance Remaining on a Purchase Order - FGIENCD Displaying the Remaining Balance on a Blanket Order - FPIBLAR Displaying Fund Description Information - FTMFUND Displaying Organization Description Information - FTMORGN Displaying Account Index Description Information - FTMACCI Displaying Posted Journals (IB) - Using FGIDOCR Banner 7 Data Extracts Index... 39
3 Introduction This documentation explains how to use many of the Banner Finance forms. For a good introduction to learning the basics of Banner, including the keystrokes and icons used for navigating through Banner, refer to A Guide to Using Banner, developed by the Office of Student Records and Registration. This document can be found at Particularly helpful, is the Quick Reference Chart in Appendix 1 of A Guide to Using Banner. Items in the upper menu are notated as: [File-Print] Buttons on the toolbar or form are notated as: <Next Block> Buttons on the keyboard are notated as: <Enter> Something that is typed using the keyboard is notated as: A11850 A field on the form is notated as: [Index] Names of forms are notated as: Budget Status Form FZIBDST Banner Form Names NOTE: The Banner form name can help the user identify the menu on which the form is found. Each letter has a meaning, for example the Document History form: F O I DOCH #1 #2 #3 #4-7 The first position indicates to which module the form belongs. Alumni/Development = A General Person = G Accounts Receivable = T Finance = F Human Resources = P Financial Aid = R Student = S The second position indicates to which sub-module the form belongs. In Finance, for example: O = Operations, G = General Ledger, A = Accounts Payable, P = Purchasing, etc. Z = a form created or modified by Michigan Tech. The third position indicates the type of form: A = Application (updates the database) I = Inquiry (views but cannot update the database) Q = Query (usually called from another form) R = Rule Form M = General Maintenance (updates tables) V = Validation Table The fourth through the seventh positions represent the English name of the form
4 Overview of Banner Finance Forms Budget status Forms FZIBDST - Year-to-Date Budget Status, FZAPDBL - Project-to-Date Non Research Budget Status, and FZAREBL - Project-to-Date Research Budget Status are used to find the current balance available by account index (or fund and organization codes). FZIBDST FZAPDBL FZAREBL Project-to-Date Non- Research Budget Status Year-to-Date Budget Status Project-to-Date Research Budget Status FZIGFST Year-to-Date Budget Status without Payroll FGITRND FGIOENC Detail Transaction Activity Organizational Encumbrance List FAAINVE FPIPURR FGIENCD Purchase/Blanket Order Query Invoice/Credit Memo Query Detail Encumbrance Activity FPIREQN Requisition Query FGIDOCR Document Retrieval Inquiry From FZIBDST, FZAPDBL or FZAREBL, navigate (by right clicking on the canvas and selecting {Transactions Detail Information} or press <F3>) to FGITRND - Detail Transaction Activity Form to display all transactions for each line item. In FGITRND, move your cursor to a particular transaction and right click on the canvas and select {Query Document} or press <F3> to display the original document for any transaction. You'll be in form FAIINVE for invoices, FGIDOCR for journal vouchers, FPIREQN for purchase requisitions, or FPIPURR for purchase orders. Right click on the FZIBDST, FZAPDBL or FZAREBL canvas and choose {Organization Encumbrances} to go to FGIOENC Organizational Encumbrance list. From FGITRND or FGIOENC navigate to FGIENCD - Detail Encumbrance Activity Form to view encumbrance detail by right clicking on the canvas and selecting {Detail Encumbrance Info}
5 Right click on the FZAREBL canvas and choose {FGIBAVL Form} (Budget Availability Status) to view budget and year-to-date activity summarized by pool accounts. Purchases F rom FOIDOCH - Document History Form, you can trace a purchase from start to finish by navigating to the following forms: Purchases start with a requisition, which is used to begin the procurement process by defining the requester, vendor, commodity, and accounting information. Use FPIREQN - R equisition Query Form to see all the information associated with a particular purchase requisition. After the requisition is completed and approved, a purchase order is created to order items and/or services from the designated vendors. Use FPIPURR - Purchase/Blanket Order/Change Order Query Form to see all the information associated with a particular purchase order. An invoice is entered when it is received from the vendor. Use FAIINVE - Invoice/Credit Memo Query Form to view invoice information. When the items have been received or the services performed, the department sends a completed receiver to accounts payable. Use FPIRCVD - Receiving Goods Query Form to view information about the receiver. Then, after the matching process (which matches invoice to receiver), a check is issued if both the invoice and receiver have been entered. Use FAICHKH - Check Payment History Form to view check information
6 Other finance forms These forms allow you to query on a fund code, organization code or account index to get more information about the fund, organization or index. FTMACCI gives the fund and organization codes associated with an index. FTMFUND and FTMORGN lists the financial manager and other pertinent information. Journals: FGIJVCD - List of Suspended Journal Vouchers lists all pending vouchers. FGIDOCR - Document Retrieval Inquiry is used to view posted journal vouchers. Blanket Orders: FPIBLAR - Blanket Order Activity shows the remaining balance on a blanket order. Accessing the Finance Basic Information Menu Purpose: To access the most commonly used Banner Finance forms and describe what they are used for. Audience: University personnel Timing: As needed Prerequisites: Access to the Banner Finance System Steps: 1. Log into Banner. 2. Click on {SCT Banner-Financial-Finance Basic Information Menu}
7 FINBASIC Finance Basic Information Menu A. FZIBDST Year-to-Date Budget Status (A, E3, F, H, Q, R, S Index) to find current balance available - fiscal year to date (index series Axxxxx, E3xxxx, Fxxxxx, Hxxxxx, Oxxxxx. Rxxxxx, Sxxxxx). B. FZAREBL Project-to-Date Research (E2xxxx Index Series) to find current balance available research project to date (index series E20000 through E29999). C. FZAPDBL Project-to-Date Non-Research (D, L, P Index Series) to find current balance available - project to date (index series Dxxxxx, Lxxxxx, Pxxxxx) There are some designated accounts (Dxxxxx) that are year-to-date. D. FGITRND Transaction Activity to display the individual accounting transactions posted to an account. E. FOIDOCH Document History to find the status of a purchase requisition, bid, purchase order, invoice, check. F. FGIENCD Detail Encumbrance Activity to find the balance remaining on a purchase order. G. FPIREQN Requisition Inquiry to display purchase requisition information. H. FPIPURR Purchase/Blanket Order Inquiry to display purchase order information. I. FPIBLAR Blanket Order Activity to find the balance remaining on a blanket order
8 J. FAIINVE Invoice/Credit Memo Query to display accounts payable invoice information. K. FTMFUND Fund Code Maintenance to display fund title and financial manager. L. FTMORGN Organization Code Maintenance to display organization title and financial manager. M. FTMACCI Account Index Description Info or Discoverer Report FYGCHT002 - Index Reference List to display fund and organization associated with an index. N. SPAIDEN Identification Form to display name and address information for an individual or company. 3. Click on the form name to open the form. The forms on the {Finance Basic Information Menu} can also be accessed by typing the form name in the [Go To] field. Finding Current Balances - FZIBDST, FZAREBL, FZAPDBL Purpose: To find the current balance in a given account index Audience: University personnel Timing: As needed Prerequisites: Query access to Banner Finance System Steps: 1. In the [Go To] field, type: FZIBDST - for fiscal year-to-date balances of indexes that begin with A, E3, F, H, R, S FZAREBL - for project-to-date balances for research indexes E20000 thru E29999 FZAPDBL - for project-to-date balances for non-research indexes that begin with D, L, P. There are some Designated Fund (D) indexes that are year-todate. 2. Press <Enter>. The appropriate form will appear. The chart will default to U (University) and the fiscal year defaults to the current fiscal year on form FZIBDST only. Change to view a prior fiscal year - 8 -
9 3. Type the account index in the [Index] field. (ex. A11850) 4. Optional: type the first 3 letters of a month in the [Month (opt.)] field. If this is left blank, the data display is current as of today. 5. Click <Next Block> or go to [Block-Next]. The first 12 line items will display. The Net Total line is the current balance. If more that 12 line items, scroll down to display the additional lines. 6. To check the balance for another index, click <Rollback> or go to [File- Rollback] to clear the form. You can now query another index. 7. Click <Exit> or go to [File-Exit] to leave the form. Description of codes on Budget Status forms FZIBDST, FZAPDBL, FZAREBL, FZIGFST Type: E Expense (non-payroll) L Labor (payroll and fringe expenses) R Revenue T Transfers Acct: 0011 Budget carried forward from prior year B001 Payroll fringe benefit expenses E--- Expenses (non-payroll) P--- Payroll expenses R--- Revenue T--- Transfers To display balances summarized by revenue, labor, expenditures and transfers: 1. Use form FZIBDST - Organization Budget Status Form as a starting point (see steps 1-5 under the Steps section above). 2. Click on [Options-Budget Summary Information] in the main menu or {Budget Summary Information} by right clicking on the canvas. The summarized balances will display. Note that the net balance for the index does not display
10 3. To return to the Organization Budget Status Form, Click the <Exit> or go to [File-Exit]. To display Encumbrance activity for the index: 1. Use form FZIBDST - Organization Budget Status Form as a starting point (see steps 1-5 under the Steps section above). 2. Click on [Options-Organization Encumbrances] in the main menu or {Organization Encumbrances} by right clicking on the canvas. This will display all open encumbrances for the index (this may take about a minute to display). 3. To display the activity for a particular encumbrance, move the cursor to the desired item and click on [Options-Query Detail Encumbrance Info] in the main menu or {Query Detail Encumbrance Info} by right clicking on the canvas
11 4. Click <Exit> twice or go to [File-Exit] twice to return to the Organization Budget Status Form. To display more detail about any line item on the form: 1. Use form FZIBDST - Organization Budget Status Form as a starting point (see steps 1-5 under the Steps section above). 2. Move the cursor to the appropriate line on the form and click on [Options- Transaction Detail Information] in the main menu or {Transaction Detail Information} by right clicking on the canvas. The system will switch to form FGITRND and display all transactions for the line item selected. 3. To display the original document for any transaction, move the cursor to the appropriate transaction line and click [Options-Query Document] in the main menu or {Query Document} by right clicking on the canvas. The appropriate document form will be displayed. 4. Click <Next Block> or go to [Block-Next]. The original document (purchase requisition, invoice, purchase order. etc.) will be displayed
12 5. To view various parts of the displayed document, click on the desired option on the [Options] menu or by right clicking on the canvas. 6. Click <Exit> or go to [File-Exit] once to return to the Detail Transaction Activity form. Click <Exit> or go to [File-Exit] again to return to the Organization Budget Status Form. To change the format of the displayed amounts (commas, decimal points): 1. Use form FZIBDST - Organization Budget Status Form as a starting point (see steps 1-5 under the Steps section above). 2. Click [Options-Format Display Preferences] in the main menu or {Format Display Preferences} by right clicking on the canvas. 3. Modify the Significant Commas and/or Significant Decimal Digits as desired. 4. Click <OK>. The format of the displayed amounts will change immediately. To display budget and year-to-date activity summarized by account pool (from form FZAREBL only): 1. Use form FZAREBL - Organization Budget Status Form as a starting point (see steps 1-5 under the Steps section above). 2. Click [Options-FGIBAVL Form] in the main menu or {FGIBAVL Form} by right clicking on the canvas. 3. Click <Next Block> or go to [Block-Next]. It is possible that this form will not be in complete agreement with FZAREBL. Incomplete documents that haven t been posted are included on FGIBAVL. Also, some posted documents that use MTU created rule classes (example: inter-account bills) are not included on FGIBAVL until a rebuild process is run at night
13 4. To return to the Organization Budget Status Form, Click the <Exit> or go to [File-Exit]. To display the budget status for general fund indexes only, excluding payroll and fringes (from form FZIBDST only): 1. Use form FZIBDST - Organization Budget Status Form as a starting point (see steps 1-5 under the Steps section above). 2. Click [Options-FZIGFST Form] in the main menu or {FZIGFST Form} by right clicking on the canvas. 3. Click <Next Block> or go to [Block-Next]. 4. To return to the Organization Budget Status Form, Click the <Exit> or go to [File-Exit]
14 Displaying Operating Ledger Transactions - FGITRND Purpose: To display individual operating ledger (revenue, expense, transfer) transactions posted to an account using form FGITRND. Audience: University personnel Timing: As needed Prerequisites: Access to the Banner Finance System Steps: 1. In the [Go To] field, type FGITRND and press <Enter>. The Detail Transaction Activity Form (FGITRND) will display. 2. Type the account index code in the [Index] field. (ex. A11850) 3. To display transactions from a particular month, type the accounting period number in the [Period] field (accounting periods JULY through JUNE are numbered 01 through 12). Note: During the month of July, the beginning of the new fiscal year, transactions that are posted to June of the old fiscal year will have an accounting period number 14 called the accrual period). 4. Click <Next Block> or go to [Block-Next]. 5. Click [Query-Execute] or <Execute Query> to display all transactions for the selected period or to display selected transactions only, type the selection criteria to search for, and then click [Query-Execute] or <Execute Query>. 6. To display other selected transactions, click [Query-Enter] or <Enter Query>, type in the new selection criteria, then click [Query-Execute] or <Execute Query>. The sequence of the display is Date within Acct. Use the horizontal scroll bar to see the transaction descriptions. 7. To display individual documents (invoice, PO, journal voucher, etc.):
15 a. Move the cursor to the appropriate line and click [Options-Query Document] in the main menu or {Query Document} by right clicking on the canvas. The appropriate document form will be displayed. b. Click <Next Block> or go to [Block-Next]. The appropriate document will be displayed. c. To view various parts of the document, click the appropriate option on the [Options] menu or by right clicking on the canvas. d. When finished viewing the various parts of the document, click <Exit> or go to [File-Exit] until you return to the Detail Transaction Activity Form. 8. To query another Index: a. Click <Rollback> or go to [File-Rollback] to clear the form. b. Return to Step To leave the form, Click <Exit> or go to [File-Exit]. Description of codes on Detail Transaction Activity Form FGITRND Date The date the transaction was posted to the account Type: BD01 Original Budget BD02 Budget Adjustment BD03 Budget carried forward for prior fiscal year (research accts only) BD04 Temporary Budget Adjustment BS-- Bookstore charges/credits CHG1 Charge or credit originated from a cashiering session CNEI Cancelled check/invoice - invoice was on purchase order CNNI Cancelled check/invoice - no purchase order E032 E090 ETS- Zero out an encumbrance Purchase order balance carried forward from prior fiscal year IB from IT - ETS FT01 Fund Transfer - journal voucher or IB GRIC Indirect Cost expense - research accounts only GRRV Revenue cost share - research HEEL Payroll - Employee deductions HGNL Payroll - Employee gross earnings INEC Credit Memo on purchase order INEI Invoice on purchase order INNC Credit Memo - no purchase order INNI Direct Pay Invoice - no purchase order ISSU Central Stores requisition JE15 Journal voucher-transfer from one acct code to another with the same fund MUB Memorial Union charge/credit
16 POLQ Purchase Order - reverses the budget reservation from the purchase requisition PORD Purchase Order - sets up the encumbrance REQP Purchase Requisition - sets up the budget reservation T--- IB from Telcom Z--- Interaccount Bill (IB) or credit card redistribution ZLAN Credit Card Charges Fld: ABD Budget adjustment ENC Purchase Order encumbrance (or disencumbrance) OBD Original Budget RSV Purchase Requisition budget reservation YTD Actual expense/revenue Finding the Status of a Purchase Requisition, PO, Invoice Check (and other document types) - FOIDOCH Purpose: To query the status of a purchase requisition, purchase order, invoice, or check. Audience: University personnel Timing: As needed Prerequisites: Access to Banner Finance System Steps: 1. In the [Go To] field, type FOIDOCH and press <Enter>. The Document History Form FOIDOCH will display. 2. Double click inside the [Doc Type] field (not the field name) or go to [Help-List] to get the Document Type List (FTVDTYP)
17 NOTE: There are two different types of query forms: the Find form explained below and the Search form. Using a Find form to query a validation table is different than using a Search form. For instance, a Find form is not case sensitive; but it can be tricky. Banner reads the validation table records as one word. They are not displayed in fields, as in the Search query forms. In the example above, the first record is read as ADJAdjustmentstoInventory11-OCT all one word. That is why the % automatically defaults into the [Find] field. Click <Find> to execute the query. The following examples better explain using the Find form. Querying with %req as the criteria: Query Result This brings back all instances of the letters req. It does not matter which column the criteria appear in
18 Query Querying with req as the criteria: Result This brings back all instances of req with nothing in front of it. Meaning, it has to come from the Document Type code column. Therefore, how the user would enter the criteria depends on what information is being queried. 3. The user may, without clicking anywhere, also type the letter they suspect the correct answer starts with. Banner will automatically go to the answers that start with that letter. EX: r
19 4. With the REQ Requisition record highlighted, click on the <OK> or doubleclick on the record to drag the answer back to the Document History (FOIDOCH) form. Other choices for Doc Type are: REQ - Purchase Requisition CHK - Check BID - Bid (not currently used) RET - Return PO - Purchase Order RCV - Receiving Doc ISS - Central Stores Issue FAS - Fixed Asset Tag INV Invoice FAA - Fixed Asset Adjustment 5. Make sure the cursor is in the [Document Code] field. The Auto Help Line says Enter document code, which indicates Banner expects the user to enter information into the field. For experience on how to use the Query functions, go to [Help-List] or click on the <Search> button (down triangle icon next to the [Document Code] field.) Banner goes to the Requisition Validation Form (FPIRQST), which displays a record for each Requisition in the database. 6. Go to [Query-Enter] or click <Enter Query>. This will clear the form. Banner displays the various fields. The user may enter query criteria in any one or a combination of fields. For example: FIELD NAME EXAMPLE QUERY Request R005% Name D% Green% Organization As an example, press <Tab> until the cursor resides in the [Requestor Name] field. Type a partial name, such as D% Green%. 8. Go to [Query-Execute] or click <Execute Query>. Notice that all records matching your criteria are retrieved. Notice in the lower left corner: Record 1/? The 1 advances as you scroll through the records, the? changes to a number when you get to the last record
20 9. Go to [Query-Enter] or click <Enter Query> on the toolbar to do another query 10. As another example: In the [Request #] field, type R0001%. In the [Requestor] field, type %Su%. In the [Request Date] field, type %AUG%. Or try a query that is specific to your department. In the [Organization] field, type the first 2 numbers of the organizations codes in your department followed by a %, such as 246%. 11. Go to [Query-Execute] or click <Execute Query>. 12. With the cursor on a specific requisition number [Request #], click <Select> or double-click on the record to drag the answer back to the Document History Form. 13. Click <Next Block> or go to [Block-Next]. Banner will fill in data in the blocks of the Document History Form. This form ties together all documents that reference the document requested in the key block area
21 14. The Auto Help Line states Use NEXT BLK and PREV BLK to navigate; use DUPLICATE ITEM for Doc Inquiry Form. Use the <Next Block> and <Previous Block> buttons, or items in the [Block] menu to practice moving around the form. Watch the Record Counter while moving into each block. Also as you move from block to block. 15. To view the documents associated with this Requisition, navigate to the document of interest, and press [Item-Duplicate] or click on the appropriate option in the right click menu. 16. Each document has a status code associated with it. To display the status code descriptions, go to [ Options-View Status Indicators] or click on {View Status Indicators}. Click <Cancel> to remove the Status Indicators window. 17. To display a particular document, click on the document number. Depending on which type of document is selected, the appropriate options will display on the [Options] menu (ie., if a purchase order is selected, Purchase Order Information will appear in the menu) and in the right click menu. Click on the displayed option. The appropriate document form will be displayed. 18. Click <Next Block> or go to [Block-Next] Note: If querying a check, the form requires a bank code. If the check number begins with a D and the check date is prior to 7/15/2002, type DE (Republic Bank). If the check number begins with a D and is on or after 7/15/2002, then type FG (First National Bank). If the check number begins with an S, type HO (MFC - Houghton)
22 19. Within each document, click <Next Block> or <Previous Block> to navigate forward or backward through the document, or use the options displayed on the [Options] menu or by right clicking. Note: See appropriate documentation for navigating thru the selected document (Displaying Purchase Order Information, Displaying Purchase Requisition, Displaying Invoice Information). 20. Click <Exit> or go to [File-Exit] to return to the FOIDOCH form. 21. To check another document, click <Rollback> or go to [File-Rollback] and return to step Click <Exit> or go to [File-Exit] to leave the form. Displaying Purchase Requisition Information - FPIREQN Purpose: To see all the information associated with a particular purchase requisition. Audience: University personnel Timing: As needed Prerequisites: Access to the Banner Finance System Steps: 1. In the [Go To] field, type FPIREQN and press <Enter>. The Requisition Query Form (FPIREQN) will display. 2. In the [Requisition:] field, type the requisition code. (Ex. R ) 3. Click <Next Block> or go to [Block-Next]. The first page of the requisition will be displayed
23 4. To view the purchase requisition header text: a. Go to [Options-Document Text] in the main menu or {Document Text} by right clicking. The text form will display. b. Click <Next Block> or go to [Block-Next] to view the requisition header text. c. Click <Exit> or go to [File-Exit] to return to page 1 of the requisition. 5. To display the individual commodities/accounting info on the requisition, go to [Options-Commodity/Accounting Information] in the main menu or {Commodity/Accounting Information} by right clicking
24 6. To display the line item text for a commodity: a. Go to [Options-Item Text] in the main menu or {Item Text} by right clicking on the canvas. The text form will display. b. Click <Next Block> or go to [Block-Next] to display the line item text. c. Click <Exit> or go to [File-Exit] to return to the Commodity/Accounting form. 6. To display other parts of the requisition, click the appropriate option on the [Options] menu or by right clicking on the canvas. 7. To access another purchase requisition, click <Rollback> or go to [File- Rollback], and return to Step Click <Exit> or go to [File-Exit] to leave this form
25 Displaying Purchase Order Information - FPIPURR Purpose: To see all the information associated with a particular purchase order. Audience: University personnel Timing: As needed Prerequisites: Access to the Banner Finance System Steps: 1. In the [Go To] field, type FPIPURR and press <Enter>. The Purchase/Blanket/Change Order Query Form (FPIPURR) will display. 2. If a regular purchase order, type the PO number in the [Purchase Order] field (ex. P ), if a blanket order, type the PO number in the [Blanker Order] field. Click <Next Block> or go to [Block-Next]. The first page of the purchase order will be displayed
26 3. To display the purchase order header text: a. Go to [Options-Document Text] in the main menu or {Document Text} by right clicking. The Procurement Text Entry Form will display. b. Click <Next Block> or go to [Block-Next] to display header text. c. Click <Exit> or go to [File-Exit] to return to first page of purchase order. 4. To display the purchase order commodity/accounting info, click [Options- Commodity/Accounting Information] in the main menu or {Commodity/Accounting Information} by right clicking on the canvas. 5. To view the commodity line item text: a. Go to [Options-Item Text] in the main menu or {Item Text} by right clicking on the canvas. The Procurement Text Entry Form will display b. Click <Next Block> or go to [Block-Next] to display the line item text. c. Click <Exit> or go to [File-Exit] to return to the Commodity/Accounting form. 6. To display other parts of the purchase order click on the appropriate option on the [Options] menu or by right clicking on the canvas. 7. To access another purchase order, click <Rollback> or go to [File-Rollback], return to step Click <Exit> or go to [File-Exit] to leave this form
27 Displaying Invoice Information - FAIINVE Purpose: To view accounts payable invoice information. Audience: University personnel Timing: As needed Prerequisites: Access to the Banner Finance System Steps: 1. In the [Go To] field, type FAIINVE and press <Enter>. The Invoice/Credit Memo Query Form (FAIINVE) will display. 2. In the [Document:] field, type the invoice number. (Ex. I ) 3. Click <Next Block> or go to [Block-Next]. The header page of the invoice will be displayed
28 4. Click on the options displayed on the [Options] menu or the right click menu to view the various parts of the invoice. 5. To access another invoice, click <Rollback> or go to [File-Rollback] to clear the form and return to step Click <Exit> or go to [File-Exit] to leave this form
29 Finding the Balance Remaining on a Purchase Order - FGIENCD Purpose: To find the remaining balance on a purchase order Audience: University personnel Timing: As needed Prerequisites: Access to the Banner Finance System Steps: 1. In the [Go To] field, type FGIENCD and press <Enter>. The Detail Encumbrance Activity Form(FGIENCD) will appear. 2. Type the Purchase Order number in the [Encumbrance:] field. (Ex. P ) 3. Click <Next Block> or go to [Block-Next]. The purchase order encumbrance detail will be displayed. 4. If more than 1 item for the purchase order, use the arrow keys or scroll bar to display. 5. To scroll through the individual transactions for any item, Click <Next Block> or go to [Block-Next]. Use the arrow keys or scroll bar to display. 6. To access another purchase order, click <Rollback> or go to [File-Rollback] to clear the form, return to step Click <Exit> or go to [File-Exit] to leave the form
30 Displaying the Remaining Balance on a Blanket Order - FPIBLAR Purpose: To display the remaining balance on a blanket order Audience: University personnel Timing: As needed Prerequisites: Access to the Banner Finance System Steps: 1. In the [Go To] field, type FPIBLAR and press <Enter>. The Blanket Order Activity Form (FPIBLAR) will display. 2. Type the blanket order number. (Ex. BL000020) 3. Click <Next Block> or go to [Block-Next]. The blanket order activity will be displayed. 4. If more than 1 commodity, use arrow keys or scroll bar to scroll forward or backward through the commodities. 5. If more than 1 form of transactions for the commodity, click <Next Block> or go to [Block-Next] 6. Use arrow keys or scroll bar to scroll forward or backward through the activity. 7. To access another blanket order, click <Rollback> or go to [File-Rollback] to clear the form and return to step Click <Exit> or go to [File-Exit] to leave this form
31 Displaying Fund Description Information - FTMFUND Purpose: To display description information (title, financial manager, etc) for a particular fund Audience: University personnel Timing: As needed Prerequisites: Access to the Banner Finance System Steps: 1. In the [Go To] field, type FTMFUND and press <Enter>. The Fund Code Maintenance Form (FTMFUND) will display. 2. Click [Query-Enter] or <Enter Query>. 3. Move the cursor to the [Fund:] field, type the fund number. (Ex. G00000) 4. Click [Query-Execute] or <Execute Query>. The first page of the fund information will be displayed
32 NOTE 1: The most current record (with no [Next Change:] date) is listed first. NOTE 2: This form is used primarily by Accounting Services staff to set up and maintain fund codes. There are a number of options in the [Options] menu and the right click menu that are either not used at all at MTU or are used only by Accounting Services staff. Options that are not used at MTU are: Investment Information Spending Information Pro Rata Information Fixed Asset Information Options used only by Accounting Services staff are: Assign Attributes Budget Information (to set up for non-sufficient fund checking on research accounts) I/C & C/S Code Information (to set up indirect cost and cost sharing parameters for research accounts) Most information of interest to the general user is on the first page of the form. 5. To access another fund, click <Rollback> or go to [File-Rollback] and return to step Click <Exit> or go to [File-Exit] to leave this form. Displaying Organization Description Information - FTMORGN Purpose: To display description information (title, financial manager, etc) for a particular organization Audience: University personnel Timing: As needed Prerequisites: Access to the Banner Finance System Steps: 1. In the [Go To] field, type FTMORGN and press <Enter>. The Organization Code Maintenance Form (FTMORGN) will display. 2. Go to [Query-Enter] or <Enter Query>. 3. Move the cursor to the [Organization:] field. Type the organization number. (Ex 41106)
33 4. Go to [Query-Execute] or <Execute Query>. The first page of the organization information will be displayed. NOTE 1: The most current record (with no [Next Change:] date) is listed first. NOTE 2: This form is used primarily by Accounting Services staff to set up and maintain organization codes. They are the only ones that can use the, {Assign Attributes} option. 5. Go to [Options-View Hierarchy] in the main menu or {View Hierarchy} by right clicking on the canvas to find the department code that the organization code is associated. 6. Click <Exit> or go to [File-Exit] to return to FTMORGN. Displaying Account Index Description Information - FTMACCI Purpose: To look up description information (title, fund, organization, account, program) for a given account index. Audience: University personnel Timing: As needed
34 Prerequisites: Access to the Banner Finance System Steps: 1. In the [Go To] field, type FTMACCI and press <Enter>. The Account Index Code Maintenance Form (FTMACCI) will display. 2. Go to [Query-Enter] or <Enter Query>. 3. Move the cursor to the [Account Index:] field, type the index code. (Ex A11850) 4. Go to [Query-Execute] or <Execute Query>. The account index information will be displayed. The fund and organization code associated with the index are used in reports. NOTE: The most current record (with no Next Change: date) is listed first. 5. To access another account index, click <Rollback> or go to [File-Rollback] and return to step Click <Exit> or go to [File-Exit] to leave this form
35 Displaying Posted Journals (IB) - Using FGIDOCR Purpose: To display journal (IB) after it has been posted Audience: University personnel Timing: As needed Prerequisites: Access to Banner Finance System Steps: 1. In the [Go To] field, type FGIDOCR and press <Enter>. The Document Retrieval Inquiry Form (FGIDOCR) will appear. 2. Type the document number. (Ex. PS1328) 3. Click <Next Block> or go to [Block-Next]. 4. If the [Text Exists] field is Y and you would like to view the text: a. Right click on the canvas then, click on {Document Text}
36 b. Click <Exit> or go to [File-Exit] to return to FGIDOCR. 5. Click on <Next Record> and <Previous Record> (or use up/down arrows on keyboard) to scroll through the transactions. 6. Click the {Access Document Postings} option to access the Document Postings Form and see system-generated postings. Example: for a journal or IB entered using a Zxxx rule class, the credit side of the entry will be shown. 7. Click <Exit> or go to [File-Exit] to return to FGIDOCR. 8. Click <Exit> or go to [File-Exit] to leave FGIDOCR. Note: Alternatively you can get this information by the following procedure: 1. In the [Go To] field, type FGQDET37 and press <Enter>. The Process Submission Control Form GJAPCTL will appear. (The name will be changed to Posted Document with Text because this form works with journals, interaccount bills, invoices and purchases orders) 2. Click <Next Block> or go to [Block-Next]
37 3. Move the cursor to the [Printer] field 4. Type the name of your networked printer. 5. Click <Next Block> or go to [Block-Next]. 6. Move the cursor to the [Document Code] parameter value field 7. Enter a document number (The sample document below J is a two line journal entry with text that you can try if you want to see what the report looks like) 8. Move the cursor to the [Index] parameter value field 9. Enter an index or leave the default % to get all transactions for this document 10. Click <Next Block> or go to [Block-Next]. 11. Click <Save> or go to [File-Save]. The report will be sent to your printer. You will receive an from MTU Banner PROD confirming that the report was run
38 Banner 7 Data Extracts Purpose: To download a Banner data to a spreadsheet Audience: University personnel Timing: Setup: As needed 1. Change the download setting in Internet Explorer 2. Choose: Tools > Internet Options 3. Click on the Security tab 4. Click the Custom Level button 5. Scroll down to Downloads > Automatic prompting for file downloads and choose Enable 6. Click OK OK You only have to do this step the first time Steps: 1. In the Banner form you wish to extract data from, after executing your query: From the Help menu, choose Extract Data with Key or Extract Data No Key A pop-up box will ask, Do you want to open or save this file? 2. Click on Save a. In the Save in: box go to the drive and directory where you want to save the file. b. The file name will be gokoutp.csv c. You may change the name of the file but keep the.csv extension. d. Click Save 3. Click Open to see the results in Excel or, if "Open" isn't an option, open Excel and then find and open the file
39 Index account index... 4, 6, 8, 9, 14, 33, 34 account pool basic information menu... 6, 7, 8 blanket order... 5, 6, 7, 25, 30 budget status... 3, 4, 7, 9, 10, 11, 12, 13 check... 5, 16, 19 FAIINVE... 4, 5, 8, 27 FGIBAVL... 5, 12 FGIENCD... 4, 7, 29 FGITRND... 4, 7, 11, 14, 15 FOIDOCH... 5, 7, 16, 19, 22 FPIBLAR... 6, 7, 30 FPIPURR... 4, 5, 7, 25 FPIREQN... 4, 5, 7, 22 FTMACCI... 6, 8, 33, 34 FTMFUND... 6, 8, 31 FTMORGN... 6, 8, 32, 33 fund... 4, 6, 8, 15, 31, 32, 33, 34 FZAPDBL... 4, 7, 8, 9 FZAREBL... 4, 7, 8, 9, 12 FZIBDST... 4, 7, 8, 9, 12 interaccount bill invoice... 5, 8, 15, 19, 22, 27 journal... 4, 6, 14, 15, 35, 36 operating ledger organization... 4, 6, 8, 10, 19, 20, 32, 33, 34 purchase order... 4, 5, 7, 11, 15, 16, 21, 25, 26, 29 purchase requisition... 16, 19, 22 requisition... 5, 7, 11, 15, 16, 20, 22, 23, 24 SPAIDEN
40 Appendix 1: Quick Reference Chart File Edit Block Field Record Query Help Direct Access Object Search QuickFlow Cut CTRL+X Copy CTRL+C Paste CTRL+V Previous Next Clear CTRL +PgUp CTRL +PgDn SHIFT+F5 Previous SHIFT+TAB Next TAB Clear CTRL+u Previous Next ARR ARR Scroll Up PAGE Up Enter Execute F7 Last Criteria F8 Online Help Dynamic Help Query Dynamic Help Edit Select Edit CTRL+e Duplicate F3 Scroll Down PAGE Down Cancel Help (Item Properties) F1 Rollback Shift+F7 Clear SHIFT+F4 Count Hits SHIFT+F2 Show Keys Ctrl+F1 Save F10 Remove Insert Shift+F6 Fetch Next Set List F9 Display Error Refresh F6 SHIFT+F1 Print Duplicate F4 Calendar Exit Lock Calculator Ctrl+q Exit QuickFlow Exit SCT Banner Return to Menu Preferences Key Keyboard equivalents are shown in italics. Some keystrokes vary from one environment to another in Banner. F2- Displays the Tab Menu F3 Used to duplicate a field/item also used to drill down to detail information F5- Displays Go To field so you can access another form Extract Data with Key Extract Data no Key About SCT Banner Banner Appendix 1: Quick Reference Chart 12/16/05
Researching Finance Transactions and Documents
 Researching Finance Transactions and Documents Financial Services www.uaf.edu/finsvcs October 05 Page 2 Table of Contents QUERY FORMS DESCRIPTIONS.. 5 General Budget Query Forms. 5 FGIBDST Organization
Researching Finance Transactions and Documents Financial Services www.uaf.edu/finsvcs October 05 Page 2 Table of Contents QUERY FORMS DESCRIPTIONS.. 5 General Budget Query Forms. 5 FGIBDST Organization
Querying Finance Documents (Ban7)
 University of South Alabama Purchasing Department Banner Financial Information Systems Reference Manual Querying Finance Documents (Ban7) Revised March 22, 2006 Tracking a Requisition using FOIDOCH To
University of South Alabama Purchasing Department Banner Financial Information Systems Reference Manual Querying Finance Documents (Ban7) Revised March 22, 2006 Tracking a Requisition using FOIDOCH To
14. Document Query in UniFi Plus (UP)
 14. Document Query in UniFi Plus (UP) Overview Goal Intended Audience The goal of this section is to provide UniFi users with the knowledge to query and track the documents and information they require
14. Document Query in UniFi Plus (UP) Overview Goal Intended Audience The goal of this section is to provide UniFi users with the knowledge to query and track the documents and information they require
BANNER FINANCE 8.x. Budget & Navigation Training
 BANNER FINANCE 8.x Budget & Navigation Training TABLE OF CONTENTS Glossary of Terms... 1 Banner URL... 2 Log On/Off... 2 Password Change... 4 Toolbar... 4 Main Menu/Navigation... 5 Budget Status... 6 Checking
BANNER FINANCE 8.x Budget & Navigation Training TABLE OF CONTENTS Glossary of Terms... 1 Banner URL... 2 Log On/Off... 2 Password Change... 4 Toolbar... 4 Main Menu/Navigation... 5 Budget Status... 6 Checking
Table of Contents... 1. Overview of FOAPAL... 2-5. Organization Budget Status Form (FGIBDST)... 6-7. Organization Budget Summary Form (FGIBSUM)...
 Documentation Table of Contents... 1 Overview of FOAPAL... 2-5 Organization Budget Status Form (FGIBDST)... 6-7 Organization Budget Summary Form (FGIBSUM)... 8-9 Organizational Encumbrance List Form (FGIOENC)...
Documentation Table of Contents... 1 Overview of FOAPAL... 2-5 Organization Budget Status Form (FGIBDST)... 6-7 Organization Budget Summary Form (FGIBSUM)... 8-9 Organizational Encumbrance List Form (FGIOENC)...
Banner INB Invoice Training SCT Banner Version 6 Summer 2005 http://www.wm.edu/it/banner
 SCT Banner Version 6 Summer 2005 http://www.wm.edu/it/banner July 14, 2005 Page 1 This manual has separate sections for a Direct Pay Invoice (no Purchase Order) and for a Regular Payment Invoice (associated
SCT Banner Version 6 Summer 2005 http://www.wm.edu/it/banner July 14, 2005 Page 1 This manual has separate sections for a Direct Pay Invoice (no Purchase Order) and for a Regular Payment Invoice (associated
BANNER PURCHASING MANUAL. December 2012 (Revised) PURCHASING DEPARTMENT COENEN HALL 140 318 342 5205
 BANNER PURCHASING MANUAL December 2012 (Revised) PURCHASING DEPARTMENT COENEN HALL 140 318 342 5205 SCT BANNER SYSTEM BANNER INTRODUCTION: Banner is a suite of products that is replacing what we know as
BANNER PURCHASING MANUAL December 2012 (Revised) PURCHASING DEPARTMENT COENEN HALL 140 318 342 5205 SCT BANNER SYSTEM BANNER INTRODUCTION: Banner is a suite of products that is replacing what we know as
VILLANOVA UNIVERSITY BANNER FINANCE SYSTEM REFERENCE GUIDE FOR DOCUMENT HISTORY FORM (FOIDOCH)
 VILLANOVA UNIVERSITY BANNER FINANCE SYSTEM REFERENCE GUIDE FOR DOCUMENT HISTORY FORM (FOIDOCH) PURPOSE: This reference guide provides a summary of the BANNER Finance System Document History Form that allows
VILLANOVA UNIVERSITY BANNER FINANCE SYSTEM REFERENCE GUIDE FOR DOCUMENT HISTORY FORM (FOIDOCH) PURPOSE: This reference guide provides a summary of the BANNER Finance System Document History Form that allows
A Guide to Using Banner
 A Guide to Using Banner Banner Contents 07/23/09 Contents Learning the Basics... 4 Logging on to Banner... 4 Exiting Banner... 5 Using the Mouse and Keyboard... 6 The Main Menu... 7 Forms... 8 Menu Bar...
A Guide to Using Banner Banner Contents 07/23/09 Contents Learning the Basics... 4 Logging on to Banner... 4 Exiting Banner... 5 Using the Mouse and Keyboard... 6 The Main Menu... 7 Forms... 8 Menu Bar...
University Purchasing Manual How to Enter Requisitions for Purchase Orders
 University Purchasing Abilene Christian University Purchasing with Banner Finance BANNER 8.3 University Purchasing Manual How to Enter Requisitions for Purchase Orders Contact Information: ACU Box: 28202
University Purchasing Abilene Christian University Purchasing with Banner Finance BANNER 8.3 University Purchasing Manual How to Enter Requisitions for Purchase Orders Contact Information: ACU Box: 28202
3. Windows will automatically select the destination folder for the download. Click Next to proceed with the installation.
 Welcome to the Banner online purchasing system! The Banner Purchasing module allows users to create purchase orders online. This manual will provide you with the information necessary to process and approve
Welcome to the Banner online purchasing system! The Banner Purchasing module allows users to create purchase orders online. This manual will provide you with the information necessary to process and approve
BANNER FINANCE Internet Native Banner (INB) A Banner Finance Training Manual Published by: Financial Planning & Budgeting
 BANNER FINANCE Internet Native Banner (INB) A Banner Finance Training Manual Published by: Financial Planning & Budgeting Banner Navigation Table of Contents Navigation Logic... 1 Personalizing Banner...
BANNER FINANCE Internet Native Banner (INB) A Banner Finance Training Manual Published by: Financial Planning & Budgeting Banner Navigation Table of Contents Navigation Logic... 1 Personalizing Banner...
Creating a Requisition Purchasing Department
 Creating a Requisition Purchasing Department Creating a Requisition Purchasing Department 2009 University of North Florida Center for Professional Development & Training 1 UNF Drive, Jacksonville, Florida
Creating a Requisition Purchasing Department Creating a Requisition Purchasing Department 2009 University of North Florida Center for Professional Development & Training 1 UNF Drive, Jacksonville, Florida
North Carolina Agricultural and Technical State University. Campus Training Manual. Banner 8.0 Version
 North Carolina Agricultural and Technical State University Campus Training Manual Banner 8.0 Version Banner Finance Training Manual Table of Contents Page Tool Bar Help 3 Frequently Used Banner Rule Codes
North Carolina Agricultural and Technical State University Campus Training Manual Banner 8.0 Version Banner Finance Training Manual Table of Contents Page Tool Bar Help 3 Frequently Used Banner Rule Codes
Banner Finance Chart of Accounts Supplement Training Workbook
 Banner Finance Chart of Accounts Supplement Training Workbook Release 8.0 - April 2008 Updated 7/23/2008 HIGHER EDUCATION What can we help you achieve? SunGard Higher Education 4 Country View Road Malvern,
Banner Finance Chart of Accounts Supplement Training Workbook Release 8.0 - April 2008 Updated 7/23/2008 HIGHER EDUCATION What can we help you achieve? SunGard Higher Education 4 Country View Road Malvern,
Arkansas State University-Jonesboro. Internet Native Banner Finance Initiator User s Guide Budget Transfers
 Arkansas State University-Jonesboro Internet Native Banner Finance Initiator User s Guide Budget Transfers Logging into INB ---------------------------------------------------------------------------------
Arkansas State University-Jonesboro Internet Native Banner Finance Initiator User s Guide Budget Transfers Logging into INB ---------------------------------------------------------------------------------
Welcome to Banner Finance Orientation/101. Richard Stockton College Banner Finance Training
 Welcome to Banner Finance Orientation/101 Richard Stockton College Banner Finance Training In This session: Accessing Banner Changing your Password Banner Messages Organizing your Banner Menu Banner Navigation
Welcome to Banner Finance Orientation/101 Richard Stockton College Banner Finance Training In This session: Accessing Banner Changing your Password Banner Messages Organizing your Banner Menu Banner Navigation
Banner Document Management System (BDMS) for Finance. Campus User Guide
 Banner Document Management System (BDMS) for Finance Contact Information Danielle Green, Purchasing Officer Eastern Illinois University Department of Procurement, Disbursements and Contract Services Phone:
Banner Document Management System (BDMS) for Finance Contact Information Danielle Green, Purchasing Officer Eastern Illinois University Department of Procurement, Disbursements and Contract Services Phone:
Banner Finance. Banner Navigation... 7. Quick Hints... 10. Managing your Banner Account... 11. Setting Up My Banner... 11
 BANNER FINANCE Banner Finance Banner Navigation... 7 Quick Hints... 10 Managing your Banner Account... 11 Setting Up My Banner... 11 Document History [FOIDOCH]... 13 Budget Availability Status [FGIBAVL]...
BANNER FINANCE Banner Finance Banner Navigation... 7 Quick Hints... 10 Managing your Banner Account... 11 Setting Up My Banner... 11 Document History [FOIDOCH]... 13 Budget Availability Status [FGIBAVL]...
Electronic Approval Contractor (ERCNTR)
 Welcome to the Internet Native Banner Training Guide Electronic Approval Contractor (ERCNTR) There are two types of Affiliates/Contractors that can be entered in Banner HR: 1. ERAFFL- The affiliate has
Welcome to the Internet Native Banner Training Guide Electronic Approval Contractor (ERCNTR) There are two types of Affiliates/Contractors that can be entered in Banner HR: 1. ERAFFL- The affiliate has
Banner Transactions. Processing Budget Entries, Journal Vouchers, Cash Receipts and Encumbrance Removals. VCU Controller s Office
 Banner Transactions Processing Budget Entries, Journal Vouchers, Cash Receipts and Encumbrance Removals VCU Controller s Office Rule Classes Departmental rule classes identify the type of transaction and
Banner Transactions Processing Budget Entries, Journal Vouchers, Cash Receipts and Encumbrance Removals VCU Controller s Office Rule Classes Departmental rule classes identify the type of transaction and
HIGHER EDUCATION. Voyager Project Banner Finance Report Manual
 HIGHER EDUCATION Voyager Project Banner Finance Report Manual Fall 2006 Confidential Business Information --------------------------------------------------------------------------------------------------------------------------------------------
HIGHER EDUCATION Voyager Project Banner Finance Report Manual Fall 2006 Confidential Business Information --------------------------------------------------------------------------------------------------------------------------------------------
Financial Planning and Reporting
 Financial Planning and Reporting Topics Covered Overview of the Chart of Accounts Accessing Finance Forms and Banner Via the Web How to read FZIBUDH screen on Banner Budget Change Forms Frequently used
Financial Planning and Reporting Topics Covered Overview of the Chart of Accounts Accessing Finance Forms and Banner Via the Web How to read FZIBUDH screen on Banner Budget Change Forms Frequently used
CORE Oklahoma. State of Oklahoma COR118 Accounts Payable Inquiry and Reporting Manual. Revised: October 1, 2007
 State of Oklahoma COR118 Accounts Payable Inquiry and Reporting Manual COR118 Accounts Payable Inquiry and Reporting Page 1 of 48 Authorized by: [_CORE_] Original Issue: [11/17/2003] Maintained by: [ Accounts
State of Oklahoma COR118 Accounts Payable Inquiry and Reporting Manual COR118 Accounts Payable Inquiry and Reporting Page 1 of 48 Authorized by: [_CORE_] Original Issue: [11/17/2003] Maintained by: [ Accounts
Self Service Banner Finance User Instructions
 Self Service Banner Finance User Instructions In order for users to understand the different features available in Self Service Banner, it is helpful to include a number of definitions for terms used throughout
Self Service Banner Finance User Instructions In order for users to understand the different features available in Self Service Banner, it is helpful to include a number of definitions for terms used throughout
FROM REQUISIONS TO CHECKS. FPAREQN: End Users create requisitions. Types: Open Order and Regular
 FROM REQUISIONS TO CHECKS FPAREQN: End Users create requisitions. Types: Open Order and Regular If a requisition is dis APPROVED at any level in the process, it is routed back to the End User for corrections
FROM REQUISIONS TO CHECKS FPAREQN: End Users create requisitions. Types: Open Order and Regular If a requisition is dis APPROVED at any level in the process, it is routed back to the End User for corrections
Rochester Institute of Technology. Oracle Training: Performing Inquiries and Requesting Reports in the Oracle Applications
 Rochester Institute of Technology Oracle Training: Performing Inquiries and Requesting Reports in the Oracle Applications Table of Contents Introduction Lesson 1: Lesson 2: Lesson 3: Lesson 4: Lesson 5:
Rochester Institute of Technology Oracle Training: Performing Inquiries and Requesting Reports in the Oracle Applications Table of Contents Introduction Lesson 1: Lesson 2: Lesson 3: Lesson 4: Lesson 5:
Banner Finance Fixed Assets Training Workbook
 Banner Finance Fixed Assets Training Workbook Release 8.0 - April 2008 Updated 3/24/2009 HIGHER EDUCATION What can we help you achieve? SunGard Higher Education 4 Country View Road Malvern, Pennsylvania
Banner Finance Fixed Assets Training Workbook Release 8.0 - April 2008 Updated 3/24/2009 HIGHER EDUCATION What can we help you achieve? SunGard Higher Education 4 Country View Road Malvern, Pennsylvania
Banner Admin (INB) Navigation Training Guide. Course Overview. Lesson 1: Introduction to Banner Admin (INB)
 Banner 8 Banner Admin (INB) Navigation Training Guide Course Overview Lesson 1: Introduction to Banner Admin (INB) Lesson 2: Logging On to Banner Admin (INB) Lesson 3: Banner Admin Elements Lesson 4: Banner
Banner 8 Banner Admin (INB) Navigation Training Guide Course Overview Lesson 1: Introduction to Banner Admin (INB) Lesson 2: Logging On to Banner Admin (INB) Lesson 3: Banner Admin Elements Lesson 4: Banner
Finance 202 Creating Online Purchase Requisitions User s Guide
 Finance 202 Creating Online Purchase Requisitions User s Guide Revised/December 2010 Welcome to the Purchasing & Procurement Module...3 Who Do I Contact For Help?...3 Obtaining Access...3 Logging Into
Finance 202 Creating Online Purchase Requisitions User s Guide Revised/December 2010 Welcome to the Purchasing & Procurement Module...3 Who Do I Contact For Help?...3 Obtaining Access...3 Logging Into
Banner Finance and HR Tips and Tricks 9:00 10:15 1:45 3:00
 Banner Finance and HR Tips and Tricks 9:00 10:15 1:45 3:00 Workshop Presenters Name: Sherri Faith Title: Associate Director of Education and Information Resources, University Accounting and Financial Reporting
Banner Finance and HR Tips and Tricks 9:00 10:15 1:45 3:00 Workshop Presenters Name: Sherri Faith Title: Associate Director of Education and Information Resources, University Accounting and Financial Reporting
SAP Business Intelligence ( BI ) Financial and Budget Reporting. 2nd Edition. (Best Seller Over 1,000,000 copies sold)
 SAP Business Intelligence ( BI ) Financial and Budget Reporting 2nd Edition (Best Seller Over 1,000,000 copies sold) August 2009 Table of Contents Log In... 1 Initial Variable Screen... 4 Fund Center Hierarchy
SAP Business Intelligence ( BI ) Financial and Budget Reporting 2nd Edition (Best Seller Over 1,000,000 copies sold) August 2009 Table of Contents Log In... 1 Initial Variable Screen... 4 Fund Center Hierarchy
Oracle RIFANS. Rhode Island Financial/Accounting System. Agency Payables Version 12 Training Guide
 Oracle RIFANS Rhode Island Financial/Accounting System Agency Payables Version 12 Training Guide TABLE OF CONTENTS 1 Navigation... 3 1.1 Keyboard Shortcuts... 3 1.2 Toolbar Icons... 5 1.3 Navigation Notations...
Oracle RIFANS Rhode Island Financial/Accounting System Agency Payables Version 12 Training Guide TABLE OF CONTENTS 1 Navigation... 3 1.1 Keyboard Shortcuts... 3 1.2 Toolbar Icons... 5 1.3 Navigation Notations...
Accounts Payable FIS Manual
 Accounts Payable FIS Manual Table of Contents Direct Pay Invoice... 3 Regular Pay Invoice (keying against PO)... 11 Credit Memo... 19 Creating a Purchase Order (PO)... 24 Printing a PO... 34 Canceling/Deleting
Accounts Payable FIS Manual Table of Contents Direct Pay Invoice... 3 Regular Pay Invoice (keying against PO)... 11 Credit Memo... 19 Creating a Purchase Order (PO)... 24 Printing a PO... 34 Canceling/Deleting
Self Service Banner (SSB) Finance
 Self Service Banner (SSB) Finance I. Self Service Banner Finance Introduction Self Service Banner is a user friendly Banner interface used to research and extract information from the Banner Finance module.
Self Service Banner (SSB) Finance I. Self Service Banner Finance Introduction Self Service Banner is a user friendly Banner interface used to research and extract information from the Banner Finance module.
Oregon State University. Invoice Approvals. How to Approve Invoices in Banner and Banner Self Service
 Oregon State University Invoice Approvals How to Approve Invoices in Banner and Banner Self Service Business Affairs June 2011 Table of Contents Invoice Approval QRC... 1 Invoice Approval Checklist...
Oregon State University Invoice Approvals How to Approve Invoices in Banner and Banner Self Service Business Affairs June 2011 Table of Contents Invoice Approval QRC... 1 Invoice Approval Checklist...
Rochester Institute of Technology. Oracle Training: Advanced Financial Application Training
 Rochester Institute of Technology Oracle Training: Advanced Financial Application Training Table of Contents Introduction Lesson 1: Lesson 2: Lesson 3: Lesson 4: Creating Journal Entries using Excel Account
Rochester Institute of Technology Oracle Training: Advanced Financial Application Training Table of Contents Introduction Lesson 1: Lesson 2: Lesson 3: Lesson 4: Creating Journal Entries using Excel Account
BANNER FIXED ASSET MODULE PROCEDURES
 BANNER FIXED ASSET MODULE PROCEDURES A. INTRODUCTION All fixed assets received on or after July 1, 2005 are processed using $500 as the minimum capitalization amount. Also, beginning July 1, 2005, all
BANNER FIXED ASSET MODULE PROCEDURES A. INTRODUCTION All fixed assets received on or after July 1, 2005 are processed using $500 as the minimum capitalization amount. Also, beginning July 1, 2005, all
Basic Pivot Tables. To begin your pivot table, choose Data, Pivot Table and Pivot Chart Report. 1 of 18
 Basic Pivot Tables Pivot tables summarize data in a quick and easy way. In your job, you could use pivot tables to summarize actual expenses by fund type by object or total amounts. Make sure you do not
Basic Pivot Tables Pivot tables summarize data in a quick and easy way. In your job, you could use pivot tables to summarize actual expenses by fund type by object or total amounts. Make sure you do not
Binghamton University Business System (BUBS) Business Intelligence
 Binghamton University Business System (BUBS) Business Intelligence Table of Contents Business System Portal... 3 Sub Accounting Highlights... 3 Types of Funds... 3 Sign-On... 4 Dashboard Descriptions...
Binghamton University Business System (BUBS) Business Intelligence Table of Contents Business System Portal... 3 Sub Accounting Highlights... 3 Types of Funds... 3 Sign-On... 4 Dashboard Descriptions...
eva Purchasing & Banner Receiving Manual
 eva Purchasing & Banner Receiving Manual Compliance Employees are responsible for knowing and complying with established University and State policies and procedures when creating/approving requisitions
eva Purchasing & Banner Receiving Manual Compliance Employees are responsible for knowing and complying with established University and State policies and procedures when creating/approving requisitions
CHAPTER 1: END-OF-CHAPTER QUESTIONS
 PLEASE NOTE: You do not have permission to share the following information with anyone who is not currently registered for BUS 93 at Chabot College. Such permission must be obtained from the publisher
PLEASE NOTE: You do not have permission to share the following information with anyone who is not currently registered for BUS 93 at Chabot College. Such permission must be obtained from the publisher
INVOICE PROCESSING. Chapter 16. Introduction... 16-3. Invoice Processing Forms... 16-4. 16 Invoice Processing Menu Navigation Table...
 INVOICE PROCESSING Introduction... 16-3 16 Menu Navigation Table... 16-4 Invoice/Credit Memo Processing Menu (*FININVS)...16-4 Forms... 16-4 Invoice/Credit Memo Form...(FAAINVE)...16-5 Vendor Invoice Consolidation
INVOICE PROCESSING Introduction... 16-3 16 Menu Navigation Table... 16-4 Invoice/Credit Memo Processing Menu (*FININVS)...16-4 Forms... 16-4 Invoice/Credit Memo Form...(FAAINVE)...16-5 Vendor Invoice Consolidation
Accounts Payable User s Guide. Version 7.6 2210.AP76
 Accounts Payable User s Guide Version 7.6 2210.AP76 1995, 1997, 2000, 2003 2010 by Open Systems Holdings Corp. All rights reserved. No part of this manual may be reproduced by any means without the written
Accounts Payable User s Guide Version 7.6 2210.AP76 1995, 1997, 2000, 2003 2010 by Open Systems Holdings Corp. All rights reserved. No part of this manual may be reproduced by any means without the written
EXCEL PIVOT TABLE David Geffen School of Medicine, UCLA Dean s Office Oct 2002
 EXCEL PIVOT TABLE David Geffen School of Medicine, UCLA Dean s Office Oct 2002 Table of Contents Part I Creating a Pivot Table Excel Database......3 What is a Pivot Table...... 3 Creating Pivot Tables
EXCEL PIVOT TABLE David Geffen School of Medicine, UCLA Dean s Office Oct 2002 Table of Contents Part I Creating a Pivot Table Excel Database......3 What is a Pivot Table...... 3 Creating Pivot Tables
Electronic Attachments Using Banner Document Management Suite (BDMS) Attaching Documentation to Requisitions in Banner
 Electronic Attachments Using Banner Document Management Suite (BDMS) Banner Document Management Suite (BDMS) can be used to electronically attach documentation to a variety of Banner document types in
Electronic Attachments Using Banner Document Management Suite (BDMS) Banner Document Management Suite (BDMS) can be used to electronically attach documentation to a variety of Banner document types in
BANNER FIXED ASSET MODULE PROCEDURES
 BANNER FIXED ASSET MODULE PROCEDURES A. INTRODUCTION All fixed assets received on or after July 1, 2001 are processed using $5,000 as the minimum capitalization amount. Also, beginning July 1, 1998, all
BANNER FIXED ASSET MODULE PROCEDURES A. INTRODUCTION All fixed assets received on or after July 1, 2001 are processed using $5,000 as the minimum capitalization amount. Also, beginning July 1, 1998, all
Guide to Finance, Human Resource, and Payroll Forms
 Guide to Finance, Human Resource, and Payroll s This document assembled from two documents: Office of Business and Financial Services Guide to Banner Finance s, V 2.0,(3-07), and Guide to Banner & Other
Guide to Finance, Human Resource, and Payroll s This document assembled from two documents: Office of Business and Financial Services Guide to Banner Finance s, V 2.0,(3-07), and Guide to Banner & Other
Sage 50. Sage 50 Accounting U.S. Edition. Resource guide for Sage Business Care customers. Sage Learning Services
 Sage 50 Accounting U.S. Edition Sage 50 Resource guide for Sage Business Care customers Learn how to set up and use basic accounting functions, including sales, purchases, inventory, and payroll. Sage
Sage 50 Accounting U.S. Edition Sage 50 Resource guide for Sage Business Care customers Learn how to set up and use basic accounting functions, including sales, purchases, inventory, and payroll. Sage
Person Inquiry Screen
 Web-based SPAR Person Inquiry Screen Person Inquiry Screen Purpose The Person Inquiry Screen provides access to salary distribution for individuals by: - Individual s full name and employee number - Specific
Web-based SPAR Person Inquiry Screen Person Inquiry Screen Purpose The Person Inquiry Screen provides access to salary distribution for individuals by: - Individual s full name and employee number - Specific
BILLING. State of Vermont Department of Finance & Management As of 08/01/2008
 BILLING Manual walks you through adding and Maintaining Customers, entering and maintaining Standard Bill, Recurring Bill Templates, Charge Codes, Reviewing, Errors, Reports, and Generate Invoices processes.
BILLING Manual walks you through adding and Maintaining Customers, entering and maintaining Standard Bill, Recurring Bill Templates, Charge Codes, Reviewing, Errors, Reports, and Generate Invoices processes.
ACS Version 10.6 - Accounts Payable
 ACS Version 10.6 - Accounts Payable Table Of Contents 1. Accounts Payable... 1 Accounts Payable Overview... 1 Accounts Payable Startup Outline... 2 Procedures Outline... 2 Customizing Program Defaults...
ACS Version 10.6 - Accounts Payable Table Of Contents 1. Accounts Payable... 1 Accounts Payable Overview... 1 Accounts Payable Startup Outline... 2 Procedures Outline... 2 Customizing Program Defaults...
CAMPUS FINANCIAL REPORTING Instruction Manual
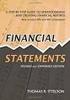 CAMPUS FINANCIAL REPORTING Instruction Manual Financial & Accounting Services August 21, 2014 Table of Contents Introduction 2 Data Sources 2 Report Security VPs, Budget Officers and Department Heads 3
CAMPUS FINANCIAL REPORTING Instruction Manual Financial & Accounting Services August 21, 2014 Table of Contents Introduction 2 Data Sources 2 Report Security VPs, Budget Officers and Department Heads 3
Point of Sale Procedures. Quick Reference
 Point of Sale Procedures Quick Reference Hard Copy Not Controlled Controlled Copy Available On-line Table of Contents How To Charge to Charge Accounts... 1 Closing an Open Check... 2 Creating a Recipe...
Point of Sale Procedures Quick Reference Hard Copy Not Controlled Controlled Copy Available On-line Table of Contents How To Charge to Charge Accounts... 1 Closing an Open Check... 2 Creating a Recipe...
PURCHASING DEPARTMENT
 PURCHASING DEPARTMENT Requisition Processing Training Guide Revised 8/28/2013 Hampton, Virginia 23668 1 Table of Contents Creating a Requisition 3 Requestor/Delivery Information Form 4 Vendor Information
PURCHASING DEPARTMENT Requisition Processing Training Guide Revised 8/28/2013 Hampton, Virginia 23668 1 Table of Contents Creating a Requisition 3 Requestor/Delivery Information Form 4 Vendor Information
SALES AND RECEIVABLES: SERVICE BUSINESS
 SALES AND RECEIVABLES: SERVICE BUSINESS LEARNING OBJECTIVES At the completion of this chapter, you will be able to: 1. Create invoices and record sales transactions on account. 2. Create sales receipts
SALES AND RECEIVABLES: SERVICE BUSINESS LEARNING OBJECTIVES At the completion of this chapter, you will be able to: 1. Create invoices and record sales transactions on account. 2. Create sales receipts
TheFinancialEdge. Administration Guide
 TheFinancialEdge Administration Guide 110309 2009 Blackbaud, Inc. This publication, or any part thereof, may not be reproduced or transmitted in any form or by any means, electronic, or mechanical, including
TheFinancialEdge Administration Guide 110309 2009 Blackbaud, Inc. This publication, or any part thereof, may not be reproduced or transmitted in any form or by any means, electronic, or mechanical, including
TheFinancialEdge. Administration Guide
 TheFinancialEdge Administration Guide 102011 2011 Blackbaud, Inc. This publication, or any part thereof, may not be reproduced or transmitted in any form or by any means, electronic, or mechanical, including
TheFinancialEdge Administration Guide 102011 2011 Blackbaud, Inc. This publication, or any part thereof, may not be reproduced or transmitted in any form or by any means, electronic, or mechanical, including
Title: Payables-Invoice Inquiry Document ID: PAY0010
 Title: Payables-Invoice Inquiry Document ID: PAY0010 Replaces: Invoice Inquiry (External), AP331 Date Modified: 08/07/2014 Purpose: This procedure details how to perform an Invoice Inquiry in Oracle Payables
Title: Payables-Invoice Inquiry Document ID: PAY0010 Replaces: Invoice Inquiry (External), AP331 Date Modified: 08/07/2014 Purpose: This procedure details how to perform an Invoice Inquiry in Oracle Payables
NEXTGEN BUDGETARY ACCOUNTING TRAINING
 NEXTGEN BUDGETARY ACCOUNTING TRAINING TRANSACTIONS I. Vendor Maintenance II. III. IV. Requisition Entry - Routing Purchase Order Entry Accounts Payable - Invoice Entry V. Accounts Payable - Cash Disbursements
NEXTGEN BUDGETARY ACCOUNTING TRAINING TRANSACTIONS I. Vendor Maintenance II. III. IV. Requisition Entry - Routing Purchase Order Entry Accounts Payable - Invoice Entry V. Accounts Payable - Cash Disbursements
Financial Training Department 4-1
 Salary Management & Payroll Reallocations Last Updated March 1, 2012 Financial Training Department 4-1 Table of Contents Logging on to Mainframe System... 6 Common Function Keys...10 Salary Management
Salary Management & Payroll Reallocations Last Updated March 1, 2012 Financial Training Department 4-1 Table of Contents Logging on to Mainframe System... 6 Common Function Keys...10 Salary Management
SAP Business Intelligence ( BI ) Financial and Budget Reporting. 7.0 Edition. (Best Seller At Least 43 copies Sold)
 SAP Business Intelligence ( BI ) Financial and Budget Reporting 7.0 Edition (Best Seller At Least 43 copies Sold) November 2011 Table of Contents Log In... 3 Initial Variable Screen... 5 Multiple / Single
SAP Business Intelligence ( BI ) Financial and Budget Reporting 7.0 Edition (Best Seller At Least 43 copies Sold) November 2011 Table of Contents Log In... 3 Initial Variable Screen... 5 Multiple / Single
Crystal Reports Payroll Exercise
 Crystal Reports Payroll Exercise Objective This document provides step-by-step instructions on how to build a basic report on Crystal Reports XI on the MUNIS System supported by MAISD. The exercise will
Crystal Reports Payroll Exercise Objective This document provides step-by-step instructions on how to build a basic report on Crystal Reports XI on the MUNIS System supported by MAISD. The exercise will
Payroll Processing Using Banner 7. Running the Feed to Finance Process
 Process Introduction The feed to finance process prepares the budget amounts to be fed to the position labor distributions. It also calculates salary and encumbrance amounts, generates the new fiscal year
Process Introduction The feed to finance process prepares the budget amounts to be fed to the position labor distributions. It also calculates salary and encumbrance amounts, generates the new fiscal year
Banner Training Manual: Department Chairs
 Banner Training Manual: Department Chairs Tom Boegel Version 0.2 October 2007 Introduction to Banner... 4 Accessing Banner... 5 Accounts... 5 INB System... 5 Logging In... 5 Forgotten Passwords... 6 Banner
Banner Training Manual: Department Chairs Tom Boegel Version 0.2 October 2007 Introduction to Banner... 4 Accessing Banner... 5 Accounts... 5 INB System... 5 Logging In... 5 Forgotten Passwords... 6 Banner
Custom Reporting System User Guide
 Citibank Custom Reporting System User Guide April 2012 Version 8.1.1 Transaction Services Citibank Custom Reporting System User Guide Table of Contents Table of Contents User Guide Overview...2 Subscribe
Citibank Custom Reporting System User Guide April 2012 Version 8.1.1 Transaction Services Citibank Custom Reporting System User Guide Table of Contents Table of Contents User Guide Overview...2 Subscribe
Web Intelligence User Guide
 Web Intelligence User Guide Office of Financial Management - Enterprise Reporting Services 4/11/2011 Table of Contents Chapter 1 - Overview... 1 Purpose... 1 Chapter 2 Logon Procedure... 3 Web Intelligence
Web Intelligence User Guide Office of Financial Management - Enterprise Reporting Services 4/11/2011 Table of Contents Chapter 1 - Overview... 1 Purpose... 1 Chapter 2 Logon Procedure... 3 Web Intelligence
Purchasing and Accounts Payable. User Guide
 Purchasing and Accounts Payable User Guide 2005, Jenzabar, Inc. 5 Cambridge Center Cambridge, MA 02142 1.877.535.0222 www.jenzabar.net This document is confidential and contains proprietary information.
Purchasing and Accounts Payable User Guide 2005, Jenzabar, Inc. 5 Cambridge Center Cambridge, MA 02142 1.877.535.0222 www.jenzabar.net This document is confidential and contains proprietary information.
State of Connecticut Core-CT Continuing Education Initiative. Advanced Billing
 State of Connecticut Core-CT Continuing Education Initiative Advanced Billing 1 Course Goals To give students a greater understanding of their place in Core- CT, an integrated system. To instruct students
State of Connecticut Core-CT Continuing Education Initiative Advanced Billing 1 Course Goals To give students a greater understanding of their place in Core- CT, an integrated system. To instruct students
for Sage 100 ERP Purchase Order Overview Document
 for Sage 100 ERP Purchase Order Document 2012 Sage Software, Inc. All rights reserved. Sage Software, Sage Software logos, and the Sage Software product and service names mentioned herein are registered
for Sage 100 ERP Purchase Order Document 2012 Sage Software, Inc. All rights reserved. Sage Software, Sage Software logos, and the Sage Software product and service names mentioned herein are registered
MUNIS Instructions for Logging into SaaS (ASP) Dashboard
 MUNIS Instructions for Logging into SaaS (ASP) Dashboard Effective January 14, 2013 Step 1: Accessing MUNIS To access your Munis programs through Tyler Technologies cloud based servers (known as Software
MUNIS Instructions for Logging into SaaS (ASP) Dashboard Effective January 14, 2013 Step 1: Accessing MUNIS To access your Munis programs through Tyler Technologies cloud based servers (known as Software
Banner Navigation & Information
 Banner Navigation & Information 2015 Banner Information Barbara Scheidt Enterprise Systems 270-745-8812 -- MMTH 373 barbara.scheidt@wku.edu A web-based application, works best when using Internet Explorer
Banner Navigation & Information 2015 Banner Information Barbara Scheidt Enterprise Systems 270-745-8812 -- MMTH 373 barbara.scheidt@wku.edu A web-based application, works best when using Internet Explorer
Blackbaud FundWare Accounts Receivable Guide VOLUME 1 SETTING UP ACCOUNTS RECEIVABLE
 Blackbaud FundWare Accounts Receivable Guide VOLUME 1 SETTING UP ACCOUNTS RECEIVABLE VERSION 7.50, JULY 2008 Blackbaud FundWare Accounts Receivable Guide Volume 1 USER GUIDE HISTORY Date Changes June 2000
Blackbaud FundWare Accounts Receivable Guide VOLUME 1 SETTING UP ACCOUNTS RECEIVABLE VERSION 7.50, JULY 2008 Blackbaud FundWare Accounts Receivable Guide Volume 1 USER GUIDE HISTORY Date Changes June 2000
Appendix A How to create a data-sharing lab
 Appendix A How to create a data-sharing lab Creating a lab involves completing five major steps: creating lists, then graphs, then the page for lab instructions, then adding forms to the lab instructions,
Appendix A How to create a data-sharing lab Creating a lab involves completing five major steps: creating lists, then graphs, then the page for lab instructions, then adding forms to the lab instructions,
IFAS Reports. Participant s Manual. Version 1.0
 IFAS Reports Participant s Manual Version 1.0 December, 2010 Table of Contents General Overview... 3 Reports... 4 CDD Reports... 5 Running the CDD Report... 9 Printing CDD Reports... 14 Exporting CDD Reports
IFAS Reports Participant s Manual Version 1.0 December, 2010 Table of Contents General Overview... 3 Reports... 4 CDD Reports... 5 Running the CDD Report... 9 Printing CDD Reports... 14 Exporting CDD Reports
NextStep FAST Information Coordinators Manual
 NextStep FAST Information Coordinators Manual Disclosure Form: http://its.syr.edu/is/empack-form.cfm ENTSEC@syr.edu - Information Systems security team listserv Table of Contents Overview... 3 Signing
NextStep FAST Information Coordinators Manual Disclosure Form: http://its.syr.edu/is/empack-form.cfm ENTSEC@syr.edu - Information Systems security team listserv Table of Contents Overview... 3 Signing
UW- Green Bay QuickBooks Accounts Receivable User Manual
 UW- Green Bay QuickBooks Accounts Receivable User Manual Table of Contents Topic Page Number Logging into QuickBooks 2 Changing your password. 3 Creating Invoices. 4 Customer Entry/Search. 5-7 Entering
UW- Green Bay QuickBooks Accounts Receivable User Manual Table of Contents Topic Page Number Logging into QuickBooks 2 Changing your password. 3 Creating Invoices. 4 Customer Entry/Search. 5-7 Entering
Non-Student Accounts Receivable (Non-Student A/R) Main Campus. USER MANUAL Version 2.0 Updated 8/25/15
 Non-Student Accounts Receivable (Non-Student A/R) Main Campus USER MANUAL Version 2.0 Updated 8/25/15 Contact Information Unrestricted Accounting Main Campus MSC 01 1260 Fax# 277-7662 STAFF: Karen Diaz
Non-Student Accounts Receivable (Non-Student A/R) Main Campus USER MANUAL Version 2.0 Updated 8/25/15 Contact Information Unrestricted Accounting Main Campus MSC 01 1260 Fax# 277-7662 STAFF: Karen Diaz
Inventory User s Guide. Version 7.6 2210.IN76
 Inventory User s Guide Version 7.6 2210.IN76 2010 Open Systems Holdings Corp. All rights reserved. Document Number 2210.IN76 No part of this manual may be reproduced by any means without the written permission
Inventory User s Guide Version 7.6 2210.IN76 2010 Open Systems Holdings Corp. All rights reserved. Document Number 2210.IN76 No part of this manual may be reproduced by any means without the written permission
Training Guide. Accounts Payable Training. Mover s Suite users training on the Accounts Payable functionality within Microsoft Dynamics GP
 Training Guide Accounts Payable Training Mover s Suite users training on the Accounts Payable functionality within Microsoft Dynamics GP Version 3.7 (Fall 2008) Accounts Payable Training Copyright Copyright
Training Guide Accounts Payable Training Mover s Suite users training on the Accounts Payable functionality within Microsoft Dynamics GP Version 3.7 (Fall 2008) Accounts Payable Training Copyright Copyright
Payco, Inc. Evolution and Employee Portal. Payco Services, Inc.., 2013. 1 Home
 Payco, Inc. Evolution and Employee Portal Payco Services, Inc.., 2013 1 Table of Contents Payco Services, Inc.., 2013 Table of Contents Installing Evolution... 4 Commonly Used Buttons... 5 Employee Information...
Payco, Inc. Evolution and Employee Portal Payco Services, Inc.., 2013 1 Table of Contents Payco Services, Inc.., 2013 Table of Contents Installing Evolution... 4 Commonly Used Buttons... 5 Employee Information...
User Guide to the Budget Process
 User Guide to the Budget Process 2/12/2015 Contents 1. Adaptive Insights... 2 2. Browsers... 2 3. Nomenclature... 3 4. Logging into Adaptive Insights... 3 5. User Security - Roles and Levels... 4 6. What
User Guide to the Budget Process 2/12/2015 Contents 1. Adaptive Insights... 2 2. Browsers... 2 3. Nomenclature... 3 4. Logging into Adaptive Insights... 3 5. User Security - Roles and Levels... 4 6. What
Banner Human Resources Position Control Training Workbook Release 8.4 - March 2011 Updated 10/7/2011
 Banner Human Resources Position Control Training Workbook Release 8.4 - March 2011 Updated 10/7/2011 SunGard Higher Education 4 Country View Road Malvern, Pennsylvania 19355 United States of America (800)
Banner Human Resources Position Control Training Workbook Release 8.4 - March 2011 Updated 10/7/2011 SunGard Higher Education 4 Country View Road Malvern, Pennsylvania 19355 United States of America (800)
Integrated Accounting System for Mac OS X and Windows
 Integrated Accounting System for Mac OS X and Windows Program version: 6.2 110111 2011 HansaWorld Ireland Limited, Dublin, Ireland Preface Books by HansaWorld is a powerful accounting system for the Mac
Integrated Accounting System for Mac OS X and Windows Program version: 6.2 110111 2011 HansaWorld Ireland Limited, Dublin, Ireland Preface Books by HansaWorld is a powerful accounting system for the Mac
Cognos Introduction to Cognos
 Cognos Introduction to Cognos Administration and Finance Information Systems Management TTAT Table of Contents What is Cognos?...1 Report Access..3 Accessing Cognos..6 Welcome Page.7 Access Reports...8
Cognos Introduction to Cognos Administration and Finance Information Systems Management TTAT Table of Contents What is Cognos?...1 Report Access..3 Accessing Cognos..6 Welcome Page.7 Access Reports...8
TheFinancialEdge. Configuration Guide for Accounts Payable
 TheFinancialEdge Configuration Guide for Accounts Payable 102312 2012 Blackbaud, Inc. This publication, or any part thereof, may not be reproduced or transmitted in any form or by any means, electronic,
TheFinancialEdge Configuration Guide for Accounts Payable 102312 2012 Blackbaud, Inc. This publication, or any part thereof, may not be reproduced or transmitted in any form or by any means, electronic,
HR Reporting. Introduction to: This training document was developed by and for the use of:
 Introduction to: HR Reporting This training document was developed by and for the use of: Department of Administration and Finance Information Systems Management http://www.depts.ttu.edu/afism/ 1 COGNOS
Introduction to: HR Reporting This training document was developed by and for the use of: Department of Administration and Finance Information Systems Management http://www.depts.ttu.edu/afism/ 1 COGNOS
Accounts Receivable WalkThrough
 PRACTICE CS Accounts Receivable WalkThrough Version 2014.x.x TL 27675a 1/16/15 Copyright Information Text copyright 2004-2015 by Thomson Reuters. All rights reserved. Video display images copyright 2004-2015
PRACTICE CS Accounts Receivable WalkThrough Version 2014.x.x TL 27675a 1/16/15 Copyright Information Text copyright 2004-2015 by Thomson Reuters. All rights reserved. Video display images copyright 2004-2015
PCLaw/PCLawPro Version 6.6x Training Tips and Tricks
 PCLaw/PCLawPro Version 6.6x Training Tips and Tricks PCLaw Tips and Tricks Matter Manager... 3 Memos... 4 Collection Memos... 4 Summary Tab... 5 Appointments Tab... 5 Calls Tab... 6 Notes Tab... 6 Ledger,
PCLaw/PCLawPro Version 6.6x Training Tips and Tricks PCLaw Tips and Tricks Matter Manager... 3 Memos... 4 Collection Memos... 4 Summary Tab... 5 Appointments Tab... 5 Calls Tab... 6 Notes Tab... 6 Ledger,
CALCASIEU PARISH SCHOOL BOARD SCHOOL ACTIVITY FUNDS EPES ACCOUNTING PROCEDURES MANUAL
 CALCASIEU PARISH SCHOOL BOARD SCHOOL ACTIVITY FUNDS EPES ACCOUNTING PROCEDURES MANUAL TABLE OF CONTENTS CPSB SAF EPES Procedures Manual START UP 4 Log in 4 Main Screen 5 Exit 5 UTILITIES 5 Preferences
CALCASIEU PARISH SCHOOL BOARD SCHOOL ACTIVITY FUNDS EPES ACCOUNTING PROCEDURES MANUAL TABLE OF CONTENTS CPSB SAF EPES Procedures Manual START UP 4 Log in 4 Main Screen 5 Exit 5 UTILITIES 5 Preferences
TheFinancialEdge. Fast! Guide
 TheFinancialEdge Fast! Guide 101811 2011 Blackbaud, Inc. This publication, or any part thereof, may not be reproduced or transmitted in any form or by any means, electronic, or mechanical, including photocopying,
TheFinancialEdge Fast! Guide 101811 2011 Blackbaud, Inc. This publication, or any part thereof, may not be reproduced or transmitted in any form or by any means, electronic, or mechanical, including photocopying,
How To Use A Bankbook On A Pc Or Macbook With A Credit Card (For A Credit Union)
 EPES School Accounting BASIC ACCOUNTING and Purchase Orders for Windows Copyrighted by Educational Programs and Software, Inc. 2000 This documentation may not be copied without written consent from EPES
EPES School Accounting BASIC ACCOUNTING and Purchase Orders for Windows Copyrighted by Educational Programs and Software, Inc. 2000 This documentation may not be copied without written consent from EPES
Introduction to Microsoft Access 2010
 Introduction to Microsoft Access 2010 A database is a collection of information that is related. Access allows you to manage your information in one database file. Within Access there are four major objects:
Introduction to Microsoft Access 2010 A database is a collection of information that is related. Access allows you to manage your information in one database file. Within Access there are four major objects:
Online Requesting and Receiving. Training Manual
 Online Requesting and Receiving Training Manual 1 Table of Contents Introduction 3 Logging In.3 Creating a Profile...3 Modifying a Ship to Address...3 FOAPAL and Commodity Codes 3 Code Favorites...3 Understanding
Online Requesting and Receiving Training Manual 1 Table of Contents Introduction 3 Logging In.3 Creating a Profile...3 Modifying a Ship to Address...3 FOAPAL and Commodity Codes 3 Code Favorites...3 Understanding
State Analytical Reporting System (STARS)
 User Guide Financials - Accounts Payable Page 0 Financial Analytics Dashboards and Reports Table of Contents Financial Analytics Dashboards and Reports... 1 Accounts Payable Dashboards... 2 Voucher Details...
User Guide Financials - Accounts Payable Page 0 Financial Analytics Dashboards and Reports Table of Contents Financial Analytics Dashboards and Reports... 1 Accounts Payable Dashboards... 2 Voucher Details...
Finance Reporting. Millennium FAST. User Guide Version 4.0. Memorial University of Newfoundland. September 2013
 Millennium FAST Finance Reporting Memorial University of Newfoundland September 2013 User Guide Version 4.0 FAST Finance User Guide Page i Contents Introducing FAST Finance Reporting 4.0... 2 What is FAST
Millennium FAST Finance Reporting Memorial University of Newfoundland September 2013 User Guide Version 4.0 FAST Finance User Guide Page i Contents Introducing FAST Finance Reporting 4.0... 2 What is FAST
REP200 Using Query Manager to Create Ad Hoc Queries
 Using Query Manager to Create Ad Hoc Queries June 2013 Table of Contents USING QUERY MANAGER TO CREATE AD HOC QUERIES... 1 COURSE AUDIENCES AND PREREQUISITES...ERROR! BOOKMARK NOT DEFINED. LESSON 1: BASIC
Using Query Manager to Create Ad Hoc Queries June 2013 Table of Contents USING QUERY MANAGER TO CREATE AD HOC QUERIES... 1 COURSE AUDIENCES AND PREREQUISITES...ERROR! BOOKMARK NOT DEFINED. LESSON 1: BASIC
Microsoft Dynamics SL (Solomon)
 Microsoft Dynamics SL (Solomon) Integrated Product Deferred Revenue Processing v6.5b Copyright Notice Print Date: April 2007 The information contained in this document is subject to change without notice.
Microsoft Dynamics SL (Solomon) Integrated Product Deferred Revenue Processing v6.5b Copyright Notice Print Date: April 2007 The information contained in this document is subject to change without notice.
Bank Reconciliation User s Guide
 Bank Reconciliation User s Guide Version 7.5 2210.BR75 2008 Open Systems Holdings Corp. All rights reserved. Document Number 2210.BR75 No part of this manual may be reproduced by any means without the
Bank Reconciliation User s Guide Version 7.5 2210.BR75 2008 Open Systems Holdings Corp. All rights reserved. Document Number 2210.BR75 No part of this manual may be reproduced by any means without the
