Finance 202 Creating Online Purchase Requisitions User s Guide
|
|
|
- Ruby Price
- 8 years ago
- Views:
Transcription
1 Finance 202 Creating Online Purchase Requisitions User s Guide Revised/December 2010
2 Welcome to the Purchasing & Procurement Module...3 Who Do I Contact For Help?...3 Obtaining Access...3 Logging Into Banner...4 Purchasing Overview...6 PCard Purchasing...6 PCard Dollar Limits...6 Purchase Types Processed in Banner...7 Grant Purchases...7 Change Orders...8 Requisition/Purchase Order Life Cycle...8 Requisition Form...9 Creating Purchase Requisitions...10 Purchase Requisition Approvals...27 Disapproved Requisitions...27 Approved Requisition List...28 Reviewing Requisitions...30 Copying an Existing Requisition...33 Cancelling Requisitions...37 Requisition Tracking Tools...41 Viewing Document History Detail...41 Viewing Encumbrances...44 Viewing Purchase Orders By Vendor...45 Viewing Requisitions by FOAPAL...48 Common Purchasing Account Codes...50 Common Purchasing Definitions...51 Purchase Dollar Amounts Including Tax...53 Purchasing Transactions Quick Reference...54 Banner 202 Creating Online Purchase Requisitions 2 Instructional Technology Department
3 Welcome to the Purchasing & Procurement Module Welcome to the Banner Finance 202. This guide is designed to provide you with the information you need to successfully create purchase requisitions in Banner INB and includes the following topics: Purchasing Methods Overview Creating Requisitions Reviewing Requisitions Deleting Requisitions Viewing Requisition and Purchase Order Information Who Do I Contact For Help? The Purchasing Department provides additional support and documentation. Visit the Purchasing Department web page at: For Banner (Finance, Student, and Faculty) documentation, access request forms, and training schedule, visit the Banner Help web page at: Training/Banner-Help.xml Obtaining Access To obtain Banner Finance access for Purchasing and Procurement, you must attend the Banner Finance 202 Online Purchase Requisitions course. To enroll, visit the Training Scheduler on the web at: Banner 202 Creating Online Purchase Requisitions 3 Instructional Technology Department
4 Logging Into Banner The following provides instructions on accessing Banner. NOTE: Access is only granted after applicable Banner Finance training courses have been completed. 1. Launch Microsoft Internet Explorer. For PCs Internet Explorer is the supported web browser. For Macs use Safari or Mozilla Firefox web browsers. 2. Access the Banner web page at: Banner 202 Creating Online Purchase Requisitions 4 Instructional Technology Department
5 3. Select Banner INB (PROD). 4. Enter your campus user name in the Username field (typically your first initial and last name; for example pjohnson ). 5. Enter your Banner password in the Password field and click on the Connect button. If you do not know your Banner password, contact the Help Desk at Banner 202 Creating Online Purchase Requisitions 5 Instructional Technology Department
6 6. The Banner Main Menu displays. 7. To expand and view the Finance menu, click on the Financial (*Finance) file folder icon. To view available forms in the applicable modules, click on the desired module (for example; Purchasing and Procurement). Click through the desired submenus to access the desired form or query. Purchasing Overview The following section provides policy and procedures for purchasing activity. Purchases between $3, and $46, (including tax and shipping) Purchases over $46, State contracts Purchasing Guidelines Purchases in this dollar range are to be competitively solicited and documented so that a record of competition can be established. Require a formal competitive bid process. Purchases including personal computers, fax and copy machines, computer equipment, and furniture, printers. PCard Purchasing Procurement cards (PCards) should be the first option for purchases. For items that cannot be purchased using a PCard (purchases over $3, [including tax and shipping], tagable assets, etc.), the Banner Purchasing & Procurement module should be used. Note: Even if a vendor does not charge sales tax, Eastern still pays a use tax to the State equal to the sales tax rate on all purchases. For more information on obtaining and using PCards, as well as training requirements, and a complete list of prohibited purchases, visit the Procurement Card Information web page at: and click on the Procurement Card Manual link on the page. PCard Dollar Limits Dollar limits for PCard purchases have been changed: $3, maximum amount per purchase (including tax and shipping) Banner 202 Creating Online Purchase Requisitions 6 Instructional Technology Department
7 $10, maximum purchase amount allowed per month Purchase Types Processed in Banner The following provides a list of purchases that are required to be entered in Banner as online purchase requisitions: MOAs (memorandum of agreements). All reimbursements including reimbursements under $ Purchases over $3, Note: Refer to the Purchasing Department Purchasing Manual for further information on bidding and state contracts. Dues or conference fess paid to other Washington state agencies. Note: The following purchases are not entered as online purchase requisitions: IDPOs (inter-department purchase orders) are not entered using the Purchasing & Procurement module in Banner. IDPOs are processed by the General Accounting department. Four digit contracts (such as the City of Cheney, Banner Consultants, etc) are not entered using the Purchasing & Procurement module in Banner. Purchase requests against University blanket orders are processed via hard copy request forms. For more information, contact the Purchasing department. Grant Purchases Grant purchases are processed using the Banner Purchasing and Procurement module. All grant related purchase requisitions entered in Banner are routed through an approval queue starting with the project director (or designee), then to the Office of Grant & Research Development for approval. Once a purchase requisition is approved by the Office of Grant & Research Development it is routed to the Purchasing department for processing and conversion to a purchase order. Banner 202 Creating Online Purchase Requisitions 7 Instructional Technology Department
8 Change Orders Change orders are submitted when changes are required to a requisition (once the requisition has been processed and approved) or to purchase orders. Possible scenarios requiring a change order include: A change in vendor Difference in the invoice amount versus the purchase order amount Different item substituted on the purchase order (original item out of stock, no longer available, etc.). For questions regarding if/when to submit a change order, contact the Purchasing Department. To obtain a Change Order form, visit the Purchasing Department web page at: Requisition/Purchase Order Life Cycle The life-cycle describes what happens to a requisition from start to finish. The following is an example of a requisition s life-cycle. A department creates an online requisition for a new computer. After the requisition is created and saved; if applicable, it is sent to the Approver for approval. This creates a reserve against the FOAPAL entered on the requisition. A Buyer in the Purchasing department converts the approved requisition into a purchase order. This process liquidates the reserve and creates an encumbrance for the amount of the purchase order (which may be a different amount than the amount of the requisition due to shipping and handling charges, taxes, special discounts applied, or sale prices, etc.). A hard copy of the purchase order is sent to the vendor and the department. After the purchase order is sent to the vendor, and the order is filled and received, the vendor invoices the University. The Accounts Payable department receives the vendor invoice and enters the invoice into Banner Finance. This transaction liquidates the encumbrance. A check is issued to the vendor. Banner 202 Creating Online Purchase Requisitions 8 Instructional Technology Department
9 Requisition Form The Requisition Entry form (FPAREQN) contains the following components: Requestor/Delivery Information This tab provides the requisition creator information and also allows ship to information to be entered. Vendor Information This tab is used to select a desired vendor and displays vendor information such as vendor name, address, telephone number. Requisitions can be processed without selecting a vendor in the case of a new vendor not yet entered in the system, or bid scenarios when it is not known which vendor will prevail. Commodity/Accounting The Commodity tab is used to list the type, quantity and price of items being ordered. Multiple lines can be created for each requisition. For example, a department orders a new computer, toner cartridges for a photocopier, and two computer keyboards. All items are ordered from the same vendor on the same requisition form; however each item is listed as a separate line item. FOAPAL information is also entered in this tab for each line item. Balancing/Completion This section of the requisition form is used to complete the requisition process before saving. This tab provides a break-down of dollar amounts associated with the purchase including tax. Banner 202 Creating Online Purchase Requisitions 9 Instructional Technology Department
10 Creating Purchase Requisitions This section provides instructions for creating or entering an online purchase requisition using the Purchasing and Procurement module in Banner. 1. From the Banner Main Menu, enter FPAREQN Requisition in the Go To field and press Enter. To navigate using the menu select: Financial > Purchasing and Procurement > Request Processing > Requisition (FPAREQN) 2. The Requisition form displays. 3. Click on Next Block to generate a new requisition number and access the Requisition Entry Requestor Delivery Information form. To access an existing requisition, enter the applicable requisition number in the Requisition field, or click on the black arrow to access a list of all requisitions. Refer to the section Reviewing Requisitions in this Guide for more information on searching for an existing requisition. Banner 202 Creating Online Purchase Requisitions 10 Instructional Technology Department
11 4. The Requisition Entry: Requestor/Delivery Information form displays. Enter the following in the Key block using the Tab key to navigate: Requisition This field defaults to NEXT until the Commodity/Accounting tab is selected and the system automatically assigns the next available number. Do not enter a number in this field. Order Date This field defaults to the current system date. Do not change the order date. Transaction Date - This field defaults to the current system date. Do not change the transaction date. Delivery Date This is a required field. Enter a reasonable delivery date (MMDDYY), typically two weeks from the current date, or use the calendar icon (if desired) to select the desired date. For MOAs, enter the last day services will be provided. Note: The delivery date entered does not effect the processing of the requisition or the date of delivery of goods. Comments This field is used to convey information to the Purchasing department such as supersedes order PXXXXXXX. This field is limited to 30 characters. If applicable, enter desired text. Commodity Total This field remains empty until the requisition is saved. Do not enter data in this field. Accounting Total - This field remains empty until the requisition is saved. Do not enter data in this field. Document Level Accounting - This check box defaults to not selected. If all items on the requisition share the same Account code (for example; Supplies 71400) the check box should be selected*. If multiple Account codes are being used for multiple items, leave the check box unselected. Note: Commodity Level Accounting Multiple Account codes apply to all items. Document Level Accounting One Account code applies to all items. The system defaults to document level accounting. Banner 202 Creating Online Purchase Requisitions 11 Instructional Technology Department
12 5. Click on Next Block to access the Requestor/Delivery Information section of the form. Various requestor information defaults based to the user profile. If any information is missing such as Organization or , use the Tab key to access the field and enter the applicable information. 6. Tab to the Ship To field. This is a required field even if products are not being physically delivered. Click on the black arrow to access a list of locations. The Ship To code matches your department mail drop code (for example 318MON, 125TAW, etc.). Use the scroll bar to select the desired delivery location from the Ship To List. <OR> Use the Find field to perform a search. For example; enter 307% to perform a wild card search for all locations with a location code starting with 307 (this search is not case sensitive). Click Find to execute the search. Double click on the desired location to populate the Ship To field. Banner 202 Creating Online Purchase Requisitions 12 Instructional Technology Department
13 Enter 7237 for the Central Receiving Warehouse. Note: When a Ship To location is selected, the address, telephone and contact information populates the applicable fields. 7. The Attention To field is used to enter your name, a telephone extension, and room number (for example, PJohnson, x4365, MON318). This field is limited to 35 characters. Enter the applicable contact information. 8. If additional information regarding the requisition needs be noted (for example, additional information to the Purchasing department that does not fit in the Comments field), click on Options in the menu bar and select Document Text (FOAPOXT) from the drop-down list. The Document Text form displays. Banner 202 Creating Online Purchase Requisitions 13 Instructional Technology Department
14 Click on Next Block to access the text fields. Enter the desired text. Use the keyboard arrow down key to move to additional text fields. Note: If the Print check box is selected, the text will display on the printed purchase order the vendor receives. Click on the Save button in the tool bar to save the document text. Click on the Exit (X) icon to close the Document Text form and return to the Requisition form. 9. If all information is entered and correct on the Requestor/Delivery Information tab, click on the Vendor Information tab. It is not necessary to enter a vendor in order to submit a requisition. If a vendor is selected, refer to Step 10. If a vendor is not selected, refer to Step To select a vendor, click on the black arrow between the two vendor fields to look up the vendor. Select the Entity Name/ID Search (FTIIDEN) option from the Options List. Banner 202 Creating Online Purchase Requisitions 14 Instructional Technology Department
15 11. The Entity Name/ID Search form displays. Tab to the Last Name field and enter the vendor name. The vendor name must be entered exactly as displayed in Banner. This search is case-sensitive. If the exact vendor name is not known, enter a portion of the vendor name and use a wildcard character (% or _ ). Click F8 to execute the search. Depending on the search criteria entered, a list of matching vendors displays. Banner 202 Creating Online Purchase Requisitions 15 Instructional Technology Department
16 Note: Multiple vendors with the same or similar name may display. To determine the correct vendor, verify the Change IND field does not display I (inactive), or select the vendor with LGCY displaying in the Type field. Double click on the desired vendor name to return to the Vendor Information tab. Note: If an inactive vendor is unintentionally selected, Banner substitutes the correct vendor ID and displays a system message indicating the change. If applicable, click on OK to clear the system message. Banner 202 Creating Online Purchase Requisitions 16 Instructional Technology Department
17 12. If the vendor address information does not display after the vendor has been selected, confirm the address type in the Address Type field and the number in the Sequence field. 13. Address Type PO (purchase order) should be selected. Click on the black arrow to access the Address Information Query (FOQADDR) form. Double click in the Address Type field displaying PO to select the PO address type and return to the Vendor Information tab. Banner 202 Creating Online Purchase Requisitions 17 Instructional Technology Department
18 14. If desired, enter the contact person s address in the field. 15. If a vendor is not known or new, click on Options in the menu bar and select Document Text (FOAPOXT) from the drop-down list. For new vendors, the department must complete and submit a Vendor Request form noting the requisition number. Refer to the Purchasing department web page for more information. Banner 202 Creating Online Purchase Requisitions 18 Instructional Technology Department
19 16. The Document Text form displays. Click on Next Block to access the text fields. For a new vendor, enter as much detail as possible including name, address, contact information, etc. If the vendor is not known (for example, if the requisition must go out to bid), enter an explanation. Use the keyboard arrow down key to move to additional text fields. Click on the Save icon in the tool bar to save the document text. Click on the Exit (X) icon to close the Document Text form and return to the Vendor tab. 17. The Discount, Tax Group and Currency fields default. Do not change the data in the Discount and Currency fields. For MOAs and non-taxed items enter Tax Group NT (no tax). Banner 202 Creating Online Purchase Requisitions 19 Instructional Technology Department
20 18. If all vendor information is entered and correct on the Vendor Information tab, click on the Commodity/Accounting tab. Note: When tabbing from the Vendor Information tab to the Commodity/Accounting tab, Banner assigns the next available requisition number. 19. The cursor displays in the Commodity field. This field is not used. Use the Tab key to move to the Description field. This field is used to enter a description of the item being ordered. If the requisition is a MOA, indicate so in the Description field. 20. The amount of text is in the Description field is limited to 50 characters. If additional text is required (such as if the purchase is an open order, the product description, model number, specifications, or quote information), click on Options in the menu bar and select Item Text [FOAPOXT] from the drop-down list. 21. The Procurement Text Entry form displays. Click on Next Block to access the text fields. Banner 202 Creating Online Purchase Requisitions 20 Instructional Technology Department
21 Enter the desired text. Use the keyboard arrow down key to move to additional text fields. To insert a blank line between text lines, enter a period (.) in the field. For MOAs for services or speakers, enter what the service is for, the dates, event, and whether travel related expenses are included or not. If the Print check box is selected the text entered will display in the printed purchase order sent to the vendor. If the text should not display, deselect the check box. Click on the Save icon in the tool bar to save the item text. Click on the Exit (X) icon to close the Procurement Text Entry form and return to the Commodity/Accounting tab. Note: The Item Text check box is selected on the Commodity/Accounting tab. 22. Use the Tab key to move to U/M (unit of measure) field. Click on the black arrow to access the Unit of Measure List. Use the scroll bar to select the applicable unit of measure (for example, EA for each). For MOAs, enter LOT. Banner 202 Creating Online Purchase Requisitions 21 Instructional Technology Department
22 23. Tab to the Quantity field. Enter the desired quantity. 24. Tab to the Unit Price field. Enter the applicable price using decimal point to enter cents (for example; ). 25. If a discount is to be applied, tab to the Additional field to enter the dollar amount (using a decimal point for cents). Do not enter discounts in the Discount field. 26. Use the Tab key to move through all additional fields until the cursor is back in the Commodity field. Use the arrow down key on your keyboard to add additional line items in the Description field. Repeat Steps for all additional line items. Note: Shipping expenses (if applicable) must be added as an additional line item. Select Tax Group NT (no tax) to ensure the expense is not taxed. 27. Click on Next Block to move to the FOAPAL section of the tab. Banner 202 Creating Online Purchase Requisitions 22 Instructional Technology Department
23 28. The COA (Chart of Accounts) field defaults to E (Eastern). Do not change the COA. 29. Tab to the Year field. The Year field defaults to the current fiscal year. Do not change the year. 30. Tab to the Index field. Enter the applicable 6-digit Index code (the Fund, Organization and Program values populate based on the Index code entered). 31. Tab to the Acct field. Enter the applicable Account code for the item purchased (for example; supplies, IT equipment/small and attractive). Note: A FOAP line must be added for each line item of the requisition. If the charge is to be split between two or more budgets (indexes), you must have authorization to access those indexes. To split the charge, after entering the Account code, tab to the first USD field and enter the dollar amount (or percentage) associated with first line of the FOAP. Banner 202 Creating Online Purchase Requisitions 23 Instructional Technology Department
24 Click on the Tab key to return to the COA field. Use the arrow down key on the keyboard to move to the next FOAPAL line. Repeat Steps to add the additional FOAP(s). Tab through the FOAPAL section of the form after entering the addition FOAP(s). Confirm that the Remaining Commodity Amount is.00. To add additional FOAPs for all line items in the requisition, tab through to the COA field and use the arrow down key on the keyboard to access the next line and repeat Steps Once all FOAPALs and distribution amounts have been entered on the Commodity/Accounting tab, click on the Balancing/Completion tab. 33. Confirm that the Status fields all display Balanced (if not, return to the Commodity/Accounting tab to make corrections to the FOAPAL line dollar amount distributions). To submit the requisition for processing click on the Complete icon. To save the requisition in a pending status for completion/processing at a later, select the In Process icon. Banner 202 Creating Online Purchase Requisitions 24 Instructional Technology Department
25 Note: After saving the requisition in Complete status or In Process status, the system returns to the Requisition form. Note the requisition number in the Auto Hint Status line of the Requisition form. Banner 202 Creating Online Purchase Requisitions 25 Instructional Technology Department
26 Banner 202 Creating Online Purchase Requisitions 26 Instructional Technology Department
27 Purchase Requisition Approvals Depending on the approval process determined by the department, some requisition creators may also be authorized to submit requisitions without requiring approval from department management. Once the requisition is saved by the creator, it is processed and transmitted to the Purchasing department. Once saved, the requisition cannot be retrieved by the creator, nor sent back to the creator by the Purchasing department. For other departments, the purchase requisition creator is not authorized to purchase without approval. For these departments, an authorized approver must access Banner and approve the requisition before it is sent to the Purchasing department for conversion to a purchase order. The authorized approver may decide not to approve the transaction and return it to the creator unapproved. Refer to the Banner Approving Online Purchase Requisitions Reference Guide for additional information on the approval process. Disapproved Requisitions If a requisition approver disapproves a requisition, the requisition creator is notified and can view any comments made by the approver. The following provides instructions on viewing disapproved requisitions. 1. Upon logging into Banner after a requisition has been disapproved, the Check Banner Message link on the Main Menu displays a green checkmark. Check Banner Message can be viewed at any time. The green checkmark only displays at initial logon if there are new messages. Once messages are viewed, the checkmark no longer displays. Banner 202 Creating Online Purchase Requisitions 27 Instructional Technology Department
28 2. Click on the Check Banner Message link to access the General Message (GUAMESG) form. This form displays information only. The form displays any disapproved requisitions along with any notes the requisition approver may have added. 3. The General Message form retains all messages until they are manually removed. To remove a message, click in the Recipient name field to select the record. Click on Record in the menu bar and select Remove from the drop-down list. Approved Requisition List The Approval History (FOIAPHT) form is used to view approved requisitions by requisition number, approved date, or by approver name. This form can be accessed to determine if a specific requisition has been approved, but does not provide requisition detail information. 1. From the Banner Main Menu, enter FOIAPHT in the Go To field and press Enter. To navigate using the menu select: Financial > Finance Operations > Finance Approval > Approval History (FOIAPHT) 2. The Approval History form displays. Click on the Enter Query icon. Enter the requisition number and click on the Execute Query icon Banner 202 Creating Online Purchase Requisitions 28 Instructional Technology Department
29 The applicable requisition displays with the approver name, approval date, etc. 3. Click on the Exit icon (X) to close the form. Banner 202 Creating Online Purchase Requisitions 29 Instructional Technology Department
30 Reviewing Requisitions A requisition can only be viewed (using the following steps) if it has not yet been processed or approved and, if you have created the requisition. To look up an approved requisition or purchase order, refer to the Viewing Document History Detail section in this Guide. The following provides instruction on looking an unapproved requisition. 1. From the Banner Main Menu, enter FPAREQN Requisition in the Go To field and press Enter. To navigate using the menu select: Financial > Purchasing and Procurement > Request Processing > Requisition (FPAREQN) 2. Click on black arrow at the Requisition field to access the Requisition Validation (FPIRQST) form. The Requisition Validation form displays all requisitions in the system (processed, not processed, unapproved, and approved). 3. To search for a requisition from the Requisition Validation form, click on the Enter Query icon in the tool bar. This clears all displayed requisition data. Banner 202 Creating Online Purchase Requisitions 30 Instructional Technology Department
31 4. To search for a requisition by creator name, tab to the Requestor Name field and type the creators name in the field. The creator name must be entered exactly as displayed in Banner. This search is case-sensitive. If the exact name is not known, enter a portion of the name and use a wildcard character (% or _ ). Click F8 or the Execute Query icon in the tool bar to execute the search. 5. Depending on the search criteria entered, a list of matching requisitions displays. 6. Double click on the desired requisition number to return to the Requisition form. Banner 202 Creating Online Purchase Requisitions 31 Instructional Technology Department
32 7. Click on Next Block to access the requisition. Click on the various tabs to view requisition data. Banner 202 Creating Online Purchase Requisitions 32 Instructional Technology Department
33 Copying an Existing Requisition Copying an existing requisition allows common or recurring purchases to be processed without creating a new requisition each time an order must be submitted. Only requisitions in a completed, posted and approved status may be copied. The following provides information on copying an existing requisition to submit a new order. 1. From the Banner Main Menu, enter FPAREQN Requisition in the Go To field and press Enter. To navigate using the menu select: Financial > Purchasing and Procurement > Request Processing > Requisition (FPAREQN) 2. From the Requisition form, click on the Copy icon. 3. The Copy (FRARQN) dialog box displays. Enter the desired existing requisition number you wish to copy and click on OK. Banner 202 Creating Online Purchase Requisitions 33 Instructional Technology Department
34 To look up a requisition if the requisition number is not known, click in the black arrow to access the Requisition Validation (FPIRQST) form. The Requisition Validation form displays all requisitions in the system (processed, not processed, unapproved and approved). Use the scroll bar to search for the desired requisition. <OR> To query search for a requisition from the Requisition Validation form, click on the Enter Query icon in the tool bar. This clears all displayed requisition data. To search for a requisition by creator name, tab to the Requestor Name field and type the creators name in the field. The creator name must be entered exactly as displayed in Banner. This search is case-sensitive. If the exact name is not known, enter a portion of the name and use a wildcard character (% or _ ). Click F8 or the Execute Query icon in the tool bar to execute the search. Banner 202 Creating Online Purchase Requisitions 34 Instructional Technology Department
35 Depending on the search criteria entered, a list of matching requisitions displays. Double click on the desired requisition number to return to the Requisition form. 4. A new requisition number is issued for the copied requisition. The new requisition contains all the data and information from the copied requisition. Click on Next Block to access the Requisition Entry form to make necessary changes (if applicable) and save the new requisition. Banner 202 Creating Online Purchase Requisitions 35 Instructional Technology Department
36 Banner 202 Creating Online Purchase Requisitions 36 Instructional Technology Department
37 Cancelling Requisitions The Requisition Cancel form is used to cancel a requisition. Before a requisition can be cancelled, it must complete, approved, and posted. Once a requisition has been cancelled, in cannot be un-cancelled, but may be copied (refer to the Copying an Existing Requisition section in this Guide for further information). To delete a partially completed requisition while using the Requisition form (FPAREQN), click on Remove Record icon in the tool bar until all data in all tabs is removed. Note: If a requisition has not yet been approved, the Approver can send the requisition back to the creator for cancellation. If the requisition has been approved, and/or converted to a purchase order, contact the Purchasing Department and request that they cancel the requisition/purchase order. The following provides information on cancelling a requisition. 1. From the Banner Main Menu, enter FPARDEL Requisition Cancel in the Go To field and press Enter. To navigate using the menu select: Financial > Purchasing and Procurement > Request Processing > Requisition Cancel (FPARDEL) 2. The Requisition Cancel form displays. Enter the following data: Request Code Enter the requisition number in the first Request Code field. If the requisition number in not known, click on the black arrow between the Request Code fields to access the Requisition Validation form (FPIRQST). Banner 202 Creating Online Purchase Requisitions 37 Instructional Technology Department
38 Scroll through the list to find the applicable requisition or perform a query search using the requestor name. Double click on the requisition number to return to the Requisition Cancel form. Banner 202 Creating Online Purchase Requisitions 38 Instructional Technology Department
39 3. Click on Next Block. Requisition details display. 4. Click on Next Block. Cancel date information displays. Enter the following: Cancel Date This field defaults to the current system date. If applicable, enter a different date. Reason Code Click on the black arrow to look up a list of reason codes. Select the applicable code from the list. Banner 202 Creating Online Purchase Requisitions 39 Instructional Technology Department
40 5. Click on the Make Cancellation Permanent icon, or click on Options in the menu bar and select Process Cancellation from the list. Banner 202 Creating Online Purchase Requisitions 40 Instructional Technology Department
41 Requisition Tracking Tools The following section provides information on various forms and queries that may be used to track requisitions, purchase orders, orders by vendor, and orders by FOAPAL. Viewing Document History Detail The FOIDOCH Document History Detail form provides additional access to the source documents (purchase orders, invoices, checks, etc.) that display in the form. The following provides instructions on viewing additional source document information in the FOIDOCH Document History Detail form. 1. From the Banner Main Menu, enter FOIDOCH Document History Detail in the Go To field and press Enter. 2. The Document History Detail form displays. Enter the following data: Document Type: Enter the applicable document type (for example: PO for purchase order, REQ for requisition), or use the look-up list by clicking on the black arrow at the end of the field. Document Code: Enter the applicable document code. The FGITRND - Detail Transaction Activity form can be used to obtain document codes, or use the look-up list by clicking on the drop-down arrow at the end of the field. The document code must match the document type (for example; REQ = R , PO = P ) 3. Click on Next Block to view the data. 4. Highlight the desired document number (for example; the purchase order number or invoice number). Banner 202 Creating Online Purchase Requisitions 41 Instructional Technology Department
42 5. Click on Options in the menu bar and select the applicable option from the list. The options vary depending on the document number selected (for example; an invoice will display an invoice information option, a purchase order will display a purchase order information option). Note: View Status Indicators is always an option in the list regardless of the document number selected and provides the definitions of the various statuses displayed (for example; A = Approved, C = Completed, etc.) 6. The corresponding form displays. Click on Next Block to display the source document information. Banner 202 Creating Online Purchase Requisitions 42 Instructional Technology Department
43 Continue to click on Next Block to view all applicable information. Banner 202 Creating Online Purchase Requisitions 43 Instructional Technology Department
44 Viewing Encumbrances To view all existing encumbrances, by department, use the FGIOENC Organizational Encumbrance List form. 1. From the Banner Main Menu, enter FGIOENC in the Go To field and press Enter. 2. The Organizational Encumbrance List form displays. Enter the following data in the key block: COA: Enter E. This field is case sensitive. Fiscal Year: Enter the applicable fiscal year (for example; 08 for fiscal year beginning July 1, 2007). Index: Enter the applicable six-digit Index code. 3. Click on Next Block to view data. Banner 202 Creating Online Purchase Requisitions 44 Instructional Technology Department
45 Viewing Purchase Orders By Vendor The Purchase Orders by Vendor form is used to look up open, closed, cancelled or incomplete purchase orders for a specific vendor. The following provides instructions for looking up purchase orders by vendor. 1. From the Banner Main Menu, enter FPIOPOV - Purchase Orders by Vendor in the Go To field and press Enter. 2. The Purchase Orders By Vendor form displays. Enter the following data in the key block: 3. Vendor: If known, enter the vendor ID number in the first Vendor field. If the vendor ID is not known: Click on the black arrow between the Vendor fields to access the Entity Name/ID Search (FTIIDEN) form. Enter the exact vendor name in the Last Name field. Note: This is a case-sensitive search, use an initial capital letter and the exact vendor name (for example Software House International ). If the exact vendor name is not known, enter a Banner 202 Creating Online Purchase Requisitions 45 Instructional Technology Department
46 portion of the name and a wildcard character (% or _). Press F8 to execute the query. Double click on the desired vendor name to return to the Purchase Orders By Vendor form. 4. Status: Select the desired purchase order status radio button. It is advised to select All. 5. Fiscal Year: This field defaults to the current fiscal year. If desired, enter an applicable fiscal year (for example; 08 for fiscal year beginning July 1, 2007). 6. Organization: Enter your department s organization code. Banner 202 Creating Online Purchase Requisitions 46 Instructional Technology Department
47 7. Click on Next Block to view data. Use the scroll bar if necessary to view all requisitions. Banner 202 Creating Online Purchase Requisitions 47 Instructional Technology Department
48 Viewing Requisitions by FOAPAL The Open Requisition by FOAPAL Query form is used to look up all open requisitions charged against a specific index. The following provides information on looking up purchase requests by specific indexes. 1. From the Banner Main Menu, enter FPIORQF Open Requisition by FOAPAL in the Go To field and press Enter. 2. The Open Requisition by FOAPAL Query form displays. Enter the following data in the key block: Index: Enter the applicable Index code and press tab. 3. Click on Next Block to view data. All requisitions charged against the selected Index display. Use the scroll bar if necessary to view all requisitions. Banner 202 Creating Online Purchase Requisitions 48 Instructional Technology Department
49 Banner 202 Creating Online Purchase Requisitions 49 Instructional Technology Department
50 Common Purchasing Account Codes The following provides a list of common purchasing Account codes in Banner. Account Code Description Supplies This code is used for all supplies including office, instructional/research/ medical, data processing, computer, photographic, graphic arts, electronic media film and theatre, athletic, recreational, cleaning, campus safety and police uniforms, environmental health, kitchen and housekeeping, copy and reproduction, telecommunications, and other miscellaneous supplies, non-library books, brochures, and other printed materials. No small appliances or equipment exceeding $300 per unit Plant Maintenance Supplies This code is for Plant use only and includes custodial and janitorial supplies, hardware, abrasives, paint, fertilizers, chemicals and small tools Printing (external) This code is used for duplicating, copying, binding, labeling, and folding. It is not used for formal printing jobs that require pre-approval by Publications and Purchasing Subscriptions (non- Library) Miscellaneous Communication Postage and Postage Permit Fees This code is used for periodicals, magazines, newspaper and other subscription services for department use. This code is used for United Parcel Service, Federal Express, fax usage, online services, satellite downlink, and paging services. This code is used for postage meter machine refills, permit fees and all classes and rates of postage. Pre-approval from Purchasing is required to purchase postage Rentals This code is used for minor rentals not covered by yearly contracts; primarily one time use rentals, all equipment, fills, media and miscellaneous rentals Repairs (equipment) This code is used for equipment repair expenses (other than IT equipment Repairs (vehicles) This code is used for vehicle repair expenses Dues & Memberships This code is used for individual and/or department participation in associations, organizations and conventions Conferences & This code is used for conference and meeting registrations Registration Fees including teleconferences Employee Training This code is used for employee training costs such as classes for recertification and asbestos training Public Relations This code is used for advertising, banners, promotions, awards, prizes and tickets. Pre-approval from University Relations is required for display ads. Banner 202 Creating Online Purchase Requisitions 50 Instructional Technology Department
51 Common Purchasing Definitions The following are some common purchase order definitions: Regular Order This is the most common type of purchase order and is mainly used to purchase supplies and equipment. This purchase order encumbers funds. Regular Order Received This purchase order type is used to pay for items that do not require receiving to be posted. It is mainly used for supplies and equipment purchased and received before a purchase order has been generated. Check with Order This purchase order type allows for the prepayment of books, memberships, dues and subscriptions. Blanket Order Blanket orders are issued for purchasing supplies from one vendor for a fiscal year and renewed annually if the department requests the renewal. The total estimated dollar amount cannot exceed $3,300 unless a contract vendor is used, competitive competition, or a sole source justification is provided. Blanket orders are set up to allow a department to use multiple Indexes or funds and do not encumber funds. If the order is placed against a blanket order, department personnel must provide the vendor with the appropriate Index or fund, the appropriate purchase order number, EWU contact name, and phone number. No equipment, small appliances, or personal items may be purchased on a blanket order. University Blanket Order A select list of vendors is maintained and renewed by the Purchasing Department and is available to all University departments. The list of vendors and current purchase order numbers are routed to departments via Purchasing. Enterprise Rent-A-Car and Artistic Travel are the only two vendors that require a department requisition including the name of the traveler, dates, to and from locations, amount, and reason for the travel. If the travel is for a consultant, speaker, or nonemployee other than a EWU student or candidate, a contract or Memorandum of Agreement (MOA) is required authorizing the charge. Before an airline ticket or car reservation can be issued, Purchasing must authorize the travel against the University Blanket Order with the vendor. Standing Order Standing orders are issued for purchasing supplies from one vendor for a fiscal year and renewed annually if the department requests the renewal. The total estimated dollar amount cannot exceed $3,300 unless a contract vendor is used, competitive competition, or a sole source justification is provided. A standing order is tied to one account code and encumbers funds. If the order is placed against a standing order, only the purchase order number, EWU contact name, and phone number is needed. Department personnel must provide the vendor with the appropriate purchase order number, EWU contact name, and phone number. No equipment, small appliances, or personal items may be purchased on any standing orders. Standing Banner 202 Creating Online Purchase Requisitions 51 Instructional Technology Department
52 order can be used for copy machine rental as the purchase order usually contains a line for extra copies at an estimated amount when the monthly rate will remain the same over the length of the contract, but the total amount cannot exceed $3,300. Banner 202 Creating Online Purchase Requisitions 52 Instructional Technology Department
53 Purchase Dollar Amounts Including Tax The following is a chart of dollar amounts with tax included (at the Cheney tax rate of 8.6%). This chart may be used for entering dollar amounts taking into consideration the tax rate, while not exceeding a specific dollar amount (Banner automatically adds tax at the specified tax group rate). For example, if the requisition item cannot exceed $2,000.00, enter the item for $1, ($2, % = $1,841.62). Purchase Dollar Limit Enter Requisition Amount $200 $ $250 $ $300 $ $500 $ $700 $ $800 $ $1,000 $ $1,200 $1, $1,450 $1, $1,500 $1, $2,000 $1, $2,500 $2, $2,999 $2, $3,000 $2, $3,100 $2, $3,500 $3, $4,000 $3, $5,000 $4, $6,000 $5, $10,000 $9, $20,000 $18, $30,000 $27, Banner 202 Creating Online Purchase Requisitions 53 Instructional Technology Department
54 Purchasing Transactions Quick Reference The following provides a quick reference for looking up various requisition/purchase order transactions and information. How to... How do I create a purchase requisition? How do I find out if my purchase order encumbrance has cleared? Has my purchase order or MOA been paid? How do I find my purchase order information? How do I find all purchases for a certain vendor? How do I find out if my requisition has been processed into a purchase order? How do I find out how many purchases have been made against my budget? Banner Finance Form FPAREQN - Requisition FGIOENC Organizational Encumbrance List FGITRND Detail Transaction Activity and FOIDOCH Document History FGITRND Detail Transaction Activity form and FOIDOCH Document History FPIOPOV Purchase Orders by Vendor FOIDOCH Document History FPIORQF Open Requisition by FOAPAL Banner 202 Creating Online Purchase Requisitions 54 Instructional Technology Department
University Purchasing Manual How to Enter Requisitions for Purchase Orders
 University Purchasing Abilene Christian University Purchasing with Banner Finance BANNER 8.3 University Purchasing Manual How to Enter Requisitions for Purchase Orders Contact Information: ACU Box: 28202
University Purchasing Abilene Christian University Purchasing with Banner Finance BANNER 8.3 University Purchasing Manual How to Enter Requisitions for Purchase Orders Contact Information: ACU Box: 28202
3. Windows will automatically select the destination folder for the download. Click Next to proceed with the installation.
 Welcome to the Banner online purchasing system! The Banner Purchasing module allows users to create purchase orders online. This manual will provide you with the information necessary to process and approve
Welcome to the Banner online purchasing system! The Banner Purchasing module allows users to create purchase orders online. This manual will provide you with the information necessary to process and approve
PURCHASING DEPARTMENT
 PURCHASING DEPARTMENT Requisition Processing Training Guide Revised 8/28/2013 Hampton, Virginia 23668 1 Table of Contents Creating a Requisition 3 Requestor/Delivery Information Form 4 Vendor Information
PURCHASING DEPARTMENT Requisition Processing Training Guide Revised 8/28/2013 Hampton, Virginia 23668 1 Table of Contents Creating a Requisition 3 Requestor/Delivery Information Form 4 Vendor Information
BANNER PURCHASING MANUAL. December 2012 (Revised) PURCHASING DEPARTMENT COENEN HALL 140 318 342 5205
 BANNER PURCHASING MANUAL December 2012 (Revised) PURCHASING DEPARTMENT COENEN HALL 140 318 342 5205 SCT BANNER SYSTEM BANNER INTRODUCTION: Banner is a suite of products that is replacing what we know as
BANNER PURCHASING MANUAL December 2012 (Revised) PURCHASING DEPARTMENT COENEN HALL 140 318 342 5205 SCT BANNER SYSTEM BANNER INTRODUCTION: Banner is a suite of products that is replacing what we know as
Creating a Requisition Purchasing Department
 Creating a Requisition Purchasing Department Creating a Requisition Purchasing Department 2009 University of North Florida Center for Professional Development & Training 1 UNF Drive, Jacksonville, Florida
Creating a Requisition Purchasing Department Creating a Requisition Purchasing Department 2009 University of North Florida Center for Professional Development & Training 1 UNF Drive, Jacksonville, Florida
Purchasing and Procurement Purchase Orders
 Purchasing and Procurement Purchase Orders Banner Finance Training 2011 Purchase Orders Revised 8/9/2011 Maureen Hudson Definitions of Forms 1. FPAPURR PURCHASE ORDER Enables you to create a purchase order
Purchasing and Procurement Purchase Orders Banner Finance Training 2011 Purchase Orders Revised 8/9/2011 Maureen Hudson Definitions of Forms 1. FPAPURR PURCHASE ORDER Enables you to create a purchase order
Online Requesting and Receiving. Training Manual
 Online Requesting and Receiving Training Manual 1 Table of Contents Introduction 3 Logging In.3 Creating a Profile...3 Modifying a Ship to Address...3 FOAPAL and Commodity Codes 3 Code Favorites...3 Understanding
Online Requesting and Receiving Training Manual 1 Table of Contents Introduction 3 Logging In.3 Creating a Profile...3 Modifying a Ship to Address...3 FOAPAL and Commodity Codes 3 Code Favorites...3 Understanding
Self Service Banner Finance User Instructions
 Self Service Banner Finance User Instructions In order for users to understand the different features available in Self Service Banner, it is helpful to include a number of definitions for terms used throughout
Self Service Banner Finance User Instructions In order for users to understand the different features available in Self Service Banner, it is helpful to include a number of definitions for terms used throughout
Accounts Payable FIS Manual
 Accounts Payable FIS Manual Table of Contents Direct Pay Invoice... 3 Regular Pay Invoice (keying against PO)... 11 Credit Memo... 19 Creating a Purchase Order (PO)... 24 Printing a PO... 34 Canceling/Deleting
Accounts Payable FIS Manual Table of Contents Direct Pay Invoice... 3 Regular Pay Invoice (keying against PO)... 11 Credit Memo... 19 Creating a Purchase Order (PO)... 24 Printing a PO... 34 Canceling/Deleting
eva Purchasing & Banner Receiving Manual
 eva Purchasing & Banner Receiving Manual Compliance Employees are responsible for knowing and complying with established University and State policies and procedures when creating/approving requisitions
eva Purchasing & Banner Receiving Manual Compliance Employees are responsible for knowing and complying with established University and State policies and procedures when creating/approving requisitions
Electronic Attachments Using Banner Document Management Suite (BDMS) Attaching Documentation to Requisitions in Banner
 Electronic Attachments Using Banner Document Management Suite (BDMS) Banner Document Management Suite (BDMS) can be used to electronically attach documentation to a variety of Banner document types in
Electronic Attachments Using Banner Document Management Suite (BDMS) Banner Document Management Suite (BDMS) can be used to electronically attach documentation to a variety of Banner document types in
FROM REQUISIONS TO CHECKS. FPAREQN: End Users create requisitions. Types: Open Order and Regular
 FROM REQUISIONS TO CHECKS FPAREQN: End Users create requisitions. Types: Open Order and Regular If a requisition is dis APPROVED at any level in the process, it is routed back to the End User for corrections
FROM REQUISIONS TO CHECKS FPAREQN: End Users create requisitions. Types: Open Order and Regular If a requisition is dis APPROVED at any level in the process, it is routed back to the End User for corrections
14. Document Query in UniFi Plus (UP)
 14. Document Query in UniFi Plus (UP) Overview Goal Intended Audience The goal of this section is to provide UniFi users with the knowledge to query and track the documents and information they require
14. Document Query in UniFi Plus (UP) Overview Goal Intended Audience The goal of this section is to provide UniFi users with the knowledge to query and track the documents and information they require
TheFinancialEdge. Configuration Guide for Accounts Payable
 TheFinancialEdge Configuration Guide for Accounts Payable 102312 2012 Blackbaud, Inc. This publication, or any part thereof, may not be reproduced or transmitted in any form or by any means, electronic,
TheFinancialEdge Configuration Guide for Accounts Payable 102312 2012 Blackbaud, Inc. This publication, or any part thereof, may not be reproduced or transmitted in any form or by any means, electronic,
Steps for Entering an OnBase Purchase Requisition (PR)
 Steps for Entering an OnBase Purchase Requisition (PR) 1. Login to OnBase from BuzzIn. (or Click the Digital Purchase Order link on the InfoPath Forms page and skip to step 5) 2. Click on the drop down
Steps for Entering an OnBase Purchase Requisition (PR) 1. Login to OnBase from BuzzIn. (or Click the Digital Purchase Order link on the InfoPath Forms page and skip to step 5) 2. Click on the drop down
Banner Finance. Banner Navigation... 7. Quick Hints... 10. Managing your Banner Account... 11. Setting Up My Banner... 11
 BANNER FINANCE Banner Finance Banner Navigation... 7 Quick Hints... 10 Managing your Banner Account... 11 Setting Up My Banner... 11 Document History [FOIDOCH]... 13 Budget Availability Status [FGIBAVL]...
BANNER FINANCE Banner Finance Banner Navigation... 7 Quick Hints... 10 Managing your Banner Account... 11 Setting Up My Banner... 11 Document History [FOIDOCH]... 13 Budget Availability Status [FGIBAVL]...
VILLANOVA UNIVERSITY BANNER FINANCE SYSTEM REFERENCE GUIDE FOR DOCUMENT HISTORY FORM (FOIDOCH)
 VILLANOVA UNIVERSITY BANNER FINANCE SYSTEM REFERENCE GUIDE FOR DOCUMENT HISTORY FORM (FOIDOCH) PURPOSE: This reference guide provides a summary of the BANNER Finance System Document History Form that allows
VILLANOVA UNIVERSITY BANNER FINANCE SYSTEM REFERENCE GUIDE FOR DOCUMENT HISTORY FORM (FOIDOCH) PURPOSE: This reference guide provides a summary of the BANNER Finance System Document History Form that allows
SAP Business Intelligence ( BI ) Financial and Budget Reporting. 2nd Edition. (Best Seller Over 1,000,000 copies sold)
 SAP Business Intelligence ( BI ) Financial and Budget Reporting 2nd Edition (Best Seller Over 1,000,000 copies sold) August 2009 Table of Contents Log In... 1 Initial Variable Screen... 4 Fund Center Hierarchy
SAP Business Intelligence ( BI ) Financial and Budget Reporting 2nd Edition (Best Seller Over 1,000,000 copies sold) August 2009 Table of Contents Log In... 1 Initial Variable Screen... 4 Fund Center Hierarchy
Table of Contents... 1. Overview of FOAPAL... 2-5. Organization Budget Status Form (FGIBDST)... 6-7. Organization Budget Summary Form (FGIBSUM)...
 Documentation Table of Contents... 1 Overview of FOAPAL... 2-5 Organization Budget Status Form (FGIBDST)... 6-7 Organization Budget Summary Form (FGIBSUM)... 8-9 Organizational Encumbrance List Form (FGIOENC)...
Documentation Table of Contents... 1 Overview of FOAPAL... 2-5 Organization Budget Status Form (FGIBDST)... 6-7 Organization Budget Summary Form (FGIBSUM)... 8-9 Organizational Encumbrance List Form (FGIOENC)...
Travel and Expense Management User Guide. Revised 02.04.15
 Travel and Expense Management User Guide Revised 02.04.15 2 Table of Contents Access TEM and Review Profile. 4 Submitting a Travel Authorization (TA).. 5 Intro and Login.. 5 Funding Change. 6 Itinerary..
Travel and Expense Management User Guide Revised 02.04.15 2 Table of Contents Access TEM and Review Profile. 4 Submitting a Travel Authorization (TA).. 5 Intro and Login.. 5 Funding Change. 6 Itinerary..
Travel & Expense Module
 Travel & Expense Module Table of Content I. Travel Authorization.1 Create a Travel Authorization.2 Expense Type List...11 II. Expense Report 12 Create an Expense Report..12 Expense Type List 20 Travel
Travel & Expense Module Table of Content I. Travel Authorization.1 Create a Travel Authorization.2 Expense Type List...11 II. Expense Report 12 Create an Expense Report..12 Expense Type List 20 Travel
California Institute of Technology. E-Procurement Solution. Requisitioning. User Guide. TechMart 1 User Guide 6/05
 E-Procurement Solution Requisitioning User Guide TechMart 1 Table of Contents Getting Started Introduction...4 Browser Requirements...5 Logging On...6 Navigation TechMart Home Page Navigation...7 Profiles
E-Procurement Solution Requisitioning User Guide TechMart 1 Table of Contents Getting Started Introduction...4 Browser Requirements...5 Logging On...6 Navigation TechMart Home Page Navigation...7 Profiles
BANNER FINANCE Internet Native Banner (INB) A Banner Finance Training Manual Published by: Financial Planning & Budgeting
 BANNER FINANCE Internet Native Banner (INB) A Banner Finance Training Manual Published by: Financial Planning & Budgeting Banner Navigation Table of Contents Navigation Logic... 1 Personalizing Banner...
BANNER FINANCE Internet Native Banner (INB) A Banner Finance Training Manual Published by: Financial Planning & Budgeting Banner Navigation Table of Contents Navigation Logic... 1 Personalizing Banner...
State of Connecticut Core-CT Continuing Education Initiative. Introduction to eprocurement
 State of Connecticut Core-CT Continuing Education Initiative Introduction to eprocurement 1 Handout The handout has the same screen shots as the in-class presentation, but has been designed as a Step by
State of Connecticut Core-CT Continuing Education Initiative Introduction to eprocurement 1 Handout The handout has the same screen shots as the in-class presentation, but has been designed as a Step by
PeopleSoft Purchasing Advice of Change College Requisition (CR) or Subcontract Requisition (SC)
 PeopleSoft Purchasing Advice of Change College Requisition (CR) or Subcontract Requisition (SC) Purchasing Advice of Change College Requisition (CR) or Subcontract Requisition (SC) (Rev. 1-20-2015) Purchasing
PeopleSoft Purchasing Advice of Change College Requisition (CR) or Subcontract Requisition (SC) Purchasing Advice of Change College Requisition (CR) or Subcontract Requisition (SC) (Rev. 1-20-2015) Purchasing
Banner Document Management System (BDMS) for Finance. Campus User Guide
 Banner Document Management System (BDMS) for Finance Contact Information Danielle Green, Purchasing Officer Eastern Illinois University Department of Procurement, Disbursements and Contract Services Phone:
Banner Document Management System (BDMS) for Finance Contact Information Danielle Green, Purchasing Officer Eastern Illinois University Department of Procurement, Disbursements and Contract Services Phone:
Smart Web. User Guide. Amcom Software, Inc.
 Smart Web User Guide Amcom Software, Inc. Copyright Version 4.0 Copyright 2003-2005 Amcom Software, Inc. All Rights Reserved. Information in this document is subject to change without notice. The software
Smart Web User Guide Amcom Software, Inc. Copyright Version 4.0 Copyright 2003-2005 Amcom Software, Inc. All Rights Reserved. Information in this document is subject to change without notice. The software
ENTERING A CREDIT CARD REQUISITION IN COSTPOINT 7
 . Log in to Costpoint. ENTERING A CREDIT CARD REQUISITION IN COSTPOINT 7 A B C D Enter User ID same as network log-on Enter Password can be unique for Costpoint Enter Database always deltekcp Click the
. Log in to Costpoint. ENTERING A CREDIT CARD REQUISITION IN COSTPOINT 7 A B C D Enter User ID same as network log-on Enter Password can be unique for Costpoint Enter Database always deltekcp Click the
Ariba Frequently Asked Questions (FAQ)
 Ariba Frequently Asked Questions (FAQ) 1. I am a new user. How do I start using Ariba? 2. How do I update my user profile? 3. How do I verify a vendor is in Ariba? 4. How do I add a new vendor or change
Ariba Frequently Asked Questions (FAQ) 1. I am a new user. How do I start using Ariba? 2. How do I update my user profile? 3. How do I verify a vendor is in Ariba? 4. How do I add a new vendor or change
CONTENT Page 1. Introduction. Purpose of the Purchasing Department 2-3
 Purchasing Manual Introduction CONTENT Page 1 Purpose of the Purchasing Department Purchase Orders a. Processing of Purchase Requisition b. Processing of Purchase Orders c. Distribution of Purchase Orders
Purchasing Manual Introduction CONTENT Page 1 Purpose of the Purchasing Department Purchase Orders a. Processing of Purchase Requisition b. Processing of Purchase Orders c. Distribution of Purchase Orders
Banner INB Invoice Training SCT Banner Version 6 Summer 2005 http://www.wm.edu/it/banner
 SCT Banner Version 6 Summer 2005 http://www.wm.edu/it/banner July 14, 2005 Page 1 This manual has separate sections for a Direct Pay Invoice (no Purchase Order) and for a Regular Payment Invoice (associated
SCT Banner Version 6 Summer 2005 http://www.wm.edu/it/banner July 14, 2005 Page 1 This manual has separate sections for a Direct Pay Invoice (no Purchase Order) and for a Regular Payment Invoice (associated
University of Alaska Statewide Financial Systems User Documentation. BANNER TRAVEL AND EXPENSE MANAGEMENT TEM (Quick)
 University of Alaska Statewide Financial Systems User Documentation BANNER TRAVEL AND EXPENSE MANAGEMENT TEM (Quick) Travel and Expense Management Table of Contents 2 Table of Contents Table of Contents...
University of Alaska Statewide Financial Systems User Documentation BANNER TRAVEL AND EXPENSE MANAGEMENT TEM (Quick) Travel and Expense Management Table of Contents 2 Table of Contents Table of Contents...
Eastern Washington University TEMS Employee Travel Guide
 This document describes university travel procedures using the Banner Travel and Expense Management System (TEMS). 1 This is a companion document to the TEMS User Guide, a stepby-step tutorial prepared
This document describes university travel procedures using the Banner Travel and Expense Management System (TEMS). 1 This is a companion document to the TEMS User Guide, a stepby-step tutorial prepared
BANNER FIXED ASSET MODULE PROCEDURES
 BANNER FIXED ASSET MODULE PROCEDURES A. INTRODUCTION All fixed assets received on or after July 1, 2005 are processed using $500 as the minimum capitalization amount. Also, beginning July 1, 2005, all
BANNER FIXED ASSET MODULE PROCEDURES A. INTRODUCTION All fixed assets received on or after July 1, 2005 are processed using $500 as the minimum capitalization amount. Also, beginning July 1, 2005, all
North Carolina Agricultural and Technical State University. Campus Training Manual. Banner 8.0 Version
 North Carolina Agricultural and Technical State University Campus Training Manual Banner 8.0 Version Banner Finance Training Manual Table of Contents Page Tool Bar Help 3 Frequently Used Banner Rule Codes
North Carolina Agricultural and Technical State University Campus Training Manual Banner 8.0 Version Banner Finance Training Manual Table of Contents Page Tool Bar Help 3 Frequently Used Banner Rule Codes
Purchase Requisitions Customizing Your Desktop Settings
 Procurement Page 1 Table of Contents Table of Contents... 1 Purchase Requisitions Customizing Your Desktop Settings... 2 Favorite Settings Importing Favorites... 2 Personal Settings... 2 Default Settings
Procurement Page 1 Table of Contents Table of Contents... 1 Purchase Requisitions Customizing Your Desktop Settings... 2 Favorite Settings Importing Favorites... 2 Personal Settings... 2 Default Settings
HIGHER EDUCATION. Voyager Project Banner Finance Report Manual
 HIGHER EDUCATION Voyager Project Banner Finance Report Manual Fall 2006 Confidential Business Information --------------------------------------------------------------------------------------------------------------------------------------------
HIGHER EDUCATION Voyager Project Banner Finance Report Manual Fall 2006 Confidential Business Information --------------------------------------------------------------------------------------------------------------------------------------------
e-procurement (epro) Overview Advantages of epro
 e-procurement (epro) PeopleSoft e-procurement (epro) is designed to make it easier for a casual user to requisition items. This ease-of-use method helps reduce out-of-system purchasing; also known as maverick
e-procurement (epro) PeopleSoft e-procurement (epro) is designed to make it easier for a casual user to requisition items. This ease-of-use method helps reduce out-of-system purchasing; also known as maverick
Supply Chain Finance WinFinance
 Supply Chain Finance WinFinance Customer User Guide Westpac Banking Corporation 2009 This document is copyright protected. Apart from any fair dealing for the purpose of private study, research criticism
Supply Chain Finance WinFinance Customer User Guide Westpac Banking Corporation 2009 This document is copyright protected. Apart from any fair dealing for the purpose of private study, research criticism
CREATING NON-PO BASED INVOICES IN AGGIEBUY. Click on the Settlement tab in the menu bar to get to the invoice entry screen.
 CREATING NON-PO BASED INVOICES IN AGGIEBUY Click on the Settlement tab in the menu bar to get to the invoice entry screen. 1 Invoice Creation: This is where invoices will begin to be entered. For non-po
CREATING NON-PO BASED INVOICES IN AGGIEBUY Click on the Settlement tab in the menu bar to get to the invoice entry screen. 1 Invoice Creation: This is where invoices will begin to be entered. For non-po
Researching Finance Transactions and Documents
 Researching Finance Transactions and Documents Financial Services www.uaf.edu/finsvcs October 05 Page 2 Table of Contents QUERY FORMS DESCRIPTIONS.. 5 General Budget Query Forms. 5 FGIBDST Organization
Researching Finance Transactions and Documents Financial Services www.uaf.edu/finsvcs October 05 Page 2 Table of Contents QUERY FORMS DESCRIPTIONS.. 5 General Budget Query Forms. 5 FGIBDST Organization
IBM TRIRIGA Version 10.3. Procurement Management User Guide. Copyright IBM Corp. 2011 i
 IBM TRIRIGA Version 10.3 Procurement Management User Guide Copyright IBM Corp. 2011 i Note Before using this information and the product it supports, read the information in Notices on page 192. This edition
IBM TRIRIGA Version 10.3 Procurement Management User Guide Copyright IBM Corp. 2011 i Note Before using this information and the product it supports, read the information in Notices on page 192. This edition
Procurement Card System User's Guide
 Procurement Card System User's Guide The Dartmouth Procurement Card (P-Card) System is a Web-based application that is accessed through the Internet. Roxanne Zola is the primary contact for P-Card questions
Procurement Card System User's Guide The Dartmouth Procurement Card (P-Card) System is a Web-based application that is accessed through the Internet. Roxanne Zola is the primary contact for P-Card questions
MAXIMO 7 TRAINING GUIDE PURCHASING & RECEIVING FLORIDA INTERNATIONAL UNIVERSITY. P 202.262.2500 3451 NE 1 st Ave M1008 Miami, FL 33137
 MAXIMO 7 TRAINING GUIDE PURCHASING & RECEIVING FLORIDA INTERNATIONAL UNIVERSITY P 202.262.2500 3451 NE 1 st Ave M1008 Miami, FL 33137 Table of Contents I CHAPTER 1 THE PURCHASING MODULES...5 1.1 Objectives...
MAXIMO 7 TRAINING GUIDE PURCHASING & RECEIVING FLORIDA INTERNATIONAL UNIVERSITY P 202.262.2500 3451 NE 1 st Ave M1008 Miami, FL 33137 Table of Contents I CHAPTER 1 THE PURCHASING MODULES...5 1.1 Objectives...
Enterprise Reporting Advanced Web Intelligence Training. Enterprise Reporting Services
 Enterprise Reporting Advanced Web Intelligence Training Enterprise Reporting Services Table of Contents Chapter Page 1 Overview 4 2 Web Intelligence Access 8 3 BI Launch Pad Navigation 12 4 Nested Query
Enterprise Reporting Advanced Web Intelligence Training Enterprise Reporting Services Table of Contents Chapter Page 1 Overview 4 2 Web Intelligence Access 8 3 BI Launch Pad Navigation 12 4 Nested Query
Procurement Management User Guide
 IBM TRIRIGA Version 10.0 Procurement Management User Guide Copyright IBM Corp. 2011 i Note Before using this information and the product it supports, read the information in Notices on page 232. This edition
IBM TRIRIGA Version 10.0 Procurement Management User Guide Copyright IBM Corp. 2011 i Note Before using this information and the product it supports, read the information in Notices on page 232. This edition
How To Set Up Total Recall Web On A Microsoft Memorybook 2.5.2.2 (For A Microtron)
 Total Recall Web Web Module Manual and Customer Quick Reference Guides COPYRIGHT NOTICE Copyright 1994-2009 by DHS Associates, Inc. All Rights Reserved. All TOTAL RECALL, TOTAL RECALL SQL, TOTAL RECALL
Total Recall Web Web Module Manual and Customer Quick Reference Guides COPYRIGHT NOTICE Copyright 1994-2009 by DHS Associates, Inc. All Rights Reserved. All TOTAL RECALL, TOTAL RECALL SQL, TOTAL RECALL
Creating Expense Reports
 KENTUCKY COMMUNITY & TECHNICAL COLLEGE SYSTEM Creating Expense Reports Training Document This training document was developed in support of KCTCS Financials 9.2 Contents Travel and Expense Module... 4
KENTUCKY COMMUNITY & TECHNICAL COLLEGE SYSTEM Creating Expense Reports Training Document This training document was developed in support of KCTCS Financials 9.2 Contents Travel and Expense Module... 4
University of Alaska Statewide Financial Systems User Documentation. BANNER TRAVEL AND EXPENSE MANAGEMENT TEM (Detail)
 University of Alaska Statewide Financial Systems User Documentation BANNER TRAVEL AND EXPENSE MANAGEMENT TEM (Detail) Travel and Expense Management Table of Contents 2 Table of Contents Table of Contents...
University of Alaska Statewide Financial Systems User Documentation BANNER TRAVEL AND EXPENSE MANAGEMENT TEM (Detail) Travel and Expense Management Table of Contents 2 Table of Contents Table of Contents...
Detailed Instructions for using the Minerva Menu Option Submit an Expense Report
 Detailed Instructions for using the Minerva Menu Option Submit an Expense Report Contents Submit an Expense Report for Yourself... 2 If you are reimbursing a Third Party:... 5 Entering Items/Add New Item...
Detailed Instructions for using the Minerva Menu Option Submit an Expense Report Contents Submit an Expense Report for Yourself... 2 If you are reimbursing a Third Party:... 5 Entering Items/Add New Item...
020112 2008 Blackbaud, Inc. This publication, or any part thereof, may not be reproduced or transmitted in any form or by any means, electronic, or
 Point of Sale Guide 020112 2008 Blackbaud, Inc. This publication, or any part thereof, may not be reproduced or transmitted in any form or by any means, electronic, or mechanical, including photocopying,
Point of Sale Guide 020112 2008 Blackbaud, Inc. This publication, or any part thereof, may not be reproduced or transmitted in any form or by any means, electronic, or mechanical, including photocopying,
Swampfox Campus Applications Version1.0
 Swampfox Campus Applications In May 2007 a decision was made to modernize FMU s current legacy ERP (Enterprise Resource Planning) system by building a GUI (Graphic User Interface) interface to replace
Swampfox Campus Applications In May 2007 a decision was made to modernize FMU s current legacy ERP (Enterprise Resource Planning) system by building a GUI (Graphic User Interface) interface to replace
CHAPTER 5: PROCESS PURCHASES
 Chapter 5: Process Purchases CHAPTER 5: PROCESS PURCHASES Objectives Introduction The objectives are: Outline a complete purchase process and how it connects to other application areas. Set up a new vendor
Chapter 5: Process Purchases CHAPTER 5: PROCESS PURCHASES Objectives Introduction The objectives are: Outline a complete purchase process and how it connects to other application areas. Set up a new vendor
BANNER Finance - Accounts Payable Processes
 Check Distribution BANNER Finance - Accounts Payable Processes Checks are processed by Accounts Payable on Wednesday and Friday of each week, this includes both Printed Checks and Direct Deposits. Please
Check Distribution BANNER Finance - Accounts Payable Processes Checks are processed by Accounts Payable on Wednesday and Friday of each week, this includes both Printed Checks and Direct Deposits. Please
TheFinancialEdge. Records Guide for Accounts Payable
 TheFinancialEdge Records Guide for Accounts Payable 101212 2012 Blackbaud, Inc. This publication, or any part thereof, may not be reproduced or transmitted in any form or by any means, electronic, or mechanical,
TheFinancialEdge Records Guide for Accounts Payable 101212 2012 Blackbaud, Inc. This publication, or any part thereof, may not be reproduced or transmitted in any form or by any means, electronic, or mechanical,
NEXTGEN BUDGETARY ACCOUNTING TRAINING
 NEXTGEN BUDGETARY ACCOUNTING TRAINING TRANSACTIONS I. Vendor Maintenance II. III. IV. Requisition Entry - Routing Purchase Order Entry Accounts Payable - Invoice Entry V. Accounts Payable - Cash Disbursements
NEXTGEN BUDGETARY ACCOUNTING TRAINING TRANSACTIONS I. Vendor Maintenance II. III. IV. Requisition Entry - Routing Purchase Order Entry Accounts Payable - Invoice Entry V. Accounts Payable - Cash Disbursements
REMEDY 7.5 INCIDENT MANAGEMENT AND CHANGE MANAGEMENT USER MANUAL
 INCIDENT MANAGEMENT AND CHANGE MANAGEMENT USER MANUAL 08/17/2009 Contents OVERVIEW... 3 CREATING INCIDENT TICKETS... 13 WORKING AND RESOLVING INCIDENTS AS SUPPORT STAFF... 28 CHANGE MANAGEMENT... 33 SEARCHING
INCIDENT MANAGEMENT AND CHANGE MANAGEMENT USER MANUAL 08/17/2009 Contents OVERVIEW... 3 CREATING INCIDENT TICKETS... 13 WORKING AND RESOLVING INCIDENTS AS SUPPORT STAFF... 28 CHANGE MANAGEMENT... 33 SEARCHING
Baylor Secure Messaging. For Non-Baylor Users
 Baylor Secure Messaging For Non-Baylor Users TABLE OF CONTENTS SECTION ONE: GETTING STARTED...4 Receiving a Secure Message for the First Time...4 Password Configuration...5 Logging into Baylor Secure Messaging...7
Baylor Secure Messaging For Non-Baylor Users TABLE OF CONTENTS SECTION ONE: GETTING STARTED...4 Receiving a Secure Message for the First Time...4 Password Configuration...5 Logging into Baylor Secure Messaging...7
CONNECT MANAGER SUPPLY ORDER MANAGEMENT TOOL 3.5 MANUAL
 CONNECT MANAGER SUPPLY ORDER MANAGEMENT TOOL 3.5 MANUAL Table of Contents Open Supplier Network SM Table of Contents 1 How to Get Started..3 Viewing Orders....6 Processing Orders. 12 Exporting Orders...16
CONNECT MANAGER SUPPLY ORDER MANAGEMENT TOOL 3.5 MANUAL Table of Contents Open Supplier Network SM Table of Contents 1 How to Get Started..3 Viewing Orders....6 Processing Orders. 12 Exporting Orders...16
SchoolCash.NET User Guide Issue Checks
 SchoolCash.NET User Guide Issue Checks Table of Contents 1 Issue Checks...3 1.1 Getting Started:...3 1.2 Test Print:...5 1.3 To Complete the Working Copy of A Check:...8 1.4 To Manage Categories:...10
SchoolCash.NET User Guide Issue Checks Table of Contents 1 Issue Checks...3 1.1 Getting Started:...3 1.2 Test Print:...5 1.3 To Complete the Working Copy of A Check:...8 1.4 To Manage Categories:...10
INVOICE PROCESSING. Chapter 16. Introduction... 16-3. Invoice Processing Forms... 16-4. 16 Invoice Processing Menu Navigation Table...
 INVOICE PROCESSING Introduction... 16-3 16 Menu Navigation Table... 16-4 Invoice/Credit Memo Processing Menu (*FININVS)...16-4 Forms... 16-4 Invoice/Credit Memo Form...(FAAINVE)...16-5 Vendor Invoice Consolidation
INVOICE PROCESSING Introduction... 16-3 16 Menu Navigation Table... 16-4 Invoice/Credit Memo Processing Menu (*FININVS)...16-4 Forms... 16-4 Invoice/Credit Memo Form...(FAAINVE)...16-5 Vendor Invoice Consolidation
Generator Warranty On-Line System Documentation
 Generator Warranty On-Line System Documentation INDEX ** Use control key and click on topic to advance to that section in the document 1. Warranty Repair Claims 2. Failed Part Claims 3. Sales Consideration
Generator Warranty On-Line System Documentation INDEX ** Use control key and click on topic to advance to that section in the document 1. Warranty Repair Claims 2. Failed Part Claims 3. Sales Consideration
BANNER FINANCE 8.x. Budget & Navigation Training
 BANNER FINANCE 8.x Budget & Navigation Training TABLE OF CONTENTS Glossary of Terms... 1 Banner URL... 2 Log On/Off... 2 Password Change... 4 Toolbar... 4 Main Menu/Navigation... 5 Budget Status... 6 Checking
BANNER FINANCE 8.x Budget & Navigation Training TABLE OF CONTENTS Glossary of Terms... 1 Banner URL... 2 Log On/Off... 2 Password Change... 4 Toolbar... 4 Main Menu/Navigation... 5 Budget Status... 6 Checking
MICROSOFT ACCESS 2003 TUTORIAL
 MICROSOFT ACCESS 2003 TUTORIAL M I C R O S O F T A C C E S S 2 0 0 3 Microsoft Access is powerful software designed for PC. It allows you to create and manage databases. A database is an organized body
MICROSOFT ACCESS 2003 TUTORIAL M I C R O S O F T A C C E S S 2 0 0 3 Microsoft Access is powerful software designed for PC. It allows you to create and manage databases. A database is an organized body
TOPS Internet Backup Service User Guide
 TOPS Internet Backup Service User Guide By TOPS Software, LLC Clearwater, Florida Document History Version Edition Date Document Software Trademark Copyright First Edition 09 2006 TOPS IBF AA 3.2.1 The
TOPS Internet Backup Service User Guide By TOPS Software, LLC Clearwater, Florida Document History Version Edition Date Document Software Trademark Copyright First Edition 09 2006 TOPS IBF AA 3.2.1 The
How To Create A Report On A Pc Or Macbook
 TheFinancialEdge Reports Guide for Accounts Payable 041813 2013 Blackbaud, Inc. This publication, or any part thereof, may not be reproduced or transmitted in any form or by any means, electronic, or mechanical,
TheFinancialEdge Reports Guide for Accounts Payable 041813 2013 Blackbaud, Inc. This publication, or any part thereof, may not be reproduced or transmitted in any form or by any means, electronic, or mechanical,
Business Process Document Financials 9.0: Creating a Control Group and Vouchers. Creating a Control Group and Vouchers
 Version 9.0 Document Generation Date 2/24/2009 Last Changed by Jeff Joy Status Final Navigation Creating a Control Group and Vouchers 1. Click the Control Groups link. 2. Click the Group Information link.
Version 9.0 Document Generation Date 2/24/2009 Last Changed by Jeff Joy Status Final Navigation Creating a Control Group and Vouchers 1. Click the Control Groups link. 2. Click the Group Information link.
Approver User Guide. Virginia Tech Electronic Business System. November 8, 2010. Help Line: 540-231-2020 Help Desk: hokiemart @vt.
 Help Line: 540-231-2020 Help Desk: hokiemart @vt.edu Virginia Tech Electronic Business System Approver User Guide November 8, 2010 1 Invent the Future Table of Contents Page Introduction...3 Contact Information...5
Help Line: 540-231-2020 Help Desk: hokiemart @vt.edu Virginia Tech Electronic Business System Approver User Guide November 8, 2010 1 Invent the Future Table of Contents Page Introduction...3 Contact Information...5
Mobile Merchant Reference Guide
 COPYRIGHT NOTICE Copyright 2013 Blackstone Merchant Services, Inc. All rights reserved. This document is for internal use only. No part of this publication may be reproduced, transmitted, transcribed,
COPYRIGHT NOTICE Copyright 2013 Blackstone Merchant Services, Inc. All rights reserved. This document is for internal use only. No part of this publication may be reproduced, transmitted, transcribed,
For further support information, refer to the Help Resources appendix. To comment on the documentation, send an email to support@tk20.com.
 Technical Support and Product Information tk20.com Tk20 Corporate Headquarters 10801 MoPac Expressway, Suite 740, Austin, Texas 78759 USA Tel: 512-401-2000 For further support information, refer to the
Technical Support and Product Information tk20.com Tk20 Corporate Headquarters 10801 MoPac Expressway, Suite 740, Austin, Texas 78759 USA Tel: 512-401-2000 For further support information, refer to the
Chapter 8 Cash Disbursements and Checks
 Chapter 8 Cash Disbursements and Checks All disbursements from internal funds must be in the form of approved pre-numbered checks, with the exception of disbursements from change funds. Internal funds
Chapter 8 Cash Disbursements and Checks All disbursements from internal funds must be in the form of approved pre-numbered checks, with the exception of disbursements from change funds. Internal funds
How to install and use the File Sharing Outlook Plugin
 How to install and use the File Sharing Outlook Plugin Thank you for purchasing Green House Data File Sharing. This guide will show you how to install and configure the Outlook Plugin on your desktop.
How to install and use the File Sharing Outlook Plugin Thank you for purchasing Green House Data File Sharing. This guide will show you how to install and configure the Outlook Plugin on your desktop.
Contents INDEX...61 ECRM...1
 ecrm Guide 111011 2011 Blackbaud, Inc. This publication, or any part thereof, may not be reproduced or transmitted in any form or by any means, electronic, or mechanical, including photocopying, recording,
ecrm Guide 111011 2011 Blackbaud, Inc. This publication, or any part thereof, may not be reproduced or transmitted in any form or by any means, electronic, or mechanical, including photocopying, recording,
Vendor Registration Quick Start Guide
 Vendor Registration Quick Start Guide ColoradoVSS Help Desk 303-866-6464 VSSHelp@state.co.us www.colorado.gov/vss Overview This guide provides an overview for vendor registration in ColoradoVSS. This guide
Vendor Registration Quick Start Guide ColoradoVSS Help Desk 303-866-6464 VSSHelp@state.co.us www.colorado.gov/vss Overview This guide provides an overview for vendor registration in ColoradoVSS. This guide
ACCOUNTS PAYABLE FIAP-120 Direct Pay Invoices Rev: 9/08/06
 LINK FINANCE MODULE FIAP-120 Key Direct Pay Invoices ACCOUNTS PAYABLE FIAP-120 Direct Pay Invoices Rev: 9/08/06 GENERAL INFORMATION This procedure explains how to pay an invoice directly by using Banner
LINK FINANCE MODULE FIAP-120 Key Direct Pay Invoices ACCOUNTS PAYABLE FIAP-120 Direct Pay Invoices Rev: 9/08/06 GENERAL INFORMATION This procedure explains how to pay an invoice directly by using Banner
Working with Purchase Orders
 Ariba Network Working with Purchase Orders Document Version: April 2013 Copyright 1996 2013 Ariba, Inc. All rights reserved. This documentation, as well as the Ariba software and/or services described
Ariba Network Working with Purchase Orders Document Version: April 2013 Copyright 1996 2013 Ariba, Inc. All rights reserved. This documentation, as well as the Ariba software and/or services described
FIXED ASSET GUIDELINES
 2010 FIXED ASSET GUIDELINES ISSUED APRIL 2010 Table of Contents 1.0 INTRODUCTION... 1 2.0 DEFINITIONS... 1 3.0 DEFINING FIXED ASSETS... 2 3.1 Explanation of what constitutes a MUN fixed asset.... 2 3.2
2010 FIXED ASSET GUIDELINES ISSUED APRIL 2010 Table of Contents 1.0 INTRODUCTION... 1 2.0 DEFINITIONS... 1 3.0 DEFINING FIXED ASSETS... 2 3.1 Explanation of what constitutes a MUN fixed asset.... 2 3.2
Remedy ITSM Service Request Management Quick Start Guide
 Remedy ITSM Service Request Management Quick Start Guide Table of Contents 1.0 Getting Started With Remedy s Service Request Management. 3 2.0 Submitting a Service Request.7 3.0 Updating a Service Request
Remedy ITSM Service Request Management Quick Start Guide Table of Contents 1.0 Getting Started With Remedy s Service Request Management. 3 2.0 Submitting a Service Request.7 3.0 Updating a Service Request
Dues & Billing. Dues & Billing. I. Dues and Billing Overview. Welcome to Dues and Billing!
 Dues & Billing I. Dues and Billing Overview Welcome to Dues and Billing! This feature allows you to create batches of invoices and specify members as recipients. The current functionality allows you to
Dues & Billing I. Dues and Billing Overview Welcome to Dues and Billing! This feature allows you to create batches of invoices and specify members as recipients. The current functionality allows you to
MODULE 4: PURCHASE ORDER MANAGEMENT
 MODULE 4: PURCHASE ORDER MANAGEMENT Module Overview Timely purchases that are made at the best price improve a company s inventory management, reduce costs, and have a direct effect on the company s ability
MODULE 4: PURCHASE ORDER MANAGEMENT Module Overview Timely purchases that are made at the best price improve a company s inventory management, reduce costs, and have a direct effect on the company s ability
CatBuy Preparer Training Course
 CatBuy Preparer Training Course Section I UC Merced 5200 N. Lake Road Merced, CA 95343 Please retain and keep available for your reference. CatBuy Training Course Section I Introduction to CatBuy I. Introduction
CatBuy Preparer Training Course Section I UC Merced 5200 N. Lake Road Merced, CA 95343 Please retain and keep available for your reference. CatBuy Training Course Section I Introduction to CatBuy I. Introduction
Oracle Internal Accounts Management System Manual
 Oracle Internal Accounts Management System Manual School Financial Services Phone: 773-553-2750 Fax: 773-553-2711 Email: IAMS@cps.k12.il.us IAMS Website: https://dev.ocs.cps.k12.il.us/sites/finance/iams/
Oracle Internal Accounts Management System Manual School Financial Services Phone: 773-553-2750 Fax: 773-553-2711 Email: IAMS@cps.k12.il.us IAMS Website: https://dev.ocs.cps.k12.il.us/sites/finance/iams/
Finance Reporting. Millennium FAST. User Guide Version 4.0. Memorial University of Newfoundland. September 2013
 Millennium FAST Finance Reporting Memorial University of Newfoundland September 2013 User Guide Version 4.0 FAST Finance User Guide Page i Contents Introducing FAST Finance Reporting 4.0... 2 What is FAST
Millennium FAST Finance Reporting Memorial University of Newfoundland September 2013 User Guide Version 4.0 FAST Finance User Guide Page i Contents Introducing FAST Finance Reporting 4.0... 2 What is FAST
efunds User Guide For School Office Employees
 efunds User Guide For School Office Employees Table of Contents Introduction & Login Procedure... 1 Welcome to efunds: Main Screen... 3 General Ledger... 3 Receive Money... 3 Pay Bills... 3 Bank Reconciliation...
efunds User Guide For School Office Employees Table of Contents Introduction & Login Procedure... 1 Welcome to efunds: Main Screen... 3 General Ledger... 3 Receive Money... 3 Pay Bills... 3 Bank Reconciliation...
New Mexico State University. AiM 8.X Basic AiM
 New Mexico State University AiM 8.X Basic AiM January 22, 2015 Confidential Business Information This documentation is proprietary information of New Mexico State University (NMSU) and is not to be copied,
New Mexico State University AiM 8.X Basic AiM January 22, 2015 Confidential Business Information This documentation is proprietary information of New Mexico State University (NMSU) and is not to be copied,
Buyer s Guide Contents
 Buyer s Guide Contents Buyer s Guide... 1 Logging In... 2 Key Concepts... 2 Searching... 3 Product Searching... 3 Supplier Searching... 4 Filling your Shopping Cart... 4 Shopping by Catalog... 4 Shopping
Buyer s Guide Contents Buyer s Guide... 1 Logging In... 2 Key Concepts... 2 Searching... 3 Product Searching... 3 Supplier Searching... 4 Filling your Shopping Cart... 4 Shopping by Catalog... 4 Shopping
Finding Information about your Purchase Orders (POs) and Requisitions
 Finding Information about your Purchase Orders (POs) and Requisitions There are two main sources for information regarding your POs and requisitions. 1. The Purchasing System Inquiry: Choose the Purchasing
Finding Information about your Purchase Orders (POs) and Requisitions There are two main sources for information regarding your POs and requisitions. 1. The Purchasing System Inquiry: Choose the Purchasing
OSP User Guide. 1 P a g e
 Online School Payments (OSP) User Guide February, 2014 OSP User Guide Table of Contents Overview...3 Site Information...3 Login to Portal...4 Activity Setup...6 OSP Activity Setup Form...6 Add Activity...7
Online School Payments (OSP) User Guide February, 2014 OSP User Guide Table of Contents Overview...3 Site Information...3 Login to Portal...4 Activity Setup...6 OSP Activity Setup Form...6 Add Activity...7
Travel & Expense Reimbursement System Information IBM GERS SYSTEM
 Travel & Expense Reimbursement System Information IBM GERS SYSTEM 1 Table of Contents Page(s) Contact for Questions/Concerns. 3 T&E Information...4 Getting Started with GERS (First Time Registration).....5-10
Travel & Expense Reimbursement System Information IBM GERS SYSTEM 1 Table of Contents Page(s) Contact for Questions/Concerns. 3 T&E Information...4 Getting Started with GERS (First Time Registration).....5-10
Please use the following index links to quickly access the information you are looking for:
 Please use the following index links to quickly access the information you are looking for: Create a new My PHLY account Registration for Agents Auto ID Web Edit Profile Logout instructions Online Bill
Please use the following index links to quickly access the information you are looking for: Create a new My PHLY account Registration for Agents Auto ID Web Edit Profile Logout instructions Online Bill
Fairfield University Using Xythos for File Sharing
 Fairfield University Using Xythos for File Sharing Version 7.0 Table of Contents I: Manage your Department Folder...2 Your Department Folder... 2 II: Sharing Folders and Files Inside of Fairfield U...3
Fairfield University Using Xythos for File Sharing Version 7.0 Table of Contents I: Manage your Department Folder...2 Your Department Folder... 2 II: Sharing Folders and Files Inside of Fairfield U...3
Arkansas State University-Jonesboro. Internet Native Banner Finance Initiator User s Guide Budget Transfers
 Arkansas State University-Jonesboro Internet Native Banner Finance Initiator User s Guide Budget Transfers Logging into INB ---------------------------------------------------------------------------------
Arkansas State University-Jonesboro Internet Native Banner Finance Initiator User s Guide Budget Transfers Logging into INB ---------------------------------------------------------------------------------
PaymentNet Federal Card Solutions Cardholder FAQs
 PaymentNet Federal Card Solutions It s easy to find the answers to your questions about PaymentNet! June 2014 Frequently Asked Questions First Time Login How do I obtain my login information?... 2 How
PaymentNet Federal Card Solutions It s easy to find the answers to your questions about PaymentNet! June 2014 Frequently Asked Questions First Time Login How do I obtain my login information?... 2 How
Appendix A How to create a data-sharing lab
 Appendix A How to create a data-sharing lab Creating a lab involves completing five major steps: creating lists, then graphs, then the page for lab instructions, then adding forms to the lab instructions,
Appendix A How to create a data-sharing lab Creating a lab involves completing five major steps: creating lists, then graphs, then the page for lab instructions, then adding forms to the lab instructions,
User Guide. A guide to online services available through Sircon for Education Providers. DOC CX 08/13/10 02/02 v5
 User Guide A guide to online services available through Sircon for Education Providers DOC CX 08/13/10 02/02 v5 Contents Contents Contents... 2 Introduction... 4 About this Guide... 4 Getting Started...
User Guide A guide to online services available through Sircon for Education Providers DOC CX 08/13/10 02/02 v5 Contents Contents Contents... 2 Introduction... 4 About this Guide... 4 Getting Started...
Concur Expense System. User Reference Guide
 Concur Expense System User Reference Guide February, 2009 Table of Contents HOW TO GET SETUP IN THE CONCUR EXPENSE SYSTEM... 1 LOG IN... 1 CHANGE YOUR PASSWORD... 1 VIEW AND EDIT YOUR PROFILE INFORMATION...
Concur Expense System User Reference Guide February, 2009 Table of Contents HOW TO GET SETUP IN THE CONCUR EXPENSE SYSTEM... 1 LOG IN... 1 CHANGE YOUR PASSWORD... 1 VIEW AND EDIT YOUR PROFILE INFORMATION...
Finance & Procurement Manual
 Finance & Procurement Manual Lawson Project For Technical Support Contact: Customer Service and Support Dept. (813) 744-6673 Finance & Procurement Manual Vision To become the nation s leader in developing
Finance & Procurement Manual Lawson Project For Technical Support Contact: Customer Service and Support Dept. (813) 744-6673 Finance & Procurement Manual Vision To become the nation s leader in developing
CAMPUS FINANCIAL REPORTING Instruction Manual
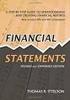 CAMPUS FINANCIAL REPORTING Instruction Manual Financial & Accounting Services August 21, 2014 Table of Contents Introduction 2 Data Sources 2 Report Security VPs, Budget Officers and Department Heads 3
CAMPUS FINANCIAL REPORTING Instruction Manual Financial & Accounting Services August 21, 2014 Table of Contents Introduction 2 Data Sources 2 Report Security VPs, Budget Officers and Department Heads 3
Purchasing Card Budget Administrator & Coordinator Training
 Purchasing Card Budget Administrator & Coordinator Training DSU Purchasing Cards The DSU Purchasing Card program is set up so that purchase cards default to the 725001 expense account code (Purchasing
Purchasing Card Budget Administrator & Coordinator Training DSU Purchasing Cards The DSU Purchasing Card program is set up so that purchase cards default to the 725001 expense account code (Purchasing
Frequently Asked Questions
 What is ecentral? Who can use ecentral? What can ecentral do? Frequently Asked Questions How do I start using ecentral? What if I forget my User ID? Step-by-step: How to find your User ID Can I change
What is ecentral? Who can use ecentral? What can ecentral do? Frequently Asked Questions How do I start using ecentral? What if I forget my User ID? Step-by-step: How to find your User ID Can I change
