Unity Telephone Universal Cell Phone Docking Station and Charger
|
|
|
- Dorthy Francis
- 8 years ago
- Views:
Transcription
1 Unity Telephone Universal Cell Phone Docking Station and Charger
2 This page is intentionally left blank. Unity Telephone User Guide
3 Contents Installation... 1 Contents... 1 Set S Up...1 Connecting the Unity Telephone to a Land Line... 2 Connecting the Unity Telephone to a Cell Phone... 2 Feature Diagram... 3 Dial Pad Dialing... 4 Menu Language Pair Bluetooth Date/Time Clear Msg Indicator Banner Area Codes Call Forward Access Dialing... 5 Messages... 6 Directory... 7 Callers... 8 Redial... 9 Call Waiting... 9 Hold... 9 Mute... 9 Speaker... 9 Volume Bar... 9 Message Waiting Call Handling Voice Dialing One-Touch Dialing Last Number Redial Conference Calling Charging your Cell Phone Operation during Power Outage Accessory Port Unity to Dock-N-Talk Accessory Flash-To-Talk Feature for Push-to-Talk Service Glossary Troubleshooting Safety and Regulatory Warranty...16 Unity Telephone User Guide
4 Installation Contents Unpack and check the contents of the Unity Telephone box and verify that the following items are contained in your new Unity Telephone package. Unity Telephone Telephone Stand Telephone Handset Handset Coil Cord Modular Line Cord User Guide A/C Power Adaptor Warranty Registration Card If any of these items are missing, please notify the dealer that it was purchased from for a replacement. Set Up Connect the telephone stand to the telephone by snapping the tabs on the stand into the opening at the very bottom on the back side of the telephone. Once the tabs are placed in the openings, press the stand against the back of the telephone to lock the upper securing tabs in place. Make the connections to Unity Telephone as shown below (underside view of the telephone). Handset A/C Outlet Land Line Jack Power Handset Cord Jack Accessory Port Jack A/C Power Adapter Plug On the right, there is an upper outlet for the Unity Telephone handset coil cord. The lower round outlet accepts the A/C power adapter. Once the power adapter is connected, the display and backlight will come on indicating the Unity is connected to power. 1 Unity Telephone User Guide
5 Connecting the Unity Telephone to a Land Line After plugging in the power cable and snapping on the Telephone Stand, connect one end of the supplied modular line cord into your wall jack and the other end into the land line jack on the back side of the Unity. It is located on the lower left side of the back of the Unity above the Accessory Port jack. NOTE: If for any reason you lose A/C power, the Unity Telephone is designed to allow for continued use for making outgoing land line calls. Connecting the Unity Telephone to a Cell Phone There are two ways to connect your cell phone to the Unity Telephone, a cable or a Bluetooth Module. To use a cable, make sure you have the appropriate cable for your cell phone. Plug one end of the cable into your cell phone and the other end into the connector on the top right side of the Unity as shown below. When you connect it, the screen will read Cable In and you will hear a beep to confirm that the connection has been made. The cell phone icon on the Unity screen will turn from light to dark color. If you are using the Bluetooth Module, simply plug it into Unity using the same connector so that it may be paired with your Bluetooth capable cell phone (see pairing instructions on page 4). When it is connected, the screen will read Module In. If the cell phone battery is not fully charged and you are connected with a cable the Unity will begin to charge the cell phone and the charging indication will be able to be seen on the screen of the cell phone. When the Unity is requesting information from the cell phone, the busy icon will be displayed (a diagonal arrow in the upper left corner of the screen). This will usually be seen when scrolling through the cell phone directory or Text Message inbox. When a cable or Bluetooth Module are disconnected, the screen will read Cable Out or Module Out, respectively. Cell phone icon Plug in location for the cell phone cable or Bluetooth Module Cell phone busy indicator Cell phone icon turns from gray to black Cell phone battery level indicator Cell Phone Connected indicator Cell phone cable fully plugged into Unity Unity Telephone User Guide 2
6 Feature Diagram Indicator Lights Message Waiting Indicator New Call Light Cell Phone Connection Status Indicator Soft Keys Feature Keys Menu Messages Directory Callers Redial Call Waiting Speaker Cell Line Line One Redial Navigation Wheel Up, Down, Left, Right Dial Pad Volume Bar Ringer Level Handset Volume Speakerphone Volume 3 Unity Telephone User Guide
7 Dial Pad Dialing To dial telephone numbers using the Dial Pad, simply select the type of service you want to use by pressing Line One for a land line call or Cell Line for a cellular call, and dial normally as you would using a land line telephone. There is no need to dial special digits. You may dial a # following the number if you want slightly faster dialing on the Cell Line. When an incoming call is ringing, pressing the Speaker Key or lifting the handset out of the cradle will answer whichever line is ringing. Pre-dialing Phone Numbers While the Unity is on-hook, pressing the Dial Pad keys will display the dialed digits on the LCD screen. These digits may then be automatically dialed by going off-hook by picking Line One or Cell Line, picking up the handset or pressing the Speaker key. Hotkey Dialing While the Unity is on-hook, you can press and hold down a single Dial Pad number in order to automatically go off-hook and dial a number stored in the one-touch dialing key memory of the cell phone if your cell phone supports that feature. Menu Press the MENU key to enter the main menu. Select the number corresponding to the menu feature on the Dial Pad of the Unity or use the Up, Down arrows on the Navigation Wheel to scroll through the list and press the Soft Key button Choose to activate the desired action. NOTE: You will be able to select Soft Key buttons in each Menu and Sub-Menu screen in order to activate navigation features such as Back to go back a screen,, Save to save the menu choice, Dial to dial the number currently on the screen, Redial to drop the current call and redial the last number dialed, Pause to add a pause to a dialing string, Unhold to release the hold on the call, Options to review additional options for that screen, Send to send a Text Message, Exit to exit the Menu and return to the idle screen. Simply press the associated Soft Key button to activate the desired feature. 1. Language Press the number 1 key on your Dial Pad or highlight this option and select the Choose Soft Key button. Then select the desired language from the list and press the number of the language on your Dial Pad or use the Up, Down arrows to highlight this option and select the Choose Soft Key button to set the desired selection. 2. Pair Bluetooth Use this option to pair to your bluetooth enabled cell phone with the Unity Telephone. First you must connect your Bluetooth Module to the Unity. You will know if it is properly connected to the Unity phone when the display screen says Module In and it has a blue flashing light. From the Menu, press the number 2 key on your Dial Pad or highlight this option using the Up, Down Navigation Wheel arrows and select the Choose Soft Key. The LCD screen will show Pairing during the pairing process with the cell phone. When prompted for a password, enter 3774 on your cell phone dial pad. NOTE:The Bluetooth Module should only need to be paired once to your cell phone unless you change bluetooth cell phones and subsequently pair another cell phone. Once the cell phone is paired to the Bluetooth Module, the blue LED on the Bluetooth Module will turn from a flashing blue state to a steady blue state and th one will light its blue LED located under the LCD screen and you will hear an audible beep. A Soft Key label, BT Off, will appear on the lower left Soft Key. When this Soft Key is pressed, Unity Telephone User Guide 4
8 the Bluetooth Module will manually disconnect from the cell phone and a new Soft Key will appear, BT On. Pressing this Soft Key will re-establish the bluetooth connection. These Soft Keys may also be pressed during a call to switch the call back and forth between the cell phone handset and the Unity. If you remove the Bluetooth Module, the blue light on the Unity will turn off and the LCD screen will read "Module Out" and you will hear an audible beep. NOTE: The Bluetooth Module will automatically connect and disconnect when you move the cell phone in and out of the bluetooth range of approximately 30 feet. If you manually disconnect, the automatic connect feature will not work until the connection is manually re-enabled by pressing "BT On." 3. Date/Time Press the number 3 key on your Dial Pad or highlight this option using the Up, Down arrows and select the Choose Soft Key Button. Use the Dial Pad to enter the month, day, hour, minute and AM or PM. Once these items have been entered, you will be prompted to save the entries you have made. If you press the Save Soft Key Button, the Date and Time will saved in memory. It may also be automatically updated from the cell phone depending on the functionality of the cell phone. 4. Clear Msg Indicator If your message indicator is flashing and you want to manually turn it off, press the number 4 key on your Dial Pad or highlight this option and select the Choose Soft Key to clear the message light. 5. Banner Use the Text editor (see Text Messages for details on text editor) to display a custom message on the screen when the Unity phone is idle. 6. Area Codes The Area Codes feature allows local area codes to be entered into the Unity so that calls may be dialed back if no area code or 1 prefix is to be dialed. Select 1. Home to enter an area code for a local area with 7 digit dialing. All calls from than area code will now appear as a 7 digit number. Selections 2-7 allow for additional local areas to be entered that use 10 digit dialing. Enter each other local area code into a separate listing numbered 2 through 7. Phone numbers from these area codes will appear as a 10 digit number. After the area code is entered, it will appear in Sub-Menu listing. For example: 1. Home (212) 5. Local (None) 2. Local (718) 6. Local (None) 3. Local (646) 7. Local (None) 4. Local (None) 7. Call Forward The Call Forward feature will allow for calls on your land line to be forwarded to another phone number automatically depending on whether your cell phone is docked or not. When your cell phone is docked, call forwarding on your land line is automatically turned off and land line calls will ring through normally to the Unity. When your cell phone is undocked, the feature will be automatically turned on and all calls will ring to the forwarded number. 1. Enable: Turns the feature on 2. Disable: Turns the feature off 3. Enter Number: Sets the forwarding number 8. Access Dialing The Access Dialing feature allows for a number(s) to be dialed first before dialing from the Directory List, Callers List, Redial List or Last Number Redial Key. Some Centrex lines and PBX systems require the dialing of a 9 first for calls to be placed outside the system. Manually dialed calls will still need to dial the outside access code but it will be stripped out for future calls placed using the Last Number Redial Key or the Redial List. 1. Enable: Turns the feature on 2. Disable: Turns the feature off 3. Enter Number: Sets the pre-dialed number 5 Unity Telephone User Guide
9 Messages Press the Messages key for access to the Messages menu which allows you to create or review various types of messages. The Messages options are: 1. Dial Landline VM: Dials into your land line Voice Mail 2. Dial Cell VM: Dials into your cell phone Voice Mail 3. Read Messages: Allows you to read your text messages 4. Write Message: Allows you to write, edit and "Send" text messages 5. Options: Allows you to change the number dialed to your cell phone or land line voice mail service 1. Dial Landline VM This option allows you to directly dial into your Voice Mail service. The default number is the code used by most landline telephone companies to retrieve messages or change greetings or passwords. The default number can be easily changed. Refer to the instructions below entitled 5. Options for further instructions. 2. Dial Cell VM When selecting this option, you do not need to enter your cell phone Voice Mail number for most cell phones. Once you dial your Voice Mail, use the Dial Pad as prompted by your voice mail service to manage your mailbox as usual. If your cell pho ne does not connect properly to your voice mail, you will need to enter the specific number to access your voice mail service. If you do not know your access number, contact your network operator for your Cell phone Voice Mail access number. If you do know the number, select item 4 on the menu list, Options and select item 1 to enter your voice mail number. See 4. Options below for more information. HINT: Most cell phones will dial into the voice mail service by pressing the 1 key on the Dial Pad. 3. Read Messages By selecting Read Messages from the menu, you can read new text messages or view the text messages stored in your cell phone memory. Use the Navigation Wheel Left and Right arrows to scroll through the list. If the message is too long to fit on one screen, a flashing down arrow informs you that you may press the Down arrow to read more of the message or the Up arrow to scroll back up the message. Display Keys: Prev Displays the previous message that was received. Next Displays the next message in the list. Options a. Delete You can delete a message you wish to discard. You will be prompted with the question Are you sure? You may then Choose Yes or No. b. Reply You can reply to a Text Message by pressing the Reply Soft Key. You may then enter a message. Pressing Next will bring up a screen with the phone number of the person who sent the message. Pressing Send will Send the message through the cell phone. You will be prompted with the message Are you sure? You may then Choose Yes or No. c. Forward You can forward a Text Message by pressing the Forward soft key. The Enter Number screen will appear. Enter the telephone number of the person to whom you wish to forward the message. You can then press Send to send the message. You will be prompted with the message Are you sure? You may then choose Yes or No. 4. Write Message You will be able to write text messages by using this option. The Enter Message screen will appear and you may type your message. Pressing Next will bring up a screen with the phone number of the person who sent the message. Pressing Send will send the message through the cell phone. You will be prompted with the message Are you sure? You may then choose Yes or No. Unity Telephone User Guide 6
10 NOTE: Repeatedly press a Dial Pad key until it cycles to the desired character. Pausing moves the cursor to the next position. Special characters are located under the '1' key. Accented characters (such as â, é, etc.) are grouped with the keys that contain the unaccented base character. The following illustration shows the numbers, letters and symbols found on each Dial Pad key. a b c a á ç 2 j k l 5 d e f Navigation Wheel A B C J K L ê é è 3 1!? D E F Left arrow: delete & ( ), Right arrow: add a space. g h i 4 G H I Use the Dial Pad to enter a phone number with the p q r s 7 Digit Editor. P Q R S # Use "Back" to go back and make changes to your message. * + Press "Send" to send your Text Message. 0 m n o 6 M N O w x y z ÿ 9 W X Y Z t u v 8 T U V NOTE: Press the Dial Pad keys to enter a number (3-digit area code, followed by the 7-digit number). Press the "Send" Soft Key to send the message. Use the "Delete" Soft Key to delete digits. Use the Left and Right arrows to move the cursor. 5. Options You will be able to write text messages by using this option. The Enter Message screen will appear and you may type your message. Pressing "Next" will bring up a screen with the phone number of the person who sent the message. Pressing "Send" will send the message through the cell phone. You will be prompted with the message "Are you sure?" You may then choose "Yes" or "No". 1. Edit Landline VM #: Allows you to change the default land line VM phone number if necessary. Use the center Navigation Wheel to edit the number. Select "Save" after you have entered the new number. 2. Edit Cell VM #: Allows you to change the default cell phone VM number if necessary. Once a phone number is entered, pressing the 1 dial pad key will automatically cause the Unity to go off-hook and dial the entered number for voice mail access. Directory Press the Directory key to view the local Directory list resident in the Unity telephone. The local Directory list contains the items that are saved in the Unity s memory which can hold up to 500 names and phone numbers. In the local diron the Navigation Wheel to scroll the indvidual listings under the selected letter. The Options Soft Key lets you ectory, you can search for items by pressing the key which corresponds to the first letter of the item you are looking for. For example: press '6' once to look for "Mar y Doe", press '6' twice to look for "Norman Jones", etc. You can then use the Up or Down arrows to scroll through the Directory listings. Use the Up and Down keys manage your local directory listings. The Local directory options are: 1. View Cell Phonebook: View the contents of the cell phone Directory 2. Delete Item: Delete current item from your local Directory 3. Add Item: Add an item to your local Directory 7 Unity Telephone User Guide
11 4. Edit Item: Change the name or number of the current item 5. Save Item to Cell: copies the current item to the cell phone 6. Copy ALL from Cell: Copy all items from cell phone to local Directory 7. Copy ALL to Cell: Copy all items from local Directory to cell phone Directory 8. Delete ALL items: deletes all items from local Directory The "Cell List" soft key displays the cell phone directory if available. Viewing the cell phone directory with the Unity is not available on all cell phones. The cell phone directory options are: 1. View Local Phonebook: Allows the review of individual cell phone Directory listings 2. Copy Item from Cell: Copy an item from cell phone to local Directory 3. Copy ALL from Cell: Copy the entire directory from the cell phone to local Directory Dialing from the Directory: The Directory list can be used for dialing calls on either the Line One key or the Cell Line key by selecting the preferred line key while the Directory listing is on the screen. Alternatively, lifting the handset, pressing the Speaker key or "Dial" Soft Key (which also activates the Speaker) will also dial the Directory number on the screen and will automatically select Line One unless that line is already busy. In that case, the number will be dialed out on the Cell Line. Saving a PTT Number in the Directory: PTT numbers can be saved in the Directory just like normal phone numbers. However, when the number is initially saved in the Directory, it needs to be saved as a PTT Private number under the Select Number Type menu option. Selecting this option will ensure that the number is dialed out automatically as a PTT call and not dialed out as a normal cellular call. Be sure to select the Cell Line for this type of call. Callers Press the Callers key to view the local Callers list of received calls in the Unity telephone. The local Callers list contains the calls logged in the Unity memory which can hold up to 50 Caller ID records. Use the Up and Down Navigation Wheel to scroll the Callers list. The "Cell List" Soft Key displays the cell phone caller list if available. Viewing the cell phone's Callers from the Unity is not available on all cell phones. The "Options" Soft Key lets you manage your call list. The local Callers options are: 1. Save Item: Save current item to your local Directory 2. Delete Item: Delete current item from your local Callers list 3. Save Item to Cell: copies the current item to the cell phone 4. Delete ALL items: deletes all items from local Callers list New calls in the local Callers list are marked with an "n" icon until the item is viewed. Each call in the Callers list is identified by an icon as having rung on either Line One (by an old style telephone) or the Cell Line (by a cell phone) found on the top left corner of the LCD screen. To view Missed or Received Calls in the cell phone's memory, press the "Cell List" Soft Key. Some cell phones allow you to display the Missed calls and Received calls in separate lists. Use the "Missed" and "Received" Soft Keys to switch between the lists. Dialing from the Callers List: The Callers list can be used for dialing calls on either the Line One key or the Cell Line key by selecting the preferred line key while the Caller listing is on the screen. Alternatively, lifting the handset, pressing the Speaker key or "Dial" Soft Key (which also activates the Speaker) will also dial the Caller's number on the screen and will automatically select Line One unless that line is already busy. In that case, the number will be dialed out on the Cell Line. HINT: If a right arrow is flashing at the end of the Caller's Number, you can press the Navigation Wheel Right arrow to add a '1' or an area code back in front of the number before dialing. Unity Telephone User Guide 8
12 Redial Press the Redial key to view the local Redial list resident in the Unity telephone. The local Redial list contains the calls you made that are logged in the Unity s memory, which can hold up to the last 25 dialed calls. Use the Up and Down Navigaton wheel to scroll the Redial list. The Cell List Soft Key displays the cell phone redial list if available. The cell phone redial list is not available on all cell phones. The Options Soft Key lets you manage your Redial list. The local Redial options are: 1. Save Item: Save current item to your local Directory 2. Delete Item: Delete current item from your local Redial list 3. Save Item to Cell: copies the current item to the cell phone 4. Delete ALL items: deletes all items from local Redial list Dialing from the Redial List: The Redial list can be used for dialing calls on either the Line One key or the Cell Line key by selecting the preferred line key while the Redial listing is on the screen. Alternatively, lifting the handset, pressing the Speaker key or Dial Soft Key (which also activates the Speaker) will also dial the Redial number on the screen and will automatically select Line One unless that line is already busy. In that case, the number will be dialed out on the Cell Line. Call Waiting Press the Call Waiting key to switch between active calls or to answer a second call after you hear the call call waiting tone on either Line One or Cell Line, provided the service plan on these lines are provisioned for call waiting service. While on a call, you will hear a call waiting beep if another caller is trying to reach you; if your service plan and cell phone supports Call Waiting Caller ID, you will see the number (and possibly name) of the second caller on your screen. Pressing the Call Waiting key will answer the incoming call. Pressing the Call Waiting key subsequent times will toggle between the two callers (if this feature is supported by your cell phone) and the display will indicate the caller to whom you are speaking. Hold Press the Hold Soft Key while on a call to place the call on Hold. The display will indicate that a call is on Hold. Press the Line Key of the line on hold or press the Unhold Soft Key to take a call off Hold. Mute Press the Mute key to mute the handset or speakerphone s microphone. The display will indicate the Microphone is muted. Press the Speaker key or press the Mute key again to take a call off Mute. Speaker In an idle state, pressing the Speaker key will access dial tone so a call may be placed. It will also automatically dial any digits displayed on the screen (from either pre-dialing or using the Directory, Callers or Redial lists) and turn on the speakerphone. The Speaker light will illuminate when the speakerphone is on. Pressing the Speaker key while on the speakerphone call will end the call if the handset is in the cradle (on-hook). If the handset is not in the cradle (off-hook), pressing the Speaker key will turn off the speaker and transfer the audio to the handset. Volume Bar Receiver Volume During a call using the handset, pressing the volume bar adjusts the receiver volume louder and softer. 9 Unity Telephone User Guide
13 Speaker Volume During a call using the Speaker, pressing the volume bar adjusts the Speaker volume louder and softer. Ringer Volume When not on a call, pressing the volume bar adjusts the ringer volume louder, softer, or off. When the ringer is OFF, an icon is displayed on the idle screen in place of the banner. When a Dock-N-Talk accessory is plugged into the Unity accessory port, you can use the Do Not Disturb to prevent extension telephones from ringing. Pressing the Volume Down key while the Ringer is off puts the Unity in Do Not Disturb mode. When the ringer is turned off or the Unity has been put into Do Not Disturb mode, the Ringer OFF icon is displayed on the idle screen in place of the Banner. Message Waiting Indicators If you receive a text message or a new voice mail message on your cell phone while it is connected to the Unity base unit or a voice mail message from your service connected to Line One, a Message Waiting prompt will appear on the LCD screen and the red LED at the top of the Unity will flash. Listening to the message from the Unity will cause the Message Waiting indicator to turn off if dialed from the Messages Sub-Menu. Disconnecting your cell phone from the Unity will also cause the Message Waiting indicators to be turned off if the message was from your cellular service. If the message is a text message, Text Msg will appear on a Soft Key; press to view the message. Call Handling Live Call Transfer Placing a call from your cell phone: If you wish to dial a call first from your cell phone while it is docked to the Unity telephone, you can then immediately transfer the call onto the Unity telephone by picking up the handset or pressing Cell Line to connect the call using the Speaker. Transferring an active call from your cell phone to the Unity: If you are on a call with your cell phone, you can transfer the call to the Unity if your cell phone supports this feature. Connect the cell phone to the Unity base unit during the call (if using a cable) and you can continue the call on the Unity handset or speakerphone. Some cell phones may require that you press ## to connect the call. If you are using a Bluetooth Module, when you come into range the call will be transferred to the Unity if your cell phone supports this feature. Transferring a call from the Unity to the cell phone: You may also detach your cell phone from the Unity during a call and continue the call on your cell phone at any time by pressing the BT Off Soft Key located at the bottom left side of the LCD screen. If you are using the Bluetooth Module, you can also disconnect it from the Unity to transfer the call to the cell phone. Voice Dialing To use the voice dialing feature of your cell phone, press the Cell Line key and hold it down until the dialing tone goes away. You will then hear a tone or a voice prompt from the cell phone. Say the command or name you desire and the call will be connected. This feature works only with cellular handsets that support voice dialing from remote devices. Unity Telephone User Guide 10
14 One-Touch Dialing If you have programmed phone numbers in to the Dial Pad keys of your cell phone (a feature supported on most cell phones), you can select Cell Line and press and hold the same key on the Unity and it will dial the same number associated with that key on the cell phone. This feature works only with cellular handsets that support one-touch dialing from remote devices. You may also dial in this manner while the phone is on-hook to automatically dial the one-touch number using the Hotkey dialing feature. Last Number Redial The last number dialed on the Unity is displayed on the lower right side of the LCD display screen. Pressing the lower right side Soft Key will dial that number again on the first available line. If the Cell Line key is selected first, you can press and hold the * key down on the dial pad to activate the Last Number Redial in the cell phone. The last number called from the cell phone will be automatically dialed. This feature works only with cellular handsets that support Last Number Redial. Conference Calling Between Line One and Cell Line The Unity can connect calls from Line One and the Cell Line which allows a land line call and a cell phone call to be linked together as a conference call. Once a call on one line is on hold and you have the second line engaged on another call, the Conference feature will appear on a LCD display Soft Key. Press the Conference Soft Key and Line One and the Cell Line will be connected. NOTE: Additional extensions can be connected to the call by use of network based 3-way calling service, land line extension phones or the connection of a Dock-N-Talk to the Accessory Port of the Unity which allows extensions to be connected to the cellular part of the call. Charging your Cell Phone When your cell phone is connected to the Unity base unit using a cable connection and is charging, the blue connected light will be illuminated and the battery level will be displayed on the Unity Screen. The battery level will continue to be displayed. The cell phone screen should also indicate that the cell phone is charging. Operation during a Power Outage The Unity will have very limited functionality during a power outage. However, outgoing land line calls will be able to be made and you can disconnect your cell phone and continue to use it during a power outage. All of your directories and programming will be maintained during the outage and will function again normally when power returns. Accessory Port The Unity telephone has an accessory port. This port can be used to connect various accessories to allow additional functionality through a variety of cables. The Dock-N-Talk Accessory Cable allows a Dock-N-Talk universal cell phone docking station to be connected to the Accessory Port and will allow you to use your existing home or office wiring to make all the analog phones ring when your cell phone rings. It also allows you to make call phone calls from any regular home phone or analog office phone. Other planned accessories include the Recording Cable and Push-to-Talk Dispatcher. Please go to to view the latest Accessory Port offerings. 11 Unity Telephone User Guide
15 Connecting the Unity to a Dock-N-Talk Accessory The Unity Telephone can be connected to a Dock-N-Talk cell phone docking station in order to connect extension sets throughout the home or office. Simply plug one end of the Accessory Cable into the Dock-N-Talk special connector and the other end into the Accessory Port on the Unity. Then plug one of the RJ-11 jacks of the Dock-N-Talk to a wall jack that has an unused pair of phone wires connected to extension sets or connect extension sets directly to the Dock-N-Talk or you may do both. See figure below. Plug Accessory Cable (ACC) into Unity Accessory Port Dock-N-Talk Docking Station - Do NOT connect to active land-line telephone line service Unity Telephone User Guide 12
16 Flash-To-Talk TM Feature for Nextel Push-To-Talk TM Service Phone Labs' new Flash-To-Talk TM feature allows the Nextel Push-To-Talk TM service to be used on the Unity Telephone. On an iden cell phone, the Push-To-Talk TM (PTT) feature is activated by use of the Call Waiting button. When using the Unity Telephone, the Call Waiting button, which is also used to answer call waiting, activates the PTT functionality. The main difference is that, unlike the PTT button, you do not hold down the Call Waiting button while you are speaking. You need to press the Call Waiting when you begin speaking, and press it again when you finish. Placing a call When using the Unity Telephone, go off-hook by either picking up the receiver or by activating the speakerphone and pressing Cell Line. Once you hear the dial-tone, dial the iden number of the individual or group you are calling and then press the Call Waiting button to effect a flash. Once you hear a response, you'll need to press Call Waiting to begin speaking, and again when you finish speaking. Throughout the conversation, each time you begin speaking, press the Call Waiting button. Each time you finish speaking, press it again. Receiving a call When the Unity Telephone rings with a PTT call, you will hear your telephone ring with a distinctive ringing pattern. Pick up the handset. If the other party is not speaking, you may immediately begin speaking. If the PTT caller is speaking, when they finish speaking press the Call Waiting button, answer and press it again when you are finished speaking. Throughout the conversation, each time you begin speaking, press Call Waiting. Each time you finish speaking, press it again. NOTE: Sprint Nextel cell phones have powerful radios that can cause noise in your conversation. To avoid this interference, place your Nextel cell phone as far as away as practicable from both the Unity Telephone. 13 Unity Telephone User Guide
17 Glossary Cell Phone Used generically to refer to any wireless mobile handset that may be operating on different networks. Also called wireless or mobile phones. Extension Set Any analog telephone set that is plugged into the Unity base unit using the Dock-N-Talk plugged into the Accessory Port. SIM card Subscriber Information Module, a removable card that enables users to store personal information such as phone numbers and SMS messages. This card may be transferred from one cell phone to another. Used only with GSM cell phones. SMS Short Message Service or text messaging. The ability to send and receive text messages from a cell phone. Troubleshooting Digits won t dial while on a call Some cell phones require the dial pad cover flip to be open in order for digits to be dialed while on an active call. PSTN detected message is displayed Your Dock-N-Talk accessory is plugged into a telephone line that is already in use by a land line service. Disconnect the land line service before plugging into the Dock-N-Talk. Unity Telephone User Guide 14
18 Safety and Regulatory When using the Unity Wireless Desktop Terminal, follow these safety precautions to reduce the risk of electric shock and personal injury: 1. Read and understand all instructions. 2. Unplug the unit from the wall outlets before cleaning. Do not use liquid cleaners or aerosol cleaners. Use a damp cloth for cleaning. 3. Do not use this unit near water (example: a bathtub). 4. This unit should not be placed near or over a radiator or heat register. 5. Do not overload wall outlets and extension cords as this can result in the risk of fire or electric shock. 6. Use only the power source supplied with the unit. 7. Do not disassemble this unit; take it to a qualified serviceman when service or repair is required. Opening or removing covers may expose you to dangerous voltages or other risks. 8. Do not use this unit to report a gas leak in the vicinity of this unit. 9. Unplug this product from the wall outlet and refer servicing to qualified service personnel under the following conditions: a. When the power supply cord or plug is damaged or frayed. b. If the product has been exposed to rain, water or liquid has been spilled on the product, disconnect the unit and allow it to dry out. Once dry, it may be tested too see if it still operates; however, do not open up the product. c. If the product housing has been damaged. d. If the product exhibits a distinct change in performance. 10. Avoid using the product during an electrical storm. There may be a remote risk of electric shock from lightning. FCC Notices This unit has been tested and found to comply with the limits for a Class x digital device as specified in Part 15 and Part 68 of FCC rules. These limits provide reasonable protection against radio and TV interference in a residential area. However, your equipment might cause TV or radio interference even when operating properly. To eliminate interference, try one or more of the following corrective measures: Relocate or reorient the TV or radio. To the extent possible, increase the distance between the equipment and the TV or radio. Use outlets on different electrical circuits for the equipment and the TV or radio. Changes or modifications not expressly approved by the party responsible for compliance could void the user s authority to operate the equipment. 15 Unity Telephone User Guide
19 Warranty Information Phone Labs warrants to the original purchaser of the Unity that under normal operating conditions this product will be free from defects in material and workmanship for a period of 12 months from the original date of purchase. Phone Labs sole obligation under this warranty or under any other legal obligation is to repair or replace, at its option, the product if it is deemed defective by Phone Labs during the warranty period. This will be done free of charge with new or refurbished product or parts, at Phone Labs option, when the product is returned to Phone Labs, freight or postage prepaid with the original sales receipt during the warranty period. This warranty does not apply if the product has been otherwise misused, abused, accidentally damaged, or damaged or malfunctions or fails to function as a result of an act of God such as fire, flood or lightning (or other incidence of excessive or insufficient voltage) or failure to follow instructions. You are responsible for and must pre-pay shipping, handling and insurance costs relating to returning products for repair or replacement. Any replacement Product will be warranted for the remainder of the original warranty period or for thirty (30) days, whichever is longer. The above remedies are the Consumerís exclusive remedies for breach of warranty. Phone Labs does not warrant against damages or defects in accessories or components not manufactured by Phone Labs, or against damages resulting from such non-phone Labs made products or components. Phone Labs passes on to Buyer the warranty it received (if any) from the maker thereof for such non-phone Labs made products or components. In no event shall Phone Labs be liable for incidental or consequential damages. This warranty gives you specific legal rights and you may have other rights which vary from state to state. Some states do not allow limitations on how long an implied warranty lasts or the exclusion or limitation of incidental or consequential damages, so the above limitations may not apply to you. No Phone Labs dealer nor any other person or entity other than Phone Labs may extend or modify this warranty and no such modification or extension shall be effective unless it is in writing. Unity Telephone User Guide 16
20
Dock-N-Talk U S E R S G U I D E. Forming a New World of Communication. SM
 Dock-N-Talk U S E R S G U I D E Forming a New World of Communication. SM 2 UNIVERSAL DOCKING STATION USER S GUIDE INTRODUCTION...3 INSTALLATION...5 Line Pair Switch... 6 Extension Telephone Sets... 7 Warning:
Dock-N-Talk U S E R S G U I D E Forming a New World of Communication. SM 2 UNIVERSAL DOCKING STATION USER S GUIDE INTRODUCTION...3 INSTALLATION...5 Line Pair Switch... 6 Extension Telephone Sets... 7 Warning:
ITC-BTTN Cellular Bluetooth Gateway. Owner s Manual 1
 ITC-BTTN Cellular Bluetooth Gateway Owner s Manual 1 2 Table of Contents Introduction...3 Package Contents...3 XLink Connections Diagram...4 Setup...5 Pairing your Bluetooth Cell Phone to the XLink...6
ITC-BTTN Cellular Bluetooth Gateway Owner s Manual 1 2 Table of Contents Introduction...3 Package Contents...3 XLink Connections Diagram...4 Setup...5 Pairing your Bluetooth Cell Phone to the XLink...6
OWNER S INSTRUCTION MANUAL
 OWNER S INSTRUCTION MANUAL 2-LINE PHONE 9225 MODEL IR-9225 THANK YOU FOR PURCHASING THE 2-LINE PHONE 9225 We want you to know all about your new Telephone,how to install it, the features it provides, and
OWNER S INSTRUCTION MANUAL 2-LINE PHONE 9225 MODEL IR-9225 THANK YOU FOR PURCHASING THE 2-LINE PHONE 9225 We want you to know all about your new Telephone,how to install it, the features it provides, and
Call Waiting ID Telephone OWNER S MANUAL MODEL BT118 1107
 Call Waiting ID Telephone OWNER S MANUAL MODEL BT118 1107 Table of Contents SETTING UP AND INSTALLING YOUR PHONE... 1 Introduction... 1 Important Safety Instructions... 1 Parts Checklist... 2 Controls
Call Waiting ID Telephone OWNER S MANUAL MODEL BT118 1107 Table of Contents SETTING UP AND INSTALLING YOUR PHONE... 1 Introduction... 1 Important Safety Instructions... 1 Parts Checklist... 2 Controls
ReadyNet Easy Jack 2 Voice/Data and Data Only Owner s Manual PX-211d and PX-211v
 ReadyNet Easy Jack 2 Voice/Data and Data Only Owner s Manual PX-211d and PX-211v Phonex Broadband Corporation dba ReadyNet 6952 High Tech Drive Midvale, Utah 84047 801.566.0100 Phone 801.566.0880 Fax www.readynetsolutions.com
ReadyNet Easy Jack 2 Voice/Data and Data Only Owner s Manual PX-211d and PX-211v Phonex Broadband Corporation dba ReadyNet 6952 High Tech Drive Midvale, Utah 84047 801.566.0100 Phone 801.566.0880 Fax www.readynetsolutions.com
VOIP Business Phone User Guide
 VOIP Business Phone User Guide Model 25630/25600 MGCP Please read this manual before operating the product for the first time. Interference Information This device complies with Part 15 of the FCC Rules.
VOIP Business Phone User Guide Model 25630/25600 MGCP Please read this manual before operating the product for the first time. Interference Information This device complies with Part 15 of the FCC Rules.
USER GUIDE. Cisco Small Business Pro. SPA 500 Series IP Phones Models 504G, 508G, and 509G. Provided by
 USER GUIDE Cisco Small Business Pro SPA 500 Series IP Phones Models 504G, 508G, and 509G Provided by Understanding Your Phoneʼs Lines and Buttons Use the following graphic and table to identify the parts
USER GUIDE Cisco Small Business Pro SPA 500 Series IP Phones Models 504G, 508G, and 509G Provided by Understanding Your Phoneʼs Lines and Buttons Use the following graphic and table to identify the parts
FUTURE CALL PICTURE CARE PHONE MODEL: FC-1007 USER MANUAL
 FUTURE CALL PICTURE CARE PHONE MODEL: FC-1007 USER MANUAL Please follow instructions for repairing if any otherwise do not alter or repair any parts of device except specified. IMPORTANT SAFETY INSTRUCTIONS
FUTURE CALL PICTURE CARE PHONE MODEL: FC-1007 USER MANUAL Please follow instructions for repairing if any otherwise do not alter or repair any parts of device except specified. IMPORTANT SAFETY INSTRUCTIONS
Caller-ID on your TV!
 TM Caller-ID on your TV! User s Manual and Installation Guide Copyright 1998 NetMedia Inc., All rights reserved. Rev. 061898 Thank you for your purchase of Caller-TV! You are now ready to enjoy the convenience
TM Caller-ID on your TV! User s Manual and Installation Guide Copyright 1998 NetMedia Inc., All rights reserved. Rev. 061898 Thank you for your purchase of Caller-TV! You are now ready to enjoy the convenience
User Guide for Cisco Unified IP Phones 7961G and 7941G
 User Guide for Cisco Unified IP Phones 7961G and 7941G Common Phone Tasks Softkey Definitions View online help on the phone Press. Place a call Redial a number Switch to the handset during a call Switch
User Guide for Cisco Unified IP Phones 7961G and 7941G Common Phone Tasks Softkey Definitions View online help on the phone Press. Place a call Redial a number Switch to the handset during a call Switch
Conference Phone UserÕs Manual. Part No. 54-2070-01R1 Printed in Korea. 2002 Bogen Communications, Inc.
 Part No. 54-2070-01R1 Printed in Korea. 2002 Bogen Communications, Inc. UserÕs Manual Notice Every effort was made to ensure that the information in this guide was complete and accurate at the time of
Part No. 54-2070-01R1 Printed in Korea. 2002 Bogen Communications, Inc. UserÕs Manual Notice Every effort was made to ensure that the information in this guide was complete and accurate at the time of
Wireless Phone Jack System
 926 Manual V2.0(1J9643) 6/10/99 1:39 PM Page 1 RC926 Wireless Phone Jack System (Digital Satellite System # D916) The Wireless Phone Jack System works with most telephone line devices, such as: Answering
926 Manual V2.0(1J9643) 6/10/99 1:39 PM Page 1 RC926 Wireless Phone Jack System (Digital Satellite System # D916) The Wireless Phone Jack System works with most telephone line devices, such as: Answering
Introduction. Introduction. Emergency Service Feature. Features. Unpacking the Phone
 Introduction Congratulations on your purchase of Model 390, telephone! The Model 390 boasts several timesaving and advanced features, including: Features The Model 390 has a host of powerful new features:
Introduction Congratulations on your purchase of Model 390, telephone! The Model 390 boasts several timesaving and advanced features, including: Features The Model 390 has a host of powerful new features:
Welcome to the GreatCall Family.
 pms2603 pms1235 pms226 pms298 How-To Guide Welcome to the GreatCall Family. Thank you for choosing the Jitterbug. At GreatCall, we ve made it easy for you to stay Orange - pms 143 connected to friends
pms2603 pms1235 pms226 pms298 How-To Guide Welcome to the GreatCall Family. Thank you for choosing the Jitterbug. At GreatCall, we ve made it easy for you to stay Orange - pms 143 connected to friends
users guide B120D line powered speakerphone with Caller ID
 users guide B120D line powered speakerphone with Caller ID B120D TELEPHONE DIAGRAM CALLER ID DISPLAY MESSAGE WAITING INDICATOR REVIEW KEYS DELETE DELETE REVIEW PROGRAM REDIAL FLASH RELEASE PRGM REDIAL
users guide B120D line powered speakerphone with Caller ID B120D TELEPHONE DIAGRAM CALLER ID DISPLAY MESSAGE WAITING INDICATOR REVIEW KEYS DELETE DELETE REVIEW PROGRAM REDIAL FLASH RELEASE PRGM REDIAL
Big Button Plus 20200
 Big Button Plus 20200 Congratulations on your selection of the Big Button Plus 20200 from Northwestern Bell Phones. This quality telephone, like all Genuine BELL products, has been designed to give you
Big Button Plus 20200 Congratulations on your selection of the Big Button Plus 20200 from Northwestern Bell Phones. This quality telephone, like all Genuine BELL products, has been designed to give you
Instruction Manual. CORTELCO 2700 Single-Line / Multi-Feature Set
 1 Instruction Manual CORTELCO 2700 Single-Line / Multi-Feature Set Table of Contents Why VoiceManager SM with Cortelco Phones?... 2 Cortelco 2700 Set Features... 3 Telephone Set Part Identification...
1 Instruction Manual CORTELCO 2700 Single-Line / Multi-Feature Set Table of Contents Why VoiceManager SM with Cortelco Phones?... 2 Cortelco 2700 Set Features... 3 Telephone Set Part Identification...
User s manual. Corded telephone. w w w.v t e c h c a n a d a. c o m. Big Button Big Display. Model:CD1281 DIR CID
 User s manual w w w.v t e c h c a n a d a. c o m DIR CID Model:CD1281 Corded telephone Big Button Big Display Congratulations on purchasing your new VTech product. Before using this telephone, please read
User s manual w w w.v t e c h c a n a d a. c o m DIR CID Model:CD1281 Corded telephone Big Button Big Display Congratulations on purchasing your new VTech product. Before using this telephone, please read
Cisco IP 7961 Telephone & Unity Voicemail User s Guide
 Cisco IP 7961 Telephone & Unity Voicemail User s Guide Office of Information Technology Telecommunications and Network Operations Table of Contents General Information...1 Understanding Lines vs. Calls...2
Cisco IP 7961 Telephone & Unity Voicemail User s Guide Office of Information Technology Telecommunications and Network Operations Table of Contents General Information...1 Understanding Lines vs. Calls...2
GSM Door Phone System
 GSM Door Phone System System Installation, Setting and Operation Manual User Manual (263-S V1) Please read this user manual completely before operating this system and keep it in a safe place for future
GSM Door Phone System System Installation, Setting and Operation Manual User Manual (263-S V1) Please read this user manual completely before operating this system and keep it in a safe place for future
Napa Valley College Cisco Telephone User Guide
 Napa Valley College Cisco Telephone User Guide Button Legend 1 Programmable buttons Depending on configuration, programmable buttons provide access to: Phone lines (line buttons) Speed-dial numbers (speed-dial
Napa Valley College Cisco Telephone User Guide Button Legend 1 Programmable buttons Depending on configuration, programmable buttons provide access to: Phone lines (line buttons) Speed-dial numbers (speed-dial
Four-Line Intercom Speakerphone 944
 1 USER S MANUAL Part 2 Four-Line Intercom Speakerphone 944 Please also read Part 1 Important Product Information AT&T and the globe symbol are registered trademarks of AT&T Corp. licensed to Advanced American
1 USER S MANUAL Part 2 Four-Line Intercom Speakerphone 944 Please also read Part 1 Important Product Information AT&T and the globe symbol are registered trademarks of AT&T Corp. licensed to Advanced American
Owner s Instruction Manual. 2500/2554 Telephones Message Waiting
 Owner s Instruction Manual 2500/2554 Telephones Message Waiting THANK YOU FOR PURCHASING THIS TELEPHONE We want you to know all about your new telephone, how to install it, the features it provides, and
Owner s Instruction Manual 2500/2554 Telephones Message Waiting THANK YOU FOR PURCHASING THIS TELEPHONE We want you to know all about your new telephone, how to install it, the features it provides, and
2.4 GHz Dual Handset Cordless Telephone Answering System 2255 with Caller ID/Call Waiting
 USER S MANUAL Part 2 2.4 GHz Dual Handset Cordless Telephone Answering System 2255 with Caller ID/Call Waiting Please also read Part 1 Important Product Information AT&T and the globe symbol are registered
USER S MANUAL Part 2 2.4 GHz Dual Handset Cordless Telephone Answering System 2255 with Caller ID/Call Waiting Please also read Part 1 Important Product Information AT&T and the globe symbol are registered
Venture Multiline Communications System
 THREE LINE TELEPHONE User Guide Venture Multiline Communications System Introduction...1 Your Venture phone... 2 Key descriptions... 3 Unpacking the phone... 4 Getting started...5 Preparing for the installation...
THREE LINE TELEPHONE User Guide Venture Multiline Communications System Introduction...1 Your Venture phone... 2 Key descriptions... 3 Unpacking the phone... 4 Getting started...5 Preparing for the installation...
The following is a set of definitions used in FAQs for the Partner product line:
 Frequently Asked Questions Office Switching Systems Partner/Partner II/Partner Plus The following is a set of definitions used in FAQs for the Partner product line: PR1 = Partner Release 1 PR2,3,4 = Partner
Frequently Asked Questions Office Switching Systems Partner/Partner II/Partner Plus The following is a set of definitions used in FAQs for the Partner product line: PR1 = Partner Release 1 PR2,3,4 = Partner
BCT Communication Systems Inc.
 BCT Communication Systems Inc. Basic Operating Instructions For the Panasonic PBX Telephone System Making Calls To an Extension: 1. Lift the handset of your telephone 2. Press the INTERCOM key 3. Dial
BCT Communication Systems Inc. Basic Operating Instructions For the Panasonic PBX Telephone System Making Calls To an Extension: 1. Lift the handset of your telephone 2. Press the INTERCOM key 3. Dial
Features of Your Cisco Unified IP Phone
 Cisco Unified IP Phone 8961, page 1 Cisco Unified IP Phone 9951, page 9 Cisco Unified IP Phone 9971, page 18 General Phone Information, page 27 Cisco Unified IP Phone 8961 The following sections describe
Cisco Unified IP Phone 8961, page 1 Cisco Unified IP Phone 9951, page 9 Cisco Unified IP Phone 9971, page 18 General Phone Information, page 27 Cisco Unified IP Phone 8961 The following sections describe
Cisco SPA 500 Series IP Phones
 Cisco SPA 500 Series IP Phones Cisco Small Business Pro SPA 500 Series IP Phones Models 502G, 504G, 508G, and 509G Cisco SPA 500 Series IP Phones User Guide 1 P age Table of Contents Getting Started...
Cisco SPA 500 Series IP Phones Cisco Small Business Pro SPA 500 Series IP Phones Models 502G, 504G, 508G, and 509G Cisco SPA 500 Series IP Phones User Guide 1 P age Table of Contents Getting Started...
B100. single-line business telephone
 users guide B100 single-line business telephone B100 TELEPHONE DIAGRAM TABLE OF CONTENTS 1) FEATURES......2 1.1 FLASH 1.2 LAST NUMBER REDIAL 1.3 MUTE 1.4 HANDSET VOLUME CONTROL 1.5 DATA PORT 1.6 HEARING
users guide B100 single-line business telephone B100 TELEPHONE DIAGRAM TABLE OF CONTENTS 1) FEATURES......2 1.1 FLASH 1.2 LAST NUMBER REDIAL 1.3 MUTE 1.4 HANDSET VOLUME CONTROL 1.5 DATA PORT 1.6 HEARING
How To Use A U.S. Cell Phone At Home
 U.S. Cellular Home Phone 1 Contents Getting to Know Your Device...5 Appearance... 5 LED Indicators... 6 Device Installation...7 Before You Begin... 7 Installing the Battery... 7 Installing the Power Adapter...
U.S. Cellular Home Phone 1 Contents Getting to Know Your Device...5 Appearance... 5 LED Indicators... 6 Device Installation...7 Before You Begin... 7 Installing the Battery... 7 Installing the Power Adapter...
How To Use A 9608 Phone On A Cell Phone On Sim Sims 2 (Satellite) On A Sims 3 (Cell Phone) On An Iphone Or Ipad Or Ipa 2 (Cellphone) On Sims 4
 AVAYA 9608 SIP DESKPHONE INSTRUCTIONS MESSAGE WAITING INDICATOR YOUR PHONE 9608 PHONE INSTRUCTIONS If there are messages in your Avaya Voice Mailbox, the light on the top right corner of your telephone
AVAYA 9608 SIP DESKPHONE INSTRUCTIONS MESSAGE WAITING INDICATOR YOUR PHONE 9608 PHONE INSTRUCTIONS If there are messages in your Avaya Voice Mailbox, the light on the top right corner of your telephone
2 Session buttons. 1 Phone Screen
 1 Phone Screen 2 Session buttons Shows information about your phone, including directory number (extension), call information (for example caller ID, icons for an active call or call on hold) and available
1 Phone Screen 2 Session buttons Shows information about your phone, including directory number (extension), call information (for example caller ID, icons for an active call or call on hold) and available
Cisco 7941 / 7961 IP Phone User Guide
 Cisco 7941 / 7961 IP Phone User Guide Emergency To dial 911 for emergency service, you must dial the Outside Access Digit first (usually 9) + 911. Customer Service / Technical Support (919) 459-2300, option
Cisco 7941 / 7961 IP Phone User Guide Emergency To dial 911 for emergency service, you must dial the Outside Access Digit first (usually 9) + 911. Customer Service / Technical Support (919) 459-2300, option
Model No. KX-TGP500. Model No. KX-TGP550
 Panasonic Telephone Systems KX-TGP500/KX-TGP550 KX-TGP500, KXTGP500, TGP500, KX-TGP550, KXTGP550, TGP550 www.voicesonic.com Phone 877-289-2829 User Guide SIP Cordless Phone Model No. KX-TGP500 Model No.
Panasonic Telephone Systems KX-TGP500/KX-TGP550 KX-TGP500, KXTGP500, TGP500, KX-TGP550, KXTGP550, TGP550 www.voicesonic.com Phone 877-289-2829 User Guide SIP Cordless Phone Model No. KX-TGP500 Model No.
Information Systems Cisco 7940/7942 IP Phone Quick Reference Guide
 Information Systems Cisco 7940/7942 IP Phone Quick Reference Guide Contents Page: Cisco 7940/7942 IP Phone Quick Reference Guide Contents 2 Introduction 3 Phone Overview 3 How Do I: 4 Place a Call? 4 Put
Information Systems Cisco 7940/7942 IP Phone Quick Reference Guide Contents Page: Cisco 7940/7942 IP Phone Quick Reference Guide Contents 2 Introduction 3 Phone Overview 3 How Do I: 4 Place a Call? 4 Put
BT 8528 Digital Phone
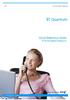 0 BT 8528 Digital Phone 2 3 1 8 4 5 1 Handset 2 Display 3 Ring/Message Indicator 4 Feature Keys 5 Dialpad 6 Navigation Keys 7 Programmable Keys 8 External Speaker 7 6 Handset: The handset is hearing aid
0 BT 8528 Digital Phone 2 3 1 8 4 5 1 Handset 2 Display 3 Ring/Message Indicator 4 Feature Keys 5 Dialpad 6 Navigation Keys 7 Programmable Keys 8 External Speaker 7 6 Handset: The handset is hearing aid
User s manual. TL86109 DECT 6.0 2-line corded/cordless telephone/ answering system with BLUETOOTH wireless technology
 User s manual TL86109 DECT 6.0 2-line corded/cordless telephone/ answering system with BLUETOOTH wireless technology Congratulations on purchasing your new AT&T product. Before using this AT&T product,
User s manual TL86109 DECT 6.0 2-line corded/cordless telephone/ answering system with BLUETOOTH wireless technology Congratulations on purchasing your new AT&T product. Before using this AT&T product,
EP4300 4 Line Intercom Speakerphone with Caller ID and Jumbo Pivoting Display
 EP4300 4 Line Intercom Speakerphone with Caller ID and Jumbo Pivoting Display User s Guide Please read before using telephone Getting Started Congratulations! You ve purchased a HGC EP4300 System Intercom
EP4300 4 Line Intercom Speakerphone with Caller ID and Jumbo Pivoting Display User s Guide Please read before using telephone Getting Started Congratulations! You ve purchased a HGC EP4300 System Intercom
RC930 Manual 6/10/99 1:23 PM Page 1. Wireless Modem Jack
 RC930 Manual 6/10/99 1:23 PM Page 1 Wireless Modem Jack Table of Contents Safety Precautions...1 Important Notes...4 Getting Started...5 System Installation...5 Connecting to Computer...6 Trouble Shooting...7
RC930 Manual 6/10/99 1:23 PM Page 1 Wireless Modem Jack Table of Contents Safety Precautions...1 Important Notes...4 Getting Started...5 System Installation...5 Connecting to Computer...6 Trouble Shooting...7
Model No. KX-TGP500. Model No. KX-TGP550
 User Guide SIP Cordless Phone Model No. KX-TGP500 Model No. KX-TGP550 Model shown is KX-TGP500. Model shown is KX-TGP550. Thank you for purchasing a Panasonic product. You can configure some of the features
User Guide SIP Cordless Phone Model No. KX-TGP500 Model No. KX-TGP550 Model shown is KX-TGP500. Model shown is KX-TGP550. Thank you for purchasing a Panasonic product. You can configure some of the features
User s manual. 993 Two-line speakerphone with caller ID/call waiting
 User s manual 993 Two-line speakerphone with caller ID/call waiting Congratulations on purchasing your new AT&T product Before using this AT&T product, please read the Important product information on
User s manual 993 Two-line speakerphone with caller ID/call waiting Congratulations on purchasing your new AT&T product Before using this AT&T product, please read the Important product information on
ADA COMPLIANT BOX STYLE TELEPHONE INSTALLATION, PROGRAMMING AND OPERATING INSTRUCTIONS FOR MODEL PBX
 ADA COMPLIANT BOX STYLE TELEPHONE INSTALLATION, PROGRAMMING AND OPERATING INSTRUCTIONS FOR MODEL PBX INSTALLATION INSTRUCTIONS Step 1. Determine the position for the Hands-free phone in the elevator phone
ADA COMPLIANT BOX STYLE TELEPHONE INSTALLATION, PROGRAMMING AND OPERATING INSTRUCTIONS FOR MODEL PBX INSTALLATION INSTRUCTIONS Step 1. Determine the position for the Hands-free phone in the elevator phone
For customers in AL, FL, GA, KS, SC, TN. wowforbusiness.com MATRIX USER GUIDE. For Cisco SPA504 & SPA509 IP Phones MGCP.U.1304.O
 wowforbusiness.com MATRIX USER GUIDE For Cisco SPA504 & SPA509 IP Phones MGCP.U.1304.O Matrix User Guide Table of Contents Getting Started...3 CommPortal...3 Support...3 Understanding Your Phone s Lines
wowforbusiness.com MATRIX USER GUIDE For Cisco SPA504 & SPA509 IP Phones MGCP.U.1304.O Matrix User Guide Table of Contents Getting Started...3 CommPortal...3 Support...3 Understanding Your Phone s Lines
IP Phone System: Cisco 7960G and 7940G
 IP Phone System: Cisco 7960G and 7940G Table of Contents: IP Phone System 7940G and 7960G CISCO IP PHONE ROAD MAP...1 NAVIGATE THE PHONE SYSTEM AND USE THE LCD SCREEN...2 SOFT KEYS... 2 USE THE NAVIGATION
IP Phone System: Cisco 7960G and 7940G Table of Contents: IP Phone System 7940G and 7960G CISCO IP PHONE ROAD MAP...1 NAVIGATE THE PHONE SYSTEM AND USE THE LCD SCREEN...2 SOFT KEYS... 2 USE THE NAVIGATION
AVAYA 9608/9611G SIP DESKPHONE INSTRUCTIONS
 AVAYA 9608/9611G SIP DESKPHONE INSTRUCTIONS MESSAGE WAITING INDICATOR PHONE DISPLAY NAVIGATION ARROWS and the OK BUTTON PHONE BUTTON MESSAGE BUTTON CONTACTS HISTORY HOME HEADSET SPEAKER VOLUME BUTTON MUTE
AVAYA 9608/9611G SIP DESKPHONE INSTRUCTIONS MESSAGE WAITING INDICATOR PHONE DISPLAY NAVIGATION ARROWS and the OK BUTTON PHONE BUTTON MESSAGE BUTTON CONTACTS HISTORY HOME HEADSET SPEAKER VOLUME BUTTON MUTE
6002TA Analog Port Terminal Adapter User Manual
 6002TA Analog Port Terminal Adapter User Manual Contents Introduction... 1 Operation... 3 Placing a Call... 3 Answering a Call... 3 Switching a Call Between the POTS Port and Speakerphone or Handset...
6002TA Analog Port Terminal Adapter User Manual Contents Introduction... 1 Operation... 3 Placing a Call... 3 Answering a Call... 3 Switching a Call Between the POTS Port and Speakerphone or Handset...
Model 70A00-1. GSM Cellular Communications Center
 Home Automation, Inc. Model 70A00-1 GSM Cellular Communications Center Operation Manual Document Number 70I00-1 Rev A August, 2009 Contents Description... 1 Use with security systems...1 Everyday use...2
Home Automation, Inc. Model 70A00-1 GSM Cellular Communications Center Operation Manual Document Number 70I00-1 Rev A August, 2009 Contents Description... 1 Use with security systems...1 Everyday use...2
Quick Start Guide Cisco 7912 IP Telephone
 Quick Start Guide Cisco 7912 IP Telephone Contents: Cisco 7912 IP Phone Feature and Key Overview...3 Basic Features...5 Installing the IP Phone and Connecting to the Network...5 Placing a Call...5 Answering
Quick Start Guide Cisco 7912 IP Telephone Contents: Cisco 7912 IP Phone Feature and Key Overview...3 Basic Features...5 Installing the IP Phone and Connecting to the Network...5 Placing a Call...5 Answering
Ipiphony Phone System. User Manual. 1 P a g e
 Ipiphony Phone System User Manual 1 P a g e About this Guide This guide explains how to use the basic features of your new Aastra phones. Not all features listed are available by default. Contact your
Ipiphony Phone System User Manual 1 P a g e About this Guide This guide explains how to use the basic features of your new Aastra phones. Not all features listed are available by default. Contact your
AVAYA 9608 & 9611G IP DESKPHONE INSTRUCTIONS
 AVAYA 9608 & 9611G IP DESKPHONE INSTRUCTIONS 1 MESSAGE WAITING INDICATOR PHONE DISPLAY NAVIGATION ARROWS and the OK BUTTON PHONE BUTTON MESSAGE BUTTON CONTACTS HISTORY HOME HEADSET SPEAKER VOLUME BUTTON
AVAYA 9608 & 9611G IP DESKPHONE INSTRUCTIONS 1 MESSAGE WAITING INDICATOR PHONE DISPLAY NAVIGATION ARROWS and the OK BUTTON PHONE BUTTON MESSAGE BUTTON CONTACTS HISTORY HOME HEADSET SPEAKER VOLUME BUTTON
User Guide BT914 Amplified Big Button Cordless Phone with Bluetooth Connectivity
 User Guide BT914 Amplified Big Button Cordless Phone with Bluetooth Connectivity 2 IMPORTANT SAFETY INSTRUCTIONS Congratulations on purchasing your new Clarity product. Before using this telephone, please
User Guide BT914 Amplified Big Button Cordless Phone with Bluetooth Connectivity 2 IMPORTANT SAFETY INSTRUCTIONS Congratulations on purchasing your new Clarity product. Before using this telephone, please
How To Use A Ppanasonic Cell Phone With A Cell Phone From A Cellphone From Alexa (Panasonic) For A Long Distance Phone From An Older Model (Panoramos) For An Extra Money (Panamontani
 INTERCOM PLEASE READ BEFORE USE AND SAVE. Integrated Telephone System Operating Instructions Model No. KX-TS8B KX-TS8W Pulse-or-tone dialing capability KX-TS8W LINE Caller ID Compatible Panasonic World
INTERCOM PLEASE READ BEFORE USE AND SAVE. Integrated Telephone System Operating Instructions Model No. KX-TS8B KX-TS8W Pulse-or-tone dialing capability KX-TS8W LINE Caller ID Compatible Panasonic World
Carrier VoIP Nortel IP Phone 2004 User Guide (CICM) Release: CICM 10.1 Document Revision: 09.01. www.nortel.com NN10300-009
 Nortel IP Phone 2004 User Guide (CICM) Release: CICM 10.1 Document Revision: 09.01 www.nortel.com NN10300-009. Release: CICM 10.1 Publication: NN10300-009 Document status: Standard Document release date:
Nortel IP Phone 2004 User Guide (CICM) Release: CICM 10.1 Document Revision: 09.01 www.nortel.com NN10300-009. Release: CICM 10.1 Publication: NN10300-009 Document status: Standard Document release date:
User guide Conference phone Konftel 100
 User guide Conference phone Konftel 100 I Español I Français Conference phones for every situation This package includes the following items: 1 pc User Guide 1 pc Conference Phone 1 pc Power supply 1 pc
User guide Conference phone Konftel 100 I Español I Français Conference phones for every situation This package includes the following items: 1 pc User Guide 1 pc Conference Phone 1 pc Power supply 1 pc
CISCO IP PHONE 6945 Series User Guide
 CISCO IP PHONE 6945 Series User Guide Notes Page 15 VOICE MAIL Setting up Voice Mail for the First Time: Press the messages key on your phone. Follow the recorded instruction to record your name, record
CISCO IP PHONE 6945 Series User Guide Notes Page 15 VOICE MAIL Setting up Voice Mail for the First Time: Press the messages key on your phone. Follow the recorded instruction to record your name, record
Cisco IP Phone 7960 / 7940 Quick Reference Guide
 Cisco IP Phone 7960 / 7940 Quick Reference Guide CONTENTS CALLS... 5 Placing a Call... 5 Dialing... 5 Answering a Call... 5 Ending a Call... 5 Muting a Call... 5 Placing a Call on Hold... 5 TRANSFERS...
Cisco IP Phone 7960 / 7940 Quick Reference Guide CONTENTS CALLS... 5 Placing a Call... 5 Dialing... 5 Answering a Call... 5 Ending a Call... 5 Muting a Call... 5 Placing a Call on Hold... 5 TRANSFERS...
Introducing Your Cisco IP Phone
 CHAPTER 1 A Cisco IP Phone is a full-feature telephone that provides voice communication over the same data network that your computer uses. This phone functions much like a traditional analog phone, allowing
CHAPTER 1 A Cisco IP Phone is a full-feature telephone that provides voice communication over the same data network that your computer uses. This phone functions much like a traditional analog phone, allowing
TALKSWITCH TS-400 TELEPHONE
 TALKSWITCH USER TALKSWITCH TS-400 TELEPHONE CT.TP005.005401 ANSWERS WITH INTELLIGENCE TalkSwitch. Copyright 2006. All Rights Reserved. Reproduction, adaptation or translation without prior written permission
TALKSWITCH USER TALKSWITCH TS-400 TELEPHONE CT.TP005.005401 ANSWERS WITH INTELLIGENCE TalkSwitch. Copyright 2006. All Rights Reserved. Reproduction, adaptation or translation without prior written permission
Evolution Digital HD Set-Top Box Important Safety Instructions
 Evolution Digital HD Set-Top Box Important Safety Instructions 1. Read these instructions. 2. Keep these instructions. 3. Heed all warnings. 4. Follow all instructions. 5. Do not use this apparatus near
Evolution Digital HD Set-Top Box Important Safety Instructions 1. Read these instructions. 2. Keep these instructions. 3. Heed all warnings. 4. Follow all instructions. 5. Do not use this apparatus near
CAUTION RISK OF ELECTRIC SHOCK NO NOT OPEN
 Evolution Digital HD Set-Top Box Important Safety Instructions 1. Read these instructions. 2. Keep these instructions. 3. Heed all warnings. 4. Follow all instructions. 5. Do not use this apparatus near
Evolution Digital HD Set-Top Box Important Safety Instructions 1. Read these instructions. 2. Keep these instructions. 3. Heed all warnings. 4. Follow all instructions. 5. Do not use this apparatus near
Four-Line Small Business System Speakerphone 945
 945 CIB 2ATT 3/14/05 9:58 AM Page III USER S MANUAL Part 2 Four-Line Small Business System Speakerphone 945 Please also read Part 1 Important Product Information 2005 Advanced American Telephones. All
945 CIB 2ATT 3/14/05 9:58 AM Page III USER S MANUAL Part 2 Four-Line Small Business System Speakerphone 945 Please also read Part 1 Important Product Information 2005 Advanced American Telephones. All
VoIP Handset User Manual. Digital Voice Quality Business Grade Handset Easy Plug & Play
 Digital Voice Quality Business Grade Handset Easy Plug & Play Table of Contents 1.0 Getting Started... 1 1.1 Unpacking the box... 1 1.2 Assembling the Phone... 2 2.0 Phone Button Features... 3 3.0 Phone
Digital Voice Quality Business Grade Handset Easy Plug & Play Table of Contents 1.0 Getting Started... 1 1.1 Unpacking the box... 1 1.2 Assembling the Phone... 2 2.0 Phone Button Features... 3 3.0 Phone
Polycom SoundPoint 650 Quick Guide
 Polycom SoundPoint 650 Quick Guide ISC Networking & Telecommunications University of Pennsylvania October 2009, v.2 Contents Icons and Indicator Lights Telephone Icons 4 Envelope/Message Waiting Icon.4
Polycom SoundPoint 650 Quick Guide ISC Networking & Telecommunications University of Pennsylvania October 2009, v.2 Contents Icons and Indicator Lights Telephone Icons 4 Envelope/Message Waiting Icon.4
Cisco Phone and Voicemail. End User Training 2014
 Cisco Phone and Voicemail End User Training 2014 Agenda Index Cisco IP Phone Models Phone Functions Receiving a Call Secondary Numbers Call Waiting Place a Call and End a Call Divert Hold Forward Conference
Cisco Phone and Voicemail End User Training 2014 Agenda Index Cisco IP Phone Models Phone Functions Receiving a Call Secondary Numbers Call Waiting Place a Call and End a Call Divert Hold Forward Conference
OWNER S INSTRUCTION MANUAL CALLER ID TYPE II MULTI-FEATURE TELEPHONE MODEL 2730
 OWNER S INSTRUCTION MANUAL CALLER ID TYPE II MULTI-FEATURE TELEPHONE MODEL 2730 1 THANK YOU FOR PURCHASING THE 2730 CALLER ID TYPE II MULTI-FEATURE TELEPHONE We want you to know all about your new Telephone,
OWNER S INSTRUCTION MANUAL CALLER ID TYPE II MULTI-FEATURE TELEPHONE MODEL 2730 1 THANK YOU FOR PURCHASING THE 2730 CALLER ID TYPE II MULTI-FEATURE TELEPHONE We want you to know all about your new Telephone,
AT&T Small Business System Speakerphone with Intercom and Caller ID/Call Waiting 974
 974QSG_(Rev14)ml_23.5.06 5/23/06 11:28 AM Page 1 QUICK START GUIDE AT&T Small Business System Speakerphone with Intercom and Caller ID/Call Waiting 974 This Quick Start Guide provides basic instructions.
974QSG_(Rev14)ml_23.5.06 5/23/06 11:28 AM Page 1 QUICK START GUIDE AT&T Small Business System Speakerphone with Intercom and Caller ID/Call Waiting 974 This Quick Start Guide provides basic instructions.
Nortel IP Phone 1140E User Guide
 Nortel IP Phone 1140E User Guide NN10300-023 Document status: Standard Document version: 0103 Document date: 13 April 2007 All Rights Reserved The information in this document is sourced in Canada, the
Nortel IP Phone 1140E User Guide NN10300-023 Document status: Standard Document version: 0103 Document date: 13 April 2007 All Rights Reserved The information in this document is sourced in Canada, the
Bluetooth Hands Free Phone System by BlueConnect
 Bluetooth Hands Free Phone System by BlueConnect USER GUIDE TABLE OF CONTENTS 1 INTRODUCTION Pg Pg WHAT IS BLUECONNECT? 2 WHAT CELL PHONES WORK? 2 DEFECTIVE / DAMAGED MERCHANDISE CUSTOMER CONTACT INFORMATION
Bluetooth Hands Free Phone System by BlueConnect USER GUIDE TABLE OF CONTENTS 1 INTRODUCTION Pg Pg WHAT IS BLUECONNECT? 2 WHAT CELL PHONES WORK? 2 DEFECTIVE / DAMAGED MERCHANDISE CUSTOMER CONTACT INFORMATION
DWIatt2 USER'S GUIDE
 DWIatt2 USER'S GUIDE Copyright 1998 by KONEXX, Unlimited Systems Corporation, Inc. San Diego, CA. The KONEXX DWIatt2 (Digital Wall Interface) easily connects to your Lucent Definity, or ProLogix Solutions
DWIatt2 USER'S GUIDE Copyright 1998 by KONEXX, Unlimited Systems Corporation, Inc. San Diego, CA. The KONEXX DWIatt2 (Digital Wall Interface) easily connects to your Lucent Definity, or ProLogix Solutions
Information Systems Cisco 7965 IP Phone Quick Reference Guide
 Information Systems Cisco 7965 IP Phone Quick Reference Guide Contents Cisco 7965 IP Phone Quick Reference Guide Contents Page 2 Introduction 3 Overview of Phone 3 How Do I: 4 Place a Call? 4 Put a Call
Information Systems Cisco 7965 IP Phone Quick Reference Guide Contents Cisco 7965 IP Phone Quick Reference Guide Contents Page 2 Introduction 3 Overview of Phone 3 How Do I: 4 Place a Call? 4 Put a Call
Quick Reference Guide Digital Proprietary Telephone
 Quick Reference Guide Digital Proprietary Telephone Model No. KX-DT321 Thank you for purchasing a Digital Proprietary Telephone (DPT). Please read this manual carefully before using this product and save
Quick Reference Guide Digital Proprietary Telephone Model No. KX-DT321 Thank you for purchasing a Digital Proprietary Telephone (DPT). Please read this manual carefully before using this product and save
Panasonic. Proprietary Telephone for Electronic Modular Switching System MODEL NO. KX-17030. Illustrated Model: White 1
 Panasonic Proprietary Telephone for Electronic Modular Switching System MODEL NO. KX-17030 Illustrated Model: White 1 KX-T7030 is compatible with all of the Panasonic Electronic Modular Switching Systems
Panasonic Proprietary Telephone for Electronic Modular Switching System MODEL NO. KX-17030 Illustrated Model: White 1 KX-T7030 is compatible with all of the Panasonic Electronic Modular Switching Systems
Vista. Vista 150 User Guide
 Vista Vista 150 User Guide TABLE of CONTENTS Call Waiting Display 1 Installing your Vista telephone 2 Checking your telephone 2 Key reference 3 Personalizing your telephone 3 Options 4 Visual Call Waiting
Vista Vista 150 User Guide TABLE of CONTENTS Call Waiting Display 1 Installing your Vista telephone 2 Checking your telephone 2 Key reference 3 Personalizing your telephone 3 Options 4 Visual Call Waiting
Title page. IP Phone 1140E. User Guide. Business Communications Manager
 Title page Business Communications Manager IP Phone 1140E User Guide Revision history Revision history November 2005 Preliminary 0.22. This document is up-issued to support Nortel Business Communications
Title page Business Communications Manager IP Phone 1140E User Guide Revision history Revision history November 2005 Preliminary 0.22. This document is up-issued to support Nortel Business Communications
2-Line Intercom Speakerphone DECT6.0 Corded/Cordless Handset Telephone Answering System User s Guide 25255RE2
 2-Line Intercom Speakerphone DECT6.0 Corded/Cordless Handset Telephone Answering System User s Guide 25255RE2 ViSYS Equipment Approval Information Your telephone equipment is approved for connection to
2-Line Intercom Speakerphone DECT6.0 Corded/Cordless Handset Telephone Answering System User s Guide 25255RE2 ViSYS Equipment Approval Information Your telephone equipment is approved for connection to
TELEPHONE BUTTONS & ICONS TOUCHSCREEN OVERVIEW
 This Telephone Guide describes the various features available to you. Telephone Buttons and Icons describe the physical buttons and keys on the phone, the Touchscreen Overview outlines basic functions,
This Telephone Guide describes the various features available to you. Telephone Buttons and Icons describe the physical buttons and keys on the phone, the Touchscreen Overview outlines basic functions,
User s Manual. w w w. v t e c h p h o n e s. c o m. Model: ia5874, ia5876, ia5877
 User s Manual w w w. v t e c h p h o n e s. c o m Model: ia5874, ia5876, ia5877 Table of Contents GETTING STARTED................... 4 Before You Begin..................... 4 Parts Check List:...................
User s Manual w w w. v t e c h p h o n e s. c o m Model: ia5874, ia5876, ia5877 Table of Contents GETTING STARTED................... 4 Before You Begin..................... 4 Parts Check List:...................
CL2909 Speakerphone with caller ID/call waiting
 Quick start guide CL2909 Speakerphone with caller ID/call waiting LOWER This quick start guide provides you with basic installation and use instructions. A limited set of features are described in an abridged
Quick start guide CL2909 Speakerphone with caller ID/call waiting LOWER This quick start guide provides you with basic installation and use instructions. A limited set of features are described in an abridged
IP Phone 1140E User Guide. BCM Business Communications Manager
 IP Phone 1140E User Guide BCM Business Communications Manager Document Status: Standard Document Version: 03.02 Document Number: NN40050-105 Date: November 2006 Copyright Nortel Networks Limited 2006,
IP Phone 1140E User Guide BCM Business Communications Manager Document Status: Standard Document Version: 03.02 Document Number: NN40050-105 Date: November 2006 Copyright Nortel Networks Limited 2006,
TABLE: The 2420 Telephone Components
 2420 Telephone TABLE: The 2420 Telephone Components 1. Display, Call Appearance and Feature buttons: Call Appearance Keys allow the user to handle multiple calls and the display shows call information.
2420 Telephone TABLE: The 2420 Telephone Components 1. Display, Call Appearance and Feature buttons: Call Appearance Keys allow the user to handle multiple calls and the display shows call information.
Polycom SoundPoint IP 650
 Polycom SoundPoint IP 650 User Guide For training/documentation, please visit us @ http://customertraining.verizonbusiness.com or call 1 800 662 1049 2009 Verizon. All Rights Reserved. The Verizon and
Polycom SoundPoint IP 650 User Guide For training/documentation, please visit us @ http://customertraining.verizonbusiness.com or call 1 800 662 1049 2009 Verizon. All Rights Reserved. The Verizon and
Cisco Unified IP Phone 8961, 9951, and 9971 User Guide for Cisco Unified Communications Manager 7.1(3) (SIP)
 Cisco Unified IP Phone 8961, 9951, and 9971 User Guide for Cisco Unified Communications Manager 7.1(3) (SIP) Americas Headquarters Cisco Systems, Inc. 170 West Tasman Drive San Jose, CA 95134-1706 USA
Cisco Unified IP Phone 8961, 9951, and 9971 User Guide for Cisco Unified Communications Manager 7.1(3) (SIP) Americas Headquarters Cisco Systems, Inc. 170 West Tasman Drive San Jose, CA 95134-1706 USA
How To Use A Mitel 5340 Ip Phone
 silhouette Mitel IP Phone User Reference Guide Release 4.0 Final Contents Introduction...1 Setting your language...1 Setting your language for the web interface...1 Setting your language for the phone
silhouette Mitel IP Phone User Reference Guide Release 4.0 Final Contents Introduction...1 Setting your language...1 Setting your language for the web interface...1 Setting your language for the phone
B220. two-line business speakerphone
 users guide B220 two-line business speakerphone HEADSET PROGRAM REDIAL FLASH RELEASE HEADSET JACK B220 TELEPHONE DIAGRAM PRGM REDIAL FLASH RELEASE FIGURE 1 /HEADSET TABLE OF CONTENTS 1) FEATURES......2
users guide B220 two-line business speakerphone HEADSET PROGRAM REDIAL FLASH RELEASE HEADSET JACK B220 TELEPHONE DIAGRAM PRGM REDIAL FLASH RELEASE FIGURE 1 /HEADSET TABLE OF CONTENTS 1) FEATURES......2
Congratulations on your purchase of this VTech product NEED HELP?
 Congratulations on your purchase of this VTech product NEED HELP? Our representatives are here to help you with any questions concerning the operation of this product, available accessories, or any other
Congratulations on your purchase of this VTech product NEED HELP? Our representatives are here to help you with any questions concerning the operation of this product, available accessories, or any other
Abacus Hosted PBX Solution Polycom IP550/560 Phone Training
 Abacus Hosted PBX Solution Polycom IP550/560 Phone Training Revised: June 15, 2012 1 Getting to know your Polycom IP 550/560 Programmable Speed Dial Buttons 3 Line Buttons Shortcut to call logs Menu navigation
Abacus Hosted PBX Solution Polycom IP550/560 Phone Training Revised: June 15, 2012 1 Getting to know your Polycom IP 550/560 Programmable Speed Dial Buttons 3 Line Buttons Shortcut to call logs Menu navigation
ISDN 970 Telephone USER MANUAL. Copyright 1999 Lucent Technologies Inc. All rights reserved. Printed in Mexico. Issue L3 847937794
 ISDN 970 Telephone USER MANUAL Copyright 1999 Lucent Technologies Inc. All rights reserved. Printed in Mexico. Issue L3 847937794 Table of Contents ABOUT ISDN... 3 ISDN TERMS... 3 A GUIDE TO THIS MANUAL...
ISDN 970 Telephone USER MANUAL Copyright 1999 Lucent Technologies Inc. All rights reserved. Printed in Mexico. Issue L3 847937794 Table of Contents ABOUT ISDN... 3 ISDN TERMS... 3 A GUIDE TO THIS MANUAL...
User s Guide. Model 1380 Speakerphone Telephone with Digital Answerer and Caller ID on Call Waiting
 User s Guide Model 1380 Speakerphone Telephone with Digital Answerer and Caller ID on Call Waiting Important Information NOTICE: This product meets the applicable Industry Canada technical specifications.
User s Guide Model 1380 Speakerphone Telephone with Digital Answerer and Caller ID on Call Waiting Important Information NOTICE: This product meets the applicable Industry Canada technical specifications.
Polycom SoundPoint IP 550
 Polycom SoundPoint IP 550 User Guide For training/documentation, please visit us @ http://customertraining.verizonbusiness.com or call 1 800 662 1049 2009 Verizon. All Rights Reserved. The Verizon and
Polycom SoundPoint IP 550 User Guide For training/documentation, please visit us @ http://customertraining.verizonbusiness.com or call 1 800 662 1049 2009 Verizon. All Rights Reserved. The Verizon and
OfficeSuite Mitel IP Phone User Reference Guide Release 4.1
 OfficeSuite Mitel IP Phone User Reference Guide Release 4.1 2004-2009 Broadview Networks & Natural Convergence Inc. All rights reserved. Table of Contents TABLE OF CONTENTS...I INTRODUCTION...4 WHAT'S
OfficeSuite Mitel IP Phone User Reference Guide Release 4.1 2004-2009 Broadview Networks & Natural Convergence Inc. All rights reserved. Table of Contents TABLE OF CONTENTS...I INTRODUCTION...4 WHAT'S
4 Line Intercom Speakerphone User s Guide. Please read this manual before operating this product for the first time.
 4 Line Intercom Speakerphone User s Guide Please read this manual before operating this product for the first time. Model 25413/14 Important Information Equipment Approval Information Your telephone equipment
4 Line Intercom Speakerphone User s Guide Please read this manual before operating this product for the first time. Model 25413/14 Important Information Equipment Approval Information Your telephone equipment
Cisco VoIP 8961/9951/9971 Phones Reference Guide ICIT Technology Training and Advancement training@uww.edu
 Cisco VoIP 8961/9951/9971 Phones Reference Guide ICIT Technology Training and Advancement training@uww.edu Updated on 8/1/2014 TABLE OF CONTENTS Phone Overview... 4 Phone Terms... 5 Operating Your Phone...
Cisco VoIP 8961/9951/9971 Phones Reference Guide ICIT Technology Training and Advancement training@uww.edu Updated on 8/1/2014 TABLE OF CONTENTS Phone Overview... 4 Phone Terms... 5 Operating Your Phone...
Model 25423/24. 4-Line Intercom Speakerphone User s Guide. Quick Guide on Pgs. 7-14
 4-Line Intercom Speakerphone User s Guide Quick Guide on Pgs. 7-14 Please read this manual before operating product for the first time. Model 25423/24 Important Information Equipment Approval Information
4-Line Intercom Speakerphone User s Guide Quick Guide on Pgs. 7-14 Please read this manual before operating product for the first time. Model 25423/24 Important Information Equipment Approval Information
USER GUIDE. Cisco Small Business Pro. SPA 504G IP Phone for 8x8 Virtual Office
 USER GUIDE Cisco Small Business Pro SPA 504G IP Phone for 8x8 Virtual Office Cisco and the Cisco Logo are trademarks of Cisco Systems, Inc. and/or its affiliates in the U.S. and other countries. A listing
USER GUIDE Cisco Small Business Pro SPA 504G IP Phone for 8x8 Virtual Office Cisco and the Cisco Logo are trademarks of Cisco Systems, Inc. and/or its affiliates in the U.S. and other countries. A listing
AT&T Small Business System Speakerphone with Intercom and Caller ID/Call Waiting 974
 974CIB_(Rev11-12)ml24.05.06 5/24/06 9:29 PM Page II USER S MANUAL Part 2 AT&T Small Business System Speakerphone with Intercom and Caller ID/Call Waiting 974 For Customer Service Or Product Information,
974CIB_(Rev11-12)ml24.05.06 5/24/06 9:29 PM Page II USER S MANUAL Part 2 AT&T Small Business System Speakerphone with Intercom and Caller ID/Call Waiting 974 For Customer Service Or Product Information,
User s Guide EKT-824
 User s Guide EKT-824 The Communiqué Telephone Station Table of Contents Introduction 3 About This Guide 3 The Basics Answering and Making Calls 4 Answering an External Call 4 Answering an Internal Call
User s Guide EKT-824 The Communiqué Telephone Station Table of Contents Introduction 3 About This Guide 3 The Basics Answering and Making Calls 4 Answering an External Call 4 Answering an Internal Call
User s manual. ML17929 Two-line corded telephone with caller ID/call waiting
 User s manual ML17929 Two-line corded telephone with caller ID/call waiting Congratulations on purchasing your new AT&T product. Before using this AT&T product, please read Important safety information
User s manual ML17929 Two-line corded telephone with caller ID/call waiting Congratulations on purchasing your new AT&T product. Before using this AT&T product, please read Important safety information
Student Quick Reference Guide to Smith College Telephone & Voicemail Systems
 Student Quick Reference Guide to Smith College Telephone & Voicemail Systems Table of Contents Setting up Voicemail...2 - Accessing the Voicemail System - Changing your Password - Recording your Name -
Student Quick Reference Guide to Smith College Telephone & Voicemail Systems Table of Contents Setting up Voicemail...2 - Accessing the Voicemail System - Changing your Password - Recording your Name -
