IMS-640 VoIP Intercom Master Station Operating Instructions
|
|
|
- Denis Leon Price
- 8 years ago
- Views:
Transcription
1 IMS-64 VoIP Intercom Master Station Operating Instructions MicroComm DXL MicroComm DXL IMS-64 VoIP Intercom Master Station Operating Instructions November, 29 Printed in Canada 29 Harding Instruments
2 MN-DXL-IMS-64-Pv1 Page 2
3 IMS-64 VoIP Intercom Master Station Operating Instructions MicroComm DXL Table of Contents Section 1 - Introduction...1 Purpose of This Manual...1 Welcome to the MicroComm DXL...1 Elements of the System...1 The Master Station...2 This Operating Manual...2 Notation Used in This Manual...3 Section 2 - Getting Started...5 What is a DXL Intercom Station?...5 How the DXL System Handles Alarms...5 How the DXL Handles Call Requests...5 Intercom Stations...6 Initiating a Call Request...6 Disabled Stations...6 Intercom Calls...6 Station Identification...7 Station Priority...7 IMS-64 VoIP Intercom Master Station...7 Display...8 Telephone keys...8 Telephone Keypad...9 Navigation Keys...9 Function Keys...9 Hold Key...9 Release Key...9 Audio Keys...1 Beeper...1 Loudspeaker and Microphone...1 Handset...11 Section 3 - Principles of Operation...13 Menu System...13 Function menus...14 Use of the Right-Arrow Key...15 List of Functions...16 Page i MN-DXL-IMS-64-Pv1
4 IMS-64 VoIP Intercom Master Station Operating Instructions MicroComm DXL Function...16 Lists...17 How Lists are Displayed...18 Alarm Code...18 ID Number and Name...19 List Order...19 List Sizes...19 Section 4 - Intercom Procedures...21 How to Select a List...21 How to Select a Station...22 Scrolling...22 If you know the ID Number of the Station...22 A Shortcut to Help With Long Lists...23 To Back Out of Your Selection...23 Making a Call to a Station...24 Functions Available When You are Making a Call...25 Level Setting Adjustments...25 Call Requests...26 Responding to a Call Request...26 Acknowledging the Call Request...26 Ending the Call...26 Section 5 Enabling and Disabling Stations...27 Enabling/Disabling Intercom Stations...27 Enabling/Disabling Call Request Switch at an Intercom Station...27 Enabling Call Request Switch from the Disabled list...28 Enabling/Disabling Tamper Alarm at an Intercom Station...28 Enabling/Disabling Music at an Intercom Station...28 Setting the Audio Level Alarm Thresholds for an Intercom Station...28 Section 6- Monitoring Procedures...31 Monitoring a Station...31 Background Monitoring...32 Monitoring a Visiting Booth...33 Section 7 Alarm Handling Procedures...35 Section 8 - Other Master Station Procedures...37 Changing Master Station Display and Sound Volume Settings...37 Changing Clock Display Mode...37 MN-DXL-IMS-64-Pv1 Page ii
5 IMS-64 VoIP Intercom Master Station Operating Instructions MicroComn DXL To Change Programming (Music)...38 Activating a Signal...38 Page iii MN-DXL-IMS-64-Pv1
6
7 IMS-64 VoIP Intercom Master Station Operating Instructions MicroComn DXL Section 1 - Introduction Purpose of This Manual This manual is intended to familiarize you with the operation of the MicroComm DXL IMS-64 VoIP Intercom Master Station. The IMS-64 is a telephone style intercom station that uses Voice over Internet Protocol (VoIP). The IMS-64 connects to an exchange via the inter-exchange Network (an Ethernet network). The menus are similar to those used by the IMS-44 series of intercom master stations. You should easily master the operation of the IMS-64 if you are already familiar with the operation of the IMS-44. Welcome to the MicroComm DXL The MicroComm DXL intercom system is designed to make your job easier. Here are some of the DXL s main features: an Intercom Station can request your attention when needed you can call an Intercom Station at any time you can communicate with other Master Stations in your system if you do not respond to a call request within a specified time, another Master Station will be notified (assuming there are at least two Master Stations in your facility) you can make zoned paging announcements directly from your Master Station you can step through Intercom Stations to monitor what is happening at their locations you can control whether program is distributed to intercom stations and paging zones you can adjust the volume of your Master Station and the Intercom Station you are speaking with during the call all important activities are logged and saved for printing or reference, and for ease and speed of maintenance, the system generates alarms whenever wiring faults and other internal system failures are detected Elements of the System The DXL system consists of: Intercom Stations Master Stations that can communicate with Intercom Stations and other Master Stations Secondary Master Stations, at which call requests not answered by a Master Station in a timely manner, and other alarms are annunciated, Digital Communications Controller (DCC), contains process control card, master control card and up to two station control cards, Digital Communications Expander (DCE) contains process control card (with reduced functionality) a master control card and up to two station control cards. Page 1 MN-DXL-IMS-64-Pv1
8 IMS-64 VoIP Intercom Master Station Operating Instructions MicroComm DXL other system devices such as paging speakers, page zone expanders (PZE), talk back expanders (TBE), program sources, telephone type stations, etc. All of these elements are linked together in a communications network. The Master Station You can use your IMS-64 Master Station to perform a wide range of intercom and alarm functions. From your Master Station you can: call an Intercom Station call another Master Station respond to an intercom call request disable an Intercom Station or alarm monitor point (re)enable an Intercom Station or alarm monitor point monitor the intercom status of every Intercom Station that is connected to your Master Station make public address announcements to Intercom Station and loudspeaker zones turn program distribution to Intercom Stations and zones on or off This Operating Manual This operating manual is designed to help you learn to use all of the important features of your Intercom Master Station. It will also serve as a handy reference document. The manual is divided into eight sections, each one dealing with a key aspect: Section 1 Section 2 Section 3 Section 4 Section 5 Section 6 Section 7 Section 8 Introduction Getting Started Principles of Operation Intercom Procedures Enabling and Disabling Stations Monitoring Procedures Alarm Handling Procedures Other Master Station Procedures Remember that the DXL is an intercom system designed to help you do your job more effectively. The more familiar you are with its operation, the easier your job will be! MN-DXL-IMS-64-Pv1 Page 2
9 IMS-64 VoIP Intercom Master Station Operating Instructions MicroComn DXL Notation Used in This Manual Your Intercom Master Station uses text on a dark background of the LCD display to represent such things as a selected Intercom Station or which list you are viewing. In this manual, the selected text is shown as inverted text. 21 Master Station #2 Housing1Entry 21 Housing1Exit 23 UnitAEntry Station :131 Reject Accept Selected text is represented by inverted text Page 3 MN-DXL-IMS-64-Pv1
10
11 IMS-64 VoIP Intercom Master Station Operating Instructions MicroComn DXL Section 2 - Getting Started What is a DXL Intercom Station? In a MicroComm DXL system, an Intercom Station refers to a speaker/microphone combination from which audio communications can be carried out. Associated with the Intercom Station are one or more switches that can be used to generate call request, select programs or other possible functions. How the DXL System Handles Alarms The MicroComm DXL is an integrated system that handles a wide variety of alarms, in addition to intercom call requests. To simplify operation of the system, the DXL treats call requests and alarms in the same basic fashion. (The only difference between the two is that, with call requests, intercom functions are available.) First we will discuss how the DXL handles alarms. Normally, the Stations that communicate with your Master Station are in the idle state. When a Station initiates an alarm, the alarm is sounded at your Master Station, and the system changes the state of that Intercom Station from idle to alarm. When an alarm is acknowledged, the system changes the status of the Station from alarm to acknowledged. And when the alarm is canceled, the system changes the status of the Station from acknowledged back to idle. The DXL keeps track of the status of all Stations and displays this information for you - as lists of Stations with alarm and acknowledged status. Now let s look at call requests. How the DXL Handles Call Requests When a call request is initiated at an Intercom Station, the Master Station alerts you (with a beep). The station that initiated the call request is added to the Event Queue. Until the call request is acknowledged, the Master Station will sound an alarm reminder beep at a regular interval. When you acknowledge the call request: a tone sounds at the Intercom Station to let the calling party know that the call request has been acknowledged, the DXL removes the Intercom Station from the Event Queue, and your Master Station is connected to the Intercom Station. Once you are connected, you may speak to the calling party, or listen. Cancel Alarm Station Status is "Acknowledged" Station Status is "Idle" Acknowledge Alarm When you have completed your communications with the Intercom Station you may end the call. End Call Station Status is "Acknowledged/Call" Station Status is "Idle" Acknowledge Call Request Station Status is "Alarm" Station Status is "Alarm" Receive Alarm Receive Call Request Page 5 MN-DXL-IMS-64-Pv1
12 IMS-64 VoIP Intercom Master Station Operating Instructions MicroComm DXL After a fixed interval, if the call request is not acknowledged (or canceled), it will time out and a call request time-out alarm will be annunciated at the Secondary Master Station. (The original call request remains queued at the Master Station.) Note: When the system is set up, the System Administrator will set the time allowed before a time-out alarm is triggered by a failure to respond to the call request. A Secondary Master Station is simply another Master Station designated to receive time out calls, fault reports as a back up function. All intercom activities (call requests, calls, cancels, etc.) are logged so that they can be printed and accessed for review. Intercom Stations A typical Intercom Station consists of: a call switch a loudspeaker/microphone, which enables two-way communication. Intercom Stations may also take the form of telephone handsets, talkback loudspeakers with call request buttons, etc. Whatever their configuration, they include a means to place a call request and a means of two-way communication. They may include call indicator lights to signal that call requests have been placed or that calls have been acknowledged. Initiating a Call Request A call request is initiated by pressing the call request switch (lifting the telephone handset, etc.) at the Intercom Station. A call request will not be able to be initiated from an Intercom Station if: the Station is disabled, or the Station has initiated a call request that has not yet been acknowledged. Disabled Stations If you disable an intercom or other station, it can no longer initiate a call request. However, you may call a disabled Intercom Station. At any time, you may enable a disabled Station, which puts it back into operation. When you disable a Station, it is added to the Disabled List. When you enable a disabled Station, it is removed from the Disabled List. Intercom Calls Your Master Station will be connected to the Intercom Station whenever: Typical Intercom Station MN-DXL-IMS-64-Pv1 Page 6
13 IMS-64 VoIP Intercom Master Station Operating Instructions MicroComn DXL you initiate a call to the Intercom Station, or you acknowledge a call request. (In this case, the Master Station is automatically connected to the Intercom Station.) When you call an Intercom Station, a call announce tone sounds (this indicates to the party at the Intercom Station that you are calling, or that you have acknowledged the call request). Note: An Intercom Station cannot initiate a conversation with the Master Station. The Intercom Station can only communicate with the Master Station when the Master Station calls the Intercom Station, or acknowledges a call request from an Intercom Station. Station Identification When the system is initially set up the using the Administrator Software stations will be identified by an ID number and name. The IMS-64 LCD screen will display both. Station Priority Each Station is assigned a call request priority in the Administrator Software. Call request priority determines the order in which Stations that have initiated call requests are displayed on the Event Queue. A new call request with a high priority will appear on the Event Queue ahead of previously received call requests with lower priority. IMS-64 VoIP Intercom Master Station The IMS-64 Intercom Master Station is a telephone style master station and includes: a display, a keyboard, a beeper a loudspeaker and microphone, and a handset IMS 64 Intercom Master Station Page 7 MN-DXL-IMS-64-Pv1
14 IMS-64 VoIP Intercom Master Station Operating Instructions MicroComm DXL LCD Screen Message/Ringing Indicator Function Keys Handset Master Station #2 1:51 PM Jul 8, 28 Answer Next Master Setup Call Unman Navigation Keys 14 Programmable "feature" keys Hold Key * ghi pqrs abc jkl tuv 3 def 6 mno 9 # wxyz Release Key Telephone Keypad Audio Keys IMS-64 showing keyboard and display Display The display is a 128 x 64 pixel LCD screen with backlighting that provides information you need to perform intercom functions. Telephone keys The telephone keys consist of: a standard telephone-12 key numeric keypad, four navigation keys, four function keys a Hold key (The operation of this key is disabled when the IMS-64 functions as a DXL master station) a Release key four audio keys. 14 programmable feature keys, each with an LCD indicator MN-DXL-IMS-64-Pv1 Page 8
15 IMS-64 VoIP Intercom Master Station Operating Instructions MicroComn DXL Telephone Keypad The keypad consists of a numeric key set - ( to 9), (*) and (#) - in a standard telephone layout. These keys are used to speed up station selection when performing intercom functions and to set level controls. Navigation Keys There are four control keys: The Up-Arrow key and Down-Arrow key are used to scroll through the displayed list of stations and to adjust settings and volumes. The Right Arrow key is used to scroll to a new menu The Left Arrow key is used to scroll back to a previous menu Function Keys Function keys are used to perform the intercom functions that appear beside them on the display. Each key is associated with the function name that appears directly beside it. If a function name does not appear beside a function key, the key is not operative. (If you press it nothing happen). Function Keys Master Station #2 1:51 PM Jul 8, 28 Answer Next Call Master Setup Unman Function Keys Additional functions are available The functions that you may perform at any one time will change, according to the keys you have pressed, the list displayed and the station selected. Four Function Keys The center arrow head indicates additional functions are available and will be displayed if you press the Right- Arrow key. Additional functions are available only if a right-arrow head appears in the center of the bottom two lines of the display. Hold Key The HOLD key ( ) is not used in the operation of the IMS-64 and its operation is disabled Release Key The RELEASE key ( ) is used to abort a value entry and return to previous settings. (The RELEASE key operation is similar to the CLEAR key operation in an IMS-44.) Page 9 MN-DXL-IMS-64-Pv1
16 IMS-64 VoIP Intercom Master Station Operating Instructions MicroComm DXL Audio Keys The MUTE key is used to temporarily suspend audio communication during a call. It will mute the Master Station microphone and allow the operator to listen to the connected station. A green LED indicates when the microphone is muted. Two volume control keys are used to either increase or decrease the volume of the incoming speech. The HANDS FREE key is used to allow hands free operation. A green LED comes on when the master station is in hands free operation. 7 8 pqrs tuv * 9 # wxyz Microphone Mute Increase Volume Decrease Volume Hands Free Operation Audio Switches on the IMS-64 Beeper The Master Station contains a beeper. Various conditions will cause a beep: new alarm beep a single tone will sound when a new call request or other alarm is received an error beep a single tone will sound when you press a numerical key reminder beep a double beep will sound at a fixed interval (from 5 to 6 seconds) as long as all call requests have not been acknowledged. The reminder beep interval is set in the Administrator Software. Note: If you are in a call, the reminder beep and new alarm beep will be disabled for the duration of your call. Once your call is completed the reminder beep and new alarm beep will automatically be re-activated. Loudspeaker and Microphone A loudspeaker and microphone are included in the IMS-64. They are used for hands-free communication with Intercom Stations and other Master Stations. When using the loudspeaker and microphone to communicate, the communication is one way at any one time so each party must take turns speaking. The Master Station operates with a Voice operated switch (VOX) and the communication path will switch automatically so that it routes the signal from the person speaking to the person listening. MN-DXL-IMS-64-Pv1 Page 1
17 IMS-64 VoIP Intercom Master Station Operating Instructions MicroComn DXL Handset The handset can also be used to communicate with Intercom Stations or other Master Stations. When the handset is lifted from its cradle, the loudspeaker and microphone are automatically disconnected. Handset communications to Intercom Stations are one way as for loudspeaker and microphone communications. When speaking to another Master Station using its handset, both parties can speak and listen at the same time as for normal telephone communications. Page 11 MN-DXL-IMS-64-Pv1
18
19 IMS-64 VoIP Intercom Master Station Operating Instructions MicroComn DXL Section 3 - Principles of Operation Menu System A compact Master Station requires a small display and a limited sized keyboard. To achieve this goal and still provide the required functionality, the DXL IMS-64 uses four programmable keys (called function keys) and a menu system that defines the function of the keys. The bottom two line of the display shows the different functions. Each time you press a function key either the specified action will be carried out or the menu will change allowing you to make further choices. The structure of menu system resembles an inverted tree, staring at the top level the menu is called the Idle menu. From the Idle menu if we press one of the function keys, for example Call, we move down the tree to a lower level menu (similar to moving to one of the tree branches). Master Station #2 1:51 PM Jul 8, 28 Answer Next Call Master Setup Unman If you press this key the Call function is performed. In this case the menu will change and the function keys will indicate the various lists that can be called. These include a list of Master Stations (Master), a list of Intercom Stations (Station), a list of Page Zones (Zone), and a convenient entry (Last) that allows you to call the last station you called. Pressing the navigation key will bring up a new set of lists that can be called. Pressing a function key from this menu, for example Station will again change the display and present the list of Stations that you may call. In place of the menu functions the display will now indicate that you are on the Station list, as well as indicate the total number of Stations on the list. Master Station #2 1:51 PM Jul 8, 28 Master Station Zone Last If you press this key the Station list will be displayed Page 13 MN-DXL-IMS-64-Pv1
20 IMS-64 VoIP Intercom Master Station Operating Instructions MicroComm DXL With the limited display area, three station names can be displayed at one time; however you can use the scroll keys and to move through the list of stations until you reach the particular station you want to call. Pressing the Accept function key will connect you to that station. 21 Master Station #2 Housing1Entry 21 Housing1Exit 23 UnitAEntry Station :131 Reject Accept The list of Stations that you can call. The menu system will now change and one of the End Call function key will allow you to terminate the call. Master Station #2 Connected to: Station #21 Housing1Entry End Call My Volume Their Volume Function menus The functions have been grouped together for your convenience into menus. A menu consists of all the functions you can perform at a point in time. The following diagram gives a pictorial representation of the menus that can be reached from the top level Idle menu The Idle menu is normally displayed when there is no system activity. (By repeatedly pressing the RELEASE key you can always return to the idle menu. Often a menu will consist of two pages; if a second page is available the right arrow in the center of the bottom two lines of the display will be present. Pressing the right arrow navigation key will display the second page of the menu. Answer Next Screen Display during a call Master Station #2 1:51 PM Jul 8, 28 Answer Next Call Master Setup Unman Master Setup Unman Call Mapping of Function keys to Representation in Document MN-DXL-IMS-64-Pv1 Page 14
21 IMS-64 VoIP Intercom Master Station Operating Instructions MicroComn DXL The following diagram shows the idle menu and the menus or lists that will be displayed by pressing the various function keys. Pressing the Signals function key does not bring up a menu but a list of Signals that are in the DXL configuration. First Page of Menu Second Page of Menu Idle Menu Answer Next Master Setup Unman Call Signals Control Monitor Master Setup Menu Music Clock Mode Unman Menu Man Call Menu Master Zone Last Station Visiting Booth Signals List Menu Start Control Menu Station Music Master StationGroup Events Disabled Visiting Booth Acknowledged Monitor Menu Station Background Visiting Booth Menus reached from the top level idle menu Use of the Right-Arrow Key The two bottom lines of the display shows the different functions you may perform by pressing the function key(s) adjacent to the display. Up to four functions are shown at one time. Each one corresponds to the key directly beside the function name. If a Right-Arrow Head is displayed in the center of the two bottom lines of the display line, it means there are additional functions available on a second page of the menu. Master Station #2 1:51 PM Jul 8, 28 Station StationGroup Music Master Right-Arrow indicate more functions available Page 15 MN-DXL-IMS-64-Pv1
22 IMS-64 VoIP Intercom Master Station Operating Instructions MicroComm DXL When you press the Right-Arrow navigation key, additional functions will appear. Notice the arrow direction in the display changes direction, and now pressing the Left Arrow navigation key will return you to the first page of the menu. Master Station #2 1:51 PM Jul 8, 28 Events Acknowledged Disable VisitingBooth Additional menu keys are displayed List of Functions Here is a list of functions that you may perform on the DXL system. The "function key label" is the term that will appear on the display. Note: Only those functions that you may use at any one time will be displayed. Pressing an unlabelled function will do nothing. Function Key Label Acknowledged Accept Answer Next Background Call Clock Mode Call Request Control Disabled Disabled Meaning After you press Control, pressing this key will cause the Acknowledged List to be displayed. Pressing this function key will make an audio connection to a selected station. Pressing this key will acknowledge the highest priority event in the Event Queue. Pressing this key will bring up a menu which allows you to select stations or station groups that can be added to the monitoring list. When you press this key from the Idle menu the function display will allow you to select a list of Master Stations, Page Zones, Stations or Visiting Booths that can be called. After pressing Master Setup, you can adjust the time format of the clock to either display AM/PM, or military time (MT). Pressing this key will give you the ability to enable or disable the Call Request Button of an Intercom Station. When you press this key, the function key menu will display the types of things you can control. When you press this key, you will disable the station that is selected. (Remember, if the Intercom Station that you disable has initiated a call request that has not been acknowledged, the call request will be acknowledged when you disable the station). After you press Control, pressing this key will cause the Disabled List to appear. MN-DXL-IMS-64-Pv1 Page 16
23 IMS-64 VoIP Intercom Master Station Operating Instructions MicroComn DXL End Call Events Last Man Monitor Master Music Music My Volume Signal Start Station Their Volume Unman Visiting Booth Zone Pressing this key from the Monitor menu will exit you from the Monitor menu and stop the monitoring of the Station. When you press this key after Control, the Event Queue is displayed. Pressing this key after CALL will place the last call made from the Master Station. Pressing this key will change the status of a master station from unmanned to manned. Pressing this key will bring up the monitoring options available. When you press this key, the display will change to show you the directory list of Intercom Station Master Stations. Pressing Music from the Unman menu the display will change to show the list of music sources that can be selected to be broadcast at the master station. Pressing Music from the Control menu will change the display and allow you to select the list of Stations, Page Zones or Station Groups that can receive programmed music. When you press this key, you will be able to adjust the sound level for your Master Station. This function will be available during a call. When you press this key, the function menu will change to display the list of signals that you can activate. When you press this key from the Signals list the selected signal will start. Pressing this key will change the Master Station display to show the Station Directory. When you press this key, you be able to adjust the sound level at the Intercom Station you are communicating with. This function is available during a call. After pressing this key will set the Master Station into Unmanned mode. A password is required to return the master into operation. Pressing this key will change the Master Station display to show the Visiting Booth Directory. Pressing this key will change the Master Station display to show the Paging Zone Directory. Lists The MicroComm DXL uses two types of lists to perform its functions: Active Lists - these are lists that change as calls and alarms are placed, acknowledged and canceled. Active lists help you know what is happening at your station at any time. Directory Lists - these are lists that contain all the Master Stations, Intercom Stations, paging zones, and visitor booths that your Master Station can communicated with. Directory lists let you find stations that you need to communicate with or control. The number of stations on the Active Lists will vary from time to time. The length of the Directory Lists, on the other hand, is constant. Unless they are doing the same job, your Master Station will probably have different Directory Lists than the other Master Stations in the system. The following describes the Active Lists: Page 17 MN-DXL-IMS-64-Pv1
24 IMS-64 VoIP Intercom Master Station Operating Instructions MicroComm DXL Event Queue Acknowledged List Disabled List Last Call List Monitor List The following describes the Directory Lists: Station List Station Group list Master List Paging Zone List Signal List Visiting Booth List this is a list of stations whose call requests have not been acknowledged this is a list of stations whose call requests have been acknowledged, but not canceled. this is a list of stations that have been disabled this list always contains only one entry. You use it to recall the last station you were talking to. Every time you talk to a different station, this list is updated. this is a list of all intercom stations that are automatically monitored in sequence. this is a list of all Intercom Station that can communicate with your Master Station this is a list of all Station Groups that can be controlled with your master station this is a list of all Master Stations that can communicate with your Master Station this is a list of all paging zones that you can make announcements to from your Master Station. this is a list of signals that your Master Station can activate. this is a list of all visiting booth stations that you can communicate with, monitor, and control their on/off status. How Lists are Displayed The display on your Master Station is divided into three parts: Alarm Code and ID Number and Name for each station on the list Note: A maximum of three stations can be displayed at one time. The current list sizes of the Event Queue, Acknowledged List and Disabled List. These values appear on the right-hand side of the display in the top three rows. They are always displayed. Remember that these lists vary in size from time to time. Even if the list size is zero, a value will still appear. A set of functions that you can perform by pressing the function keys immediately beside the display. Let's look at this information in more detail: Alarm Code The alarm code indicates the type of alarm that has been received: Alarm Code I A t d M F Meaning Intercom Station Call Request Audio Level Alarm Call Request Call Request Time-out Alarm Disabled Station Alarm Master Station or Staff Call Request Fault Alarm MN-DXL-IMS-64-Pv1 Page 18
25 IMS-64 VoIP Intercom Master Station Operating Instructions MicroComn DXL T Tamper Alarm Note: t and d alarms are displayed only at the Secondary Master Station. ID Number and Name All the stations in your facility are identified by ID Number and Name. The ID Number is a numeric value (between 1 and 65,535) assigned to the given station. It has no special significance other than the fact that it is a unique identification for that station only. The Name describes the Station in terms commonly used in your facility. The Name may contain any characters, including numbers and punctuation and it may be up to 2 characters long. On the display Stations are identified by both ID Number and Name List Order Each list has its own default order. The default order is the order in which the DXL normally displays the Stations on that list. Event Queue Stations are sorted according to call request priority. (The DXL Administrator Software is used to set the priorities of the Intercom Stations.) If two or more Stations have equal priority, they will appear in the order in which their call requests were received. Acknowledged List Stations are sorted in the order in which they were acknowledged. Disabled List The Disabled List display stations in order of Station ID Numbers. Directory Lists The order will be by ID Number. List Sizes The three numbers on the right hand side of the display indicate the current number of Stations on each of the three variable-length lists: TOP -- Event Queue MIDDLE -- Acknowledged List BOTTOM -- Disabled List Remember that these values will vary. At any one time, the list size may be zero or some number up to the total number of stations 21 Master Station #2 Housing1Entry 7 22 Housing1Exit 2 23 UnitAOuterExit 6 Station :131 Reject Accept Number of Stations in Event Queue Number of Stations in Acknowledge List Number of Stations in Disabled List Page 19 MN-DXL-IMS-64-Pv1
26 IMS-64 VoIP Intercom Master Station Operating Instructions MicroComm DXL MN-DXL-IMS-64-Pv1 Page 2
27 IMS-64 VoIP Intercom Master Station Operating Instructions MicroComn DXL Section 4 - Intercom Procedures How to Select a List You can select a list through the Call, Signal, Control, and Monitor functions on the idle menu. Which function key you choose is based upon the operation you wish to perform. Once you select one of the functions you wish to perform, the list of available devices you can select is displayed. Master Station #2 1:51 PM Jul 8, 28 Answer Next Call Master Setup Unman Master Station Idle menu. For example, if you select the Call function, you can then select whether you wish to call a Master Station, Paging Zone, Intercom Station or Visiting Booth. Master Station #2 1:51 PM Jul 8, 28 Master Last Zone Station When Call is pressed, the above choices appear. If you decide to call an Intercom Station, press the Station function key to display the Intercom Stations that are available for your master station. Page 21 MN-DXL-IMS-64-Pv1
28 IMS-64 VoIP Intercom Master Station Operating Instructions MicroComm DXL How to Select a Station Before you perform a function, the station you want must be selected. The selected station will be displayed with a dark background If you station you want is not currently selected, you can scroll through the Station List to the station you want - see the next heading for scrolling. As shown on the right the top station is currently selected 21 Master Station #2 Housing1Entry 21 Housing1Exit 23 UnitAEntry Station :131 Reject Accept When Station is pressed, the list of Intercom Stations appears. Scrolling If the station you want is not selected, you can use the Up-Arrow key ( ) and Down-Arrow key ( ") to scroll up or down the list. Each time you press the arrow key, you will move up or down the list by one station. 21 Master Station #2 Housing1Entry 22 Housing1Exit 23 UnitAOuterEntry Station :131 Reject Accept The second Station is selected If you know the ID Number of the Station If you know the ID Number, you can select the station directly by simply typing in the Station ID Number. For example if you press 2 ; 2 you will be connected to the Station with ID Number 22. MN-DXL-IMS-64-Pv1 Page 22
29 IMS-64 VoIP Intercom Master Station Operating Instructions MicroComn DXL A Shortcut to Help With Long Lists For lists that are sorted by ID Number you can sometimes shorten the list of displayed stations by typing in the first number of the station i.e. by typing in a 2 only the stations with ID numbers that start with 2 will be displayed. Now you can use the Up-Arrow and Down-Arrow keys to scroll through the shortened list to make your final selection. Let s say the ID Number of the station you want starts with a 2. Press 2 and only those stations beginning with ID Numbers beginning with 2 will be displayed - this would include 2, 2 29, 2 299, 2, , etc. At any point you can stop and use the Up-Arrow and Down-Arrow keys to make your final selection. If you know the second digit typing it in will further reduce the displayed list of stations. In this example the list contains 131 stations. If you now type in a only those stations with ID numbers that start with 2 will be displayed. In this example the displayed list is shortened and contains only 32 stations. 21 Master Station #2 Housing1Entry 22 Housing1Exit 23 UnitAEntry Station :131 Reject Accept Station List only those Stations whose ID numbers begin with 2 are displayed 21 Master Station #2 Housing1Entry 22 Housing1Exit 23 UnitAEntry Station :32 Reject Accept Station List only those stations whose ID numbers begin with 2 are displayed To Back Out of Your Selection If you press RELEASE, you will back out of your selection - in the reverse order in which you enter the digits. Each time you press RELEASE, you go back one key stroke. Example: Let s say you enter 2. The list will display only stations whose ID Numbers begin with 2. If you now press RELEASE once, the list will display only those stations whose ID Numbers begin with 2. If you press RELEASE again, the entire list will be displayed. If you press RELEASE again you will return to a previous menu. Page 23 MN-DXL-IMS-64-Pv1
30 IMS-64 VoIP Intercom Master Station Operating Instructions MicroComm DXL Making a Call to a Station This procedure is used for making a call to an Intercom Station. You may call an Intercom Station from any list on which it appears. Reminder: When you acknowledge a call request from the Event Queue, you will automatically be connected to the Intercom Station. Caution: If you call a station from the Station List or from the Disabled List and that station is also listed on the Event Queue, the system will treat your call as though you had acknowledged the call request. To access the Station List press Call followed by Station. Now select the Station you want from the Station List. In this example, we will make a call from the Station List. 21 Master Station #2 Housing1Entry 22 Housing1Exit 23 UnitAEntry Station :131 Reject Accept Station List When you press the Accept function key the screen displays the ID Number and Name of the station you are calling. You are now connected to the station. Through the loudspeaker, handset, or headset, you will be able to hear the audio at the station. To speak to the intercom, use the station mic (located next to the loudspeaker), the handset, or the headset. When you have finished your conversation, press the End Call function key. You will return to the Main Menu. Master Station #2 Connected to: Station #21 Housing1Entry End Call My Volume Their Volume Press End Call when you have completed the call MN-DXL-IMS-64-Pv1 Page 24
31 IMS-64 VoIP Intercom Master Station Operating Instructions MicroComn DXL Functions Available When You are Making a Call The following functions are available for you to use during a call: End Call My Volume Their Volume This key will terminate the call and return you to the Idle menu. This key allows you to adjust the sound volume at your Master Station. This key allows you to adjust the sound volume at the Intercom Station to which you are connected. Note: When you change the sound volume at an Intercom Station, the new value can be saved and is re-used on subsequent calls to that station. See Level Setting Adjustments below. Level Setting Adjustments This procedure is used to adjust sound volume at the Master Station ( My Volume ), and the sound volume at the Intercom Station ( Their Volume ). The current setting is displayed as a bar (on the bottom line of the display), replacing the function menu. There are two ways to adjust the setting: You may use the Up-Arrow key and Down-Arrow key to adjust the level of the Master Volume or Station Volume, or You may press the numbers on the keypad - a gives you the lowest setting; a 7, 8 or 9 gives you the maximum setting. Other numbers give settings in between. Note: If at any time, you want to return to your initial setting, press RELEASE. After you have adjusted the setting press the Accept function key to save your setting. You will return to the display from which you started. The function menu will once again be displayed on the bottom line of the display. The display at the right is appears when you select My Volume function key while you are connected to a Station. If you press the Accept function key the setting will be saved, if you press the Cancel function key you will return to the original setting. Master Station #2 Connected to: Station #21 Housing1Entry Vol: l l l l Cancel Accept Display while adjusting incoming volume levels. Page 25 MN-DXL-IMS-64-Pv1
32 IMS-64 VoIP Intercom Master Station Operating Instructions MicroComm DXL Call Requests When a call request is received, the Master Station will beep and the Intercom Station initiating the call request will be added to the Event Queue (according to priority and order received). You may ignore the call request for the time being, or you may acknowledge it immediately. Caution: If you do not respond promptly to the call request: a call request reminder beep will sound periodically to remind you that the call request has not been acknowledged, and after an interval, a call request time-out alarm may be annunciated at the Secondary Master Station. Responding to a Call Request If you are in the Idle menu and the Event Queue is empty the display will show the current time and date. As soon as a call is received the Event Queue will be displayed (The Event Queue will always be displayed in the Idle menu if there are unacknowledged events). If the incoming call request is the only entry in the event queue it will be selected you can respond to the call by pressing the Answer Next function key. Acknowledging the Call Request To acknowledge the top call request in the queue, press the Answer Next function key. To acknowledge a call request that is selected, press the Accept function key. You will be connected to the Intercom Station that you have selected. A tone will sound at the Intercom Station, and the call indicator light (if present) will go on to indicate that your Master Station is connected to the Intercom Station. You may now speak to the Intercom Station, if you wish. Ending the Call To end a call with which you have been communicating with, press the End Call function key. This will disconnect you from the Intercom Station that you were communicating with. A tone will sound at the Intercom Station, and the call indicator light (if present) will turn off to indicate that your Master Station is no longer connected to the Intercom Station. MN-DXL-IMS-64-Pv1 Page 26
33 IMS-64 VoIP Intercom Master Station Operating Instructions MicroComn DXL Section 5 Enabling and Disabling Stations Enabling/Disabling Intercom Stations If, during the operation of the system, there is the need to disable a station or parts of a station this can be accomplished from the Master Station. These functions include: Call Request Switch Tamper Alarm Switch Program Music Button Change Audio Level Alarm Threshold Master Station #2 1:51 PM Jul 8, 28 Call Request Music Tamper Audio Level Enabling/Disabling these functions is carried out by first pressing the Control function key on the second page of the Idle menu. A new menu appears. Press the Station function key to bring up a new menu as shown on the right. Operations that can be Enabled/Disabled at a Station Enabling/Disabling Call Request Switch at an Intercom Station Even though a Station may have its call request switch disabled, you can still place calls to that Station and communicate with it from your Master Station. Enabling/Disabling an Intercom Station s call request switch is carried out by first pressing the Control function key on the Idle menu, followed by selecting Station function key on the new menu. This will bring up a new menu, select the Call Request function key; this will bring up a list of stations. Sort through the list and select the desired Station. Press the Disable function key to disable the station. Master Station #2 21 Housing1Entry 22 Housing1Exit 23 UnitAEntry Disable The Call Request switch at Station #21 can now be Disabled Page 27 MN-DXL-IMS-64-Pv1
34 IMS-64 VoIP Intercom Master Station Operating Instructions MicroComm DXL The display will now change with the Enable function key will now displayed. Master Station #2 21 Housing1Entry 22 Housing1Exit 23 UnitAEntry Enable The Call Request Switch at Station #21 can be Enabled Enabling Call Request Switch from the Disabled list A second method of enabling a disabled station is to display the Disabled list. Selecting the Control function key from the Idle menu will bring up a new menu. Selecting the Disabled function key on the new menu will bring up the disabled list. Scroll to the station you wish to Enable and select the Accept function key to change to the selected station to an enabled state Master Station #2 I 21 Housing1Entry 1 Hit Accept to Enable Cancel Accept Enabling/Disabling Tamper Alarm at an Intercom Station The Tamper Alarm switch can be Enabled/Disabled following the same procedure used to Enable/Disable the Call Request switch. Enabling/Disabling Music at an Intercom Station The Music switch can be Enabled/Disabled following the same procedure used to Enable/Disable the Call Request switch. Setting the Audio Level Alarm Thresholds for an Intercom Station The audio level alarm setting at as is station is Enabled/Disabled using a similar procedure to that used to Enable/Disable the Call Request switch. The main difference is that when a station s audio level alarm is enabled it can be set to one of four possible predefined ALA filter settings. MN-DXL-IMS-64-Pv1 Page 28
35 IMS-64 VoIP Intercom Master Station Operating Instructions MicroComn DXL From the second page of the Idle menu press the Control, function key this brings up a new menu the Control menu. On this menu press the Station function key this brings up a new menu. Press the Audio Alarm function key to bring up the list of stations whose audio level alarm can be Enabled/Disabled by this master station. Scroll through the list to select the appropriate station. The Level 1 and Level 2 function keys are shown on the first page of the menu. Master Station #2 28 Cell A11 29 Cell A12 21 Cell A13 Level 1 Level 2 On the second page of the menu the Level 3 and Level 4 function keys are displayed. Level 1 and Level 2 are displayed on first page of menu. Master Station #2 28 Cell A11 29 Cell A12 21 Cell A13 Level 3 Level 4 Level 3 and Level 4 are displayed on the second page of the menu If we select one of the four levels as our ALA setting the function key we selected will disappear and be replaced by the Disable function key (The Disable function key entry will appear on both menu pages). Master Station #2 28 Cell A11 29 Cell A12 21 Cell A13 Disable Level 4 Menu displayed after Level 3 has been selected as the active ALA setting Page 29 MN-DXL-IMS-64-Pv1
36 IMS-64 VoIP Intercom Master Station Operating Instructions MicroComm DXL MN-DXL-IMS-64-Pv1 Page 3
37 IMS-64 VoIP Intercom Master Station Operating Instructions MicroComn DXL Section 6- Monitoring Procedures A Master Station operator can monitor the audio from Intercom Stations and Visitor Booths. A Master Station can also be pre-programmed (by the System Administrator) to continuously monitor a predefined configuration of Stations and time the master station is not busy making calls or monitoring individual stations it will be monitoring in the predefined configuration. The following tree structure shows the navigation paths that can be followed after pressing Monitor. First Page of Menu Second Page of Menu Idle Menu Answer Next Master Setup Unman Call Signals Control Monitor Monitor Menu Station Background Visiting Booth Monitor/Station Menu Cancel Accept Monitor/Background Menu Monitor Rate Delete Add Monitor/Background/Monitoring Rate Menu Cancel Accept Monitor/Background/Delete Station or Station Group Menu Monitor/Background/Add Station or Station Group Menu Station Station StationGroup StationGroup Monitor/Visiting Booth Menu Cancel Accept Tree Structure for Monitor Function Monitoring a Station From the Idle menu when you press the Monitor function key a new menu appears with three function keys; Station, Background and Visiting Booth. If you press the Station function key the list of stations that you can monitor (the same list of stations that you can call) will appear. Scroll through the list of stations and select the one you wish to monitor. Press the Accept function key and you will start to monitor the selected Station. Master Station # 2 28 Cell A11 29 Cell A12 21 Cell A13 Station :64 Cancel Accept Selecting a Station to Monitor Page 31 MN-DXL-IMS-64-Pv1
38 IMS-64 VoIP Intercom Master Station Operating Instructions MicroComm DXL At this time the display will appear as shown on the right. If you press the End Call function key the monitoring will stop and you will return to the Idle menu. You can then make or answer calls or carry out other operations. You can change the audio volume level if you select the My Volume function key. Master Station # 2 Monitor of: Station #28 Cell A11 End Call My Volume Display while Monitoring Station #28 Background Monitoring Background monitoring allows a master station to continuously monitor a station, stations or a pre-defined group of stations. Each Station in the group is monitored for a preset time. The monitoring continues in a cyclic fashion. From the Idle menu pressing the Monitor function key brings up a new menu. Pressing the Background function key on this new menu brings up the following display with three function key options. Master Station # 2 No Stations In Monitor List Monitor Rate Delete Add Menu after Selecting Background Monitoring The monitoring rate specifies how long an individual station will be monitored before cycling to the next station in the monitoring list. If we press the Monitoring Rate function key the following menu will appear. The monitor rate can now be adjusted using the up () and down () arrow keys. The value can be adjusted from 1-36 (seconds), i.e. from 1 second to 1 hour. This is the amount of time that the Master Station will stay at one particular station during monitoring. If the monitoring rate is decreased to the monitoring will be DISABLED. This allows you to turn off the background monitoring without altering the monitoring list. Once you have set the monitoring rate you can either press the Accept function key or the Cancel function key to return to the previous rate. In either case you will return to the previous menu Master Station # 2 Monitoring Rate 5 seconds Cancel Hit Accept to Save Accept Setting the Monitoring Rate MN-DXL-IMS-64-Pv1 Page 32
39 IMS-64 VoIP Intercom Master Station Operating Instructions MicroComn DXL If we now press the Add function key you can add a Station or a Station Group to the list of stations to be monitored. Pressing the StationGroup function key brings up the list of pre-defined station groups that this master station can monitor while pressing the Station function key brings up a list of stations that this station can monitor. In either case once you select a station or station group you can press either the Accept function key to select the entry or press the Cancel function key to return to the previous menu. You can expand the list of stations in the background monitoring list by adding several stations or station groups to the list. Master Station # 2 No Stations In Monitor List Station Station Group Monitoring a Visiting Booth From the Idle menu when you press the Monitor function key a new menu appears with three Station function key Background and Visiting Booth. If you press the Visiting Booth function key, the list of Visiting Booths that you can monitor will appear. Scroll through the list of visiting booths and select the one you wish to monitor. Press the Accept function key and you will start to monitor the selected visiting booth. Menu to Add Stations to the Background Monitoring List Master Station # 2 1 VisitingBooth 1 2 Visiting Booth 2 3 Visiting Booth 3 Vbooth :8 Cancel Accept Selecting a Visiting Booth to Monitor Page 33 MN-DXL-IMS-64-Pv1
How To Use A Sim Sim Sims 3.2 On A Cell Phone On A Pc Or Mac Or Ipa (For A Sims) On A Simmer (For An Ipa) Or Ipb (For Mac) On An Ip
 Telephone and Voice Mail Quick Reference Guide ADTRAN IP 712 and IP 706 Phones ADTRAN Polycom IP 650, IP 601, IP 501, and IP 430 Phones Table of Contents 4 5 6 10 15 16 17 19 20 21 22 Voice Mail Quick
Telephone and Voice Mail Quick Reference Guide ADTRAN IP 712 and IP 706 Phones ADTRAN Polycom IP 650, IP 601, IP 501, and IP 430 Phones Table of Contents 4 5 6 10 15 16 17 19 20 21 22 Voice Mail Quick
Introducing your Meridian Digital Telephone 1
 Contents Introducing your Meridian Digital Telephone 1 Meridian Digital Telephones 1 M3820 1 M3310 2 M3110 3 Selecting a position for your Meridian Digital Telephone 4 Parts of your Meridian Digital Telephone
Contents Introducing your Meridian Digital Telephone 1 Meridian Digital Telephones 1 M3820 1 M3310 2 M3110 3 Selecting a position for your Meridian Digital Telephone 4 Parts of your Meridian Digital Telephone
NEC SV8100 Telephone System User Guide (for SV8100 12-button and 24-button phones with CAP/PARK keys)
 NEC SV8100 Telephone System User Guide (for SV8100 12-button and 24-button phones with CAP/PARK keys) KEYS AND BUTTONS ON YOUR PHONE Incoming Call/Message Waiting indicator light Flashes red quickly when
NEC SV8100 Telephone System User Guide (for SV8100 12-button and 24-button phones with CAP/PARK keys) KEYS AND BUTTONS ON YOUR PHONE Incoming Call/Message Waiting indicator light Flashes red quickly when
NEC SV8100 Telephone System User Guide (for SV8100 12-button and 24-button phones)
 NEC SV8100 Telephone System User Guide (for SV8100 12-button and 24-button phones) KEYS AND BUTTONS ON YOUR PHONE Incoming Call/Message Waiting indicator light Flashes red quickly when a call is ringing
NEC SV8100 Telephone System User Guide (for SV8100 12-button and 24-button phones) KEYS AND BUTTONS ON YOUR PHONE Incoming Call/Message Waiting indicator light Flashes red quickly when a call is ringing
2 Session buttons. 1 Phone Screen
 1 Phone Screen 2 Session buttons Shows information about your phone, including directory number (extension), call information (for example caller ID, icons for an active call or call on hold) and available
1 Phone Screen 2 Session buttons Shows information about your phone, including directory number (extension), call information (for example caller ID, icons for an active call or call on hold) and available
SAMSUNG HANDSET USER GUIDE FOR DS-5007S / DS-5014S / DS-5038S / DS-5014D / DS-5021D ITP-5107 / ITP-5114D / ITP5121D
 SAMSUNG HANDSET USER GUIDE FOR DS-5007S / DS-5014S / DS-5038S / DS-5014D / DS-5021D ITP-5107 / ITP-5114D / ITP5121D FOR TECHNICAL TIPS PLEASE VISIT OUR WEBSITE www.prptelecom.co.uk 2 Table of Contents
SAMSUNG HANDSET USER GUIDE FOR DS-5007S / DS-5014S / DS-5038S / DS-5014D / DS-5021D ITP-5107 / ITP-5114D / ITP5121D FOR TECHNICAL TIPS PLEASE VISIT OUR WEBSITE www.prptelecom.co.uk 2 Table of Contents
M6320 Featurephone. User Guide
 M6320 Featurephone User Guide Introduction The M6320 Featurephone is a practical and convenient way to use a wide range of business telephone features, including Call Forward, Conference Calling, and Speed
M6320 Featurephone User Guide Introduction The M6320 Featurephone is a practical and convenient way to use a wide range of business telephone features, including Call Forward, Conference Calling, and Speed
OfficeSuite Mitel IP Phone User Reference Guide Release 4.1
 OfficeSuite Mitel IP Phone User Reference Guide Release 4.1 2004-2009 Broadview Networks & Natural Convergence Inc. All rights reserved. Table of Contents TABLE OF CONTENTS...I INTRODUCTION...4 WHAT'S
OfficeSuite Mitel IP Phone User Reference Guide Release 4.1 2004-2009 Broadview Networks & Natural Convergence Inc. All rights reserved. Table of Contents TABLE OF CONTENTS...I INTRODUCTION...4 WHAT'S
User s Guide EKT-824
 User s Guide EKT-824 The Communiqué Telephone Station Table of Contents Introduction 3 About This Guide 3 The Basics Answering and Making Calls 4 Answering an External Call 4 Answering an Internal Call
User s Guide EKT-824 The Communiqué Telephone Station Table of Contents Introduction 3 About This Guide 3 The Basics Answering and Making Calls 4 Answering an External Call 4 Answering an Internal Call
2 line (1 symbol, 1 display) / 16 character display
 Aastra Office 60 & 60IP Overview of the phone 2 line (1 symbol, 1 display) / 16 character display Message and Phone Status LEDs Absence Redial Phone Book Loudspeaker Microphone key Volume (+ / -) Call
Aastra Office 60 & 60IP Overview of the phone 2 line (1 symbol, 1 display) / 16 character display Message and Phone Status LEDs Absence Redial Phone Book Loudspeaker Microphone key Volume (+ / -) Call
Quick Reference Book. Cisco 7940 & 7960 Series IP Phones. Business Feature Set T6000 Release 6.0 SCCP Protocol
 Quick Reference Book Cisco 7940 & 7960 Series IP Phones Business Feature Set T6000 Release 6.0 SCCP Protocol 2007 Red Gap Communications, Inc. All rights reserved. Revision 20070309 Important Phone Numbers
Quick Reference Book Cisco 7940 & 7960 Series IP Phones Business Feature Set T6000 Release 6.0 SCCP Protocol 2007 Red Gap Communications, Inc. All rights reserved. Revision 20070309 Important Phone Numbers
AGRI-ALERT 800T / AGRI-ALERT 800 ALARM SYSTEM USER MANUAL
 AGRI-ALERT 800T / AGRI-ALERT 800 ALARM SYSTEM USER MANUAL Manufacturer: Viatron Electronics 3514 1st Street, St-Hubert (Quebec) Canada J3Y 8Y5 WARNING: the warranty can be void if the Agri-Alert 800T or
AGRI-ALERT 800T / AGRI-ALERT 800 ALARM SYSTEM USER MANUAL Manufacturer: Viatron Electronics 3514 1st Street, St-Hubert (Quebec) Canada J3Y 8Y5 WARNING: the warranty can be void if the Agri-Alert 800T or
DP 5000 Series Telephone Button Overview.
 DP 5000 Series Telephone Button Overview. A. Status LED (message and ringing) B. LCD Display C. Softkeys D. Programmable Feature Buttons E. Message Waiting LED F. Microphone Mute Button G. Speaker Phone
DP 5000 Series Telephone Button Overview. A. Status LED (message and ringing) B. LCD Display C. Softkeys D. Programmable Feature Buttons E. Message Waiting LED F. Microphone Mute Button G. Speaker Phone
How To Use A Mitel 5340 Ip Phone
 silhouette Mitel IP Phone User Reference Guide Release 4.0 Final Contents Introduction...1 Setting your language...1 Setting your language for the web interface...1 Setting your language for the phone
silhouette Mitel IP Phone User Reference Guide Release 4.0 Final Contents Introduction...1 Setting your language...1 Setting your language for the web interface...1 Setting your language for the phone
Toshiba Business Phones Quick Reference Guide
 Toshiba Business Phones Quick Reference Guide Training Videos and User Guides are available online at www.cdcomm.net 1 Index. Phone Button Overview... 3 Making A Call... 4 Answering A Call... 4 Placing
Toshiba Business Phones Quick Reference Guide Training Videos and User Guides are available online at www.cdcomm.net 1 Index. Phone Button Overview... 3 Making A Call... 4 Answering A Call... 4 Placing
Mitel IP Phone User Reference Guide Release 5.0
 830 Parkview Drive North, El Segundo, CA 90245 Tel: 310 747 3232 Fax: 310 747 3233 WWW.UNIVOIP.COM OfficeConnect Mitel IP Phone User Reference Guide Release 5.0 Note: The information contained in this
830 Parkview Drive North, El Segundo, CA 90245 Tel: 310 747 3232 Fax: 310 747 3233 WWW.UNIVOIP.COM OfficeConnect Mitel IP Phone User Reference Guide Release 5.0 Note: The information contained in this
For customers in AL, FL, GA, KS, SC, TN. wowforbusiness.com MATRIX USER GUIDE. For Cisco SPA504 & SPA509 IP Phones MGCP.U.1304.O
 wowforbusiness.com MATRIX USER GUIDE For Cisco SPA504 & SPA509 IP Phones MGCP.U.1304.O Matrix User Guide Table of Contents Getting Started...3 CommPortal...3 Support...3 Understanding Your Phone s Lines
wowforbusiness.com MATRIX USER GUIDE For Cisco SPA504 & SPA509 IP Phones MGCP.U.1304.O Matrix User Guide Table of Contents Getting Started...3 CommPortal...3 Support...3 Understanding Your Phone s Lines
DS 24D KEYSET USER GUIDE
 DS 24D KEYSET USER GUIDE SAMSUNG idcs 16 SYSTEM March 2005 Samsung Telecommunications America reserves the right without prior notice to revise information in this guide for any reason. Samsung Telecommunications
DS 24D KEYSET USER GUIDE SAMSUNG idcs 16 SYSTEM March 2005 Samsung Telecommunications America reserves the right without prior notice to revise information in this guide for any reason. Samsung Telecommunications
Ipiphony Phone System. User Manual. 1 P a g e
 Ipiphony Phone System User Manual 1 P a g e About this Guide This guide explains how to use the basic features of your new Aastra phones. Not all features listed are available by default. Contact your
Ipiphony Phone System User Manual 1 P a g e About this Guide This guide explains how to use the basic features of your new Aastra phones. Not all features listed are available by default. Contact your
Polycom 2-Line Desk Phone Quick Reference Guide
 Polycom 2-Line Desk Phone Quick Reference Guide ACC-1142 PUG Table of Contents INTRODUCTION TO YOUR POLYCOM 2-LINE DESK PHONE... 2 WELCOME... 2 DESK PHONE... 2 HOW TO USE YOUR POLYCOM 2-LINE DESK PHONE...
Polycom 2-Line Desk Phone Quick Reference Guide ACC-1142 PUG Table of Contents INTRODUCTION TO YOUR POLYCOM 2-LINE DESK PHONE... 2 WELCOME... 2 DESK PHONE... 2 HOW TO USE YOUR POLYCOM 2-LINE DESK PHONE...
Allworx Phone Functions
 Voicemail Shortcuts The following shortcuts are available while listening to a voicemail message: *1 REPLY to this message. *6 Play the NEXT message. *2 FORWARD this message. *7 REWIND the message 10 seconds.
Voicemail Shortcuts The following shortcuts are available while listening to a voicemail message: *1 REPLY to this message. *6 Play the NEXT message. *2 FORWARD this message. *7 REWIND the message 10 seconds.
Digital Business System 44-Series Key Telephones Please read these instructions completely before using this unit.
 STATION USER GUIDE Panasonic Digital Business System 44-Series Key Telephones Please read these instructions completely before using this unit. (Supports DBS 40/72/96 and 824 Systems) Section 755 Issued
STATION USER GUIDE Panasonic Digital Business System 44-Series Key Telephones Please read these instructions completely before using this unit. (Supports DBS 40/72/96 and 824 Systems) Section 755 Issued
Title page. IP Phone 2004. Call Center User Guide. Nortel Communication Server 1000
 Title page Nortel Communication Server 1000 IP Phone 2004 Call Center User Guide Revision history Revision history May 2007 Standard 01.01. This document is issued to support Communication Server 1000
Title page Nortel Communication Server 1000 IP Phone 2004 Call Center User Guide Revision history Revision history May 2007 Standard 01.01. This document is issued to support Communication Server 1000
M3905 Call Center Meridian Digital Telephone
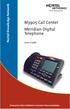 Nortel Knowledge Network M3905 Call Center Meridian Digital Telephone User Guide Enterprise Voice Solutions Customer Documentation While you are away from your desk: Call Forward 38 Table of Contents Introduction
Nortel Knowledge Network M3905 Call Center Meridian Digital Telephone User Guide Enterprise Voice Solutions Customer Documentation While you are away from your desk: Call Forward 38 Table of Contents Introduction
Telephone and Voicemail instructions Revised: 8/3/2015. Musom Help Desk: 304 691 1748 somhelpdesk@marshall.edu
 Telephone and Voicemail instructions Revised: 8/3/2015 Musom Help Desk: 304 691 1748 somhelpdesk@marshall.edu Phone and Voicemail Tips Dialing an Outside Line: Dial 9 to get an outside line, and then the
Telephone and Voicemail instructions Revised: 8/3/2015 Musom Help Desk: 304 691 1748 somhelpdesk@marshall.edu Phone and Voicemail Tips Dialing an Outside Line: Dial 9 to get an outside line, and then the
Cisco SPA 500 Series IP Phones
 Cisco SPA 500 Series IP Phones Cisco Small Business Pro SPA 500 Series IP Phones Models 502G, 504G, 508G, and 509G Cisco SPA 500 Series IP Phones User Guide 1 P age Table of Contents Getting Started...
Cisco SPA 500 Series IP Phones Cisco Small Business Pro SPA 500 Series IP Phones Models 502G, 504G, 508G, and 509G Cisco SPA 500 Series IP Phones User Guide 1 P age Table of Contents Getting Started...
Mitel 5000 Telephone System
 Mitel 5000 Telephone System Phone Keys & Key Descriptions The following telephone feature descriptions identify the keys on the key panel of your 8528 phone. Handset If you are using a headset or if you
Mitel 5000 Telephone System Phone Keys & Key Descriptions The following telephone feature descriptions identify the keys on the key panel of your 8528 phone. Handset If you are using a headset or if you
SIP-T22P User s Guide
 SIP-T22P User s Guide Thank you for choosing this T-22 Enterprise IP Phone. This phone is especially designed for active users in the office environment. It features fashionable and sleek design, and abundant
SIP-T22P User s Guide Thank you for choosing this T-22 Enterprise IP Phone. This phone is especially designed for active users in the office environment. It features fashionable and sleek design, and abundant
Inter-Tel Eclipse 2. Associate Display and Basic Digital Phone. User s Guide
 Associate Display Phone 560.4200 Basic Digital Phone 560.4100 Inter-Tel Eclipse 2 Associate Display and Basic Digital Phone User s Guide Page 1 of 23 Feature Key Functions Press IC or CALL OUTGOING Unlit
Associate Display Phone 560.4200 Basic Digital Phone 560.4100 Inter-Tel Eclipse 2 Associate Display and Basic Digital Phone User s Guide Page 1 of 23 Feature Key Functions Press IC or CALL OUTGOING Unlit
CONVERSip EP100 Digital Endpoint. User Guide
 CONVERSip EP100 Digital Endpoint User Guide TABLE OF CONTENTS OVERVIEW...15 1.2 Positioning Your EP100...22 1.3 Setting Display Contrast...23 1.4 Setting a Personal Ringing Tone...24 1.5 Setting Volume
CONVERSip EP100 Digital Endpoint User Guide TABLE OF CONTENTS OVERVIEW...15 1.2 Positioning Your EP100...22 1.3 Setting Display Contrast...23 1.4 Setting a Personal Ringing Tone...24 1.5 Setting Volume
Polycom Conference Phone Quick Reference Guide ACC-1144 PUG
 ACC-1144 PUG Polycom Conference Phone Quick Reference Guide Table of Contents INTRODUCTION TO YOUR POLYCOM CONFERENCE PHONE... 2 WELCOME... 2 CONFERENCE PHONE... 2 HOW TO USE YOUR POLYCOM CONFERENCE PHONE...
ACC-1144 PUG Polycom Conference Phone Quick Reference Guide Table of Contents INTRODUCTION TO YOUR POLYCOM CONFERENCE PHONE... 2 WELCOME... 2 CONFERENCE PHONE... 2 HOW TO USE YOUR POLYCOM CONFERENCE PHONE...
ISDN 970 Telephone USER MANUAL. Copyright 1999 Lucent Technologies Inc. All rights reserved. Printed in Mexico. Issue L3 847937794
 ISDN 970 Telephone USER MANUAL Copyright 1999 Lucent Technologies Inc. All rights reserved. Printed in Mexico. Issue L3 847937794 Table of Contents ABOUT ISDN... 3 ISDN TERMS... 3 A GUIDE TO THIS MANUAL...
ISDN 970 Telephone USER MANUAL Copyright 1999 Lucent Technologies Inc. All rights reserved. Printed in Mexico. Issue L3 847937794 Table of Contents ABOUT ISDN... 3 ISDN TERMS... 3 A GUIDE TO THIS MANUAL...
OfficeSuite Cloud-Based Phone System Mitel IP Phone User Reference Guide Release 5.0 Final
 OfficeSuite Cloud-Based Phone System Mitel IP Phone User Reference Guide Release 5.0 Final Note: The information contained in this document is the property of Broadview Networks Inc. and is disclosed to
OfficeSuite Cloud-Based Phone System Mitel IP Phone User Reference Guide Release 5.0 Final Note: The information contained in this document is the property of Broadview Networks Inc. and is disclosed to
MITEL IP PHONE USER REFERENCE GUIDE Release 4.0
 MITEL IP PHONE USER REFERENCE GUIDE Release 4.0 Simple as your phone. Smart as the internet. NOTICE The information contained in this document is believed to be accurate in all respects but is not warranted
MITEL IP PHONE USER REFERENCE GUIDE Release 4.0 Simple as your phone. Smart as the internet. NOTICE The information contained in this document is believed to be accurate in all respects but is not warranted
Security System User Guide
 Security System User Guide Contents 1. Introduction... 1 Controls and Displays... 3 Displays... 3 Controls:... 4 2. Everyday Operation... 5 Access to the System... 5 Entering and Leaving the Protected
Security System User Guide Contents 1. Introduction... 1 Controls and Displays... 3 Displays... 3 Controls:... 4 2. Everyday Operation... 5 Access to the System... 5 Entering and Leaving the Protected
USER GUIDE. Cisco Small Business Pro. SPA 500 Series IP Phones Models 504G, 508G, and 509G. Provided by
 USER GUIDE Cisco Small Business Pro SPA 500 Series IP Phones Models 504G, 508G, and 509G Provided by Understanding Your Phoneʼs Lines and Buttons Use the following graphic and table to identify the parts
USER GUIDE Cisco Small Business Pro SPA 500 Series IP Phones Models 504G, 508G, and 509G Provided by Understanding Your Phoneʼs Lines and Buttons Use the following graphic and table to identify the parts
How To Use A 9608 Phone On A Cell Phone On Sim Sims 2 (Satellite) On A Sims 3 (Cell Phone) On An Iphone Or Ipad Or Ipa 2 (Cellphone) On Sims 4
 AVAYA 9608 SIP DESKPHONE INSTRUCTIONS MESSAGE WAITING INDICATOR YOUR PHONE 9608 PHONE INSTRUCTIONS If there are messages in your Avaya Voice Mailbox, the light on the top right corner of your telephone
AVAYA 9608 SIP DESKPHONE INSTRUCTIONS MESSAGE WAITING INDICATOR YOUR PHONE 9608 PHONE INSTRUCTIONS If there are messages in your Avaya Voice Mailbox, the light on the top right corner of your telephone
Meridian 8314 Business Terminal User Guide
 For additional information, Dial Telecommunications Center Centrex Services... - University of Nebraska - Lincoln Telecommunications Center Nebraska Hall Lincoln, NE 6888-0 (0) 7-000 The University of
For additional information, Dial Telecommunications Center Centrex Services... - University of Nebraska - Lincoln Telecommunications Center Nebraska Hall Lincoln, NE 6888-0 (0) 7-000 The University of
Title page. IP Phone 1140E. User Guide. Business Communications Manager
 Title page Business Communications Manager IP Phone 1140E User Guide Revision history Revision history November 2005 Preliminary 0.22. This document is up-issued to support Nortel Business Communications
Title page Business Communications Manager IP Phone 1140E User Guide Revision history Revision history November 2005 Preliminary 0.22. This document is up-issued to support Nortel Business Communications
Graphical LCD. Dial. Line 1. Menu. Messages TUV 7 8 9 OPER. Dial Pad Volume Up/Down
 User Guide. Thank you for choosing our Cloud9 hosted phone solution. This user guide will provide everything you need to know in how to use your new system with the Polycom Soundpoint 331/335 desktop phone
User Guide. Thank you for choosing our Cloud9 hosted phone solution. This user guide will provide everything you need to know in how to use your new system with the Polycom Soundpoint 331/335 desktop phone
Business Communications Manager Telephone Feature Card
 Business Communications Manager Telephone Feature Card 2002 Nortel Networks P0993297 Issue 01 Buttons The Business Series Terminal (T-series) Feature button is a small globe icon. The M-series Feature
Business Communications Manager Telephone Feature Card 2002 Nortel Networks P0993297 Issue 01 Buttons The Business Series Terminal (T-series) Feature button is a small globe icon. The M-series Feature
IP Phone 1140E User Guide. BCM Business Communications Manager
 IP Phone 1140E User Guide BCM Business Communications Manager Document Status: Standard Document Version: 03.02 Document Number: NN40050-105 Date: November 2006 Copyright Nortel Networks Limited 2006,
IP Phone 1140E User Guide BCM Business Communications Manager Document Status: Standard Document Version: 03.02 Document Number: NN40050-105 Date: November 2006 Copyright Nortel Networks Limited 2006,
Cisco Unified IP Phone User Guide for Cisco Unified Communications Manager 8.5 (SCCP and SIP)
 Cisco Unified IP Phone User Guide for Cisco Unified Communications Manager 8.5 (SCCP and SIP) For Cisco Unified IP Phone 6921, 6941, 6945, and 6961 Americas Headquarters Cisco Systems, Inc. 170 West Tasman
Cisco Unified IP Phone User Guide for Cisco Unified Communications Manager 8.5 (SCCP and SIP) For Cisco Unified IP Phone 6921, 6941, 6945, and 6961 Americas Headquarters Cisco Systems, Inc. 170 West Tasman
Polycom Soundpoint IP 330/331/335 Phone. Quick Reference Guide. www.i-evolve.com/voip
 Polycom Soundpoint IP 330/33/335 Phone Quick Reference Guide www.i-evolve.com/voip Table of Contents Phone Overview... Soft Key Features... How to Place a Call... Placing a Call from a Call List... Ending
Polycom Soundpoint IP 330/33/335 Phone Quick Reference Guide www.i-evolve.com/voip Table of Contents Phone Overview... Soft Key Features... How to Place a Call... Placing a Call from a Call List... Ending
IP Phone System: Cisco 7960G and 7940G
 IP Phone System: Cisco 7960G and 7940G Table of Contents: IP Phone System 7940G and 7960G CISCO IP PHONE ROAD MAP...1 NAVIGATE THE PHONE SYSTEM AND USE THE LCD SCREEN...2 SOFT KEYS... 2 USE THE NAVIGATION
IP Phone System: Cisco 7960G and 7940G Table of Contents: IP Phone System 7940G and 7960G CISCO IP PHONE ROAD MAP...1 NAVIGATE THE PHONE SYSTEM AND USE THE LCD SCREEN...2 SOFT KEYS... 2 USE THE NAVIGATION
Telephone Features User Guide. BCM50 2.0 Business Communications Manager
 Telephone Features User Guide BCM50 2.0 Business Communications Manager Document Status: Standard Document Version: 01.01 Part Code: NN40020-100 Date: September 2006 Telephone button icons Use this guide
Telephone Features User Guide BCM50 2.0 Business Communications Manager Document Status: Standard Document Version: 01.01 Part Code: NN40020-100 Date: September 2006 Telephone button icons Use this guide
How To Use A Cisco Phone With A Cell Phone On A Small Business Ip Phone (Pa300) Or A Small Cell Phone (Ppa500) With A Microsoft Ip Phone (Spa500) On A Business Plan (Small Business)
 USER GUIDE Cisco Small Business Cisco SPA300 Series and SPA500 Series IP Phones with Cisco Unified Communications UC320W Phone Models: SPA301, SPA303, SPA501G, SPA502G, SPA504G, SPA508G, SPA509G, SPA525G,
USER GUIDE Cisco Small Business Cisco SPA300 Series and SPA500 Series IP Phones with Cisco Unified Communications UC320W Phone Models: SPA301, SPA303, SPA501G, SPA502G, SPA504G, SPA508G, SPA509G, SPA525G,
silhouette Cloud-Based Phone System Mitel IP Phone User Reference Guide Release 5.0 Final
 silhouette Cloud-Based Phone System Mitel IP Phone User Reference Guide Release 5.0 Final Contents Introduction...1 Setting your language...1 Setting your language for the web interface...1 Setting your
silhouette Cloud-Based Phone System Mitel IP Phone User Reference Guide Release 5.0 Final Contents Introduction...1 Setting your language...1 Setting your language for the web interface...1 Setting your
Telephone Training. This Course Covers: An overview of the 1140E phone. Answering calls on the 1140E. Placing calls on the 1140E
 Saint Louis University Nortel IP Phone 1140E Telephone Training This Course Covers: An overview of the 1140E phone Answering calls on the 1140E Placing calls on the 1140E Call Pilot from Nortel Voicemail
Saint Louis University Nortel IP Phone 1140E Telephone Training This Course Covers: An overview of the 1140E phone Answering calls on the 1140E Placing calls on the 1140E Call Pilot from Nortel Voicemail
IP Office Phone Manager Users Guide
 IP Office Phone Manager Users Guide 40DHB0002USAR Issue 6 (03/04/2002) Contents Getting Started... 3 Introduction... 3 Getting Started... 4 Phone Manager... 5 Main Window... 5 Call Status... 6 Call History...
IP Office Phone Manager Users Guide 40DHB0002USAR Issue 6 (03/04/2002) Contents Getting Started... 3 Introduction... 3 Getting Started... 4 Phone Manager... 5 Main Window... 5 Call Status... 6 Call History...
Information Systems Cisco 7965 IP Phone Quick Reference Guide
 Information Systems Cisco 7965 IP Phone Quick Reference Guide Contents Cisco 7965 IP Phone Quick Reference Guide Contents Page 2 Introduction 3 Overview of Phone 3 How Do I: 4 Place a Call? 4 Put a Call
Information Systems Cisco 7965 IP Phone Quick Reference Guide Contents Cisco 7965 IP Phone Quick Reference Guide Contents Page 2 Introduction 3 Overview of Phone 3 How Do I: 4 Place a Call? 4 Put a Call
CISCO SMALL BUSINESS PRO IP PHONE
 CISCO SMALL BUSINESS PRO IP PHONE For Models: SPA501G, SPA502G, SPA504G, SPA508G, and SPA509G Business Communications Solutions 9910 Irvine Center Drive Irvine, CA 92618 www.bcsconsultants.com [ m ] 949.333.1000
CISCO SMALL BUSINESS PRO IP PHONE For Models: SPA501G, SPA502G, SPA504G, SPA508G, and SPA509G Business Communications Solutions 9910 Irvine Center Drive Irvine, CA 92618 www.bcsconsultants.com [ m ] 949.333.1000
Information Systems Cisco 7940/7942 IP Phone Quick Reference Guide
 Information Systems Cisco 7940/7942 IP Phone Quick Reference Guide Contents Page: Cisco 7940/7942 IP Phone Quick Reference Guide Contents 2 Introduction 3 Phone Overview 3 How Do I: 4 Place a Call? 4 Put
Information Systems Cisco 7940/7942 IP Phone Quick Reference Guide Contents Page: Cisco 7940/7942 IP Phone Quick Reference Guide Contents 2 Introduction 3 Phone Overview 3 How Do I: 4 Place a Call? 4 Put
Dolby Conference Phone User s Guide 2.0. Issue 2
 Dolby Conference Phone User s Guide 2.0 Issue 2 Corporate Headquarters Dolby Laboratories Licensing Corporation Dolby Laboratories, Inc. 100 Potrero Avenue San Francisco, CA 94103 4813 USA Telephone 415
Dolby Conference Phone User s Guide 2.0 Issue 2 Corporate Headquarters Dolby Laboratories Licensing Corporation Dolby Laboratories, Inc. 100 Potrero Avenue San Francisco, CA 94103 4813 USA Telephone 415
TABLE OF CONTENTS TABLE OF CONTENTS. 1. Introduction:
 TABLE OF CONTENTS TABLE OF CONTENTS 1. Introduction: General... 4 Telephone Layout... 4 Key Definitions... 5 IP Telephone Log In/Out Hot Desking... 16 Speed Dial Programming Personal or Station... 17 Speed
TABLE OF CONTENTS TABLE OF CONTENTS 1. Introduction: General... 4 Telephone Layout... 4 Key Definitions... 5 IP Telephone Log In/Out Hot Desking... 16 Speed Dial Programming Personal or Station... 17 Speed
Cisco IP Phone Models 7941 and 7945 Quick Reference Guide December 23, 2011
 Emergency Calls Dial 911 or 3 911 Cisco IP Phone Models 7941 and 7945 Quick Reference Guide December 23, 2011 Place a Call Lift handset (or press the Speaker button, the line button, or New Call soft key)
Emergency Calls Dial 911 or 3 911 Cisco IP Phone Models 7941 and 7945 Quick Reference Guide December 23, 2011 Place a Call Lift handset (or press the Speaker button, the line button, or New Call soft key)
3102 Business Telephone Guide for 3Com Asterisk. Part Number 900-0469-01 Rev AB Published January 2008 http://www.3com.com/
 3102 Business Telephone Guide for 3Com Asterisk Part Number 900-0469-01 Rev AB Published January 2008 http://www.3com.com/ 3Com Corporation 350 Campus Drive Marlborough, MA 01752-3064 Copyright 2007-2008,
3102 Business Telephone Guide for 3Com Asterisk Part Number 900-0469-01 Rev AB Published January 2008 http://www.3com.com/ 3Com Corporation 350 Campus Drive Marlborough, MA 01752-3064 Copyright 2007-2008,
Cisco SPA300 Series and SPA500 Series IP Phones with Cisco Unified Communications UC320W
 USER GUIDE Cisco Small Business Cisco SPA300 Series and SPA500 Series IP Phones with Cisco Unified Communications UC320W Phone Models: SPA301, SPA303, SPA501G, SPA502G, SPA504G, SPA508G, SPA509G, SPA525G,
USER GUIDE Cisco Small Business Cisco SPA300 Series and SPA500 Series IP Phones with Cisco Unified Communications UC320W Phone Models: SPA301, SPA303, SPA501G, SPA502G, SPA504G, SPA508G, SPA509G, SPA525G,
Cisco Unified IP Phone User Guide for Cisco Unified Communications Manager 8.5 (SCCP and SIP)
 Cisco Unified IP Phone User Guide for Cisco Unified Communications Manager 8.5 (SCCP and SIP) For Cisco Unified IP Phone 6921, 6941, 6945, and 6961 Americas Headquarters Cisco Systems, Inc. 170 West Tasman
Cisco Unified IP Phone User Guide for Cisco Unified Communications Manager 8.5 (SCCP and SIP) For Cisco Unified IP Phone 6921, 6941, 6945, and 6961 Americas Headquarters Cisco Systems, Inc. 170 West Tasman
Cisco Unified IP Phone 6945 User Guide for Cisco Unified Communications Manager Express Version 8.8 (SCCP)
 Cisco Unified IP Phone 6945 User Guide for Cisco Unified Communications Manager Express Version 8.8 (SCCP) First Published: July 22, 2011 Last Modified: July 22, 2011 Americas Headquarters Cisco Systems,
Cisco Unified IP Phone 6945 User Guide for Cisco Unified Communications Manager Express Version 8.8 (SCCP) First Published: July 22, 2011 Last Modified: July 22, 2011 Americas Headquarters Cisco Systems,
XPRESSIONS USER GUIDE
 XPRESSIONS USER GUIDE 1 WHAT IS XPRESSIONS? A voicemail system that enables access via the telephone or by PC/MAC. NOTE: Siemens no longer supports the current PhoneMail system. Xpressions is the replacement.
XPRESSIONS USER GUIDE 1 WHAT IS XPRESSIONS? A voicemail system that enables access via the telephone or by PC/MAC. NOTE: Siemens no longer supports the current PhoneMail system. Xpressions is the replacement.
2.4 GHz Dual Handset Cordless Telephone Answering System 2255 with Caller ID/Call Waiting
 USER S MANUAL Part 2 2.4 GHz Dual Handset Cordless Telephone Answering System 2255 with Caller ID/Call Waiting Please also read Part 1 Important Product Information AT&T and the globe symbol are registered
USER S MANUAL Part 2 2.4 GHz Dual Handset Cordless Telephone Answering System 2255 with Caller ID/Call Waiting Please also read Part 1 Important Product Information AT&T and the globe symbol are registered
TELEPHONE BUTTONS & ICONS TOUCHSCREEN OVERVIEW
 This Telephone Guide describes the various features available to you. Telephone Buttons and Icons describe the physical buttons and keys on the phone, the Touchscreen Overview outlines basic functions,
This Telephone Guide describes the various features available to you. Telephone Buttons and Icons describe the physical buttons and keys on the phone, the Touchscreen Overview outlines basic functions,
NEC SV-8100 Multiline Telephone User Guide All Digital and IP Phones w/inmail Voice Mail
 Version 2.50G NEC SV-8100 Multiline Telephone User Guide All Digital and IP Phones w/inmail Voice Mail NEC SV-8100 - User Introduction for Display Phone TO TRANSFER A CALL DIRECTLY TO A MAILBOX: Press
Version 2.50G NEC SV-8100 Multiline Telephone User Guide All Digital and IP Phones w/inmail Voice Mail NEC SV-8100 - User Introduction for Display Phone TO TRANSFER A CALL DIRECTLY TO A MAILBOX: Press
Cisco 7941 / 7961 IP Phone User Guide
 Cisco 7941 / 7961 IP Phone User Guide Emergency To dial 911 for emergency service, you must dial the Outside Access Digit first (usually 9) + 911. Customer Service / Technical Support (919) 459-2300, option
Cisco 7941 / 7961 IP Phone User Guide Emergency To dial 911 for emergency service, you must dial the Outside Access Digit first (usually 9) + 911. Customer Service / Technical Support (919) 459-2300, option
VoIP Handset User Manual. Digital Voice Quality Business Grade Handset Easy Plug & Play
 Digital Voice Quality Business Grade Handset Easy Plug & Play Table of Contents 1.0 Getting Started... 1 1.1 Unpacking the box... 1 1.2 Assembling the Phone... 2 2.0 Phone Button Features... 3 3.0 Phone
Digital Voice Quality Business Grade Handset Easy Plug & Play Table of Contents 1.0 Getting Started... 1 1.1 Unpacking the box... 1 1.2 Assembling the Phone... 2 2.0 Phone Button Features... 3 3.0 Phone
Cisco IP Phone 7960G and Cisco IP Phone 7940G for Cisco IOS Telephony Services
 CHAPTER 1 Cisco IP Phone 7960G and Cisco IP Phone 7940G for Cisco IOS Telephony Services Button Legend The Cisco IP Phone 7960G and the Cisco IP Phone 7940G differ only in the number of available line
CHAPTER 1 Cisco IP Phone 7960G and Cisco IP Phone 7940G for Cisco IOS Telephony Services Button Legend The Cisco IP Phone 7960G and the Cisco IP Phone 7940G differ only in the number of available line
Polycom VVX410. Full user guide. Gamma, Kings House, Kings Road West, Newbury, Berkshire RG14 5BY
 Polycom VVX410 Full user guide Contents Contents... 2 Introduction... 4 How to set up the Polycom VVX410... 5 Phone Keys and Hardware... 6 Using your phone... 7 Home view... 7 Lines View... 8 Calls View...
Polycom VVX410 Full user guide Contents Contents... 2 Introduction... 4 How to set up the Polycom VVX410... 5 Phone Keys and Hardware... 6 Using your phone... 7 Home view... 7 Lines View... 8 Calls View...
Aastra 6739i. SIP Telephone User Guide. Communications systems Aastra 800 OpenCom X320 OpenCom 130/131/150 OpenCom 510
 Aastra 6739i SIP Telephone User Guide Communications systems Aastra 800 OpenCom X320 OpenCom 130/131/150 OpenCom 510 Welcome to Aastra Thank you for choosing this Aastra product. Our product meets the
Aastra 6739i SIP Telephone User Guide Communications systems Aastra 800 OpenCom X320 OpenCom 130/131/150 OpenCom 510 Welcome to Aastra Thank you for choosing this Aastra product. Our product meets the
IP Office 9608 Telephone Quick Reference Guide
 9608 Telephone Quick Reference Guide Your 9608 Telephone The supports the 9608 telephone. The phone supports 24 programmable call appearance/feature buttons. The labels for these are displayed in the main
9608 Telephone Quick Reference Guide Your 9608 Telephone The supports the 9608 telephone. The phone supports 24 programmable call appearance/feature buttons. The labels for these are displayed in the main
Model No. KX-TGP500. Model No. KX-TGP550
 User Guide SIP Cordless Phone Model No. KX-TGP500 Model No. KX-TGP550 Model shown is KX-TGP500. Model shown is KX-TGP550. Thank you for purchasing a Panasonic product. You can configure some of the features
User Guide SIP Cordless Phone Model No. KX-TGP500 Model No. KX-TGP550 Model shown is KX-TGP500. Model shown is KX-TGP550. Thank you for purchasing a Panasonic product. You can configure some of the features
NITSUKO DS01 TELEPHONE USER S GUIDE
 NITSUKO DS01 TELEPHONE USER S GUIDE 2003-2004 Version 1.1 TABLE OF CONTENTS PAGES INTRODUCTION TELEPHONE FEATURES. TELEPHONE SERVICES.. VOICE MAIL. TELEPHONE FREQUENTLY ASKED QUESTIONS (FAQs) ADVANCED
NITSUKO DS01 TELEPHONE USER S GUIDE 2003-2004 Version 1.1 TABLE OF CONTENTS PAGES INTRODUCTION TELEPHONE FEATURES. TELEPHONE SERVICES.. VOICE MAIL. TELEPHONE FREQUENTLY ASKED QUESTIONS (FAQs) ADVANCED
Your Phones Display and Buttons. Using Your Phone. Personalising Your Phone. Call Handling Features
 Your Phones Display and Buttons Using Your Phone Using Line Keys Using Busy Lamp Fields Handling Missed Calls Do Not Disturb Making Calls Taking Calls Taking Multiple Calls Accessing Voicemail Personalising
Your Phones Display and Buttons Using Your Phone Using Line Keys Using Busy Lamp Fields Handling Missed Calls Do Not Disturb Making Calls Taking Calls Taking Multiple Calls Accessing Voicemail Personalising
5000 COMMUNICATIONS PLATFORM (CP)
 MITEL 5000 COMMUNICATIONS PLATFORM (CP) MITEL 5320e/5330e/5340e USER GUIDE NOTICE This guide is released by Mitel Networks Corporation and provides information necessary to use the 5320e/5330e/5340e IP
MITEL 5000 COMMUNICATIONS PLATFORM (CP) MITEL 5320e/5330e/5340e USER GUIDE NOTICE This guide is released by Mitel Networks Corporation and provides information necessary to use the 5320e/5330e/5340e IP
Cisco VoIP 8961/9951/9971 Phones Reference Guide ICIT Technology Training and Advancement training@uww.edu
 Cisco VoIP 8961/9951/9971 Phones Reference Guide ICIT Technology Training and Advancement training@uww.edu Updated on 8/1/2014 TABLE OF CONTENTS Phone Overview... 4 Phone Terms... 5 Operating Your Phone...
Cisco VoIP 8961/9951/9971 Phones Reference Guide ICIT Technology Training and Advancement training@uww.edu Updated on 8/1/2014 TABLE OF CONTENTS Phone Overview... 4 Phone Terms... 5 Operating Your Phone...
Axxess. Executone Phone User Guide
 Axxess Executone Phone User Guide QUICK REFERENCE GUIDE TO FREQUENTLY USED FEATURES These are the basic instructions for the most frequently used telephone system and voice mail features. For detailed
Axxess Executone Phone User Guide QUICK REFERENCE GUIDE TO FREQUENTLY USED FEATURES These are the basic instructions for the most frequently used telephone system and voice mail features. For detailed
Quick reference guide. 1070 4-Line small business system with caller ID/ call waiting and speakerphone
 Quick reference guide 1070 4-Line small business system with caller ID/ call waiting and speakerphone 7 This quick reference guide provides basic instructions For additional installation options and complete
Quick reference guide 1070 4-Line small business system with caller ID/ call waiting and speakerphone 7 This quick reference guide provides basic instructions For additional installation options and complete
Cisco IP Phone 7941 and 7961 User Guide
 Cisco IP Phone 7941 and 7961 User Guide Depending on configuration, programmable buttons provide access to: Phone lines (line buttons) Speed-dial numbers (speed-dial buttons) 1 The buttons illuminate to
Cisco IP Phone 7941 and 7961 User Guide Depending on configuration, programmable buttons provide access to: Phone lines (line buttons) Speed-dial numbers (speed-dial buttons) 1 The buttons illuminate to
Polycom VVX500 4 and 6-Line Touch Screen Desk Phone Quick Reference Guide
 Polycom VVX500 4 and 6-Line Touch Screen Desk Phone Quick Reference Guide Contents Introduction to your Polycom VVX500 Touch Screen Desk Phone... 3 Welcome... 3 Desk Phone... 3 Interacting with your Polycom
Polycom VVX500 4 and 6-Line Touch Screen Desk Phone Quick Reference Guide Contents Introduction to your Polycom VVX500 Touch Screen Desk Phone... 3 Welcome... 3 Desk Phone... 3 Interacting with your Polycom
NDA-31586 ISSUE 1.0 SV9100 DT310/DT330/DT710/DT730 USER GUIDE
 NDA-31586 ISSUE 1.0 SV9100 DT310/DT330/DT710/DT730 USER GUIDE NEC Corporation of America September, 2014 NEC Corporation of America reserves the right to change the specifications, functions, or features
NDA-31586 ISSUE 1.0 SV9100 DT310/DT330/DT710/DT730 USER GUIDE NEC Corporation of America September, 2014 NEC Corporation of America reserves the right to change the specifications, functions, or features
idcs KEYSET USER GUIDE
 idcs KEYSET USER GUIDE SAMSUNG idcs 500 SYSTEM November 2001 Samsung Telecommunications America reserves the right without prior notice to revise information in this guide for any reason. Samsung Telecommunications
idcs KEYSET USER GUIDE SAMSUNG idcs 500 SYSTEM November 2001 Samsung Telecommunications America reserves the right without prior notice to revise information in this guide for any reason. Samsung Telecommunications
Hosted Phone System User Guide
 Hosted Phone System User Guide GXP-2020 Phone System GXP-2010 Phone System Agency Number: 1234 585 Lifetime Street Sunny, FL 10024 904-646-5837 Last Updated 6/25/2009 User friendly guide to using your
Hosted Phone System User Guide GXP-2020 Phone System GXP-2010 Phone System Agency Number: 1234 585 Lifetime Street Sunny, FL 10024 904-646-5837 Last Updated 6/25/2009 User friendly guide to using your
NEC SV8100 Telephone System. Quick Reference Guide. For: Certified Customers Only! Notes: DT330 Series Desktop Digital Terminals with Voicemail
 Notes: For Questions or Service Contact: Certified Alarm Co. of Alabama Inc. 2904 Jackson Hwy Sheffield Al. 35660 (256) 383-1225 www.certified-alarm.com www.necunifiedsolutions.com NEC SV8100 Telephone
Notes: For Questions or Service Contact: Certified Alarm Co. of Alabama Inc. 2904 Jackson Hwy Sheffield Al. 35660 (256) 383-1225 www.certified-alarm.com www.necunifiedsolutions.com NEC SV8100 Telephone
Carrier VoIP Nortel IP Phone 2004 User Guide (CICM) Release: CICM 10.1 Document Revision: 09.01. www.nortel.com NN10300-009
 Nortel IP Phone 2004 User Guide (CICM) Release: CICM 10.1 Document Revision: 09.01 www.nortel.com NN10300-009. Release: CICM 10.1 Publication: NN10300-009 Document status: Standard Document release date:
Nortel IP Phone 2004 User Guide (CICM) Release: CICM 10.1 Document Revision: 09.01 www.nortel.com NN10300-009. Release: CICM 10.1 Publication: NN10300-009 Document status: Standard Document release date:
IP Phone Training. University Information Technology Services. uits.arizona.edu. Revised 05-26-2010
 IP Phone Training Revised 05-26-2010 Know Your IP Phone 1) Line/speed dial buttons 2) Foot stand adjustment 3) Display button 4) Voice Mail button 5) Directories button 6) Help button 7) Settings button
IP Phone Training Revised 05-26-2010 Know Your IP Phone 1) Line/speed dial buttons 2) Foot stand adjustment 3) Display button 4) Voice Mail button 5) Directories button 6) Help button 7) Settings button
User Guide Dialog 3210, 3211 and 3212 SYSTEM TELEPHONES
 User Guide, and SYSTEM TELEPHONES SYSTEM TELEPHONES, DIALOG, AND USER GUIDE EN/LZT 102 2552 RD Copyright 1999. Ericsson Business Networks AB. All rights reserved. This document contains proprietary information
User Guide, and SYSTEM TELEPHONES SYSTEM TELEPHONES, DIALOG, AND USER GUIDE EN/LZT 102 2552 RD Copyright 1999. Ericsson Business Networks AB. All rights reserved. This document contains proprietary information
NEC SL1100 Telephone System. Quick Reference Guide. For: Certified Customers Only! Notes: IP4WW-12/24 Series Desktop Digital Terminals with Voicemail
 Notes: For Questions or Service Contact: Certified Alarm Co. of Alabama Inc. 2904 Jackson Hwy Sheffield Al. 35660 (256) 383-1225 www.certified-alarm.com www.necsl1100.com NEC SL1100 Telephone System IP4WW-12/24
Notes: For Questions or Service Contact: Certified Alarm Co. of Alabama Inc. 2904 Jackson Hwy Sheffield Al. 35660 (256) 383-1225 www.certified-alarm.com www.necsl1100.com NEC SL1100 Telephone System IP4WW-12/24
TABLE OF CONTENTS 816 AND 800 KEYSET USER GUIDE. GENERAL INFORMATION About This Book... 1 Keyset Diagrams... 2 3 Things You Should Know...
 TABLE OF CONTENTS 816 AND 800 KEYSET USER GUIDE PROSTAR 816 PLUS September 1996 GENERAL INFORMATION About This Book... 1 Keyset Diagrams... 2 3 Things You Should Know... 4 5 OUTSIDE CALLS Making a Call...
TABLE OF CONTENTS 816 AND 800 KEYSET USER GUIDE PROSTAR 816 PLUS September 1996 GENERAL INFORMATION About This Book... 1 Keyset Diagrams... 2 3 Things You Should Know... 4 5 OUTSIDE CALLS Making a Call...
NEC DTERM SERIES E USER GUIDE. For the Muskingum College Implementation 2 ABC 3 DEF 4 GHI 6 MNO 5 JKL 8 TUV 7 PQRS 9 WXYZ. Feature. Recall.
 NEC DTERM SERIES E USER GUIDE For the Muskingum College Implementation 1 2 ABC 3 DEF Feature 4 GHI 5 JKL 6 MNO Recall 7 PQRS 8 TUV 9 WXYZ Conf * 0 OPER # Redial Hold Transfer Answer Speaker Liquid Crystal
NEC DTERM SERIES E USER GUIDE For the Muskingum College Implementation 1 2 ABC 3 DEF Feature 4 GHI 5 JKL 6 MNO Recall 7 PQRS 8 TUV 9 WXYZ Conf * 0 OPER # Redial Hold Transfer Answer Speaker Liquid Crystal
Abacus Hosted PBX Solution Polycom IP550/560 Phone Training
 Abacus Hosted PBX Solution Polycom IP550/560 Phone Training Revised: June 15, 2012 1 Getting to know your Polycom IP 550/560 Programmable Speed Dial Buttons 3 Line Buttons Shortcut to call logs Menu navigation
Abacus Hosted PBX Solution Polycom IP550/560 Phone Training Revised: June 15, 2012 1 Getting to know your Polycom IP 550/560 Programmable Speed Dial Buttons 3 Line Buttons Shortcut to call logs Menu navigation
TOSHIBA. 1. While on a call, press the Cnf/Trn button. 2. Dial another station or outside number. 3. After the called party answers, press the
 Telephone User Instructions Your phone is programmed with a Direct Dial Number, which is. Your 4-digit extension is. You may also have a rollover line. If your first line is busy, calls to your main number
Telephone User Instructions Your phone is programmed with a Direct Dial Number, which is. Your 4-digit extension is. You may also have a rollover line. If your first line is busy, calls to your main number
Cisco IP Phone Training
 Cisco IP Phone Training Objectives Overview Cisco IP Phone Layout Basic Phone Functions Voicemail Questions 2 Foot Stand Release Press the foot stand adjustment knob on the right-hand side of the phone.
Cisco IP Phone Training Objectives Overview Cisco IP Phone Layout Basic Phone Functions Voicemail Questions 2 Foot Stand Release Press the foot stand adjustment knob on the right-hand side of the phone.
South College VOIP Phone Training
 South College VOIP Phone Training Some of the components of your new telephone system are Cisco IP phones (Series 7945/7962), Call Manager and Unity Express Voice Mail. Some employees will have 7945/7962
South College VOIP Phone Training Some of the components of your new telephone system are Cisco IP phones (Series 7945/7962), Call Manager and Unity Express Voice Mail. Some employees will have 7945/7962
Quick start guide to your IP phone
 Quick start guide to your IP phone IP Phone Models SPA501G, SPA502G, SPA504G, SPA508G, and SPA509G Welcome Thank you for choosing the Cisco Small Business IP Phone. This guide describes how to install
Quick start guide to your IP phone IP Phone Models SPA501G, SPA502G, SPA504G, SPA508G, and SPA509G Welcome Thank you for choosing the Cisco Small Business IP Phone. This guide describes how to install
idcs KEYSET USER GUIDE
 idcs KEYSET USER GUIDE for OfficeServ 100, OfficeServ 500 and OfficeServ 7000 Series September 2005 Samsung Telecommunications America reserves the right without prior notice to revise information in this
idcs KEYSET USER GUIDE for OfficeServ 100, OfficeServ 500 and OfficeServ 7000 Series September 2005 Samsung Telecommunications America reserves the right without prior notice to revise information in this
Administrator Reference Guide Release 5.0. OfficeConnect
 830 Parkview Drive North, El Segundo, CA 90245 Tel: 310 747 3232 Fax: 310 747 3233 WWW.UNIVOIP.COM OfficeConnect Administrator Reference Guide Release 5.0 Note: The information contained in this document
830 Parkview Drive North, El Segundo, CA 90245 Tel: 310 747 3232 Fax: 310 747 3233 WWW.UNIVOIP.COM OfficeConnect Administrator Reference Guide Release 5.0 Note: The information contained in this document
Multiline Telephone User Guide
 NOTICE Note that when converting this document from its original format to a.pdf file, some minor font and format changes may occur. When viewing and printing this document, we cannot guarantee that your
NOTICE Note that when converting this document from its original format to a.pdf file, some minor font and format changes may occur. When viewing and printing this document, we cannot guarantee that your
Avaya 9608 IP Phone Quick Reference User Guide
 Avaya 9608 IP Phone Quick Reference User Guide The phone supports 24 programmable call appearance/feature buttons. The labels for these are displayed in the main display and can be controlled by the adjacent
Avaya 9608 IP Phone Quick Reference User Guide The phone supports 24 programmable call appearance/feature buttons. The labels for these are displayed in the main display and can be controlled by the adjacent
Model SPA 303G Quick Start Guide
 mydatavo Model SPA 303G Quick Start Guide Welcome Thank you for choosing Datavo as your business solutions provider. This guide describes how to install your phone and how to perform some basic tasks.
mydatavo Model SPA 303G Quick Start Guide Welcome Thank you for choosing Datavo as your business solutions provider. This guide describes how to install your phone and how to perform some basic tasks.
