Open Video Communications User Guide
|
|
|
- Betty Armstrong
- 8 years ago
- Views:
Transcription
1 Open Video Communications User Guide Version 1.14 Last Updated: May All Rights Reserved.
2 Table of Contents Overview... 3 Directory Services... 4 Directories... 4 Internal Directory... 4 Business Partner Directory... 5 Public Directory... 5 Additional Information on Directories... 5 Glossary of Terms... 6 Service Levels and Features... 7 Service Levels... 7 Feature Matrix... 9 Unscheduled Video Conferences Options for Creating Open Instant Video Subscriptions Video Network Operations (VNOC) Web Portal Use Your Instant Video Subscription Ad Hoc CTS Point-to-Point Scheduled Open Video Conferences Scheduling Options for Reserved Conferences Video Network Operations Center (VNOC) Basic Scheduling required for all Reserved Meetings Additional Required Inter-Exchange Scheduling Information Schedule via Web Portal Call Launch Dialing Options One-Button-to-Push Option Cisco CTS Only URI Dialing Option Dial String Dialing Option Global Access Numbers /20/2014 ii Version 1.14
3 Overview 1 The Open Video Communications service enables you to interact and visually collaborate in person with others around the world utilizing a wide array of high-definition video endpoints. It allows you to collaborate with remote participants: colleagues, suppliers, customers and business partners and serves as the translator among endpoints from different manufacturers, enabling interoperability, behind the scenes so you need not concern yourself with what type of endpoint your partners may have. It enables a wide spectrum of applications and needs from a one-on-one video conference using tablets connected over the public Internet; to multi-point conferences using your laptop with a soft client and a camera either from home, in the office or on the road; to large team meetings requiring an Immersive experience over a Private Network and most importantly supports a single video conference with each of these varying types of endpoints. Specific features include: Easy call scheduling and setup via phone or a web portal. Instant Video Conferencing subscriptions for use on demand Robust directory services Encryption options Secure intercompany communications Simple call launching process with flexible dial string and URI dialing options Guest participation on your calls Network integration provides reliability, security, and quality of service for high quality call experiences 5/20/ Version 1.14
4 Directory Services 2 Directories There are three types of directories, each providing a different level of privacy and visibility. Directories are based on a site or endpoint level designation. They are made available to all video customers and each endpoint is listed within them unless your company specifically opts out. The initial decision as to which of the directories your company chose to participate in was made when the service was implemented, and each endpoint was registered with a specific designation. It is important to note that your company can choose to have particular endpoints in one directory, others in a different directory, and can exclude some from all directories. When you schedule a video call, the endpoints that are available to participate in your video meeting are a function of the specific endpoint designation assigned during implementation by your company s system administrator, or by the system administrator of a trusted business partner of your company. If you want to change the designation of your endpoint, please contact your system administrator and follow the guidelines specific to your company. If an endpoint directory designation change is warranted from the United States, call Customer Relations at , or via at customerrelations@mymeetings.com. Refer to Appendix A for Global Customer Relations access numbers. It is important to note that these directory designations do not apply to Instant Meeting Subscriptions (see Section 5). They apply only to scheduled video calls. Internal Directory An internal directory lists all the endpoints your company registered. Your company may have additional video endpoints; however this directory includes all the known endpoints. No one but employees of your company and the Video Network Operations Center (VNOC) has access to this list of available endpoints. This list is visible and available to you to when you schedule a video meeting using the self-service Web Portal (see Section 5) and to the VNOC when you call to schedule a video conference (see Section 5). 5/20/ Version 1.14
5 Directory Services Business Partner Directory Customers are often trying to reach other companies with whom they do business to engage in a video conference. Your company may define special relationships with other companies - business partners - to provide them access to see and schedule selected rooms. If your company and other companies identified each other as business partners, you will each see a sub-set of each other s rooms that were identified as business partner rooms. For example, your company could select a sub-set of its internal directory and make that list available only to its business partners and internal users, and vice versa. Both business partners can reserve and schedule the other company s room. Once a business partner relationship is identified, the customer needs to opt out the rooms they do not want to be seen. This list is consistent across all business partners. Again, the list is made available to you to when you schedule a video meeting using the self-service Web Portal (see Section 5) and to the VNOC when you call to schedule a video conference (see Section 5). Public Directory The last directory option is the public directory. All Video customers have access to scheduling meetings with public directory rooms. However, this directory is not available to the public at large. Your company s system administrator can identify any number of rooms to be available within the public directory. If identified as a public room, any other video customer can reserve and schedule the room. Those rooms are not identified as public and can still be used for intercompany meetings. The only requirement is that you must schedule your own nonpublic rooms. However, it can prove useful for you to communicate with other companies that they do have the capability to meet with you via video. For example, if you want to meet with a business partner physically located in New York via video, but your business partner only lists a public room in Los Angeles, it still indicates to you that it might be a possibility as you do not have visibility or access to ALL of your business partners rooms, and they may have a video endpoints in New York. Your company s system administrator must opt out the rooms your company does not want to make public at the time of provisioning. The purpose is to promote the concept of using the public directory to ensure greater utilization of the customer asset. Additional Information on Directories The three directory options were developed to give your company as much control over the visibility of your video endpoints as possible. On the most basic level, remember that the internal room directory is the complete list of known rooms. It is the longest list. The next longest list, a sub-set of the internal room list, is the business partner list. Customers may not want to show every room to their trusted partners but are probably willing to show most of them. For example, they may not want to share information about their CEO s room. Finally, the public list is likely an even smaller sub-set. These would be the rooms your company is willing to share with customers and allow them to proactively schedule. 5/20/ Version 1.14
6 Glossary of Terms 3 It is very helpful to understand the different types of Open Video calls. Below is a list of the four basic types: Point-to-Point - a meeting between two endpoints. Multipoint - a meeting between more than two endpoints. Business-to-Business (inter-company) - a meeting between two or more enterprises on the Open Video Communications exchange. Can be point-to-point or multipoint. Inter-exchange - a meeting between two or more endpoints where at least one is on the Open Video Communications exchange and at least one is on another service provider s exchange (there is an agreement between service providers). Can be point-to-point or multipoint. This type of conference is currently supported for CTS endpoints. There are also both Scheduled and Unscheduled calls: Scheduled - calls reserved at least one hour in advance of the meeting. This is the standard (can be point-to-point or multipoint). Unscheduled an on the fly video call no reservation required. o Instant Video see Section 5. o Ad Hoc Cisco Telepresence (CTS) Point-to-Point must have the E.164 ( mock phone number of the CTS endpoint) to complete this call. Can only be point-topoint. SIP URI - it is important to understand the term URI because it is used in two separate and distinct ways: o URI is a naming convention used to identify an endpoint address; for example, joe.laptop@acme.com. Think of this as your home address. o URI is also an address of a virtual meeting room that you use to join a video meeting that you either host, or in which you are invited to participate. In this case you are given the URI address to join a meeting. Think of this as a telephone number you use to join an audio conference today, it just has a different format in the world of video (e.g @join.mymeetings.com or joe.smith.@join.company.com). E This is a mock telephone number or dial string that is used with hardware or soft clients that cannot use a SIP URI. The E. 164 functions exactly like the URI. They are both used to identify an endpoint and to join a virtual meeting room. Whether you use URIs or E.164s depends on what type of endpoint you are using for your video meetings. 5/20/ Version 1.14
7 Service Levels and Features 4 Service Levels There are various service levels and features with the Open Video Communications service. On a call by call basis, you may select one of two levels of service: standard or premier, so you can tailor the feature set you need to the specific requirements of your video meeting. Here is a brief description of each level: Standard Service offers immediate technical support for all active calls during a reserved video conference. End users can phone or press 0 and an operator will provide assistance. Standard Service includes: o Single Point of Contact o Remote Assistance o Reactive Incident Support o Web-based Reservation Portal o Phone based Reservations o Supports dial in or dial out bridging o One Button To Push call launching option for Cisco TP rooms Premier Service provides a comprehensive set of support services to meet your expectations for a high quality, simple to use, collaboration experience. In addition to all of the support service included in the Standard Service offering, Premier Service, also available for reserved calls, includes: o Conferencing Coordinator o Call Monitoring for Point to Point and Multipoint through duration of call o Incident Management o Problem Management 5/20/ Version 1.14
8 Service Levels and Features For Standard or Premier Service levels calls, which are always RESERVED/SCHEDULED, you can have up to 36 screens participate on a single video conference. This maximum includes the number of screens used by an operator should you choose to have the call attended. For example, if an operator participated in a scheduled Open Video conference using a CTS3000 unit, which are three screens in size, the maximum available would be 33 screens. In addition to scheduling a Standard or Premier level call a third option is also available to you: Instant Video enables you to host meetings on an ad-hoc, unscheduled basis without a reservation once you set up your subscription through the My Meetings web portal. Instant service can include up to six endpoints. Additional participants can join, however, in an audio only mode. Instant Video is the easiest and fastest type of Open Video service to use! Capacity is available on a best effort basis; however, you should have ample capacity so there should be no concerns. While Standard, Premier, and Instant are service levels available to you on a call by call basis, there is also proactive equipment monitoring and management, which your system administrator chooses for specific endpoints at the time your company provisions the service. Please contact your system administrator if you are interested in knowing if your video device is covered under the Premier Plus Service level. In addition to all of the support services of the Standard or Premier Service offer for a call, Premier Plus Service includes the following: o 24x7 Monitoring of Customer Endpoint Equipment including customer-owned "infrastructure" devices (e.g., CTS- Man, CTMS, TMS, Codian bridges, CMA, MGC bridges, etc.) o Proactive Incident Resolution o Tier 2/3 Incident Support o Proactive Incident Notification and Call Rescheduling o Performance Reporting o Software Upgrades and Release Management 5/20/ Version 1.14
9 Service Levels and Features Feature Matrix Additional features are listed in the matrix below. Service Type by Call Equipment Mgt ONLY Feature Description Standard Premier Instant Video Premier Plus Single Support Organization Video Network Operations Center (VNOC) provides a single contact organization for all support services Follow the Sun Support VNOC is available 24x7x365 Scheduling via Web Portal Customers may establish a reservation using a self service, easy to use web portal N/A N/A Scheduling via Phone Customers may establish a reservation by calling our VNOC to reach an operator N/A N/A Instant Meeting Subscriptions One time subscription registration using self service or calling VNOC; enables the user to host ad hoc multipoint video meetings, anytime, on demand N/A N/A N/A SIP URI Dialing Supports customizable URI attendee options branded: xx.xx@join.company.com unbranded: xx.xx@join.mymeetings.com N/A Phone Dialing plus 8 digit passcode with appropriate dial plan digits (e.g., 9 1 or 9**) 5/20/ Version 1.14
10 Service Levels and Features Service Type by Call Equipment Mgt ONLY Feature Description Standard Premier Instant Video Premier Plus Access Options In addition to Private IP (PIP/MPLS), Public Internet access into the video conferencing infrastructure is available N/A Guest Participants Endpoints that are not customers may join a hosted video meeting N/A Flexible Pricing Pay as you use model, based on bandwidth tiers and service type N/A Directory Provides several options so customer may choose desired level of endpoint visibility N/A Continuous Presence Enables end-users to view meeting attendees even when they are not speaking N/A Multi- Language Support English and Spanish are supported at launch. Additional language support may be available, based on demand Encryption Customer may decide on a call by call basis whether encryption is required N/A Dial Out VNOC dialing outbound to bring a participant into a call is a custom option this is best effort and not guaranteed. End points MUST be registered and certified N/A 5/20/ Version 1.14
11 Service Levels and Features Service Type by Call Equipment Mgt ONLY Feature Description Standard Premier Instant Video Premier Plus One Button to Push (OBTP) Call Launch Cisco TP ONLY Simply touch the highlighted reservation displayed on the room console screen or press a single key to launch a meeting N/A OBTP Support Cisco TP ONLY During a call, touching a single soft key on the LED screen connects user with the VNOC for immediate support N/A Enter & Announce A Conference Coordinator places and announces each participant into the meeting N/A Meeting Manager A senior-level specialist serves as single POC to plan, choreograph, execute, and evaluate the video meeting N/A Security Multipoint calls are supported with a high level of security (Partial) Standard Attendant Support VNOC Operator ensures a successful call launch and responds to any requests for assistance (Technical support only) Premier Attendant Support VNOC Operator proactively monitors pre-call for any issues and ensures a successful launch; remains on the call for the duration to proactively address problems and questions 5/20/ Version 1.14
12 Service Levels and Features Service Type by Call Equipment Mgt ONLY Feature Description Standard Premier Instant Video Premier Plus Problem Management Will provide global, comprehensive performance data Incident Resolution & Dispatch Remotely resolves trouble detected in customer s endpoint and/or infrastructure equipment; VNOC coordinates dispatch of an on-site technician, if required 24x7 Equipment Monitoring Customer s equipment is monitored for fault/trouble detection 24x7 Change Management Provides manufacturer-generated updates to correct known problems; implementation is coordinated with the customer System Updates/ Upgrades Provides upgrades, updates and release changes to the customer s video equipment Usage Reporting Provides ad hoc report of conferencing metrics for a specified date range Performance Reporting Provides monthly incident and performance data in an in depth report Service Recovery Supports fully redundant and geo redundant nodes that provide superior latency performance in standard and failover situations 5/20/ Version 1.14
13 Unscheduled Video Conferences 5 Options for Creating Open Instant Video Subscriptions Video Network Operations (VNOC) There is basic information you are required to provide the VNOC when calling to create an Instant Video Subscription. From the United States call ; see Appendix A for VNOC Global Access Numbers. You will receive an within 24 hours after the subscription is confirmed. Please keep the confirmation as it contains personal information needed to activate a video conference (leader passcode and dialing options). When you want to host an instant video conference, send the attendee section of the confirmation, which contains attendee dialing options and attendee passcode, to up to six video participants to enable them to join your call. Open Instant Video functions in a very similar manner as Instant or meet me audio conferencing does today. When you call the VNOC, you are prompted for the following: 1. Type of meeting (Open Instant Video Subscription). 2. Authorization code. You must have an authorization code to obtain an Open Instant Video Subscription. If you do not have your code, please contact your site coordinator, Account Manager, or Conferencing Customer Relations from the United States at or via at customerrelations@mymeetings.com to obtain a universal authorization code before registering; see Appendix A for Global Customer Relations access numbers. 3. Company name. 4. Subscriber s name (leader/host). 5. Title of Open Instant Video Subscription. The title you provide is a way of differentiating between your subscriptions should you choose to create more than one. 6. Encryption Choice. If you set your subscription to Encrypted, encryption is required for endpoint participation; only encrypted endpoints can join your Instant Video meetings. A non-encrypted endpoint is unable to join the meeting. If you do not select Encrypted, both encrypted and unencrypted endpoints can join your meetings. 5/20/ Version 1.14
14 Unscheduled Video Conferences 7. Leader Passcode. You can accept a system generated Host passcode, or provide your own 8-digit passcode. It is this passcode that you must use to activate an Instant Meeting in which you are the host. 8. Participant Passcode. You can accept a system generated participant passcode, or provide your own 8-digit passcode. It is this passcode that attendees you invite to your instant meeting can use to join. 9. URI dial option. The system automatically provides you leader and participant URI dialing options based on the leader and participant passcodes. You can also add a customized URI (john.smith.@join.company.com) for the use of the attendees you invite to participate in your meeting. This dialing option is typically available to endpoints using the SIP protocol (some examples are laptops and tablets with video software). 10. Participant Control Choices. You can make use of the Access Control Feature, which enables you to restrict those endpoints who can participate in your Instant Video meetings - by either allowing only specific endpoints to join; or by blocking certain endpoints from joining. Decide which option you prefer and have the endpoint identification (E.164 or URI) handy to provide when prompted. If you do not choose to use the Access Control feature, the conference allows any endpoint to join including Guests which are any endpoints you invite to participate regardless of whether or not they are customers. 5/20/ Version 1.14
15 Unscheduled Video Conferences Web Portal You can create an Instant Meeting subscription using the my meetings web portal. You must have a Conferencing account. Work with your account team to obtain the required login information. 1. Go to The My Meetings login screen appears. 2. Enter your Login and Password. Figure 1 Log In 3. Click Login under Manage My Meetings. The My Meetings home page appears. 5/20/ Version 1.14
16 Unscheduled Video Conferences Figure 2 Instant Video Subscriptions 4. Click the Instant Video Subscriptions tab. 5. Click Add Subscription. The INSTANT VIDEO Create Subscription screen appears. 5/20/ Version 1.14
17 Unscheduled Video Conferences Figure 3 Create Subscription 6. If you are creating the subscription for yourself, click the Yes radio button; if you are creating the subscription for someone else, click the No radio button. 5/20/ Version 1.14
18 Unscheduled Video Conferences 7. Enter your name, if you are the leader (you are creating the subscription for yourself); or the name of the person for which you are creating the subscription. 8. Enter an Instant Meeting Subscription Meeting Description. The description you provide differentiates between your subscriptions if you create more than one. 9. If you want this subscription to last indefinitely, continue to step 11; if you want the subscription to be temporary, enter the end date. Please note that after 180 days of inactivity a subscription is automatically deleted. 10. Enter Leader and Participant passcodes, if applicable. Otherwise the system generates them for you. Both must be unique 8-digit numeric codes. 11. Select Subscription Size. Choose the 2MB+ (Immersive/Telepresence) option. 12. The port size is fixed at 6. This allows up to 12 video screens to participate. 13. Select the Encryption Option, if applicable. If you click Yes, only encrypted endpoints can join your meetings. If you click No, both unencrypted and encrypted endpoints can join your meetings. 14. The remaining features are pre-set for your subscription: Quick Start: will not allow participants to start conferences before the leader joins. Conference Entry: announces the entry of participants with silence (no beep or tone) - which is preferable since you will see the participant when they join. Conference Exit: announces the exit of participants with silence (no beep or tone) - which is preferable since you will no longer see the participant when they exit. Auto Continuation: allows conferences to continue when the leader disconnects from the call. 15. Enter a customized URI dialing option. It supplements the system generated URI dialing options you automatically receive one based on the leader passcode and one based on the participant passcode. If your company requested to be a Signature Customer when purchasing service, the unbranded URI is displayed: blank@join.mymeetings.com. 16. Click Participant Control to make use of the access control features. 5/20/ Version 1.14
19 Unscheduled Video Conferences Figure 4 Participant Control 17. If you click the Block These Endpoints radio button, the list of endpoints you enter is unable to participate in any of your Instant Video meetings. If you click the Allow Only These Endpoints radio button, only the list of endpoints you enter can participate in any of your Instant Video meetings. 18. Enter the E.164 or URI and description of each. 19. Click Add Endpoint button when you are done. 20. Click OK. The INSTANT VIDEO Create Subscription screen reappears. 21. Click Submit. The INSTANT VIDEO Create Confirmation screen appears. 5/20/ Version 1.14
20 Unscheduled Video Conferences Figure 5 Create Confirmation 22. Click Continue. The Instant Video Subscriptions Tab appears. 5/20/ Version 1.14
21 Unscheduled Video Conferences Figure 6 Instant Video Subscriptions 23. Click Logout in the top right corner of the screen. NOTE: A detailed confirmation of your Open Instant Meeting Subscription is sent via . Please keep the confirmation as it contains personal information needed to launch a video conference (dialing options and leader passcode). When you want to host an instant video conference, send the attendee section of the confirmation, which contains attendee dialing options and attendee passcode, to up to six video participants so each participant can join your call. 5/20/ Version 1.14
22 Unscheduled Video Conferences Use Your Instant Video Subscription Once you created your Instant Video Subscription by using either the Web Portal or by calling the VNOC, you will receive an confirmation: PLEASE DO NOT REPLY TO THIS Thank you for selecting Instant Video Conferencing for your virtual meeting needs. We look forward to providing you with world-class video meeting services. To invite attendees to join an Instant Video Meeting, simply cut and paste the Instant Video Attendee Access Information at the bottom of this confirmation, and provide in advance of your meeting. To protect the security of your subscription, we recommend that you do not forward any other information contained in this . Instant Video Meeting Subscription Confirmation Confirmation Number Company Instant Video Meeting Leader/Contact Instant Video Meeting Subscription Title ACME Mary Jones All Purpose Video Meeting Start Date April 1, 2013 End Date Ongoing Leader Passcode Attendee Passcode H.323 users can dial: Instant Video Meeting Leader Activate Options SIP users can dial: Cisco Telepresence users please dial: 9** Subscription Settings 5/20/ Version 1.14
23 Unscheduled Video Conferences Speed 2 MB+ (Immersive / TelePresence) Participant (End Point) Capacity 6 The below text is the only information you should forward to call participants. Please ensure that you provide all necessary information to the participants in advance of the call. NOTE: For security purposes, only attendees can use a customized URI to join the call. You as the leader must use either the URI containing your leader passcode or the dial-string followed by the leader passcode to activate your Instant video meeting, as noted above. If you are inviting any new business partners to join your meeting for the first time, we recommend they call the VNOC for a quick test since the access options below may vary based end point type. Instant Video Attendee Access Information H.323 users registered to a gatekeeper can dial: Instant Video Meeting Attendee Access Options SIP users may dial: mary.jones.video.mtg@join.company.com @join.company.com Cisco Telepresence users please dial: 9** For assistance call your Video Network Operations Center (VNOC) US Toll Free US Toll Australia Toll Free HK Toll Japan Toll UK Toll /20/ Version 1.14
24 Unscheduled Video Conferences 1. Send the Instant Video Attendee Access Information section of your confirmation to participants. 2. As the Leader, you must activate the video call depending your type of video device either by (using example above): a. Dialing (H.323 endpoints) b. Entering the SIP URI (soft clients Jabber, Polycom RealPresence, etc.) c. Dialing 9** (Cisco CTS endpoints) 3. If you are a Participant, you can join the call depending on your type of device by (using example above): Please note: a. Dialing (H.323 endpoints) b. Entering the SIP URI mary.jones.video.mtg@join.company.com or @join.verion.com (soft clients Jabber, Polycom RealPresence, etc.) c. Dialing 9** (Cisco CTS endpoints). If you are unsure of your device type - SIP or H.323, please contact your system administrator or the VNOC. Until the Leader activates the video call, participants are placed in a virtual waiting room and see a screen with the message Please wait until the leader activates the meeting. If the leader does not activate within 15 minutes of the first participant joining, the message The meeting leader has not joined. You call is ending in approximately 30 seconds will display on the screen. The call will then be terminated. Once the leader activates and the video call is underway, the leader can disconnect and the participants can continue the video meeting. 5/20/ Version 1.14
25 Unscheduled Video Conferences Ad Hoc CTS Point-to-Point Another option available to you for an unscheduled video call is an ad hoc point-to-point call between two Cisco CTS endpoints. In order to accomplish this, you must know the endpoint identifying address, referred to as an E.164 number, so you can directly dial the CTS endpoint you want to reach. 1. Obtain the E.164 number for the endpoint you want to contact. You can get this number from either the person you are meeting with at the other enterprise, your administrator, or you can contact the VNOC if you are unable to obtain the number; the VNOC s ability to provide you the E.164 number is governed by the Directory options selected by your business partner (see Section 3). 2. Press the New Call soft key. 3. Enter 9**1 and the E.164 number to reach your party (in country dialing prefixes may apply). 5/20/ Version 1.14
26 Scheduled Open Video Conferences 6 Scheduling Options for Reserved Conferences Video Network Operations Center (VNOC) There is basic scheduling information you are required to provide for all video conferences; however there are specific instructions for inter-exchange meetings noted in the details below. Scheduled video conferences must be reserved at least one hour prior to the desired start time. You receive an within 24 hours after the meeting is confirmed. Please share that confirmation with other meeting participants and forward the calendar invite to all participants so it is in their calendars. Inter-exchange participants receive an confirmation directly from the VNOC that includes important dial-in instructions that they should bring to the meeting with them. NOTE: Inter-exchange meetings must be scheduled by calling the VNOC; any customer scheduling a meeting with guests participants that are not registered (see Step 13 below) must call the VNOC. Basic Scheduling required for all Reserved Meetings 1. Type of meeting (Open Video also referred to as Immersive) and Inter-exchange, if applicable. 2. Video authorization code. You must have a video authorization code to schedule a video conference. If you do not have your code, please contact your site coordinator, Account Manager, or Conferencing Customer Relations from the United States ( ) to obtain a universal authorization code before scheduling. See Appendix A for Global Customer Relations access numbers. 3. Audio authorization code. Please advise the reservationist if you will have audio only participants joining. Provide your Instant Audio Bridge Number, Leader Code, and Participant Passcode. If you do not have an Instant Audio Bridge, the reservationist can create a one-time audio dial-in for this conference. 4. Company name. 5. Meeting date. 6. Start time and duration of meeting. 5/20/ Version 1.14
27 Scheduled Open Video Conferences 7. Meeting title. 8. Meeting time zone. 9. Service Level of Meeting (Standard - VNOC operator ensures a successful call launch and response to any requests for assistance or Premier VNOC operator proactively monitors pre-call for any issues, ensures a successful launch and remains on the call for the duration to proactively address problems and questions). 10. Meeting leader name (if you are scheduling the meeting on behalf of the leader, your name as well). 11. Cost Center number (optional) by using a cost center, you can bill back to a department. Costs can be split among multiple cost centers, if applicable. 12. Host site. 13. Participating site(s). 14. Unregistered Participating site(s) (if any) - if one of your participants is not a customer, sometimes referred to as an unregistered endpoint or guest, the VNOC asks you for information to identify it since it is not stored in our systems (this is likely to be the exception rather than the rule, and should occur infrequently). a. Name of site and country. b. Site coordinator name, address and phone number. c. Time zone. d. One of two types of endpoint identifiers: an E.164 indentifying dial string of the endpoint or a URI (e.g. john.doe.video.device@company.com). 15. Encryption Choice. If you choose Encrypted only encrypted endpoints can join the meeting - a non-encrypted endpoint is unable to join. If you do not choose Encrypted both encrypted and unencrypted endpoints can join your meeting. 16. URI. In addition to generating a dial string + passcode to join your meeting, the system generates a URI ( @join.company.com), where is a randomly generated passcode. You can also select a different 8-digit passcode. If your company requested to be a Signature Customer when purchasing our service, the unbranded URI used is @join.mymeetings.com. 5/20/ Version 1.14
28 Scheduled Open Video Conferences Additional Required Inter-Exchange Scheduling Information NOTE: Currently, Inter-Exchange video meetings are only supported for Cisco Telepresence endpoints (CTS series). There are Inter-Exchange connections with several major carriers including Cisco, Tata, BT, Orange, and Telefonica; if you want to participate in a meeting hosted on one of these carriers bridges, the scheduling procedures are the same but there are slight variations in the terminology. The meeting identification information is provided to you by the carriers customer to ensure you join the correct meeting. While carriers use different terminology - conference ID, passcode, pin they are all referring to the numeric code you need to successfully join their meeting and need to provide to the VNOC. If you are hosting the meeting and inviting customers with another carrier, the meeting identification number they will need to ensure they join the correct meeting is included in the confirmation ed to them by the VNOC. It is VERY important to keep in mind if you are hosting an Inter-exchange meeting on, you must schedule the meeting by calling the VNOC first; so the other carrier s customers who are scheduling their sites to join your meeting have a conference ID when they contact their NOC. Alternatively, if you are joining a meeting hosted on another carrier s bridge, the other carrier s customer must schedule the meeting via their carrier s NOC first, and then provide the conference ID to you so you can call the VNOC and schedule your sites to join the correct meeting. Please be mindful of this and do not hesitate to ask the VNOC for assistance. 1. Inter-Exchange Meeting Hosted on Bridge with Other Carrier Participating Sites Type of meeting (interexchange with TATA, BT, or Orange sites hosted on bridge). Meeting leader names/ addresses/country for each site NOTE: You are reserving the meeting bridge; the TATA, BT, or Orange site participant must reserve their sites following their carrier s guidelines (they will need the meeting identification number provided to them on the meeting confirmation ed to them by the VNOC, so you must make the reservation first). 2. Inter-Exchange Meeting Hosted on Other Carrier s Bridge with Participating Sites Type of meeting (interexchange with TATA, BT, or Orange site hosted carrier s bridge). Conference ID/Pin/Passcode the other carrier s community user receives a numeric conference ID/PIN/Passcode when they reserve the meeting bridge and their site(s). They must make their reservation first and provide you the conference ID/PIN/Passcode because the VNOC needs it for scheduling. NOTE: The Telefonica exchange requires that each site participating in a meeting hosted on its bridge be encrypted. 5/20/ Version 1.14
29 Scheduled Open Video Conferences 3. Inter-Exchange Meeting on TATA Bridge with TATA Public Sites If you are a first time user of TATA Public Telepresence Suites Services (public sites), you must register by calling the TATA VNOC at or by accessing the following website: You will receive your account details and account host code via (Important: please store your account host code). Schedule your meeting and TATA Public Telepresence Suite(s). Go to the conference scheduling portal at You are also required to call the VNOC. Please provide the following information about your meeting: o Type of meeting - (inter-exchange with TATA public room on TATA Exchange) o Conference ID/PIN/Passcode o Additional participating rooms o If participants in the public room have any issues, they should contact the TATA VNOC at NOTE: Your financial obligation for the use of TATA public rooms is directly with TATA. 5/20/ Version 1.14
30 Scheduled Open Video Conferences Schedule via Web Portal You can establish a reservation using the my meetings web portal. You must have a Conferencing account. Work with your account team to obtain the required login information. 1. Go to The My Meetings login screen appears. 2. Enter your Login and Password. Figure 7 Sign In 3. Click Login. The My Meetings home page appears. 5/20/ Version 1.14
31 Scheduled Open Video Conferences Figure 8 Reserved Video Conferences 4. Click the Reserved Video Conferences tab. There are some important details to note when scheduling: All calls must be scheduled at least one hour in advance. All calls have a minimum length of 30 minutes. 5. Click Add Conference. The Conference Scheduling Assistant screen appears. 5/20/ Version 1.14
32 Scheduled Open Video Conferences Figure 9 Conference Scheduling Assistant 6. Select Video as the type of conference. 7. Select Leader if you are hosting the conference (skip to step 11). -OR- Select Not Leader if you are not hosting. The Search for Leader pop-up appears. Figure 10 Search for Leader 8. Enter the name and of the leader and click Search For Leader. The search results appear. 5/20/ Version 1.14
33 Scheduled Open Video Conferences Figure 11 Select Leader 9. Select the leader and click Select Leader. The Conferencing Scheduling Assistant screen appears. 10. The Operator assisted option is automatically selected. 11. Select One time if this conference is a one-time occurrence. The Video One Time screen appears (page 35). -OR- Select Recurring series if this is a recurring conference (example next page). For the purpose of this guide, a one-time conference is used. Other than meeting logistics, the scheduling process is the same for both conference types. 5/20/ Version 1.14
34 Scheduled Open Video Conferences Figure 12 Video - Recurring 5/20/ Version 1.14
35 Scheduled Open Video Conferences Figure 13 Video - One Time 12. Click Add Endpoints. The Search Endpoints screen appears. 5/20/ Version 1.14
36 Scheduled Open Video Conferences Figure 14 Search Endpoints 13. Filter your endpoints by company (you or your business partners), country, city, state, etc. 14. Select Open Video from the System Type drop-down list for all endpoints. 15. If you typically schedule your conferences with the same endpoints, select Show recently used endpoints to further narrow your search. When checked, you will ONLY see the list of sites that were part of your last scheduled meeting. 16. Click Search Endpoints. The search results display under List of Endpoints. 17. Select the endpoints you want. 18. Click Add Endpoints. The Video One Time screen reappears. 19. Repeat steps until all endpoints are selected. 20. Click Close. The Video One Time screen reappears. 5/20/ Version 1.14
37 Scheduled Open Video Conferences 21. There are icons to view/edit endpoints. Click to edit the endpoint. Figure 15 Video - One Time Click to view the endpoint s information. Click to change the host from the first endpoint you added to the meeting (default) to another participant. Click to delete the endpoint. 22. Select the Standard or Premier service level. 23. Enter the date, time, and duration of your conference. 24. Click Show Endpoint Schedules to check the availability of endpoints. The View Schedules pop-up appears. 5/20/ Version 1.14
38 Scheduled Open Video Conferences Figure 16 View Schedules 25. Any endpoints that were previously reserved (on the bridge) during your scheduled time appear with a grey background. If a conflict exists you should select a different endpoint or time slot. Click OK. The Video - One Time screen reappears. Figure 17 Video - One Time 5/20/ Version 1.14
39 Scheduled Open Video Conferences 26. Select whether or not you need an audio dial-in number. Click No if you do not need participants to join your meeting via phone (go to step 30). The system generates an audio dial-in bridge and passcode for use with this conference only. -OR- Click Yes if you want to add audio participation. Audio options display. Figure 18 Audio Options 27. Select how you want participants to access your conference: Dial-In Only, Operator Dial-Out Only, or Combination. 28. Configure the dial-in options based on how you want participants to be able to access your conference: US Toll-Free, US Toll, Global Access, Private Dial. 29. Click Add Participant add more participants, if applicable. 30. Click Submit. A confirmation screen appears. 5/20/ Version 1.14
40 Scheduled Open Video Conferences Figure 19 Confirmation 31. Click OK. You will receive a confirmation , which you can distribute to participants prior to your conference. 5/20/ Version 1.14
41 Call Launch Dialing Options 7 Whether you scheduled a Standard or Premier level video meeting, or are using an Instant Video Subscription, the final step is actually launching your video meeting. There are several alternatives to launch or join a video meeting. Which one you choose is a function of what type of video endpoint you are using for the call. The following lists your options. One-Button-to-Push Option Cisco CTS Only If you are using a Cisco CTS endpoint, you can start your meeting using the One-Button-to-Push feature. To launch a One-Button-to-Push meeting, perform the following steps: 1. Press the Meetings icon or the Meetings soft key. 2. When you locate your meeting, touch the entry or highlight the meeting using the navigation and press the StartMtg soft key to initiate the call. URI Dialing Option This dialing option is typically available to endpoints using the SIP protocol (some examples are laptops and tablets with video software); the exact URI to use to join a video meeting is listed on the confirmation you receive when you schedule a meeting or are invited to a meeting. Some examples of URI dialing are: @join.company.com; joe.sample.mtg@join.mymeetings.com; mary.smith.acme.mtg@join.company.com. 5/20/ Version 1.14
42 Call Launch Dialing Options Dial String Dialing Option The exact number to dial to join a video meeting is listed on the confirmation you receive when you schedule a meeting or are invited to a meeting. If you are using a Cisco Telepresence endpoint, you may join a meeting by dialing an E. 164 number followed by an 8 digit passcode; the E.164 dial string must always be preceded by 9**. For example, the dial string listed on your meeting confirmation could be: 9** ( = passcode). If you are not using a Cisco Telepresence endpoint, and your endpoint does not support SIP URI Dialing (typically an endpoint based on the H.323 protocol) you would dial an E.164, followed by an 8 digit passcode. For example, the dial string listed on your meeting confirmation could be ( = passcode). 5/20/ Version 1.14
43 Global Access Numbers A The following tables provide a list of phone numbers for North America, Europe, the Middle East, Africa, and Asia Pacific. NORTH AMERICA United States Canada Spanish ANYWHERE EUROPE, MIDDLE EAST, & AFRICA Austria Belgium Denmark Finland France Germany Greece /20/ Version 1.14
44 Global Access Numbers Hungary Ireland Israel Italy Luxembourg Netherlands Norway Poland Portugal South Africa Spain Sweden Switzerland United Kingdom ANYWHERE ASIA PACIFIC Australia China /20/ Version 1.14
45 Global Access Numbers Hong Kong Japan Malaysia New Zealand Singapore South Korea Taiwan India ANYWHERE CUSTOMER RELATIONS Americas Australia Europe Hong Kong Japan Singapore /20/ Version 1.14
46 Global Access Numbers SALES INQUIRIES Americas Australia Europe Hong Kong Japan Singapore If you are not located in one of the countries listed above, you can call (audio reservations only, collect calls accepted). 5/20/ Version 1.14
Open Video Communications Scheduling Guide
 Open Video Communications Scheduling Guide Version 1.14 Last Updated: May 2014 2014 All Rights Reserved. Table of Contents Glossary of Terms... 3 Unscheduled Video Conferences... 4 Options for Creating
Open Video Communications Scheduling Guide Version 1.14 Last Updated: May 2014 2014 All Rights Reserved. Table of Contents Glossary of Terms... 3 Unscheduled Video Conferences... 4 Options for Creating
Scheduled Video Meeting - Portal Guide
 Scheduled Video Meeting - Portal Guide Table of Contents 1. Scheduled Video Meeting... 2 1.1 User Roles:... 2 2. Jamvee Conferencing HelpDesk... 3 3. Portal Access... 4 4. Account Management... 5 4.1 Menu
Scheduled Video Meeting - Portal Guide Table of Contents 1. Scheduled Video Meeting... 2 1.1 User Roles:... 2 2. Jamvee Conferencing HelpDesk... 3 3. Portal Access... 4 4. Account Management... 5 4.1 Menu
Planning Your Meeting... 2
 User Guide: Insert Title USER GUIDE Conferencing Audio Conferencing Planning Your Meeting... 2 Choose the Type of Meeting... 2 Choose How Participants Attend Your Virtual Meeting... 3 Choose Features for
User Guide: Insert Title USER GUIDE Conferencing Audio Conferencing Planning Your Meeting... 2 Choose the Type of Meeting... 2 Choose How Participants Attend Your Virtual Meeting... 3 Choose Features for
Table of Contents. Conferencing Basics 3. Ready Bridge Set Up Options 4. Call Control Features 5. Security Features 6. Call Control Commands 7
 Table of Contents Conferencing Basics 3 Ready Bridge Set Up Options 4 Call Control Features 5 Security Features 6 Call Control Commands 7 Conference Call Recording 8 International Conferencing 10 Page:
Table of Contents Conferencing Basics 3 Ready Bridge Set Up Options 4 Call Control Features 5 Security Features 6 Call Control Commands 7 Conference Call Recording 8 International Conferencing 10 Page:
IDT Connect User Guide
 IDT Connect User Guide Updated: January 31, 2008 Table of Contents Getting Started... 2 Setting Up Your Conference Room... 3 Setting your Administrator Password... 3 Setting your Participant Password...
IDT Connect User Guide Updated: January 31, 2008 Table of Contents Getting Started... 2 Setting Up Your Conference Room... 3 Setting your Administrator Password... 3 Setting your Participant Password...
Planning Your Meeting... 2
 User Guide: Insert Title USER GUIDE Conferencing Audio Conferencing Planning Your Meeting... 2 Choose the Type of Meeting... 2 Choose How Participants Attend Your Virtual Meeting... 3 Choose Features for
User Guide: Insert Title USER GUIDE Conferencing Audio Conferencing Planning Your Meeting... 2 Choose the Type of Meeting... 2 Choose How Participants Attend Your Virtual Meeting... 3 Choose Features for
Schedule R Teleconferencing Service
 Schedule R Teleconferencing Service 11-X-21415 Telecommunication Equipment & Services Hosted Telecommunications Services/Applications Teleconferencing Service Section 3.4.4 AT&T Audio Teleconferencing
Schedule R Teleconferencing Service 11-X-21415 Telecommunication Equipment & Services Hosted Telecommunications Services/Applications Teleconferencing Service Section 3.4.4 AT&T Audio Teleconferencing
BT Premium Event Call and Web Rate Card
 BT Managed Event and BT Self-Managed Event (also referred to as Express, Plus and Premium) Conference Bridge and Call for Booked Audio Conferencing Services will comprise the following for each phone-conference:
BT Managed Event and BT Self-Managed Event (also referred to as Express, Plus and Premium) Conference Bridge and Call for Booked Audio Conferencing Services will comprise the following for each phone-conference:
Cisco Conference Connection
 Data Sheet Cisco Conference Connection Cisco IP Communications a comprehensive system of powerful, enterprise-class solutions including IP telephony, unified communications, IP video/audio conferencing,
Data Sheet Cisco Conference Connection Cisco IP Communications a comprehensive system of powerful, enterprise-class solutions including IP telephony, unified communications, IP video/audio conferencing,
Welcome to Genesys Meeting Center
 User Guide Welcome to Genesys Meeting Center Genesys Meeting Center is your perfect everyday business conferencing tool. Our award-winning technology integrates fully-automated audio conferencing with
User Guide Welcome to Genesys Meeting Center Genesys Meeting Center is your perfect everyday business conferencing tool. Our award-winning technology integrates fully-automated audio conferencing with
BT Global Video Exchange. Frequently asked questions - Technical capabilities
 BT Global Video Exchange Frequently asked questions - Technical capabilities BT Global Video Exchange expands Cisco TelePresence immersive capabilities by allowing you to connect outside of your enterprise
BT Global Video Exchange Frequently asked questions - Technical capabilities BT Global Video Exchange expands Cisco TelePresence immersive capabilities by allowing you to connect outside of your enterprise
Quick Reference Guide. Video Conferencing. Recurring Reservation Number(s) Instant Video Conferencing Subscription Number(s) Page of 12
 Video Conferencing Recurring Reservation Number(s) Instant Video Conferencing Subscription Number(s) Page of 12 Video Conferencing Table of Contents Why Use Video Conferencing?........................
Video Conferencing Recurring Reservation Number(s) Instant Video Conferencing Subscription Number(s) Page of 12 Video Conferencing Table of Contents Why Use Video Conferencing?........................
Video Conferencing. Conferencing. Recurring Reservation Number(s) Instant Video Conferencing Subscription Number(s) Why Use Video Conferencing?...
 USER GUIDE Conferencing Video Conferencing Recurring Reservation Number(s) Instant Video Conferencing Subscription Number(s) Why Use Video Conferencing?...3 Point-to-Point Video Conferences....3 Multipoint
USER GUIDE Conferencing Video Conferencing Recurring Reservation Number(s) Instant Video Conferencing Subscription Number(s) Why Use Video Conferencing?...3 Point-to-Point Video Conferences....3 Multipoint
Jamvee Scheduled Video Meeting User Guide
 Jamvee Scheduled Video Meeting User Guide Table of Contents 1. Introduction... 3 2. Scheduled Video Meeting Scenario... 3 2.1 Intra Company on Tata Communications Network (GMX)... 3 2.1.1 Dial Out / Auto
Jamvee Scheduled Video Meeting User Guide Table of Contents 1. Introduction... 3 2. Scheduled Video Meeting Scenario... 3 2.1 Intra Company on Tata Communications Network (GMX)... 3 2.1.1 Dial Out / Auto
Quantum View Manage Administration Guide
 2010 United Parcel Service of America, Inc. UPS, the UPS brandmark and the color brown are trademarks of United Parcel Service of America, Inc. All rights reserved. Quantum View Manage Administration Guide
2010 United Parcel Service of America, Inc. UPS, the UPS brandmark and the color brown are trademarks of United Parcel Service of America, Inc. All rights reserved. Quantum View Manage Administration Guide
DIR Contract #DIR-TSO-2610 Amendment #1 Appendix C Price Index
 CONFERENCING SERVICES Customer Price Price per minute/hour/mont h etc. Comment Audio Conferencing Operator Assisted Dial-Out $0.1530 Per Minute OADI Toll-Free Dial-In (Operator Assisted) $0.0816 Per Minute
CONFERENCING SERVICES Customer Price Price per minute/hour/mont h etc. Comment Audio Conferencing Operator Assisted Dial-Out $0.1530 Per Minute OADI Toll-Free Dial-In (Operator Assisted) $0.0816 Per Minute
SCOPIA iview Communications Manager
 SCOPIA iview Communications Manager User Guide Version 7.5 2000-2010 RADVISION Ltd. All intellectual property rights in this publication are owned by RADVISION Ltd and are protected by United States copyright
SCOPIA iview Communications Manager User Guide Version 7.5 2000-2010 RADVISION Ltd. All intellectual property rights in this publication are owned by RADVISION Ltd and are protected by United States copyright
GENESYS MEETING CENTER. User Guide
 GENESYS MEETING CENTER User Guide WELCOME TO GENESYS MEETING CENTER Genesys Meeting Center is your perfect everyday business conferencing tool. Our award-winning technology integrates fully-automated audio
GENESYS MEETING CENTER User Guide WELCOME TO GENESYS MEETING CENTER Genesys Meeting Center is your perfect everyday business conferencing tool. Our award-winning technology integrates fully-automated audio
Group Telepresence User Guide
 Group Telepresence User Guide Group Telepresence 3351 Group Telepresence 3330 (GT Mini) 20 May 2015 Contents About Group Telepresence 4 Introducing the touchscreen controller 4 The home screen 6 Forwarding
Group Telepresence User Guide Group Telepresence 3351 Group Telepresence 3330 (GT Mini) 20 May 2015 Contents About Group Telepresence 4 Introducing the touchscreen controller 4 The home screen 6 Forwarding
Personal Telepresence
 Personal Telepresence Personal Telepresence 3050 Personal Telepresence 3020 (PT Mini) User Guide 29 January 2015 Contents Introducing the touchscreen controller 3 The home screen 5 Forwarding calls and
Personal Telepresence Personal Telepresence 3050 Personal Telepresence 3020 (PT Mini) User Guide 29 January 2015 Contents Introducing the touchscreen controller 3 The home screen 5 Forwarding calls and
Quantum View SM Manage Administration Guide
 Quantum View SM Manage Administration Guide January 2005 Table of Contents Table of Contents Overview.......................................... 3 Introduction.................................... 3 System
Quantum View SM Manage Administration Guide January 2005 Table of Contents Table of Contents Overview.......................................... 3 Introduction.................................... 3 System
MAKING VIDEO WORK AS-A-SERVICE
 MAKING VIDEO WORK AS-A-SERVICE THE CHALLENGE A Changing Video Environment Video communication has become a vital application in most large businesses and government agencies, increasing collaboration and
MAKING VIDEO WORK AS-A-SERVICE THE CHALLENGE A Changing Video Environment Video communication has become a vital application in most large businesses and government agencies, increasing collaboration and
Configuring DHCP for ShoreTel IP Phones
 Configuring DHCP for ShoreTel IP Phones Network Requirements and Preparation 3 Configuring DHCP for ShoreTel IP Phones The ShoreTel server provides the latest application software and configuration information
Configuring DHCP for ShoreTel IP Phones Network Requirements and Preparation 3 Configuring DHCP for ShoreTel IP Phones The ShoreTel server provides the latest application software and configuration information
Table of Contents. Introduction. Understanding PBX systems. Hosted PBX advantages. Features offered by a hosted PBX service
 10101010101010101010101010101010101010 10101010101010101010101010101010101 101010101010101010101010 101010101010101010101010101010101010101010101010101010101010 1010110101010 10101010101010101010101010101010101010101010101010101010101
10101010101010101010101010101010101010 10101010101010101010101010101010101 101010101010101010101010 101010101010101010101010101010101010101010101010101010101010 1010110101010 10101010101010101010101010101010101010101010101010101010101
Polycom Scheduling Guide for Microsoft Outlook
 Polycom Scheduling Guide for Microsoft Outlook 5.0 April 2010 3725-18004-001G Trademark Information Polycom, the Polycom Triangles logo, and the names and marks associated with Polycom s products are trademarks
Polycom Scheduling Guide for Microsoft Outlook 5.0 April 2010 3725-18004-001G Trademark Information Polycom, the Polycom Triangles logo, and the names and marks associated with Polycom s products are trademarks
Polycom Scheduling Guide for Microsoft Outlook
 Polycom Scheduling Guide for Microsoft Outlook 6.0.0 September 2011 3725-18004-001I Trademark Information Polycom, the Polycom Triangles logo, and the names and marks associated with Polycom s products
Polycom Scheduling Guide for Microsoft Outlook 6.0.0 September 2011 3725-18004-001I Trademark Information Polycom, the Polycom Triangles logo, and the names and marks associated with Polycom s products
AT&T TeleConference Best Practices
 Page 1 Table of Contents How to prepare for an Audio Conference... 3 What to do during a conference... 4 Frequently Asked Questions How do I schedule a reserved conference?... 5 How do I set up a Reservationless
Page 1 Table of Contents How to prepare for an Audio Conference... 3 What to do during a conference... 4 Frequently Asked Questions How do I schedule a reserved conference?... 5 How do I set up a Reservationless
MAKING VIDEO WORK AS-A-SERVICE
 MAKING VIDEO WORK AS-A-SERVICE THE CHALLENGE A Changing Video Environment Video communication has become a vital application in most large businesses and government agencies, increasing collaboration and
MAKING VIDEO WORK AS-A-SERVICE THE CHALLENGE A Changing Video Environment Video communication has become a vital application in most large businesses and government agencies, increasing collaboration and
Lab 2 Collaboration Meeting Rooms: Conferencing in a Cisco pervasive video deployment
 Lab 2 Collaboration Meeting Rooms: Conferencing in a Cisco pervasive video deployment Lab written by: Gabe Moulton Collaboration CSE stumoult@cisco.com Last Updated: August 23, 2014 Overview The figure
Lab 2 Collaboration Meeting Rooms: Conferencing in a Cisco pervasive video deployment Lab written by: Gabe Moulton Collaboration CSE stumoult@cisco.com Last Updated: August 23, 2014 Overview The figure
Welcome to Instant Meeting Service
 USER GUIDE Conferencing Welcome to Instant Meeting Service Instant Meeting Service Touchtone Features...2 Instant Meeting Web Moderator... 2 Web Moderator Features... 2 Participant Details... 3 Dialing
USER GUIDE Conferencing Welcome to Instant Meeting Service Instant Meeting Service Touchtone Features...2 Instant Meeting Web Moderator... 2 Web Moderator Features... 2 Participant Details... 3 Dialing
Application Notes for VTech 1-Line and 2-Line Analog Hotel Phones with Avaya IP Office 8.1 and Voicemail Pro 8.1 Issue 1.0
 Avaya Solution & Interoperability Test Lab Application Notes for VTech 1-Line and 2-Line Analog Hotel Phones with Avaya IP Office 8.1 and Voicemail Pro 8.1 Issue 1.0 Abstract These Application Notes describe
Avaya Solution & Interoperability Test Lab Application Notes for VTech 1-Line and 2-Line Analog Hotel Phones with Avaya IP Office 8.1 and Voicemail Pro 8.1 Issue 1.0 Abstract These Application Notes describe
Report on Government Information Requests
 Report on Government Information July 1 - December 31, 2014 apple Apple takes our commitment to protecting your data very seriously and we work incredibly hard to deliver the most secure hardware, software
Report on Government Information July 1 - December 31, 2014 apple Apple takes our commitment to protecting your data very seriously and we work incredibly hard to deliver the most secure hardware, software
USER MANUAL. For. Unlimited Audio Conferencing
 USER MANUAL For Unlimited Audio Conferencing Table of Contents How to Start a Conference Call... 2 System Features... 3 Conference Viewer... 7 Online Customer Care Center... 8 Appendix A: Frequently Asked
USER MANUAL For Unlimited Audio Conferencing Table of Contents How to Start a Conference Call... 2 System Features... 3 Conference Viewer... 7 Online Customer Care Center... 8 Appendix A: Frequently Asked
Theatres/Channels All theatres. Indirect channel. Author/Owner prmadmin@avaya.com
 Getting Started - Partner PRM Administrators Day 1 December 2011 Avaya Proprietary. Use pursuant to Company instructions Printed copies are not controlled. Refer to the latest version at http:/www.salesforce.com
Getting Started - Partner PRM Administrators Day 1 December 2011 Avaya Proprietary. Use pursuant to Company instructions Printed copies are not controlled. Refer to the latest version at http:/www.salesforce.com
Portal Tutorial. For resellers
 Portal Tutorial For resellers 09 November 2015 Contents Log in to your account 4 About the reseller landing page 4 Edit your reseller settings 5 About your reseller account 6 Reseller account defaults
Portal Tutorial For resellers 09 November 2015 Contents Log in to your account 4 About the reseller landing page 4 Edit your reseller settings 5 About your reseller account 6 Reseller account defaults
Sprint offers one of the most comprehensive video conferencing portfolios in the
 V IDEO Sprint offers one of the most comprehensive video conferencing portfolios in the industry from connectivity services accessing thousands of sites all over the world to complete network solutions
V IDEO Sprint offers one of the most comprehensive video conferencing portfolios in the industry from connectivity services accessing thousands of sites all over the world to complete network solutions
BroadData Audio Conferencing Product Upgrade (If your current domestic toll-free dial-in number is 888-942-8686)
 BroadData Audio Conferencing Product Upgrade (If your current domestic toll-free dial-in number is 888-942-8686) In an effort to improve your conferencing services, we will be upgrading our audio conferencing
BroadData Audio Conferencing Product Upgrade (If your current domestic toll-free dial-in number is 888-942-8686) In an effort to improve your conferencing services, we will be upgrading our audio conferencing
AT&T Conferencing Add-in for Microsoft Outlook v10.5
 AT&T Conferencing Add-in for Microsoft Outlook v10.5 July 2014 2014 AT&T Intellectual Property. All rights reserved. AT&T, the AT&T logo and all other AT&T marks contained herein are trademarks of AT&T
AT&T Conferencing Add-in for Microsoft Outlook v10.5 July 2014 2014 AT&T Intellectual Property. All rights reserved. AT&T, the AT&T logo and all other AT&T marks contained herein are trademarks of AT&T
Foreign Taxes Paid and Foreign Source Income INTECH Global Income Managed Volatility Fund
 Income INTECH Global Income Managed Volatility Fund Australia 0.0066 0.0375 Austria 0.0045 0.0014 Belgium 0.0461 0.0138 Bermuda 0.0000 0.0059 Canada 0.0919 0.0275 Cayman Islands 0.0000 0.0044 China 0.0000
Income INTECH Global Income Managed Volatility Fund Australia 0.0066 0.0375 Austria 0.0045 0.0014 Belgium 0.0461 0.0138 Bermuda 0.0000 0.0059 Canada 0.0919 0.0275 Cayman Islands 0.0000 0.0044 China 0.0000
Connect. Communicate. Collaborate.
 a Welcome to is working with Tata Communications and Cisco to provide a trial during Q1 FY12 with Cisco TelePresence video conferencing and Tata Communications global meeting exchange and support services.
a Welcome to is working with Tata Communications and Cisco to provide a trial during Q1 FY12 with Cisco TelePresence video conferencing and Tata Communications global meeting exchange and support services.
Account & Login. Log In to Mobile Conference Connect (MCC) as a Meeting Leader
 Table of Contents Table of Contents... 1 Account & Login... 2 Log In to Mobile Conference Connect (MCC) as a Meeting Leader... 2 Log In to MCC as a Participant... 4 Log Out... 5 Calendar... 6 MCC Calendar...
Table of Contents Table of Contents... 1 Account & Login... 2 Log In to Mobile Conference Connect (MCC) as a Meeting Leader... 2 Log In to MCC as a Participant... 4 Log Out... 5 Calendar... 6 MCC Calendar...
Global Network. Whitepaper. September 2014. Page 1 of 9
 Global Network Whitepaper September 2014 Page 1 of 9 Contents 1. Overview...2 2. Global Connectivity, Quality of Service and Reliability...2 2.1 Exceptional Quality...3 2.2 Resilience and Reliability...3
Global Network Whitepaper September 2014 Page 1 of 9 Contents 1. Overview...2 2. Global Connectivity, Quality of Service and Reliability...2 2.1 Exceptional Quality...3 2.2 Resilience and Reliability...3
Welcome to Bell Reservationless Audio Conferencing. A guide to help you get started with your new Bell service
 Welcome to Bell Reservationless Audio Conferencing A guide to help you get started with your new Bell service Contents Welcome to Bell Reservationless Audio Conferencing How to get started with Bell Reservationless
Welcome to Bell Reservationless Audio Conferencing A guide to help you get started with your new Bell service Contents Welcome to Bell Reservationless Audio Conferencing How to get started with Bell Reservationless
Meetings. on call. The two popular Audio Conferencing options. Audio Conference. user guide
 Audio Conference user guide Meetings on call Telecom Audio Conferencing brings people together, wherever they are. Audio Conferencing is one of the easiest and most cost-effective ways to get people together
Audio Conference user guide Meetings on call Telecom Audio Conferencing brings people together, wherever they are. Audio Conferencing is one of the easiest and most cost-effective ways to get people together
 Vendor Query Portal VENDOR QUERY PORTAL In our continued endeavor to simplify our processes and pay Suppliers on time, A webbased Invoice and Payment tracking tool -Vendor Query Portal (VQP) is now available
Vendor Query Portal VENDOR QUERY PORTAL In our continued endeavor to simplify our processes and pay Suppliers on time, A webbased Invoice and Payment tracking tool -Vendor Query Portal (VQP) is now available
Telepresence VNOC portal user guide
 Telepresence VNOC portal user guide 1 Table of Contents 1 Tata Communications VNOC overview... 4 2 Setting up an account / account profile and functionalities... 5 2.1 Setting up an account... 5 2.2 Logging
Telepresence VNOC portal user guide 1 Table of Contents 1 Tata Communications VNOC overview... 4 2 Setting up an account / account profile and functionalities... 5 2.1 Setting up an account... 5 2.2 Logging
Inter-Tel Audio and Web Conferencing
 MITEL Inter-Tel Audio and Web Conferencing User Guide NOTICE This Inter-Tel Audio and Web Conferencing User Guide is released by Inter-Tel, Inc. as a guide for end-users. It provides information necessary
MITEL Inter-Tel Audio and Web Conferencing User Guide NOTICE This Inter-Tel Audio and Web Conferencing User Guide is released by Inter-Tel, Inc. as a guide for end-users. It provides information necessary
CERTIFICATION CANDIDATE MANAGEMENT SYSTEM (CCMS) CANDIDATE USER GUIDE
 CERTIFICATION CANDIDATE MANAGEMENT SYSTEM (CCMS) CANDIDATE USER GUIDE THE IIA S GLOBAL CERTIFICATIONS DEPARTMENT SEPTEMBER 2014 CCSA CFSA CGAP CRMA Table of Contents Certification Candidate Handbook...
CERTIFICATION CANDIDATE MANAGEMENT SYSTEM (CCMS) CANDIDATE USER GUIDE THE IIA S GLOBAL CERTIFICATIONS DEPARTMENT SEPTEMBER 2014 CCSA CFSA CGAP CRMA Table of Contents Certification Candidate Handbook...
Cisco Unified Communications Self Care Portal User Guide, Release 10.5(1)
 Cisco Unified Communications Self Care Portal User Guide, Release 10.5(1) Unified Communications Self Care Portal 2 Unified Communications Self Care Settings 2 Phones 4 Additional Settings 12 Revised:
Cisco Unified Communications Self Care Portal User Guide, Release 10.5(1) Unified Communications Self Care Portal 2 Unified Communications Self Care Settings 2 Phones 4 Additional Settings 12 Revised:
Voice Internet Phone Gateway
 Voice Internet Phone Gateway Quick Installation Guide IPC 1000 Series ARTDio Company Inc. Edition 1.0 Note: For more detailed hardware installation instructions, please refer to the IPC 1000 series User
Voice Internet Phone Gateway Quick Installation Guide IPC 1000 Series ARTDio Company Inc. Edition 1.0 Note: For more detailed hardware installation instructions, please refer to the IPC 1000 series User
Video Managed Services
 Brochure Video Managed Services Scheduled and reservationless conferencing services for your Polycom estate With more than 25 years experience in providing conferencing services to commercial, government
Brochure Video Managed Services Scheduled and reservationless conferencing services for your Polycom estate With more than 25 years experience in providing conferencing services to commercial, government
Managed LAN Service Level Agreement
 Managed LAN Service Level Agreement Effective October 2011 1. Overview Managed LAN offers certain service level agreements as shown below. Capitalized terms that are not defined in Appendix B: Terms and
Managed LAN Service Level Agreement Effective October 2011 1. Overview Managed LAN offers certain service level agreements as shown below. Capitalized terms that are not defined in Appendix B: Terms and
Session Administration System (SAS) Manager s Guide
 Session Administration System (SAS) Manager s Guide Blackboard Collaborate 1 Contents SAS Overview... 4 Getting Started... 4 Creating Sessions Using the SAS... 5 Sample Manager Utilities Page... 5 Creating
Session Administration System (SAS) Manager s Guide Blackboard Collaborate 1 Contents SAS Overview... 4 Getting Started... 4 Creating Sessions Using the SAS... 5 Sample Manager Utilities Page... 5 Creating
Guide. Axis Webinar User Guide
 Guide Axis Webinar User Guide Introduction Joining an Axis Webinar is a quick and easy way to gain additional knowledge about more than just new products, and technology. These webinars allow attendees
Guide Axis Webinar User Guide Introduction Joining an Axis Webinar is a quick and easy way to gain additional knowledge about more than just new products, and technology. These webinars allow attendees
WebEx Meeting Center with Collaboration Meeting Rooms (CMR Cloud) User Guide 3.0
 WebEx Meeting Center with Collaboration Meeting Rooms (CMR Cloud) User Guide 3.0 First Published: August 01, 2014 Last Modified: August 21, 2015 Americas Headquarters Cisco Systems, Inc. 170 West Tasman
WebEx Meeting Center with Collaboration Meeting Rooms (CMR Cloud) User Guide 3.0 First Published: August 01, 2014 Last Modified: August 21, 2015 Americas Headquarters Cisco Systems, Inc. 170 West Tasman
Cisco Smart Care Service
 Q. What is Cisco Smart Care Service? A. Cisco Smart Care Service is a collaborative, comprehensive network wide service that enables your partner to deliver proactive network monitoring, health checkups,
Q. What is Cisco Smart Care Service? A. Cisco Smart Care Service is a collaborative, comprehensive network wide service that enables your partner to deliver proactive network monitoring, health checkups,
Audio and Web Conferencing
 MITEL Audio and Web Conferencing User Guide Notice This User Guide is released by Mitel Networks Corporation as a guide for end users. It provides information necessary to use Audio and Web Conferencing.
MITEL Audio and Web Conferencing User Guide Notice This User Guide is released by Mitel Networks Corporation as a guide for end users. It provides information necessary to use Audio and Web Conferencing.
Cisco WebEx Web Conferencing, provided by InterCall Audio Controls User Guide
 Cisco WebEx Web Conferencing, provided by InterCall Audio Controls User Guide For more information: In the U.S.: 800.374.2441 www.intercall.com info@intercall.com In Canada: 877.333.2666 www.intercall.ca
Cisco WebEx Web Conferencing, provided by InterCall Audio Controls User Guide For more information: In the U.S.: 800.374.2441 www.intercall.com info@intercall.com In Canada: 877.333.2666 www.intercall.ca
Hosted VoIP Phone System. Admin Portal User Guide for. Call Center Administration
 Hosted VoIP Phone System Admin Portal User Guide for Call Center Administration Contents Table of Figures... 4 1 About this Guide... 6 2 Accessing the Hosted VoIP Phone System Administration Portal...
Hosted VoIP Phone System Admin Portal User Guide for Call Center Administration Contents Table of Figures... 4 1 About this Guide... 6 2 Accessing the Hosted VoIP Phone System Administration Portal...
Acano solution. Acano Clients v1.7 Getting Started Guide. June 2015 76-1047-03-D
 Acano solution Acano Clients v1.7 Getting Started Guide June 2015 76-1047-03-D Contents Contents 1 Introduction... 4 1.1 cospaces... 4 1.2 cospace Users... 4 1.3 The Acano Client... 5 2 Overview... 6 2.1
Acano solution Acano Clients v1.7 Getting Started Guide June 2015 76-1047-03-D Contents Contents 1 Introduction... 4 1.1 cospaces... 4 1.2 cospace Users... 4 1.3 The Acano Client... 5 2 Overview... 6 2.1
FAQs for Two-factor Authentication
 FAQs for Two-factor Authentication Two-factor Authentication 1. What is two-factor authentication? Two-factor authentication is an authentication scheme that increases online security by relying on a combination
FAQs for Two-factor Authentication Two-factor Authentication 1. What is two-factor authentication? Two-factor authentication is an authentication scheme that increases online security by relying on a combination
Using Cisco WebEx Web Conferencing you have the ability to add a teleconference to your web conference.
 U S E R G U I D E Cisco WebEx Audio Controls Guide and Release Notes for FR29 Using Cisco WebEx Web Conferencing you have the ability to add a teleconference to your web conference. Audio controls are
U S E R G U I D E Cisco WebEx Audio Controls Guide and Release Notes for FR29 Using Cisco WebEx Web Conferencing you have the ability to add a teleconference to your web conference. Audio controls are
CaliberRM / LDAP Integration. CaliberRM
 CaliberRM / LDAP Integration CaliberRM Borland Software Corporation 100 Enterprise Way Scotts Valley, California 95066-3249 www.borland.com Made in Borland Copyright 2004 Borland Software Corporation.
CaliberRM / LDAP Integration CaliberRM Borland Software Corporation 100 Enterprise Way Scotts Valley, California 95066-3249 www.borland.com Made in Borland Copyright 2004 Borland Software Corporation.
InterCall Centres Audio Controls Users Guide
 InterCall Centres Audio Controls Users Guide Using the InterCall Centres suite of services, powered by WebEx, you have the ability to add an InterCall Reservationless-Plus teleconference to the web portion
InterCall Centres Audio Controls Users Guide Using the InterCall Centres suite of services, powered by WebEx, you have the ability to add an InterCall Reservationless-Plus teleconference to the web portion
A free call from your Roadpost satellite phone: +1.905.272.5665. A free call from North America: +1.888.622.7368
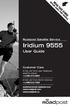 READ THIS GUIDE BEFORE USING YOUR SERVICE Roadpost Satellite Service Iridium 9555 User Guide Customer Care A free call from your Roadpost satellite phone: A free call from North America: +1.888.622.7368
READ THIS GUIDE BEFORE USING YOUR SERVICE Roadpost Satellite Service Iridium 9555 User Guide Customer Care A free call from your Roadpost satellite phone: A free call from North America: +1.888.622.7368
Renovo Video Scheduler 7.0
 Renovo Video Scheduler 7.0 A quick upgrade guide for users of Renovo Video Scheduler 6.x and earlier versions This guide is intended to help existing users of Renovo Video Scheduler software adjust quickly
Renovo Video Scheduler 7.0 A quick upgrade guide for users of Renovo Video Scheduler 6.x and earlier versions This guide is intended to help existing users of Renovo Video Scheduler software adjust quickly
Cisco Blended Agent: Bringing Call Blending Capability to Your Enterprise
 DATA SHEET Cisco Blended Agent: Bringing Call Blending Capability to Your Enterprise Cisco ICM software has traditionally enabled companies to distribute inbound service volume to a variety of termination
DATA SHEET Cisco Blended Agent: Bringing Call Blending Capability to Your Enterprise Cisco ICM software has traditionally enabled companies to distribute inbound service volume to a variety of termination
Please note all PSTN & ISDN lines will be provisioned will all outgoing calls barred unless otherwise agreed.
 Analogue & VoIP Telecoms Pricing Please note all PSTN & ISDN lines will be provisioned will all outgoing calls barred unless otherwise agreed. PSTN Lines (Analogue Lines) PSTN lines are available in business
Analogue & VoIP Telecoms Pricing Please note all PSTN & ISDN lines will be provisioned will all outgoing calls barred unless otherwise agreed. PSTN Lines (Analogue Lines) PSTN lines are available in business
Agilent Mobile WiMAX R&D Test Set Solutions: Software and Technical Support Contract
 Agilent Mobile WiMAX R&D Test Set Solutions: Software and Technical Support Contract Product Overview Maximize the potential of the E6651A Mobile WiMAX test set and related software with the latest software
Agilent Mobile WiMAX R&D Test Set Solutions: Software and Technical Support Contract Product Overview Maximize the potential of the E6651A Mobile WiMAX test set and related software with the latest software
Microsoft Office Live Meeting Audio Controls Set Up
 Microsoft Office Live Meeting Audio Controls Set Up Audio Options When using your InterCall Reservationless-Plus SM account, you can connect to the conference upon entering the meeting by using the Join
Microsoft Office Live Meeting Audio Controls Set Up Audio Options When using your InterCall Reservationless-Plus SM account, you can connect to the conference upon entering the meeting by using the Join
BT Video Conferencing User Guide
 OVERVIEW Benefits 2 Types of conferences 2 INTRODUCTORY GUIDE Registering your site 3 Scheduling your conference 4 Joining your conference 4 Controlling your conference 5 ADVANCED GUIDE Additional features
OVERVIEW Benefits 2 Types of conferences 2 INTRODUCTORY GUIDE Registering your site 3 Scheduling your conference 4 Joining your conference 4 Controlling your conference 5 ADVANCED GUIDE Additional features
AT-S39 Version 1.3 Management Software for the AT-8024 and AT-8024GB Fast Ethernet Switches. Software Release Notes
 AT-S39 Version 1.3 Management Software for the AT-8024 and AT-8024GB Fast Ethernet Switches Supported Platforms Software Release Notes Please read this document before you begin to use the AT-S39 management
AT-S39 Version 1.3 Management Software for the AT-8024 and AT-8024GB Fast Ethernet Switches Supported Platforms Software Release Notes Please read this document before you begin to use the AT-S39 management
Video Conference Scheduler. Basic User Instruction Set. Version 1.0
 Video Conference Scheduler Basic User Instruction Set Version 1.0 Table of Contents Log on to Renovo Video Scheduler...3 My Calendar...4 Scheduling Point-to-Point calls.. 5 AdHoc Conference. 5 New Reservation....7
Video Conference Scheduler Basic User Instruction Set Version 1.0 Table of Contents Log on to Renovo Video Scheduler...3 My Calendar...4 Scheduling Point-to-Point calls.. 5 AdHoc Conference. 5 New Reservation....7
FFAVORS FAQs and Tips
 1. User Registration Tips 2. Questions relating to Customer Account Creation 3. Questions relating to your password or User ID 4. Questions relating to Web Browsers 5. FFAVORS web specific 6. Steps to
1. User Registration Tips 2. Questions relating to Customer Account Creation 3. Questions relating to your password or User ID 4. Questions relating to Web Browsers 5. FFAVORS web specific 6. Steps to
Agilent N5970A Interactive Functional Test Software: Installation and Getting Started
 Agilent N5970A Interactive Functional Test Software: Installation and Getting Started Application Note The N5970A Interactive Functional Test Software along with the 8960 Series 10 (E5515C) wireless communications
Agilent N5970A Interactive Functional Test Software: Installation and Getting Started Application Note The N5970A Interactive Functional Test Software along with the 8960 Series 10 (E5515C) wireless communications
CERTIFICATION CANDIDATE MANAGEMENT SYSTEM (CCMS) CANDIDATE USER GUIDE
 CERTIFICATION CANDIDATE MANAGEMENT SYSTEM (CCMS) CANDIDATE USER GUIDE THE IIA S GLOBAL CERTIFICATIONS DEPARTMENT OCTOBER 2014 CCSA CFSA CGAP CRMA Table of Contents Certification Candidate Handbook...5
CERTIFICATION CANDIDATE MANAGEMENT SYSTEM (CCMS) CANDIDATE USER GUIDE THE IIA S GLOBAL CERTIFICATIONS DEPARTMENT OCTOBER 2014 CCSA CFSA CGAP CRMA Table of Contents Certification Candidate Handbook...5
Release Notes: PowerChute plus for Windows 95 and Windows 98
 : PowerChute plus for Windows 95 and Windows 98 These release notes supplement the User s Guide: PowerChute plus, Version 5.0.2, for Windows 95 and Windows 98 (pc98ug.pdf) and the Installation Guide: PowerChute
: PowerChute plus for Windows 95 and Windows 98 These release notes supplement the User s Guide: PowerChute plus, Version 5.0.2, for Windows 95 and Windows 98 (pc98ug.pdf) and the Installation Guide: PowerChute
Conferencing Moderator Guide
 Conferencing Moderator Guide Patent Information The accompanying product is protected by one or more U.S. and foreign patents and/or pending patent applications held by Vail Systems, Inc. 2009 UniVoIP,
Conferencing Moderator Guide Patent Information The accompanying product is protected by one or more U.S. and foreign patents and/or pending patent applications held by Vail Systems, Inc. 2009 UniVoIP,
IP Voice UNIFI. ipad User Guide
 IP Voice UNIFI ipad User Guide CONTENTS 1 About UNIFI for ios Tablet 4 2 Getting Started 4 2.1 Installation 4 2.2 Sign In 4 3 Main Tabs 5 4 Contacts 6 4.1 Add Contacts 6 4.2 Edit Contacts 7 5 Presence
IP Voice UNIFI ipad User Guide CONTENTS 1 About UNIFI for ios Tablet 4 2 Getting Started 4 2.1 Installation 4 2.2 Sign In 4 3 Main Tabs 5 4 Contacts 6 4.1 Add Contacts 6 4.2 Edit Contacts 7 5 Presence
Guide. Axis Webinar. User guide
 Guide Axis Webinar User guide Table of contents 1. Introduction 3 2. Preparations 3 2.1 Joining the visual part 3 2.2 Joining the conference call 3 2.3 Providing feedback and asking questions during a
Guide Axis Webinar User guide Table of contents 1. Introduction 3 2. Preparations 3 2.1 Joining the visual part 3 2.2 Joining the conference call 3 2.3 Providing feedback and asking questions during a
Table of Contents INTRODUCTION... 2 HOME PAGE... 3. Announcements... 7 Personalize & Change Password... 8 Reminders... 9 SERVICE CATALOG...
 Table of Contents INTRODUCTION... 2 HOME PAGE... 3 Announcements... 7 Personalize & Change Password... 8 Reminders... 9 SERVICE CATALOG... 11 Raising a Service Request... 12 Edit the Service Request...
Table of Contents INTRODUCTION... 2 HOME PAGE... 3 Announcements... 7 Personalize & Change Password... 8 Reminders... 9 SERVICE CATALOG... 11 Raising a Service Request... 12 Edit the Service Request...
Web Portal User Guide
 Web Portal User Guide Fusion Hosted Voice Web Portal User Guide, Revision 2, September 2013 NCTC North Central 872 Highway 52 Bypass E Lafayette, TN 37083 615-666-2151 www.nctc.com Fusion Hosted Voice
Web Portal User Guide Fusion Hosted Voice Web Portal User Guide, Revision 2, September 2013 NCTC North Central 872 Highway 52 Bypass E Lafayette, TN 37083 615-666-2151 www.nctc.com Fusion Hosted Voice
Renovo Video Scheduler 7.0
 Renovo Video Scheduler 7.0 A quick upgrade guide for users of Renovo Video Scheduler 6.x and earlier versions This guide is intended to help existing users of Renovo Video Scheduler software adjust quickly
Renovo Video Scheduler 7.0 A quick upgrade guide for users of Renovo Video Scheduler 6.x and earlier versions This guide is intended to help existing users of Renovo Video Scheduler software adjust quickly
Spambrella SaaS Email Encryption Enablement for Customers, Domains and Users Quick Start Guide
 August 22, 2013 Spambrella SaaS Email Encryption Enablement for Customers, Domains and Users Quick Start Guide Spambrella and/or other noted Spambrella related products contained herein are registered
August 22, 2013 Spambrella SaaS Email Encryption Enablement for Customers, Domains and Users Quick Start Guide Spambrella and/or other noted Spambrella related products contained herein are registered
at&t SCHEDULE R - TELECONFERENCING SERVICE Bidder to provide price list labeled Schedule R reflecting its Section 3.4.4 pricing.
 11-X-21415 Telecommunication Equipment & Services AT&T Audio Teleconferencing Service, Best and Final Offer Rseraiionless Toll Free DiaHn SO02() Re%erationhss ( Lier Paid Diji-In $(LO3() Auwmatcd Toll
11-X-21415 Telecommunication Equipment & Services AT&T Audio Teleconferencing Service, Best and Final Offer Rseraiionless Toll Free DiaHn SO02() Re%erationhss ( Lier Paid Diji-In $(LO3() Auwmatcd Toll
Polycom Unified Communications Deployment Guide for Cisco Environments
 Polycom Unified Communications Deployment Guide for Cisco Environments Wave 5 March 2012 3725-00010-001G Trademark Information Polycom, the Polycom Triangles logo, and the names and marks associated with
Polycom Unified Communications Deployment Guide for Cisco Environments Wave 5 March 2012 3725-00010-001G Trademark Information Polycom, the Polycom Triangles logo, and the names and marks associated with
Integrating CaliberRM with Software Configuration Management Tools
 Integrating CaliberRM with Software Configuration Management Tools A Borland White Paper By Jenny Rogers, CaliberRM Technical Writer January 2002 Contents Introduction... 3 Enabling SCM for a Project...
Integrating CaliberRM with Software Configuration Management Tools A Borland White Paper By Jenny Rogers, CaliberRM Technical Writer January 2002 Contents Introduction... 3 Enabling SCM for a Project...
Installation Guide. 85070E Dielectric Probe Kit 85071E Materials Measurement Software
 Installation Guide This guide provides instructions for installing and configuring the following software products: 85070E Dielectric Probe Kit 85071E Materials Measurement Software Agilent Part Number:
Installation Guide This guide provides instructions for installing and configuring the following software products: 85070E Dielectric Probe Kit 85071E Materials Measurement Software Agilent Part Number:
Managed Service for Visual Communications
 Managed Service for Visual Communications Managed Service for Visual Communications Videoconferencing can have multiple benefits in your organisation. It can help your employees be more productive and
Managed Service for Visual Communications Managed Service for Visual Communications Videoconferencing can have multiple benefits in your organisation. It can help your employees be more productive and
Audio Conferencing Service Comprehensive Telecommunications Services Group Number 77017 Award Number 20268 Contract Number PS63110
 Audio Conferencing Comprehensive Telecommunications s Number PS63110 Audio Conferencing, Function or Device Reservationless Conferencing Solution Setup Meeting Center Multimedia Minute - Self-, Automated
Audio Conferencing Comprehensive Telecommunications s Number PS63110 Audio Conferencing, Function or Device Reservationless Conferencing Solution Setup Meeting Center Multimedia Minute - Self-, Automated
Application Notes for Avaya Aura Conferencing 7.2 and Radvision SCOPIA Elite MCU Issue 1.0
 Avaya Solution & Interoperability Test Lab Application Notes for Avaya Aura Conferencing 7.2 and Radvision SCOPIA Elite MCU Issue 1.0 Abstract These Application Notes describe the configuration of Avaya
Avaya Solution & Interoperability Test Lab Application Notes for Avaya Aura Conferencing 7.2 and Radvision SCOPIA Elite MCU Issue 1.0 Abstract These Application Notes describe the configuration of Avaya
BT MeetMe with Global Access
 Data sheet BT MeetMe with Global Access The easy way to collaborate Whether you re a multi-national organisation with teams all over the world or a small business with clients across the country, offers
Data sheet BT MeetMe with Global Access The easy way to collaborate Whether you re a multi-national organisation with teams all over the world or a small business with clients across the country, offers
Business Voice BT s Managed Global Voice Solution
 Business Voice BT s Managed Global Voice Solution Businesses need to adapt More for less Connected world Consolidation & restructuring Globalisation Connected World - offering a single global voice solution
Business Voice BT s Managed Global Voice Solution Businesses need to adapt More for less Connected world Consolidation & restructuring Globalisation Connected World - offering a single global voice solution
Report on Government Information Requests
 Report on Government Information Requests January - June, Apple takes our commitment to protecting your data very seriously and we work incredibly hard to deliver the most secure hardware, software and
Report on Government Information Requests January - June, Apple takes our commitment to protecting your data very seriously and we work incredibly hard to deliver the most secure hardware, software and
ShoreTel 13 Conferencing User Guide. Part Number 850-1234-01
 ShoreTel 13 Part Number 850-1234-01 Document and Software Copyrights Copyright 1998-2012 by ShoreTel Inc., Sunnyvale, California, USA. All rights reserved. Printed in the United States of America. Contents
ShoreTel 13 Part Number 850-1234-01 Document and Software Copyrights Copyright 1998-2012 by ShoreTel Inc., Sunnyvale, California, USA. All rights reserved. Printed in the United States of America. Contents
Ready. Set. Go global! INTERNATIONAL CONFERENCING SOLUTIONS
 INTERNATIONAL CONFERENCING SOLUTIONS Ready. Set. Go global! Expand your global reach with our International Conferencing Solutions. Select from four options to connect your international business partners
INTERNATIONAL CONFERENCING SOLUTIONS Ready. Set. Go global! Expand your global reach with our International Conferencing Solutions. Select from four options to connect your international business partners
Extension Manual. User portal, Dial codes & Voice mail for 3CX Phone System Version 7.0
 Extension Manual User portal, Dial codes & Voice mail for 3CX Phone System Version 7.0 Copyright 2006-2008, 3CX ltd. http:// E-mail: info@3cx.com Information in this document is subject to change without
Extension Manual User portal, Dial codes & Voice mail for 3CX Phone System Version 7.0 Copyright 2006-2008, 3CX ltd. http:// E-mail: info@3cx.com Information in this document is subject to change without
.com. Table of contents. Fax to Email
 Table of contents About the product... 3 Homepage description... 3 The header... 4 The central part our rates... 5 The central part - benefits... 6 The central part - for further information... 7 The central
Table of contents About the product... 3 Homepage description... 3 The header... 4 The central part our rates... 5 The central part - benefits... 6 The central part - for further information... 7 The central
Application Notes for TANDBERG Video Conference Solution with Avaya Meeting Exchange - Issue 1.0
 Avaya Solution & Interoperability Test Lab Application Notes for TANDBERG Video Conference Solution with Avaya Meeting Exchange - Issue 1.0 Abstract These Application Notes describe the configuration steps
Avaya Solution & Interoperability Test Lab Application Notes for TANDBERG Video Conference Solution with Avaya Meeting Exchange - Issue 1.0 Abstract These Application Notes describe the configuration steps
AT&T Connect Global Reservationless Service User Guide. Version: S. March 8, 2011
 AT&T Connect Global Reservationless Service Version: S March 8, 2011 1 CHAPTER ONE... 2 1.1 AT&T RESERVATIONLESS SERVICE - INTRODUCTION... 2 1.2 USERS TYPES... 2 1.3 CONFERENCE ACCESS NUMBERS... 2 1.4
AT&T Connect Global Reservationless Service Version: S March 8, 2011 1 CHAPTER ONE... 2 1.1 AT&T RESERVATIONLESS SERVICE - INTRODUCTION... 2 1.2 USERS TYPES... 2 1.3 CONFERENCE ACCESS NUMBERS... 2 1.4
