PayWithIt for Android Devices User Guide Version 1.0.0
|
|
|
- Nelson Wilkerson
- 8 years ago
- Views:
Transcription
1 PayWithIt for Android Devices User Guide
2 Table of Contents About PayWithIt... 1 Installing PayWithIt... 1 Logging on to PayWithIt... 2 Logging Off from PayWithIt... 2 Configuring PayWithIt Settings... 2 Installing Mobile Card Readers Running Payment Card Swipe Transactions Running Manual Payment Card Transactions Running ACH Transactions Posting Preauth Transactions Crediting Transactions Voiding Transactions Capturing Signatures Sending Receipts Searching for Transactions Viewing Transaction Logs Viewing PayWithIt Transactions in TC Vault Using Test Mode Clearing Transaction Logs Required and Optional Processing Fields Transaction Screen Fields and Values Transaction Statuses Error (baddata) Notifications Frequently Asked Questions Updates and Revisions TrustCommerce i
3 About PayWithIt PayWithIt is the TrustCommerce secure mobile payment application that works with mobile devices running the Android platform version 4.0 (Ice Cream Sandwich) and above. Merchants can securely and wirelessly capture payments via manual entry or an encrypted card swipe device. If your version of PayWithIt does not support manual entry, an encrypted swipe device is required. Using Point-of-Interaction (POI) encryption with anti-skimming, memory mitigation, SSL transmission encryption, and highly secure TrustCommerce processing and reporting products, PayWithIt exceeds security standards set forth by local, state, federal, and industry agencies. To use PayWithIt, you need: A TrustCommerce CustID and password An Android device running version 4.0 or above. An Internet connection (LAN, WAN, Wi-Fi, or cellular network data plan) A Google account with a Google (either Gmail or a Google-hosted domain) associated with your phone or tablet ID TECH UniMag Pro or ID TECH Shuttle mobile magstripe reader Important: PayWithIt for Android supports the ID TECH UniMag Pro and ID TECH Shuttle readers only. Do not use extension cables or other attachments with the UniMag Pro. They can cause signal degradation and the device may not function properly. Installing PayWithIt To install PayWithIt on an Android device: 1. Tap Play Store. 2. Tap Search, type PayWithIt in the Search box, and then tap Search. 3. Tap PayWithIt, and then tap Install. 4. Tap Accept & download. When installation is complete, PayWithIt appears on the Home screen TrustCommerce Page 1
4 Logging on to PayWithIt When you log on to PayWithIt, the Virtual Terminal screen appears. Use the navigation buttons on the menu at the top of each screen to move through the application. If you have an Enterprise account or access to multiple locations/custids, the Locations screen appears first. To access the Virtual Terminal screen, tap a location or user. Note: PayWithIt allows three attempts to submit the correct password before your account is temporarily locked. For assistance, contact Client Services. To log on to PayWithIt: 1. On the home screen, tap PayWithIt. 2. In User ID and Password, type your credentials, and then tap Login. 3. Tap the appropriate location/custid to proceed to the Virtual Terminal screen, if applicable; otherwise, the Virtual Terminal screen appears by default. Logging Off from PayWithIt As a best practice, log off from PayWithIt when the application is not in use. To log off from PayWithIt: 1. Tap (or on a tablet, tap ), and then tap Log Off. The Log Off? screen appears. 2. Tap Log off. Configuring PayWithIt Settings The Settings screen allows users with appropriate access levels to configure functionality in PayWithIt. You must be logged in as a Controller, Limited Controller, Administrator II, or Super User to configure PayWithIt settings. To access the Settings screen, log in to PayWithIt, and then tap on the Action bar. The Settings screen has the following menus: Login Gateway Virtual Terminal 2015 TrustCommerce Page 2
5 Receipts Discretionary Fields Session Timeout Alert Support Reset Login Settings To configure login settings: 1. On the Settings screen, tap Login. 2. For the Remember Me? function, select OFF or ON (when this is set to ON, PayWithIt remembers the last user name that logged in on the device). 3. Tap to return to the Settings screen. Test Mode Settings To enable or disable Test Mode: 1. On the Settings screen, tap Gateway. 2. For the Test Mode function, select OFF or ON (see Using Test Mode). 3. Tap to return to the Settings screen. ACH and Credit Card Transaction Settings To configure ACH and credit card transaction settings: 1. On the Settings screen, tap Virtual Terminal. 2. Configure the following, and then tap to return to the Settings screen. Function/Options Description ACH ACH Processing () Account Name () Enables processing of ACH transactions. If this feature is turned off, the ACH Virtual Terminal is not visible. Displays the Account Name box in the Virtual Terminal 2015 TrustCommerce Page 3
6 Function/Options Description ACH Allow Voids () Function/Options Manual Entry () Predefined Amount () Drop-down Amount Menu () Enables the void function ACH Amount Field Description Allows the user to manually enter a dollar amount for the transaction Allows the user to specify a predefined amount for ACH transactions Allows the user to specify multiple predefined amounts for ACH transactions (the amounts can be selected from a drop-down list in the Virtual Terminal amount box) To add an amount to the drop-down menu in Virtual Terminal, tap the amount box, type an amount, and then tap TrustCommerce Page 4
7 Function/Options Allow Billing Details Capture () Function/Options Credit Card Processing CVV AVS Decline Sale Only Preauth Only Allow Voids/Credits ACH Billing Information Description Enables the following fields in Virtual Terminal: Address 1: (Minimum 1, Maximum 80 characters, alphanumeric) Address 2: (Minimum 1, Maximum 80 characters, alphanumeric) City: (Minimum 1, Maximum 40 characters, alphanumeric) State: (Minimum 1, Maximum 40 characters, alphanumeric) Zip: (Minimum 1, Maximum 20 characters, numeric only) Country: (Minimum 1, Maximum 40 characters, alphanumeric) (Minimum 1, Maximum 80, alphanumeric) Phone: (Minimum 1, Maximum 30, characters, alphanumeric) Credit Card Description Displays the Credit Card screen Virtual Terminal Displays the CVV box in the Virtual Terminal If turned ON, PayWithIt tells TrustCommerce whether to issue soft declines based on the AVS result code (AVS=N) from the card issuing bank. Automatically processes all transactions as sale transactions Automatically processes all transactions as preauth transactions Displays the Voids/Credits button in the Virtual Terminal and allows void and credit transactions 2015 TrustCommerce Page 5
8 Function/Options Manual Entry Function/Options Signature Capture Display on receipts Function/Options Manual Entry Predefined Amount Drop-down Amount Menu Credit Card Description Enables the user to manually enter a credit card number; if disabled, PayWithIt requires a supported reader and can only capture card swipe transactions Credit Card Signature Description Enables the signature capture function Displays the captured signature on receipts Credit Card Amount Field Description Allows the user to manually enter a dollar amount for the transaction Allows the user to specify a predefined amount for credit card transactions Allows the user to specify multiple predefined amounts for credit card transactions; The amounts can be selected from a drop-down list in the Virtual Terminal Amount box. To add an amount to the drop-down menu in Virtual Terminal, tap the amount box, type an amount, and then tap TrustCommerce Page 6
9 Function/Options Allow Billing Details Capture Credit Card Billing Information Description Enables the following in Virtual Terminal: Address 1: (Minimum 1, Maximum 80 characters, alphanumeric) Address 2: (Minimum 1, Maximum 80 characters, alphanumeric) City: (Minimum 1, Maximum 40 characters, alphanumeric) State: (Minimum 1, Maximum 40 characters, alphanumeric) Zip: (Minimum 1, Maximum 20 characters, numeric only) Country: (Minimum 1, Maximum 40 characters, alphanumeric) (Minimum 1, Maximum 80, alphanumeric) Phone: (Minimum 1, Maximum 30, characters, alphanumeric) 2015 TrustCommerce Page 7
10 Transaction Receipt Settings To configure transaction receipts: 1. On the Settings screen, tap Receipts. 2. Configure the following, and then tap to return to the Settings screen. Receipts Function/Options Description Send as SMS Receipt Custom Message Include PDF version File Name Enables sending the receipt as an SMS (US phone numbers only; message and data rates may apply) Enables sending receipts for transactions; tap the box to type a custom subject Allows the user to specify a custom message to send with the receipt; tap the box to type a custom message Attaches a PDF file version of the receipt to the receipt Allows the user to specify a file name for the PDF version of receipts; the default file name is receipt.pdf. Tap the box to type a custom file name TrustCommerce Page 8
11 Business Information Function/Options Business Name Address1 Address2 City State Zip Country Phone Upload your company logo Description Allows the user to specify business information that appears at the top of the receipt Allows the user to attach a company logo to the receipt 2015 TrustCommerce Page 9
12 Discretionary Field Settings To enable discretionary fields: 1. On the Settings screen, tap Discretionary Fields. 2. Configure the following, and then tap to return to the Settings screen. Discretionary Fields Function/Options Description Ticket Field Custom Field Add New Custom Field Displays the Ticket box in Virtual Terminal Display on receipt Predefined Value - tap the Predefined Value box and type a value to appear on the receipt. Displays custom fields in Virtual Terminal Allows the user to create custom fields Session Timeout Settings To set the session timeout alert: Support On the Settings screen, tap Session Timeout Alert,. and then tap one of the following: Never 1 Minute 5 Minutes 10 Minutes On the Settings screen, tap Support. The Google Play Store application opens and directs the user to the PayWithIt app page. By default, the rating module is available at the bottom of the page TrustCommerce Page 10
13 Reset Options To reset PayWithIt: 1. On the Settings screen, tap Reset. 2. Tap one of the following, and then tap to return to the Settings screen. Reset All Settings Erase Signatures Erase Transaction Logs Important: Reset All Settings resets PayWithIt to default settings and removes any custom configuration. Erase Signatures and Erase Transaction Logs permanently deletes all signatures and logs. Installing Mobile Card Readers The ID TECH UniMag Pro or Shuttle mobile magstripe readers are supported for processing credit and signature debit card transactions using PayWithIt. This topic describes how to connect readers to your Android device and verify the connection. Note: To confirm that the ID TECH UniMag Pro works with your mobile device and operating system, go to or and see the Compatible Hardware (OS version) table. To install the UniMag magstripe reader: 1. Plug with the Unimag Pro or UniMag Shuttle into the 3.5mm headset jack on your device. 2. On the your device's Home screen, tap, enter your User ID and Password, and then tap Login. The Powering Up UniMag message appears. To verify the connectivity of the reader from the Virtual Terminal screen at any time, check the device icon in the upper-right of the Virtual Terminal screen. The reader is connected. The icon indicates that the card swipe icon indicates that the card swipe reader is not connected TrustCommerce Page 11
14 Running Payment Card Swipe Transactions PayWithIt for Android User Guide This procedure describes how to process secure preauth or sale transactions for credit, signature debit, and gift card transactions using PayWithIt and a supported mobile magstripe reader. Your PayWithIt settings determine whether your transactions are preauth or sale transactions (see Configuring PayWithIt Settings). Important: For the mobile magnetic stripe reader to properly read payment card data, the device volume must be set to maximum. To run a payment card swipe transaction: 1. On the Virtual Terminal screen, tap Credit Card. 2. Verify that the reader is connected. The icon indicates that the card swipe reader is connected. 3. Tap the Card Number box, and then slide the payment card through the reader. Note: There is a 20-second time limit to swipe a card through the reader. If you do not swipe a card within this limit, the card swipe action is canceled and the Timeout error. Please swipe card again message appears. To continue, tap OK and swipe the card again TrustCommerce Page 12
15 4. Verify that the Card Number, Exp Date, and Name boxes are populated. The Card Number and Exp Date boxes are truncated to protect cardholder data. If the swipe was unsuccessful, tap OK to acknowledge the error message and swipe the card again. 5. Tap Amount, and then type the purchase amount. The decimal is automatically inserted (for example, if the purchase amount is $25, type 2500). 6. Complete any optional boxes, and then tap at the top of the screen to process the transaction. The Please select an action screen appears. 7. Tap an action type, and then tap Sale or Preauth. The Transaction Results screen appears. 8. Tap. The Please select an action screen appears. 9. Tap Done. The Virtual Terminal screen appears. Running Manual Payment Card Transactions This procedure describes how to manually process secure preauth or sale transactions for credit, signature debit, and gift card transactions using PayWithIt. When the payment card is present, it is recommended that you use an encrypted card swipe to capture the data. Swiping a payment card helps reduce manual entry errors. Also, merchants generally receive a better interchange rate for swiping cards that are physically present. To run a manual payment card transaction: 1. On the Virtual Terminal Credit Card screen, tap the Card Number box, and then complete the required Card Number, Exp Date, and Amount boxes using the on-screen keyboard. Note: The decimal is automatically inserted when typing an amount. For example, if the purchase amount is $25, type Complete any optional boxes, and then tap at the top of the screen to process the transaction. The Please select an action screen appears. 3. Tap the action type, and then tap Sale or Preauth. The Transaction Results screen appears. 4. Tap. The Please select an action screen appears. 5. Tap Done. The Virtual Terminal screen appears TrustCommerce Page 13
16 Running ACH Transactions The ability to accept checks electronically through the ACH (Automated Clearing House) Network depends on your TrustCommerce account settings. For assistance, contact your TrustCommerce Account Manager or a Solutions Consultant for details regarding ACH account settings. To run an ACH transaction: 1. Tap ACH. The Virtual Terminal ACH screen appears. 2. Tap each of the following boxes and type the required information: Routing Number Account Number Amount Note: The decimal is automatically inserted when typing an amount. For example, if the purchase amount is $25, type Complete any optional boxes, and then tap at the top of the screen to process the transaction. The Please select an action screen appears. 4. Tap Sale. The Transaction Results screen appears. 5. Tap. The Please select an action screen appears. 6. Tap Done. The Virtual Terminal screen appears. Posting Preauth Transactions This procedure describes how to submit full-amount, preauth transactions for settlement (called postauth) using PayWithIt. As the amount of the transaction cannot be changed when posting via PayWithIt, use TC Vault to post a decreased transaction amount. If you need to increase a transaction amount, void the transaction and obtain a new authorization. FYI: You have up to 14 days to post a preauth transaction. To post a preauth transaction: 1. Tap, and then tap Logs, (or on a tablet, tap ). The Logs screen appears. 2. Tap the transaction to postauth. The Edit Transaction screen appears TrustCommerce Page 14
17 3. On the Edit Transaction screen, tap. The Please select an action screen appears. 4. Tap PostAuth. The Transaction Info screen appears TrustCommerce Page 15
18 Crediting Transactions This procedure describes how to use PayWithIt to credit transactions. To issue partial credits, use TC Vault. To credit a transaction: 1. Tap, and then tap Logs (or on a tablet, tap ). The Logs screen appears. 2. Tap the transaction to credit. The Edit Transaction screen appears. 3. On the Edit Transaction screen, tap. The Please select an action screen appears. 4. Tap Void. The Please select an action appears. 5. Tap Credit. The Transaction Info screen appears TrustCommerce Page 16
19 Voiding Transactions This procedure describes how to use PayWithIt to void transactions before they are sent for settlement. Important: If your account is not enabled to process voids, an error message appears when attempting to void a transaction. For assistance, contact Client Services. You can only void transactions prior to the settlement time. To void a transaction: 1. Tap, and then tap Logs (or on a tablet, tap ). The Logs screen appears. 2. Tap the transaction to credit. The Edit Transaction screen appears. 3. On the Edit Transaction screen, tap. The Please select an action screen appears. 4. Tap Void. The Please select an action appears. 5. Tap Void. The Transaction Info screen appears TrustCommerce Page 17
20 Capturing Signatures This procedure describes how to capture signatures for approved payment card (credit, signature debit, and prepaid cards) transactions using PayWithIt. Important: Signature captures are stored within the PayWithIt application and are not transferred to TC Vault. If you delete a transaction log from PayWithIt, this also deletes the signature capture. To capture a signature: 1. Run the card swipe or manual payment card transaction. 2. On the transaction results screen, tap Signature. The Signature screen appears. 3. Have the cardholder sign in the area provided using their finger or a stylus. 4. Tap to save the signature. The Transaction Info screen appears. 5. Tap. The Please select an action screen appears. 6. Tap Done. The Virtual Terminal screen appears. Sending Receipts Before the first use of the PayWithIt receipts feature: You must set up a default address on your Android device. The default address appears in the From box when you send receipts to customers. To set up a default address, see the User Guide for your Android device. You must enable receipts in PayWithIt settings (see Configuring PayWithIt Settings). To send an receipt for the current transaction: 1. Process a transaction. 2. On the Transaction Info screen, tap. The Please select an action screen appears. 3. Tap . The Send mail screen appears. 4. Tap an service and send the receipt to one or multiple valid addresses TrustCommerce Page 18
21 To send an receipt for a previous transaction: 1. Tap, and then tap Logs. The Logs screen appears. 2. Tap the transaction to send an receipt for. The Edit Transaction screen appears. 3. On the Edit Transaction screen, tap. The Please select an action screen appears. 4. Tap . The Send mail screen appears. 5. Tap an service and send the receipt to one or multiple valid addresses. Searching for Transactions PayWithIt allows you to search for transactions by card number, cardholder name, or Transaction ID. To search for a transaction: 1. Tap, and then tap the search box. 2. Type a Name, Card Number (last four digits), or Transaction ID, and then tap on the on screen keyboard. The Search screen appears TrustCommerce Page 19
22 Viewing Transaction Logs To view a transaction log: 1. Tap, and then tap Logs, (or on a tablet, tap ). The Logs screen appears. 2. Tap to select a time period for transactions to view. The options are: All Today Yesterday Last 3 Days Last 7 Days This Month Last Month 3. Tap the transaction to view. The Edit Transaction screen appears TrustCommerce Page 20
23 Viewing PayWithIt Transactions in TC Vault To view a PayWithIt transaction in TC Vault: 1. Go to 2. Type your Customer ID and Password, and then click Login. PayWithIt for Android User Guide 3. On the left navigation menu, under Virtual Terminal and Reporting, click Reporting. 4. In the Transaction Details section, define the search criteria, and then click Chain Report. The Chain Report appears. 5. In the Transactions column, click the card icon to view a detailed transaction report. 6. In the ID column, click the transaction number to view the Transaction Report. 7. Click Printable Results to view the transaction results. The printable transaction results appear TrustCommerce Page 21
24 Using Test Mode The Test Mode feature allows you to run test transactions in PayWithIt before going live. By default, Test Mode is turned OFF so you can begin accepting live payment transactions immediately. When Test Mode is turned ON, all transactions are processed in a TrustCommerce test environment. Important: Before accepting live payment transactions, make sure Test Mode is set to OFF. To turn Test Mode on or off: 1. Log in to PayWithIt, and then tap. 2. On the Settings screen, tap Gateway. 3. For the Test Mode function, select ON. 4. Tap to return to the Settings screen. Clearing Transaction Logs Each transaction processed using PayWithIt generates a log that is stored in the application and are also available on the TC Vault Reporting page. Clearing these logs from PayWithIt helps you manage the storage space on your device. To clear transaction logs from PayWithIt: 1. Log in to PayWithIt, and then tap. 2. On the Settings screen, tap Reset, and then tap Erase Transaction Logs. The Erase all Transaction Logs? screen appears. 3. Tap Erase TrustCommerce Page 22
25 Required and Optional Processing Fields Required and Optional Fields Field Name Payment Type Notes Credit Card Number (Required) Payment cards only Minimum entry is 3 digits Maximum entry is 16 digits Exp Date (Required) Payment cards only Application automatically enters a forward slash (/) to separate 2-digit month and 2-digit year Correct format is 4 digits Routing Number (Required) Checks only Correct format is 9 digits Account Number (Required) Checks only Minimum entry is 3 digits No maximum entry limit Amount (Required) Both US dollars and cents using two decimal places Minimum entry is 3 digits (.01) Maximum entry is 8 digits ( ) 2015 TrustCommerce Page 23
26 Required and Optional Fields Field Name Payment Type Notes PayWithIt for Android User Guide CVV (Optional) Payment cards only Use for card not present or manual entry transactions to comply with security requirements and avoid noncompliance fees Also known as: CVV2 Visa Card Verification Value CVC2 MasterCard Card Validation Code CID Discover Card Identification Number CID/unique card code American Express Card Identification Number/unique card code Minimum entry is 3 digits Maximum entry is 4 digits ZIP Code (Optional) Payment cards only Enter a 5 digit or ZIP + 4 US ZIP Codes only Maximum entry is 20 characters Name (Optional) Payment cards and checks Card swipe via encrypted card reader auto-populates field Accepts alphanumeric entries including dashes, spaces, and special characters Maximum entry is 60 characters 2015 TrustCommerce Page 24
27 Required and Optional Fields Field Name Payment Type Notes PayWithIt for Android User Guide Custom Field (Optional or Required) Payment cards and checks Ability to view custom fields in TC Vault that are populated in PayWithIt. Depends on your TrustCommerce account settings Business-specific transaction identifier for searching and reporting (examples include membership or policy numbers, operator names, and various data types) Accepts alphanumeric entries including dashes, spaces, and special characters Maximum entry is 1024 characters 2015 TrustCommerce Page 25
28 Transaction Screen Fields and Values Once PayWithIt has processed a payment transaction (sale or preauth), the results appear on the screen. The following table lists the common fields and values returned for card swipe and manual entry payment transaction requests. FIELDS AND VALUES Transaction Screen Information Field Name Values Description Transaction ID Date/Time Varies per transaction; formatted as: xxx-xxxxxxxxxx Varies; formatted as: MM/DD/YY HH:MM A unique 13-digit identifier assigned to each transaction, regardless of transaction status The date and time the payment transaction is processed, based on the device s date and time settings (if applicable) Transaction Type Preauth, Sale, Void, or Credit The type of payment transaction submitted. Values are defined as: Preauth holds the funds on a cardholder s account until the final charge is submitted, which is usually 24 hours later (or more); this is only used for credit card transactions Sale finalizes (settles) the transaction the same day it is submitted; this is used for all forms of payment (credit/debit cards and ACH) Void cancels a sale, postauth, or credit before the transaction has settled. This means that the Void must be processed on the same day that the original transaction was created. Credit a credit can only be applied to approved postauths and sales, and only for an amount less than or equal to the authorized balance 2015 TrustCommerce Page 26
29 Transaction Screen Information Field Name Values Description Transaction Status Varies; (see Transaction Statuses) PayWithIt for Android User Guide The response to a payment transaction request Amount Varies The dollar amount of the requested payment transaction Account# Varies A truncated representation of the cardholder s credit/debit card number or the routing number if the payment is via check; values are defined as: Credit/debit card (manual or swipe) this type of entry displays only the last four digits of the actual account number; the preceding numbers are truncated using the letter X Checking account (ACH) this type of entry displays only the 9-digit routing number associated with the checking account being used for payment; the actual account number is not displayed Name Varies The name belonging to the cardholder or account holder; it is either captured from a card swipe or manually entered by an operator Custom Field Varies An optional, merchant-specific entry Authorization Code Varies; usually formatted as a 6- digit number A processor/issuer generated code assigned to the transaction indicating authorization or approval; merchant accounts must be configured to receive these codes 2015 TrustCommerce Page 27
30 Transaction Screen Information Field Name Values Description PayWithIt for Android User Guide Address Verification Y, A, Z, N, or U The Address Verification Service (AVS) response, if used, which helps verify the legitimacy of the cardholder, but does not guarantee that the payment transaction is valid; some values are defined as: Y Full match; both street address and zip code are valid. A Partial match; only the street address is valid. Z Partial match; only the zip code is valid. N No match. U Unavailable; address information cannot be attained for verification. For a more comprehensive list, see the AVS Response Codes section in the TC Link API Developer Guide Important: When the AVS option is turned ON, TrustCommerce only declines no match (N) responses. The merchant is responsible for decisions based on other return values. For example, if a payment transaction s AVS code response is unavailable (U), the merchant may want to research and confirm the cardholder information before shipping merchandise or allowing access to online products TrustCommerce Page 28
31 Transaction Statuses Once PayWithIt has processed a payment transaction (sale or preauth), the results appear on the screen. Use the following table, which lists the common transaction status responses to payment transaction requests, to better understand the transaction information responses. TRANSACTION STATUS FIELD VALUES Value accepted approved authexpired avs baddata call carderror cvv declined error expiredcard Transaction Status Field Values Description The transaction is queued in the TrustCommerce system for processing without errors, but the issuer may reject the transaction at a later date; the acquirer is not guaranteed to receive the funds The transaction is authorized to charge to the cardholder s account; the issuer guarantees the transfer of funds during the settlement process to the acquirer A postauth transaction is being run on an expired preauth transaction (more than 14 days old) The Address Verification System (AVS) match failed; the address information entered does not match the issuer s information One or more fields contains an invalid entry; operator is notified of the baddata in the form of a message (see Error (baddata) Notifications) The operator must contact the payment card issuer via telephone for a manual authorization or other response The card number is invalid; this can indicate a manual entry error, bad card swipe (not read), or the card was reported lost or stolen The Card Verification Value (CVV) procedure has failed due to missing or incorrect information The transaction cannot be charged to the cardholder s account A system error occurred while processing the transaction The payment card s expiration date is invalid (past date or incorrect entry); if a current expiration date is not available, another form of payment is required 2015 TrustCommerce Page 29
32 Error (baddata) Notifications Before payment information is sent for processing, TrustCommerce validates the data. If a payment transaction field contains invalid information, a baddata error message appears. The field containing the baddata (known as the offender) is listed in the message. The notification message allows the operator to correct the invalid information and resubmit-the transaction. Some examples of invalid information are: Missing data (two digits of a three digit CVV code), or Incorrect data (transposed numbers or an incorrect date) The following table lists common baddata error messages and the recommended action. baddata Error Notifications baddata Message Offender Fields Action badformat field entry value is incorrectly formatted badlength field entry doesn t meet minimum, or exceeds the maximum, entry length requirements merchantcantaccept customer s account is not set up to process request cc (Card Number) exp (Exp Date) cvv (CVV) cc (Card Number) exp (Exp Date) cvv (CVV) routing (Routing Number) account (Account Number) media (ACH) cc (credit/debit card) Verify format requirements for the offender and correct the field data value (see Required and Optional Processing Fields) Verify field entry length requirements for the offender and correct the field data length (see Required and Optional Processing Fields) Contact your TrustCommerce Account Manager to enable the appropriate feature 2015 TrustCommerce Page 30
33 Frequently Asked Questions This topic provides answers to frequently asked questions. For further assistance, contact Client Services at (800) , Option 3. What is the difference between a sale and a preauth? Which one should I use? A sale captures funds from the customer for transfer to the merchant within 2 to 14 days. No other actions are required. Use the sale action when the charge amount is final or when the customer has possession of the goods or services purchased. A preauth does not capture the funds for transfer. Instead, it reserves the dollar amount for the merchant. A preauth does not transfer money. Use the preauth action when the final charge amount is subject to change or the purchased merchandise is scheduled for shipment 24 hours or more after the initial transaction. To capture funds for transfer, the merchant submits a postauth once the final charge amount is determined or the purchased merchandise has been has shipped. Why can t I process transactions and/or why am I getting error messages when I try running payments? To process transactions, you need a cellular data network plan (device permitting) or a secure and trusted Wi-Fi connection. To correct the problem before running the transaction again: Check your signal strength. If a message like Could not connect to the server appears, you may need to move to an area with a Wi-Fi signal. Verify your Wi-Fi settings. If a message like The Internet connection appears to be offline appears, you may have lost your Wi-Fi signal. Why am I getting time out errors after running payment cards through the card swipe? For the mobile magnetic stripe reader to properly read payment card data, the device volume must be set to maximum. Set the volume to maximum and swipe the card again TrustCommerce Page 31
34 Why isn't the card swipe processing transactions even though I can enter transactions manually? Verify that the device is connected directly to your device. Using a third-party product like an extension cable or dongle with the reader can weaken the signal between the reader and your device and prevent the reader from working properly. Important: TrustCommerce does not control, and is not responsible for, the compatibility, performance, reliability, or any other aspect, of third-party products used with the PayWithIt application and a supported reader. It is your responsibility to determine whether to use third-party products. Verify that such products do not interfere with the connection between the reader and your device. For assistance with third-party products, contact the third party directly TrustCommerce Page 32
35 Updates and Revisions This topic describes the history of updates and revisions to the PayWithIt for Android Devices User Guide. Date Version Comments 03/31/ First Published TrustCommerce Page 33
Wind River Financial iprocess Setup Guide for Android Devices
 Wind River Financial iprocess Setup Guide for Android Devices Contents: iprocess account setup 2 Installing iprocess on your Android device 3 Configuring the iprocess app 8 Attaching the iprocess card
Wind River Financial iprocess Setup Guide for Android Devices Contents: iprocess account setup 2 Installing iprocess on your Android device 3 Configuring the iprocess app 8 Attaching the iprocess card
Authorize.Net Mobile Application
 Authorize.Net Mobile Application Android User Guide October 2015 Authorize.Net Developer Support http://developer.authorize.net Authorize.Net LLC 082007 Ver.2.0 Authorize.Net LLC ( Authorize.Net ) has
Authorize.Net Mobile Application Android User Guide October 2015 Authorize.Net Developer Support http://developer.authorize.net Authorize.Net LLC 082007 Ver.2.0 Authorize.Net LLC ( Authorize.Net ) has
Authorize.Net Mobile Application
 Authorize.Net Mobile Application ios User Guide October 2015 Authorize.Net Developer Support http://developer.authorize.net Authorize.Net LLC 082007 Ver.2.0 Authorize.Net LLC ( Authorize.Net ) has made
Authorize.Net Mobile Application ios User Guide October 2015 Authorize.Net Developer Support http://developer.authorize.net Authorize.Net LLC 082007 Ver.2.0 Authorize.Net LLC ( Authorize.Net ) has made
Wind River Financial iprocess Setup Guide for IOS Devices
 Wind River Financial iprocess Setup Guide for IOS Devices (Requires ios 4.3 or later. Compatible with iphone, ipad, and ipod touch. This app is optimized for iphone 5.) Table of Contents (Clickable Links):
Wind River Financial iprocess Setup Guide for IOS Devices (Requires ios 4.3 or later. Compatible with iphone, ipad, and ipod touch. This app is optimized for iphone 5.) Table of Contents (Clickable Links):
STX Beacon User Guide. Credit Card Processing Mobile Devices Mac & Windows OS
 STX Beacon User Guide Credit Card Processing Mobile Devices Mac & Windows OS Table of Contents 3 Process Electronic Payments via Mobile Terminals - ipad, iphone, Android 3 Mobile Terminals: Activate PaymentMate
STX Beacon User Guide Credit Card Processing Mobile Devices Mac & Windows OS Table of Contents 3 Process Electronic Payments via Mobile Terminals - ipad, iphone, Android 3 Mobile Terminals: Activate PaymentMate
*ROAMpay powered by ROAM
 *ROAMpay powered by ROAM Table of Contents 1. Introduction 2. Setting up Service 3. Supporting ROAMpay Customers 4. Helpful Links and Contacts 5. ROAMpay User s Guide Welcome to ROAMpay powered by ROAM!
*ROAMpay powered by ROAM Table of Contents 1. Introduction 2. Setting up Service 3. Supporting ROAMpay Customers 4. Helpful Links and Contacts 5. ROAMpay User s Guide Welcome to ROAMpay powered by ROAM!
The Wells Fargo Payment Gateway Business Center. User Guide
 The Wells Fargo Payment Gateway Business Center User Guide Contents 1 Introduction 1 About the Wells Fargo Payment Gateway service Business Center 1 About this guide 2 Access the Business Center 2 Log
The Wells Fargo Payment Gateway Business Center User Guide Contents 1 Introduction 1 About the Wells Fargo Payment Gateway service Business Center 1 About this guide 2 Access the Business Center 2 Log
U S E R S G U I D E Last Modified: 12/06/2012 1
 USER S GUIDE Last Modified: 12/06/2012 1 Contents 2 Welcome 3 User Service Activation 4 Introduction 4 Purpose 5 Key Features 6 Activate 8 Using the System 8 Login 9 Credit Sale 10 For Swipe Capable Devices
USER S GUIDE Last Modified: 12/06/2012 1 Contents 2 Welcome 3 User Service Activation 4 Introduction 4 Purpose 5 Key Features 6 Activate 8 Using the System 8 Login 9 Credit Sale 10 For Swipe Capable Devices
ROAMpay powered by ROAM
 ROAMpay powered by ROAM Table of Contents 1. Introduction 2. Setting up Service 3. Supporting ROAMpay Customers 4. Helpful Links and Contacts 5. ROAMpay User s Guide Welcome to ROAMpay powered by ROAM!
ROAMpay powered by ROAM Table of Contents 1. Introduction 2. Setting up Service 3. Supporting ROAMpay Customers 4. Helpful Links and Contacts 5. ROAMpay User s Guide Welcome to ROAMpay powered by ROAM!
TrustCommerce Vault Users Guide Version 4.22
 TrustCommerce Vault Users Guide Version 4.22 Table of Contents Purpose... 4 Getting Ready... 4 Request a TrustCommerce Account... 4 Establish a Merchant Account... 4 Connecting to the Vault... 4 Processing
TrustCommerce Vault Users Guide Version 4.22 Table of Contents Purpose... 4 Getting Ready... 4 Request a TrustCommerce Account... 4 Establish a Merchant Account... 4 Connecting to the Vault... 4 Processing
Credit & Debit Application
 USER MANUAL ALL TERMINAL PRODUCTS Credit & Debit Application Magic Models: C5, X5, X8, M3, M8 V Series Models: V5, V8, V9, V8 Plus, V9 Plus 1 Dejavoo Systems Instruction Manual V429.12 Instruction Manual
USER MANUAL ALL TERMINAL PRODUCTS Credit & Debit Application Magic Models: C5, X5, X8, M3, M8 V Series Models: V5, V8, V9, V8 Plus, V9 Plus 1 Dejavoo Systems Instruction Manual V429.12 Instruction Manual
Contents. 2 Welcome. 20 Settings. 3 Activation Steps. 4 Introduction. 4 Purpose. 20 Offline Mode Change Password. 5 Key Features
 User s Guide Contents 2 Welcome 3 Activation Steps 4 Introduction 4 Purpose 5 Key Features 6 Activation 8 Using the System 8 Login 9 Credit Sale 10 For Swipe Capable Devices 10 For Manual Entry 12 Cash
User s Guide Contents 2 Welcome 3 Activation Steps 4 Introduction 4 Purpose 5 Key Features 6 Activation 8 Using the System 8 Login 9 Credit Sale 10 For Swipe Capable Devices 10 For Manual Entry 12 Cash
First Data Global Gateway Virtual Terminal User Manual. Version 1.0
 First Data Global Gateway Virtual Terminal User Manual Version 1.0 Table of Contents 1 Introduction 5 1.1 First Data Global Gateway Virtual Terminal Overview 5 1.1.1 Processing Transactions 5 1.1.2 Managing
First Data Global Gateway Virtual Terminal User Manual Version 1.0 Table of Contents 1 Introduction 5 1.1 First Data Global Gateway Virtual Terminal Overview 5 1.1.1 Processing Transactions 5 1.1.2 Managing
Credit & Debit Application
 USER MANUAL ALL TERMINAL PRODUCTS Credit & Debit Application Magic Models: C5, X5, X8, M3, M8 V Series Models: V5, V8, V9, V8 Plus, V9 Plus 1 Dejavoo Systems Instruction Manual V429.12 Instruction Manual
USER MANUAL ALL TERMINAL PRODUCTS Credit & Debit Application Magic Models: C5, X5, X8, M3, M8 V Series Models: V5, V8, V9, V8 Plus, V9 Plus 1 Dejavoo Systems Instruction Manual V429.12 Instruction Manual
Refer to the Integration Guides for the Connect solution and the Web Service API for integration instructions and issues.
 Contents 1 Introduction 4 2 Processing Transactions 5 2.1 Transaction Terminology 5 2.2 Using Your Web Browser as a Virtual Point of Sale Machine 6 2.2.1 Processing Sale transactions 6 2.2.2 Selecting
Contents 1 Introduction 4 2 Processing Transactions 5 2.1 Transaction Terminology 5 2.2 Using Your Web Browser as a Virtual Point of Sale Machine 6 2.2.1 Processing Sale transactions 6 2.2.2 Selecting
Volume PLANETAUTHORIZE PAYMENT GATEWAY. vtiger CRM Payment Module. User Guide
 Volume 2 PLANETAUTHORIZE PAYMENT GATEWAY vtiger CRM Payment Module User Guide S A L E M A N A G E R M E R C H A N T S E R V I C E S User Guide and Installation Procedures Information in this document,
Volume 2 PLANETAUTHORIZE PAYMENT GATEWAY vtiger CRM Payment Module User Guide S A L E M A N A G E R M E R C H A N T S E R V I C E S User Guide and Installation Procedures Information in this document,
Merchant e-solutions Payment Gateway Back Office User Guide. Merchant e-solutions January 2011 Version 2.5
 Merchant e-solutions Payment Gateway Back Office User Guide Merchant e-solutions January 2011 Version 2.5 This publication is for information purposes only and its content does not represent a contract
Merchant e-solutions Payment Gateway Back Office User Guide Merchant e-solutions January 2011 Version 2.5 This publication is for information purposes only and its content does not represent a contract
USER GUIDE. Rev 9/05
 USER GUIDE Rev 9/05 Document Change History Contents Contents About This Guide ii Document Change History iii Section : Transaction Central - CHAPTER : Getting Started...-3 CHAPTER 2: Credit Card Transactions...-9
USER GUIDE Rev 9/05 Document Change History Contents Contents About This Guide ii Document Change History iii Section : Transaction Central - CHAPTER : Getting Started...-3 CHAPTER 2: Credit Card Transactions...-9
Yahoo! Merchant Solutions. Order Processing Guide
 Yahoo! Merchant Solutions Order Processing Guide Credit Card Processing How It Works The following charts provide an overview of how online credit card processing works. Credit Card processing for Yahoo!
Yahoo! Merchant Solutions Order Processing Guide Credit Card Processing How It Works The following charts provide an overview of how online credit card processing works. Credit Card processing for Yahoo!
PAYware Mobile. Android User Guide
 PAYware Mobile Android User Guide Notice Copyright June 2011, VeriFone Systems, Inc. All rights reserved. VeriFone, the VeriFone logo, PAYware, PAYware Mobile, PAYware Connect, and VeriShield Protect are
PAYware Mobile Android User Guide Notice Copyright June 2011, VeriFone Systems, Inc. All rights reserved. VeriFone, the VeriFone logo, PAYware, PAYware Mobile, PAYware Connect, and VeriShield Protect are
Order Processing Guide
 Yahoo! Merchant Solutions Order Processing Guide Version 1.0 PROCESSING CREDIT CARD ORDERS 1 PROCESSING CREDIT CARD ORDERS Contents Note: If your store already has online credit card processing set up,
Yahoo! Merchant Solutions Order Processing Guide Version 1.0 PROCESSING CREDIT CARD ORDERS 1 PROCESSING CREDIT CARD ORDERS Contents Note: If your store already has online credit card processing set up,
mpos Solution A: Visa, MasterCard and JCB are supported. Both Debit & Credit Cards which is supported by any of this Card Type can be accepted.
 mpos Solution GENERAL Q1: What is mpos Solution? A: mpos Solution is an innovative payment solution that turns a smartphone or tablet into a secure mobile card payment acceptance device. It consists of:
mpos Solution GENERAL Q1: What is mpos Solution? A: mpos Solution is an innovative payment solution that turns a smartphone or tablet into a secure mobile card payment acceptance device. It consists of:
Credit & Debit Application
 USER MANUAL ALL TERMINAL PRODUCTS Credit & Debit Application Instruction Manual V525.15 Dejavoo Systems Instruction Manual V525.15 1 ABOUT THIS MANUAL This manual provides basic instructions for user of
USER MANUAL ALL TERMINAL PRODUCTS Credit & Debit Application Instruction Manual V525.15 Dejavoo Systems Instruction Manual V525.15 1 ABOUT THIS MANUAL This manual provides basic instructions for user of
The easy way to accept EFTPOS, Visa and MasterCard payments on the spot. Mobile Users... 2. Charging your PayClip. 2. Downloading the PayClip app.
 PayClip User Guide The easy way to accept EFTPOS, Visa and MasterCard payments on the spot. Contents Getting started made easy 2 Information for Merchants....................................................2
PayClip User Guide The easy way to accept EFTPOS, Visa and MasterCard payments on the spot. Contents Getting started made easy 2 Information for Merchants....................................................2
Wireless epay Configuration and User Guide (Jave version)
 Wireless epay Configuration and User Guide (Jave version) INDEX 1 Section 1 - Installing Cradle/Card Reader to Phone... Page 04 Section 2 - Settings... Page 06 Section 3 - Starting and Login in to Wireless
Wireless epay Configuration and User Guide (Jave version) INDEX 1 Section 1 - Installing Cradle/Card Reader to Phone... Page 04 Section 2 - Settings... Page 06 Section 3 - Starting and Login in to Wireless
USING YOUR SURESWIPE MOVE CARD MACHINE QUICK REFERENCE GUIDE
 USING YOUR SURESWIPE MOVE CARD MACHINE QUICK REFERENCE GUIDE MORE THAN A CARD MACHINE We are the fastest growing debit & credit card machine provider, offering unmatched personalised service personalised
USING YOUR SURESWIPE MOVE CARD MACHINE QUICK REFERENCE GUIDE MORE THAN A CARD MACHINE We are the fastest growing debit & credit card machine provider, offering unmatched personalised service personalised
Merchant On The Move Android Professional Edition User Guide and Tutorial
 Merchant On The Move Android Professional Edition User Guide and Tutorial Copyright (c) 2010 Primary Merchant Solutions Inc All rights reserved Merchant On The Move for Android p. 1 Requirements Merchant
Merchant On The Move Android Professional Edition User Guide and Tutorial Copyright (c) 2010 Primary Merchant Solutions Inc All rights reserved Merchant On The Move for Android p. 1 Requirements Merchant
Merchant Operating Guide
 PB 1 Merchant Operating Guide ANZ FastPay MOBILE PAYMENT SOLUTION Contents 1. Welcome 4 1.1 Merchant Agreement 4 1.2 Contact Details 4 1.3 How to get started 4 1.4 Authorisation 4 1.4.1 Authorisation Declined
PB 1 Merchant Operating Guide ANZ FastPay MOBILE PAYMENT SOLUTION Contents 1. Welcome 4 1.1 Merchant Agreement 4 1.2 Contact Details 4 1.3 How to get started 4 1.4 Authorisation 4 1.4.1 Authorisation Declined
Mobile Pay. for Android TM. *Android Version 4.0 or higher required
 Mobile Pay TM for Android TM *Android Version 4.0 or higher required 2014 First Data Corporation. All Rights Reserved. All trademarks, service marks and trade names referenced in this material are the
Mobile Pay TM for Android TM *Android Version 4.0 or higher required 2014 First Data Corporation. All Rights Reserved. All trademarks, service marks and trade names referenced in this material are the
PAYware Mobile. BlackBerry User Guide
 PAYware Mobile BlackBerry User Guide Notice Copyright June 2011, VeriFone Systems, Inc. All rights reserved. VeriFone, the VeriFone logo, PAYware, PAYware Mobile, PAYware Connect, and VeriShield Protect
PAYware Mobile BlackBerry User Guide Notice Copyright June 2011, VeriFone Systems, Inc. All rights reserved. VeriFone, the VeriFone logo, PAYware, PAYware Mobile, PAYware Connect, and VeriShield Protect
Merchant Integration Guide
 Merchant Integration Guide Card Not Present Transactions Authorize.Net Customer Support support@authorize.net Authorize.Net LLC 071708 Authorize.Net LLC ( Authorize.Net ) has made efforts to ensure the
Merchant Integration Guide Card Not Present Transactions Authorize.Net Customer Support support@authorize.net Authorize.Net LLC 071708 Authorize.Net LLC ( Authorize.Net ) has made efforts to ensure the
Contents Error! Bookmark not defined.
 PayFox User Guide Contents Table of Contents... Error! Bookmark not defined. Product Overview... 3 Peripheral Devices... 3 Product Features and Functionality... 4 Account Activation Programming Enablement...
PayFox User Guide Contents Table of Contents... Error! Bookmark not defined. Product Overview... 3 Peripheral Devices... 3 Product Features and Functionality... 4 Account Activation Programming Enablement...
Virtual Terminal User s Guide
 Virtual Terminal User s Guide For Professional Use Only Currently only available in English. A usage Professional Uniquement Disponible en Anglais uniquement pour l instant. Last updated: August 2009 PayPal
Virtual Terminal User s Guide For Professional Use Only Currently only available in English. A usage Professional Uniquement Disponible en Anglais uniquement pour l instant. Last updated: August 2009 PayPal
Virtual Terminal User Manual for Direct Users
 Virtual Terminal User Manual for Direct Users Table of Contents 1 Introduction... 3 2 Logging In & password maintenance... 4 3 Setting up Sub-Users... 7 4 Navigation... 10 5 Virtual Terminal Profile Page...
Virtual Terminal User Manual for Direct Users Table of Contents 1 Introduction... 3 2 Logging In & password maintenance... 4 3 Setting up Sub-Users... 7 4 Navigation... 10 5 Virtual Terminal Profile Page...
epnplugin v3.1.58 Financial Software Payments Module for QuickBooks Receive Payments & Invoices
 epnplugin v3.1.58 Financial Software Payments Module for QuickBooks Receive Payments & Invoices eprocessing Network LLC 7/2/2012 epnplugin 3 Receive Payments & Invoices Table of Contents OVERVIEW... 3
epnplugin v3.1.58 Financial Software Payments Module for QuickBooks Receive Payments & Invoices eprocessing Network LLC 7/2/2012 epnplugin 3 Receive Payments & Invoices Table of Contents OVERVIEW... 3
Office Depot Merchant Services Mobile Application User Guide
 Office Depot Merchant Services Mobile Application User Guide Table of Contents Product Overview... 3 Downloading Office Depot Merchant Services Application... 4 Welcome Emails... 5 Create New Account Office
Office Depot Merchant Services Mobile Application User Guide Table of Contents Product Overview... 3 Downloading Office Depot Merchant Services Application... 4 Welcome Emails... 5 Create New Account Office
FUTURE PROOF TERMINAL QUICK REFERENCE GUIDE. Review this Quick Reference Guide to. learn how to run a sale, settle your batch
 QUICK REFERENCE GUIDE FUTURE PROOF TERMINAL Review this Quick Reference Guide to learn how to run a sale, settle your batch and troubleshoot terminal responses. INDUSTRY Retail and Restaurant APPLICATION
QUICK REFERENCE GUIDE FUTURE PROOF TERMINAL Review this Quick Reference Guide to learn how to run a sale, settle your batch and troubleshoot terminal responses. INDUSTRY Retail and Restaurant APPLICATION
REDFIN Document Version 2.07.0415-a
 REDFIN NETWORK PAYMENT GATEWAY Document Version 2.07.0415-a Copyright 2001-08 Secured Financial Network, Inc. All Rights Reserved Table of Contents Introduction...4 Overview...5 Ch 1: Beginning to Use
REDFIN NETWORK PAYMENT GATEWAY Document Version 2.07.0415-a Copyright 2001-08 Secured Financial Network, Inc. All Rights Reserved Table of Contents Introduction...4 Overview...5 Ch 1: Beginning to Use
How to connect your D210 using Bluetooth. How to connect your D210 using GPRS (SIM Card)
 D210 En User Guide Content 3 Introduction 3 Scope 3 Related Documentation 4 Internet Connectivity 4 Using D210 with Mobile Phone 5 Using D210 with wireless (Wi-Fi) router 6 Using D210 with GPRS (requires
D210 En User Guide Content 3 Introduction 3 Scope 3 Related Documentation 4 Internet Connectivity 4 Using D210 with Mobile Phone 5 Using D210 with wireless (Wi-Fi) router 6 Using D210 with GPRS (requires
Virtual Terminal User s Guide
 Virtual Terminal User s Guide For Professional Use Only Currently only available in English. A usage Professional Uniquement Disponible en Anglais uniquement pour l instant. Last updated: June 2008 PayPal
Virtual Terminal User s Guide For Professional Use Only Currently only available in English. A usage Professional Uniquement Disponible en Anglais uniquement pour l instant. Last updated: June 2008 PayPal
Using PAYD. Mobile app. For Android TM devices (05/13)
 Using PAYD TM Mobile app For Android TM devices TM (05/13) Contents Important: Read First........................... 2 TM Set up the app.................................. 3 Connect the card reader.........................
Using PAYD TM Mobile app For Android TM devices TM (05/13) Contents Important: Read First........................... 2 TM Set up the app.................................. 3 Connect the card reader.........................
Mobile PayWay. User guide
 Mobile PayWay User guide The following help desks and authorisation centres are available to you 24 hours a day, 7 days a week. St.George Electronic Banking Service Centre Service and Sales Support Help
Mobile PayWay User guide The following help desks and authorisation centres are available to you 24 hours a day, 7 days a week. St.George Electronic Banking Service Centre Service and Sales Support Help
Merchant User Manual
 PIVOTAL PAYMENTS PAYMENT SERVER Document Version 2.07.0415 Copyright 2007-2008 Pivotal Payments Inc. All Rights Reserved. Visit us at: www.pivotalpayments.com Merchant User Manual Congratulations on the
PIVOTAL PAYMENTS PAYMENT SERVER Document Version 2.07.0415 Copyright 2007-2008 Pivotal Payments Inc. All Rights Reserved. Visit us at: www.pivotalpayments.com Merchant User Manual Congratulations on the
Virtual Terminal & Online Portal
 Authipay Gateway Virtual Terminal & Online Portal User Guide Version 5 (EMEA) Virtual Terminal & Online Portal User Guide Version 5 (EMEA) CONTENTS 1 Introduction... 5 2 Processing Transactions... 6 2.1
Authipay Gateway Virtual Terminal & Online Portal User Guide Version 5 (EMEA) Virtual Terminal & Online Portal User Guide Version 5 (EMEA) CONTENTS 1 Introduction... 5 2 Processing Transactions... 6 2.1
Mobile PayWay User guide
 Mobile PayWay User guide Phone numbers Westpac Merchant Business Solutions Help Desk Service, Sales and Support Card reader difficulties Westpac Key Auth Service Cardholder Behaving Suspiciously Note:
Mobile PayWay User guide Phone numbers Westpac Merchant Business Solutions Help Desk Service, Sales and Support Card reader difficulties Westpac Key Auth Service Cardholder Behaving Suspiciously Note:
Payment Collection Gateway V+POS. User Guide 00-35-3483NSB
 Payment Collection Gateway V+POS User Guide 00-35-3483NSB This manual contains proprietary and confidential information of Bank of America and was prepared by the staff of Bank of America. This user guide
Payment Collection Gateway V+POS User Guide 00-35-3483NSB This manual contains proprietary and confidential information of Bank of America and was prepared by the staff of Bank of America. This user guide
Merchant Account Service
 QuickBooks Online Edition Feature Guide Merchant Account Service C o n t e n t s Introduction............................. 2 What is a merchant account?.................. 2 What types of credit cards can
QuickBooks Online Edition Feature Guide Merchant Account Service C o n t e n t s Introduction............................. 2 What is a merchant account?.................. 2 What types of credit cards can
Merchant Console User Manual
 Merchant Console User Manual INDEX 1 SECTION 1 Logging into USAePay Merchant Console Page 1 SECTION 2 Sale (vterminal) Page 3 SECTION 3 Credit (vterminal) Page 4 SECTION 4 Void (vterminal) Page 5 SECTION
Merchant Console User Manual INDEX 1 SECTION 1 Logging into USAePay Merchant Console Page 1 SECTION 2 Sale (vterminal) Page 3 SECTION 3 Credit (vterminal) Page 4 SECTION 4 Void (vterminal) Page 5 SECTION
Mercury Payment Systems. Mercury Virtual Terminal 1.6.0.1 Quick Reference Guide
 Mercury Payment Systems Mercury Virtual Terminal 1.6.0.1 Quick Reference Guide Table of Contents Introduction... 3 Accessing Mercury VirtualTerminal via your web Browser:... 4 Accessing Mercury VirtualTerminal
Mercury Payment Systems Mercury Virtual Terminal 1.6.0.1 Quick Reference Guide Table of Contents Introduction... 3 Accessing Mercury VirtualTerminal via your web Browser:... 4 Accessing Mercury VirtualTerminal
Merchant Integration Guide
 Merchant Integration Guide Card Not Present Transactions January 2012 Authorize.Net Developer Support http://developer.authorize.net Authorize.Net LLC 082007 Ver.2.0 Authorize.Net LLC ( Authorize.Net )
Merchant Integration Guide Card Not Present Transactions January 2012 Authorize.Net Developer Support http://developer.authorize.net Authorize.Net LLC 082007 Ver.2.0 Authorize.Net LLC ( Authorize.Net )
MobileMerchant Application Guide
 MobileMerchant Application Guide United Kingdom Ireland Version 6 Android: Google Play is a trademark of Google Inc. Apple: Apple, the Apple logo, iphone and ipad are trademarks of Apple Inc., registered
MobileMerchant Application Guide United Kingdom Ireland Version 6 Android: Google Play is a trademark of Google Inc. Apple: Apple, the Apple logo, iphone and ipad are trademarks of Apple Inc., registered
How To Use Payclip On A Credit Card On A Payclip
 TM PayClip User Guide The easy way to accept Visa and MasterCard credit and debit card payments on the spot. Getting started made easy This User Guide gives you all the information you need on how to use
TM PayClip User Guide The easy way to accept Visa and MasterCard credit and debit card payments on the spot. Getting started made easy This User Guide gives you all the information you need on how to use
Version 6.0 USER MANUAL
 X-Charge Version 6.0 USER MANUAL X-Charge Version 6.0 10/10/2005 User Manual 4 Copyright 2005 by CAM Commerce Solutions, Inc. All rights reserved worldwide. This manual, as well as the software described
X-Charge Version 6.0 USER MANUAL X-Charge Version 6.0 10/10/2005 User Manual 4 Copyright 2005 by CAM Commerce Solutions, Inc. All rights reserved worldwide. This manual, as well as the software described
Ease-E-Club Client Management Software by Computerease
 Ease-E-Club Client Management Software by Computerease Bluefin Payment Setup and Processing The Bank Export, Point of Sale and Client file are integrated with Bluefin Payment Systems: http://bluefin.com/computerease.
Ease-E-Club Client Management Software by Computerease Bluefin Payment Setup and Processing The Bank Export, Point of Sale and Client file are integrated with Bluefin Payment Systems: http://bluefin.com/computerease.
Virtual Terminal User Guide
 Virtual Terminal User Guide For Professional Use Only Currently only available in English. A usage Professional Uniquement Disponible en Anglais uniquement pour l'instant. Last Updated: 2005 PayPal Virtual
Virtual Terminal User Guide For Professional Use Only Currently only available in English. A usage Professional Uniquement Disponible en Anglais uniquement pour l'instant. Last Updated: 2005 PayPal Virtual
EFT Processing. (Automatic Electronic Payment Processing) Section Contents
 EFT Processing Accounts Receivable (Automatic Electronic Payment Processing) Section Contents EFT Processing Concepts & Terminology Related Setup Tables User Group Security Options How To Setup customer
EFT Processing Accounts Receivable (Automatic Electronic Payment Processing) Section Contents EFT Processing Concepts & Terminology Related Setup Tables User Group Security Options How To Setup customer
Merchant Interface Online Help Files
 Merchant Interface Online Help Files REGAL t e c h n o l o g i e s t h e f u t u r e o f p a y m e n t s Table of Contents Merchant Interface Online Help Files... 1 Tools... 2 Virtual Terminal... 7 Submit
Merchant Interface Online Help Files REGAL t e c h n o l o g i e s t h e f u t u r e o f p a y m e n t s Table of Contents Merchant Interface Online Help Files... 1 Tools... 2 Virtual Terminal... 7 Submit
Virtual Terminal User s Guide
 Virtual Terminal User s Guide For Professional Use Only Currently only available in English. A usage Professional Uniquement Disponible en Anglais uniquement pour l instant. Last updated: June 2009 PayPal
Virtual Terminal User s Guide For Professional Use Only Currently only available in English. A usage Professional Uniquement Disponible en Anglais uniquement pour l instant. Last updated: June 2009 PayPal
Resource Online User Guide JUNE 2013
 Resource Online User Guide JUNE 2013 CHASE PAYMENTECH SOLUTIONS MAKES NO WARRANTY OF ANY KIND, EITHER EXPRESSED OR IMPLIED, WITH REGARD TO THIS MATERIAL, INCLUDING, BUT NOT LIMITED TO, THE IMPLIED WARRANTIES
Resource Online User Guide JUNE 2013 CHASE PAYMENTECH SOLUTIONS MAKES NO WARRANTY OF ANY KIND, EITHER EXPRESSED OR IMPLIED, WITH REGARD TO THIS MATERIAL, INCLUDING, BUT NOT LIMITED TO, THE IMPLIED WARRANTIES
QuickBooks Credit Card Merchant Service May 18, 2015 revised
 May 18, 2015 revised Security Awareness link http://bblearn.missouri.edu Other resources: Signup for Swipe Reader Guidelines for Credit Card Swipe Reader What is the Merchant Service? The Merchant Service
May 18, 2015 revised Security Awareness link http://bblearn.missouri.edu Other resources: Signup for Swipe Reader Guidelines for Credit Card Swipe Reader What is the Merchant Service? The Merchant Service
Business Mobile Banking
 Business Mobile Banking Union Bank & Trust Business Mobile Application User Guide Contents Overview... 2 Security... 2 Requirements... 3 Downloading the App... 3 Logging In... 4 One-time Passcode Entry...
Business Mobile Banking Union Bank & Trust Business Mobile Application User Guide Contents Overview... 2 Security... 2 Requirements... 3 Downloading the App... 3 Logging In... 4 One-time Passcode Entry...
User Guide: VirtualMerchant Mobile
 User Guide: VirtualMerchant Mobile Two Concourse Parkway, Suite 800, Atlanta, GA 30328 Elavon, Incorporated 2013. All Rights Reserved Copyright Copyright 2013 Elavon, Incorporated. All rights reserved.
User Guide: VirtualMerchant Mobile Two Concourse Parkway, Suite 800, Atlanta, GA 30328 Elavon, Incorporated 2013. All Rights Reserved Copyright Copyright 2013 Elavon, Incorporated. All rights reserved.
itransact Gateway Fast Start Guide
 itransact Gateway Fast Start Guide itransact Gateway Fast Start Guide Table of Contents 1. Version and Legal Information... 1 2.... 2 Quick Setup... 2 The Card Setup... 2 Order Form Setup... 3 Simple
itransact Gateway Fast Start Guide itransact Gateway Fast Start Guide Table of Contents 1. Version and Legal Information... 1 2.... 2 Quick Setup... 2 The Card Setup... 2 Order Form Setup... 3 Simple
FIRST DATA GLOBAL GATEWAY
 FIRST DATA GLOBAL GATEWAY Virtual Terminal Enhancements Spring 2010 Release Zero ($0) Dollar Authorizations Periodic Billing 9.15.2010 UPDATE QUICK REFERENCE MANUAL v4.2 September 14, 2010 Table of Contents
FIRST DATA GLOBAL GATEWAY Virtual Terminal Enhancements Spring 2010 Release Zero ($0) Dollar Authorizations Periodic Billing 9.15.2010 UPDATE QUICK REFERENCE MANUAL v4.2 September 14, 2010 Table of Contents
How to connect your D200 using Bluetooth. How to connect your D200 using GPRS (SIM Card)
 D200 En User Guide Content 3 Introduction 3 Scope 3 Related Documentation 4 Internet Connectivity 4 Using D200 with Mobile Phone 5 Using D200 with wireless (Wi-Fi) router 6 Using D200 with GPRS (requires
D200 En User Guide Content 3 Introduction 3 Scope 3 Related Documentation 4 Internet Connectivity 4 Using D200 with Mobile Phone 5 Using D200 with wireless (Wi-Fi) router 6 Using D200 with GPRS (requires
Egnyte App for Android Quick Start Guide
 Egnyte App for Android Quick Start Guide Introduction Welcome to the Quick Start Guide for the Egnyte App for Android. This guide will explain how to: Access files. Download content for offline access.
Egnyte App for Android Quick Start Guide Introduction Welcome to the Quick Start Guide for the Egnyte App for Android. This guide will explain how to: Access files. Download content for offline access.
Resident Experience. ResidentPay - Resident Experience 1
 Resident Experience To pay rent online, you need to first enroll in ResidentPortal. You can navigate to the ResidentPortal from the property s website. The link to ResidentPortal is most commonly displayed
Resident Experience To pay rent online, you need to first enroll in ResidentPortal. You can navigate to the ResidentPortal from the property s website. The link to ResidentPortal is most commonly displayed
Version 15.3 (October 2009)
 Copyright 2008-2010 Software Technology, Inc. 1621 Cushman Drive Lincoln, NE 68512 (402) 423-1440 www.tabs3.com Portions copyright Microsoft Corporation Tabs3, PracticeMaster, and the pinwheel symbol (
Copyright 2008-2010 Software Technology, Inc. 1621 Cushman Drive Lincoln, NE 68512 (402) 423-1440 www.tabs3.com Portions copyright Microsoft Corporation Tabs3, PracticeMaster, and the pinwheel symbol (
Greater Giving Online Software. Go Time. Quick Start Guide PRE-EVENT
 Greater Giving Online Software Go Time Quick Start Guide PRE-EVENT Equipment and Internet Setup Set up registration equipment (laptops, ipads, tablets, PC s) Test internet connection on all devices you
Greater Giving Online Software Go Time Quick Start Guide PRE-EVENT Equipment and Internet Setup Set up registration equipment (laptops, ipads, tablets, PC s) Test internet connection on all devices you
Address Verification System (AVS) Checking
 Address Verification System (AVS) Checking The Address Verification System (AVS) is a service provided by credit card Issuers intended to authenticate the Purchaser (Customer) as the authorized cardholder.
Address Verification System (AVS) Checking The Address Verification System (AVS) is a service provided by credit card Issuers intended to authenticate the Purchaser (Customer) as the authorized cardholder.
USA epay Gateway Commonly Asked Questions
 USA epay Gateway Commonly Asked Questions 1. Where can I find my username and password to log into the console? A: You may find your username and password in the welcome letter/email which you received
USA epay Gateway Commonly Asked Questions 1. Where can I find my username and password to log into the console? A: You may find your username and password in the welcome letter/email which you received
VirtualMerchant. VirtualMerchant Mobile 2.2 User Guide. Revision Date: June 2014
 VirtualMerchant Revision Date: June 2014 Two Concourse Parkway, Suite 800, Atlanta, GA 30328 Elavon, Incorporated 2014. All Rights Reserved Copyright Copyright 2014 Elavon, Incorporated. All rights reserved.
VirtualMerchant Revision Date: June 2014 Two Concourse Parkway, Suite 800, Atlanta, GA 30328 Elavon, Incorporated 2014. All Rights Reserved Copyright Copyright 2014 Elavon, Incorporated. All rights reserved.
Electronic Funds Transfer (EFT) Guide
 Electronic Funds Transfer (EFT) Guide 112614 2009 Blackbaud, Inc. This publication, or any part thereof, may not be reproduced or transmitted in any form or by any means, electronic, or mechanical, including
Electronic Funds Transfer (EFT) Guide 112614 2009 Blackbaud, Inc. This publication, or any part thereof, may not be reproduced or transmitted in any form or by any means, electronic, or mechanical, including
Once form has been completed by one or more employees the information can be entered on the employees direct deposit screen.
 Banyon Data Systems, Inc. DIRECT DEPOSIT MODULE BDS Direct Deposit or ACH (Automated Clearing House) allows your entity to transfer its employee s pay directly to their bank accounts. This module does
Banyon Data Systems, Inc. DIRECT DEPOSIT MODULE BDS Direct Deposit or ACH (Automated Clearing House) allows your entity to transfer its employee s pay directly to their bank accounts. This module does
RevTrak Software Training Guide
 RevTrak Software Training Guide Introduction: There should be two icons on your desktop: 1. This is the shortcut for the regular RevTrak Software. 2. This is the shortcut for RevTrak Express. If you do
RevTrak Software Training Guide Introduction: There should be two icons on your desktop: 1. This is the shortcut for the regular RevTrak Software. 2. This is the shortcut for RevTrak Express. If you do
Chase Mobile Checkout Canada User Guide
 Chase Mobile Checkout Canada User Guide TM Trademark of Chase Paymentech, LLC, Chase Paymentech Solutions authorized user. Contents 1. INTRODUCTION... 3 1.1. OVERVIEW... 3 1.2. GET ADDITIONAL ASSISTANCE...
Chase Mobile Checkout Canada User Guide TM Trademark of Chase Paymentech, LLC, Chase Paymentech Solutions authorized user. Contents 1. INTRODUCTION... 3 1.1. OVERVIEW... 3 1.2. GET ADDITIONAL ASSISTANCE...
I. Simplifying Payment Processing. II. Authorizing Your Transactions Correctly page 6
 Welcome to PaySimple! Congratulations on choosing PaySimple for all your payment processing needs! You will quickly notice that billing and collections is transformed into an effortless process. With PaySimple,
Welcome to PaySimple! Congratulations on choosing PaySimple for all your payment processing needs! You will quickly notice that billing and collections is transformed into an effortless process. With PaySimple,
WorldPay Mobile Demonstration
 Demonstration 2014 1 Creating your Merchant Portal Login 1. Before using WorldPay Mobile, you will need to create a Merchant Portal account by going to Portal.WorldPay.us and clicking Create My Account.
Demonstration 2014 1 Creating your Merchant Portal Login 1. Before using WorldPay Mobile, you will need to create a Merchant Portal account by going to Portal.WorldPay.us and clicking Create My Account.
Integrating ConnectWise Service Desk Ticketing with the Cisco OnPlus Portal
 Integrating ConnectWise Service Desk Ticketing with the Cisco OnPlus Portal This Application Note explains how to configure ConnectWise PSA (Professional Service Automation) application settings and Cisco
Integrating ConnectWise Service Desk Ticketing with the Cisco OnPlus Portal This Application Note explains how to configure ConnectWise PSA (Professional Service Automation) application settings and Cisco
CHARGE Anywhere. Mobile POS. User s Guide
 CHARGE Anywhere Palm Treo Mobile POS User s Guide 1 PURPOSE... 4 2 SCOPE... 4 3 DEFINITIONS... 4 3.1 Quick Sale... 4 3.2 Sale... 4 3.3 Auth Only... 4 3.4 Force... 4 3.5 Void... 4 3.6 Retry... 4 3.7 Return...
CHARGE Anywhere Palm Treo Mobile POS User s Guide 1 PURPOSE... 4 2 SCOPE... 4 3 DEFINITIONS... 4 3.1 Quick Sale... 4 3.2 Sale... 4 3.3 Auth Only... 4 3.4 Force... 4 3.5 Void... 4 3.6 Retry... 4 3.7 Return...
Merchant User Manual PAYMENT GATEWAY
 PAYMENT GATEWAY Document Version 1304301 Copyright 2013 epaymentamerica, Inc. All Rights Reserved Table of Contents Introduction... 4 Overview... 5 Ch 1: Beginning to Use EPA Gateway.. 6 Logon as a Merchant...6
PAYMENT GATEWAY Document Version 1304301 Copyright 2013 epaymentamerica, Inc. All Rights Reserved Table of Contents Introduction... 4 Overview... 5 Ch 1: Beginning to Use EPA Gateway.. 6 Logon as a Merchant...6
Tired of running to the post office and the bank to get your customers payments
 Getting Paid With QuickBooks Payments APPENDIX E Tired of running to the post office and the bank to get your customers payments into your bank account? Fortunately, Intuit s electronic payment subscription
Getting Paid With QuickBooks Payments APPENDIX E Tired of running to the post office and the bank to get your customers payments into your bank account? Fortunately, Intuit s electronic payment subscription
PAYWARE MOBILE USER S GUIDE FOR IOS
 PAYWARE MOBILE USER S GUIDE FOR IOS MAY 17, 2013 Notice VeriFone, the VeriFone logo, PAYware Mobile, and PAYware Connect are either trademarks or registered trademarks of VeriFone Systems, Inc. in the
PAYWARE MOBILE USER S GUIDE FOR IOS MAY 17, 2013 Notice VeriFone, the VeriFone logo, PAYware Mobile, and PAYware Connect are either trademarks or registered trademarks of VeriFone Systems, Inc. in the
Processing and Settling Credit Cards
 13 Processing and Settling Credit Cards FTD Mercury provides the capability to process credit cards directly within the application. If you have a high-speed Internet connection (DSL, broadband, etc.),
13 Processing and Settling Credit Cards FTD Mercury provides the capability to process credit cards directly within the application. If you have a high-speed Internet connection (DSL, broadband, etc.),
Credit Card Overview & Processing Guide entrée Version 3
 Credit Card Overview & Processing Guide entrée Version 3 2000-2016 NECS, Inc. All Rights Reserved. I entrée V3 Credit Card Processing Guide Table of Contents Chapter I V3 Credit Card Overview 1 1 Obtain...
Credit Card Overview & Processing Guide entrée Version 3 2000-2016 NECS, Inc. All Rights Reserved. I entrée V3 Credit Card Processing Guide Table of Contents Chapter I V3 Credit Card Overview 1 1 Obtain...
Skipjack Merchant Services Guide
 Skipjack Merchant Services Guide COPYRIGHT INFORMATION Skipjack Financial Services and Skipjack Transaction Network are registered trademarks of the Bradley-Madison Company. It is the policy of Skipjack
Skipjack Merchant Services Guide COPYRIGHT INFORMATION Skipjack Financial Services and Skipjack Transaction Network are registered trademarks of the Bradley-Madison Company. It is the policy of Skipjack
User Guide. for Card Reader and Payment Application
 User Guide for Card Reader and Payment Application Introduction to Pogo> This document provides detailed information on how best to use the Pogo> application to benefit your business. The intention is
User Guide for Card Reader and Payment Application Introduction to Pogo> This document provides detailed information on how best to use the Pogo> application to benefit your business. The intention is
Girl Scouts of the Chesapeake Bay. 2013 Cookie Program Credit Card Education
 Girl Scouts of the Chesapeake Bay 2013 Cookie Program Credit Card Education Intuit GoPayment Convert your cell phone, smart phone or tablet into a highly secure and convenient use anywhere credit card
Girl Scouts of the Chesapeake Bay 2013 Cookie Program Credit Card Education Intuit GoPayment Convert your cell phone, smart phone or tablet into a highly secure and convenient use anywhere credit card
MeS Virtual Terminal Recurring Payments Guide
 Recurring Payments Guide Merchant e-solutions This publication is for information purposes only and its content does not represent a contract in any form. Furthermore, this publication shall not be deemed
Recurring Payments Guide Merchant e-solutions This publication is for information purposes only and its content does not represent a contract in any form. Furthermore, this publication shall not be deemed
Risk Management Service Guide. Version 4.2 August 2013 Business Gateway
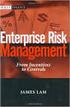 Risk Management Service Guide Version 4.2 August 2013 Business Gateway This page is intentionally blank. Table Of Contents About this Guide... 1 Change History... 1 Copyright... 1 Introduction... 3 What
Risk Management Service Guide Version 4.2 August 2013 Business Gateway This page is intentionally blank. Table Of Contents About this Guide... 1 Change History... 1 Copyright... 1 Introduction... 3 What
USING THE MODEL IQ 1000 INTELLICLOCK
 USING THE MODEL IQ 1000 INTELLICLOCK The IQ 1000 is an advanced model of time clock with many features and benefits designed to offer you a wide range of options in how you collect your time and attendance
USING THE MODEL IQ 1000 INTELLICLOCK The IQ 1000 is an advanced model of time clock with many features and benefits designed to offer you a wide range of options in how you collect your time and attendance
Dolphin's Automatic Credit Card Authorisation and Fund Transfer - Servebase
 Dolphin Dynamics Dolphin's Automatic Credit Card Authorisation and Fund Transfer - Servebase Copyright 2009 Dolphin Dynamics Ltd. The information contained herein is the property of Dolphin Dynamics Ltd.
Dolphin Dynamics Dolphin's Automatic Credit Card Authorisation and Fund Transfer - Servebase Copyright 2009 Dolphin Dynamics Ltd. The information contained herein is the property of Dolphin Dynamics Ltd.
NAB EFTPOS User Guide. for Countertop & Mobile Terminals
 NAB EFTPOS User Guide for Countertop & Mobile Terminals About your NAB EFTPOS Terminal NAB EFTPOS Mobile NAB EFTPOS Countertoptop Table of Contents Getting to know your NAB EFTPOS VeriFone terminal...5
NAB EFTPOS User Guide for Countertop & Mobile Terminals About your NAB EFTPOS Terminal NAB EFTPOS Mobile NAB EFTPOS Countertoptop Table of Contents Getting to know your NAB EFTPOS VeriFone terminal...5
MiniPOS and BluePad-50 user manual
 MiniPOS and BluePad-50 user manual Welcome to MiniPOS application for mobile and card payments! +386 (30) 70 4444 +386 (30) 70 5555 sales@intech.si www.paywiser.si Slovenska ulica 54 Ljubljana, Slovenija
MiniPOS and BluePad-50 user manual Welcome to MiniPOS application for mobile and card payments! +386 (30) 70 4444 +386 (30) 70 5555 sales@intech.si www.paywiser.si Slovenska ulica 54 Ljubljana, Slovenija
Getting Started. Quick Reference Guide for Payment Processing
 Getting Started Quick Reference Guide for Payment Processing In today s competitive landscape, you have many choices when it comes to selecting your payments provider, and we appreciate your business.
Getting Started Quick Reference Guide for Payment Processing In today s competitive landscape, you have many choices when it comes to selecting your payments provider, and we appreciate your business.
ORBITAL VIRTUAL TERMINAL USER GUIDE. August 2010 Version 4.2
 ORBITAL VIRTUAL TERMINAL USER GUIDE August 2010 Orbital Gateway on the Web: Orbital Integration Library Orbital Gateway Support: 1-866-645-1314 GatewaySupport@ChasePaymentech.com Orbital Virtual Terminal
ORBITAL VIRTUAL TERMINAL USER GUIDE August 2010 Orbital Gateway on the Web: Orbital Integration Library Orbital Gateway Support: 1-866-645-1314 GatewaySupport@ChasePaymentech.com Orbital Virtual Terminal
Tired of running to the post office and the bank to get your customers payments
 Getting Paid With QuickBooks Payments APPENDIX E Tired of running to the post office and the bank to get your customers payments into your bank account? Fortunately, Intuit s new electronic payment subscription
Getting Paid With QuickBooks Payments APPENDIX E Tired of running to the post office and the bank to get your customers payments into your bank account? Fortunately, Intuit s new electronic payment subscription
Your Guide to PayAnywhere
 Your Guide to PayAnywhere Items included: 1. Frequently Asked Questions Answers to FAQ about the PayAnywhere program 2. Apply Site Guide Refer to this section for helpful hints on applying for your PayAnywhere
Your Guide to PayAnywhere Items included: 1. Frequently Asked Questions Answers to FAQ about the PayAnywhere program 2. Apply Site Guide Refer to this section for helpful hints on applying for your PayAnywhere
Emdeon ecashiering Manual. February 22, 2010
 Emdeon ecashiering Manual February 22, 2010 Purpose... 4 Objectives... 4 Special Symbol... 4 Introduction to Emdeon ecashiering... 5 ecashiering Access... 5 Suggested ecashiering System Roles... 5 ecashiering
Emdeon ecashiering Manual February 22, 2010 Purpose... 4 Objectives... 4 Special Symbol... 4 Introduction to Emdeon ecashiering... 5 ecashiering Access... 5 Suggested ecashiering System Roles... 5 ecashiering
Integrating Autotask Service Desk Ticketing with the Cisco OnPlus Portal
 Integrating Autotask Service Desk Ticketing with the Cisco OnPlus Portal This Application Note provides instructions for configuring Apps settings on the Cisco OnPlus Portal and Autotask application settings
Integrating Autotask Service Desk Ticketing with the Cisco OnPlus Portal This Application Note provides instructions for configuring Apps settings on the Cisco OnPlus Portal and Autotask application settings
