Administrator and Provisioning Manual VSP600 VSP601 DECT SIP Cordless Base Station and Handset
|
|
|
- Edmund Parsons
- 8 years ago
- Views:
Transcription
1 Administrator and Provisioning Manual VSP600 VSP601 DECT SIP Cordless Base Station and Handset VSP600 Rev. 4 10/14
2 Congratulations on your purchase of this VTech product. Before using this VTech product, please read Important Safety Information on page 102 of this manual. Please thoroughly read this manual for all the feature operations and troubleshooting information necessary to install and operate your new VTech product. You can also visit our website at businessphones.vtech.com or call 1 (888) Model number: VSP600/VSP601 Type: DECT SIP-cordless base station and handset Serial number: Purchase date: Place of purchase: Both the model and serial numbers of your VTech product can be found on the bottom of the base station and inside the battery compartment of the handset. Save your sales receipt and original packaging in case it is necessary to return your product for warranty service. 2
3 Table of contents Introduction... 5 Audience... 5 Related documents... 5 About the base station... 5 Getting Started... 7 Quick Reference Guide... 7 Network Requirements... 8 Configuring the Base Station... 9 Using the Handset Menu...10 Status...11 Viewing Line status...12 Using the Admin Settings menu...13 Network Setting...14 Provisioning Menu...16 Edit PIN code...17 Using the WebUI...18 Saving Your Settings...19 WebUI: Status...20 System Status...20 Handset Status...21 WebUI: System...22 SIP Account Management...22 Dial Plan...24 Call Settings...31 User Preferences...33 Signaling Settings...34 Handset Settings...35 Account Assignments...35 Handset Name...36 WebUI: Network...37 Basic Network Settings...37 Advanced Network Settings...38 WebUI: Contacts...40 Base Directory...40 Directory Import/Export...43 Blacklist...44 Blacklist Import/Export...46 WebUI: Servicing...47 Reboot...47 Time and Date...47 Firmware Upgrade...50 Provisioning...52 Security...56 Certificates...58 System Logs...59 Provisioning Using Configuration Files...61 Resynchronization Configuration File Checking...61 The Provisioning Process...61 Base Station Restart...62 Configuration File Types Table of contents
4 Data Files...63 Configuration File Guide...64 Guidelines for the MAC-Specific Configuration File...64 Securing Configuration Files with AES Encryption...64 Troubleshooting...66 Specifications...67 Appendix A: Configuration File Settings...68 sip_account Module: SIP Account Settings...68 General Configuration File Settings...68 MAC-Specific Configuration File Settings...78 hs_settings Module: Handset Settings...80 network Module: Network Settings...81 General Configuration File Settings...81 MAC-Specific Configuration File Settings...83 provisioning Module: Provisioning Settings...85 time_date Module: Time and Date Settings...89 log Module: Log Settings...93 web Module: Web Settings...94 user_pref Module: User Preference Settings...95 call_settings Module: Call Settings...96 file Module: Imported File Settings...98 General Configuration File Settings...98 MAC-Specific Configuration File Settings...99 profile Module: Password Settings General Configuration File Settings MAC-Specific Configuration File Settings Maintenance Important Safety Information Safety Information Industry Canada FCC part GPL License Information Table of contents
5 Introduction This administrator and provisioning guide contains detailed instructions for configuring the VSP600 DECT SIP cordless base station and VSP601 cordless handset. Please read this guide before attempting to configure the devices. Audience This guide is written for installers and system administrators. It assumes that you are familiar with networks and VoIP, both in theory and in practice. This guide also assumes that you have ordered your IP PBX equipment or service and selected which PBX features you want to implement. This guide references specific IP PBX equipment or services only for features or settings that have been designed for a specific service. Please consult your equipment or service provider for recommended switches, routers, and firewall and NAT traversal settings, and so on. As the VSP600 base station becomes certified for IP PBX equipment or services, VTech may make interop guides available for those specific services. The interop guides will recommend second-party devices and settings, along with base-stationspecific configurations for optimal performance with those services. Related documents The VSP600 DECT SIP Cordless Base Station Quick Start Guide contains a quick reference guide to the base station and handset external features and brief instructions on connecting the base station to a working IP PBX system and registering a handset. The VSP600/VSP601 User Guide contains a quick reference guide, full installation instructions, instructions for making and receiving calls, and a guide to all userconfigurable settings. The documents are available from our website at businessphones.vtech.com. About the base station The VTech VSP600 base station is designed to work with popular SIP telephone (IP PBX) equipment and services. Once you have ordered and configured your SIP equipment or service, the base station and DECT cordless handsets enable you to make and receive calls as you would with any other business phone. The VSP600 base station features include: Registration of up to 6 DECT cordless handsets Up to 6 SIP account registrations Up to 4 active SIP sessions (per account) Power over Ethernet Handset locator VSP601 DECT cordless handset features include: Backlit display Speakerphone, hold, intercom and mute capability Corded headset jack 3-way conferencing 200-entry call history 5 Introduction
6 You can configure the base station using a browser-based interface called the WebUI, or an automatic provisioning process (see Provisioning Using Configuration Files on page 61). The WebUI enables you to configure the base station using a PC that is connected to the same Local Area Network. The WebUI resides on the base station and may get updated with firmware updates. 6 Introduction
7 Getting Started Quick Reference Guide The external features of the base station and handset are described below. Antenna Wall mount slot (on top) Handset Locator and registration button Power LED VoIP LED AC Adapter input Reset button Use only Supplied Adapter RESET VSP600 Ethernet port Front Back Message LED Soft keys Headset jack On back of handset: Belt clip Speaker For information about the handset call management keys, see the User Guide. 7 Getting Started
8 Network Requirements A switched network topology is recommended for your LAN (using standard 10/100 Ethernet switches that carry traffic at a nominal rate of 100 Mbit/s). The office LAN infrastructure should use Cat.-5/Cat.-5e cable. The base station requires a wired connection to the LAN. However, wireless connections to other devices (such as laptops) in your office will not impede performance. A Dynamic Host Configuration Protocol (DHCP) server is recommended and must be on the same subnet as the base station so that an IP address can be auto-assigned. In most cases, your network router will have a DHCP server. By default, the base station has DHCP enabled for automatic IP address assignment. NOTE: Some DHCP servers have default settings that limit the number of network IP addresses assigned to devices on the network. You should log in to your server to confirm that the IP range is sufficient. If no DHCP server is present, you can assign a static IP to the base station. You can assign a static IP address using the WebUI. See Basic Network Settings on page 37. If you do not have a DHCP server or do not manually assign a static IP, you will not be able to access the WebUI and/or enable automatic time updates from an NTP server. A DNS server is recommended to resolve the path to the Internet and to a server for firmware and configuration updates. If necessary, the system administrator can also download upgrade files and use the WebUI to update the base station firmware and/or configuration settings manually. 8 Network Requirements
9 Configuring the Base Station You can configure the base station using one of the following methods: The Web User Interface, or WebUI, which you access using your Internet browser. See Using the WebUI on page 18. The browser-based interface is easy to navigate and best-suited to configuring a wide variety of settings. The WebUI has every setting required for configuring the base station and handsets. You can enter service provider account settings on the WebUI, assign accounts to handsets, and set up provisioning, which will allow you to automatically and remotely update the base station after initial configuration. Provisioning using configuration files. Working with configuration files allows you to configure the base station at regular intervals. There are several methods available to enable the base station to locate and upload a configuration file. For example, you can enable the base station, when it starts up or reboots, to check for the presence of a configuration file on a provisioning server. If the configuration file is new or has been modified in any way, the base station automatically downloads the file and applies the new settings. For more information, see Provisioning Using Configuration Files on page 61. From the VSP601 handset, using the Admin menu. The Admin menu is best suited to configuring a few settings, perhaps after the initial setup has been done. For administrators, the settings available on the handset menus are limited to network settings, provisioning settings, editing the handset s PIN code and checking for firmware updates. See Using the Admin Settings menu on page 13. Most of the settings accessible on the handset are most useful for end users. The handset menus allow users to customize the screen appearance, sounds, and the handset name. For more information, see the VSP600/VSP601 User Guide. 9 Configuring the Base Station
10 Using the Handset Menu The handset main menu has the following sub-menus: Message access the voice messages on each account. Directory view and dial directory and blacklist entries. Call history view missed calls, received calls and dialed calls. Intercom call other handsets. Speed dial view and edit speed dial entries. Features set DND, call forward settings and other calling features. Status view the handset and base station network status, account registration status, and product information. User settings allows the user to set the language for the display, configure the appearance of the display, set date and time, and customize the audio settings. Admin settings configure network settings (enter static IP addresses, for example) and account settings. This guide contains instructions for using the Admin Settings menu and for accessing the Status menu. See the VSP600/VSP601 User Guide for more information about the other menus. To use the handset menu: 1. When the handset is idle, press MENU/SELECT. The main menu appears. Main Menu Message Directory Call history Intercom BACK ENTER 2. Press or to highlight the desired sub-menu, and then press MENU/SELECT. Press SELECT or an appropriate soft key to save changes. Press OFF/CANCEL or an appropriate soft key to cancel an operation, exit the menu display or return to the idle screen. 10 Using the Handset Menu
11 Status Use the status menu to verify network settings and begin troubleshooting if network problems or account registration issues affect operation. You can also find the software version of the handset and base station on the Product Info screen, which is available from the Status menu. To view the Status menu: 1. When the handset is idle, press MENU/SELECT. 2. On the Main menu, press or to highlight Status, then press MENU/SELECT. The Status menu appears. Status Network Line Product info BACK ENTER 3. On the Status menu, press or to highlight the desired menu, then press MENU/SELECT. The available status menus are listed in the following table. Menu Network Line Product info Information listed IP address DHCP status (Enabled/Disabled) Subnet Mask Gateway IP address DNS server 1 IP address DNS server 2 IP address Lines and registration status. On the Line menu, highlight and select the desired line to view detailed line status information: Line status (Registered/Not registered) Account display name Account User ID Registrar Server IP address Shows the product info for the handset or base station. Select Handset or Base to view the: Model number (Handset only) Serial number (Handset only) Software version V-Series Hardware version 11 Using the Handset Menu
12 Viewing Line status When you select Line from the Status menu, the Line menu appears, listing the available lines along with icons indicating each line s current registration status. Line John 201 Dawn 202 Larry 203 Ellie 204 BACK ENTER Icon Description Line registered Line not registered To view complete status information for a line: 1. On the Line menu, press or to highlight the desired line, and then press MENU/SELECT. The full line status screen appears. Line 1 Status: Registered Display Name: John 201 BACK OK 12 Using the Handset Menu
13 Using the Admin Settings menu To access the Admin Settings menu: 1. When the handset is idle, press MENU/SELECT. The Main Menu appears. Main Menu Message Directory Call history Intercom BACK ENTER 2. Press or to highlight Admin settings, and then press MENU/SELECT. 3. Use the dial pad to enter the admin password, and then press OK. The default password is Admin settings Password: BACK OK The Admin Settings are listed in the following table. Setting Network setting Provisioning Edit PIN code Firmware update Options DHCP (Enable, Disable) Set static IP VLAN ID Secure browsing Others Server string Login ID Login password Edit PIN Select Firmware update to have the handset check whether a firmware update is available at the base station. 13 Using the Handset Menu
14 Network Setting Use the Network setting menu to configure network-related settings for the base station. To use the Network setting menu: 1. From the Admin Settings menu, press or to highlight Network setting, and then press MENU/SELECT. The Network setting menu appears. Network setting DHCP Set static IP VLAN ID Secure browsing BACK ENTER 2. Press or to highlight the desired option, and then press MENU/SELECT: DHCP Set static IP VLAN ID Secure browsing Others (DNS and NTP servers). To enable or disable DHCP: 1. From the Network setting menu, press or to highlight DHCP, and then press MENU/SELECT. 2. Press MENU/SELECT to select Enabled or Disabled, and then press OK. DHCP is enabled by default, which means the deskset will get its IP address from the network. When DHCP is disabled, you must enter a static IP address for the deskset. NOTE: You must be familiar with TCP/IP principles and protocols to configure static IP settings. To set static IP for the base station: 1. From the Network setting menu, press or to highlight Set static IP, and then press MENU/SELECT. If DHCP is disabled, the Set static IP menu appears. If DHCP is enabled, an error message appears briefly before returning you to the Network setting menu. 2. On the Set static IP menu, enter the static IP address. Use the dial pad to enter characters. To add a period, press the * key. 14 Using the Handset Menu
15 Set static IP IP Address: Subnet Mask: BACK OK 3. Press and enter the Subnet Mask. Use the dial pad to enter characters. 4. Press and enter the Gateway. Use the dial pad to enter characters. 5. Press OK. To set the VLAN ID for the base station: 1. From the Network setting menu, press or to highlight VLAN ID, and then press MENU/SELECT. 2. On the VLAN ID menu, press MENU/SELECT to enable or disable the WAN VLan. VLAN ID VLAN: Disabled Port: 0 BACK ENTER 3. Press and enter the WAN port number. Use the dial pad and the BACKSP soft key to enter characters. The valid range is 0 to Press SAVE. To turn on secure browsing: 1. From the Network setting menu, press or to highlight Secure browsing, and then press MENU/SELECT. 2. On the Secure browsing menu, press MENU/SELECT to enable or disable HTTPS. Secure browsing HTTPs: Disabled BACK ENTER To set other settings (DNS and NTP): 1. From the Network setting menu, press or to highlight Others, and then press MENU/SELECT. The Others menu appears. If DHCP is enabled, an error message appears briefly before returning you to the Network setting menu. 15 Using the Handset Menu
16 Others DNS1: DNS2: ENTER 2. Enter the IP address for the primary DNS server. Use the dial pad to enter characters. To add a period, press the * key. 3. Press and enter the IP address for the secondary DNS server. The deskset uses this server if the primary server does not respond. 4. Press and enter the IP address for the NTP server. If the deskset does not use an NTP server, you must manually enter the time and date settings. 5. Press Save. Provisioning Menu Use the Provisioning menu to manually configure auto-provisioning settings. For more information about auto-provisioning, see Provisioning on page 52 and Provisioning Using Configuration Files on page 61. On the Provisioning menu you can configure: Server string the URL of the provisioning server. The URL can include a complete path to the configuration file. Login ID the username the base station will use to access the provisioning server. Login PW the password the base station will use to access the provisioning server. To use the Provisioning menu: 1. From the Admin Settings menu, press to highlight Provisioning, and then press SELECT. The Provisioning menu appears. Abc Provisioning Server string: Login ID: BACK ENTER 2. Enter the server URL using the dial pad keys: Backspc deletes a character Press 1, 0 and # to enter symbols. The period symbol are available under the 0 key. 16 Using the Handset Menu
17 The format of the URL must be RFC 1738 compliant, as follows: may be empty. <port> can be omitted if you do not need to specify the port number. 3. Press to move to the next line and enter the Login ID for access to the provisioning server if it is not part of the server string. 4. Press to move to the next line and enter the Login password. 5. Press OK. Edit PIN code The PIN code is a four-digit code that you use to access the Admin settings menu and to deregister the handset from the base. The default PIN is Changing the PIN on the handset will change the PIN for all registered handsets. To edit the PIN code: 1. From the Admin Settings menu, press to highlight Edit PIN code, and then press SELECT. The Edit PIN code screen appears. Edit PIN code Edit PIN: BACK ENTER 2. Enter the new PIN using the dial pad keys. 3. Press OK. 17 Using the Handset Menu
18 Using the WebUI The Web User Interface (WebUI) resides on the base station. You can access it using an Internet browser. After you log in to the WebUI, you can configure the base station and handsets on the following pages: System o SIP Account Management o Call settings o User Preferences o Signaling Settings o Handset Settings Network o Basic Network Settings o Advanced Network Settings Contacts o Base Directory o Blacklist Servicing o Reboot o Time and Date o Firmware Upgrade o Provisioning o Security o Certificates o System Logs The WebUI also has a System Status page, where you can view network status and general information about the base station and handsets. Some of the information on the status page is also available on the Status menu available on the handset. To access the WebUI: 1. Ensure that your computer is connected to the same network as the base station. 2. Find the IP address of the base station: a. On a handset, press MENU. b. Press to highlight Status, and then press SELECT. c. With Network highlighted, press SELECT. The Network status screen appears. d. On the Network status screen, note the IP Address. Network IP Address: DHCP: Enabled BACK OK 18 Using the WebUI
19 3. On your computer, open an Internet browser. (Depending on your browser, some of the pages presented here may look different and have different controls. Ensure that you are running the latest update of your preferred browser.) 4. Type the IP address in the browser address bar and press ENTER on your computer keyboard. The browser displays a window asking for your user name and password. 5. For the user name, enter admin. For the password, enter the default password, admin. You can change the password later on the Servicing > Security page. 6. Click OK. The WebUI appears. Click topics from the navigation bar along the top of the WebUI, and then click links to individual pages along the left. You view and change settings in two different types of fields: drop-down lists and entry fields into which you type information. For your security, the WebUI times out after 10 minutes, so if it is idle for that time, you must log in again. The remaining procedures in this section assume that you are already logged into the WebUI. NOTE: The settings tables in this section contain settings that appear in the WebUI along with links to their equivalent settings in the configuration file template. You can use the configuration file template to create custom configuration files. Configuration files can be hosted on a provisioning server and used for automatically configuring base stations. For more information, see Provisioning Using Configuration Files on page 61. Saving Your Settings Each WebUI settings page has a button. Click to save any changes you have made on the page. During a configuration session, click before you move on to the next WebUI page. 19 Using the WebUI
20 WebUI: Status On the Status pages, you can view network status and general information about the base station and handsets. Some of the information on the Status pages is also available on the Status menu available on the handset. System Status The system status page shows: General information about the base station, including model, MAC address, and software version Account Status information about the current SIP account registration Network information regarding the base station s network address and network connection. 20 WebUI: Status
21 Handset Status The handset status page shows the name and registration status of cordless handsets. The page lists the maximum of six handsets, even if fewer handsets are registered. If you have not given the handsets unique names, the default name of HANDSET appears. 21 WebUI: Status
22 WebUI: System SIP Account Management On the SIP Account Management pages, you can enter the account settings for each line you have ordered from your service provider. Each line has its own Account settings page. The SIP account settings are also available as parameters in the configuration file. See sip_account Module: SIP Account Settings on page 68. General Account Settings Click the link for each setting to see the matching configuration file parameter in Appendix A: Configuration File Settings. Default values and ranges are listed there. Setting Enable Account Display Name Description Enable or disable the SIP account. Select to enable. The display name identifies the SIP account throughout the WebUI and on the handset Line menu. The display name is also the text portion of the caller ID that is displayed for outgoing calls using account x. 22 WebUI: System
23 User identifier Authentication name Authentication password Enter the User identifier supplied by your service provider. The User ID, also known as the Account ID, is a SIP URI field used for SIP registration. It is also used as part of the caller ID displayed for outgoing calls. If authentication is enabled on the server, enter the authentication name (or authentication ID) for authentication with the server. If authentication is enabled on the server, enter the authentication password for authentication with the server. Dial Plan Enter the dial plan, with dialing strings separated by a symbol. See Dial Plan on page 24. Inter Digit Timeout (secs) Maximum Number of Calls Feature Synchronization DTMF method Unregister after reboot Sets how long the handset waits after any P (pause) in the dial string or in the dial plan. Select the maximum number of concurrent active calls allowed for that account. Enables the base station to synchronize with Broadworks Application Server. Changes to features such as DND, Call Forward All, Call Forward No Answer, and Call Forward Busy on the server side will also update the settings on the handset menu and WebUI. Similarly, changes using the handset or WebUI will update the settings on the server. Select the default DTMF transmission method. You may need to adjust this if call quality problems are triggering unwanted DTMF tones or you have problems sending DTMF tones in general. Enables the base station to unregister the account(s) after rebooting before the account(s) register again as the base station starts up. 23 WebUI: System
24 Dial Plan The dial plan consists of a series of dialing rules, or strings, that determine whether what the user has dialed is valid and when the handset should dial the number. Dialing rules must consist of the elements defined in the table below. Element Description x Any dial pad key from 0 to 9, including # and *. [0-9] Any two numbers separated by a hyphen, where the second number is greater than the first. All numbers within the range or valid, excluding # and *. x+ An unlimited series of digits., This represents the playing of a secondary dial tone after the user enters the digit(s) specified or dials an external call prefix before the comma. For instance, 9,xxxxxxx means the secondary dial tone is played after the user dials 9 until any new digit is entered. 9,3xxxxxx means that only when the digit 3 is hit would the secondary dial tone stop playing. PX This represents a pause of a defined time; X is the pause duration in seconds. For instance, P3 would represent pause duration of 3 seconds. When P only is used, the pause time is the same as the Inter Digit Timeout (see SIP Account Management on page 22). (0:9) This is a substitution rule where the first number is replaced by the second. For example, (4:723)xxxx would replace with If the substituted number (the first number) is empty, the second number is added to the number dialed. For example, in (:1)xxxxxxxxxx, the digit 1 is appended to any 10-digit number dialed. This separator is used to indicate the start of a new pattern. Can be used to add multiple dialing rules to one pattern edit box. A sample dial plan appears below. 24 WebUI: System
25 SIP Server Settings Setting Server address Server port Description Enter the IP address or domain name for the SIP server. Enter the port number that the SIP server will use. Registration Settings Setting Server address Server port Expiration Registration Freq (secs) Description Enter the IP address or domain name for the registrar server. Enter the port number that the registrar server will use. Enter the desired registration expiry time in seconds. Enter the desired registration retry frequency in seconds. If registration using the Primary Outbound Proxy fails, the Registration Freq setting determines the number of seconds before a registration attempt is made using the Backup Outbound Proxy. Outbound Proxy Settings Setting Server address Server port Description Enter the IP address or domain name for the proxy server. Enter the port number that the proxy server will use. 25 WebUI: System
26 Backup Outbound Proxy Settings Setting Server address Server port Description Enter the IP address or domain name for the backup proxy server. Enter the port number that the backup proxy server will use. Audio Settings Setting Codec priority 1 Codec priority 2 Codec priority 3 Codec priority 4 Codec priority 5 Enable voice encryption (SRTP) Enable G.729 Annex B Description Select the codec to be used first during a call. Select the codec to be used second during a call if the previous codec fails. Select the codec to be used third during a call if previous codecs fail. Select the codec to be used fourth during a call if previous codecs fail. Select the codec to be used fifth during a call if previous codecs fail. Select to enable secure RTP for voice packets. When G.729a/b is enabled, select to enable G.729 Annex B, with voice activity detection (VAD) and bandwidth-conserving silence suppression. 26 WebUI: System
27 Quality of Service Setting DSCP (voice) DSCP (signalling) Description Enter the Differentiated Services Code Point (DSCP) value from the Quality of Service setting on your router or switch. Enter the Differentiated Services Code Point (DSCP) value from the Quality of Service setting on your router or switch. Signaling Settings Setting Local SIP port Transport Description Enter the local SIP port. Select the SIP transport protocol: TCP (Transmission Control Protocol) is the most reliable protocol and includes error checking and delivery validation. UDP (User Datagram Protocol) is generally less prone to latency, but SIP data may be subject to network congestion. TLS (Transport Layer Security) the VSP600 supports secured SIP signalling via TLS. Optional server authentication is supported via user-uploaded certificates. TLS certificates are uploaded using the configuration file. See file Module: Imported File Settings on page 98 and consult your service provider. 27 WebUI: System
28 Feature Access Codes Settings If your IP PBX service provider uses feature access codes, then enter the applicable codes here. Setting Voic DND ON DND OFF Call Forward All ON Call Forward All OFF Call Forward No Answer ON Call Forward No Answer OFF Call Forward Busy ON Call Forward Busy OFF Anonymous Call Reject ON Anonymous Call Reject OFF Anonymous Call ON Anonymous Call OFF Description Enter the voic access code. The code is dialed when the user selects an account from the handset s Message menu. Enter the Do Not Disturb ON access code. Enter the Do Not Disturb OFF access code. Enter the Call Forward All ON access code. Enter the Call Forward All OFF access code. Enter the Call Forward No Answer ON access code. Enter the Call Forward No Answer OFF access code. Enter the Call Forward Busy ON access code. Enter the Call Forward Busy OFF access code. Enter the Anonymous Call Reject ON access code. Enter the Anonymous Call Reject OFF access code. Enter the Anonymous Call ON access code. Enter the Anonymous Call OFF access code. 28 WebUI: System
29 Voic Settings Setting Enable MWI Subscription Mailbox ID Expiration (secs) Ignore unsolicited MWI Description When enabled, the account subscribes to the message summary event package. The account may use the User ID or the service provider s Mailbox ID. Enter the URI for the mailbox ID. The base station uses this URI for the MWI subscription. If left blank, the User ID is used for the MWI subscription. Enter the MWI subscription expiry time (in seconds) for account x. When selected, unsolicited MWI notifications notifications in addition to, or instead of SUBSCRIBE and NOTIFY methods are ignored for account x. Disable this setting if: MWI service does not involve a subscription to a voic server. That is, the server supports unsolicited MWI notifications. you want the handset LCD to indicate new messages when the base station receives unsolicited MWI notifications. 29 WebUI: System
30 NAT Traversal Setting Enable STUN Server address Server port Enable UDP Keep-Alive Keep-alive interval (secs) Description Enables or disables STUN (Simple Traversal of UDP through NATs) for account x. The Enable STUN setting allows the base station to identify its publicly addressable information behind a NAT via communicating with a STUN server. Enter the STUN server IP address or domain name. Enter the STUN server port. Enables or disables UDP keep-alives. Keep-alive packets are used to maintain connections established through NAT. Enter the interval (in seconds) for sending UDP keep-alives. Music On Hold Settings Setting Enable Local MoH Description Enables or disables a hold-reminder tone that the user hears when a far-end caller puts the call on hold. Network Conference Settings Setting Description Enable Network Conference Enables or disables network conferencing for account x. Conference URI Enter the URI for the network bridge for conference handling on account x. Session Timer Setting Enable Session Timer Minimum value (secs) Maximum value (secs) Description Enables or disables the SIP session timer. The session timer allows a periodic refreshing of a SIP session using the RE- INVITE message. Sets the session timer minimum value (in seconds) for account x. Sets the session timer maximum value (in seconds) for account x. 30 WebUI: System
31 Call Settings VSP600/VSP601 Administrator and Provisioning Manual You can configure call settings for each account. Call Settings include Do Not Disturb and Call Forward settings. The call settings are also available as parameters in the configuration file. See call_settings Module: Call Settings on page 96. General Call Settings Setting Anonymous Call Reject Enable Anonymous Call Description Enables or disables rejecting calls indicated as Anonymous. Enables or disables outgoing anonymous calls. When enabled, the caller name and number are indicated as Anonymous. Do Not Disturb Setting Enable Do Not Disturb Incoming calls Description Turns Do Not Disturb on or off. When set to Show, the handset displays incoming call information while Do Not Disturb is on. When set to Reject, the handset rejects incoming calls without alerting the user. 31 WebUI: System
32 Call Forward Setting Enable Call Forward Always Target Number Enable Call Forward Busy Target Number Enable Call Forward No Answer Target Number Delay Description Enables or disables call forwarding for all incoming calls on that account. Select to enable. Enter a number to which all incoming calls will be forwarded. Enables or disables forwarding incoming calls to the target number if the number of active calls has reached the maximum number of calls configured for account x. Enter a number to which incoming calls will be forwarded when Call Forward Busy is enabled. Enables or disables call forwarding for unanswered calls on that line. Enter a number to which unanswered calls will be forwarded. Select the number of rings before unanswered calls are forwarded. 32 WebUI: System
33 User Preferences On the User Preferences page, you can set the language that appears on the WebUI. The Preferences page is also available to users when they log on to the WebUI. The user preference settings are also available as parameters in the configuration file. See user_pref Module: User Preference Settings on page 95. General User Settings Click the link for each setting to see the matching configuration file parameter in Appendix A: Configuration File Settings. Default values and ranges are listed there. Setting WebUI Language Description Sets the language that appears on the WebUI. 33 WebUI: System
34 Signaling Settings The signalling settings are also available as parameters in the configuration file. See network Module: Network Settings on page 81. After entering information on this page, click to save it. Voice Click the link for each setting to see the matching configuration file parameter in Appendix A: Configuration File Settings. Default values and ranges are listed there. Setting Min Local RTP port Max Local RTP port Description Enter the lower limit of the Real-time Transport Protocol (RTP) port range. RTP ports specify the minimum and maximum port values that the base station will use for RTP packets. Enter the upper limit of the RTP port range. NAT Traversal The NAT Traversal settings are communicated to the VoIP server so that the base station is reachable when connected to the Internet behind NAT. Setting Enable IP Masquerading Public IP address Description Select to enable NAT traversal and IP masquerading. Enter the external IP address of your router. This setting identifies the router s public address to the VoIP server. 34 WebUI: System
35 Public SIP port Min Public RTP port Max Public RTP port Enter the router port number being used for SIP. This setting identifies the router s port to the VoIP server. Enter the lower limit of the public RTP port range. Enter the upper limit of the public RTP port range. Handset Settings The Handset Settings allow you to configure account assignments and names for the cordless handsets that are registered to the base station. For more information on registering cordless handsets, see the VSP600/VSP601 User Guide. The network settings are also available as parameters in the configuration file. See hs_settings Module: Handset Settings on page 80. Account Assignments The Account Assignments table lists the maximum of six handsets, even if there a fewer handsets registered. The registration status of currently registered handsets does not affect what is listed on this table. The table always displays the maximum six accounts, even if there are fewer SIP accounts enabled. If you have not entered any unique handset names yet, then the default name of HANDSET appears. On the Account Assignments table, you can select which accounts will be available for both incoming and outgoing calls on each handset. The handset will first attempt to use the account you select under Default when going off-hook. 35 WebUI: System
36 Handset Name On the Handset Name page, you can enter a name for each Handset. The Handset Name will be used throughout the WebUI and will appear on the handset Idle screen. The Handset Name is limited to a maximum of 11 characters. The default name is HANDSET. Blank name fields are not allowed. If you click when any fields are empty, an error message appears. 36 WebUI: System
37 WebUI: Network You can set up the base station for your network configuration on the Network settings page. Your service provider may require you to configure your network to be compatible with its service, and the base station settings must match the network settings. The network settings are also available as parameters in the configuration file. See network Module: Network Settings on page 81. After entering information on this page, click to save it. Basic Network Settings NOTE: If you disable DHCP on this page, you must configure static IP settings for the base station. You must be familiar with TCP/IP principles and protocols to configure static IP settings. Basic Network Settings Click the link for each setting to see the matching configuration file parameter in Appendix A: Configuration File Settings. Default values and ranges are listed there. Setting Enable DHCP IP Address Subnet Mask Gateway Primary DNS Secondary DNS Description DHCP is selected (enabled) by default, which means the base station will get its IP address, Subnet Mask, Gateway, and DNS Server(s) from the network. When DHCP is disabled, you must enter a static IP address for the base station, as well as addresses for the Subnet Mask, Gateway, and DNS Server(s). If DHCP is disabled, enter a static IP address for the base station. Enter the subnet mask. Enter the address of the default gateway (in this case, your router). If DHCP is disabled or you don t wish to use the DHCP-assigned DNS server (or one specified by your service provider), enter addresses for the primary and secondary DNS servers. 37 WebUI: Network
38 Advanced Network Settings VSP600/VSP601 Administrator and Provisioning Manual VLAN You can organize your network and optimize VoIP performance by creating a virtual LAN for base stations and related devices. Click the link for each setting to see the matching configuration file parameter in Appendix A: Configuration File Settings. Default values and ranges are listed there. Setting Enable LAN Port VLAN VID Priority Description Enable if the base station is part of a VLAN on your network. Select to enable. Enter the VLAN ID (vlan 5, for example). Select the VLAN priority that matches the Quality of Service (QOS) settings that you have set for that VLAN ID. Outbound SIP packets will be marked and sent according to their priority. 7 is the highest priority. NOTE: Configuring QOS settings for your router or switch is a subject outside the scope of this document. LLDP-MED Setting Enable LLDP-MED Packet Interval (secs) Description Enables or disables Link Layer Discovery Protocol for Media Endpoint Devices (LLDP-MED). LLDP-MED is a standards-based discovery protocol supported on some network switches. It is required for auto-configuration with VLAN settings. Sets the LLDP-MED packet interval (in seconds). 38 WebUI: Network
39 802.1x Setting Enable 802.1x Identity MD5 Password Description Enables or disables the 802.1x authentication protocol. This protocol allows the base station to attach itself to network equipment that requires device authentication via 802.1x. Enter the 802.1x EAPOL identity. Enter the 802.1x EAPOL MD5 password. 39 WebUI: Network
40 WebUI: Contacts Base Directory On the Base Directory page, you can manage directory entries that will be available on all handsets. You can sort, edit, delete, and add contact information for up to 200 entries. In order to back up your contacts or import another directory file, the page also enables you to export and import the base directory. The Base Directory lists entries on up to 10 pages, with 20 entries per page. Click,,, or a page number to view the desired page of entries. NOTE: Each handset also has its own directory. You can add entries to the handset directory using the handset. For more information, see the VSP600/VSP601 User Guide. 40 WebUI: Contacts
41 The following table describes the buttons available on the Local Directory page. Click To Sort the list by last name. Edit information for an entry View the next page of entries. View the last page of entries. View the first page of entries. Delete selected entries from the directory. Click Select All to select every entry on the page you are viewing. Add a new directory entry. Delete all Directory entries. Import a directory file. Export the directory. 41 WebUI: Contacts
42 To add a new directory entry: 1. Click. The Create Base Directory Entry page appears. 2. Enter the required information as described in the following table. Create Local Directory Entry Setting Description Range Default First Name Last Name Enter the appropriate names in these fields. The maximum length of the first name and last name fields is 15 characters. n/a Blank Ringer Tone Sets a unique ringer tone for calls from this directory entry. Auto, Tone 1 10 Tone 1 Account Sets the account used when you dial this directory entry. Default Account, Account 1 6 Default Account Home Number Work Number Enter the appropriate names and numbers in these fields. n/a Blank Mobile Number 42 WebUI: Contacts
43 Directory Import/Export The best way to create a directory file for import is to first export the directory from the base station. After exporting the file, open it in an.xml editor and add or modify entries. Importing a directory file adds the imported directory entries to existing entries. Therefore, it is possible to have duplicate entries after importing a directory file. If you are importing a complete directory file with the aim of replacing the entire current directory, use Select All and to clear the directory before importing the file. NOTE: Using the configuration file, you can set whether an imported directory file adds to or replaces existing entries. See file Module: Imported File Settings on page 98. Directory files are.xml files that have the following tags: Local Directory WebUI field First Name Last Name Home Number Work Number Mobile Number Account Call Block (not on WebUI) Ringer Tone Directory file XML tag <DIR_ENTRY_NAME_FIRST> <DIR_ENTRY_NAME_LAST> <DIR_ENTRY_NUMBER_HOME> <DIR_ENTRY_NUMBER_WORK> <DIR_ENTRY_NUMBER_MOBILE> <DIR_ENTRY_LINE_NUMBER> <DIR_ENTRY_BLOCK> <DIR_ENTRY_RINGER> 43 WebUI: Contacts
44 Blacklist On the Blacklist page, you can manage local blacklist entries. The base station rejects calls from numbers that match blacklist entries. You can sort, edit, delete, and add up to 200 blacklist entries. In order to back up your blacklist entries or import another blacklist file, the page also enables you to export and import the blacklist. The blacklist lists entries on up to 10 pages, with 20 entries per page. Click,,, or a page number to view the desired page of entries. NOTE: You can also use the handset menu to manage blacklist entries. For more information, see the VSP600/VSP601 User Guide. 44 WebUI: Contacts
45 The following table describes the buttons available on the Blacklist page. Click To Sort the list by last name. Edit information for an entry View the next page of entries. View the last page of entries. View the first page of entries. Delete selected entries. Click Select All to select every entry on the page you are viewing. Add a new entry. Delete all entries. Import a blacklist file. Export the blacklist. To add a new blacklist entry: 1. Click. The Create Blacklist Entry page appears. 2. Enter the required information as described in the following table. 45 WebUI: Contacts
46 Create Blacklist Entry Setting Description Range Default First Name Last Name Enter the appropriate names in these fields. The maximum length of the first name and last name fields is 15 characters. n/a Blank Account Sets the account used when you dial this directory entry. Default Account, Account 1 6 Account 1 Home Number Work Number Enter the appropriate names and numbers in these fields. n/a Blank Mobile Number Blacklist Import/Export The best way to create a blacklist file for import is to first export the blacklist from the base station. After exporting the file, open it in an.xml editor and add or modify entries. Importing a blacklist file adds the imported blacklist entries to existing entries. Therefore, it is possible to have duplicate entries after importing a blacklist file. If you are importing a complete blacklist file with the aim of replacing the entire current blacklist, use Select All and to clear the blacklist before importing the file. NOTE: Using the configuration file, you can set whether an imported blacklist file adds to or replaces existing entries. See file Module: Imported File Settings on page 98. Blacklist files are.xml files that have the following tags: Blacklist WebUI field First Name Last Name Home Number Work Number Mobile Number Account Blacklist file XML tag <BLACKLIST_ENTRY_NAME_FIRST> <BLACKLIST_ENTRY_NAME_LAST> <BLACKLIST_ENTRY_NUMBER_HOME> <BLACKLIST_ENTRY_NUMBER_WORK> <BLACKLIST_ENTRY_NUMBER_MOBILE> <BLACKLIST_ENTRY_LINE_NUMBER> 46 WebUI: Contacts
47 WebUI: Servicing Reboot To manually reboot the base and apply settings that you have updated, click. Time and Date On the Time and Date page, you can manually set the time and date, and the time and date formats. You can also set the system time to follow a Network Time Protocol (NTP) Server (recommended) or you can set the time and date manually. The time and date settings are also available as parameters in the configuration file. See time_date Module: Time and Date Settings on page WebUI: Servicing
48 Network Time Settings Click the link for each setting to see the matching configuration file parameter in Appendix A: Configuration File Settings. Default values and ranges are listed there. Setting Enable Network Time NTP Server Use DHCP (Option 42) Description Enables or disables getting time and date information for the base station from the Internet. If Enable Network Time is selected, enter the URL of your preferred time server. If Enable Network Time is selected, select to use DHCP to locate the time server. Option 42 specifies the NTP server available to the base station. When enabled, the base station obtains the time in the following priority: 1. Option NTP Server 3. Manual time. Time Zone and Daylight Savings Time Settings Setting Time Zone Automatically adjust clock for Daylight Savings User-defined DST DST Start: Month DST Start: Week DST Start: Day DST Start: Hour DST End: Month DST End: Week DST End: Day DST End: Hour Description Select your time zone from the list. Select to adjust the clock for daylight savings time according to the NTP server and time zone setting. To disable daylight savings adjustment, disable both this setting and Userdefined Daylight Savings Time. Select to set your own start and end dates and offset for Daylight Savings Time. To disable daylight savings adjustment, disable both this setting and Automatically adjust clock for Daylight Savings. If User-defined DST is enabled, set the start date and time for daylight savings: Month, week, day, and hour. If User-defined DST is enabled, set the end date and time for daylight savings: Month, week, day, and hour. 48 WebUI: Servicing
49 Daylight Savings Offset Use DHCP (Option 2/100/101) If User-defined DST is enabled, this specifies the daylight savings adjustment (in minutes) to be applied when the current time is between Daylight Savings Start and Daylight Savings End. If Enable Network Time is selected, select to use DHCP to determine the time zone offset. Options 2, 100 and 101 determine time zone information. Manual Time Settings If Enable Network Time is disabled or if the time server is not available, use Manual Time Settings to set the current time. Setting Date Time Click Description Select the current year, month, and day. Sets the current hour, minute, and second. to start the base station using the manual time settings. 49 WebUI: Servicing
50 Firmware Upgrade You can update the base station with new firmware using the following methods: Retrieving a firmware update file from a remote host computer and accessed via a URL. This central location may be arranged by you, an authorized ErisTerminal dealer, or your SIP service provider. Enter the URL under Firmware Server Settings. Using a file located on your computer or local network. No connection to the Internet is required. Consult your dealer for access to firmware update files. Click Manual Upgrade to view the page where you can manually upgrade the base station firmware. The firmware upgrade settings are also available as parameters in the configuration file. See provisioning Module: Provisioning Settings on page 85. Firmware Server Settings Click the link for each setting to see the matching configuration file parameter in Appendix A: Configuration File Settings. Default values and ranges are listed there. Setting Base Firmware URL Handset Firmware URL Server authentication name Server authentication password Description The URL where the VSP600 Base Station firmware update file resides. This should be a full path, including the filename of the firmware file. The URL where the VSP601 Handset firmware update file resides. This should be a full path, including the filename of the firmware file. Authentication username for the firmware server Authentication password for the firmware server To update the firmware immediately: 1. Click or. NOTE: You can also configure the base station to check for firmware updates at regular intervals. See Provisioning on page WebUI: Servicing
Temporis IP150 Administrator and Provisioning Manual
 Temporis IP150 Administrator and Provisioning Manual Congratulations on your purchase of this Alcatel Temporis IP product. Before using this Alcatel Temporis IP product, please read Important Safety Information
Temporis IP150 Administrator and Provisioning Manual Congratulations on your purchase of this Alcatel Temporis IP product. Before using this Alcatel Temporis IP product, please read Important Safety Information
P160S SIP Phone Quick User Guide
 P160S SIP Phone Quick User Guide Version 2.2 TABLE OF CONTENTS 1.0 INTRODUCTION... 1 2.0 PACKAGE CONTENT... 1 3.0 LIST OF FIGURES... 2 4.0 SUMMARY OF KEY FUNCTIONS... 3 5.0 CONNECTING THE IP PHONE... 4
P160S SIP Phone Quick User Guide Version 2.2 TABLE OF CONTENTS 1.0 INTRODUCTION... 1 2.0 PACKAGE CONTENT... 1 3.0 LIST OF FIGURES... 2 4.0 SUMMARY OF KEY FUNCTIONS... 3 5.0 CONNECTING THE IP PHONE... 4
DPH-140S SIP Phone Quick User Guide
 DPH-140S SIP Phone Quick User Guide Version 1.0 TABLE OF CONTENTS 1.0 INTRODUCTION... 1 2.0 PACKAGE CONTENT... 1 3.0 LIST OF FIGURES... 2 4.0 SUMMARY OF KEY FUNCTIONS... 3 5.0 CONNECTING THE IP PHONE...
DPH-140S SIP Phone Quick User Guide Version 1.0 TABLE OF CONTENTS 1.0 INTRODUCTION... 1 2.0 PACKAGE CONTENT... 1 3.0 LIST OF FIGURES... 2 4.0 SUMMARY OF KEY FUNCTIONS... 3 5.0 CONNECTING THE IP PHONE...
Note: these functions are available if service provider supports them.
 Key Feature New Feature Remote Maintenance: phone can be diagnosed and configured by remote. Zero Config: automated provisioning and software upgrading even through firewall/nat. Centralized Management:
Key Feature New Feature Remote Maintenance: phone can be diagnosed and configured by remote. Zero Config: automated provisioning and software upgrading even through firewall/nat. Centralized Management:
Cisco SPA302D Mobility Enhanced Cordless Handset
 USER GUIDE Cisco SPA30D Mobility Enhanced Cordless Handset Contents Chapter 1: Getting Started 1 Overview 1 Understanding Your Cisco SPA30D Cisco SPA30D Display Screen 4 Turning the Handset On and Off
USER GUIDE Cisco SPA30D Mobility Enhanced Cordless Handset Contents Chapter 1: Getting Started 1 Overview 1 Understanding Your Cisco SPA30D Cisco SPA30D Display Screen 4 Turning the Handset On and Off
V310 Support Note Version 1.0 November, 2011
 1 V310 Support Note Version 1.0 November, 2011 2 Index How to Register V310 to Your SIP server... 3 Register Your V310 through Auto-Provision... 4 Phone Book and Firmware Upgrade... 5 Auto Upgrade... 6
1 V310 Support Note Version 1.0 November, 2011 2 Index How to Register V310 to Your SIP server... 3 Register Your V310 through Auto-Provision... 4 Phone Book and Firmware Upgrade... 5 Auto Upgrade... 6
GW400 VoIP Gateway. User s Guide
 GW400 VoIP Gateway User s Guide P/N: 956YD30001 Copyright 2006. All Rights Reserved. Document Version: 1.0 All trademarks and trade names are the properties of their respective owners. i Table of Contents
GW400 VoIP Gateway User s Guide P/N: 956YD30001 Copyright 2006. All Rights Reserved. Document Version: 1.0 All trademarks and trade names are the properties of their respective owners. i Table of Contents
Provisioning and configuring the SIP Spider
 Provisioning and configuring the SIP Spider Administrator Guide Table of Contents 1. Introduction... 3 2. Manual Provisioning... 4 3. Automatic Provisioning... 5 3.1 Concept... 5 3.2 Preparing the configuration
Provisioning and configuring the SIP Spider Administrator Guide Table of Contents 1. Introduction... 3 2. Manual Provisioning... 4 3. Automatic Provisioning... 5 3.1 Concept... 5 3.2 Preparing the configuration
Wireless VoIP Phone User s Manual
 Wireless VoIP Phone User s Manual Table of Contents Chapter 1 Overview of the WiFi phone... 5 1.1 Front Panel and Keypad...5 1.2 Removing and Installing the Battery...7 1.3 Charging the WIFI PHONE...8
Wireless VoIP Phone User s Manual Table of Contents Chapter 1 Overview of the WiFi phone... 5 1.1 Front Panel and Keypad...5 1.2 Removing and Installing the Battery...7 1.3 Charging the WIFI PHONE...8
KX-UT113/KX-UT123 KX-UT133/KX-UT136 KX-UT248
 Model No. SIP Phone KX-UT113/KX-UT123 KX-UT133/KX-UT136 KX-UT248 Thank you for purchasing this Panasonic product. Please read this manual carefully before using this product and save this manual
Model No. SIP Phone KX-UT113/KX-UT123 KX-UT133/KX-UT136 KX-UT248 Thank you for purchasing this Panasonic product. Please read this manual carefully before using this product and save this manual
Application Note Configuring the Synapse SB67070 SIP Gateway for Broadvox GO! SIP Trunking
 Configuring the Synapse SB67070 SIP Gateway for Broadvox GO! SIP Trunking 2012 Advanced American Telephones. All Rights Reserved. AT&T and the AT&T logo are trademarks of AT&T Intellectual Property licensed
Configuring the Synapse SB67070 SIP Gateway for Broadvox GO! SIP Trunking 2012 Advanced American Telephones. All Rights Reserved. AT&T and the AT&T logo are trademarks of AT&T Intellectual Property licensed
NetComm V90 VoIP Phone Quick Start Guide Draft Release 0.1
 NetComm V90 VoIP Phone Quick Start Guide Draft Release 0.1 Copyright NetComm Ltd Overview NetComm V90 SIP VoIP Phone User Guide Table of Contents Overview... 3 V90 VoIP Phone Specification...4 Shipping
NetComm V90 VoIP Phone Quick Start Guide Draft Release 0.1 Copyright NetComm Ltd Overview NetComm V90 SIP VoIP Phone User Guide Table of Contents Overview... 3 V90 VoIP Phone Specification...4 Shipping
VoIP Router TA G81022MS User Guide
 VoIP Router TA G81022MS User Guide V. 1.0 TABLE OF CONTENTS TABLE OF CONTENTS...2 1.0 INTRODUCTION...1 2.0 PACKAGE CONTENT...1 3.0 SUMMARY OF LED & CONNECTOR DESCRIPTION...2 3.1 THE FRONT LEDS...2 3.2
VoIP Router TA G81022MS User Guide V. 1.0 TABLE OF CONTENTS TABLE OF CONTENTS...2 1.0 INTRODUCTION...1 2.0 PACKAGE CONTENT...1 3.0 SUMMARY OF LED & CONNECTOR DESCRIPTION...2 3.1 THE FRONT LEDS...2 3.2
VOIP-211RS/210RS/220RS/440S. SIP VoIP Router. User s Guide
 VOIP-211RS/210RS/220RS/440S SIP VoIP Router User s Guide Trademarks Contents are subject to revise without prior notice. All trademarks belong to their respective owners. FCC Warning This equipment has
VOIP-211RS/210RS/220RS/440S SIP VoIP Router User s Guide Trademarks Contents are subject to revise without prior notice. All trademarks belong to their respective owners. FCC Warning This equipment has
Cisco SPA901 1-Line IP Phone Cisco Small Business IP Phone
 Cisco SPA901 1-Line IP Phone Cisco Small Business IP Phone Durable, Affordable, Feature-Rich IP Telephone for the Home Office and Business Small, affordable, single line business class IP Phone Connect
Cisco SPA901 1-Line IP Phone Cisco Small Business IP Phone Durable, Affordable, Feature-Rich IP Telephone for the Home Office and Business Small, affordable, single line business class IP Phone Connect
SOYO G668 VOIP IP PHONE USER MANUAL
 SOYO G668 VOIP IP PHONE USER MANUAL Inglos Networks Industrial Global Solutions Teléfono: +1 (585) 217-9864, Fax: + 1 (585) 872-9627, Email: jmesen@inglos.com Table of Content SAFETY INFORMATION... 1 INTRODUCTION...
SOYO G668 VOIP IP PHONE USER MANUAL Inglos Networks Industrial Global Solutions Teléfono: +1 (585) 217-9864, Fax: + 1 (585) 872-9627, Email: jmesen@inglos.com Table of Content SAFETY INFORMATION... 1 INTRODUCTION...
IP101 VoIP Phone. User Manual
 IP101 VoIP Phone User Manual 1 Introduction...3 1.1 Hardware Overview...3 1.2 Software Overview...4 2 Setup the IP Phone system by using keypad...4 2.1 Keypad Description...4 2.2 Keypad Function and Setting
IP101 VoIP Phone User Manual 1 Introduction...3 1.1 Hardware Overview...3 1.2 Software Overview...4 2 Setup the IP Phone system by using keypad...4 2.1 Keypad Description...4 2.2 Keypad Function and Setting
SIP-T22P User s Guide
 SIP-T22P User s Guide Thank you for choosing this T-22 Enterprise IP Phone. This phone is especially designed for active users in the office environment. It features fashionable and sleek design, and abundant
SIP-T22P User s Guide Thank you for choosing this T-22 Enterprise IP Phone. This phone is especially designed for active users in the office environment. It features fashionable and sleek design, and abundant
Broadband Phone Gateway BPG510 Technical Users Guide
 Broadband Phone Gateway BPG510 Technical Users Guide (Firmware version 0.14.1 and later) Revision 1.0 2006, 8x8 Inc. Table of Contents About your Broadband Phone Gateway (BPG510)... 4 Opening the BPG510's
Broadband Phone Gateway BPG510 Technical Users Guide (Firmware version 0.14.1 and later) Revision 1.0 2006, 8x8 Inc. Table of Contents About your Broadband Phone Gateway (BPG510)... 4 Opening the BPG510's
V101 SIP VoIP Telephone Adaptor User Manual V1.1m
 V101 SIP VoIP Telephone Adaptor User Manual V1.1m Quick Guide Step 1: Broadband (ADSL/Cable Modem) Connections for V101 A. Connect V101 LAN port to ADSL NAT Router as the following connection. B. Connect
V101 SIP VoIP Telephone Adaptor User Manual V1.1m Quick Guide Step 1: Broadband (ADSL/Cable Modem) Connections for V101 A. Connect V101 LAN port to ADSL NAT Router as the following connection. B. Connect
Wireless VoIP Phone. Table of Contents. User s Manual
 Wireless VoIP Phone User s Manual Table of Contents Chapter 1 Overview the WiFi Phone... 6 1.1 Front Panel and Keypad... 6 1.2 Removing and Installing the Battery... 8 1.4 Powering the WiFi Phone On and
Wireless VoIP Phone User s Manual Table of Contents Chapter 1 Overview the WiFi Phone... 6 1.1 Front Panel and Keypad... 6 1.2 Removing and Installing the Battery... 8 1.4 Powering the WiFi Phone On and
Administrator Guide KX-TGP550. SIP Cordless Phone. www.voicesonic.com Phone: 877.289.2829. Model No. KX-TGP500
 www.voicesonic.com Phone: 877.289.2829 Administrator Guide SIP Cordless Phone Model No. KX-TGP500 KX-TGP550 Thank you for purchasing a Panasonic product. Please read this guide before using the unit and
www.voicesonic.com Phone: 877.289.2829 Administrator Guide SIP Cordless Phone Model No. KX-TGP500 KX-TGP550 Thank you for purchasing a Panasonic product. Please read this guide before using the unit and
Avaya Solution & Interoperability Test Lab
 Avaya Solution & Interoperability Test Lab Application Notes for Configuring Ascom Wireless IP-DECT SIP Solution with Avaya IP Office 9.0 in a Converged Voice over IP and Data Network - Issue 1.0 Abstract
Avaya Solution & Interoperability Test Lab Application Notes for Configuring Ascom Wireless IP-DECT SIP Solution with Avaya IP Office 9.0 in a Converged Voice over IP and Data Network - Issue 1.0 Abstract
Application Notes for Configuring Intelepeer SIP Trunking with Avaya IP Office 7.0 - Issue 1.0
 Avaya Solution & Interoperability Test Lab Application Notes for Configuring Intelepeer SIP Trunking with Avaya IP Office 7.0 - Issue 1.0 Abstract These Application Notes describe the procedures for configuring
Avaya Solution & Interoperability Test Lab Application Notes for Configuring Intelepeer SIP Trunking with Avaya IP Office 7.0 - Issue 1.0 Abstract These Application Notes describe the procedures for configuring
QB-241/ QB-242 VoIP Phone. User Manual V 1.10
 QB-241/ QB-242 VoIP Phone User Manual V 1.10 Preface About this product The use of this equipment may be subject to local rules and regulations. The following rules and regulations may be relevant in
QB-241/ QB-242 VoIP Phone User Manual V 1.10 Preface About this product The use of this equipment may be subject to local rules and regulations. The following rules and regulations may be relevant in
Application Notes for Configuring Cablevision Optimum Voice SIP Trunking with Avaya IP Office - Issue 1.1
 Avaya Solution & Interoperability Test Lab Application Notes for Configuring Cablevision Optimum Voice SIP Trunking with Avaya IP Office - Issue 1.1 Abstract These Application Notes describe the procedures
Avaya Solution & Interoperability Test Lab Application Notes for Configuring Cablevision Optimum Voice SIP Trunking with Avaya IP Office - Issue 1.1 Abstract These Application Notes describe the procedures
VP301 SIP. VoIP Phone. User Manual. V1.1p
 VP301 SIP VoIP Phone User Manual V1.1p Quick Guide Step 1: Broadband (ADSL/Cable Modem) Connections for VP301 A. Connect VP301 RJ45 WAN port to ADSL NAT Router as the following connection. B. Connect VP301
VP301 SIP VoIP Phone User Manual V1.1p Quick Guide Step 1: Broadband (ADSL/Cable Modem) Connections for VP301 A. Connect VP301 RJ45 WAN port to ADSL NAT Router as the following connection. B. Connect VP301
MAX Communication Server Release 7.5
 MAX Communication Server Release 7.5 Polycom IP Phone Configuration Guide Intended audience: AltiGen Authorized Partners September 30, 2014 Contents Introduction... 3 Prerequisites... 3 Supported Polycom
MAX Communication Server Release 7.5 Polycom IP Phone Configuration Guide Intended audience: AltiGen Authorized Partners September 30, 2014 Contents Introduction... 3 Prerequisites... 3 Supported Polycom
DECT Gigaset N510 IP PRO
 DECT Gigaset N510 IP PRO SUMMARY Summary... 1 1. System Features of the DECT Gigaset N510 IP Pro... 2 Base Station Gigaset N510 IP Pro... 2 Environmental Requirements... 3 The base should be placed in
DECT Gigaset N510 IP PRO SUMMARY Summary... 1 1. System Features of the DECT Gigaset N510 IP Pro... 2 Base Station Gigaset N510 IP Pro... 2 Environmental Requirements... 3 The base should be placed in
How To Program A Talkswitch Phone On A Cell Phone On An Ip Phone On Your Ip Phone (For A Sim Sim) On A Pc Or Ip Phone For A Sim Phone On Iphone Or Ipro (For An Ipro) On
 TALKSWITCH DOCUMENTATION ADDING IP PHONES TO TALKSWITCH RELEASE 6.50 CT.TS005.008104 ANSWERS WITH INTELLIGENCE COPYRIGHT INFORMATION Copyright 2011 Fortinet, Inc. All rights reserved. Fortinet, FortiGate,
TALKSWITCH DOCUMENTATION ADDING IP PHONES TO TALKSWITCH RELEASE 6.50 CT.TS005.008104 ANSWERS WITH INTELLIGENCE COPYRIGHT INFORMATION Copyright 2011 Fortinet, Inc. All rights reserved. Fortinet, FortiGate,
Allnet ALL7950 SIP Phone Quick User Guide
 Allnet ALL7950 SIP Phone Quick User Guide Version 1.01 Revision Control Versionscontrol: Contains all available versions of the document Datei: ALL7950 Manual_english V1.01.doc Datum Version Name Status
Allnet ALL7950 SIP Phone Quick User Guide Version 1.01 Revision Control Versionscontrol: Contains all available versions of the document Datei: ALL7950 Manual_english V1.01.doc Datum Version Name Status
VoIP Telephone Adapter User s Manual
 VoIP Telephone Adapter User s Manual Last Update: 2008/10/10 1 Introduction...3 1.1 Product Overview (Single Phone Port Model)...3 1.2 Product Overview (Dual Phone Port Model)...4 2 IVR Interface for TA...6
VoIP Telephone Adapter User s Manual Last Update: 2008/10/10 1 Introduction...3 1.1 Product Overview (Single Phone Port Model)...3 1.2 Product Overview (Dual Phone Port Model)...4 2 IVR Interface for TA...6
Application Notes for Avaya IP Office 7.0 Integration with Skype Connect R2.0 Issue 1.0
 Avaya Solution & Interoperability Test Lab Application Notes for Avaya IP Office 7.0 Integration with Skype Connect R2.0 Issue 1.0 Abstract These Application Notes describe the steps to configure an Avaya
Avaya Solution & Interoperability Test Lab Application Notes for Avaya IP Office 7.0 Integration with Skype Connect R2.0 Issue 1.0 Abstract These Application Notes describe the steps to configure an Avaya
Abstract. Avaya Solution & Interoperability Test Lab
 Avaya Solution & Interoperability Test Lab Application Notes for Configuring the Ascom Wireless IP- DECT SIP Solution with Avaya IP Office in a Converged Voice over IP and Data Network - Issue 1.1 Abstract
Avaya Solution & Interoperability Test Lab Application Notes for Configuring the Ascom Wireless IP- DECT SIP Solution with Avaya IP Office in a Converged Voice over IP and Data Network - Issue 1.1 Abstract
IP PBX. SD Card Slot. FXO Ports. PBX WAN port. FXO Ports LED, RED means online
 1 IP PBX SD Card Slot FXO Ports PBX LAN port PBX WAN port FXO Ports LED, RED means online 2 Connect the IP PBX to Your LAN Internet PSTN Router Ethernet Switch FXO Ports 3 Access the PBX s WEB GUI The
1 IP PBX SD Card Slot FXO Ports PBX LAN port PBX WAN port FXO Ports LED, RED means online 2 Connect the IP PBX to Your LAN Internet PSTN Router Ethernet Switch FXO Ports 3 Access the PBX s WEB GUI The
Application Notes for Configuring Broadvox SIP Trunking with Avaya IP Office - Issue 1.0
 Avaya Solution & Interoperability Test Lab Application Notes for Configuring Broadvox SIP Trunking with Avaya IP Office - Issue 1.0 Abstract These Application Notes describe the procedures for configuring
Avaya Solution & Interoperability Test Lab Application Notes for Configuring Broadvox SIP Trunking with Avaya IP Office - Issue 1.0 Abstract These Application Notes describe the procedures for configuring
UIP1868P User Interface Guide
 UIP1868P User Interface Guide (Firmware version 0.13.4 and later) V1.1 Monday, July 8, 2005 Table of Contents Opening the UIP1868P's Configuration Utility... 3 Connecting to Your Broadband Modem... 4 Setting
UIP1868P User Interface Guide (Firmware version 0.13.4 and later) V1.1 Monday, July 8, 2005 Table of Contents Opening the UIP1868P's Configuration Utility... 3 Connecting to Your Broadband Modem... 4 Setting
This device is marked with the CE mark in compliance with EC Directives 2006/95/EC and 2004/108/EC.
 i Copyright 2013 YEALINK NETWORK TECHNOLOGY CO., LTD Copyright 2013 Yealink Network Technology CO., LTD. All rights reserved. No parts of this publication may be reproduced or transmitted in any form or
i Copyright 2013 YEALINK NETWORK TECHNOLOGY CO., LTD Copyright 2013 Yealink Network Technology CO., LTD. All rights reserved. No parts of this publication may be reproduced or transmitted in any form or
VOI-7000 VOI-7100 SIP IP Telephone
 VOI-7000 VOI-7100 SIP IP Telephone User Manual 1 Ver 2.01-0609 Table of Contents 1. INTRODUCTIONS... 1 1.1. FEATURES... 1 1.2. PACKING CONTENTS... 2 1.3. LCD DISPLAY AND KEYPADS... 2 2. INSTALLATIONS &
VOI-7000 VOI-7100 SIP IP Telephone User Manual 1 Ver 2.01-0609 Table of Contents 1. INTRODUCTIONS... 1 1.1. FEATURES... 1 1.2. PACKING CONTENTS... 2 1.3. LCD DISPLAY AND KEYPADS... 2 2. INSTALLATIONS &
AudioCodes. MP-20x Telephone Adapter. Frequently Asked Questions (FAQs)
 AudioCodes MP-20x Telephone Adapter Frequently Asked Questions (FAQs) Page 2 AudioCodes Customer Support Table of Contents Introduction... 6 Frequently Asked Questions... 7 Web Access... 7 Q1: How must
AudioCodes MP-20x Telephone Adapter Frequently Asked Questions (FAQs) Page 2 AudioCodes Customer Support Table of Contents Introduction... 6 Frequently Asked Questions... 7 Web Access... 7 Q1: How must
FortiVoice. Version 7.00 User Guide
 FortiVoice Version 7.00 User Guide FortiVoice Version 7.00 User Guide Revision 2 28 October 2011 Copyright 2011 Fortinet, Inc. All rights reserved. Contents and terms are subject to change by Fortinet
FortiVoice Version 7.00 User Guide FortiVoice Version 7.00 User Guide Revision 2 28 October 2011 Copyright 2011 Fortinet, Inc. All rights reserved. Contents and terms are subject to change by Fortinet
Application Notes for Revolabs FLX UC 1000 with Avaya IP Office - Issue 0.1
 Avaya Solution & Interoperability Test Lab Application Notes for Revolabs FLX UC 1000 with Avaya IP Office - Issue 0.1 Abstract These Application Notes describe the configuration steps required to integrate
Avaya Solution & Interoperability Test Lab Application Notes for Revolabs FLX UC 1000 with Avaya IP Office - Issue 0.1 Abstract These Application Notes describe the configuration steps required to integrate
Application Notes for BT Wholesale/HIPCOM SIP Trunk Service and Avaya IP Office 8.0 Issue 1.0
 Avaya Solution & Interoperability Test Lab Application Notes for BT Wholesale/HIPCOM SIP Trunk Service and Avaya IP Office 8.0 Issue 1.0 Abstract These Application Notes describe the procedures for configuring
Avaya Solution & Interoperability Test Lab Application Notes for BT Wholesale/HIPCOM SIP Trunk Service and Avaya IP Office 8.0 Issue 1.0 Abstract These Application Notes describe the procedures for configuring
Sipura SPA-3102 Simplified Users Guide Version 1.1a In Progress :)
 Sipura SPA-3102 Simplified Users Guide Version 1.1a In Progress :) A Step by Step Introduction Written by Jason from JMG Technology http://www.jmgtechnology.com.au Section 1 Getting Started When you receive
Sipura SPA-3102 Simplified Users Guide Version 1.1a In Progress :) A Step by Step Introduction Written by Jason from JMG Technology http://www.jmgtechnology.com.au Section 1 Getting Started When you receive
C56 VoIP Phone User Manual. Cortelco 1703 Sawyer Road Corinth, MS 38834 USA www.cortelco.com Tel: (662)287-5281 Fax:(662)287-3889
 C56 VoIP Phone User Manual Cortelco 1703 Sawyer Road Corinth, MS 38834 USA www.cortelco.com Tel: (662)287-5281 Fax:(662)287-3889 Version 1.0 August 14, 2013 Safety Notices Please read the following safety
C56 VoIP Phone User Manual Cortelco 1703 Sawyer Road Corinth, MS 38834 USA www.cortelco.com Tel: (662)287-5281 Fax:(662)287-3889 Version 1.0 August 14, 2013 Safety Notices Please read the following safety
CPEi 800/825 Series. User Manual. * Please see the Introduction Section
 CPEi 800/825 Series User Manual * Please see the Introduction Section Contents Introduction...iii Chapter 1: CPEi 800/825 User Guide Overview... 1-1 Powerful Features in a Single Unit... 1-2 Front of the
CPEi 800/825 Series User Manual * Please see the Introduction Section Contents Introduction...iii Chapter 1: CPEi 800/825 User Guide Overview... 1-1 Powerful Features in a Single Unit... 1-2 Front of the
How To Configure A Cisco Unified Ip Phone On A Cnet Box On A Microsoft Powerbook 2.5 (Powerbook) On A Mini Ip Phone (Mini Ip) On An Ip Phone With A Mini Cell Phone (Microsoft Power
 CHAPTER 2 Configuring the Cisco Unified IP Phone for MIDlets Revised: January 2012, Contents This chapter describes how to configure and manage the Cisco Unified IP Phone and the Enhanced Phone User Interface
CHAPTER 2 Configuring the Cisco Unified IP Phone for MIDlets Revised: January 2012, Contents This chapter describes how to configure and manage the Cisco Unified IP Phone and the Enhanced Phone User Interface
Thank you for purchasing this Panasonic product. Please read this manual carefully before using this product and save this manual for future use.
 Smart Desk Phone Model No. KX-UT670 Thank you for purchasing this Panasonic product. Please read this manual carefully before using this product and save this manual for future use. KX-UT670: Software
Smart Desk Phone Model No. KX-UT670 Thank you for purchasing this Panasonic product. Please read this manual carefully before using this product and save this manual for future use. KX-UT670: Software
ZIP 3xi Installation and Configuration Guide (Rev 4a)
 March 13 ZIP 3xi Installation and Configuration Guide (Rev 4a) Author: Zultys Technical Support This document provides detailed information related to the installation and configuration of the Zultys ZIP
March 13 ZIP 3xi Installation and Configuration Guide (Rev 4a) Author: Zultys Technical Support This document provides detailed information related to the installation and configuration of the Zultys ZIP
KE1020A INSTALL GUIDE
 KE1020A INSTALL GUIDE Table of Contents 1 Check for Required Items...2 2 Installation Steps...2 2.1 Installation View... 2 2.2 Connection Chart to Determine Cable Types... 2 3 Ready to Use...3 3.1 Changing
KE1020A INSTALL GUIDE Table of Contents 1 Check for Required Items...2 2 Installation Steps...2 2.1 Installation View... 2 2.2 Connection Chart to Determine Cable Types... 2 3 Ready to Use...3 3.1 Changing
UTG7100-IP Series. SIP VoIP Telephone. User Manual. V1.1t
 UTG7100-IP Series SIP VoIP Telephone User Manual V1.1t 1 Table of Content 1. Introductions...3 2. Features...3 3. Standard Compliances...4 4. Packing Contents...4 5. LED Indicators...4 6. Installations
UTG7100-IP Series SIP VoIP Telephone User Manual V1.1t 1 Table of Content 1. Introductions...3 2. Features...3 3. Standard Compliances...4 4. Packing Contents...4 5. LED Indicators...4 6. Installations
VoIP Network Configuration Guide
 The owner friendly phone system for small business VoIP Network Configuration Guide Release 7.10 Copyright 2011 Fortinet, Inc. All rights reserved. Fortinet, FortiGate, FortiGuard, FortiCare, FortiManager,
The owner friendly phone system for small business VoIP Network Configuration Guide Release 7.10 Copyright 2011 Fortinet, Inc. All rights reserved. Fortinet, FortiGate, FortiGuard, FortiCare, FortiManager,
User Manual 821121-ATA-PAK
 User Manual 821121-ATA-PAK IMPORTANT SAFETY INSTRUCTIONS When using your telephone equipment, basic safety precautions should always be followed to reduce the risk of fire, electric shock and injury to
User Manual 821121-ATA-PAK IMPORTANT SAFETY INSTRUCTIONS When using your telephone equipment, basic safety precautions should always be followed to reduce the risk of fire, electric shock and injury to
FortiVoice. Version 7.00 VoIP Configuration Guide
 FortiVoice Version 7.00 VoIP Configuration Guide FortiVoice Version 7.00 VoIP Configuration Guide Revision 2 14 October 2011 Copyright 2011 Fortinet, Inc. All rights reserved. Contents and terms are subject
FortiVoice Version 7.00 VoIP Configuration Guide FortiVoice Version 7.00 VoIP Configuration Guide Revision 2 14 October 2011 Copyright 2011 Fortinet, Inc. All rights reserved. Contents and terms are subject
480i BROADSOFT SIP IP PHONE RELEASE # 1.0 ADMINISTRATOR GUIDE
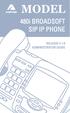 480i BROADSOFT SIP IP PHONE RELEASE # 1.0 ADMINISTRATOR GUIDE Aastra Telecom will not accept liability for any damages and/or long distance charges, which result from unauthorized and/or unlawful use.
480i BROADSOFT SIP IP PHONE RELEASE # 1.0 ADMINISTRATOR GUIDE Aastra Telecom will not accept liability for any damages and/or long distance charges, which result from unauthorized and/or unlawful use.
Welcome. Unleash Your Phone
 User Manual Welcome Unleash Your Phone For assistance with installation or troubleshooting common problems, please refer to this User Manual or Quick Installation Guide. Please visit www.vonage.com/vta
User Manual Welcome Unleash Your Phone For assistance with installation or troubleshooting common problems, please refer to this User Manual or Quick Installation Guide. Please visit www.vonage.com/vta
SIP Proxy Server. Administrator Installation and Configuration Guide. V2.31b. 09SIPXM.SY2.31b.EN3
 SIP Proxy Server Administrator Installation and Configuration Guide V2.31b 09SIPXM.SY2.31b.EN3 DSG, DSG logo, InterPBX, InterServer, Blaze Series, VG5000, VG7000, IP590, IP580, IP500, IP510, InterConsole,
SIP Proxy Server Administrator Installation and Configuration Guide V2.31b 09SIPXM.SY2.31b.EN3 DSG, DSG logo, InterPBX, InterServer, Blaze Series, VG5000, VG7000, IP590, IP580, IP500, IP510, InterConsole,
Advanced, Affordable, Feature Rich IP Phone for the Home Office and Business
 IP Phone PRODUCT DATA Advanced, Affordable, Feature Rich IP Phone for the Home Office and Business Comprehensive Interoperability and SIP Based Feature Set Based on the SIP standard, the has been tested
IP Phone PRODUCT DATA Advanced, Affordable, Feature Rich IP Phone for the Home Office and Business Comprehensive Interoperability and SIP Based Feature Set Based on the SIP standard, the has been tested
ESI SIP Trunking Installation Guide
 ESI SIP Trunking Installation Guide 0450-1227 Rev. B Copyright 2009 ESI (Estech Systems, Inc.). Information contained herein is subject to change without notice. ESI products are protected by various U.S.
ESI SIP Trunking Installation Guide 0450-1227 Rev. B Copyright 2009 ESI (Estech Systems, Inc.). Information contained herein is subject to change without notice. ESI products are protected by various U.S.
Application Notes for Configuring Avaya IP Office 9.0 with HIPCOM SIP Trunk Issue 1.0
 Avaya Solution & Interoperability Test Lab Application Notes for Configuring Avaya IP Office 9.0 with HIPCOM SIP Trunk Issue 1.0 Abstract These Application Notes describe the procedures for configuring
Avaya Solution & Interoperability Test Lab Application Notes for Configuring Avaya IP Office 9.0 with HIPCOM SIP Trunk Issue 1.0 Abstract These Application Notes describe the procedures for configuring
WEB CONFIGURATION. Configuring and monitoring your VIP-101T from web browser. PLANET VIP-101T Web Configuration Guide
 WEB CONFIGURATION Configuring and monitoring your VIP-101T from web browser The VIP-101T integrates a web-based graphical user interface that can cover most configurations and machine status monitoring.
WEB CONFIGURATION Configuring and monitoring your VIP-101T from web browser The VIP-101T integrates a web-based graphical user interface that can cover most configurations and machine status monitoring.
Algo 8180 Integration with Zultys
 January 13 Algo 8180 Integration with Zultys Author: Zultys Technical Support Department This document describes the integration of Algo 8180 SIP Audio Alerter with the Zultys MX. Algo 8180 can be integrated
January 13 Algo 8180 Integration with Zultys Author: Zultys Technical Support Department This document describes the integration of Algo 8180 SIP Audio Alerter with the Zultys MX. Algo 8180 can be integrated
Fonality. Optimum Business Trunking and the Fonality Trixbox Pro IP PBX Standard Edition V4.1.2- p13 Configuration Guide
 Fonality Optimum Business Trunking and the Fonality Trixbox Pro IP PBX Standard Edition V4.1.2- p13 Configuration Guide Fonality Table of Contents 1. Overview 2. SIP Trunk Adaptor Set-up Instructions 3.
Fonality Optimum Business Trunking and the Fonality Trixbox Pro IP PBX Standard Edition V4.1.2- p13 Configuration Guide Fonality Table of Contents 1. Overview 2. SIP Trunk Adaptor Set-up Instructions 3.
Cisco SPA942 4-Line IP Phone with 2-Port Switch Cisco Small Business IP Phones
 Cisco SPA942 4-Line IP Phone with 2-Port Switch Cisco Small Business IP Phones Advanced, Feature-Rich, Multiline IP Phone for SIP-Based VoIP Service Highlights Industry-leading VoIP technology from Cisco
Cisco SPA942 4-Line IP Phone with 2-Port Switch Cisco Small Business IP Phones Advanced, Feature-Rich, Multiline IP Phone for SIP-Based VoIP Service Highlights Industry-leading VoIP technology from Cisco
GXP-2020 6-line SIP Enterprise Phone Quick Installation Guide
 1 GXP-2020 6-line SIP Enterprise Phone Quick Installation Guide WARNING: Please DO NOT power cycle the GXP-2020 when LED lights are flashing during system boot up or firmware upgrade. You may corrupt firmware
1 GXP-2020 6-line SIP Enterprise Phone Quick Installation Guide WARNING: Please DO NOT power cycle the GXP-2020 when LED lights are flashing during system boot up or firmware upgrade. You may corrupt firmware
Advanced Business IP Phone IP652 Highlights:
 Advanced Business IP Phone IP652 Highlights: SIP V2.0 (RFC 3261, 3262, 3263, 3264) 2 10/100M RJ45 ports 128*64 graphic LCD with white backlight 5 Line-Keys & 5 SIP accounts 3 software defined keys for
Advanced Business IP Phone IP652 Highlights: SIP V2.0 (RFC 3261, 3262, 3263, 3264) 2 10/100M RJ45 ports 128*64 graphic LCD with white backlight 5 Line-Keys & 5 SIP accounts 3 software defined keys for
nexvortex Setup Guide
 nexvortex Setup Guide CISCO UC500 March 2012 Introduction This document is intended only for nexvortex customers and resellers as an aid to setting up the Cisco PBX software to connect to the nexvortex
nexvortex Setup Guide CISCO UC500 March 2012 Introduction This document is intended only for nexvortex customers and resellers as an aid to setting up the Cisco PBX software to connect to the nexvortex
Dial91 iphone User Guide
 Dial91 iphone User Guide Dial91 iphone Edition User Guide 1 About Dial91 iphone Edition Dial91 iphone Edition is a SIP-based phone for the Apple iphone mobile digital device, and ipod touch mobile digital
Dial91 iphone User Guide Dial91 iphone Edition User Guide 1 About Dial91 iphone Edition Dial91 iphone Edition is a SIP-based phone for the Apple iphone mobile digital device, and ipod touch mobile digital
Tables of Contents. Getting Started... - 1 -
 11/2010 Versie 1 About This Guide Thank you for choosing the tiptel IP 28xs which is especially designed for power users in the office environment. It features fashionable and sleek design, abundant telephony
11/2010 Versie 1 About This Guide Thank you for choosing the tiptel IP 28xs which is especially designed for power users in the office environment. It features fashionable and sleek design, abundant telephony
Mediatrix 4404 Step by Step Configuration Guide June 22, 2011
 Mediatrix 4404 Step by Step Configuration Guide June 22, 2011 Proprietary 2011 Media5 Corporation Table of Contents First Steps... 3 Identifying your MAC Address... 3 Identifying your Dynamic IP Address...
Mediatrix 4404 Step by Step Configuration Guide June 22, 2011 Proprietary 2011 Media5 Corporation Table of Contents First Steps... 3 Identifying your MAC Address... 3 Identifying your Dynamic IP Address...
ZyXEL IP PBX Support Note. ZyXEL IP PBX (X2002) VoIP. Support Notes
 ZyXEL IP PBX (X2002) VoIP Support Notes Version 1.00 October 2008 1 Contents Overview ZyXEL IP PBX Support Note 1. How to manage and maintain your IPPBX?...3 1.1 Firmware Upgrade..3 1.2 Backing up your
ZyXEL IP PBX (X2002) VoIP Support Notes Version 1.00 October 2008 1 Contents Overview ZyXEL IP PBX Support Note 1. How to manage and maintain your IPPBX?...3 1.1 Firmware Upgrade..3 1.2 Backing up your
6.40A AudioCodes Mediant 800 MSBG
 AudioCodes Mediant 800 MSBG Page 1 of 66 6.40A AudioCodes Mediant 800 MSBG 1. Important Notes Check the SIP 3 rd Party Validation Website for current validation status. The SIP 3 rd party Validation Website
AudioCodes Mediant 800 MSBG Page 1 of 66 6.40A AudioCodes Mediant 800 MSBG 1. Important Notes Check the SIP 3 rd Party Validation Website for current validation status. The SIP 3 rd party Validation Website
DPH-150S VoIP Phone User Manual
 DPH-150S VoIP Phone User Manual Ver.1.00 2008/01/02 Table of Contents INTRODUCTION...4 1. GETTING STARTED...4 1.1. PACKAGE CONTENTS...4 1.2. PHONE SPECIFICATIONS...5 1.3. PHONE DIAGRAM...6 1.4. KEY PAD
DPH-150S VoIP Phone User Manual Ver.1.00 2008/01/02 Table of Contents INTRODUCTION...4 1. GETTING STARTED...4 1.1. PACKAGE CONTENTS...4 1.2. PHONE SPECIFICATIONS...5 1.3. PHONE DIAGRAM...6 1.4. KEY PAD
Phone Adapter. with 2 Ports for Voice-over-IP. Installation and Troubleshooting Guide. Model No. PAP2 Ver. 2. Voice
 Phone Adapter with 2 Ports for Voice-over-IP Voice Installation and Troubleshooting Guide Model No. PAP2 Ver. 2 Copyright and Trademarks Specifications are subject to change without notice. Linksys is
Phone Adapter with 2 Ports for Voice-over-IP Voice Installation and Troubleshooting Guide Model No. PAP2 Ver. 2 Copyright and Trademarks Specifications are subject to change without notice. Linksys is
IP Phone. Installer Guide. LIP-8002/8002A SIP (Session Initiation Protocol) ipecs
 IP Phone SIP (Session Initiation Protocol) ipecs Please read this manual carefully before installation. Retain it for future reference. Regulatory and Safety Notices 1. Radio Frequency Emissions FCC Compliance
IP Phone SIP (Session Initiation Protocol) ipecs Please read this manual carefully before installation. Retain it for future reference. Regulatory and Safety Notices 1. Radio Frequency Emissions FCC Compliance
Opera 240 System DECT Integration. with Gigaset N720 IP PRO Base Station. and Gigaset N720 DM PRO Manager. Installation and User Guide
 Opera 240 System DECT Integration with Gigaset N720 IP PRO Base Station and Gigaset N720 DM PRO Manager Installation and User Guide Contents 1 Introduction... 3 2 To set up the Opera 240 System and the
Opera 240 System DECT Integration with Gigaset N720 IP PRO Base Station and Gigaset N720 DM PRO Manager Installation and User Guide Contents 1 Introduction... 3 2 To set up the Opera 240 System and the
PA168X SIP Phone Http Setup Guide
 PA168X SIP Phone Http Setup Guide Configured by WEB... 2 Network Setting:... 3 Audio settings:... 5 Dial Plan settings:... 7 SIP Protocol Setting:... 10 Other settings:... 15 When PA168X SIP phone is properly
PA168X SIP Phone Http Setup Guide Configured by WEB... 2 Network Setting:... 3 Audio settings:... 5 Dial Plan settings:... 7 SIP Protocol Setting:... 10 Other settings:... 15 When PA168X SIP phone is properly
MINIMUM NETWORK REQUIREMENTS 1. REQUIREMENTS SUMMARY... 1
 Table of Contents 1. REQUIREMENTS SUMMARY... 1 2. REQUIREMENTS DETAIL... 2 2.1 DHCP SERVER... 2 2.2 DNS SERVER... 2 2.3 FIREWALLS... 3 2.4 NETWORK ADDRESS TRANSLATION... 4 2.5 APPLICATION LAYER GATEWAY...
Table of Contents 1. REQUIREMENTS SUMMARY... 1 2. REQUIREMENTS DETAIL... 2 2.1 DHCP SERVER... 2 2.2 DNS SERVER... 2 2.3 FIREWALLS... 3 2.4 NETWORK ADDRESS TRANSLATION... 4 2.5 APPLICATION LAYER GATEWAY...
Application Notes for Configuring Broadvox SIP Trunking with Avaya IP Office Release 8.0 Issue 1.0
 Avaya Solution & Interoperability Test Lab Application Notes for Configuring Broadvox SIP Trunking with Avaya IP Office Release 8.0 Issue 1.0 Abstract These Application Notes describe the steps necessary
Avaya Solution & Interoperability Test Lab Application Notes for Configuring Broadvox SIP Trunking with Avaya IP Office Release 8.0 Issue 1.0 Abstract These Application Notes describe the steps necessary
Technical Configuration Notes
 MITEL SIPCoE Technical Configuration Notes Configure Inn-Phone SIP Phone for use with MCD SIP CoE NOTICE The information contained in this document is believed to be accurate in all respects but is not
MITEL SIPCoE Technical Configuration Notes Configure Inn-Phone SIP Phone for use with MCD SIP CoE NOTICE The information contained in this document is believed to be accurate in all respects but is not
Voice Gateway with Router
 Voice User Guide Model No. SPA3102 Copyright and Trademarks Specifications are subject to change without notice. Linksys is a registered trademark or trademark of Cisco Systems, Inc. and/or its affiliates
Voice User Guide Model No. SPA3102 Copyright and Trademarks Specifications are subject to change without notice. Linksys is a registered trademark or trademark of Cisco Systems, Inc. and/or its affiliates
Quick Start Guide v1.0
 Quick Start Guide v1.0 Table of contents : 01. Quick Start Guide...03 O2. Configuring your VoIPOffice appliance...14 03. Adding a VoIPtalk trunk...21 04. Configuring UADs for use with VoIPOffice...25 05.
Quick Start Guide v1.0 Table of contents : 01. Quick Start Guide...03 O2. Configuring your VoIPOffice appliance...14 03. Adding a VoIPtalk trunk...21 04. Configuring UADs for use with VoIPOffice...25 05.
IP Telephony. User Guide. System SPA9000. Model No. Voice
 IP Telephony System User Guide Voice Model No. SPA9000 Copyright and Trademarks Specifications are subject to change without notice. Linksys is a registered trademark or trademark of Cisco Systems, Inc.
IP Telephony System User Guide Voice Model No. SPA9000 Copyright and Trademarks Specifications are subject to change without notice. Linksys is a registered trademark or trademark of Cisco Systems, Inc.
CyberData SIP Paging Adapter Integration with Zultys MX
 The IP Endpoint Company CyberData SIP Paging Adapter Integration with Zultys MX Author: Zultys Technical Support Department Document Part #930710A CyberData Corporation 3 Justin Court Monterey, CA 93940
The IP Endpoint Company CyberData SIP Paging Adapter Integration with Zultys MX Author: Zultys Technical Support Department Document Part #930710A CyberData Corporation 3 Justin Court Monterey, CA 93940
VOIP NETWORK CONFIGURATION GUIDE RELEASE 6.10
 TALKSWITCH DOCUMENTATION VOIP NETWORK CONFIGURATION GUIDE RELEASE 6.10 CT.TS005.002606 ANSWERS WITH INTELLIGENCE INTRODUCTION About this guide This guide will help you plan and configure a TalkSwitch system
TALKSWITCH DOCUMENTATION VOIP NETWORK CONFIGURATION GUIDE RELEASE 6.10 CT.TS005.002606 ANSWERS WITH INTELLIGENCE INTRODUCTION About this guide This guide will help you plan and configure a TalkSwitch system
LifeSize Passport TM User and Administrator Guide
 LifeSize Passport TM User and Administrator Guide February 2011 LifeSize Passport User and Administrator Guide 2 LifeSize Passport This guide explains how to use and configure LifeSize Passport. For information
LifeSize Passport TM User and Administrator Guide February 2011 LifeSize Passport User and Administrator Guide 2 LifeSize Passport This guide explains how to use and configure LifeSize Passport. For information
SVP307 SIP VoIP phone User Manual
 SVP307 SIP VoIP phone User Manual Table of Contents 1 Check for Required Items...3 2 Installation Steps...3 2.1 Installation View...3 2.2 Connection Chart to Determine Cable Types...3 3 LCD Display...4
SVP307 SIP VoIP phone User Manual Table of Contents 1 Check for Required Items...3 2 Installation Steps...3 2.1 Installation View...3 2.2 Connection Chart to Determine Cable Types...3 3 LCD Display...4
Optimum Business SIP Trunk Set-up Guide
 Optimum Business SIP Trunk Set-up Guide For use with IP PBX only. SIPSetup 07.13 FOR USE WITH IP PBX ONLY Important: If your PBX is configured to use a PRI connection, do not use this guide. If you need
Optimum Business SIP Trunk Set-up Guide For use with IP PBX only. SIPSetup 07.13 FOR USE WITH IP PBX ONLY Important: If your PBX is configured to use a PRI connection, do not use this guide. If you need
Configuring for Integra Telecom SIP Solutions
 February 2013 Configuring for Integra Telecom SIP Solutions Section Title Page Background 1 Table 1 Software & Firmware Versions Tested 1 Figure 1 Generic IP PBX Test Configuration (with Transparent SIP
February 2013 Configuring for Integra Telecom SIP Solutions Section Title Page Background 1 Table 1 Software & Firmware Versions Tested 1 Figure 1 Generic IP PBX Test Configuration (with Transparent SIP
Cisco Unified Communications 500 Series
 Cisco Unified Communications 500 Series IP PBX Provisioning Guide Version 1.0 Last Update: 02/14/2011 Page 1 DISCLAIMER The attached document is provided as a basic guideline for setup and configuration
Cisco Unified Communications 500 Series IP PBX Provisioning Guide Version 1.0 Last Update: 02/14/2011 Page 1 DISCLAIMER The attached document is provided as a basic guideline for setup and configuration
VoIP Handset User Manual. Digital Voice Quality Business Grade Handset Easy Plug & Play
 Digital Voice Quality Business Grade Handset Easy Plug & Play Table of Contents 1.0 Getting Started... 1 1.1 Unpacking the box... 1 1.2 Assembling the Phone... 2 2.0 Phone Button Features... 3 3.0 Phone
Digital Voice Quality Business Grade Handset Easy Plug & Play Table of Contents 1.0 Getting Started... 1 1.1 Unpacking the box... 1 1.2 Assembling the Phone... 2 2.0 Phone Button Features... 3 3.0 Phone
How to Configure the Cisco UC500 for use with Integra Telecom SIP Solutions
 How to Configure the Cisco UC500 for use with Integra Telecom SIP Solutions Overview: This document provides a reference for configuration of the Cisco UC500 IP PBX to connect to Integra Telecom SIP Trunks.
How to Configure the Cisco UC500 for use with Integra Telecom SIP Solutions Overview: This document provides a reference for configuration of the Cisco UC500 IP PBX to connect to Integra Telecom SIP Trunks.
GSM VOIP GATEWAY LEVEL. User Guide. GB 400 010 with GSM module Two-way converter between VoIP and GSM
 GSM VOIP GATEWAY GB 400 010 with GSM module Two-way converter between VoIP and GSM User Guide LEVEL 2 Dear customers, Congratulations on purchasing our product - GSM Gateway GB 400 010. You have acquired
GSM VOIP GATEWAY GB 400 010 with GSM module Two-way converter between VoIP and GSM User Guide LEVEL 2 Dear customers, Congratulations on purchasing our product - GSM Gateway GB 400 010. You have acquired
How To Set Up A 9339 Voip Phone For The First Time
 Interquartz 9339HS VoIP Phone Quick Start User Guide Rev 3a 1/16 9339HS VoIP Phone Quick Start Up Guide The 9339HS VoIP (Voice over Internet Protocol) Phone provides a cost-saving solution for small business/home
Interquartz 9339HS VoIP Phone Quick Start User Guide Rev 3a 1/16 9339HS VoIP Phone Quick Start Up Guide The 9339HS VoIP (Voice over Internet Protocol) Phone provides a cost-saving solution for small business/home
User Manual. SIP Analog Telephone Adaptor SIP-GW2. Sedna Advanced Electronics Ltd. www.sednacomputer.com
 User Manual SIP-GW2 SIP Analog Telephone Adaptor Sedna Advanced Electronics Ltd. www.sednacomputer.com Table of Contents 1. WELCOME... 3 2. INSTALLATION... 3 3. WHAT IS INCLUDED IN THE PACKAGE... 5 3.1
User Manual SIP-GW2 SIP Analog Telephone Adaptor Sedna Advanced Electronics Ltd. www.sednacomputer.com Table of Contents 1. WELCOME... 3 2. INSTALLATION... 3 3. WHAT IS INCLUDED IN THE PACKAGE... 5 3.1
Professional IP Phone
 Professional IP Phone User Manual About This Guide Thank you for choosing this Professional IP Phone which is especially designed for power users in the office environment. It features fashion and sleek
Professional IP Phone User Manual About This Guide Thank you for choosing this Professional IP Phone which is especially designed for power users in the office environment. It features fashion and sleek
This device is marked with the CE mark in compliance with EC Directives 2006/95/EC and 2004/108/EC.
 Copyright 2014 YEALINK NETWORK TECHNOLOGY CO., LTD. Copyright 2014 Yealink Network Technology CO., LTD. All rights reserved. No parts of this publication may be reproduced or transmitted in any form or
Copyright 2014 YEALINK NETWORK TECHNOLOGY CO., LTD. Copyright 2014 Yealink Network Technology CO., LTD. All rights reserved. No parts of this publication may be reproduced or transmitted in any form or
How To Configure Aastra Clearspan For Aastro (Turbos) And Bpb (Broadworks) On A Pc Or Macbook (Windows) On An Ipa (Windows Xp) On Pc Or Ipa/
 BroadSoft Partner Configuration Guide Aastra Clearspan TM April 2011 Document Version 1.4 2811 Internet Blvd. Frisco, TX 75034, U.S.A Tel: 469-365-3237 Fax: 469-365-3071 WWW.AASTRA.COM BroadWorks Guide
BroadSoft Partner Configuration Guide Aastra Clearspan TM April 2011 Document Version 1.4 2811 Internet Blvd. Frisco, TX 75034, U.S.A Tel: 469-365-3237 Fax: 469-365-3071 WWW.AASTRA.COM BroadWorks Guide
LifeSize Video Communications Systems Administrator Guide
 LifeSize Video Communications Systems Administrator Guide November 2009 Copyright Notice 2005-2009 LifeSize Communications Inc, and its licensors. All rights reserved. LifeSize Communications has made
LifeSize Video Communications Systems Administrator Guide November 2009 Copyright Notice 2005-2009 LifeSize Communications Inc, and its licensors. All rights reserved. LifeSize Communications has made
CRA 210 Analog Telephone Adapter 3 Ethernet Port + 2 VoIP Line + 1 PSTN Line
 CRA 210 Analog Telephone Adapter 3 Ethernet Port + 2 VoIP Line + 1 PSTN Line Getting Started Guide Page: 1 of 30 Table of Contents 1. WELCOME - - - - - - - - - - - - - - - - - - - - - - - - - - - - - -
CRA 210 Analog Telephone Adapter 3 Ethernet Port + 2 VoIP Line + 1 PSTN Line Getting Started Guide Page: 1 of 30 Table of Contents 1. WELCOME - - - - - - - - - - - - - - - - - - - - - - - - - - - - - -
