MAX Communication Server Release 7.5
|
|
|
- Nickolas Hodges
- 8 years ago
- Views:
Transcription
1 MAX Communication Server Release 7.5 Polycom IP Phone Configuration Guide Intended audience: AltiGen Authorized Partners September 30, 2014
2 Contents Introduction... 3 Prerequisites... 3 Supported Polycom IP Phones... 3 Unsupported Features... 4 About Updating Firmware... 4 Initial Configuration... 4 MAXCS Configuration Steps... 4 Polycom Configuration Steps... 8 Enterprise Manager Configuration Steps Time Display Configuration Polycom Advanced Features Licenses Assign Advanced Features Licenses to Polycom Phones Configure DND Synchronization Configure BLF Configure Line Park Client Auto-Answer (VVX Models) Polycom Paging Groups About Polycom Paging Groups Configure Polycom Paging Configure Device Auto Answer Call Control Configure TLS/SRTP Push Digit Map to Polycom Phones Operational Notes AltiGen Technical Support AltiGen Communications, Inc. 679 River Oaks Parkway San Jose, CA Telephone: 888-AltiGen ( ) Fax: info@altigen.com Web site: All product and company names herein may be trademarks of their registered owners. Copyright AltiGen Communications, Inc All rights reserved. Polycom Configuration Guide Page 2 of 24
3 This document provides configuration details for Polycom IP phones and lists the limitations of using Polycom IP phones with AltiGen s MaxCS 7.5 system. It also describes the new Polycom Advanced Features license and how to assign these licenses to extensions. Note that Polycom phones will not operate exactly the same way that AltiGen IP phones operate. Separate documents will be provided for end-users who will be using the Polycom phones with the MaxCS system. Those documents explain phone features such as Line Park, Do Not Disturb, and other common actions. This document does not cover every aspect of each Polycom phone; refer to your Polycom product documentation as needed. This document applies only to MaxCS 7.5 or later. Introduction In MAXCS Release 7.5, Polycom configuration is fully integrated to the MaxCS system. As long as the Polycom IP phone s firmware is the correct version, you just enter the MAXCS system IP address, extension number, password, and few more parameters to register the Polycom IP phone to MAXCS. After the phone reboots, it should be ready to use. You can also configure BLF, Line Park, digit map, time display, time offset, SRTP, and so on. Max Administrator will generate new configuration files for each extension. A reboot is required for the phones to read the updated configuration files. Although the process of configuring Polycom IP phones by FTP servers may still work; however, FTP configuration of Polycom phones is not supported in this release. Prerequisites Before you proceed, make sure that your environment meets the following requirements: You must have MAXCS Release 7.5 or later. You must have an AltiGen third-party SIP Device license for each extension that is using a Polycom IP phone. Your network must not block or filter HTTP(80), HTTPS(443), 5061, and traffic. These ports must stay open as long as there are Polycom phones on the system. Optional: For users who want to use advanced features on their Polycom IP phones, you must have an Polycom Advanced Feature license for each user (see page 14 for a description of this license) Note: NAT traversal for a Polycom IP phone to a remote site behind NAT is supported. Supported Polycom IP Phones MaxCS 7.0 supports the following Polycom phone models: Polycom Series Models Firmware VVX 300, 310, 400, 410, 500, SoundPoint IP 335, 550, 560, 650, (BootROM x or x) SoundStation IP 6000, x Polycom Configuration Guide Page 3 of 24
4 Unsupported Features The following features are currently not supported on Polycom phones. Configuration of VLAN and QoS cannot be performed from MaxCS Administrator. Configuration of a call recording button. Some feature codes are not supported for speed dial. The following feature codes are not supported: #12, #26, #27, #44, #45, #46, #81, #82. The following features can only be configured from the phone: Speed dial, admin-defined numbers. When users park a call via the Line Park feature, they will not hear a confirmation announcement as they would on an AltiGen IP phone. Fall back to mobile extension does not work on a Polycom extension. About Updating Firmware Page 8 describes how to upgrade the firmware via the web configuration tool. Refer to for details about updating the firmware and BootROM. Use the combined version instead of the split version. Use an isolated network to update the Polycom application and BootROM to the correct version before you put the Polycom phone into a test lab or production environment. We recommended that you NOT mix the FTP server for Polycom configuration and the FTP server for Polycom firmware upgrade in the same network. If you mix them, it may cause issues. On an isolated network that is for upgrading the Polycom IP phones only firmware and/or BootROM only, you can use DHCP OPTIONS 66, 160 or 120 in order to shorten the update time. Initial Configuration Follow the steps in this section to configure your Polycom IP phones. MAXCS Configuration Steps This section describes the steps you take within MAXCS Administrator. 1. Make sure that your system meets all of the prerequisites that are on page 3, and check that the required ports are open. 2. Make sure that your Polycom phones have the correct firmware (refer to the section Supported Polycom IP Phones). 3. Log into MaxAdministrator and select System > Request Certificate. (This needs to be done once per MaxCS system). Polycom Configuration Guide Page 4 of 24
5 Figure 1: Choose System > Request Certificate 4. In the dialog box, enter the public IP address of this MAXCS server. The phones will use this address to connect to MaxCS. If there is no public IP address, use the private IP address. If there are both private and public IP addresses, use the public IP address. 5. Click Submit. Figure 2: Enter the MAXCS IP address The system requests that a certificate be assigned from AltiGen. You should see a confirmation message. Figure 3: Certificate confirmation message 6. The message instructs you to use AltiGen s Start and Stop all AltiGen Services utility to apply the certificate. Click OK. 7. In Windows, click Start > MAX Communication Server ACM > Utilities > Start & Stop All AltiGen Services. Stop all services, and then restart them. Polycom Configuration Guide Page 5 of 24
6 Figure 4: The Start menu showing MAXCS utilities 8. Once the services restart, log into MAXCS Administrator again and select System > System Configuration > Number Plan. In the lower section of the page, edit the Polycom Digit Map to be consistent with your system dial plan. For example, if your extension length, trunk access codes, or any other settings. do not match the defaults, then check the section below to see which entries you need to change. Figure 5: Example of Polycom Phone Digit Map Following is an example of a digit map: "0 ## #[1-3]x #[5-9]x #41xx #4[2-9] [1-7]xx 9,11 9,[2-9]xxxxxx 9,1xxxxxxxxxx xxx.t" o 0 means the user can dial 0 to ring the operator extension or WG defined in the AltiGen server o ## means accepting ## to access voice mail o #[1-3]x means accepting feature code #1x, #2x, and #3x o #[5-9]x means accepting feature code #5x, #6x, #7x, #8x, and #9x o #41xx means accepting system call park with two-digit ID o #4[2-9] means accepting other feature codes starting with #4 Polycom Configuration Guide Page 6 of 24
7 o o [1-7]xx means your extension length is 3-digits with a prefix starting with 1 to 7 (this means extension 123 is a valid extension number, but 823 or 923 are not); if your extension digit length is 4, then change [1-7]xx to [1-7]xxx 9,11 forces a call to be sent immediately if 911 is dialed o 9,[2-9]xxxxxx means dialing trunk access code 9 plus a 7-digit local call; if your local call is 10- digit dialing, change this to 9,[2-9]xxxxxxxxx. The comma (,) provides a second dial tone when the caller presses 9. o o Note: 9,1xxxxxxxxxx means dialing trunk access code 9 plus an 11-digit long distance number; the comma (,) provides a second dial tone when the caller presses 9 xxx.t forces a call to be sent immediately if 3 or more digits are dialed and the dial softkey is pressed; this sets the minimum digit length before the dial softkey will appear. If a dialed number is not defined in this dial plan, the caller will need to either wait for the call to time out or press the softkey Send to initiate dialing. 9. Select PBX > Extension Configuration. Add a new extension; our example uses extension 266. Under the IP Extension section, set the following parameters: Check Enable IP Extension. Check Enable 3rd Party SIP Device. For the SIP Registration Password field, enter the password (we use 5656 in this example). Figure 6: The Enable 3rd party SIP Device checkbox 10. Select PBX > AltiGen IP Phone Configuration. Select the extension (in our example, this is 266) in the left panel. Polycom Configuration Guide Page 7 of 24
8 Figure 7: The IP Phone Configuration panel 11. On the General tab, check Enable SIP Telephony Service in the 3 rd Party SIP Device section. Click OK. Figure 8: The 3 rd Party SIP Device checkboxes 12. Continue with the next section. Polycom Configuration Steps This section describes how to use the Polycom phones and the Polycom Web Configuration Utility to finish setting up Polycom IP phones to work with MAXCS Release 7.5. IMPORTANT We strongly recommend that you use the Polycom web configuration utility only to configure the settings that are detailed within this document. AltiGen does not support any additional configurations from the web utility. If you or the user change additional settings via this web configuration tool, the phone will not be able to register with MaxCS and therefore the phone will not work. If this occurs, you will need to reset the phone to the factory defaults and then reconfigure it. Do this before contacting AltiGen Technical Support. Refer to your Polycom product documentation or Factory-default-my-Phones-configuration/td-p/4307 for instructions on how to reset the phone to the factory defaults. These instructions apply only to the MAXCS 7.5 release; they do not apply to any earlier releases. Upgrades from Prior Releases You must reset the phone to the factory defaults before you perform the steps in this guide. If you do not reset the phone to the default settings before you perform the steps in this guide, then the phone will not be able to register with MAXCS and the phone will not work. In addition, make sure you update the phone s firmware to the correct version before you proceed with the steps in this guide. Polycom Configuration Guide Page 8 of 24
9 In the examples in this section, we use the following parameters: The phone s IP address The MAXCS system s IP address While performing these steps, substitute the correct IP addresses for your system. Note: The screen shots in this section may look different from your web utility interface. In addition, in a few cases a field or option may be found on a different menu that noted here. This is because the web configuration tool varies slightly from one model to another. 1. On the Polycom IP phone, find the phone s IP address. To do this, pressing Menu on the phone and navigate to Status > Network > TCP/IP Parameters. (In this example, we use as the phone s IP address.) 2. Open a web browser and navigate to IP address] to launch the Polycom Web Configuration Utility. In our example, this is 3. Enter the default password 456. (Refresh the browser if necessary.) The configuration tool will open. 4. Confirm that the phone has the correct firmware; select Utilities > Software Upgrade and check the version number (the section Supported Polycom IP Phones on page 3 lists the correct firmware for each model). Note: For SoundPoint phones, the BootROM must be version 5.x.x in order to perform the software upgrade directly from the web configuration tool. Figure 9: The Polycom configuration tool, Utilities menu If the phone does not have the correct firmware, select Utilities > Software Upgrade, click Check for Updates, and choose the appropriate firmware from the list. The phone will reboot at the end of the upgrade process. You can continue with the next step after the phone has rebooted. Figure 10: The Polycom configuration tool Software Upgrade panel Polycom Configuration Guide Page 9 of 24
10 5. Select Utilities > Phone Backup & Restore > Global Settings. Click Restore to restore the phone to its factory settings. Figure 11: The Polycom configuration tool Utilities menu 6. After the phone reboots, select Settings > Network > TLS. Expand TLS Certification Configuration. Figure 12: The Polycom configuration tool Settings > Network menu Polycom Configuration Guide Page 10 of 24
11 7. For Platform CA1, enter Server IP Address]/altigen.crt and click the Install button to install the AltiGen certificate (in our example, this is Figure 13: The Polycom configuration tool TLS Certificate Configuration panel If the installation is successful, that row will be greyed out with the certificate information. Figure 14: The certificate has been installed 8. Under Settings > Network > TLS, expand the section TLS Applications. 9. Check or clear the Common Name Validation fields (for Provisioning and SIP) for public IP address phones based upon the following table. If the certificate was assigned to a public IP address If the certificate was assigned to private IP address Public IP address phones Check both options Leave both options unchecked Private IP address phones Leave both options unchecked Check both or leave both unchecked Polycom Configuration Guide Page 11 of 24
12 Figure 15: The Polycom configuration tool TLS Applications panel 10. Select Settings > Provisioning Server > DHCP. Set Boot Server to Static Note: For some phone models, the DHCP options are found under Settings > Provisioning Server. Figure 16: The Polycom configuration tool DHCP menu 11. Select Settings > Provisioning Server. Set Server Type to HTTPS Set Server Address to the MAXCS System IP address (in our example, this is ) use the public IP address for external IP phones; use the private IP address for internal IP phones Set Server User to the extension number (in our example, this is 266) Set Server Password to 5656 (or whatever password you entered as the IP extension s SIP Registration password on page 7) Figure 17: The Polycom configuration tool Provisioning Server panel 12. The phone should reboot automatically. If it does not reboot, select Utilities > Reboot Phone. The phone should register after it reboots. Polycom Configuration Guide Page 12 of 24
13 13. Continue with the steps in the next section. Enterprise Manager Configuration Steps Follow these steps to confirm various settings in Enterprise Manager. 1. Log into MAXCS Administrator. In Enterprise Manager, click the Codec button on the toolbar. 2. Confirm that the codec profile for the Polycom IP phones has DTMF Delivery set to RFC Confirm that SIP Early Media is set to Disabled. 4. Confirm that SIP Transport is set to UDP. When a Polycom phone is used and the voice stream goes direct, SIP Tie-Trunks need to use RFC2833 instead of SIP INFO. In addition, the Release-Link-Tie over SIP Tie-Trunk feature is not supported with DTMF Delivery set to RFC2833. Figure 18: The Enterprise Manager Codec panel 5. Click Servers on the toolbar; on the IP Codec tab, confirm that the IP Device range and the codec profile are configured properly. Figure 19: The Enterprise Manager Servers > IP Codec tab Time Display Configuration Follow these steps to configure user time format. 1. In MAXCS Administrator, select PBX > AltiGen IP Phone Configuration. Select the extension. 2. On the General tab, select an Offset option; this is the IP phone s time offset relative to the MAXCS server. In most cases, Daylight saving time is automatically considered. 3. Select a Format option; this is the time display format. While there are three choices, Polycom IP phones only support two: 12-hour format and 24-hour format. If you choose the third format, AltiGen 12-hour format, then the Polycom phone will display time in the 12-hour time format. Polycom Configuration Guide Page 13 of 24
14 Figure 20: The Time Display settings 4. Reboot the Polycom phone so that your changes can take effect. Polycom Advanced Features Licenses If your organization has purchased Polycom Advanced Features licenses for some users, then those extensions will have some additional capabilities, including: Do Not Disturb synchronization Allows Polycom users to synchronize DND status between the phone and MAXCS clients Busy Lamp Field (BLF) Allows Polycom users to view the status of monitored extensions, answer incoming calls for monitored extensions, and pick up parked calls on monitored extensions Line Park Allows Polycom users to park a call. Group Paging Allows Polycom users to be members of paging groups, to send and receive pages in those groups Device Auto-Answer Allows Polycom users to set their clients (MaxAgent, MaxCommunicator, AltiConsole, MaxOutlook) to have the Polycom phone automatically answer incoming agent calls. Answer Talk Path Allows Polycom users to choose their desired answering option (speaker, handset, or none). Call Control Allows Polycom users to answer calls, put calls on hold, and other call functions via a MAXCS client such as MaxAgent. Note: On Polycom IP phones, these features may behave somewhat differently than on AltiGen IP Phones. Assign Advanced Features Licenses to Polycom Phones This section shows how to assign Polycom Advanced Features licenses to IP phones. Note: An extension must be assigned a 3 rd -party license in order to enable a Polycom Advanced Features license for the phone. 1. In MAXCS Administrator, select PBX > Extension Configuration and confirm that the extension has a 3rdparty license. (Specifically, confirm that Enable 3rd Party SIP Device is checked). 2. Select PBX > IP Phone Configuration. Click the extension number in the left pane. 3. On the General tab, under the 3 rd Party SIP Device section, check Enable Polycom Advanced Features. If no more Advanced Features licenses are available, you will see a notification message. Polycom Configuration Guide Page 14 of 24
15 Configure DND Synchronization You can configure an extension to synchronize Do Not Disturb (DND) settings between a Polycom IP phone and a MAXCS client. Figure 21: Example of a Polycom phone display showing DND button 1. In MAXCS Administrator, select PBX > Extension Configuration. Select the extension. 2. Switch to the Answering tab. 3. In the Do Not Disturb section, select Enable Do Not Disturb. Click Ok. This setting will be sent to the Polycom phone when the phone reboots. Configure BLF The Busy Lamp field feature is designed for users who monitor and pick up calls to other extensions. You can configure up to 4 BLF slots per phone. Figure 22: Example of a Polycom phone display showing BLF extensions on the left To configure BLF for an extension, 1. In MAXCS Administrator, select PBX > Extension Configuration. Select the extension. 2. On the Monitor List tab, configure the extensions to monitor. Polycom Configuration Guide Page 15 of 24
16 3. Select PBX > AltiGen IP Phone Configuration. Switch to the Polycom tab. Select the extension. Figure 23: IP Phone Configuration, Polycom tab BLF fields 4. The page shows you ten customizable sets of fields; each one is a lamp slot. You can configure a BLF slot or a Line Park slot for each of the ten sets of fields. In any available slot (1-10), select BLF from the first pull-down menu. 5. In the middle field, enter the extension number; this must be an extension on the Monitor list (which you set up in step 2). If you enter an extension that you ve already assigned to a slot, you will see a notification. 6. The Label field will populate automatically the first time you configure the slot, based upon the extension that you chose. This text will appear on the Polycom phone beside the extension number. You can edit this string as needed, to more clearly indicate the name of the user, a group name, or any relevant string. Be aware that the character display length for this field will vary from one Polycom model to another. To avoid having this entry truncated on a phone s display, enter a relatively short label. We recommend that you check the phone display and layout to check any truncation and adjust the label accordingly. 7. Configure whether incoming BLF calls should ring this extension, and if so, which ring tone should play. This setting applies to both BLF and Line Park slots. To ring the extension when this monitored line has an incoming call, check Enable Splash Display and choose the ring tone. This setting applies to all monitored BLF and Line Park slots for this extension; you cannot customize rings for individual slots. To disable such rings, clear the checkbox; the phone s light will briefly flash to signal an incoming call for the monitored extension. 8. Repeat this step for any other monitored extensions for this extension. Click Apply when you have finished configuring the lamp slots for this extension. Click Save and Reboot when you have finished all customization for this extension. The changes will take affect once you reboot this Polycom phone. Note: Figure 24: Enable Splash Display options for BLF and Line Park If you later remove the Polycom Advanced License from this extension, all ten of the BLF/Line Park slots in the Polycom tab (see Figure 21) will be disabled. Polycom Configuration Guide Page 16 of 24
17 Configure Line Park The Line Park feature is a kind of call park method. You can configure line park spots for a user to park calls on the Polycom phone. Figure 25: Example of a Polycom phone display showing Line Park slots LP13 and LP14 1. In MAXCS Administrator, set up Line Park groups (select PBX > Line Park Configuration). For detailed instructions, refer to the MAXCS Administration Manual. Figure 26: Configure Line Park Groups 2. Select PBX > AltiGen IP Phone Configuration. Switch to the Polycom tab. Select the extension. The page shows you ten customizable sets of fields; each one is a lamp slot. You can configure a BLF slot or a Line Park slot for each of the ten sets of fields. 3. In any available lamp slot (1-10), select Line Park from an open slot s pull-down menu. Polycom Configuration Guide Page 17 of 24
18 Figure 27: Set up Line Park slots 4. In the middle field, enter the line park number (which you set up in step 2). If you enter a number that you ve already assigned to a slot, you will see a notification. The Label field will populate automatically based upon the number that you entered. This text will appear on the Polycom phone beside the line park number. 5. (Optional) You can edit the text in the Label field as needed, to more clearly indicate the name of the group. Be aware that the character display length for this field will vary from one Polycom model to another. To avoid having this entry truncated on a phone s display, enter a relatively short label. We recommend that you check the phone display and layout to check any truncation and adjust the label accordingly. 6. Repeat this step for any other Line park slots for this user. Click Apply when you have finished configuring the lamp slots for this extension. [same steps as earlier] The changes will take effect after the Polycom phone reboots. On some models, the phone will reboot twice. Note: The Polycom Line Park feature supports all of the MAXCS standard Line Park features except for one. The Disable ring tone on IP phone checkbox, even when checked, is not supported. The user must tap the Silence softkey to stop the ringing. Figure 28: The Disable ring tone... setting is not supported Client Auto-Answer (VVX Models) Users can set their MAXCS client to have the Polycom phone auto-answer when that extension rings. They do this through MaxAgent s Configuration > Call Handling pages. Polycom Configuration Guide Page 18 of 24
19 Figure 29: Setting Polycom phone to auto-answer in Client Polycom Paging Groups Polycom extensions can make one-way audio announcements to other Polycom users who are in the same Polycom paging group. There are now two different sets of Paging Groups in MAXCS: Polycom paging groups (paging group members must have a Polycom Advanced Features license) AltiGen IP Phone paging groups About Polycom Paging Groups Polycom Paging Groups can include only users of Polycom phones who have a Polycom Advanced Features license assigned to their extension. Be aware of the following considerations while configuring Polycom Group paging for an extension: Polycom Paging Groups can only work with Polycom phones. In order to add an extension to a Polycom Paging Group, the extension must have a registered Polycom phone and it must have a Polycom Advanced Features license assigned to it. A total of 25 Polycom paging groups are available. Each Polycom Paging group must be assigned to a channel ID, Channel IDs are shared across multiple MAXCS systems on the same network. In other words, phones subscribed to a Paging group assigned to channel 6 will receive pages for channel 6, no matter which MAXCS system is registered to. Polycom phones allow three paging groups to be specified, Default, Priority, and Emergency. MAXCS Administrator assigns these three special paging groups to channel ID 1, 24, and 25, respectively. o o o The Default group (when enabled) is always shown first in the Paging Group display. A Priority group page will interrupt Normal pages or active calls. An Emergency page will interrupt Normal pages, Priority pages, and active calls and plays out at near maximum volume even if Do Not Disturb (DND) is turned on. Polycom phones must be on the same network in order to send and receive Polycom group pages. If an extension is relocated, check its paging group configuration. Configure Polycom Paging Once you have enabled Polycom Paging for an extension, the user can subscribe to paging groups, change the default paging group, configure whether pages play during active calls, and send pages. To configure Polycom Paging groups, 1. In MAXCS Administrator, select PBX > Paging Group Configuration. Polycom Configuration Guide Page 19 of 24
20 2. Click Add to add a new group. 3. Enter the paging group number. 4. Check Polycom paging group. 5. Assign an available paging channel ID number for the group (1-25). Figure 30: Add a new paging group 6. Click OK. You will see the new group in the Paging Group page, in the left panel. Polycom groups will show (Polycom) to the right of the number. Modify the group information as needed. For the First Name and Last Name fields, enter details up to a maximum of 32 characters. You can also enter a description for this group. Figure 31: Information for the new Polycom paging group 7. To add extensions to Polycom Paging groups, select the group in the list and open the Group Member tab. Move extensions from the Not Member list to the Member list. Click Apply. 8. Click Reboot affected Polycom phones. This sends the updated configuration to any Polycom extensions that are impacted by the changes; phones with active calls will be rebooted after the call ends. After the phone reboots, the members of the paging group will see a new softkey on their Polycom phones for that paging group. Polycom Configuration Guide Page 20 of 24
21 Configure Device Auto Answer Users can have the Polycom phone automatically answer calls by using the feature in MaxAgent, MaxCommunicator, AltiConsole, and MaxOutlook. The extension must have a Polycom Advanced Features license to use this feature. Call Control Users will be able to control calls via the Polycom phone or MaxAgent, including the following actions: Answer Hold Resume Conference Drop There is one limitation to this feature: Once an action is initiated from a Polycom phone, the remaining actions must be performed on the Polycom phone, and vice versa. For example, if a user answers a call via the Polycom phone, the user must use the Polycom phone (instead of MaxAgent) to put the call on hold, resume the call, or drop the call. Conversely, if a user places a call on hold via MaxAgent (via the command toolbar or the call context menus), the user must resume the call via MaxAgent instead of using the Polycom phone. Configure TLS/SRTP To enable Transport Layer Security (TLS) and Secure Real-Time Transport Protocol (SRTP), 1. In MAXCS Administrator, select PBX > AltiGen IP Phone Configuration. Open the General tab. 2. In the section SIP Transport, you must select either both options or neither. You cannot select one and not the other. This setting will be sent to the Polycom phone when the phone reboots. Figure 32: The SIP Transport checkboxes Polycom Configuration Guide Page 21 of 24
22 Push Digit Map to Polycom Phones A digit map is provided for Polycom phones. It defines when to send the dialed digits to MAXCS. 1. In MAXCS Administrator, select System > System Configuration. Open the Number Plan tab. Figure 33: Polycom Phone Digit Map 2. Update the Polycom digit map as needed; refer to page 6 for descriptions of the string components. 3. Click Apply and Reboot All Affected Polycom Phones. All registered Polycom phones will be rebooted. For phones with active calls, those phones will reboot when the call ends. Note: Changing the AltiGen first digit assignment does not update the value in the Polycom Phone Digit Map box. Operational Notes This section describes various feature implementations with Polycom phones. Remember that Polycom phones will behave slightly differently from AltiGen IP phones. If switching shuts down, BLF extensions will show as Busy. When transferring calls to or from a Polycom phone, in some scenarios the Caller ID will be that of the transferring agent instead of that of the original call. A similar issue can occur when an agent picks up a BLF call from a Polycom phone; the Polycom phone may show the Caller ID of the extension dialed rather than the Caller ID of the extension that answered. Also, when a Polycom user handles a call via a MAXCS client, the Caller ID display may not update if the user picks up an incoming call during an active call. Agents using the Advanced Feature Auto Answer with MaxAgent may experience an additional few seconds of delay before the call is answered. When two calls ring the Polycom phone simultaneously, the user cannot answer a call from the client the call must be answered via the Polycom phone. If you use the web configuration tool to change the server password, after the phone reboots it may still be able to register with MAXCS even if the new phone password does not match the MAXCS SIP registration password. This occurs because the phone reverts to its previous configuration when it is not able to register with the new password. On VVX models, if a user taps a BLF softkey twice (the second time while the call is ringing), the call may be disconnected. Tapping a BLF softkey twice on a SoundPoint model places the call on hold. Polycom Configuration Guide Page 22 of 24
23 Polycom phones work differently with Global extensions than AltiGen IP phones. Specifically, you cannot set a Global extension as a BLF softkey for a Polycom phone; the phone will not show any status updates. In addition, when a Polycom user transfers a call to a Global extension, the caller ID is not sent. If a Polycom user places a conference call on hold and then all other participants drop off of the conference, the Polycom user will still have a Hold Conference MaxAgent record. This hold entry will be cleared once the Polycom user makes or receives another call. In some cases, if you change a BLF softkey setting on a Polycom phone, the phone may reboot twice. There may be a slight delay between these two reboots. If a call comes in between reboots, the agent can answer the phone and talk as needed; the phone will do the second reboot after the call disconnects. If a Polycom VVX user is navigating through the screens (in other words, they are not on the Home screen that shows the BLF and LP keys) when a BLF or Line Park rings, and if their extension does not have the Splash screen feature enabled, then the Polycom phone will not show the BLF ringing status, and therefore, the call cannot be picked up. When a user clicks a line park slot on the client when the Ring Splash for the parked call appears, occasionally the line parked call cannot be picked up. The user can press the Pick Up button on the Polycom phone, or click the Line Park slot after the Ring Splash disappears, to pick up the call. When a user parks a call in a line park slot, no announcement will be played. With a Polycom user who has Message call waiting enabled, if the user is in the voic system when a SIP Trunk call comes in, then the call will follow the RNA handling rules. When a user initiates a conference call using a Polycom phone, sometimes the packet loss counter increases when there is actually no packet loss. When a Polycom user is making an outbound call and the phone is in a ringback state, if a trunk call rings that extension then the call will go to the call waiting queue immediately. AltiGen Technical Support AltiGen provides technical support to Authorized AltiGen Partners and distributors only. End user customers, please contact your Authorized AltiGen Partner for technical support. Authorized AltiGen Partners and distributors may contact AltiGen technical support by the following methods: You may request technical support on AltiGen s Partner web site, at Open a case on this site. A Technical Support representative will respond within one business day. Call 888-ALTIGEN, option 5, or , option 5, and follow the prompts. Your call will be answered by one of AltiGen s Technical Support Representatives or routed to the Technical Support Message Center if no one is available to answer your call. Technical support hours are 5:00 a.m. to 5:00 p.m., PT, Monday through Friday, except holidays. If all representatives are busy, your call will be returned in the order it was received, within four hours under normal circumstances. Outside of AltiGen business hours, only urgent calls will be returned on the same day (within one hour). Non-urgent calls will be returned on the next business day. Please be ready to supply the following information: Partner ID AltiGen Certified Engineer ID Product serial number Polycom Configuration Guide Page 23 of 24
24 MAXCS version number Number and types of boards in the system Server model The telephone number where you can be reached Polycom Configuration Guide Page 24 of 24
New Features Guide. MAXCS 7.5 Patch 1
 New Features Guide MAXCS 7.5 Patch 1 May 13, 2015 Contents Requirements... 3 Applying MaxCS 7.5 Patch 1... 4 Server Update... 4 Client Update... 4 Update Notes... 4 Rollback Instructions... 4 Enhancements
New Features Guide MAXCS 7.5 Patch 1 May 13, 2015 Contents Requirements... 3 Applying MaxCS 7.5 Patch 1... 4 Server Update... 4 Client Update... 4 Update Notes... 4 Rollback Instructions... 4 Enhancements
MAXCS Release 7.0. Application Note: Remote MultiVoIP Gateway Configuration. Intended audience: AltiGen Authorized Partners
 MAXCS Release 7.0 Application Note: Remote MultiVoIP Gateway Configuration Intended audience: AltiGen Authorized Partners March 4, 2014 Contents Introduction... 3 Requirements... 3 MultiVoIP Gateway Configuration...
MAXCS Release 7.0 Application Note: Remote MultiVoIP Gateway Configuration Intended audience: AltiGen Authorized Partners March 4, 2014 Contents Introduction... 3 Requirements... 3 MultiVoIP Gateway Configuration...
Technical Bulletin 43565 Using Polycom SoundPoint IP and Polycom SoundStation IP Phones with Asterisk
 Technical Bulletin 43565 Using Polycom SoundPoint IP and Polycom SoundStation IP Phones with Asterisk Introduction This document provides introductory information on how to use Polycom SoundPoint IP phones
Technical Bulletin 43565 Using Polycom SoundPoint IP and Polycom SoundStation IP Phones with Asterisk Introduction This document provides introductory information on how to use Polycom SoundPoint IP phones
Application Note. IP8000 Conference Phone Configuration Guide. Table of Contents. Overview. Requirements. ST-10010 October 25, 2007
 Application Note ST-10010 October 25, 2007 IP8000 Conference Phone Configuration Guide This application note provides the details on adding the IP8000 conference phone to the ShoreTel IP phone system.
Application Note ST-10010 October 25, 2007 IP8000 Conference Phone Configuration Guide This application note provides the details on adding the IP8000 conference phone to the ShoreTel IP phone system.
How To Program A Talkswitch Phone On A Cell Phone On An Ip Phone On Your Ip Phone (For A Sim Sim) On A Pc Or Ip Phone For A Sim Phone On Iphone Or Ipro (For An Ipro) On
 TALKSWITCH DOCUMENTATION ADDING IP PHONES TO TALKSWITCH RELEASE 6.50 CT.TS005.008104 ANSWERS WITH INTELLIGENCE COPYRIGHT INFORMATION Copyright 2011 Fortinet, Inc. All rights reserved. Fortinet, FortiGate,
TALKSWITCH DOCUMENTATION ADDING IP PHONES TO TALKSWITCH RELEASE 6.50 CT.TS005.008104 ANSWERS WITH INTELLIGENCE COPYRIGHT INFORMATION Copyright 2011 Fortinet, Inc. All rights reserved. Fortinet, FortiGate,
SIP-T22P User s Guide
 SIP-T22P User s Guide Thank you for choosing this T-22 Enterprise IP Phone. This phone is especially designed for active users in the office environment. It features fashionable and sleek design, and abundant
SIP-T22P User s Guide Thank you for choosing this T-22 Enterprise IP Phone. This phone is especially designed for active users in the office environment. It features fashionable and sleek design, and abundant
SIP Trunking using the Optimum Business SIP Trunk adaptor and the AltiGen Max1000 IP PBX version 6.7
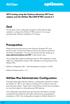 SIP Trunking using the Optimum Business SIP Trunk adaptor and the AltiGen Max1000 IP PBX version 6.7 Goal The purpose of this configuration guide is to describe the steps needed to configure the AltiGen
SIP Trunking using the Optimum Business SIP Trunk adaptor and the AltiGen Max1000 IP PBX version 6.7 Goal The purpose of this configuration guide is to describe the steps needed to configure the AltiGen
Application Notes: MaxCS Connector For Salesforce.com
 Application Notes: MaxCS Connector For Salesforce.com September 2014 Contents Introduction... 3 Requirements... 3 Architecture... 4 Configuring the MaxCS Salesforce Connector... 5 Step 1: Import the Call
Application Notes: MaxCS Connector For Salesforce.com September 2014 Contents Introduction... 3 Requirements... 3 Architecture... 4 Configuring the MaxCS Salesforce Connector... 5 Step 1: Import the Call
MaxMobile Communicator User Guide
 MaxMobile Communicator User Guide For Android Phones MAX Communication Server Release 7.0 October 2013 WARNING! Toll fraud is committed when individuals unlawfully gain access to customer telecommunication
MaxMobile Communicator User Guide For Android Phones MAX Communication Server Release 7.0 October 2013 WARNING! Toll fraud is committed when individuals unlawfully gain access to customer telecommunication
Fonality. Optimum Business Trunking and the Fonality Trixbox Pro IP PBX Standard Edition V4.1.2- p13 Configuration Guide
 Fonality Optimum Business Trunking and the Fonality Trixbox Pro IP PBX Standard Edition V4.1.2- p13 Configuration Guide Fonality Table of Contents 1. Overview 2. SIP Trunk Adaptor Set-up Instructions 3.
Fonality Optimum Business Trunking and the Fonality Trixbox Pro IP PBX Standard Edition V4.1.2- p13 Configuration Guide Fonality Table of Contents 1. Overview 2. SIP Trunk Adaptor Set-up Instructions 3.
IP PBX. SD Card Slot. FXO Ports. PBX WAN port. FXO Ports LED, RED means online
 1 IP PBX SD Card Slot FXO Ports PBX LAN port PBX WAN port FXO Ports LED, RED means online 2 Connect the IP PBX to Your LAN Internet PSTN Router Ethernet Switch FXO Ports 3 Access the PBX s WEB GUI The
1 IP PBX SD Card Slot FXO Ports PBX LAN port PBX WAN port FXO Ports LED, RED means online 2 Connect the IP PBX to Your LAN Internet PSTN Router Ethernet Switch FXO Ports 3 Access the PBX s WEB GUI The
CPEi 800/825 Series. User Manual. * Please see the Introduction Section
 CPEi 800/825 Series User Manual * Please see the Introduction Section Contents Introduction...iii Chapter 1: CPEi 800/825 User Guide Overview... 1-1 Powerful Features in a Single Unit... 1-2 Front of the
CPEi 800/825 Series User Manual * Please see the Introduction Section Contents Introduction...iii Chapter 1: CPEi 800/825 User Guide Overview... 1-1 Powerful Features in a Single Unit... 1-2 Front of the
Business VoIP Solution Training 04/2009
 Business VoIP Solution Training 04/2009 IP Phone Deployment Scenario 1 Company LAN All the IP Phones and PBX are within the same local area network, no firewall and NAT traversal issues IP PBX 2 IP Phone
Business VoIP Solution Training 04/2009 IP Phone Deployment Scenario 1 Company LAN All the IP Phones and PBX are within the same local area network, no firewall and NAT traversal issues IP PBX 2 IP Phone
Hosted PBX Phone Setup & End User Training Guide
 Hosted PBX Phone Setup & End User Training Guide HOSTED PBX PHONE SETUP GUIDE REQUIRED FOR INSTALL Modem / Router Ethernet Power Supply or Switch (CAT5, CAT5e, CAT6) (if required) POLYCOM SOUNDPOINT IP
Hosted PBX Phone Setup & End User Training Guide HOSTED PBX PHONE SETUP GUIDE REQUIRED FOR INSTALL Modem / Router Ethernet Power Supply or Switch (CAT5, CAT5e, CAT6) (if required) POLYCOM SOUNDPOINT IP
Provisioning and configuring the SIP Spider
 Provisioning and configuring the SIP Spider Administrator Guide Table of Contents 1. Introduction... 3 2. Manual Provisioning... 4 3. Automatic Provisioning... 5 3.1 Concept... 5 3.2 Preparing the configuration
Provisioning and configuring the SIP Spider Administrator Guide Table of Contents 1. Introduction... 3 2. Manual Provisioning... 4 3. Automatic Provisioning... 5 3.1 Concept... 5 3.2 Preparing the configuration
Analog Telephone Adapter Network settings via Keypad commands:
 Analog Telephone Adapter Network settings via Keypad commands: The ATA series phone adapters (VIP-156/VIP-156PE/VIP-157/VIP-157S) support telephone keypad configurations, please connect analog telephone
Analog Telephone Adapter Network settings via Keypad commands: The ATA series phone adapters (VIP-156/VIP-156PE/VIP-157/VIP-157S) support telephone keypad configurations, please connect analog telephone
Algo 8180 Integration with Zultys
 January 13 Algo 8180 Integration with Zultys Author: Zultys Technical Support Department This document describes the integration of Algo 8180 SIP Audio Alerter with the Zultys MX. Algo 8180 can be integrated
January 13 Algo 8180 Integration with Zultys Author: Zultys Technical Support Department This document describes the integration of Algo 8180 SIP Audio Alerter with the Zultys MX. Algo 8180 can be integrated
Application Notes for BT Wholesale/HIPCOM SIP Trunk Service and Avaya IP Office 8.0 Issue 1.0
 Avaya Solution & Interoperability Test Lab Application Notes for BT Wholesale/HIPCOM SIP Trunk Service and Avaya IP Office 8.0 Issue 1.0 Abstract These Application Notes describe the procedures for configuring
Avaya Solution & Interoperability Test Lab Application Notes for BT Wholesale/HIPCOM SIP Trunk Service and Avaya IP Office 8.0 Issue 1.0 Abstract These Application Notes describe the procedures for configuring
Business Communication Manager BCM 50 and BCM450 Release 5.0 Configuration Guide for Verizon Business SIP Trunking. Issue 1.1
 Business Communication Manager BCM 50 and BCM450 Release 5.0 Configuration Guide for Verizon Business SIP Trunking Issue 1.1 Abstract This document provides guidelines for configuring a SIP Trunk between
Business Communication Manager BCM 50 and BCM450 Release 5.0 Configuration Guide for Verizon Business SIP Trunking Issue 1.1 Abstract This document provides guidelines for configuring a SIP Trunk between
Hosted PBX End User Training Guide For the Polycom Soundpoint IP 321, 331 and 335 Phone
 Hosted PBX End User Training Guide For the Polycom Soundpoint IP 321, 331 and 335 Phone HOSTED PBX END USER TRAINING GUIDE ACCESSING VOICEMAIL To retrieve your voicemail, press the Menu button, button
Hosted PBX End User Training Guide For the Polycom Soundpoint IP 321, 331 and 335 Phone HOSTED PBX END USER TRAINING GUIDE ACCESSING VOICEMAIL To retrieve your voicemail, press the Menu button, button
Application Notes for Configuring Cablevision Optimum Voice SIP Trunking with Avaya IP Office - Issue 1.1
 Avaya Solution & Interoperability Test Lab Application Notes for Configuring Cablevision Optimum Voice SIP Trunking with Avaya IP Office - Issue 1.1 Abstract These Application Notes describe the procedures
Avaya Solution & Interoperability Test Lab Application Notes for Configuring Cablevision Optimum Voice SIP Trunking with Avaya IP Office - Issue 1.1 Abstract These Application Notes describe the procedures
OfficeSuite Simplicity Phone and System Features. General Settings. Phone status (Icon is i ) Time and date (The Settings icon is a wrench)
 OfficeSuite Simplicity Phone and System Features General Settings Phone status (Icon is i ) Press OK and use the navigation keys to select the Status menu. Select item SIP Account Status to view the associated
OfficeSuite Simplicity Phone and System Features General Settings Phone status (Icon is i ) Press OK and use the navigation keys to select the Status menu. Select item SIP Account Status to view the associated
P160S SIP Phone Quick User Guide
 P160S SIP Phone Quick User Guide Version 2.2 TABLE OF CONTENTS 1.0 INTRODUCTION... 1 2.0 PACKAGE CONTENT... 1 3.0 LIST OF FIGURES... 2 4.0 SUMMARY OF KEY FUNCTIONS... 3 5.0 CONNECTING THE IP PHONE... 4
P160S SIP Phone Quick User Guide Version 2.2 TABLE OF CONTENTS 1.0 INTRODUCTION... 1 2.0 PACKAGE CONTENT... 1 3.0 LIST OF FIGURES... 2 4.0 SUMMARY OF KEY FUNCTIONS... 3 5.0 CONNECTING THE IP PHONE... 4
Avaya IP Office 8.1 Configuration Guide
 Avaya IP Office 8.1 Configuration Guide Performed By tekvizion PVS, Inc. Contact: 214-242-5900 www.tekvizion.com Revision: 1.1 Date: 10/14/2013 Copyright 2013 by tekvizion PVS, Inc. All Rights Reserved.
Avaya IP Office 8.1 Configuration Guide Performed By tekvizion PVS, Inc. Contact: 214-242-5900 www.tekvizion.com Revision: 1.1 Date: 10/14/2013 Copyright 2013 by tekvizion PVS, Inc. All Rights Reserved.
Quick Start Guide v1.0
 Quick Start Guide v1.0 Table of contents : 01. Quick Start Guide...03 O2. Configuring your VoIPOffice appliance...14 03. Adding a VoIPtalk trunk...21 04. Configuring UADs for use with VoIPOffice...25 05.
Quick Start Guide v1.0 Table of contents : 01. Quick Start Guide...03 O2. Configuring your VoIPOffice appliance...14 03. Adding a VoIPtalk trunk...21 04. Configuring UADs for use with VoIPOffice...25 05.
Application Notes for Configuring Intelepeer SIP Trunking with Avaya IP Office 7.0 - Issue 1.0
 Avaya Solution & Interoperability Test Lab Application Notes for Configuring Intelepeer SIP Trunking with Avaya IP Office 7.0 - Issue 1.0 Abstract These Application Notes describe the procedures for configuring
Avaya Solution & Interoperability Test Lab Application Notes for Configuring Intelepeer SIP Trunking with Avaya IP Office 7.0 - Issue 1.0 Abstract These Application Notes describe the procedures for configuring
FortiVoice. Version 7.00 User Guide
 FortiVoice Version 7.00 User Guide FortiVoice Version 7.00 User Guide Revision 2 28 October 2011 Copyright 2011 Fortinet, Inc. All rights reserved. Contents and terms are subject to change by Fortinet
FortiVoice Version 7.00 User Guide FortiVoice Version 7.00 User Guide Revision 2 28 October 2011 Copyright 2011 Fortinet, Inc. All rights reserved. Contents and terms are subject to change by Fortinet
61200796L1-31B February 2008. NetVanta 7100 Administrator s Guide
 61200796L1-31B February 2008 NetVanta 7100 Administrator s Guide NetVanta 7100 Administrator s Guide Conventions Notes provide additional useful information. Cautions signify information that could prevent
61200796L1-31B February 2008 NetVanta 7100 Administrator s Guide NetVanta 7100 Administrator s Guide Conventions Notes provide additional useful information. Cautions signify information that could prevent
Personal Call Manager User Guide. BCM Business Communications Manager
 Personal Call Manager User Guide BCM Business Communications Manager Document Status: Standard Document Version: 04.01 Document Number: NN40010-104 Date: August 2008 Copyright Nortel Networks 2005 2008
Personal Call Manager User Guide BCM Business Communications Manager Document Status: Standard Document Version: 04.01 Document Number: NN40010-104 Date: August 2008 Copyright Nortel Networks 2005 2008
V101 SIP VoIP Telephone Adaptor User Manual V1.1m
 V101 SIP VoIP Telephone Adaptor User Manual V1.1m Quick Guide Step 1: Broadband (ADSL/Cable Modem) Connections for V101 A. Connect V101 LAN port to ADSL NAT Router as the following connection. B. Connect
V101 SIP VoIP Telephone Adaptor User Manual V1.1m Quick Guide Step 1: Broadband (ADSL/Cable Modem) Connections for V101 A. Connect V101 LAN port to ADSL NAT Router as the following connection. B. Connect
Zed One Hosted VoIP Telephony User Guide. A document to provide end user guidance on enterprise-class Hosted VoIP Telephony solution.
 Zed One Hosted VoIP Telephony User Guide A document to provide end user guidance on enterprise-class Hosted VoIP Telephony solution. Contents Unity Desktop Client Quick Start User Guide... 3 Broadworks
Zed One Hosted VoIP Telephony User Guide A document to provide end user guidance on enterprise-class Hosted VoIP Telephony solution. Contents Unity Desktop Client Quick Start User Guide... 3 Broadworks
How To Configure A Linksys Pap2T With Virtualbpx On A Cell Phone On A Pc Or Ipad Or Ipa (For Ipa) On A Ipa Or Ip2T On A Sim Sim (For Sim Sims
 Linksys PAP2T Configuration with VirtualPBX The Linksys PAP2T is an inexpensive ATA device that connects to the internet and registers with your Virtual PBX extension, allowing you to use any analog phone
Linksys PAP2T Configuration with VirtualPBX The Linksys PAP2T is an inexpensive ATA device that connects to the internet and registers with your Virtual PBX extension, allowing you to use any analog phone
Configuring CyberData Devices for Intermedia Hosted PBX
 The IP Endpoint Company Configuring CyberData Devices for Intermedia Hosted PBX This procedure was written by: CyberData Corporation 3 Justin Court Monterey, CA 93940 T:831-373-2601 F: 831-373-4193 www.cyberdata.net
The IP Endpoint Company Configuring CyberData Devices for Intermedia Hosted PBX This procedure was written by: CyberData Corporation 3 Justin Court Monterey, CA 93940 T:831-373-2601 F: 831-373-4193 www.cyberdata.net
MiVoice Integration for Salesforce
 MiVoice Integration for Salesforce USER GUIDE MiVoice Integration for Salesforce User Guide, Version 1, April 2014. Part number 58014124 Mitel is a registered trademark of Mitel Networks Corporation. Salesforce
MiVoice Integration for Salesforce USER GUIDE MiVoice Integration for Salesforce User Guide, Version 1, April 2014. Part number 58014124 Mitel is a registered trademark of Mitel Networks Corporation. Salesforce
Application Notes for Avaya IP Office 7.0 Integration with Skype Connect R2.0 Issue 1.0
 Avaya Solution & Interoperability Test Lab Application Notes for Avaya IP Office 7.0 Integration with Skype Connect R2.0 Issue 1.0 Abstract These Application Notes describe the steps to configure an Avaya
Avaya Solution & Interoperability Test Lab Application Notes for Avaya IP Office 7.0 Integration with Skype Connect R2.0 Issue 1.0 Abstract These Application Notes describe the steps to configure an Avaya
Application Notes for Configuring Avaya IP Office 9.0 with HIPCOM SIP Trunk Issue 1.0
 Avaya Solution & Interoperability Test Lab Application Notes for Configuring Avaya IP Office 9.0 with HIPCOM SIP Trunk Issue 1.0 Abstract These Application Notes describe the procedures for configuring
Avaya Solution & Interoperability Test Lab Application Notes for Configuring Avaya IP Office 9.0 with HIPCOM SIP Trunk Issue 1.0 Abstract These Application Notes describe the procedures for configuring
Cisco 7941 / 7961 IP Phone User Guide
 Cisco 7941 / 7961 IP Phone User Guide Emergency To dial 911 for emergency service, you must dial the Outside Access Digit first (usually 9) + 911. Customer Service / Technical Support (919) 459-2300, option
Cisco 7941 / 7961 IP Phone User Guide Emergency To dial 911 for emergency service, you must dial the Outside Access Digit first (usually 9) + 911. Customer Service / Technical Support (919) 459-2300, option
Table of Contents GETTING STARTED... 3. Enter Password Dialog...3 Using Online Help...3 System Configuration Menu...4
 Table of Contents DV2000 Configuration - Service Release 3.0 GETTING STARTED... 3 Enter Password Dialog...3 Using Online Help...3 System Configuration Menu...4 SYSTEM CONFIGURATION OVERVIEW... 5 Using
Table of Contents DV2000 Configuration - Service Release 3.0 GETTING STARTED... 3 Enter Password Dialog...3 Using Online Help...3 System Configuration Menu...4 SYSTEM CONFIGURATION OVERVIEW... 5 Using
VoIP Telephone Adapter User s Manual
 VoIP Telephone Adapter User s Manual Last Update: 2008/10/10 1 Introduction...3 1.1 Product Overview (Single Phone Port Model)...3 1.2 Product Overview (Dual Phone Port Model)...4 2 IVR Interface for TA...6
VoIP Telephone Adapter User s Manual Last Update: 2008/10/10 1 Introduction...3 1.1 Product Overview (Single Phone Port Model)...3 1.2 Product Overview (Dual Phone Port Model)...4 2 IVR Interface for TA...6
Note: these functions are available if service provider supports them.
 Key Feature New Feature Remote Maintenance: phone can be diagnosed and configured by remote. Zero Config: automated provisioning and software upgrading even through firewall/nat. Centralized Management:
Key Feature New Feature Remote Maintenance: phone can be diagnosed and configured by remote. Zero Config: automated provisioning and software upgrading even through firewall/nat. Centralized Management:
NetComm V90 VoIP Phone Quick Start Guide Draft Release 0.1
 NetComm V90 VoIP Phone Quick Start Guide Draft Release 0.1 Copyright NetComm Ltd Overview NetComm V90 SIP VoIP Phone User Guide Table of Contents Overview... 3 V90 VoIP Phone Specification...4 Shipping
NetComm V90 VoIP Phone Quick Start Guide Draft Release 0.1 Copyright NetComm Ltd Overview NetComm V90 SIP VoIP Phone User Guide Table of Contents Overview... 3 V90 VoIP Phone Specification...4 Shipping
How To Use A Sim Sim Sims 3.2 On A Cell Phone On A Pc Or Mac Or Ipa (For A Sims) On A Simmer (For An Ipa) Or Ipb (For Mac) On An Ip
 Telephone and Voice Mail Quick Reference Guide ADTRAN IP 712 and IP 706 Phones ADTRAN Polycom IP 650, IP 601, IP 501, and IP 430 Phones Table of Contents 4 5 6 10 15 16 17 19 20 21 22 Voice Mail Quick
Telephone and Voice Mail Quick Reference Guide ADTRAN IP 712 and IP 706 Phones ADTRAN Polycom IP 650, IP 601, IP 501, and IP 430 Phones Table of Contents 4 5 6 10 15 16 17 19 20 21 22 Voice Mail Quick
3CX PBX v12.5. SIP Trunking using the Optimum Business Sip Trunk Adaptor and the 3CX PBX v12.5
 SIP Trunking using the Optimum Business Sip Trunk Adaptor and the 3CX PBX v12.5 Table of Contents 1. Overview 3 2. Prerequisites 3 3. PBX Configuration 3 4. Creating Extensions 4 5. VoIP Provider Setup
SIP Trunking using the Optimum Business Sip Trunk Adaptor and the 3CX PBX v12.5 Table of Contents 1. Overview 3 2. Prerequisites 3 3. PBX Configuration 3 4. Creating Extensions 4 5. VoIP Provider Setup
Application Notes for Configuring Broadvox SIP Trunking with Avaya IP Office - Issue 1.0
 Avaya Solution & Interoperability Test Lab Application Notes for Configuring Broadvox SIP Trunking with Avaya IP Office - Issue 1.0 Abstract These Application Notes describe the procedures for configuring
Avaya Solution & Interoperability Test Lab Application Notes for Configuring Broadvox SIP Trunking with Avaya IP Office - Issue 1.0 Abstract These Application Notes describe the procedures for configuring
FLX VoIP Registering with Avaya IP Office 500
 FLX VoIP Registering with Avaya IP Office 500 Date: April 5 th, 2012 This technical note gives a detailed description on how to register a Revolabs FLX conference phone with Avaya IP Office 500 PBX. On
FLX VoIP Registering with Avaya IP Office 500 Date: April 5 th, 2012 This technical note gives a detailed description on how to register a Revolabs FLX conference phone with Avaya IP Office 500 PBX. On
Configuration Notes 0217
 PBX Remote Line Extension using Mediatrix 1104 and 1204 Introduction... 2 Application Scenario... 2 Running the Unit Manager Network (UMN) Software... 3 Configuring the Mediatrix 1104... 6 Configuring
PBX Remote Line Extension using Mediatrix 1104 and 1204 Introduction... 2 Application Scenario... 2 Running the Unit Manager Network (UMN) Software... 3 Configuring the Mediatrix 1104... 6 Configuring
Programming the Lines and Features of the Sets
 Programming the Lines and Features of the Sets 11 Objectives When you finish this module, you will: Recognize a prime line and how it is used. Understand the differences between a single line and multicall
Programming the Lines and Features of the Sets 11 Objectives When you finish this module, you will: Recognize a prime line and how it is used. Understand the differences between a single line and multicall
SIP Proxy Server. Administrator Installation and Configuration Guide. V2.31b. 09SIPXM.SY2.31b.EN3
 SIP Proxy Server Administrator Installation and Configuration Guide V2.31b 09SIPXM.SY2.31b.EN3 DSG, DSG logo, InterPBX, InterServer, Blaze Series, VG5000, VG7000, IP590, IP580, IP500, IP510, InterConsole,
SIP Proxy Server Administrator Installation and Configuration Guide V2.31b 09SIPXM.SY2.31b.EN3 DSG, DSG logo, InterPBX, InterServer, Blaze Series, VG5000, VG7000, IP590, IP580, IP500, IP510, InterConsole,
RiOffice Users Manual
 RiOffice Users Manual Rio Networks 9/23/2009 Contents Available Services... 4 Core PBX Features... 4 Voicemail Features... 4 Call Center Features... 4 Call Features... 4 Using Your Phone... 5 Phone Layout...
RiOffice Users Manual Rio Networks 9/23/2009 Contents Available Services... 4 Core PBX Features... 4 Voicemail Features... 4 Call Center Features... 4 Call Features... 4 Using Your Phone... 5 Phone Layout...
AudioCodes. MP-20x Telephone Adapter. Frequently Asked Questions (FAQs)
 AudioCodes MP-20x Telephone Adapter Frequently Asked Questions (FAQs) Page 2 AudioCodes Customer Support Table of Contents Introduction... 6 Frequently Asked Questions... 7 Web Access... 7 Q1: How must
AudioCodes MP-20x Telephone Adapter Frequently Asked Questions (FAQs) Page 2 AudioCodes Customer Support Table of Contents Introduction... 6 Frequently Asked Questions... 7 Web Access... 7 Q1: How must
Technical Configuration Notes
 MITEL SIPCoE Technical Configuration Notes Configure Inn-Phone SIP Phone for use with MCD SIP CoE NOTICE The information contained in this document is believed to be accurate in all respects but is not
MITEL SIPCoE Technical Configuration Notes Configure Inn-Phone SIP Phone for use with MCD SIP CoE NOTICE The information contained in this document is believed to be accurate in all respects but is not
VOI-7000 VOI-7100 SIP IP Telephone
 VOI-7000 VOI-7100 SIP IP Telephone User Manual 1 Ver 2.01-0609 Table of Contents 1. INTRODUCTIONS... 1 1.1. FEATURES... 1 1.2. PACKING CONTENTS... 2 1.3. LCD DISPLAY AND KEYPADS... 2 2. INSTALLATIONS &
VOI-7000 VOI-7100 SIP IP Telephone User Manual 1 Ver 2.01-0609 Table of Contents 1. INTRODUCTIONS... 1 1.1. FEATURES... 1 1.2. PACKING CONTENTS... 2 1.3. LCD DISPLAY AND KEYPADS... 2 2. INSTALLATIONS &
Quick Installation and Configuration Guide OX10
 Quick Installation and Configuration Guide OX10 Hybrid Office Business Telephone System with Built-In Analog Phone Ports, CO Line Ports and SIP Adaptors Table of Contents 1. INTRODUCTION... 3 2. GETTING
Quick Installation and Configuration Guide OX10 Hybrid Office Business Telephone System with Built-In Analog Phone Ports, CO Line Ports and SIP Adaptors Table of Contents 1. INTRODUCTION... 3 2. GETTING
Key Connected Office Voice User Reference Guide
 Key Connected Office Voice User Reference Guide 02/10/2016 031114/FT/13v1/EX Page 0 Key System User Reference Guide Table of Contents PLACING/RECEIVING CALLS... 1 Answer a Call... 1 Dialing a Number or
Key Connected Office Voice User Reference Guide 02/10/2016 031114/FT/13v1/EX Page 0 Key System User Reference Guide Table of Contents PLACING/RECEIVING CALLS... 1 Answer a Call... 1 Dialing a Number or
Hosted VoIP Phone System. Desktop Toolbar User Guide
 Hosted VoIP Phone System Desktop Toolbar User Guide Contents 1 Introduction... 3 1.1 System Requirements... 3 2 Installing the Telesystem Hosted VoIP Toolbar... 4 3 Accessing the Hosted VoIP Toolbar...
Hosted VoIP Phone System Desktop Toolbar User Guide Contents 1 Introduction... 3 1.1 System Requirements... 3 2 Installing the Telesystem Hosted VoIP Toolbar... 4 3 Accessing the Hosted VoIP Toolbar...
NGT Hosted Digital Voice. User Guide
 NGT Hosted Digital Voice User Guide December 2009 Getting Started Making Calls Using Your NGT Hosted Digital Voice service Domestic Dial as you normally would. You can also reference your local telephone
NGT Hosted Digital Voice User Guide December 2009 Getting Started Making Calls Using Your NGT Hosted Digital Voice service Domestic Dial as you normally would. You can also reference your local telephone
DPH-140S SIP Phone Quick User Guide
 DPH-140S SIP Phone Quick User Guide Version 1.0 TABLE OF CONTENTS 1.0 INTRODUCTION... 1 2.0 PACKAGE CONTENT... 1 3.0 LIST OF FIGURES... 2 4.0 SUMMARY OF KEY FUNCTIONS... 3 5.0 CONNECTING THE IP PHONE...
DPH-140S SIP Phone Quick User Guide Version 1.0 TABLE OF CONTENTS 1.0 INTRODUCTION... 1 2.0 PACKAGE CONTENT... 1 3.0 LIST OF FIGURES... 2 4.0 SUMMARY OF KEY FUNCTIONS... 3 5.0 CONNECTING THE IP PHONE...
VP301 SIP. VoIP Phone. User Manual. V1.1p
 VP301 SIP VoIP Phone User Manual V1.1p Quick Guide Step 1: Broadband (ADSL/Cable Modem) Connections for VP301 A. Connect VP301 RJ45 WAN port to ADSL NAT Router as the following connection. B. Connect VP301
VP301 SIP VoIP Phone User Manual V1.1p Quick Guide Step 1: Broadband (ADSL/Cable Modem) Connections for VP301 A. Connect VP301 RJ45 WAN port to ADSL NAT Router as the following connection. B. Connect VP301
Using Avaya Aura Messaging
 Using Avaya Aura Messaging Release 6.3.2 Issue 1 December 2014 Contents Chapter 1: Getting Started... 4 Messaging overview... 4 Prerequisites... 4 Accessing your mailbox from any phone... 4 Accessing the
Using Avaya Aura Messaging Release 6.3.2 Issue 1 December 2014 Contents Chapter 1: Getting Started... 4 Messaging overview... 4 Prerequisites... 4 Accessing your mailbox from any phone... 4 Accessing the
Grandstream Networks, Inc.
 Grandstream Networks, Inc. UCM6100 Basic Configuration Guide Grandstream Networks, Inc. www.grandstream.com TABLE OF CONTENTS OVERIEW... 4 SETUP GUIDE SCENARIO... 4 QUICK INSTALLATION... 5 Connecting the
Grandstream Networks, Inc. UCM6100 Basic Configuration Guide Grandstream Networks, Inc. www.grandstream.com TABLE OF CONTENTS OVERIEW... 4 SETUP GUIDE SCENARIO... 4 QUICK INSTALLATION... 5 Connecting the
LifeSize Networker Installation Guide
 LifeSize Networker Installation Guide November 2008 Copyright Notice 2006-2008 LifeSize Communications Inc, and its licensors. All rights reserved. LifeSize Communications has made every effort to ensure
LifeSize Networker Installation Guide November 2008 Copyright Notice 2006-2008 LifeSize Communications Inc, and its licensors. All rights reserved. LifeSize Communications has made every effort to ensure
8x8 Virtual Office Account Manager Guide
 8x8 Virtual Office Account Manager Guide Version 1.2, June 2014 Effective May 10, 2013, the Privileges tab in the top navigation bar of the Account Manager was renamed My Account. Privileges and User Profiles
8x8 Virtual Office Account Manager Guide Version 1.2, June 2014 Effective May 10, 2013, the Privileges tab in the top navigation bar of the Account Manager was renamed My Account. Privileges and User Profiles
SIP Trunking using Optimum Business Sip Trunk Adaptor and the Zultys MX250 IP PBX
 SIP Trunking using Optimum Business Sip Trunk Adaptor and the Zultys MX250 IP PBX Table of Contents Goal 3 Prerequisites 3 Zultys MX250 Configuration 4 Network Settings 4 Phone Registration and Assignment
SIP Trunking using Optimum Business Sip Trunk Adaptor and the Zultys MX250 IP PBX Table of Contents Goal 3 Prerequisites 3 Zultys MX250 Configuration 4 Network Settings 4 Phone Registration and Assignment
Aastra Models 9000i and 6700i Series SIP IP Phones. SIP 3.2.1 Release Notes
 Aastra Models 9000i and 6700i Series SIP IP Phones SIP 3.2.1 Release Notes RN-001037-02 REV02 03.2011 Content SIP IP Phone Models 9000i and 6700i Series Phones Release Notes 3.2.1................................................
Aastra Models 9000i and 6700i Series SIP IP Phones SIP 3.2.1 Release Notes RN-001037-02 REV02 03.2011 Content SIP IP Phone Models 9000i and 6700i Series Phones Release Notes 3.2.1................................................
IP Phone Configuration and Troubleshooting Guide
 IP Phone Configuration and Troubleshooting Guide NetVanta 7000 Series and IP 700 Series Phones Overview The purpose of this guide: Explain the default configuration. Explain how to configure the NetVanta
IP Phone Configuration and Troubleshooting Guide NetVanta 7000 Series and IP 700 Series Phones Overview The purpose of this guide: Explain the default configuration. Explain how to configure the NetVanta
6.40A AudioCodes Mediant 800 MSBG
 AudioCodes Mediant 800 MSBG Page 1 of 66 6.40A AudioCodes Mediant 800 MSBG 1. Important Notes Check the SIP 3 rd Party Validation Website for current validation status. The SIP 3 rd party Validation Website
AudioCodes Mediant 800 MSBG Page 1 of 66 6.40A AudioCodes Mediant 800 MSBG 1. Important Notes Check the SIP 3 rd Party Validation Website for current validation status. The SIP 3 rd party Validation Website
Grandstream Networks, Inc. UCM6510 Basic Configuration Guide
 Grandstream Networks, Inc. UCM6510 Basic Configuration Guide Index Table of Contents OVERVIEW... 4 SETUP ENVIRONMENT... 5 QUICK INSTALLATION... 6 CONNECT UCM6510... 6 ACCESS UCM6510 WEB INTERFACE... 6
Grandstream Networks, Inc. UCM6510 Basic Configuration Guide Index Table of Contents OVERVIEW... 4 SETUP ENVIRONMENT... 5 QUICK INSTALLATION... 6 CONNECT UCM6510... 6 ACCESS UCM6510 WEB INTERFACE... 6
Snom Phone Quick Start Guide
 Snom Phone Quick Start Guide Today s Phone Company 1.866.342.4283 www.megagate.com Table of Contents 1. Quick Reference information... 3 2. Introduction... 4 3. Making Calls... 5 3.1 Internally... 5 3.2
Snom Phone Quick Start Guide Today s Phone Company 1.866.342.4283 www.megagate.com Table of Contents 1. Quick Reference information... 3 2. Introduction... 4 3. Making Calls... 5 3.1 Internally... 5 3.2
Configuring CyberData VoIP Ceiling Speakers
 NetVanta Unified Communications Technical Note Configuring CyberData VoIP Ceiling Speakers Introduction The CyberData Voice over IP (VoIP) ceiling speaker connects to existing local area networks (LANs)
NetVanta Unified Communications Technical Note Configuring CyberData VoIP Ceiling Speakers Introduction The CyberData Voice over IP (VoIP) ceiling speaker connects to existing local area networks (LANs)
Deployment Guide for the Polycom SoundStructure VoIP Interface for Cisco Unified Communications Manager (SIP)
 Deployment Guide for the Polycom SoundStructure VoIP Interface for Cisco Unified Communications Manager (SIP) UC Software 4.0.1 December 2011 1725-33223-001 Rev. A Trademark Information POLYCOM, the Polycom
Deployment Guide for the Polycom SoundStructure VoIP Interface for Cisco Unified Communications Manager (SIP) UC Software 4.0.1 December 2011 1725-33223-001 Rev. A Trademark Information POLYCOM, the Polycom
EZLoop IP-PBX Enterprise SIP Server
 EZLoop IP-PBX Enterprise SIP Server Copyright 2007 Teletronics International, Inc. 2 Choke Cherry Road, Rockville, MD 20850 sales@teletronics.com www.teletronics.com CH1. Overview...4 1.1 Specifications...4
EZLoop IP-PBX Enterprise SIP Server Copyright 2007 Teletronics International, Inc. 2 Choke Cherry Road, Rockville, MD 20850 sales@teletronics.com www.teletronics.com CH1. Overview...4 1.1 Specifications...4
GW400 VoIP Gateway. User s Guide
 GW400 VoIP Gateway User s Guide P/N: 956YD30001 Copyright 2006. All Rights Reserved. Document Version: 1.0 All trademarks and trade names are the properties of their respective owners. i Table of Contents
GW400 VoIP Gateway User s Guide P/N: 956YD30001 Copyright 2006. All Rights Reserved. Document Version: 1.0 All trademarks and trade names are the properties of their respective owners. i Table of Contents
Application Notes for Configuring Yealink T-22 SIP Phones to interoperate with Avaya IP Office - Issue 1.0
 Avaya Solution & Interoperability Test Lab Application Notes for Configuring Yealink T-22 SIP Phones to interoperate with Avaya IP Office - Issue 1.0 Abstract These Application Notes describe the configuration
Avaya Solution & Interoperability Test Lab Application Notes for Configuring Yealink T-22 SIP Phones to interoperate with Avaya IP Office - Issue 1.0 Abstract These Application Notes describe the configuration
D I G I T A L P H O N E S E R V I C E F E A T U R E S G U I D E DIGITAL P H O N E S E R V I C E. ACN 2007 useng_featuresguide_prdpv_w_092507
 D I G I T A L P H O N E S E R V I C E F E A T U R E S G U I D E DIGITAL P H O N E S E R V I C E ACN 2007 useng_featuresguide_prdpv_w_092507 TABLE OF CONTENTS Making Phone Calls... 2 Accessing Your Account
D I G I T A L P H O N E S E R V I C E F E A T U R E S G U I D E DIGITAL P H O N E S E R V I C E ACN 2007 useng_featuresguide_prdpv_w_092507 TABLE OF CONTENTS Making Phone Calls... 2 Accessing Your Account
Cisco Small Business Unified Communications 300 Series
 Cisco Small Business Unified Communications 300 Series Feature Reference Guide January 2011 Introduction The Cisco Small Business Unified Communications 300 Series is a cost-effective, fully featured unified
Cisco Small Business Unified Communications 300 Series Feature Reference Guide January 2011 Introduction The Cisco Small Business Unified Communications 300 Series is a cost-effective, fully featured unified
Kerio Operator. User Guide. Kerio Technologies
 Kerio Operator User Guide Kerio Technologies 2015 Kerio Technologies s.r.o. Contents Logging into Kerio Operator.................................................... 6 Which Kerio Operator interfaces are
Kerio Operator User Guide Kerio Technologies 2015 Kerio Technologies s.r.o. Contents Logging into Kerio Operator.................................................... 6 Which Kerio Operator interfaces are
Optimum Business SIP Trunk Set-up Guide
 Optimum Business SIP Trunk Set-up Guide For use with IP PBX only. SIPSetup 07.13 FOR USE WITH IP PBX ONLY Important: If your PBX is configured to use a PRI connection, do not use this guide. If you need
Optimum Business SIP Trunk Set-up Guide For use with IP PBX only. SIPSetup 07.13 FOR USE WITH IP PBX ONLY Important: If your PBX is configured to use a PRI connection, do not use this guide. If you need
Polycom Conference Phone Quick Reference Guide ACC-1144 PUG
 ACC-1144 PUG Polycom Conference Phone Quick Reference Guide Table of Contents INTRODUCTION TO YOUR POLYCOM CONFERENCE PHONE... 2 WELCOME... 2 CONFERENCE PHONE... 2 HOW TO USE YOUR POLYCOM CONFERENCE PHONE...
ACC-1144 PUG Polycom Conference Phone Quick Reference Guide Table of Contents INTRODUCTION TO YOUR POLYCOM CONFERENCE PHONE... 2 WELCOME... 2 CONFERENCE PHONE... 2 HOW TO USE YOUR POLYCOM CONFERENCE PHONE...
Allworx Installation Course
 VPN Hello and welcome. In the VPN section we will cover the steps for enabling the VPN feature on the Allworx server and how to set up a VPN connection to the Allworx System from your PC. Page 1 VPN The
VPN Hello and welcome. In the VPN section we will cover the steps for enabling the VPN feature on the Allworx server and how to set up a VPN connection to the Allworx System from your PC. Page 1 VPN The
How To Use A Cisco Phone With A Cell Phone On A Small Business Ip Phone (Pa300) Or A Small Cell Phone (Ppa500) With A Microsoft Ip Phone (Spa500) On A Business Plan (Small Business)
 USER GUIDE Cisco Small Business Cisco SPA300 Series and SPA500 Series IP Phones with Cisco Unified Communications UC320W Phone Models: SPA301, SPA303, SPA501G, SPA502G, SPA504G, SPA508G, SPA509G, SPA525G,
USER GUIDE Cisco Small Business Cisco SPA300 Series and SPA500 Series IP Phones with Cisco Unified Communications UC320W Phone Models: SPA301, SPA303, SPA501G, SPA502G, SPA504G, SPA508G, SPA509G, SPA525G,
VIP-102B IP Solutions Setup Tool Reference Manual
 VIP-102B IP Solutions Setup Tool Reference Manual Table of Contents Overview... 5 System Requirements for Managed VoIP Products... 6 Term Definitions... 7 Main Application Window... 8 Legend Description...
VIP-102B IP Solutions Setup Tool Reference Manual Table of Contents Overview... 5 System Requirements for Managed VoIP Products... 6 Term Definitions... 7 Main Application Window... 8 Legend Description...
CISCO IP PHONE 6945 Series User Guide
 CISCO IP PHONE 6945 Series User Guide Notes Page 15 VOICE MAIL Setting up Voice Mail for the First Time: Press the messages key on your phone. Follow the recorded instruction to record your name, record
CISCO IP PHONE 6945 Series User Guide Notes Page 15 VOICE MAIL Setting up Voice Mail for the First Time: Press the messages key on your phone. Follow the recorded instruction to record your name, record
Avaya IP Office SIP Trunk Configuration Guide
 Valcom Session Initiation Protocol (SIP) VIP devices are compatible with SIP-enabled versions of Avaya IP Office (5.0 and higher). The Valcom device can be added to the IP Office system as a SIP Trunk.
Valcom Session Initiation Protocol (SIP) VIP devices are compatible with SIP-enabled versions of Avaya IP Office (5.0 and higher). The Valcom device can be added to the IP Office system as a SIP Trunk.
Hosted VoIP Phone System. Admin Portal User Guide for. Call Center Administration
 Hosted VoIP Phone System Admin Portal User Guide for Call Center Administration Contents Table of Figures... 4 1 About this Guide... 6 2 Accessing the Hosted VoIP Phone System Administration Portal...
Hosted VoIP Phone System Admin Portal User Guide for Call Center Administration Contents Table of Figures... 4 1 About this Guide... 6 2 Accessing the Hosted VoIP Phone System Administration Portal...
Avaya IP Office Platform Web Self Administration
 Avaya IP Office Platform Web Self Administration Release 9.1 Issue 01.02 August 2015 Contents Chapter 1: Avaya IP Office Platform Web Self Administration... 3 Logging in to Web Self Administration... 3
Avaya IP Office Platform Web Self Administration Release 9.1 Issue 01.02 August 2015 Contents Chapter 1: Avaya IP Office Platform Web Self Administration... 3 Logging in to Web Self Administration... 3
Cisco Unified Communications Manager SIP Trunk Configuration Guide
 Valcom PagePro SIP (Session Initiation Protocol) Paging Servers, models VIP-201 and VIP-204, are compatible with Cisco Unified Communications Manager as either a Third-party SIP Device (Basic or Advanced)
Valcom PagePro SIP (Session Initiation Protocol) Paging Servers, models VIP-201 and VIP-204, are compatible with Cisco Unified Communications Manager as either a Third-party SIP Device (Basic or Advanced)
Welcome. Unleash Your Phone
 User Manual Welcome Unleash Your Phone For assistance with installation or troubleshooting common problems, please refer to this User Manual or Quick Installation Guide. Please visit www.vonage.com/vta
User Manual Welcome Unleash Your Phone For assistance with installation or troubleshooting common problems, please refer to this User Manual or Quick Installation Guide. Please visit www.vonage.com/vta
Corporate Telephony Toolbar User Guide
 Corporate Telephony Toolbar User Guide 1 Table of Contents 1 Introduction...6 1.1 About Corporate Telephony Toolbar... 6 1.2 About This Guide... 6 1.3 Accessing The Toolbar... 6 1.4 First Time Login...
Corporate Telephony Toolbar User Guide 1 Table of Contents 1 Introduction...6 1.1 About Corporate Telephony Toolbar... 6 1.2 About This Guide... 6 1.3 Accessing The Toolbar... 6 1.4 First Time Login...
Verizon Collaboration Plug-In for Microsoft Outlook User Guide
 Verizon Collaboration Plug-In for Microsoft Outlook User Guide Version 4.11 Last Updated: July 2011 2011 Verizon. All Rights Reserved. The Verizon and Verizon Business names and logos and all other names,
Verizon Collaboration Plug-In for Microsoft Outlook User Guide Version 4.11 Last Updated: July 2011 2011 Verizon. All Rights Reserved. The Verizon and Verizon Business names and logos and all other names,
Sipura SPA-3102 Simplified Users Guide Version 1.1a In Progress :)
 Sipura SPA-3102 Simplified Users Guide Version 1.1a In Progress :) A Step by Step Introduction Written by Jason from JMG Technology http://www.jmgtechnology.com.au Section 1 Getting Started When you receive
Sipura SPA-3102 Simplified Users Guide Version 1.1a In Progress :) A Step by Step Introduction Written by Jason from JMG Technology http://www.jmgtechnology.com.au Section 1 Getting Started When you receive
Polycom 2-Line Desk Phone Quick Reference Guide
 Polycom 2-Line Desk Phone Quick Reference Guide ACC-1142 PUG Table of Contents INTRODUCTION TO YOUR POLYCOM 2-LINE DESK PHONE... 2 WELCOME... 2 DESK PHONE... 2 HOW TO USE YOUR POLYCOM 2-LINE DESK PHONE...
Polycom 2-Line Desk Phone Quick Reference Guide ACC-1142 PUG Table of Contents INTRODUCTION TO YOUR POLYCOM 2-LINE DESK PHONE... 2 WELCOME... 2 DESK PHONE... 2 HOW TO USE YOUR POLYCOM 2-LINE DESK PHONE...
WARP Plus Administrator's Guide Revision 2.1 / September 2011
 WARP Plus Administrator's Guide Revision 2.1 / September 2011 COPYRIGHTS Copyright 2011 PIKA Technologies Inc. All rights reserved. No part of this document may be reproduced, stored in a retrieval system,
WARP Plus Administrator's Guide Revision 2.1 / September 2011 COPYRIGHTS Copyright 2011 PIKA Technologies Inc. All rights reserved. No part of this document may be reproduced, stored in a retrieval system,
Kerio Operator. Administrator s Guide. Kerio Technologies
 Kerio Operator Administrator s Guide Kerio Technologies 2011 Kerio Technologies s.r.o. All rights reserved. This guide provides detailed description on Kerio Operator, version 1.0. All additional modifications
Kerio Operator Administrator s Guide Kerio Technologies 2011 Kerio Technologies s.r.o. All rights reserved. This guide provides detailed description on Kerio Operator, version 1.0. All additional modifications
UTG7100-IP Series. SIP VoIP Telephone. User Manual. V1.1t
 UTG7100-IP Series SIP VoIP Telephone User Manual V1.1t 1 Table of Content 1. Introductions...3 2. Features...3 3. Standard Compliances...4 4. Packing Contents...4 5. LED Indicators...4 6. Installations
UTG7100-IP Series SIP VoIP Telephone User Manual V1.1t 1 Table of Content 1. Introductions...3 2. Features...3 3. Standard Compliances...4 4. Packing Contents...4 5. LED Indicators...4 6. Installations
SIP Trunking using Optimum Business SIP Trunk Adaptor and the Panasonic KX-NCP500 IP PBX V2.0502
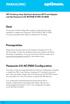 PANASONIC SIP Trunking using Optimum Business SIP Trunk Adaptor and the Panasonic KX-NCP500 IP PBX V2.0502 Goal The purpose of this configuration guide is to describe the steps needed to configure the
PANASONIC SIP Trunking using Optimum Business SIP Trunk Adaptor and the Panasonic KX-NCP500 IP PBX V2.0502 Goal The purpose of this configuration guide is to describe the steps needed to configure the
Aastra Models 6735i, 6737i, and 6800i Series SIP IP Phones. SIP 3.3.1 Service Pack 3 Release Notes
 Aastra Models 6735i, 6737i, and 6800i Series SIP IP Phones SIP 3.3.1 Service Pack 3 Release Notes RN-001037-03 REV14 04.2014 Content Aastra Models 6735i, 6737i and 6800i Series SIP IP Phone Release Notes
Aastra Models 6735i, 6737i, and 6800i Series SIP IP Phones SIP 3.3.1 Service Pack 3 Release Notes RN-001037-03 REV14 04.2014 Content Aastra Models 6735i, 6737i and 6800i Series SIP IP Phone Release Notes
User Features. Hosted VoIP Services. Administrator Guide. Revision 1.2 GCI. Global House. 2 Crofton Close. Lincoln LN3 4NT. www.gcicom.
 User Features Administrator Guide Revision 1.2 GCI Global House 2 Crofton Close Lincoln LN3 4NT www.gcicom.net Copyright GCI 2012 GCI VoIP User Features Guide v1.2.doc 1 of 143 Administrator Guide Copyright
User Features Administrator Guide Revision 1.2 GCI Global House 2 Crofton Close Lincoln LN3 4NT www.gcicom.net Copyright GCI 2012 GCI VoIP User Features Guide v1.2.doc 1 of 143 Administrator Guide Copyright
Telephony Toolbar Corporate. User Guide
 Telephony Toolbar Corporate User Guide Release 7.1 March 2011 Table of Contents 1 About This Guide...7 1.1 Open Telephony Toolbar - Corporate... 7 1.2 First Time Login... 8 1.3 Subsequent Use... 11 2 Using
Telephony Toolbar Corporate User Guide Release 7.1 March 2011 Table of Contents 1 About This Guide...7 1.1 Open Telephony Toolbar - Corporate... 7 1.2 First Time Login... 8 1.3 Subsequent Use... 11 2 Using
