Sample- for evaluation purposes only! QuickBooks for Lawyers. TeachUcomp, Inc.
|
|
|
- Scott Summers
- 8 years ago
- Views:
Transcription
1 A Presentation of TeachUcomp Incorporated. Copyright TeachUcomp, Inc QuickBooks for Lawyers TeachUcomp, Inc. it s all about you
2 Copyright: TeachUcomp, Inc. Copyright 2013 by TeachUcomp, Inc. All rights reserved. This publication, or any part thereof, may not be reproduced or stored in a retrieval system, or transmitted in any form or by any means, electronic, mechanical, recording, photocopying, or otherwise, without the express written permission of TeachUcomp, Inc. For PDF manuals, TeachUcomp, Inc. allows the owner of the PDF manual to make up to 2 additional copies of the PDF manual that the owner may place on up to 2 additional non-shared computer hard drives for ease of use when using the accompanying CD-ROM tutorials. TeachUcomp, Inc. also grants unlimited personal printing rights to the owner, strictly limited to the purposes of not-for-profit personal or private education or research. The unauthorized reproduction or distribution of this copyrighted work is illegal. Criminal copyright infringement, including infringement without monetary gain, is investigated by the FBI and is punishable by up to five years in federal prison and a fine of $250,000. Trademark Acknowledgements: Intuit, Quicken, QuickBooks, QuickBooks Pro, QuickBooks Premier, Turbo Tax, EasyStep, QuickReports, and QuickZoom are registered trademarks of Intuit, Inc. Windows, Windows Vista, Windows 7, Windows 8, Microsoft Word 2003, Microsoft Word 2007, Microsoft Word 2010, Microsoft Word 2013, Microsoft 2003, Microsoft Excel 2007, Microsoft Excel 2010, Microsoft Excel 2013 and Outlook are registered trademarks of Microsoft Corporation. Other brand names and product names are trademarks or registered trademarks of their respective holders. Disclaimer: While every precaution has been made in the production of this book, TeachUcomp, Inc. assumes no responsibility for errors or omissions. Nor is any liability assumed for damages resulting from the use of the information contained herein. These training materials are provided without any warranty whatsoever, including, but not limited to, the implied warranties of merchantability or fitness for a particular purpose. All names of persons or companies in this manual are fictional, unless otherwise noted. TeachUcomp, Inc. Phone: (877) Web: 2
3 Welcome to TeachUcomp, Inc. s Mastering QuickBooks Made Easy for Lawyers CPE Edition. This class shows the student how to use Intuit s QuickBooks accounting program to create a legal company file and effectively use the program, with an emphasis on trust fund management techniques within QuickBooks. The CPE section of this class is designed to give a user of the QuickBooks program specialized skills in using QuickBooks within the legal profession. TeachUcomp, Inc. Introduction and Overview 3
4 Chapters/Lessons: TeachUcomp, Inc. Pages: CHAPTER 29- Creating a Legal Company File Making a Legal Company Using Express Start Only Making a Legal Company Using Express Start Making a Legal Company Using the EasyStep Interview Reviewing the Default Chart of Accounts Entering Vendors Entering Clients and Cases Enabling Class Tracking for Law Firms Creating Billing Line Items 14 Creating a Legal Company File- Actions Creating a Legal Company File- Exercises CHAPTER 30- Setting Up a Trust Account What is an IOLTA? Creating Accounts for Trust Management Creating Items for Trust Management 28 Setting Up a Trust Account- Actions Setting Up a Trust Account- Exercises CHAPTER 31- Managing a Trust Account Depositing Client Money into the Client Trust Account Entering Bills to Pay from the Trust Account Recording Bills for Office Expenses Paying Bills from the Client Trust Account Using a Client Trust Credit Card Time Tracking and Invoicing for Legal Professionals Paying the Law Firm s Invoices Using the Client Funds Refunding Unused Client Trust Account Funds Escheated Trust Funds 38 Managing a Trust Account- Actions Managing a Trust Account- Exercises CHAPTER 32- Trust Account Reporting Creating a Trust Account Liability Proof Report Creating a Trust Liability Balances by Client Report Creating a Client Ledger Report Creating an Account Journal Report 51 Trust Account Reporting- Actions Trust Account Reporting- Exercises Legal References 56 QuickBooks Keyboard Shortcuts 57 Table Of Contents 4
5 CHAPTER 29- Creating a Legal Company File Making a Legal Company Using Express Start Only Making a Legal Company Using Express Start Making a Legal Company Using the EasyStep Interview Reviewing the Default Chart of Accounts Entering Vendors Entering Clients and Cases Enabling Class Tracking for Law Firms Creating Billing Line Items 5
6 Creating a Legal Company File Making a Legal Company Using Express Start Only: You can use the Express Start feature to create a new company file. This feature simplifies and segments the steps in the EasyStep Interview into more manageable sections, so you can get started with QuickBooks more quickly. When you first open QuickBooks, the option to create a company file using the Express Start feature is displayed in the QuickBooks Setup screen. Note that this is the same screen that opens if you select File New Company from the Menu Bar or simply click the Create a new company button shown in the No Company Open window. If you wish to use the Express Start feature, then click the Express Start button within the QuickBooks Setup screen to begin. Also note that for advanced features and setup, you can still use the EasyStep Interview to more thoroughly customize your company file at startup. To do this, simply click the Advanced Setup button that is shown within the QuickBooks Setup screen, instead. You can then use the EasyStep Interview, which we will discuss in a later lesson, to create your company file. In the first Express Start screen, enter your Intuit ID or address associated with your Intuit ID into the Address field. You must be connected to the internet for this part of the company file setup. If you do not have an Intuit account, enter the business address you want to associate with your Intuit account. The account will then be created during this part of the process. The Inuit account links you to goods and services available through Intuit. Once you have entered your address, click the Validate button to continue. If you have an Inuit account, enter the associated password for the account or enter a new password for the account if creating a new Inuit account. To create both a local and online copy of your company file so you can use QuickBooks online, leave the check in the checkbox for Set up my company file locally and on Intuit s servers so that I can access QuickBooks features online. This is an optional step that will make a copy of your company file on both your local machine as well as on an Inuit server, which you can sync to use QuickBooks features online. If you do NOT want this to occur, uncheck the checkbox before clicking the Continue button. When you are ready to proceed, click the Continue button. In this screen, enter your company s name as you wish it to appear to customers and vendors. Note that if you use a different name for legal and tax filings, you will actually enter that name in the third Express Start screen. Next click the Help me choose hyperlink next to the Industry text box to open the Select Your Industry window. This window allows you to select your company file s industry. Note that the industry choice will impact which features of QuickBooks are enabled and disabled as well as determine the initial chart of accounts used by your company file. You can also change these settings later, if needed. Since we are creating a legal company, scroll through the Industry list in the lower left corner until you find the Legal Services industry choice, and then click on the industry to select it. The chart of accounts for a Legal Services company file will appear in the window to the right for you to review, if desired. Once you have made your industry selection, you can then click the OK button to return to the Express Start screen. Next, use the Company Type drop-down to select the legal structure of your company file. This determines the tax-related settings for your company file. You then enter your company s FEIN (Federal Employer Identification Number) or your social security number into the Tax ID # field. You can then answer the Do you have Employees? question by selecting a choice from the adjacent drop-down menu. When finished, click the Continue button to move to the third Express Start screen. In the third Express Start screen, you can enter your company s Legal Name used for legal and tax filings if it differs from the Company Name that you entered in the previous screen. Then enter your company file s address information into the Address, City, State, ZIP, and Country fields provided. You can also enter the company s Phone, , and Website into the fields of the same name. 6
7 Creating a Legal Company File Making a Legal Company Using Express Start Only- (cont d.): When finished on this screen, you can click the Preview Your Settings button to open the Preview Your Company Settings window where you can review your company file s default settings. On the Features Selected tab you can see which features will be turned on and off, by default. Note you can change these later, if needed. You can click the Chart of Accounts tab to review the accounts that will be used by your company file. You can check any accounts you wish to add, or remove the check from the checkbox for any accounts you want to remove. You can click the Company File Location tab to view the directory where QuickBooks will save your company file. If needed, you can click the Change Location button to open a Browse for Folder window that you can use to select a different file location to which to save the local copy of the company file. When finished, click the OK button within the Preview Your Company Settings window to return to the Express Start screen. Then click the Create Company File button to create your company file. After creating the company file, you can then add the customers, products and services, and bank accounts used by your company by clicking the Add button in the respective sections. We will examine doing this in later chapters. 7
8 Creating a Legal Company File Making a Legal Company Using Express Start- 2013: You can use the Express Start feature to create a new company file. This feature simplifies and segments the steps in the EasyStep Interview into more manageable sections, so you can get started with QuickBooks more quickly. When you first open QuickBooks, the option to create a company file using the Express Start feature is displayed in the QuickBooks Setup screen. Note that this is the same screen that opens if you select File New Company from the Menu Bar or simply click the Create a new company button shown in the No Company Open window. If you wish to use the Express Start feature, then click the Express Start button within the QuickBooks Setup screen to begin. Also note that for advanced features and setup, you can still use the EasyStep Interview to more thoroughly customize your legal company file at startup. To do this, simply click the Advanced Setup button that is shown within the QuickBooks Setup screen, instead. You can then use the EasyStep Interview, which we will discuss in the next lesson, to create your company file. In the first Express Start screen, enter your company s name as you wish it to appear to customers and vendors. Note that if you use a different name for legal and tax filings, you will actually enter that name in the third Express Start screen. Next click the Help me choose hyperlink next to the Industry text box to open the Select Your Industry window. This window allows you to select your company file s industry. Note that the industry choice will impact which features of QuickBooks are enabled and disabled as well as determine the initial chart of accounts used by your company file. You can also change these settings later, if needed. Since we are creating a legal company, scroll through the Industry list in the lower left corner until you find the Legal Services industry choice, and then click on the industry to select it. The chart of accounts for a Legal Services company file will appear in the window to the right for you to review, if desired. Once you have made your industry selection, you can then click the OK button to return to the Express Start screen. Next, use the Company Type drop-down to select the legal structure of your company. This determines the tax-related settings for your company file. You then enter your company s FEIN (Federal Employer Identification Number) or your social security number into the Tax ID # field. You can then answer the Do you have Employees? question by selecting a choice from the adjacent drop-down menu. When finished, click the Continue button to move to the second Express Start screen. In this screen, you can enter your Intuit ID or the address associated with your Intuit ID into the Address field. Note that you must be connected to the internet for this part of the company file setup. If you do not have an Intuit account yet, then enter the business address you want to associate with your Intuit account. The account will then be created during this part of the process. The Inuit account links you to goods and services available through Intuit. Once you have entered your address, click the Validate button to continue. If you already have an Inuit account, then enter the associated password for the account or enter a new password for the account if creating a new Inuit account. If you want to create both a local and online copy of your company file so that you can use QuickBooks online, then leave the check in the checkbox for Set up my company file locally and on Intuit s servers so that I can access QuickBooks features online. This is an optional step that will make a copy of your company file on both your local machine as well as on an Inuit server, which you can then sync in order to use QuickBooks features online. If you do NOT want this to occur, then uncheck the checkbox before clicking the Continue button. When you are ready to proceed, click the Continue button. In the third Express Start screen, you can enter your company s Legal Name used for legal and tax filings if it differs from the Company Name that you entered in the first screen. Then enter your company file s address information into the fields provided. You can also enter the company s Phone, , and Website into the indicated fields of the same name. 8
9 Creating a Legal Company File Making a Legal Company Using Express Start (cont d.): When finished on this screen, you can click the Preview Your Settings button to open the Preview Your Company Settings window where you can review your company file s default settings. On the Features Selected tab you can see which features will be turned on and off, by default. Note you can change these later, if needed. You can click the Chart of Accounts tab to review the accounts that will be used by your company file. You can check any accounts you wish to add, or remove the check from the checkbox for any accounts you want to remove. You can click the Company File Location tab to view the directory where QuickBooks will save your company file. If needed, you can click the Change Location button to open a Browse for Folder window that you can use to select a different file location to which to save the local copy of the company file. When finished, click the OK button within the Preview Your Company Settings window to return to the Express Start screen. Then click the Create Company File button to create your company file. Next, you can then add the customers, products and services, and bank accounts used by your company by clicking the Add button in the respective sections. You can also click the Start Working button to close the window and return to add these items to your lists at a later point in time, if desired Making a Legal Company Using the EasyStep Interview: In QuickBooks, you can use the EasyStep Interview to quickly and easily create your legal company file. You complete the EasyStep Interview by entering information into the different screens shown within the Interview. Once you have filled-in the information in a screen, you can click the Next > button to proceed to the next screen. Once you have answered all of the questions within all of the screens, you can click the Go To Setup button to start using QuickBooks. If questions arise that you must answer when proceeding through the EasyStep Interview, and you re unsure of the correct answer, don t worry! You can go usually go back and change your answers later. In most screens, you can simply click the < Back button to return to a previous screen and change your answers. Also, if necessary, you can click the Leave button to exit the EasyStep Interview. However, if you leave the EasyStep Interview prior to actually saving your company file, then your data entry up until that point will be lost. A message box will inform you if this is the case before you exit, so you need not worry about losing your data entry. Before you begin entering data into the EasyStep Interview, you will need to gather some basic information. First, and most importantly, you will need to select a start date for your QuickBooks company file. The start date is the date for which you will enter all of the balances of the accounts used in your company file. Because of this, you may want to pick a date that isn t too far in the past, since you will need to record each transaction that has occurred from the start date through the current date to ensure you create a company file that is both financially accurate and also ready for daily data entry. Many people choose the last day of the previous financial period, such as a quarter or month, as the start date. Remember you will have to enter all of the transactions that have occurred from the start date through the current date, or at least enter accurate journal entries representing those transaction values, to use the company file and have accurate balances. So don t go too far into the past if you don t want to spend hours performing data entry! You will also need to know the account balances of your checking, savings, and any other accounts as of your start date. This can often be found on a balance sheet created as of the start date. If that isn t available, bank statements as of the start date can also be used. 9
10 Creating a Legal Company File Making a Legal Company Using the EasyStep Interview- (cont d.): You will also need to have a Federal Employer Identification Number (FEIN) or your Social Security Number found on your company s tax returns. Once you have all of this information available, you can start the EasyStep Interview. To create a company file in QuickBooks, select File New Company from the Menu Bar or click the Create a new company button in the No Company Open dialog box that appears in QuickBooks when there is no company file opened to open the QuickBooks Setup window. Click the Advanced Setup button within this window to open the EasyStep Interview. Within the EasyStep Interview, you can see the Interview Progress meter at the left side of the screen. As you complete the screens in the EasyStep Interview, your overall progress is reflected within this meter. In the first screen, labeled Enter your company information, you enter information about your company. Required fields are noted by a red asterisk to the left of the field name. You begin by entering the name of your company into the Company name field. You can then move to the next field by simply pressing the Tab key on your keyboard or by clicking into the next field with your mouse. The next field is the Legal name field. This is most often the same thing as your Company name field, but can be different for DBA businesses. Note that if you have a question about this field, you can click the Explain hyperlink to show an associated help file explaining this field s purpose in a new window. You can read this and close it when you are finished. This type of assistance is everywhere in the EasyStep Interview, and is found generally throughout the QuickBooks application. Note that you can click the Get answers hyperlink in the upper right corner of any screen within the EasyStep Interview to open an associated help file regarding the content that is entered into the particular screen. Once again, you can read this information and then close it when you are finished. This is just another great aspect of using this program. Next, you enter either your FEIN or Social Security Number, as appropriate, into the Tax ID field. You then enter your complete street address into the Street address field set. Enter your city into the City field. Then select the abbreviation for your state from the State drop-down menu. Next enter your zip code into the Zip field. Select your country from the Country drop-down menu, if necessary. Enter your phone number and fax number, if desired, into the Phone and Fax fields using the formatting which you would like to have displayed on your forms within QuickBooks, like your invoices, for example. You can then enter a default address for the company into the address field. You can also enter the website address of your company into the Web site field, if you would like. Once you have finished entering your data into this screen, you can click the Next > button to continue. The next screen, titled Select your industry, is the screen that allows you to create your legal company file. So, scroll through the list and then select the Legal Services choice from the listing shown. When you have made your industry selection, click the Next > button to continue. The next screen asks how your company is organized. You simply select the option button that corresponds to the legal structure of your company. This assists QuickBooks in choosing accounts for your company s chart of accounts and also in assigning accounts to tax form lines. Once you have made your selection, click the Next > button to continue. In the next screen you select the first month of your fiscal year from the drop-down menu shown. Your fiscal year is quite often the same as your tax year. A fiscal year is simply a 12-month period used for reporting a company s financial status. For many companies, the first month of the fiscal year is January. This allows them to have the fiscal year coincide with the income tax year. Once you have selected the first month in your fiscal year, click the Next > button to continue. In the next screen, titled Set up your administrator password, you can create a password for the Administrator account of your company file. The Administrator account has access to all of your company s financial information. This is an optional step, and you can create users and assign access 10
11 Creating a Legal Company File Making a Legal Company Using the EasyStep Interview- (cont d.): privileges at any time. However, if you wish to create a password for the Administrator account, you can enter it into both the Administrator password and Retype password fields. If you do this, make sure that you know what this password is. Also, note that passwords you create are case-sensitive. When you are ready, click the Next > button to continue. In the next screen, called Create your company file, you create the actual QuickBooks company file that you will use. This is when you decide what to name the company file, and where you will save it. Note this information, as you will most likely need it later. When you are ready to save the company file, you can click the Next > button to continue. This will launch the Filename for New Company dialog box. This is a standard Windows Save As dialog box. So, you use it to select the folder into which you want to save the company file. Once you have selected where you want to save the company file, you can then enter the name that you want to give to the company file into the File name: field. This defaults to the name of the company, but you can change it if you need to. Once you know where you will save the file and what you will name it, click the Save button to save the company file and return to the EasyStep Interview. The next screen you will see in the EasyStep Interview is the Customizing QuickBooks for your business screen. This screen informs you that the next several screens will customize your QuickBooks company file by asking you questions about your company, your customers, and how you pay your bills. At this point and hereafter, you can click the Leave button in the lower left corner of the EasyStep Interview screen to save your progress and return later to complete the EasyStep Interview, if needed. Once you are ready to continue, click the Next > button. Next, for your industry selection, the EasyStep Interview shows a series of screens that allow you to customize your company file for your industry type. Answer any questions posed in each screen and then click the Next > button to continue until you have finished customizing your company file. When you have finished answering all of the questions in the EasyStep Interview, you will see the final congratulations screen. Click the Go To Setup button to open a window that instructs you to create your customers, inventory, and vendors. You can close this window when you are finished reviewing the next steps that you should take to complete setting up your company file Reviewing the Default Chart of Accounts: After you initially create your company file, you should review the chart of accounts to add, edit or remove any accounts, as needed. Please review the lesson The Chart of Accounts in Chapter 3 of the Introductory QuickBooks manual if you need assistance in adding, editing, and deleting accounts within the chart of accounts. Before you make any changes, however, you should inspect the default chart of accounts provided by QuickBooks so that you can see what changes you would like to make. Note that, by default, QuickBooks doesn t display account numbers to the accounts that it creates. If you would like to assign account numbers, you can enable that feature within the Preferences window within QuickBooks. To do this, select Edit Preferences from the Menu Bar to open the Preferences window. Next, click the Accounting category shown in the list at the left side of the window. Then click the Company Preferences tab at the right side of the window. You can then click the checkbox that states Use account numbers to enable account numbers within QuickBooks. You must then click the OK button to apply the changes to your company file. You can use up to 7 digits within your account numbers, although by default you receive 5 digit accounts numbers. QuickBooks uses the following standard numbering convention that you should adhere to when creating new accounts. 11
12 Creating a Legal Company File Reviewing the Default Chart of Accounts- (cont d.): Assets: Liabilities: Equity: Income: Expenses (Cost of Goods Sold): Expenses (Non-COGS): Other Income: Other Expenses: Non-posting Accounts: Also note that you may need to add additional accounts for trust management into your chart of accounts within QuickBooks. QuickBooks gives you an asset account named Client Trust Account into which you can place these funds. You can also use subaccounts to separate the individual trust accounts held. If managing trusts, you should review chapters 30, 31 and 32 within this manual Entering Vendors: After creating the company file and reviewing the chart of accounts, you should add any vendors to your vendor list. Note that you only need to add beginning balances for vendors to whom you owed money as of the start date of your QuickBooks company file. You can add more vendors to your Vendor List, as needed. However, if managing trust accounts, you should also add your own law firm to the vendor list. This is due to the fact that your law firm may occasionally be paid from the client s trust account instead of receiving payment from the client directly. In this case, you will need to enter the bill to the client s trust account and list your firm as the vendor within the bill. If you need to review the process of entering a vendor record, please review the lesson on The Vendors List in Chapter 3 of the Introductory QuickBooks manual. Unlike most vendor records that you create within QuickBooks, note that when you enter your own law firm as a vendor, you will typically set the default account used to an income account. That way when the bill is paid from the client s trust account, it will accurately show up as income earned for the firm versus being shown as an expense for the firm Entering Clients and Cases: Once you have finished creating your initial vendors within your QuickBooks company file, you should then enter any clients and cases who owed you money as of the start date of the company file. You can always add additional clients and cases as the need arises later on. Note that clients are often referred to within the QuickBooks program as customers, while your cases, matters, and projects are collectively referred to as jobs. Therefore, you enter both your clients and cases as customers and jobs into the Customer:Job List within QuickBooks. To enter your clients into QuickBooks, please review the lesson The Customers & Jobs List in Chapter 3 of the Introductory QuickBooks manual. To enter your cases into QuickBooks, please review the lesson Creating a Job in Chapter 18 of the Advanced QuickBooks manual to learn how to enter jobs for customers into QuickBooks. When creating the cases (or projects and matters) as jobs within the New Job window, you should note that it s very common for a single case to have multiple billing rates. You may also have differing rates 12
13 Creating a Legal Company File Entering Clients and Cases- (cont d.): for each client or case. You should take advantage of the Custom Fields within the Customers list to create multiple custom fields such as Partner Rate and Paraprofessional Rate. You should review the lesson Using Custom Fields in Chapter 3 of the Introductory QuickBooks manual to review the process for creating custom customer fields, if needed. You can then enter these rates into the Additional Info tab when creating a new job to show the various rates available for that client/case when creating invoices. This allows you to easily override the default billing rate associated with the line items for a specific case when you are creating the invoices for this matter in the future. You should also add these custom billing rate fields to your invoice templates so that they will appear when performing data entry within the invoice template, but will not appear in the printed version that you send to clients. To learn how to add custom fields to invoices, you should review the lesson Performing Advanced Customization in Chapter 17 of the Advanced QuickBooks manual. When customizing the invoice, click the Header tab to show any custom customer fields you have created. You can then check the Screen checkbox next to those client billing rate fields so that they will be available onscreen when creating the invoice. This will allow the user who creates the invoices to see the rates available for the case and override the line item rates, if needed, but not display these rates on the printed copy that you send to the client Enabling Class Tracking for Law Firms: You can enables classes within QuickBooks in order to classify all transactions for reporting purposes. As used within law firms, classes often represent individual lawyers, partners, or departments within the firm. You can then create reports within QuickBooks that can detail transaction amounts by class. So, for example, you can easily review the income earned by a particular law firm partner by using classes. You could also generate a report that lists all transactions classified as being attributed to a specified lawyer. However, before you can create the classes, you must first enable class tracking within QuickBooks. To enable class tracking within QuickBooks, select Edit Preferences from the Menu Bar to open the Preferences window. Then click the Accounting icon at the left side of the window. In the area to the right, click the Company Preferences tab, and then check the Use class tracking for transactions checkbox. You should also check the Prompt to assign classes checkbox to remind the person that performs data entry within QuickBooks to classify all transactions entered. When finished, click the OK button to enable classes. Next, you enter the partners and/or departments into the Class List within QuickBooks. You can open this list by selecting Lists Class List from the Menu Bar. Within the Class List window you can see two default classes shown. You can rename these two classes if desired, by simply editing the classes, or you can delete them and create new classes for your law firm. To edit a class shown, first select the class to change within the Class List window. Then click the Class button in the lower left corner of the window and select the Edit Class command from the pop-up menu that appears. Within the Edit Class window you can then enter a new description into the Class Name text box, and then click the OK button to approve your changes when finished. To delete a class shown in the window that has not been used in any transactions, select the class to delete and then click the Class button in the lower left corner of the window. Then select the Delete Class command from the pop-up menu that appears. In the Delete Class confirmation dialog box that 13
14 Creating a Legal Company File Enabling Class Tracking for Law Firms- (cont d.): appears, you can then click the OK button to delete the selected class. If you wish to create a new class, click the Class button in the lower left corner of the Class List window and then select the New command from the pop-up menu that appears. In the New Class window, enter the name of the partner/department into the Class Name text box. Optionally, note that if you wish to make this new class a subclass of another class that you have created, for example- the lawyers within a department, then select the Subclass of checkbox and then use the adjacent drop-down menu to select the main class underneath which the current entry will be classified. When you have finished creating the new class item, click the OK button to add the new class into your Class List. In the future, when entering transactions into QuickBooks, you will see a new Class drop-down menu appear within the transaction forms. You can then select the desired value from the drop-down to classify the transactions, as needed. If you enabled the Prompt to assign classes checkbox within the Preferences window, any unclassified transaction you create will prompt you to classify it before closing the transaction window if you accidentally save an unclassified transaction in the future. This creates a valuable double-check to ensure appropriate classifying of transactions for accurate reporting in the future Creating Billing Line Items: Line items are simply the various types of items that you create within the Item List for use within the line item areas in your purchase and sales forms. Since you will want to use the same item to track income for legal services provided, as well as expenses for payments to partners, you will set the items up as double-sided services within the Items List in QuickBooks. A double-sided service is simply a service item that you create that can be used to track income when used in sales forms and also track expense when used to pay the partners in the firm for their billable hours. The vast majority of your legal services provided will be set up as double-sided services for ease of use within QuickBooks. This allows you to use timesheets to record the hours a partner spends performing the service. You can then use these recorded timesheet hours to invoice the client, and also pay the partners for the services rendered if the partners are paid an hourly rate for billable hours. To create the items, first open the Item List within QuickBooks by selecting Lists Item List from the Menu Bar. If you need assistance in creating reimbursable service items, please review the lesson Setting Up Inventory in Chapter 5 and Service Items in Chapter 6 of the Introductory QuickBooks manual. When creating double-sided services, you will need to check the This service is used in assemblies or is performed by a subcontractor or partner checkbox in order to display both the Purchase Information and Sales Information sections within the New Item window. You can then select the desired Partner Drawing equity account for the Expense Account side of the item, and select the desired Legal Fee Income account for the Income Account side of the item. Also, if you pay partners based on billable hours, be sure to enter the billable rate for the partner into the Cost field and be sure to set up separate billable rate items for each partner. 14
15 ACTIONS- Creating a Legal Company File CREATING A NEW LEGAL COMPANY FILE USING EXPRESS START ONLY: 1. Click the Express Start button within the QuickBooks Setup screen to begin. 2. Enter your Intuit ID or the address associated with your Intuit ID into the Address field. If you do not have an Intuit account, enter the address to associate with your Intuit account. The account will then be created during this part of the process. 3. Click the Validate button to continue. 4. If you already have an Inuit account, then enter the associated password for the account or enter a new password for the account if creating a new Inuit account. 5. To create both a local and online copy of your company file so you can use QuickBooks online, leave the check in the checkbox for Set up my company file locally and on Intuit s servers so that I can access QuickBooks features online. This is an optional step that will make a copy of your company file on both your local machine and on an Inuit server, which you can sync to use QuickBooks features online. If you do NOT want this to occur, uncheck the checkbox before clicking the Continue button. 6. Click the Continue button to continue. 7. Enter your company s name as you wish it to appear to customers and vendors. 8. Click the Help me choose hyperlink next to the Industry text box to open the Select Your Industry window. 9. Scroll through the Industry list in the lower left corner until you find the Legal Services industry choice, and then click on the industry to select it. 10. The chart of accounts for a Legal Services company file will appear in the window to the right. 11. Once you have made your industry selection, click the OK button to return to the Express Start screen. 12. Use the Company Type drop-down to select the legal structure of your company file. 13. Enter your company s FEIN (Federal Employer Identification Number) or your social security number into the Tax ID # field. 14. Select an answer to the Do you have Employees? question from the adjacent drop-down menu. 15. When finished, click the Continue button to move to the third Express Start screen. 16. In the third Express Start screen, you can enter your company s Legal Name used for legal and tax filings if it differs from the Company Name that you entered in the previous screen. 17. Enter your company file s address information into the Address, City, State, ZIP, and Country fields provided. 18. You can enter the company s Phone, , and Website into the fields of the same name. 19. You can click the Preview Your Settings button to open the Preview Your Company Settings window where you can review your company file s default settings. 21. On the Features Selected tab you can see which features will be turned on and off, by default. Note you can change these later, if needed. 22. You can click the Chart of Accounts tab to review the accounts that will be used by your company file. You can check any accounts you wish to add, or remove the check from the checkbox for any accounts you want to remove. 23. You can click the Company File Location tab to view the directory where QuickBooks will save your company file. If needed, you can click the Change Location button to open a Browse for Folder window to select a different file location to which to save the local copy of the company file. 24. When finished, click the OK button within the Preview Your Company Settings window to return to the Express Start screen. 25. Then click the Create Company File button to create your company file. 26. After creating the company file, you can then add the customers, products and services, and bank accounts used by your company by clicking the Add button in the respective sections. 15
16 ACTIONS- Creating a Legal Company File CREATING A NEW LEGAL COMPANY FILE USING EXPRESS START- 2013: 1. When you first open QuickBooks, the option to create a company file using the Express Start feature is displayed in the QuickBooks Setup screen. Note that this is the same screen that opens if you select File New Company from the Menu Bar or simply click the Create a new company button shown in the No Company Open window. If you wish to use the Express Start feature, then click the Express Start button within the QuickBooks Setup screen to begin. 2. In the first Express Start screen, enter your company s name as you wish it to appear to customers and vendors. Note that if you use a different name for legal and tax filings, you will actually enter that name in the third Express Start screen. 3. Next click the Help me choose hyperlink next to the Industry text box to open the Select Your Industry window. 4. Scroll through the Industry list in the lower left corner until you find the Legal Services industry choice, and then click on the industry to select it. 5. The chart of accounts for a Legal Services company file will appear in the window to the right for you to review, if desired. 6. Once you have made your industry selection, click the OK button to return to the Express Start screen. 7. Use the Company Type drop-down to select the legal structure of your company. This determines the tax-related settings for your company file. 8. Enter the company s FEIN (Federal Employer Identification Number) or your social security number into the Tax ID # field. 9. You can then answer the Do you have Employees? question by selecting a choice from the adjacent drop-down menu. 10. When finished, click the Continue button to move to the second Express Start screen. 11. In this screen, you can enter your Intuit ID or the address associated with your Intuit ID into the Address field. Note that you must be connected to the internet for this part of the company file setup. If you do not have an Intuit account yet, then enter the business address you want to associate with your Intuit account. The account will then be created during this part of the process. Once you have entered your address, click the Validate button to continue. 12. If you already have an Inuit account, enter the associated password for the account or enter a new password for the account if creating a new Inuit account. 13. To create both a local and online copy of your company file, leave the check in the checkbox for Set up my company file locally and on Intuit s servers so that I can access QuickBooks features online. This is an optional step that will make a copy of your company file on both your local machine as well as on an Inuit server, which you can then sync to use QuickBooks features online. If you do NOT want this to occur, uncheck the checkbox before clicking the Continue button. 14. When you are ready to proceed, click the Continue button. 15. In the third Express Start screen, enter your company s Legal Name used for legal and tax filings if it differs from the Company Name that you entered in the first screen. 16. Then enter your company file s address information into the fields provided. 17. Enter the company s Phone, , and Website into the indicated fields of the same name. 18. When finished on this screen, you can click the Preview Your Settings button to open the Preview Your Company Settings window where you can review your company file s default settings. 19. On the Features Selected tab you can see which features will be turned on and off, by default. 20. Click the Chart of Accounts tab to review the accounts used by the company file. You can check any accounts you wish to add, or uncheck accounts you want to remove. (cont d.) 16
17 ACTIONS- Creating a Legal Company File CREATING A NEW LEGAL COMPANY FILE USING EXPRESS START (CONT D.): 21. You can click the Company File Location tab to view the directory where QuickBooks will save your company file. If needed, you can click the Change Location button to open a Browse for Folder window that you can use to select a different file location to which to save the local copy of the company file. 22. When finished, click the OK button within the Preview Your Company Settings window to return to the Express Start screen. 23. Then click the Create Company File button to create your company file. 24. Next, you can then add the customers, products and services, and bank accounts used by your company by clicking the Add button in the respective sections. 25. You can also click the Start Working button to close the window and return to add these items to your lists at a later point in time, if desired. CREATING A NEW LEGAL COMPANY FILE USING THE EASYSTEP INTERVIEW: 1. To create a company file in QuickBooks, select File New Company from the Menu Bar or click the Create a new company button in the No Company Open dialog box that appears in QuickBooks when there is no company file opened to open the QuickBooks Setup window. 2. Click the Advanced Setup button within this window to open the EasyStep Interview. 3. Enter the name of your company into the Company name field. 4. Enter the company s legal name into the Legal name field. This is most often the same thing as your Company name field, but can be different for DBA businesses. 5. Enter either your FEIN or Social Security Number, as appropriate, into the Tax ID field. 6. Enter your complete street address into the Street address field set. 7. Enter your city into the City field. 8. Select the abbreviation for your state from the State drop-down menu. 9. Enter your zip code into the Zip field. 10. Select your country from the Country drop-down menu, if necessary. 11. Enter your phone number and fax number, if desired, into the Phone and Fax fields using the formatting which you would like to have displayed on your forms within QuickBooks. 12. Enter a default address for the company into the address field. 13. Enter the website address of your company into the Web site field, if you would like. 14. Once you have finished entering your data into this screen, you can click the Next > button to continue. 15. The next screen, titled Select your industry, select the Legal Services choice. 16. When you have made your industry selection, click the Next > button to continue. 17. Select the option button that corresponds to the legal structure of your company. 18. Once you have made your selection, click the Next > button to continue. 19. Select the first month of your fiscal year from the drop-down menu shown. 20. Once you have selected the first month in your fiscal year, click the Next > button to continue. 21. In the next screen, titled Set up your administrator password, you can enter a password into both the Administrator password and Retype password fields. If you do this, make sure that you know what this password is. Also, note that passwords you create are case-sensitive. 22. When you are ready, click the Next > button to continue. 23. In the next screen, called Create your company file, click the Next > button to continue. (cont d.) 17
18 ACTIONS- Creating a Legal Company File CREATING A NEW LEGAL COMPANY FILE USING THE EASYSTEP INTERVIEW- (CONT D.): 24. In the Filename for New Company dialog box, select the folder into which you want to save the company file. 25. Enter the name that you want to give to the company file into the File name: field. 26. Click the Save button to save the company file and return to the EasyStep Interview. 27. The next screen you will see in the EasyStep Interview is the Customizing QuickBooks for your business screen. This screen informs you that the next several screens will customize your QuickBooks company file by asking you questions about your company, your customers, and how you pay your bills. At this point and hereafter, you can click the Leave button in the lower left corner of the EasyStep Interview screen to save your progress and return later to complete the EasyStep Interview, if needed. 28. Once you are ready to continue, click the Next > button. 29. Next, the EasyStep Interview shows a series of screens that allow you to customize your company file for your industry type. Answer any questions posed in each screen and then click the Next > button to continue until you have finished customizing your company file. 30. When you have finished answering all of the questions in the EasyStep Interview, you will see the final congratulations screen. Click the Go To Setup button to open a window that instructs you to create your customers, inventory, and vendors. You can close this window when you are finished reviewing the next steps that you should take to complete setting up your company file. ENABLING ACCOUNT NUMBERS WITHIN A COMPANY FILE: 1. Select Edit Preferences from the Menu Bar to open the Preferences window. 2. Click the Accounting category shown in the list at the left side of the window. 3. Then click the Company Preferences tab at the right side of the window. 4. You can then click the checkbox that states Use account numbers to enable account numbers within QuickBooks. 5. You must then click the OK button to apply the changes to your company file. ENTERING YOUR LAW FIRM AS A VENDOR: 1. Open the New Vendor window within QuickBooks. 2. Enter the name of your law firm into the Vendor Name text box. Do not enter an opening balance. 3. Click the Address Info tab in the New Vendor window. 4. Enter the name of the law firm into the Company Name field. If you are a sole practitioner, you can enter your name into the Mr./Ms./, First Name, M.I., and Last Name fields. 5. Enter your job title into the Job Title field. 6. Enter your contact information that you wish to record into the next eight fields that are available. For each field, you can select what data to record by choosing the name of a data field from the drop-down field labels shown. You then record the associated information within the adjacent data field to the right of each drop-down field label. The data fields shown by default are, from top to bottom and left to right: Main Phone, Work Phone, Mobile, Fax, Main , CC , Website and Other 1. Your choices of alternate fields for which you can substitute the default information are: Home Phone, Alt. Phone, Alt. Mobile, Alt. Fax, Alt. 1, Alt. 2, LinkedIn, Facebook, Twitter, URL 1, URL 2, URL 3, URL 4, Skype ID, Other 2, and Other 3. (cont d.) 18
Sample- for evaluation purposes only! Advanced QuickBooks. TeachUcomp, Inc. A Presentation of TeachUcomp Incorporated. Copyright TeachUcomp, Inc.
 A Presentation of TeachUcomp Incorporated. Copyright TeachUcomp, Inc. 2012 Advanced QuickBooks TeachUcomp, Inc. it s all about you Copyright: Copyright 2012 by TeachUcomp, Inc. All rights reserved. This
A Presentation of TeachUcomp Incorporated. Copyright TeachUcomp, Inc. 2012 Advanced QuickBooks TeachUcomp, Inc. it s all about you Copyright: Copyright 2012 by TeachUcomp, Inc. All rights reserved. This
Sample- for evaluation purposes only! Advanced Outlook. TeachUcomp, Inc. A Presentation of TeachUcomp Incorporated. Copyright TeachUcomp, Inc.
 A Presentation of TeachUcomp Incorporated. Copyright TeachUcomp, Inc. 2012 Advanced Outlook TeachUcomp, Inc. it s all about you Copyright: TeachUcomp, Inc. Phone: (877) 925-8080 Web: http://www.teachucomp.com
A Presentation of TeachUcomp Incorporated. Copyright TeachUcomp, Inc. 2012 Advanced Outlook TeachUcomp, Inc. it s all about you Copyright: TeachUcomp, Inc. Phone: (877) 925-8080 Web: http://www.teachucomp.com
A Presentation of TeachUcomp Incorporated. Copyright TeachUcomp, Inc. 2013. Mastering Outlook Made Easy for Lawyers CPE Edition v.2.
 A Presentation of TeachUcomp Incorporated. Copyright TeachUcomp, Inc. 2013 Mastering Outlook Made Easy for Lawyers CPE Edition v.2.0 TeachUcomp, Inc. it s all about you Copyright: Copyright 2013 by TeachUcomp,
A Presentation of TeachUcomp Incorporated. Copyright TeachUcomp, Inc. 2013 Mastering Outlook Made Easy for Lawyers CPE Edition v.2.0 TeachUcomp, Inc. it s all about you Copyright: Copyright 2013 by TeachUcomp,
Sample- for evaluation purposes only! Advanced Excel. TeachUcomp, Inc. A Presentation of TeachUcomp Incorporated. Copyright TeachUcomp, Inc.
 A Presentation of TeachUcomp Incorporated. Copyright TeachUcomp, Inc. 2012 Advanced Excel TeachUcomp, Inc. it s all about you Copyright: Copyright 2012 by TeachUcomp, Inc. All rights reserved. This publication,
A Presentation of TeachUcomp Incorporated. Copyright TeachUcomp, Inc. 2012 Advanced Excel TeachUcomp, Inc. it s all about you Copyright: Copyright 2012 by TeachUcomp, Inc. All rights reserved. This publication,
Sample- for evaluation only. Introductory Access. TeachUcomp, Inc. A Presentation of TeachUcomp Incorporated. Copyright TeachUcomp, Inc.
 A Presentation of TeachUcomp Incorporated. Copyright TeachUcomp, Inc. 2010 Introductory Access TeachUcomp, Inc. it s all about you Copyright: Copyright 2010 by TeachUcomp, Inc. All rights reserved. This
A Presentation of TeachUcomp Incorporated. Copyright TeachUcomp, Inc. 2010 Introductory Access TeachUcomp, Inc. it s all about you Copyright: Copyright 2010 by TeachUcomp, Inc. All rights reserved. This
Sample- for evaluation only. Advanced PowerPoint. TeachUcomp, Inc. A Presentation of TeachUcomp Incorporated. Copyright TeachUcomp, Inc.
 A Presentation of TeachUcomp Incorporated. Copyright TeachUcomp, Inc. 2010 Advanced PowerPoint TeachUcomp, Inc. it s all about you Copyright: Copyright 2010 by TeachUcomp, Inc. All rights reserved. This
A Presentation of TeachUcomp Incorporated. Copyright TeachUcomp, Inc. 2010 Advanced PowerPoint TeachUcomp, Inc. it s all about you Copyright: Copyright 2010 by TeachUcomp, Inc. All rights reserved. This
A Presentation of TeachUcomp Incorporated. Copyright TeachUcomp, Inc. 2015. Mastering Outlook Made Easy for Lawyers CPE Edition v.3.
 A Presentation of TeachUcomp Incorporated. Copyright TeachUcomp, Inc. 2015 Mastering Outlook Made Easy for Lawyers CPE Edition v.3.0 TeachUcomp, Inc. it s all about you Copyright: Copyright 2015 by TeachUcomp,
A Presentation of TeachUcomp Incorporated. Copyright TeachUcomp, Inc. 2015 Mastering Outlook Made Easy for Lawyers CPE Edition v.3.0 TeachUcomp, Inc. it s all about you Copyright: Copyright 2015 by TeachUcomp,
Sample- for evaluation purposes only. Advanced Crystal Reports. TeachUcomp, Inc.
 A Presentation of TeachUcomp Incorporated. Copyright TeachUcomp, Inc. 2011 Advanced Crystal Reports TeachUcomp, Inc. it s all about you Copyright: Copyright 2011 by TeachUcomp, Inc. All rights reserved.
A Presentation of TeachUcomp Incorporated. Copyright TeachUcomp, Inc. 2011 Advanced Crystal Reports TeachUcomp, Inc. it s all about you Copyright: Copyright 2011 by TeachUcomp, Inc. All rights reserved.
Sample- for evaluation purposes only! Introductory OneNote. teachucomp, inc. A publication of TeachUcomp Incorporated. Copyright TeachUcomp, Inc.
 A publication of TeachUcomp Incorporated. Copyright TeachUcomp, Inc. 2015 Introductory OneNote teachucomp, inc. it s all about you Copyright: Copyright 2015 by TeachUcomp, Inc. All rights reserved. This
A publication of TeachUcomp Incorporated. Copyright TeachUcomp, Inc. 2015 Introductory OneNote teachucomp, inc. it s all about you Copyright: Copyright 2015 by TeachUcomp, Inc. All rights reserved. This
Sample- for evaluation only. Advanced Excel. TeachUcomp, Inc. A Presentation of TeachUcomp Incorporated. Copyright TeachUcomp, Inc.
 A Presentation of TeachUcomp Incorporated. Copyright TeachUcomp, Inc. 2010 Advanced Excel TeachUcomp, Inc. it s all about you Copyright: Copyright 2010 by TeachUcomp, Inc. All rights reserved. This publication,
A Presentation of TeachUcomp Incorporated. Copyright TeachUcomp, Inc. 2010 Advanced Excel TeachUcomp, Inc. it s all about you Copyright: Copyright 2010 by TeachUcomp, Inc. All rights reserved. This publication,
Sample- for evaluation purposes only! Outlook Web App. TeachUcomp, Inc. A Presentation of TeachUcomp Incorporated. Copyright TeachUcomp, Inc.
 A Presentation of TeachUcomp Incorporated. Copyright TeachUcomp, Inc. 2015 Outlook Web App TeachUcomp, Inc. it s all about you Copyright: Copyright 2015 by TeachUcomp, Inc. All rights reserved. This publication,
A Presentation of TeachUcomp Incorporated. Copyright TeachUcomp, Inc. 2015 Outlook Web App TeachUcomp, Inc. it s all about you Copyright: Copyright 2015 by TeachUcomp, Inc. All rights reserved. This publication,
QuickBooks Overview for Small Business
 QuickBooks Overview for Small Business ENTREPRENURIAL SUMMIT March 3, 2011 Executive Director TFCE Presentation Objectives To discuss decisions that must be made before using QuickBooks To create a new
QuickBooks Overview for Small Business ENTREPRENURIAL SUMMIT March 3, 2011 Executive Director TFCE Presentation Objectives To discuss decisions that must be made before using QuickBooks To create a new
Sample- for evaluation purposes only! Introductory OneNote. teachucomp, inc. A publication of TeachUcomp Incorporated. Copyright TeachUcomp, Inc.
 A publication of TeachUcomp Incorporated. Copyright TeachUcomp, Inc. 2013 Introductory OneNote teachucomp, inc. it s all about you Copyright: Copyright 2013 by TeachUcomp, Inc. All rights reserved. This
A publication of TeachUcomp Incorporated. Copyright TeachUcomp, Inc. 2013 Introductory OneNote teachucomp, inc. it s all about you Copyright: Copyright 2013 by TeachUcomp, Inc. All rights reserved. This
Software Installation and Creating a New Company
 Chapter 1 Software Installation and Creating a New Company OBJECTIVES: 1 System Requirements 2 Software Installation 3 Starting QuickBooks and Creating a New Company 4 Backing up Company Data 5 QuickBooks
Chapter 1 Software Installation and Creating a New Company OBJECTIVES: 1 System Requirements 2 Software Installation 3 Starting QuickBooks and Creating a New Company 4 Backing up Company Data 5 QuickBooks
Setting up QuickBooks
 LESSON 2 Setting up QuickBooks 2 Lesson objectives, 33 Supporting materials, 33 Instructor preparation, 33 Creating a QuickBooks company, 33 How many companies should you set up?, 34 About the EasyStep
LESSON 2 Setting up QuickBooks 2 Lesson objectives, 33 Supporting materials, 33 Instructor preparation, 33 Creating a QuickBooks company, 33 How many companies should you set up?, 34 About the EasyStep
SMALL BUSINESS ACCOUNTING. Installation and Setup Guide
 SMALL BUSINESS ACCOUNTING Installation and Setup Guide 1634_502138_f1.indd 1 6/27/11 4:17 PM Copyright Copyright 2011 Intuit Inc. All rights reserved. First printing, September 2008 STATEMENTS IN THIS
SMALL BUSINESS ACCOUNTING Installation and Setup Guide 1634_502138_f1.indd 1 6/27/11 4:17 PM Copyright Copyright 2011 Intuit Inc. All rights reserved. First printing, September 2008 STATEMENTS IN THIS
CHAPTER 1: END-OF-CHAPTER QUESTIONS
 PLEASE NOTE: You do not have permission to share the following information with anyone who is not currently registered for BUS 93 at Chabot College. Such permission must be obtained from the publisher
PLEASE NOTE: You do not have permission to share the following information with anyone who is not currently registered for BUS 93 at Chabot College. Such permission must be obtained from the publisher
FaxFinder Fax Servers
 FaxFinder Fax Servers Models: FF130 FF230 FF430 FF830 Client User Guide FaxFinder Client User Guide Fax Client Software for FaxFinder Series PN S000460B, Version B Copyright This publication may not be
FaxFinder Fax Servers Models: FF130 FF230 FF430 FF830 Client User Guide FaxFinder Client User Guide Fax Client Software for FaxFinder Series PN S000460B, Version B Copyright This publication may not be
Billing Matters Accounting Sunset
 WHITE PAPER Billing Matters Accounting Sunset May 2013 Introduction... 2 Key Differences in Process... 2 How to Transition... 3 QuickBooks Setup... 4 What Do I Need... 4 QuickBooks Installation and Creation
WHITE PAPER Billing Matters Accounting Sunset May 2013 Introduction... 2 Key Differences in Process... 2 How to Transition... 3 QuickBooks Setup... 4 What Do I Need... 4 QuickBooks Installation and Creation
QuickBooks 2007 Resource Manual Table Of Contents
 QuickBooks 2007 Resource Manual Table Of Contents QUICKBOOKS 2007 RESOURCE MANUAL...I TABLE OF CONTENTS... 1 USING THIS MANUAL... 5 OBJECTIVES... 7 GETTING STARTED WITH QUICKBOOKS PRO 2007... 9 Introducing
QuickBooks 2007 Resource Manual Table Of Contents QUICKBOOKS 2007 RESOURCE MANUAL...I TABLE OF CONTENTS... 1 USING THIS MANUAL... 5 OBJECTIVES... 7 GETTING STARTED WITH QUICKBOOKS PRO 2007... 9 Introducing
FOR WINDOWS FILE SERVERS
 Quest ChangeAuditor FOR WINDOWS FILE SERVERS 5.1 User Guide Copyright Quest Software, Inc. 2010. All rights reserved. This guide contains proprietary information protected by copyright. The software described
Quest ChangeAuditor FOR WINDOWS FILE SERVERS 5.1 User Guide Copyright Quest Software, Inc. 2010. All rights reserved. This guide contains proprietary information protected by copyright. The software described
Using an Automatic Back Up for Outlook 2003 and Outlook 2007 Personal Folders
 Using an Automatic Back Up for Outlook 2003 and Outlook 2007 Personal Folders Part 1 Install the Personal Folder Backup Utility Note: You should close Outlook and any other applications before installing
Using an Automatic Back Up for Outlook 2003 and Outlook 2007 Personal Folders Part 1 Install the Personal Folder Backup Utility Note: You should close Outlook and any other applications before installing
Chapter 1 Introducing QuickBooks
 Introducing QuickBooks Objectives 1 Chapter 1 Introducing QuickBooks Objectives In this chapter, you will learn about the following: An overview of the QuickBooks product line (page 1). Some of the basic
Introducing QuickBooks Objectives 1 Chapter 1 Introducing QuickBooks Objectives In this chapter, you will learn about the following: An overview of the QuickBooks product line (page 1). Some of the basic
Managing Contacts in Outlook
 Managing Contacts in Outlook This document provides instructions for creating contacts and distribution lists in Microsoft Outlook 2007. In addition, instructions for using contacts in a Microsoft Word
Managing Contacts in Outlook This document provides instructions for creating contacts and distribution lists in Microsoft Outlook 2007. In addition, instructions for using contacts in a Microsoft Word
F9 Integration Manager
 F9 Integration Manager User Guide for use with QuickBooks This guide outlines the integration steps and processes supported for the purposes of financial reporting with F9 Professional and F9 Integration
F9 Integration Manager User Guide for use with QuickBooks This guide outlines the integration steps and processes supported for the purposes of financial reporting with F9 Professional and F9 Integration
Reporting Tips and Tricks
 Chapter 16 Reporting Tips and Tricks Intuit Statement Writer New for 2009! Company Snapshot New for 2009! Using the Report Center Reporting Preferences Modifying Reports Report Groups Memorized Reports
Chapter 16 Reporting Tips and Tricks Intuit Statement Writer New for 2009! Company Snapshot New for 2009! Using the Report Center Reporting Preferences Modifying Reports Report Groups Memorized Reports
Archive Add-in User Guide
 Archive Add-in User Guide RESTRICTION ON USE, PUBLICATION, OR DISCLOSURE OF PROPRIETARY INFORMATION Copyright 2011 McAfee, Inc. This document contains information that is proprietary and confidential to
Archive Add-in User Guide RESTRICTION ON USE, PUBLICATION, OR DISCLOSURE OF PROPRIETARY INFORMATION Copyright 2011 McAfee, Inc. This document contains information that is proprietary and confidential to
Report Basics - QuickBooks Accounting Software 2002 Bonnie J. Nagayama, CPA www.4luvofbiz.com
 Copyright 2002 by Bonnie J. Nagayama. Printed and bound in the United States of America. All rights reserved. No part of this book may be reproduced in any form or by any electronic or mechanical means
Copyright 2002 by Bonnie J. Nagayama. Printed and bound in the United States of America. All rights reserved. No part of this book may be reproduced in any form or by any electronic or mechanical means
Quick Start Program Advanced Manual ContactWise 9.0
 Quick Start Program Advanced Manual ContactWise 9.0 Copyright 2010 GroupLink Corporation. All Rights Reserved. ContactWise is a registered trademark of GroupLink Corporation. All other trademarks are the
Quick Start Program Advanced Manual ContactWise 9.0 Copyright 2010 GroupLink Corporation. All Rights Reserved. ContactWise is a registered trademark of GroupLink Corporation. All other trademarks are the
Resource Online User Guide JUNE 2013
 Resource Online User Guide JUNE 2013 CHASE PAYMENTECH SOLUTIONS MAKES NO WARRANTY OF ANY KIND, EITHER EXPRESSED OR IMPLIED, WITH REGARD TO THIS MATERIAL, INCLUDING, BUT NOT LIMITED TO, THE IMPLIED WARRANTIES
Resource Online User Guide JUNE 2013 CHASE PAYMENTECH SOLUTIONS MAKES NO WARRANTY OF ANY KIND, EITHER EXPRESSED OR IMPLIED, WITH REGARD TO THIS MATERIAL, INCLUDING, BUT NOT LIMITED TO, THE IMPLIED WARRANTIES
QuickBooks Business Accounting Software 2013-2006 for Windows
 QuickBooks Business Accounting Software 2013-2006 for Windows Account Conversion Instructions for Web Connect to Direct Connect QuickBooks Business Accounting Software 2008 2010 for Windows Account Connect
QuickBooks Business Accounting Software 2013-2006 for Windows Account Conversion Instructions for Web Connect to Direct Connect QuickBooks Business Accounting Software 2008 2010 for Windows Account Connect
2002 Blackbaud, Inc. This publication, or any part thereof, may not be reproduced or transmitted in any form or by any means, electronic, or
 041902 2002 Blackbaud, Inc. This publication, or any part thereof, may not be reproduced or transmitted in any form or by any means, electronic, or mechanical, including photocopying, recording, storage
041902 2002 Blackbaud, Inc. This publication, or any part thereof, may not be reproduced or transmitted in any form or by any means, electronic, or mechanical, including photocopying, recording, storage
Analyzing financial data
 LESSON 9 Analyzing financial data 9 Lesson objectives, 240 Supporting materials, 238 Instructor preparation, 238 To start this lesson, 240 Reports and graphs help you understand your business, 241 Creating
LESSON 9 Analyzing financial data 9 Lesson objectives, 240 Supporting materials, 238 Instructor preparation, 238 To start this lesson, 240 Reports and graphs help you understand your business, 241 Creating
TASKE Call Center Management Tools
 TASKE Call Center Management Tools Version 7 Integrating and Configuring Blue Pumpkin PrimeTime and PrimeTime Skills TASKE Technology Inc. Copyright 2000, TASKE Technology Inc. All rights reserved. Printed
TASKE Call Center Management Tools Version 7 Integrating and Configuring Blue Pumpkin PrimeTime and PrimeTime Skills TASKE Technology Inc. Copyright 2000, TASKE Technology Inc. All rights reserved. Printed
SMALL BUSINESS ACCOUNTING. User Guide
 SMALL BUSINESS ACCOUNTING User Guide 3022100_504913_f1.indd 1 7/17/13 12:26 AM Welcome to QuickBooks We're going to help you get paid, pay others, and see how your business is doing. Use this guide to
SMALL BUSINESS ACCOUNTING User Guide 3022100_504913_f1.indd 1 7/17/13 12:26 AM Welcome to QuickBooks We're going to help you get paid, pay others, and see how your business is doing. Use this guide to
Business Portal for Microsoft Dynamics GP. Requisition Management User s Guide Release 10.0
 Business Portal for Microsoft Dynamics GP Requisition Management User s Guide Release 10.0 Copyright Copyright 2007 Microsoft Corporation. All rights reserved. Complying with all applicable copyright laws
Business Portal for Microsoft Dynamics GP Requisition Management User s Guide Release 10.0 Copyright Copyright 2007 Microsoft Corporation. All rights reserved. Complying with all applicable copyright laws
QuickBooks. QuickBooks Basics
 QuickBooks QuickBooks Basics Copyright Copyright 2009 Intuit Inc. All rights reserved. STATEMENTS IN THIS DOCUMENT REGARDING THIRD-PARTY STANDARDS OR SOFTWARE ARE BASED ON INFORMATION MADE AVAILABLE BY
QuickBooks QuickBooks Basics Copyright Copyright 2009 Intuit Inc. All rights reserved. STATEMENTS IN THIS DOCUMENT REGARDING THIRD-PARTY STANDARDS OR SOFTWARE ARE BASED ON INFORMATION MADE AVAILABLE BY
TimeValue Software Due Date Tracking and Task Management Software
 User s Guide TM TimeValue Software Due Date Tracking and Task Management Software File In Time Software User s Guide Copyright TimeValue Software, Inc. (a California Corporation) 1992-2010. All rights
User s Guide TM TimeValue Software Due Date Tracking and Task Management Software File In Time Software User s Guide Copyright TimeValue Software, Inc. (a California Corporation) 1992-2010. All rights
QUICK START GUIDE. Draft twice the documents in half the time starting now.
 QUICK START GUIDE Draft twice the documents in half the time starting now. WELCOME TO PRODOC Thank you for choosing ProDoc, your forms solution to save time and money, reduce errors, and better serve your
QUICK START GUIDE Draft twice the documents in half the time starting now. WELCOME TO PRODOC Thank you for choosing ProDoc, your forms solution to save time and money, reduce errors, and better serve your
Setup and Configuration Guide for Pathways Mobile Estimating
 Setup and Configuration Guide for Pathways Mobile Estimating Setup and Configuration Guide for Pathways Mobile Estimating Copyright 2008 by CCC Information Services Inc. All rights reserved. No part of
Setup and Configuration Guide for Pathways Mobile Estimating Setup and Configuration Guide for Pathways Mobile Estimating Copyright 2008 by CCC Information Services Inc. All rights reserved. No part of
Lesson 14. Tracking Time
 QUICKBOOKS 2016 STUDENT GUIDE Lesson 14 Tracking Time Copyright Copyright 2016 Intuit, Inc. All rights reserved. Intuit, Inc. 5601 Headquarters Drive Plano, TX 75024 Trademarks 2016 Intuit Inc. All rights
QUICKBOOKS 2016 STUDENT GUIDE Lesson 14 Tracking Time Copyright Copyright 2016 Intuit, Inc. All rights reserved. Intuit, Inc. 5601 Headquarters Drive Plano, TX 75024 Trademarks 2016 Intuit Inc. All rights
Business Portal for Microsoft Dynamics GP 2010. Project Time and Expense User s Guide
 Business Portal for Microsoft Dynamics GP 2010 Project Time and Expense User s Guide Copyright Copyright 2010 Microsoft. All rights reserved. Limitation of liability This document is provided as-is. Information
Business Portal for Microsoft Dynamics GP 2010 Project Time and Expense User s Guide Copyright Copyright 2010 Microsoft. All rights reserved. Limitation of liability This document is provided as-is. Information
Microsoft Dynamics GP. Extender User s Guide
 Microsoft Dynamics GP Extender User s Guide Copyright Copyright 2010 Microsoft. All rights reserved. Limitation of liability This document is provided as-is. Information and views expressed in this document,
Microsoft Dynamics GP Extender User s Guide Copyright Copyright 2010 Microsoft. All rights reserved. Limitation of liability This document is provided as-is. Information and views expressed in this document,
Table of Contents. Part I Welcome. Part II Introduction. Part III Getting Started. Part IV The User Interface. Part V Quick Start Tutorials
 Contents I Table of Contents Part I Welcome 5 Part II Introduction 5 1 Overview... 5 2 Product... Levels 5 3 Technical... Support 6 4 Copyright... 7 Part III Getting Started 7 1 Installation... 7 2 Register...
Contents I Table of Contents Part I Welcome 5 Part II Introduction 5 1 Overview... 5 2 Product... Levels 5 3 Technical... Support 6 4 Copyright... 7 Part III Getting Started 7 1 Installation... 7 2 Register...
BillQuick 2009 Quick Start Tutorial
 Time Billing and Project Management Software Built With Your Industry Knowledge BillQuick 2009 Quick Start Tutorial For Accountants BQE Software, Inc. 2601 Airport Drive Suite 380 Torrance CA 90505 Support:
Time Billing and Project Management Software Built With Your Industry Knowledge BillQuick 2009 Quick Start Tutorial For Accountants BQE Software, Inc. 2601 Airport Drive Suite 380 Torrance CA 90505 Support:
Lab 05: Deploying Microsoft Office Web Apps Server
 Lab 05: Deploying Microsoft Office Web Apps Server DISCLAIMER 2013 Microsoft Corporation. All rights reserved. Microsoft, Active Directory, Hyper-V, Internet Explorer, Lync, PowerPoint, Silverlight, SQL
Lab 05: Deploying Microsoft Office Web Apps Server DISCLAIMER 2013 Microsoft Corporation. All rights reserved. Microsoft, Active Directory, Hyper-V, Internet Explorer, Lync, PowerPoint, Silverlight, SQL
Migrating From Bobcat Mail To Google Apps (Using Microsoft Outlook and Google Apps Sync)
 Migrating From Bobcat Mail To Google Apps (Using Microsoft Outlook and Google Apps Sync) This document is intended for those users moving from WVWC s Bobcat Mail system to the new Google Apps mail system
Migrating From Bobcat Mail To Google Apps (Using Microsoft Outlook and Google Apps Sync) This document is intended for those users moving from WVWC s Bobcat Mail system to the new Google Apps mail system
CLIENT BOOKKEEPING SOLUTION ACCOUNTS RECEIVABLE. Getting Started. version 2007.x.x
 CLIENT BOOKKEEPING SOLUTION ACCOUNTS RECEIVABLE Getting Started version 2007.x.x TL 20746 (06/09/09) Copyright Information Text copyright 1997 2009 by Thomson Reuters/Tax & Accounting. All rights reserved.
CLIENT BOOKKEEPING SOLUTION ACCOUNTS RECEIVABLE Getting Started version 2007.x.x TL 20746 (06/09/09) Copyright Information Text copyright 1997 2009 by Thomson Reuters/Tax & Accounting. All rights reserved.
Remark FTP Utility. For Remark Office OMR. User s Guide
 Remark FTP Utility For Remark Office OMR User s Guide Remark Products Group 301 Lindenwood Drive, Suite 100 Malvern, PA 19355-1772 USA www.gravic.com Disclaimer The information contained in this document
Remark FTP Utility For Remark Office OMR User s Guide Remark Products Group 301 Lindenwood Drive, Suite 100 Malvern, PA 19355-1772 USA www.gravic.com Disclaimer The information contained in this document
A Basic Guide for Beginning QuickBooks Users
 September 2009 AG/ECON/2009-10RM A Basic Guide for Beginning QuickBooks Users Sarah A. Drollette Department of Applied Economics Utah State University Table of Contents Introduction... 3 Step 1: Complete
September 2009 AG/ECON/2009-10RM A Basic Guide for Beginning QuickBooks Users Sarah A. Drollette Department of Applied Economics Utah State University Table of Contents Introduction... 3 Step 1: Complete
Business Portal for Microsoft Dynamics GP. Key Performance Indicators Release 10.0
 Business Portal for Microsoft Dynamics GP Key Performance Indicators Release 10.0 Copyright Copyright 2007 Microsoft Corporation. All rights reserved. Complying with all applicable copyright laws is the
Business Portal for Microsoft Dynamics GP Key Performance Indicators Release 10.0 Copyright Copyright 2007 Microsoft Corporation. All rights reserved. Complying with all applicable copyright laws is the
Introducing QuickBooks
 Chapter 1 Introducing QuickBooks Topics This chapter covers the following topics: QuickBooks Products Working with QuickBooks Files Creating and Restoring Backup Files Touring the QuickBooks User Interface
Chapter 1 Introducing QuickBooks Topics This chapter covers the following topics: QuickBooks Products Working with QuickBooks Files Creating and Restoring Backup Files Touring the QuickBooks User Interface
Fleet Maintenance Software
 Fleet Maintenance Software Welcome Thank you for taking time to review FleetWise VB Maintenance Management Made Simple. This guide is intended to provide a quick overview of installing the software and
Fleet Maintenance Software Welcome Thank you for taking time to review FleetWise VB Maintenance Management Made Simple. This guide is intended to provide a quick overview of installing the software and
Setup Guide. Simplify your installation
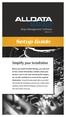 Shop Management Software VERSION 4.9.3 Setup Guide Simplify your installation Before you install ALLDATA Manage, you will need to have certain information available about your business, such as tax rates,
Shop Management Software VERSION 4.9.3 Setup Guide Simplify your installation Before you install ALLDATA Manage, you will need to have certain information available about your business, such as tax rates,
Customer Appointment Manager
 Customer Appointment Manager Getting Started Guide Standard & Pro Editions This page is intentionally blank. ii License Agreement Software License Agreement PLEASE READ THIS DOCUMENT CAREFULLY BEFORE USING
Customer Appointment Manager Getting Started Guide Standard & Pro Editions This page is intentionally blank. ii License Agreement Software License Agreement PLEASE READ THIS DOCUMENT CAREFULLY BEFORE USING
Installation and Upgrade Guide
 ControlPoint for Office 365 Publication Date: January 12, 2016 All Rights Reserved. This software is protected by copyright law and international treaties. Unauthorized reproduction or distribution of
ControlPoint for Office 365 Publication Date: January 12, 2016 All Rights Reserved. This software is protected by copyright law and international treaties. Unauthorized reproduction or distribution of
Intuit QuickBooks Certified User. Study Guide. succeed. www.certiport.com/quickbooks
 Intuit QuickBooks Certified User Study Guide succeed www.certiport.com/quickbooks Businesses Standardize on QuickBooks Dear Test Candidate, In preparation for the QuickBooks Certified User exam, we ve
Intuit QuickBooks Certified User Study Guide succeed www.certiport.com/quickbooks Businesses Standardize on QuickBooks Dear Test Candidate, In preparation for the QuickBooks Certified User exam, we ve
Filtering Email with Microsoft Outlook
 Filtering Email with Microsoft Outlook Microsoft Outlook is an email client that can retrieve and send email from various types of mail servers. It includes some advanced functionality that allows you
Filtering Email with Microsoft Outlook Microsoft Outlook is an email client that can retrieve and send email from various types of mail servers. It includes some advanced functionality that allows you
NetBak Replicator 4.0 User Manual Version 1.0
 NetBak Replicator 4.0 User Manual Version 1.0 Copyright 2012. QNAP Systems, Inc. All Rights Reserved. 1 NetBak Replicator 1. Notice... 3 2. Install NetBak Replicator Software... 4 2.1 System Requirements...
NetBak Replicator 4.0 User Manual Version 1.0 Copyright 2012. QNAP Systems, Inc. All Rights Reserved. 1 NetBak Replicator 1. Notice... 3 2. Install NetBak Replicator Software... 4 2.1 System Requirements...
TOPS v3.2.1 Calendar/Scheduler User Guide. By TOPS Software, LLC Clearwater, Florida
 TOPS v3.2.1 Calendar/Scheduler User Guide By TOPS Software, LLC Clearwater, Florida Document History Version Edition Date Document Software Trademark Copyright First Edition Second Edition 02 2007 09-2007
TOPS v3.2.1 Calendar/Scheduler User Guide By TOPS Software, LLC Clearwater, Florida Document History Version Edition Date Document Software Trademark Copyright First Edition Second Edition 02 2007 09-2007
Hosted Exchange. Installation Manual. September 2007. A new dimension in BlackBerry productivity
 Hosted Exchange Installation Manual September 2007 A new dimension in BlackBerry productivity Copyright 2007 GPXS Netherlands BV The information, text, graphics, images and links and all other information
Hosted Exchange Installation Manual September 2007 A new dimension in BlackBerry productivity Copyright 2007 GPXS Netherlands BV The information, text, graphics, images and links and all other information
Introducing the Acowin Accounts Payable Module!
 Introducing the Acowin Accounts Payable Module! This quick reference sheet will help you get up and running with the new Acowin Accounts Payable system. For more detailed information about Accounts Payable,
Introducing the Acowin Accounts Payable Module! This quick reference sheet will help you get up and running with the new Acowin Accounts Payable system. For more detailed information about Accounts Payable,
EXPRESSPATH PROVIDER PORTAL USER GUIDE AUGUST 2013
 EXPRESSPATH PROVIDER PORTAL USER GUIDE AUGUST 2013 2013-2020 Express Scripts, Inc. All rights reserved. No part of this publication may be reproduced or transmitted in any form or by any means, electronic
EXPRESSPATH PROVIDER PORTAL USER GUIDE AUGUST 2013 2013-2020 Express Scripts, Inc. All rights reserved. No part of this publication may be reproduced or transmitted in any form or by any means, electronic
BillQuick Agent 2010 Getting Started Guide
 Time Billing and Project Management Software Built With Your Industry Knowledge BillQuick Agent 2010 Getting Started Guide BQE Software, Inc. 2601 Airport Drive Suite 380 Torrance CA 90505 Support: (310)
Time Billing and Project Management Software Built With Your Industry Knowledge BillQuick Agent 2010 Getting Started Guide BQE Software, Inc. 2601 Airport Drive Suite 380 Torrance CA 90505 Support: (310)
MODULE 2: SMARTLIST, REPORTS AND INQUIRIES
 MODULE 2: SMARTLIST, REPORTS AND INQUIRIES Module Overview SmartLists are used to access accounting data. Information, such as customer and vendor records can be accessed from key tables. The SmartList
MODULE 2: SMARTLIST, REPORTS AND INQUIRIES Module Overview SmartLists are used to access accounting data. Information, such as customer and vendor records can be accessed from key tables. The SmartList
Microsoft Dynamics GP. Electronic Signatures
 Microsoft Dynamics GP Electronic Signatures Copyright Copyright 2007 Microsoft Corporation. All rights reserved. Complying with all applicable copyright laws is the responsibility of the user. Without
Microsoft Dynamics GP Electronic Signatures Copyright Copyright 2007 Microsoft Corporation. All rights reserved. Complying with all applicable copyright laws is the responsibility of the user. Without
BillQuick Microsoft Office Accounting
 Time Billing and Project Management Software Built With Your Industry Knowledge BillQuick Microsoft Office Accounting Integration Guide BQE Software, Inc. 2601 Airport Drive Suite 380 Torrance CA 90505
Time Billing and Project Management Software Built With Your Industry Knowledge BillQuick Microsoft Office Accounting Integration Guide BQE Software, Inc. 2601 Airport Drive Suite 380 Torrance CA 90505
How To Use Microsoft Gpa On Microsoft Powerbook 2.5.2.2 (Windows) On A Microsoft P2.1 (Windows 2.2) On An Uniden Computer (Windows 1.5) On Micro
 Microsoft Dynamics GP Analytical Accounting Copyright Copyright 2011 Microsoft. All rights reserved. Limitation of liability This document is provided as-is. Information and views expressed in this document,
Microsoft Dynamics GP Analytical Accounting Copyright Copyright 2011 Microsoft. All rights reserved. Limitation of liability This document is provided as-is. Information and views expressed in this document,
Archive Add-in Administrator Guide
 Archive Add-in Administrator Guide RESTRICTION ON USE, PUBLICATION, OR DISCLOSURE OF PROPRIETARY INFORMATION Copyright 2011 McAfee, Inc. This document contains information that is proprietary and confidential
Archive Add-in Administrator Guide RESTRICTION ON USE, PUBLICATION, OR DISCLOSURE OF PROPRIETARY INFORMATION Copyright 2011 McAfee, Inc. This document contains information that is proprietary and confidential
NTI Backup Now EZ v2 User s Guide
 NTI Backup Now EZ v2 User s Guide GMAA00423010 11/12 2 Copyright statement This guide is copyrighted by Toshiba Corporation with all rights reserved. Under the copyright laws, this guide cannot be reproduced
NTI Backup Now EZ v2 User s Guide GMAA00423010 11/12 2 Copyright statement This guide is copyrighted by Toshiba Corporation with all rights reserved. Under the copyright laws, this guide cannot be reproduced
Guide to PDF Publishing
 Guide to PDF Publishing Alibre Design 9.2 Copyrights Information in this document is subject to change without notice. The software described in this document is furnished under a license agreement or
Guide to PDF Publishing Alibre Design 9.2 Copyrights Information in this document is subject to change without notice. The software described in this document is furnished under a license agreement or
QuickBooks 2012 What's New and Improved
 QuickBooks 2012 What's New and Improved By Laura Madeira Register to win over $8K of QuickBooks Software* www.quick-training.com/free-quickbooks-2012 A brief review of the new and improved features and
QuickBooks 2012 What's New and Improved By Laura Madeira Register to win over $8K of QuickBooks Software* www.quick-training.com/free-quickbooks-2012 A brief review of the new and improved features and
How to install and use the File Sharing Outlook Plugin
 How to install and use the File Sharing Outlook Plugin Thank you for purchasing Green House Data File Sharing. This guide will show you how to install and configure the Outlook Plugin on your desktop.
How to install and use the File Sharing Outlook Plugin Thank you for purchasing Green House Data File Sharing. This guide will show you how to install and configure the Outlook Plugin on your desktop.
How To Set Up Total Recall Web On A Microsoft Memorybook 2.5.2.2 (For A Microtron)
 Total Recall Web Web Module Manual and Customer Quick Reference Guides COPYRIGHT NOTICE Copyright 1994-2009 by DHS Associates, Inc. All Rights Reserved. All TOTAL RECALL, TOTAL RECALL SQL, TOTAL RECALL
Total Recall Web Web Module Manual and Customer Quick Reference Guides COPYRIGHT NOTICE Copyright 1994-2009 by DHS Associates, Inc. All Rights Reserved. All TOTAL RECALL, TOTAL RECALL SQL, TOTAL RECALL
Project Management WalkThrough
 PRACTICE CS Project Management WalkThrough version 2014.x.x TL 27715a (1/16/15) Copyright Information Text copyright 2004 2015 by Thomson Reuters. All rights reserved. Video display images copyright 2004
PRACTICE CS Project Management WalkThrough version 2014.x.x TL 27715a (1/16/15) Copyright Information Text copyright 2004 2015 by Thomson Reuters. All rights reserved. Video display images copyright 2004
/ WMS / LITE INDUSTRIAL)
 Acknowledgements Trademark Information COREflex Software Microsoft, Windows, Windows NT/ 2000/ XP, and Access are registered trademarks of Microsoft Corporation. Quickbooks is a registered trademark of
Acknowledgements Trademark Information COREflex Software Microsoft, Windows, Windows NT/ 2000/ XP, and Access are registered trademarks of Microsoft Corporation. Quickbooks is a registered trademark of
Dreamweaver Tutorials Creating a Web Contact Form
 Dreamweaver Tutorials This tutorial will explain how to create an online contact form. There are two pages involved: the form and the confirmation page. When a user presses the submit button on the form,
Dreamweaver Tutorials This tutorial will explain how to create an online contact form. There are two pages involved: the form and the confirmation page. When a user presses the submit button on the form,
Horizon Debt Collect. User s and Administrator s Guide
 Horizon Debt Collect User s and Administrator s Guide Microsoft, Windows, Windows NT, Windows 2000, Windows XP, and SQL Server are registered trademarks of Microsoft Corporation. Sybase is a registered
Horizon Debt Collect User s and Administrator s Guide Microsoft, Windows, Windows NT, Windows 2000, Windows XP, and SQL Server are registered trademarks of Microsoft Corporation. Sybase is a registered
Business Portal for Microsoft Dynamics GP 2010. Field Service Suite
 Business Portal for Microsoft Dynamics GP 2010 Field Service Suite Copyright Copyright 2010 Microsoft. All rights reserved. Limitation of liability This document is provided as-is. Information and views
Business Portal for Microsoft Dynamics GP 2010 Field Service Suite Copyright Copyright 2010 Microsoft. All rights reserved. Limitation of liability This document is provided as-is. Information and views
Microsoft Small Business Financials. Small Business Center Integration
 Microsoft Small Business Financials Small Business Center Integration Copyright Copyright 2005 Microsoft Corporation. All rights reserved. Complying with all applicable copyright laws is the responsibility
Microsoft Small Business Financials Small Business Center Integration Copyright Copyright 2005 Microsoft Corporation. All rights reserved. Complying with all applicable copyright laws is the responsibility
SEND AND RETRIEVE INFORMATION USING
 ISBN 978-1-921780-48-6 SEND AND RETRIEVE INFORMATION USING WEB BROWSERS AND EMAIL; LOCATE AND USE RELEVANT ON LINE INFORMATION ICAU1133B & ICAU1204B - Internet Explorer 8.0 and Microsoft Outlook 2007 Supporting
ISBN 978-1-921780-48-6 SEND AND RETRIEVE INFORMATION USING WEB BROWSERS AND EMAIL; LOCATE AND USE RELEVANT ON LINE INFORMATION ICAU1133B & ICAU1204B - Internet Explorer 8.0 and Microsoft Outlook 2007 Supporting
User Guide. DocAve Lotus Notes Migrator for Microsoft Exchange 1.1. Using the DocAve Notes Migrator for Exchange to Perform a Basic Migration
 User Guide DocAve Lotus Notes Migrator for Microsoft Exchange 1.1 Using the DocAve Notes Migrator for Exchange to Perform a Basic Migration This document is intended for anyone wishing to familiarize themselves
User Guide DocAve Lotus Notes Migrator for Microsoft Exchange 1.1 Using the DocAve Notes Migrator for Exchange to Perform a Basic Migration This document is intended for anyone wishing to familiarize themselves
Time & Expense Entry WalkThrough
 PRACTICE CS Time & Expense Entry WalkThrough Version 2014.x.x TL 27573a (01/16/2015) Copyright Information Text copyright 2004-2015 by Thomson Reuters. All rights reserved. Video display images copyright
PRACTICE CS Time & Expense Entry WalkThrough Version 2014.x.x TL 27573a (01/16/2015) Copyright Information Text copyright 2004-2015 by Thomson Reuters. All rights reserved. Video display images copyright
CS SoftDent Practice Management Software Installation Guide for Client/Server Configurations
 DE1005-15 CS SoftDent Practice Management Software Installation Guide for Client/Server Configurations Notice Carestream Health, Inc., 2012. No part of this publication may be reproduced, stored in a retrieval
DE1005-15 CS SoftDent Practice Management Software Installation Guide for Client/Server Configurations Notice Carestream Health, Inc., 2012. No part of this publication may be reproduced, stored in a retrieval
ARIBA Contract Management System. User Guide to Accompany Training
 ARIBA Contract Management System User Guide to Accompany Training Technical Training Team 6/29/2010 Table of Contents How to use this Guide... 4 Contract Management Process... 5 ARIBA- Getting Started...
ARIBA Contract Management System User Guide to Accompany Training Technical Training Team 6/29/2010 Table of Contents How to use this Guide... 4 Contract Management Process... 5 ARIBA- Getting Started...
Note: With v3.2, the DocuSign Fetch application was renamed DocuSign Retrieve.
 Quick Start Guide DocuSign Retrieve 3.2.2 Published April 2015 Overview DocuSign Retrieve is a windows-based tool that "retrieves" envelopes, documents, and data from DocuSign for use in external systems.
Quick Start Guide DocuSign Retrieve 3.2.2 Published April 2015 Overview DocuSign Retrieve is a windows-based tool that "retrieves" envelopes, documents, and data from DocuSign for use in external systems.
Strategic Asset Tracking System User Guide
 Strategic Asset Tracking System User Guide Contents 1 Overview 2 Web Application 2.1 Logging In 2.2 Navigation 2.3 Assets 2.3.1 Favorites 2.3.3 Purchasing 2.3.4 User Fields 2.3.5 History 2.3.6 Import Data
Strategic Asset Tracking System User Guide Contents 1 Overview 2 Web Application 2.1 Logging In 2.2 Navigation 2.3 Assets 2.3.1 Favorites 2.3.3 Purchasing 2.3.4 User Fields 2.3.5 History 2.3.6 Import Data
formerly Help Desk Authority 9.1.2 Quick Start Guide
 formerly Help Desk Authority 9.1.2 Quick Start Guide 2 Contacting Quest Software Email: Mail: Web site: info@quest.com Quest Software, Inc. World Headquarters 5 Polaris Way Aliso Viejo, CA 92656 USA www.quest.com
formerly Help Desk Authority 9.1.2 Quick Start Guide 2 Contacting Quest Software Email: Mail: Web site: info@quest.com Quest Software, Inc. World Headquarters 5 Polaris Way Aliso Viejo, CA 92656 USA www.quest.com
Ajera 7 Installation Guide
 Ajera 7 Installation Guide Ajera 7 Installation Guide NOTICE This documentation and the Axium software programs may only be used in accordance with the accompanying Axium Software License and Services
Ajera 7 Installation Guide Ajera 7 Installation Guide NOTICE This documentation and the Axium software programs may only be used in accordance with the accompanying Axium Software License and Services
Welcome to ComputerEase 10.0
 Welcome to ComputerEase 10.0 This manual is designed to walk you through basic functions by ComputerEase Software, Inc. This manual will be a useful tool as you explore ComputerEase. If you have upgraded
Welcome to ComputerEase 10.0 This manual is designed to walk you through basic functions by ComputerEase Software, Inc. This manual will be a useful tool as you explore ComputerEase. If you have upgraded
Bank Reconciliation WalkThrough
 Bank Reconciliation WalkThrough Write-Up CS version 2008.x.x TL 18915 (04/25/08) Copyright Information Text copyright 1998-2008 by Thomson Tax & Accounting. All rights reserved. Video display images copyright
Bank Reconciliation WalkThrough Write-Up CS version 2008.x.x TL 18915 (04/25/08) Copyright Information Text copyright 1998-2008 by Thomson Tax & Accounting. All rights reserved. Video display images copyright
HOW INTEGRATION WORKS...
 Contents INTRODUCTION... 1 How to Use This Guide... 1 Software Editions Supported... 2 HOW INTEGRATION WORKS... 3 INTEGRATION RULES... 4 SYNCHRONIZATION SETTINGS... 6 General Settings... 6 Send Settings...
Contents INTRODUCTION... 1 How to Use This Guide... 1 Software Editions Supported... 2 HOW INTEGRATION WORKS... 3 INTEGRATION RULES... 4 SYNCHRONIZATION SETTINGS... 6 General Settings... 6 Send Settings...
NDA-30141 ISSUE 1 STOCK # 200893. CallCenterWorX-Enterprise IMX MAT Quick Reference Guide MAY, 2000. NEC America, Inc.
 NDA-30141 ISSUE 1 STOCK # 200893 CallCenterWorX-Enterprise IMX MAT Quick Reference Guide MAY, 2000 NEC America, Inc. LIABILITY DISCLAIMER NEC America, Inc. reserves the right to change the specifications,
NDA-30141 ISSUE 1 STOCK # 200893 CallCenterWorX-Enterprise IMX MAT Quick Reference Guide MAY, 2000 NEC America, Inc. LIABILITY DISCLAIMER NEC America, Inc. reserves the right to change the specifications,
Basic Web Development @ Fullerton College
 Basic Web Development @ Fullerton College Introduction FC Net Accounts Obtaining Web Space Accessing your web space using MS FrontPage Accessing your web space using Macromedia Dreamweaver Accessing your
Basic Web Development @ Fullerton College Introduction FC Net Accounts Obtaining Web Space Accessing your web space using MS FrontPage Accessing your web space using Macromedia Dreamweaver Accessing your
Microsoft Dynamics GP. Project Accounting Accounting Control Guide
 Microsoft Dynamics GP Project Accounting Accounting Control Guide Copyright Copyright 2007 Microsoft Corporation. All rights reserved. Complying with all applicable copyright laws is the responsibility
Microsoft Dynamics GP Project Accounting Accounting Control Guide Copyright Copyright 2007 Microsoft Corporation. All rights reserved. Complying with all applicable copyright laws is the responsibility
Tired of running to the post office and the bank to get your customers payments
 Getting Paid With QuickBooks Payments APPENDIX E Tired of running to the post office and the bank to get your customers payments into your bank account? Fortunately, Intuit s new electronic payment subscription
Getting Paid With QuickBooks Payments APPENDIX E Tired of running to the post office and the bank to get your customers payments into your bank account? Fortunately, Intuit s new electronic payment subscription
Tired of running to the post office and the bank to get your customers payments
 Getting Paid With QuickBooks Payments APPENDIX E Tired of running to the post office and the bank to get your customers payments into your bank account? Fortunately, Intuit s electronic payment subscription
Getting Paid With QuickBooks Payments APPENDIX E Tired of running to the post office and the bank to get your customers payments into your bank account? Fortunately, Intuit s electronic payment subscription
Scribe Online Integration Services (IS) Tutorial
 Scribe Online Integration Services (IS) Tutorial 7/6/2015 Important Notice No part of this publication may be reproduced, stored in a retrieval system, or transmitted in any form or by any means, photocopying,
Scribe Online Integration Services (IS) Tutorial 7/6/2015 Important Notice No part of this publication may be reproduced, stored in a retrieval system, or transmitted in any form or by any means, photocopying,
Integrated Accounting System for Mac OS X and Windows
 Integrated Accounting System for Mac OS X and Windows Program version: 6.2 110111 2011 HansaWorld Ireland Limited, Dublin, Ireland Preface Books by HansaWorld is a powerful accounting system for the Mac
Integrated Accounting System for Mac OS X and Windows Program version: 6.2 110111 2011 HansaWorld Ireland Limited, Dublin, Ireland Preface Books by HansaWorld is a powerful accounting system for the Mac
Welcome to the University of Central Florida Online Employment System Applicant Tutorial
 Welcome to the University of Central Florida Online Employment System Applicant Tutorial Online Employment System Training for UCF Applicants This presentation will take approximately 20 minutes. Click
Welcome to the University of Central Florida Online Employment System Applicant Tutorial Online Employment System Training for UCF Applicants This presentation will take approximately 20 minutes. Click
