OpenScape DECT Phone SL5 on HiPath Cordless Office. User Manual A31003-D1000-U
|
|
|
- Lisa Houston
- 8 years ago
- Views:
Transcription
1 OpenScape DECT Phone SL5 on HiPath Cordless Office User Manual A31003-D1000-U
2 Our Quality and Environmental Management Systems are implemented according to the requirements of the ISO9001 and ISO14001 standards and are certified by an external certification company. Copyright Unify GmbH & Co. KG 09/2015 Hofmannstr. 63, Munich/Germany All rights reserved. Reference No.: A31003-D1000-U The information provided in this document contains merely general descriptions or characteristics of performance which in case of actual use do not always apply as described or which may change as a result of further development of the products. An obligation to provide the respective characteristics shall only exist if expressly agreed in the terms of contract. Availability and technical specifications are subject to change without notice. Unify, OpenScape, OpenStage and HiPath are registered trademarks of Unify GmbH & Co. KG. All other company, brand, product and service names are trademarks or registered trademarks of their respective holders. unify.com
3 Contents 3 Contents Overview Using the user guide effectively Safety notes Getting started Installing the charging cradle Connecting the charger Setting up the handset for use Starting up the telephone Changing the display language Registering the handset Setting the date and time Adjusting the handset settings Connecting the headset Connecting a USB data cable Getting to know your telephone Control key guidance Entering text Incoming calls Adjusting the microphone sensitivity Message lists Handset directory Opening the directory Directory entries vcard Acoustic profile Calendar Saving appointments to the calendar Notification of appointments/anniversaries Displaying missed (unacknowledged) appointments/anniversaries Displaying/changing/deleting stored appointments Alarm clock Activating/deactivating the alarm clock and setting the wake-up time Alarm Switching off / repeating the alarm after an interval (snooze mode)
4 4 Contents Protecting against unwanted calls Time control for external calls Switching off the ringtone when in the charging cradle Resource Directory Bluetooth Additional functions using the PC interface Adjusting the handset settings Display and keypad Activating/deactivating automatic call answering Changing the earpiece and speaker volume Adjusting the microphone sensitivity Ringtones Activating/deactivating the alerting tone (beep) Activating/deactivating the vibration alarm Activating/deactivating advisory tones Assigning a number to digit keys (quick dial) Own area code Resetting the handset to the default settings Extending the handset Registering a handset to multiple base stations Network mailbox Listening to messages Entering a number for the network mailbox Questions and answers Disclaimer Manufacturer's advice Authorization Protecting our environment Disposal Care Contact with liquid Technical data Character charts Standard characters Central Europe Cyrillic Greek Turkish Arabic
5 Contents 5 Display icons overview System functions Calling functions via the menu Calling functions via codes Functions and codes Making calls to multiple parties Consultation Call waiting Call waiting tone off/on Disabling/enabling automatic call waiting Override Placing a call on hold Transferring a call Toggling (switching between calls) Conducting a conference Using the second call feature Central directories (group directory) System phonebook Telephone database (LDAP) System speed dialing System speed dialing, individual Team functions Activating/deactivating group calls Group ringing UCD (Universal Call Distribution) Mulap group (Multiple Line Application) Message functions Leaving a message/advisory message Sending/calling text messages
6 6 Contents Answering a message or voic message More features Callback Answering or rejecting a call Picking up a call in a call pickup group Forwarding calls Directed assignment of an MSN (multiple subscriber number) Making calls using identification codes Using the handset as a second line Deactivating the phone number display Directed call transfer Activating/deactivating do not disturb Call charge display Tracing a call Entrance telephone Activating control relays External call forwarding with a multiple subscriber number Using night service Using DTMF dialing Parking/activating calls System appointment function Telephone lock code programming Locking/unlocking the handset Index
7 Overview 7 Overview Base Display 2 Status bar ( S. 42) Icons display current settings and operating status of the phone 3 Display keys ( S. 13) 4 Message key ( S. 20) Access to calls and message lists; Flashes: new message or new call 5 End call key, On/Off key End call; cancel function; Go back one menu level Press briefly Return to idle status Press and hold Switch the handset on/off (in idle status) Press and hold Calls Hash key Toggles between upper/lowercase Press briefly and digits (when inputting text): Lock/unlock the keypad Press and hold (in idle status) 7 Microphone 8 R key Consultation (flash) Press briefly (during a call:) Enter dial pause Press and hold 9 USB port For exchanging data between the handset and PC 10 Star key 10 6 Switch from pulse dialing to tone dialing (for the existing connection) Open table of special characters (when inputting text): Press briefly Press briefly Switch ion/off all ringtones 11 Headset port (2.5 mm jack) 12 Key 1 Dial network mailbox Press and hold Press and hold 13 Talk key / Handsfree key Accept call; dial number displayed; switch between receiver and handsfree mode Open redial list Press briefly Start dialing Press and hold 14 Profile key Switch between sound profiles (in idle status) Press briefly Mute call (in call state Press briefly Switch microphone Press and hold 15 Control key/ key ( S. 13)
8 8 Using the user guide effectively Using the user guide effectively Icons The features described in this user guide depend on how your handset is configured and the communication platform. Deviations to the range of functions described are therefore possible. Warnings that if not heeded can result in injury to persons or damage to devices. Important information regarding operation and proper handling or in relation to features that may incur costs. Prerequisite for being able to carry out the following action. Additional useful information. Keys Talk key / Handsfree key End call key Number / letter keys to Star key / Hash key Message key Control key rim / center Microphone key Display keys, e.g. OK, Back, Select, Change, Save Procedures Example: Activating/deactivating automatic call answering Illustration in the user guide... use to select Settings OK Telephony OK Auto Answer Change ( =on) Step Follow this procedure When in idle status, press the center of the control key. The main menu opens. Use the control key to navigate to the icon. OK Confirm with OK. The submenu Settings opens. Telephony Use the control key to select the entry Telephony. OK Confirm with OK. The submenu Telephony opens. Auto Answer The function to switch auto answer on/off appears as the first menu item. Change Activate or deactivate using Change. Function is activated / deactivated. Not all of the functions described in this user guide are available in all countries or for all platforms.
9 Safety notes 9 Safety notes Be sure to read this user guide and the safety precautions before using your telephone. Explain their content and the potential hazards associated with using the device to your children. The device cannot be used in the event of a power failure. It is not possible either to make emergency calls. It is not possible to call emergency numbers either when the keypad lock is activated. Do not use the device in environments with a potential explosion hazard (e.g. paint shops). The devices are not splash-proof. For this reason, do not install them in a damp environment such as bathrooms or shower rooms. Use only the power adapter indicated on the device. Use only rechargeable batteries that correspond to the specification (see "Technical data"), as this could otherwise result in significant health risks and personal injury. Rechargeable batteries that are noticeably damaged must be replaced. If you give your handset to a third party, make sure you also give them the user guide. Remove faulty devices from use or have them repaired by our Service team, as they could interfere with other wireless services. Do not use the device if the display is cracked or broken. Broken glass or plastic can cause injury to the hands or face. Send the device to our Service department to be repaired. Do not hold the rear of the handset to your ear when it is ringing or when speaker mode is activated. Otherwise you may seriously and permanently impair your hearing. Your handset is compatible with the majority of digital hearing aids on the market. However, perfect function with all hearing aids cannot be guaranteed. The telephone may cause interference in analog hearing aids (humming or whistling) or cause them to overload. If you require assistance, please contact the hearing aid supplier. Using your telephone may affect nearby medical equipment. Be aware of the technical conditions in your particular environment, e.g. doctor's surgery. If you use a medical device (e.g. a pacemaker), please contact the device manufacturer. They will be able to advise you regarding the susceptibility of the device to external sources of high frequency energy (for the specifications of your handset, see "Technical data").
10 10 Getting started Getting started Contents of the package One handset, One battery cover (rear cover of handset), One battery, One belt clip, One user guide. Installing the charging cradle The charging cradle is designed for operation in closed, dry rooms within a temperature range of +5 C to +45 C. The phone's feet do not usually leave any marks on surfaces. However, due to the multitude of different varnishes and polishes used on today's furnishings, the occurrence of marks on the surfaces cannot be completely ruled out. Never expose the telephone to the influence of heat sources, direct sunlight or other electrical devices. Protect the telephone from moisture, dust, corrosive liquids and fumes. Connecting the charger Connect the flat plug of the AC adapter 1. Insert the AC adapter into the power socket 2. To remove the plug from the charging cradle again: Disconnect the AC adapter from the mains power supply. Press the release button 3. Pull out the plug Setting up the handset for use The display is protected by a plastic film. Please remove the protective film! 3 Inserting the battery Only use a rechargeable battery as this could otherwise result in significant health risks and personal injury. For example, the outer casing of the batteries could be destroyed or the battery could explode. The phone could also malfunction or be damaged as a result of using batteries that are not of the recommended type Insert battery with the contact surface facing down 1. Then press the battery downwards until it clicks into place 2. Align the protrusions on the side of the battery cover with the notches on the inside of the casing 3.
11 Getting started 11 Re-opening the battery cover 2 1 Remove the belt clip (if attached). Insert your fingernail into the notch at the bottom of the casing and pull the battery cover upwards 1. To change the battery, insert your fingernail into the notch in the casing and pull the battery upwards 2. Charging the batteries Charge the batteries fully prior to first use in the charging cradle or using a standard USB power supply ( S. 12). The batteries are fully charged when the power icon disappears from the display. 3 h Only place the handset in the designated charger. The battery may heat up during charging. This is not dangerous. After a while, the charge capacity of the battery will decrease for technical reasons. Attaching the belt clip The handset has notches on each side for attaching the belt clip. Attaching the belt clip: Press the belt clip onto the back of the handset until the tabs on the clip engage in the notches. Removing the belt clip: Press the center of the belt clip firmly with your thumb. Press the nail of the thumb on your other hand up between the clip and the casing. Slide the clip upwards to remove. Starting up the telephone Changing the display language You can change the display language if the telephone is set to a different language than that required. Press the middle of the control key. Press the keys and slowly in succession... the language settings display appears and the set language (e.g. English) is highlighted ( Deutsch = selected). English Select a different language: Press the control key until the desired Francais language is marked in the display, e.g. Francais press the key on the right directly below the display to activate the language. To revert to idle status: Press the End call key and hold Registering the handset A handset can be registered to up to four base stations. The registration procedure depends on the base station. On the handset... use to select Settings OK Registration OK Register Handset OK... use to select the base station (if the handset is already registered to one or more base stations) OK... Enter the registration PIN (8-position) OK Once the registration process has been completed successfully, the handset returns to idle status.
12 12 Getting started Setting the date and time Set the date and time so that the date and time can be assigned correctly to incoming calls and to enable the alarm to be used. Press the display key Time or, if the date and time have already been set: Calls Time... use to select Settings OK Date/Time OK The active cursor position flashes... use to change the cursor position... use to switch between cursor positions Enter date:... use to enter the day, month and year in 8-digit format, e.g. for 15/08/2015. Enter the time.... use to enter hours and minutes in 4-digit format, e.g. for 07:15. Save setting: Press the display key Save... the message Saved is shown on the display and a confirmation tone is issued Return to idle status: Press the End call key and hold The phone is now ready for use! Date: 8/15/2015 Time: 12:00 AM Back Date/Time Save Adjusting the handset settings You can adjust the handset to suit your requirements in the Settings menu, for example you can select a different screensaver, a different color scheme for the display or different ringtones.... use to select Settings OK... use to select the submenu, for example Display & Keypad OK... navigate to the required function... select the setting Save To set tones and signals : Audio Settings confirm with OK... navigate to the required function... select the setting Save Connecting the headset Connect a headset with a 2.5 mm jack to the left side of the handset 1. You will find headset recommendations on the product page at wiki.unify.com/ wiki/openscape_dect_phone_sl5. The headset volume corresponds to the setting for the earpiece volume ( S. 31). 1 Connecting a USB data cable For exchanging data between the handset and PC: Connect the USB data cable with micro-usb plug into the USB socket at the bottom of the handset 1. Connect the handset directly to the PC, not via a USB hub. 1
13 Getting to know your telephone 13 Getting to know your telephone Switching the handset on/off Switch on: When the handset is switched off, press the End call key and hold Switch off: When the telephone is in idle status, press the End call key and hold Locking/unlocking the keypad The keypad lock prevents any accidental use of the telephone. Lock/unlock the keypad: Press and hold Keypad lock activated: The following icon appears on the display When a call is indicated on the handset, the keypad automatically unlocks and you can accept the call. It then locks again when the call is finished. Important: It is not possible to call emergency numbers either when the keypad lock is activated. Control key The control key enables you to navigate the menus and input fields and also to call up certain functions depending on the situation. In the description below, the side of the control key (up, down, left, right) that you have to press in the different operating situations is marked in black, for example for "press right on the control key" or for "press the center of the control key". In idle status Open the directory Press briefly Open the main menu or Open the system menu Adjust the speaker volume In submenus, selection and entry fields Confirm a function Display keys The display keys perform a range of functions depending on the operating situation. Back Save Current display key functions Display key icons S. 42. Display keys The display keys have a function preset by default in idle status. Change the assignment: S. 34 guidance The functions of your telephone are displayed on a menu that consists of several levels. Select/confirm functions Confirm selection using OK or press the center of the control key Go back one level using Back Switch to idle mode using Press and hold Switch function on/off using Change on / off Activate/deactivate option using Select activated / deactivated
14 14 Getting to know your telephone Main menu In idle status: press the center of the control key... select the submenu using the control key OK Example Audio Settings The main menu functions are shown in the display as icons. The icon for the selected function is highlighted in color and the name of the associated function appears in the display header. Back OK Submenus The functions in the submenus are displayed as lists. To access a function:... use the control key to select a function OK Return to the previous menu level: Press the display key Back or Press the End call key briefly Returning to idle status Press the End call key and hold Example Settings Date/Time Display & Keypad Language Registration Telephony Back OK If no key is pressed, the display will automatically change to idle status after around 2 minutes. Entering text Input position Use to select an input field. A field is activated when the cursor is flashing inside it. Use to move the position of the cursor. Correcting incorrect entries Delete characters to the left of the cursor: Press briefly Delete words to the left of the cursor: Press and hold First Name: Peter Surname: New Entry Phone (Home): Entering letters/characters Multiple letters and numbers are assigned to each key between and and the key. As soon as a key is pressed, the possible characters Abc Save are displayed at the bottom of the display. The selected character is highlighted. Select letters/digits: Press the key briefly several times in succession Switch between lowercase, uppercase and number entry mode: Press the hash key When editing a directory entry, the first letter and each letter following a space are automatically in uppercase. Enter special characters: Press the star key... use to navigate to the desired character Insert The availability of special characters depends on the character set of the handset, set tables S. 40. Character
15 Making calls 15 Making calls Making calls... use to enter a number press the Talk key briefly or Press the Talk key and hold... use to enter a number The connection is established using the send line configured for the handset. Cancel dialing: Press the End call key When the display backlight is disabled, the display lights up again the next time any key is pressed. Digit keys appear on the display for pre-dialing, other keys have no further function. Dialing from the directory... use to open the directory... use to select an entry press the Talk key If several numbers are defined for a directory entry:... use to view entries select number press the Talk key... the number is dialed If uppercase is activated:... use to select a number press the Talk key... the number is dialed Dialing from the redial list The redial list contains the 20 numbers last dialed with the handset. Press the Talk key briefly or press the display key... the redial list opens... use to select an entry press the Talk key If a name is displayed: View... the number is displayed... use to browse numbers if required... when the desired number is reached, press the Talk key Managing entries in the redial list Press the Talk key briefly or press the display key... the redial list opens... use to select an entry Options... possible options: Copy an entry to the directory: Copy to Directory OK Copy the number to the display: Display number OK... use to amend or add numbers if necessary... use to save as an entry in the directory Delete the selected entry: Delete entry OK Delete all entries: Delete all OK Set automatic line seizure: Automatic Redial... The selected number is automatically dialed at fixed intervals (at least every 20 seconds). The handsfree key flashes; "open listening" is activated. The participant answers: Press the Talk key... the function is terminated The participant does not answer: The call is terminated after approx. 30 seconds. The function is terminated after pressing any key or after ten unsuccessful attempts.
16 16 Making calls Dialing from a call list The call lists ( S. 20) contain the last answered, outgoing and missed calls (assuming this is configured in the telephone system, consult your administrator).... use to select Call Lists OK... use to select Example the list OK... use to select an entry press the Talk key All calls The call lists can be accessed directly using the display key Calls, assuming the display key is assigned accordingly The list of Missed calls can also be opened using the messages key. Frank 2/14/2015 3:40 PM /13/2015 3:32 PM Susan Black 2/11/2015 1:20 PM Dialing in to extension systems (Delayed Extension Dialing) When dialing in to a large corporate network (PBX systems), it is possible to dial an extension number directly after dialing the dial-up number. View Options The telephone number is saved in the directory as follows: Dial-in number, 2 stars, extension number (e.g **128). Open the directory... use to select an entry press the Talk key... the phone dials the number before the **... possible options: Dial a saved extension: Dial Ext.... the phone dials the number after ** Dial a different extension:... use to enter an extension number... the phone dials the number entered Dial Number **128 Dial Ext. Options Inserting a dial pause when dialing Press the hash key and hold... the following letter is shown on the display P. Incoming calls An incoming call is indicated by ringing, by a display on the screen and by the flashing Talk key. Accepting a call: Press the Talk key If Auto Answer is activated: Remove the handset from the charging cradle Accept the call on the headset Changes are only saved permanently in the Profile Personal. Information about the caller The caller's phone number is displayed. If the caller's phone number is saved in the directory, the name is displayed. The caller's number is transmitted.
17 Making calls 17 During calls Handsfree mode Activating/deactivating handsfree mode during a call and when establishing a connection: Activating/deactivating handsfree mode during a call, when establishing a connection and when listening to the answering machine: Press the Talk/handsfree key Placing the handset in the charging cradle during a call: Press the Talk/handsfree key to switch to handsfree mode... press again and hold... place the handset in the charging cradle... hold for a further two seconds Call volume Applies for the current mode (handsfree, receiver or headset): Press the control key... use to adjust the volume Save The setting is automatically saved after around 3 seconds during a call, even if Save is not pressed. Muting the microphone When the microphone is switched off, callers will no longer hear you. Switch the microphone on/off during a call: press briefly. Adjusting the microphone sensitivity The microphone sensitivity can be adjusted in four increments in order to ensure better acoustics in loud environments and in case of echo. Press and hold the key use to adjust the microphone sensitivity Save A change made during a call without saving the setting is only valid for the current call. Microphone Sensitivity: < > Back Save
18 18 Making calls
19 Message lists 19 Message lists Notifications of missed calls, messages on the network mailbox and missed appointments are saved in the message lists. An advisory tone sounds as soon as a new message arrives. The message key Example also flashes. Icons for the message type and the number of new messages are displayed in idle mode. Notification available for the following message types: on the answering machine/network mailbox in the missed calls list in the list of missed appointments and missed anniversaries INT 1 7:15 14 Oct Displaying messages: Press the message key... Message lists that contain messages are displayed. Entry highlighted in bold: new messages available. The number of new messages is shown in brackets. Entry not highlighted in bold: no new messages. The number of old messages is shown in brackets.... use to select the list OK... the calls and/or messages are listed Network mailbox: The number of the network mailbox is dialed ( S. 37) Calls Example Calendar Messages & Calls Missed Calls: (5) Mailbox: Answer Mach.: 1 (1) Missed SMS: Alarms: (4) Missed Alarms: (2) Back OK
20 20 Call lists Call lists The phone saves a number of different call types (missed, accepted and outgoing calls) in lists (assuming they are set up in the telephone system, consult your administrator). Activating/deactivating the local call lists... then to... activate: deactivate: List entry The following information is displayed in the list entries: The list type (in the header) Icon for the entry type: Missed calls, Accepted calls, Outgoing calls, Call on the answering machine Number of the caller. If the number is saved in the phonebook, the name and number type are displayed instead ( Phone (Home), Phone (Office), Phone (Mobile)). The number of calls from this number is displayed additionally in square brackets in the case of missed calls. Number of the caller CNIP information Line on which the call was incoming/outgoing Date and time of call (if set). Opening the call list Via the display key: Calls... use to select the list OK Via the menu:... use to select Call Lists OK... use to select the list OK Via the message key (missed calls): Press the message key Missed Calls: OK Calling back a caller on the call list... use to select Call Lists OK... use to select the list OK... use to select an entry press the Talk key Additional options... use to select Call Lists OK... use to select the list OK... possible options: View an entry:... use to select an entry View Copy number to the phonebook:... use to select an entry Options Copy to Directory Delete the entry:... use to select an entry Options Delete entry OK Delete the list: Options Delete List OK Yes Other options are possible. Example View All calls Frank. Today, :40 PM [3] Smith, Frank 2/18/2011 5/13/2014 6:32 03:40pm PM Susan Black 5/12/2014 1:12 Options
21 Handset directory 21 Handset directory The local directory is unique to the handset. Opening the directory Press briefly in idle status or... use to select Directory OK Directory entries Number of entries: up to 500 Information: First name and surname, up to three telephone numbers, address, anniversary with alert, VIP ringtone with VIP icon,, CLIP picture Length of the entries: Numbers: max. 32 digits. First name, surname: max. 16 characters address: max. 64 characters. Creating an entry <New Entry> OK... use to switch between the entry fields and enter data for the entry:. Example First Name: Robert Surname: I New Entry Phone (Home): Names / numbers:... use to enter first names and/or surnames, at least one number (personal, office or mobile) and an address, if applicable Anniversary:... use to activate/deactivate Anniversary... use to enter the date and time... use to select the type of alert (Visual only or a ringtone) Caller Melody (VIP):... use to select the ringtone that will indicate a call from the participant... if a Caller Melody (VIP) has been assigned, the entry will appear in the directory with the icon. Caller Picture:... use to select a picture that is to be displayed during a call from the participant ( Resource Directory). Save entry: Save Abc Save An entry is only valid if it contains at least one number. Searching for/selecting a directory entry... use to browse searched names or... use to enter initial letters (max. 8 letters)... the display jumps to the first name starting with these initial letters... use to continue browsing to the desired entry, if needed Scroll through directory: Press and hold Displaying/changing an entry... use to select an entry View... use to select the field to be changed Edit or... use to select an entry Options Edit entry OK Deleting entries Delete the selected entry:... use to select an entry Options Delete entry OK Delete all entries: Options Delete all OK Yes Setting the order of the directory entries Directory entries can be sorted by first name or surname.
22 22 Handset directory Options Sort by Surname / Sort by First Name If no name was entered, the default telephone number is shown in the surname field. These entries appear at the beginning of the list, regardless of how the entries are sorted. The sort order is as follows: Space Digits (0-9) Letters (alphabetically) Other characters. Displaying the number of entries available in the directory Options Available Memory OK Copying number to the directory Copy a numbers to the directory: From a list, e.g. the call list or the redial list When dialing a number The number is displayed or highlighted. Press the display key or Options Copy to Directory OK... possible options: Create a new entry: <New Entry> OK... use to select a number type OK complete entry Save Add number to an existing entry:... use to select an entry OK... use to select a number type OK... the number is entered or a prompt to overwrite an existing number is displayed... if required, answer the prompt with Yes/No Save Synchronizing the directory with the PC address book (Gigaset QuickSync) The Gigaset QuickSync program has been installed on the computer. The handset is connected to the computer via Bluetooth or via a USB data cable. Free to download at wiki.unify.com/wiki/openscape_dect_phone_sl5 vcard Copying a vcard using Bluetooth Copy directory entries in vcard format, for example to exchange entries with a mobile phone. Bluetooth mode is activated. The other handset/mobile phone supports Bluetooth.... use to select an entry if needed Options Copy Entry / Copy All vcard via Bluetooth... the Known Devices list is displayed... use to select the device OK Receiving a vcard using Bluetooth If a device in the Known Devices list sends a vcard to your handset, a directory entry is automatically created and a message is shown on the display. If the sending device is not in the list:... use to enter the PIN of the sending Bluetooth device OK... the copied vcard is available as a directory entry
23 Acoustic profile 23 Acoustic profile The phone has three acoustic profiles for adapting the handset to the environmental conditions: Profile Loud, Profile Silent, Profile Personal Press the key briefly in idle mode to switch between the profiles. The profile is switched immediately without prompting. The profiles are defined as follows in their default state: Default state Profile Loud Profile Silent Profile Personal Vibration alarm On How Profile Personal Off Ringtone On Off On Ringtone volume Internal 5 Off 5 External 5 Off 5 Handset volume Earpiece Handsfree mode Advisory tones Key click Yes No Yes Confirmation Yes No Yes tone Battery tone Yes Yes Yes Activate the alerting tone for incoming calls for Profile Silent: after switching to Profile Silent press the display key Beep... the following icon appears in the status line Changes to the settings listed in the table only apply in the Loud and Silent profiles as long as the profile is not switched. are saved permanently for this profile in the Profile Personal. The selected profile is retained when the handset is switched off and on again. Calendar You can remind yourself of up to 30 appointments. The current day is outlined in white in the calendar, while numbers are highlighted in color on days with appointments. When a day is selected, it will be outlined in color. July 2015 Mo Tu We Th Fr Sa Su Back OK Saving appointments to the calendar The date and time have been set.... use to select Organiser OK Calendar OK... use to select the desired day OK... then Switch on/off: Activation:... use to select On or Off Enter the date: Date... the selected date is set by default... use to enter a new date Enter the time: Time... use to enter the hours and minutes of the appointment Set the name: Text... use to enter a description of the appointment (e.g. evening meal, meeting) Set alarm tone: Signal... use to select the melody of the reminder alarm or deactivate acoustic signaling Enter information for the appointment:
24 24 Alarm clock... use to select Date, Time, Text and Signal in succession... adjust the value in each case with or Save Save appointment: Save If an appointment has already been entered: <New Entry> OK... then enter information for the appointment. Notification of appointments/anniversaries Anniversaries are transferred from the directory and displayed as an appointment. An appointment/anniversary is displayed in idle status and the selected ringtone plays for 60 seconds as a notification. Acknowledge and stop the reminder: Press the display key OFF During a call, a reminder is indicated once with an advisory tone on the handset. Displaying missed (unacknowledged) appointments/anniversaries The following appointments and anniversaries are saved in the Missed Alarms list: The appointment/anniversary call was not acknowledged. The appointment/anniversary was notified during a call. The handset was switched off at the time of the appointment/anniversary. The last 10 entries are stored. The icon and the number of new entries are shown on the display. The most recent entry appears at the top of the list. Opening the list Press the message key Missed Alarms: OK... use to browse through the list of any appointments or... use to select Organiser OK Missed Alarms OK Every entry is displayed with number or name, date and time. The most recent entry appears at the top of the list. Delete an appointment/anniversary: Delete Displaying/changing/deleting stored appointments... use to select Organiser OK Calendar OK... use to select the day OK... the appointment list is displayed... use to select the date... possible options: Display appointment details: View... The appointment settings are displayed Change appoint-ment: View Edit or Options Edit entry OK Activate/deactivate appointment: Options Activate/Deactivate OK Delete appointment: Options Delete entry OK Delete all appointments for a day: Options Delete all Appoints. OK Yes Alarm clock The date and time have been set. Activating/deactivating the alarm clock and setting the wake-up time... use to select Alarm Clock OK... then Switch on/off: Activation:... use to select On or Off Set wake-up time: Time... use to enter hours and minutes
25 Protecting against unwanted calls 25 Set days: Occurrence... use to switch between Monday-Friday and Daily Set volume: Volume... use to set the volume in 5 increments or select crescendo (increasing volume) Set alarm: Melody... use to select a ringtone for the alarm Enter the wake-up details: Save setting:... use to select Time, Occurrence, Volume and Melody in succession... adjust the value in each case with or Save Save The icon and the wake-up time are displayed on the idle display when the alarm clock is activated. Alarm An alarm is shown on the display and indicated by the selected ringtone melody. The alarm sounds for 60 seconds. It is then repeated after 5 minutes if no key is pressed. The alarm is disabled for 24 hours after the second retry. During a call, the alarm is only indicated by a short tone. Switching off / repeating the alarm after an interval (snooze mode) Deactivate the alarm: OFF Repeat the alarm (snooze mode): Snooze Press or any key... the alarm is switched off and repeated after 5 minutes. Protecting against unwanted calls Time control for external calls The date and time have been set. Enter a time period during which the handset is not to ring to indicate external calls, for example during the night.... use to select Audio Settings Ringtones (Handset) OK Time Control OK... then Switch on/off: use to select On or Off Enter the time: use to switch between Suspend ring. from and Suspend ring. until... use to enter the start and end of the period in 4-digit format Save: Save Example Time Control For external calls: On Suspend ring. from: 10:00 PM Suspend ring. until: 7:00 AM Back Save Time control only applies to the handset for which the setting is configured. The telephone will continue to ring for numbers that have been assigned to a VIP group in the directory. Switching off the ringtone when in the charging cradle The handset will not ring when placed in the charging cradle. A call is only indicated on the display. Audio Settings OK Ringtones (Handset) OK Silent Charging Change ( = Ringtone is switched off when in the charging cradle
26 26 Resource Directory Resource Directory Sounds for ringtones and images that can be used as caller images (CLIP pictures) or as screensavers are saved in the handset's resource directory. A range of monophonic and polyphonic sounds and pictures have been pre-set but further images and sounds can be downloaded using a PC ( Gigaset QuickSync). Media types: Type Sound Picture Ringtones Monophonic Polyphonic Imported sounds CLIP image Screensaver Format Internal Internal Internal WMA, MP3, WAV BMP, JPG, GIF 128 x 86 pixels 128 x 160 pixels If there is not enough memory available, you must first delete one or more pictures or sounds before others can be saved. Managing CLIP images, screensavers and sounds... use to select Additional Features OK Resource Directory OK... possible options: View Screensavers OK... use to select picture View... the screensaver: selected picture is displayed View CLIP picture: Caller Pictures OK... use to select picture View... the selected picture is displayed Play sound: Sounds OK... use to select sound... the selected sound is played Set volume: Options Volume OK... use to select the volume Save Rename picture/sound: Screensavers Select / Caller Pictures / Sounds OK... use to select sound/image Options Rename... use to delete name, use to enter a new name Save... the entry is saved with the new name Delete picture/ sound: Select Caller Pictures / Sounds OK... use to select sound/image Options Delete entry... the selected entry is deleted The relevant options are not available if a picture/sound cannot be deleted. Checking the memory Display the available memory for screensavers and CLIP pictures.... use to select Additional Features OK Resource Directory OK Capacity OK... the percentage of available memory is displayed Bluetooth The handset is able to use Bluetooth to communicate wirelessly with other devices that also use this technology, for example for exchanging directory entries. Bluetooth is activated and the devices have been registered to the handset. The following devices can be connected: A Bluetooth headset The headset features the Headset or Handsfree Profile. If both profiles are available, the handsfree profile is used to communicate. It may take 5 seconds to establish a connection, whether a call is accepted using the headset or transferred to the headset, or a call is made from the headset. Up to 5 data devices (PCs, PDAs or mobile telephones) for the transmission of address book entries as a vcard or for the exchange of data with the computer.
27 Bluetooth 27 To use the phone numbers, dialing codes (international and local area code) must be saved to the telephone. Operating Bluetooth devices User guides for devices Activating/deactivating Bluetooth mode... use to select Bluetooth OK Activation Change ( = activated) If the local area code is still not saved:... use to enter the local area code OK When in idle status, the activated Bluetooth mode is indicated on the handset by the icon. Registering Bluetooth devices The distance between the handset in Bluetooth mode and the activated Bluetooth device (headset or data device) should be no more than 10 m. The registration of a headset overwrites a previously registered headset. If a headset is to be registered that is already registered with a different device, this connection must be deactivated before registering.... use to select Bluetooth OK Search for Headset / Search Data Device OK... the search starts (may take up to 30 seconds)... the names of found devices are displayed... possible options: Register device: Options Trust Device OK... use to enter the PIN of the Bluetooth device to be registered OK... the device is added to the list of known devices Display information about a device:... use if necessary to select a device View... the device name and device address are displayed Repeat search: Options Repeat Search OK Cancel search: Cancel Editing the list of known (trusted) devices Opening the list... use to select Bluetooth OK Known Devices OK... the known devices are listed, an icon indicates the type of device Bluetooth headset Bluetooth data device If a device is connected, the corresponding icon is shown in the display header instead of. Editing entries... use to select Bluetooth OK Known Devices OK... use to select an entry... possible options: View an entry: View... the device name and device address are displayed To go back, press OK De-register a Bluetooth device: Options Delete entry OK Edit name: Options Edit Name OK... use to edit the name Save If an active Bluetooth device is de-registered, it may try to re-connect as a "non-registered device". Rejecting/accepting a non-registered Bluetooth device If a Bluetooth device that is not registered in the list of known devices tries to connect with the handset, you will be prompted on the display to enter the PIN for the Bluetooth device (bonding). Reject: Press the End call key briefly. Accept:... use to enter the PIN of the Bluetooth device to be accepted OK... wait for PIN confirmation... then Add the device to the list of known devices: Yes Use the device temporarily: No... the Bluetooth connection can be used as long as the device is located within the transmission range or until it is switched off
28 28 Additional functions using the PC interface Changing the Bluetooth name of the handset The handset is shown by this name on another Bluetooth device.... use to select Bluetooth OK Own Device OK... the name and the device address are shown Change... use to change the name Save Additional functions using the PC interface The Gigaset QuickSync program has been installed on the computer. The handset is connected to the computer via Bluetooth or via a USB data cable. QuickSync functions: Sync the handset's directory with Microsoft Outlook Upload CLIP pictures (.bmp) from the computer to the handset Upload pictures (.bmp) as screensavers from the computer to the handset Upload sounds (ringtone melodies) from the computer to the handset Update the firmware Cloud synchronization with Google Connect the handset to the computer via Bluetooth or via a USB data cableconnect the handset to the computer via a USB data cable. Connect the handset directly to the PC, not via a USB hub. Transferring data Data transfer using Bluetooth: The computer has Bluetooth capability. A USB data cable is not plugged in. If a USB data cable is plugged in during an existing Bluetooth connection, the Bluetooth connection is interrupted. Launch the Gigaset QuickSync program on the computer. The message Data transfer in progress is shown on the display while data is being transferred between the handset and PC. During this time, it is not possible to enter any data using the keypad and incoming calls are ignored. Carrying out a firmware update Always save own pictures and sounds uploaded onto the handset on the PC also, as they may be lost during an update. Connect the telephone and PC using a USB data cable Launch Gigaset QuickSync Establish the connection to the handset Start the firmware update in Gigaset QuickSync... Information about this can be found in the Gigaset QuickSync help The update process may take up to 10 minutes (not including the download time). Do not interrupt the process and do not remove the USB data cable. The data is first downloaded from the online update server. The amount of time this takes depends on the speed of the Internet connection. The display on your phone is switched off and the Message key and the Talk key start flashing. Once the update is complete, your phone will automatically restart. Procedure in the event of an error If the update procedure fails or the phone does not work properly following the update, repeat the update procedure: End the "Gigaset QuickSync" program on the PC Remove the USB data cable from the phone Remove the battery Reinsert the battery
Overview INT 1. Overview
 Contents Contents Overview..............................................................................2 Safety precautions.....................................................................4 Getting
Contents Contents Overview..............................................................................2 Safety precautions.....................................................................4 Getting
Gigaset S4 professional HiPath Cordless Office. User Guide A31003-G2100-U113-2-7619
 Gigaset S4 professional HiPath Cordless Office User Guide A31003-G2100-U113-2-7619 Our Quality and Environmental Management Systems are implemented according to the requirements of the ISO9001 and ISO14001
Gigaset S4 professional HiPath Cordless Office User Guide A31003-G2100-U113-2-7619 Our Quality and Environmental Management Systems are implemented according to the requirements of the ISO9001 and ISO14001
Gigaset C610/610A IP your perfect companion
 Congratulations By purchasing a Gigaset, you have chosen a brand that is fully committed to sustainability. This product s packaging is eco-friendly! To learn more, visit www.gigaset.com. Gigaset C610/610A
Congratulations By purchasing a Gigaset, you have chosen a brand that is fully committed to sustainability. This product s packaging is eco-friendly! To learn more, visit www.gigaset.com. Gigaset C610/610A
General notes: To avoid problems, always use:
 Questions and answers If you have any questions about the use of your phone, you can contact us at www.gigaset.com/service at any time. For more information about combining different Gigaset devices, visit:
Questions and answers If you have any questions about the use of your phone, you can contact us at www.gigaset.com/service at any time. For more information about combining different Gigaset devices, visit:
Gigaset DX800A all in one New and updated functions
 Gigaset DX800A all in one / en / A31008-xxxx-xxxx-x-xxxx / DX800A-aio-III-ReleaseNotesIVZ.fm / 08.11.2011 Gigaset DX800A all in one New and updated functions Gigaset DX800A all in one New and updated functions
Gigaset DX800A all in one / en / A31008-xxxx-xxxx-x-xxxx / DX800A-aio-III-ReleaseNotesIVZ.fm / 08.11.2011 Gigaset DX800A all in one New and updated functions Gigaset DX800A all in one New and updated functions
Home Phone with Answering Machine Sonus 1500. Quick set-up and user guide
 Home Phone with Answering Machine Sonus 1500 Quick set-up and user guide 2 Important please read first Only use the line cord, power supply and rechargeable batteries supplied with your phone. Make sure
Home Phone with Answering Machine Sonus 1500 Quick set-up and user guide 2 Important please read first Only use the line cord, power supply and rechargeable batteries supplied with your phone. Make sure
Motorola C12A. Digital Cordless Telephone with Digital Answering Machine. For C1211A, C1212A, C1213A and C1214A
 Digital Cordless Telephone with Digital Answering Machine Motorola C12A For C1211A, C1212A, C1213A and C1214A Warning: Charge the handset for 24 hours before use. Welcome... to your new Motorola C12A Digital
Digital Cordless Telephone with Digital Answering Machine Motorola C12A For C1211A, C1212A, C1213A and C1214A Warning: Charge the handset for 24 hours before use. Welcome... to your new Motorola C12A Digital
BT Freestyle 750. User Guide
 BT Freestyle 750 User Guide Welcome to your BT Freestyle 750 Digital Cordless Telephone Answering Machine Answering machine with up to 15 minutes digital recording time and helpful voice prompts. 50 Name
BT Freestyle 750 User Guide Welcome to your BT Freestyle 750 Digital Cordless Telephone Answering Machine Answering machine with up to 15 minutes digital recording time and helpful voice prompts. 50 Name
UK s best selling phone brand. Quick Set-up and User Guide. BT3510 Digital Cordless Phone with Answering Machine
 UK s best selling phone brand Quick Set-up and User Guide BT3510 Digital Cordless Phone with Answering Machine 2 Important please read first Only use the line cord, power supply and rechargeable batteries
UK s best selling phone brand Quick Set-up and User Guide BT3510 Digital Cordless Phone with Answering Machine 2 Important please read first Only use the line cord, power supply and rechargeable batteries
Gigaset DX800A all in one New and updated functions
 Gigaset DX800A all in one New and updated functions Gigaset DX800A all in one New and updated functions This document is a supplement to the user guide (full version) and the user guide for the Web configurator
Gigaset DX800A all in one New and updated functions Gigaset DX800A all in one New and updated functions This document is a supplement to the user guide (full version) and the user guide for the Web configurator
BUSINESS COMMUNICATIONS DIVISION. IP4100 SIP DECT User Guide
 BUSINESS COMMUNICATIONS DIVISION IP4100 SIP DECT User Guide TOSHIBA IP4100 DECT HANDSET END USER GUIDE FEATURES Toshiba IP4100 DECT Handset Features 2.0 inch colour TFT back-lit display Li-ion battery
BUSINESS COMMUNICATIONS DIVISION IP4100 SIP DECT User Guide TOSHIBA IP4100 DECT HANDSET END USER GUIDE FEATURES Toshiba IP4100 DECT Handset Features 2.0 inch colour TFT back-lit display Li-ion battery
Gigaset. Gigaset C470 IP / C475 IP. VoIPon www.voipon.co.uk sales@voipon.co.uk Tel: +44 (0)1245 808195 Fax: +44 (0)1245 808299
 s Issued by Siemens Home and Office Communication Devices GmbH & Co. KG Schlavenhorst 66 D-46395 Bocholt Gigaset C470 IP / C475 IP Siemens Home and Office Communication Devices GmbH & Co. KG 2007 All rights
s Issued by Siemens Home and Office Communication Devices GmbH & Co. KG Schlavenhorst 66 D-46395 Bocholt Gigaset C470 IP / C475 IP Siemens Home and Office Communication Devices GmbH & Co. KG 2007 All rights
The handset at a glance
 The handset at a glance 16 17 15 14 13 12 11 10 9 8 Ð ½ V INT 1 15.01.08 09:45 INT SMS 1 2 3 4 5 6 7 The handset at a glance Handset keys 1 Display in idle status (example) 2 Charge status of the batteries
The handset at a glance 16 17 15 14 13 12 11 10 9 8 Ð ½ V INT 1 15.01.08 09:45 INT SMS 1 2 3 4 5 6 7 The handset at a glance Handset keys 1 Display in idle status (example) 2 Charge status of the batteries
BT Synergy 5500 User Guide
 BT Synergy 5500 User Guide Welcome to your BT Synergy 5500 Digital Cordless Telephone Answering Machine Display with blue backlight. 250 Name and number phonebook. Copy phonebook entries between other
BT Synergy 5500 User Guide Welcome to your BT Synergy 5500 Digital Cordless Telephone Answering Machine Display with blue backlight. 250 Name and number phonebook. Copy phonebook entries between other
Model No. KX-TGP500. Model No. KX-TGP550
 User Guide SIP Cordless Phone Model No. KX-TGP500 Model No. KX-TGP550 Model shown is KX-TGP500. Model shown is KX-TGP550. Thank you for purchasing a Panasonic product. You can configure some of the features
User Guide SIP Cordless Phone Model No. KX-TGP500 Model No. KX-TGP550 Model shown is KX-TGP500. Model shown is KX-TGP550. Thank you for purchasing a Panasonic product. You can configure some of the features
Gigaset PRO IP DECT Phones
 The Gigaset SL610H PRO handset is used here to describe how to make calls from a DECT base station Gigaset N510 IP PRO or a Gigaset N720 DECT IP Multicell System. We also recommend the following handsets
The Gigaset SL610H PRO handset is used here to describe how to make calls from a DECT base station Gigaset N510 IP PRO or a Gigaset N720 DECT IP Multicell System. We also recommend the following handsets
Gigaset C460 IP. Issued by Siemens Home and Office Communication Devices GmbH & Co. KG Schlavenhorst 66 D-46395 Bocholt
 Issued by Siemens Home and Office Communication Devices GmbH & Co. KG Schlavenhorst 66 D-46395 Bocholt Siemens Home and Office Communication Devices GmbH & Co. KG 2006 All rights reserved. Subject to availability.
Issued by Siemens Home and Office Communication Devices GmbH & Co. KG Schlavenhorst 66 D-46395 Bocholt Siemens Home and Office Communication Devices GmbH & Co. KG 2006 All rights reserved. Subject to availability.
UK s best selling phone brand. User Guide. BT3710 Digital Cordless Phone With Answering Machine
 UK s best selling phone brand User Guide BT3710 Digital Cordless Phone With Answering Machine 2 This User Guide provides you with all the information you need to get the most from your phone You must set
UK s best selling phone brand User Guide BT3710 Digital Cordless Phone With Answering Machine 2 This User Guide provides you with all the information you need to get the most from your phone You must set
Home Phone with Answering Machine Aura 1500. Quick set-up and user guide
 Home Phone with Answering Machine Aura 1500 Quick set-up and user guide 2 Important please read first Only use the line cord, power supply and rechargeable batteries supplied with your phone. Make sure
Home Phone with Answering Machine Aura 1500 Quick set-up and user guide 2 Important please read first Only use the line cord, power supply and rechargeable batteries supplied with your phone. Make sure
Model No. KX-TGP500. Model No. KX-TGP550
 Panasonic Telephone Systems KX-TGP500/KX-TGP550 KX-TGP500, KXTGP500, TGP500, KX-TGP550, KXTGP550, TGP550 www.voicesonic.com Phone 877-289-2829 User Guide SIP Cordless Phone Model No. KX-TGP500 Model No.
Panasonic Telephone Systems KX-TGP500/KX-TGP550 KX-TGP500, KXTGP500, TGP500, KX-TGP550, KXTGP550, TGP550 www.voicesonic.com Phone 877-289-2829 User Guide SIP Cordless Phone Model No. KX-TGP500 Model No.
s mobile Gigaset C1/C2/S1colour/SL1colour Issued by Information and Communication mobile Haidenauplatz 1 D-81667 Munich
 BA Gigaset C1_C2_S1_SL1 15.06.2004 12:47 Uhr Seite 1 s mobile Issued by Information and Communication mobile Haidenauplatz 1 D-81667 Munich Siemens AG 2004 All rights reserved. Subject to availability.
BA Gigaset C1_C2_S1_SL1 15.06.2004 12:47 Uhr Seite 1 s mobile Issued by Information and Communication mobile Haidenauplatz 1 D-81667 Munich Siemens AG 2004 All rights reserved. Subject to availability.
OpenScape DECT mobile handsets
 OpenScape DECT mobile handsets Cordless handsets for HiPath and OpenScape systems. In addition to the system-specific desktop telephones, cordless phones can also be operated with HiPath and OpenScape
OpenScape DECT mobile handsets Cordless handsets for HiPath and OpenScape systems. In addition to the system-specific desktop telephones, cordless phones can also be operated with HiPath and OpenScape
User s manual. TL86109 DECT 6.0 2-line corded/cordless telephone/ answering system with BLUETOOTH wireless technology
 User s manual TL86109 DECT 6.0 2-line corded/cordless telephone/ answering system with BLUETOOTH wireless technology Congratulations on purchasing your new AT&T product. Before using this AT&T product,
User s manual TL86109 DECT 6.0 2-line corded/cordless telephone/ answering system with BLUETOOTH wireless technology Congratulations on purchasing your new AT&T product. Before using this AT&T product,
Information. Siemens Enterprise Communications www.siemens-enterprise.com
 Information Gigaset professional and OpenStage Mobile Cordless phones for HiPath and OpenScape systems. Alongside the system-specific table-top telephones, it is also possible to operate cordless phones
Information Gigaset professional and OpenStage Mobile Cordless phones for HiPath and OpenScape systems. Alongside the system-specific table-top telephones, it is also possible to operate cordless phones
Information. Communication for the open minded. Siemens Enterprise Communications www.siemens.com/open
 Information Cordless Telephones for HiPath Systems Alongside the system-specific HiPath telephones, Siemens offers additional cordless phones for operation with HiPath systems. These cordless phones will
Information Cordless Telephones for HiPath Systems Alongside the system-specific HiPath telephones, Siemens offers additional cordless phones for operation with HiPath systems. These cordless phones will
Gigaset C450 IP. Issued by Siemens Home and Office Communication Devices GmbH & Co. KG Schlavenhorst 66 D-46395 Bocholt
 s Issued by Siemens Home and Office Communication Devices GmbH & Co. KG Schlavenhorst 66 D-46395 Bocholt Siemens Home and Office Communication Devices GmbH & Co. KG 2005 All rights reserved. Subject to
s Issued by Siemens Home and Office Communication Devices GmbH & Co. KG Schlavenhorst 66 D-46395 Bocholt Siemens Home and Office Communication Devices GmbH & Co. KG 2005 All rights reserved. Subject to
User Guide. BT Graphite 2500. Think before you print!
 BT Graphite 2500 User Guide This new interactive user guide lets you navigate easily through the pages and allows you to be directed straight to any websites or email addresses that are referenced Simply
BT Graphite 2500 User Guide This new interactive user guide lets you navigate easily through the pages and allows you to be directed straight to any websites or email addresses that are referenced Simply
Information Gigaset professional Cordless Telephones for HiPath Systems
 Information Gigaset professional Cordless Telephones for HiPath Systems Alongside the system-specific HiPath telephones, it is also possible to operate cordless phones with HiPath systems. These cordless
Information Gigaset professional Cordless Telephones for HiPath Systems Alongside the system-specific HiPath telephones, it is also possible to operate cordless phones with HiPath systems. These cordless
Designed to block nuisance calls. Quick Set-up and User Guide. BT6500 Digital Cordless Phone with Answering Machine
 Designed to block nuisance calls Quick Set-up and User Guide BT6500 Digital Cordless Phone with Answering Machine 2 Important please read first Only use the line cord, power supply and rechargeable batteries
Designed to block nuisance calls Quick Set-up and User Guide BT6500 Digital Cordless Phone with Answering Machine 2 Important please read first Only use the line cord, power supply and rechargeable batteries
Gigaset N300/N300A IP Your powerful housemate
 Congratulations By purchasing a Gigaset, you have chosen a brand that is fully committed to sustainability. This product s packaging is eco-friendly! To learn more, visit www.gigaset.com. Gigaset N300/N300A
Congratulations By purchasing a Gigaset, you have chosen a brand that is fully committed to sustainability. This product s packaging is eco-friendly! To learn more, visit www.gigaset.com. Gigaset N300/N300A
2.4 GHz Dual Handset Cordless Telephone Answering System 2255 with Caller ID/Call Waiting
 USER S MANUAL Part 2 2.4 GHz Dual Handset Cordless Telephone Answering System 2255 with Caller ID/Call Waiting Please also read Part 1 Important Product Information AT&T and the globe symbol are registered
USER S MANUAL Part 2 2.4 GHz Dual Handset Cordless Telephone Answering System 2255 with Caller ID/Call Waiting Please also read Part 1 Important Product Information AT&T and the globe symbol are registered
Quick Set-up and User Guide. BT8500 Advanced Call Blocker Digital Cordless Phone with Answering Machine 100% Block. Nuisance Calls
 Block up to 100% Nuisance Calls Call Guardian Block up to 100% of Nuisance Calls Quick Set-up and User Guide BT8500 Advanced Call Blocker Digital Cordless Phone with Answering Machine PQ RS PQ RS Volume
Block up to 100% Nuisance Calls Call Guardian Block up to 100% of Nuisance Calls Quick Set-up and User Guide BT8500 Advanced Call Blocker Digital Cordless Phone with Answering Machine PQ RS PQ RS Volume
System Phone. User Guide. System DECT 35
 System Phone User Guide System User Instructions The AGFEO Cordless System Phone is designed for the connection / registration to an AGFEO DECT S0 Base or an AGFEO DECT S0-Base plus. The AGFEO will be
System Phone User Guide System User Instructions The AGFEO Cordless System Phone is designed for the connection / registration to an AGFEO DECT S0 Base or an AGFEO DECT S0-Base plus. The AGFEO will be
Panasonic DECT KX-TGP600 User Guide for 8x8 PBX Service
 Panasonic DECT KX-TGP600 User Guide for 8x8 PBX Service August, 2015 Contents Basic Calling... 4 Calling by Dialing...4 Making an Intercom Call...4 Easy Dialing... 5 Making a Call Using the Redial List...5
Panasonic DECT KX-TGP600 User Guide for 8x8 PBX Service August, 2015 Contents Basic Calling... 4 Calling by Dialing...4 Making an Intercom Call...4 Easy Dialing... 5 Making a Call Using the Redial List...5
KX-TD7695. Operating Instructions. DECT 6.0 Portable Station. Model No.
 Operating Instructions DECT 6.0 Portable Station Model No. KX-TD7695 Thank you for purchasing a Panasonic DECT 6.0 Portable Station. Please read this manual carefully before using this product and save
Operating Instructions DECT 6.0 Portable Station Model No. KX-TD7695 Thank you for purchasing a Panasonic DECT 6.0 Portable Station. Please read this manual carefully before using this product and save
Phone & Features Guide. Edition Eleven
 Phone & Features Guide Edition Eleven Contents Introduction To The Guide... 11 1. Star2Star Supported Phones... 12 2. Polycom Phones... 15 a). Answering a Call... 15 b). Making a Call... 15 c). Microphone
Phone & Features Guide Edition Eleven Contents Introduction To The Guide... 11 1. Star2Star Supported Phones... 12 2. Polycom Phones... 15 a). Answering a Call... 15 b). Making a Call... 15 c). Microphone
Gigaset C470 IP / C475 IP. Gigaset
 s Gigaset C470 IP / C475 IP Gigaset The handset at a glance 18 17 16 15 14 13 12 11 10 9 8 Ð ½Ã V INT 1 15.01.08 09:45 INT SMS Handset keys 1 Display in idle status (example) 2 Charge status of the batteries
s Gigaset C470 IP / C475 IP Gigaset The handset at a glance 18 17 16 15 14 13 12 11 10 9 8 Ð ½Ã V INT 1 15.01.08 09:45 INT SMS Handset keys 1 Display in idle status (example) 2 Charge status of the batteries
User Guide. BT Diverse 7150 Plus. Think before you print!
 BT Diverse 7150 Plus User Guide This new interactive user guide lets you navigate easily through the pages and allows you to be directed straight to any websites or email addresses that are referenced.
BT Diverse 7150 Plus User Guide This new interactive user guide lets you navigate easily through the pages and allows you to be directed straight to any websites or email addresses that are referenced.
8200/8200a. Cordless telephone User Guide
 8200/8200a Cordless telephone User Guide This telephone has been designed for ease of use. Please read the instructions and keep it handy for future reference. If you have any problems with your phone,
8200/8200a Cordless telephone User Guide This telephone has been designed for ease of use. Please read the instructions and keep it handy for future reference. If you have any problems with your phone,
Information. Siemens Enterprise Communications www.siemens-enterprise.com
 Information Gigaset professional and OpenStage Mobile Cordless phones for HiPath and OpenScape systems. Alongside the system-specific desktop telephones, it is also possible to operate cordless phones
Information Gigaset professional and OpenStage Mobile Cordless phones for HiPath and OpenScape systems. Alongside the system-specific desktop telephones, it is also possible to operate cordless phones
BT Paragon 550. User Guide
 BT Paragon 550 User Guide Section Welcome to your BT Paragon 550 corded digital telephone and answering machine Directory lets you store up to 100 names and numbers for easy dialling. Send and receive
BT Paragon 550 User Guide Section Welcome to your BT Paragon 550 corded digital telephone and answering machine Directory lets you store up to 100 names and numbers for easy dialling. Send and receive
Polycom SoundPoint IP 550
 Polycom SoundPoint IP 550 User Guide For training/documentation, please visit us @ http://customertraining.verizonbusiness.com or call 1 800 662 1049 2009 Verizon. All Rights Reserved. The Verizon and
Polycom SoundPoint IP 550 User Guide For training/documentation, please visit us @ http://customertraining.verizonbusiness.com or call 1 800 662 1049 2009 Verizon. All Rights Reserved. The Verizon and
How To Use A Telephone In European Europe
 ISDN-Telephone Integral TS 13 connected to Integral 33 systems Operating Instructions We give you the edge. Familiarise yourself with your telephone Important notes What you should definitely read -- Your
ISDN-Telephone Integral TS 13 connected to Integral 33 systems Operating Instructions We give you the edge. Familiarise yourself with your telephone Important notes What you should definitely read -- Your
INTRODUCTION TO YOUR BT MICRO... 2 WELCOME... 2 BT MICRO FEATUREPHONE... 2 HOW TO USE YOUR BT MICRO FEATURE PHONE... 3
 Table of Contents INTRODUCTION TO YOUR BT MICRO... 2 WELCOME... 2 BT MICRO FEATUREPHONE... 2 HOW TO USE YOUR BT MICRO FEATURE PHONE... 3 Phone setup... 3 Answering and making calls... 3 Transferring calls...
Table of Contents INTRODUCTION TO YOUR BT MICRO... 2 WELCOME... 2 BT MICRO FEATUREPHONE... 2 HOW TO USE YOUR BT MICRO FEATURE PHONE... 3 Phone setup... 3 Answering and making calls... 3 Transferring calls...
Professional answering machine with time control, SMS service and message transfer. Retell 540 office
 Manual (UK) Professional answering machine with time control, SMS service and message transfer Retell 540 office Safety instructions Safety instructions When installing, connecting and operating the Retell
Manual (UK) Professional answering machine with time control, SMS service and message transfer Retell 540 office Safety instructions Safety instructions When installing, connecting and operating the Retell
SIP-T22P User s Guide
 SIP-T22P User s Guide Thank you for choosing this T-22 Enterprise IP Phone. This phone is especially designed for active users in the office environment. It features fashionable and sleek design, and abundant
SIP-T22P User s Guide Thank you for choosing this T-22 Enterprise IP Phone. This phone is especially designed for active users in the office environment. It features fashionable and sleek design, and abundant
Digital Cordless Telephone. Motorola S3. For S3001, S3002, S3003 and S3004. Warning: Charge the handset for 24 hours before use.
 Digital Cordless Telephone Motorola S3 For S3001, S3002, S3003 and S3004 Warning: Charge the handset for 24 hours before use. Welcome... to your new Motorola S3000 Digital Cordless Telephone! All handsets
Digital Cordless Telephone Motorola S3 For S3001, S3002, S3003 and S3004 Warning: Charge the handset for 24 hours before use. Welcome... to your new Motorola S3000 Digital Cordless Telephone! All handsets
User Guide for the Orchid Key Phones KP416 & KP832
 User Guide for the Orchid Key Phones KP416 & KP832 Contents Page Introduction 2 Setting Up 2 Setting Date & Time 2 Making & Answering Calls 2 Call Pick 3 Call Transfer 3 Calls On Hold 3 Caller Display
User Guide for the Orchid Key Phones KP416 & KP832 Contents Page Introduction 2 Setting Up 2 Setting Date & Time 2 Making & Answering Calls 2 Call Pick 3 Call Transfer 3 Calls On Hold 3 Caller Display
Cisco SPA302D Mobility Enhanced Cordless Handset
 USER GUIDE Cisco SPA30D Mobility Enhanced Cordless Handset Contents Chapter 1: Getting Started 1 Overview 1 Understanding Your Cisco SPA30D Cisco SPA30D Display Screen 4 Turning the Handset On and Off
USER GUIDE Cisco SPA30D Mobility Enhanced Cordless Handset Contents Chapter 1: Getting Started 1 Overview 1 Understanding Your Cisco SPA30D Cisco SPA30D Display Screen 4 Turning the Handset On and Off
User Guide. BT Graphite 2100. Think before you print!
 BT Graphite 2100 User Guide This new interactive user guide lets you navigate easily through the pages and allows you to be directed straight to any websites or email addresses that are referenced Simply
BT Graphite 2100 User Guide This new interactive user guide lets you navigate easily through the pages and allows you to be directed straight to any websites or email addresses that are referenced Simply
Dialog 4220 Lite/Dialog 4222 Office
 Dialog 4220 Lite/Dialog 4222 Office System telephones for MD110 Communication System User Guide Flinders University Table of Contents Description 2 Incoming Calls... 10 Outgoing Calls... 12 During Calls
Dialog 4220 Lite/Dialog 4222 Office System telephones for MD110 Communication System User Guide Flinders University Table of Contents Description 2 Incoming Calls... 10 Outgoing Calls... 12 During Calls
Polycom SoundPoint IP 650
 Polycom SoundPoint IP 650 User Guide For training/documentation, please visit us @ http://customertraining.verizonbusiness.com or call 1 800 662 1049 2009 Verizon. All Rights Reserved. The Verizon and
Polycom SoundPoint IP 650 User Guide For training/documentation, please visit us @ http://customertraining.verizonbusiness.com or call 1 800 662 1049 2009 Verizon. All Rights Reserved. The Verizon and
Cisco Unified IP Phone 6945 User Guide for Cisco Unified Communications Manager Express Version 8.8 (SCCP)
 Cisco Unified IP Phone 6945 User Guide for Cisco Unified Communications Manager Express Version 8.8 (SCCP) First Published: July 22, 2011 Last Modified: July 22, 2011 Americas Headquarters Cisco Systems,
Cisco Unified IP Phone 6945 User Guide for Cisco Unified Communications Manager Express Version 8.8 (SCCP) First Published: July 22, 2011 Last Modified: July 22, 2011 Americas Headquarters Cisco Systems,
OpenScape Desk Phone IP 55G OpenScape Key Module 55 OpenScape Voice. User Guide A31003-S2030-U107-5-7619
 OpenScape Desk Phone IP 55G OpenScape Key Module 55 OpenScape Voice User Guide A31003-S2030-U107-5-7619 Our Quality and Environmental Management Systems are implemented according to the requirements of
OpenScape Desk Phone IP 55G OpenScape Key Module 55 OpenScape Voice User Guide A31003-S2030-U107-5-7619 Our Quality and Environmental Management Systems are implemented according to the requirements of
Models: CS6449/CS6449-2/ CS6449-3. User s manual. w w w.v t e c h c a n a d a. c o m
 Models: CS6449/CS6449-2/ CS6449-3 User s manual w w w.v t e c h c a n a d a. c o m Congratulations on purchasing your new VTech product. Before using this telephone, please read Important safety instructions
Models: CS6449/CS6449-2/ CS6449-3 User s manual w w w.v t e c h c a n a d a. c o m Congratulations on purchasing your new VTech product. Before using this telephone, please read Important safety instructions
OpenScape DECT mobile handsets
 OpenScape DECT mobile handsets Cordless phones for HiPath and OpenScape systems. In addition to the system-specific desktop telephones, it is also possible to operate cordless phones with HiPath and OpenScape
OpenScape DECT mobile handsets Cordless phones for HiPath and OpenScape systems. In addition to the system-specific desktop telephones, it is also possible to operate cordless phones with HiPath and OpenScape
GSM Desktop phone DPH101. User manual v1.00
 GSM Desktop phone DPH101 User manual v1.00 LEGAL NOTICE Copyright 2011 TELTONIKA Ltd. All rights reserved. Reproduction, transfer, distribution or storage of part or all of the contents in this document
GSM Desktop phone DPH101 User manual v1.00 LEGAL NOTICE Copyright 2011 TELTONIKA Ltd. All rights reserved. Reproduction, transfer, distribution or storage of part or all of the contents in this document
User Guide. BT Concero 1500. Think before you print!
 BT Concero 1500 User Guide This new interactive user guide lets you navigate easily through the pages and allows you to be directed straight to any websites or email addresses that are referenced. Simply
BT Concero 1500 User Guide This new interactive user guide lets you navigate easily through the pages and allows you to be directed straight to any websites or email addresses that are referenced. Simply
TABLE OF CONTENTS CHAPTER 2. BASIC OPERATION TURNING THE PHONE ON / OFF...16. DO s...14 DON Ts...14
 TABLE OF CONTENTS CHAPTER 1. BEFORE USING YOUR PHONE PACKAGE CONTENTS...6 HANDSET DESCRIPTION...7 BATTERY USAGE...11 POWER CONNECTION...13 BATTERY HANDLING INFORMATION...14 DO s...14 DON Ts...14 CHAPTER
TABLE OF CONTENTS CHAPTER 1. BEFORE USING YOUR PHONE PACKAGE CONTENTS...6 HANDSET DESCRIPTION...7 BATTERY USAGE...11 POWER CONNECTION...13 BATTERY HANDLING INFORMATION...14 DO s...14 DON Ts...14 CHAPTER
BT Granite User Guide
 BT Granite User Guide Think before you print! This new interactive user guide lets you navigate easily through the pages and allows you to be directed straight to any websites or email addresses that are
BT Granite User Guide Think before you print! This new interactive user guide lets you navigate easily through the pages and allows you to be directed straight to any websites or email addresses that are
The Konftel 300W User Guide
 The Konftel 300W User Guide ENGLISH OmniSound HD Optimal sound By incorporating full duplex audio, the patented audio technology OmniSound guarantees the audio conference an impressive and crystal clear
The Konftel 300W User Guide ENGLISH OmniSound HD Optimal sound By incorporating full duplex audio, the patented audio technology OmniSound guarantees the audio conference an impressive and crystal clear
WiFi Phone WP589 User Guide
 WiFi Phone WP589 User Guide 001.001.024 2010/06/22 1 n CONTENTS For your safety...5 Getting Started...6 Phone Overview...6 To insert the battery...6 Charging the battery...7 Turn on and turn off the phone...7
WiFi Phone WP589 User Guide 001.001.024 2010/06/22 1 n CONTENTS For your safety...5 Getting Started...6 Phone Overview...6 To insert the battery...6 Charging the battery...7 Turn on and turn off the phone...7
Nortel IP Phone 1140E User Guide
 Nortel IP Phone 1140E User Guide NN10300-023 Document status: Standard Document version: 0103 Document date: 13 April 2007 All Rights Reserved The information in this document is sourced in Canada, the
Nortel IP Phone 1140E User Guide NN10300-023 Document status: Standard Document version: 0103 Document date: 13 April 2007 All Rights Reserved The information in this document is sourced in Canada, the
User s manual. w w w. v t e c h p h o n e s. c o m. Models: mi6885/mi6889/mi6890
 User s manual w w w. v t e c h p h o n e s. c o m Models: mi6885/mi6889/mi6890 Table of contents Getting started...................... 5 Parts checklist for mi6885............... 5 Parts checklist for
User s manual w w w. v t e c h p h o n e s. c o m Models: mi6885/mi6889/mi6890 Table of contents Getting started...................... 5 Parts checklist for mi6885............... 5 Parts checklist for
User Guide. BT Inspire 1500. Think before you print!
 BT Inspire 1500 User Guide This new interactive user guide lets you navigate easily through the pages and allows you to be directed straight to any websites or email addresses that are referenced. Simply
BT Inspire 1500 User Guide This new interactive user guide lets you navigate easily through the pages and allows you to be directed straight to any websites or email addresses that are referenced. Simply
Documentation. HiPath 500, HiPath 2000, HiPath 3000, HiPath 5000 HiPath 4000, HiPath OpenOffice ME OpenStage 20 OpenStage 20 T
 Documentation HiPath 500, HiPath 2000, HiPath 3000, HiPath 5000 HiPath 4000, HiPath OpenOffice ME OpenStage 20 OpenStage 20 T Quick Reference Guide Communication for the open minded Siemens Enterprise
Documentation HiPath 500, HiPath 2000, HiPath 3000, HiPath 5000 HiPath 4000, HiPath OpenOffice ME OpenStage 20 OpenStage 20 T Quick Reference Guide Communication for the open minded Siemens Enterprise
DIVERTING CALLS: EXTENSION DIVERT... 36 Diverting all calls from your extension... 36 Diverting your calls while you are at another extension (Follow
 Contents WELCOME...1 USING THIS DOCUMENT...1 BT CONTACT DETAILS...1 ABOUT YOUR BT QUANTUM TELEPHONES...2 BT QUANTUM SYSTEMPHONES...2 BT 8568 Digital Systemphone...2 BT 8528 Digital Systemphone...5 BT 5360
Contents WELCOME...1 USING THIS DOCUMENT...1 BT CONTACT DETAILS...1 ABOUT YOUR BT QUANTUM TELEPHONES...2 BT QUANTUM SYSTEMPHONES...2 BT 8568 Digital Systemphone...2 BT 8528 Digital Systemphone...5 BT 5360
Documentation. HiPath 500, HiPath 2000, HiPath 3000, HiPath 5000 HiPath OpenOffice EE, HiPath OpenOffice ME HiPath 4000 OpenStage 15 OpenStage 15 T
 Documentation HiPath 500, HiPath 2000, HiPath 3000, HiPath 5000 HiPath OpenOffice EE, HiPath OpenOffice ME HiPath 4000 OpenStage 15 OpenStage 15 T Quick start guide Communication for the open minded Siemens
Documentation HiPath 500, HiPath 2000, HiPath 3000, HiPath 5000 HiPath OpenOffice EE, HiPath OpenOffice ME HiPath 4000 OpenStage 15 OpenStage 15 T Quick start guide Communication for the open minded Siemens
Motorola C2. Digital Cordless Telephone with Digital Answering Machine. For C2011, C2012, C2013 and C2014
 Digital Cordless Telephone with Digital Answering Machine Motorola C2 For C2011, C2012, C2013 and C2014 Warning: Charge the handset for 24 hours before use. Welcome... to your new Motorola C2010 Digital
Digital Cordless Telephone with Digital Answering Machine Motorola C2 For C2011, C2012, C2013 and C2014 Warning: Charge the handset for 24 hours before use. Welcome... to your new Motorola C2010 Digital
User Manual Ascom d62 DECT Handset
 User Manual Contents 1 Introduction... 1 1.1 Abbreviations and Glossary... 1 1.2 Functions and Accessories... 2 2 Descriptions... 4 2.1 The...5 2.2 Chargers... 6 2.2.1 Desktop Charger... 6 2.2.2 Charging
User Manual Contents 1 Introduction... 1 1.1 Abbreviations and Glossary... 1 1.2 Functions and Accessories... 2 2 Descriptions... 4 2.1 The...5 2.2 Chargers... 6 2.2.1 Desktop Charger... 6 2.2.2 Charging
UK s best selling phone brand. User Guide. BT Decor 2200 Corded Phone
 UK s best selling phone brand User Guide BT Decor 2200 Corded Phone 2 This User Guide provides you with all the information you need to get the most from your phone. Before you make your first call you
UK s best selling phone brand User Guide BT Decor 2200 Corded Phone 2 This User Guide provides you with all the information you need to get the most from your phone. Before you make your first call you
Documentation. HiPath 500, HiPath 2000, HiPath 3000, HiPath 5000 HiPath 4000, HiPath OpenOffice ME OpenStage 40 OpenStage 40 T
 Documentation HiPath 500, HiPath 2000, HiPath 3000, HiPath 5000 HiPath 4000, HiPath OpenOffice ME OpenStage 40 OpenStage 40 T Quick Reference Guide Communication for the open minded Siemens Enterprise
Documentation HiPath 500, HiPath 2000, HiPath 3000, HiPath 5000 HiPath 4000, HiPath OpenOffice ME OpenStage 40 OpenStage 40 T Quick Reference Guide Communication for the open minded Siemens Enterprise
Polycom KIRK 5020 for 8x8 Virtual Office User Guide
 Polycom KIRK 5020 for 8x8 Virtual Office User Guide PM465/1211 January, 2012 Rev B Trademark Information Polycom, the Triangles logo, ReadiManager, SoundPoint, SoundStation, ViaVideo, VoiceStation, Vortex,
Polycom KIRK 5020 for 8x8 Virtual Office User Guide PM465/1211 January, 2012 Rev B Trademark Information Polycom, the Triangles logo, ReadiManager, SoundPoint, SoundStation, ViaVideo, VoiceStation, Vortex,
S79 HH S79. www.gigaset.com GIGASET. INSPIRING CONVERSATION.
 S79 HH S79 Gigaset Communications GmbH Frankenstr. 2a, D-46395 Bocholt Manufactured by Gigaset Communications GmbH under trademark license of Siemens AG. As of 1 Oct. 2011 Gigaset products bearing the
S79 HH S79 Gigaset Communications GmbH Frankenstr. 2a, D-46395 Bocholt Manufactured by Gigaset Communications GmbH under trademark license of Siemens AG. As of 1 Oct. 2011 Gigaset products bearing the
User s Guide EKT-824
 User s Guide EKT-824 The Communiqué Telephone Station Table of Contents Introduction 3 About This Guide 3 The Basics Answering and Making Calls 4 Answering an External Call 4 Answering an Internal Call
User s Guide EKT-824 The Communiqué Telephone Station Table of Contents Introduction 3 About This Guide 3 The Basics Answering and Making Calls 4 Answering an External Call 4 Answering an Internal Call
Ascotel IntelliGate Communications Systems A150 A300 2025 2045 2065. Office 60IP User s Guide
 Ascotel IntelliGate Communications Systems A150 A300 2025 2045 2065 Office 60IP User s Guide Operating and Display Elements Operating and Display Elements 1 4 5 6 7 2 8 9 10 16 11 12 13 17 14 15 3 Operating
Ascotel IntelliGate Communications Systems A150 A300 2025 2045 2065 Office 60IP User s Guide Operating and Display Elements Operating and Display Elements 1 4 5 6 7 2 8 9 10 16 11 12 13 17 14 15 3 Operating
How To Use Your Cell Phone On A Cell Phone In A Cellphone In 2010 (Windows) On A Iphone Or Ipad Or Ipod Or Ipo (For A Cell) On An Iphon Or Ipro (For An
 USER GUIDE Version 5.0.0 August 2013 1725-49089-001 Rev C Polycom VVX 300 and 310 Business Media Phones Polycom, Inc. 1 Copyright 2013, Polycom, Inc. All rights reserved. No part of this document may be
USER GUIDE Version 5.0.0 August 2013 1725-49089-001 Rev C Polycom VVX 300 and 310 Business Media Phones Polycom, Inc. 1 Copyright 2013, Polycom, Inc. All rights reserved. No part of this document may be
USER GUIDE. Cisco Small Business Pro. SPA 500 Series IP Phones Models 504G, 508G, and 509G. Provided by
 USER GUIDE Cisco Small Business Pro SPA 500 Series IP Phones Models 504G, 508G, and 509G Provided by Understanding Your Phoneʼs Lines and Buttons Use the following graphic and table to identify the parts
USER GUIDE Cisco Small Business Pro SPA 500 Series IP Phones Models 504G, 508G, and 509G Provided by Understanding Your Phoneʼs Lines and Buttons Use the following graphic and table to identify the parts
Operating Manual IP110 IP200 IP230
 Operating Manual IP110 IP200 IP230 PURE IP - TELEPHONY Release 6.0, 1st edition, March 2007 Brand names are used with no guarantee that they may be freely employed. Almost all hardware and software designations
Operating Manual IP110 IP200 IP230 PURE IP - TELEPHONY Release 6.0, 1st edition, March 2007 Brand names are used with no guarantee that they may be freely employed. Almost all hardware and software designations
User's Manual. Professional telephone with USB interface, SMS function and answering machine. tiptel 274. tiptel
 User's Manual (UK) Professional telephone with USB interface, SMS function and answering machine tiptel 274 tiptel Safety instructions Safety instructions When installing, connecting and operating the
User's Manual (UK) Professional telephone with USB interface, SMS function and answering machine tiptel 274 tiptel Safety instructions Safety instructions When installing, connecting and operating the
User s manual. TL92278/TL92328/TL92378 DECT 6.0 cordless telephone/answering system with BLUETOOTH wireless technology
 User s manual TL92278/TL92328/TL92378 DECT 6.0 cordless telephone/answering system with BLUETOOTH wireless technology Congratulations on your purchase of this AT&T product. Before using this AT&T product,
User s manual TL92278/TL92328/TL92378 DECT 6.0 cordless telephone/answering system with BLUETOOTH wireless technology Congratulations on your purchase of this AT&T product. Before using this AT&T product,
Documentation. HiPath 8000 OpenStage 40. Quick Reference Guide. Communication for the open minded
 Documentation HiPath 8000 OpenStage 40 Quick Reference Guide Communication for the open minded Siemens Enterprise Communications www.siemens-enterprise.com Using Your Telephone Using Your Telephone Function
Documentation HiPath 8000 OpenStage 40 Quick Reference Guide Communication for the open minded Siemens Enterprise Communications www.siemens-enterprise.com Using Your Telephone Using Your Telephone Function
2nd generation Cordless digital telephone (DECT) User manual
 2nd generation Cordless digital telephone (DECT) User manual Welcome to Swissvoice The epure 2nd generation is a cordless telephone designed for connection to an analog telephone network. International
2nd generation Cordless digital telephone (DECT) User manual Welcome to Swissvoice The epure 2nd generation is a cordless telephone designed for connection to an analog telephone network. International
Four-Line Intercom Speakerphone 944
 1 USER S MANUAL Part 2 Four-Line Intercom Speakerphone 944 Please also read Part 1 Important Product Information AT&T and the globe symbol are registered trademarks of AT&T Corp. licensed to Advanced American
1 USER S MANUAL Part 2 Four-Line Intercom Speakerphone 944 Please also read Part 1 Important Product Information AT&T and the globe symbol are registered trademarks of AT&T Corp. licensed to Advanced American
FRITZ!Fon M2. Configuration and Operation
 FRITZ!Fon M2 Configuration and Operation FRITZ!Fon M2 Table of Contents Important Instructions..................... 6 1 FRITZ!Fon M2 at a Glance................... 8 1.1 Package Contents.................................
FRITZ!Fon M2 Configuration and Operation FRITZ!Fon M2 Table of Contents Important Instructions..................... 6 1 FRITZ!Fon M2 at a Glance................... 8 1.1 Package Contents.................................
Avaya one-x Deskphone Edition 9620 IP Telephone User Guide for University of North Dakota users
 Avaya one-x Deskphone Edition 9620 IP Telephone User Guide for University of North Dakota users 16-300699 Issue 5 February 2009 1 9620 User Guide 2 9620 User Guide Blank Page Contents Chapter 1: Introduction
Avaya one-x Deskphone Edition 9620 IP Telephone User Guide for University of North Dakota users 16-300699 Issue 5 February 2009 1 9620 User Guide 2 9620 User Guide Blank Page Contents Chapter 1: Introduction
Product Name and Version
 Product Name and Version Gigaset SL2 professional Product Image Brief Product Overview Handset for HiPath Cordless Systems Standards: DECT, GAP Gigaset SL2 professional Equipment The following table merely
Product Name and Version Gigaset SL2 professional Product Image Brief Product Overview Handset for HiPath Cordless Systems Standards: DECT, GAP Gigaset SL2 professional Equipment The following table merely
Aastra 673xi / 675xi. Telephony with SIP Phones at the Aastra 800/OpenCom 100 Communications System User Guide
 Aastra 673xi / 675xi Telephony with SIP Phones at the Aastra 800/OpenCom 100 Communications System User Guide Welcome to Aastra Thank you for choosing this Aastra product. Our product meets the strictest
Aastra 673xi / 675xi Telephony with SIP Phones at the Aastra 800/OpenCom 100 Communications System User Guide Welcome to Aastra Thank you for choosing this Aastra product. Our product meets the strictest
TELEPHONE BUTTONS & ICONS TOUCHSCREEN OVERVIEW
 This Telephone Guide describes the various features available to you. Telephone Buttons and Icons describe the physical buttons and keys on the phone, the Touchscreen Overview outlines basic functions,
This Telephone Guide describes the various features available to you. Telephone Buttons and Icons describe the physical buttons and keys on the phone, the Touchscreen Overview outlines basic functions,
All Rights Reserved. Copyright 2009
 IMPORTANT NOTICE CONCERNING EMERGENCY 911 SERVICES Your service provider, not the manufacturer of the equipment, is responsible for the provision of phone services through this equipment. Any services
IMPORTANT NOTICE CONCERNING EMERGENCY 911 SERVICES Your service provider, not the manufacturer of the equipment, is responsible for the provision of phone services through this equipment. Any services
OfficeSuite Cloud-Based Phone System Mitel IP Phone User Reference Guide Release 5.0 Final
 OfficeSuite Cloud-Based Phone System Mitel IP Phone User Reference Guide Release 5.0 Final Note: The information contained in this document is the property of Broadview Networks Inc. and is disclosed to
OfficeSuite Cloud-Based Phone System Mitel IP Phone User Reference Guide Release 5.0 Final Note: The information contained in this document is the property of Broadview Networks Inc. and is disclosed to
User s Guide. DECT 6.0 Cordless / Corded Phones with Answering System. Warning
 User s Guide L702C / L703C / L704C / L705C / L706C L702CM / L703CM / L704CM / L705CM / L706CM DECT 6.0 Cordless / Corded Phones with Answering System Warning Use only the adapter and telephone line cord
User s Guide L702C / L703C / L704C / L705C / L706C L702CM / L703CM / L704CM / L705CM / L706CM DECT 6.0 Cordless / Corded Phones with Answering System Warning Use only the adapter and telephone line cord
OfficeSuite Mitel IP Phone User Reference Guide Release 4.1
 OfficeSuite Mitel IP Phone User Reference Guide Release 4.1 2004-2009 Broadview Networks & Natural Convergence Inc. All rights reserved. Table of Contents TABLE OF CONTENTS...I INTRODUCTION...4 WHAT'S
OfficeSuite Mitel IP Phone User Reference Guide Release 4.1 2004-2009 Broadview Networks & Natural Convergence Inc. All rights reserved. Table of Contents TABLE OF CONTENTS...I INTRODUCTION...4 WHAT'S
Information. Siemens Enterprise Communications www.siemens-enterprise.com
 Information HiPath 500 V9 The Professional Communications System for Small Businesses and Offices HiPath 500, the classic phone system, is based on reliable ISDN technology and delivers the highest possible
Information HiPath 500 V9 The Professional Communications System for Small Businesses and Offices HiPath 500, the classic phone system, is based on reliable ISDN technology and delivers the highest possible
2 Session buttons. 1 Phone Screen
 1 Phone Screen 2 Session buttons Shows information about your phone, including directory number (extension), call information (for example caller ID, icons for an active call or call on hold) and available
1 Phone Screen 2 Session buttons Shows information about your phone, including directory number (extension), call information (for example caller ID, icons for an active call or call on hold) and available
User's Manual (EN) tiptel Ergophone 6010/6011 GSM. tiptel
 User's Manual (EN) tiptel Ergophone 6010/6011 GSM tiptel Table of contents Table of contents Table of contents... 3 Safety notes... 6 First operation... 8 Checking the contents of the gift box... 8 Installing
User's Manual (EN) tiptel Ergophone 6010/6011 GSM tiptel Table of contents Table of contents Table of contents... 3 Safety notes... 6 First operation... 8 Checking the contents of the gift box... 8 Installing
TABLE OF CONTENTS. Legend:
 user guide Android Ed. 1.1 TABLE OF CONTENTS 1 INTRODUCTION... 4 1.1 Indicators on the top tool bar... 5 1.2 First control bar... 7 1.3 Second control bar... 7 1.4 Description of the icons in the main
user guide Android Ed. 1.1 TABLE OF CONTENTS 1 INTRODUCTION... 4 1.1 Indicators on the top tool bar... 5 1.2 First control bar... 7 1.3 Second control bar... 7 1.4 Description of the icons in the main
Mitel IP Phone User Reference Guide Release 5.0
 830 Parkview Drive North, El Segundo, CA 90245 Tel: 310 747 3232 Fax: 310 747 3233 WWW.UNIVOIP.COM OfficeConnect Mitel IP Phone User Reference Guide Release 5.0 Note: The information contained in this
830 Parkview Drive North, El Segundo, CA 90245 Tel: 310 747 3232 Fax: 310 747 3233 WWW.UNIVOIP.COM OfficeConnect Mitel IP Phone User Reference Guide Release 5.0 Note: The information contained in this
Polycom VVX 400 and 410 Business Media Phones
 USER GUIDE Software 5.0.0 August 2013 1725-49090-001 Rev C Polycom VVX 400 and 410 Business Media Phones Polycom, Inc. 1 Copyright 2013, Polycom, Inc. All rights reserved. No part of this document may
USER GUIDE Software 5.0.0 August 2013 1725-49090-001 Rev C Polycom VVX 400 and 410 Business Media Phones Polycom, Inc. 1 Copyright 2013, Polycom, Inc. All rights reserved. No part of this document may
General Instructions... 1. User Controls...
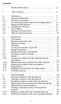 Contents General Instructions... 1. User Controls... 2. Setting Up... 2.1 Important information... 2.2 Contents of package... 2.3 Connecting the base station and charging base... 2.4 Replacing the batteries...
Contents General Instructions... 1. User Controls... 2. Setting Up... 2.1 Important information... 2.2 Contents of package... 2.3 Connecting the base station and charging base... 2.4 Replacing the batteries...
