Vocera User Console Guide. Version 4.3
|
|
|
- Blaze O’Neal’
- 8 years ago
- Views:
Transcription
1 Vocera User Console Guide Version 4.3
2 Copyright Vocera Communications, Inc. All rights reserved. Protected by US Patent Numbers D486,806; D486,807; 6,892,083; 6,901,255; 7,190,802; 7,206,594; 7,248,881; 7,257,415; 7,310,541; 7,457,751; AU Patent Number AU B2; CA Patent Number 2,459,955; EEC Patent Number ED 7513; and Japan Patent Number JP 4,372,547. Vocera is a registered trademark of Vocera Communications, Inc. This software is licensed, not sold, by Vocera Communications, Inc. ( Vocera ). The reference text of the license governing this software can be found at The version legally binding on you (which includes limitations of warranty, limitations of remedy and liability, and other provisions) is as agreed between Vocera and the reseller from whom your system was acquired and is available from that reseller. Certain portions of Vocera s product are derived from software licensed by the third parties as described at Java is a registered trademark of Oracle Corporation and/or its affiliates. Microsoft Windows, Windows Server 2003, Windows XP, Microsoft Internet Explorer, and Microsoft Excel are trademarks or registered trademarks of Microsoft Corporation in the United States and other countries. All other trademarks, service marks, registered trademarks, or registered service marks are the property of their respective owner/s. All other brands and/or product names are the trademarks (or registered trademarks) and property of their respective owner/s. Vocera Communications, Inc. tel :: fax :: Part No :: Rev B, 28-May-2012 Build 2349 ii Vocera User Console Guide
3 Contents Getting Started... 9 Logging in to the User Console... 9 Overview of the User Console Using the Documentation Displaying Help Basic Information Personal Info Phone Speech Recognition Announcements Genie Settings Notifications Miscellaneous Call Blocking Blocking Calls... Accepting Calls... Blocking Calls From Specific Group Members... Blocking Calls With Voice Commands Call Forwarding Buddies Adding a Buddy... Adding an Outside Buddy... Deleting a Buddy... Calling a Buddy Contents iii
4 Send Text Working with Groups About Group Management... Group Call Forwarding... Groups and Departments... Departments and Voice Commands... Departments and Accounting... About Instant Conferences... Maintaining Group Information... Basic Group Information... Department Groups... Group Members... Group Forwarding... Group Permissions... The Group Conference... Recording Names for a Group Entering Spoken Names Rules for Entering Names... Names and Speech Recognition... Using Numeric Values in Names... Genie Number Pronunciations... Leading Zeros in Names... Using Ordinal Numbers in Names... Using Abbreviations in Names... Using Slang and Jargon in Names... Healthcare Acronyms and Abbreviations Working with Phone Numbers Special Dialing Characters Phone Number Rules Pop-Up Dialog Box Reference Select Select Select Select Group... User or Group... User, Group, or Address Book Entry... Site Downloading the Client Redirect Utility Index iv Vocera User Console Guide
5 List of Figures 1. User Console Welcome page Add Outside Buddy dialog box Personal Information page Telephone Information page Speech Recognition page Genie Settings page Notifications page Miscellaneous page Call Blocking page Select User or Group dialog box Call Blocking Page with calls accepted from a user Call Blocking page Call Blocking page Call Forwarding page Buddies page Add/Edit Buddy dialog box Add/Edit Outside Buddy dialog box Send Text page Select User or Group dialog box Groups page Edit Group dialog box Info page of the Edit Group dialog box Department page of the Edit Group dialog box Members page of the Edit Group dialog box Members added to a group Forwarding Options page of the Edit Group dialog box Permissions page of the Edit Group dialog box Conference page of the Edit Group dialog box Contents v
6 vi Vocera User Console Guide
7 List of Tables 1. Telephone information fields Commands for calling a buddy Changing forwarding values Recording names for a group Spoken name fields Healthcare acronyms and abbreviations Special dialing characters Maximum phone number length per locale Fixed length of local numbers per locale Contents vii
8 viii Vocera User Console Guide
9 Getting Started The User Console is a browser-based application you can use to enter profile information and customize settings. The profile registers you as a user on the system, and stores permissions and preferences that control how your badge works. Your profile is stored in a database on the Vocera server. The User Console also gives you some additional capabilities, such as the ability to create buddies and to send text messages to badges. The following topics will help you get started with the User Console: Logging in to the User Console on page 9 Overview of the User Console on page 11 Using the Documentation on page 12 Displaying Help on page 12 Note: If your Vocera deployment is a cluster, you should use the Client Redirect Utility to access the User Console. See Downloading the Client Redirect Utility on page 79. Logging in to the User Console The User Console is compatible with Internet Explorer 6, 7, 8, or 9. Configure the Internet Explorer security level to Medium or lower. If the security level is set to High, Internet Explorer prevents the scripts used by the User Console from executing completely. You can configure security settings through Tools > Internet Options > Security in Internet Explorer. See your Internet Explorer documentation for complete information. The Vocera administrator will give you the URL (web address) of the User Console. Record it here: Getting Started 9
10 Logging in to the User Console The Vocera administrator may have created a user profile for you. If so, the administrator will give you a user ID and password. Change this password after your first log in. See Personal Info on page 13. As an alternative, the administrator may tell you to use Self Registration to create your profile. When Self Registration is enabled, a Register button appears on the login screen. To log in to the User Console (and self-register, if necessary): 1. Open an Internet Explorer browser window. 2. In the Address field of the browser window, enter the URL provided by the administrator. This address should be in one of the following formats: where vocera_ip_address is the numeric IP address of the Vocera server. Your Vocera administrator will tell you whether to use http or https. The User Console Welcome page appears. Figure 1. User Console Welcome page 3. Do either of the following: If you already have a user ID and password, enter them in the corresponding fields and click Log In. The Personal Information page of User Console appears. If you used a default password to access the User Console, change it as described in Personal Info on page Vocera User Console Guide
11 Overview of the User Console Note: Your password is case-sensitive. If you see an error message when you attempt to log in, make sure the Caps Lock on your keyboard is turned off. If the system administrator told you to add yourself to the system, click the Register button. The Personal Information page of User Console appears. Enter basic information to create your profile, as described in Personal Info on page 13. After you save your basic information, other links will appear on the left navigation bar. Overview of the User Console The User Console opens to the Personal Information page, which is shown in Personal Info on page 13. To the left of this page is a navigation bar with buttons that provide quick access to the other pages in the User Console. These pages are described, in order, in this guide. You can also click the help button on any page or in any dialog box to get help on that topic. Some pages have buttons that open dialog boxes. For example, when you click the Add Outside Buddy button on the Buddies page, it opens the Add Outside Buddy dialog box: Figure 2. Add Outside Buddy dialog box Getting Started 11
12 Using the Documentation Dialog boxes have tabs that group complex information to make it easier to enter and understand. Most have both a Save and Save & Continue button. Clicking Save will save the data and close the dialog. Clicking Save & Continue will save the data and clear the fields, leaving the dialog open to allow faster entry of new information. If you click Cancel, or close the dialog without clicking Save or Save & Continue, the data showing will be lost. Using the Documentation Documentation is available from the User Console in PDF (Portable Document Format) format. You must use the Adobe Reader, a free software program from Adobe Systems Incorporated, to view PDF documents. You can download the Adobe Reader or learn more about it on the Adobe Reader [ acrobat/readermain.html] home page. To view the Vocera documentation: 1. Click Documentation on the navigation bar. The Documentation page appears, displaying links to PDF versions of all the documentation. 2. Click a link to view each of the documents. The manual or instruction sheet opens in a separate window. Displaying Help The User Console provide context-sensitive help. To display help, click the? button on any console page. 12 Vocera User Console Guide
13 Basic Information The Basic Information screen offers the following pages: Personal Info on page 13 Phone on page 16 Speech Recognition on page 19 Personal Info The Personal Information page lets you specify basic information such as a name, user ID, and password, as well as accounting information such as an employee ID and cost center ID. To enter or change your personal information: 1. Click Basic Information in the left navigation bar. 2. Click the Personal Information tab to display the Personal Information page. Basic Information 13
14 Personal Info Figure 3. Personal Information page 3. Enter or change your First Name and Last Name in the corresponding fields. The name must start with a letter or a digit. It must contain only letters, digits, spaces, apostrophes ('), underscores (_), or dashes (-). Note: The names you enter here determine the names that other Vocera users can speak to contact you. If some people refer to you by a different name, such as a nickname or a married name, make sure you also enter it as an Alternate Spoken Name in the Speech Recognition tab. 4. The User ID field displays the ID you use to access the User Console; other people may also use it to send an message to your Vocera device. Your User ID uniquely identifies you to Vocera. Only a system administrator or tiered administrator can change the value in the User ID field. 5. Your system may optionally use a value in the Employee ID field to identify you to Vocera. Only a system administrator or tiered administrator can change the value in the Employee ID field. 14 Vocera User Console Guide
15 Personal Info 6. If you want, enter a Password of 5 to 15 characters, and enter it again in the Re-enter Password field to make sure you typed it correctly. The user ID is not case-sensitive, but the password is. A password is not required, but it prevents unauthorized access to the User Console. 7. Enter your Address. When your address is included in your user profile, other Vocera users can send voice messages from their Vocera devices to your address. See the Vocera User Guide for information about sending and receiving voice messages. Note: Your administrator must configure certain settings to enable this feature. 8. Specify your Site by clicking the Select button to open the Select Site dialog box, then choose a name from the list and click Finish. In Vocera, a site is a specific physical location where users communicate with Vocera devices. If your organization has multiple sites connected to the same Vocera server, choose the site that represents your physical location. If your organization does not have multiple sites, accept the default Global setting. 9. Optionally specify a value in the Cost Center field. A cost center ID enables Vocera to track system usage by users and potentially allows an organization to charge for relative usage. 10. Optionally specify the conference you want to use in the Conference field. Click Select, choose from the list of available conferences, and then click Finish. In a conference, your Vocera device has the push-to-talk quickness and convenience of a walkie-talkie. You can communicate with everyone in the conference instantly. Everyone in a conference can hear you, anyone in a conference can reply as soon as you release the Call button, and everyone hears the reply immediately. Your system administrator must grant you permission to enter or leave a conference. See the Vocera Badge User Guide for complete information about conferences. 11. When you finish entering your personal information, click Save Changes. Basic Information 15
16 Phone Phone The Telephone Information page lets you provide telephone numbers and additional phone-related information for yourself. If your site has the telephony integration option enabled, entering telephone numbers provides a wide range of connectivity between your Vocera device, on- and off-site telephones, and pagers: You can forward calls from your Vocera device to any of the numbers that you enter. If you forward calls when these fields are left blank, the Genie tells callers that the number is not available. You can choose to use either the Desk Phone number or the Vocera Extension to route outside calls and calls made from the Smartphone keypad to your Vocera device. In addition, you can use a voice command to transfer calls to your Desk Phone number. Either the Desk Phone number or the Vocera Extension is displayed on a pager with the Vocera system number when you send someone a page. The person who receives the page can return your call, enter your extension at the Vocera system Genie prompt, and be connected directly to your Vocera device. The system administrator must grant you permission to forward calls to telephones and to receive pages. To enter phone information: 1. Click Basic Information in the left navigation bar. 2. Click the Phone tab to display the Telephone Information page. 16 Vocera User Console Guide
17 Phone Figure 4. Telephone Information page 3. Optionally specify any of the following values on the Telephone Information page: Table 1. Telephone information fields Field Description Desk Phone or Extension Enables the following features: Lets you forward or transfer calls from your Vocera device to your desk phone. If no Vocera Extension is specified, allows outside callers to connect to your Vocera device by entering the your desk extension at the Vocera hunt group prompt, instead of saying your name. Allows you to send a page and receive the return phone call from a person you paged on your Vocera device. If users have appropriate permission and have been enabled to access the Genie from a phone, the Desk Phone or Extension field allows users to be authenticated by Caller ID when they call the Vocera hunt group number. See Working with Phone Numbers on page 69 for complete information about entering phone numbers. Basic Information 17
18 Phone Field Description Cell Phone Lets you forward calls from your Vocera device to your cell phone. If you have appropriate permission and have been enabled to access the Genie from a phone, the Cell Phone field allows you to be authenticated by Caller ID when you call the Vocera hunt group number. See Working with Phone Numbers on page 69 for complete information about entering phone numbers. Home Phone Lets you forward calls from your Vocera device to your home phone. See Working with Phone Numbers on page 69 for complete information about entering phone numbers. Pager Lets you receive calls on your pager from other Vocera users who issue the Send a Page voice command. See Working with Phone Numbers on page 69 for complete information about entering phone numbers. Vocera Extension Lets you route calls made to this virtual extension to go to your Vocera device instead. If the Vocera Extension field is filled in, it is used for Direct dialing from Smartphone keypads Paging callbacks Vocera hunt number access If you leave this field blank, Smartphone users and outside callers can dial your desk phone to be routed to your Vocera device. See Working with Phone Numbers on page 69 for complete information about entering phone numbers. Because the Vocera extension is a virtual phone number, you can put any number in the Vocera Extension field. If a user already has a desk phone number, you can reuse that number for the Vocera Extension field but prepend a digit, such as 8, to make the number unique in the Vocera system. PIN for Long Distance Calls 18 Vocera User Console Guide Lets your organization authorize telephone usage and distribute telephone costs among different users, departments, or sites.
19 Speech Recognition Field Description Phone Password Password used to authenticate you when you access the Genie from a phone. The Phone Password must be 5 to 15 characters consisting of letters or numbers. Special characters are not allowed. Do not enter your regular Vocera password that you use to log into the User Console. Re-Enter Phone Password Retype the same password you entered in the Phone Password field. 4. Click Save Changes. Speech Recognition When another user issues a command to call you, leave a message for you, locate you, and so forth, the Vocera system software analyzes the name the caller spoke and matches it to the text in the First Name and Last Name fields of your profile. The Speech Recognition page provides a way for you to enter variations of your name, to increase the Genie s ability to recognize you when someone is speaking your name. To enter variations of your name: 1. Click Basic Information in the left navigation bar. 2. Click the Speech Recognition tab to display the Speech Recognition page. Basic Information 19
20 Speech Recognition Figure 5. Speech Recognition page 3. Your first and last names, entered on the Personal Information page, are automatically used for speech recognition. If you are called by any other names, enter them in Alternate Spoken Names as follows: If you are called by one or more variations of your name (Bob Jones and Rob Jones, in addition to Robert Jones, for example), enter each variation in a different field. If your name has an unusual pronunciation, and you find that the system is having trouble recognizing it, enter an Alternate Spoken Name that is spelled as your name is pronounced, rather than as it is usually spelled. For example, if the system does not recognize your name as Jodie Dougherty, you could enter Jodie Dockerty. 4. Optionally enter an Identifying Phrase that distinguishes you from others who have the same name or a name that sounds alike. For example, if there are two Mary Hills on the system, but you are on the third floor and the other is on the first floor, you could enter Mary Hill on the first floor as your Identifying Phrase. Vocera also uses departments to differentiate among users with the same names. Departments are usually easier to set up and use than identifying phrases. See Personal Info on page Click Save Changes. 20 Vocera User Console Guide
21 Announcements Your Vocera administrator specifies many behaviors and settings for your badge. For example, your administrator specifies whether you hear an alert tone when you receive a message or when you have unplayed messages waiting. If your administrator does not automatically override your own settings, you can use the Administration screen to customize them, as described in the following sections: Genie Settings on page 21 Notifications on page 23 Miscellaneous on page 25 Genie Settings Genie Settings personalize your interactions with the Vocera Genie. To change Genie Settings: 1. Click Announcements in the left navigation bar. 2. Click the Genie Settings tab to display the Genie Settings page. Announcements 21
22 Genie Settings Figure 6. Genie Settings page 3. Select a Genie Persona. The Genie Persona selection determines the speaker of the prompts you hear when you interact with the system. To hear a sample of a persona, click the speaker icon next to the selection. 4. Select a Genie Greeting. The Genie Greeting is what you hear when you press the Call button. Select Tone Only to be greeted with a short tone, Speech Only to hear the spoken greeting ( Vocera ), or Tone and Speech to hear the combination of tone and speech. 5. In the Call Announcements section, select a ring tone from the list and then click the speaker icon next to the tone to hear a sample. 6. If you want to hear who is calling the badge, check Announce Caller's Name After Tone. (It will take additional time to connect each call.) Note: Announce Caller s Name After Tone is especially useful if you uncheck Auto Answer for Incoming Calls, because you are then given the opportunity to reject calls. When you reject a call, the caller is told that you are not available. 7. If you sometimes receive a call made to a group that you belong to and you would like the Genie to identify the group that was called and the group's site (if it is different from caller's site) to set the context of the call, check Announce Name of Called Group. 8. Click Save Changes. 22 Vocera User Console Guide
23 Notifications Notifications Notifications control many of the badge sounds you hear, and enable or disable certain automatic operations. To change Notifications: 1. Click Announcements in the navigation bar. 2. Click the Notifications tab to display the Notifications page. Figure 7. Notifications page 3. Choose any alerts you want to enable in the Alert Tones section: Check On/Off Network Alert when you want to hear a warning tone when the badge moves out of the range of your wireless network. (You can also monitor the network signal strength by looking at the badge display.) If you normally move between buildings, and the network does not cover the outdoor spaces, you might not want to hear an audible alert. Check Low Battery Alert if you want the badge to tell you when the battery needs to be recharged. The warning will be repeated at intervals until you change the battery. (You can also monitor the battery level by looking at the badge display. In addition, the LED at the top of the badge will blink fast red when the battery is low.) Announcements 23
24 Notifications Check Text Message Alert to hear a tone when you receive a new text or message. The tone sounds only once for each new message. Check Voice Message Alert to hear an alert tone when you receive a new voice message. The tone sounds only once for each new message. If you also enable Missed Call Notification (see below), you will not hear a tone whenever a verbal notification is given. Check Disable Alert Tones in DND Mode to suppress all alerts when you put the badge in Do Not Disturb mode. 4. Choose any reminders you want to enable in the Reminders section. When you set up reminders, your badge periodically plays a tone to notify you when you forget to pick up messages or when you are in Do Not Disturb mode for a long period of time. Check Text Message Reminder to hear a tone every 10 minutes until you pick up new text messages. Check Voice Message Reminder to hear a tone every 10 minutes until you pick up new voice messages. Check DND Reminder to hear a tone every 10 minutes when your badge is in Do Not Disturb mode. 5. Choose any notifications you want to enable in the Automatic Notifications section. Automatic notifications allow you to bypass certain operations without confirming them. When you place your badge in a battery charger, Auto Logout When Badge in Charger sends a message to the Vocera server to log you out and then turns off the badge s power. This is useful in situations where badges are shared; when the battery gets low, you can place the badge in an eight-bay charger, take a fully charged badge out of the charger, and immediately log in to the charged badge. If you do not log in using voice commands (that is, you have a dedicated badge and are logged in all the time), the power on the badge will turn off when you place the badge in the charger, but you will not be logged off. If Auto Logout When Badge in Charger is disabled, the badge power remains on and you stay logged in to the server while the battery is charging. This is convenient when you want to use the badge while it is sitting in a single-bay charger. 24 Vocera User Console Guide
25 Miscellaneous Auto Answer For Incoming Calls connects callers immediately, without asking you whether or not you want to take the call. If you need all your calls to be connected quickly, you can enable this feature. When you press the Call button on your badge, Missed Call Notification announces the names of callers who unsuccessfully tried to call your badge since the last time you pressed the Call button, and tells you who left messages. Disable Voice Message Notifications causes the Genie to suppress notifications when you receive a message. However, you may still hear a voice message alert tone (if the Voice Message Alert option is selected), and a telephone icon appears on the badge display when you have unplayed voice messages. 6. Click Save Changes. Miscellaneous The miscellaneous options control the behavior of the Play Messages commands and the call setup. To change Miscellaneous settings: 1. Click Announcements in the navigation bar. 2. Click the Miscellaneous tab to display the Miscellaneous page. Figure 8. Miscellaneous page Announcements 25
26 Miscellaneous 3. Use the Messaging fields to control the behavior of the Play messages command. Check an option to enable it; uncheck an option to disable it. Check Play Messages Oldest First if you want messages to be played in the order in which they are received. If you leave this option unchecked, messages will be played in reverse order (newest first). Note: Urgent messages will be played before non-urgent ones in any case. Check Play Message Time and Date if you want to hear the date and time each message was sent during message play. Note: Even if you don t choose this option, you can always hear the time a message was sent by pressing the Call button and saying Time during or just after the play of the message. 4. Use the Fast Call Setup field to specify whether you want to take advantage of fast call setup. Checking Fast Call Setup greatly speeds up your interaction with the Genie. If you check Fast Call Setup, a call is connected as soon as the recipient accepts it. This choice can occasionally truncate the Genie s announcement of the call to you. If you do not check Fast Call Setup, the Genie always completes the call announcement to you before connecting the call. This choice can cause the recipient of a call to notice a brief delay between the time when a call is accepted and the time when it is actually connected. 5. Use the Announce Through Speaker setting to control the way the badge plays call and message announcements when you are using a headset (or managed lanyard): Check Announce Through Speaker to play incoming call and message announcements through the badge speaker when a headset is plugged in. If you select this feature, only the announcement plays through the speaker; the actual call or message then plays through the headset. Uncheck Announce Through Speaker to play both the announcement as well as the call or message through the headset. 26 Vocera User Console Guide
27 Miscellaneous When a headset is plugged into the badge, all audio plays through the headset by default. Consequently, if you don t wear your headset all the time, you may not hear an incoming announcement, and you may not know that someone is trying to contact you. If you select Announce Through Speaker, you can leave your headset plugged in, and simply put it on to communicate after you hear the announcement. If you turn on Announce Through Speaker and you are wearing your headset when a call comes in, you may not hear an announcement in a noisy environment (because it plays through the speaker); however, you will still hear the call or message through the headset. Note: When your headset is not plugged in, all calls, messages, and announcements play through the speaker, as usual, regardless of the Announce Through Speaker setting. 6. Use the Accept Calls Using Buttons Only field to specify whether you want to allow the use of voice commands to accept or reject calls. Enabling buttons-only answering is useful in certain high-noise environments. For example, background noise can cause poor speech recognition in some situations, resulting in the Genie repeatedly saying "I'm sorry, I didn't understand". In other situations, background noise can cause the Genie to prematurely accept or reject calls without user input. Check Accept Calls Using Buttons Only to accept or reject incoming calls by pressing the Call or DND/Hold button only. Selecting this feature disables the use of "Yes" and "No" voice commands to accept and reject incoming calls. Uncheck Accept Calls Using Buttons Only to accept or reject a call with either voice commands or buttons. 7. Click Save Changes. Announcements 27
28 Miscellaneous 28 Vocera User Console Guide
29 Call Blocking Use call blocking to select which other users can get through to your badge. You can choose to accept or block calls from any user or group. For example, you might choose to accept only calls from certain individuals if you are in a meeting. Like DND mode, Call Blocking prevents other users from reaching you. It gives you more flexibility than DND, however, because you can select exactly the users or groups of users you want to block or accept. Also, whereas DND mode automatically ends the next time you press the Call button, your Call Blocking settings remain effective until you explicitly change them. The Call Blocking page has two lists: one for people whose calls you want to accept, and one for people whose calls you want to block. The Call Blocking Default setting list applies to people who does not appear in either list. Blocking Calls To block all calls, or to accept calls only from specific people: 1. Click Call Blocking in the navigation bar. The Call Blocking page appears. Call Blocking 29
30 Blocking Calls Figure 9. Call Blocking page 2. Select Block calls from anyone not listed above as the Call Blocking Default. 3. To block calls from everyone, click Save Changes. All calls are now blocked. To accept calls only from specific individuals or groups, click the Add Name button below the Accept Calls From list. The Select User or Group dialog box appears. 30 Vocera User Console Guide
31 Blocking Calls Figure 10. Select User or Group dialog box 4. Choose users or groups whose calls you want to accept and click Finish. The names appear in the Accept Calls From list. Figure 11. Call Blocking Page with calls accepted from a user 5. Click Save Changes. Call Blocking 31
32 Accepting Calls Accepting Calls To accept all calls, or to block calls only from specific people: 1. Click Call Blocking in the left navigation bar. The Call Blocking page appears. Figure 12. Call Blocking page 2. Select Accept calls from anyone not listed above as the Call Blocking Default. 3. To accept calls from everyone, click Save Changes. All calls are now accepted. 4. To block calls from specific individuals or groups, and accept calls from everyone else, click the Add Name button below the Block Calls From list. The Select User or Group dialog box appears. 5. Choose users or groups whose calls you want to block and click Finish. The names of the blocked callers appear in the Block Calls From list. 6. Click Save Changes. 32 Vocera User Console Guide
33 Blocking Calls From Specific Group Members Blocking Calls From Specific Group Members To block calls from a group, but accept calls from some members of the group: 1. Click Call Blocking in the left navigation bar. The Call Blocking page appears. Figure 13. Call Blocking page 2. Select Accept calls from anyone not listed above as the Call Blocking Default. 3. Click the Add Name button below the Block Calls From list. The Select User or Group dialog box appears. 4. Select the group whose calls you want to block and click Finish. 5. Click the Add Name button below the Accept Calls From list. The Select User or Group dialog box appears. 6. Select the names of the group members whose calls you want to accept and click Finish. 7. Click Save Changes. Blocking Calls With Voice Commands If your administrator has given you the Block and Accept Calls permission, you can also control call blocking from your badge: Call Blocking 33
34 Blocking Calls With Voice Commands To block calls, press the Call button and tell the Genie to Block all calls or Block all calls except from (and then speak the names of the exceptions). To accept calls, press the Call button and tell the Genie to Accept all calls or Accept all calls except from (and then speak the names of the exceptions). When you block or accept calls from your badge, the settings in the User Console change to match. 34 Vocera User Console Guide
35 Call Forwarding Call Forwarding options determine when and where calls are forwarded. No Forwarding means the Vocera server will prompt the caller to leave a message. Important: The system administrator must grant you permission to forward calls. In addition, you can forward calls to a phone number only if the Vocera system has been integrated with the telephone system. If you set forwarding options without the proper permissions, your calls are blocked they are not forwarded, and they are not put through. To choose Call Forwarding Options: 1. Click Call Forwarding in the left navigation bar to display the Call Forwarding page. Figure 14. Call Forwarding page Call Forwarding 35
36 2. Click to select one of the following methods: No Forwarding means the Vocera server will prompt the caller to leave a message. Forward To Company Voice Mail transfers unanswered calls to the voice mailbox associated with your desk phone. Forward To Another Badge, Group, or Address Book Entry automatically forwards unanswered calls to the badge of another user or to the phone of someone in the address book. If you choose this method, click Select, choose the user, group, or address book entry to whom you want to forward your calls from the list that appears, and then click Finish. Forward To Desk Phone, Forward To Cell Phone, and Forward To Home Phone forward calls to the corresponding number listed on your Personal Information page. Forward To Another Number allows you to enter the number to which you want to forward calls. See Working with Phone Numbers on page 69 for details about entering phone numbers. 3. Choose when to forward calls: All forwards all calls. Your badge will not ring. Unanswered forwards any calls you do not answer, for any reason. Offline forwards all calls you receive when you are out of range of the network or are logged off. 4. Click Save Changes. 36 Vocera User Console Guide
37 Buddies A buddy is someone you can call by using a nickname in a voice command, or a friend who is not in the Vocera system. You can assign a special ring tone to each buddy, and you can give buddies VIP status. VIP status means that calls will be put through even if you blocked all calls or put the badge into Do Not Disturb mode. If one of these conditions is in force, the Genie asks the buddy if the call is urgent. If the buddy says Yes, the Genie puts the call through. There are two types of buddies: outside buddies and inside buddies. An outside buddy is one you contact only by calling a telephone from your badge, or by sending messages from your badge to an account. An inside buddy is another badge user, a group, or an address book entry. You contact an inside buddy the same way you contact anyone with the badge. Important: The system administrator must grant you permission to place phone calls. In addition, you can call a phone number only if the Vocera system has been integrated with the telephone system. Adding a Buddy 1. Click Buddies in the left navigation bar. The Buddies page appears. Buddies 37
38 Adding a Buddy Figure 15. Buddies page 2. Click Add Buddy or select an existing buddy in the list and click Edit Buddy. The Add/Edit Buddy dialog box appears. Figure 16. Add/Edit Buddy dialog box 3. Click the Select button to display the Select User, Group, or Address Book Entry dialog box, choose an item from the list and click Finish. 38 Vocera User Console Guide
39 Adding an Outside Buddy The Select User, Group, or Address Book Entry dialog box closes, and the name you chose appears in the Add Buddy dialog box. 4. Use the Nickname field to specify the name that you want to use when you call this buddy. Important: All the names you enter in the User Console must start with a letter or a digit. They must contain only letters, digits, spaces, apostrophes ('), underscores (_), or dashes (-). 5. Choose the Ring Tone that you want to be played to notify you that this buddy is calling. To hear a sample of each ring tone, select the ring tone from the drop-down list and then click the speaker icon next to the list. 6. Check Buddy Has VIP Status if you want this buddy to be able to call you even when you are blocking calls or in Do Not Disturb mode. 7. Click Save to save the buddy information and return to the Buddies tab, or click Save and Continue to save this buddy and begin to add another buddy. Adding an Outside Buddy 1. On the Buddies page, click Add Outside Buddy or select an existing outside buddy and click Edit Buddy. The Add/Edit Outside Buddy dialog box appears. Figure 17. Add/Edit Outside Buddy dialog box Buddies 39
40 Deleting a Buddy 2. Use the First Name and Last Name fields to enter your buddy s name. 3. Use the Nickname field to enter the name that you want to use when you call this buddy. Important: All the names you enter in the User Console must start with a letter or a digit. They must contain only letters, digits, spaces, apostrophes ('), underscores (_), or dashes (-). 4. If Vocera is integrated with your phone system, use the Phone field to enter your buddy s telephone number. See Working with Phone Numbers on page 69 for details on entering phone numbers. Your system administrator must grant you permission to call outside numbers. 5. Optionally enter the telephone number for your buddy s pager in the Pager field. See Working with Phone Numbers on page 69 for details about entering phone numbers. If Vocera is integrated with your phone system, you can send your buddy a page from your badge. Your buddy s return call is connected directly to your badge you do not have to wait for someone to find you. You must have a Desk Phone or Extension defined in your user profile to receive the return call on your badge. See Personal Info on page Use the Address field to enter your buddy s address, if you want to send with voice message attachments to this buddy. Note: Your administrator must configure certain settings to enable this feature. 7. Click Save to save the new buddy profile and return to the Buddies tab, or click Save and Continue to save this buddy and begin to add another buddy. Deleting a Buddy 1. Click the Buddies link on the left navigation bar. The Buddies page appears. 2. Select the buddy name from the list and click Delete. The buddy is removed from your list. Calling a Buddy To call a buddy, press the Call button, wait for the Genie to answer, and then tell the Genie to Call (the buddy s nickname). 40 Vocera User Console Guide
41 Calling a Buddy Table 2. Commands for calling a buddy Action Recommended Commands (Examples in Italics) Alternate Forms Calling a buddy Call Smitty. Find Smitty.Contact Smitty. If VIP status is enabled in your user profile, the buddy will be notified of your message immediately, even if he or she put the badge in Do Not Disturb mode, or issued a command to block calls. Note that you can use an inside buddy s nickname in any command, not just for Calls. Buddies 41
42 Calling a Buddy 42 Vocera User Console Guide
43 Send Text You can send a text message to the display on another badge using the Send Text feature. To send a text message: 1. Click Send Text link in the left navigation bar. The Send Text page appears. Figure 18. Send Text page 2. To choose the recipient(s), click the Select Recipient button. The Select User or Group dialog box appears. Send Text 43
44 Figure 19. Select User or Group dialog box 3. Choose the users and groups to whom you want to send the message. To select multiple names, hold down the Ctrl key while you click your selections. To select a range of names, click the first name in the range and then hold down the Shift key and click the last name in the range. 4. Enter up to 11 characters of text in the Subject field. 5. Enter up to 115 characters of text in the Message field. 6. Click Send. (To cancel the message, click Reset.) 44 Vocera User Console Guide
45 Working with Groups Groups provide a way for internal or external callers to communicate with badge users based on their roles within an organization. For example, groups let you call someone who fits a specific role ( Call a sales person ), belongs to a certain department ( Call Accounts Receivable ), or has some other skill or authority that the caller requires ( Call a manager ). Groups also provide a way to broadcast to specific set of users at the same time ( All cashiers to the front, please ) or to leave messages for many users at once ( Send a message to Nursing Assistants ). Members of certain groups have management capabilities for other groups. For example, the members of the Charge Nurse group may manage the Code Blue group in a hospital, or members of the Head Cashier group may manage the Cashier group in a retail store. Note: You use the Groups page in the User Console, as well as voice commands, to manage groups. You will see entries in the Group Name list only if you are a group manager. The rest of this chapter is relevant to group managers only. If you are not a group manager, continue with the next chapter. This chapter presents the following topics: About Group Management on page 46 Group Call Forwarding on page 46 Groups and Departments on page 47 About Instant Conferences on page 48 Maintaining Group Information on page 49 Recording Names for a Group on page 60 Working with Groups 45
46 About Group Management About Group Management If you are a member of a group with management capabilities, you can do any of the following tasks: Change all of the basic information except the group name and the site. The basic information includes alternate spoken names and other speech recognition features, scheduling options, and the group phone extension. Specify whether to use the group as a department, enter a PIN for telephony, and enter a cost center ID. Add and remove group members, change their order, and specify whether the group has only temporary membership. Change the forwarding options. Specify a group whose members can add themselves to the managed group. Maintain the list of members in the associated conference group. Members of a group with management capabilities can use voice commands to add and remove members from the managed group. For example, a member of the Head Nurse group that manages the Code Blue group could issue the following commands: Add Lin Ma to Code Blue Remove Cardiologists from Code Blue Refer to the Vocera Badge User Guide for more information on these voice commands. Often, these voice commands are the only features a group manager needs to use. However, all the tools for managing a group are available through the Edit Groups page of the User Console. This page appears in the User Console only if you are a member of a group that has permission to manage another group. The rest of this section shows you how to use the Edit Groups page. Note: If you are a group manager and also a tiered administrator, you can use the Administration Console to perform both group management and tiered administrator tasks. Group Call Forwarding Groups determine the call forwarding that is possible within your organization. A combination of options lets you handle almost any forwarding scenario your organization requires, including chains that pass a call from one group to another until some individual is available to answer it. 46 Vocera User Console Guide
47 Groups and Departments For example, suppose a call either an internal call from a badge, or an external call, when telephony is enabled is directed to the Radiology group in a hospital. When you create or modify the Radiology group, the forwarding options you select let you handle this situation in any of the following ways: Never forward Calls directed to Radiology are routed to an available member. If no member is available, the caller is prompted to leave a message. Forward only when a group member is unavailable Calls directed to Radiology are first routed to an available member. If no member is available, the call is then forwarded to a badge, group, address book entry, or phone number. For example, if no one in the Radiology group is available, you may want to forward the call to the Imaging group. Similarly, if no one in Imaging is available, you may want to forward the call to a desk extension or address book entry that is always available. Always forward, even if a group member is available Calls directed to Radiology are forwarded immediately. Group members are never contacted directly. For example, you may want to route calls to the Radiology group directly to a desk extension. Individuals in the group can then be contacted only by name. Do not confuse the call forwarding options you can specify for a group with the call forwarding options a group member can specify. Call forwarding for a group determines the call flow through an entire organization; call forwarding for an individual member is more of a courtesy or convenience. Call forwarding for a group occurs only when a call is directed to a group ( Call Radiology ), not to one of its members ( Call Roberta Verdi ). If Roberta Verdi is a member of Radiology, calls that are placed directly to Roberta are forwarded according to the options she specifies through voice commands or the User Console. Similarly, when a call is placed to Radiology, the group properties determine where the call is forwarded, and the forwarding options specified by individual members are ignored. Groups and Departments A department is a special type of group that is related to the structure of the organization using the Vocera system. By designating a group as a department, you provide accounting features and speech recognition enhancements that are not available to other Vocera groups. Working with Groups 47
48 Departments and Voice Commands For example, suppose the Midtown Medical Center has units such as Pediatric Nurses and Pediatric Physicians. If your Vocera configuration has corresponding groups, it makes sense to designate those groups as departments. Users at Midtown Medical Center can then take advantage of the extended accounting and speech recognition features of these Vocera departments. Departments and Voice Commands Departments are a convenient way to let badge users contact each other with voice commands. When a caller specifies a department in a voice command, Vocera can: Differentiate among users with the same first and last names. For example, if your organization has two individuals named John Smith, a user can issue the voice command Call John Smith in Tech Support. Identify a badge user when the caller knows the first name and department, but not the last name, of other people in the organization. For example, a caller can issue the voice command Call John in Tech Support. In addition to departments, you can also use identifying phrases to differentiate among users, as described in Speech Recognition on page 19. However, departments are usually easier to set up than identifying names, and more natural for users to work with. Departments and Accounting Implementing Vocera departments optionally allows an organization to distribute system usage and telephony costs among different divisions: A telephony PIN authorizes members of a Vocera department to make toll phone calls and allows an organization to charge departments for those calls. A Cost Center ID enables Vocera to track system usage by department and potentially allows an organization to charge its departments for relative usage. About Instant Conferences The conference feature provides badges with push-to-talk communication that simulates the behavior of a walkie-talkie. While you are in a conference, you can instantly communicate with other users in the same conference by pressing and holding the Call button you don t have to wait for speech recognition or Genie interactions. 48 Vocera User Console Guide
49 Maintaining Group Information Vocera supports a practically unlimited number of conferences. Many conferences can be active at the same time, with different users in each one. Users within the same conference can interact with one another. Every group has a conference associated with it. For example, if your site has groups called Managers and Cashiers, users automatically have access to conferences with those names. Although users can be in multiple groups simultaneously, each user can be in only one conference at any time. Users do not need to be group members to use a conference; however, they need the Conference permission to enter or leave a conference. The Vocera administrator can assign users to conferences and also remove them. If you are a group manager, the User Console lets you maintain the user list for conferences associated with your groups. Maintaining Group Information Use the Edit Groups page to maintain group information. To maintain your groups: 1. Click Groups in the navigation bar. The Groups page appears, displaying the list of groups that you can manage. Figure 20. Groups page 2. Choose a group name in the list and click Edit Group, or double-click the Group name. Working with Groups 49
Vocera User Guide. Version 3.1
 Vocera User Guide Version 3.1 Copyright 2002-2005 Vocera Communications, Inc. All rights reserved. Protected by US Patent Numbers D486,806; D486,807; 6,892,083; 6,901,255; and EEC Patent Number ED 7513.
Vocera User Guide Version 3.1 Copyright 2002-2005 Vocera Communications, Inc. All rights reserved. Protected by US Patent Numbers D486,806; D486,807; 6,892,083; 6,901,255; and EEC Patent Number ED 7513.
Coral Message Center (CMC)
 Coral Message Center (CMC) User Guide Version 2.1 for Windows The flexible way to communicate. 2002-2003 Active Voice LLC All rights reserved. First edition 2003. 1 for Yes, 2 for No, PhoneBASIC, Repartee,
Coral Message Center (CMC) User Guide Version 2.1 for Windows The flexible way to communicate. 2002-2003 Active Voice LLC All rights reserved. First edition 2003. 1 for Yes, 2 for No, PhoneBASIC, Repartee,
IPOne Phone System User Interface Guide
 IPOne Phone System User Interface Guide DoubleHorn Communications, LLC 1802 W. 6 th Street Austin, TX 78703 Main Office: 512-637-5200 Toll Free: 877-637-HORN (4676) DHC Support: Dial 611 IPOne Phone System
IPOne Phone System User Interface Guide DoubleHorn Communications, LLC 1802 W. 6 th Street Austin, TX 78703 Main Office: 512-637-5200 Toll Free: 877-637-HORN (4676) DHC Support: Dial 611 IPOne Phone System
AT&T Voice DNA User Guide
 AT&T Voice DNA User Guide Page 1 Table of Contents GET STARTED... 4 Log In... 5 About the User Dashboard... 9 Manage Personal Profile... 15 Manage Messages... 17 View and Use Call Logs... 22 Search the
AT&T Voice DNA User Guide Page 1 Table of Contents GET STARTED... 4 Log In... 5 About the User Dashboard... 9 Manage Personal Profile... 15 Manage Messages... 17 View and Use Call Logs... 22 Search the
Using Avaya Aura Messaging
 Using Avaya Aura Messaging 6.0 November 2011 2010 Avaya Inc. All Rights Reserved. Notice While reasonable efforts have been made to ensure that the information in this document is complete and accurate
Using Avaya Aura Messaging 6.0 November 2011 2010 Avaya Inc. All Rights Reserved. Notice While reasonable efforts have been made to ensure that the information in this document is complete and accurate
OCS Client Installation - Quick Start Guide. Web Conferencing & Secure Instant Messaging via Microsoft Office Communications Server 2007
 OCS Client Installation - Quick Start Guide Web Conferencing & Secure Instant Messaging via Microsoft Office Communications Server 2007 MailStreet Live Support: 866-461-0851 Document Revision: March, 2010
OCS Client Installation - Quick Start Guide Web Conferencing & Secure Instant Messaging via Microsoft Office Communications Server 2007 MailStreet Live Support: 866-461-0851 Document Revision: March, 2010
Voicemail Plus User Guide
 Voicemail Plus User Guide Version: 2.0_US Revised: 25 September 2007 Notices Copyright 2007 Vonage. All rights reserved. No part of this documentation may be reproduced in any form or by any means or used
Voicemail Plus User Guide Version: 2.0_US Revised: 25 September 2007 Notices Copyright 2007 Vonage. All rights reserved. No part of this documentation may be reproduced in any form or by any means or used
Verizon Collaboration Plug-In for Microsoft Outlook User Guide
 Verizon Collaboration Plug-In for Microsoft Outlook User Guide Version 4.11 Last Updated: July 2011 2011 Verizon. All Rights Reserved. The Verizon and Verizon Business names and logos and all other names,
Verizon Collaboration Plug-In for Microsoft Outlook User Guide Version 4.11 Last Updated: July 2011 2011 Verizon. All Rights Reserved. The Verizon and Verizon Business names and logos and all other names,
MySphere Assistant User Guide
 MySphere Assistant User Guide Release 070420 Document Version 1 TeleSphere 9237 E. Via de Ventura Blvd. 2 nd Floor Scottsdale, AZ 85258 888-MYSPHERE 480.385.7007 WWW.TELESPHERE.COM Page 1 of 44 Table of
MySphere Assistant User Guide Release 070420 Document Version 1 TeleSphere 9237 E. Via de Ventura Blvd. 2 nd Floor Scottsdale, AZ 85258 888-MYSPHERE 480.385.7007 WWW.TELESPHERE.COM Page 1 of 44 Table of
Verizon VoIP Integrated Communications Package
 Verizon VoIP Integrated Communications Package Voice Mail User Guide For training/documentation, please visit us @ http://customertraining.verizonbusiness.com or call 1 800 622 1049 2009 Verizon. All Rights
Verizon VoIP Integrated Communications Package Voice Mail User Guide For training/documentation, please visit us @ http://customertraining.verizonbusiness.com or call 1 800 622 1049 2009 Verizon. All Rights
Verizon Collaboration Plug-In for Microsoft Outlook User Guide
 Verizon Collaboration Plug-In for Microsoft Outlook User Guide Version 4.11 Last Updated: July 2011 2011 Verizon. All Rights Reserved. The Verizon and Verizon Business names and logos and all other names,
Verizon Collaboration Plug-In for Microsoft Outlook User Guide Version 4.11 Last Updated: July 2011 2011 Verizon. All Rights Reserved. The Verizon and Verizon Business names and logos and all other names,
UniCom Enterprise Phone (Polycom CX600) User Guide
 UniCom Enterprise Phone (Polycom CX600) User Guide 1 6 What is UniCom Enterprise?...1 Frequently Used Make a Call...6 What is Microsoft Lync?...1 Call Functions Use Call Controls...7 Who can use UniCom
UniCom Enterprise Phone (Polycom CX600) User Guide 1 6 What is UniCom Enterprise?...1 Frequently Used Make a Call...6 What is Microsoft Lync?...1 Call Functions Use Call Controls...7 Who can use UniCom
VoiceManager User Guide Release 2.0
 VoiceManager User Guide Release 2.0 Table of Contents 2013 by Cox Communications. All rights reserved. No part of this document may be reproduced or transmitted in any form or by any means, electronic,
VoiceManager User Guide Release 2.0 Table of Contents 2013 by Cox Communications. All rights reserved. No part of this document may be reproduced or transmitted in any form or by any means, electronic,
Welcome to Meridian Mail Voice Messaging
 Welcome to Meridian Mail Voice Messaging Meridian Mail Voice Messaging from Nortel Networks is an advanced business messaging system that offers convenience and efficiency for managing your incoming and
Welcome to Meridian Mail Voice Messaging Meridian Mail Voice Messaging from Nortel Networks is an advanced business messaging system that offers convenience and efficiency for managing your incoming and
SVMi-4 & SVM-400. Voice Mail System. System Administration Manual
 SVMi-4 & SVM-400 Voice Mail System System Administration Manual Contents About this Book 3 How to use this online manual 4 How to print this online manual 5 Feature Descriptions 6 SYSTEM FEATURES 6 AUTO
SVMi-4 & SVM-400 Voice Mail System System Administration Manual Contents About this Book 3 How to use this online manual 4 How to print this online manual 5 Feature Descriptions 6 SYSTEM FEATURES 6 AUTO
Digital Voice Services Residential User Guide
 Digital Voice Services Residential User Guide 2 P a g e * Feature Access Codes *11 Broadworks Anywhere (pulling call to alternate phone) *62 Access Voicemail *72 Call Forwarding Always Activation *73 Call
Digital Voice Services Residential User Guide 2 P a g e * Feature Access Codes *11 Broadworks Anywhere (pulling call to alternate phone) *62 Access Voicemail *72 Call Forwarding Always Activation *73 Call
Enterprise Toolbar User s Guide. Revised March 2015
 Revised March 2015 Copyright Notice Trademarks Copyright 2007 DSCI, LLC All rights reserved. Any technical documentation that is made available by DSCI, LLC is proprietary and confidential and is considered
Revised March 2015 Copyright Notice Trademarks Copyright 2007 DSCI, LLC All rights reserved. Any technical documentation that is made available by DSCI, LLC is proprietary and confidential and is considered
UniCom Enterprise Phone (Polycom CX600) User Guide
 UniCom Enterprise Phone (Polycom CX600) User Guide 1 6 What is UniCom Enterprise?...1 Frequently Used Make a Call...6 What is Microsoft Lync?...1 Call Functions Use Call Controls...7 Who can use UniCom
UniCom Enterprise Phone (Polycom CX600) User Guide 1 6 What is UniCom Enterprise?...1 Frequently Used Make a Call...6 What is Microsoft Lync?...1 Call Functions Use Call Controls...7 Who can use UniCom
Clear Choice Communications. Digital Voice Services User Guide
 Clear Choice Communications Digital Voice Services User Guide 2 P a g e * Feature Access Codes *62 Access Voicemail *72 Call Forwarding Always Activation *73 Call Forwarding Always Deactivation *90 Call
Clear Choice Communications Digital Voice Services User Guide 2 P a g e * Feature Access Codes *62 Access Voicemail *72 Call Forwarding Always Activation *73 Call Forwarding Always Deactivation *90 Call
UM8000 MAIL USER GUIDE
 UM8000 MAIL USER GUIDE INT-2076 (UNIV) Issue 1.0 INTRODUCTION Welcome to UM8000 Mail User Guide. The UM8000 Mail is a simple yet powerful voice messaging system that can greet your callers and record your
UM8000 MAIL USER GUIDE INT-2076 (UNIV) Issue 1.0 INTRODUCTION Welcome to UM8000 Mail User Guide. The UM8000 Mail is a simple yet powerful voice messaging system that can greet your callers and record your
Voice Mail Online User Guide
 Voice Mail Online User Guide Overview Welcome to the online version of SaskTel Voice Mail that is now accessible from any computer with Internet access You can listen to, sort, forward and/or delete your
Voice Mail Online User Guide Overview Welcome to the online version of SaskTel Voice Mail that is now accessible from any computer with Internet access You can listen to, sort, forward and/or delete your
Verizon Business National Unified Messaging Service Enhanced Service Guide
 USER GUIDE Voice Verizon Business National Unified Messaging Service Enhanced Service Guide What Is Unified Messaging? Verizon Business National Unified Messaging Service is an interactive voicemail system
USER GUIDE Voice Verizon Business National Unified Messaging Service Enhanced Service Guide What Is Unified Messaging? Verizon Business National Unified Messaging Service is an interactive voicemail system
Anonymous Call Rejection
 Anonymous Call Rejection Don t waste time taking calls you don t want. Anonymous Call Rejection (ACR) allows you to block incoming calls from people who use *67 to block their phone number as well as calls
Anonymous Call Rejection Don t waste time taking calls you don t want. Anonymous Call Rejection (ACR) allows you to block incoming calls from people who use *67 to block their phone number as well as calls
WTC Communications Hosted PBX User Guide
 WTC Communications Hosted PBX User Guide Version 7.13.1 Section Subject Page 3 Making Calls...5 3.1 Internal...5 3.2 External...5 3.3 Emergency Calls...5 3.4 Speaker Phone...5 3.5 Ending Calls...5 4 Answering
WTC Communications Hosted PBX User Guide Version 7.13.1 Section Subject Page 3 Making Calls...5 3.1 Internal...5 3.2 External...5 3.3 Emergency Calls...5 3.4 Speaker Phone...5 3.5 Ending Calls...5 4 Answering
Virtual Phone System User Guide v4.7
 Virtual Phone System User Guide v4.7 169 Saxony Road, Suite 212 Encinitas, CA 92024 Phone & Fax: (800) 477-1477 Welcome! Thank you for choosing FreedomVoice. This User Guide is designed to help you understand
Virtual Phone System User Guide v4.7 169 Saxony Road, Suite 212 Encinitas, CA 92024 Phone & Fax: (800) 477-1477 Welcome! Thank you for choosing FreedomVoice. This User Guide is designed to help you understand
Vonage Voicemail Plus. User Guide
 Vonage Voicemail Plus User Guide Version:. Revised 08 DEC 006 Vonage documentation is considered proprietary and is made available for business operations and review by employees and regulatory agencies.
Vonage Voicemail Plus User Guide Version:. Revised 08 DEC 006 Vonage documentation is considered proprietary and is made available for business operations and review by employees and regulatory agencies.
Welcome to the GreatCall Family.
 pms2603 pms1235 pms226 pms298 How-To Guide Welcome to the GreatCall Family. Thank you for choosing the Jitterbug. At GreatCall, we ve made it easy for you to stay Orange - pms 143 connected to friends
pms2603 pms1235 pms226 pms298 How-To Guide Welcome to the GreatCall Family. Thank you for choosing the Jitterbug. At GreatCall, we ve made it easy for you to stay Orange - pms 143 connected to friends
User Guide PUSH TO TALK PLUS. For Android
 User Guide PUSH TO TALK PLUS For Android PUSH TO TALK PLUS For Android Contents Introduction and Key Features...4 PTT+ Calling to Individuals and Groups...4 Supervisory Override...4 Real-Time Presence...4
User Guide PUSH TO TALK PLUS For Android PUSH TO TALK PLUS For Android Contents Introduction and Key Features...4 PTT+ Calling to Individuals and Groups...4 Supervisory Override...4 Real-Time Presence...4
VOICE MAIL USER GUIDE NEVER MISS A MESSAGE. windstream.com 1.877.481.9463
 VOICE MAIL USER GUIDE NEVER MISS A MESSAGE windstream.com 1.877.481.9463 Windstream is a registered service mark of Windstream Corporation. 2009 Windstream Corporation WS VM-METAS 01/09 Table Of Contents
VOICE MAIL USER GUIDE NEVER MISS A MESSAGE windstream.com 1.877.481.9463 Windstream is a registered service mark of Windstream Corporation. 2009 Windstream Corporation WS VM-METAS 01/09 Table Of Contents
Avaya one-x Mobile User Guide for iphone
 Avaya one-x Mobile User Guide for iphone Release 5.2 January 2010 0.3 2009 Avaya Inc. All Rights Reserved. Notice While reasonable efforts were made to ensure that the information in this document was
Avaya one-x Mobile User Guide for iphone Release 5.2 January 2010 0.3 2009 Avaya Inc. All Rights Reserved. Notice While reasonable efforts were made to ensure that the information in this document was
To access your mailbox by computer. For assistance, call:
 User Guide 2002 Active Voice, LLC. All rights reserved. First edition 2002. Repartee and TeLANophy are trademarks of Active Voice LLC. To access your mailbox by computer 1. Launch Mailbox Manager. 2. When
User Guide 2002 Active Voice, LLC. All rights reserved. First edition 2002. Repartee and TeLANophy are trademarks of Active Voice LLC. To access your mailbox by computer 1. Launch Mailbox Manager. 2. When
Single-User VoIP Service User Manual. Version 20080501 Revised 20110202
 Single-User VoIP Service User Manual Version 20080501 Revised 20110202 Table of Contents Table of Contents... 2 Your VoIP Service... 2 Who Should Read this Manual... 2 Basic Features... 2 Optional Features...
Single-User VoIP Service User Manual Version 20080501 Revised 20110202 Table of Contents Table of Contents... 2 Your VoIP Service... 2 Who Should Read this Manual... 2 Basic Features... 2 Optional Features...
Ipiphony Phone System. User Manual. 1 P a g e
 Ipiphony Phone System User Manual 1 P a g e About this Guide This guide explains how to use the basic features of your new Aastra phones. Not all features listed are available by default. Contact your
Ipiphony Phone System User Manual 1 P a g e About this Guide This guide explains how to use the basic features of your new Aastra phones. Not all features listed are available by default. Contact your
Avaya IP Office Platform Web Self Administration
 Avaya IP Office Platform Web Self Administration Release 9.1 Issue 01.02 August 2015 Contents Chapter 1: Avaya IP Office Platform Web Self Administration... 3 Logging in to Web Self Administration... 3
Avaya IP Office Platform Web Self Administration Release 9.1 Issue 01.02 August 2015 Contents Chapter 1: Avaya IP Office Platform Web Self Administration... 3 Logging in to Web Self Administration... 3
VoIP Adapter User Guide
 VoIP Adapter User Guide This guide is meant to help you set up your VIRTUAL PhoneFusion One phone number and PhoneFusion VoIP Adapter. It will also provide you some tips and shortcuts. Note that PhoneFusion
VoIP Adapter User Guide This guide is meant to help you set up your VIRTUAL PhoneFusion One phone number and PhoneFusion VoIP Adapter. It will also provide you some tips and shortcuts. Note that PhoneFusion
Corporate Telephony Toolbar User Guide
 Corporate Telephony Toolbar User Guide 1 Table of Contents 1 Introduction...6 1.1 About Corporate Telephony Toolbar... 6 1.2 About This Guide... 6 1.3 Accessing The Toolbar... 6 1.4 First Time Login...
Corporate Telephony Toolbar User Guide 1 Table of Contents 1 Introduction...6 1.1 About Corporate Telephony Toolbar... 6 1.2 About This Guide... 6 1.3 Accessing The Toolbar... 6 1.4 First Time Login...
Electra Elite and InfoSet are registered trademarks of NEC America, Inc.
 reserves the right to change the specifications, functions, or features, at any time, without notice. has prepared this document for the use by its employees and customers. The information contained herein
reserves the right to change the specifications, functions, or features, at any time, without notice. has prepared this document for the use by its employees and customers. The information contained herein
Getting Started. Getting Started with Time Warner Cable Business Class. Voice Manager. A Guide for Administrators and Users
 Getting Started Getting Started with Time Warner Cable Business Class Voice Manager A Guide for Administrators and Users Table of Contents Table of Contents... 2 How to Use This Guide... 3 Administrators...
Getting Started Getting Started with Time Warner Cable Business Class Voice Manager A Guide for Administrators and Users Table of Contents Table of Contents... 2 How to Use This Guide... 3 Administrators...
NBX 1102 Business Telephone NBX 2102 Business Telephone NBX 2102-IR Business Telephone NBX 2101 Basic Telephone
 NBX Telephone Guide Telephones NBX 1102 Business Telephone NBX 2102 Business Telephone NBX 2102-IR Business Telephone NBX 2101 Basic Telephone Attendant Consoles NBX 1105 Attendant Console NBX Complement
NBX Telephone Guide Telephones NBX 1102 Business Telephone NBX 2102 Business Telephone NBX 2102-IR Business Telephone NBX 2101 Basic Telephone Attendant Consoles NBX 1105 Attendant Console NBX Complement
Digital Voice Services User Guide
 Digital Voice Services User Guide 2 P a g e * Feature Access Codes *11 Broadworks Anywhere (pulling call to alternate phone) *62 Access Voicemail *72 Call Forwarding Always Activation *73 Call Forwarding
Digital Voice Services User Guide 2 P a g e * Feature Access Codes *11 Broadworks Anywhere (pulling call to alternate phone) *62 Access Voicemail *72 Call Forwarding Always Activation *73 Call Forwarding
UniCom with Office Communicator and Live Meeting. Quick Start Guide
 UniCom with Office Communicator and Live Meeting Quick Start Guide Table of Contents Understanding UniCom and Office Communicator... 1 What is UniCom?... 1 What Is Office Communicator?... 1 Who Can Use
UniCom with Office Communicator and Live Meeting Quick Start Guide Table of Contents Understanding UniCom and Office Communicator... 1 What is UniCom?... 1 What Is Office Communicator?... 1 Who Can Use
Voice Mail - Web PhoneManager (WPM) Rev. 8/4/15
 Voice Mail - Web PhoneManager (WPM) Rev. 8/4/15 Web PhoneManager allows subscribers to manage their messages, mailbox recordings, and mailbox settings over the Internet. Important Notes: WPM is available
Voice Mail - Web PhoneManager (WPM) Rev. 8/4/15 Web PhoneManager allows subscribers to manage their messages, mailbox recordings, and mailbox settings over the Internet. Important Notes: WPM is available
Using Avaya Aura Messaging
 Using Avaya Aura Messaging Release 6.3.2 Issue 1 December 2014 Contents Chapter 1: Getting Started... 4 Messaging overview... 4 Prerequisites... 4 Accessing your mailbox from any phone... 4 Accessing the
Using Avaya Aura Messaging Release 6.3.2 Issue 1 December 2014 Contents Chapter 1: Getting Started... 4 Messaging overview... 4 Prerequisites... 4 Accessing your mailbox from any phone... 4 Accessing the
Personal Call Manager User Guide. BCM Business Communications Manager
 Personal Call Manager User Guide BCM Business Communications Manager Document Status: Standard Document Version: 04.01 Document Number: NN40010-104 Date: August 2008 Copyright Nortel Networks 2005 2008
Personal Call Manager User Guide BCM Business Communications Manager Document Status: Standard Document Version: 04.01 Document Number: NN40010-104 Date: August 2008 Copyright Nortel Networks 2005 2008
MOBILITY FOR iphone USER GUIDE
 MOBILITY FOR iphone USER GUIDE VERSION 20.0.2 401 Market Street, First Floor Philadelphia, PA 19106 877.258.3722 www.alteva.com Table of Contentsl 1. About Alteva Mobility for iphone... 3 2. Installation...
MOBILITY FOR iphone USER GUIDE VERSION 20.0.2 401 Market Street, First Floor Philadelphia, PA 19106 877.258.3722 www.alteva.com Table of Contentsl 1. About Alteva Mobility for iphone... 3 2. Installation...
Xpressions Web Assistant
 Xpressions Web Assistant Accessing your voicemail via the web Information Technology Services Outreach and Distance Learning Technologies 1 Copyright 2014 KSU Department of Information Technology Services
Xpressions Web Assistant Accessing your voicemail via the web Information Technology Services Outreach and Distance Learning Technologies 1 Copyright 2014 KSU Department of Information Technology Services
managedip Hosted TDS Table of Contents Calling Features User Guide
 Table of Contents Anonymous Call Rejection... 2 Automatic Callback... 2 Call Forwarding... 3 Call Park/Directed Call Park... 7 Call Park Retrieve... 8 Call Pickup... 8 Call Retrieve... 8 Call Return...
Table of Contents Anonymous Call Rejection... 2 Automatic Callback... 2 Call Forwarding... 3 Call Park/Directed Call Park... 7 Call Park Retrieve... 8 Call Pickup... 8 Call Retrieve... 8 Call Return...
Voicemail User Guide UCLA INFORMATION TECHNOLOGY SERVICES
 Voicemail User Guide UCLA INFORMATION TECHNOLOGY SERVICES 1 Introduction UCLA Voicemail is a dynamic communications tool that provides you with a personal voice mailbox accessible from any touch-tone telephone
Voicemail User Guide UCLA INFORMATION TECHNOLOGY SERVICES 1 Introduction UCLA Voicemail is a dynamic communications tool that provides you with a personal voice mailbox accessible from any touch-tone telephone
Assistant Enterprise. User Guide. www.lumosnetworks.com 3-27-08
 Assistant Enterprise User Guide www.lumosnetworks.com 3-27-08 Assistant Enterprise (Toolbar) Guide Copyright Notice Trademarks Copyright 2007 BroadSoft, Inc. All rights reserved. Any technical documentation
Assistant Enterprise User Guide www.lumosnetworks.com 3-27-08 Assistant Enterprise (Toolbar) Guide Copyright Notice Trademarks Copyright 2007 BroadSoft, Inc. All rights reserved. Any technical documentation
Gazelle Hosted PBX V8.0 End User Guide
 Gazelle Hosted PBX V8.0 End User Guide Document VPM-777-200, Version 1.2 08 Apr 2013 Document Version 1.2 Gazelle Communications Metaswitch Hosted PBX V8.0 08 Apr 2013 End User Guide Contents 1 Introduction...
Gazelle Hosted PBX V8.0 End User Guide Document VPM-777-200, Version 1.2 08 Apr 2013 Document Version 1.2 Gazelle Communications Metaswitch Hosted PBX V8.0 08 Apr 2013 End User Guide Contents 1 Introduction...
OfficeSuite Cloud-Based Phone System Mitel IP Phone User Reference Guide Release 5.0 Final
 OfficeSuite Cloud-Based Phone System Mitel IP Phone User Reference Guide Release 5.0 Final Note: The information contained in this document is the property of Broadview Networks Inc. and is disclosed to
OfficeSuite Cloud-Based Phone System Mitel IP Phone User Reference Guide Release 5.0 Final Note: The information contained in this document is the property of Broadview Networks Inc. and is disclosed to
XPRESSIONS USER GUIDE
 XPRESSIONS USER GUIDE 1 WHAT IS XPRESSIONS? A voicemail system that enables access via the telephone or by PC/MAC. NOTE: Siemens no longer supports the current PhoneMail system. Xpressions is the replacement.
XPRESSIONS USER GUIDE 1 WHAT IS XPRESSIONS? A voicemail system that enables access via the telephone or by PC/MAC. NOTE: Siemens no longer supports the current PhoneMail system. Xpressions is the replacement.
Mitel IP Phone User Reference Guide Release 5.0
 830 Parkview Drive North, El Segundo, CA 90245 Tel: 310 747 3232 Fax: 310 747 3233 WWW.UNIVOIP.COM OfficeConnect Mitel IP Phone User Reference Guide Release 5.0 Note: The information contained in this
830 Parkview Drive North, El Segundo, CA 90245 Tel: 310 747 3232 Fax: 310 747 3233 WWW.UNIVOIP.COM OfficeConnect Mitel IP Phone User Reference Guide Release 5.0 Note: The information contained in this
Enterprise Messaging, Basic Voice Mail, and Embedded Voice Mail Card
 MITEL Enterprise Messaging, Basic Voice Mail, and Embedded Voice Mail Card User Guide Notice This guide is released by Mitel Networks Corporation and provides information necessary to use Mitel voice
MITEL Enterprise Messaging, Basic Voice Mail, and Embedded Voice Mail Card User Guide Notice This guide is released by Mitel Networks Corporation and provides information necessary to use Mitel voice
- Training. SmartVoice Advanced Training Information Technology Services - Training The University of Texas at Austin. e-mail: training@its.utexas.
 - Training SmartVoice Advanced Training Information Technology Services - Training The e-mail: training@its.utexas.edu 2007 Information Technology Services The Table of Contents Introduction... 1 Objectives...
- Training SmartVoice Advanced Training Information Technology Services - Training The e-mail: training@its.utexas.edu 2007 Information Technology Services The Table of Contents Introduction... 1 Objectives...
Telephony Toolbar Corporate. User Guide
 Telephony Toolbar Corporate User Guide Release 7.1 March 2011 Table of Contents 1 About This Guide...7 1.1 Open Telephony Toolbar - Corporate... 7 1.2 First Time Login... 8 1.3 Subsequent Use... 11 2 Using
Telephony Toolbar Corporate User Guide Release 7.1 March 2011 Table of Contents 1 About This Guide...7 1.1 Open Telephony Toolbar - Corporate... 7 1.2 First Time Login... 8 1.3 Subsequent Use... 11 2 Using
Lync 2013 Quick Reference Lync Meetings. Join a Lync Meeting. Schedule a Lync Meeting. Do I need a PIN, work number or extension? Set meeting options
 Join a Lync Meeting 1. In the meeting request, click Join Lync Meeting or click Join Online in the meeting reminder. 2. On the Join Meeting Audio window, select one of the options: Use Lync (full audio
Join a Lync Meeting 1. In the meeting request, click Join Lync Meeting or click Join Online in the meeting reminder. 2. On the Join Meeting Audio window, select one of the options: Use Lync (full audio
Premium Digital Voice Solution. User Guide
 Premium Digital Voice Solution User Guide Table of Contents How to Log into Account Portal & Changing your Password 1 How to Download Toolbar 2 Utilizing Voice Mail 3 Feature Guide & How to Configure
Premium Digital Voice Solution User Guide Table of Contents How to Log into Account Portal & Changing your Password 1 How to Download Toolbar 2 Utilizing Voice Mail 3 Feature Guide & How to Configure
Digital Phone @ Home Tutorial
 Digital Phone @ Home Tutorial 2 Table of Contents Quick Start Guide... 4 Making Phone Calls... 5 Voicemail Setup... 6 Setup instructions:... 6 To Check Messages:... 6 Quick Key Reference:... 6 Customer
Digital Phone @ Home Tutorial 2 Table of Contents Quick Start Guide... 4 Making Phone Calls... 5 Voicemail Setup... 6 Setup instructions:... 6 To Check Messages:... 6 Quick Key Reference:... 6 Customer
VOICE MAIL USER GUIDE NEVER MISS A MESSAGE. windstream.com 1.877.481.9463
 VOICE MAIL USER GUIDE NEVER MISS A MESSAGE windstream.com 1.877.481.9463 Windstream is a registered service mark of Windstream Corporation. 2009 Windstream Corporation WS VM-METAS 01/09 Table Of Contents
VOICE MAIL USER GUIDE NEVER MISS A MESSAGE windstream.com 1.877.481.9463 Windstream is a registered service mark of Windstream Corporation. 2009 Windstream Corporation WS VM-METAS 01/09 Table Of Contents
How To Use Touchtone.Com'S Digital Phone Service Web Portal User Guide (For Ip Phones) On A Pc Or Ip Phone (For A Cell Phone) On Pc Or Mac) On Your Ip Phone On A Mac Or Ip Cell Phone On
 Digital Phone Service Web Portal User Guide TouchTone provides subscribers an easy-to-use Web-based administrator portal to help manage your IP phone s features and call routing functions. In this document
Digital Phone Service Web Portal User Guide TouchTone provides subscribers an easy-to-use Web-based administrator portal to help manage your IP phone s features and call routing functions. In this document
Cisco 7941 / 7961 IP Phone User Guide
 Cisco 7941 / 7961 IP Phone User Guide Emergency To dial 911 for emergency service, you must dial the Outside Access Digit first (usually 9) + 911. Customer Service / Technical Support (919) 459-2300, option
Cisco 7941 / 7961 IP Phone User Guide Emergency To dial 911 for emergency service, you must dial the Outside Access Digit first (usually 9) + 911. Customer Service / Technical Support (919) 459-2300, option
TELUS Business ConnectTM. User Guide
 TELUS Business ConnectTM User Guide TELUS Business Connect User Guide Table of Contents Table of Contents 3 Part - Getting Started 4 Introduction 5 Overview 6 Messages 7 Call Log 8 Contacts 9 User Settings
TELUS Business ConnectTM User Guide TELUS Business Connect User Guide Table of Contents Table of Contents 3 Part - Getting Started 4 Introduction 5 Overview 6 Messages 7 Call Log 8 Contacts 9 User Settings
Meridian Mail Voice Messaging User Guide
 Assigning a custom operator You can set up your mailbox to connect to another number. This allows you to offer your callers the option of leaving a message or speaking to one of your assistants or colleagues.
Assigning a custom operator You can set up your mailbox to connect to another number. This allows you to offer your callers the option of leaving a message or speaking to one of your assistants or colleagues.
TruConnect. Hosted PBX User Guide. Quick Start Guide - Page 2. Table of Contents - Page 5. 1-800-768-1212 www.truvista.net
 TruConnect Hosted PBX User Guide R R Quick Start Guide - Page 2. Table of Contents - Page 5. 1-800-768-1212 www.truvista.net TruConnect User Guide Page 1. Hosted TruConnect IP PBX Quick Reference Guide
TruConnect Hosted PBX User Guide R R Quick Start Guide - Page 2. Table of Contents - Page 5. 1-800-768-1212 www.truvista.net TruConnect User Guide Page 1. Hosted TruConnect IP PBX Quick Reference Guide
Optimum Lightpath Hosted Voice User Guide
 Optimum Lightpath Hosted Voice User Guide V10-12-10 Table of Contents 1. Making and Answering Calls... 6 1.1 Internally... 6 1.2 Externally... 6 1.3 Emergency Calls... 6 1.4 Speaker Phone... 6 1.5 Ending
Optimum Lightpath Hosted Voice User Guide V10-12-10 Table of Contents 1. Making and Answering Calls... 6 1.1 Internally... 6 1.2 Externally... 6 1.3 Emergency Calls... 6 1.4 Speaker Phone... 6 1.5 Ending
Polycom Conference Phone Quick Reference Guide ACC-1144 PUG
 ACC-1144 PUG Polycom Conference Phone Quick Reference Guide Table of Contents INTRODUCTION TO YOUR POLYCOM CONFERENCE PHONE... 2 WELCOME... 2 CONFERENCE PHONE... 2 HOW TO USE YOUR POLYCOM CONFERENCE PHONE...
ACC-1144 PUG Polycom Conference Phone Quick Reference Guide Table of Contents INTRODUCTION TO YOUR POLYCOM CONFERENCE PHONE... 2 WELCOME... 2 CONFERENCE PHONE... 2 HOW TO USE YOUR POLYCOM CONFERENCE PHONE...
Goal: Introduce Controls Group to the Vocera Wireless Communications System, including the Smartphone Outline
 M. Westbrook APS-IT Goal: Introduce Controls Group to the Vocera Wireless Communications System, including the Smartphone Outline Vocera System Architecture The Smartphone Working with the Vocera Genie
M. Westbrook APS-IT Goal: Introduce Controls Group to the Vocera Wireless Communications System, including the Smartphone Outline Vocera System Architecture The Smartphone Working with the Vocera Genie
Business Telephone User Guide
 Business Telephone User Guide 1 Proud to provide Conway s Electric, Water, Cable, Internet and Telephone services. Welcome to Conway Corporation Business Telephone Service We take pride in providing superior
Business Telephone User Guide 1 Proud to provide Conway s Electric, Water, Cable, Internet and Telephone services. Welcome to Conway Corporation Business Telephone Service We take pride in providing superior
UNITY MOBILE FOR ANDROID END USER GUIDE
 UNITY MOBILE FOR ANDROID END USER GUIDE Contents 1. Introduction... 3 2. How It Works... 3 3. Getting Started... 4 3.1 Login... 4 3.2 Linking Unity to the Mobile Device... 4 3.3 Specifying the Outgoing
UNITY MOBILE FOR ANDROID END USER GUIDE Contents 1. Introduction... 3 2. How It Works... 3 3. Getting Started... 4 3.1 Login... 4 3.2 Linking Unity to the Mobile Device... 4 3.3 Specifying the Outgoing
VERIZON VOICE MAIL USER GUIDE DC/DE/MD/NJ/PA/VA REGION BUSINESS
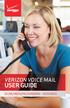 VERIZON VOICE MAIL USER GUIDE DC/DE/MD/NJ/PA/VA REGION BUSINESS ABOUT YOUR VERIZON BUSINESS VOICE MAIL SERVICE Business Voice Mail service can be a benefit to your business and to callers who need to leave
VERIZON VOICE MAIL USER GUIDE DC/DE/MD/NJ/PA/VA REGION BUSINESS ABOUT YOUR VERIZON BUSINESS VOICE MAIL SERVICE Business Voice Mail service can be a benefit to your business and to callers who need to leave
Quick Start Guide. Web Conferencing & Secure Instant Messaging via Microsoft Office Communications Server 2007. Apptix Live Support: 866-428-0128
 Quick Start Guide Web Conferencing & Secure Instant Messaging via Microsoft Office Communications Server 2007 Apptix Live Support: 866-428-0128 Quick Start Guide / Introduction Page 2 of 6 Quick Start
Quick Start Guide Web Conferencing & Secure Instant Messaging via Microsoft Office Communications Server 2007 Apptix Live Support: 866-428-0128 Quick Start Guide / Introduction Page 2 of 6 Quick Start
Voice Messaging. Reference Guide
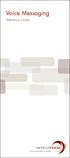 Voice Messaging Reference Guide Table of Contents Voice Messaging 1 Getting Started 3 To Play a Message 4 To Answer a Message 5 To Make a Message 6 To Give a Message 7 Message Addressing Options 8 User
Voice Messaging Reference Guide Table of Contents Voice Messaging 1 Getting Started 3 To Play a Message 4 To Answer a Message 5 To Make a Message 6 To Give a Message 7 Message Addressing Options 8 User
What is My Teamwork? What s new in this release? MY TEAMWORK 5.0 QUICK START GUIDE
 MY TEAMWORK 5.0 QUICK START GUIDE What is My Teamwork? My Teamwork is a converged communications solution that combines presence-aware instant messaging with the ability to make phone calls, conference
MY TEAMWORK 5.0 QUICK START GUIDE What is My Teamwork? My Teamwork is a converged communications solution that combines presence-aware instant messaging with the ability to make phone calls, conference
Features Phone Access... 1. Features Web Access... 3. emta Quick Reference Guide...14. Troubleshooting...15. Quick Reference Guide...
 Phone TABLE OF CONTENTS Features Phone Access... 1 Features Web Access... 3 emta Quick Reference Guide...14 Troubleshooting...15 Quick Reference Guide...16 Features Phone Access Caller ID Feature that
Phone TABLE OF CONTENTS Features Phone Access... 1 Features Web Access... 3 emta Quick Reference Guide...14 Troubleshooting...15 Quick Reference Guide...16 Features Phone Access Caller ID Feature that
silhouette Cloud-Based Phone System Mitel IP Phone User Reference Guide Release 5.0 Final
 silhouette Cloud-Based Phone System Mitel IP Phone User Reference Guide Release 5.0 Final Contents Introduction...1 Setting your language...1 Setting your language for the web interface...1 Setting your
silhouette Cloud-Based Phone System Mitel IP Phone User Reference Guide Release 5.0 Final Contents Introduction...1 Setting your language...1 Setting your language for the web interface...1 Setting your
RCN BUSINESS OFFICE MOBILITY FOR DESKTOP
 RCN BUSINESS OFFICE MOBILITY FOR DESKTOP Quick Reference Guide 3 Office Mobility File Tools Help RECEIVING CALLS JOE SMITH Enter name or number + When someone calls your RCN Business number, you ll see
RCN BUSINESS OFFICE MOBILITY FOR DESKTOP Quick Reference Guide 3 Office Mobility File Tools Help RECEIVING CALLS JOE SMITH Enter name or number + When someone calls your RCN Business number, you ll see
Call Answer Service. User Guide. outside front cover
 Call Answer Service User Guide outside front cover 204 225-9999 toll-free Call Answer access number from anywhere in Manitoba 1 866 GET-MSGS toll-free Call Answer access number from anywhere in Canada
Call Answer Service User Guide outside front cover 204 225-9999 toll-free Call Answer access number from anywhere in Manitoba 1 866 GET-MSGS toll-free Call Answer access number from anywhere in Canada
MiVoice Integration for Salesforce
 MiVoice Integration for Salesforce USER GUIDE MiVoice Integration for Salesforce User Guide, Version 1, April 2014. Part number 58014124 Mitel is a registered trademark of Mitel Networks Corporation. Salesforce
MiVoice Integration for Salesforce USER GUIDE MiVoice Integration for Salesforce User Guide, Version 1, April 2014. Part number 58014124 Mitel is a registered trademark of Mitel Networks Corporation. Salesforce
1 P a g e. Digital Voice Services Business User Guide
 1 P a g e Digital Voice Services Business User Guide Feature Access Codes *62 Voice Portal *86 Direct Voice Mail Retrieval *77 Anonymous Call Rejection Activation *87 Anonymous Call Rejection Deactivation
1 P a g e Digital Voice Services Business User Guide Feature Access Codes *62 Voice Portal *86 Direct Voice Mail Retrieval *77 Anonymous Call Rejection Activation *87 Anonymous Call Rejection Deactivation
NBX Business Telephone Guide
 NBX Business Telephone Guide NBX Networked Telephony Solutions System Release 6.0 Part Number 900-0337-01 Published July 2006 http://www.3com.com/ 3Com Corporation 350 Campus Drive Marlborough, MA 01752-3064
NBX Business Telephone Guide NBX Networked Telephony Solutions System Release 6.0 Part Number 900-0337-01 Published July 2006 http://www.3com.com/ 3Com Corporation 350 Campus Drive Marlborough, MA 01752-3064
Business Communicator for Android
 Business Communicator for Android Product Guide Release 9.3.0 Document Version 1 Copyright Notice Copyright 2012 BroadSoft, Inc. All rights reserved. Microsoft, MSN, Windows, and the Windows logo are registered
Business Communicator for Android Product Guide Release 9.3.0 Document Version 1 Copyright Notice Copyright 2012 BroadSoft, Inc. All rights reserved. Microsoft, MSN, Windows, and the Windows logo are registered
Access Cloud Hosted PBX Web Portal User Guide
 Access Cloud Hosted PBX Web Portal User Guide 820 W Jackson Blvd., Fl 6 Chicago, IL 60607 Ver. 06132014 820 W Jackson Blvd., Fl 6 Chicago, IL 60607 Ver. 06132014 Contents 1 About This Guide... 9 2 Profile...
Access Cloud Hosted PBX Web Portal User Guide 820 W Jackson Blvd., Fl 6 Chicago, IL 60607 Ver. 06132014 820 W Jackson Blvd., Fl 6 Chicago, IL 60607 Ver. 06132014 Contents 1 About This Guide... 9 2 Profile...
Wave IP 2.0 SP1. Wave ViewPoint User Guide
 Wave IP 2.0 SP1 Wave ViewPoint User Guide 2011 by Vertical Communications, Inc. All rights reserved. Vertical Communications and the Vertical Communications logo and combinations thereof and Vertical ViewPoint
Wave IP 2.0 SP1 Wave ViewPoint User Guide 2011 by Vertical Communications, Inc. All rights reserved. Vertical Communications and the Vertical Communications logo and combinations thereof and Vertical ViewPoint
PHONE USER 1 GUIDE. Morristown (MUS) Local Customer Calling FROM: Morristown (Area Code 423): 307, 317, 318, 522, 581, 585, 586, 587
 PHONE USER 1 GUIDE Local Calling Area Windstream has defined the following local calling area. All calls to these areas are included in your local monthly charge. Calls outside of this area will be billed
PHONE USER 1 GUIDE Local Calling Area Windstream has defined the following local calling area. All calls to these areas are included in your local monthly charge. Calls outside of this area will be billed
Avaya one-x Mobile User Guide for iphone
 Avaya one-x Mobile User Guide for iphone 18-602788 Issue 1 February 2008 2008 Avaya Inc. All Rights Reserved. Notice While reasonable efforts were made to ensure that the information in this document was
Avaya one-x Mobile User Guide for iphone 18-602788 Issue 1 February 2008 2008 Avaya Inc. All Rights Reserved. Notice While reasonable efforts were made to ensure that the information in this document was
Contents. Cbeyond Communicator for Mobile (ios) extends TotalCloud Phone System (TCPS) calling capabilities to an iphone.
 Cbeyond Communicator for TotalCloud Phone System for Mobile Cbeyond Communicator for Mobile (ios) extends TotalCloud Phone System (TCPS) calling capabilities to an iphone. Cbeyond Communicator is an intuitive
Cbeyond Communicator for TotalCloud Phone System for Mobile Cbeyond Communicator for Mobile (ios) extends TotalCloud Phone System (TCPS) calling capabilities to an iphone. Cbeyond Communicator is an intuitive
Buddy User Guide. www.connectnz.co.nz 1
 Buddy User Guide www.connectnz.co.nz 1 Contents Please click titles to navigate through the guide CHAPTER 1 What is Buddy TM and first steps Setting up Buddy TM on your browser and logging in 3 CHAPTER
Buddy User Guide www.connectnz.co.nz 1 Contents Please click titles to navigate through the guide CHAPTER 1 What is Buddy TM and first steps Setting up Buddy TM on your browser and logging in 3 CHAPTER
ShoreTel Enterprise Contact Center Using Agent Toolbar
 ShoreTel Enterprise Contact Center Using Agent Toolbar USER GUIDES RELEASE 7 Document and Software Copyrights Copyright 1998 2011 ShoreTel, Inc. All rights reserved. Printed in the United States of America.
ShoreTel Enterprise Contact Center Using Agent Toolbar USER GUIDES RELEASE 7 Document and Software Copyrights Copyright 1998 2011 ShoreTel, Inc. All rights reserved. Printed in the United States of America.
IP Office one-x Portal for IP Office User Guide
 one-x Portal for User Guide 15-601131 Issue 02d - (29 April 2010) 2010 AVAYA All Rights Reserved. Notice While reasonable efforts were made to ensure that the information in this document was complete
one-x Portal for User Guide 15-601131 Issue 02d - (29 April 2010) 2010 AVAYA All Rights Reserved. Notice While reasonable efforts were made to ensure that the information in this document was complete
Online Control Panel User Guide. Document Version 1.0
 Online Control Panel User Guide Document Version 1.0 Table of Contents 1 About This Guide...8 2 Profile...9 2.1 Access Profile Menu... 9 2.2 Profile... 10 2.3 Addresses... 12 2.4 Passwords... 13 2.4.1
Online Control Panel User Guide Document Version 1.0 Table of Contents 1 About This Guide...8 2 Profile...9 2.1 Access Profile Menu... 9 2.2 Profile... 10 2.3 Addresses... 12 2.4 Passwords... 13 2.4.1
CLIENT APPLICATION USER GUIDE
 CLIENT APPLICATION USER GUIDE NOTICE The information contained in this document is believed to be accurate in all respects but is not warranted by Mitel Networks Corporation (MITEL ). The information is
CLIENT APPLICATION USER GUIDE NOTICE The information contained in this document is believed to be accurate in all respects but is not warranted by Mitel Networks Corporation (MITEL ). The information is
IP Office Phone Manager Users Guide
 IP Office Phone Manager Users Guide 40DHB0002USAR Issue 6 (03/04/2002) Contents Getting Started... 3 Introduction... 3 Getting Started... 4 Phone Manager... 5 Main Window... 5 Call Status... 6 Call History...
IP Office Phone Manager Users Guide 40DHB0002USAR Issue 6 (03/04/2002) Contents Getting Started... 3 Introduction... 3 Getting Started... 4 Phone Manager... 5 Main Window... 5 Call Status... 6 Call History...
CallPilot. Release 2.0. My CallPilot User Guide
 TM CallPilot. Release 2.0 My CallPilot User Guide Contents Welcome to My CallPilot................................3 Getting started........................................4 Logging in...........................................5
TM CallPilot. Release 2.0 My CallPilot User Guide Contents Welcome to My CallPilot................................3 Getting started........................................4 Logging in...........................................5
Polycom 2-Line Desk Phone Quick Reference Guide
 Polycom 2-Line Desk Phone Quick Reference Guide ACC-1142 PUG Table of Contents INTRODUCTION TO YOUR POLYCOM 2-LINE DESK PHONE... 2 WELCOME... 2 DESK PHONE... 2 HOW TO USE YOUR POLYCOM 2-LINE DESK PHONE...
Polycom 2-Line Desk Phone Quick Reference Guide ACC-1142 PUG Table of Contents INTRODUCTION TO YOUR POLYCOM 2-LINE DESK PHONE... 2 WELCOME... 2 DESK PHONE... 2 HOW TO USE YOUR POLYCOM 2-LINE DESK PHONE...
About. IP Centrex App for ios Tablet. User Guide
 About IP Centrex App for ios Tablet User Guide December, 2015 1 2015 by Cox Communications. All rights reserved. No part of this document may be reproduced or transmitted in any form or by any means, electronic,
About IP Centrex App for ios Tablet User Guide December, 2015 1 2015 by Cox Communications. All rights reserved. No part of this document may be reproduced or transmitted in any form or by any means, electronic,
How To Use Freedomvoice On A Cell Phone Or Landline Phone On A Pc Or Mac Or Ipad Or Ipa Or Ipo Or Ipod Or Ipode Or Ipro Or Ipor Or Ipore Or Ipoe Or Ipob Or
 Virtual Phone System User Guide v5.4 169 Saxony Road, Suite 212 Encinitas, CA 92024 Phone & Fax: (800) 477-1477 Welcome! Thank you for choosing FreedomVoice. This User Guide is designed to help you understand
Virtual Phone System User Guide v5.4 169 Saxony Road, Suite 212 Encinitas, CA 92024 Phone & Fax: (800) 477-1477 Welcome! Thank you for choosing FreedomVoice. This User Guide is designed to help you understand
CenturyLink Smart IP Hosted Voice and Data
 CenturyLink Smart IP Hosted Voice and Data Hosted Voice End User Guide Document ID VPM 549 0001 1 TABLE OF CONTENTS 1. Introduction... 7 2. Advanced Phone Features... 8 2.1 Call Forwarding... 8 2.2 Speed
CenturyLink Smart IP Hosted Voice and Data Hosted Voice End User Guide Document ID VPM 549 0001 1 TABLE OF CONTENTS 1. Introduction... 7 2. Advanced Phone Features... 8 2.1 Call Forwarding... 8 2.2 Speed
Phone Routing Stepping Through the Basics
 Ng is Phone Routing Stepping Through the Basics Version 2.6 Contents What is Phone Routing?...3 Logging in to your Ifbyphone Account...3 Configuring Different Phone Routing Functions...4 How do I purchase
Ng is Phone Routing Stepping Through the Basics Version 2.6 Contents What is Phone Routing?...3 Logging in to your Ifbyphone Account...3 Configuring Different Phone Routing Functions...4 How do I purchase
Using Avaya Flare Experience for Windows
 Using Avaya Flare Experience for Windows Release 9.0 Issue 02.01 September 2013 Contents Chapter 1: About Flare Experience... 5 About Flare Experience... 5 Main window... 6 Button descriptions... 10 Chapter
Using Avaya Flare Experience for Windows Release 9.0 Issue 02.01 September 2013 Contents Chapter 1: About Flare Experience... 5 About Flare Experience... 5 Main window... 6 Button descriptions... 10 Chapter
