User Manual QC SERIES. H.264 NETWORK DVRs Variable CIF and D1 Recording Options
|
|
|
- Alexander Hardy
- 8 years ago
- Views:
Transcription
1 User Manual QC SERIES H.264 NETWORK DVRs Variable CIF and D Recording Options
2 Thank You for Choosing a Q-See Product! All of our products are backed by a conditional service warranty covering all hardware for 2 THANK YOU FOR PURCHASING THIS Q-SEE PRODUCT. months from the date of purchase. Additionally, our products also come with a free exchange EVERY EFFORT HAS BEEN MADE TO MAKE THIS DVR SIMPLE TO ASSEMBLE AND USE. HOWEVER, IF YOU policy SHOULD that covers RUN INTO all manufacturing ANY DIFFICULTIES defects DURING for one ITS month INSTALLATION from the OR date OPERATION, of purchase. WE ARE HERE FOR Permanent YOU. upgrading service is provided for the software and is available at Be certain to make the most of your warranty by completing the registration form online. In addition to warranty and technical support benefits, you ll receive notifications of product updates along with free downloadable firmware updates for your DVR. Register today at Please see the back of this manual for exclusions. About this Manual This manual is written for the QC series of DVRs and was accurate at the time it was completed. However, because of our ongoing effort to constantly improve our products, and the different capabilities of the three models additional features and functions may have been added since that time and on-screen displays may change. We encourage you to visit our website at to check for the latest firmware updates and product announcements. This manual covers the setup and local operation of the DVR. Instructions for configuring the DVR for remote access, along with instructions for monitoring the DVR using a computer or mobile device, are contained within the Remote Monitoring Guide which is included on the CD that accompanied your DVR and which can also be found on Throughout the manual we have highlighted warnings and other important information that will assist you in operating your new system in a safe and trouble-free manner. Please take the time to read and follow all instructions and pay attention to alerts as shown below: IMPORTANT! Red boxes with this icon indicate warnings. To prevent possible injury or damage to the product, read all warnings before use. NOTE! Text in blue boxes with the Information icon offer additional guidance and explanations about how to make the most out of your system Q-See. Reproduction in whole or in part without written permission is prohibited. All rights reserved. This manual and software and hardware described herein, in whole or in part, may not be reproduced, translated, or reduced to any machine-readable form without prior written approval. Trademarks: All brand names and products are trademarks or registered trademarks of their respective owners. Q-See is a registered trademark of DPS, Inc. Disclaimer: The information in this document is subject to change without notice. The manufacturer makes no representations or warranties, either express or implied, of any kind with respect to completeness of its contents. Manufacturer shall not be liable for any damages whatsoever from misuse of this product. Version.5 7// 2
3 TABLE OF CONTENTS. INTRODUCTION 7 Features and Specifications 8 2. CONNECTIONS AND CONTROLS 0 2. Connections 0 QC484 0 QC448 2 QC46 4 QC04 6 QC08 7 QC06 8 QC524 9 QC QC Mouse Control 22 Virtual Keyboard 2 2. Remote Control Video Display 26 Connecting a Video Display Cameras 28 Connecting Cameras 28 Camera Placement H Cameras 0. BASIC OPERATION 2. Operation 2.2 Live View 2 Navigation Bar Shortcut Video Controls 4. Login, Logout and Main Menu 5 Login 5 Shortcut Menu 6 Main Menu 7 Shutdown 7 Auto Resume 7.4 Recording 8 Manual Recording 8 Snapshot 4 Schedule 42 Motion, Video Loss and Camera Masking Detection 4 Video Loss 44 Camera Masking 44 Event Response 44.5 Search and Playback 46 Search 48 Playback 50 Digital Zoom 52 Back-up 5.6 Backup MENUS Main Menu Info Menu 57 HDD Information 57 Log 58 Online Users Setting Menu 60 General 60 Network 62 Display 62 Default Advanced 64 HDD Manage 64 Error Alerts 65 Record Setting 65 Account 65 Auto Maintenance 66 TV Adjust Backup Shutdown PAN/TILT/ZOOM CAMERAS Connecting a PTZ Camera PTZ Control and Setup 68 Setup 68 Control 69 Setting Preset/Patrol/Pattern/Scan 69 Running PTZ Functions 7 4 5
4 6. ALARMS Alarm Input Alarm Output Alarm Setup and Activation HARD DISK DRIVE Installation/Removal Calculating the Recording Capacity of a Hard Disk Drive 80 APPENDIX 8 A. Troubleshooting 8 A.2 Specifications 84 Q-SEE PRODUCT WARRANTY 87 Questions or Comments? Contact Us 88 INTRODUCTION CHAPTER To prevent damage to your Q-See product or injury to yourself or to others, read and understand the following safety precautions in their entirety before installing or using this equipment. Keep these safety instructions where all those who use the product will read them. WARNING! ELECTRIC SHOCK RISK! Check the unit and any accessories included in the package immediately after opening. If items are missing or damaged, repackage and return to the point of purchase. Use the proper power source. Only use the power adapter supplied with your system. Do not use this product with a power source that applies more than the specified voltage (00-240V AC). Never insert anything metallic into the DVR. Inserting anything into the DVR or its case can be a source of dangerous electric shock. Do not operate in dusty areas. Avoid placing the DVR in places that are dusty. Do not expose this product to rain or use near water. If this product accidentally gets wet, unplug it and contact an authorized dealer immediately. Keep product surfaces clean and dry. To clean the outside case of the DVR, gently wipe using a lightly dampened cloth (only use water, do not use solvents). Do not operate this DVR without the cover securely in place. Do not attempt to do any repairs to the DVR yourself. If there are unusual sounds or smells coming from the DVR, unplug it immediately and contact Q-See technical support. Under no circumstances should the cover be removed while the device is connected to a power source. You should only remove the cover to install/replace the hard disk drive (See Chapter 6) or replace the standard v lithium cell battery on the motherboard. These are the only user serviceable parts. You may need to replace the battery if the internal clock resets itself after a power outage Handle DVR box carefully. If you accidentally drop your DVR on any hard surface, it may cause a malfunction. If the DVR doesn t work properly due to physical damage, contact an authorized dealer for repair or exchange. Make sure there is proper air circulation around the unit. This DVR system uses a hard drive for video storage which generates heat during operation. Do not block air holes located on the bottom, top, sides and back of the DVR as they are designed to keep the system cool while running. Install or place this product in an area where there is ample air circulation. Provide proper ventilation. This DVR has a built-in fan that properly ventilates the system. Do not cover or impede this fan. 6 7
5 FEATURES AND SPECIFICATIONS Your DVR (Digital Video Recorder) contains professional-grade features and flexibility that allows the do-it-yourselfer to easily setup and maintain a reliable and secure security system for home and office. It uses an embedded Linux OS to maintain stable operation and a popular H.264 compression algorithm to produce high-quality, low bitstream footage that is easy to manage and efficient to transfer over the internet. It can use various functions such as record, playback, and monitoring at the same time and produces audio and video synchronization. This product has advanced network technology and data transmission functions allowing you to control and monitor your system remotely. This product offers the following features: Smartphone Compatible Access live footage directly from your iphone, or other Smartphone. Your DVR can also be set to your hand held-device whenever specific activity occurs, such as motion detection. View Your Video Feed Online with No Additional Service Fees View your DVR s live or recorded video footage on any Internet accessible computer with Internet Explorer, Apple Safari, Mozilla Firefox and Google Chrome (using IE plug-in). Stay Notified with Customizable Alerts Set your system up to notify you when an event has occurred at the location you are monitoring. Notification alerts can easily be adjusted to your specifications. Compression Format Supports one channel of combined audio and video. Independent hardware decodes the audio and video signal from a single channel to maintain video and audio synchronization. 24/7 Scheduled Recording Choose which days of the week and hours of the day you want to set your DVR to record or not record. Multiple Playback Options and Advanced Search Functions Supports real-time recording on each channel independently. Search through recorded files while you are playing live footage, monitoring through a remote location using a supported internet browsing application and backing up system files. A variety of playback modes include: slow play, fast play, backward play and frame by frame play. Network Monitoring Supports network remote real-time monitoring (available bandwidth permitting) and remote record search. Alarm Activation Function Several relay alarm outputs enable you to pair your system with an on-site alarm system. Communication Ports Standard Ethernet port allows you to access the DVR from a network or the Internet. Advanced Motion Detection Activated Recording Advanced motion detection settings ensure that false alarms are not triggered. The easy to use motion detect set up screen allows you to mask out certain areas which experience heavy movement in order to avoid false alarms and avoid unnecessary record triggering. Multiple Backup Options A built-in USB port gives you the option of backing up and transferring your video footage using a flash drive or external USB hard drive. You can also connect to an external CD/ DVD writer to burn your file footage right onto a compact disc or DVD disc. Files can also be accessed from your DVR system to a remote computer location by logging on remotely. Connect to a TV or PC Monitor Easily This system comes with VGA and BNC video out ports to allow you to connect to a TV or computer monitor for viewing purposes. You can utilize both outputs simultaneously. Included Mouse and Remote Control In addition to the front panel button controls, system can also be booted up and shut down using the included remote control or mouse. Mouse operation function supports intelligent operation by enabling copy and paste functions. Storage Function Encrypted file format to ensure data security and avoid vicious data modification. NOTE! Depending on your point of purchase, your DVR may have the hard disk drive already installed. If your drive was packaged separately, or if you wish to upgrade your installed drive up to a TB drive, please see Chapter 6 at the back of this manual which covers installing the drive. 8 9
6 CONNECTIONS AND CONTROLS CHAPTER 2 2. CONNECTIONS QC484 Front Panel Rear Panel ALARM NET HDD POWER VIDEO OUT 2 VIDEO IN 4 AUDIO OUT AUDIO IN QC484 FN ESC ENTER VGA A B DC 2V Number Item Function Status Lights Alarm: Not functional on this model Net: Red light indicates that network connection is lost HDD: Red light indicates that hard drive is operating Power: Red light indicates that DVR is powered up 2 IR Sensor Infrared Receiver for Remote Control Directional Buttons Navigate through menus. Change selections in pull down menus (Up/Down buttons) Toggle settings (Up/Down buttons) 4 Enter Button Viewing Mode: Go To Menu In Menu: Acts as mouse click 5 Power Button Puts DVR into Standby mode or wakes it up. 6 Function Single Channel Viewing Mode: Opens Color Adjustment Button Virtual Keyboard: Backspace function 7 Escape Button Exit any menu or current operation 8 USB Port For use with flash drive when backing up or updating firmware. Not for use with mouse. Number Item Function Video Out BNC Connector to television 2 Video In Ports BNC Connectors for video feed from cameras (4) Audio Out RCA Connector for audio output 4 VGA Video Out To connect to a VGA monitor (9 or larger) 5 Network Ethernet cable connection to network 6 RS485 Connect the data cables for a PTZ camera into these ports to control it. A is positive (+) and B is negative (-). 7 Power Input Connect 2V DC power supply here 8 Power Switch Turns DVR on or off. Use Shutdown menu function or front panel power button before switching off. 9 USB Connect the USB mouse to this port 0 Audio In RCA input for audio feed from microphone If the user is logged out, pressing the Enter button will open the Login window. Pressing the Function button will open the Virtual Keyboard which can be navigated using the directional buttons. Click Enter to enter a keystroke. Press the Escape button to close the Virtual Keyboard and then press the Enter button to submit your password. 0
7 QC448 Front Panel Rear Panel ALARM NET HDD POWER VIDEO OUT 2 4 VIDEO IN 6 8 AUDIO OUT AUDIO IN QC484 FN ESC ENTER 5 7 VGA A B DC 2V Number Item Function Status Lights Alarm: Not functional on this model Net: Red light indicates that network connection is lost HDD: Red light indicates that hard drive is operating Power: Red light indicates that DVR is powered up 2 IR Sensor Infrared Receiver for Remote Control Directional Buttons Navigate through menus. Change selections in pull down menus (Up/Down buttons) Toggle settings (Up/Down buttons) 4 Enter Button Viewing Mode: Go To Menu In Menu: Acts as mouse click 5 Power Button Puts DVR into Standby mode or wakes it up. 6 Function Single Channel Viewing Mode: Opens Color Adjustment Button Virtual Keyboard: Backspace function 7 Escape Button Exit any menu or current operation 8 USB Port For use with flash drive when backing up or updating firmware. Not for use with mouse. Number Item Function Video Out BNC Connector to television 2 Video In Ports BNC Connectors for video feed from cameras (8) Audio Out RCA Connector for audio output 4 VGA Video Out To connect to a VGA monitor (9 or larger) 5 Network Ethernet cable connection to network 6 RS485 Connect the data cables for a PTZ camera into these ports to control it. A is positive (+) and B is negative (-). 7 Power Switch Turns DVR on or off. Use Shutdown menu function or front panel power button before switching off. 8 USB Connect the USB mouse to this port 9 Audio In RCA input for audio feed from microphone 0 Power Input Connect 2V DC power supply here If the user is logged out, pressing the Enter button will open the Login window. Pressing the Function button will open the Virtual Keyboard which can be navigated using the directional buttons. Click Enter to enter a keystroke. Press the Escape button to close the Virtual Keyboard and then press the Enter button to submit your password. 2
8 QC46 Front Panel Rear Panel VIDEO OUT VIDEO IN AUDIO OUT AUDIO IN ALARM NET HDD POWER QC484 FN ESC ENTER VGA A B DC 2V Number Item Function Status Lights Alarm: Not functional on this model Net: Red light indicates that network connection is lost HDD: Red light indicates that hard drive is operating Power: Red light indicates that DVR is powered up 2 IR Sensor Infrared Receiver for Remote Control Directional Buttons Navigate through menus. Change selections in pull down menus (Up/Down buttons) Toggle settings (Up/Down buttons) 4 Enter Button Viewing Mode: Go To Menu In Menu: Acts as mouse click 5 Power Button Puts DVR into Standby mode or wakes it up. 6 Function Single Channel Viewing Mode: Opens Color Adjustment Button Virtual Keyboard: Backspace function 7 Escape Button Exit any menu or current operation 8 USB Port For use with flash drive when backing up or updating firmware. Not for use with mouse. Number Item Function Video Out BNC Connector to television 2 Video In Ports BNC Connectors for video feed from cameras (6) Audio Out RCA Connector for audio output 4 VGA Video Out To connect to a VGA monitor (9 or larger) 5 Network Ethernet cable connection to network 6 RS485 Connect the data cables for a PTZ camera into these ports to control it. A is positive (+) and B is negative (-). 7 Power Switch Turns DVR on or off. Use Shutdown menu function or front panel power button before switching off. 8 USB Connect the USB mouse to this port 9 Audio In RCA input for audio feed from microphone 0 Power Input Connect 2V DC power supply here If the user is logged out, pressing the Enter button will open the Login window. Pressing the Function button will open the Virtual Keyboard which can be navigated using the directional buttons. Click Enter to enter a keystroke. Press the Escape button to close the Virtual Keyboard and then press the Enter button to submit your password. 4 5
9 QC04 Front Panel QC08 Front Panel 2 2 Rear Panel Rear Panel VGA DC 2V VGA DC 2V Number Item Function Status Lights These show the status of the network connection, power and hard drive respectively. The Network and Power lights will normally be on. The Hard Drive light will normally be off. 2 USB Port For use with flash drive when backing up or updating firmware. Not for use with mouse. Video In Ports BNC Connectors for video feed from cameras (4) 4 USB Connect the USB mouse to one of these ports 5 HDMI Video To connect to an HD display (2.5 or larger) Out 6 VGA Video To connect to a VGA monitor (2.5 or larger) Out 7 Network Ethernet cable connection to network. 8 Power Input Connect 2V DC power supply here Number Item Function Status Lights These show the status of the network connection, power and hard drive respectively. The Network and Power lights will normally be on. The Hard Drive light will normally be off. 2 USB Port For use with flash drive when backing up or updating firmware. Not for use with mouse. Video In Ports BNC Connectors for video feed from cameras (8) 4 USB Connect the USB mouse to one of these ports 5 HDMI Video To connect to an HD display (2.5 or larger) Out 6 VGA Video To connect to a VGA monitor (2.5 or larger) Out 7 Network Ethernet cable connection to network. 8 Power Input Connect 2V DC power supply here 6 7
10 QC06 Front Panel QC524 Front Panel 2 2 Rear Panel Rear Panel VGA DC 2V VGA DC 2V Number Item Function Status Lights These show the status of the network connection, power and hard drive respectively. The Network and Power lights will normally be on. The Hard Drive light will normally be off. 2 USB Port For use with flash drive when backing up or updating firmware. Not for use with mouse. Video In Ports BNC Connectors for video feed from cameras (6) 4 Video Out BNC Connector to television 5 VGA Video To connect to a VGA monitor (2.5 or larger) Out 6 HDMI Video To connect to an HD display (2.5 or larger) Out 7 USB Connect the USB mouse to this port 8 Network Ethernet cable connection to network. 9 Power Input Connect 2V DC power supply here Number Item Function Status Lights These show the status of the network connection, power and hard drive respectively. The Network and Power lights will normally be on. The Hard Drive light will normally be off. 2 USB Port For use with flash drive when backing up or updating firmware. Not for use with mouse. Video In Ports BNC Connectors for video feed from cameras (4) 4 Video Out BNC Connector to television 5 VGA Video To connect to a VGA monitor (2.5 or larger) Out 6 HDMI Video To connect to an HD display (2.5 or larger) Out 7 USB Connect the USB mouse to this port 8 Network Ethernet cable connection to network. 9 Power Input Connect 2V DC power supply here 8 9
11 QC588 Front Panel QC546 Front Panel 2 2 Rear Panel Rear Panel VGA VGA DC 2V DC 2V Number Item Function Status Lights These show the status of the network connection, power and hard drive respectively. The Network and Power lights will normally be on. The Hard Drive light will normally be off. 2 USB Port For use with flash drive when backing up or updating firmware. Not for use with mouse. Video In Ports BNC Connectors for video feed from cameras (8) 4 Video Out BNC Connector to television 5 VGA Video To connect to a VGA monitor (2.5 or larger) Out 6 HDMI Video To connect to an HD display (2.5 or larger) Out 7 USB Connect the USB mouse to this port 8 Network Ethernet cable connection to network. 9 Power Input Connect 2V DC power supply here Number Item Function Status Lights These show the status of the network connection, power and hard drive respectively. The Network and Power lights will normally be on. The Hard Drive light will normally be off. 2 USB Port For use with flash drive when backing up or updating firmware. Not for use with mouse. Video In Ports BNC Connectors for video feed from cameras (6) 4 Video Out BNC Connector to television 5 VGA Video To connect to a VGA monitor (2.5 or larger) Out 6 HDMI Video To connect to an HD display (2.5 or larger) Out 7 USB Connect the USB mouse to this port 8 Network Ethernet cable connection to network. 9 Power Input Connect 2V DC power supply here 20 2
12 2.2 MOUSE CONTROL This DVR can be controlled through the USB mouse, the remote control or by using the buttons on the front panel of the device. We have found that the majority of our customers prefer to operate their DVRs using the USB mouse because of its ease of use and flexibility and our manual is set up with this in mind. The remote control allows you to perform most of the day-to-day functions from a convenient distance. It functions as a typical remote control with additional buttons allowing you to navigate through menus and control functions. We recommend that you configure your DVR using the mouse controls, reserving the remote control for operations such as live viewing, file search and playback. The mouse operates in a manner similar to how it is used on a conventional computer; pointand-click, right-click, double click and so on. How these functions are used is based on the context of where they are used. Some examples are: LEFT CLICK: Selecting an item Opening a menu Checking a box or motion detection status Selecting letters, numbers or symbols on the virtual keyboard. DOUBLE CLICK: Selecting an event for playback Selecting a screen to zoom into from multi-screen mode VIRTUAL KEYBOARD Whenever a menu field requires text - such as a password, new user name, or other setting - clicking on that field will bring up the virtual keyboard. It operates as regular keyboard using the point and click function of the mouse to select individual characters. Clicking the shift key allows access to the upper-case characters. SYSTEM LOGIN Spaces are entered using the symbol and characters are deleted with the key. Clicking Enter or clicking outside of the keyboard will close it. User Name Password # $ % ^ + * - _ q w e r t y u i o p a s d f g h j k l ; Enter z x c v b n m,. Shift PICTURE RIGHT CLICK MOUSE WHEEL Exits any window. Exits any menu or reopens previous menu. Opens Pop-Up Shortcut Menu. The options available - especially multi-channel viewing options - will vary by model View View 4 View 8 View 9 Pan/Tilt/Zoom Color Setting Search Record Status Tour Setup Multi-Preview Main Menu Page up or page down PICTURE 2- Switch items in check box Increase or decrease numerical value in numerical input box CLICK-AND-DRAG Select motion detection zone Select privacy mask zone 22 2
13 2. REMOTE CONTROL The buttons on the Remote Control operate in the same manner as on a conventional DVR remote. Some buttons have multiple functions depending on which menu is being accessed. Num Name Function Multiple-window Switch between multiple-window and one-window view switch number key Input password, channel or switch channel. Record Start or stop recording manually In record interface, working with the direction buttons to select the channel to record 4 Enter /Menu key Go to default button Go to the menu 5 Direction keys Switch current activated control, go to left or right. In playback mode, it is to control the playback process bar. 6 Previous In playback mode, playback the previous video. 7 Next In playback mode, playback the next video. 8 Slow Play Multiple slow play speeds or normal playback. 9 Address Click to input device serial number 0 Function/Aux Key In -channel monitor mode: pop up assistant function In motion detection interface, functions as a directional key to complete setup Backspace: Press for.5 seconds to clear all contents in current text box. In HDD information interface, used to switch between HDD record time and other information Special combined operation in some menus. Escape/Cancel Go back to previous menu or cancel current operation (close upper interface or control) In playback mode, it goes to real-time monitor mode. 2 Stop In playback mode, stop current playback. Forward Various forward speeds and normal speed playback. 4 Backward Various backward speeds and normal speed playback. 5 Play/Pause Reverse playback or paused mode, click this button to realize normal playback. In normal playback click this button to pause or resume playback. In real-time monitor mode, click this button to enter video search menu Mult Add., ABC DEF GHI JKL MNO 4 PQRS TUV WXYZ 7 Record Enter/Menu DVR 6 9 -/-- Fn Esc Fast Forward Various fast speeds and normal playback. PICTURE
14 2.4 VIDEO DISPLAY QC-Series DVRs can use a television or a 9 or larger monitor as a main video display. Certain models also provide the option of using a high definition display, such as an HDTV. A video display is not needed for day to day use of your DVR if you are only monitoring it remotely via a mobile device or using a computer, but one is needed for initial setup. It should also be noted that, at present, it is not possible to change settings on the DVR itself using the QC View mobile remote viewing apps and certain settings cannot be changed using the remote monitoring software on the computer. CONNECTING A VIDEO DISPLAY Instructions on connecting a desired video display are included in the Quick Start Poster that came with your system but are included here for your convenience. VGA Monitor Using a standard VGA monitor - the type used with most computers - with your DVR is the preferred method and the DVR is configured with this in mind. Due to resolution restrictions, you must use a monitor that has at least a 9 diagonal display. This information is typically found on the back of the monitor if you are uncertain. STEP. Plug a VGA cable into the port marked VGA on the back of the DVR. STEP 2. Plug the other end of the VGA cable into the similar port on the back of the monitor. STEP. Plug the monitor s power cable into the surge protector. PICTURE 2-4 High Definition Television Some QC-Series DVRs include an HDMI video out port allowing you to use a high definition television or other display that has an HDMI video input. STEP. Plug an HDMI cable into the HDMI port on the back of the DVR. STEP 2. Plug the other end into the HDMI port on the television. STEP. Plug the television s power cable into a surge protector. Changing Display Resolution You can adjust the DVR to optimize its output to best match the capabilities of your monitor or HD display through the following steps: STEP. Open the Main Menu. STEP 2. Click on the Settings icon to open the Settings window. STEP. Click on the Display icon to open the Display window STEP 4. Choose your desired resolution from the Resolution pull-down menu. STEP 5. Click on Save to save your settings and then click Exit. Television A third option for a video display is any television with an RCA video input. The DVR s Video Out port uses a BNC type connector for coaxial cable. Depending on model, your DVR may include a BNC-to-RCA cable or adapter. The latter converts the BNC jack to an RCA port allowing you to connect the DVR to the television using a readily available RCA cable. 2 PICTURE 2-6 STEP. Connect a BNC-to-RCA cable to the Video Out port on the back of the DVR. STEP 2. Plug the RCA end into the Video In port on the television. STEP. Plug the television s power cable into a surge protector. PICTURE
15 2.5 CAMERAS CONNECTING CAMERAS Your DVR uses BNC (British Naval Connector) ports to ensure quick and secure connections for your cameras video cables. While both conventional analog and digital SDI (Serial Digital Interface) high definition cameras use this interface, they cannot be connected to a port intended for the other type because of incompatible signals. It is therefore important to ensure that you are attempting to connect to the proper port. STEP. Connect the BNC and power leads on the camera to the matching connectors on the power and video cable. NOTE: The male power end fits into the matching power lead on the camera. STEP 2. Connect the BNC connector on the other end of the cable to any of the Video In ports on the back of the DVR. STEP. Plug one of the power leads on the power splitter (if your camera kit includes one) into the power lead on the power and video cable. If you are connecting only a single camera, connect the power lead to the power adapter and skip to Step 6, below. 2 PICTURE 2-7 STEP 4. Repeat for each camera included with your package to ensure proper connection and function. STEP 5. Connect the single end of the power splitter to the power adapter. STEP 6. Plug the power adapter into a surge protector. You should now see a live video feed from each of your cameras REPEAT RÉPÉTEZ PICTURE 2-8 Some camera bundles may contain more than one camera power supply and splitter. Repeat the steps above as necessary to connect all of your cameras. For bundles containing multiple types of cameras, make sure to connect to the proper power supply as mixing and matching may either cause damage or insufficient power to your cameras. You may now mount your cameras. CAMERA PLACEMENT When installing your camera, it is important to select a proper site not only for field of view, but for other considerations as well: Distance from viewing/recording device. The further the camera is from the DVR or monitor, the higher the chances of signal degradation. Typical 75Ω Video Cable provides acceptable signal at distances up to 200 (60m). At greater distances, UL-Listed shielded RG59 should be used. The camera s power supply should be located as near to the camera as possible when the distance exceeds 200 as the power level will drop over extended distances resulting in a decrease in video quality. Do not place near high voltage wires or other sources of electrical interference. Electrical interference will degrade the quality of the signal. Place camera out of reach to avoid damage. Avoid direct exposure to weather. Do not place the camera where rain or snow will hit the lens directly nor should the camera be placed so that the sun or bright light shines directly into the lens. Your camera is weatherproof, but it will not work when submerged in water. Ensure that all power and video connections are not directly exposed to water and are protected from the elements. Indoor cameras should not be used outdoors. Even if they are in a sheltered location, they can still suffer damage due to humidity, dust and other environmental factors. Each camera has an Ingress Protection (IP) rating which defines how protected the internal workings of the camera are from solid objects - such as fingers or bugs - dust and moisture. In an IP rating, there are two numbers that follow the letters IP. The first represents the protection from solids while the second represents the housing s protection from moisture. A camera should have a minimum rating of IP65 for trouble-free use outdoors. Mounting surface. The mounting surface must be sturdy and able to hold at least five times the camera s total weight. Legal Considerations. Always check state and local laws before installing cameras. (20 NEC ) Do not place camera behind a window. If there is a light source behind the camera, it can cause a reflection in the window that will obscure events on the other side of the glass. Likewise, the camera s infrared LEDs will reflect off the glass and shine into the lens, thus degrading the image. Light levels should be approximately the same between camera and target area. A camera in a brightly-lit area looking into a shaded area, or vice versa, may produce inadequate results. The above are guidelines and the optimal location for your camera will depend on your unique circumstances. As a general rule, the locations highlighted in Green in the picture to the right indicate the best locations to mount your camera. Both locations are sheltered from rain or snow and offer good sight lines to allow your camera to monitor a wide area. PICTURE
16 Because your camera is weatherproof, it requires less protection than weather-resistant cameras and it can be placed in more exposed locations if needed. Keep in mind that most Q-See cameras are designed to operate between 4 F to 22 F (-0 C to 50 ) with a relative humidity of up to 95%) and consider wind chill and other environmental factors when selecting your location. Specialty cameras are also available from Q-See which are able to operate in more extreme environments. 960H CAMERAS A new standard for analog video cameras, 960H increases the width of the image from D s 704x480 pixels to 960x 480 pixels. When connected to a DVR with 960H capability, this allows the camera to take advantage of the wider aspect ratios of most monitors and HD screens to deliver a wider, clearer image, without the distortion caused by stretching to fit the screen. This is demonstrated in the image below: Standard analog camera image stretched to fit 960H camera image. HD aspect ratio. PICTURE 2-0 You can use 960H cameras with analog DVRs that don t have that technology, but the DVR will be unable take full advantage of the capabilities for best results. ADDITIONAL CONSIDERATIONS Most users prefer to operate their systems with the DVRs recording only when motion is detected. This provides the most efficient use of the hard drive s capacity, plus making it easier for a recording to be located. However, if the a camera s location has a lot of environmental motion, such as a fan, wind, or the like, you will receive a lot of false alarms. Usually, these events can be avoided by simply adjusting the placement of the camera. Other situations may require some fine-tuning of your settings. Chapter 7 Alarms, covers these settings in detail, but some easily avoidable situations are presented below: TV/Computer Screens. If the camera can see a video screen, it will trigger a motion alarm any time the screen changes, whether there is a video or simply a screen saver. The screen can be masked out as described in Section 4.2. You can also reduce the level of motion sensitivity in specific areas of the screen by following the instructions in Section 8.. Fans/Machinery. Motion is motion and if machinery within the camera s field of view starts automatically, it will cause an alert. Similarly, if the camera is mounted on a wall with machinery on the other side that causes it to vibrate, that can also cause it to detect motion. Moving machinery within the camera s field of view may be masked off as mentioned above, or motion detection may be turned off for that channel. If there is another camera that covers access to the area where the machinery is located, you can set it so that the first camera will only be recording when triggered by a motion event detected by this second camera. See Triggers in described in Section 8.. Bugs. An occasional insect flying through the field of view is usually not enough to trigger an alert. However, some flying insects are attracted to infrared light and will swarm the camera. This is usually a temporary situation that occurs at only a certain time of the year. Lighting the area with yellow bug light of sufficient brightness can keep the camera operating in daylight mode and keep the infrared LEDs turned off. A second solution is to set the channel to record all the time, and turn motion detection off at night until bug season is over. Reducing the motion sensitivity (Section.4) can also reduce alerts as can using another camera to trigger recording as described above. Additionally, keep your cameras clear of spider webs as the movement of the webs due to wind or critters in the web will cause an alert. The reflection of the infrared off the webs and back into the camera will also reduce the night vision range. Snow/Rain. As with bugs, this is usually a seaonal event and may require motion detection to be temporarily disabled to avoid false alarms. However, positioning the camera further under shelter, such as closer to the wall and away from the edge of the eaves, can make the rain or snow too small for the camera to notice. Adjusting motion sensitivity may also help in some situations. 0
17 BASIC OPERATION CHAPTER This chapter is intended to get your system operational in a baseline format now that you ve connected your system and turned it on after following the instructions on the Quick Start Poster that came with your system. This chapter combines information and instructions on several submenus and settings but may not mention all of the functions or options available in a given menu. For many users, these basic operating instructions may be all they need to operate their security system. But, because this system offers many more features, the next chapters will cover additional and more advanced operations in greater detail.. OPERATION This DVR can be controlled through the USB mouse, the remote control or by using the buttons on the front of the device. For the purposes of this manual, instructions will be given for using the mouse. In operation, the mouse functions in the same manner as one would use a mouse attached to a computer; point, click, right-click, and etcetera. In fields where data needs to be entered, clicking on the field will bring up a virtual keyboard. (See Section 2. Mouse Control).2 LIVE VIEW Live View is the default mode for the DVR. It will display the video feeds from up to four, eight or 6 cameras depending on model. You do not need to be logged into the DVR to view or change the channel(s) on the screen. The actual number of channels displayed depends on the number of cameras you own. You can view a single channel in full-screen mode or multiple channels simultaneously in a variety of layouts. In addition to selecting the viewing mode from the Shortcut Menu using the mouse, you can also cycle through the modes using the up and down arrows on the remote or the front of the DVR. The left and right arrows on both the remote and DVR front panel will cycle through which channels are displayed. In Live View, along with the channel(s), you will see the system date and time displayed along with the name and icons indicating the status of each channel. Search Setting the system date and time and changing the channel names is covered in Section 4. under the Settings menu. Recording Motion detected View View 4 View 8 View 9 View 6 Pan/Tilt/Zoom PICTURE -2 Auto Focus Color Setting Record Status Tour Setup Remote Video Device Alarm Output loss Main Menu NAVIGATION BAR Left-clicking on the screen in Live View mode will open the Navigation Bar allowing you shortcut access to select menus and functions. It also serves as an easy-to-view status bar showing the current situation with alerts, network, and drives. PICTURE - Single Screen 4 Screens 8 Screens Opens Main Menu Minimize/ Maximize Bar Screen Display Mode PTZ Controls 9 Screens 6 Screens PICTURE - Opens Search Menu Alarm Status Network Status/ Opens Network Window Manage Hard Drive Clicking on any one screen in multi-view mode will bring that screen to full-screen single-view mode. The exception is in eight-view where clicking on one of the smaller displays will move it to the larger display. Startup Wizard Opens Tour Setup Window The icons on the navigation bar will also alert you to issues with the status of your drive, network connection and alarms with red icons when a situation arises. 2
18 SHORTCUT VIDEO CONTROLS When the mouse cursor is in the top-center portion of a channel with a live video stream, a set of shortcut controls will appear. These allow you to perform quick playback and backup functions, digitally zoom in and add another camera.. LOGIN, LOGOUT AND MAIN MENU LOGIN When the DVR starts up, the default video display is multiple window mode. Right-clicking the mouse or pressing the Enter button on the front of the DVR will bring up the Shortcut Menu (covered on the next page) allowing you to select an action, however before you can access certain functions, the System Login screen will open to allow you to log in. SYSTEM LOGIN Realtime Playback Quick Backup PICTURE -4 Digital Zoom Two-Way Talk (certain models only) Clicking the Realtime Playback icon will cause the window to play back the most recent video clip recorded by that camera. The duration of this clip is set in the General Settings menu. Click the Digital Zoom icon and then select an area of interest within that channel s video feed to enlarge the area. Right-click with the mouse to exit the zoom. Quick Backup allows you to save the current live video to a USB drive inserted into the front USB port. If no drive is present, you will receive an error message. If you have a speaker and microphone located near your camera and you have a microphone located at your DVR, clicking on the Two-Way Talk icon will allow you to talk anyone within the same area as the camera. The icon will be green while this feature is active. Unclick it to hear any responses. You can set the number of pictures taken with each click in the General Settings menu (see Section 4.). User Name Password # $ % ^ + * - _ q w e r t y u i o p a s d f g h j k l ; Enter z x c v b n m,. Shift PICTURE Using the mouse or remote control, select your user name and enter your password. Whenever the cursor is over a text field, a keyboard icon will appear to the right. Clicking within the field itself will open the virtual keyboard as explained in Section 2.2. Clicking on the keyboard icon allows you to cycle between numbers, letters (upper and lower case) and symbols when appropriate. Until new accounts are added, there are two pre-configured accounts available to users who log into the NVR: Administrator (local and network) User name: admin Password admin User name user Password user You must have access rights whether as the system administrator or logged-in user in order to change settings. See Account in Section 4.4 for information regarding user accounts. You can close the controls either by either right-clicking or by moving the mouse out of the area. 4 5
19 IMPORTANT! It is highly recommended that you change your system password after you log on for the first time to ensure the security of your system. Record your changes and keep that information stored securely as the system will prevent access if the incorrect login information is attempted three times within a 0-minute period. If you find yourself locked out of the DVR because of this, wait 0 minutes, reboot the DVR and attempt to log into it again. Once you have logged in, the DVR will display one or more camera channels in Live View. How many channels are displayed will depend on how many cameras you have connected as well as what multi-view mode you have chosen. After a period of inactivity configurable in the General Setting submenu described in Section 4. the DVR will log users out. This will require the current user to re-enter their password. SHORTCUT MENU In Live View mode, right-clicking anywhere on the screen will bring up the Shortcut Menu. This menu allows you to quickly change your viewing mode as well as moving directly to a selection of menus, including the Main Menu. The options available in this menu will differ based on your DVR model. A fourchannel system will not offer an eight-channel viewing option, for instance. View View 4 View 8 View 9 Pan/Tilt/Zoom Color Setting Search Record Status Tour Setup Multi-Preview Main Menu PICTURE -6 View This allows you to select the number of cameras appearing on-screen at one time. Options (when available) allow you to select which channel(s) you wish to view. Pan/Tilt/Zoom If your DVR has a PTZ camera connection, selecting this option will open up the PTZ control panel to allow you to take control of the camera or select a Tour, Cruise or other setting that has been created in the PTZ Settings window. Please see Section 5.2 for instructions on setting up a PTZ camera. Search This opens the Search and Playback window. See Section.5 for details. Record Status This window will show you the current status of all cameras. You can override your settings by turning some or all of the cameras on or off. Cameras can also be set to detect motion. Tour Setup Use this to have your Live View cycle through selected camera channels. Multi-Preview Enable this to allow a split screen display when accessing the DVR remotely using the Web Service application. See Chapter of the Remote Monitoring Guide for more information. Color Setting This will open a new window allowing you to adjust how the cameras appear on screen. This will not affect the recorded video at all. You can adjust Hue, Brightness, Contrast and etc., choose from pre-configured options or customize your own. Additionally, you can also schedule the cameras to switch between two modes at different times of day. MAIN MENU After logging in, you can view and access - the DVR s functions through the Main Menu. There are seven submenus available; Search, Record Settings, Setting, Advanced, Backup, Info and Shutdown. Clicking on an icon will take you to that function or the submenu it represents. SHUTDOWN Selecting the Shutdown icon in the Main Menu will open the Shut Down window. This window allows you to choose to log out as a user, shut down the system, restart the system or switch users. In addition, the DVR can also be shut down by pressing on the front panel power button for three seconds. The system will stop operating and it can then be turned off via the Power button on the rear of the DVR. 6 7 Period Hue Brightness Contrast Saturation Gain Color mode SEARCH ADVANCED SHUTDOWN 00:00-24:00 Standard COLOR SETTING Customized Default OK Cancel PICTURE -7 MAIN MENU RECORD SETTINGS BACKUP PICTURE -8 SHUTDOWN Logout menu user PICTURE -9 PICTURE -0 00:00-24:00 Standard SETTING INFO Password is needed to re-enter the menu after logout. OK Cancel AUTO RESUME In the event of a power failure, the DVR will automatically save any video files it is currently recording and will then resume scheduled operations once power is restored
20 .4 RECORDING Your DVR is factory set to record when motion is detected. Most users prefer this as it means that it is easier to locate an event using the Search function (see Section.5) and it will take longer before the DVR will need to overwrite older files on the hard drive. You can override this in the Record menu, as discussed below, or you can schedule the hours when the NVR captures motion. MANUAL RECORDING This window allows you to override the scheduled recording times of selected cameras. You can access the Record Menu via the Shortcut menu or by pushing the Record button on the remote. There are three status modes: Schedule, Manual and Stop. The status of each channel is shown by the filled circle under its number. Each camera can only have one status at a time. Changes take effect once the OK button is selected. Manual The selected cameras will begin recording Schedule Cameras record based on your settings made in the Schedule Menu or Detect Menus (See Sections.6 and.7 respectively) Stop All selected cameras stop recording ALARM OUTPUT ALARM TYPE All 2 4 Schedule Manual Stop Status OK Cancel PICTURE - Resolution Depending on your model, your system will support recording and playback of video at four different resolutions: CIF: 52x240 pixels 2CIF (also known as HD): 720x240 pixels D: 720x480 pixels 960H: 960x480 pixels A comparison is shown below (at % actual size). Each resolution encompasses the area of the smaller resolutions in addition to the area labeled. The larger resolutions will require more storage space on a hard drive than the smaller formats. On some systems, there is also a trade-off during recording or playback where the larger formats will need to be played back or recorded at a reduced frame rate than the smaller ones. This is especially true when multiple videos are being played back at the same time. CIF D 2CIF 960H You can assign the same values to all cameras by selecting the desired status in the All column. CAMERA SETTINGS This window allows you to manage the quality of the recording from each channel as well as the transmission rate and whether there s an accompanying audio feed. As with other windows described earlier, each channel can be set individually or all at the same time. Settings can be copied from one channel and pasted to another. Only by hitting Save will your settings be retained. Right-clicking or hitting Cancel will leave the system with your previous settings. The system is configured to record using the H.264 format and this cannot be changed. Channel Compression Resolution Frame Rate (FPS) Bit Rate Type Bit Rate (Kb/S) 2049 Reference Bit Rate Kb/S Audio/Video OVERLAY SNAPSHOT CAMERA SETTINGS Main Stream Extra Stream H.264 H.264 D CIF 25 7 Constant Constant 60 Copy Paste Default Save Cancel PICTURE -2 In addition to the settings for display on the DVR, you can also adjust the settings for the substream display, referred to as Extra Stream in this window. This stream is the data that is sent to remote monitoring devices. Due to bandwidth concerns, these data streams are generally smaller than those sent directly to the DVR itself. These streams run in parallel with the main stream sent to the hard drive and they do not affect each other. PICTURE - The Extra Stream can only use the CIF resolution. The Specifications pages in the back of this manual contain information about your DVR s recording resolution capabilities. Frame Rate (FPS) Variable between to 0 frames per second. The higher the number, the smoother the playback. Bit Rate Type Variable versus Constant. Variable provides better compression, but issues may arise when streaming for remote viewing. Bit Rate (KB/S) Configurable from 92 to 024 kilobytes per second, this is the maximum bit rate the selected channel can utilize. Your network may not have enough bandwidth to handle maximum rates from all of your cameras. Adjusting these settings to suit your network will improve performance and on-screen image quality. Audio/Video Selecting this box adds an audio feed (if you have a microphone located at or near the camera). On the Extra Stream, you can enable the Audio (first box in that column) only if the Video box is also toggled. 8 9
User Manual QT SERIES. Conventional and SDI DVRs
 User Manual QT SERIES Conventional and SDI DVRs 1 About this Manual Thank You for Choosing a Q-See Product! All of our products are backed by a conditional service warranty covering all hardware for 12
User Manual QT SERIES Conventional and SDI DVRs 1 About this Manual Thank You for Choosing a Q-See Product! All of our products are backed by a conditional service warranty covering all hardware for 12
Amcrest 960H DVR Quick Start Guide
 Amcrest 960H DVR Quick Start Guide Welcome Thank you for purchasing our Amcrest 960H DVR! This quick start guide will help you become familiar with our DVR in a very short time. Before installation and
Amcrest 960H DVR Quick Start Guide Welcome Thank you for purchasing our Amcrest 960H DVR! This quick start guide will help you become familiar with our DVR in a very short time. Before installation and
Network Video Recorder Quick Operation Guide
 Network Video Recorder Quick Operation Guide UD.6L0202B1283A01 TABLE OF CONTENTS NVR Pre-Installation... 2 NVR Installation... 2 Hard Disk Installation... 2 Front Panel... 4 Rear Panel... 5 Specifications...
Network Video Recorder Quick Operation Guide UD.6L0202B1283A01 TABLE OF CONTENTS NVR Pre-Installation... 2 NVR Installation... 2 Hard Disk Installation... 2 Front Panel... 4 Rear Panel... 5 Specifications...
A quick user guide for your LX Apollo DVR
 A quick user guide for your LX Apollo DVR The LX Apollo series of DVR s is designed specially for the security and surveillance field and is an outstanding digital surveillance product. It has an embedded
A quick user guide for your LX Apollo DVR The LX Apollo series of DVR s is designed specially for the security and surveillance field and is an outstanding digital surveillance product. It has an embedded
Network Video Recorder Quick Operation Guide
 Network Video Recorder Quick Operation Guide UD.6L0202B1119A01 Thank you for purchasing our product. If there is any question or request, please do not hesitate to contact dealer. This manual is applicable
Network Video Recorder Quick Operation Guide UD.6L0202B1119A01 Thank you for purchasing our product. If there is any question or request, please do not hesitate to contact dealer. This manual is applicable
HDCVI Series DVR Quick Start Guide
 HDCVI Series DVR Quick Start Guide Version 1.1.0 Welcome Thank you for purchasing our HDCVI DVR! This quick start guide will help you become familiar with our HDCVI DVR in a very short time. Before installation
HDCVI Series DVR Quick Start Guide Version 1.1.0 Welcome Thank you for purchasing our HDCVI DVR! This quick start guide will help you become familiar with our HDCVI DVR in a very short time. Before installation
Network Video Recorder
 Network Video Recorder XC-4CH-NVR-1TB and XC-8CH-NVR-2TB Username: admin Password: 12345 Quick Operation Guide XC-4CH-NVR-1TB and XC-8CH-NVR-2TB quick guide TABLE OF CONTENTS NVR Pre-Installation... 2
Network Video Recorder XC-4CH-NVR-1TB and XC-8CH-NVR-2TB Username: admin Password: 12345 Quick Operation Guide XC-4CH-NVR-1TB and XC-8CH-NVR-2TB quick guide TABLE OF CONTENTS NVR Pre-Installation... 2
aseries DVR04/DVR08 DIGITAL VIDEO RECORDER Quick Operations Guide
 aseries DVR04/DVR08 DIGITAL VIDEO RECORDER Quick Operations Guide UD.7L0202B1365B01 Thank you for purchasing our product. If there is any question or request, please do not hesitate to contact dealer.
aseries DVR04/DVR08 DIGITAL VIDEO RECORDER Quick Operations Guide UD.7L0202B1365B01 Thank you for purchasing our product. If there is any question or request, please do not hesitate to contact dealer.
ACS CLIENT SOFTWARE USER MANUAL
 ACS CLIENT SOFTWARE USER MANUAL 1 ACS USER GUIDE 1.1 System Requirement Recommended System Requirement OS CPU VGA RAM HDD WindowXP, Vista Pentium 4, 2Ghz 1024*768, 64MB 24bit color graphic card 1GB 20MB
ACS CLIENT SOFTWARE USER MANUAL 1 ACS USER GUIDE 1.1 System Requirement Recommended System Requirement OS CPU VGA RAM HDD WindowXP, Vista Pentium 4, 2Ghz 1024*768, 64MB 24bit color graphic card 1GB 20MB
Features Reference. About Unified Communication System. Before Using This Machine. Starting a Meeting. What You Can Do During the Meeting
 Features Reference About Unified Communication System Before Using This Machine Starting a Meeting What You Can Do During the Meeting Leaving a Meeting Managing Address Book Changing Network Configuration
Features Reference About Unified Communication System Before Using This Machine Starting a Meeting What You Can Do During the Meeting Leaving a Meeting Managing Address Book Changing Network Configuration
Quick Start Guide NVR DS-7104NI-SL/W NVR. www.hikvision.com. First Choice For Security Professionals
 Quick Start Guide NVR DS-7104NI-SL/W NVR NOTE: For more detailed information, refer to the User s Manual on the CD-ROM. You must use your PC or MAC to access the files. www.hikvision.com Quick Start 1.
Quick Start Guide NVR DS-7104NI-SL/W NVR NOTE: For more detailed information, refer to the User s Manual on the CD-ROM. You must use your PC or MAC to access the files. www.hikvision.com Quick Start 1.
BlackHawk for MAC Software User Guide
 BlackHawk for MAC Software User Guide Products: BLK-DH2 Series and BLK-HD Series DVRs Please read this manual before using your software, and always follow the instructions for safety and proper use. Save
BlackHawk for MAC Software User Guide Products: BLK-DH2 Series and BLK-HD Series DVRs Please read this manual before using your software, and always follow the instructions for safety and proper use. Save
Version 2.0. Camera Placement and Location
 Version 2.0 Camera Placement and Location Camera Location Tips Camera location depends on the following: Distance from camera to viewing/ recording device Environmental conditions Lighting conditions Distance
Version 2.0 Camera Placement and Location Camera Location Tips Camera location depends on the following: Distance from camera to viewing/ recording device Environmental conditions Lighting conditions Distance
IP Camera (L series) User manual 2013-05 V1.1
 Dear users, the configuration for this camera is professional, so please read the user manual carefully before using the camera. IP Camera (L series) User manual 2013-05 V1.1 Statement If the user manual
Dear users, the configuration for this camera is professional, so please read the user manual carefully before using the camera. IP Camera (L series) User manual 2013-05 V1.1 Statement If the user manual
NVMS-1200. User Manual
 NVMS-1200 User Manual Contents 1 Software Introduction... 1 1.1 Summary... 1 1.2 Install and Uninstall... 1 1.2.1 Install the Software... 1 2 Login Software... 3 2.1 Login... 3 2.2 Control Panel Instruction...
NVMS-1200 User Manual Contents 1 Software Introduction... 1 1.1 Summary... 1 1.2 Install and Uninstall... 1 1.2.1 Install the Software... 1 2 Login Software... 3 2.1 Login... 3 2.2 Control Panel Instruction...
How To Set Up Flir Cloud Client For Pc Or Mac Or Mac (For Pc Or Ipad) On A Pc Or Pc Or Mouse (For Mac) On An Iphone Or Ipa) On Pc Or Tv (For Ipa
 Instruction Manual FLIR Cloud Services Client Instruction Manual FLIR Cloud Services Client #LX400018; r. 2.0/14567/14568; en-us iii Table of contents 1 Setting up FLIR Cloud Client for PC or Mac...1
Instruction Manual FLIR Cloud Services Client Instruction Manual FLIR Cloud Services Client #LX400018; r. 2.0/14567/14568; en-us iii Table of contents 1 Setting up FLIR Cloud Client for PC or Mac...1
User s Manual of DVR DVS Remote Client Software V 4.0.1
 User s Manual of DVR DVS Remote Client Software V 4.0.1 Index Version description...4 1 Introduction...8 2 Software Install, Uninstall and use...9 2.1 Install remote client software ver4.0.1...9 2.2 Uninstall
User s Manual of DVR DVS Remote Client Software V 4.0.1 Index Version description...4 1 Introduction...8 2 Software Install, Uninstall and use...9 2.1 Install remote client software ver4.0.1...9 2.2 Uninstall
Stand Alone Type. Digital Video Recorder USER S MANUAL. (Real time recording 8 & 16 CH DVR) Revision Date : 2010. 6. 30.
 Stand Alone Type Digital Video Recorder USER S MANUAL (Real time recording 8 & 16 CH DVR) Revision Date : 2010. 6. 30. INDEX 1. Front Panel - - - - - - - - - - - - - - - - - - - - - - - - - - - - - - -
Stand Alone Type Digital Video Recorder USER S MANUAL (Real time recording 8 & 16 CH DVR) Revision Date : 2010. 6. 30. INDEX 1. Front Panel - - - - - - - - - - - - - - - - - - - - - - - - - - - - - - -
Remote Monitoring Quick Start Guide
 For more information about your new system, look for QC on our website or in our online support materials at www.q-see.com/support Remote Monitoring Quick Start Guide QC Series Network NVRs efore You Get
For more information about your new system, look for QC on our website or in our online support materials at www.q-see.com/support Remote Monitoring Quick Start Guide QC Series Network NVRs efore You Get
(2012 10 24) manual_tocomsat duo LITE.indd 20-1 2012-10-24 7:44:57
 (2012 10 24) manual_tocomsat duo LITE.indd 20-1 2012-10-24 7:44:57 TABLE OF CONTENTS Table of Contents Table of Contents Safety Warning General Information Package Contents & Features Front Panel Rear
(2012 10 24) manual_tocomsat duo LITE.indd 20-1 2012-10-24 7:44:57 TABLE OF CONTENTS Table of Contents Table of Contents Safety Warning General Information Package Contents & Features Front Panel Rear
How To Connect To Your Dvr On A Pc Or Mac (For A Dv) With A Dvr (For An Ipad) On A Dvd) On Pc Or Ipad (For Pc Or Pc) On An Ipa Or
 Lorex Edge LH300 Series DVR: Frequently Asked Questions Monitor/Display: 2 Q: Why can t I see an image when I connect my monitor to the DVR? 2 Remote Access and Software: 3 Q: What is my ID and password?
Lorex Edge LH300 Series DVR: Frequently Asked Questions Monitor/Display: 2 Q: Why can t I see an image when I connect my monitor to the DVR? 2 Remote Access and Software: 3 Q: What is my ID and password?
ENR-2000 Series. User s Manual. For V4.00.02 Firmware 2014/01/29
 ENR-2000 Series User s Manual For V4.00.02 Firmware 2014/01/29 Legal Notice Disclaimer The information contained in this document is intended for general information purposes. ACTi Corporation shall not
ENR-2000 Series User s Manual For V4.00.02 Firmware 2014/01/29 Legal Notice Disclaimer The information contained in this document is intended for general information purposes. ACTi Corporation shall not
4 / 8 C H A N N E L T R U E H D C C T V S Y S T E M
 HDV 4 channel and 8 channel.qxp_layout 2 17/03/2015 15:01 Page 1 4 / 8 C H A N N E L T R U E H D C C T V S Y S T E M H D V 4 R H D V 8 R H D V 4 K B H D V 4 K D H D V 8 K B H D V 8 K D U S E R M A N U
HDV 4 channel and 8 channel.qxp_layout 2 17/03/2015 15:01 Page 1 4 / 8 C H A N N E L T R U E H D C C T V S Y S T E M H D V 4 R H D V 8 R H D V 4 K B H D V 4 K D H D V 8 K B H D V 8 K D U S E R M A N U
Tablet PC User Manual
 Tablet PC User Manual Please read all instructions carefully before use to get the most out of your Time2Touch Tablet PC. The design and features are subject to change without notice. Contents Important
Tablet PC User Manual Please read all instructions carefully before use to get the most out of your Time2Touch Tablet PC. The design and features are subject to change without notice. Contents Important
HDCVI Standalone DVR User s Manual
 HDCVI Standalone DVR User s Manual V1.5.0 Table of Contents 1 FEATURES AND SPECIFICATIONS... 1 1.1 Overview... 1 1.2 Features... 1 1.3 Specifications... 2 1.3.1 HCVR General 720P 1U Series... 2 1.3.2 HCVR
HDCVI Standalone DVR User s Manual V1.5.0 Table of Contents 1 FEATURES AND SPECIFICATIONS... 1 1.1 Overview... 1 1.2 Features... 1 1.3 Specifications... 2 1.3.1 HCVR General 720P 1U Series... 2 1.3.2 HCVR
EM6230 e-camview HD outdoor IP camera
 EM6230 e-camview HD outdoor IP camera 2 ENGLISH EM6230 e-camview HD outdoor IP camera Table of contents 1.0 Introduction... 3 1.1 Packing contents... 3 1.2 Requirements to access the camera.... 3 1.3 Major
EM6230 e-camview HD outdoor IP camera 2 ENGLISH EM6230 e-camview HD outdoor IP camera Table of contents 1.0 Introduction... 3 1.1 Packing contents... 3 1.2 Requirements to access the camera.... 3 1.3 Major
SwannEye HD Plug & Play Wi-Fi Security Camera Quick Start Guide Welcome! Lets get started.
 EN SwannEye HD Plug & Play Wi-Fi Security Camera Quick Start Guide Welcome! Lets get started. QHADS453080414E Swann 2014 1 1 Introduction Congratulations on your purchase of this SwannEye HD Plug & Play
EN SwannEye HD Plug & Play Wi-Fi Security Camera Quick Start Guide Welcome! Lets get started. QHADS453080414E Swann 2014 1 1 Introduction Congratulations on your purchase of this SwannEye HD Plug & Play
CX Series. Video Recording Server. Quick Start Guide CX784 / CX788 / CX7816. Version 1.05.00
 CX Series Video Recording Server CX784 / CX788 / CX7816 Quick Start Guide Version 1.05.00 Contents 1.Introduction...1 1.1.Packages Contents...1 1.2.Hardware Features...2 1.3.Functional Features...4 1.4.Hard
CX Series Video Recording Server CX784 / CX788 / CX7816 Quick Start Guide Version 1.05.00 Contents 1.Introduction...1 1.1.Packages Contents...1 1.2.Hardware Features...2 1.3.Functional Features...4 1.4.Hard
SAS-IPCAM115 MANUAL IP CAMERA
 SAS-IPCAM115 MANUAL IP CAMERA Table of contents Introduction: Safety precautions: Packaging content: System requirements: Product description: User instructions: Maintenance: Warranty: Disclaimer: Disposal:
SAS-IPCAM115 MANUAL IP CAMERA Table of contents Introduction: Safety precautions: Packaging content: System requirements: Product description: User instructions: Maintenance: Warranty: Disclaimer: Disposal:
ImagineWorldClient Client Management Software. User s Manual. (Revision-2)
 ImagineWorldClient Client Management Software User s Manual (Revision-2) (888) 379-2666 US Toll Free (905) 336-9665 Phone (905) 336-9662 Fax www.videotransmitters.com 1 Contents 1. CMS SOFTWARE FEATURES...4
ImagineWorldClient Client Management Software User s Manual (Revision-2) (888) 379-2666 US Toll Free (905) 336-9665 Phone (905) 336-9662 Fax www.videotransmitters.com 1 Contents 1. CMS SOFTWARE FEATURES...4
C n o t n e t n e t n s
 Preface Thank you for choosing our product, for a better understanding of the product, we recommend you read the instruction and safety information before use. Notice: This user manual is an operation
Preface Thank you for choosing our product, for a better understanding of the product, we recommend you read the instruction and safety information before use. Notice: This user manual is an operation
NetClient software user manual
 NetClient software user manual 1-1. General information Net Client is an application which provides users not only viewing and controling remote DVRs, but also receiving realtime event data or alarm signals
NetClient software user manual 1-1. General information Net Client is an application which provides users not only viewing and controling remote DVRs, but also receiving realtime event data or alarm signals
Full 1080p Network Video Recorder with 2TB HDD & 8 Night Vision 1080p HD IP Cameras
 Full 1080p Network Video Recorder with 2TB HDD & 8 Night Vision 1080p HD IP Cameras Night Owl's cutting edge NVR10-882 is a next generation Complete IP based video security system ideal for the protection
Full 1080p Network Video Recorder with 2TB HDD & 8 Night Vision 1080p HD IP Cameras Night Owl's cutting edge NVR10-882 is a next generation Complete IP based video security system ideal for the protection
User Manual QS494 QS458 QS4716 QS558 QS4816. QS Series DVRs
 User Manual QS494 QS458 QS4716 QS558 QS4816 QS Series DVRs 1 About this Manual Thank You for Choosing a Q-See Product! All of our products are backed by a conditional service warranty covering all hardware
User Manual QS494 QS458 QS4716 QS558 QS4816 QS Series DVRs 1 About this Manual Thank You for Choosing a Q-See Product! All of our products are backed by a conditional service warranty covering all hardware
Alarm Security Kit - NVR
 Alarm Security Kit - NVR EN The alarm configuration menu (see above right screenshot) allows you to configure and change settings for the PIR movement sensors, window/door sensors, remote controls (key
Alarm Security Kit - NVR EN The alarm configuration menu (see above right screenshot) allows you to configure and change settings for the PIR movement sensors, window/door sensors, remote controls (key
Using GIGABYTE Notebook for the First Time
 Congratulations on your purchase of the GIGABYTE Notebook! This Manual will help you to get started with setting up your notebook. For more detailed information, please visit our website at http://www.gigabyte.com.
Congratulations on your purchase of the GIGABYTE Notebook! This Manual will help you to get started with setting up your notebook. For more detailed information, please visit our website at http://www.gigabyte.com.
DVR4C Remote Viewer Operation Manual Table of Contents EN 3 1. OVERVIEW...5 1.1 MINIMUM PC REQUIREMENTS...5 2. INSTALLING THE PROGRAM...
 DVR4x4RemoteViewer.book Page 3 Tuesday, February 15, 2005 9:19 AM DVR4C Remote Viewer Operation Manual Table of Contents EN 3 1. OVERVIEW...5 1.1 MINIMUM PC REQUIREMENTS...5 2. INSTALLING THE PROGRAM...5
DVR4x4RemoteViewer.book Page 3 Tuesday, February 15, 2005 9:19 AM DVR4C Remote Viewer Operation Manual Table of Contents EN 3 1. OVERVIEW...5 1.1 MINIMUM PC REQUIREMENTS...5 2. INSTALLING THE PROGRAM...5
Evolution Digital HD Set-Top Box Important Safety Instructions
 Evolution Digital HD Set-Top Box Important Safety Instructions 1. Read these instructions. 2. Keep these instructions. 3. Heed all warnings. 4. Follow all instructions. 5. Do not use this apparatus near
Evolution Digital HD Set-Top Box Important Safety Instructions 1. Read these instructions. 2. Keep these instructions. 3. Heed all warnings. 4. Follow all instructions. 5. Do not use this apparatus near
CAUTION RISK OF ELECTRIC SHOCK NO NOT OPEN
 Evolution Digital HD Set-Top Box Important Safety Instructions 1. Read these instructions. 2. Keep these instructions. 3. Heed all warnings. 4. Follow all instructions. 5. Do not use this apparatus near
Evolution Digital HD Set-Top Box Important Safety Instructions 1. Read these instructions. 2. Keep these instructions. 3. Heed all warnings. 4. Follow all instructions. 5. Do not use this apparatus near
PC-ZViewer User Manual
 PC-ZViewer User Manual For further help, please visit www.zmodo.com Contents Preface... 3 Statement... 3 Intended Reader... 3 Terms in this Manual... 3 Software Introduction... 3 Operating Environment...
PC-ZViewer User Manual For further help, please visit www.zmodo.com Contents Preface... 3 Statement... 3 Intended Reader... 3 Terms in this Manual... 3 Software Introduction... 3 Operating Environment...
ivms-4200 Client Software Quick Start Guide V1.02
 ivms-4200 Client Software Quick Start Guide V1.02 Contents 1 Description... 2 1.1 Running Environment... 2 1.2 Surveillance System Architecture with an Performance of ivms-4200... 3 2 Starting ivms-4200...
ivms-4200 Client Software Quick Start Guide V1.02 Contents 1 Description... 2 1.1 Running Environment... 2 1.2 Surveillance System Architecture with an Performance of ivms-4200... 3 2 Starting ivms-4200...
ALI-NVR3004P, ALI-NVR3008P Embedded Network Video Recorder Quick Setup Guide
 ALI-NVR3004P, ALI-NVR3008P Embedded Network Video Recorder Quick Setup Guide This quick setup guide provides instructions to initially setup and use your new network video recorder. For additional information
ALI-NVR3004P, ALI-NVR3008P Embedded Network Video Recorder Quick Setup Guide This quick setup guide provides instructions to initially setup and use your new network video recorder. For additional information
KNR-p4Px4 KNR-p16Px8. Network Video Recorder. Quick Installation Guide
 KNR-p4Px4 KNR-p16Px8 Network Video Recorder Quick Installation Guide TABLE OF CONTENTS NVR Pre-Installation... 2 NVR Installation... 2 Hard Disk Installation... 2 Front Panel... 4 Rear Panel... 5 Specifications...
KNR-p4Px4 KNR-p16Px8 Network Video Recorder Quick Installation Guide TABLE OF CONTENTS NVR Pre-Installation... 2 NVR Installation... 2 Hard Disk Installation... 2 Front Panel... 4 Rear Panel... 5 Specifications...
Network Video Recorder. Operation Manual
 Network Video Recorder Operation Manual Content 1 Product Description... 1 1.1 Product Overview... 1 1.2 Specification... 1 2 Product Structure Introduction... 2 2.1 Back Interface... 2 2.2 Front Panel...
Network Video Recorder Operation Manual Content 1 Product Description... 1 1.1 Product Overview... 1 1.2 Specification... 1 2 Product Structure Introduction... 2 2.1 Back Interface... 2 2.2 Front Panel...
Quick Start Guide. DVR DS-7200HWI-SH Series DVR. www.hikvision.com. First Choice For Security Professionals
 Quick Start Guide DVR DS-7300HWI-SH Series DVR DS-7200HWI-SH Series DVR NOTE: For more detailed information, refer to the User s Manual on the CD-ROM. You must use your PC or MAC to access the files. www.hikvision.com
Quick Start Guide DVR DS-7300HWI-SH Series DVR DS-7200HWI-SH Series DVR NOTE: For more detailed information, refer to the User s Manual on the CD-ROM. You must use your PC or MAC to access the files. www.hikvision.com
Quick Start Guide. Plug n Play NVR DS-7604NI-E1/4P DS-7608NI-E2/8P. www.hikvision.com/en/us
 Quick Start Guide Plug n Play NVR DS-7604NI-E1/4P DS-7608NI-E2/8P Note: For more information refer to the complete User Manual located on the CD-ROM OVERVIEW 1. Overview 2. Main Menu Layout 3. Formatting
Quick Start Guide Plug n Play NVR DS-7604NI-E1/4P DS-7608NI-E2/8P Note: For more information refer to the complete User Manual located on the CD-ROM OVERVIEW 1. Overview 2. Main Menu Layout 3. Formatting
Night Owl 8 Channel DVR with 1TB HDD, HDMI Output, 8 Hi-Resolution Cameras (2 Audio Enabled) and free Night Owl PRO App
 Night Owl 8 Channel DVR with 1TB HDD, HDMI Output, 8 Hi-Resolution Cameras (2 Audio Enabled) and free Night Owl PRO App Night Owl s PRO-881TB is an advanced 8 channel, 8 camera Security System that includes
Night Owl 8 Channel DVR with 1TB HDD, HDMI Output, 8 Hi-Resolution Cameras (2 Audio Enabled) and free Night Owl PRO App Night Owl s PRO-881TB is an advanced 8 channel, 8 camera Security System that includes
Contents. 1.2 Software Installation... 1
 Software Manual Contents 1 Software Installation... 1 1.1 Overview...1 1.2 Software Installation... 1 2 Introduction To Basic Function...5 2.1 Login System... 5 2.2 CMS Operating Interface...5 2.2.1 Operating
Software Manual Contents 1 Software Installation... 1 1.1 Overview...1 1.2 Software Installation... 1 2 Introduction To Basic Function...5 2.1 Login System... 5 2.2 CMS Operating Interface...5 2.2.1 Operating
LOREX CLIENT Remote Software 4.0
 LOREX CLIENT Remote Software 4.0 Instruction Manual English Version 2.0 MODEL: L20WD800 Series www.lorexcctv.com Copyright 2008 LOREX Technology Inc. Table of Contents Table of Contents Software Installation...
LOREX CLIENT Remote Software 4.0 Instruction Manual English Version 2.0 MODEL: L20WD800 Series www.lorexcctv.com Copyright 2008 LOREX Technology Inc. Table of Contents Table of Contents Software Installation...
Central Management Software CV3-M1024
 Table of Contents Chapter 1. User Interface Overview...5 Chapter 2. Installation...6 2.1 Beginning Installation...6 2.2 Starting the CMS software...10 2.3 Starting it from the Start menu...10 2.4 Starting
Table of Contents Chapter 1. User Interface Overview...5 Chapter 2. Installation...6 2.1 Beginning Installation...6 2.2 Starting the CMS software...10 2.3 Starting it from the Start menu...10 2.4 Starting
Professional Surveillance System User s Manual
 Professional Surveillance System User s Manual \ 1 Content Welcome...4 1 Feature...5 2 Installation...6 2.1 Environment...6 2.2 Installation...6 2.3 Un-installation...8 3 Main Window...9 3.1 Interface...9
Professional Surveillance System User s Manual \ 1 Content Welcome...4 1 Feature...5 2 Installation...6 2.1 Environment...6 2.2 Installation...6 2.3 Un-installation...8 3 Main Window...9 3.1 Interface...9
Central Management System (CMS) USER MANUAL
 Central Management System (CMS) USER MANUAL LEGAL INFORMATION Reproduction, transfer, distribution or storage of part or all of the contents in this document in any form without the prior written permission
Central Management System (CMS) USER MANUAL LEGAL INFORMATION Reproduction, transfer, distribution or storage of part or all of the contents in this document in any form without the prior written permission
VFS24/32HDIP. Public Display IP Monitor User Manual
 VFS24/32HDIP Public Display IP Monitor User Manual 2 Contents Before You Begin...4 Side Panel Control buttons...6 Connections...7 OSD Function...7 LCD monitor Mounting Guide...9 Getting started... 10 Power
VFS24/32HDIP Public Display IP Monitor User Manual 2 Contents Before You Begin...4 Side Panel Control buttons...6 Connections...7 OSD Function...7 LCD monitor Mounting Guide...9 Getting started... 10 Power
Content. Chapter1 Start up and Main interface 2
 Content Chapter1 Start up and Main interface 2 1.1 Start up 2 1.2 Main interface 3 1.2.1 Interface description 3 1.2.2 Local setup 6 1.2.3 Local search 6 1.2.4 Remote setup 6 1.2.5 Remote search 6 1.2.6
Content Chapter1 Start up and Main interface 2 1.1 Start up 2 1.2 Main interface 3 1.2.1 Interface description 3 1.2.2 Local setup 6 1.2.3 Local search 6 1.2.4 Remote setup 6 1.2.5 Remote search 6 1.2.6
Appendix A. CMS(Client Management Software)
 Appendix A. CMS(Client Management Software) A-1. Install CMS for Windows PC CMS is a program for communication between DVR and PC to control signal and video. Insert the enclosed CD, and go to CD-ROM Drive
Appendix A. CMS(Client Management Software) A-1. Install CMS for Windows PC CMS is a program for communication between DVR and PC to control signal and video. Insert the enclosed CD, and go to CD-ROM Drive
Multi-Site 4200. Remote Viewing Software. User Guide
 Multi-Site 4200 Remote Viewing Software User Guide Document 800-12064V1 Rev A 09/2012 User Guide Revisions Issue Date Revisions A 07/2012 New document. V1 Rev A 09/2012 Updated the description of the
Multi-Site 4200 Remote Viewing Software User Guide Document 800-12064V1 Rev A 09/2012 User Guide Revisions Issue Date Revisions A 07/2012 New document. V1 Rev A 09/2012 Updated the description of the
Using GIGABYTE Notebook for the First Time
 P34 V6.0 Congratulations on your purchase of the GIGABYTE Notebook. This manual will help you to get started with setting up your notebook. The final product configuration depends on the model at the point
P34 V6.0 Congratulations on your purchase of the GIGABYTE Notebook. This manual will help you to get started with setting up your notebook. The final product configuration depends on the model at the point
DS-7200HWI-SH/A Series DVR. Technical Specification
 DS-7200HWI-SH/A Series DVR Technical Specification Notices The information in this documentation is subject to change without notice and does not represent any commitment on behalf of HIKVISION. HIKVISION
DS-7200HWI-SH/A Series DVR Technical Specification Notices The information in this documentation is subject to change without notice and does not represent any commitment on behalf of HIKVISION. HIKVISION
NVMS - 1000 USER MANUAL. Version 2.1.0
 NVMS - 1000 USER MANUAL Version 2.1.0 Contents 1 Software Introduction... 1 1.1 Summary... 1 1.2 Operation Environment... 1 1.3 Install and Uninstall... 2 1.3.1 Install the Software... 2 1.3.2 Uninstall
NVMS - 1000 USER MANUAL Version 2.1.0 Contents 1 Software Introduction... 1 1.1 Summary... 1 1.2 Operation Environment... 1 1.3 Install and Uninstall... 2 1.3.1 Install the Software... 2 1.3.2 Uninstall
Meijer.com. User Manual CENTRAL MANAGEMENT SOFTWARE CMS. Remote Monitoring Software for Q-See s QT-Series DVRs
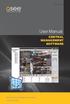 User Manual CENTRAL MANAGEMENT SOFTWARE CMS Remote Monitoring Software for Q-See s QT-Series DVRs 1 Thank You for Choosing a Q-See Product! All of our products are backed by a conditional service warranty
User Manual CENTRAL MANAGEMENT SOFTWARE CMS Remote Monitoring Software for Q-See s QT-Series DVRs 1 Thank You for Choosing a Q-See Product! All of our products are backed by a conditional service warranty
Access to remote DVR from IE USER S MANUAL CONTENT
 Access to remote DVR from IE CONTENT... 2 Preface... 2 1. Introduction... 2 2. System requirement and executing environment... 2 2.1. Supported operating System:... 2 2.2. Hardware requirement (recommend):...
Access to remote DVR from IE CONTENT... 2 Preface... 2 1. Introduction... 2 2. System requirement and executing environment... 2 2.1. Supported operating System:... 2 2.2. Hardware requirement (recommend):...
16 Channel Smart HD Video Security System with 2 TB HDD
 16 Channel Smart HD Video Security System with 2 TB HDD Modern High Definition technology is amazing for movies and sports, and now, it s even better for video security! The latest in cutting edge HD technology
16 Channel Smart HD Video Security System with 2 TB HDD Modern High Definition technology is amazing for movies and sports, and now, it s even better for video security! The latest in cutting edge HD technology
Manual Client Management Software HDR50-CMS
 Manual Client Management Software HDR50-CMS HDR50-CMS (Client Management Software) A-1. Install HDR50-CMS for Windows PC HDR50-CMS is a program for communication between DVR and PC to control signal and
Manual Client Management Software HDR50-CMS HDR50-CMS (Client Management Software) A-1. Install HDR50-CMS for Windows PC HDR50-CMS is a program for communication between DVR and PC to control signal and
CHAPTER 2: USING THE CAMERA WITH THE APP
 TABLE OF CONTENTS OVERVIEW... 1 Front of your camera... 1 Back of your camera... 2 ACCESSORIES... 3 CHAPTER 1: Navigating the Mobile Application... 4 Device List: How to Use this Page... 4 My Messages:
TABLE OF CONTENTS OVERVIEW... 1 Front of your camera... 1 Back of your camera... 2 ACCESSORIES... 3 CHAPTER 1: Navigating the Mobile Application... 4 Device List: How to Use this Page... 4 My Messages:
MJPEG Camera Client User Manual
 MJPEG Camera Client User Manual CONTENTS User Manual 1 WELCOME... 3 1.1Features... 3 1.2Installation Requirements... 3 1.3 Software Installation... 3 2 Software Operation... 5 2.1 Tab bar... 6 2.2 Device
MJPEG Camera Client User Manual CONTENTS User Manual 1 WELCOME... 3 1.1Features... 3 1.2Installation Requirements... 3 1.3 Software Installation... 3 2 Software Operation... 5 2.1 Tab bar... 6 2.2 Device
DVS Net (Integration)
 DVS Net (Integration) Installation and User s Guide Ver 11.10.x Digital Video Security System Digital Video Recorder www.tuniss.com PLEASE CALL TUNISS COMPUTER AT: 650-401-6138 FOR ANY QUASTIONS REGARDING
DVS Net (Integration) Installation and User s Guide Ver 11.10.x Digital Video Security System Digital Video Recorder www.tuniss.com PLEASE CALL TUNISS COMPUTER AT: 650-401-6138 FOR ANY QUASTIONS REGARDING
1. Central Monitoring System Software
 1. Central Monitoring System Software 1-1. General information CMS program is an application with which users not only watch and control remote DVRs, but also receive video/audio data or alarm signals
1. Central Monitoring System Software 1-1. General information CMS program is an application with which users not only watch and control remote DVRs, but also receive video/audio data or alarm signals
CMS Client Software. Instruction
 CMS Client Software Instruction Version:1.0 CONTENTS 1 Introduction & operation of CMS Client software... 3 1.1 DVR Network Remote Client... 3 1.1.1 Login... 3 1.1.2 Introduction of main interface... 3
CMS Client Software Instruction Version:1.0 CONTENTS 1 Introduction & operation of CMS Client software... 3 1.1 DVR Network Remote Client... 3 1.1.1 Login... 3 1.1.2 Introduction of main interface... 3
Digital Video Recorder
 EN Digital Video Recorder Hardware Quick Start Guide Welcome! Lets get started. QH16_42000914E Swann 2014 1 1 Getting to know your DVR Congratulations on your purchase of Swann s latest DVR security system!
EN Digital Video Recorder Hardware Quick Start Guide Welcome! Lets get started. QH16_42000914E Swann 2014 1 1 Getting to know your DVR Congratulations on your purchase of Swann s latest DVR security system!
HRG4, HRG8, HRG16 Performance DVRs Getting Started Guide
 HRG4, HRG8, HRG16 Performance DVRs Getting Started Guide Document 800-12006V2 Rev A 07/2012 This document describes the installation and operation procedures for the following Performance Series Honeywell
HRG4, HRG8, HRG16 Performance DVRs Getting Started Guide Document 800-12006V2 Rev A 07/2012 This document describes the installation and operation procedures for the following Performance Series Honeywell
VIDEO DOOR PHONE SYSTEM
 ENGLISH VIDEO DOOR PHONE SYSTEM USER MANUAL Manual covers IH-692 Master and IH-692 Slave Monitors PRECAUTIONS BEFORE INSTALLATION Connect this unit ONLY to other compatible units. Do not connect it to
ENGLISH VIDEO DOOR PHONE SYSTEM USER MANUAL Manual covers IH-692 Master and IH-692 Slave Monitors PRECAUTIONS BEFORE INSTALLATION Connect this unit ONLY to other compatible units. Do not connect it to
Taurus Super-S3 LCM. Dual-Bay RAID Storage Enclosure for two 3.5-inch Serial ATA Hard Drives. User Manual March 31, 2014 v1.2 www.akitio.
 Dual-Bay RAID Storage Enclosure for two 3.5-inch Serial ATA Hard Drives User Manual March 31, 2014 v1.2 www.akitio.com EN Table of Contents Table of Contents 1 Introduction... 1 1.1 Technical Specifications...
Dual-Bay RAID Storage Enclosure for two 3.5-inch Serial ATA Hard Drives User Manual March 31, 2014 v1.2 www.akitio.com EN Table of Contents Table of Contents 1 Introduction... 1 1.1 Technical Specifications...
EV-1000 Series DVR. Quick Operation Guide. Version 1.0.0
 EV-1000 Series DVR Quick Operation Guide Version 1.0.0 Thank you for purchasing our product. If there is any question or request, please do not hesitate to contact dealer. This manual is applicable to
EV-1000 Series DVR Quick Operation Guide Version 1.0.0 Thank you for purchasing our product. If there is any question or request, please do not hesitate to contact dealer. This manual is applicable to
Digital Sentry DS ControlPoint
 O P E R A T I O N Digital Sentry DS ControlPoint C3674M-I (5/11) 2 C3674M-I (5/11) C3674M-I (5/11) 3 Contents Description...........................................................................................................
O P E R A T I O N Digital Sentry DS ControlPoint C3674M-I (5/11) 2 C3674M-I (5/11) C3674M-I (5/11) 3 Contents Description...........................................................................................................
for Windows Media Center User's Guide
 for Windows Media Center User's Guide Table of Contents Introduction System Requirements Installation Running HAI Home Control Using HAI Home Control Product Support Introduction Thank you for purchasing
for Windows Media Center User's Guide Table of Contents Introduction System Requirements Installation Running HAI Home Control Using HAI Home Control Product Support Introduction Thank you for purchasing
DVR-4TL/8TL/16TL Setup Guide
 Package Content DVR-4TL/8TL/16TL Setup Guide Inspect the DVR s packaging. Make sure that the DVR-4TL/8TL/16TL is packed properly. Remove all items from the box and make sure it contains the following items.
Package Content DVR-4TL/8TL/16TL Setup Guide Inspect the DVR s packaging. Make sure that the DVR-4TL/8TL/16TL is packed properly. Remove all items from the box and make sure it contains the following items.
Manufactured under license from Dolby laboratories. Dolby and the double-d symbol are trademarks of Dolby Laboratories.
 Getting Started Thank you for selecting NETGEAR products. After installing your device, locate the serial number on the label and use it to register your product at https://my.netgear.com. You must register
Getting Started Thank you for selecting NETGEAR products. After installing your device, locate the serial number on the label and use it to register your product at https://my.netgear.com. You must register
Dear users, the configuration for this camera is professional, so please read the user manual carefully before using the camera. 2012-11 V4.
 Dear users, the configuration for this camera is professional, so please read the user manual carefully before using the camera. IP Camera (B series) User manual 2012-11 V4.19 Statement If the user manual
Dear users, the configuration for this camera is professional, so please read the user manual carefully before using the camera. IP Camera (B series) User manual 2012-11 V4.19 Statement If the user manual
Network Video Monitor Software
 Network Video Monitor Software V1.0.0.0 Operation menu Chapter 1 Product Overview 1.1 Performance instruction Network video monitoring software is a centralized management tool for I8 protocol surveillance
Network Video Monitor Software V1.0.0.0 Operation menu Chapter 1 Product Overview 1.1 Performance instruction Network video monitoring software is a centralized management tool for I8 protocol surveillance
ibaby Monitor Model: M3s User Manual
 ibaby Monitor Model: M3s User Manual Index 1 Introduction...3 1.1 The package contents...3 1.2 Product Features...3 1.3 Product Specifications...4 2 Appearance and Interface...5 2.1 Appearance...5 2.2
ibaby Monitor Model: M3s User Manual Index 1 Introduction...3 1.1 The package contents...3 1.2 Product Features...3 1.3 Product Specifications...4 2 Appearance and Interface...5 2.1 Appearance...5 2.2
ivms-4200 Intelligent Video Management System Quick Start Guide
 ivms-4200 Intelligent Video Management System Quick Start Guide Notices The information in this documentation is subject to change without notice and does not represent any commitment on behalf of HIKVISION.
ivms-4200 Intelligent Video Management System Quick Start Guide Notices The information in this documentation is subject to change without notice and does not represent any commitment on behalf of HIKVISION.
Remote Client Program... 3. Web Client... 39
 Remote Client / Web Client USER MANUAL T Series Digital Video Recorder Remote Client Program... 3 Remote Client Program Installation... 4 Remote Client... 6 Main Window... 6 Site Registration... 7 Group
Remote Client / Web Client USER MANUAL T Series Digital Video Recorder Remote Client Program... 3 Remote Client Program Installation... 4 Remote Client... 6 Main Window... 6 Site Registration... 7 Group
SwannView Link for Android
 SwannView Link for Android Have a Smartphone or Tablet? With the free SwannView Link app, you can turn your Android mobile device into a monitoring centre for your DVR or NVR security system. Have the
SwannView Link for Android Have a Smartphone or Tablet? With the free SwannView Link app, you can turn your Android mobile device into a monitoring centre for your DVR or NVR security system. Have the
Quick Start Guide. Hybrid DVR DS-9000 Series Hybrid DVR DS-7600 Series Hybrid DVR. NVR DS-9600 Series NVR
 Quick Start Guide Hybrid DVR DS-9000 Series Hybrid DVR DS-7600 Series Hybrid DVR NVR DS-9600 Series NVR Analog DVR DS-9100 Series DS-8100 Series DS-7300 Series DS-7200 Series NOTE: For more detailed information,
Quick Start Guide Hybrid DVR DS-9000 Series Hybrid DVR DS-7600 Series Hybrid DVR NVR DS-9600 Series NVR Analog DVR DS-9100 Series DS-8100 Series DS-7300 Series DS-7200 Series NOTE: For more detailed information,
Wireless Pan&Tilt Network Camera. User Manual CIPCAMPTIWL V2.0
 Wireless Pan&Tilt Network Camera User Manual CIPCAMPTIWL V2.0 1 Installation Environment Keep away from the places for high-temperature, heat source and direct sunlight; Keep away from water and when get
Wireless Pan&Tilt Network Camera User Manual CIPCAMPTIWL V2.0 1 Installation Environment Keep away from the places for high-temperature, heat source and direct sunlight; Keep away from water and when get
Quick Start Turning on the Tablet PC for the First Time
 User s Manual DL46 Getting Started Congratulations on your purchase of a Tablet PC. The Tablet PC is a fully functional PC with built-in LAN, and wireless connectivity. With your Tablet PC you will be
User s Manual DL46 Getting Started Congratulations on your purchase of a Tablet PC. The Tablet PC is a fully functional PC with built-in LAN, and wireless connectivity. With your Tablet PC you will be
Point of view HDMI Smart TV dongle Mini RF Keyboard
 Point of view HDMI Smart TV dongle Mini RF Keyboard English Contents Contents... 1 General notices for use... 2 Disclaimer... 2 Box Contents... 2 1. HDMI TV dongle... 3 1.1. Product display... 3 1.2. Instructions
Point of view HDMI Smart TV dongle Mini RF Keyboard English Contents Contents... 1 General notices for use... 2 Disclaimer... 2 Box Contents... 2 1. HDMI TV dongle... 3 1.1. Product display... 3 1.2. Instructions
VMS A1 Client Software. User Manual (V2.0)
 VMS A1 Client Software User Manual (V2.0) Contents Chapter 1 Overview...4 1.1 Description...4 1.2 Running Environment...4 1.3 Function Modules...5 Chapter 2 Live View...7 2.1 User Registration and Login...7
VMS A1 Client Software User Manual (V2.0) Contents Chapter 1 Overview...4 1.1 Description...4 1.2 Running Environment...4 1.3 Function Modules...5 Chapter 2 Live View...7 2.1 User Registration and Login...7
SMS (Server Management Software) Digital Video Recorder. User s Manual
 SMS (Server Management Software) Digital Video Recorder User s Manual Contents 1 - Introduction 2 1.1 About this manual 2 1.2 Configuration 2 1.3 SMS Functions 2 1.4 Product Information 2 1.5 System Requirements
SMS (Server Management Software) Digital Video Recorder User s Manual Contents 1 - Introduction 2 1.1 About this manual 2 1.2 Configuration 2 1.3 SMS Functions 2 1.4 Product Information 2 1.5 System Requirements
<User s Guide> Plus Viewer. monitoring. Web
 Plus Viewer 1 < Plus Viewer (web ) > 1-1 Access Method The user can access the DVR system through the web. 1 Enter the IP for the DVR system in the address field of the web browser. 2 The
Plus Viewer 1 < Plus Viewer (web ) > 1-1 Access Method The user can access the DVR system through the web. 1 Enter the IP for the DVR system in the address field of the web browser. 2 The
Quick-Start Guide. Remote Surveillance & Playback SUPER DVR MONITORING SOFTWARE. For use on Q-See s QSDT series of PC Securitiy Surveillance Cards
 Quick-Start Guide SUPER DVR MONITORING SOFTWARE Remote Surveillance & Playback For use on Q-See s QSDT series of PC Securitiy Surveillance Cards 2 CONFIGURING ROUTER FOR REMOTE ACCESS REMOTE SURVEILLANCE
Quick-Start Guide SUPER DVR MONITORING SOFTWARE Remote Surveillance & Playback For use on Q-See s QSDT series of PC Securitiy Surveillance Cards 2 CONFIGURING ROUTER FOR REMOTE ACCESS REMOTE SURVEILLANCE
1. Central Monitoring System Software
 1. Central Monitoring System Software 1-1. General information CMS program is an application with which users not only watch and control remote DVRs, but also receive video/audio data or alarm signals
1. Central Monitoring System Software 1-1. General information CMS program is an application with which users not only watch and control remote DVRs, but also receive video/audio data or alarm signals
Using GIGABYTE Notebook for the First Time
 Congratulations on your purchase of the GIGABYTE Notebook. This manual will help you to get started with setting up your notebook. The final product configuration depends on the model at the point of your
Congratulations on your purchase of the GIGABYTE Notebook. This manual will help you to get started with setting up your notebook. The final product configuration depends on the model at the point of your
ShareLink 200 Setup Guide
 ShareLink 00 Setup Guide This guide provides instructions for installing and connecting the Extron ShareLink 00. The ShareLink USB 00 Wireless Collaboration Gateway allows anyone to present content from
ShareLink 00 Setup Guide This guide provides instructions for installing and connecting the Extron ShareLink 00. The ShareLink USB 00 Wireless Collaboration Gateway allows anyone to present content from
ReadyNAS OS 6 Desktop Storage Systems
 ReadyNAS OS 6 Desktop Storage Systems Hardware Manual Models: ReadyNAS 102 ReadyNAS 104 ReadyNAS 312 ReadyNAS 314 ReadyNAS 316 ReadyNAS 516 ReadyNAS 716X EDA 500 October 2013 202-11206-04 350 East Plumeria
ReadyNAS OS 6 Desktop Storage Systems Hardware Manual Models: ReadyNAS 102 ReadyNAS 104 ReadyNAS 312 ReadyNAS 314 ReadyNAS 316 ReadyNAS 516 ReadyNAS 716X EDA 500 October 2013 202-11206-04 350 East Plumeria
KViewCenter Software User Manual 2012 / 04 / 20 Version 2.2.1.0
 KViewCenter Software User Manual 2012 / 04 / 20 Version 2.2.1.0 Table of Contents Chapter 1. KViewCenter Interface... 5 1.1. Log in.... 5 1.2. Log out... 5 1.3. Control Panel... 6 1.4. Control Panel (Preview
KViewCenter Software User Manual 2012 / 04 / 20 Version 2.2.1.0 Table of Contents Chapter 1. KViewCenter Interface... 5 1.1. Log in.... 5 1.2. Log out... 5 1.3. Control Panel... 6 1.4. Control Panel (Preview
DS-7608NI-S Series NVR. Technical Manual
 DS-7608NI-S Series NVR Technical Manual Notices The information in this documentation is subject to change without notice and does not represent any commitment on behalf of HIKVISION. HIKVISION disclaims
DS-7608NI-S Series NVR Technical Manual Notices The information in this documentation is subject to change without notice and does not represent any commitment on behalf of HIKVISION. HIKVISION disclaims
IPCam Client User Manual For X10 IP Camera models XX34A, XX36A, XX39A, XX40A
 IPCam Client User Manual For X10 IP Camera models XX34A, XX36A, XX39A, XX40A Contents 1. INSTALLATION... 3 2. SOFTWARE OPERATION... 5 2.1. Login... 5 2.2. For Multi-windows... 6 2.3. System Settings...
IPCam Client User Manual For X10 IP Camera models XX34A, XX36A, XX39A, XX40A Contents 1. INSTALLATION... 3 2. SOFTWARE OPERATION... 5 2.1. Login... 5 2.2. For Multi-windows... 6 2.3. System Settings...
QSD2316L DVR User s Manual
 QSD2316L DVR User s Manual H.264-200 FPS /240 FPS 16-channel digital video recorder All rights reserved Rev 062408 QSD2316L DVR User s Manual CAUTION Please read this user manual carefully to ensure that
QSD2316L DVR User s Manual H.264-200 FPS /240 FPS 16-channel digital video recorder All rights reserved Rev 062408 QSD2316L DVR User s Manual CAUTION Please read this user manual carefully to ensure that
Network Video Recorder. Quick Start Guide XC-16CH-NVR-4TB. Username: admin. Password: 12345. XC-16CH-NVR-4TB quick guide
 Network Video Recorder XC-16CH-NVR-4TB Username: admin Password: 12345 Quick Start Guide XC-16CH-NVR-4TB quick guide TABLE OF CONTENTS NVR Pre-Installation... 2 NVR Installation... 2 Hard Disk Installation...
Network Video Recorder XC-16CH-NVR-4TB Username: admin Password: 12345 Quick Start Guide XC-16CH-NVR-4TB quick guide TABLE OF CONTENTS NVR Pre-Installation... 2 NVR Installation... 2 Hard Disk Installation...
