User Manual QS494 QS458 QS4716 QS558 QS4816. QS Series DVRs
|
|
|
- Chloe McCoy
- 7 years ago
- Views:
Transcription
1 User Manual QS494 QS458 QS4716 QS558 QS4816 QS Series DVRs 1
2 About this Manual Thank You for Choosing a Q-See Product! All of our products are backed by a conditional service warranty covering all hardware for 12 months from the date of purchase. Additionally, our products also come with a free exchange policy that covers all manufacturing defects for one month from the date of purchase. Permanent upgrading service is provided for the software and is available at Be certain to make the most of your warranty by completing the registration form online. In addition to warranty and technical support benefits, you ll receive notifications of product updates along with free downloadable firmware updates for your DVR. Register today at This manual is written for Q-See s model QS494, QS458, QS4716, QS4816 and QS558 DVRs and was accurate at the time it was completed. However, because of our ongoing effort to constantly improve our products, additional features and functions may have been added since that time and on-screen displays may change. We encourage you to visit our website at to check for the latest firmware updates and product announcements. Throughout the manual we have highlighted warnings and other important information that will assist you in operating your new system in a safe and trouble-free manner. Please take the time to read and follow all instructions and pay attention to alerts as shown below: IMPORTANT! Red boxes with this icon indicate warnings. To prevent possible injury or damage to the product, read all warnings before use. Please see the back of this manual for exclusions. NOTE! Text in blue boxes with the Information icon offer additional guidance and explanations about how to make the most out of your system Q-See. Reproduction in whole or in part without written permission is prohibited. All rights reserved. This manual and software and hardware described herein, in whole or in part, may not be reproduced, translated, or reduced to any machine-readable form without prior written approval. Trademarks: All brand names and products are trademarks or registered trademarks of their respective owners. Q-See is a registered trademark of DPS, Inc. Disclaimer: The information in this document is subject to change without notice. The manufacturer makes no representations or warranties, either express or implied, of any kind with respect to completeness of its contents. Manufacturer shall not be liable for any damages whatsoever from misuse of this product. Rev /19/12 2 3
3 TABLE OF CONTENTS 1. INTRODUCTION 7 Features And Specifications 8 2. INSTALLATION AND CONNECTION 10 Power 10 USB Ports 10 Video Display 10 Audio 11 QS QS QS QS QS CONTROLS Mouse Control 22 Virtual Keyboard Remote Control BASIC OPERATION Power On/Off 26 Standby Mode 26 Shutdown System Login Control Bar Main Menu Basic Menu 28 System 28 Date/Time 29 Display 29 Record 29 User Recording Playback File Management 34 Locking and Unlocking Files 34 Backing Up Files ADVANCED OPERATION Basic Menu 36 Display 36 Users Advance Menu 39 Network 41 Communication 41 P.T.Z Disk Management 42 Overwrite Information 43 Device 43 Network 43 Online Users 44 Record Maintenance 45 Basic 45 Settings 46 Logout PAN-TILT-ZOOM CAMERAS Connecting a PTZ Camera Configuring and Controlling a PTZ Camera 49 Controlling the P.T.Z. Camera 50 Configuring Points and Cruises HARD DISK DRIVE Installation/Removal Calculating the Recording Capacity of a Hard Disk Drive 54 APPENDIX 55 A.1 Troubleshooting 55 A.2 Product Specifications 56 Q-SEE PRODUCT WARRANTY 58 Questions or Comments? Contact Us
4 INTRODUCTION CHAPTER 1 To prevent damage to your Q-See product or injury to yourself or to others, read and understand the following safety precautions in their entirety before installing or using this equipment. Keep these safety instructions where all those who use the product will read them. WARNING! ELECTRIC SHOCK RISK! Check the unit and any accessories included in the package immediately after opening. If items are missing or damaged, repackage and return to the point of purchase. Use the proper power source. Only use the power adapter supplied with your system. Do not use this product with a power source that applies more than the specified voltage ( V AC). Never insert anything metallic into the DVR. Inserting anything into the DVR or its case can be a source of dangerous electric shock. Do not operate in dusty areas. Do not expose this product to rain or use near water. If this product accidentally gets wet, unplug it and contact Q-See immediately. Keep product surfaces clean and dry. To clean the outside case of the DVR, gently wipe using a lightly dampened cloth (only use water, do not use solvents). Do not operate this DVR without the cover securely in place. Do not attempt to do any repairs to the DVR yourself. If there are unusual sounds or smells coming from the DVR, unplug it immediately and contact Q-See technical support. Under no circumstances should the cover be removed while the device is connected to a power source. You should only remove the cover to install/replace the hard disk drive (See Chapter 7) or replace the standard 3v lithium cell battery on the motherboard. These are the only user serviceable parts. You may need to replace the battery if the internal clock resets itself after a power outage Handle DVR box carefully. If you accidentally drop your DVR on any hard surface, it may cause a malfunction. If the DVR doesn t work properly due to physical damage, contact Q-See for repair or exchange. Make sure there is proper air circulation around the unit. This DVR system uses a hard drive for video storage which generates heat during operation. Do not block air holes located on the bottom, top, sides and back of the DVR as they are designed to keep the system cool while running. Install or place this product in an area where there is ample air circulation. Provide proper ventilation. This DVR has a built-in fan that properly ventilates the system. Do not cover or impede this fan. 6 7
5 FEATURES AND SPECIFICATIONS This product offers the following features: Smartphone Compatible Access live footage directly from your iphone, ipad as well as Android smartphones and tablets. Your DVR can also be set to your hand held-device whenever specific activity occurs, such as motion detection. View Your Video Feed Online with No Extra Service Fees View your DVR s live or recorded video footage on any Internet accessible computer with Internet Explorer, Mozilla Firefox and Google Chrome (using IE plug-in). Stay Notified with Customizable Alerts Set your system up to notify you when an event has occurred at the location you are monitoring. Notification alerts can easily be adjusted to your specifications. Advanced Motion Detection Activated Recording Advanced motion detection settings ensure that false alarms are not triggered. The easy to use motion detect set up screen allows you to mask out certain areas which experience heavy movement in order to avoid false alarms and avoid unnecessary record triggering. Multiple Backup Options A built-in USB port gives you the option of backing up and transferring your video footage using a flash drive or external USB hard drive. You can also connect to an external CD/ DVD writer to burn your file footage right onto a compact disc or DVD disc. Files can also be accessed from your DVR system to a remote computer location by logging on remotely. Audio Recording One channel of audio recording capability. 24/7 Scheduled Recording Choose which days of the week and hours of the day you want to set your DVR to record or not record. Multiple Playback Options and Advanced Search Functions Supports real-time CIF recording on each channel independently. Search through recorded files while you are playing live footage, monitoring through a remote location using a supported internet browsing application and backing up system files. A variety of playback modes include: slow play, fast play, and backward play. Network Monitoring Supports network remote real-time monitoring (available bandwidth permitting), remote record search and remote PTZ control. Communication Ports s RS485 port can be used for PTZ camera control. s Standard Ethernet port allows you to access the DVR from a network or the Internet. PTZ camera control s Supports PTZ decoder via RS485. s Supports the PelcoD and PelcoP protocols. Connect to a TV or PC Monitor Easily This system comes with both a VGA and BNC out port to allow you to connect to a TV or 19 or larger VGA monitor for viewing purposes. User-Friendly LCD Control Functions Front panel button control allows instant booting up and system standby at the press of a button. LCD monitor can be set to go into energy efficient stand-by mode. Included Mouse and Remote Control In addition to front panel button controls, system can also be booted up and put into standby mode using the included remote control or mouse. Storage Function Encrypted file format to ensure data security and avoid vicious data modification. Compression Format Supports multiple-channel audio and video. Independent hardware decodes the audio and video signal from each channel to maintain video and audio synchronization. NOTE! Depending on your point of purchase, your DVR may have the hard disk drive already installed. If your drive was packaged separately, or if you wish to upgrade your installed drive up to a 2 Terabyte drive, please see Chapter 7 at the back of this manual which covers installing hard drives. 8 9
6 INSTALLATION AND CONNECTION CHAPTER 2 Please note that it is important to keep in mind common safety guidelines when installing your DVR or connecting additional devices including turning off and unplugging your DVR before installing internal components. For DVRs featuring an HDMI port on the back panel, use the included HDMI cable (Picture 2-3) to connect to an HD monitor or television. POWER The DVR s power supply plugs into the DC power socket on the back of the DVR. It is absolutely essential that you only use the power supply that came with the DVR to ensure proper operation and to avoid damage. We also recommend that you use an uninterrupted power supply (UPS) so that the system will continue to operate in the event of a power loss. In addition, you should connect the DVR into a UL-1449 rated surge protector. It should have a joule rating of at least 400, a response time of 10 nanoseconds or less and a clamping voltage of no more than 330 volts. Your DVR will power up as soon as it is plugged in. When shutting down the DVR, it is essential that you do so by using the Standby feature within the software or the Standby button on the remote control. Once the display goes blank, you may either turn off the surge protector or unplug the DVR. If you wish to restart the DVR from standby mode, then you may do so by pressing and holding the Standby button on the remote control. USB PORTS There are two USB ports on the rear panel of your DVR. Either may be used by the mouse with the other port being used by a removable or externa USB drive for file backup and firmware upgrades. PICTURE 2-3 It is possible to connect more than one displays to the DVR at the same time using the different video ports, however they will all show the same images and they cannot be combined. The menu and mouse cursor will appear on every display simultaneously. IMPORTANT! The default resolution of this DVR is 1024 x 768 pixels. Some monitors smaller than 19 may not display video properly. AUDIO Your system has one or more inputs to allow you to record sound to accompany the video recording from a camera. This can be accomplished using either an audio-equipped camera or a microphone co-located with the camera such as Q-See s QSPMIC (Picture 2-4). The RCA-style audio plug from the camera must be plugged into the correct port on the back of the DVR in order for the sound to be recorded to the correct video track. VIDEO DISPLAY Depending on the model, your DVR can output video to either a standard VGA monitor, television or HD display. The monitor is connected via a VGA monitor cable (not included) to the VGA port on the rear of the DVR. The television is connected to the BNC Video Out port on the DVR s back panel through the use of the a BNC (Male) to RCA (Female) adapter cable (Picture 2-1) which is included with some models. This plugs into the RCA Video In port on the back of the television. Another type of BNC to RCA adapter is shown in Picture 2-2. This also attaches to the DVR s Video Out port but requires a user-supplied standard RCA cable to connect from it to the RCA Video In port on the back of the television. PICTURE 2-1 PICTURE 2-2 On DVRs with a single Audio In port, this audio port will record sound to the first camera only. Therefore, it is important to make sure that the camera covering the area of the microphone is also plugged into the first Video In port. Systems with two Audio In ports will record sound to Channels 1 and 2 only. If your DVR features multiple audio input ports, they are numbered to correspond with the channel of the same number. PICTURE
7 QS494 FRONT PANEL REAR PANEL RJ45 A-OUT VIDEO IN 4 Channels QS494 POWER NET HDD IR Item # Name/ Symbol Description 1 LED INDICATORS Shows status of hard drive, network, and whether the DVR is currently recording. 2 IR SENSOR IR Receiver for remote control. DC +12V IN 485A 485B VGA A-IN V-OUT Item # Connector Description DC 12V/3A Power Connection 2 NETWORK For connecting Ethernet cable 3 RS485 RS485 for connecting PTZ 485A is Positive and 485B is Negative 4 AUDIO IN RCA audio input for connecting audio signal 5 AUDIO OUTPUT RCA connector for output to amplified speaker 6 VIDEO IN 4 BNC video inputs for connecting analog video cameras 7 USB 2 USB ports for a mouse and external USB drive 8 VGA OUTPUT To connect to VGA monitor 9 VIDEO OUT Video output for connecting TV (BNC) 12 13
8 QS458 FRONT PANEL REAR PANEL RJ45 A-OUT VIDEO IN 4 Channels QS458 POWER NET HDD IR DC +12V IN 485A 485B VGA A-IN V-OUT Item # Name/ Symbol Description 1 LED INDICATORS Shows status of hard drive, network, and whether the DVR is currently recording. 2 IR SENSOR IR Receiver for remote control Item # Connector Description 1 DC 12V/3A Power Connection 2 NETWORK For connecting Ethernet cable 3 RS485 RS485 for connecting PTZ 485A is Positive and 485B is Negative 4 AUDIO IN RCA audio input for connecting audio signal 5 AUDIO OUTPUT RCA connector for output to amplified speaker 6 VIDEO IN 8 BNC video inputs for connecting analog video cameras 7 USB 2 USB ports for a mouse and external USB drive 8 VGA OUTPUT To connect to VGA monitor 9 VIDEO OUT Video output for connecting TV (BNC) 14 15
9 QS4716 FRONT PANEL 1 2 REAR PANEL Channels QS4716 POWER NET HDD IR VIDEO IN DC +12V IN VGA RJ45 USB 485A 485B GND COM NO GND ALM IN 1 2 AUDIO IN AUDIO OUT CVBS OUT Item # Name/ Symbol Description 1 LED INDICATORS Shows status of hard drive, network, and whether the DVR is currently recording. 2 IR SENSOR IR Receiver for remote control. Item # Connector Description 1 VIDEO IN 16 BNC video inputs for connecting analog video cameras 2 FAN Cooling fan exhaust port. This should not be blocked. 3 DC 12V/3A Power Connection 4 VGA OUTPUT To connect to VGA monitor 5 NETWORK For connecting Ethernet cable 6 USB 2 USB ports for a mouse and external USB drive 7 RS485 RS485 for connecting PTZ 485A is Positive and 485B is Negative ALARM INPUT 8 I/O Alarm input 8 ALARM OUTPUT I/O Output for alarm 9 AUDIO IN 2 RCA connectors for microphones 10 AUDIO OUTPUT RCA connector for output to amplified speaker 11 VIDEO OUT Video output for connecting to TV (BNC) 16 17
10 QS4816 FRONT PANEL 1 2 REAR PANEL Channels QS4816 POWER NET HDD IR VIDEO IN DC +12V IN HDMI VGA RJ45 USB E-SATA 485A 485B GND COM NO GND ALM IN 1 2 AUDIO IN AUDIO OUT CVBS OUT Item # Name/ Symbol Description 1 LED INDICATORS Shows status of hard drive, network, and whether the DVR is currently recording. 2 IR SENSOR IR Receiver for remote control. Item # Connector Description 1 VIDEO IN 16 BNC video inputs for connecting analog video cameras 2 FAN Cooling fan exhaust port. This should not be blocked. 3 DC 12V/3A Power Connection 4 HDMI To connect to a HD display 5 VGA OUTPUT To connect to VGA monitor 6 NETWORK For connecting Ethernet cable 7 USB 2 USB ports for a mouse and external USB drive 8 E-SATA To connect to an external SATA drive. RS485 for connecting PTZ RS A is Positive and 485B is Negative ALARM INPUT 8 I/O Alarm input 10 ALARM OUTPUT I/O Output for alarm 11 AUDIO IN 2 RCA connectors for microphones 12 AUDIO OUTPUT RCA connector for output to amplified speaker 13 VIDEO OUT Video output for connecting to TV (BNC) 18 19
11 QS558 FRONT PANEL 1 2 REAR PANEL ON Channels QS558 POWER NET HDD IR OFF AUDIO IN VIDEO IN DC +12V IN HDMI VGA RJ45 USB E-SATA 485A 485B GND COM NO GND ALM IN AUDIO OUT CVBS OUT Item # Name/ Symbol Description 1 LED INDICATORS Shows status of hard drive, network, and whether the DVR is currently recording. 2 IR SENSOR IR Receiver for remote control. Item # Connector Description 1 Power Switch Turn the DVR off after shutting it down from the Menu. 2 AUDIO IN 8 RCA connectors for microphones 3 VIDEO IN 8 BNC video inputs for connecting analog video cameras 4 FAN Cooling fan exhaust port. This should not be blocked. 5 DC 12V DC 12V/3A Power Connection 6 HDMI To connect to a HD display 7 VGA OUTPUT To connect to VGA monitor 8 NETWORK For connecting Ethernet cable 9 USB 2 USB ports for a mouse and external USB drive 10 E-SATA To connect to an external SATA drive. 11 RS485 RS485 for connecting PTZ 485A is Positive and 485B is Negative ALARM INPUT 8 I/O Alarm input 12 ALARM OUTPUT I/O Output for alarm 13 AUDIO OUTPUT RCA connector for output to amplified speaker 14 VIDEO OUT Video output for connecting to TV (BNC) 20 21
12 CONTROLS CHAPTER 3 This DVR can be controlled through the USB mouse or with the remote control. We have found that the majority of our customers prefer to operate their DVRs using the USB mouse because of its ease of use and flexibility and our manual is set up with this in mind. For your convenience, we also include a remote control which allows you to perform most of the day-to-day functions from a distance. It functions as a typical remote control with additional buttons allowing you to navigate through menus and control functions. We recommend that you configure your DVR using the mouse controls, reserving the remote control for operations such as live viewing, file search and playback. For the purposes of this manual, instructions will be given for using the mouse but the other modes are also presented in this chapter. VIRTUAL KEYBOARD The virtual keyboard is contextual. For example, it will only show digits when the field is for numeral entries. In fields where letters and symbols can be entered, users can switch between the two keyboards by using the Shift key. Available keyboards include: 3.1 MOUSE CONTROL The mouse operates in a manner similar to how it is used on a conventional computer; pointand-click, right-click, double click and so on. How these functions are used is based on the context of where they are used. Some examples are: LEFT CLICK: Selecting an item Opening a menu Checking a box or motion detection status Selecting letters, numbers or symbols on the virtual keyboard. Numbers Only DOUBLE CLICK: RIGHT CLICK Selecting an event for playback Selecting a screen to zoom into from multi-screen mode Exits any window. Exits any menu or reopens previous menu. Hides/reveals Control Bar Lower Case and Numbers CLICK-AND-DRAG PICTURE 3-1 Select motion detection zone Select privacy mask zone Upper Case and Symbols PICTURE 3-2 The keyboards are used by clicking on the desired character. Characters are deleted with the Backspace key. To finish entering your text, click the Enter key. To finish entering digits in the Numbers Only keyboard, click the key. Clicking outside of the keyboard will close it
13 3.2 REMOTE CONTROL The buttons on the Remote Control operate in the same manner as on a conventional DVR remote. Some buttons have multiple functions depending on which menu is being accessed. # Name/Symbol Function 1 STANDBY Press to turn standby mode ON/OFF. 2 LOGIN/LOCK If Security has been enabled in the Setup menu, press to open the user password login screen. 3 Number/Channel buttons While in menus, press buttons 0~9 to enter values; during live viewing, press to view channels full-screen. 4 Press to switch between quad and full-screen displays. 5 MENU Opens the main menu. 6 PTZ Press to open the PTZ control window. 7 EXIT Close menu windows. 8 Navigation/OK: /CH+ Move cursor in menus up; Channel Up. /FWD Move cursor in menus to the right /REW Move cursor in menus left /CH- Move cursor in menus down; Channel down. OK In menus, press to confirm selections; during playback and preview, press to view system information 9 +/ - : In menus, press to adjust values. 10 RECORD: Press to start manual recording. 11 STOP: Press to stop manual recording. 12 EXTRA: For future use. 13 Playback controls: Increase reverse playback speed 2X, 4X, 8X Press to start playback Press to increase forward playback speed 2X, 4X, 8X Press to slow playback speed by 1/2, 1/4, 1/8 Press to freeze playback to one frame, then press again to advance frame-by-frame TIP: When using the remote control to enter password and camera titles, select the field using the navigation buttons, press ENTER, and then press the number buttons. PICTURE
14 BASIC OPERATION CHAPTER 4 This chapter is intended to help you get your DVR up and running before you activate any advanced features which are covered in later chapters. You can use the mouse, remote control and the buttons on the front of the DVR to operate your system, but for convenience, we will be discussing operations using the mouse. 4.1 POWER ON/OFF Connect the power cable to the DC power port on the rear panel. It will power up when connected to a power source. At startup, the system performs a basic system check and runs an initial loading sequence. After a few moments, the system loads a live display view. STANDBY MODE The system can be put into Standby Mode. Power will remain to the system but will not be recording. This is done through the Maintenance window and will be covered at the end of Chapter 5 you will need to push and hold the Standby button on the remote to resume use of the DVR. SHUTDOWN When the DVR will not be in use for an extended period of time, it is recommended that you shut it down completely. To do so, you will first need to put it into standby mode which is located in the Maintenance menu. This will stop recording and idle the hard drive. Once the DVR has gone into standby, turn off the power - preferably by turning off the surge protector that it is plugged into. 4.2 SYSTEM LOGIN By default, the DVR will display the live video from one or more cameras after starting up. In order to access the features, including playback of recorded video, you will need to log into the system. The Login window will appear whenever a user attempts to access the DVR while not being currently logged in - whether to an extended period of inactivity or by having previously logged out. By default, passwords are disabled on the system. You do not need to enter a password when accessing any system menus. This is done as a convenience to assist in setting up your system. PICTURE 4-1 The default user name is admin and the password is blank (no password). Just click Apply Once you have completed setting up your DVR, it is highly recommended to enable passwords on the system using the Password menu in order to secure your system. 4.3 CONTROL BAR The Control Bar gives direct access to many of the system s functions, features and options without having to go through a series of intermediate steps. It appears at the bottom of the screen and can be hidden or revealed by right-clicking the mouse. It will disappear when a menu is opened and reappear after all menus are closed. IMPORTANT! To protect your system, you should always power down the DVR as described above before unplugging it or using the power switch. PICTURE 4-2 Start Opens the Main Menu Digital Zoom Digitally enlarge a section of the video Single Screen Multi- Channel View(s) Color Adjust Select a single channel to view View multiple channels on-screen at the same time. The number of options varies by model. Adjust the appearance of the video on the screen. This does not affect the recorded video. Volume PTZ Controls Adjust volume (requires audio source) Opens PTZ camera controls Record Starts and stops manual recording Playback Opens the video search and playback window
15 4.4 MAIN MENU To access the Main Menu, click on the Start button in the Control Bar. If the Control Bar is not present, right-clicking on the screen will make it appear. The Main Menu is the primary means of accessing the full set of functions of the DVR. This is in addition to the shortcuts to specific features through the Control Bar. Right clicking with the mouse will close the Main Menu window and return to the Live View mode. DATE/TIME There are two tabs in this submenu. Date/Time This tab allows you to set the date and time along with the format you wish both to be displayed. You can chose between a traditional 12-hour clock, or a 24-hour version (commonly referred to as military time). PICTURE 4-5 If you did not select your time zone during the Startup Wizard process, you may do so now. If you are uncertain of your time zone, you can find it at Synchronization allows you to use an Internet time server to keep your DVR s internal clock accurate, much in the way that your computer uses one. Use of this feature requires that the DVR is connected to the Internet. PICTURE BASIC MENU As its name implies, this is where most of the basic settings are made to configure your DVR to your needs. The Setup Wizard made many of these automatically and you were asked to fill out certain fields, such as date and time during that process. You can adjust or add to these settings within the various submenus shown on the left side of the Basic menu. You will need to click on Apply to save your changes in each submenu. Right-clicking will close the window without preserving your changes, as will clicking on the Exit button. Default will restore factory settings only to the submenu that you are currently in. DST Use this tab to configure your DVR to automatically adjust for Daylight Savings Time if your region uses it. You are able to set the start and end dates based on whether the time changes on a specific date or on a certain week within a month. For example, as of this writing, DST begins on the second Sunday of March and ends on the first Sunday of November in most parts of the U.S. and Canada. PICTURE 4-6 SYSTEM This area allows you to name your DVR (useful in situations where you own more than one), adjust the resolution and format, set your desired language and when - or whether - the DVR will log you out due to inactivity. If the Startup Wizard is not set to Off, you should change it to that status at this time to avoid having to go through it when the DVR restarts. PICTURE 4-4 If you are in North America, you should not change your video format from the NTSC standard. Other regions, including Europe, along with Brazil, Argentina and Uruguay in South America use the PAL format. Video mode does not make a difference if you are using a VGA monitor. You must click Enable to activate this feature. DISPLAY This menu will be discussed in detail in the next chapter, but you may chose to name your cameras in a manner more convenient to you at this time. PICTURE 4-7 RECORD Your DVR is factory set to record when motion is detected. Adjusting your recording method an schedule is discussed in Section 4.6 Recording immediately following. USER Adding, editing and deleting user accounts will be covered in Chapter 5. The DVR will take a moment to switch languages if you chose to change
16 4.6 RECORDING The fundamental purpose of your DVR is to view live cameras as well as to record events as they happen. This section covers how to configure the settings to best suit your requirements. Since each user s needs are different, we will provide information on the options available which you may combine as you need. Basic Tab By default, your DVR is configured to record when motion is detected. Each camera is enabled as is audio recording. Audio tracks will only be added to the video if you have microphones or audio-enabled cameras connected to your DVR. PICTURE 4-8 The recording mode is set for Schedule which allows it to follow the schedule set up under that tab (discussed below). The other option is to enable the cameras to record all the time. You can copy settings in this tab from one camera to another using the Copy button. Be certain to click Apply to save any settings you make in this tab. Bit Rate Tab This tab controls the quality of the video recorded by the cameras. The resolution, frame rate and physical quality of the recordings may all be adjusted. The factory settings are optimized to best balance quality with the amount of space required to store recorded videos. Resolution - D1 resolution is 704x480 pixels Framerate - Smooth, real-time video footage moves at 30 frames per second (fps). A lower frame rate generates jerkier movement, but it requires less disk space. PICTURE 4-9 Quality - This ranges from Normal to Best with increasing levels of image clarity. Each improved level requires more storage space on the hard drive. You may copy the Bit Rate settings from one camera to others. Simply select which camera to use as the source and which camera(s) to apply the settings to and then click on the Copy button. Schedule Tab As stated earlier in this section, your DVR is configured to record when motion is detected 24/7. The Schedule tab reflects this with the weekly schedule filled completely with red signifying that it is set to record on Alarm. This schedule setting not only saves disk space, but makes it easier to locate recordings of events when they do occur because there is much less video that needs to be searched through. The different recording modes are color coded: Manual Normal Alarm DVR will not record unless user begins it by clicking on the Record button in the Control Bar or on the remote control DVR records continuously DVR will only record when motion is detected You can alter the schedule, including the type of recording mode, by selecting the desired mode and then clicking and dragging in the desired area of the schedule with the mouse. The area will fill with the color indicating the recording mode for that time. Mistakes can be corrected by selecting a different recording mode and changing the block of time back to the desired mode. In Picture 4-11 at right, the DVR has been set to record continuously (green) during the period of time between 8am and 5pm (1700 hours) on Tuesdays with the exception of the 12 noon and 1pm (1300 hours) which has been set to Manual (black). The rest of the time, the schedule is set so that the DVR will record when an event is detected (red). PICTURE 4-10 PICTURE 4-11 Each camera is configured separately, but you may copy the schedule from one channel to another by selecting the camera with the desired schedule as well as which camera - or all cameras - to which you want to apply the schedule. Click Copy and the other cameras will have the same schedule. For more precise schedule setting, you may double-click on a day s bar and a Schedule pop-up window will appear allowing you to set the recording mode along with the start and end times. Add or delete scheduled blocks using the appropriate button. PICTURE
17 4.7 PLAYBACK Once your DVR records video, the next step is search for - and play back - specific events. There are two methods available to play back files. Clicking on the Playback arrow at the far right of the Control Bar will begin playback of the day s recordings. However, if you are looking for files recorded on a different day, or want to find a specific recording, clicking on the Search icon in the Main menu will open the Video Search window. Video Search The Video Search window provides a pair of options to retrieve files for viewing. The calendar will highlight the current date in blue and will use red to highlight other days that contain video recordings. PICTURE 4-13 Clicking on Playback will cause the DVR to start playing back all the recorded files from that day beginning with the earliest one recorded. If more than one camera has video, the multichannel views will show the playback from each camera in synch with the playback from others. You may also narrow your search by selecting the hours to search between as well as the type of recording - Regular or Alarm using the pull downs under the calendar. Additionally, you may limit your search to only select cameras. Once you ve set your options, you may double-click on the date in the calendar or on the Search button below it to reveal a list of video files in the right side portion of the window that match your criteria. Each listing will show the starting and end times, the type of recording and whether the file has been locked to prevent erasure. Only a limited number of files will appear at a time. Click on Prev., Next, Last or First to navigate through the pages of files. Doubleclick on the desired file to begin playback which will occur in a new window. Playback Shortcut Clicking on the arrow at the far right of the Control Bar will open the Playback window and the system will begin playing the first video(s) recorded that day PICTURE 4-14 No. Item Function 1 Calendar Select the date to search 2 Time Scale Shows the time videos were recorded on each channel 3 Playback Progress Fence Shows location of playback within the records. This may be moved forward or back. 4 Files Red areas indicate files triggered by events. Green areas are files that were recorded when the channel was set to regular. 5 Increase/Decrease Zooms Time Scale to allow more precise selection of video files Time Scale 6 Recorded time Shows when the currently playing file was recorded 7 Minimize/Maximize Clicking this will hide or reveal the Time Scale and Calendar while leaving the playback controls on screen. 8 Fast Rewind Plays video backwards at normal or 2, 4, or 8x speed 9 Play/Pause Pauses and restarts playback 10 Frame Advance Moves playback forward one frame 11 Slow Advance Plays video forward at 1/2, 1/4 or 1/8 speed 12 Fast Advance Plays video forwards at 2, 4, or 8x speed 13 Digital Zoom Zoom into a video 14 Volume Will only affect channels with recorded audio 15 Hide Playback Controls Hides Playback Controls, Calendar and Time Scale. Right clicking will reveal them. 16 Minimize/Maximize Clicking this will hide or reveal the Time Scale and Calendar while leaving the playback controls on screen. 17 Close Playback Ends playback and returns to Video Search window or Live View depending on the method used to launch the Playback Window 32 33
18 4.8 FILE MANAGEMENT When you record an important event, you will want to ensure that it does not get erased by accident. You will likely also want to back it up onto another device where it can be shared with others, including law enforcement if need be. Managing your files takes place in the same Record Search window as used for locating files for playback. LOCKING AND UNLOCKING FILES Your DVR is configured to overwrite old files when the hard drive is full. While you have the option to disable this feature, it means that your DVR will stop recording new video when the drive reaches capacity. Depending on the size of your hard drive, and the amount and size of your recordings, it will generally take at least several days to a month before your drive is full. In order to preserve important files on your drive and to prevent them from being overwritten, you may lock them. When a file is locked, it can also not be erased accidentally. It must be unlocked before it can be deleted. Please note that if the hard drive is erased or reformatted ALL files will be deleted regardless of whether they were locked. When you perform a file search using the Search button below the Calendar as described in the previous section, a list of files conforming to your search criteria will appear in the right side of the window. You can double-click on a file to play it back in order to verify that it is the desired recording and then right-click to return to the list. To lock this, or other files, click in the check box to the left of the file name. Click Lock and the file s status will change to Locked. To unlock a file, simply repeat the process, checking the box to the left, and click Unlock. The file will not be deleted, but will be overwritten as the DVR records new files. PICTURE 4-15 BACKING UP FILES File backup is handled much in the same way as selecting files for playback and is done through the Record Search window. There are two methods available; backing up all files recorded within a given day, and backing up only selected files. No matter which method, backing up files requires that a USB drive - either removable flash USB or external USB hard drive - to be connected to the USB port on the rear panel of the DVR that is not being used by the mouse. Files will be saved into a folder entitled RecordFiles and will be saved in the.avi format. This common file type is usable on both Macintosh and Windows PCs using readily-available playback software, including Windows Media Player, QuickTime, DiVX and others. File names will be saved with a long file name showing channel, date, start time and duration such as: CH avi. The first set of characters is the channel name - Channel 1. The second group is the date - 6/7/2012. The third group of numbers is the start time - 07:57:19 AM. The last set of digits is the length of the recording - 1 minute, 25 seconds. Back Up All Files for a Date To back up all files recorded on a certain date, make sure that a USB drive is connected to the back of the DVR. Click on the desired date on the Calendar and then click on the Backup button below the Calendar. A status window will open asking you to wait as the files are backed up. You may remove the drive after the window indicates that the transfer is complete. PICTURE 4-16 Backing up Select Files This operates in the same manner as searching for files to lock. Connect a USB drive Select the date and, if desired, a range of time to search. Click on Search to create a list of files in the right portion of the window. Put a check mark in the box to the left of the desired files. Click on the Backup button below the list to start the transfer. A window will open to confirm that files are being transferred. You may remove the USB drive after the window says that the backup is complete
19 ADVANCED OPERATION CHAPTER 5 The previous chapters covered information needed to help you set up and operate the essential functions of your DVR. This chapter will provide information covering more advanced features to enable you to get the most out of your system. Color You can adjust the appearance of your camera s feed on your monitor using these controls. It will not effect the video that s recorded onto your hard drive. To allow you to easily locate information about a feature, they will be listed in the order they appear within the menus. Most of the features within the Basic and Search menus were covered in the previous chapter so please refer to that section of the manual for information on the Recording, Playback, File Management, and Basic configuration. Information on connecting ad operating PTZ cameras will be included in its own chapter. 5.1 BASIC MENU Most of the features within this menu were covered in Chapter 4 with the exception of display settings and user management which will be covered below. DISPLAY Camera Name As mentioned earlier, you can rename your cameras to a more convenient title, such as the location of the camera, should you wish, by clicking in the name field for a camera and then using the Virtual Keyboard to enter the new name. PICTURE 5-1 Overlay You can adjust the position of the channel name and time stamp on your live feed and recorded video. You may also turn off either or both using this interface. Click on the Settings button below Overlay for the camera you wish to modify. You can turn off the time stamp and channel name individually by unchecking their box. You may also click and drag the displays to a new position. Clicking Default will restore them back to their original location. PICTURE 5-3 PICTURE 5-4 Mask This allows you to block off, or mask an area of the camera s view. This could be to hide an access keypad, or combination, for example. Masked areas will not be shown on the live view or in the recorded video file. USERS Your system comes with one administrator account already set up. If you will be the only person operating this system, you will only need this one as it has been configured to have permission to access and control every function and feature on the DVR. Select the Settings button under Mask for the channel you wish to mask. You will see a live view from that camera. Click and drag over the area you wish to block out. You may mask up to four areas. IMPORTANT! To ensure the security of your system, you should create a password for your admin account at this time.! Click Apply to save your areas. Clicking Clear will remove all masks from that channel. You can switch to another camera within this menu or return back to the Basic menu. PICTURE 5-2 Setting Admin Password The admin account does not come with a password so it is up to you to create one. Simply double-click on the admin account name and a window will open up allowing you to enter the password. Enter it twice and click Apply to set it. Your password should be something you can easily recall. If you write it down, store it in a location away from the DVR. PICTURE
20 Adding, Editing and Deleting Users If you wish to allow someone else to use your system, it is recommended that you give them their own user account. You can have a total of five user accounts, including the admin account - which is the only administrator-level account permitted. The admin account may not be edited or deleted, but you can limit other user accounts to what they can or cannot see, control or change on the DVR. You may only change user permissions while logged into the admin account. To add an account, click on Add user. 5.2 ADVANCE MENU The settings within this menu cover how your camera interacts with the world around it - what events are triggered when it detects motion, or how you can access it remotely. ALARM Your system considers events such as motion detection, drive failure and video signal loss to be alarms. Motion This is the default method used by the DVR to record events and these settings do not need to be altered in most cases. However, certain situations will require some modification to avoid issues such as excessive alarms. Enter the user name and password for your new account. PICTURE 5-6 A camera will record when the Enable box next to it is checked. PICTURE 5-9 Binding Mac Client is used to limit remote access by a user to a specific computer. This is generally reserved for advanced users. You will need to determine the MAC address of the computer that will be used, and enter that address in the field provided. Once you ve created a new user account, you can restrict what options that user is able to access. For instance, you can allow one user the ability to only view live feeds from specific cameras, while giving another user authority to view all the cameras and play recorded video, but not allowing either the permission to change the recording mode or schedule. Click Apply to save your new account and permissions. PICTURE 5-7 PICTURE 5-8 Sensitivity can be adjusted to determine how much motion will cause recording to begin. The sensitivity ranges from 1 (most sensitive) to 8 (least sensitive). Reducing sensitivity can lower the number of false alarms caused by swarming insects, for example. You are also able to turn off motion detection in certain areas of a camera s view using the Area setting. Clicking on Settings will bring up a live view from the chosen camera overlaid by a grid of green boxes. Clicking and dragging will turn boxes gray, disabling motion detection. Clicking a gray box will return it to green. Right-Click to exit. PICTURE 5-10 In the case of Picture 5-10, recording will not be triggered when someone walks down the hall at the bottom of the stairs, but recording will be triggered if someone climbs them. To edit an account, simply double-click on its name in the list of users while logged in as admin and make your settings. Be certain to click Apply in order to save your changes. You can also use masking to block out items such as flags or busy roads to prevent false alarms. To delete an account, check the box next to it in the list and then click on Delete
21 The Schedule function is similar to the one used to set up the recording schedule (covered in Section 4.6 Recording), but this controls the alarm response only. You can set the alarm to be on or off during specific periods. These responses are set up in the next option, Trigger, and control what actions the DVR will take when motion is detected. Video Loss If the DVR detects the loss of video feed from a camera, it can trigger other actions, just as with the Alarm menu. An example of setting an alarm schedule would be to turn off the audible alarm and pop-up message for the period that you are away from the DVR to avoid calling attention to it. Like the Recording Schedule, doubleclicking on a day in the Alarm Schedule timeline opens a pop-up window allowing you to make more precise settings. PICTURE 5-11 Camera Block If the DVR determines that a camera is being blocked, it can also trigger a response in the same manner as the Alarm or Video Loss functions. This function is normally disabled but it may be turned on for individual cameras should your situation require it. Because certain environmental factors, such as a door that is open during business hours, can block a camera, you are able to adjust the sensitivity and set a schedule to turn off camera blocking as needed. Or, you can disable the function completely, if need. The schedule and trigger functions work as previously described. PICTURE 5-14 PICTURE 5-12 NETWORK Most of the settings in this menu were made using the Startup Wizard during your initial setup. This chapter is covered in the Remote Monitoring Guide that came on the CD included with your DVR. It is also available for download at Q-See.com/Support In addition to recording when an event takes place, the DVR can also activate, or trigger, other actions. Among these options are an audible buzzer alarm from the DVR itself, sending out , and beginning recording on other channels. These actions are set in the Trigger area of the Alarm menu. Record - You can have other camera s begin recording even if they did not detect motion. Snapshot - This is a still image captured by one or more cameras. These can be attached to any alarm . Alarm Output - The length of time that the DVR will remain in its alarm state. Buzzer - The length of time that the audible alarm will sound. PICTURE 5-13 Pop-up Image - When triggered, the selected cameras live feed will appear in full-screen mode. Post- and Pre-Record - The amount of time that will be recorded by the camera detecting the event before and after it occurs. P.T.Z. - If you have a Pan-Tilt-Zoom camera connected to the DVR, you can have it rotate to a preset point or begin a pre-programmed cruise. Please see Chapter 6 P.T.Z. Cameras for instructions on utilizing a PTZ camera with your DVR. COMMUNICATION As with Network, this menu is covered in the Remote Monitoring Guide. P.T.Z. Pan-Tilt-Zoom cameras will be discussed in Chapter 6 P.T.Z. Cameras
22 5.3 DISK MANAGEMENT This menu allows you to manage and monitor the hard drive(s) mounted within your DVR. You can check drive capacity, set overwrite status and format a new or existing hard drive. Clicking on this menu from the Main menu will show the status of any hard drives mounted in your system. It will show the current capacity and available free space. PICTURE 5-15 You are also able to format any mounted hard drive by selecting the Format box next to the desired drive and then clicking on the Format button. Please see Chapter 7 for instructions on mounting or replacing a hard disk drive. CAUTION! Formatting the hard drive erases all video data! This step cannot be undone! 5.4 INFORMATION As its name implies, the sole purpose of this menu is to provide information about the status of various aspects of the DVR. With the exception of online users, you will not be able to change anything using this menu. DEVICE This window shows the serial number, version of firmware (the software that runs the DVR) and the MAC ID of your system. The Device Name and Device ID may be set in the System menu and the MAC ID is set by your network. NETWORK Consisting of two tabs, this menu shows your network status. LAN This shows the status of your local area connection (LAN), which is your business or home network centered around your router. PICTURE 5-17 OVERWRITE Like any computer hard drive, saving files - in this case video recordings - will eventually fill it to capacity. When the drive is full, no more files can be written to it and recording will stop. For that reason, the DVR is configured to overwrite older files when it is full. Depending on your settings, drive size and the number of recordings, this can be as soon as a week to a month. You can lock critical recordings in the Search menu as shown in Section 4.8 File Management. This means that the DVR will record around them until you unlock them. Another option is to set the DVR to overwrite after a certain number of days. Select this option from the pull-down and then set the desired maximum number of days (up to 99). You will need to use the C key in the Virtual Keyboard to clear the current settings. Be aware that if your drive fills up before that time, your DVR may stop recording. The IP address shown at the bottom is the address used to access your DVR remotely from the Internet (WAN). PPPoE If your DVR is connected directly to your Internet Service Provider (ISP) through a modem, then this window will contain the information regarding your connection. You will need to get this information directly from your ISP and enter it according to the instructions in the Remote Monitoring Guide. PICTURE 5-18 PICTURE 5-19 If you have a more conventional connection through a router, the information windows will be empty. PICTURE
User Manual QT SERIES. Conventional and SDI DVRs
 User Manual QT SERIES Conventional and SDI DVRs 1 About this Manual Thank You for Choosing a Q-See Product! All of our products are backed by a conditional service warranty covering all hardware for 12
User Manual QT SERIES Conventional and SDI DVRs 1 About this Manual Thank You for Choosing a Q-See Product! All of our products are backed by a conditional service warranty covering all hardware for 12
Amcrest 960H DVR Quick Start Guide
 Amcrest 960H DVR Quick Start Guide Welcome Thank you for purchasing our Amcrest 960H DVR! This quick start guide will help you become familiar with our DVR in a very short time. Before installation and
Amcrest 960H DVR Quick Start Guide Welcome Thank you for purchasing our Amcrest 960H DVR! This quick start guide will help you become familiar with our DVR in a very short time. Before installation and
Network Video Recorder Quick Operation Guide
 Network Video Recorder Quick Operation Guide UD.6L0202B1119A01 Thank you for purchasing our product. If there is any question or request, please do not hesitate to contact dealer. This manual is applicable
Network Video Recorder Quick Operation Guide UD.6L0202B1119A01 Thank you for purchasing our product. If there is any question or request, please do not hesitate to contact dealer. This manual is applicable
Quick Start Guide. DVR DS-7200HWI-SH Series DVR. www.hikvision.com. First Choice For Security Professionals
 Quick Start Guide DVR DS-7300HWI-SH Series DVR DS-7200HWI-SH Series DVR NOTE: For more detailed information, refer to the User s Manual on the CD-ROM. You must use your PC or MAC to access the files. www.hikvision.com
Quick Start Guide DVR DS-7300HWI-SH Series DVR DS-7200HWI-SH Series DVR NOTE: For more detailed information, refer to the User s Manual on the CD-ROM. You must use your PC or MAC to access the files. www.hikvision.com
EV-1000 Series DVR. Quick Operation Guide. Version 1.0.0
 EV-1000 Series DVR Quick Operation Guide Version 1.0.0 Thank you for purchasing our product. If there is any question or request, please do not hesitate to contact dealer. This manual is applicable to
EV-1000 Series DVR Quick Operation Guide Version 1.0.0 Thank you for purchasing our product. If there is any question or request, please do not hesitate to contact dealer. This manual is applicable to
NVMS-1200. User Manual
 NVMS-1200 User Manual Contents 1 Software Introduction... 1 1.1 Summary... 1 1.2 Install and Uninstall... 1 1.2.1 Install the Software... 1 2 Login Software... 3 2.1 Login... 3 2.2 Control Panel Instruction...
NVMS-1200 User Manual Contents 1 Software Introduction... 1 1.1 Summary... 1 1.2 Install and Uninstall... 1 1.2.1 Install the Software... 1 2 Login Software... 3 2.1 Login... 3 2.2 Control Panel Instruction...
DVR-4TL/8TL/16TL Setup Guide
 Package Content DVR-4TL/8TL/16TL Setup Guide Inspect the DVR s packaging. Make sure that the DVR-4TL/8TL/16TL is packed properly. Remove all items from the box and make sure it contains the following items.
Package Content DVR-4TL/8TL/16TL Setup Guide Inspect the DVR s packaging. Make sure that the DVR-4TL/8TL/16TL is packed properly. Remove all items from the box and make sure it contains the following items.
Quick user guide for the Vista Quantum 960H range of DVRs, models included
 Quantum 960H DVR range Quick User guide Quick user guide for the Vista Quantum 960H range of DVRs, models included QX960H08-xxx QX960H16-xxx QP960H04-xxx QP960H08-xxx QP960H16-xxx Full manual found on
Quantum 960H DVR range Quick User guide Quick user guide for the Vista Quantum 960H range of DVRs, models included QX960H08-xxx QX960H16-xxx QP960H04-xxx QP960H08-xxx QP960H16-xxx Full manual found on
CX Series. Video Recording Server. Quick Start Guide CX784 / CX788 / CX7816. Version 1.05.00
 CX Series Video Recording Server CX784 / CX788 / CX7816 Quick Start Guide Version 1.05.00 Contents 1.Introduction...1 1.1.Packages Contents...1 1.2.Hardware Features...2 1.3.Functional Features...4 1.4.Hard
CX Series Video Recording Server CX784 / CX788 / CX7816 Quick Start Guide Version 1.05.00 Contents 1.Introduction...1 1.1.Packages Contents...1 1.2.Hardware Features...2 1.3.Functional Features...4 1.4.Hard
C n o t n e t n e t n s
 Preface Thank you for choosing our product, for a better understanding of the product, we recommend you read the instruction and safety information before use. Notice: This user manual is an operation
Preface Thank you for choosing our product, for a better understanding of the product, we recommend you read the instruction and safety information before use. Notice: This user manual is an operation
Network Video Recorder
 Network Video Recorder XC-4CH-NVR-1TB and XC-8CH-NVR-2TB Username: admin Password: 12345 Quick Operation Guide XC-4CH-NVR-1TB and XC-8CH-NVR-2TB quick guide TABLE OF CONTENTS NVR Pre-Installation... 2
Network Video Recorder XC-4CH-NVR-1TB and XC-8CH-NVR-2TB Username: admin Password: 12345 Quick Operation Guide XC-4CH-NVR-1TB and XC-8CH-NVR-2TB quick guide TABLE OF CONTENTS NVR Pre-Installation... 2
Network Video Recorder Quick Operation Guide
 Network Video Recorder Quick Operation Guide UD.6L0202B1283A01 TABLE OF CONTENTS NVR Pre-Installation... 2 NVR Installation... 2 Hard Disk Installation... 2 Front Panel... 4 Rear Panel... 5 Specifications...
Network Video Recorder Quick Operation Guide UD.6L0202B1283A01 TABLE OF CONTENTS NVR Pre-Installation... 2 NVR Installation... 2 Hard Disk Installation... 2 Front Panel... 4 Rear Panel... 5 Specifications...
Quick Start Guide. Hybrid DVR DS-9000 Series Hybrid DVR DS-7600 Series Hybrid DVR. NVR DS-9600 Series NVR
 Quick Start Guide Hybrid DVR DS-9000 Series Hybrid DVR DS-7600 Series Hybrid DVR NVR DS-9600 Series NVR Analog DVR DS-9100 Series DS-8100 Series DS-7300 Series DS-7200 Series NOTE: For more detailed information,
Quick Start Guide Hybrid DVR DS-9000 Series Hybrid DVR DS-7600 Series Hybrid DVR NVR DS-9600 Series NVR Analog DVR DS-9100 Series DS-8100 Series DS-7300 Series DS-7200 Series NOTE: For more detailed information,
Quick Start Guide NVR DS-7104NI-SL/W NVR. www.hikvision.com. First Choice For Security Professionals
 Quick Start Guide NVR DS-7104NI-SL/W NVR NOTE: For more detailed information, refer to the User s Manual on the CD-ROM. You must use your PC or MAC to access the files. www.hikvision.com Quick Start 1.
Quick Start Guide NVR DS-7104NI-SL/W NVR NOTE: For more detailed information, refer to the User s Manual on the CD-ROM. You must use your PC or MAC to access the files. www.hikvision.com Quick Start 1.
HDCVI Series DVR Quick Start Guide
 HDCVI Series DVR Quick Start Guide Version 1.1.0 Welcome Thank you for purchasing our HDCVI DVR! This quick start guide will help you become familiar with our HDCVI DVR in a very short time. Before installation
HDCVI Series DVR Quick Start Guide Version 1.1.0 Welcome Thank you for purchasing our HDCVI DVR! This quick start guide will help you become familiar with our HDCVI DVR in a very short time. Before installation
How To Set Up Flir Cloud Client For Pc Or Mac Or Mac (For Pc Or Ipad) On A Pc Or Pc Or Mouse (For Mac) On An Iphone Or Ipa) On Pc Or Tv (For Ipa
 Instruction Manual FLIR Cloud Services Client Instruction Manual FLIR Cloud Services Client #LX400018; r. 2.0/14567/14568; en-us iii Table of contents 1 Setting up FLIR Cloud Client for PC or Mac...1
Instruction Manual FLIR Cloud Services Client Instruction Manual FLIR Cloud Services Client #LX400018; r. 2.0/14567/14568; en-us iii Table of contents 1 Setting up FLIR Cloud Client for PC or Mac...1
A quick user guide for your LX Apollo DVR
 A quick user guide for your LX Apollo DVR The LX Apollo series of DVR s is designed specially for the security and surveillance field and is an outstanding digital surveillance product. It has an embedded
A quick user guide for your LX Apollo DVR The LX Apollo series of DVR s is designed specially for the security and surveillance field and is an outstanding digital surveillance product. It has an embedded
DIGICLIENT 8.0 Remote Agent Software
 DIGICLIENT 8.0 Remote Agent Software MODEL: D17800 Series Instruction Manual English Version 1.0 Copyright 2007 Digimerge Technologies Inc Table of Contents Table of Contents About the DigiClient 8.0...
DIGICLIENT 8.0 Remote Agent Software MODEL: D17800 Series Instruction Manual English Version 1.0 Copyright 2007 Digimerge Technologies Inc Table of Contents Table of Contents About the DigiClient 8.0...
4 / 8 C H A N N E L T R U E H D C C T V S Y S T E M
 HDV 4 channel and 8 channel.qxp_layout 2 17/03/2015 15:01 Page 1 4 / 8 C H A N N E L T R U E H D C C T V S Y S T E M H D V 4 R H D V 8 R H D V 4 K B H D V 4 K D H D V 8 K B H D V 8 K D U S E R M A N U
HDV 4 channel and 8 channel.qxp_layout 2 17/03/2015 15:01 Page 1 4 / 8 C H A N N E L T R U E H D C C T V S Y S T E M H D V 4 R H D V 8 R H D V 4 K B H D V 4 K D H D V 8 K B H D V 8 K D U S E R M A N U
How To Connect To Your Dvr On A Pc Or Mac (For A Dv) With A Dvr (For An Ipad) On A Dvd) On Pc Or Ipad (For Pc Or Pc) On An Ipa Or
 Lorex Edge LH300 Series DVR: Frequently Asked Questions Monitor/Display: 2 Q: Why can t I see an image when I connect my monitor to the DVR? 2 Remote Access and Software: 3 Q: What is my ID and password?
Lorex Edge LH300 Series DVR: Frequently Asked Questions Monitor/Display: 2 Q: Why can t I see an image when I connect my monitor to the DVR? 2 Remote Access and Software: 3 Q: What is my ID and password?
QSD2316L DVR User s Manual
 QSD2316L DVR User s Manual H.264-200 FPS /240 FPS 16-channel digital video recorder All rights reserved Rev 062408 QSD2316L DVR User s Manual CAUTION Please read this user manual carefully to ensure that
QSD2316L DVR User s Manual H.264-200 FPS /240 FPS 16-channel digital video recorder All rights reserved Rev 062408 QSD2316L DVR User s Manual CAUTION Please read this user manual carefully to ensure that
SwannEye HD Plug & Play Wi-Fi Security Camera Quick Start Guide Welcome! Lets get started.
 EN SwannEye HD Plug & Play Wi-Fi Security Camera Quick Start Guide Welcome! Lets get started. QHADS453080414E Swann 2014 1 1 Introduction Congratulations on your purchase of this SwannEye HD Plug & Play
EN SwannEye HD Plug & Play Wi-Fi Security Camera Quick Start Guide Welcome! Lets get started. QHADS453080414E Swann 2014 1 1 Introduction Congratulations on your purchase of this SwannEye HD Plug & Play
NVMS - 1000 USER MANUAL. Version 2.1.0
 NVMS - 1000 USER MANUAL Version 2.1.0 Contents 1 Software Introduction... 1 1.1 Summary... 1 1.2 Operation Environment... 1 1.3 Install and Uninstall... 2 1.3.1 Install the Software... 2 1.3.2 Uninstall
NVMS - 1000 USER MANUAL Version 2.1.0 Contents 1 Software Introduction... 1 1.1 Summary... 1 1.2 Operation Environment... 1 1.3 Install and Uninstall... 2 1.3.1 Install the Software... 2 1.3.2 Uninstall
ACS CLIENT SOFTWARE USER MANUAL
 ACS CLIENT SOFTWARE USER MANUAL 1 ACS USER GUIDE 1.1 System Requirement Recommended System Requirement OS CPU VGA RAM HDD WindowXP, Vista Pentium 4, 2Ghz 1024*768, 64MB 24bit color graphic card 1GB 20MB
ACS CLIENT SOFTWARE USER MANUAL 1 ACS USER GUIDE 1.1 System Requirement Recommended System Requirement OS CPU VGA RAM HDD WindowXP, Vista Pentium 4, 2Ghz 1024*768, 64MB 24bit color graphic card 1GB 20MB
Stand Alone Type. Digital Video Recorder USER S MANUAL. (Real time recording 8 & 16 CH DVR) Revision Date : 2010. 6. 30.
 Stand Alone Type Digital Video Recorder USER S MANUAL (Real time recording 8 & 16 CH DVR) Revision Date : 2010. 6. 30. INDEX 1. Front Panel - - - - - - - - - - - - - - - - - - - - - - - - - - - - - - -
Stand Alone Type Digital Video Recorder USER S MANUAL (Real time recording 8 & 16 CH DVR) Revision Date : 2010. 6. 30. INDEX 1. Front Panel - - - - - - - - - - - - - - - - - - - - - - - - - - - - - - -
DS-7208HVI-ST Series DVR. Technical Manual
 DS-7208HVI-ST Series DVR Technical Manual Notices The information in this documentation is subject to change without notice and does not represent any commitment on behalf of HIKVISION. HIKVISION disclaims
DS-7208HVI-ST Series DVR Technical Manual Notices The information in this documentation is subject to change without notice and does not represent any commitment on behalf of HIKVISION. HIKVISION disclaims
LOREX CLIENT 2.2 Integrated Remote Agent Software
 LOREX CLIENT 2.2 Integrated Remote Agent Software Instruction Manual English Version 1.0 MODEL: L15LD420 / L17LD420 Series Copyright 2008 LOREX Technology Inc. www.lorexcctv.com Table of Contents Table
LOREX CLIENT 2.2 Integrated Remote Agent Software Instruction Manual English Version 1.0 MODEL: L15LD420 / L17LD420 Series Copyright 2008 LOREX Technology Inc. www.lorexcctv.com Table of Contents Table
DVR4C Remote Viewer Operation Manual Table of Contents EN 3 1. OVERVIEW...5 1.1 MINIMUM PC REQUIREMENTS...5 2. INSTALLING THE PROGRAM...
 DVR4x4RemoteViewer.book Page 3 Tuesday, February 15, 2005 9:19 AM DVR4C Remote Viewer Operation Manual Table of Contents EN 3 1. OVERVIEW...5 1.1 MINIMUM PC REQUIREMENTS...5 2. INSTALLING THE PROGRAM...5
DVR4x4RemoteViewer.book Page 3 Tuesday, February 15, 2005 9:19 AM DVR4C Remote Viewer Operation Manual Table of Contents EN 3 1. OVERVIEW...5 1.1 MINIMUM PC REQUIREMENTS...5 2. INSTALLING THE PROGRAM...5
Multi-Site 4200. Remote Viewing Software. User Guide
 Multi-Site 4200 Remote Viewing Software User Guide Document 800-12064V1 Rev A 09/2012 User Guide Revisions Issue Date Revisions A 07/2012 New document. V1 Rev A 09/2012 Updated the description of the
Multi-Site 4200 Remote Viewing Software User Guide Document 800-12064V1 Rev A 09/2012 User Guide Revisions Issue Date Revisions A 07/2012 New document. V1 Rev A 09/2012 Updated the description of the
Appendix A. CMS(Client Management Software)
 Appendix A. CMS(Client Management Software) A-1. Install CMS for Windows PC CMS is a program for communication between DVR and PC to control signal and video. Insert the enclosed CD, and go to CD-ROM Drive
Appendix A. CMS(Client Management Software) A-1. Install CMS for Windows PC CMS is a program for communication between DVR and PC to control signal and video. Insert the enclosed CD, and go to CD-ROM Drive
User Manual V1.0. Remote Software
 User Manual V1.0 Notice: The information in this manual was current when published. The manufacturer reserves the right to revise and improve its products. All specifications are therefore subject to change
User Manual V1.0 Notice: The information in this manual was current when published. The manufacturer reserves the right to revise and improve its products. All specifications are therefore subject to change
EM6230 e-camview HD outdoor IP camera
 EM6230 e-camview HD outdoor IP camera 2 ENGLISH EM6230 e-camview HD outdoor IP camera Table of contents 1.0 Introduction... 3 1.1 Packing contents... 3 1.2 Requirements to access the camera.... 3 1.3 Major
EM6230 e-camview HD outdoor IP camera 2 ENGLISH EM6230 e-camview HD outdoor IP camera Table of contents 1.0 Introduction... 3 1.1 Packing contents... 3 1.2 Requirements to access the camera.... 3 1.3 Major
aseries DVR04/DVR08 DIGITAL VIDEO RECORDER Quick Operations Guide
 aseries DVR04/DVR08 DIGITAL VIDEO RECORDER Quick Operations Guide UD.7L0202B1365B01 Thank you for purchasing our product. If there is any question or request, please do not hesitate to contact dealer.
aseries DVR04/DVR08 DIGITAL VIDEO RECORDER Quick Operations Guide UD.7L0202B1365B01 Thank you for purchasing our product. If there is any question or request, please do not hesitate to contact dealer.
Multi Client (Integration)
 Multi Client (Integration) Installation and User s Guide Ver 12.10.x *All contents of this document may change without prior notice. INDEX 1. Index 01 2. Introduction 02 3. Installation 03 4. Using Multi
Multi Client (Integration) Installation and User s Guide Ver 12.10.x *All contents of this document may change without prior notice. INDEX 1. Index 01 2. Introduction 02 3. Installation 03 4. Using Multi
Meijer.com. User Manual CENTRAL MANAGEMENT SOFTWARE CMS. Remote Monitoring Software for Q-See s QT-Series DVRs
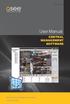 User Manual CENTRAL MANAGEMENT SOFTWARE CMS Remote Monitoring Software for Q-See s QT-Series DVRs 1 Thank You for Choosing a Q-See Product! All of our products are backed by a conditional service warranty
User Manual CENTRAL MANAGEMENT SOFTWARE CMS Remote Monitoring Software for Q-See s QT-Series DVRs 1 Thank You for Choosing a Q-See Product! All of our products are backed by a conditional service warranty
LH110 Series DVR: Frequently Asked Questions
 www.lorextechnology.com LH110 Series DVR: Frequently Asked Questions Q: Can I remotely access the DVR using Apple Safari on Mac? A: Remote viewing using Apple Safari on Mac is only available on 4-channel
www.lorextechnology.com LH110 Series DVR: Frequently Asked Questions Q: Can I remotely access the DVR using Apple Safari on Mac? A: Remote viewing using Apple Safari on Mac is only available on 4-channel
LOREX CLIENT Remote Software 4.0
 LOREX CLIENT Remote Software 4.0 Instruction Manual English Version 2.0 MODEL: L20WD800 Series www.lorexcctv.com Copyright 2008 LOREX Technology Inc. Table of Contents Table of Contents Software Installation...
LOREX CLIENT Remote Software 4.0 Instruction Manual English Version 2.0 MODEL: L20WD800 Series www.lorexcctv.com Copyright 2008 LOREX Technology Inc. Table of Contents Table of Contents Software Installation...
User Manual QC SERIES. H.264 NETWORK DVRs Variable CIF and D1 Recording Options
 User Manual QC SERIES H.264 NETWORK DVRs Variable CIF and D Recording Options Thank You for Choosing a Q-See Product! All of our products are backed by a conditional service warranty covering all hardware
User Manual QC SERIES H.264 NETWORK DVRs Variable CIF and D Recording Options Thank You for Choosing a Q-See Product! All of our products are backed by a conditional service warranty covering all hardware
Digital Video Recorder
 EN Digital Video Recorder Hardware Quick Start Guide Welcome! Lets get started. QH16_42000914E Swann 2014 1 1 Getting to know your DVR Congratulations on your purchase of Swann s latest DVR security system!
EN Digital Video Recorder Hardware Quick Start Guide Welcome! Lets get started. QH16_42000914E Swann 2014 1 1 Getting to know your DVR Congratulations on your purchase of Swann s latest DVR security system!
User s Manual of DVR DVS Remote Client Software V 4.0.1
 User s Manual of DVR DVS Remote Client Software V 4.0.1 Index Version description...4 1 Introduction...8 2 Software Install, Uninstall and use...9 2.1 Install remote client software ver4.0.1...9 2.2 Uninstall
User s Manual of DVR DVS Remote Client Software V 4.0.1 Index Version description...4 1 Introduction...8 2 Software Install, Uninstall and use...9 2.1 Install remote client software ver4.0.1...9 2.2 Uninstall
Inuktun Digital Video Recorder (DVR) Start Guide and Manual
 Inuktun Digital Video Recorder (DVR) Start Guide and Manual Version 1.6 June 2012 CONTENTS INTRODUCTION... 3 What s Included...3 Supported Devices and Protocols...3 Connecting your DVR...4 Installation
Inuktun Digital Video Recorder (DVR) Start Guide and Manual Version 1.6 June 2012 CONTENTS INTRODUCTION... 3 What s Included...3 Supported Devices and Protocols...3 Connecting your DVR...4 Installation
DS-7608NI-S Series NVR. Technical Manual
 DS-7608NI-S Series NVR Technical Manual Notices The information in this documentation is subject to change without notice and does not represent any commitment on behalf of HIKVISION. HIKVISION disclaims
DS-7608NI-S Series NVR Technical Manual Notices The information in this documentation is subject to change without notice and does not represent any commitment on behalf of HIKVISION. HIKVISION disclaims
Quick Start Guide. Plug n Play NVR DS-7604NI-E1/4P DS-7608NI-E2/8P. www.hikvision.com/en/us
 Quick Start Guide Plug n Play NVR DS-7604NI-E1/4P DS-7608NI-E2/8P Note: For more information refer to the complete User Manual located on the CD-ROM OVERVIEW 1. Overview 2. Main Menu Layout 3. Formatting
Quick Start Guide Plug n Play NVR DS-7604NI-E1/4P DS-7608NI-E2/8P Note: For more information refer to the complete User Manual located on the CD-ROM OVERVIEW 1. Overview 2. Main Menu Layout 3. Formatting
Central Management System (CMS) USER MANUAL
 Central Management System (CMS) USER MANUAL LEGAL INFORMATION Reproduction, transfer, distribution or storage of part or all of the contents in this document in any form without the prior written permission
Central Management System (CMS) USER MANUAL LEGAL INFORMATION Reproduction, transfer, distribution or storage of part or all of the contents in this document in any form without the prior written permission
IPCam Client User Manual For X10 IP Camera models XX34A, XX36A, XX39A, XX40A
 IPCam Client User Manual For X10 IP Camera models XX34A, XX36A, XX39A, XX40A Contents 1. INSTALLATION... 3 2. SOFTWARE OPERATION... 5 2.1. Login... 5 2.2. For Multi-windows... 6 2.3. System Settings...
IPCam Client User Manual For X10 IP Camera models XX34A, XX36A, XX39A, XX40A Contents 1. INSTALLATION... 3 2. SOFTWARE OPERATION... 5 2.1. Login... 5 2.2. For Multi-windows... 6 2.3. System Settings...
Contents. 1.2 Software Installation... 1
 Software Manual Contents 1 Software Installation... 1 1.1 Overview...1 1.2 Software Installation... 1 2 Introduction To Basic Function...5 2.1 Login System... 5 2.2 CMS Operating Interface...5 2.2.1 Operating
Software Manual Contents 1 Software Installation... 1 1.1 Overview...1 1.2 Software Installation... 1 2 Introduction To Basic Function...5 2.1 Login System... 5 2.2 CMS Operating Interface...5 2.2.1 Operating
SD Memory Card Recorder Instructions. ver 110516.01
 SD Memory Card Recorder Instructions ver 110516.01 Contents 1. SD CARD RECORDER MAIN UNIT 3 2. REMOTE CONTROL FOR SD CARD RECORDER 4 3. TURNING ON THE RECORDER: 5 4. HOW TO RECORD: 6 5. HOW TO TAKE A PICTURE:
SD Memory Card Recorder Instructions ver 110516.01 Contents 1. SD CARD RECORDER MAIN UNIT 3 2. REMOTE CONTROL FOR SD CARD RECORDER 4 3. TURNING ON THE RECORDER: 5 4. HOW TO RECORD: 6 5. HOW TO TAKE A PICTURE:
ALI-NVR3004P, ALI-NVR3008P Embedded Network Video Recorder Quick Setup Guide
 ALI-NVR3004P, ALI-NVR3008P Embedded Network Video Recorder Quick Setup Guide This quick setup guide provides instructions to initially setup and use your new network video recorder. For additional information
ALI-NVR3004P, ALI-NVR3008P Embedded Network Video Recorder Quick Setup Guide This quick setup guide provides instructions to initially setup and use your new network video recorder. For additional information
Network Video Recorder. Quick Start Guide XC-16CH-NVR-4TB. Username: admin. Password: 12345. XC-16CH-NVR-4TB quick guide
 Network Video Recorder XC-16CH-NVR-4TB Username: admin Password: 12345 Quick Start Guide XC-16CH-NVR-4TB quick guide TABLE OF CONTENTS NVR Pre-Installation... 2 NVR Installation... 2 Hard Disk Installation...
Network Video Recorder XC-16CH-NVR-4TB Username: admin Password: 12345 Quick Start Guide XC-16CH-NVR-4TB quick guide TABLE OF CONTENTS NVR Pre-Installation... 2 NVR Installation... 2 Hard Disk Installation...
DVS Net (Integration)
 DVS Net (Integration) Installation and User s Guide Ver 11.10.x Digital Video Security System Digital Video Recorder www.tuniss.com PLEASE CALL TUNISS COMPUTER AT: 650-401-6138 FOR ANY QUASTIONS REGARDING
DVS Net (Integration) Installation and User s Guide Ver 11.10.x Digital Video Security System Digital Video Recorder www.tuniss.com PLEASE CALL TUNISS COMPUTER AT: 650-401-6138 FOR ANY QUASTIONS REGARDING
Quick-Start Guide. Remote Surveillance & Playback SUPER DVR MONITORING SOFTWARE. For use on Q-See s QSDT series of PC Securitiy Surveillance Cards
 Quick-Start Guide SUPER DVR MONITORING SOFTWARE Remote Surveillance & Playback For use on Q-See s QSDT series of PC Securitiy Surveillance Cards 2 CONFIGURING ROUTER FOR REMOTE ACCESS REMOTE SURVEILLANCE
Quick-Start Guide SUPER DVR MONITORING SOFTWARE Remote Surveillance & Playback For use on Q-See s QSDT series of PC Securitiy Surveillance Cards 2 CONFIGURING ROUTER FOR REMOTE ACCESS REMOTE SURVEILLANCE
AVC792D. 4CH Full 960H DVR. Compatible with ios & Android mobile devices.
 AVC792D 4CH Full 960H DVR Push Status - Active Event Notification with EagleEyes App Sends instant notifications for system events, such as video loss or HDD data removal Mobile Surveillance with EagleEyes
AVC792D 4CH Full 960H DVR Push Status - Active Event Notification with EagleEyes App Sends instant notifications for system events, such as video loss or HDD data removal Mobile Surveillance with EagleEyes
NVS Quick Start Guide
 NVS Quick Start Guide Version 1.1.1 Table of Contents 1 Hardware Installation and Connection...1 1.1 Check Unpacked NVS...1 1.2 About Front Panel and Rear Panel...1 1.3 After Remove the Chassis...1 1.4
NVS Quick Start Guide Version 1.1.1 Table of Contents 1 Hardware Installation and Connection...1 1.1 Check Unpacked NVS...1 1.2 About Front Panel and Rear Panel...1 1.3 After Remove the Chassis...1 1.4
User Operation Guide
 User Operation Guide Universal Manual for IC Realtime Recorders CAUTION RISK OF ELECTRIC SHOCK DO NOT OPEN CAUTION: TO REDUCE THE RISK OF ELECTRIC SHOCK DO NOT REMOVE COVER. NO USER SERVICEABLE PARTS INSIDE.
User Operation Guide Universal Manual for IC Realtime Recorders CAUTION RISK OF ELECTRIC SHOCK DO NOT OPEN CAUTION: TO REDUCE THE RISK OF ELECTRIC SHOCK DO NOT REMOVE COVER. NO USER SERVICEABLE PARTS INSIDE.
User Manual of Web Client
 User Manual of Web Client 1 Index Chapter 1 Software Installation... 3 Chapter 2 Begin to Use... 5 2.1 Login and Exit... 5 2.2 Preview Interface Instruction... 6 2.3 Preview Image... 7 Chapter 3 Playback...
User Manual of Web Client 1 Index Chapter 1 Software Installation... 3 Chapter 2 Begin to Use... 5 2.1 Login and Exit... 5 2.2 Preview Interface Instruction... 6 2.3 Preview Image... 7 Chapter 3 Playback...
How To Use 1Bay 1Bay From Awn.Net On A Pc Or Mac Or Ipad (For Pc Or Ipa) With A Network Box (For Mac) With An Ipad Or Ipod (For Ipad) With The
 1-bay NAS User Guide INDEX Index... 1 Log in... 2 Basic - Quick Setup... 3 Wizard... 3 Add User... 6 Add Group... 7 Add Share... 9 Control Panel... 11 Control Panel - User and groups... 12 Group Management...
1-bay NAS User Guide INDEX Index... 1 Log in... 2 Basic - Quick Setup... 3 Wizard... 3 Add User... 6 Add Group... 7 Add Share... 9 Control Panel... 11 Control Panel - User and groups... 12 Group Management...
ShareLink 200 Setup Guide
 ShareLink 00 Setup Guide This guide provides instructions for installing and connecting the Extron ShareLink 00. The ShareLink USB 00 Wireless Collaboration Gateway allows anyone to present content from
ShareLink 00 Setup Guide This guide provides instructions for installing and connecting the Extron ShareLink 00. The ShareLink USB 00 Wireless Collaboration Gateway allows anyone to present content from
AXIS Camera Station Quick Installation Guide
 AXIS Camera Station Quick Installation Guide Copyright Axis Communications AB April 2005 Rev. 3.5 Part Number 23997 1 Table of Contents Regulatory Information.................................. 3 AXIS Camera
AXIS Camera Station Quick Installation Guide Copyright Axis Communications AB April 2005 Rev. 3.5 Part Number 23997 1 Table of Contents Regulatory Information.................................. 3 AXIS Camera
BlackHawk for MAC Software User Guide
 BlackHawk for MAC Software User Guide Products: BLK-DH2 Series and BLK-HD Series DVRs Please read this manual before using your software, and always follow the instructions for safety and proper use. Save
BlackHawk for MAC Software User Guide Products: BLK-DH2 Series and BLK-HD Series DVRs Please read this manual before using your software, and always follow the instructions for safety and proper use. Save
Digital Video Recorder Client and Network Manual V1.1 Table of Contents
 Table of Contents I. PC Client S/W User s Manual...2 1. Introduction of.avh Files Player...2 1.1 Introduction of Function Keys...3 1.2 Specific Operation...3 2. Introduction of DVR Network Remote Client...5
Table of Contents I. PC Client S/W User s Manual...2 1. Introduction of.avh Files Player...2 1.1 Introduction of Function Keys...3 1.2 Specific Operation...3 2. Introduction of DVR Network Remote Client...5
Manual Client Management Software HDR50-CMS
 Manual Client Management Software HDR50-CMS HDR50-CMS (Client Management Software) A-1. Install HDR50-CMS for Windows PC HDR50-CMS is a program for communication between DVR and PC to control signal and
Manual Client Management Software HDR50-CMS HDR50-CMS (Client Management Software) A-1. Install HDR50-CMS for Windows PC HDR50-CMS is a program for communication between DVR and PC to control signal and
Tablet PC User Manual
 Tablet PC User Manual Please read all instructions carefully before use to get the most out of your Time2Touch Tablet PC. The design and features are subject to change without notice. Contents Important
Tablet PC User Manual Please read all instructions carefully before use to get the most out of your Time2Touch Tablet PC. The design and features are subject to change without notice. Contents Important
DS-7204HVI-S Series Net DVR User Manual (V2.0)
 DS-7204HVI-S Series Net DVR User Manual (V2.0) Thank you for purchasing Hikvision Net DVR. This manual applies to DS-7204HVI-S Series Net DVR. Please read it carefully for the better use of the product.
DS-7204HVI-S Series Net DVR User Manual (V2.0) Thank you for purchasing Hikvision Net DVR. This manual applies to DS-7204HVI-S Series Net DVR. Please read it carefully for the better use of the product.
ImagineWorldClient Client Management Software. User s Manual. (Revision-2)
 ImagineWorldClient Client Management Software User s Manual (Revision-2) (888) 379-2666 US Toll Free (905) 336-9665 Phone (905) 336-9662 Fax www.videotransmitters.com 1 Contents 1. CMS SOFTWARE FEATURES...4
ImagineWorldClient Client Management Software User s Manual (Revision-2) (888) 379-2666 US Toll Free (905) 336-9665 Phone (905) 336-9662 Fax www.videotransmitters.com 1 Contents 1. CMS SOFTWARE FEATURES...4
Network Video Recorder. Operation Manual
 Network Video Recorder Operation Manual Content 1 Product Description... 1 1.1 Product Overview... 1 1.2 Specification... 1 2 Product Structure Introduction... 2 2.1 Back Interface... 2 2.2 Front Panel...
Network Video Recorder Operation Manual Content 1 Product Description... 1 1.1 Product Overview... 1 1.2 Specification... 1 2 Product Structure Introduction... 2 2.1 Back Interface... 2 2.2 Front Panel...
ivms-4200 Client Software Quick Start Guide V1.02
 ivms-4200 Client Software Quick Start Guide V1.02 Contents 1 Description... 2 1.1 Running Environment... 2 1.2 Surveillance System Architecture with an Performance of ivms-4200... 3 2 Starting ivms-4200...
ivms-4200 Client Software Quick Start Guide V1.02 Contents 1 Description... 2 1.1 Running Environment... 2 1.2 Surveillance System Architecture with an Performance of ivms-4200... 3 2 Starting ivms-4200...
DVR User Manual. For H.264-8-channel /16-channel digital video recorder All rights reserved
 DVR User Manual For H.264-8-channel /16-channel digital video recorder All rights reserved CAUTION 2 Please read this user manual carefully to ensure that you can use the device correctly and safely We
DVR User Manual For H.264-8-channel /16-channel digital video recorder All rights reserved CAUTION 2 Please read this user manual carefully to ensure that you can use the device correctly and safely We
i -CEN S USER S Manual 2007. 08. 13.
 i -CEN S i -CEN'S USER S Manual 2007. 08. 13. i -CEN S Table of Contents Overview of i-cen S software... 4 1 Introduction of i-cen S... 4 2 Key Features... 5 3 Key Benefits... 5 4 System Specification...
i -CEN S i -CEN'S USER S Manual 2007. 08. 13. i -CEN S Table of Contents Overview of i-cen S software... 4 1 Introduction of i-cen S... 4 2 Key Features... 5 3 Key Benefits... 5 4 System Specification...
REMOTE MONITORING SETUP GUIDE QT SERIES DVR & NVR MODELS
 Setup Guide for Remote Internet and Smartphone Monitoring, MyQ-See DDNS, and Email Notification PC with Windows Operating System Apple Macintosh Computer ios Android QT SERIES DVR & NVR MODELS REMOTE MONITORING
Setup Guide for Remote Internet and Smartphone Monitoring, MyQ-See DDNS, and Email Notification PC with Windows Operating System Apple Macintosh Computer ios Android QT SERIES DVR & NVR MODELS REMOTE MONITORING
1U Series DVR Quick Start Guide
 1U Series DVR Quick Start Guide 1 Table of Contents 1 Hardware Installation and Connection...5 1.1 Check Unpacked DVR...5 1.2 About Front Panel and Real Panel...5 1.3 After Remove the Chassis...5 1.4 HDD
1U Series DVR Quick Start Guide 1 Table of Contents 1 Hardware Installation and Connection...5 1.1 Check Unpacked DVR...5 1.2 About Front Panel and Real Panel...5 1.3 After Remove the Chassis...5 1.4 HDD
SMS (Server Management Software) Digital Video Recorder. User s Manual
 SMS (Server Management Software) Digital Video Recorder User s Manual Contents 1 - Introduction 2 1.1 About this manual 2 1.2 Configuration 2 1.3 SMS Functions 2 1.4 Product Information 2 1.5 System Requirements
SMS (Server Management Software) Digital Video Recorder User s Manual Contents 1 - Introduction 2 1.1 About this manual 2 1.2 Configuration 2 1.3 SMS Functions 2 1.4 Product Information 2 1.5 System Requirements
Features Reference. About Unified Communication System. Before Using This Machine. Starting a Meeting. What You Can Do During the Meeting
 Features Reference About Unified Communication System Before Using This Machine Starting a Meeting What You Can Do During the Meeting Leaving a Meeting Managing Address Book Changing Network Configuration
Features Reference About Unified Communication System Before Using This Machine Starting a Meeting What You Can Do During the Meeting Leaving a Meeting Managing Address Book Changing Network Configuration
Night Owl 8 Channel DVR with 1TB HDD, HDMI Output, 8 Hi-Resolution Cameras (2 Audio Enabled) and free Night Owl PRO App
 Night Owl 8 Channel DVR with 1TB HDD, HDMI Output, 8 Hi-Resolution Cameras (2 Audio Enabled) and free Night Owl PRO App Night Owl s PRO-881TB is an advanced 8 channel, 8 camera Security System that includes
Night Owl 8 Channel DVR with 1TB HDD, HDMI Output, 8 Hi-Resolution Cameras (2 Audio Enabled) and free Night Owl PRO App Night Owl s PRO-881TB is an advanced 8 channel, 8 camera Security System that includes
Pro Surveillance System 4.0. Quick Start Reference Guide
 Pro Surveillance System 4.0 Quick Start Reference Guide 1 Table of Contents 1) Overview 3 2) Initial Setup Adding a Connection..4 3) Viewing Live Cameras...6 4) Single or Multi Channel Playback..8 5) Predetermined
Pro Surveillance System 4.0 Quick Start Reference Guide 1 Table of Contents 1) Overview 3 2) Initial Setup Adding a Connection..4 3) Viewing Live Cameras...6 4) Single or Multi Channel Playback..8 5) Predetermined
Point of View SmartTV-500 Center - Android 4.2. General notices for use...2 Disclaimer...2 Box Contents...2
 Point of View SmartTV-500 Center - Android 4.2 English Table of Contents General notices for use...2 Disclaimer...2 Box Contents...2 1.0 Product basics...3 1.1 Buttons and connections... 3 1.2 Connecting
Point of View SmartTV-500 Center - Android 4.2 English Table of Contents General notices for use...2 Disclaimer...2 Box Contents...2 1.0 Product basics...3 1.1 Buttons and connections... 3 1.2 Connecting
VFS24/32HDIP. Public Display IP Monitor User Manual
 VFS24/32HDIP Public Display IP Monitor User Manual 2 Contents Before You Begin...4 Side Panel Control buttons...6 Connections...7 OSD Function...7 LCD monitor Mounting Guide...9 Getting started... 10 Power
VFS24/32HDIP Public Display IP Monitor User Manual 2 Contents Before You Begin...4 Side Panel Control buttons...6 Connections...7 OSD Function...7 LCD monitor Mounting Guide...9 Getting started... 10 Power
IPTV STB QUICK GUIDE. Detailed user manual download from www.my-home-television.com
 IPTV STB QUICK GUIDE Detailed user manual download from www.my-home-television.com Dolby Digital: Manufactured under license from Dolby Laboratories. Dolby and the double-d symbol are trademarks of Dolby
IPTV STB QUICK GUIDE Detailed user manual download from www.my-home-television.com Dolby Digital: Manufactured under license from Dolby Laboratories. Dolby and the double-d symbol are trademarks of Dolby
Taurus Super-S3 LCM. Dual-Bay RAID Storage Enclosure for two 3.5-inch Serial ATA Hard Drives. User Manual March 31, 2014 v1.2 www.akitio.
 Dual-Bay RAID Storage Enclosure for two 3.5-inch Serial ATA Hard Drives User Manual March 31, 2014 v1.2 www.akitio.com EN Table of Contents Table of Contents 1 Introduction... 1 1.1 Technical Specifications...
Dual-Bay RAID Storage Enclosure for two 3.5-inch Serial ATA Hard Drives User Manual March 31, 2014 v1.2 www.akitio.com EN Table of Contents Table of Contents 1 Introduction... 1 1.1 Technical Specifications...
Windows XP Pro: Basics 1
 NORTHWEST MISSOURI STATE UNIVERSITY ONLINE USER S GUIDE 2004 Windows XP Pro: Basics 1 Getting on the Northwest Network Getting on the Northwest network is easy with a university-provided PC, which has
NORTHWEST MISSOURI STATE UNIVERSITY ONLINE USER S GUIDE 2004 Windows XP Pro: Basics 1 Getting on the Northwest Network Getting on the Northwest network is easy with a university-provided PC, which has
Table of Contents. Chapter1. Introduction...1. 1.1 Before Installation... 1 1.2 System Requirements... 1
 Table of Contents Chapter1. Introduction...1 1.1 Before Installation... 1 1.2 System Requirements... 1 Chapter2. IVS-110 1-Channel Internet Video Server...2 2.1 Package Content... 2 2.2 Physical Installation...
Table of Contents Chapter1. Introduction...1 1.1 Before Installation... 1 1.2 System Requirements... 1 Chapter2. IVS-110 1-Channel Internet Video Server...2 2.1 Package Content... 2 2.2 Physical Installation...
HDCVI Standalone DVR User s Manual
 HDCVI Standalone DVR User s Manual V1.5.0 Table of Contents 1 FEATURES AND SPECIFICATIONS... 1 1.1 Overview... 1 1.2 Features... 1 1.3 Specifications... 2 1.3.1 HCVR General 720P 1U Series... 2 1.3.2 HCVR
HDCVI Standalone DVR User s Manual V1.5.0 Table of Contents 1 FEATURES AND SPECIFICATIONS... 1 1.1 Overview... 1 1.2 Features... 1 1.3 Specifications... 2 1.3.1 HCVR General 720P 1U Series... 2 1.3.2 HCVR
DS-7200HWI-SH/A Series DVR. Technical Specification
 DS-7200HWI-SH/A Series DVR Technical Specification Notices The information in this documentation is subject to change without notice and does not represent any commitment on behalf of HIKVISION. HIKVISION
DS-7200HWI-SH/A Series DVR Technical Specification Notices The information in this documentation is subject to change without notice and does not represent any commitment on behalf of HIKVISION. HIKVISION
ENR-2000 Series. User s Manual. For V4.00.02 Firmware 2014/01/29
 ENR-2000 Series User s Manual For V4.00.02 Firmware 2014/01/29 Legal Notice Disclaimer The information contained in this document is intended for general information purposes. ACTi Corporation shall not
ENR-2000 Series User s Manual For V4.00.02 Firmware 2014/01/29 Legal Notice Disclaimer The information contained in this document is intended for general information purposes. ACTi Corporation shall not
NetClient software user manual
 NetClient software user manual 1-1. General information Net Client is an application which provides users not only viewing and controling remote DVRs, but also receiving realtime event data or alarm signals
NetClient software user manual 1-1. General information Net Client is an application which provides users not only viewing and controling remote DVRs, but also receiving realtime event data or alarm signals
1. Central Monitoring System Software
 1. Central Monitoring System Software 1-1. General information CMS program is an application with which users not only watch and control remote DVRs, but also receive video/audio data or alarm signals
1. Central Monitoring System Software 1-1. General information CMS program is an application with which users not only watch and control remote DVRs, but also receive video/audio data or alarm signals
Quick Help Guide (via SRX-Pro Remote)
 Quick Help Guide (via SRX-Pro Remote) 2012 i³ International Inc. The contents of this user manual are protected under copyright and computer program laws. Page 2 SRX-Pro Remote - Quick Help Guide Logging
Quick Help Guide (via SRX-Pro Remote) 2012 i³ International Inc. The contents of this user manual are protected under copyright and computer program laws. Page 2 SRX-Pro Remote - Quick Help Guide Logging
FROM ANYWHERE IN THE WORLD
 WATCH OVER YOUR WORLD FROM ANYWHERE IN THE WORLD Remote Connectivity & Compatibility iphone ipad 8/16 CHANNELS 1TB OR 2TB 960H PREMIUM SERIES ADVANCED 960H RECORDING RESOLUTION MAC & PC INTERNET MONITORING
WATCH OVER YOUR WORLD FROM ANYWHERE IN THE WORLD Remote Connectivity & Compatibility iphone ipad 8/16 CHANNELS 1TB OR 2TB 960H PREMIUM SERIES ADVANCED 960H RECORDING RESOLUTION MAC & PC INTERNET MONITORING
HP Advanced Wireless Docking Station. User Guide
 HP Advanced Wireless Docking Station User Guide Copyright 2014, 2015 Hewlett-Packard Development Company, L.P. Intel is a trademark of Intel Corporation in the U.S. and other countries. Windows and Windows
HP Advanced Wireless Docking Station User Guide Copyright 2014, 2015 Hewlett-Packard Development Company, L.P. Intel is a trademark of Intel Corporation in the U.S. and other countries. Windows and Windows
1. Central Monitoring System Software
 1. Central Monitoring System Software 1-1. General information CMS program is an application with which users not only watch and control remote DVRs, but also receive video/audio data or alarm signals
1. Central Monitoring System Software 1-1. General information CMS program is an application with which users not only watch and control remote DVRs, but also receive video/audio data or alarm signals
H.264 Dual Stream Network DVR 16 Channel CIF@480fps & D1@120fps Digital Video Recorder USER MANUAL. Model #: QT426 www.q-see.com
 H.264 Dual Stream Network DVR 16 Channel CIF@480fps & D1@120fps Digital Video Recorder USER MANUAL Model #: QT426 www.q-see.com Rev 5/27/2010 CONTACT US Please contact a Q-See support representative first
H.264 Dual Stream Network DVR 16 Channel CIF@480fps & D1@120fps Digital Video Recorder USER MANUAL Model #: QT426 www.q-see.com Rev 5/27/2010 CONTACT US Please contact a Q-See support representative first
CMS Client Software. Instruction
 CMS Client Software Instruction Version:1.0 CONTENTS 1 Introduction & operation of CMS Client software... 3 1.1 DVR Network Remote Client... 3 1.1.1 Login... 3 1.1.2 Introduction of main interface... 3
CMS Client Software Instruction Version:1.0 CONTENTS 1 Introduction & operation of CMS Client software... 3 1.1 DVR Network Remote Client... 3 1.1.1 Login... 3 1.1.2 Introduction of main interface... 3
ivms-4200 Intelligent Video Management System Quick Start Guide
 ivms-4200 Intelligent Video Management System Quick Start Guide Notices The information in this documentation is subject to change without notice and does not represent any commitment on behalf of HIKVISION.
ivms-4200 Intelligent Video Management System Quick Start Guide Notices The information in this documentation is subject to change without notice and does not represent any commitment on behalf of HIKVISION.
JUSTOP Smart TV Player With Android 4.0. User Manual
 JUSTOP Smart TV Player With Android 4.0 User Manual User s Notice This manual is provided as is without warranty of any kind, either express or implied, including but not limited to the implied warranties
JUSTOP Smart TV Player With Android 4.0 User Manual User s Notice This manual is provided as is without warranty of any kind, either express or implied, including but not limited to the implied warranties
CMS-DH CENTRAL MANAGEMENT SOFTWARE
 CMS-DH CENTRAL MANAGEMENT SOFTWARE CMS-DH is a central management software that allows you to view and manage up to 300 DH200 series DVRs. System Requirements Your system must meet the system requirements
CMS-DH CENTRAL MANAGEMENT SOFTWARE CMS-DH is a central management software that allows you to view and manage up to 300 DH200 series DVRs. System Requirements Your system must meet the system requirements
Point of View SmartTV HDMI 210 dongle - Android 4.2. General notices for use... 2 Disclaimer... 2 Box Contents... 2
 Table of Contents General notices for use... 2 Disclaimer... 2 Box Contents... 2 1.0 Product basics... 3 1.1 Connecting your device for the first time... 3 1.2 Connections... 4 1.3 Using the remote control
Table of Contents General notices for use... 2 Disclaimer... 2 Box Contents... 2 1.0 Product basics... 3 1.1 Connecting your device for the first time... 3 1.2 Connections... 4 1.3 Using the remote control
Quick Start Guide. Hybrid DVR DS-90xxHFI-ST, DS-90xxHWI-ST Series. NVR DS-96xxNI-ST/RT Series. Plug n Play NVR DS-77xxNI-SP Series
 Quick Start Guide Hybrid DVR DS-90xxHFI-ST, DS-90xxHWI-ST Series NVR DS-96xxNI-ST/RT Series Plug n Play NVR DS-77xxNI-SP Series Note: For more information refer to the complete User Manual located on the
Quick Start Guide Hybrid DVR DS-90xxHFI-ST, DS-90xxHWI-ST Series NVR DS-96xxNI-ST/RT Series Plug n Play NVR DS-77xxNI-SP Series Note: For more information refer to the complete User Manual located on the
ivms-4500 (iphone) Mobile Client Software User Manual (V3.1)
 ivms-4500 (iphone) Mobile Client Software User Manual (V3.1) UD.6L0202D1029A01 Thank you for purchasing our product. This manual applies to ivms-4500 (iphone) mobile client software; please read it carefully
ivms-4500 (iphone) Mobile Client Software User Manual (V3.1) UD.6L0202D1029A01 Thank you for purchasing our product. This manual applies to ivms-4500 (iphone) mobile client software; please read it carefully
for Windows Media Center User's Guide
 for Windows Media Center User's Guide Table of Contents Introduction System Requirements Installation Running HAI Home Control Using HAI Home Control Product Support Introduction Thank you for purchasing
for Windows Media Center User's Guide Table of Contents Introduction System Requirements Installation Running HAI Home Control Using HAI Home Control Product Support Introduction Thank you for purchasing
Content. Chapter1 Start up and Main interface 2
 Content Chapter1 Start up and Main interface 2 1.1 Start up 2 1.2 Main interface 3 1.2.1 Interface description 3 1.2.2 Local setup 6 1.2.3 Local search 6 1.2.4 Remote setup 6 1.2.5 Remote search 6 1.2.6
Content Chapter1 Start up and Main interface 2 1.1 Start up 2 1.2 Main interface 3 1.2.1 Interface description 3 1.2.2 Local setup 6 1.2.3 Local search 6 1.2.4 Remote setup 6 1.2.5 Remote search 6 1.2.6
HRG4, HRG8, HRG16 Performance DVRs Getting Started Guide
 HRG4, HRG8, HRG16 Performance DVRs Getting Started Guide Document 800-12006V2 Rev A 07/2012 This document describes the installation and operation procedures for the following Performance Series Honeywell
HRG4, HRG8, HRG16 Performance DVRs Getting Started Guide Document 800-12006V2 Rev A 07/2012 This document describes the installation and operation procedures for the following Performance Series Honeywell
