Mobile Device Management Version 8. Last updated:
|
|
|
- Sharon Thomas
- 8 years ago
- Views:
Transcription
1 Mobile Device Management Version 8 Last updated:
2 Copyright 2013, 2X Ltd. Information in this document is subject to change without notice. Companies names and data used in examples herein are fictitious unless otherwise noted. No part of this document may be reproduced or transmitted in any form or by any means, electronic or mechanical, for any purpose, without the express written permission of 2X Ltd. 2X Mobile Device Manager is a copyright of 2X Ltd. 2X is a registered trademark, and 2X Mobile Device Manager and the 2X logo are trademarks of 2X Ltd. in Europe, the United States and other countries. Version 8.0 Last updated 16th September 2014
3 Manual Index Section 1 - Introduction & Getting Started 1. Introduction, Benefits & Editions Available 2. Getting Started & Purchasing Mobile Device Manager Section 2 - Enrol and Manage Devices 3. The MDM Clients 4. Device Management 5. Group Policies Section 3 - MDM Features 6. Deploying and Exchange Accounts 7. Location Tracking 8. Security Features 9. Application Management 10. Managing Wi-Fi Settings 11. Remote Control 12. Messages and Directions 13. Reporting Section 4 - Account Management 14. Alerts 15. System Node (Advanced Settings)
4 Introduction and Installation What is 2X Mobile Device Management? 2X Mobile Device Management is a platform to manage, secure and track your mobile devices. Mobile devices connect to corporate applications and have access to or store confidential corporate data. As mobile devices are used by more and more staff, it is imperative that these devices are managed and controlled. Benefits Security MDM secures your mobile devices by: Enforcing a strong password policy. Being able to remote lock phones when they are being misused. Wiping corporate data off phones when they are lost or the employee leaves the company. Deleting corporate accounts and the associated attachments downloaded and stored on the phone. Deleting corporate Wi-Fi networks and associated credentials stored on the phone. Furthermore, Mobile Device Management allows administrators to monitor for rogue / malware apps being installed on phones which could compromise corporate data. Also, with GPS and Wi-Fi tracking, you can retrieve a lost or stolen device. Manage & Wi-Fi Configuration Supporting users on configuring corporate & Wi-Fi Network access on their smartphones can be cumbersome and time consuming process. With Mobile Device Management, administrators can quickly push their account details as well as Wi-Fi network names and passwords. This, saves the administrator time and increases security as its easier to change and manage these. Monitor Data Usage & Calls
5 MDM also helps companies monitor data usage and call costs. If employees aren t fully using their bandwidth or if they are using too much, the company can change the data-plan accordingly. Likewise, detailed call logs show administrators whether employees are making too many unnecessary calls. App Deployment MDM helps companies manage the applications on the devices. By remotely installing apps, companies avoid the hassle of having to manually install them, which can take a lot of time, especially if employees need assistance. Applications that connect to confidential company databases that companies don t want to be made public, can be deployed without needing Google Play or Apple App Store, which can be a time intensive task to administer. Reports show which apps are installed on each device, allowing easy monitoring for malware or inappropriate apps that waste company time, bandwidth or open up a company to legal issues. The version of approved apps that employees have installed can also be seen in order to ensure apps are all up to date. Find & Track Devices Track the routes your staff take to ensure they are using the most efficient routes when visiting customers and send them pinpointed locations via Google Maps. In case a phone is lost or stolen, it can be located. Platform Independent MDM is platform independent. It works with Android smartphones and tablets, ios based devices such as iphones and ipads and Windows 7/8 devices. Platform independence is crucial as few companies use just one type of device. Cost of Manually Managing Devices in Business Manually managing mobile devices is not an option. According to Gartner, companies spend on average $2, per year manually managing a single device. UK Internet Service Provider, Timico, conducted a survey which showed that 42.5% of companies in the UK spent up to 5 hours each day manually managing mobile devices. 14% of these companies spend one working day per week managing their devices. ComputerWorld stated that a recent study revealed that two out of three companies are struggling in terms of not only defining but enforcing IT and business policies around mobile devices. The study also showed that 28% of companies surveyed reported a data breach because of a mobile device. The conclusion is that mobile device management is the best way to centrally secure and manage mobile devices. Editions Available Mobile Device Management is available as either a hosted or an on-premise edition. Hosted / Cloud Mobile Device Management is available in a hosted edition which allows you to manage your devices in the cloud. You can either pay your subscription fee yearly or every six months based on the number of devices that you are managing. This includes support, maintenance and system upgrades.
6 The hosted / cloud edition offers: Scalability, support from 5 to 5000 devices. Fully redundant data centers. High availability (HA). Easy to deploy. No significant investment. All software maintenance is handled by MDM. On Premise Mobile Device Management can be deployed, managed and maintained completely on-premise as well. You can choose to use dedicated or virtualized hardware or install it together with other enterprise apps. You will retain full control of the data being collected. For more information see chapter 'Installing MDM On Premise' On Premise customers purchase a perpetual software server license, based on the number of devices being managed. The perpetual software license includes one year of software updates. After the first year, you can purchase maintenance which ensures you continue to get free updates for the software.
7 Getting Started Introduction To get started with Mobile Device Management, you will need to sign up online, invite users to install the mobile device clients and after installing the clients, you will be able to manage these devices online. Additional steps are required to manage ios devices. Sign Up for Your Account The first step is to get an account: 1. Go to 2. Specify an account name. You will use this account name to enrol mobile devices and to log in to the MDM portal. 3. Specify your name and Specify a password (to login to the portal). 5. Enter the CAPTCHA and click submit. 6. Activate your account by clicking on the link included in the welcome sent to you. 7. You can now logon to the portal at by specifying your account name, and password. Apple ios Users Note: Before you can manage Apple ios devices, you must obtain an Apple PUSH cert. To do this follow this guide: Adding Mobile Devices to Your Account HL1 To manage mobile devices you need to install the MDM app on these devices. The quickest way to do this is to specify the of the device owners and then send out an invite. The invite will contain an enrol link for the device, to guide users through the download and installation of the client as well as a configuration file which automatically configures the client with the account name. In fact, the first time you logon to your 2X MDM account you will be prompted to import users or specify them one by one. Select Import Users Or Add user. You will be taken to the Users node. Adding Users One by One To add users one by one:
8 1. Go to the Users node and click on Add User. 2. When the add dialog appears, specify the user s Name and Surname, Address, Country Code and Phone Number. 3. If you are inviting a user with a Windows laptop include the Windows Username. Press Add when you have completed filling out these details. 4. Users will be sent an invitation containing an Enrol this Device link to enrol the device. The enrol process guides users through the download and installation of the client app as well as a downloadable configuration file (Windows and Android) which automatically configures the client with the account and MDM server name. 5. The user must then accept rights and enable location tracking if required. More information here:
9 a. Android: b. Apple: c. Windows: Importing Users HL2 If you choose to import users: 1. Export your list of users in the following format including the below text as column headers , Name, Surname, Country Code, Phone Number, Windows Username 2. Save the file in.csv format. 3. Select Import Users from the Users node in the MDM Portal 4. Now specify the file using the Browse button 5. Click Upload to upload the file and import the users. 6. All users will be sent an invite mail containing an Enrol this Device link to install the client and download the configuration file (Windows and Android) which will automatically configure the client with the account and MDM server name. 7. The user must then accept rights and enable location tracking if required. For more information: a. Android: b. Apple: c. Windows: Assigning the User to a Device (ios only) Important: Before assigning a user to a device you need to have that device added to your account first. To add an ios device to your account follow the Enrol process. In the case of ios devices, you need to create a user and then assign the user to the device unless you have configured the device by clicking the Enrol this Device link from the MDM invitation in which case the user is automatically assigned to the ios device. If you added the device directly from you will need to assign the user manually to the ios device. Note however, that even without the user name, location services and MDM functions will still be available. For android phones this step is not required as the google user name is used to automatically assign the user. To assign a user to an ios Device:
10 1. Add the user that you want to assign to the device by going to the users node and pressing the Add User button (if you already have a user in your users node that you want to assign to your ios device go to step 3 directly) 2. Fill in the user s personal details and press Add to add the user. 3. Go to the devices node and select your ios device. From the topmost toolbar, click the Edit button. 4. Click on the (Anonymous) field next to the Username and from the drop down select the user that you want to assign to your device. 5. After you select the user press Save to assign that user to your ios device Note: Alternatively, open the invitation sent when a user was created from an ios device and click Enrol this Device to automatically assign that user to that device and approve the device. Approving the Device If a user has installed the profile without having been invited first (from enroll), then the mobile device will appear in the Pending Approval Node. In this case, you need to approve the device first from the Pending Approval node, which once completed shall prompt the user to install the MDM client app. Purchasing Mobile Device Management HL3 Mobile Device Management is free for up to 5 mobile devices. If you need to manage more mobile devices, you can purchase a license for 6 months or 1 year, for your desired number of mobile devices. Full pricing information is available here: You can purchase Mobile Device Management license from any MDM reseller. You will find a list of MDM partners here: Activating Your Mobile Device Management License If you have purchased a Mobile Device Management license, you can activate it as follows. Step 1: Log in to Mobile Device Management - Step 2: Click on Activate (top middle section of the screen) or select the System node > License Activation and paste in your License key and details requested in the form. If you upgrade or renew the license, you will have to re-activate through the same form. Note that a license key is only valid for one 2X Mobile Device Management account.
11 The MDM Clients Introduction 2X Mobile Device Management requires its MDM clients to be installed on the mobile devices for all functions to work correctly. Because MDM functions differ for each platform the steps to install the clients differ to some extent. In addition, some functions are not available on all platforms because of limitations or rules imposed by the vendor. This chapter discusses the clients for each platform the details of their installation, the process of uninstalling and their limitations. The Android Client Enrolling Android Devices (Without Invite) To install the MDM Android agent without sending an invite via 1. Point your Android device browser to the Enrol portal URL: 2. Specify the MDM account name and click Enrol (Click Enrol this Device in the invitation to skip steps 1 and 2) 3. Tap the Install Android Client button to open the MDM Google Play store page and install the client. The client is automatically configured. 4. Enable location tracking from Settings > Location. (Settings > Location Services, Settings > Location & Security are also used depending on the Android version and phone manufacturer) Click on the Settings button in the MDM app to have MDM take you to the correct setting immediately. Enabling Use wireless & mobile networks is sufficient to track a device. 5. Approve the phone from the 2X MDM portal. For more information: manage android/ Note: If the 2X MDM app is not automatically configured, download and open the configuration file from the Enrol Portal or invitation attachment.
12 Android Client Limitations The Android Client has the following limitations: Cannot Specify Minimum Password Length. Cannot Force Change Password Every x Number of Days. Cannot Specify Max Incorrect Entries Before Device Wipes Automatically. Cannot install or remove application pushed from MDM without user input Uninstalling the Android Client Automatically Through the MDM Portal To uninstall the Android client automatically: 1. Log in to the MDM portal. 2. Go to the Devices node. 3. Click on the device that you want to uninstall the client from. 4. Select Uninstall Client from the MDM menu.you will receive a confirmation message and the client will be uninstalled from your Android device. Uninstalling the Android Client Manually To uninstall the Android client, please follow these steps: 1. Go to your Android phone s Settings menu. 2. Select Security. 3. Scroll down to Device Administrators and tap to open. 4. De Select 2X MDM. 5. You will get a dialog indicating the 2X MDM rights. Press Deactivate. 6. You will get a warning that disabling the service will leave your device unprotected. Press ok to confirm the MDM administrator account deactivation from your phone. 7. After that you should see that the 2X MDM is deactivated on your device administrator s menu. 8. Leave the Security settings and on the main settings page tap the Applications Management. 9. Find the 2X Mobile Device Management entry, tap to open the App info tab and press Uninstall to begin removing the application. Press OK at the confirmation dialog X MDM will be removed from your Android device. The Apple ios Client Enrolling ios Devices To manage ios Devices, such as an iphone, ipad or ipod, follow the Enrol process to install and configure the ios MDM client and related profiles: 1. Make sure you have obtained an Apple Push Certificate. Follow this link for detailed information on how to do this: apple certificate/ 2. Install the 2X MDM agent app by following the Enrol process. For more information on how to do that see here: manage iphone/
13 3. Point your ios device browser to the Enrol portal URL: 4. Specify the MDM account name and tap Enrol (Click Enrol this Device in the invitation to skip steps 3 and 4). 5. Tap Install Profile and approve the installation of the MDM profile. 6. Enable location tracking from iphone Settings > Privacy > Location Services 7. Approve the phone from the 2X MDM portal (Skip this step if enrolled from the invitation link). 8. Once approved, accept the installation of the 2X MDM ios client which appears on the device. 9. Assign a user to iphone (not required if enrolled from the invitation link). This can be done by creating a user in the users node and then assigning that user to the phone from the Device > Edit button. 10. You can also configure the Notification Settings for the iphone Agent. This is done by going to the iphone Settings>Notifications>Select 2X MDM, from there you can choose: a. None, if you do not want to send any push notification settings to users. b. Banners, if you want the notifications to be removed automatically after a while without the user intervention. c. Alerts, if you want each push notification to wait for an action from the user before proceeding. Note: ios 6 and below users shall not be prompted to install the 2X MDM client app once approved. Uninstalling the ios Client To uninstall the ios client, please follow these steps: 1. Find the MDM Program icon on your ios device. 2. Press and hold the icon until you see the icon vibrating and a small x appears on its left corner. 3. Tap the x. A dialog will appear warning you that deleting 2X MDM will also delete all of its data. 4. Press Delete to confirm. 5. The 2X MDM ios client will be uninstalled from the device. To Remove the MDM profiles please follow the below steps: 1. Locate and press the Settings icon on your ios device. 2. Go to General > Profiles 3. Select the 2X Mobile Device Management profile and press the remove button. 4. Press remove on the Remove Profile dialog Further, for a more detailed explanation, follow this guide on how to uninstall the 2X MDM Agent and Profile from your iphone or ipad mdm profile from iphone/ ios Client Limitations Remote Lock and Remote Wipe via SMS is not currently supported. Cannot remove applications that were installed by the user before the user installed 2X MDM on the ios device. Install app via setup uploaded to the MDM Server is not currently supported. Cannot Force an Alphabetic password. Cannot change network settings configured by phone user. Cannot automatically update server when the user changes the configured networks on
14 the phone. 2X MDM app is not supported on ios 6 and below devices Cannot install application pushed from MDM without user input The Windows Device Client Enrolling Windows Devices To manage Windows 7/8 laptops, follow the below process: 1. Point your Windows laptop default browser to the Enrol portal URL: 2. Specify the MDM account name and click Enrol (Click Enrol this Device in the invitation to skip steps 1 and 2). 3. Click the download link to download the 2X MDM Client app. 4. Double click on the downloaded file to start the installation on your laptop. 5. Select the installation folder that you want to install the agent to and then press Next and further Install. 6. The file installation will begin and the necessary files for your Mobile Device Management agent to start will be installed on your machine. Press Finish at the next screen to complete the setup. 7. Go back to the Enrol portal and click the configuration file link to download the 2X MDM account information and click to run this file which shall automatically configure the MDM client app. 8. Log in to the 2X MDM Portal and approve your laptop from the 'Pending Approval' node (Skip this step if enrolled from the invitation link). Uninstalling the Windows Client To uninstall the Windows client please follow the next steps: 1. Press the Start button, then go to Settings, click on Control Panel (Windows 8 users should just search for Control Panel ). 2. Go to Programs and Features, double click and wait until the installed programs list is populated. 3. Find the 2X Mobile Device Management Client on the program s list and double click to uninstall 4. Press Yes at the confirmation dialog asking if you want to uninstall this product. 5. The 2X Mobile Device Management client will be uninstalled from your Windows machine. Windows Client Limitations Messaging is not currently supported. Commands are not executed immediately as in the Android client. The commands are executed every 15 minutes (or less depending on the 'Client Update Interval' setting). The Remote Wipe command deletes and overwrites all files in the user s Library (including the Documents, Pictures, Videos and Music folders and anything else that is in the library). Some applications may not be detected by the client if they are installed per user account and do not use the Windows installer. The current user password cannot be checked against the Password Policy for compliance, despite the fact that the 'New Policy Applied' message is shown to the user. Password Policies cannot be applied if the device is connected to an Active Directory Whitelists and Blacklists are currently not supported. Remote Application Deployment is currently not supported.
15
16 Device Management Introduction HL1 The main screen in 2X Mobile Device Management is the Devices screen, which shows all registered mobile devices, their status and their configuration options. Device Listing The information column headers allow MDM account administrators to filter the information displayed within the 'Devices' screen. The following information columns are available: Status - Shows whether the client is offline or online. Device Name - Shows the device name, obtained automatically from the device itself or renamed as a unique identifier for that device. Group - Shows the name of the group to which the device is assigned. Username - The user assigned to the device. For Android devices, the user is obtained and assigned to the device automatically and for Windows devices the Windows Username is used (for example: computer_name\username). Phone Number - The phone number associated to the device. In many cases the number can be obtained automatically. In some cases you need to specify it manually. Version - Shows the version of the OS. OS - Shows OS type, i.e. Android, ios or Windows. The type of location service providers enabled on the device OS settings (GPS, Wi-Fi) Last Updated - Shows the date and time MDM last communicated with the device. Last Push Sent - Shows the date and time MDM last sent a PUSH request to wake up the device. Performing Actions on the Device Selecting a device will allow you to perform the following actions: Update - This will have MDM send a push request in order to obtain the latest location. Edit - Update the device name, username assigned to that device and the phone number Assign to Group - Assigns the device to a group, for easier management.
17 Messaging - Allows you to send a text message, a URL or a location to the device. Lock - Performs a Remote Lock on the device. Unlock - Performs a Remote Unlock on the device. Wipe - Performs a Remote Wipe on the device. Delete - Deletes the device from the Devices node and adds it to the System > Deleted node. The device and data can either be fully deleted or recovered. If the user associated to the deleted device is not also deleted, it will automatically be approved next connection attempt. Uninstall Client - Uninstalls the client from your device (only valid for Android and Windows devices). Device Information and Configuration Selecting a device allows you to go to any of the tabs below to configure it or obtain information about the device. Map Tab HL2 The map tab shows the last obtained location of the device, offers different view types and also supports multiple selected devices positioning simultaneously. Info Tab HL3 The info tab shows information obtained from the device. It is divided into four sections: Hardware, Operator / Network, Operating System and MDM Client
18 The hardware section contains information about the device, including the Manufacturer, the Model name, CPU usage, Battery level and Memory available. Note that IOS based devices also display the device UDID. The operator section shows the mobile device s Phone Number, its IP Address, how it is connected to the Current Network, the telecom operator and its Mobile Network Type, the IMEI number, the SIM Serial number and whether data roaming is allowed and enabled. The Operating System section shows whether the Device Administrator is enabled on the device, the OS version that is installed on the device, whether the agent will allow installation of non-market apps, whether GPS tracking is active and whether Network tracking is active.
19 The MDM Client section shows the name of the device, the user name that is associated with the device, the date that the device was registered on MDM, and the version of the MDM agent that is running on the device. Applications Tab HL4 The Applications tab shows all the installed apps on the device and with regards to Android based devices, allows you to install apps via Google Play, from your App repository or by specifying an APK file directly. Furthermore, for ios based devices, you may select to install apps from the app store and also from your app repository. You can also remove apps from here. The screenshot above shows apps installed by the user ( Installed (User) ) as well as apps that are pre-installed by the manufacturer and several other statuses as described below. You can hide the pre-installed apps by clicking Hide Pre-installed Apps and further show pre-installed apps by clicking 'Show Pre-installed apps'. Note: You cannot uninstall the applications that are pre-installed on your device by the manufacturer. Location History Tab HL5
20 The Location History tab shows the whereabouts of the device you have selected. It will show the date and time the location was resolved, the Latitude and Longitude, along with Address, Accuracy and the provider (GPS or Network) that was used to obtain the position. Call History Tab HL6 The Call history tab shows all calls made and received on the selected device. You can export the data to CSV for further analysis in another application. Note This tab is not available for ios based devices. Data Usage HL7 The Data usage tab shows both mobile and Wi-Fi data consumption for the selected device, per month. You can export the data to CSV for further analysis in another application. Policy, Wi-Fi, and Exchange Tabs
21 The Policy, Wi-Fi, and Exchange tabs are discussed in their respective chapters. If you make configuration changes here, they will only be applied to this device. The Group Policy will be overridden by these settings. Information Column Filters Further filter the information displayed within the above mentioned tabs to produce meaningful results. Filters are located in the information column header fields and allow filtering according to the examples below. The above filter box allows you to filter based on the values displayed within a column. For example, the status column, located within the applications tab accommodates for the following values- Online Devices, Offline Devices or Disabled devices etc. Additionally, you may apply the following conditions to the value selected and click Filter to apply: Is equal to Is not equal to This filter contains a textbox which filters values based on the data type accepted by the selected column. For example, the phone number column accepts numbers, brackets and the + symbol. Further apply the following conditions to the value entered and click Filter to apply: Contains Is Equal to Starts with Ends with
22 The above filter contains two text fields to manually enter a date and time range, or alternatively, click the calendar and time buttons to select a date and time and further apply filtering on the selected range as per the below conditions: Between After Before Is equal to Note: You may also enter a single value within the topmost textbox (date and time) and further filter using the above conditions. The above filter contains two text boxes which allow you to define a range to filter within, based on the data type accepted by the column and further apply filtering on the entered value as per the below conditions: Is equal to Is not equal to Is greater than or equal to Is greater than Is less than or equal to Is less than Note: You may also enter a single value within the topmost textbox (accepted data type) and further filter using the above conditions.
23 Group Policies Introduction To be able to manage a large number of mobile devices, Mobile Device Management incorporates the ability to set policies to groups of mobile devices. You can configure different policies for each group of devices, and this will be automatically applied to each device assigned to the group. In addition, you can override a group policy for a particular device. Default Group By default, all devices are assigned to the Default Group and the default group policy is applied. The default group policy will also push out the AquaMail for MDM app so that you can control settings on Android Devices. Once you assign a device to another group that you have created, the default policies will no longer apply. Grouping Mobile Devices The first step is to group your mobile devices, for example by department. To group your mobile devices: 1. From the 'Devices' node, select the devices you wish to group. 2. Click 'Assign to Group'. Select whether you want to assign the devices to an existing or a 'New Group'. 3. The devices are now grouped, and they will show up as a group under the 'Group Policies' node. 4. You can select the group from the 'Group Policies node'. Any changes and settings that you make will be applied to the entire group. Policies for Android Devices HL1 In this tab you can define settings that should be applied to all Android phones (unless the device has Override Group Policy enabled) in the group such as: Device Monitoring Device update interval - Specifies the time interval ( in minutes) that the phone will send a location update to the server. Enforce monitoring settings - Enforces Device Monitoring option on the MDM Client > Profile Status to control the below: Send location Updates Send Call History Send Data Usage Statistics
24 Save Call History - Saves the tracking history of the devices in the group Save Data Usage - Saves the data usage of the devices in this group Send Location Updates - This setting defines how location updates are collected and sent to the server. The following options are available: Force Network only - This option sets the device to send location updates via Network only Force GPS / Network - This option sets the device to send location updates via GPS OR Network, Force GPS only - This option sets the device to send location updates via GPS only When Available - The device will send both network and GPS position updates to MDM, depending on which are enabled and available on the device. If both are available, MDM subsequently updates the location history with the position Save Location history - Saves the tracking history of the devices in the group Update location - Specifies the minimum distance that a device should move to trigger a location update. Password Policy This section allows you to alter the Password Policy settings. You can select: No password policy enforced. Password required (Any). At least a numeric password required. At least an alphabetic password required. An alphanumeric password required. Administrator Settings Allow User to sign out - This allows a user to signout from the MDM server. Encrypt Storage - This option encrypts the information on your devices, note that decryption might not be allowed on some devices and that a complete data wipe might be required to decrypt/encrypt, use with caution Disable Camera - Disables the cameras of the devices in the group Allow Remote Control Using LAN - Enables Remote Control using via Wifi MDM App Settings
25 Allow user to view sent messages - Shows the messages sent and received via MDM on the user s phone. Show Status Icon - This option will show the status icon as connected or disconnected on the user s phone. Mainly to be used for testing purposes. Enforce the following app settings - Enables configuration options on the MDM client > Settings, such as: Popup Messages Notification Vibration Notification Sound Map Mode Popup Messages - Display message as a pop up immediately. Notification Vibration - The phone will vibrate when a message is received. Notification Sound - A notification sound will be played when a message is received. Map Mode - When sending directions with messages, this will show the option as either a traffic or a satellite image. Policies for ios Devices HL2 In this tab you can define settings that should be applied to all ios based devices (unless the device has Override Group Policy enabled) in the group such as: Device Monitoring The monitoring options are similar to the Policy Options for Android phones: Device update interval - Specifies the time interval ( in minutes) that the phone will send a location update to the server. Enforce monitoring settings - Enforces the options below on the MDM Client > Settings: Enable Tracking
26 Enable Data Usage Save Data Usage - Saves the data usage of the devices in this group Send Location Updates - Enforces the MDM client to send location updates to the MDM server Save Location history - Saves the tracking history of the devices in the group Update location - Specifies the minimum distance that a device should move to trigger a location update. Password Policy ios devices offer more control of the password policy compared to Android devices, such as: Minimum number of password characters allowed - You may select a value from 1-8 or default. Minimum number of complex characters - Set the number of non-alphanumeric characters allowed in password. Minimum password age - Set the amount of days a password shall be valid for before requiring alterations (default 0 = not enabled). Auto-lock - Set the amount of time in minutes, when idle, the device remains active for, before automatically locking. Password history-how many other passwords you can set before you are able to reuse the same password again. Require Passcode- Set the amount of time a device may remain locked for before requiring the user to enter the password when unlocking the device. Maximum number of incorrect password entries - Set the allowed amount of incorrect password attempts, which when exceeded, shall wipe all data on the device. Administrator Settings
27 Disable the App Store - Prevents the user from accessing the Apple App Store Disable Camera- Prevents the user from accessing the camera app on the iphone Disable screen capture- Prevents the user from taking screenshots of the iphone Disable Safari- Prevents the user from accessing and using the safari browser Disable itunes- Prevents the user from accessing and using itunes Automatically sync while roaming- Synchronises ios while the iphone is roaming Force itunes password for all purchases- Forces the use of the itunes password for all purchases made Allow untrusted certificates- Allows the installation of untrusted certificates on the iphone Allow data roaming - Force enable, disable or allow the device user to control data roaming on the device MDM App Settings User Settings are similar to Android Devices as well: Allow user to view sent messages - Shows the messages sent and received via MDM on the user s phone. Enforce the following app settings - Enables configuration options on the MDM client > Settings, such as: Notification Sound Map Mode Notification sound- Allows user to enable or disable sounds when notifications are received Map Mode - When sending directions, this will show either a traffic, satellite image or both Policies for Windows Devices HL3 In the Windows policy tab you can specify the policy settings that will be applied to all Windows 7/8 devices added to this group unless the device has Override Group Policy enabled. Device Monitoring The Administrator Settings are also similar to ios and Android monitoring settings: Device update interval - Specifies the time interval ( in minutes) that the phone will send a location update to the server.
28 Enforce monitoring settings - Enforces the options below on the MDM Client > Settings: Send Location Updates Send Location Updates - Enables the MDM client to send location updates to the MDM server Save Location history - Saves the tracking history of the devices in the group Update location - Specifies the minimum distance that a device should move to trigger a location update. Password Policy Password Settings for Windows devices include: Required Password on Device - Your device will be required to have a password set. Minimum number of password characters allowed - This is the minimum number of characters that you can set for a password. Maximum password Age - Number of days that the password will be valid for before it needs changing. Password history - How many other passwords you can set before you are able to reuse the same password again. Auto-Lock - The amount of time the device is allowed to remain idle before the screen locks automatically. Administrator Settings Allow user to change MDM account - This option allows a user to logoff and logon to another MDM account. This option is turned off by default and only recommended for testing purposes. Allow user to disconnect - This allows a user to log off from the MDM server. Should only be used for testing purposes. Show Status icon - Enables/Disables showing the MDM Status icon on the taskbar.
29 Deploying and Exchange Accounts Introduction With Mobile Device Management it is possible to configure and exchange settings for users and push out this configuration to their mobile devices. This will save an administrator a lot of time which would be otherwise wasted explaining to the user how to configure the settings correctly. Furthermore, this function also allows an administrator to quickly delete the corporate and exchange accounts from the device, without having to remote lock or wipe the device. and exchange configuration is currently supported on both Apple ios and Android devices. AquaMail for Mobile Device Management HL1 Mobile Device Management can push out and exchange configurations to ios and Android devices. In the case of ios, MDM uses the inbuilt Apple mechanism to configure the apple client on the device. In the case of Android, MDM needs to push out an client, AquaMail, to be able to control the configuration from Mobile Device Management. This is because the stock Android client does not have remote configuration capabilities. However, the stock Android app is very limited and AquaMail is a much respected client that has significant capabilities over and above the stock client. It is also much more user friendly. MDM bundles the AquaMail client at no cost with Mobile Device Management. AquaMail Advantages over Stock Android Client 1. Push mail (IMAP IDLE, instant incoming delivery) for those servers that support it 2. Many mail configuration options including separate notification settings for each account, Night, Silent, Weekend modes and other. 3. Can save attachments on the memory card, can attach any file type, can download compressed files and decompress them automatically for the user. 4. Message autofit (like in Gmail) on Android 4.0 and above. 5. Easy automatic setup for popular services: Gmail, Yahoo, Hotmail (POP3 only), FastMail, Apple mail services. 6. Exchange accounts pushed through the MDM client app. Installing AquaMail for MDM on Android Devices To have AquaMail automatically installed on each new device added to Mobile Device Management, add it to the default policies node of the Default group, as well as any new groups you create. To do this: 1. Log into the MDM portal using your credentials and click on the Group Policies node. 2. Select the Default group (or any other group you may want to install AquaMail on) and click on the Applications tab.
30 3. Select Add Application and then From Repository (AquaMail is included by default in the MDM App repository for easy access). 4. Find the AquaMail for 2X MDM entry, tick the checkbox and press Add. This will add the MDM AquaMail app to all the devices that join the Default group (all devices added are initially assigned to the Default group). 5. Accept the deployment and installation of AquaMail for 2X MDM on your mobile devices. 6. It is now possible to remotely configure the client on your smartphone. Adding Accounts HL2 Android
31 To configure an account to AquaMail through the MDM app, perform the following steps: 1. Click on the Devices or Group Policies node and select the device that the new account is to be pushed out to. 2. Click on the tab and then click Add. 3. Fill in the account details such as the account description, account type, address and configure the incoming and outgoing server settings. These settings are dependent on who is your provider. In the above example a Gmail account was used. Note that your provider settings might vary. 4. Once you finish filling out the account settings, click Add. The profile will now be pushed out within a few seconds to the AquaMail client on your device and AquaMail will configure the account automatically. Note: Enable Do not allow sending of s to only allow users to receive s. ios
32 To configure and push an account to the mail client through the MDM app for an ios based device please follow the next steps: 1. Click on the Devices node and select the ios device that you want to deploy the new account on. 2. Click on the tab and then press Add 3. Fill in the account details such as the account description, account type, address and configure the incoming and outgoing server settings. These settings are dependent on who is your provider. In the above example a Gmail account was used, so your settings might vary. 4. Once you finish filling out the account settings, click Add, The profile will now be pushed out to your ios device. Adding Exchange Accounts HL3 Android
33 To configure and push an Exchange account to the AquaMail for 2X MDM app for Android based devices please follow the next steps: 1. Click on the Devices or Group Policies node and select the device that you want to deploy the new account on. 2. Click on the Exchange tab and then press Add 3. Next, fill in the below details: Description - Add a description regarding this account Server - Enter the Exchange server IP/ FQDN. Address - Enter the address of the mailbox/ account being configured Domain - Enter the Exchange server domain Username, Password - Enter the Exchange account username and password SSL - Enable if SSL is required by Exchange 4. Once you finish filling out the exchange account settings, click Add, The profile will now be pushed out to your Android device. Note: AquaMail client is required. If this has not already been installed, upon clicking add, the MDM client shall notify the device user. ios
34 To configure and push an Exchange account to the ios mail client through the MDM app for an ios based device please follow the next steps: 1. Click on the Devices node and select the device that you want to deploy the new account on. 2. Click on the Exchange tab and then press Add 3. Next, fill in the below details: Description - Add a description regarding this account, taking the above screenshot as an example. Server - Enter the Exchange server IP/ FQDN. Address - Enter the address of the mailbox/ account being configured. Domain - Enter the Exchange server domain. Username, Password - Enter the Exchange account username and password SSL - Enable if SSL is required by Exchange Mailbox sync days - Select the frequency which you require the mailbox to sync with the Exchange account. Prevent Move - If enabled, messages may not be moved out of this exchange account and into another. In addition, this also prevents forwarding or replying from a different account than the message originated from. Allow Recent Address Syncing - When enabled, this account is excluded from address recent syncing. Deleting / Exchange Accounts With AquaMail for 2X Mobile Device Management it is possible to delete / Exchange accounts individually. This is very useful as the user might have configured a personal / Exchange account and would like to keep his personal . AquaMail has many advantages over the stock android client. When you delete an / Exchange account, all account details, the AND THE ATTACHMENTS are wiped from the device instantly, ensuring that no confidential information is left behind. To delete an account: 1. Go to the Devices node and select the device which you want to delete the account from. 2. Click the tab and you will be taken to the account list. 3. Enable the checkbox next to the account that you want to delete and click the Delete button. 4. Click OK to confirm the deletion at the next dialog that will appear. 5. The account will be removed both from the AquaMail client on your android device and from the tab in the MDM administration console. To delete an Exchange account: 1. Go to the Devices node and select the device which you want to delete the Exchange account from. 2. Click the Exchange tab and you will be taken to the Exchange account list. 3. Enable the checkbox next to the account that you want to delete and click the Delete button. 4. Click OK to confirm the deletion at the next dialog that will appear. 5. The account will be removed both from the AquaMail client on your android device and from the Exchange tab in the MDM administration console.
35 Deleting Files from the Attachment Directory To delete attachments from your account s attachment directory selectively without removing the account please follow this procedure: 1. Go to the Remote Control node and select the device that you want to delete attachments from. The Remote Control window will appear when the device responds.
36 2. Click on File Manager to start the file Manager and browse to your attachment folder (Prior to searching for the attachment folder, check the AquaMail client settings, default is Download ). Double click to open it.
37 3. Select the attachments that you want to delete and press the Delete button. Confirm the deletion by selecting Yes at the dialog that appears. The selected files will be deleted from your attachment folder.
38 Location Tracking Introduction The location tracking feature allows you to know the exact whereabouts of all your mobile devices. This information is reported in real time in Mobile Device Management, and recorded so that you can create detailed location history reports. Requirements Location is resolved on the phone and then sent to the MDM platform. Therefore the phone must be able to send the location to MDM via GPS or Network (Wi-Fi/3G). Android Devices The MDM client will send location updates every 15 minutes by default OR whenever the devices moves a specified minimum distance(geo-fence (meters) set from Devices> *select device*> Minimum location update distance). To be able to do this it needs permission from the Android phone to do tracking. Tracking by Network or GPS needs to be switched on to report location. These settings are found in the Location & Security settings (Android 2.3) or Location Services (Android and above). The MDM client will prompt the user to switch on tracking by Network or GPS if you 'enforce' tracking. ios Devices The main function of the ios MDM client is Location Tracking. Other MDM features are performed without the need for a client. To be able to perform location tracking, the client must be installed and active. Note that if an Apple iphone is rebooted, the MDM Agent is not automatically started. The administrator can push a message to the user to confirm starting of the MDM Agent, but the process cannot be performed silently due to Policy Restrictions on the Apple phones themselves. Network or GPS Location Tracking As an administrator you can decide whether location should be tracked by Network, by GPS or both. GPS is more accurate, but switching on the GPS on the phone will cause the phone to use more battery power. At the same time, GPS Location Tracking will not work well within a building. Network Location Tracking is relatively accurate, and requires little battery power. Checking that the Phone has Location Tracking Enabled
39 You can check whether the phone has Network tracking or GPS enabled by going to the Device > Info tab. Location Settings Location Tracking options are available per device or per group of devices. To configure Location Tracking Settings, select the device or group of devices and go to the Policy Tab. These settings are typically found under the Device Monitoring section. The following Location Tracking settings are available: Device Update Interval and Minimum Location Update Distance The location update interval specifies the time interval (in minutes) that the phone will send a location update to the server, even if its position has not changed. The Minimum Location Update Distance setting specifies the minimum distance that a device should move to trigger a location update. Location updates are sent to the server whenever the mobile devices change position. You can configure the distance that should trigger a location update here. By default, a location update is triggered if the device moves by more than 50 meters. Save Location History This option allows you to enable or disable storing of the location history. When this option is enabled the location history of the device will be saved, either when the location update interval expires or the device moves more than the minimum location update distance. You have the option of deleting the location history by selecting a device then going to the Location History tab and deleting the tracking history. Send Location Updates This setting defines how location updates are collected and sent to the server. The following options are available: Force Network only - This option attempts to send location updates via Network only and will alert the administrator and user if the phone is not configured to allow sending of updates. Force GPS / Network - This option attempts to send location updates via GPS OR Network, and if neither is available sends an alert to the administrator and prompts the user to enable location tracking. Force GPS only - This option will attempt to send location updates via GPS only and if GPS is switched off the user and the administrator will be alerted.
40 When Available - This will send location updates only if the phone is configured to allow it. It will not prompt the administrator or the user if no location updates can be sent. For example if a user switches off location tracking entirely from his phone, the administrator nor the user will be notified. Off - Turns off location tracking Since Geolocation privacy laws are not clearly defined in many countries around the world or you do not want to track the company devices after working hours, you now have the option to turn location tracking completely off. That makes sure that no location tracking data will be collected if you are using MDM in a country that demands explicit Geolocation permissions and that you are in no danger of violating private data laws in areas that this is forbidden. In addition, support employee owned devices that follow the BYOD program by defining configurable office hours whereby location updates will saved. Location History Tab To view the location history of a device, click on the device and select the Location History tab. The date, address, Latitude, Longitude and accuracy will be shown. In addition, the icon will show how the location was obtained being either via GPS or via Wi-Fi. Filtering Location History You can filter the Location History by date, address, latitude, longitude, accuracy and provider. To do this, click on the funnel symbol located to the right of the respective information column. Exporting Location History You can export Location History into a CSV file for further analysis in another application such as Microsoft Excel. Delete Location History You also have the option of deleting Location History. To do this click on the Location History entry that you want to delete and press the delete button and confirm. Office Hours Tab HL
41 Office hours specify the time range that devices are tracked within. Location updates will not be saved on the devices location history outside of this time range. Click Add to add office hours or edit to alter an already existing entry. In addition, one office hours entry can be set to multiple days by enabling each days respective checkbox. Note: Office hours are disabled by default. Office hours can be enabled/ disabled per entry from the Office Hour configuration window or alternatively for all entries by toggling the Enable Office Hours checkbox.
42 Security Features Introduction Mobile Device Manager allows you to secure your mobile devices by enabling you to enforce Password Policies, Remote Lock and Remote Wipe mobile devices. Remote Lock HL1 With the Remote Lock feature, you can easily lock a phone that you suspect might be lost or is being misused. This will automatically lock the phone and present the PIN entry screen to the user. Note: On ios you can force a Lock, but not specify the password nor send the command via SMS. The existing password configured on the device will be used. To Remote Lock a device: 1. From the devices node, select the device to be locked. 2. Click on the Lock button. 3. Enter the PIN that you wish to set. 4. Decide whether you want to send the PIN to the user.
43 5. Decide whether you wish to send the command by SMS as well, to ensure that the Remote Lock is performed even if there is no data connection available. 6. The phone will be locked and will require the password to unlock. Remote Wipe HL2 If the device has been lost, it is best to wipe all the data and the configuration off the device using the Remote Wipe feature. When triggering the Remote Wipe feature, an SMS can optionally be sent to ensure that the remote Wipe takes place as soon as possible. This way, even if the device is not connected to the data network, the remote wipe is still done immediately. The device is returned to the factory default settings, and the SD card is wiped as well. To Remote Wipe a device: 1. From the 'Devices' node, select the device to be wiped. 2. Click on the 'Wipe' button. 3. Enter the administrator password for additional security. 4. Decide whether you wish to send the command by SMS as well, to ensure that the Wipe is performed even if there is no data connection available. 5. The phone will be wiped and reset to factory default. Note: Remote Wipe via SMS is not supported on ios devices and Windows Laptops. Remote Unlock HL3 If the device has been found or has been locked by accident and you do not remember the password that you used to lock the device you can now use the 'Remote Unlock' feature to unlock it and also remove the password from the device. To Remote Unlock a device: 1. From the 'Devices' node select the device to be unlocked 2. Click on the 'Unlock' button 3. Select 'Yes' at the prompt, a confirmation message will appear and your device will be unlocked Password Policy
44 With MDM you can enforce a strong device password policy across all their mobile devices and set the minimum password length, time lapse before a device auto-locks and the maximum number of failed password. This is a basic security feature that will greatly enhance the security of mobile devices. If the device is lost, it will allow you enough time to remote wipe the device. To enforce a Password Policy: Select the device in the devices node and go to the Policy tab. Or Select the Group policy and go to the Android or ios Policy tab. Android: Alter the Password Policy setting in the Password Settings section. Select: No password policy enforced Password required (Any) At least a numeric password required At least an alphabetic password required An alphanumeric password required ios: Alter the Password Policy as required. ios has many more Password Policy options, all shown in the interface of MDM. Monitor for Malware It s important to regularly monitor installed apps for potential malware or adware. With Mobile Device Manager administrators can review all applications that are installed on all the devices from a single screen and remove unsafe apps with a mouse click. Google Play will -from time to time- issue alerts about unsafe apps, often distributed by app stores not operated by google, but administrators do not have an easy way of finding these apps on a large number of devices. Mobile Device Manager allows you to view potential bad apps and uninstall them. To view all installed apps on all mobile devices, go to the App Management node and then to the 'Installed Apps' node.
45 Application Management Introduction HL1 Mobile Device Manager allows you to manage applications installed on your mobile devices. You can review installed applications on each mobile device, push out applications onto the phone, as well as de-install applications with a few mouse clicks. Application management can be done for an individual device, for a group of devices or for ALL mobile devices managed by you. Deploying Apps You can deploy apps to individual mobile devices or to groups of mobile devices; 1. To deploy an app to a single mobile phone, select the device and go to the 'Applications' tab. 2. To deploy an app to a group of mobile devices, go to the 'Group Policies' node, select the group and go to the 'Applications' tab. 3. Now select the App from Google Play, the Apple App Store, Add from Repository or select the actual application file (APK). Removing Apps You can remove apps from individual mobile devices or groups of devices as follows; 1. To remove an app from a single mobile phone, select the device and go to the 'Applications' tab. 2. To remove an app from a group of mobile devices, go to the 'Group Policies' node, select the group and go to the 'Applications' tab. 3. Click 'Remove Application' to have the application removed. App Repository HL2 The App Repository allows you to create a repository of enterprise apps that you can easily deploy to one or more mobile devices. You can refer to the App Repository from the 'App Management' Group, from the phone s 'Applications' tab or from the 'Group Policies' Applications tab. Application Control HL3 Mobile Device Manager allows you to proactively control what apps get installed to any mobile device. This is achieved via Whitelisting or Blacklisting apps. These functions are mutually exclusive, i.e. you must either decide to take the Whitelisting approach or the Blacklisting approach. Whitelisting Apps
46 A whitelist specifies applications that the user is allowed to install. You will need to list all apps that may be installed on the devices. Blacklisting Apps A blacklist specifies applications which should not be installed by the user. To create a Blacklisted or Whitelisted app: 1. Select the Group Policy for which you want to Whitelist or Blacklist an app. 2. Go to the 'Application Control' Tab. 3. Specify the whether the App will be Blacklisted or Whitelisted 4. Click Add Application. 5. Add the app in question from one of the above options. 6. Click Apply The 'Application Control tab' currently only lists Whitelisted or Blacklisted apps. Currently apps can only be Whitelisted or Blacklisted at Group Policy Level. It is not possible to Blacklist an app system wide or per phone. Caution: Enabling the Whitelist radio button without applications added to the list will not allow ANY applications to be installed on devices added to that group without creating an application control violation. Application Policies Adding applications will automatically deploy these applications to all devices in the group. You can add applications from the following sources: An APK file - directly upload the APK file (Android) Google Play - will install the app from the Google Play store Appstore - will install the app from the Apple App Store Repository - You can install apps stored in the App Repository NOTE: If you wish to configure on android devices for users, you must ensure that the AquaMail for 3CX MDM app is deployed. Viewing Apps Installed on All Mobile Devices HL4
47 Reviewing apps installed on all devices on a regular basis helps ensure that no malware or inappropriate apps are present on mobile devices that you manage. To see all the applications installed on all mobile devices go to the 'App Management' group and then click on the Installed Apps node. This shows all the applications installed on all mobile devices. You can see the application Name, Application id, how many devices it is installed on and for which OS. In the details tab that appears at the bottom you can see the Device name that the application is installed on, the username associated with that device, the app Version name, and the App Status Remove one or more applications from ALL devices by selecting the application and clicking 'Remove Application'.
48 Managing Wi-Fi Settings Introduction With Mobile Device Manager it is possible to configure Wi-Fi networks for your users and automatically push out these settings out to the devices. Secure your Wi-Fi Network The most important commodity a company has is its data. Most companies today run the risk of losing data or having their data accessed by unauthorised users by disclosing the access password to employees which in turn by accident or oversight reveal it to others. Mobile Device Manager corrects that oversight by pushing the network configuration onto the user s device without revealing the network password. For companies that adopt the BYOD (Bring Your Own Device) scheme, security is even more paramount since users might use these devices outside the company s secure network thus exposing themselves to greater risks. Companies have had data and funds stolen because old devices used at work were not cleared of their network access rights or because someone had connected to rogue access Wi-Fi point and had their credentials stolen and used afterwards. Using the MDM allows you to see all the networks that a user has connected to and duplicate networks will be spotted easily indicating an attempt from someone to intercept data not send in a secure form. With Mobile Device Manager you can edit and delete unused Wi-Fi networks and identify Rogue Wi- Fi points. This greatly simplifies the process of Wi-Fi management in a company and allows you to regularly change the Wi-Fi Network passwords as well as remove access to your Wi-Fi network for employees that have left the company and reducing the odds of an unwanted security breach. Managing Wi-Fi Networks HL1 Adding a Wi-Fi Network From a selected device within the Devices node, using the Wi-Fi tab you can push out new Wi-Fi Networks to the selected device. To specify a Wi-Fi network for a device: 1. Select the device that you want to push your Wi-Fi settings on from the 'Devices' node. 2. Click on the 'Wi-Fi' tab. 3. Click 'Add Network'. 4. Fill in the Wi-Fi network details:
49 5. Security Type: Wi-Fi Protected Access (WPA), Wired Equivalent Privacy (WEP), or Open (no security). 6. Network Name: Your Wi-Fi SSID. 7. Password: Password to log in to your Wi-Fi network. 8. Whether the network is hidden or not. After you select your settings press 'Add' to push the Wi-Fi settings to your mobile device. Editing a Wi-Fi Network If you want to edit and change the configuration of a Wi-Fi network on a device then: 1. Select the Devices node. 2. Click on the Wi-Fi tab and select the network that you want to edit. 3. Click the Edit Network button and make your changes. 4. Press Save to save your configuration. Deleting Wi-Fi Networks If an employee leaves the company it is important to remove access to the company Wi-Fi network! To remove the Wi-Fi configuration from a User s device: 1. Select the device that of which you want to remove the Wi-Fi network from the Devices node. 2. Click on the Wi-Fi tab. 3. Scroll through the network list and select the Wi-Fi network that you want to delete from the device. Click on Delete. 4. Confirm whether you want to delete the network in the dialog that appears. Press Yes to confirm. Managing Wi-Fi Networks using Group Policies HL2 MDM is also able to manage Wi-Fi networks by using Group Policies. This makes it easy to deploy Wi-Fi configurations to multiple devices at the same time as well as editing and removing them simultaneously if the need arises. If for example you decide to change the password for the company Wi-Fi network you now can edit and configure the Wi-Fi settings of the company policy to reflect and deploy the change on all the group devices instead of doing for every device one by one
50 from the Devices node. Adding a Wi-Fi Network to Multiple Devices To add a Wi-Fi network to a device group: 1. Click on Group Policies. 2. Select the group that you want to deploy the Wi-Fi configuration on and click on the Wi-Fi tab. 3. Press Add Network and fill in the network details (Security type, Network Name, Password and whether it is a hidden network or not). 4. Press Add to push out the configuration to your devices. 5. Press OK after the confirmation message appears. Editing a Wi-Fi Network for Multiple Devices To edit a Wi-Fi Network for a group: 1. Select the Group Policies tab 2. Select the group of devices that you want to edit the Wi-Fi configuration. 3. Click on the Wi-Fi tab, select the network and press Edit Network. 4. Make your changes and press Save.
51 Deleting Wi-Fi Networks from Multiple Devices To remove a Wi-Fi network from a group of devices: 1. Click on Group Policies. 2. Select the group and click on the Wi-Fi tab. 3. Select the network to delete and press the Delete button. 4. Press Yes at the confirmation dialog and you will receive a confirmation message. 5. Click OK to clear the dialog.
52 Remote Control Introduction Mobile Device Management allows you to remotely control mobile devices. This feature is currently only available for Android devices. With the remote control function you can login to the device from anywhere and perform many administrative functions, such as file management, contacts management, issue commands and more. To protect user privacy, the features listed below require that the device user enables the Full remote access option from the MDM Client > Privacy options: 1. Camera 2. SMS 3. Personal Web Server 4. Wifi Keyboard Remote File Management The Remote Control node allows you to access the built in file manager and manage the files on the device remotely through the Remote Control Web interface. To access the file manager: 1. Select the device from the 'Remote Control node. 2. Click on a device. 3. Once the remote control module loads click on 'File Manager'. The file manager allows you to browse through your Android device s folders and offers the following functions to the user:
53 1. Downloading files from the mobile device to the computer. 2. Uploading files from the computer to the mobile device. 3. Delete, Create, Copy and Paste actions for files and folders. 4. File Preview. 5. Text Editing. 6. Sorting and Viewing modes. 7. Set images as device wall paper. Note: Currently for privacy reasons access to the photo folder is prohibited unless the device user enables Full remote access from the MDM Client > Privacy Options. Remote Camera Control Click on the Camera icon to remotely view a live stream of your devices front or back camera. The live stream will also load on the devices interface allowing the user to end the stream at any time. Note:This feature will not work if the device is locked. Wifi Keyboard The Wifi keyboard allows you to remotely type text on your device using your PC keyboard.
54 Enable the Wifi keyboard according to the next steps: 1. Click the Wifi Keyboard icon 2. Click Keyboard selection 3. From the device, select 2X MDM Keyboard 4. Press a textbox on your device and type into the Wifi keyboard textbox. All text you type into the Wifi keyboard textbox is logged into the device. When completed, repeat step 2 and select your devices default keyboard. Alternatively manually set the default keyboard from Settings > Language and Input. Remote SMS Read previous SMS threads or send a new one text message via the Remote Control web interface just like from your phone and receive a popup directly on your browser when a message is received. This option is disabled for devices which do not have a valid SIM card.
55 Note :Chrome or Firefox desktop notification extension is required for popup notifications Other Administrator functions In addition to the above the following functions are available to the user: Remote Shell This allows you to use commands to access the Android s OS inner workings. The terminal uses unix like commands and is especially useful for developers/ programmers as it allows you to fix android devices remotely, push, pulls applications onto a phone, configure directory access and anything in between. System Logs Allows you to view the device system logs. The Android OS uses a logging system that keeps a record of what actions the Android OS and the applications are doing on your device or on other devices. Very useful for debugging or tracing the source of problems. Device Info Provides real time information about the status of your Android smartphone including, its IP Address, Battery charge and status, Memory status, Network Connectivity details and type, Operator details and sim serial numbers and phone sensor information. Contacts Provides a method of remotely administering your device contacts, allowing you to review, filter, remove and edit already existing contacts, or push a new contact to the device altogether. Clipboard Review text currently set in the Android device clipboard and further alter this text or input new text altogether. Personal Web Server Allows you to host web pages on your Android device and review them using the Remote Control interface.
56 Messages and Directions Introduction 2X Mobile Device Management includes a messaging feature that allows messages to be sent to all devices, to a group of devices or to a particular device. Messages can be sent from the Devices, Group Policy and Messages nodes. Send Text Messages Send text messages according to the next steps: 1. Click the Messaging or New Message option and select Notification. 2. Type your message in the notification field dialogue box (shown in the Image above). 3. Press Send to send your message to the device. Send Directions
Copyright 2013, 3CX Ltd. http://www.3cx.com E-mail: info@3cx.com
 Manual Copyright 2013, 3CX Ltd. http://www.3cx.com E-mail: info@3cx.com Information in this document is subject to change without notice. Companies names and data used in examples herein are fictitious
Manual Copyright 2013, 3CX Ltd. http://www.3cx.com E-mail: info@3cx.com Information in this document is subject to change without notice. Companies names and data used in examples herein are fictitious
Product Manual. Mobile Device Managment Version 8.1. Last Updated: 06/07/15
 Product Manual Mobile Device Managment Version 8.1 Last Updated: 06/07/15 Parallels IP Holdings GmbH Vordergasse 59 8200 Schaffhausen Switzerland Tel: + 41 52 632 0411 Fax: + 41 52 672 2010 www.parallels.com
Product Manual Mobile Device Managment Version 8.1 Last Updated: 06/07/15 Parallels IP Holdings GmbH Vordergasse 59 8200 Schaffhausen Switzerland Tel: + 41 52 632 0411 Fax: + 41 52 672 2010 www.parallels.com
Mobile Device Management Version 8. Last updated: 17-10-14
 Mobile Device Management Version 8 Last updated: 17-10-14 Copyright 2013, 2X Ltd. http://www.2x.com E mail: info@2x.com Information in this document is subject to change without notice. Companies names
Mobile Device Management Version 8 Last updated: 17-10-14 Copyright 2013, 2X Ltd. http://www.2x.com E mail: info@2x.com Information in this document is subject to change without notice. Companies names
Copyright 2013, 3CX Ltd. http://www.3cx.com E-mail: info@3cx.com
 Manual Copyright 2013, 3CX Ltd. http://www.3cx.com E-mail: info@3cx.com Information in this document is subject to change without notice. Companies names and data used in examples herein are fictitious
Manual Copyright 2013, 3CX Ltd. http://www.3cx.com E-mail: info@3cx.com Information in this document is subject to change without notice. Companies names and data used in examples herein are fictitious
Kaseya 2. User Guide. Version 1.0
 Kaseya 2 Mobile Device Management User Guide Version 1.0 March 12, 2012 About Kaseya Kaseya is a global provider of IT automation software for IT Solution Providers and Public and Private Sector IT organizations.
Kaseya 2 Mobile Device Management User Guide Version 1.0 March 12, 2012 About Kaseya Kaseya is a global provider of IT automation software for IT Solution Providers and Public and Private Sector IT organizations.
Cloud Services MDM. ios User Guide
 Cloud Services MDM ios User Guide 10/24/2014 CONTENTS Overview... 3 Supported Devices... 3 System Capabilities... 3 Enrollment and Activation... 4 Download the Agent... 4 Enroll Your Device Using the Agent...
Cloud Services MDM ios User Guide 10/24/2014 CONTENTS Overview... 3 Supported Devices... 3 System Capabilities... 3 Enrollment and Activation... 4 Download the Agent... 4 Enroll Your Device Using the Agent...
Product Manual. MDM On Premise Installation Version 8.1. Last Updated: 06/07/15
 Product Manual MDM On Premise Installation Version 8.1 Last Updated: 06/07/15 Parallels IP Holdings GmbH Vordergasse 59 8200 Schaffhausen Switzerland Tel: + 41 52 632 0411 Fax: + 41 52 672 2010 www.parallels.com
Product Manual MDM On Premise Installation Version 8.1 Last Updated: 06/07/15 Parallels IP Holdings GmbH Vordergasse 59 8200 Schaffhausen Switzerland Tel: + 41 52 632 0411 Fax: + 41 52 672 2010 www.parallels.com
GO!Enterprise MDM Device Application User Guide Installation and Configuration for ios with TouchDown
 GO!Enterprise MDM Device Application User Guide Installation and Configuration for ios with TouchDown GO!Enterprise MDM for ios Devices, Version 3.x GO!Enterprise MDM for ios with TouchDown 1 Table of
GO!Enterprise MDM Device Application User Guide Installation and Configuration for ios with TouchDown GO!Enterprise MDM for ios Devices, Version 3.x GO!Enterprise MDM for ios with TouchDown 1 Table of
Sophos Mobile Control Administrator guide. Product version: 3
 Sophos Mobile Control Administrator guide Product version: 3 Document date: January 2013 Contents 1 About Sophos Mobile Control...4 2 About the Sophos Mobile Control web console...7 3 Key steps for managing
Sophos Mobile Control Administrator guide Product version: 3 Document date: January 2013 Contents 1 About Sophos Mobile Control...4 2 About the Sophos Mobile Control web console...7 3 Key steps for managing
GO!Enterprise MDM Device Application User Guide Installation and Configuration for ios Devices
 GO!Enterprise MDM Device Application User Guide Installation and Configuration for ios Devices GO!Enterprise MDM for ios Devices, Version 3.x GO!Enterprise MDM for ios Devices 1 Table of Contents GO!Enterprise
GO!Enterprise MDM Device Application User Guide Installation and Configuration for ios Devices GO!Enterprise MDM for ios Devices, Version 3.x GO!Enterprise MDM for ios Devices 1 Table of Contents GO!Enterprise
GO!Enterprise MDM Device Application User Guide Installation and Configuration for Android
 GO!Enterprise MDM Device Application User Guide Installation and Configuration for Android GO!Enterprise MDM for Android, Version 3.x GO!Enterprise MDM for Android 1 Table of Contents GO!Enterprise MDM
GO!Enterprise MDM Device Application User Guide Installation and Configuration for Android GO!Enterprise MDM for Android, Version 3.x GO!Enterprise MDM for Android 1 Table of Contents GO!Enterprise MDM
Sophos Mobile Control Startup guide. Product version: 3
 Sophos Mobile Control Startup guide Product version: 3 Document date: January 2013 Contents 1 About this guide...3 2 What are the key steps?...5 3 Log in as a super administrator...6 4 Activate Sophos
Sophos Mobile Control Startup guide Product version: 3 Document date: January 2013 Contents 1 About this guide...3 2 What are the key steps?...5 3 Log in as a super administrator...6 4 Activate Sophos
Sophos Mobile Control Administrator guide. Product version: 3.6
 Sophos Mobile Control Administrator guide Product version: 3.6 Document date: November 2013 Contents 1 About Sophos Mobile Control...4 2 About the Sophos Mobile Control web console...7 3 Key steps for
Sophos Mobile Control Administrator guide Product version: 3.6 Document date: November 2013 Contents 1 About Sophos Mobile Control...4 2 About the Sophos Mobile Control web console...7 3 Key steps for
GO!Enterprise MDM Device Application User Guide Installation and Configuration for Android with TouchDown
 GO!Enterprise MDM Device Application User Guide Installation and Configuration for Android with TouchDown GO!Enterprise MDM for Android, Version 3.x GO!Enterprise MDM for Android with TouchDown 1 Table
GO!Enterprise MDM Device Application User Guide Installation and Configuration for Android with TouchDown GO!Enterprise MDM for Android, Version 3.x GO!Enterprise MDM for Android with TouchDown 1 Table
Sophos Mobile Control Startup guide. Product version: 3.5
 Sophos Mobile Control Startup guide Product version: 3.5 Document date: July 2013 Contents 1 About this guide...3 2 What are the key steps?...5 3 Log in as a super administrator...6 4 Activate Sophos Mobile
Sophos Mobile Control Startup guide Product version: 3.5 Document date: July 2013 Contents 1 About this guide...3 2 What are the key steps?...5 3 Log in as a super administrator...6 4 Activate Sophos Mobile
Android App User Guide
 www.novell.com/documentation Android App User Guide ZENworks Mobile Management 2.7.x August 2013 Legal Notices Novell, Inc., makes no representations or warranties with respect to the contents or use of
www.novell.com/documentation Android App User Guide ZENworks Mobile Management 2.7.x August 2013 Legal Notices Novell, Inc., makes no representations or warranties with respect to the contents or use of
Sophos Mobile Control User guide for Apple ios. Product version: 4
 Sophos Mobile Control User guide for Apple ios Product version: 4 Document date: May 2014 Contents 1 About Sophos Mobile Control...3 2 About this guide...4 3 Login to the Self Service Portal...5 4 Set
Sophos Mobile Control User guide for Apple ios Product version: 4 Document date: May 2014 Contents 1 About Sophos Mobile Control...3 2 About this guide...4 3 Login to the Self Service Portal...5 4 Set
Advanced Configuration Steps
 Advanced Configuration Steps After you have downloaded a trial, you can perform the following from the Setup menu in the MaaS360 portal: Configure additional services Configure device enrollment settings
Advanced Configuration Steps After you have downloaded a trial, you can perform the following from the Setup menu in the MaaS360 portal: Configure additional services Configure device enrollment settings
Kaseya 2. User Guide. Version 7.0. English
 Kaseya 2 Mobile Device Management User Guide Version 7.0 English September 3, 2014 Agreement The purchase and use of all Software and Services is subject to the Agreement as defined in Kaseya s Click-Accept
Kaseya 2 Mobile Device Management User Guide Version 7.0 English September 3, 2014 Agreement The purchase and use of all Software and Services is subject to the Agreement as defined in Kaseya s Click-Accept
Administrator's Guide
 Administrator's Guide Copyright SecureAnywhere Mobile Protection Administrator's Guide November, 2012 2012 Webroot Software, Inc. All rights reserved. Webroot is a registered trademark and SecureAnywhere
Administrator's Guide Copyright SecureAnywhere Mobile Protection Administrator's Guide November, 2012 2012 Webroot Software, Inc. All rights reserved. Webroot is a registered trademark and SecureAnywhere
Quick Start Guide. Version R9. English
 Mobile Device Management Quick Start Guide Version R9 English February 25, 2015 Agreement The purchase and use of all Software and Services is subject to the Agreement as defined in Kaseya s Click-Accept
Mobile Device Management Quick Start Guide Version R9 English February 25, 2015 Agreement The purchase and use of all Software and Services is subject to the Agreement as defined in Kaseya s Click-Accept
NotifyMDM Device Application User Guide Installation and Configuration for Windows Mobile 6 Devices
 NotifyMDM Device Application User Guide Installation and Configuration for Windows Mobile 6 Devices End-of-Life Notice Please note that GO!Enterprise MDM server version 3.6.3 is the last to officially
NotifyMDM Device Application User Guide Installation and Configuration for Windows Mobile 6 Devices End-of-Life Notice Please note that GO!Enterprise MDM server version 3.6.3 is the last to officially
Sophos Mobile Control User guide for Apple ios
 Sophos Mobile Control User guide for Apple ios Product version: 2.5 Document date: July 2012 Contents 1 About Sophos Mobile Control... 3 2 Login to the Self Service Portal... 4 3 Set up Sophos Mobile Control
Sophos Mobile Control User guide for Apple ios Product version: 2.5 Document date: July 2012 Contents 1 About Sophos Mobile Control... 3 2 Login to the Self Service Portal... 4 3 Set up Sophos Mobile Control
ONLINE ACCOUNTABILITY FOR EVERY DEVICE. Quick Reference Guide V1.0
 ONLINE ACCOUNTABILITY FOR EVERY DEVICE Quick Reference Guide V1.0 TABLE OF CONTENTS ACCOUNT SET UP Creating an X3watch account DOWNLOADING AND INSTALLING X3WATCH System Requirements How to install on a
ONLINE ACCOUNTABILITY FOR EVERY DEVICE Quick Reference Guide V1.0 TABLE OF CONTENTS ACCOUNT SET UP Creating an X3watch account DOWNLOADING AND INSTALLING X3WATCH System Requirements How to install on a
Quick Start Guide: Iridium GO! Advanced Portal
 Quick Start Guide: Iridium GO! Advanced Portal Contents Set-Up... 3 Overview... 4 Main Tab 1: General... 5 Status.... 5 Settings... 8 Audio.... 8 GPS.... 9 Tab 2: Communication... 9 Wi-Fi... 9 Satellite...
Quick Start Guide: Iridium GO! Advanced Portal Contents Set-Up... 3 Overview... 4 Main Tab 1: General... 5 Status.... 5 Settings... 8 Audio.... 8 GPS.... 9 Tab 2: Communication... 9 Wi-Fi... 9 Satellite...
Mobile Device Management Solution Hexnode MDM
 Mobile Device Management Solution Hexnode MDM Frequently Asked Questions www.hexnode.com Frequently Asked Questions How is Hexnode MDM license calculated?...4 Which ports do I need to open for Hexnode
Mobile Device Management Solution Hexnode MDM Frequently Asked Questions www.hexnode.com Frequently Asked Questions How is Hexnode MDM license calculated?...4 Which ports do I need to open for Hexnode
Management Website User Guide. SecureAnywhere AntiVirus SecureAnywhere Internet Security Plus SecureAnywhere Complete
 Management Website User Guide SecureAnywhere AntiVirus SecureAnywhere Internet Security Plus SecureAnywhere Complete Copyright Management Website User Guide July, 2013 2012-2013 Webroot Software, Inc.
Management Website User Guide SecureAnywhere AntiVirus SecureAnywhere Internet Security Plus SecureAnywhere Complete Copyright Management Website User Guide July, 2013 2012-2013 Webroot Software, Inc.
Deploying iphone and ipad Mobile Device Management
 Deploying iphone and ipad Mobile Device Management ios supports Mobile Device Management (MDM), giving businesses the ability to manage scaled deployments of iphone and ipad across their organizations.
Deploying iphone and ipad Mobile Device Management ios supports Mobile Device Management (MDM), giving businesses the ability to manage scaled deployments of iphone and ipad across their organizations.
MaaS360 Mobile Device Management (MDM) Administrators Guide
 MaaS360 Mobile Device Management (MDM) Administrators Guide Copyright 2014 Fiberlink Corporation. All rights reserved. Information in this document is subject to change without notice. The software described
MaaS360 Mobile Device Management (MDM) Administrators Guide Copyright 2014 Fiberlink Corporation. All rights reserved. Information in this document is subject to change without notice. The software described
Compliance Rule Sets in MaaS360
 Compliance Rule Sets in MaaS360 MaaS360 allows you to apply sets of compliance rules on mobile devices. These rules are conditions that are checked on devices on real-time basis. If a device is not in
Compliance Rule Sets in MaaS360 MaaS360 allows you to apply sets of compliance rules on mobile devices. These rules are conditions that are checked on devices on real-time basis. If a device is not in
Kaspersky Lab Mobile Device Management Deployment Guide
 Kaspersky Lab Mobile Device Management Deployment Guide Introduction With the release of Kaspersky Security Center 10.0 a new functionality has been implemented which allows centralized management of mobile
Kaspersky Lab Mobile Device Management Deployment Guide Introduction With the release of Kaspersky Security Center 10.0 a new functionality has been implemented which allows centralized management of mobile
Sophos Mobile Control as a Service Startup guide. Product version: 3.5
 Sophos Mobile Control as a Service Startup guide Product version: 3.5 Document date: August 2013 Contents 1 About this guide...3 2 What are the key steps?...4 3 First login...5 4 Change your administrator
Sophos Mobile Control as a Service Startup guide Product version: 3.5 Document date: August 2013 Contents 1 About this guide...3 2 What are the key steps?...4 3 First login...5 4 Change your administrator
Building a BYOD Program Using the Casper Suite. Technical Paper Casper Suite v9.4 or Later 17 September 2014
 Building a BYOD Program Using the Casper Suite Technical Paper Casper Suite v9.4 or Later 17 September 2014 JAMF Software, LLC 2014 JAMF Software, LLC. All rights reserved. JAMF Software has made all efforts
Building a BYOD Program Using the Casper Suite Technical Paper Casper Suite v9.4 or Later 17 September 2014 JAMF Software, LLC 2014 JAMF Software, LLC. All rights reserved. JAMF Software has made all efforts
Sophos Mobile Control user help. Product version: 6.1
 Sophos Mobile Control user help Product version: 6.1 Document date: May 2016 Contents 1 About this help...4 2 About Sophos Mobile Control...5 3 Login to the Self Service Portal...6 3.1 First login...6
Sophos Mobile Control user help Product version: 6.1 Document date: May 2016 Contents 1 About this help...4 2 About Sophos Mobile Control...5 3 Login to the Self Service Portal...6 3.1 First login...6
iphone in Business Mobile Device Management
 19 iphone in Business Mobile Device Management iphone supports Mobile Device Management, giving businesses the ability to manage scaled deployments of iphone across their organizations. These Mobile Device
19 iphone in Business Mobile Device Management iphone supports Mobile Device Management, giving businesses the ability to manage scaled deployments of iphone across their organizations. These Mobile Device
Mobility Manager 9.5. Users Guide
 Mobility Manager 9.5 Users Guide LANDESK MOBILITY MANAGER Copyright 2002-2013, LANDesk Software, Inc. and its affiliates. All rights reserved. LANDesk and its logos are registered trademarks or trademarks
Mobility Manager 9.5 Users Guide LANDESK MOBILITY MANAGER Copyright 2002-2013, LANDesk Software, Inc. and its affiliates. All rights reserved. LANDesk and its logos are registered trademarks or trademarks
Sophos Mobile Control Installation guide. Product version: 3.5
 Sophos Mobile Control Installation guide Product version: 3.5 Document date: July 2013 Contents 1 Introduction...3 2 The Sophos Mobile Control server...4 3 Set up Sophos Mobile Control...10 4 External
Sophos Mobile Control Installation guide Product version: 3.5 Document date: July 2013 Contents 1 Introduction...3 2 The Sophos Mobile Control server...4 3 Set up Sophos Mobile Control...10 4 External
Bell Mobile Device Management (MDM)
 Bell MDM Technical FAQs 1 Bell Mobile Device Management (MDM) Frequently Asked Questions INTRODUCTION Bell Mobile Device Management provides business customers an all in one device administration tool
Bell MDM Technical FAQs 1 Bell Mobile Device Management (MDM) Frequently Asked Questions INTRODUCTION Bell Mobile Device Management provides business customers an all in one device administration tool
1. Introduction... 1. 2. Activation of Mobile Device Management... 3. 3. How Endpoint Protector MDM Works... 5
 User Manual I Endpoint Protector Mobile Device Management User Manual Table of Contents 1. Introduction... 1 1.1. What is Endpoint Protector?... 2 2. Activation of Mobile Device Management... 3 2.1. Activation
User Manual I Endpoint Protector Mobile Device Management User Manual Table of Contents 1. Introduction... 1 1.1. What is Endpoint Protector?... 2 2. Activation of Mobile Device Management... 3 2.1. Activation
3. Security. 3.1. Security center. Open the Settings app. Tap the Security option. Enable the option Unknown sources.
 G DATA Software 1. Introduction G DATA INTERNET SECURITY FOR ANDROID offers comprehensive protection against malware, intrusive apps and phishing attacks. Locate lost devices or wipe their content remotely
G DATA Software 1. Introduction G DATA INTERNET SECURITY FOR ANDROID offers comprehensive protection against malware, intrusive apps and phishing attacks. Locate lost devices or wipe their content remotely
Zenprise Device Manager 6.1.5
 Zenprise Device Manager 6.1.5 CLIENT GUIDE Rev 6.1.50 Introduction 2 ZENPRISE DEVICE MANAGER 6.1 CLIENT GUIDE 2011 Zenprise, Inc. All rights reserved. This manual, as well as the software described in
Zenprise Device Manager 6.1.5 CLIENT GUIDE Rev 6.1.50 Introduction 2 ZENPRISE DEVICE MANAGER 6.1 CLIENT GUIDE 2011 Zenprise, Inc. All rights reserved. This manual, as well as the software described in
GO!Enterprise MDM Device Application User Guide Installation and Configuration for BlackBerry
 GO!Enterprise MDM Device Application User Guide Installation and Configuration for BlackBerry GO!Enterprise MDM Version 4.11.x GO!Enterprise MDM for BlackBerry 1 Table of Contents GO!Enterprise MDM for
GO!Enterprise MDM Device Application User Guide Installation and Configuration for BlackBerry GO!Enterprise MDM Version 4.11.x GO!Enterprise MDM for BlackBerry 1 Table of Contents GO!Enterprise MDM for
Information Technology Services. Your mailbox is moving to the cloud. Here is what to expect.
 Your mailbox is moving to the cloud. Here is what to expect. Table of Contents Information for Outlook Web App users:... 2 Information for Office 2007 and 2010 Professional users:... 2 Information for
Your mailbox is moving to the cloud. Here is what to expect. Table of Contents Information for Outlook Web App users:... 2 Information for Office 2007 and 2010 Professional users:... 2 Information for
Junos Pulse for Google Android
 Junos Pulse for Google Android User Guide Release 4.0 October 2012 R1 Copyright 2012, Juniper Networks, Inc. Juniper Networks, Junos, Steel-Belted Radius, NetScreen, and ScreenOS are registered trademarks
Junos Pulse for Google Android User Guide Release 4.0 October 2012 R1 Copyright 2012, Juniper Networks, Inc. Juniper Networks, Junos, Steel-Belted Radius, NetScreen, and ScreenOS are registered trademarks
Novell Filr 1.0.x Mobile App Quick Start
 Novell Filr 1.0.x Mobile App Quick Start February 2014 Novell Quick Start Novell Filr allows you to easily access all your files and folders from your desktop, browser, or a mobile device. In addition,
Novell Filr 1.0.x Mobile App Quick Start February 2014 Novell Quick Start Novell Filr allows you to easily access all your files and folders from your desktop, browser, or a mobile device. In addition,
WatchDox Administrator's Guide. Application Version 3.7.5
 Application Version 3.7.5 Confidentiality This document contains confidential material that is proprietary WatchDox. The information and ideas herein may not be disclosed to any unauthorized individuals
Application Version 3.7.5 Confidentiality This document contains confidential material that is proprietary WatchDox. The information and ideas herein may not be disclosed to any unauthorized individuals
Mobile Iron User Guide
 2015 Mobile Iron User Guide Information technology Sparrow Health System 9/1/2015 Contents...0 Introduction...2 Changes to your Mobile Device...2 Self Service Portal...3 Registering your new device...4
2015 Mobile Iron User Guide Information technology Sparrow Health System 9/1/2015 Contents...0 Introduction...2 Changes to your Mobile Device...2 Self Service Portal...3 Registering your new device...4
Quick Start and Trial Guide (Mail) Version 3 For ios Devices
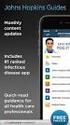 Quick Start and Trial Guide (Mail) Version 3 For ios Devices Information in this document is subject to change without notice. Complying with all applicable copyright laws is the responsibility of the
Quick Start and Trial Guide (Mail) Version 3 For ios Devices Information in this document is subject to change without notice. Complying with all applicable copyright laws is the responsibility of the
Information Systems. Connecting Smartphones to NTU s Email System
 Information Systems Connecting Smartphones to NTU s Email System Connecting Smartphones to NTU s Email System Contents Things to be aware of before you start 3 Connecting a Windows Mobile 6 (6.0-6.5) Phone
Information Systems Connecting Smartphones to NTU s Email System Connecting Smartphones to NTU s Email System Contents Things to be aware of before you start 3 Connecting a Windows Mobile 6 (6.0-6.5) Phone
Sophos Mobile Control Super administrator guide. Product version: 3
 Sophos Mobile Control Super administrator guide Product version: 3 Document date: January 2013 Contents 1 About Sophos Mobile Control...3 2 Super administrator accounts...4 3 The super administrator customer...5
Sophos Mobile Control Super administrator guide Product version: 3 Document date: January 2013 Contents 1 About Sophos Mobile Control...3 2 Super administrator accounts...4 3 The super administrator customer...5
AkrutoSync 4.0 User Guide
 AKRUTO AkrutoSync 4.0 User Guide Welcome Thank you for choosing AkrutoSync. AkrutoSync can synchronize your Contacts, Calendar and Tasks between Outlook on your computer and your Windows Phone. AkrutoSync
AKRUTO AkrutoSync 4.0 User Guide Welcome Thank you for choosing AkrutoSync. AkrutoSync can synchronize your Contacts, Calendar and Tasks between Outlook on your computer and your Windows Phone. AkrutoSync
Sophos Mobile Control SaaS startup guide. Product version: 6
 Sophos Mobile Control SaaS startup guide Product version: 6 Document date: January 2016 Contents 1 About this guide...4 2 About Sophos Mobile Control...5 3 What are the key steps?...7 4 Change your password...8
Sophos Mobile Control SaaS startup guide Product version: 6 Document date: January 2016 Contents 1 About this guide...4 2 About Sophos Mobile Control...5 3 What are the key steps?...7 4 Change your password...8
Sophos Mobile Control User guide for Apple ios. Product version: 2 Document date: December 2011
 Sophos Mobile Control User guide for Apple ios Product version: 2 Document date: December 2011 Contents 1 About Sophos Mobile Control... 3 2 Set up Sophos Mobile Control on an Apple iphone... 4 3 Set up
Sophos Mobile Control User guide for Apple ios Product version: 2 Document date: December 2011 Contents 1 About Sophos Mobile Control... 3 2 Set up Sophos Mobile Control on an Apple iphone... 4 3 Set up
http://www.trendmicro.com/download
 Trend Micro Incorporated reserves the right to make changes to this document and to the products described herein without notice. Before installing and using the software, please review the readme files,
Trend Micro Incorporated reserves the right to make changes to this document and to the products described herein without notice. Before installing and using the software, please review the readme files,
Qsync Install Qsync utility Login the NAS The address is 192.168.1.210:8080 bfsteelinc.info:8080
 Qsync Qsync is a cloud based file synchronization service empowered by QNAP Turbo NAS. Simply add files to your local Qsync folder, and they will be available on your Turbo NAS and all its connected devices.
Qsync Qsync is a cloud based file synchronization service empowered by QNAP Turbo NAS. Simply add files to your local Qsync folder, and they will be available on your Turbo NAS and all its connected devices.
Systems Manager Cloud Based Mobile Device Management
 Datasheet Systems Manager Systems Manager Cloud Based Mobile Device Management Overview Meraki Systems Manager provides cloud-based over-the-air centralized management, diagnostics, and monitoring of the
Datasheet Systems Manager Systems Manager Cloud Based Mobile Device Management Overview Meraki Systems Manager provides cloud-based over-the-air centralized management, diagnostics, and monitoring of the
Oracle Beehive. Using Windows Mobile Device Release 2 (2.0.1.7)
 Oracle Beehive Using Windows Mobile Device Release 2 (2.0.1.7) E28326-01 July 2012 Document updated July, 2012 This document describes how to access Oracle Beehive from your Windows Mobile device using
Oracle Beehive Using Windows Mobile Device Release 2 (2.0.1.7) E28326-01 July 2012 Document updated July, 2012 This document describes how to access Oracle Beehive from your Windows Mobile device using
COMMUNITAKE TECHNOLOGIES MOBILE DEVICE MANAGEMENT FROM BELL USER GUIDE
 COMMUNITAKE TECHNOLOGIES MOBILE DEVICE MANAGEMENT FROM BELL USER GUIDE Mobile Device Management, User Guide Copyright 2013, CommuniTake Technologies Ltd., Yokneam, Israel. All rights reserved. For a hard-copy
COMMUNITAKE TECHNOLOGIES MOBILE DEVICE MANAGEMENT FROM BELL USER GUIDE Mobile Device Management, User Guide Copyright 2013, CommuniTake Technologies Ltd., Yokneam, Israel. All rights reserved. For a hard-copy
ipad in Business Mobile Device Management
 ipad in Business Mobile Device Management ipad supports Mobile Device Management, giving businesses the ability to manage scaled deployments of ipad across their organizations. These Mobile Device Management
ipad in Business Mobile Device Management ipad supports Mobile Device Management, giving businesses the ability to manage scaled deployments of ipad across their organizations. These Mobile Device Management
Vodafone Email Plus. User Guide for Windows Mobile
 Vodafone Email Plus User Guide for Windows Mobile 1 Table of Contents 1 INTRODUCTION... 4 2 INSTALLING VODAFONE EMAIL PLUS... 4 2.1 SETUP BY USING THE VODAFONE EMAIL PLUS ICON...5 2.2 SETUP BY DOWNLOADING
Vodafone Email Plus User Guide for Windows Mobile 1 Table of Contents 1 INTRODUCTION... 4 2 INSTALLING VODAFONE EMAIL PLUS... 4 2.1 SETUP BY USING THE VODAFONE EMAIL PLUS ICON...5 2.2 SETUP BY DOWNLOADING
Sophos Mobile Control Installation guide. Product version: 3.6
 Sophos Mobile Control Installation guide Product version: 3.6 Document date: November 2013 Contents 1 Introduction...3 2 The Sophos Mobile Control server...5 3 Set up Sophos Mobile Control...11 4 External
Sophos Mobile Control Installation guide Product version: 3.6 Document date: November 2013 Contents 1 Introduction...3 2 The Sophos Mobile Control server...5 3 Set up Sophos Mobile Control...11 4 External
System Configuration and Deployment Guide
 System Configuration and Deployment Guide This guide provides information on...... Configuring an Organization using the Organization Wizard... Setting a default Policy Suite using the Organization Wizard...
System Configuration and Deployment Guide This guide provides information on...... Configuring an Organization using the Organization Wizard... Setting a default Policy Suite using the Organization Wizard...
ManageEngine Desktop Central. Mobile Device Management User Guide
 ManageEngine Desktop Central Mobile Device Management User Guide Contents 1 Mobile Device Management... 2 1.1 Supported Devices... 2 1.2 What Management Operations you can Perform?... 2 2 Setting Up MDM...
ManageEngine Desktop Central Mobile Device Management User Guide Contents 1 Mobile Device Management... 2 1.1 Supported Devices... 2 1.2 What Management Operations you can Perform?... 2 2 Setting Up MDM...
Samsung KNOX User Guide KNOX for Consumers Edition
 Samsung KNOX User Guide KNOX for Consumers Edition Version 1.3 Jan 07, 2015 Copyright Notice Copyright 2013 Samsung Electronics Co. Ltd. All rights reserved. Samsung is a registered trademark of Samsung
Samsung KNOX User Guide KNOX for Consumers Edition Version 1.3 Jan 07, 2015 Copyright Notice Copyright 2013 Samsung Electronics Co. Ltd. All rights reserved. Samsung is a registered trademark of Samsung
BOTTOM UP THINKING EMAIL SETUP INSTRUCTIONS. Unique businesses require unique solutions CLIENT GUIDE
 BOTTOM UP THINKING Unique businesses require unique solutions EMAIL SETUP INSTRUCTIONS CLIENT GUIDE INDEX How to connect a. Deciding on best method (POP or IMAP) Setting up email on devices Webmail a.
BOTTOM UP THINKING Unique businesses require unique solutions EMAIL SETUP INSTRUCTIONS CLIENT GUIDE INDEX How to connect a. Deciding on best method (POP or IMAP) Setting up email on devices Webmail a.
How To Configure A Windows 8.1 On A Windows 7.1.1 (Windows) With A Powerpoint (Windows 8) On A Blackberry) On An Ipad Or Ipad (Windows 7) On Your Blackberry Or Black
 Introduction to Cloud-Based Mobile Device Management with Intune Information in this document, including URLs and other Internet Web site references, is subject to change without notice. Unless otherwise
Introduction to Cloud-Based Mobile Device Management with Intune Information in this document, including URLs and other Internet Web site references, is subject to change without notice. Unless otherwise
Managing policies. Chapter 7
 Chapter 7 Managing policies You use the Policies tab in Admin Portal to create policy sets for roles. A policy set lets you configure the following categories of policies: Mobile Device Policies Use to
Chapter 7 Managing policies You use the Policies tab in Admin Portal to create policy sets for roles. A policy set lets you configure the following categories of policies: Mobile Device Policies Use to
Sophos Mobile Control Installation guide
 Sophos Mobile Control Installation guide Product version: 2.5 Document date: July 2012 Contents 1 Introduction... 3 2 The Sophos Mobile Control server... 4 3 Set up Sophos Mobile Control... 13 4 Running
Sophos Mobile Control Installation guide Product version: 2.5 Document date: July 2012 Contents 1 Introduction... 3 2 The Sophos Mobile Control server... 4 3 Set up Sophos Mobile Control... 13 4 Running
Dell Mobile Management. Apple Device Enrollment Program
 Dell Mobile Management Contents Dell Mobile Management 3 Setting up the 3 DMM Device Deployment Program Prerequisites 4 Configure Apple VPP Token in DMM 5 Download Apple VPP Token 5 Assign VPP App Licenses
Dell Mobile Management Contents Dell Mobile Management 3 Setting up the 3 DMM Device Deployment Program Prerequisites 4 Configure Apple VPP Token in DMM 5 Download Apple VPP Token 5 Assign VPP App Licenses
Office of Information Technology Connecting to Microsoft Exchange User Guide
 OVERVIEW The Office of Information Technology is migrating its messaging infrastructure from Microsoft Exchange 2003 to Microsoft Exchange 2010. Moving to the latest technology will provide many enhancements
OVERVIEW The Office of Information Technology is migrating its messaging infrastructure from Microsoft Exchange 2003 to Microsoft Exchange 2010. Moving to the latest technology will provide many enhancements
Live Maps. for System Center Operations Manager 2007 R2 v6.2.1. Installation Guide
 Live Maps for System Center Operations Manager 2007 R2 v6.2.1 Installation Guide CONTENTS Contents... 2 Introduction... 4 About This Guide... 4 Supported Products... 4 Understanding Live Maps... 4 Live
Live Maps for System Center Operations Manager 2007 R2 v6.2.1 Installation Guide CONTENTS Contents... 2 Introduction... 4 About This Guide... 4 Supported Products... 4 Understanding Live Maps... 4 Live
GO!Enterprise Mobile Device Management Android Release Notes
 GO!Enterprise Mobile Device Management Android Release Notes GO!Enterprise MDM Version 3.9.0 Release Notes 1 GO!Enterprise MDM for Android Table of Contents GO!Enterprise MDM Version 3.9.0 Release Notes
GO!Enterprise Mobile Device Management Android Release Notes GO!Enterprise MDM Version 3.9.0 Release Notes 1 GO!Enterprise MDM for Android Table of Contents GO!Enterprise MDM Version 3.9.0 Release Notes
A. Welcome 4 B. Features 4 C. Getting Started 4. D. Using SureMDM Web Console 15
 v2.0 A. Welcome 4 B. Features 4 C. Getting Started 4 1. Pre-requisites 4 2. Quick Look at SureMDM Web Console 5 3. Getting Nix 9 i. Windows Mobile/CE 9 ii. Android 9 4. Verifying Connectivity with SureMDM
v2.0 A. Welcome 4 B. Features 4 C. Getting Started 4 1. Pre-requisites 4 2. Quick Look at SureMDM Web Console 5 3. Getting Nix 9 i. Windows Mobile/CE 9 ii. Android 9 4. Verifying Connectivity with SureMDM
User Guide. Version R91. English
 AuthAnvil User Guide Version R91 English August 25, 2015 Agreement The purchase and use of all Software and Services is subject to the Agreement as defined in Kaseya s Click-Accept EULATOS as updated from
AuthAnvil User Guide Version R91 English August 25, 2015 Agreement The purchase and use of all Software and Services is subject to the Agreement as defined in Kaseya s Click-Accept EULATOS as updated from
Using Devices. Chapter 3
 Chapter 3 Using Devices es The Devices page lists all the devices you have enrolled in the Centrify identity platform and lets you send commands to the devices. Device related tasks that you can perform
Chapter 3 Using Devices es The Devices page lists all the devices you have enrolled in the Centrify identity platform and lets you send commands to the devices. Device related tasks that you can perform
User Manual for Version 4.4.0.5. Mobile Device Management (MDM) User Manual
 User Manual for Version 4.4.0.5 Mobile Device Management (MDM) User Manual I Endpoint Protector Mobile Device Management User Manual Table of Contents 1. Introduction... 1 1.1. What is Endpoint Protector?...
User Manual for Version 4.4.0.5 Mobile Device Management (MDM) User Manual I Endpoint Protector Mobile Device Management User Manual Table of Contents 1. Introduction... 1 1.1. What is Endpoint Protector?...
BlackBerry Enterprise Service 10. Universal Device Service Version: 10.2. Administration Guide
 BlackBerry Enterprise Service 10 Universal Service Version: 10.2 Administration Guide Published: 2015-02-24 SWD-20150223125016631 Contents 1 Introduction...9 About this guide...10 What is BlackBerry
BlackBerry Enterprise Service 10 Universal Service Version: 10.2 Administration Guide Published: 2015-02-24 SWD-20150223125016631 Contents 1 Introduction...9 About this guide...10 What is BlackBerry
Administrators Guide. Dell Wyse Cloud Client Manager. Issue: 052113 PN: 883934-01 Rev. C
 Administrators Guide Dell Wyse Cloud Client Manager Issue: 052113 PN: 883934-01 Rev. C Copyright Notices 2013, Wyse Technology LLC. All rights reserved. This manual and the software and firmware described
Administrators Guide Dell Wyse Cloud Client Manager Issue: 052113 PN: 883934-01 Rev. C Copyright Notices 2013, Wyse Technology LLC. All rights reserved. This manual and the software and firmware described
Zipit Chat. Functional Specification / User Manual
 Zipit Chat Functional Specification / User Manual 1 Table of Contents 1. Zipit Chat Overview... 4 How to download... 4 Supported version... 4 2. Functionalities... 4 Get Started... 4 Login... 7 Payment
Zipit Chat Functional Specification / User Manual 1 Table of Contents 1. Zipit Chat Overview... 4 How to download... 4 Supported version... 4 2. Functionalities... 4 Get Started... 4 Login... 7 Payment
Drake Hosted User Guide
 Drake Hosted User Guide Last Revision Date: 11/23/2015 Support.DrakeSoftware.com (828) 524-8020 Drake Hosted User Guide Copyright The Drake Hosted User Guide, Drake Tax Software, and any other related
Drake Hosted User Guide Last Revision Date: 11/23/2015 Support.DrakeSoftware.com (828) 524-8020 Drake Hosted User Guide Copyright The Drake Hosted User Guide, Drake Tax Software, and any other related
User Guide. Time Warner Cable Business Class Cloud Solutions Control Panel. Hosted Microsoft Exchange 2007 Hosted Microsoft SharePoint 2007
 Chapter Title Time Warner Cable Business Class Cloud Solutions Control Panel User Guide Hosted Microsoft Exchange 2007 Hosted Microsoft SharePoint 2007 Version 1.1 Table of Contents Table of Contents...
Chapter Title Time Warner Cable Business Class Cloud Solutions Control Panel User Guide Hosted Microsoft Exchange 2007 Hosted Microsoft SharePoint 2007 Version 1.1 Table of Contents Table of Contents...
BlackVue Cloud App Overview...3. Getting Started...6. Basic Menu Screens...15. BlackVue Cloud...24. BlackVue Wi-Fi...40. Internal Memory...
 Table of Contents BlackVue Cloud App Overview...3 Key Functions When Cloud is Connected...4 Key Functions When Wi-Fi Connection is Made...4 Key Features of Internal Memory...4 Supported Devices...5 Getting
Table of Contents BlackVue Cloud App Overview...3 Key Functions When Cloud is Connected...4 Key Functions When Wi-Fi Connection is Made...4 Key Features of Internal Memory...4 Supported Devices...5 Getting
AT&T Toggle. 4/23/2014 Page i
 Page i Go Ahead Bring Your Own Device to Work... 1 Requirements... 1 1: AT&T Toggle Overview... 1 Personal Icon... 2 ToggleHub... 2 AT&T Toggle Browser... 2 Downloads... 2 Data Usage App... 3 Media...
Page i Go Ahead Bring Your Own Device to Work... 1 Requirements... 1 1: AT&T Toggle Overview... 1 Personal Icon... 2 ToggleHub... 2 AT&T Toggle Browser... 2 Downloads... 2 Data Usage App... 3 Media...
AVG Business SSO Partner Getting Started Guide
 AVG Business SSO Partner Getting Started Guide Table of Contents Overview... 2 Getting Started... 3 Web and OS requirements... 3 Supported web and device browsers... 3 Initial Login... 4 Navigation in
AVG Business SSO Partner Getting Started Guide Table of Contents Overview... 2 Getting Started... 3 Web and OS requirements... 3 Supported web and device browsers... 3 Initial Login... 4 Navigation in
Table of Contents. OpenDrive Drive 2. Installation 4 Standard Installation Unattended Installation
 User Guide for OpenDrive Application v1.6.0.4 for MS Windows Platform 20150430 April 2015 Table of Contents Installation 4 Standard Installation Unattended Installation Installation (cont.) 5 Unattended
User Guide for OpenDrive Application v1.6.0.4 for MS Windows Platform 20150430 April 2015 Table of Contents Installation 4 Standard Installation Unattended Installation Installation (cont.) 5 Unattended
UP L18 Enhanced MDM and Updated Email Protection Hands-On Lab
 UP L18 Enhanced MDM and Updated Email Protection Hands-On Lab Description The Symantec App Center platform continues to expand it s offering with new enhanced support for native agent based device management
UP L18 Enhanced MDM and Updated Email Protection Hands-On Lab Description The Symantec App Center platform continues to expand it s offering with new enhanced support for native agent based device management
ReadyNAS Remote. User Manual. June 2013 202-11078-03. 350 East Plumeria Drive San Jose, CA 95134 USA
 User Manual June 2013 202-11078-03 350 East Plumeria Drive San Jose, CA 95134 USA Support Thank you for selecting this NETGEAR product. After installing your device, locate the serial number on the label
User Manual June 2013 202-11078-03 350 East Plumeria Drive San Jose, CA 95134 USA Support Thank you for selecting this NETGEAR product. After installing your device, locate the serial number on the label
GREEN HOUSE DATA. E-Mail Services Guide. Built right. Just for you. greenhousedata.com. Green House Data 340 Progress Circle Cheyenne, WY 82007
 GREEN HOUSE DATA Built right. Just for you. E-Mail Services Guide greenhousedata.com 1 Green House Data 340 Progress Circle Cheyenne, WY 82007 Table of Contents Getting Started on Business Class Email
GREEN HOUSE DATA Built right. Just for you. E-Mail Services Guide greenhousedata.com 1 Green House Data 340 Progress Circle Cheyenne, WY 82007 Table of Contents Getting Started on Business Class Email
Generating an Apple Push Notification Service Certificate for use with GO!Enterprise MDM. This guide provides information on...
 Generating an Apple Push Notification Service Certificate for use with GO!Enterprise MDM This guide provides information on...... APNs Requirements Tips on Enrolling in the ios Developer Enterprise Program...
Generating an Apple Push Notification Service Certificate for use with GO!Enterprise MDM This guide provides information on...... APNs Requirements Tips on Enrolling in the ios Developer Enterprise Program...
Introduction to Google Apps for Business Integration
 Introduction to Google Apps for Business Integration Overview Providing employees with mobile email access can introduce a number of security concerns not addressed by most standard email security infrastructures.
Introduction to Google Apps for Business Integration Overview Providing employees with mobile email access can introduce a number of security concerns not addressed by most standard email security infrastructures.
Migration User Guides: The Console Email Application Setup Guide
 Migration User Guides: The Console Email Application Setup Guide Version 1.0 1 Contents Introduction 3 What are my email software settings? 3 Popular email software setup tutorials 3 Apple Mail OS Maverick
Migration User Guides: The Console Email Application Setup Guide Version 1.0 1 Contents Introduction 3 What are my email software settings? 3 Popular email software setup tutorials 3 Apple Mail OS Maverick
NETGEAR genie Apps. User Manual. 350 East Plumeria Drive San Jose, CA 95134 USA. August 2012 202-10933-04 v1.0
 User Manual 350 East Plumeria Drive San Jose, CA 95134 USA August 2012 202-10933-04 v1.0 Support Thank you for choosing NETGEAR. To register your product, get the latest product updates, get support online,
User Manual 350 East Plumeria Drive San Jose, CA 95134 USA August 2012 202-10933-04 v1.0 Support Thank you for choosing NETGEAR. To register your product, get the latest product updates, get support online,
BTC STUDENT EMAIL GUIDE
 BTC STUDENT EMAIL GUIDE All students have a BTC email account. If you are unable to access your account, please contact your instructor. Student Email Each student has an email account. Your email address
BTC STUDENT EMAIL GUIDE All students have a BTC email account. If you are unable to access your account, please contact your instructor. Student Email Each student has an email account. Your email address
SonicWALL SSL VPN 3.5: Virtual Assist
 SonicWALL SSL VPN 3.5: Virtual Assist Document Scope This document describes how to use the SonicWALL Virtual Assist add-on for SonicWALL SSL VPN security appliances. This document contains the following
SonicWALL SSL VPN 3.5: Virtual Assist Document Scope This document describes how to use the SonicWALL Virtual Assist add-on for SonicWALL SSL VPN security appliances. This document contains the following
PORTAL ADMINISTRATION
 1 Portal Administration User s Guide PORTAL ADMINISTRATION GUIDE Page 1 2 Portal Administration User s Guide Table of Contents Introduction...5 Core Portal Framework Concepts...5 Key Items...5 Layouts...5
1 Portal Administration User s Guide PORTAL ADMINISTRATION GUIDE Page 1 2 Portal Administration User s Guide Table of Contents Introduction...5 Core Portal Framework Concepts...5 Key Items...5 Layouts...5
Business mail 1 MS OUTLOOK CONFIGURATION... 2
 Business mail Instructions for configuration of Outlook, 2007, 2010, 2013 and mobile devices CONTENT 1 MS OUTLOOK CONFIGURATION... 2 1.1 Outlook 2007, 2010 and 2013 adding new exchange account, automatic
Business mail Instructions for configuration of Outlook, 2007, 2010, 2013 and mobile devices CONTENT 1 MS OUTLOOK CONFIGURATION... 2 1.1 Outlook 2007, 2010 and 2013 adding new exchange account, automatic
Sophos Mobile Control Installation guide. Product version: 3
 Sophos Mobile Control Installation guide Product version: 3 Document date: January 2013 Contents 1 Introduction...3 2 The Sophos Mobile Control server...4 3 Set up Sophos Mobile Control...16 4 External
Sophos Mobile Control Installation guide Product version: 3 Document date: January 2013 Contents 1 Introduction...3 2 The Sophos Mobile Control server...4 3 Set up Sophos Mobile Control...16 4 External
McAfee Enterprise Mobility Management 11.0 Software
 Product Guide McAfee Enterprise Mobility Management 11.0 Software For use with epolicy Orchestrator 4.6.5-5.0 Software COPYRIGHT Copyright 2013 McAfee, Inc. Do not copy without permission. TRADEMARK ATTRIBUTIONS
Product Guide McAfee Enterprise Mobility Management 11.0 Software For use with epolicy Orchestrator 4.6.5-5.0 Software COPYRIGHT Copyright 2013 McAfee, Inc. Do not copy without permission. TRADEMARK ATTRIBUTIONS
1. What are the System Requirements for using the MaaS360 for Exchange ActiveSync solution?
 MaaS360 FAQs This guide is meant to help answer some of the initial frequently asked questions businesses ask as they try to figure out the who, what, when, why and how of managing their smartphone devices,
MaaS360 FAQs This guide is meant to help answer some of the initial frequently asked questions businesses ask as they try to figure out the who, what, when, why and how of managing their smartphone devices,
Avalanche Remote Control User Guide. Version 4.1.3
 Avalanche Remote Control User Guide Version 4.1.3 ii Copyright 2012 by Wavelink Corporation. All rights reserved. Wavelink Corporation 10808 South River Front Parkway, Suite 200 South Jordan, Utah 84095
Avalanche Remote Control User Guide Version 4.1.3 ii Copyright 2012 by Wavelink Corporation. All rights reserved. Wavelink Corporation 10808 South River Front Parkway, Suite 200 South Jordan, Utah 84095
