EiS Kent Lightspeed Mobile Device Management (MDM) User Guide. 20 May 2013
|
|
|
- Gerard Neal
- 8 years ago
- Views:
Transcription
1 EiS Kent Lightspeed Mobile Device Management (MDM) User Guide 20 May 2013
2 Lightspeed MDM User Guide
3 CONTENTS MDM PREFACE... 4 MDM NAVIGATION... 5 MDM DASHBOARD... 5 Global Menu... 5 Group Level Menu... 6 Breadcrumbs... 7 Pen and Link... 7 Profiles, Apps and MDM ADMINISTRATORS... 9 Create Administrators Create Delegated Administrators Delete an Administrator or Delegated Administrator MDM OBJECT STRUCTURE INHERITANCE MDM GROUPS PLANNING A GROUP HIERARCHY CREATING A GROUP Group Types Delete a Group USERS Assign User to a Group Remove User from a Group Edit/viewing User Information DEVICES Remove Device from a Group Remove Device from a User Device Property Page MDM PROFILES Profile Navigation Profile Variables MDM APPS View School Level Apps View Group level Apps INSTALL AN APP Web App Install itune App Install ENROLMENT APPLE CONFIGURATOR AND APPLE SUPERVISE MODE Using Apple Configurator DEVICE ENROLMENT Bulk Enrolment Individual Enrolment ADVANCED ENROLMENT OPTIONS Authenticating Devices to Users (Individual Enrolment) APPLE INFORMATION APPLE DEPLOYMENT OPTIONS APPLE EDUCATION VOLUME PURCHASE PROGRAMME APPLE ID/ITUNES ACCOUNTS MISCELLANEOUS INFORMATION WHERE DO I BEGIN? HOW DO I? My Apple VPP spreadsheet TROUBLESHOOTING MDM REFERENCE SHEET... 52
4 MDM Preface Lightspeed MDM User Guide MDM PREFACE This MDM User Guide has been written primarily to help advise and guide EiS Schools Broadband connected schools in using Lightspeed s Mobile Device Manager (MDM) and optimizing it for their use within their schools network and day to day activities however, it will also be of interest and use to non EiS Schools Broadband customers too. Lightspeed MDM is a cloud based Mobile Device Manager tool, accessible 24/7 from any location via an internet URL and requires no MDM server be installed onsite at the school. This allows you to hierarchically manage your schools mobile and tablet devices remotely wherever they are in the world providing that the devices have an internet connection. Mobile and tablet technology is evolving at a rapid rate and Lightspeed MDM strives to match these developments to keep up to date with all the features and functionality that is being added to the devices by their vendors. This means that new features will be automatically added to MDM from time to time together with support for other platforms such as Android, Win 8 and OSX mobile devices. This guide is currently written with only Apple ios devices such as ipads and iphones in mind but will be updated as the other OS s become available. It will help explain some common concepts throughout MDM such as hierarchical MDM Groups and how they may be used to help organise your schools devices into common groups such as Staff devices and Student devices and discusses how you may wish to further granulise this if you require different levels of Staff or Student devices, perhaps based on curricular subject or age groups. It also demonstrates how to use Apples Supervise Mode to ensure that you have greater control over your Apple ios devices (typically ipads and iphones) and the importance of implementing this Supervise Mode from the outset before using MDM to manage those devices. There is a pictorial walkthrough how to accomplish this coupled with the use of Bulk Enrolment, the MDM process that its anticipated most schools would be using to put their devices into MDM management. For Apple newcomers we have also included a section that we hope demystifies and helps remove some of the perhaps confusing terminology that Apple requires a school to know in order to optimise their schools future Apple experience. This provides guidance on how, where and why a school would benefit from registering online for Apples Volume Licensing Programme for App and content purchases in order to retaining ownership of the purchases. It also provides some guidance on how to use Apples itunes in order to make those purchases and then how to deploy them through MDM. We hope that you find this guide very useful and look forward to hearing any feedback so that we may amend or clarify any information as appropriate. EiS Kent (20 May 2013)
5 Lightspeed MDM User Guide MDM Navigation MDM NAVIGATION To login to Lightspeed MDM please navigate in a browser to: - You will then need to authenticate using your Administrator address and password. MDM Dashboard After authenticating into MDM you will land on a screen much like below, this will be the root folder for your school ( A Big School 0000 will be replaced by your schools name). Fig 1.01 From this root page you will see any Groups, Administrators, Devices or Users that you may have assigned to this Group. The same principal will apply to subsequent Groups as you navigate up the tree (i.e., Staff and Students in the above). Global Menu Fig 1.02 Clicking this School Menu on Groups, Admins, Users, Devices and Apps will take you to the Root level and list the items accordingly. For example, if you click on Devices then you would see ALL the devices that are registered for your school. (20 May 2013) EiS Kent
6 MDM Navigation Lightspeed MDM User Guide Group Level Menu Fig 1.03 This menu allows you to view the items that belong to the Group that you are currently within, for example, in the above you are in A Big School 0000, clicking on Groups would display ALL the Groups contained in the Root Group only (removing other items). Click Admin. Fig 1.04 Fig 1.05 These Group level filters could be useful for removing extraneous information from view when the Group might contain User, Devices, Administrators and other Groups. This is a viewing option only; the filtered information is not deleted! EiS Kent (20 May 2013)
7 Lightspeed MDM User Guide MDM Navigation Breadcrumbs As you navigate around your Group structure you may move backwards through your structure by clicking on your breadcrumbs, located here. Fig 1.06 The above shows that you are currently within a Group called IT Techs, a glance along the breadcrumb trail advises you that you are currently underneath Staff which is itself beneath the Root. Fig 1.07 Simply click on either Group if you wished to jump straight up to that level, for example, clicking on Staff takes you up one level (Note that you will see IT Techs within the Group window once again. Fig 1.08 Pen and Link Fig 1.09 The leftmost pen symbol (Fig 1.09) allows you to edit the current level s Details (Fig 1.10). The rightmost chain symbol (within circled) is the link that you would need for enrolling devices into this Group (Bulk or Individual Enrolment). Fig 1.10 (20 May 2013) EiS Kent
8 MDM Navigation Lightspeed MDM User Guide Profiles, Apps and + Fig 1.11 Clicking on Profile allows you to configure the profile options that are to apply to members of that Group; these will be applied in live time to all devices that belong to that Group (See Profile for further information) Click on Apps to deploy Apps to the devices in that Group. This will allow you to Upload an App or to browse the itunes App Store, redeem VPP codes etc. (See Apps for further information). Click on + (Fig 1.12) to reveal further available options. Fig 1.12 New Group creates a New Group folder from this point (See Groups for further information). Invite Admin allows you to enter an address of someone that you wish to set up as an Administrator or Delegated Administrator (if not on the Root). (See Administrators for further information). Add User allows you to assign an AD User into a Group. (See Users for further information). Add Device allows you to assign existing devices to a User. (See Devices for further information). EiS Kent (20 May 2013)
9 Lightspeed MDM User Guide MDM Administrators MDM ADMINISTRATORS Administrators in MDM are roles that are responsible for managing your schools Group structure and environment. It may be that the main Administrator creates your Group structure and enrols the devices into MDM, managing what may be considered your schools infrastructure; however, they may not be the ones to manage the individual devices. Delegated Administrators may be created at the level of each Group; these Delegated Administrators would then manage all the objects that reside below them. For example:. Fig 2.01 In the above you have the Administrator ( ) at the root, however, as in the below, you could create a Delegated Administrator at each of the three Year # levels. They would then be able to manage the objects within their respective Year # Groups only, whilst the Root Administrator can manage all three. Fig 2.02 You may wish to introduce further Delegated Administrators organised by clubs or curricular subject but the hierarchical model above serves to illustrate how the Delegated Administrator role may be useful for you. (20 May 2013) EiS Kent
10 MDM Administrators Lightspeed MDM User Guide Create Administrators To create additional Root Administrator accounts for your colleagues please click on the + symbol on the right of your landing page, for example; Fig 2.03 And select Invite Admin (highlighted above) Populate the * field with a valid school address and select Send invitation Fig 2.04 Your colleague will receive an invitation a few moments later from Lightspeed (support@lightspeedsystems.com) inviting them to verify the account and to set a password. If it is not received within 15 minutes please verify that it is not in a Spam or Junk folder. Create Delegated Administrators To create a Delegated Administrator you will need to navigate to the lowest Group that you wish them to manage from and click on the + symbol on the right of the desired groups landing page and then simply follow the same instructions as for a Root Administrator. The below (Fig 2.05) creates a Delegated Administrator in a Group called Year 13 (Year 13 exists within another Group called Students). Fig 2.05 EiS Kent (20 May 2013)
11 Lightspeed MDM User Guide MDM Administrators Delete an Administrator or Delegated Administrator If you should need to remove an Administrator (Delegated or root) then simply navigate to the appropriate folder or select Admins from the Organisation Bar at the top and then select Delete against the entries that you wish to remove, i.e. Fig 2.06 (20 May 2013) EiS Kent
12 MDM Object Structure Lightspeed MDM User Guide MDM OBJECT STRUCTURE Inheritance Lightspeed s MDM organisational structure is comprised of Groups, Devices and Users and consequently, as a result of the potential for nesting, that is that a Device could belong to a User who is themselves a member of a Group, MDM needs a way to determine which profile it is to ultimately apply to the object (Group, User or Device). To achieve this MDM has a hierarchy of what object type (Group, User or Device) inherits which settings from what parent object. Devices can only be in one Group at a time. If, for example, as shown in the picture below (Fig 3.01), a device is in Group F then it would inherit settings from Groups C and A. Users can exist in many groups. Users inherit apps and policies as follows: If a user is in two groups on the same inheritance branch then they get the lowest/deepest policy If a user is in two groups then the device would receive both profiles. For example, if the User is in both groups B and C as shown in Fig 3.01 then the device would have profiles from both Groups applied Fig 3.01 EiS Kent (20 May 2013)
13 Lightspeed MDM User Guide MDM Object Structure To illustrate with some example, using the picture above (Fig 3.01) A is your school If a user with a device is in Groups C and H then the device would receive a profile from Group H since it is lower on the Organisation tree If a user with a device is in Groups B and C then the device will receive the most restrictive profile If a user with a device is in Groups B, E, F, and J then they would receive profiles from both E and J since they are lowest on the tree on their respective organisational membership branches Important to Note For safety, Conflict Resolution in MDM is always handled by the most restrictive action being applied (20 May 2013) EiS Kent
14 MDM Groups Lightspeed MDM User Guide MDM GROUPS Lightspeed MDM uses Groups in much the same way as an OU (Organisational Unit) is used within Active Directory (AD) environments. Groups may contain Devices, Users, Administrators or other Groups and these objects may inherit settings from the Group above them or exclusively use a specific Profile created for that Group. This hierarchy is dependent on the type of object it is (Group, User or Device) and its membership around your schools overall Group structure. (Please see hierarchy for further information) Each Group may have its own Profile assigned to it which will apply to all devices that are enrolled within it. This profile may contain what functions are to be Enabled/Disabled on the device, mail settings, Restrictions (such as preventing Apps being installed, use of the Internet), enforcement of Passcode, etc. (Please see Profiles for further information). Planning a Group hierarchy It is advisable to spend a bit of time thinking about how you would like to manage your enrolled devices as the group structure within Lightspeed MDM is hierarchical. This means that if you make a change to the devices at the Root (School) level then it will recurse to ALL devices underneath the Root (with the exception of any groups that have the School Type assigned to them (see Type for further clarification)). If you make a change to a Group folder that may be 5 steps down from the Root then it will only affect the devices from that point downwards, i.e., the first 4 levels will be untouched. We envisage that most schools would want to manage their Staff and Student devices independently of each other, for example, if Camera is disabled for Student devices it may still be desirable to keep the service Enabled on the Staff devices. Therefore, a typical starting point may look like; Fig 4.01 In the Staff (Fig 4.01) you may wish to create additional granularity of profiles by then creating additional containers, such as. EiS Kent (20 May 2013)
15 Lightspeed MDM User Guide MDM Groups Fig 4.02 This would mean that you could enrol your devices into the appropriate Groups and then affect each Group either independently (so that they may have separate profiles of Apps and Restrictions) or from its respective Parent Group (so that all Child Groups are receive a common profile of Apps and Restrictions). For example, in the above case (Fig 4.02) a device in the SLT Group would not be affected by changes to the Teaching Staff or IT Techs Group however, any changes made to the parent Staff Group would affect ALL devices contained within IT Techs, SLT and Teaching Staff. Creating a Group Firstly you will need to navigate to the Group that you require you re new Group to belong to and click on + then select New Group. Fig 4.03 (20 May 2013) EiS Kent
16 MDM Groups Lightspeed MDM User Guide Complete details for the new Group. Mandatory fields Name * - This will be the group name Group type * - School, Department, Cart, Class, Club Group Types With the exception of the School Type, these are simply labels and may be used to visually identify the type of category that a Group of devices belong to, such as an after school club, a particular Class or Department within your school. Department will be suitable for most scenarios. School is a special Type classification which might be used in situations where more than one school may exist as a customer, share local IT Support and wish to organise their Lightspeed MDM structures in one Group. School classification also applies a boundary to the upper hierarchy so that its Child Groups will remain untouched by the Parent Group above itself. For example, in the screenshot below (Fig 4.05), the parent Group is Staff; Fig 4.05 Any changes here will affect the Groups IT Techs, SLT and Teaching Staff but will not affect A Not so Big School 0001 or its Child Groups as its Type is defined as School. EiS Kent (20 May 2013)
17 Lightspeed MDM User Guide MDM Groups Optional fields** Tier List of Next Gen Filtering Tiers Authentication Required (Yes / No) Default No ** Tier and Authentication If you are asked to specify the Tier when creating your new Group and you are using our Lightspeed Next Gen for your schools Internet filtering and you require your devices to be authenticated against your schools DC prior to Individual Enrolment then please select your schools Next Gen Filtering tier from the dropdown list and tick Authentication Required. (Please see Users or Authenticating Devices to Users for further information on assigning devices to Users). If you do not require your devices to Authenticate against your schools DCs prior to individual Enrolment then ignore the Tier selection and ensure that Authentication Required remains unticked. Delete a Group If you should need to remove a Group then simply navigate to the appropriate parent Group and then select Delete against the entries that you wish to remove, for example, to remove the Staff Group. Fig 4.06 If you have any Devices remaining within that Group then any Group deployed Apps and Profile settings will also be removed. This won t remove Apps that have been installed outside of MDM. (20 May 2013) EiS Kent
18 MDM Groups Lightspeed MDM User Guide Users Users is an organisational object in MDM and will typically belong to a Group. A User would typically be assigned an ios device such as an iphone, ipad or ipod and you could see many Device objects to a User. This could be useful in environments where you may have a mobile device per student or staff member and wish to integrate and configure the device with bespoke settings, such as configuring , proxy etc. You will only have access to manage Users if you have chosen to Enrol your devices using Forced Authentication. This process of integration creates an instance of the Authenticated User into MDM for you to then manage; you cannot create Users within MDM itself. (Please see Authenticating Devices to Users for further information on this Forced Authentication process). Assign User to a Group To assign an existing User to another Group (remembering that Users can exist in many Groups so you will need to remove from any unnecessary Groups) you will need to navigate to the intended Group that you wish the user to belong to. Once at the desired Group Select the Add symbol (Fig 4.07); Select Add User from the drop down (Fig 4.08); Fig 4.07 Fig 4.08 Enter the Username of the desired User and if it is recognised as a valid user it will appear below the search box (Fig 4.09). Fig 4.09 Select Add (circled Fig 4.10) against the User that you wish to Assign to the Group, it will change to Added when done. Fig 4.10 EiS Kent (20 May 2013)
19 Lightspeed MDM User Guide MDM Groups The User would now appear within that Group (Fig 4.11). Remove User from a Group Fig 4.11 To Remove a User from a Group you will need to navigate to the Group you wish to remove the User from and then select Remove next to their User instance, i.e. Fig 4.12 The above User would be removed from the Group Teaching Staff only, remaining in any other Groups accordingly. Edit/viewing User Information To view User based information (such as which Apps are installed, which Groups they belong to, which Profiles are installed, the LDAP path etc.) select the User instance. You can either navigate to the User within a specific Group or select Users from the School level menu. Clicking on the User will reveal. Fig 4.13 Click Edit User to correct or amend First name, Last name and address Click Done when finished with the User entry Window. (20 May 2013) EiS Kent
20 MDM Groups Lightspeed MDM User Guide Groups states how many Groups the User is a member of, selecting this reveals those Groups (Fig 4.14). Fig 4.14 Devices states how many Devices the User has and selecting this reveals information about those Devices. Fig 4.15 Actions allow you to search and Add devices to the user. EiS Kent (20 May 2013)
21 Lightspeed MDM User Guide MDM Groups Devices Device is an organisational object in MDM and will typically belong to a Group. A Device would typically be an ios device such as an iphone, ipad or ipod and you may see many Device objects per Group. You will only have access to manage Devices once you have enrolled them into MDM, you cannot create new Devices within MDM itself. Management might involve moving the Device from one Group to another; assign a Device to a registered User, editing the Asset Tag, viewing installed profiles or apps, wiping a lost device etc. Assign a Device to a Group. Important Note: - A Device can only exist in one Group at a time, this means that by assigning it to another Group then the current profile will be removed and the new Group Profile applied. To assign a Device to an existing Group you should navigate to the intended Group. Once in that Group select Add (Fig 4.16). Then select Add Device (Fig 4.17). Fig 4.16 Fig 4.17 Fig 4.18 Enter the Device name of the desired Device and if it s recognised as a valid device it will appear below the Search box (Fig 4.18). Select Add (circled Fig 4.18) against the Device that you wish to Assign to the Group, it will change to Added when done (Fig 4.19). Fig 4.19 (20 May 2013) EiS Kent
22 MDM Groups Lightspeed MDM User Guide The Device would now appear within that Group (as in the example Fig 4.20). Fig 4.20 Remove Device from a Group To Remove a Device from a Group you will need to navigate to the Group you wish to remove the Device from and then select Remove next to their Device instance, i.e. Fig 4.21 The above Device would be removed from the Group Teaching Staff. Important Note: - If you remove a Device from MDM as above then currently you would have to re-enrol that Device into another Group when required for MDM Management. An alternative action could be that instead of Removing a Device that you create a Holding Group for unassigned Devices instead and simply move the unrequired device into the Holding Group until it s required in a specific Group. This would ensure that the Device remains in MDM management at all times instead. Assign a Device to a User. To assign a Device to an existing User you should navigate to the intended User, Select the User and then from the Properties page select Actions (circled Fig 4.22). Fig 4.22 Fig 4.23 Then from the drop down box select Add Device (circled Fig 4.23). EiS Kent (20 May 2013)
23 Lightspeed MDM User Guide MDM Groups Enter the Device name of the desired Device and if it s recognised as a valid device it will appear in the selection area (Fig 4.24). Fig 4.24 Select Add (circled Fig 4.24) against the Device that you wish to Assign to the Group, it will change to Added (Fig 4.25) when done. Fig 4.25 The Device would now appear against that User when viewing the User properties page (See Users for further information). Remove Device from a User To Remove a Device from a User you will need to navigate to the User that you wish to remove the Device from and then select the User. From the User Properties page select Devices (Fig 4.26). Fig 4.26 And then select Remove this Device from (circled Fig 4.27). Fig 4.27 (20 May 2013) EiS Kent
24 MDM Groups Lightspeed MDM User Guide Device Property Page The Device property page (Fig 4.28) illustrates information relating to the device, such as if its assigned to a User, its serial number, MDM profile status, profiles applied, installed Apps or Restrictions. Selecting Actions reveals a dropdown where you can select a number of options. Fig 4.28 Remote Lock a Device Select Remote Lock to set the device to lock itself remotely, this will then require the Passcode to be used to return to the desktop. Repair a Device Select Repair to reinstall the applied profiles and Apps if it s suspected that anything is corrupted or if a user declined to install an App and doesn t wish to wait until the next auto retry from MDM. Remove Passcode from Device Select this option to remove a passcode from this device remotely. Remote Wipe a Device Select this option to remotely wipe a device and return it to factory defaults. This means it will be returned to a just out of the box state and so will no longer be in MDM. EiS Kent (20 May 2013)
25 Lightspeed MDM User Guide MDM Profiles MDM PROFILES Profiles apply to Groups, Users and Devices. From within your Profiles you can configure how the device operates, its functions (known as Restrictions in Apple speak) and configurable items (such as , calendars, Webclips) which are then inherited automatically as the profile applies to the device. On the device itself you will potentially see a number of profiles (on an ios device you will find these in Settings > General ). You may see a Supervised profile, a Mobile Device Management and a profile for the membership Group that the device belongs to in MDM. The Supervised profile means that the device is in Supervised mode with Mobile Device Manager to indicate that the device is Enrolled within MDM management. If you see that there is no Group profile on a device but there is a Supervised and a Mobile Device Management profile then it would mean that the device is currently not a member of a Group. To view the Profile of a selected Group click on Profile Fig 5.01 This reveals:- From here you can build your Group Profiles. Fig 5.02 Profile Navigation -/+ - In the Top right corner of each section you will notice -/+ paddles, use these to add or remove alternate variations. Fig 5.03 Inherited - This appears if the Restriction is Inherited from an upper Group level (Can be useful in troubleshooting). Fig 5.04 (20 May 2013) EiS Kent
26 MDM Profiles Lightspeed MDM User Guide Profile Variables Profile Variables are popular fields from your schools AD that you may initially set in a profile much like a template. Then, if you use the Authenticated Users option for assigning your devices then these fields will be populated accordingly. Using this method it allows you to preconfigure configurable items such as to then be personalised to the assigned user once they have Authenticated. Fig 5.05 Variables can be used in any text field. For example, if you enter % % in the Mail or Exchange ActiveSync Address field it would automatically populate on Authenticated Enrolment with the Users address. If required you may use combinations of fields and join them to make longer strings, such as %first_name%.%last_name% (for firstname.lastname or (john.smith). Explanation of settings that may then be managed through MDM. Note: Options with supervised can only be managed if the device has been Passcode - Use this setting to require a Passcode to be entered on the device in to order to unlock it. Other settings in here provide options to control the complexity of the code to match your schools security policies. Restrictions - Use this setting to manage functionality on the device, such as whether the camera is enabled, use of imessage, install of Apps etc. Wi-Fi - Use this setting to manage or configure Wireless network profiles on your device. This will provide you access to SSID, WLAN behaviours, Proxy settings and Authentication parameters. Mail - Use this option to configure your mail settings on the device using IMAP (Default) or POP. Exchange ActiveSync - Use this option to configure your device to sync with an Exchange Server. EiS Kent (20 May 2013)
27 Lightspeed MDM User Guide MDM Profiles Calendar - Use this option to configure your device to sync to a CalDAV server (typically useful for organisation Calendars). Contacts - Use this option to configure your device to sync to a CardDAV server (typically useful for organisation contacts). Subscribed Calendars - Use this option to configure your device to subscribe to calendars (typically useful for non-organisation calendars, such as a UK Bank Holiday calendar). Web Clips - Use this option to create URL shortcuts for your device desktop, these shortcuts could be to your schools website or other popular webpages. Global Proxy - Use this option to configure the device to use a HTTP Proxy server for Internet Content Filtering when device is offsite on a non-school internet connection. Please contact the ServiceDesk if you wish to use this function. App Lock - Use this to restrict the device to a single running App which has previously been deployed via MDM. This will also disable the Home button and Resume into the designated App after a Wake or Reboot event. Simply select the App from the Application Dropdown box. (20 May 2013) EiS Kent
28 MDM Apps Lightspeed MDM User Guide MDM APPS MDM enables you to manage App deployments on your devices, to view your App Inventory, upload new Apps from itunes with your VPP codes etc. As you Add and Remove Apps to populated Groups they are normally committed in real time however, sometimes this could be several minutes or more during busy periods as the tasks join a queue. Important to note: - If you have large Apps or many Apps that are to be deployed to many devices at once then you may wish to consider performing the deployments outside your schools peak times. This is because each App will be downloaded from the Internet using your schools internet connection to each device which may require high levels of bandwidth be available during the deployment. View School Level Apps To view all Apps in your school click on Apps from the School Bar. Fig 6.01 This then lists all the Apps with some useful info. Fig 6.02 Select an App to view further information on it such as size, age rating, cost, a fuller description, version etc. From within this further information view of the App you will also be able to view which Groups it exists within your school. Fig 6.03 EiS Kent (20 May 2013)
29 Lightspeed MDM User Guide MDM Apps View Group level Apps To view all Apps in a selected Group click on Apps. Fig 6.04 This will reveal options to install an App to the Group either from the online App Store or Upload an App from your computer (Previously downloaded from itunes using your schools account). You will also be able to see which Apps apply to the device (Installed, Uninstalled or Inherited). Fig 6.05 Other options or information obtained from this screen are: Reinstall App: - Use this to reinstall the App to the Group devices. Uninstall App: - This will uninstall the App from the devices belonging to the Group. Delete App: - This removes the App from Group availability and the Device itself. Reinstall All: - Use this to reinstall all Group Apps to your Group devices. (20 May 2013) EiS Kent
30 MDM Apps Lightspeed MDM User Guide Install an App To install a new App to your Group select Install an App from the selected Groups Apps button; Fig 6.06 > > which takes you to install an App >> Fig 6.07 Fig 6.08 To install an App from MDM using live access to the App store please refer to Web App Install below. To install an App from your PC or Mac itunes please refer to itune App Install below. Web App Install Note: - Depending on your Apple Deployment Model your devices may ask for credentials at the point of install. Its anticipated that most schools will use the itune App Install method so that they may utilise their Schools Corporate itunes account and deploy apps transparently (requiring no credentials being entered). Please refer to the section on Apple Information for further information on Apple Deployment options. Free Apps To install an App from the Web portal you can enter its name or search phrase within the Search the App Store search box. In the example on the right I have searched for Goog in order to locate Google Earth Fig 6.09 Fig 6.10 Once you have located the App that you require you can click on Install for it to be loaded from the App Store to your selected Group. EiS Kent (20 May 2013)
31 Lightspeed MDM User Guide MDM Apps Pre-Paid Apps Note: - To use this option you must have completed your schools acquisition of an Apple Volume Purchasing Plan (VPP), please read Apple Information for further information. To install an App from the Web portal you can enter its name or search phrase within the Search the App Store search box. In the example on the right I have searched for pages in order to locate Pages. Fig 6.11 Fig 6.12 Once you have located the App that you require you can click on Install, as this is a Paid App it will prompt you as below: Fig 6.13 From here you may either enter the VPP code that you have received from Apple OR select Choose File to upload your Apple VPP spreadsheet. (Please refer to My Apple VPP speadsheet for further information). Once you have selected the applicable method of redemption select Install for the App to be deployed to devices within the selected Group. (20 May 2013) EiS Kent
32 MDM Apps Lightspeed MDM User Guide itune App Install Note: - Use of this method is encouraged over the Web Install although its appreciated that it may be considered more complicated at first. It requires you to have itunes installed on your Designated Administrators workstation and recommends that you have access to your schools Corporate itunes account (also known as Apple ID) that was used in your devices original setup and that your school has acquired their Apple Volume Purchasing Plan (VPP) (please read Apple Information for further information.) If you have not set your devices up to use a single Corporate itunes account (by assigning your schools Corporate itunes account to the device on initial setup in Apple Configurator) then you will not be able to use a transparent App Deployment (requiring no credentials being entered). Select Upload an App from the Install an App screen. Fig 6.14 This takes you to the next screen. Fig 6.15 Select Browse to navigate to the location of your download store on your Designated Administrators workstation and select the IPA file for the App that you require then select Upload. The screen will change to reflect that an upload is taking place. Fig 6.16 And will report that it has succeeded once completed. Click Done when finished. If using the transparent App Deployment method then Devices will now be prompted to install the App and will only need to click OK for it to install. EiS Kent (20 May 2013)
33 Lightspeed MDM User Guide Enrolment ENROLMENT Enrolment is the process whereby your mobile device elects to allow MDM Manager to manage its Functionality (such as Enabling/Disabling features such as Camera/iMessage/Facetime), configuration and App deployments centrally over the air. You may typically reach this process once you have designed your schools Group structure. Important to note: - If you have large Apps that are to be deployed to many new devices following Enrolment then you may wish to consider performing the Enrolment process outside your schools peak times. This is because each App will be downloaded from the Internet using your schools internet connection to each device which may require high levels of bandwidth be available during the process. There are two valid Enrolment options available, Individual Enrolment and Bulk Enrolment. Both have their own pro s and con s however, we would recommend that for any school owned device that you use the Bulk Enrolment method as that will allow you to place the device into Apple s Supervise Mode (which shall be discussed below). Apple Configurator and Apple Supervise Mode Apple Configurator is Apple s default method of providing an organisation the ability to manage mobile Apple devices, principally as of writing, ipods, iphones and ipads. Apple Configurator requires that you have access to an Apple Mac with Apple Configurator downloaded from their software library. Once installed you can then organise your devices, name them, configure them and manage some features however, unlike with MDM, Apple Configurator can only manage devices that are directly connected to the Apple Mac via USB cables and only 30 devices at a time. MDM on the other hand, will allow management of the devices using wireless and to any number of devices that an organisation may own. Apple Supervise Mode is Apple s elevated control method of limiting who may manage certain features on the IOS device, (much like Microsoft s User Access Control (UAC) in some versions of Windows). Functions that require Supervise level permissions in order for MDM to be able to manage them include Global Proxy (to provide content filtering to devices when not on the school network), imessage, blocking of Erotica rated content in ibooks, permitting ibooks, allowing Removal of Apps etc. All features and configurable options that require Supervise level permissions can be seen within MDM as they have Supervise next to them (i.e. ). Important note: - If an idevice is unsupervised then MDM will not be able to manage that level of feature on the device! (20 May 2013) EiS Kent
34 Enrolment Lightspeed MDM User Guide If you have idevices already and wish to use the Supervise features of Apples IOS then you will need access to an Apple Mac and would need to download a copy of Apple Configurator before following the Bulk Enrolment method. If you have no way of configuring your devices into Supervise mode then please contact EiS who may be able to quote for assisting. Important note :- Supervise mode can only be enabled during the initial setup using Apple Configurator, existing devices would need to be restored to default settings and content using Apple Configurator to enable Supervise mode. Using Apple Configurator This section discusses how best to prepare your devices for life within MDM and will demonstrate how to set them into Apple Supervise mode and ready to use your schools Corporate Apple ID (for use with either the Corporate or Layer Deployment models). Create Template device Open Apple Configurator with an initial device that you wish to configure connected via USB. This device will be used to create a very basic Apple Configurator template profile for you to base all your subsequent devices on. Fig 7.01 Under Prepare (Settings) create a device name. At this stage you may wish to call it Default as it is only a temporary working file. Set Supervision to On (This is important in order to use advanced IOS options and can only be done at this stage). EiS Kent (20 May 2013)
35 Lightspeed MDM User Guide Enrolment Select Create New Profile Name the profile Wi-Fi Settings as this will be the wireless profile required for the devices to connect to your wireless once setup is complete, this is necessary so that MDM can automatically communicate to your devices for further management. If this is forgotten then once the device restarts it will be unable to access your network! Fig 7.02 Configure the SSID, Security Type and Password. Proxy Setup This will be set to None for schools that use our Internet Content Filtering services however, if you use a 3rd party solution then enter their proxy information here. Save the profile. You will now have Wireless profile ready to apply to the device. Select Prepare once you are ready for the profile to be assigned to the connected device. This will now completely erase the device so ensure if you had anything on here that you wished to keep that you had transferred it accordingly. Fig 7.03 Once the device has been erased and set to Supervise Mode then you will see it appear as a Supervised item. Fig 7.04 (20 May 2013) EiS Kent
36 Enrolment Lightspeed MDM User Guide This will now allow you to complete the IOS Registration wizard on the device itself. You will need to set up Location Services, your Regional information, whether to use icloud or not (It is suggested that with a Corporate Apple ID that you do not Enable this), Diagnostics etc. Note: - When you are prompted for an Apple ID code you will need to enter your Schools Corporate Apple ID (see Apple ID/iTunes for further information) Once the Registration Wizard is complete you may wish to tweak or adjust which settings are to be in which state (Enabled/Disabled), Homepage format etc. that should apply to all devices using this image. Once you are happy with how your single device is configured then reconnect it to Apple Configurator and select Supervise. Fig 7.05 Ensuring that your original device name appears on the right next to Name, Right Click your mouse (or CTRL + Click if you do not have a two buttoned mouse) and select Backup. You will then be asked for a Name of the Backup. Fig 7.06 As this is now going to be your final working image file it is suggested to use something meaningful so that you may use the image in the future if you acquired additional devices. Further, you may need to have different base images for Staff and Student devices (different Home Pages, Event noises etc.) so name the file accordingly. Suggested convention would be your schools DfE s code plus Master followed by Staff/Student as necessary, i.e., Master or Master Student. Once you have entered a suitable Name select Create Backup to continue. EiS Kent (20 May 2013)
37 Lightspeed MDM User Guide Enrolment Once the Backup is completed you are ready to proceed with Enrolment into MDM however, as the devices are currently in Supervise we need to remove this in order that the additional MDM profiles may be added. Right Click the device in the current window and select Unsupervise, this will bring up a prompt asking you to confirm. Click Unsupervise Device to continue Fig 7.07 This will cause the device to return to a Factory Default but do not worry; you saved all your template settings to the Backup image ready for the Enrolment process. (20 May 2013) EiS Kent
38 Enrolment Lightspeed MDM User Guide Device Enrolment In Lightspeed MDM navigate to the Group that you require your device or devices to belong to. In the example below the group that is shown is called SLT (which is under A Big School 0000 > Staff ). Fig 7.08 Once you are in the desired Group then click on the link button, this is the icon second right (highlighted) to the Group name (Fig 7.09). Fig 7.09 This will bring up the links for the Enrolment options available to you. Fig 7.10 Bulk Enrolment allows you to download the Group profile information from MDM onto your Apple Mac for use in your Apple Configurator. Please follow the Bulk Enrolment section for further instructions in how to use this method. Individual Enrolment provides you the URL that the intended client device should enter into Safari (or other browser) and then follows the Individual Enrolment section for instructions on how to use this method. EiS Kent (20 May 2013)
39 Lightspeed MDM User Guide Enrolment Bulk Enrolment From the Enrolment Options box (see above Fig 7.10) select Download Profile and save it to an appropriate location on your Apple Mac. Open Apple Configurator with the devices that you wish to configure connected via USB. Fig 7.11 Under Prepare (Settings) create a device name, its advisable to use a meaningful naming convention as when you do MDM reports this is the name that you will see within the reports. Suggested convention would be your schools DfE s code, i.e. 88#-####-Students or 88#-####-Students-KS10. I.e., Students or Students-KS10 If you have more than one device to Enrol then tick Number sequentially to autoincrement. Amend the starting number if you have used these numbers previously and wish to start higher up. Set Supervision to On (This is important in order to use advanced IOS 6+ options and can only be done at this stage). Set IOS to Latest. Set Restore and navigate to the base template image you created for these devices. Select Import Profile and select the profile that you downloaded from MDM earlier. Select Wi-Fi Settings that you created previously. (20 May 2013) EiS Kent
40 Enrolment Lightspeed MDM User Guide If you are prompted with the following regarding Apps preservation then select Yes:- Fig 7.12 (If you select No then any Profile and Apps deployed by MDM will be removed if the device were to be reconnected to Apple Configurator in future). Select Prepare when you are ready for the devices to start being imaged as per your base template device and Enrolled into MDM. Fig 7.13 Once complete all further management will be able to be done in MDM as the devices will appear in the designated Group. Individual Enrolment This enrolment option is intended to be used when you have individual devices that you wish to be joined to Lightspeed MDM. These devices are likely to be un-supervised and may be personal devices that require school Apps to be deployed, your schools AUPs may require devices to be in MDM, etc. This method is an easy and straightforward way to add these types of Ad-hoc devices into your management. On the Individual Enrolment option for the Group that you require you will see a URL (In the below example (Fig 7.14) it shows as Fig 7.14 EiS Kent (20 May 2013)
41 Lightspeed MDM User Guide Enrolment On the device that you wish to Enrol into Lightspeed MDM simply open a browser and navigate to the URL for the group that you require the device to be a member of. This will initiate the install process by prompting a brief sequence of popups that need to be continued in order to complete. Fig 7.15 Destination membership Group highlighted (Fig 7.15, useful to verify it s the correct group). Fig 7.16 And then The devices will now be in Lightspeed MDM and so all further configuration or management may be administered from there. (20 May 2013) EiS Kent
42 Enrolment Lightspeed MDM User Guide Advanced Enrolment options As an extension of the two Enrolment methods you may wish to assign the Devices to your users so that they become Users within MDM, i.e., you will be able to manage the devices as a User (please see the chapter on Users for further information). This method will require the user to first Authenticate themselves on the device prior to MDM assigning the device to them, this is because this is the only way currently that you may create a User instance from your schools AD into MDM. This Authentication process populates the relevant information from your AD into MDM, once MDM recognises the User it can then use this information from your AD to populate bespoke configuration items and apply them per device (such as configuration) which would be unique per person. To use this feature you will need to be using our Lightspeed Next Gen filtering (if in doubt then please contact the Service Desk) and then to enable this Authentication requirement for a specific group you would need to amend or set the desired Group to Authentication Required. Once this has been enabled then any new devices joining that Group will prompt the user for their AD Username and password, once authenticated then any configuration fields set with variables will be populated accordingly. Authenticating Devices to Users (Individual Enrolment) To enable the Authentication requirement simply navigate to the Group that you require Authentication to apply (or create New Group). Click on Group Properties. Fig 8.01 Then tick Authentication required (Fig 8.02). Under Tier you will then need to ensure that your schools Tier is selected from the drop down. Select Update Group to save and apply changes. Fig 8.02 Remove the Tick if you wish to remove the Authentication requirement. EiS Kent (20 May 2013)
43 Lightspeed MDM User Guide Enrolment You will then need to create a Webclip to perform the Auto-population requirement of the data. For your selected Group select Profile then scroll down to Webclips (Fig 8.03). Fig 8.03 Then enter a Label name, i.e. MDM Enrollment of Device with URL of %user_enrollment_url%, (Fig 8.04). Fig 8.04 To then populate information from your AD to the User please review the chapter on Profiles > Profile Variables (20 May 2013) EiS Kent
44 Apple Information Lightspeed MDM User Guide APPLE INFORMATION This section is designed to provide a brief overview to the help you navigate the initially confusing world of Apple terminology required to successfully implement an efficient and meaningful MDM environment. It is not intended to be a defacto resource on all things Apple or to supersede their own information but is intended to point you in the right direction to complete some important steps. Please ensure that you do read Apples information fully with regards to their legal requirements and your schools commitments to those legal obligations so that you satisfy any legal obligations expected of your school. It is anticipated that schools will wish to be able to purchase Apps at discounted prices and so will be required to create an Apple Education Volume Purchase programme account profile. This purchasing account would then be used to acquire Apple Redemption Codes (also known as VPP code) or an Apple Redemption Spreadsheet for multiple purchases and these codes will be used through your schools Apple ID/iTunes account for deploying to the intended devices within MDM. Apple Deployment Options Apple currently has 3 App deployment models available and these are briefly discussed below together with a URL to Apples website for a video explanation. Each model has its advantages for both deployment and ownership, the key relevance is for a school to decide how Apps are to be deployed and who are expected to be the App and content license owner. The Deployment Model is relevant when you come to first register the ipads. Institutional or Corporate Model This model is anticipated to be the most widely used within our Kent school environments as typically the devices would be school owned and the only Apps expected to be deployed to the devices would by the Programme Facilitator. No one else is expected to install Apps. The advantage of this model is that once the devices have been registered with the schools Apple ID then App deployment may be done transparently, meaning no credentials need to be entered and the school retain ownership of any Paid Apps or content (such as ibooks). Go here for an overview: - EiS Kent (20 May 2013)
45 Lightspeed MDM User Guide Apple Information Personal Model This model is unlikely to be used within schools as typically the devices are not likely to be school owned and/or each have their own Apple ID/iTunes account. This would mean that any Paid Apps or content (such as ibooks) are licensed by the itunes account holder (which may not be the school). You would not be able to use transparent deployment with this model, meaning that Apps deployed through MDM would require the device owner or user to enter valid Apple ID/iTune credentials to enable the install to take place. Go here for an overview: Layered Model This model may potentially be seen in some schools, typically new academies (although not exclusively) where they utilise a ipad deployment, meaning each student is provided a dedicated ipad. This model would be used if the school expected to deploy Paid Apps and content (such as ibooks) that the school have paid for and wish to retain ownership of as the license owner, whilst also permitting the student to install their own Paid Apps purchased through the students own Apple ID/iTunes account. Go here for an overview: - Apple Education Volume Purchase Programme Apple has introduced a service for schools to bulk purchase Apps at a discount only available to Educational institutions. They require that the school first enrol into their programme and create a nominated Programme Manager and Programme Facilitator(s). Programme Manager This would typically be the Headteacher or Bursar. This person would be the legally responsible entity to Apple. Programme Facilitator(s) These would typically be your Designated Administrator, ICT staff, perhaps Heads of Departments (if you use Delegated Administrators in MDM). These accounts would be responsible for App purchasing and deploying them through MDM. To sign up your school to the program please go to: To read Apples FAQ please go to: To purchase from Apples Education store go to: (20 May 2013) EiS Kent
46 Apple Information Lightspeed MDM User Guide Once you have completed this then your Programme Facilitators will be able to Purchase Apps and obtain your schools VPP purchase codes or download your Apple Spreadsheet for uploading into MDM when deploying Paid Apps using the Web Install method. You may find it useful to record your Programme Facilitator credentials on the MDM Reference Sheet at the back/bottom of this guide. Apple ID/iTunes Accounts In order to install Apps onto your schools ipads you will need to use an Apple ID, also known as an itunes account. These accounts allow you to purchase Apps and then install them onto the device. In Apple terminology Purchase is used to describe the elective action of proceeding with the acquisition of an App, irrespective of if any payment is made (Paid) or not (Free). It is advised that a school create their free Apple ID/iTunes account and register their ipads using this one account (unless using the Personal Model for App deployment), this account can then be used in tandem with their Programme Facilitator account (for Paid purchases from the Apple Educational Volume Purchase Program) to manage their App deployments transparently (requiring no credentials be used for install). Recommended account name would be to use a generic school account in order to protect from future difficulties should a specific individual of a named account leave. Suggested usernames could be itunes@myschool.kent.sch.uk (substitute myschool with your schools domain address) but ensure that you have that account or alias configured so that it may receive s. To create your schools account or for more information please go to: To download itunes to your PC/Mac please go to: You may find it useful to record your schools Apple ID/iTunes credentials on the MDM Reference Sheet at the back/bottom of this guide. EiS Kent (20 May 2013)
47 Lightspeed MDM User Guide Miscellaneous Information MISCELLANEOUS INFORMATION This section contains some suggested material to help tie all the previous sections together and so is written succinctly and on the strict assumption that you have read the earlier sections and so are familiar with the terminology used. Where do I begin? You have unpacked your mobile devices and are ready to begin but perhaps overwhelmed by all the earlier information! The below is a typical checklist or order to follow in order to end up with your devices in MDM. You may not start at Step 1, you may start and end somewhere in between and before the last step however, we hope it s a useful chronological resource. Step 1 - Create your schools Apple ID/iTunes account to use in a Corporate or Layered Deployment Model Step 2 - Create your schools Apple Education Volume Purchase Programme profile to purchase Paid Apps Step 3 - Apple Configurator Supervise and create a Wireless Profile on initial device for initiating a template device image Step 4 - Manually setup/register the template device with your schools Corporate Apple ID Step 5 - Apple Configurator Backup the Registered Device from Step 4, template device image now created. Step 6 - MDM Create your Group structure ready to Bulk Enrol devices into, download your Bulk Profiles Step 7 - Apple Configurator Using applicable MDM Bulk Enrolment profiles perform Restore of template of Step 5 to applicable Devices Step 8 - Devices will now be in MDM, Supervised and able to use Corporate or Layered Deployments (20 May 2013) EiS Kent
48 Miscellaneous Information Lightspeed MDM User Guide How Do I? Locate an App from itunes on my Hard Drive In order to use transparent deployment of Apps you will need to download them to itunes on your PC/Mac using your School Corporate itunes account, this will also apply for Paid Apps that you purchase through the schools Apple Education Volume Purchasing Programme. You will then have the ipa files (the extension name for Apple Apps) ready to Upload into MDM when using the itunes App Install method. Locate your local App Store on your PC/MAC Open itunes and Right Click on an App that you are interested in: Fig 9.01 Select Show in Windows Explorer. Fig 9.02 This will bring up the source folder of your Apps in Windows Explorer. Fig 9.03 From here you could either, Left Click the mouse and drag (Copy) the files to a familiar location for uploading into MDM using the itune Install method OR, simply remember the location so that you may navigate to it when prompted in MDM. EiS Kent (20 May 2013)
49 Lightspeed MDM User Guide Miscellaneous Information My Apple VPP spreadsheet When you purchase Apps from Apple s Education Store using your Apple Education Volume Purchase Programme ID you have the option of downloading an Excel XLS spreadsheet. This Apple Spreadsheet contains all the VPP codes related to that App purchase which you may redeem within MDM using the Web Install method when deploying your Apps. The below provides an overview of what you can expect to see however, Apple may change it from time to time to reflect their own evolving processes. Fig 9.04 Purchase your App of interest, in the example in Fig 9.04, its A Science Quiz. You will then be able to select Download Spreadsheet (circled Fig 9.05) to download to your PC/Mac. Fig 9.05 (20 May 2013) EiS Kent
50 Miscellaneous Information Lightspeed MDM User Guide For info, if you were to open the XLS file it would appear something like: Fig 9.06 When later deploying an App using the Web Install method and you are prompted for the redemption code spreadsheet (As in Fig 9.07) you may select Browse and then navigate to your downloaded spreadsheet for that App. Fig 9.07 EiS Kent (20 May 2013)
Deploying iphone and ipad Mobile Device Management
 Deploying iphone and ipad Mobile Device Management ios supports Mobile Device Management (MDM), giving businesses the ability to manage scaled deployments of iphone and ipad across their organizations.
Deploying iphone and ipad Mobile Device Management ios supports Mobile Device Management (MDM), giving businesses the ability to manage scaled deployments of iphone and ipad across their organizations.
GO!Enterprise MDM Device Application User Guide Installation and Configuration for ios with TouchDown
 GO!Enterprise MDM Device Application User Guide Installation and Configuration for ios with TouchDown GO!Enterprise MDM for ios Devices, Version 3.x GO!Enterprise MDM for ios with TouchDown 1 Table of
GO!Enterprise MDM Device Application User Guide Installation and Configuration for ios with TouchDown GO!Enterprise MDM for ios Devices, Version 3.x GO!Enterprise MDM for ios with TouchDown 1 Table of
Deploying Apple ios in Education
 Solution Guide Deploying Apple ios in Education March 013 This document covers strategies for deploying, monitoring, and supporting ios devices in education environments. Table of Contents 1 3 4 5 6 7
Solution Guide Deploying Apple ios in Education March 013 This document covers strategies for deploying, monitoring, and supporting ios devices in education environments. Table of Contents 1 3 4 5 6 7
ManageEngine Desktop Central. Mobile Device Management User Guide
 ManageEngine Desktop Central Mobile Device Management User Guide Contents 1 Mobile Device Management... 2 1.1 Supported Devices... 2 1.2 What Management Operations you can Perform?... 2 2 Setting Up MDM...
ManageEngine Desktop Central Mobile Device Management User Guide Contents 1 Mobile Device Management... 2 1.1 Supported Devices... 2 1.2 What Management Operations you can Perform?... 2 2 Setting Up MDM...
Mobile Configuration Profiles for ios Devices Technical Note
 Mobile Configuration Profiles for ios Devices Technical Note Mobile Configuration Profiles for ios Devices Technical Note December 10, 2013 04-502-197517-20131210 Copyright 2013 Fortinet, Inc. All rights
Mobile Configuration Profiles for ios Devices Technical Note Mobile Configuration Profiles for ios Devices Technical Note December 10, 2013 04-502-197517-20131210 Copyright 2013 Fortinet, Inc. All rights
ipad Deployment Guide
 ipad Deployment Guide Prepared by Taaleem Central Office ITSS ipad Deployment Guide Deployment Considerations Wi-Fi and Networking The network infrastructure must set up to work correctly with Bonjour,
ipad Deployment Guide Prepared by Taaleem Central Office ITSS ipad Deployment Guide Deployment Considerations Wi-Fi and Networking The network infrastructure must set up to work correctly with Bonjour,
Telstra Mobile Device Management (T MDM) Getting Started Guide
 Telstra Mobile Device Management (T MDM) Getting Started Guide Welcome Thank you for your interest in T MDM and Welcome! In this guide we will take you through the steps to enrolling your first device
Telstra Mobile Device Management (T MDM) Getting Started Guide Welcome Thank you for your interest in T MDM and Welcome! In this guide we will take you through the steps to enrolling your first device
Cloud Services MDM. ios User Guide
 Cloud Services MDM ios User Guide 10/24/2014 CONTENTS Overview... 3 Supported Devices... 3 System Capabilities... 3 Enrollment and Activation... 4 Download the Agent... 4 Enroll Your Device Using the Agent...
Cloud Services MDM ios User Guide 10/24/2014 CONTENTS Overview... 3 Supported Devices... 3 System Capabilities... 3 Enrollment and Activation... 4 Download the Agent... 4 Enroll Your Device Using the Agent...
Technology Services Group Procedures. IH Anywhere guide. 0 P a g e
 VDI Pilot Technology Services Group Procedures IH Anywhere guide 0 P a g e Installation Disable Apple Security Table of Contents IH Anywhere for Apple OSX (MAC)... 2 1. Installation... 2 Disable Apple
VDI Pilot Technology Services Group Procedures IH Anywhere guide 0 P a g e Installation Disable Apple Security Table of Contents IH Anywhere for Apple OSX (MAC)... 2 1. Installation... 2 Disable Apple
iphone in Business How-To Setup Guide for Users
 iphone in Business How-To Setup Guide for Users iphone is ready for business. It supports Microsoft Exchange ActiveSync, as well as standards-based services, delivering email, calendars, and contacts over
iphone in Business How-To Setup Guide for Users iphone is ready for business. It supports Microsoft Exchange ActiveSync, as well as standards-based services, delivering email, calendars, and contacts over
UP L18 Enhanced MDM and Updated Email Protection Hands-On Lab
 UP L18 Enhanced MDM and Updated Email Protection Hands-On Lab Description The Symantec App Center platform continues to expand it s offering with new enhanced support for native agent based device management
UP L18 Enhanced MDM and Updated Email Protection Hands-On Lab Description The Symantec App Center platform continues to expand it s offering with new enhanced support for native agent based device management
GO!Enterprise MDM Device Application User Guide Installation and Configuration for ios Devices
 GO!Enterprise MDM Device Application User Guide Installation and Configuration for ios Devices GO!Enterprise MDM for ios Devices, Version 3.x GO!Enterprise MDM for ios Devices 1 Table of Contents GO!Enterprise
GO!Enterprise MDM Device Application User Guide Installation and Configuration for ios Devices GO!Enterprise MDM for ios Devices, Version 3.x GO!Enterprise MDM for ios Devices 1 Table of Contents GO!Enterprise
Vodafone Secure Device Manager Administration User Guide
 Vodafone Secure Device Manager Administration User Guide Vodafone New Zealand Limited. Correct as of September 2014. Do business better Contents Introduction 3 Help 4 How to find help in the Vodafone Secure
Vodafone Secure Device Manager Administration User Guide Vodafone New Zealand Limited. Correct as of September 2014. Do business better Contents Introduction 3 Help 4 How to find help in the Vodafone Secure
Administration Guide. BlackBerry Enterprise Service 12. Version 12.0
 Administration Guide BlackBerry Enterprise Service 12 Version 12.0 Published: 2015-01-16 SWD-20150116150104141 Contents Introduction... 9 About this guide...10 What is BES12?...11 Key features of BES12...
Administration Guide BlackBerry Enterprise Service 12 Version 12.0 Published: 2015-01-16 SWD-20150116150104141 Contents Introduction... 9 About this guide...10 What is BES12?...11 Key features of BES12...
ios Enterprise Deployment Overview
 ios Enterprise Deployment Overview ios devices such as ipad and iphone can transform your business. They can significantly boost productivity and give your employees the freedom and flexibility to work
ios Enterprise Deployment Overview ios devices such as ipad and iphone can transform your business. They can significantly boost productivity and give your employees the freedom and flexibility to work
A Brief Insight on IOS deployment in Education System- need for 3 rd Platform implementation in Schools
 A Brief Insight on IOS deployment in Education System- need for 3 rd Platform implementation in Schools I hope you remember Meraki, a company involved in making sensors and which was sold to IBM few years
A Brief Insight on IOS deployment in Education System- need for 3 rd Platform implementation in Schools I hope you remember Meraki, a company involved in making sensors and which was sold to IBM few years
Contents First Time Setup... 2 Setting up the Legal Vault Client (KiteDrive)... 3 Setting up the KiteDrive Outlook Plugin... 10 Using the Legal Vault
 Contents First Time Setup... 2 Setting up the Legal Vault Client (KiteDrive)... 3 Setting up the KiteDrive Outlook Plugin... 10 Using the Legal Vault Outlook Plugin... 13 Using KiteDrive to Send Large
Contents First Time Setup... 2 Setting up the Legal Vault Client (KiteDrive)... 3 Setting up the KiteDrive Outlook Plugin... 10 Using the Legal Vault Outlook Plugin... 13 Using KiteDrive to Send Large
Bell Mobile Device Management (MDM)
 Bell MDM Technical FAQs 1 Bell Mobile Device Management (MDM) Frequently Asked Questions INTRODUCTION Bell Mobile Device Management provides business customers an all in one device administration tool
Bell MDM Technical FAQs 1 Bell Mobile Device Management (MDM) Frequently Asked Questions INTRODUCTION Bell Mobile Device Management provides business customers an all in one device administration tool
Introduction to AirWatch and Configurator
 Introduction to AirWatch and Configurator Overview AirWatch integrates seamlessly with Apple Configurator to enable IT administrators to effectively deploy and manage Apple ios devices. Deploying a large
Introduction to AirWatch and Configurator Overview AirWatch integrates seamlessly with Apple Configurator to enable IT administrators to effectively deploy and manage Apple ios devices. Deploying a large
Building a BYOD Program Using the Casper Suite. Technical Paper Casper Suite v9.4 or Later 17 September 2014
 Building a BYOD Program Using the Casper Suite Technical Paper Casper Suite v9.4 or Later 17 September 2014 JAMF Software, LLC 2014 JAMF Software, LLC. All rights reserved. JAMF Software has made all efforts
Building a BYOD Program Using the Casper Suite Technical Paper Casper Suite v9.4 or Later 17 September 2014 JAMF Software, LLC 2014 JAMF Software, LLC. All rights reserved. JAMF Software has made all efforts
ios How to Back Up from icloud
 ios How to Back Up from icloud How to back up from icloud icloud automatically backs up the most important data on your device using ios 5 or later. After you have enabled Backup on your iphone, ipad,
ios How to Back Up from icloud How to back up from icloud icloud automatically backs up the most important data on your device using ios 5 or later. After you have enabled Backup on your iphone, ipad,
GETS AIRWATCH MDM HANDBOOK
 GETS AIRWATCH MDM HANDBOOK October 2014 Abstract Using AirWatch, a mobile device management tool, within the public sector. GTA Product and Services Group EXECUTIVE SUMMARY.. 2 INTRODUCTION TO THE GETS
GETS AIRWATCH MDM HANDBOOK October 2014 Abstract Using AirWatch, a mobile device management tool, within the public sector. GTA Product and Services Group EXECUTIVE SUMMARY.. 2 INTRODUCTION TO THE GETS
Apple Configurator Settings for Deploying ios Devices
 Apple Configurator Settings for Deploying ios Devices Apple Configurator Settings for Deploying ios Devices 1. Preference Settings Preferences in Configurator can be used to manage what happens when supervised
Apple Configurator Settings for Deploying ios Devices Apple Configurator Settings for Deploying ios Devices 1. Preference Settings Preferences in Configurator can be used to manage what happens when supervised
AirWatch for Android Devices
 Overview What is AirWatch AirWatch is the mobile device management (MDM) system provided by UMHS to ensure security for smart phones and tablets that connect to the UMHS environment. AirWatch provides
Overview What is AirWatch AirWatch is the mobile device management (MDM) system provided by UMHS to ensure security for smart phones and tablets that connect to the UMHS environment. AirWatch provides
Deploying iphone and ipad Apple Configurator
 Deploying iphone and ipad Apple Configurator ios devices can be configured for enterprise deployment using a wide variety of tools and methods. End users can set up devices manually with a few simple instructions
Deploying iphone and ipad Apple Configurator ios devices can be configured for enterprise deployment using a wide variety of tools and methods. End users can set up devices manually with a few simple instructions
Using the Apple Configurator and MaaS3360
 Using the Apple Configurator and MaaS3360 Overview Apple Configurator Utility (ACU) is a free Apple tool that enables a Mac to configure up to 30 ios devices simultaneously via a USB. There are two modes
Using the Apple Configurator and MaaS3360 Overview Apple Configurator Utility (ACU) is a free Apple tool that enables a Mac to configure up to 30 ios devices simultaneously via a USB. There are two modes
Mobile Device Management Solution Hexnode MDM
 Mobile Device Management Solution Hexnode MDM Frequently Asked Questions www.hexnode.com Frequently Asked Questions How is Hexnode MDM license calculated?...4 Which ports do I need to open for Hexnode
Mobile Device Management Solution Hexnode MDM Frequently Asked Questions www.hexnode.com Frequently Asked Questions How is Hexnode MDM license calculated?...4 Which ports do I need to open for Hexnode
Managing and Supporting ipads in the Classroom Clint Stephens Southwest Educational Development Center clint@sedck12.org
 Managing and Supporting ipads in the Classroom Clint Stephens Southwest Educational Development Center clint@sedck12.org! Permalink: http://goo.gl/vv1uy http://sedcclint.com - ipad or SUECON tag Overview
Managing and Supporting ipads in the Classroom Clint Stephens Southwest Educational Development Center clint@sedck12.org! Permalink: http://goo.gl/vv1uy http://sedcclint.com - ipad or SUECON tag Overview
Mobile Iron User Guide
 2015 Mobile Iron User Guide Information technology Sparrow Health System 9/1/2015 Contents...0 Introduction...2 Changes to your Mobile Device...2 Self Service Portal...3 Registering your new device...4
2015 Mobile Iron User Guide Information technology Sparrow Health System 9/1/2015 Contents...0 Introduction...2 Changes to your Mobile Device...2 Self Service Portal...3 Registering your new device...4
Advanced Configuration Steps
 Advanced Configuration Steps After you have downloaded a trial, you can perform the following from the Setup menu in the MaaS360 portal: Configure additional services Configure device enrollment settings
Advanced Configuration Steps After you have downloaded a trial, you can perform the following from the Setup menu in the MaaS360 portal: Configure additional services Configure device enrollment settings
NotifyMDM Device Application User Guide Installation and Configuration for Windows Mobile 6 Devices
 NotifyMDM Device Application User Guide Installation and Configuration for Windows Mobile 6 Devices End-of-Life Notice Please note that GO!Enterprise MDM server version 3.6.3 is the last to officially
NotifyMDM Device Application User Guide Installation and Configuration for Windows Mobile 6 Devices End-of-Life Notice Please note that GO!Enterprise MDM server version 3.6.3 is the last to officially
Introduction to Mobile Application Management (MAM)
 Introduction to Mobile Application Management (MAM) Overview This guide details how your organization can manage mobile applications using AirWatch's Mobile Application Management (MAM) functionality.
Introduction to Mobile Application Management (MAM) Overview This guide details how your organization can manage mobile applications using AirWatch's Mobile Application Management (MAM) functionality.
Installing LearningBay Enterprise Part 2
 Installing LearningBay Enterprise Part 2 Support Document Copyright 2012 Axiom. All Rights Reserved. Page 1 Please note that this document is one of three that details the process for installing LearningBay
Installing LearningBay Enterprise Part 2 Support Document Copyright 2012 Axiom. All Rights Reserved. Page 1 Please note that this document is one of three that details the process for installing LearningBay
User Guide. Time Warner Cable Business Class Cloud Solutions Control Panel. Hosted Microsoft Exchange 2007 Hosted Microsoft SharePoint 2007
 Chapter Title Time Warner Cable Business Class Cloud Solutions Control Panel User Guide Hosted Microsoft Exchange 2007 Hosted Microsoft SharePoint 2007 Version 1.1 Table of Contents Table of Contents...
Chapter Title Time Warner Cable Business Class Cloud Solutions Control Panel User Guide Hosted Microsoft Exchange 2007 Hosted Microsoft SharePoint 2007 Version 1.1 Table of Contents Table of Contents...
Sophos Mobile Control Startup guide. Product version: 3.5
 Sophos Mobile Control Startup guide Product version: 3.5 Document date: July 2013 Contents 1 About this guide...3 2 What are the key steps?...5 3 Log in as a super administrator...6 4 Activate Sophos Mobile
Sophos Mobile Control Startup guide Product version: 3.5 Document date: July 2013 Contents 1 About this guide...3 2 What are the key steps?...5 3 Log in as a super administrator...6 4 Activate Sophos Mobile
eschoolpad for ipad INSTALLATION GUIDE v3.0 Prepared by: Avrio Solutions Company Limited
 eschoolpad for ipad INSTALLATION GUIDE v3.0 Prepared by: Avrio Solutions Company Limited Content Version History... 2 Prerequisites for eschoolpad Installation... 3 Step 1: Supervision (for non-supervised
eschoolpad for ipad INSTALLATION GUIDE v3.0 Prepared by: Avrio Solutions Company Limited Content Version History... 2 Prerequisites for eschoolpad Installation... 3 Step 1: Supervision (for non-supervised
Sophos Mobile Control Startup guide. Product version: 3
 Sophos Mobile Control Startup guide Product version: 3 Document date: January 2013 Contents 1 About this guide...3 2 What are the key steps?...5 3 Log in as a super administrator...6 4 Activate Sophos
Sophos Mobile Control Startup guide Product version: 3 Document date: January 2013 Contents 1 About this guide...3 2 What are the key steps?...5 3 Log in as a super administrator...6 4 Activate Sophos
Amazon WorkMail. User Guide Version 1.0
 Amazon WorkMail User Guide Amazon WorkMail: User Guide Copyright 2016 Amazon Web Services, Inc. and/or its affiliates. All rights reserved. Amazon's trademarks and trade dress may not be used in connection
Amazon WorkMail User Guide Amazon WorkMail: User Guide Copyright 2016 Amazon Web Services, Inc. and/or its affiliates. All rights reserved. Amazon's trademarks and trade dress may not be used in connection
COMMUNITAKE TECHNOLOGIES MOBILE DEVICE MANAGEMENT FROM BELL USER GUIDE
 COMMUNITAKE TECHNOLOGIES MOBILE DEVICE MANAGEMENT FROM BELL USER GUIDE Mobile Device Management, User Guide Copyright 2013, CommuniTake Technologies Ltd., Yokneam, Israel. All rights reserved. For a hard-copy
COMMUNITAKE TECHNOLOGIES MOBILE DEVICE MANAGEMENT FROM BELL USER GUIDE Mobile Device Management, User Guide Copyright 2013, CommuniTake Technologies Ltd., Yokneam, Israel. All rights reserved. For a hard-copy
ONLINE ACCOUNTABILITY FOR EVERY DEVICE. Quick Reference Guide V1.0
 ONLINE ACCOUNTABILITY FOR EVERY DEVICE Quick Reference Guide V1.0 TABLE OF CONTENTS ACCOUNT SET UP Creating an X3watch account DOWNLOADING AND INSTALLING X3WATCH System Requirements How to install on a
ONLINE ACCOUNTABILITY FOR EVERY DEVICE Quick Reference Guide V1.0 TABLE OF CONTENTS ACCOUNT SET UP Creating an X3watch account DOWNLOADING AND INSTALLING X3WATCH System Requirements How to install on a
Configuration Guide. BES12 Cloud
 Configuration Guide BES12 Cloud Published: 2016-04-08 SWD-20160408113328879 Contents About this guide... 6 Getting started... 7 Configuring BES12 for the first time...7 Administrator permissions you need
Configuration Guide BES12 Cloud Published: 2016-04-08 SWD-20160408113328879 Contents About this guide... 6 Getting started... 7 Configuring BES12 for the first time...7 Administrator permissions you need
ipad Set Up Guide: Staff! 1 of! 20
 ipad Set Up Guide: Staff! 1 of! 20 Follow the step-by-step directions in this document to activate your ipad; set up Lotus Notes Traveler; install and configure Google Chrome and Google Drive; and set
ipad Set Up Guide: Staff! 1 of! 20 Follow the step-by-step directions in this document to activate your ipad; set up Lotus Notes Traveler; install and configure Google Chrome and Google Drive; and set
Setting Up an ipad Cart with Apple Configurator
 (This is not in any way an official Apple document and is being supplied as is, hoping it might prove helpful. Let me know if you find errors. You can share with others, but please don t post publicly.)
(This is not in any way an official Apple document and is being supplied as is, hoping it might prove helpful. Let me know if you find errors. You can share with others, but please don t post publicly.)
GO!Enterprise MDM Device Application User Guide Installation and Configuration for BlackBerry
 GO!Enterprise MDM Device Application User Guide Installation and Configuration for BlackBerry GO!Enterprise MDM Version 4.11.x GO!Enterprise MDM for BlackBerry 1 Table of Contents GO!Enterprise MDM for
GO!Enterprise MDM Device Application User Guide Installation and Configuration for BlackBerry GO!Enterprise MDM Version 4.11.x GO!Enterprise MDM for BlackBerry 1 Table of Contents GO!Enterprise MDM for
Grapevine Mail User Guide
 Grapevine Mail User Guide Table of Contents Accessing Grapevine Mail...2 How to access the Mail portal... 2 How to login... 2 Grapevine Mail user guide... 5 Copying your contacts to the new Grapevine Mail
Grapevine Mail User Guide Table of Contents Accessing Grapevine Mail...2 How to access the Mail portal... 2 How to login... 2 Grapevine Mail user guide... 5 Copying your contacts to the new Grapevine Mail
GO!Enterprise MDM Device Application User Guide Installation and Configuration for Android with TouchDown
 GO!Enterprise MDM Device Application User Guide Installation and Configuration for Android with TouchDown GO!Enterprise MDM for Android, Version 3.x GO!Enterprise MDM for Android with TouchDown 1 Table
GO!Enterprise MDM Device Application User Guide Installation and Configuration for Android with TouchDown GO!Enterprise MDM for Android, Version 3.x GO!Enterprise MDM for Android with TouchDown 1 Table
WatchDox Administrator's Guide. Application Version 3.7.5
 Application Version 3.7.5 Confidentiality This document contains confidential material that is proprietary WatchDox. The information and ideas herein may not be disclosed to any unauthorized individuals
Application Version 3.7.5 Confidentiality This document contains confidential material that is proprietary WatchDox. The information and ideas herein may not be disclosed to any unauthorized individuals
Cloud Services MDM. Application Management Admin Guide
 Cloud Services MDM Application Management Admin Guide 10/24/2014 CONTENTS Application Management... 2 Using the Applications Page... 2 Enabling the Book Catalog... 9 Application Wrapping Android Apps...
Cloud Services MDM Application Management Admin Guide 10/24/2014 CONTENTS Application Management... 2 Using the Applications Page... 2 Enabling the Book Catalog... 9 Application Wrapping Android Apps...
Zenprise Device Manager 6.1.5
 Zenprise Device Manager 6.1.5 CLIENT GUIDE Rev 6.1.50 Introduction 2 ZENPRISE DEVICE MANAGER 6.1 CLIENT GUIDE 2011 Zenprise, Inc. All rights reserved. This manual, as well as the software described in
Zenprise Device Manager 6.1.5 CLIENT GUIDE Rev 6.1.50 Introduction 2 ZENPRISE DEVICE MANAGER 6.1 CLIENT GUIDE 2011 Zenprise, Inc. All rights reserved. This manual, as well as the software described in
AirWatch for ios Devices
 Overview What is AirWatch AirWatch is the mobile device management (MDM) system provided by UMHS to ensure security for smart phones and tablets that connect to the UMHS environment. AirWatch provides
Overview What is AirWatch AirWatch is the mobile device management (MDM) system provided by UMHS to ensure security for smart phones and tablets that connect to the UMHS environment. AirWatch provides
User Manual for Version 4.4.0.5. Mobile Device Management (MDM) User Manual
 User Manual for Version 4.4.0.5 Mobile Device Management (MDM) User Manual I Endpoint Protector Mobile Device Management User Manual Table of Contents 1. Introduction... 1 1.1. What is Endpoint Protector?...
User Manual for Version 4.4.0.5 Mobile Device Management (MDM) User Manual I Endpoint Protector Mobile Device Management User Manual Table of Contents 1. Introduction... 1 1.1. What is Endpoint Protector?...
User Guide Vodafone Pocket WiFi Pro. Designed by Vodafone
 User Guide Vodafone Pocket WiFi Pro Designed by Vodafone Welcome to the world of mobile communications 1 Welcome 2 Device overview 3 Getting started: setup 4 Getting started: use 5 Pocket WiFi online dashboard
User Guide Vodafone Pocket WiFi Pro Designed by Vodafone Welcome to the world of mobile communications 1 Welcome 2 Device overview 3 Getting started: setup 4 Getting started: use 5 Pocket WiFi online dashboard
AVG Business SSO Partner Getting Started Guide
 AVG Business SSO Partner Getting Started Guide Table of Contents Overview... 2 Getting Started... 3 Web and OS requirements... 3 Supported web and device browsers... 3 Initial Login... 4 Navigation in
AVG Business SSO Partner Getting Started Guide Table of Contents Overview... 2 Getting Started... 3 Web and OS requirements... 3 Supported web and device browsers... 3 Initial Login... 4 Navigation in
Apple - Purchasing and Deploying New Apps
 Apple - Purchasing and Deploying New Apps These notes describe how you purchase and deploy apps to Apple Devices following the process below: Pages 1 & 2 Purchase the required Volume Licenses Action by
Apple - Purchasing and Deploying New Apps These notes describe how you purchase and deploy apps to Apple Devices following the process below: Pages 1 & 2 Purchase the required Volume Licenses Action by
Quick Start Guide. Version R9. English
 Mobile Device Management Quick Start Guide Version R9 English February 25, 2015 Agreement The purchase and use of all Software and Services is subject to the Agreement as defined in Kaseya s Click-Accept
Mobile Device Management Quick Start Guide Version R9 English February 25, 2015 Agreement The purchase and use of all Software and Services is subject to the Agreement as defined in Kaseya s Click-Accept
OneDrive for Business User Guide
 OneDrive for Business User Guide Contents OneDrive for Business and Office 365... 2 Storing University Information in the Cloud... 2 Signing in... 2 The Office 365 Interface... 3 The OneDrive App... 3
OneDrive for Business User Guide Contents OneDrive for Business and Office 365... 2 Storing University Information in the Cloud... 2 Signing in... 2 The Office 365 Interface... 3 The OneDrive App... 3
iphone in Business Mobile Device Management
 19 iphone in Business Mobile Device Management iphone supports Mobile Device Management, giving businesses the ability to manage scaled deployments of iphone across their organizations. These Mobile Device
19 iphone in Business Mobile Device Management iphone supports Mobile Device Management, giving businesses the ability to manage scaled deployments of iphone across their organizations. These Mobile Device
BlackBerry Link for Windows. Version: 1.2.3. User Guide
 BlackBerry Link for Windows Version: 1.2.3 User Guide Published: 2014-01-20 SWD-20140120093847797 Contents Related resources...5 Getting started...6 About BlackBerry Link... 6 Getting to know BlackBerry
BlackBerry Link for Windows Version: 1.2.3 User Guide Published: 2014-01-20 SWD-20140120093847797 Contents Related resources...5 Getting started...6 About BlackBerry Link... 6 Getting to know BlackBerry
ipads and iphone 5 Connecting your own device to school wifi
 Connecting your own device to school wifi ipads and iphone 5 1. Go to Settings > Wi-Fi > and ensure it is turned ON. The DER wireless will appear in the list of Networks if it is in range. The DER wireless
Connecting your own device to school wifi ipads and iphone 5 1. Go to Settings > Wi-Fi > and ensure it is turned ON. The DER wireless will appear in the list of Networks if it is in range. The DER wireless
Administration Guide BES12. Version 12.3
 Administration Guide BES12 Version 12.3 Published: 2015-10-30 SWD-20151028105551254 Contents Introduction... 11 About this guide...12 How to use this guide... 13 Steps to administer BES12... 13 Examples
Administration Guide BES12 Version 12.3 Published: 2015-10-30 SWD-20151028105551254 Contents Introduction... 11 About this guide...12 How to use this guide... 13 Steps to administer BES12... 13 Examples
Exchange ActiveSync (EAS)
 Exchange ActiveSync (EAS) EAS allows for the synchronization of email, contacts, calendar, tasks and notes from an Exchange email server to a mobile device. Configuring and Connecting ios devices (iphone,
Exchange ActiveSync (EAS) EAS allows for the synchronization of email, contacts, calendar, tasks and notes from an Exchange email server to a mobile device. Configuring and Connecting ios devices (iphone,
Internet and Email Help. Table of Contents:
 Internet and Email Help The following tips are provided to assist you in troubleshooting and managing your Plex Internet and email services. For additional issues or concerns, you may also call our Product
Internet and Email Help The following tips are provided to assist you in troubleshooting and managing your Plex Internet and email services. For additional issues or concerns, you may also call our Product
Novell Filr. Mobile Client
 Novell Filr Mobile Client 0 Table of Contents Quick Start 3 Supported Mobile Devices 3 Supported Languages 4 File Viewing Support 4 FILES THAT CANNOT BE VIEWED IN THE FILR APP 4 FILES THAT GIVE A WARNING
Novell Filr Mobile Client 0 Table of Contents Quick Start 3 Supported Mobile Devices 3 Supported Languages 4 File Viewing Support 4 FILES THAT CANNOT BE VIEWED IN THE FILR APP 4 FILES THAT GIVE A WARNING
Vodafone Hosted Services. Getting your email. User guide
 Vodafone Hosted Services Getting your email User guide Welcome. This guide will show you how to get your email, now that it is hosted by Vodafone Hosted Services. Once you ve set it up, you will be able
Vodafone Hosted Services Getting your email User guide Welcome. This guide will show you how to get your email, now that it is hosted by Vodafone Hosted Services. Once you ve set it up, you will be able
Administrators Guide. Dell Wyse Cloud Client Manager. Issue: 052113 PN: 883934-01 Rev. C
 Administrators Guide Dell Wyse Cloud Client Manager Issue: 052113 PN: 883934-01 Rev. C Copyright Notices 2013, Wyse Technology LLC. All rights reserved. This manual and the software and firmware described
Administrators Guide Dell Wyse Cloud Client Manager Issue: 052113 PN: 883934-01 Rev. C Copyright Notices 2013, Wyse Technology LLC. All rights reserved. This manual and the software and firmware described
BlackBerry Enterprise Service 10. Universal Device Service Version: 10.2. Administration Guide
 BlackBerry Enterprise Service 10 Universal Service Version: 10.2 Administration Guide Published: 2015-02-24 SWD-20150223125016631 Contents 1 Introduction...9 About this guide...10 What is BlackBerry
BlackBerry Enterprise Service 10 Universal Service Version: 10.2 Administration Guide Published: 2015-02-24 SWD-20150223125016631 Contents 1 Introduction...9 About this guide...10 What is BlackBerry
Installation Guide Version 3.0
 SIMS Teacher app Installation Guide Version 3.0 Step-by-step guide needed to install and configure the SIMS Teacher app service for a school Version 3.0 Information use and disclaimer The information contained
SIMS Teacher app Installation Guide Version 3.0 Step-by-step guide needed to install and configure the SIMS Teacher app service for a school Version 3.0 Information use and disclaimer The information contained
Cloud Services MDM. Overview & Setup Admin Guide
 Cloud Services MDM Overview & Setup Admin Guide 10/27/2014 CONTENTS Systems Overview... 2 Solution Overview... 2 System Requirements... 3 Admin Console Overview... 4 Logging into the Admin Console... 4
Cloud Services MDM Overview & Setup Admin Guide 10/27/2014 CONTENTS Systems Overview... 2 Solution Overview... 2 System Requirements... 3 Admin Console Overview... 4 Logging into the Admin Console... 4
USER MANUAL. v. 1.0.0.95 Windows Client ------------------------ January 2014 ------------------------
 USER MANUAL v. 1.0.0.95 Windows Client ------------------------ January 2014 ------------------------ 1 Contents At a Glance Troubleshoot 3 About SkyCrypt 23 FAQ 4 About this manual 23 Contact support
USER MANUAL v. 1.0.0.95 Windows Client ------------------------ January 2014 ------------------------ 1 Contents At a Glance Troubleshoot 3 About SkyCrypt 23 FAQ 4 About this manual 23 Contact support
Sendspace Wizard Desktop Tool Step-By-Step Guide
 Sendspace Wizard Desktop Tool Step-By-Step Guide Copyright 2007 by sendspace.com This publication is designed to provide accurate and authoritative information for users of sendspace, the easy big file
Sendspace Wizard Desktop Tool Step-By-Step Guide Copyright 2007 by sendspace.com This publication is designed to provide accurate and authoritative information for users of sendspace, the easy big file
PORTLANDDIOCESE.ORG Email - How to Connect Table of Contents
 1 PORTLANDDIOCESE.ORG Email - How to Connect Table of Contents Email Access via a Web Browser... 2 Email Client Setup... 3 Outlook 2013 for Windows... 3 Outlook for Mac 2011... 4 Mac OS X 10.6+... 4 iphone
1 PORTLANDDIOCESE.ORG Email - How to Connect Table of Contents Email Access via a Web Browser... 2 Email Client Setup... 3 Outlook 2013 for Windows... 3 Outlook for Mac 2011... 4 Mac OS X 10.6+... 4 iphone
GO!Enterprise MDM Device Application User Guide Installation and Configuration for Android
 GO!Enterprise MDM Device Application User Guide Installation and Configuration for Android GO!Enterprise MDM for Android, Version 3.x GO!Enterprise MDM for Android 1 Table of Contents GO!Enterprise MDM
GO!Enterprise MDM Device Application User Guide Installation and Configuration for Android GO!Enterprise MDM for Android, Version 3.x GO!Enterprise MDM for Android 1 Table of Contents GO!Enterprise MDM
Citrix Remote Access Portal U s e r M a n u a l
 Citrix Remote Access Portal U s e r M a n u a l 1 P a g e Table of Contents Table of Contents... 2 Introduction... 3 1. What is Citrix and how does it work?... 4 2. PC Setup/Internet Explorer - Connecting
Citrix Remote Access Portal U s e r M a n u a l 1 P a g e Table of Contents Table of Contents... 2 Introduction... 3 1. What is Citrix and how does it work?... 4 2. PC Setup/Internet Explorer - Connecting
Thank you for using Synapse Hosted Exchange service. Please find the instructions for setting up your email clients are below:
 101/22 Rd Thank you for using Synapse Hosted Exchange service. Please find the instructions for setting up your email clients are below: 1. Outlook 2013 and Outlook 2010 for Windows 2. Outlook 2011 for
101/22 Rd Thank you for using Synapse Hosted Exchange service. Please find the instructions for setting up your email clients are below: 1. Outlook 2013 and Outlook 2010 for Windows 2. Outlook 2011 for
Frequently Asked Questions The next section includes FAQs to help you to access and use your student email account.
 Factsheet 22 Student Email September 2011 This factsheet can be made available in alternative formats. Please make your request at the Library Help Desk, telephone 01642 342100 or email libraryhelp@tees.ac.uk
Factsheet 22 Student Email September 2011 This factsheet can be made available in alternative formats. Please make your request at the Library Help Desk, telephone 01642 342100 or email libraryhelp@tees.ac.uk
Setting up RDP on your ipad
 This document will show you how to set up RDP (Remote Desktop Protocol) on your ipad. It will cover the following: Step 1: Creating an itunes account (if necessary) Step 2: Using the App Store Step 3:
This document will show you how to set up RDP (Remote Desktop Protocol) on your ipad. It will cover the following: Step 1: Creating an itunes account (if necessary) Step 2: Using the App Store Step 3:
OneDrive for Business User Guide
 OneDrive for Business User Guide Contents OneDrive for Business and Office 365... 2 Storing University Information in the Cloud... 2 Signing in... 2 The Office 365 Interface... 3 The OneDrive App... 3
OneDrive for Business User Guide Contents OneDrive for Business and Office 365... 2 Storing University Information in the Cloud... 2 Signing in... 2 The Office 365 Interface... 3 The OneDrive App... 3
Mobile Device Management
 Mobile Device Management The objective of this document is to provide you with context about mobile device management, for both ipad and Mac, to enable you to have a relevant conversation with your customer
Mobile Device Management The objective of this document is to provide you with context about mobile device management, for both ipad and Mac, to enable you to have a relevant conversation with your customer
 How many times each day do you find yourself logging on to some service or other? As web applications grow in popularity, users are obliged to juggle username and password details for more websites, email
How many times each day do you find yourself logging on to some service or other? As web applications grow in popularity, users are obliged to juggle username and password details for more websites, email
TIPS FOR USING OS X 10.8 MOUNTAIN LION
 Mac OS X Tutorial 10.8 Mountain Lion 1 TIPS FOR USING OS X 10.8 MOUNTAIN LION LAUNCHPAD Launchpad is an application launcher first introduced in OS X 10.7 Lion and improved upon in Mountain Lion. Launchpad
Mac OS X Tutorial 10.8 Mountain Lion 1 TIPS FOR USING OS X 10.8 MOUNTAIN LION LAUNCHPAD Launchpad is an application launcher first introduced in OS X 10.7 Lion and improved upon in Mountain Lion. Launchpad
http://docs.trendmicro.com
 Trend Micro Incorporated reserves the right to make changes to this document and to the products described herein without notice. Before installing and using the product, please review the readme files,
Trend Micro Incorporated reserves the right to make changes to this document and to the products described herein without notice. Before installing and using the product, please review the readme files,
White Paper. Anywhere, Any Device File Access with IT in Control. Enterprise File Serving 2.0
 White Paper Enterprise File Serving 2.0 Anywhere, Any Device File Access with IT in Control Like it or not, cloud- based file sharing services have opened up a new world of mobile file access and collaborative
White Paper Enterprise File Serving 2.0 Anywhere, Any Device File Access with IT in Control Like it or not, cloud- based file sharing services have opened up a new world of mobile file access and collaborative
Office of Information Technology Connecting to Microsoft Exchange User Guide
 OVERVIEW The Office of Information Technology is migrating its messaging infrastructure from Microsoft Exchange 2003 to Microsoft Exchange 2010. Moving to the latest technology will provide many enhancements
OVERVIEW The Office of Information Technology is migrating its messaging infrastructure from Microsoft Exchange 2003 to Microsoft Exchange 2010. Moving to the latest technology will provide many enhancements
UNIFIED COMMUNICATIONS POST-MIGRATION INSTRUCTIONS
 UNIFIED COMMUNICATIONS POST-MIGRATION INSTRUCTIONS (PURPOSE): The purpose of this document is to prepare the email user for post email migration activities to ensure a successful email migration with no
UNIFIED COMMUNICATIONS POST-MIGRATION INSTRUCTIONS (PURPOSE): The purpose of this document is to prepare the email user for post email migration activities to ensure a successful email migration with no
Kaspersky Lab Mobile Device Management Deployment Guide
 Kaspersky Lab Mobile Device Management Deployment Guide Introduction With the release of Kaspersky Security Center 10.0 a new functionality has been implemented which allows centralized management of mobile
Kaspersky Lab Mobile Device Management Deployment Guide Introduction With the release of Kaspersky Security Center 10.0 a new functionality has been implemented which allows centralized management of mobile
TeamViewer 7 Manual Remote Control
 TeamViewer 7 Manual Remote Control TeamViewer GmbH Kuhnbergstraße 16 D-73037 Göppingen teamviewer.com Table of Contents 1 About TeamViewer... 5 1.1 About the software... 5 1.2 About the manual... 5 2 Basics...
TeamViewer 7 Manual Remote Control TeamViewer GmbH Kuhnbergstraße 16 D-73037 Göppingen teamviewer.com Table of Contents 1 About TeamViewer... 5 1.1 About the software... 5 1.2 About the manual... 5 2 Basics...
Information Technology Services. Your mailbox is moving to the cloud. Here is what to expect.
 Your mailbox is moving to the cloud. Here is what to expect. Table of Contents Information for Outlook Web App users:... 2 Information for Office 2007 and 2010 Professional users:... 2 Information for
Your mailbox is moving to the cloud. Here is what to expect. Table of Contents Information for Outlook Web App users:... 2 Information for Office 2007 and 2010 Professional users:... 2 Information for
Setting up Channel-21 Secure RSS CEP on
 Setting up Channel-21 Secure RSS CEP on Important Information About C21 CEP Podcasts itunes iphone / ipad Android Phone/Tablet Demo Videos Important Information about Channel-21 CEP Channel-21 Digital
Setting up Channel-21 Secure RSS CEP on Important Information About C21 CEP Podcasts itunes iphone / ipad Android Phone/Tablet Demo Videos Important Information about Channel-21 CEP Channel-21 Digital
This manual will help you connect your Microsoft Windows XP, Vista, or 7, or Apple OS X computer to the University of Maryland campus data network.
 This manual will help you connect your Microsoft Windows XP, Vista, or 7, or Apple OS X computer to the University of Maryland campus data network. Prerequisites for Network Registration: 1. In order to
This manual will help you connect your Microsoft Windows XP, Vista, or 7, or Apple OS X computer to the University of Maryland campus data network. Prerequisites for Network Registration: 1. In order to
EM L05 Managing ios and Android Mobile Devices with Symantec Mobile Management Hands-On Lab
 EM L05 Managing ios and Android Mobile Devices with Symantec Mobile Management Hands-On Lab Description The Symantec Mobile Management platform continues to expand it s offering with new support for native
EM L05 Managing ios and Android Mobile Devices with Symantec Mobile Management Hands-On Lab Description The Symantec Mobile Management platform continues to expand it s offering with new support for native
SysAid MDM User Guide for Android
 SysAid MDM User Guide for Android Table of Contents Introduction Enrolling Your Android Mobile Device in SysAid MDM Unenrolling Your Android Mobile Device from SysAid MDM Have Any Questions? Introduction
SysAid MDM User Guide for Android Table of Contents Introduction Enrolling Your Android Mobile Device in SysAid MDM Unenrolling Your Android Mobile Device from SysAid MDM Have Any Questions? Introduction
MelbourneOnline Hosted Exchange Setup
 MelbourneOnline Hosted Exchange Setup Your email on our Hosted Exchange servers can be accessed by multiple devices including PC, Mac, iphone, IPad, Android, Windows Phone and of course webmail. It s all
MelbourneOnline Hosted Exchange Setup Your email on our Hosted Exchange servers can be accessed by multiple devices including PC, Mac, iphone, IPad, Android, Windows Phone and of course webmail. It s all
How to wipe personal data and email from a lost or stolen mobile device
 IS Doc no 858 How to wipe personal data and email from a lost or stolen mobile device This document explains what to do if your mobile device (iphone, ipod Touch, ipad, mobile phone etc.) is stolen or
IS Doc no 858 How to wipe personal data and email from a lost or stolen mobile device This document explains what to do if your mobile device (iphone, ipod Touch, ipad, mobile phone etc.) is stolen or
RMM/MDM. Quick Reference Guide
 RMM/MDM Quick Reference Guide Contents Getting Started...3 Probe and Agent Management...3 Installing a Windows Probe...3 Installing an Agent...5 Windows Agents...5 Updating Monitoring Software - Manually...5
RMM/MDM Quick Reference Guide Contents Getting Started...3 Probe and Agent Management...3 Installing a Windows Probe...3 Installing an Agent...5 Windows Agents...5 Updating Monitoring Software - Manually...5
Apple Configurator MDM Site - Review
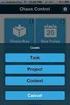 Management Options ios New Market ipads - January 2010 Several changes in a short period of time. Apple Lion Server came out June 2011. Apple Configurator came out in June 2012. Why Absolute or Alteris?
Management Options ios New Market ipads - January 2010 Several changes in a short period of time. Apple Lion Server came out June 2011. Apple Configurator came out in June 2012. Why Absolute or Alteris?
Business mail 1 MS OUTLOOK CONFIGURATION... 2
 Business mail Instructions for configuration of Outlook, 2007, 2010, 2013 and mobile devices CONTENT 1 MS OUTLOOK CONFIGURATION... 2 1.1 Outlook 2007, 2010 and 2013 adding new exchange account, automatic
Business mail Instructions for configuration of Outlook, 2007, 2010, 2013 and mobile devices CONTENT 1 MS OUTLOOK CONFIGURATION... 2 1.1 Outlook 2007, 2010 and 2013 adding new exchange account, automatic
Sophos Mobile Control SaaS startup guide. Product version: 6
 Sophos Mobile Control SaaS startup guide Product version: 6 Document date: January 2016 Contents 1 About this guide...4 2 About Sophos Mobile Control...5 3 What are the key steps?...7 4 Change your password...8
Sophos Mobile Control SaaS startup guide Product version: 6 Document date: January 2016 Contents 1 About this guide...4 2 About Sophos Mobile Control...5 3 What are the key steps?...7 4 Change your password...8
TeamViewer 8 Manual Remote Control
 TeamViewer 8 Manual Remote Control Rev 8.1-12/2012 TeamViewer GmbH Kuhnbergstraße 16 D-73037 Göppingen www.teamviewer.com Table of Contents 1 About TeamViewer... 6 1.1 About the software... 6 1.2 About
TeamViewer 8 Manual Remote Control Rev 8.1-12/2012 TeamViewer GmbH Kuhnbergstraße 16 D-73037 Göppingen www.teamviewer.com Table of Contents 1 About TeamViewer... 6 1.1 About the software... 6 1.2 About
TeamViewer 9 Manual Remote Control
 TeamViewer 9 Manual Remote Control Rev 9.2-07/2014 TeamViewer GmbH Jahnstraße 30 D-73037 Göppingen www.teamviewer.com Table of Contents 1 About TeamViewer... 6 1.1 About the software... 6 1.2 About the
TeamViewer 9 Manual Remote Control Rev 9.2-07/2014 TeamViewer GmbH Jahnstraße 30 D-73037 Göppingen www.teamviewer.com Table of Contents 1 About TeamViewer... 6 1.1 About the software... 6 1.2 About the
Mobile Device Management Fleet manager s guide. Philippe CAJET Admin Guide MDM R1.6_2013 August 1 st _V 1
 Mobile Device Management Fleet manager s guide Philippe CAJET Admin Guide MDM R1.6_2013 August 1 st _V 1 2 Summary Pages Pages Mobile Device Management Fleet manager s guide 1 SUMMARY 2 SUMMARY 3 0. connection
Mobile Device Management Fleet manager s guide Philippe CAJET Admin Guide MDM R1.6_2013 August 1 st _V 1 2 Summary Pages Pages Mobile Device Management Fleet manager s guide 1 SUMMARY 2 SUMMARY 3 0. connection
