Network Imaging Package for Sapera LT
|
|
|
- Duane Johnston
- 8 years ago
- Views:
Transcription
1 Network Imaging Package for Sapera LT User s Manual Version 1.70 GigE Vision
2 2010 DALSA All information provided in this manual is believed to be accurate and reliable. No responsibility is assumed by DALSA for its use. DALSA reserves the right to make changes to this information without notice. Reproduction of this manual in whole or in part, by any means, is prohibited without prior permission having been obtained from DALSA. Microsoft and Windows are registered trademarks of Microsoft Corporation in the United States and other countries. Windows, Windows XP, Windows Vista, Windows 7 are trademarks of Microsoft Corporation. All other trademarks or intellectual property mentioned herein belong to their respective owners. Document Date: September 10, 2010 Document Number: OC-SAPM-NIPU0 *OC-SAPM-NIPU0* About DALSA DALSA is an international high performance semiconductor and electronics company that designs, develops, manufactures, and markets digital imaging products and solutions, in addition to providing wafer foundry services. DALSA Digital Imaging offers the widest range of machine vision components in the world. From industry-leading image sensors through powerful and sophisticated cameras, frame grabbers, vision processors and software to easyto-use vision appliances and custom vision modules. DALSA is a public company listed on the Toronto Stock Exchange under the symbol DSA. Based in Waterloo, ON, Canada, the company has operations in Montreal, QC; Bromont, QC; Colorado Springs, CO; Eindhoven, NL; Munich, Germany and Tokyo, Japan.
3 Contents DALSA NETWORK IMAGING PACKAGE OVERVIEW...3 DESCRIPTION...3 SUPPORTED INDUSTRY STANDARDS...3 APPLICATION DEVELOPMENT IN A GIGE VISION COMPLIANT ENVIRONMENT...4 DEFAULT SETTINGS AND OPTIMIZATION...5 GIGE NETWORK ADAPTER GUIDELINE...5 TRANSPARENT INSTALLATION...5 GigE Server Verification...6 CONNECT A GIGE VISION DEVICE...6 GigE Server Status...6 Running the Network Configuration Tool...7 OPTIMIZING THE NETWORK ADAPTER...8 What are Adapter Buffers (receive descriptors)...8 What are Jumbo Frames...9 What is Interrupt Moderation Rate...9 Adjust NIC Advanced Configuration Properties...9 Receive Descriptors Optimization Jumbo Frames Optimization Interrupt Moderation Rate Optimization NETWORKING VARIATIONS...13 USING GIGE VISION CAMERAS WITH ETHERNET SWITCHES...13 USING GIGE VISION CAMERAS WITH A VLAN ETHERNET SWITCH...13 IP CONFIGURATION MODE DETAILS...13 Link-Local Address (LLA)...14 DHCP (Dynamic Host Configuration Protocol)...15 Persistent IP...16 NETWORK CONFIGURATION TOOL...18 Quick GigE Vision Camera Network Configuration...18 System Information, Configuration, and DHCP Server...19 System Configuration Parameters DALSA DHCP Server Parameters Network Card Information and Configuration...21 NIC IP and DHCP Server Configuration Recovering a Camera with an Invalid IP...23 Creating a Status Report...24 SAPERA GIGE SERVER DETAILS...25 Sapera GigE Vision Device Status Tool...25 ETHERNET SWITCH REQUIREMENTS...26 IEEE 802.3x Pause Frame Flow Control...26 Ethernet to Fiber-Optic Interface Requirements...26 TROUBLESHOOTING...27 OVERVIEW...27 About the GigE Server Status Tray Icon...27 Why did the GigE Server Status Tray Icon Disappear Problem Type Summary...28 DALSA Network Imaging Package Contents 1
4 Verifying Network Parameters...29 Before Contacting Technical Support INSTALLATION ISSUES AND FUNCTIONAL PROBLEMS...29 Windows XP Firewall Service Cannot Start...29 Warning Example 1a: IP error with multiple NICs Warning Example 1b: IP error with multiple NICs Warning Example 2: Subnet Mask or IP error Warning Example 3: Filter Driver Disabled Warning Example 4: Filter Driver Disabled in Windows XP 64-bit DEVICE AVAILABLE WITH OPERATIONAL ISSUES...34 Sapera Disconnect-Reconnect Events are Lost...34 Cabling and Communication Issues...34 Acquisition Error with a Timeout Message...35 Disabling Windows Firewall Grab has Random Bad Data or Noise...36 Grab has Random Bad Data or Noise Case Grab has Random Bad Data or Noise Case Grab has Random Bad Data or Noise Case Older Laptop Computer Networking Issues...37 Problems with Disconnecting NICs...38 Ethernet Switch Issues...38 Basic Points for all Ethernet Switches More Complex Configurations Image Loss with Many Cameras Connected to one NIC DALSA CONTACT INFORMATION...39 SALES INFORMATION...39 TECHNICAL SUPPORT...40 GLOSSARY OF TERMS...41 INDEX Contents DALSA Network Imaging Package
5 DALSA Network Imaging Package Overview Description The DALSA Network Imaging Package is the underlying networking component of the Genie Framework and the Generic GigE Vision Framework. It is automatically installed or upgraded with the installation of either of these two framework packages. Its default settings typically are often adequate for GigE Vision camera installations. This manual describes the DALSA Network Configuration Tool and how to fine tune network settings to optimize camera installations for differing applications. The DALSA Network Configuration Tool is a central user control for GigE Vision networking parameters. This tool provides information on all network adapters installed in the system and any connected GigE Vision cameras. The tool allows assigning a device User-Defined name, setup a DHCP server or setting a Persistent IP address instead of the default DHCP/LLA assigned IP address. Using this tool, camera network configurations are made without having to use any Windows Control Panel application. Supported Industry Standards 100% compliant with the GigE Vision 1.0 specification which defines the communication interface protocol used by any GigE Vision device. The device description and capabilities are contained in an XML file. For more information see: DALSA Network Imaging Package DALSA Network Imaging Package Overview 3
6 Application Development in a GigE Vision Compliant Environment The following graphic is the functional block diagram of a Sapera application with Genie cameras. The Genie Framework installation includes the GigE Vision driver and the Sapera Network Imaging Package. When using a DALSA camera, the GigE Vision Compliant XML description file is embedded within the firmware allowing GigE Vision Compliant applications to know camera capabilities immediately after connection. User s Sapera Application CamExpert Network Configuration Tool Smart DHCP Server (optional) GigE Server Sapera LT SDK Genie or Generic Driver Control Images GVCP GigE Vision Control Protocol Sapera Network Imaging Driver Sapera LT Genie or Generic Framework GVSP GigE Vision Stream Protocol Sapera Network Imaging Package Ethernet Network Interface Card single GigE Vision Camera Embedded XML description file Alternatively via a switch To multiple GigE Vision Cameras 4 DALSA Network Imaging Package Overview DALSA Network Imaging Package
7 Default Settings and Optimization GigE Network Adapter Guideline If the computer to be used with the DALSA Network Imaging Package does not have an available Gigabit network adapter, a Gigabit NIC needs to be installed in an adapter slot. Typically under Windows the PCI Gigabit NIC is recognized automatically when Windows boots. An example of a high performance NIC is the Intel PRO/1000 MT adapter. Note that GigE Vision applications will function with 100 mbps networks but may have limited performance. Review the NIC documentation concerning any special driver required for Windows. Install the Gigabit NIC as described by the manufacture's documentation. Transparent Installation The software package provides all components required to control GigE Vision devices such as the DALSA Genie camera series. Components include the Network Imaging driver, the Sapera GigE server, and the DALSA DHCP server. No separate installation is required for the DALSA Network Imaging Package. It is automatically included with: The DALSA Genie Framework The DALSA Generic GigE Vision Framework Install either of these packages and the DALSA Network Imaging Package (including its user tools) is installed as the networking layer. If both DALSA packages are installed, then the most current version will be kept on the system drive. The following table lists the installed components. Tools Services Driver Network Configuration Tool Status Window Tool DHCP Server GigE Vision Server Optimized Filter Driver DHCP Server Driver User control for GigE Vision networking parameters. Tool provides information on all network adapters installed in the system and any connected GigE Vision cameras. Tray utility providing status and information on any connected GigE Vision device. DALSA DHCP server providing optimized IP address management. Underlying server interfacing GigE Vision devices with the host computer. Underlying driver managing data transfers from the GigE Vision device. Underlying driver managing the DALSA DHCP server. DALSA Network Imaging Package Default Settings and Optimization 5
8 GigE Server Verification After a successful Framework installation, the Status Window tool places a GigE Server icon visible in the desktop taskbar tray area. After connecting a GigE Vision device (see following section), allow a few seconds for the GigE Server status to update. The device must be on the same subnet as the NIC to be accessed by the system. A subnet groups computers with an identical routing prefix in their IP addresses. Note that the GigE Vision service will see all GigE devices whether available or not (only if the "Automatic Conflicted Device Detection" function is enabled in the System Configuration tab of the DALSA Network Configuration Tool). GigE Server Tray Icon: Device Available Device IP Error No Device Detected The GigE server tray icon when the device is found. It will take a few seconds for the GigE Server to refresh its state after the device has obtained an IP address. The GigE server tray icon shows a warning when a device is connected but there is some type of IP error. A red X will remain over the GigE server tray icon when the device is not found. This indicates a major network issue. Or in the simplest case, the device or camera is not connected or powered. If you place your mouse cursor on this icon, the GigE Server will display the number of GigE Vision devices found by your PC. Right click the icon and select status to view information about those devices. See "Running the Network Configuration Tool" on page 7 and "Troubleshooting" on page 27 for more information. Connect a GigE Vision Device Connect power to the device and an Ethernet cable from the device to the host computer NIC. After communication with the host computer is started the automatic IP configuration sequence will assign an LLA IP address as described in section "IP Configuration Mode Details" on page 13, or a DHCP IP address if a DHCP server is present on your network. Note that the DALSA Network Imaging Package can be configured as the DHCP server. GigE Server Status After the device is assigned an IP address the GigE server tray icon will not have a red X through it, indicating that the camera was found (see the previous section for server status icons). It might take a few seconds for the GigE Server to refresh its state after the device has obtained an IP address. Right-click the GigE Server tray icon to open the following menu. 6 Default Settings and Optimization DALSA Network Imaging Package
9 Click on Show Status to open a window listing all GigE Vision devices connected to the host system. Each is listed by name along with important information such as the assigned IP address and device MAC address. The screen shot below shows a connected DALSA Genie camera with no networking problems indicated. In the event that the device is physically connected, but the Sapera GigE Server icon is indicating that the connected camera is not recognized, click Scan Network to restart the discovery process. Note that the GigE server periodically scans the network automatically to refresh its state. See "Troubleshooting" on page 27 for network problems. Selecting Scan Network will detect and show any device, even if unavailable, for a minimum of 2 minutes. This tool functions regardless of the setting for the "Automatic Conflicted Device Detection" function in the System Configuration tab of the DALSA Network Configuration Tool. Running the Network Configuration Tool The Network Configuration tool provides information and parameter adjustments for network adapters installed in the system and any connected GigE Vision cameras, without use of any Windows Control Panel application. This tool allows you to: Activate the DALSA DHCP server and the Network Imaging driver used for image acquisition on any NIC or disable the imaging driver for any NIC not used with a GigE Vision camera. Change the Auto Discovery Interval from the default of 15 seconds. Add the GigE server service to the Windows firewall exception list. Configure the NIC and camera IP settings. Assign a User-Defined name to a connected GigE Vision camera. Assign a Persistent IP address to a camera instead of the default DHCP/LLA assigned address. Easily enable/disable the DALSA DHCP server on a per NIC basis for connected GigE Vision devices. Recover GigE devices in conflict. Note: Devices connected after the tool is started may not show in the list. Simply click on Scan Network to refresh the device list especially if the connected device is behind a Ethernet switch. See "Network Configuration Tool" on page 18 for more detailed information on using this tool. As shown below, the Network Configuration tool can quickly verify and modify the network configuration of the imaging system. DALSA Network Imaging Package Default Settings and Optimization 7
10 Run the tool from the Windows Start menu: Start Programs DALSA Sapera Network Imaging Package Dalsa Network Configuration Tool. Verify the camera appears as a child of the NIC card it is connected to. By default a DALSA camera is identified by its serial number if no user-defined name has been assigned. Optimizing the Network Adapter Most Gigabit network interface controllers (NIC) allow user modifications to parameters such as Adapter Buffers and Jumbo Frames. These should be optimized for use with the GigE Vision camera during installation. What are Adapter Buffers (receive descriptors) Under certain conditions the host PC system CPU may be very busy with tasks other than the imaging application. Incoming image packets remain in the PC memory allocated to store packets instead of immediately being copied into the image buffer. By increasing the NIC host buffers, more incoming image packets can be stored by the NIC before it must start discarding them. This provides more time for the PC to switch tasks and move image packets to the image buffer. Not all network boards allow increasing their buffer count and even among those that do, such as the Intel NIC, different versions will have different maximum receive descriptor values. Refer to the NIC user documentation for details on configuring this parameter. The procedure in the following section shows how to increase the number of packet buffers for one version of Intel network adapter. 8 Default Settings and Optimization DALSA Network Imaging Package
11 What are Jumbo Frames With good gigabit Ethernet connections with minimal packet resend conditions, host computer performance can be further improved by increasing the data packet size. Each streaming video packet(s) causes an interrupt in the host computer. Therefore increasing the packet size reduces the CPU usage percentage required to handle video data from the GigE Vision camera. Important: Before the camera application can set the GigE Vision feature "Packetsize" to a larger data packet, the NIC used with the camera must be configured to allow Jumbo Frames. The procedure in the following section describes increasing the size of Jumbo Frames for one version of Intel network adapter. The screenshot below shows that the GigE Vision camera was found and there is no IP conflict. Note that an application must connect to the GigE Vision camera first. The Maximum Packet Size field is highlighted in yellow, indicating that Jumbo Frames are not enabled on the NIC used with the camera or that the control application is forcing a safe packet size. Using a larger packet size improves host CPU performance, which can be critical when using multiple cameras. Note that the Maximum Packet Size field is updated only when an application such as CamExpert communicates with the camera. What is Interrupt Moderation Rate The Intel Pro/1000 Network adapter provides a configuration parameter to manually adjust the NIC interrupt rate. By default the NIC driver sets this to 'Adaptive' where the interrupt rate automatically balances packet transmission interrupts and host CPU performance. In most cases no manual optimization of the Interrupt Moderation Rate parameter is required. In some conditions, video frames from the GigE Vision camera may be transferred to host display or memory buffer as data bursts instead of a smooth continuous stream. The NIC may be over-moderating acquisition interrupts to avoid over-loading the host CPU with interrupts. If priority is required for acquisition transfers (i.e. a more real-time system response to the camera transfer), the moderation rate should be reduced by manually adjusting the NIC parameter (see following section on advanced configuration properties). Adjust NIC Advanced Configuration Properties Note that the following applies to the Intel Pro NIC driver. Other NIC products may or may not have similar configuration parameters. Screen shots below were made with Intel Pro driver version From the Start menu go to Settings Control Panel Network Connections and select the NIC used to connect the Genie to. Open the Properties for the Ethernet GigE NIC used with the Genie. Click the Configure button. DALSA Network Imaging Package Default Settings and Optimization 9
12 GigE NIC Configuration The Intel Pro/1000 NIC offers a number of options but for GigE Vision camera applications the following three are typically modified to optimize capture transfers. Receive Descriptors Optimization Select the 'Receive Descriptors' property. Change the value to the largest value supported by the installed NIC. In this example the value is GigE NIC Receive Buffers 10 Default Settings and Optimization DALSA Network Imaging Package
13 Jumbo Frames Optimization Select the 'Jumbo Frames' property. Change the value to the largest supported by the installed NIC. The GigE Vision camera can then be configured to use its maximum Jumbo Frames size. In this example the NIC value is set to GigE NIC Jumbo Frames DALSA Network Imaging Package Default Settings and Optimization 11
14 Interrupt Moderation Rate Optimization Select the 'Interrupt Moderation Rate' property. Change the value from the default 'Adaptive'. Try different values from 'Off' to improve the real-time GigE Vision camera acquisition response relative to the over-all host computer usability. Note that no interrupt moderation may make the host computer seem unresponsive to other applications. Change the value to 'Extreme' will minimize CPU utilization. However this will add a small latency when applications are notified that an image is ready to process. GigE NIC Interrupt Moderation Rate 12 Default Settings and Optimization DALSA Network Imaging Package
15 Networking Variations Using GigE Vision Cameras with Ethernet Switches Examples where a Gigabit Ethernet switch would be used are: Multiple cameras are controlled by one computer and a single NIC. Ethernet Switches supporting Full-duplex IEEE 802.3x Pause Frame Flow Control must be used is situations where multiple cameras transfer data which exceeds the link bandwidth. See "IEEE 802.3x Pause Frame Flow Control" on page 26 for additional information. Multiple cameras are individually controlled by multiple computers, all located on the same subnet. In these cases the Ethernet switch is a transparent device. The device discovery process finds all GigE Vision cameras, and presents them as ready to be controlled by an application. Using GigE Vision Cameras with a VLAN Ethernet Switch An Ethernet switch supporting VLAN (Virtual Local Area Network) allows multiple isolated subnets to exist on the same switch. Within each VLAN group, the GigE Vision camera and controlling computer will behave identically as if connected to a simple Ethernet switch. But each VLAN group is isolated from each other, Therefore a camera in one VLAN group is never seen by a computer on a different VLAN group. VLAN Ethernet Switches support configuration as Port-based or TAG VLAN groups. Port-based groups are typically easier to configure. Review your Ethernet switch manual for information on its factory default VLAN settings and configuration method. IP Configuration Mode Details The following descriptions provide more information on the IP configuration modes supported for GigE Vision cameras. In general automatic IP configuration assignment (LLA/DHCP) is sufficient for most installations. For multiple NIC applications, DALSA recommends using the DALSA DHCP server since it is the easiest to manage. DALSA Network Imaging Package Networking Variations 13
16 Link-Local Address (LLA) Note: that LLA mode limitations are avoided by enabling the recommended DALSA DHCP Server. LLA is also known as Auto-IP. It is used for unmanaged networks including direct connections from a GigE Vision camera to a dedicated NIC. A subnet configured with LLA cannot send packets across routers but only via Ethernet switches. Ensure only one NIC is using LLA on your PC, otherwise IP conflicts will result. The NIC will automatically assign a random IP address within the x.x subnet. The LLA protocol ensures there are no conflicts with other devices through an arbitration scheme. The Windows NIC configuration must be set to DHCP (the typical default case) and no DHCP server must be present on the network. Otherwise, an IP address gets assigned by the DHCP server. Windows will turn to LLA when no DHCP server answers requests coming from the NIC. Windows XP takes about 1 minute to obtain an LLA IP address Windows Vista/7 will take about 6 seconds. With Windows XP, with no DHCP server involved, the network adapter icon in the system tray (in Windows XP) typically shows "limited or no connectivity". This is normal and indicates that the network does not have connectivity beyond routers (see Microsoft KB article #892896). If a DHCP server becomes available on the network, the NIC will get a DHCP assigned IP address for the connected device but connections on the LLA IP address will be lost. The DALSA Network Configuration Tool can be used to enable the DALSA DHCP server on the NIC used for the GigE Vision network. See "Network Configuration Tool" on page 18. Important: If the host system has multiple NIC devices configured with LLA, then the communication stack cannot accurately resolve which NIC to forward an IP packet on the segment. Limit the number of NIC configured using LLA to one interface. See "Warning Example 1a: IP error with multiple NICs" on page 30 for additional information. 14 Networking Variations DALSA Network Imaging Package
17 DHCP (Dynamic Host Configuration Protocol) This IP configuration mode requires a DHCP server (such as activating the DALSA DHCP server) to allocate an IP address dynamically over the range of some predefined subnet. The GigE Vision camera must be configured to have DHCP enabled (this is the factory default setting required by the GigE Vision standard). The DHCP server is part of a managed network. Windows itself does not provide a DHCP server function therefore a dedicated DHCP server is required. The DALSA Network Configuration Tool can activate the DHCP server on the NIC used for the GigE Vision network. See "Network Configuration Tool" on page 18. The DALSA DHCP server is always recommended where there are multiple NIC ports with multiple GigE Vision cameras attached. Each NIC ports must use a different subnet to avoid IP address conflicts (See "Warning Example 1a: IP error with multiple NICs" on page 30 for additional information). Under Windows, a NIC is configured in DHCP mode by default. If no DHCP server is present on a given subnet, Windows will revert to LLA as explained in the section above. Subnet assignment will automatically be managed correctly when the DALSA DHCP server is enabled on one or all subnets used for GigE Vision cameras. The graphic below illustrates a system with one NIC having the DALSA DHCP server enabled. Note that although the graphic shows one subnet using LLA mode, DALSA strongly recommends using the DALSA DHCP server for all subnets used for GigE Vision devices. Default LLA mode Attached cameras are automatically assigned IP addresses on the NIC Subnet xxx.xxx xxx.xxx xxx.xxx DALSA DHCP Server enabled Attached cameras are assigned IP addresses by the DALSA DHCP server on the NIC Subnet nnn.nnn.nnn.002 nnn.nnn.nnn.003 nnn.nnn.nnn.004 Subnet xxx.xxx Subnet mask Gigabit switch Subnet nnn.nnn.nnn.nnn Subnet mask Gigabit switch (default LLA mode) NIC xxx.xxx DALSA DHCP server mode NIC nnn.nnn.nnn.001 corporate network with corporate DHCP server NIC xxx.xxx.xxx.xxx PCI DALSA Network Imaging Package Networking Variations 15
18 Persistent IP This protocol is only suggested if the user fully controls the assignment of IP addresses on the network and a GigE Vision camera is connected beyond routers. The GigE Vision camera is forced a static IP address. The NIC IP address must use the same subnet otherwise the camera is not accessible. If the camera is connected to a network with a different subnet, it cannot be accessed, unless the FORCEIP command is used. The DALSA Network Configuration Tool is used to set a persistent IP address (see "Persistent IP" on page 16. An example of a Persistent IP address assignment on a class C network: NIC Subnet = Subnet Mask = Persistent IP = Default Gateway = Warning: an incorrect IP address assignment might make it impossible to connect to the GigE Vision camera. In such a case the DALSA Network Configuration tool includes a function to recover a camera with an invalid persistent IP and set the camera to the factory default setting, i.e. DHCP/LLA mode. The camera MAC address must be known to use this function. See "Recovering a Camera with an Invalid IP" on page 23 and "Warning Example 2: Subnet Mask or IP error" on page 32. For GigE Vision applications the FORCEIP command is used to force a new persistent IP or to change the IP configuration protocol. The following illustration shows a functional computer setup with three NIC ports, but no DHCP server. Two NIC ports are used for private GigE Vision networks. The first uses the default LLA mode for IP addresses, while the second NIC and the cameras connected to it are configured with persistent IP addresses. An application on the computer can control each camera, on each subnet, without conflict. 16 Networking Variations DALSA Network Imaging Package
19 Default LLA mode Attached cameras are automatically assigned IP addresses on the NIC Subnet Persistent IP Mode NIC and cameras are manually assigned IP addresses within the same Subnet xxx.xxx xxx.xxx xxx.xxx xxx.xxx.xxx.xx2 xxx.xxx.xxx.xx3 xxx.xxx.xxx.xx4 Subnet xxx.xxx Subnet mask Gigabit switch Subnet xxx.xxx.xxx.xxx Subnet mask Gigabit switch (default LLA mode) NIC xxx.xxx Persistent IP Mode NIC xxx.xxx.xxx.xx1 corporate network with corporate DHCP server NIC xxx.xxx.xxx.xxx PCI DALSA Network Imaging Package Networking Variations 17
20 Network Configuration Tool The Network Configuration tool provides information on all network adapters installed in the system and any connected GigE Vision devices. When using a GigE Vision camera, the tool allows a simple method to assign a User-Defined name and also to set a Persistent IP address instead of the default DHCP/LLA assigned IP address. Using this tool, GigE Vision network configurations can be easily made without having to use any Windows Control Panel application. Important: When using Genie cameras, any changes made with this tool will update the Genie flash memory. Do not remove power from the Genie camera for a minimum 10 seconds. Then cycle the Genie power to load the new flash settings. For any other device refer to its user manual. Quick GigE Vision Camera Network Configuration Start the Network Configuration program from the windows start menu: Start Programs DALSA Sapera Network Imaging Package DALSA Network Configuration Tool. The left display window will show all installed network adapters and any connected GigE Vision cameras. Click on a camera to see information such as MAC address, current IP address, serial and firmware numbers. With Genie cameras, click in the User Defined Name edit box and change the Genie User Defined Name as required. Click on the Update button to write into the Genie memory. Genie Network Information If Persistent IP mode is selected enter the desired IP address, subnet mask, and default gateway. Important: To recover the camera see "Recovering a Camera with an Invalid IP" on page Networking Variations DALSA Network Imaging Package
21 Camera IP Configuration System Information, Configuration, and DHCP Server Select the system icon (the computer symbol with computer name) in the left pane to display current system information which may be required when documenting GigE Vision installations. There are no user changeable fields in the System Information tab. General System Information DALSA Network Imaging Package Networking Variations 19
22 System Configuration Parameters In the right hand pane click on the System Configuration tab. Three user settings are provided which can be changed from their default settings for production systems after all configuration items are tested and debugged. Auto Discovery Period: Sets the time delay between when new GigE Vision devices are searched for on the system network connections. This time interval can be increased if changes to the number of connected cameras is seldom made. The default time period is 15 seconds. This time interval can be increased if changes to the number of connected cameras is seldom made. Otherwise in the case where cameras are connected through an Ethernet switch, the Auto Discovery period should be shortened if most GigE Vision connect/disconnect events must be seen by the Sapera application via callbacks. Windows Firewall Exception List: By default the DALSA GigE Server is added to the Windows Firewall exception list. This ensures the Windows Firewall remains active (if it was enabled) without having to individually put each Sapera GigE application program in the exception list. If the computer is using a different firewall software package, refer to that firewall's software manual to allow the GigE Server to have access through it. Alternatively, it is possible to exclude a specified NIC from using the firewall. The NIC dedicated to the GigE Vision network does not need Windows firewall. See "Disabling Windows Firewall" on page 35 for details on excluding a NIC from firewall settings. Broadcast Device Conflict Detection: By default the DALSA GigE Server attempts to detect and identify devices with invalid IP addresses for the current network. This broadcast mechanism consumes CPU cycles which may interfere with traffic on the network. When a multiple camera system is defined, tested and declared stable, the device conflict detection function can be disabled. System Configuration Note that clicking the "Scan Network" button will force a search for devices with an invalid IP for the current network even if automatic broadcast is not enabled. 20 Networking Variations DALSA Network Imaging Package
23 DALSA DHCP Server Parameters The system DHCP Server tab has configuration parameters for general DHCP server operation. For most setups the default settings are sufficient. Note that the DALSA DHCP server is activated on a chosen NIC via a selection made on the NIC configuration (see "NIC IP and DHCP Server Configuration" on page 22). Default Lease Time By default the DHCP server will assign a device an IP address and will always use that same address whenever that device is reconnected (the server maps the IP address to the device MAC address). If a finite time is desired, un-check the Infinite selection box and enter the lease time on hours or days. Server Response Time Important: The parameter sets the time interval for the DALSA DHCP server to acknowledge a DHCP request from a device and assign an IP address. By default the default interval is 0 seconds. In the case where there is another DHCP server, this parameter can be set to a longer period to allow the primary DHCP server on the network to respond to devices. System DHCP Configuration Network Card Information and Configuration Select a network card icon in the left pane to see NIC information and its configuration parameters. The DALSA Network Configuration tool ensures that no two NIC devices installed in the computer are on the same subnet, since that would create a conflict. A warning message is displayed in such a case, indicating that a settings change is required for one of the NIC. DALSA Network Imaging Package Networking Variations 21
24 NIC IP and DHCP Server Configuration NIC Information For each NIC used for a GigE Vision network, select the NIC Configuration tab. Configure the IP mode (either DHCP/LLA or Persistent IP) and if required, enable the DALSA DHCP server. If the DHCP server is enabled, the DALSA DHCP server parameters are configured as described in "DALSA DHCP Server Parameters" on page 21. If Persistent IP is selected (with or without the DALSA DHCP server enabled), enter the desired IP address and Subnet Mask. Warning: Changing the NIC IP address may put it on a different subnet than the GigE Vision camera. Changing the NIC IP configuration first might cause the case where the camera becomes inaccessible from the NIC. The proper sequence is to first change the camera IP configuration then change the NIC IP, else you will need to do a camera recovery (do a ForceIP by right clicking on the conflicted device). 22 Networking Variations DALSA Network Imaging Package
25 After installation, all system NIC devices have the DALSA Network Imaging driver enabled, which streams image data efficiently to image buffers. Only the NIC connected to a GigE Vision camera or device requires the Network Imaging driver enabled to capture images. Other NIC ports in the system can be excluded from the DALSA driver. Select other NIC devices in the system and disable the Network Imaging Driver if they are not used with a GigE Vision camera. Additionally, any system NIC can be excluded from the camera discovery process to eliminate unnecessary use of system resources for network connections that do not have GigE cameras, or where that network NIC should be ignored during the discovery process. Recovering a Camera with an Invalid IP When a GigE Vision camera has been configured with a IP address different than the NIC address range, use the DALSA Network Configuration tool to configure both NIC or camera to the same address range. DALSA Network Imaging Package Networking Variations 23
26 To recover a GigE Vision camera: Start the Network Configuration program from the windows start menu: Start Programs DALSA Network Interface DALSA Network Configuration Tool. From the menu bar click on Advanced and then on Recover Camera. For the selected device, choose either Force IP or Change IP Configuration. The Force IP address choice is not permanent and remains valid only until the device is powered off. For permanent changes to the device select Change IP Configuration. (You can also do a ForceIP from the main dialog by right clicking on the conflicted device). Camera Recovery Dialog If the camera requires a persistent IP address, select the bullet to assign a persistent IP immediately with recovery. Enter the new IP address and click on Recover Camera. Creating a Status Report Before contacting DALSA technical support, the user should review the Troubleshooting section of this manual (see "Troubleshooting" on page 27). Most installation, configuration, and imaging issues are documented along with their solutions. To aid technical support, the DALSA Network Configuration tool can save a network configuration report. From the File menu select Save current status. You will be prompted for a filename for the report text file. This file should always be sent with any request for technical support. 24 Networking Variations DALSA Network Imaging Package
27 Sapera GigE Server Details This section provides additional details on the GigE Server. The Sapera GigE Server implements the GigE Vision Control Protocol (GVCP). This provides the interface to generate GVCP messages to control and configure a GigE Vision device. GigE Server handles the heartbeat messages, allowing an application in development, to be single-stepped while in debug mode, without loss of the camera connection. GigE Server is a single application going through the firewall. This simplifies firewall settings as only this application needs to be listed in the firewall exceptions. The GigE Server periodically rescans the network to discover any new camera that might have been added to the network. This will also identify devices removed. The GigE Server Status window provides valuable information about the GigE Vision devices present on your system (see "Troubleshooting" on page 27). Sapera GigE Vision Device Status Tool Status Window Description Name Description Standard GigE Vision User Name User assigned identification Yes Manufacturer Manufacturer for this device Yes Model GigE Vision device model Yes Serial Number Device serial number Yes Firm Ver Device firmware revision number No MAC adddress Device MAC address Yes Camera IP Device current IP address Yes NIC IP NIC IP associated with the GigE server No Filter driver Network driver status No MaxPktSize Largest packet size that should be used for image streaming. No This is found using the Test Packet mechanism of GigE Vision. ABI Sapera Application Binary Interface to communicate with the device No Status General device status No Note that the user can resize columns or drag any column header to reorder the displayed information. Column order is automatically saved in an.ini file when the Genie Framework is uninstalled and reinstalled. No DALSA Network Imaging Package Networking Variations 25
28 Ethernet Switch Requirements When there is more than one device on the same network or a camera-to-pc distance greater than 100 meters, an Ethernet switch is required. Since the Genie GigE camera complies with the Internet Protocol, it should work with all standard Ethernet switches. However, switches offer a range of functions and performance grades, so care must be taken to choose the right switch for a particular application. IEEE 802.3x Pause Frame Flow Control Ethernet Switches supporting Full-duplex IEEE 802.3x Pause Frame Flow Control must be used in situations where multiple cameras may be triggered simultaneously. In such a case the NIC maximum bandwidth would be exceeded if there was no mechanism to temporarily hold back data from cameras. Genie cameras support the IEEE 802.3x pause frame flow control protocol automatically so that images from many cameras can be transmitted through the NIC efficiently, without data loss. As a working example, one such switch tested at DALSA is the NETGEAR GS716T. Important: The maximum frame rate possible from a large number of cameras which are simultaneously triggered will depend on the camera model, frame size, and network details. Each imaging system should be tested for frame rate limits. Ethernet to Fiber-Optic Interface Requirements In cases of camera-to-pc distances of more than 100 meters but an Ethernet switch is not desired, a fiber-optic media converter can be used. The FlexPoint GX from Omnitron Systems ( converts GigE to fiber transmission and vice versa. It supports multimode (MM) fiber over distances of up to 220 m (720 ft.) and single-mode (SM) fiber up to 65 km (40 mi.) with SC, MT-RJ, or LC connector types. Important: The inclusion in this manual of GigE to fiber-optic converters does not guarantee they will meet specific application requirements or performance. The user must evaluate any supplemental Ethernet equipment. 26 Networking Variations DALSA Network Imaging Package
29 Troubleshooting Overview In rare cases an installation may fail or there are problems in controlling and using a camera. This section highlights possible problems. Emphasis is on the user to perform diagnostics with the tools provided, and methods are described to correct the problem. About the GigE Server Status Tray Icon The GigE Server status provides visual information on possible camera problems. The three states are shown in the following table. Descriptions of possible conditions causing an installation or operational problem follow. Note that even a camera installation with no networking issue may still require optimization to perform to specification. GigE Server Tray Icon: No Device Detected Device IP Error Device Available Note: It will take a few seconds for the GigE Server to refresh its state after any change. A red X will remain over the GigE server tray icon when the device is not found. This indicates a network issue where there is no communication. Or in the simplest case, the camera is not connected. The GigE server tray iconhows a warning when a device is connected but there is some type of IP error. The GigE server tray icon when a camera is found and has obtained an IP address with no network issues. Optimization may still be required to maximize performance. Why did the GigE Server Status Tray Icon Disappear After a normal installation without issues, the GigE Server Status Tray Icon may have suddenly disappeared. The user may have caused this unintentionally while exploring the features of the DALSA Network Configuration Tool. Run the program again and click Advanced on the menu bar. Select the Use Sapera GigE Server item again and the Server Status Icon will reappear. DALSA Network Imaging Package Troubleshooting 27
30 Problem Type Summary Problems are either installation types where the camera is not found on the network or setup errors where the camera is found but not controllable. Additionally a camera may be properly installed but network optimization is required for maximum performance. The following links jump to various topics in this troubleshooting section. No Device Detected A red X over the GigE server tray icon indicates that the camera is not found. This indicates either a major camera fault or condition such as disconnected power, or a network issue where there is no communication. Review the driver installation steps for the device. See "Network Configuration Tool" on page 18 to review networking details. The camera cannot acquire a DHCP address and/or the Windows firewall does not start after Windows XP service pack 2 or 3 has been installed. See "Windows XP Firewall Service Cannot Start" on page 29. Device IP Error The GigE server tray icon shows a warning with IP errors. Review the following topics on network IP problems to identify and correct the condition. Multiple Camera Issues When using multiple cameras with a computer with multiple NIC ports, confirm each camera has been assigned an IP address by checking the GigE server (see "Sapera GigE Server Details" on page 25). LLA mode can only be used for one NIC port. For other NIC ports use a DHCP server or persistent IP. For details see "Warning Example 1a: IP error with multiple NICs" on page 30 and "Warning Example 1b: IP error with multiple NICs" on page 31. Other IP Issues "Warning Example 2: Subnet Mask or IP error" on page 32 "Warning Example 3: Filter Driver Disabled" on page 32 "Warning Example 4: Filter Driver Disabled in Windows XP 64" on page 33 Device Available but with Operational Issues A properly installed camera with no network issues may still not perform optimally. Operational issues concerning cabling, Ethernet switches, multiple cameras, and camera exposure are discussed in the following sections: Always Important To reduce network traffic in problem free systems, use the Network Configuration tool to reduce camera discovery broadcasts. See "Network Card Information and Configuration" on page 21 and "System Information, Configuration" on page 19. See "Cabling and Communication Issues" on page 34 Getting Timeout Messages See "Acquisition Error with a Timeout Message" on page 35 Or specifically "Disabling Windows Firewall" on page Troubleshooting DALSA Network Imaging Package
31 Other problems When using multiple cameras connected to an VLAN Ethernet switch, confirm that all cameras are on the same subnet setup on that switch. See "Using GigE Vision Cameras with a VLAN Ethernet Switch" on page 13. If a camera installed with other GigE Vision cameras cannot connect properly with the NIC or has acquisition timeout errors, there may be a conflict with the third party camera's filter driver. In some cases third party filter drivers modify the NIC properties such that the DALSA Sapera Network Imaging Driver does not install. Verify such a case by uninstalling the third party driver and installing the Genie package again. Review "Ethernet Switch Issues" on page 38, which covers some complex issues and pause frame flow control. The GigE Vision driver Auto-Discovery process does not generate Sapera connect/disconnect events for cameras on the subnet. With multiple cameras connected via an Ethernet switch to one NIC, the default auto-discovery interval may need to be shortened. See "Sapera Disconnect-Reconnect Events are Lost" on page 34 for additional information. Verifying Network Parameters The DALSA Network Configuration tool is used to verify and configure network devices and GigE vision camera parameters. See "Network Configuration Tool" on page 18. Before Contacting Technical Support Carefully review the issues described in this Troubleshooting section. To aid DALSA personnel when support is required, the following status file should be generated and included with the request for support. Using the DALSA network Configuration tool, the host computer network status file is generated by following the instructions "Creating a Status Report" on page 24. Installation Issues and Functional Problems This section covers issues that are apparent after installation or are indicated by the GigE server tray icon showing a warning symbol. Windows XP Firewall Service Cannot Start After installing Windows XP Service Pack 3, the Windows Firewall service will not start. Problems with the Framework may include: The camera cannot acquire a DHCP address Registry write failure Messages in the Sapera Log Viewer include "check your firewall" and the computer firewall is disabled for no reason. After installing Windows XP Service Pack 3, the Windows Firewall service will not start. Symptoms may include the following messages: When you click Windows Firewall in Control Panel, you may receive the following error message: Windows Firewall settings cannot be displayed because the associated service is not running. Do you want to start the Windows Firewall/Internet Connection Sharing (ICS) service? If you try to manually start the Windows Firewall service by using Services, you may receive the following error message: Could not start the Windows Firewall/Internet Connection Sharing (ICS) service on Local Computer. Error 0x : The class is configured to run as a security id different from the caller. These symptoms are described in detail by Microsoft support at this link ( DALSA Network Imaging Package Troubleshooting 29
32 Without covering the details mentioned in the Microsoft support web page, the solution involves deleting two registry keys in the host computer. This procedure should only be done by someone comfortable with Windows registry backups and editing. These registry keys can be deleted via the following command console instructions: REG DELETE HKLM\SYSTEM\CurrentControlSet\Services\SharedAccess\Security /f REG DELETE HKLM\SOFTWARE\Classes\AppID\{ce166e40-1e72-45b9-94c9-3b2050e8f180} /f Reboot the computer after execution. Warning Example 1a: IP error with multiple NICs The screenshot below shows an IP conflict error due to two (or more) NICs that are all set to LLA mode. In this case both NICs are assigned the same IP subnet address preventing communication with any connected device. When multiple NICs are used, only one can be set to LLA mode. A second NIC connected to a camera must use the persistent IP mode or must have a DHCP server on that subnet (note that the DALSA Networking Tool can function as the DHCP server). The following illustration shows such a setup. NIC 1 Default LLA mode (error) setup error valid setup NIC 2 NIC 1 Default LLA mode (error) Default LLA mode NIC 2 DALSA DHCP Server enabled For more information see "Using GigE Vision Cameras with Ethernet Switches" on page 13, and "IP Configuration Mode Details" on page Troubleshooting DALSA Network Imaging Package
33 Warning Example 1b: IP error with multiple NICs As a second example, the screenshot below shows an IP conflict error similar to the example above but the second NIC has no camera connected (only an Ethernet switch). The following illustration shows an example of this fault condition. The second NIC has no camera connected ether directly or via a switch. NIC 1 Default LLA mode (error) setup error NIC 2 switch Default LLA mode (error) valid setup NIC 1 Default LLA mode NIC 2 switch DALSA DHCP Server enabled The solution again is that the second NIC must use the persistent IP mode or must have a DHCP server (available from the DALSA Network Configuration Tool) on that subnet. For more information see "Multiple Camera Issues" on page 28, "Using GigE Vision Cameras with Ethernet Switches" on page 13, and "IP Configuration Mode Details" on page 13. DALSA Network Imaging Package Troubleshooting 31
ebus Player Quick Start Guide
 ebus Player Quick Start Guide This guide provides you with the information you need to efficiently set up and start using the ebus Player software application to control your GigE Vision or USB3 Vision
ebus Player Quick Start Guide This guide provides you with the information you need to efficiently set up and start using the ebus Player software application to control your GigE Vision or USB3 Vision
Configuring Your Computer and Network Adapters for Best Performance
 Configuring Your Computer and Network Adapters for Best Performance ebus Universal Pro and User Mode Data Receiver ebus SDK Application Note This application note covers the basic configuration of a network
Configuring Your Computer and Network Adapters for Best Performance ebus Universal Pro and User Mode Data Receiver ebus SDK Application Note This application note covers the basic configuration of a network
COGNEX. Cognex Vision Software. GigE Vision Cameras. User s Guide
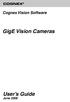 COGNEX Cognex Vision Software GigE Vision Cameras User s Guide June 2008 Cognex Software and GigE Vision Cameras Cognex VisionPro and CVL software provide support for acquiring, processing, and displaying
COGNEX Cognex Vision Software GigE Vision Cameras User s Guide June 2008 Cognex Software and GigE Vision Cameras Cognex VisionPro and CVL software provide support for acquiring, processing, and displaying
BASLER ACE QUICK INSTALLATION GUIDE
 BASLER ACE QUICK INSTALLATION GUIDE Rev. 01 Quick installation Guide V1 1 Introduction The installation procedures in this guide assume that you want to get your camera operational and begin capturing
BASLER ACE QUICK INSTALLATION GUIDE Rev. 01 Quick installation Guide V1 1 Introduction The installation procedures in this guide assume that you want to get your camera operational and begin capturing
ProSafe Plus Switch Utility
 ProSafe Plus Switch Utility User Guide 350 East Plumeria Drive San Jose, CA 95134 USA September 2010 202-10524-03 v1.0 ProSafe Plus Switch Utility User Guide 2010 NETGEAR, Inc. All rights reserved. No
ProSafe Plus Switch Utility User Guide 350 East Plumeria Drive San Jose, CA 95134 USA September 2010 202-10524-03 v1.0 ProSafe Plus Switch Utility User Guide 2010 NETGEAR, Inc. All rights reserved. No
GEVPlayer. Quick Start Guide
 GEVPlayer Quick Start Guide High-performance imaging data and video over Ethernet. Version 2.0 These products are not intended for use in life support appliances, devices, or systems where malfunction
GEVPlayer Quick Start Guide High-performance imaging data and video over Ethernet. Version 2.0 These products are not intended for use in life support appliances, devices, or systems where malfunction
Interfacing Basler GigE Cameras With Cognex VisionPro 7.2
 www.baslerweb.com Interfacing Basler GigE Cameras With Cognex VisionPro 7.2 This Application Note explains how to interface a Basler camera with GigE interface with the Cognex VisionPro 7.2 software package
www.baslerweb.com Interfacing Basler GigE Cameras With Cognex VisionPro 7.2 This Application Note explains how to interface a Basler camera with GigE interface with the Cognex VisionPro 7.2 software package
Genie Monochrome Series
 GigE Vision Area Scan Camera Genie Monochrome Series Camera User s Manual Genie Framework 1.20 M640 M1024 M1400 M1600 CA-GENM-MUM00 www.imaging.com 2007 DALSA All information provided in this manual is
GigE Vision Area Scan Camera Genie Monochrome Series Camera User s Manual Genie Framework 1.20 M640 M1024 M1400 M1600 CA-GENM-MUM00 www.imaging.com 2007 DALSA All information provided in this manual is
Yamaha Audio Network Monitor User Guide
 Yamaha Audio Network Monitor User Guide Note The software and this document are the exclusive copyrights of Yamaha Corporation. Copying or modifying the software or reproduction of this document, by any
Yamaha Audio Network Monitor User Guide Note The software and this document are the exclusive copyrights of Yamaha Corporation. Copying or modifying the software or reproduction of this document, by any
NETWORK PRINT MONITOR User Guide
 NETWORK PRINT MONITOR User Guide Legal Notes Unauthorized reproduction of all or part of this guide is prohibited. The information in this guide is subject to change without notice. We cannot be held liable
NETWORK PRINT MONITOR User Guide Legal Notes Unauthorized reproduction of all or part of this guide is prohibited. The information in this guide is subject to change without notice. We cannot be held liable
Quick Start Guide GigE Vision Single-Head Controller
 INDUSTRIAL GROUP Quick Start Guide GigE Vision Single-Head Controller Overview This Quick Start Guide provides instructions for basic setup of a MEGAPLUS camera and MEGAPLUS Central Control Software. For
INDUSTRIAL GROUP Quick Start Guide GigE Vision Single-Head Controller Overview This Quick Start Guide provides instructions for basic setup of a MEGAPLUS camera and MEGAPLUS Central Control Software. For
The Elements of GigE Vision
 What Is? The standard was defined by a committee of the Automated Imaging Association (AIA). The committee included Basler AG and companies from all major product segments in the vision industry. The goal
What Is? The standard was defined by a committee of the Automated Imaging Association (AIA). The committee included Basler AG and companies from all major product segments in the vision industry. The goal
Moxa Device Manager 2.0 User s Guide
 First Edition, March 2009 www.moxa.com/product 2009 Moxa Inc. All rights reserved. Reproduction without permission is prohibited. Moxa Device Manager 2.0 User Guide The software described in this manual
First Edition, March 2009 www.moxa.com/product 2009 Moxa Inc. All rights reserved. Reproduction without permission is prohibited. Moxa Device Manager 2.0 User Guide The software described in this manual
Using Cisco UC320W with Windows Small Business Server
 Using Cisco UC320W with Windows Small Business Server This application note explains how to deploy the Cisco UC320W in a Windows Small Business Server environment. Contents This document includes the following
Using Cisco UC320W with Windows Small Business Server This application note explains how to deploy the Cisco UC320W in a Windows Small Business Server environment. Contents This document includes the following
HDHomeRun Troubleshooting Guide (20090415)
 HDHomeRun Troubleshooting Guide (20090415) HDHomeRun Software release 20090415 contains enhancements and improvements used in this guide. Please download and install the latest HDHomeRun software: http://www.silicondust.com/downloads
HDHomeRun Troubleshooting Guide (20090415) HDHomeRun Software release 20090415 contains enhancements and improvements used in this guide. Please download and install the latest HDHomeRun software: http://www.silicondust.com/downloads
Legal Notes. Regarding Trademarks. 2012 KYOCERA Document Solutions Inc.
 Legal Notes Unauthorized reproduction of all or part of this guide is prohibited. The information in this guide is subject to change without notice. We cannot be held liable for any problems arising from
Legal Notes Unauthorized reproduction of all or part of this guide is prohibited. The information in this guide is subject to change without notice. We cannot be held liable for any problems arising from
Linksys WAP300N. User Guide
 User Guide Contents Contents Overview Package contents 1 Back view 1 Bottom view 2 How to expand your home network 3 What is a network? 3 How to expand your home network 3 Where to find more help 3 Operating
User Guide Contents Contents Overview Package contents 1 Back view 1 Bottom view 2 How to expand your home network 3 What is a network? 3 How to expand your home network 3 Where to find more help 3 Operating
BioStar Config Guide V1.0
 BioStar Config Guide V1.0 Suprema Inc. 16F Parkview Tower 6 Jeongja, Bundang Seongnam 463-863 Korea www.supremainc.com Last edited: 27 December 2011 This document is copyright 27 December 2011 by Suprema
BioStar Config Guide V1.0 Suprema Inc. 16F Parkview Tower 6 Jeongja, Bundang Seongnam 463-863 Korea www.supremainc.com Last edited: 27 December 2011 This document is copyright 27 December 2011 by Suprema
Management Software. Web Browser User s Guide AT-S106. For the AT-GS950/48 Gigabit Ethernet Smart Switch. Version 1.0.0. 613-001339 Rev.
 Management Software AT-S106 Web Browser User s Guide For the AT-GS950/48 Gigabit Ethernet Smart Switch Version 1.0.0 613-001339 Rev. A Copyright 2010 Allied Telesis, Inc. All rights reserved. No part of
Management Software AT-S106 Web Browser User s Guide For the AT-GS950/48 Gigabit Ethernet Smart Switch Version 1.0.0 613-001339 Rev. A Copyright 2010 Allied Telesis, Inc. All rights reserved. No part of
COPY. Projector Monitoring Software. User s Manual. Ver. 1.0.0
 Projector Monitoring Software Ver. 1.0.0 User s Manual Introduction "Projector Monitoring Software" (hereafter referred to as "this software") is a software that uniformly manages network-connected compliant
Projector Monitoring Software Ver. 1.0.0 User s Manual Introduction "Projector Monitoring Software" (hereafter referred to as "this software") is a software that uniformly manages network-connected compliant
User Manual Gigabit Ethernet Vision Quick Start Guide
 User Manual Gigabit Ethernet Vision Quick Start Guide MAN051 11/2011 V10 All information provided in this manual is believed to be accurate and reliable No responsibility is assumed by Photonfocus AG
User Manual Gigabit Ethernet Vision Quick Start Guide MAN051 11/2011 V10 All information provided in this manual is believed to be accurate and reliable No responsibility is assumed by Photonfocus AG
Docufide Client Installation Guide for Windows
 Docufide Client Installation Guide for Windows This document describes the installation and operation of the Docufide Client application at the sending school installation site. The intended audience is
Docufide Client Installation Guide for Windows This document describes the installation and operation of the Docufide Client application at the sending school installation site. The intended audience is
Networking Guide Redwood Manager 3.0 August 2013
 Networking Guide Redwood Manager 3.0 August 2013 Table of Contents 1 Introduction... 3 1.1 IP Addresses... 3 1.1.1 Static vs. DHCP... 3 1.2 Required Ports... 4 2 Adding the Redwood Engine to the Network...
Networking Guide Redwood Manager 3.0 August 2013 Table of Contents 1 Introduction... 3 1.1 IP Addresses... 3 1.1.1 Static vs. DHCP... 3 1.2 Required Ports... 4 2 Adding the Redwood Engine to the Network...
General system requirements
 2 General system requirements Minimal requirements Processor: Intel Core 2 Duo or equivalent Memory (RAM): HDD: NIC: 1 GB At least 100 MB available hard disk space. 1000 Mb/s, Jumbo frame 9kb. OS: Windows
2 General system requirements Minimal requirements Processor: Intel Core 2 Duo or equivalent Memory (RAM): HDD: NIC: 1 GB At least 100 MB available hard disk space. 1000 Mb/s, Jumbo frame 9kb. OS: Windows
VIP-102B IP Solutions Setup Tool Reference Manual
 VIP-102B IP Solutions Setup Tool Reference Manual Table of Contents Overview...5 System Requirements for Managed VoIP Products...6 Term Definitions...7 Main Application Window...8 Legend Description...9
VIP-102B IP Solutions Setup Tool Reference Manual Table of Contents Overview...5 System Requirements for Managed VoIP Products...6 Term Definitions...7 Main Application Window...8 Legend Description...9
User Guide Win7Zilla
 User Guide Win7Zilla Table of contents Section 1: Installation... 3 1.1 System Requirements... 3 1.2 Software Installation... 3 1.3 Uninstalling Win7Zilla software... 3 Section 2: Navigation... 4 2.1 Main
User Guide Win7Zilla Table of contents Section 1: Installation... 3 1.1 System Requirements... 3 1.2 Software Installation... 3 1.3 Uninstalling Win7Zilla software... 3 Section 2: Navigation... 4 2.1 Main
Networking. General networking. Networking overview. Common home network configurations. Wired network example. Wireless network examples
 Networking General networking Networking overview A network is a collection of devices such as computers, printers, Ethernet hubs, wireless access points, and routers connected together for communication
Networking General networking Networking overview A network is a collection of devices such as computers, printers, Ethernet hubs, wireless access points, and routers connected together for communication
Cognex Vision Software
 COGNEX Cognex Vision Software GigE Vision Cameras User s Guide December 2011 Cognex Software and GigE Vision Cameras Cognex VisionPro and CVL software provide support for acquiring, processing, and displaying
COGNEX Cognex Vision Software GigE Vision Cameras User s Guide December 2011 Cognex Software and GigE Vision Cameras Cognex VisionPro and CVL software provide support for acquiring, processing, and displaying
USER GUIDE. Ethernet Configuration Guide (Lantronix) P/N: 2900-300321 Rev 6
 KRAMER ELECTRONICS LTD. USER GUIDE Ethernet Configuration Guide (Lantronix) P/N: 2900-300321 Rev 6 Contents 1 Connecting to the Kramer Device via the Ethernet Port 1 1.1 Connecting the Ethernet Port Directly
KRAMER ELECTRONICS LTD. USER GUIDE Ethernet Configuration Guide (Lantronix) P/N: 2900-300321 Rev 6 Contents 1 Connecting to the Kramer Device via the Ethernet Port 1 1.1 Connecting the Ethernet Port Directly
EPSON Scan Server & EPSON TWAIN Pro Network
 EPSON Scan Server & EPSON TWAIN Pro Network EPSON Scan Server & EPSON TWAIN Pro Network SCANNER UTILITY PROGRAMS All rights reserved. No part of this publication may be reproduced, stored in a retrieval
EPSON Scan Server & EPSON TWAIN Pro Network EPSON Scan Server & EPSON TWAIN Pro Network SCANNER UTILITY PROGRAMS All rights reserved. No part of this publication may be reproduced, stored in a retrieval
Network Client. Troubleshooting Guide FREQUENTLY ASKED QUESTIONS
 Network Client Troubleshooting Guide 1 Network Client Troubleshooting Guide The first section of this guide answers some frequently asked questions (FAQs) about the operation of Intellex and the Network
Network Client Troubleshooting Guide 1 Network Client Troubleshooting Guide The first section of this guide answers some frequently asked questions (FAQs) about the operation of Intellex and the Network
Camera Management Tool User Manual
 Network Camera Camera Management Tool User Manual The Operation Guide should be read before using the network camera. ENGLISH Introduction This manual describes how to configure and operate Camera Management
Network Camera Camera Management Tool User Manual The Operation Guide should be read before using the network camera. ENGLISH Introduction This manual describes how to configure and operate Camera Management
L-Series LAN Provisioning Best Practices for Local Area Network Deployment. Introduction. L-Series Network Provisioning
 L-Series LAN Provisioning Best Practices for Local Area Network Deployment Introduction Scope NComputing s L-series access devices connect to a host computer through an Ethernet interface and IP protocol.
L-Series LAN Provisioning Best Practices for Local Area Network Deployment Introduction Scope NComputing s L-series access devices connect to a host computer through an Ethernet interface and IP protocol.
Honeywell Internet Connection Module
 Honeywell Internet Connection Module Setup Guide Version 1.0 - Page 1 of 18 - ICM Setup Guide Technical Support Setup - Guide Table of Contents Introduction... 3 Network Setup and Configuration... 4 Setting
Honeywell Internet Connection Module Setup Guide Version 1.0 - Page 1 of 18 - ICM Setup Guide Technical Support Setup - Guide Table of Contents Introduction... 3 Network Setup and Configuration... 4 Setting
Projector Monitoring Software
 Projector Monitoring Software Ver. 1.0.0 User s Manual Introduction "Projector Monitoring Software" (hereafter referred to as "this software") is a software that uniformly manages network-connected compliant
Projector Monitoring Software Ver. 1.0.0 User s Manual Introduction "Projector Monitoring Software" (hereafter referred to as "this software") is a software that uniformly manages network-connected compliant
R&S AFQ100A, R&S AFQ100B I/Q Modulation Generator Supplement
 I/Q Modulation Generator Supplement The following description relates to the Operating Manuals, version 03 of R&S AFQ100A, and version 01 of R&S AFQ100B. It encloses the following topics: LXI features,
I/Q Modulation Generator Supplement The following description relates to the Operating Manuals, version 03 of R&S AFQ100A, and version 01 of R&S AFQ100B. It encloses the following topics: LXI features,
ACP ThinManager Tech Notes Troubleshooting Guide
 ACP ThinManager Tech Notes Troubleshooting Guide Use the F1 button on any page of a ThinManager wizard to launch Help for that page. Visit www.thinmanager.com/technotes/ to download the manual, manual
ACP ThinManager Tech Notes Troubleshooting Guide Use the F1 button on any page of a ThinManager wizard to launch Help for that page. Visit www.thinmanager.com/technotes/ to download the manual, manual
How To Install A Basler Aviator Gige Camera
 Basler aviator QUICK INSTALLATION GUIDE FOR GigE CAMERAS Document Number: AW000977 Version: 02 Language: 000 (English) Release Date: 15 June 2011 Preliminary The information in this document is preliminary
Basler aviator QUICK INSTALLATION GUIDE FOR GigE CAMERAS Document Number: AW000977 Version: 02 Language: 000 (English) Release Date: 15 June 2011 Preliminary The information in this document is preliminary
Table of Contents. Introduction...9. Installation...17. Program Tour...31. The Program Components...10 Main Program Features...11
 2011 AdRem Software, Inc. This document is written by AdRem Software and represents the views and opinions of AdRem Software regarding its content, as of the date the document was issued. The information
2011 AdRem Software, Inc. This document is written by AdRem Software and represents the views and opinions of AdRem Software regarding its content, as of the date the document was issued. The information
ProSAFE 8-Port and 16-Port Gigabit Click Switch
 ProSAFE 8-Port and 16-Port Gigabit Click Switch Model GSS108E and GSS116E User Manual March 2015 202-11520-01 350 East Plumeria Drive San Jose, CA 95134 USA Support Thank you for selecting NETGEAR products.
ProSAFE 8-Port and 16-Port Gigabit Click Switch Model GSS108E and GSS116E User Manual March 2015 202-11520-01 350 East Plumeria Drive San Jose, CA 95134 USA Support Thank you for selecting NETGEAR products.
Zinstall HDD User Guide
 Zinstall HDD User Guide Thank you for purchasing Zinstall. If you have any questions, issues or problems, please contact us: Toll-free phone: (877) 444-1588 International callers: +1-877-444-1588 Support
Zinstall HDD User Guide Thank you for purchasing Zinstall. If you have any questions, issues or problems, please contact us: Toll-free phone: (877) 444-1588 International callers: +1-877-444-1588 Support
User Manual. Onsight Management Suite Version 5.1. Another Innovation by Librestream
 User Manual Onsight Management Suite Version 5.1 Another Innovation by Librestream Doc #: 400075-06 May 2012 Information in this document is subject to change without notice. Reproduction in any manner
User Manual Onsight Management Suite Version 5.1 Another Innovation by Librestream Doc #: 400075-06 May 2012 Information in this document is subject to change without notice. Reproduction in any manner
Implementing, Managing, and Maintaining a Microsoft Windows Server 2003 Network Infrastructure
 Question Number (ID) : 1 (wmpmsp_mngnwi-121) You are an administrator for an organization that provides Internet connectivity to users from the corporate network. Several users complain that they cannot
Question Number (ID) : 1 (wmpmsp_mngnwi-121) You are an administrator for an organization that provides Internet connectivity to users from the corporate network. Several users complain that they cannot
Network Scanner Tool R3.1. User s Guide Version 3.0.04
 Network Scanner Tool R3.1 User s Guide Version 3.0.04 Copyright 2000-2004 by Sharp Corporation. All rights reserved. Reproduction, adaptation or translation without prior written permission is prohibited,
Network Scanner Tool R3.1 User s Guide Version 3.0.04 Copyright 2000-2004 by Sharp Corporation. All rights reserved. Reproduction, adaptation or translation without prior written permission is prohibited,
ProSafe Plus Switch Utility
 ProSafe Plus Switch Utility User Guide 350 East Plumeria Drive San Jose, CA 95134 USA December 2012 202-10524-05 NETGEAR, Inc. All rights reserved No part of this publication maybe reproduced, transmitted,
ProSafe Plus Switch Utility User Guide 350 East Plumeria Drive San Jose, CA 95134 USA December 2012 202-10524-05 NETGEAR, Inc. All rights reserved No part of this publication maybe reproduced, transmitted,
How To Use An Easymp Network Projection Software On A Projector On A Computer Or Computer
 EasyMP Network Projection Operation Guide Contents 2 Before Use Functions of EasyMP Network Projection....................... 5 Sharing the Projector....................................................
EasyMP Network Projection Operation Guide Contents 2 Before Use Functions of EasyMP Network Projection....................... 5 Sharing the Projector....................................................
WAVES. MultiRack SETUP GUIDE V9.80
 WAVES MultiRack SETUP GUIDE V9.80 1 Table of Contents 1. Overview... 3 2. Basic Requirements... 3 3. Software... 4 4. Required Waves Licenses... 4 5. Installing MultiRack... 5 6. MultiRack Native... 6
WAVES MultiRack SETUP GUIDE V9.80 1 Table of Contents 1. Overview... 3 2. Basic Requirements... 3 3. Software... 4 4. Required Waves Licenses... 4 5. Installing MultiRack... 5 6. MultiRack Native... 6
Chapter 9 Monitoring System Performance
 Chapter 9 Monitoring System Performance This chapter describes the full set of system monitoring features of your ProSafe Dual WAN Gigabit Firewall with SSL & IPsec VPN. You can be alerted to important
Chapter 9 Monitoring System Performance This chapter describes the full set of system monitoring features of your ProSafe Dual WAN Gigabit Firewall with SSL & IPsec VPN. You can be alerted to important
MDI FAQ. Version 8.1.0a Page 1 of 16
 1. Why does the MDI Explorer show MDI units blinking on and off?...3 2. Will MDI program the same modules as a TECH 2?... 3 3. How and when is a SELF TEST performed on the MDI?... 3 4. What if the MDI
1. Why does the MDI Explorer show MDI units blinking on and off?...3 2. Will MDI program the same modules as a TECH 2?... 3 3. How and when is a SELF TEST performed on the MDI?... 3 4. What if the MDI
Network Installation Guide. WorkForce 600 Series Artisan 700 Series Artisan 800 Series
 Network Installation Guide WorkForce 600 Series Artisan 700 Series Artisan 800 Series Before You Begin Make sure you installed ink cartridges and loaded paper as described on the Start Here poster. Then
Network Installation Guide WorkForce 600 Series Artisan 700 Series Artisan 800 Series Before You Begin Make sure you installed ink cartridges and loaded paper as described on the Start Here poster. Then
pco.interface GigE & USB Installation Guide
 pco.interface GigE & USB Installation Guide In this manual you find installation instructions for the GigE Vision and USB2.0 interface on Microsoft Windows platforms. Target Audience: This camera is designed
pco.interface GigE & USB Installation Guide In this manual you find installation instructions for the GigE Vision and USB2.0 interface on Microsoft Windows platforms. Target Audience: This camera is designed
The Barracuda Network Connector. System Requirements. Barracuda SSL VPN
 Barracuda SSL VPN The Barracuda SSL VPN allows you to define and control the level of access that your external users have to specific resources inside your internal network. For users such as road warriors
Barracuda SSL VPN The Barracuda SSL VPN allows you to define and control the level of access that your external users have to specific resources inside your internal network. For users such as road warriors
User Guide. version 1.2
 Network Discovery User Guide version 1.2 February 15, 2012 About Kaseya Kaseya is a global provider of IT automation software for IT Solution Providers and Public and Private Sector IT organizations. Kaseya's
Network Discovery User Guide version 1.2 February 15, 2012 About Kaseya Kaseya is a global provider of IT automation software for IT Solution Providers and Public and Private Sector IT organizations. Kaseya's
VIP-102B IP Solutions Setup Tool Reference Manual
 VIP-102B IP Solutions Setup Tool Reference Manual Table of Contents Overview... 5 System Requirements for Managed VoIP Products... 6 Term Definitions... 7 Main Application Window... 8 Legend Description...
VIP-102B IP Solutions Setup Tool Reference Manual Table of Contents Overview... 5 System Requirements for Managed VoIP Products... 6 Term Definitions... 7 Main Application Window... 8 Legend Description...
Easy Smart Configuration Utility
 Easy Smart Configuration Utility REV1.1.0 1910010977 CONTENTS Chapter 1 About this Guide...1 1.1 Intended Readers... 1 1.2 Conventions... 1 1.3 Overview of This Guide... 1 Chapter 2 Getting Started...4
Easy Smart Configuration Utility REV1.1.0 1910010977 CONTENTS Chapter 1 About this Guide...1 1.1 Intended Readers... 1 1.2 Conventions... 1 1.3 Overview of This Guide... 1 Chapter 2 Getting Started...4
Kramer Electronics, Ltd. Site-CTRL and Web Access Online User Guide (Documentation Revision 2)
 Kramer Electronics, Ltd. Site-CTRL and Web Access Online User Guide (Documentation Revision 2) Software Version 1.9. 2902 To check that you have the latest version, go to the DOWNLOADS section of our Web
Kramer Electronics, Ltd. Site-CTRL and Web Access Online User Guide (Documentation Revision 2) Software Version 1.9. 2902 To check that you have the latest version, go to the DOWNLOADS section of our Web
Procedure: You can find the problem sheet on Drive D: of the lab PCs. Part 1: Router & Switch
 University of Jordan Faculty of Engineering & Technology Computer Engineering Department Computer Networks Laboratory 907528 Lab. 2 Network Devices & Packet Tracer Objectives 1. To become familiar with
University of Jordan Faculty of Engineering & Technology Computer Engineering Department Computer Networks Laboratory 907528 Lab. 2 Network Devices & Packet Tracer Objectives 1. To become familiar with
Using PCoIP Zero Clients with PCoIP Host Cards
 Using PCoIP Zero Clients with PCoIP Host Cards T E C H N I C A L N O T E S Table of Contents Preface..................................................................... 3 Additional Support.........................................................
Using PCoIP Zero Clients with PCoIP Host Cards T E C H N I C A L N O T E S Table of Contents Preface..................................................................... 3 Additional Support.........................................................
R&S AFQ100A, R&S AFQ100B I/Q Modulation Generator Supplement
 I/Q Modulation Generator Supplement The following description relates to the Operating Manuals, version 03 of R&S AFQ100A, and version 01 of R&S AFQ100B. It encloses the following topics: LXI features,
I/Q Modulation Generator Supplement The following description relates to the Operating Manuals, version 03 of R&S AFQ100A, and version 01 of R&S AFQ100B. It encloses the following topics: LXI features,
OPERATION MANUAL. MV-410RGB Layout Editor. Version 2.1- higher
 OPERATION MANUAL MV-410RGB Layout Editor Version 2.1- higher Table of Contents 1. Setup... 1 1-1. Overview... 1 1-2. System Requirements... 1 1-3. Operation Flow... 1 1-4. Installing MV-410RGB Layout
OPERATION MANUAL MV-410RGB Layout Editor Version 2.1- higher Table of Contents 1. Setup... 1 1-1. Overview... 1 1-2. System Requirements... 1 1-3. Operation Flow... 1 1-4. Installing MV-410RGB Layout
PREFACE http://www.okiprintingsolutions.com 07108001 iss.01 -
 Network Guide PREFACE Every effort has been made to ensure that the information in this document is complete, accurate, and up-to-date. The manufacturer assumes no responsibility for the results of errors
Network Guide PREFACE Every effort has been made to ensure that the information in this document is complete, accurate, and up-to-date. The manufacturer assumes no responsibility for the results of errors
vsphere Networking ESXi 5.0 vcenter Server 5.0 EN-000599-01
 ESXi 5.0 vcenter Server 5.0 This document supports the version of each product listed and supports all subsequent versions until the document is replaced by a new edition. To check for more recent editions
ESXi 5.0 vcenter Server 5.0 This document supports the version of each product listed and supports all subsequent versions until the document is replaced by a new edition. To check for more recent editions
Lab 8.4.2 Configuring Access Policies and DMZ Settings
 Lab 8.4.2 Configuring Access Policies and DMZ Settings Objectives Log in to a multi-function device and view security settings. Set up Internet access policies based on IP address and application. Set
Lab 8.4.2 Configuring Access Policies and DMZ Settings Objectives Log in to a multi-function device and view security settings. Set up Internet access policies based on IP address and application. Set
Chapter 6 Using Network Monitoring Tools
 Chapter 6 Using Network Monitoring Tools This chapter describes how to use the maintenance features of your RangeMax Wireless-N Gigabit Router WNR3500. You can access these features by selecting the items
Chapter 6 Using Network Monitoring Tools This chapter describes how to use the maintenance features of your RangeMax Wireless-N Gigabit Router WNR3500. You can access these features by selecting the items
Configuration Guide. DHCP Server. LAN client
 DHCP Server Configuration Guide 4.0 DHCP Server LAN client LAN client LAN client Copyright 2007, F/X Communications. All Rights Reserved. The use and copying of this product is subject to a license agreement.
DHCP Server Configuration Guide 4.0 DHCP Server LAN client LAN client LAN client Copyright 2007, F/X Communications. All Rights Reserved. The use and copying of this product is subject to a license agreement.
LifeSize Networker Installation Guide
 LifeSize Networker Installation Guide November 2008 Copyright Notice 2006-2008 LifeSize Communications Inc, and its licensors. All rights reserved. LifeSize Communications has made every effort to ensure
LifeSize Networker Installation Guide November 2008 Copyright Notice 2006-2008 LifeSize Communications Inc, and its licensors. All rights reserved. LifeSize Communications has made every effort to ensure
FileMaker Server 11. FileMaker Server Help
 FileMaker Server 11 FileMaker Server Help 2010 FileMaker, Inc. All Rights Reserved. FileMaker, Inc. 5201 Patrick Henry Drive Santa Clara, California 95054 FileMaker is a trademark of FileMaker, Inc. registered
FileMaker Server 11 FileMaker Server Help 2010 FileMaker, Inc. All Rights Reserved. FileMaker, Inc. 5201 Patrick Henry Drive Santa Clara, California 95054 FileMaker is a trademark of FileMaker, Inc. registered
29 ThinManager Troubleshooting Guide
 29 ThinManager Troubleshooting Guide This is a list of common configuration errors and a guide for fixing them. Note: When any problem arises, check Downloads at www.thinmanager.com for the latest firmware
29 ThinManager Troubleshooting Guide This is a list of common configuration errors and a guide for fixing them. Note: When any problem arises, check Downloads at www.thinmanager.com for the latest firmware
GIGABIT GATEWAY TECHNOTE
 Corporate North & Latin America Asia & Pacific Other regional offices Headquarters +32 4 361 7000 Headquarters +1 973 575 7811 Headquarters +852 2914 2501 Available at www.evs.com/contact TABLE OF CONTENTS
Corporate North & Latin America Asia & Pacific Other regional offices Headquarters +32 4 361 7000 Headquarters +1 973 575 7811 Headquarters +852 2914 2501 Available at www.evs.com/contact TABLE OF CONTENTS
UBox USB Device Server User Guide. Models UBox 4100 and UBox 2100
 UBox USB Device Server User Guide Models UBox 4100 and UBox 2100 Part Number 900-373 Revision D June 2008 Trademark Copyright Contacts Revisions UBox is a trademark of Lantronix. Other brand names are
UBox USB Device Server User Guide Models UBox 4100 and UBox 2100 Part Number 900-373 Revision D June 2008 Trademark Copyright Contacts Revisions UBox is a trademark of Lantronix. Other brand names are
Gigabyte Management Console User s Guide (For ASPEED AST 2400 Chipset)
 Gigabyte Management Console User s Guide (For ASPEED AST 2400 Chipset) Version: 1.4 Table of Contents Using Your Gigabyte Management Console... 3 Gigabyte Management Console Key Features and Functions...
Gigabyte Management Console User s Guide (For ASPEED AST 2400 Chipset) Version: 1.4 Table of Contents Using Your Gigabyte Management Console... 3 Gigabyte Management Console Key Features and Functions...
MDM Mass Configuration Tool User s Manual
 User s Manual First Edition, October 2010 www.moxa.com/product 2010 Moxa Inc. All rights reserved. Reproduction without permission is prohibited. User s Manual The software described in this manual is
User s Manual First Edition, October 2010 www.moxa.com/product 2010 Moxa Inc. All rights reserved. Reproduction without permission is prohibited. User s Manual The software described in this manual is
Network Installation Guide. Artisan 810 Series
 Network Installation Guide Artisan 810 Series Before You Begin Make sure you installed ink cartridges and loaded paper as described on the Start Here sheet. Then follow the instructions in this guide to
Network Installation Guide Artisan 810 Series Before You Begin Make sure you installed ink cartridges and loaded paper as described on the Start Here sheet. Then follow the instructions in this guide to
Network Agent Quick Start
 Network Agent Quick Start Topic 50500 Network Agent Quick Start Updated 17-Sep-2013 Applies To: Web Filter, Web Security, Web Security Gateway, and Web Security Gateway Anywhere, v7.7 and 7.8 Websense
Network Agent Quick Start Topic 50500 Network Agent Quick Start Updated 17-Sep-2013 Applies To: Web Filter, Web Security, Web Security Gateway, and Web Security Gateway Anywhere, v7.7 and 7.8 Websense
Quick Start for Network Agent. 5-Step Quick Start. What is Network Agent?
 What is Network Agent? The Websense Network Agent software component uses sniffer technology to monitor all of the internet traffic on the network machines that you assign to it. Network Agent filters
What is Network Agent? The Websense Network Agent software component uses sniffer technology to monitor all of the internet traffic on the network machines that you assign to it. Network Agent filters
H0/H2/H4 -ECOM100 DHCP & HTML Configuration. H0/H2/H4--ECOM100 DHCP Disabling DHCP and Assigning a Static IP Address Using HTML Configuration
 H0/H2/H4 -ECOM100 DHCP & HTML 6 H0/H2/H4--ECOM100 DHCP Disabling DHCP and Assigning a Static IP Address Using HTML 6-2 H0/H2/H4 -ECOM100 DHCP DHCP Issues The H0/H2/H4--ECOM100 is configured at the factory
H0/H2/H4 -ECOM100 DHCP & HTML 6 H0/H2/H4--ECOM100 DHCP Disabling DHCP and Assigning a Static IP Address Using HTML 6-2 H0/H2/H4 -ECOM100 DHCP DHCP Issues The H0/H2/H4--ECOM100 is configured at the factory
PCoIP Infrastructure Deployment Guide. TER0903005 Issue 1
 PCoIP Infrastructure Deployment Guide TER0903005 Issue 1 2 Teradici Corporation #101-4621 Canada Way, Burnaby, BC V5G 4X8 Canada p +1 604 451 5800 f +1 604 451 5818 www.teradici.com The information contained
PCoIP Infrastructure Deployment Guide TER0903005 Issue 1 2 Teradici Corporation #101-4621 Canada Way, Burnaby, BC V5G 4X8 Canada p +1 604 451 5800 f +1 604 451 5818 www.teradici.com The information contained
INSTALLATION AND CONFIGURATION GUIDE
 INSTALLATION AND CONFIGURATION GUIDE Revision 3.0 (November 11, 2009) Based on version 8.11 Net Control 2. Installation and Configuration Guide. 2 The software described in this book is furnished under
INSTALLATION AND CONFIGURATION GUIDE Revision 3.0 (November 11, 2009) Based on version 8.11 Net Control 2. Installation and Configuration Guide. 2 The software described in this book is furnished under
Intel Unite Solution. Standalone User Guide
 Intel Unite Solution Standalone User Guide Legal Disclaimers & Copyrights All information provided here is subject to change without notice. Contact your Intel representative to obtain the latest Intel
Intel Unite Solution Standalone User Guide Legal Disclaimers & Copyrights All information provided here is subject to change without notice. Contact your Intel representative to obtain the latest Intel
NETGEAR genie Apps. User Manual. 350 East Plumeria Drive San Jose, CA 95134 USA. August 2012 202-10933-04 v1.0
 User Manual 350 East Plumeria Drive San Jose, CA 95134 USA August 2012 202-10933-04 v1.0 Support Thank you for choosing NETGEAR. To register your product, get the latest product updates, get support online,
User Manual 350 East Plumeria Drive San Jose, CA 95134 USA August 2012 202-10933-04 v1.0 Support Thank you for choosing NETGEAR. To register your product, get the latest product updates, get support online,
Novell ZENworks Asset Management
 Novell ZENworks Asset Management Administrative Best Practices and Troubleshooting www.novell.com APRIL 19, 2005 2 GETTING THE MOST OUT OF NOVELL ZENWORKS ASSET MANAGEMENT The award-winning asset tracking
Novell ZENworks Asset Management Administrative Best Practices and Troubleshooting www.novell.com APRIL 19, 2005 2 GETTING THE MOST OUT OF NOVELL ZENWORKS ASSET MANAGEMENT The award-winning asset tracking
Ethernet Radio Configuration Guide
 Ethernet Radio Configuration Guide for Gateway, Endpoint, and Repeater Radio Units April 20, 2015 Customer Service 1-866-294-5847 Baseline Inc. www.baselinesystems.com Phone 208-323-1634 FAX 208-323-1834
Ethernet Radio Configuration Guide for Gateway, Endpoint, and Repeater Radio Units April 20, 2015 Customer Service 1-866-294-5847 Baseline Inc. www.baselinesystems.com Phone 208-323-1634 FAX 208-323-1834
NMS300 Network Management System
 NMS300 Network Management System User Manual June 2013 202-11289-01 350 East Plumeria Drive San Jose, CA 95134 USA Support Thank you for purchasing this NETGEAR product. After installing your device, locate
NMS300 Network Management System User Manual June 2013 202-11289-01 350 East Plumeria Drive San Jose, CA 95134 USA Support Thank you for purchasing this NETGEAR product. After installing your device, locate
Providing Patch Management With N-central. Version 7.2
 Providing Patch Management With N-central Version 7.2 Contents Patch Management 3 Introduction 3 Monitoring for Missing Patches 3 Setting up Patch Management in N-central 4 Adding a WSUS Server to N-central
Providing Patch Management With N-central Version 7.2 Contents Patch Management 3 Introduction 3 Monitoring for Missing Patches 3 Setting up Patch Management in N-central 4 Adding a WSUS Server to N-central
Chapter 2 Connecting the FVX538 to the Internet
 Chapter 2 Connecting the FVX538 to the Internet Typically, six steps are required to complete the basic connection of your firewall. Setting up VPN tunnels are covered in Chapter 5, Virtual Private Networking.
Chapter 2 Connecting the FVX538 to the Internet Typically, six steps are required to complete the basic connection of your firewall. Setting up VPN tunnels are covered in Chapter 5, Virtual Private Networking.
Chapter 6 Using Network Monitoring Tools
 Chapter 6 Using Network Monitoring Tools This chapter describes how to use the maintenance features of your Wireless-G Router Model WGR614v9. You can access these features by selecting the items under
Chapter 6 Using Network Monitoring Tools This chapter describes how to use the maintenance features of your Wireless-G Router Model WGR614v9. You can access these features by selecting the items under
Allworx OfficeSafe Operations Guide Release 6.0
 Allworx OfficeSafe Operations Guide Release 6.0 No part of this publication may be reproduced, stored in a retrieval system, or transmitted, in any form or by any means, electronic, mechanical, photocopy,
Allworx OfficeSafe Operations Guide Release 6.0 No part of this publication may be reproduced, stored in a retrieval system, or transmitted, in any form or by any means, electronic, mechanical, photocopy,
PC/POLL SYSTEMS Version 7 Polling SPS2000 Cash Register TCP/IP Communications
 PC/POLL SYSTEMS Version 7 Polling SPS2000 Cash Register TCP/IP Communications PC/POLL SYSTEMS supports native TCP/IP polling for the SPS2000 cash register. It is recommended users have the register updated
PC/POLL SYSTEMS Version 7 Polling SPS2000 Cash Register TCP/IP Communications PC/POLL SYSTEMS supports native TCP/IP polling for the SPS2000 cash register. It is recommended users have the register updated
Software User Guide UG-461
 Software User Guide UG-461 One Technology Way P.O. Box 9106 Norwood, MA 02062-9106, U.S.A. Tel: 781.329.4700 Fax: 781.461.3113 www.analog.com ezlinx icoupler Isolated Interface Development Environment
Software User Guide UG-461 One Technology Way P.O. Box 9106 Norwood, MA 02062-9106, U.S.A. Tel: 781.329.4700 Fax: 781.461.3113 www.analog.com ezlinx icoupler Isolated Interface Development Environment
SNMP Web card. User s Manual. Management Software for Uninterruptible Power Supply Systems
 SNMP Web card User s Manual Management Software for Uninterruptible Power Supply Systems Table of Contents 1. Overview... 3 1.1 Introduction... 3 1.2 Features... 3 1.3 Overlook... 3 1.4 Installation and
SNMP Web card User s Manual Management Software for Uninterruptible Power Supply Systems Table of Contents 1. Overview... 3 1.1 Introduction... 3 1.2 Features... 3 1.3 Overlook... 3 1.4 Installation and
Symantec Integrated Enforcer for Microsoft DHCP Servers Getting Started Guide
 Symantec Integrated Enforcer for Microsoft DHCP Servers Getting Started Guide Legal Notice Copyright 2006 Symantec Corporation. All rights reserved. Federal acquisitions: Commercial Software - Government
Symantec Integrated Enforcer for Microsoft DHCP Servers Getting Started Guide Legal Notice Copyright 2006 Symantec Corporation. All rights reserved. Federal acquisitions: Commercial Software - Government
Setup Reference Guide for KX-TDE/NCP to SBC SIP Trunking
 Setup Reference Guide for KX-TDE/NCP to SBC SIP Trunking Method of connection by "WAN Global IP address directly" (i.e. SBC is the Perimeter Router device.) Panasonic IP-PBX (KX-TDE/NCP Version6 series),
Setup Reference Guide for KX-TDE/NCP to SBC SIP Trunking Method of connection by "WAN Global IP address directly" (i.e. SBC is the Perimeter Router device.) Panasonic IP-PBX (KX-TDE/NCP Version6 series),
Information about IP Proprietary Telephones KX-TDA50/KX-TDA100 KX-TDA200/KX-TDA600. Hybrid IP-PBX. Model No.
 Information about IP Proprietary Telephones Hybrid IP-PBX Model No. KX-TDA50/KX-TDA100 KX-TDA200/KX-TDA600 Thank you for purchasing a Panasonic Hybrid IP-PBX. Please read this manual carefully before using
Information about IP Proprietary Telephones Hybrid IP-PBX Model No. KX-TDA50/KX-TDA100 KX-TDA200/KX-TDA600 Thank you for purchasing a Panasonic Hybrid IP-PBX. Please read this manual carefully before using
User Manual Version 0.9.9.p BETA III December 23rd, 2015
 User Manual Version 0.9.9.p BETA III December 23rd, 2015 Disclaimer: This document is provided as-is. Information and views expressed in this document, including URL and other Internet website references,
User Manual Version 0.9.9.p BETA III December 23rd, 2015 Disclaimer: This document is provided as-is. Information and views expressed in this document, including URL and other Internet website references,
2 Setting Up the Hardware for a Wired Ethernet Network... 13. 3 Setting Up the Software for an Ethernet Network... 21
 Contents 1 Networking Basics............................................... 1 Selecting a network connection........................................ 2 Wired Ethernet network...........................................
Contents 1 Networking Basics............................................... 1 Selecting a network connection........................................ 2 Wired Ethernet network...........................................
13 Managing Devices. Your computer is an assembly of many components from different manufacturers. LESSON OBJECTIVES
 LESSON 13 Managing Devices OBJECTIVES After completing this lesson, you will be able to: 1. Open System Properties. 2. Use Device Manager. 3. Understand hardware profiles. 4. Set performance options. Estimated
LESSON 13 Managing Devices OBJECTIVES After completing this lesson, you will be able to: 1. Open System Properties. 2. Use Device Manager. 3. Understand hardware profiles. 4. Set performance options. Estimated
Use this guide if you are no longer able to scan to Sharpdesk. Begin with section 1 (easiest) and complete all sections only if necessary.
 Use this guide if you are no longer able to scan to Sharpdesk Instructions: Begin with section 1 (easiest) and complete all sections only if necessary. 1 Section 1 Complete pages 3-5. Scan to the desired
Use this guide if you are no longer able to scan to Sharpdesk Instructions: Begin with section 1 (easiest) and complete all sections only if necessary. 1 Section 1 Complete pages 3-5. Scan to the desired
HP Device Manager 4.6
 Technical white paper HP Device Manager 4.6 Installation and Update Guide Table of contents Overview... 3 HPDM Server preparation... 3 FTP server configuration... 3 Windows Firewall settings... 3 Firewall
Technical white paper HP Device Manager 4.6 Installation and Update Guide Table of contents Overview... 3 HPDM Server preparation... 3 FTP server configuration... 3 Windows Firewall settings... 3 Firewall
Additional Requirements for ARES-G2 / RSA-G2. One Ethernet 10 Base T/100 Base TX network card required for communication with the instrument.
 TA Instruments TRIOS Software Installation Instructions Installation Requirements Your TRIOS Instrument Control software includes all the components necessary to install or update the TRIOS software, as
TA Instruments TRIOS Software Installation Instructions Installation Requirements Your TRIOS Instrument Control software includes all the components necessary to install or update the TRIOS software, as
Professional Surveillance System User s Manual
 Professional Surveillance System User s Manual \ 1 Content Welcome...4 1 Feature...5 2 Installation...6 2.1 Environment...6 2.2 Installation...6 2.3 Un-installation...8 3 Main Window...9 3.1 Interface...9
Professional Surveillance System User s Manual \ 1 Content Welcome...4 1 Feature...5 2 Installation...6 2.1 Environment...6 2.2 Installation...6 2.3 Un-installation...8 3 Main Window...9 3.1 Interface...9
