Linksys WAP300N. User Guide
|
|
|
- Randall Maxwell
- 8 years ago
- Views:
Transcription
1 User Guide
2 Contents Contents Overview Package contents 1 Back view 1 Bottom view 2 How to expand your home network 3 What is a network? 3 How to expand your home network 3 Where to find more help 3 Operating modes 4 Access Point Mode 4 Wireless Media Connector mode 5 Wireless Range Extender mode 6 Wireless Bridge mode 7 How to install your WAP300N 8 How to open the browser-based utility 8 How to use Access Point mode 9 How to select Access Point mode 9 How to use Wi-Fi Protected Setup 9 How to manually set up your WAP300N 10 How to set up wireless security 11 How to use Wireless Media Connector mode 12 How to select Wireless Media Connector mode 12 How to run a wireless network site survey 12 How to use Wi-Fi Protected Setup 13 How to manually set up your WAP300N 14 How to use Wireless Range Extender mode 15 How to select Wireless Range Extender mode 15 How to run a wireless network site survey 16 How to use Wi-Fi Protected Setup 16 How to manually set up your WAP300N 16 How to use Wireless Bridge mode 16 How to select Wireless Bridge mode 16 How to set up Wireless Bridge Mode 17 How to set up wireless security 18 Setting Up: Advanced How to set up the MAC filter 19 How to set up QoS (Quality of Service) 20 How to change the IP address 20 How to change the password 21 How to change the idle timeout 21 How to disable wireless admin access 21 How to change the browser-based utility s language 21 Maintaining and Monitoring Troubleshooting 22 How to back up and restore your WAP300N configuration 22 How to reboot your WAP300N 22 How to restore your WAP300N s factory settings 23 How to update your WAP300N How to view device and local network information 24 How to view wireless network information 24 i
3 Contents Specifications Linksys WAP300N 26 Environmental 26 ii
4 Overview Overview Back view Antennas Wireless activity indicator Wi-Fi Protected Setup button and indicator Power port and indicator Ethernet port and activity indicator Package contents In addition to your device, the package includes: Quick Installation Guide Network (Ethernet) cable AC power adapter Setup CD containing setup software and documentation Detachable antennas (2) Antenna connector For connecting the included antennas. Wireless activity indicator In Access Point mode, it lights up solid when the wireless interface is ready. In other modes, it lights up solid when the WAP300N connected to a router, access point, or another WAP300N. Flashes while actively sending or receiving data over a wireless connection. Wi-Fi Protected Setup button Press this button to easily set up a wireless connection. Wi-Fi Protected Setup indicator Stays on steadily following a successful Wi-Fi Protected Setup connection or when wireless security is enabled. Flashes slowly during Wi Fi Protected Setup. Flashes quickly when there is a Wi Fi Protected Setup error. Ethernet port Connect a wired network device to this port. Ethernet activity indicator Lights up when there is a wired connection. Flashes while actively sending or receiving data over the Ethernet port. Power port Connect the included AC power adapter to this port. CAUTION Use only the adapter that came with your router. Power indicator Stays on steadily while power is connected. Flashes slowly during bootup, firmware upgrades, and factory reset. 1
5 Overview Bottom view Reset button Press and hold this button for 5 seconds to reset the device to its factory defaults. 2
6 How to expand your home network What is a network? A network is any group of devices that can communicate with each other. A typical home network may include multiple computers, a printer, a modem (for Internet access), and a router. A large home network may also have a switch, additional routers, access points, and many Internet-capable media devices such as TVs, game consoles, and web cameras. Where to find more help In addition to this User Guide, you can also find help at Linksys.com/support (documentation, downloads, FAQs, technical support, live chat, forums). How to expand your home network Your WAP300N provides several ways to increase your home network s capabilities and wireless range. You can use it as any of the following: Access Point mode (default) Wireless Media Connector mode Wireless Range Extender mode Wireless Bridge mode Refer to the following pages for more detailed explanations and example diagrams. 3
7 Operating modes Access Point Mode Adds wireless networking to an existing wired (Ethernet) network or upgrades an existing wireless network. For instructions about using this mode, see How to use Access Point mode on page 9. If you have a wired network, this mode adds the ability to connect wireless devices (such as notebook computers, tablets, and smartphones) to the network. If you have an older wireless network, this mode adds Wireless-N (802.11n) networking support. If you have a Wireless-N (802.11n) 2.4 GHz-only network, this mode adds support for the 5 GHz band. Notebook Computer Tablet Internet Modem Router WAP300N Smartphone 4
8 Wireless Media Connector mode Adds wireless networking capability to any wired (Ethernet) device. For instructions about using this mode, see How to use Wireless Media Connector mode on page 12. Internet Modem Wireless Router WAP300N Ethernet-Capable Game Console 5
9 Wireless Range Extender mode Extends the wireless range of an existing wireless network, and also adds wireless networking capability to any wired (Ethernet) device. For instructions about using this mode, see How to use Wireless Range Extender mode on page 15. Notebook computer Internet Modem Wireless Router WAP300N Tablet Ethernet-Capable Game Console 6
10 Wireless Bridge mode Wirelessly connects separate wired networks. For instructions about using this mode, see How to use Wireless Bridge mode on page 16. Internet Modem Router Ethernet Switch Network Printer WAP300N WAP300N WAP300N Ethernet Switch Ethernet Switch NOTE Each wired network must be connected to its own WAP300N (in Wireless Bridge mode), and each WAP300N must have identical wireless settings. 7
11 How to install your WAP300N The easiest way to install your WAP300N is to use the included Setup CD. NOTE The Setup CD can only help you set up the WAP300N in Access Point mode. For more information and examples of other modes, see the diagrams on pages 4 to 7. To install your WAP300N: 1. Insert the CD into your CD or DVD drive. Make sure that the computer is already connected to your home network. 2. Click Set up your wireless access point. If you do not see this: For Windows, find and click Computer, then double-click the CD drive and the Setup icon. For Mac, double-click the CD icon on your desktop, then double-click the Setup icon. 3. Follow the on-screen instructions. How to open the browser-based utility For advanced configuration of the WAP300N, you need to open the browserbased utility. TIPS If the WAP300N is connected to a network with a DHCP server (usually the network router), find the device s IP address in the DHCP client table of your router (refer to your router s documentation for help). Use that IP address to open the browser-based utility. If there is no DHCP server, or if the WAP300N is not wirelessly connected to any other device and it is connected with an Ethernet cable directly to a computer, then the WAP300N uses as its IP address until a DHCP server is detected. If you set a static IP address for the WAP300N through the browser-based utility, then enter the static IP address instead. 3. Leave the User name field blank, then type the password you created during Setup. If you did not create a new password, use the default password admin. 4. Click OK. The main menu opens. To open the browser-based utility: 1. Connect the WAP300N to your network. For example, use the included cable to connect your WAP300N to the Ethernet port on your network router or a networked computer. 2. Open a web browser on a computer connected to your network, then enter the IP address of your WAP300N. You are prompted for a user name and password. 8
12 How to use Access Point mode In addition to the topics below, see the topics How to set up the MAC filter on page 19 and How to set up QoS (Quality of Service) on page 20. How to select Access Point mode To select Access Point mode: Setup > Operation Mode 2. Click the Setup tab, then click the Operation Mode page. 3. Select Access Point (default), then click Save Settings. NOTE Your WAP300N must have Wi-Fi Protected Setup enabled before you can use it to connect network devices. In the browser-based utility, click the Wireless tab, then click the Basic Wireless Settings page and make sure that Wi-Fi Protected Setup is set to Enabled. How to connect a device using the Wi-Fi Protected Setup button Use this method if your device has a Wi-Fi Protected Setup button or prompts you to press the Wi-Fi Protected Setup button on your WAP300N. To connect a device using the Wi-Fi Protected Setup button: 1. Press the Wi-Fi Protected Setup button on the network device you are connecting to. 2. Within two minutes, press the Wi-Fi Protected Setup button on the back of the WAP300N. - OR - a. Log into the WAP300N s browser-based utility (see How to open the browser-based b. Click the Wireless tab, then click the Basic Wireless Settings page. c. For Configuration View, select Wi-Fi Protected Setup. d. Click the Wi-Fi Protected Setup button in the Wi-Fi Protected Setup screen. How to use Wi-Fi Protected Setup While in Access Point mode, you can use Wi-Fi Protected Setup to easily connect wireless network devices to your wireless network. You can use three methods for Wi-Fi Protected Setup: Press the Wi-Fi Protected Setup button on each device Enter the client device s Wi-Fi Protected Setup PIN onto the WAP300N Enter the WAP300N s Wi-Fi Protected Setup PIN onto the client device. To manually configure your network, see How to manually set up your WAP300N on page 10). 9
13 How to connect a device using its Wi-Fi Protected Setup PIN Use this method if your device has a Wi-Fi Protected Setup PIN (Personal Identification Number). 4. On the client device, enter the PIN listed on the WAP300N s Wi-Fi Protected Setup screen. It is also listed on the bottom of the WAP300N. In the example below, the WAP300N s PIN is To connect a device using the device s Wi-Fi Protected Setup PIN: Wireless > Basic Wireless Settings 2. Click the Wireless tab, then click the Basic Wireless Settings page. 3. For Configuration View, select Wi-Fi Protected Setup. 4. Enter the PIN from the device into the PIN field on the WAP300N s Wi-Fi Protected Setup screen, then click Register. The Wi-Fi Protected Setup status, wireless band, network name (SSID), and security mode are displayed at the bottom of the screen. The Wi-Fi Protected Setup status, wireless band, network name (SSID), and security mode are displayed at the bottom of the screen. How to manually set up your WAP300N To manually set up your access point: Wireless > Basic Wireless Settings 2. Click the Wireless tab, then click the Basic Wireless Settings page. 3. For Configuration View, select Manual. How to connect a device using the WAP300N s Wi-Fi Protected Setup PIN Use this method if your client device asks for the WAP300N s PIN (Personal Identification Number). To connect a device using the WAP300N s Wi-Fi Protected Setup PIN: Wireless > Basic Wireless Settings 2. Click the Wireless tab, then click the Basic Wireless Settings page. 3. For Configuration View, select Wi-Fi Protected Setup. 10
14 4. Configure the following fields: Wireless Band Select the 2.4 GHz or 5 GHz radio band. The 5 GHz band is much less crowded than the 2.4 GHz band, so it is more likely to be free from interference. Although the 5 GHz band is ideal for streaming multimedia, not all wireless client devices support the 5 GHz radio band. Network Mode (5 GHz) Select your network s wireless standard. If you have both Wireless-N (802.11n) and Wireless-A (802.11a) devices in your network, keep the default setting, Mixed. If you have only Wireless-N devices in your network, select Wireless-N Only. If you have only Wireless-A devices in your network, select Wireless-A Only. Network Mode (2.4 GHz) Select your network s wireless standard. If you have Wireless-N (802.11n), Wireless-G (802.11g), and Wireless-B (802.11b) devices in your network, keep the default, Mixed. If you have only Wireless-N devices, select Wireless-N Only. If you have only Wireless-G and Wireless-B devices in your network, select Wireless-B/G Only. If you have only Wireless-G devices, select Wireless-G Only. If you have only Wireless-B devices, select Wireless-B Only. Network Name (SSID) The SSID is the name of your wireless network. This network name is shared among all the wireless devices connected to your wireless network. The SSID is case-sensitive. Channel Width For best performance in a Wireless-N network, select 40 MHz only (available only in the 5 GHz radio band) or Auto. In Auto mode, the WAP300N and the network client devices automatically switch to the 40 MHz mode if: Your wireless client devices support the 40 MHz mode in which two 20 MHz channels are bonded together for better performance. and There is no adjacent interference. Channel Select the operating channel for your wireless network. Your WAP300N will automatically select the channel with the least amount of interference if you leave the default Auto setting. We recommend keeping the default (Auto). SSID Broadcast Select Enabled (default) to allow wireless client devices to see the wireless network name. If you do not want to broadcast the WAP300N s SSID, select Disabled. We recommend keeping the default setting (Enabled). 5. Click Save Settings. How to set up wireless security To set up wireless security for your WAP300N in Access Point mode: Wireless > Wireless Security 2. Click the Wireless tab, then click the Wireless Security page and select the Security Mode. (We recommend WPA2 Personal for most home networks.) Depending on the security mode you selected, you may be asked to enter additional information (see the following table). Security mode WPA2/WPA Mixed Mode, WPA2 Personal, WPA Personal WPA2/WPA Enterprise Mixed Mode, WPA2 Enterprise, WPA Enterprise WEP Information Required Passphrase RADIUS Server RADIUS Port Shared Key Encryption Key 1 Description Enter the passphrase of 8-63 characters. Enter the IP address of the RADIUS server. Enter the port number of the RADIUS server. The default is Enter the key shared between the router and the server. Select a level of WEP encryption, 40/64- bit (10 hex digits) or 104/128-bit (26 hex digits). Enter the WEP key of your network. Key 1 is the transmit key used by this device. 11
15 RADIUS RADIUS Server RADIUS Port Shared Key Encryption Key 2 Enter the IP address of the RADIUS server. Enter the port number of the RADIUS server. The default is Enter the key shared between the router and the server. Select a level of WEP encryption, 40/64- bit (10 hex digits) or 104/128-bit (26 hex digits). Enter the WEP key of your network. Key 2 is the transmit key used by this device. 3. Select Wireless Media Connector, then click Save Settings. 3. After you have entered all required information, click Save Settings. How to use Wireless Media Connector mode In addition to the topics below, see the topic How to set up QoS (Quality of Service) on page 20. How to select Wireless Media Connector mode To select Wireless Media Connector mode: Setup > Operation Mode 2. Click the Setup tab, then click the Operation Mode page. We recommend using wireless network site survey to set up your WAP300N in Wireless Media Connector mode. Wireless network site survey identifies wireless networks with in the range of your WAP300N, so that you can easily select one of them to connect to. For instructions, see How to run a wireless network site survey below. How to run a wireless network site survey We recommend using wireless network site survey to set up your WAP300N in Wireless Media Connector mode. Wireless network site survey identifies wireless networks within range of your WAP300N, so that you can easily select one of them to connect to. To run a wireless network site survey: 2. Click the Wireless tab, then click the Wireless Network Site Survey page. The site survey runs and displays the following information: 12
16 Number of Wireless Networks The number of wireless networks that were detected. Wireless Network Name The network name (SSID) of each discovered wireless network. Signal The percentage of signal strength. Security The security method used by each wireless network. If the network supports Wi Fi Protected Setup, the Wi-Fi Protected Setup icon appears next to the security method. Refresh Updates the on-screen information. 3. To connect to a wireless network, select the network, then click Connect. A screen opens that shows you the network name (SSID) and security mode of the selected wireless network. Depending on the security mode of the network, you may be asked to enter additional information (see the following table). Security mode WPA/WPA2 Personal WEP Information Required Passphrase Encryption Key 1 Authentication Description Enter the passphrase shared by this device and your wireless router (or access point). Select a level of WEP encryption, 40 / 64-bit (10 hex digits) or 104 / 128-bit (26 hex digits). Enter the WEP key of your network. Key 1 is the transmit key used by this device. The default is Auto, which allows either open system or shared key authentication to be used. Select Open to use open system authentication (a WEP key is not used for authentication). Select Shared to use shared key authentication (a WEP key is used for authentication). 4. After you have entered all required information, click Connect to connect to the network. How to use Wi-Fi Protected Setup If your wireless router or access point supports Wi-Fi Protected Setup, you can use it to easily connect your WAP300N to your wireless router or access point. You can use two methods for Wi-Fi Protected Setup: Press the Wi-Fi Protected Setup button on each device Enter the WAP300N s Wi-Fi Protected Setup PIN onto the router or access point. To manually configure your network, see How to manually set up your WAP300N on page 14). How to connect to a router or access point using the Wi-Fi Protected Setup button Use this method to connect your WAP300N to a router or access point by pressing buttons on the two devices. To connect to your router or access point using the Wi-Fi Protected Setup button: 1. Press the Wi-Fi Protected Setup button on the back of the router or access point. 2. Within two minutes, press the Wi-Fi Protected Setup button on the back of the WAP300N. 13
17 - OR - a. Log into the WAP300N s browser-based utility (see How to open the browser-based b. Click the Wireless tab, then click the Basic Wireless Settings page. c. For Configuration View, select Wi-Fi Protected Setup. d. Click the Wi-Fi Protected Setup button in the Wi-Fi Protected Setup screen. How to manually set up your WAP300N You can follow these instructions to connect your WAP300N to your router, or you can use Wireless Network Site Survey to connect. For more information about site survey, see How to run a wireless network site survey on page 12. To manually set up your WAP300N in wireless media connector mode: Wireless > Basic Wireless Settings 2. Click the Wireless tab, then click the Basic Wireless Settings page. 3. For Configuration View, select Manual. How to connect to a router or access point using the WAP300N s Wi-Fi Protected Setup PIN Use this method if your router or access point asks for the WAP300N s PIN (Personal Identification Number). To connect a device using the WAP300N s Wi-Fi Protected Setup PIN: Wireless > Basic Wireless Settings 2. Click the Wireless tab, then click the Basic Wireless Settings page. 3. For Configuration View, select Wi-Fi Protected Setup. 4. On the router or access point s browser-based utility, enter the PIN listed on the WAP300N s Wi-Fi Protected Setup screen. It is also listed on the bottom of the WAP300N. In the example below, the WAP300N s PIN is Configure the following fields: Network Name (SSID) The SSID is the name of your wireless network. This network name is shared among all the wireless devices connected to your wireless network, so the SSID you enter here must match the router s SSID exactly (the SSID is case-sensitive). Security Mode Select the security mode that matches the security setting on your router or access point. If the setting here does not match the setting on your router or access point, it will not be able to connect. The Wi-Fi Protected Setup status, wireless band, network name (SSID), and security mode are displayed at the bottom of the screen. 5. Click OK on the WAP300N s Wi-Fi Protected Setup screen. 14
18 Depending on the security mode you select, you may be asked to enter additional information. Refer to the following table. Security mode WPA/WPA2 Personal WEP Information Required Passphrase Encryption Key 1 Authentication Description Enter the passphrase shared by this device and your wireless router (or access point). Select a level of WEP encryption, 40 / 64-bit (10 hex digits) or 104 / 128-bit (26 hex digits). Enter the WEP key of your network. Key 1 is the transmit key used by this device. The default is Auto, which allows either open system or shared key authentication to be used. Select Open to use open system authentication (a WEP key is not used for authentication). Select Shared to use shared key authentication (a WEP key is used for authentication). How to use Wireless Range Extender mode How to select Wireless Range Extender mode To select Wireless Range Extender mode: Setup > Operation Mode 2. Click the Setup tab, then click the Operation Mode page. 3. Select Wireless Range Extender, then click Save Settings. 5. Click Save Settings. 15
19 How to run a wireless network site survey We recommend using wireless network site survey to set up your WAP300N in Wireless Range Extender mode. For instructions on using wireless network site survey to connect your WAP300N to a wireless router, see How to run a wireless network site survey on page 12). How to use Wi-Fi Protected Setup While in Range Extender mode, you can use Wi-Fi Protected Setup to easily connect your WAP300N to your wireless router and wireless client devices. The way you use Wi-Fi Protected Setup for your WAP300N varies, depending on whether your WAP300N has already connected to the router. How to use Wireless Bridge mode How to select Wireless Bridge mode To select Wireless Bridge mode: Setup > Operation Mode 2. Click the Setup tab, then click the Operation Mode page. 3. Select Wireless Bridge, then click Save Settings. If your WAP300N has not yet connected to a router: To connect your WAP300N to a wireless router, follow the instructions in How to use Wi-Fi Protected Setup on page 13. If your WAP300N has already connected to a router: To connect your WAP300N to a wireless client device, follow the instructions in How to use Wi-Fi Protected Setup on page 9. How to manually set up your WAP300N You can manually set up your WAP300N s connection to a wireless router, or you can change its existing connection to a wireless router. If your WAP300N has not yet connected to a router: Follow the instructions in How to manually set up your WAP300N on page 14). If your WAP300N has already connected to a router: 1. Refer to How to manually set up your WAP300N on page 14) for information on the menu s fields. 2. To connect to a different router, change the field values, then click Save Settings. 16
20 How to set up Wireless Bridge Mode To set up Wireless Bridge mode: Wireless > Basic Wireless Settings 2. Click the Wireless tab, then click the Basic Wireless Settings page. Local Wi-Fi MAC Address The Wi-Fi MAC address of this device. Remote Wireless Bridges Wi-Fi MAC Addresses Enter the Wi-Fi MAC addresses of other WAP300N wireless bridges that you want this WAP300N to connect to. Wireless Band Select the 2.4 GHz or 5 GHz radio band. The 5 GHz band is less crowded than the 2.4 GHz band, so that band is more likely to be free from interference. Channel Width For best performance in a Wireless-N network, select 40 MHz only (available only in the 5 GHz radio band) or Auto. In Auto mode, this device and other WAP300N devices connected to this one automatically switch to the 40 MHz mode if there is no interference. Channel Choose the operating channel for your wireless network. CAUTION Example 1 While in Wireless Bridge mode, this device can communicate with other WAP300N devices only if they are also in Wireless Bridge mode and the wireless settings are all identical. You want to connect two wired networks together using Two WAP300N devices. One WAP300N will need to be on each network. We will call one (A) and the other (B). To make this work: 1. Enter (A) s Local Wi-Fi MAC Address into (B) s Remote Wireless Bridges Wi- Fi MAC Addresses field. 2. Enter (B) s Local Wi-Fi MAC Address into (A) s Remote Wireless Bridges Wi- Fi MAC Addresses field. Example 2 You want to connect three wired networks together using three WAP300N devices. One WAP300N will need to be on each network. In this example, they will be called (A), (B), and (C). To make this work: 1. Enter (A) s and (C) s Local Wi-Fi MAC Addresses into (B) s Remote Wireless Bridges Wi-Fi MAC Addresses field. 2. Enter (B) s Local Wi-Fi MAC Address into (A) s Remote Wireless Bridges Wi- Fi MAC Addresses field. 3. Enter (B) s Local Wi-Fi MAC Address into (C) s Remote Wireless Bridges Wi- Fi MAC Addresses field. This establishes a wireless connection between (A) and (B) and another connection between (B) and (C). This approach links all three wired networks together. CAUTION Do not create a loop in your network. In the above example, a loop would be adding an (A)-to-(C) wireless connection, while you already had an (A)-to-(B) and (B)-to-(C) wireless connection. 17
21 How to set up wireless security CAUTION While in Wireless Bridge mode, this device can communicate with other WAP300N devices only if they are also in Wireless Bridge mode and the wireless settings are all identical. To set up wireless security for your WAP300N in Wireless Bridge mode: Wireless > Wireless Security 2. Click the Wireless tab, then click the Wireless Security page and select the Security Mode. (WPA2 Personal is recommended for most home networks.) Depending on the security mode you selected, you may be asked to enter additional information (see the following table). Security mode WPA2 Personal, WPA Personal WEP Information Required Passphrase Encryption Key 1 Description Enter the passphrase of 8-63 characters. Select a level of WEP encryption, 40/64- bit (10 hex digits) or 104/128-bit (26 hex digits). Enter the WEP key of your network. Key 1 is the transmit key used by this device. 3. After you have entered all required information, click Save Settings. 18
22 Setting Up: Advanced Setting Up: Advanced How to set up the MAC filter For: Access Point mode only When your WAP300N is in Access Point mode, you can filter access to your wireless network by specifying Wi-Fi MAC addresses of the wireless devices within range of your network. To set up the MAC filter: Wireless > Wireless MAC Filter 2. Click the Wireless tab, then click the Wireless MAC Filter page. Access Restriction To block wireless access by MAC address, select Prevent. To allow wireless access by MAC address, select Permit. MAC Enter the Wi-Fi MAC addresses of the devices you want to block or allow. 4. Optional: Click Wireless Client List to open the Wireless Client List screen. This screen shows computers and other devices on the wireless network. The list can be sorted by MAC Address or by Status. To add a device to the list, select Save to MAC Address Filter List, then click Add. To retrieve the latest network information, click Refresh. To return to the Wireless MAC Filter screen, click Close. 5. Click Save Settings to apply your changes. 3. Configure the following settings: Wireless MAC Filter To filter wireless devices by MAC address, select Enabled. If you do not want to filter by MAC address, keep the default setting, Disabled. 19
23 Setting Up: Advanced How to set up QoS (Quality of Service) For: Access Point and Wireless Media Connector modes only To set up QoS: Wireless > QoS 2. Click the Wireless tab, then click the QoS page. How to change the IP address You can choose whether the WAP300N gets its IP address automatically (using the DHCP server) or manually (static IP) by setting it in the browser-based utility. NOTES For most home networks, we recommend leaving this setting at Automatic Configuration - DHCP. If there is no DHCP server, or if the WAP300N is not wirelessly connected to any other device and it is connected with an Ethernet cable directly to a computer, then the WAP300N uses as its IP address until a DHCP server is detected and a new IP address is assigned. 3. Configure the following settings: WMM Support Wi-Fi Multimedia (WMM) is a wireless QoS feature that improves quality for audio, video, and voice applications by prioritizing wireless traffic. To use WMM, the other wireless devices connected to the WAP300N must also support WMM. No Acknowledgement If you do not want the WAP300N to re-send data each time an error occurs, select Enabled. Otherwise, keep the default, Disabled. To set your WAP300N s IP address: 2. For Device IP, select Static IP, then complete the following fields: IP Address Enter a unique IP address that will be used to access the browser-based utility. Subnet Mask Enter the subnet mask of your network. Default Gateway Enter the IP address of the default gateway for your network (in most cases, this is your router). 3. Click Save Settings to apply your changes. 20
24 Setting Up: Advanced How to change the password You can change the WAP300N s password to limit access to the browser-based utility. To change the password: 2. Click the Administration tab, then click the Management page. 3. Enter the new password in the Device Password field, then enter it again in the Re-enter to confirm field. How to disable wireless admin access For additional security, you can disable the ability to wirelessly log into the browser-based utility. With wireless access disabled, to run the browser-based utility you must use a wired connection. To disable wireless admin access: 2. Click the Administration tab, then click the Management page. 3. For Access via Wireless, select Disabled, then click Save Settings. 4. Click Save Settings. How to change the idle timeout You are automatically logged out of the browser-based utility after a period of inactivity. You can set the length of the inactive period. To change the idle timeout: 2. Click the Administration tab, then click the Management page. 3. Enter the new timeout period in the Idle Timeout field. You can enter a range of 60 to 3,600 seconds. How to change the browser-based utility s language To change the browser-based utility s language: Setup > Basic Setup The Basic Setup page opens. 2. For Language, select the language, then click Save Settings. 4. Click Save Settings to apply your changes. 21
25 Maintaining and Monitoring Maintaining and Monitoring Troubleshooting If you forgot your device password or static IP address If you have forgotten your WAP300N admin password, or if you have set a static IP address but have forgotten it, you can reset the device to its factory default settings. To restore your WAP300N to its factory settings, see How to restore your WAP300N s factory settings on page 23. How to back up and restore your WAP300N configuration As with any valuable data, you should back up your WAP300N configuration, because it might contain many customized settings. Those settings would be lost if you reset your WAP300N to its factory defaults, and you would need to reenter all of them manually. If you back up your device configuration, restoring settings is easy. To back up your WAP300N configuration: 2. Click the Administration tab, then click the Management page. 3. Click Back Up Configurations, then follow the on-screen instructions to save the file. To restore your WAP300N configuration: 2. Click the Administration tab, then click the Management page. 3. Click Browse and select the configuration file, then click Open. 4. Click Restore Configurations, then follow the on-screen instructions. How to reboot your WAP300N After changing network settings, or as a troubleshooting step, it is sometimes necessary to reboot (restart) your WAP300N. To reboot your WAP300N: 2. Click the Administration tab, then click the Management page. 3. Click Start to Reboot. TIP To save multiple backup files, include the backup date in the filename as you save. -OR- 1. Disconnect the power cable for ten seconds, then reconnect the cable. 22
26 Maintaining and Monitoring How to restore your WAP300N s factory settings If custom settings on your WAP300N are not working correctly, or if you have forgotten the access password or static IP address, you may need to restore your WAP300N to its factory settings. CAUTION Any settings you have saved previously will be lost when the factory default settings are restored. To restore your WAP300N s factory settings: 1. While the device is still connected to power, use a stiff wire (such as a straightened paper clip) to press the Reset button on the bottom for about five seconds. A warning appears asking you to confirm. 4. Click OK. Your device is reset to factory defaults. How to update your WAP300N Linksys may periodically publish a firmware upgrade either to fix a problem or to add features to your WAP300N. IMPORTANT Do not interrupt the upgrade process. You should not turn off the device or press the Reset button during the upgrade. Doing so may permanently disable the device. To upgrade the device s firmware: 1. Open a web browser and go to 2. Download the device s latest firmware update file. Take note of the location where the file was saved to. 3. Log into the browser-based utility (see How to open the browser-based 4. Click the Administration tab, then click the Firmware Upgrade page. 5. Click Browse, select the firmware upgrade file you saved previously, then click Open. -OR- 2. Click the Administration tab, then click the Factory Defaults page. 3. Click Restore Factory Defaults. 6. Click Start to Upgrade, then follow the on-screen instructions. 23
27 Maintaining and Monitoring How to view device and local network information To view device and local network information: 2. Click the Status tab, then click the Device Info & Local Network page. Device and network information appears. How to view wireless network information To view wireless network information: 2. Click the Status tab, then click the Wireless Network page. Wireless network information appears. Available information depends on the current operating mode, although the list below shows all possible fields. Firmware Version The device s current firmware version. Firmware Verification Used by technical support to verify the firmware. MAC Address The device s Ethernet port MAC address. IP Address The device s IP address, as seen on your local network. Subnet Mask The subnet mask configured for your local network. Default Gateway The default gateway configured for your local network. Operation Mode The current operation mode of the device. MAC Address The MAC address of the device s wireless (Wi-Fi) interface. Link Status The status of the wireless connection. Network Name (SSID) The name of your wireless network. Network Mode Your wireless network s network mode. Channel Width Your wireless network s channel width (in MHz). Radio Band Your wireless network s radio band (in GHz). Channel Your wireless network s channel setting. Security Your wireless network s security mode. 24
28 Maintaining and Monitoring Bit Rate The data transmission rate. Signal The percentage of signal strength is displayed. SSID Broadcast SSID broadcast status (enabled or disabled). 25
29 Specifications Specifications Linksys WAP300N Model Description Ethernet Port Speed Radio Frequency Number of Antennas 2 Antenna Type Detachable Ports Buttons LEDs Wireless Security Features Security Key Bits WAP300N Linksys Wireless-N Access Point 10/100 Mbps (Fast Ethernet) 2.4 or 5 GHz External dipole antenna with R-SMA connector Yes Power, Ethernet Reset, Wi-Fi Protected Setup, Power (European model only) Power, Wi-Fi Protected Setup, Ethernet, Wireless WEP, Wi-Fi Protected Access (WPA), Wi-Fi Protected Access 2 (WPA2), Wireless MAC Filtering Up to 128-bit encryption Environmental Dimensions mm ( ) without external antennas Unit Weight Power 12V, 0.5A Certifications Operating Temperature Storage Temperature Operating Humidity Storage Humidity g (7.3 oz), without external antennas g (8.1 oz), with external antennas FCC, UL/cUL, ICES-003, RSS210, CE, Wi-Fi (IEEE a/b/g/n), WPA2, WMM, Wi-Fi Protected Setup 0 to 40 C (32 to 104 F) -20 to 60 C (-4 to 140 F) 10 to 80% non-condensing 5 to 90% non-condensing NOTES For regulatory, warranty, and safety information, see the CD that came with your device or go to Linksys.com/support. Specifications are subject to change without notice. Maximum performance derived from IEEE Standard specifications. Actual performance can vary, including lower wireless network capacity, data throughput rate, range and coverage. Performance depends on many factors, conditions and variables, including distance from the access point, volume of network traffic, building materials and construction, operating system used, mix of wireless products used, interference and other adverse conditions. 26
30 Visit linksys.com/support for award-winning 24/7 technical support Cisco, the Cisco logo, and Linksys are trademarks or registered trademarks of Cisco and/or its affiliates in the United States and other countries. A listing of Cisco s trademarks can be found at All other trademarks mentioned in this document are the property of their respective owners Cisco and/or its affiliates. All rights reserved A MS
User Guide. E-Series Routers
 User Guide E-Series Routers Table of Contents Table of Contents Product overview E900/E1200/E1500/E2500/E3200 1 Back view 1 Bottom view 1 E4200 2 Top view 2 Back view 2 Setting Up Your E-Series Router
User Guide E-Series Routers Table of Contents Table of Contents Product overview E900/E1200/E1500/E2500/E3200 1 Back view 1 Bottom view 1 E4200 2 Top view 2 Back view 2 Setting Up Your E-Series Router
USER GUIDE AC2400. DUAL BAND GIGABIT Wi Fi ROUTER. Model# E8350
 USER GUIDE AC2400 DUAL BAND GIGABIT Wi Fi ROUTER Model# E8350 Table of Contents Product overview E8350..................................... 1 Setting Up Your E-Series Router Where to find more help.........................
USER GUIDE AC2400 DUAL BAND GIGABIT Wi Fi ROUTER Model# E8350 Table of Contents Product overview E8350..................................... 1 Setting Up Your E-Series Router Where to find more help.........................
Link Link sys E3000 sys RE1000
 User Guide High Performance Extender Wireless-N Router Linksys Linksys RE1000 E3000Wireless-N Table of Contents Contents Chapter 1: Product Overview 1 Front 1 Top 1 Bottom 1 Back 2 Chapter 2: Advanced
User Guide High Performance Extender Wireless-N Router Linksys Linksys RE1000 E3000Wireless-N Table of Contents Contents Chapter 1: Product Overview 1 Front 1 Top 1 Bottom 1 Back 2 Chapter 2: Advanced
Linksys E-Series Routers. User Guide
 Routers User Guide E1200 E1500 E2500 E3200 E4200 E1200/E1500 Contents E1200/E1500 Contents Product overview E1200/E1500 1 Package contents 1 Features 1 Back view 2 Bottom view 2 Setting Up: Basics How
Routers User Guide E1200 E1500 E2500 E3200 E4200 E1200/E1500 Contents E1200/E1500 Contents Product overview E1200/E1500 1 Package contents 1 Features 1 Back view 2 Bottom view 2 Setting Up: Basics How
USER GUIDE AC2600 MU-MIMO GIGABIT ROUTER. Model# EA8500
 USER GUIDE AC2600 MU-MIMO GIGABIT ROUTER Model# EA8500 Table of Contents Product overview EA8500.....................................1 Setting Up Your Router Where to find more help.........................
USER GUIDE AC2600 MU-MIMO GIGABIT ROUTER Model# EA8500 Table of Contents Product overview EA8500.....................................1 Setting Up Your Router Where to find more help.........................
Linksys E-Series Routers. User Guide
 Routers User Guide E1200 E1500 E2500 E3200 E4200 E1200/E1500 Contents E1200/E1500 Contents Product overview E1200/E1500 1 Package contents 1 Features 1 Back view 2 Bottom view 2 Setting Up: Basics How
Routers User Guide E1200 E1500 E2500 E3200 E4200 E1200/E1500 Contents E1200/E1500 Contents Product overview E1200/E1500 1 Package contents 1 Features 1 Back view 2 Bottom view 2 Setting Up: Basics How
User Guide. Linksys EA-Series
 User Guide Linksys EA-Series Contents Contents Product overview EA2700.....................................1 EA3500.....................................3 EA4500.....................................6 Setting
User Guide Linksys EA-Series Contents Contents Product overview EA2700.....................................1 EA3500.....................................3 EA4500.....................................6 Setting
Linksys E-Series Routers. User Guide
 Routers User Guide E900 E1200 E1500 E2500 E3200 E4200 E900 Contents E900 Contents Product overview E900...................................... 1 Package contents 1 Features 1 Back view 2 Bottom view 2 Setting
Routers User Guide E900 E1200 E1500 E2500 E3200 E4200 E900 Contents E900 Contents Product overview E900...................................... 1 Package contents 1 Features 1 Back view 2 Bottom view 2 Setting
Introduction. Overview. Contents. Linksys AC1200 Max Wi-Fi Range Extender. Front
 User Guide RE6500 Linksys AC1200 Max Wi-Fi Range Extender Introduction This User Guide can help you connect the extender to your network and solve common setup issues. You can find more help from our award-winning,
User Guide RE6500 Linksys AC1200 Max Wi-Fi Range Extender Introduction This User Guide can help you connect the extender to your network and solve common setup issues. You can find more help from our award-winning,
Getting Started. Linksys RE1000 Wireless-N Extender
 Getting Started Linksys RE1000 Wireless-N Extender Introduction This Getting Started guid e can help you connect the extend er to your network and solve common setup issues. You can find more help from
Getting Started Linksys RE1000 Wireless-N Extender Introduction This Getting Started guid e can help you connect the extend er to your network and solve common setup issues. You can find more help from
User Guide. Linksys PLWK400. Powerline AV Wireless Network Extender Kit
 User Guide Linksys PLWK400 Powerline AV Wireless Network Extender Kit Contents Contents Overview............... 3 Features..................... 3 PLE400 3 PLW400 4 How Powerline networking works...........
User Guide Linksys PLWK400 Powerline AV Wireless Network Extender Kit Contents Contents Overview............... 3 Features..................... 3 PLE400 3 PLW400 4 How Powerline networking works...........
A Division of Cisco Systems, Inc. GHz 2.4 802.11g. Wireless-G. Access Point with SRX. User Guide WIRELESS WAP54GX. Model No.
 A Division of Cisco Systems, Inc. GHz 2.4 802.11g WIRELESS Wireless-G Access Point with SRX User Guide Model No. WAP54GX Copyright and Trademarks Specifications are subject to change without notice. Linksys
A Division of Cisco Systems, Inc. GHz 2.4 802.11g WIRELESS Wireless-G Access Point with SRX User Guide Model No. WAP54GX Copyright and Trademarks Specifications are subject to change without notice. Linksys
Linksys E800. User Guide
 User Guide Contents Contents Product overview Package contents 1 Features 1 Back view 2 Bottom view 2 Setting Up: Basics How to create a home network 3 What is a network? 3 How to set up a home network
User Guide Contents Contents Product overview Package contents 1 Features 1 Back view 2 Bottom view 2 Setting Up: Basics How to create a home network 3 What is a network? 3 How to set up a home network
User Guide. Linksys X1000. N300 Wireless Router with ADSL2+ Modem
 User Guide Linksys X1000 N300 Wireless Router with ADSL2+ Modem Contents Contents Product Overview X1000..................................... 1 Top 1 Back 1 Wall-mounting placement 2 Installation Set up
User Guide Linksys X1000 N300 Wireless Router with ADSL2+ Modem Contents Contents Product Overview X1000..................................... 1 Top 1 Back 1 Wall-mounting placement 2 Installation Set up
N300 WiFi Range Extender
 Model EX2700 User Manual July 2014 202-11395-01 350 East Plumeria Drive San Jose, CA 95134 USA Support Thank you for selecting NETGEAR products. After installing your device, locate the serial number on
Model EX2700 User Manual July 2014 202-11395-01 350 East Plumeria Drive San Jose, CA 95134 USA Support Thank you for selecting NETGEAR products. After installing your device, locate the serial number on
Wireless-N Access Point with Dual-Band
 USER GUIDE Wireless-N Access Point with Dual-Band Model: WAP610N About This Guide About This Guide Icon Descriptions While reading through the User Guide you may see various icons that call attention to
USER GUIDE Wireless-N Access Point with Dual-Band Model: WAP610N About This Guide About This Guide Icon Descriptions While reading through the User Guide you may see various icons that call attention to
Nighthawk AC1900 WiF Range Extender
 Nighthawk AC1900 WiF Range Extender Model EX7000 User Manual December 2014 202-11469-01 350 East Plumeria Drive San Jose, CA 95134 USA Nighthawk AC1900 WiF Range Extender Support Thank you for selecting
Nighthawk AC1900 WiF Range Extender Model EX7000 User Manual December 2014 202-11469-01 350 East Plumeria Drive San Jose, CA 95134 USA Nighthawk AC1900 WiF Range Extender Support Thank you for selecting
A6210 WiFi USB Adapter 802.11ac USB 3.0 Dual Band User Manual
 802.11ac USB 3.0 Dual Band User Manual August 2014 202-11373-01 350 East Plumeria Drive San Jose, CA 95134 USA Support Thank you for selecting NETGEAR products. After installing your device, locate the
802.11ac USB 3.0 Dual Band User Manual August 2014 202-11373-01 350 East Plumeria Drive San Jose, CA 95134 USA Support Thank you for selecting NETGEAR products. After installing your device, locate the
USER GUIDE Cisco Small Business
 USER GUIDE Cisco Small Business WBPN Wireless-N Bridge for Phone Adapters December 2011 Cisco and the Cisco Logo are trademarks of Cisco Systems, Inc. and/or its affiliates in the U.S. and other countries.
USER GUIDE Cisco Small Business WBPN Wireless-N Bridge for Phone Adapters December 2011 Cisco and the Cisco Logo are trademarks of Cisco Systems, Inc. and/or its affiliates in the U.S. and other countries.
Quick Start Guide. WRV210 Wireless-G VPN Router with RangeBooster. Cisco Small Business
 Quick Start Guide Cisco Small Business WRV210 Wireless-G VPN Router with RangeBooster Package Contents WRV210 Router Ethernet Cable Power Adapter Product CD-ROM Quick Start Guide Welcome Thank you for
Quick Start Guide Cisco Small Business WRV210 Wireless-G VPN Router with RangeBooster Package Contents WRV210 Router Ethernet Cable Power Adapter Product CD-ROM Quick Start Guide Welcome Thank you for
AC750 WiFi Range Extender
 Model EX6100 User Manual April 2014 202-11307-03 350 East Plumeria Drive San Jose, CA 95134 USA Support Thank you for selecting NETGEAR products. After installing your device, locate the serial number
Model EX6100 User Manual April 2014 202-11307-03 350 East Plumeria Drive San Jose, CA 95134 USA Support Thank you for selecting NETGEAR products. After installing your device, locate the serial number
Wireless-G Access Point
 USER GUIDE Model: WAP54G About This Guide About This Guide Icon Descriptions While reading through the User Guide you may see various icons that call attention to specific items. Below is a description
USER GUIDE Model: WAP54G About This Guide About This Guide Icon Descriptions While reading through the User Guide you may see various icons that call attention to specific items. Below is a description
A Division of Cisco Systems, Inc. GHz 2.4 802.11g. Wireless-G. USB Network Adapter with RangeBooster. User Guide WIRELESS WUSB54GR. Model No.
 A Division of Cisco Systems, Inc. GHz 2.4 802.11g WIRELESS Wireless-G USB Network Adapter with RangeBooster User Guide Model No. WUSB54GR Copyright and Trademarks Specifications are subject to change without
A Division of Cisco Systems, Inc. GHz 2.4 802.11g WIRELESS Wireless-G USB Network Adapter with RangeBooster User Guide Model No. WUSB54GR Copyright and Trademarks Specifications are subject to change without
Quick Start. Nighthawk X8 AC5300 Tri-Band WiFi Router Model R8500. Package Contents. NETGEAR, Inc. 350 East Plumeria Drive San Jose, CA 95134 USA
 Support Thank you for purchasing this NETGEAR product. You can visit www.netgear.com/support to register your product, get help, access the latest downloads and user manuals, and join our community. We
Support Thank you for purchasing this NETGEAR product. You can visit www.netgear.com/support to register your product, get help, access the latest downloads and user manuals, and join our community. We
N300 WiFi Range Extender WN2000RPT User Manual
 N300 WiFi Range Extender WN2000RPT User Manual December 2013 202-11333-01 350 East Plumeria Drive San Jose, CA 95134 USA Support Thank you for selecting NETGEAR products. After installing your device,
N300 WiFi Range Extender WN2000RPT User Manual December 2013 202-11333-01 350 East Plumeria Drive San Jose, CA 95134 USA Support Thank you for selecting NETGEAR products. After installing your device,
Wireless-N. User Guide. PCI Adapter WMP300N (EU) WIRELESS. Model No.
 2,4 GHz WIRELESS Wireless-N PCI Adapter User Guide Model No. WMP300N (EU) Copyright and Trademarks Specifications are subject to change without notice. Linksys is a registered trademark or trademark of
2,4 GHz WIRELESS Wireless-N PCI Adapter User Guide Model No. WMP300N (EU) Copyright and Trademarks Specifications are subject to change without notice. Linksys is a registered trademark or trademark of
Chapter 1 Configuring Internet Connectivity
 Chapter 1 Configuring Internet Connectivity This chapter describes the settings for your Internet connection and your wireless local area network (LAN) connection. When you perform the initial configuration
Chapter 1 Configuring Internet Connectivity This chapter describes the settings for your Internet connection and your wireless local area network (LAN) connection. When you perform the initial configuration
Wireless N 300 Mini USB Adapter. Model # AWLL6086 User s Manual. Rev. 1.0
 Wireless N 300 Mini USB Adapter Model # AWLL6086 User s Manual Rev. 1.0 Table of Contents 1. Introduction...2 1.1 Package Contents...2 1.2 Features...2 2. Install the Wireless Adapter...3 3. Install the
Wireless N 300 Mini USB Adapter Model # AWLL6086 User s Manual Rev. 1.0 Table of Contents 1. Introduction...2 1.1 Package Contents...2 1.2 Features...2 2. Install the Wireless Adapter...3 3. Install the
Cisco WAP4410N Wireless-N Access Point: PoE/Advanced Security. Cisco Small Business Access Points
 Cisco WAP4410N Wireless-N Access Point: PoE/Advanced Security Cisco Small Business Access Points Advanced, High-Performance Wireless Access for the Small Business Highlights Supports high-bandwidth applications
Cisco WAP4410N Wireless-N Access Point: PoE/Advanced Security Cisco Small Business Access Points Advanced, High-Performance Wireless Access for the Small Business Highlights Supports high-bandwidth applications
2 Setting Up the Hardware for a Wired Ethernet Network... 13. 3 Setting Up the Software for an Ethernet Network... 21
 Contents 1 Networking Basics............................................... 1 Selecting a network connection........................................ 2 Wired Ethernet network...........................................
Contents 1 Networking Basics............................................... 1 Selecting a network connection........................................ 2 Wired Ethernet network...........................................
AC1900, N900, and N450 WiFi Cable Data Gateways
 AC1900, N900, and N450 WiFi Cable Data Gateways Models C6300BD, CG4500BD, and CG3000Dv2 User Manual March 2015 202-11434-03 350 East Plumeria Drive San Jose, CA 95134 USA Support Thank you for selecting
AC1900, N900, and N450 WiFi Cable Data Gateways Models C6300BD, CG4500BD, and CG3000Dv2 User Manual March 2015 202-11434-03 350 East Plumeria Drive San Jose, CA 95134 USA Support Thank you for selecting
EW-7438RPn V2 User Manual
 EW-7438RPn V2 User Manual 09-2013 / v1.0 CONTENTS I. Product Information... 1 I-1. Package Contents... 1 I-2. System Requirements... 1 I-3. LED Status... 1 I-4. Hardware Overview... 3 I-5. Safety Information...
EW-7438RPn V2 User Manual 09-2013 / v1.0 CONTENTS I. Product Information... 1 I-1. Package Contents... 1 I-2. System Requirements... 1 I-3. LED Status... 1 I-4. Hardware Overview... 3 I-5. Safety Information...
N600 WiFi USB Adapter
 Model WNDA3100v3 User Manual December 2014 202-11470-01 350 East Plumeria Drive San Jose, CA 95134 USA Support Thank you for selecting NETGEAR products. After installing your device, locate the serial
Model WNDA3100v3 User Manual December 2014 202-11470-01 350 East Plumeria Drive San Jose, CA 95134 USA Support Thank you for selecting NETGEAR products. After installing your device, locate the serial
Cisco WAP4410N Wireless-N Access Point: PoE/Advanced Security Cisco Small Business Access Points
 Cisco WAP4410N Wireless-N Access Point: PoE/Advanced Security Cisco Small Business Access Points Advanced, High-Performance Wireless Access for the Small Business Highlights Supports high-bandwidth applications
Cisco WAP4410N Wireless-N Access Point: PoE/Advanced Security Cisco Small Business Access Points Advanced, High-Performance Wireless Access for the Small Business Highlights Supports high-bandwidth applications
Nokia Siemens Networks. CPEi-lte 7212. User Manual
 Nokia Siemens Networks CPEi-lte 7212 User Manual Contents Chapter 1: CPEi-lte 7212 User Guide Overview... 1-1 Powerful Features in a Single Unit... 1-2 Front of the CPEi-lte 7212... 1-2 Back of the CPEi-lte
Nokia Siemens Networks CPEi-lte 7212 User Manual Contents Chapter 1: CPEi-lte 7212 User Guide Overview... 1-1 Powerful Features in a Single Unit... 1-2 Front of the CPEi-lte 7212... 1-2 Back of the CPEi-lte
Wireless LAN Access Point. IEEE 802.11g 54Mbps. User s Manual
 Wireless LAN Access Point IEEE 802.11g 54Mbps User s Manual Table of Contents Chapter 1 Introduction... 1 1.1 Package Contents...2 1.2 Features...2 1.3 Specifications...2 1.4 Physical Description...3 Chapter
Wireless LAN Access Point IEEE 802.11g 54Mbps User s Manual Table of Contents Chapter 1 Introduction... 1 1.1 Package Contents...2 1.2 Features...2 1.3 Specifications...2 1.4 Physical Description...3 Chapter
Golden N Wireless Mini USB Adapter. Model # AWLL6075 User s Manual. Rev. 1.2
 Golden N Wireless Mini USB Adapter Model # AWLL6075 User s Manual Rev. 1.2 Table of Contents 1. Introduction...2 1.1 Package Contents...2 1.2 Features...2 2. Install the Wireless Adapter...3 3. Connect
Golden N Wireless Mini USB Adapter Model # AWLL6075 User s Manual Rev. 1.2 Table of Contents 1. Introduction...2 1.1 Package Contents...2 1.2 Features...2 2. Install the Wireless Adapter...3 3. Connect
AC750 WiF Range Extender
 Model EX3700 User Manual May 2015 202-11487-01 350 East Plumeria Drive San Jose, CA 95134 USA Support Thank you for selecting NETGEAR products. After installing your device, locate the serial number on
Model EX3700 User Manual May 2015 202-11487-01 350 East Plumeria Drive San Jose, CA 95134 USA Support Thank you for selecting NETGEAR products. After installing your device, locate the serial number on
How To Check If Your Router Is Working Properly
 Chapter 6 Using Network Monitoring Tools This chapter describes how to use the maintenance features of your RangeMax Dual Band Wireless-N Router WNDR3300. You can access these features by selecting the
Chapter 6 Using Network Monitoring Tools This chapter describes how to use the maintenance features of your RangeMax Dual Band Wireless-N Router WNDR3300. You can access these features by selecting the
A Division of Cisco Systems, Inc. GHz 2.4 802.11g. Wireless-G. User Guide. Access Point with Power Over Ethernet WIRELESS WAP54GP. Model No.
 A Division of Cisco Systems, Inc. GHz 2.4 802.11g WIRELESS Wireless-G Access Point with Power Over Ethernet User Guide Model No. WAP54GP Copyright and Trademarks Specifications are subject to change without
A Division of Cisco Systems, Inc. GHz 2.4 802.11g WIRELESS Wireless-G Access Point with Power Over Ethernet User Guide Model No. WAP54GP Copyright and Trademarks Specifications are subject to change without
Configuring the wireless security of your Linksys Wireless-N router through the web-based setup page
 Contents Configuring the wireless security of your Linksys Wireless-N router through the web-based setup page.. 2 Checking the Linksys router s wireless settings through the web-based setup page and adding
Contents Configuring the wireless security of your Linksys Wireless-N router through the web-based setup page.. 2 Checking the Linksys router s wireless settings through the web-based setup page and adding
Wireless-G. User Guide. GHz 2.4 802.11g. A Division of Cisco Systems, Inc. WIRELESS. Model No.WRT54GP2
 Your Internet Telephone Company offering you more - connecting you for less A Division of Cisco Systems, Inc. GHz 2.4 802.11g Wireless-G WIRELESS User Guide Model No.WRT54GP2 Copyright and Trademarks Specifications
Your Internet Telephone Company offering you more - connecting you for less A Division of Cisco Systems, Inc. GHz 2.4 802.11g Wireless-G WIRELESS User Guide Model No.WRT54GP2 Copyright and Trademarks Specifications
Wireless-G. GHz 2.4 802.11g. Broadband Router with 2 Phone Ports. Installation and Troubleshooting Guide WRT54GP2. VoIP
 A Division of Cisco Systems, Inc. GHz 2.4 802.11g VoIP Wireless-G Broadband Router with 2 Phone Ports Installation and Troubleshooting Guide Model No. WRT54GP2 Copyright and Trademarks Specifications are
A Division of Cisco Systems, Inc. GHz 2.4 802.11g VoIP Wireless-G Broadband Router with 2 Phone Ports Installation and Troubleshooting Guide Model No. WRT54GP2 Copyright and Trademarks Specifications are
N300 WiFi Range Extender
 Model WN3000RP User Manual September 2014 202-11409-01 350 East Plumeria Drive San Jose, CA 95134 USA Support Thank you for selecting NETGEAR products. After installing your device, locate the serial number
Model WN3000RP User Manual September 2014 202-11409-01 350 East Plumeria Drive San Jose, CA 95134 USA Support Thank you for selecting NETGEAR products. After installing your device, locate the serial number
Contents. Product Overview. Using an External Drive. Setting Up: Basics. Setting Up: Advanced. Linksys EA-Series. Contents
 User Guide EA6900 Contents Contents Product Overview EA6900.....................................1 Wall-mounting placement 4 Setting Up: Basics How to create a home network..................... 5 What is
User Guide EA6900 Contents Contents Product Overview EA6900.....................................1 Wall-mounting placement 4 Setting Up: Basics How to create a home network..................... 5 What is
WAP3205 v2. User s Guide. Quick Start Guide. Wireless N300 Access Point. Default Login Details. Version 1.00 Edition 2, 10/2015
 WAP3205 v2 Wireless N300 Access Point Version 1.00 Edition 2, 10/2015 Quick Start Guide User s Guide Default Login Details Web Address http://zyxelsetup Password www.zyxel.com 1234 Copyright 2014 ZyXEL
WAP3205 v2 Wireless N300 Access Point Version 1.00 Edition 2, 10/2015 Quick Start Guide User s Guide Default Login Details Web Address http://zyxelsetup Password www.zyxel.com 1234 Copyright 2014 ZyXEL
Wireless Router Setup Manual
 Wireless Router Setup Manual NETGEAR, Inc. 4500 Great America Parkway Santa Clara, CA 95054 USA 208-10082-02 2006-04 2006 by NETGEAR, Inc. All rights reserved. Trademarks NETGEAR is a trademark of Netgear,
Wireless Router Setup Manual NETGEAR, Inc. 4500 Great America Parkway Santa Clara, CA 95054 USA 208-10082-02 2006-04 2006 by NETGEAR, Inc. All rights reserved. Trademarks NETGEAR is a trademark of Netgear,
Linksys SMART Wi-Fi Routers with Wireless-AC. User Guide
 Linksys SMART Wi-Fi Routers with Wireless-AC User Guide Contents Contents Product Overview Using an External Drive EA6300.....................................1 Wall-mounting placement 4 Setting Up: Basics
Linksys SMART Wi-Fi Routers with Wireless-AC User Guide Contents Contents Product Overview Using an External Drive EA6300.....................................1 Wall-mounting placement 4 Setting Up: Basics
Chapter 6 Using Network Monitoring Tools
 Chapter 6 Using Network Monitoring Tools This chapter describes how to use the maintenance features of your Wireless-G Router Model WGR614v9. You can access these features by selecting the items under
Chapter 6 Using Network Monitoring Tools This chapter describes how to use the maintenance features of your Wireless-G Router Model WGR614v9. You can access these features by selecting the items under
Networking. General networking. Networking overview. Common home network configurations. Wired network example. Wireless network examples
 Networking General networking Networking overview A network is a collection of devices such as computers, printers, Ethernet hubs, wireless access points, and routers connected together for communication
Networking General networking Networking overview A network is a collection of devices such as computers, printers, Ethernet hubs, wireless access points, and routers connected together for communication
MN-700 Base Station Configuration Guide
 MN-700 Base Station Configuration Guide Contents pen the Base Station Management Tool...3 Log ff the Base Station Management Tool...3 Navigate the Base Station Management Tool...4 Current Base Station
MN-700 Base Station Configuration Guide Contents pen the Base Station Management Tool...3 Log ff the Base Station Management Tool...3 Navigate the Base Station Management Tool...4 Current Base Station
Wireless-N Access Point with Power Over Ethernet
 Wireless-N Access Point with Power Over Ethernet with 4-portuter Ports USER GUIDE BUSINESS SERIES Model No. WAP4400N Wireless Copyright and Trademarks Specifications are subject to change without notice.
Wireless-N Access Point with Power Over Ethernet with 4-portuter Ports USER GUIDE BUSINESS SERIES Model No. WAP4400N Wireless Copyright and Trademarks Specifications are subject to change without notice.
ALL0237R. Wireless N 300Mbit Access Point/Repeater. User s Manual
 ALL0237R Wireless N 300Mbit Access Point/Repeater User s Manual ALLNET ALL0237R User Manual Table of Contents About the Device... 3 Minimum System Requirements... 5 Package Contents... 5 Device Overview...
ALL0237R Wireless N 300Mbit Access Point/Repeater User s Manual ALLNET ALL0237R User Manual Table of Contents About the Device... 3 Minimum System Requirements... 5 Package Contents... 5 Device Overview...
AC1200 WiFi Range Extender
 Model EX6200 User Manual February 2014 202-11298-01 350 East Plumeria Drive San Jose, CA 95134 USA Support Thank you for selecting NETGEAR products. After installing your device, locate the serial number
Model EX6200 User Manual February 2014 202-11298-01 350 East Plumeria Drive San Jose, CA 95134 USA Support Thank you for selecting NETGEAR products. After installing your device, locate the serial number
Version 1.01 28/08/2014. User Manual. DAP-1665 Wireless AC1200 Dual Band Access Point DAP-1665
 Version 1.01 28/08/2014 User Manual DAP-1665 Wireless AC1200 Dual Band Access Point DAP-1665 Preface D-Link reserves the right to revise this publication and to make changes in the content hereof without
Version 1.01 28/08/2014 User Manual DAP-1665 Wireless AC1200 Dual Band Access Point DAP-1665 Preface D-Link reserves the right to revise this publication and to make changes in the content hereof without
WRE2205. User s Guide. Quick Start Guide. Wireless N300 Range Extender. Default Login Details. Version 1.00 Edition 1, 06/2012
 WRE2205 Wireless N300 Range Extender Version 1.00 Edition 1, 06/2012 Quick Start Guide User s Guide Default Login Details LAN IP Address http://192.168.1.2 User Name admin Passwordwww.zyxel.com 1234 Copyright
WRE2205 Wireless N300 Range Extender Version 1.00 Edition 1, 06/2012 Quick Start Guide User s Guide Default Login Details LAN IP Address http://192.168.1.2 User Name admin Passwordwww.zyxel.com 1234 Copyright
Simultaneous Dual-Band Wireless-N Gigabit Router
 USER GUIDE Simultaneous Dual-Band Wireless-N Gigabit Router Model: WRT610N About This Guide About This Guide Icon Descriptions While reading through the User Guide you may see various icons that call attention
USER GUIDE Simultaneous Dual-Band Wireless-N Gigabit Router Model: WRT610N About This Guide About This Guide Icon Descriptions While reading through the User Guide you may see various icons that call attention
c. Securely insert the Ethernet cable from your cable or DSL modem into the Internet port (B) on the WGT634U. Broadband modem
 Start Here Follow these instructions to set up your router. Verify That Basic Requirements Are Met Assure that the following requirements are met: You have your broadband Internet service settings handy.
Start Here Follow these instructions to set up your router. Verify That Basic Requirements Are Met Assure that the following requirements are met: You have your broadband Internet service settings handy.
User Guide. Linksys E1000. Wireless-N Router
 User Guide Linksys E1000 Table of Contents Contents Chapter 1: Product Overview 1 Top....................................................... 1 Back......................................................
User Guide Linksys E1000 Table of Contents Contents Chapter 1: Product Overview 1 Top....................................................... 1 Back......................................................
A Division of Cisco Systems, Inc. Wireless-G. User Guide. Broadband Router WIRELESS WRT54GL (EU/LA) Model No.
 A Division of Cisco Systems, Inc. WIRELESS Wireless-G Broadband Router User Guide Model No. WRT54GL (EU/LA) Copyright and Trademarks Specifications are subject to change without notice. Linksys is a registered
A Division of Cisco Systems, Inc. WIRELESS Wireless-G Broadband Router User Guide Model No. WRT54GL (EU/LA) Copyright and Trademarks Specifications are subject to change without notice. Linksys is a registered
A Division of Cisco Systems, Inc. GHz 2.4 802.11g. Wireless-G. User Guide. Broadband Router WIRELESS WRT54GL. Model No.
 A Division of Cisco Systems, Inc. GHz 2.4 802.11g WIRELESS Wireless-G Broadband Router User Guide Model No. WRT54GL Copyright and Trademarks Specifications are subject to change without notice. Linksys
A Division of Cisco Systems, Inc. GHz 2.4 802.11g WIRELESS Wireless-G Broadband Router User Guide Model No. WRT54GL Copyright and Trademarks Specifications are subject to change without notice. Linksys
NOTICE. All brand and product names are the trademarks of their respective owners. Copyright 2011 All rights reserved.
 X7N USER MANUAL NOTICE This document contains proprietary information protected by copyright, and this Manual and all the accompanying hardware, software, and documentation are copyrighted. No part of
X7N USER MANUAL NOTICE This document contains proprietary information protected by copyright, and this Manual and all the accompanying hardware, software, and documentation are copyrighted. No part of
User Guide. Linksys E3000 High Performance Wireless-N Router
 User Guide Linksys E3000 Table of Contents Contents Chapter 1: Product Overview 1 Top....................................................... 1 Back......................................................
User Guide Linksys E3000 Table of Contents Contents Chapter 1: Product Overview 1 Top....................................................... 1 Back......................................................
Chapter 6 Using Network Monitoring Tools
 Chapter 6 Using Network Monitoring Tools This chapter describes how to use the maintenance features of your RangeMax Wireless-N Gigabit Router WNR3500. You can access these features by selecting the items
Chapter 6 Using Network Monitoring Tools This chapter describes how to use the maintenance features of your RangeMax Wireless-N Gigabit Router WNR3500. You can access these features by selecting the items
Contents. Section A Networking Basics... 1. 1 Learning the Basics... 3. Section B Wired Ethernet Networking... 17
 Contents Section A Networking Basics...................................... 1 1 Learning the Basics............................................. 3 Selecting a network connection........................................
Contents Section A Networking Basics...................................... 1 1 Learning the Basics............................................. 3 Selecting a network connection........................................
ADMINISTRATION GUIDE Cisco Small Business
 ADMINISTRATION GUIDE Cisco Small Business WAP4410N Wireless-N Access Point with Power Over Ethernet Cisco and the Cisco logo are trademarks or registered trademarks of Cisco and/or its affiliates in the
ADMINISTRATION GUIDE Cisco Small Business WAP4410N Wireless-N Access Point with Power Over Ethernet Cisco and the Cisco logo are trademarks or registered trademarks of Cisco and/or its affiliates in the
Quick Start Guide. RV 120W Wireless-N VPN Firewall. Cisco Small Business
 Quick Start Guide Cisco Small Business RV 120W Wireless-N VPN Firewall Package Contents Wireless-N VPN Firewall Ethernet Cable Power Adapter Quick Start Guide Documentation and Software on CD-ROM Welcome
Quick Start Guide Cisco Small Business RV 120W Wireless-N VPN Firewall Package Contents Wireless-N VPN Firewall Ethernet Cable Power Adapter Quick Start Guide Documentation and Software on CD-ROM Welcome
TL-PS310U Single USB 2.0 Port MFP and Storage Server
 TL-PS310U Single USB 2.0 Port MFP and Storage Server Rev: 2.0.0 1910010313 Contents Chapter 1 Introduction... 1 1.1 Product Overview...1 1.2 Network Management...1 1.3 Components and Features...1 1.4 Hardware
TL-PS310U Single USB 2.0 Port MFP and Storage Server Rev: 2.0.0 1910010313 Contents Chapter 1 Introduction... 1 1.1 Product Overview...1 1.2 Network Management...1 1.3 Components and Features...1 1.4 Hardware
User Manual. PePWave Surf / Surf AP Indoor Series: Surf 200, E200, AP 200, AP 400. PePWave Mesh Connector Indoor Series: MC 200, E200, 400
 User Manual PePWave Surf / Surf AP Indoor Series: Surf 200, E200, AP 200, AP 400 PePWave Mesh Connector Indoor Series: MC 200, E200, 400 PePWave Surf AP Series: Surf AP 200-X, E200-X, 400-X PePWave Surf
User Manual PePWave Surf / Surf AP Indoor Series: Surf 200, E200, AP 200, AP 400 PePWave Mesh Connector Indoor Series: MC 200, E200, 400 PePWave Surf AP Series: Surf AP 200-X, E200-X, 400-X PePWave Surf
Wireless-N. User Guide. Broadband Router WRT300N WIRELESS. Model No.
 2.4 GHz WIRELESS Wireless-N Broadband Router User Guide Model No. WRT300N Copyright and Trademarks Specifications are subject to change without notice. Linksys is a registered trademark or trademark of
2.4 GHz WIRELESS Wireless-N Broadband Router User Guide Model No. WRT300N Copyright and Trademarks Specifications are subject to change without notice. Linksys is a registered trademark or trademark of
How To Check If Your Router Is Working Properly On A Nr854T Router (Wnr854) On A Pc Or Mac) On Your Computer Or Ipad (Netbook) On An Ipad Or Ipa (Networking
 Chapter 7 Using Network Monitoring Tools This chapter describes how to use the maintenance features of your RangeMax NEXT Wireless Router WNR854T. These features can be found by clicking on the Maintenance
Chapter 7 Using Network Monitoring Tools This chapter describes how to use the maintenance features of your RangeMax NEXT Wireless Router WNR854T. These features can be found by clicking on the Maintenance
your Gateway Windows network installationguide 802.11b wireless series Router model WBR-100 Configuring Installing
 your Gateway Windows network installationguide 802.11b wireless series Router model WBR-100 Installing Configuring Contents 1 Introduction...................................................... 1 Features...........................................................
your Gateway Windows network installationguide 802.11b wireless series Router model WBR-100 Installing Configuring Contents 1 Introduction...................................................... 1 Features...........................................................
How To Use A Modem On A Pc Or Mac Or Ipad (For A Laptop)
 CLEAR MODEM with Wi-Fi USER GUIDE GET TO KNOW YOUR CLEAR MODEM WITH WI-FI 3 WHAT S IN THE BOX? 3 INFORMATIVE LED INDICATORS 3 USE WITH CARE 3 SET UP THE MODEM 4 PLACE THE MODEM ON A FLAT, STABLE SURFACE
CLEAR MODEM with Wi-Fi USER GUIDE GET TO KNOW YOUR CLEAR MODEM WITH WI-FI 3 WHAT S IN THE BOX? 3 INFORMATIVE LED INDICATORS 3 USE WITH CARE 3 SET UP THE MODEM 4 PLACE THE MODEM ON A FLAT, STABLE SURFACE
Linksys E2000 Advanced Wireless-N Router. User Guide
 User Guide Table of Contents Contents Chapter 1: Product Overview 4 Top....................................................... 4 Back...................................................... 4 Placement Positions............................................
User Guide Table of Contents Contents Chapter 1: Product Overview 4 Top....................................................... 4 Back...................................................... 4 Placement Positions............................................
PePWave Surf Series PePWave Surf Indoor Series: Surf 200, AP 200, AP 400
 PePWave Surf Series PePWave Surf Indoor Series: Surf 200, AP 200, AP 400 PePWave Surf Outdoor Series: Surf AP 200/400-X, PolePoint 400-X, Surf 400-DX User Manual Document Rev. 1.2 July 07 COPYRIGHT & TRADEMARKS
PePWave Surf Series PePWave Surf Indoor Series: Surf 200, AP 200, AP 400 PePWave Surf Outdoor Series: Surf AP 200/400-X, PolePoint 400-X, Surf 400-DX User Manual Document Rev. 1.2 July 07 COPYRIGHT & TRADEMARKS
Chapter 2 Wireless Settings and Security
 Chapter 2 Wireless Settings and Security This chapter describes how to set up the wireless features of your WGT624 v4 wireless router. In planning your wireless network, select a location for the wireless
Chapter 2 Wireless Settings and Security This chapter describes how to set up the wireless features of your WGT624 v4 wireless router. In planning your wireless network, select a location for the wireless
Wireless-N. User Guide. Broadband Router WRT300N (EU/LA) WIRELESS. Model No.
 2,4 GHz WIRELESS Wireless-N Broadband Router User Guide Model No. WRT300N (EU/LA) Copyright and Trademarks Specifications are subject to change without notice. Linksys is a registered trademark or trademark
2,4 GHz WIRELESS Wireless-N Broadband Router User Guide Model No. WRT300N (EU/LA) Copyright and Trademarks Specifications are subject to change without notice. Linksys is a registered trademark or trademark
A Division of Cisco Systems, Inc. GHz 2.4 802.11g. Wireless-G. PCI Adapter with RangeBooster. User Guide WIRELESS WMP54GR. Model No.
 A Division of Cisco Systems, Inc. GHz 2.4 802.11g WIRELESS Wireless-G PCI Adapter with RangeBooster User Guide Model No. WMP54GR Copyright and Trademarks Specifications are subject to change without notice.
A Division of Cisco Systems, Inc. GHz 2.4 802.11g WIRELESS Wireless-G PCI Adapter with RangeBooster User Guide Model No. WMP54GR Copyright and Trademarks Specifications are subject to change without notice.
What is Bitdefender BOX?
 Quick Setup Guide What is Bitdefender BOX? Think about Bitdefender BOX like an antivirus for your network. It s a hardware device that sits next to your Wi-Fi router and protects all Internet connected
Quick Setup Guide What is Bitdefender BOX? Think about Bitdefender BOX like an antivirus for your network. It s a hardware device that sits next to your Wi-Fi router and protects all Internet connected
Network Installation Guide
 Network Installation Guide Before You Begin Make sure you installed ink cartridges and loaded paper as described on the Start Here sheet. Then follow the instructions in this guide to set up the printer
Network Installation Guide Before You Begin Make sure you installed ink cartridges and loaded paper as described on the Start Here sheet. Then follow the instructions in this guide to set up the printer
Wireless-N Broadband Router
 USER GUIDE Model: WRT160N About This Guide About This Guide Icon Descriptions While reading through the User Guide you may see various icons that call attention to specific items. Below is a description
USER GUIDE Model: WRT160N About This Guide About This Guide Icon Descriptions While reading through the User Guide you may see various icons that call attention to specific items. Below is a description
YO-301AP POE AP Datasheet
 YO-301AP POE AP Datasheet 300Mbps Wi-Fi Ceiling POE Access Point VER:1.0 Date:2013-06-03 1 Product Description: Practical and powerful The Ceiling PoE wireless access point for your home or office network
YO-301AP POE AP Datasheet 300Mbps Wi-Fi Ceiling POE Access Point VER:1.0 Date:2013-06-03 1 Product Description: Practical and powerful The Ceiling PoE wireless access point for your home or office network
Network Installation Guide. WorkForce 600 Series Artisan 700 Series Artisan 800 Series
 Network Installation Guide WorkForce 600 Series Artisan 700 Series Artisan 800 Series Before You Begin Make sure you installed ink cartridges and loaded paper as described on the Start Here poster. Then
Network Installation Guide WorkForce 600 Series Artisan 700 Series Artisan 800 Series Before You Begin Make sure you installed ink cartridges and loaded paper as described on the Start Here poster. Then
STEP III: Enable the Wireless Network Card. STEP IV: Print out the Printer Settings pages to determine the IP Address
 Title: How do I configure the wireless printer without a network cable and install the printer driver in Windows? NOTE: For successful wireless setup, you MUST know your network security settings. STEP
Title: How do I configure the wireless printer without a network cable and install the printer driver in Windows? NOTE: For successful wireless setup, you MUST know your network security settings. STEP
Quick Installation Guide
 Quick Installation Guide (For Windows & Mac OS) Outdoor Wireless IP Camera Package Contents V1.1 IP Camera Power Adapter Resource CD Ethernet Cable Mounting Bracket(except FI8919) Wi-Fi Antenna Quick Installation
Quick Installation Guide (For Windows & Mac OS) Outdoor Wireless IP Camera Package Contents V1.1 IP Camera Power Adapter Resource CD Ethernet Cable Mounting Bracket(except FI8919) Wi-Fi Antenna Quick Installation
Quick Start Guide. Business Wireless Gateway. WiFi Devices. Model Number: DPC3939B. Business Wireless Gateway
 Business Wireless Gateway Model Number: DPC3939B Quick Start Guide WiFi Devices Business Wireless Gateway Set up your Private and Public WiFi networks About the Business Wireless Gateway Model Number:
Business Wireless Gateway Model Number: DPC3939B Quick Start Guide WiFi Devices Business Wireless Gateway Set up your Private and Public WiFi networks About the Business Wireless Gateway Model Number:
Installation Guide Wireless 4-Port USB Sharing Station. GUWIP204 Part No. M1172-a
 Installation Guide Wireless 4-Port USB Sharing Station 1 GUWIP204 Part No. M1172-a 2011 IOGEAR. All Rights Reserved. PKG-M1172-a IOGEAR, the IOGEAR logo, MiniView, VSE are trademarks or registered trademarks
Installation Guide Wireless 4-Port USB Sharing Station 1 GUWIP204 Part No. M1172-a 2011 IOGEAR. All Rights Reserved. PKG-M1172-a IOGEAR, the IOGEAR logo, MiniView, VSE are trademarks or registered trademarks
Setting Up and Connecting the Wireless-G Ethernet Bridge
 A Division of Cisco Systems, Inc. GHz 2.4 802.11g WIRELESS Wireless-G Ethernet Bridge User Guide Model No. WET54G v3 Copyright and Trademarks Specifications are subject to change without notice. Linksys
A Division of Cisco Systems, Inc. GHz 2.4 802.11g WIRELESS Wireless-G Ethernet Bridge User Guide Model No. WET54G v3 Copyright and Trademarks Specifications are subject to change without notice. Linksys
Wireless N 150 USB Adapter with 10dBi High Gain Antenna. Model # AWLL5055 User s Manual. Rev. 1.0
 Wireless N 150 USB Adapter with 10dBi High Gain Antenna Model # AWLL5055 User s Manual Rev. 1.0 Table of Contents 1. Introduction...2 1.1 Package Contents...2 1.2 Features...2 2. Install Wireless USB Adapter...3
Wireless N 150 USB Adapter with 10dBi High Gain Antenna Model # AWLL5055 User s Manual Rev. 1.0 Table of Contents 1. Introduction...2 1.1 Package Contents...2 1.2 Features...2 2. Install Wireless USB Adapter...3
DSL-2600U. User Manual V 1.0
 DSL-2600U User Manual V 1.0 CONTENTS 1. OVERVIEW...3 1.1 ABOUT ADSL...3 1.2 ABOUT ADSL2/2+...3 1.3 FEATURES...3 2 SPECIFICATION...4 2.1 INDICATOR AND INTERFACE...4 2.2 HARDWARE CONNECTION...4 2.3 LED STATUS
DSL-2600U User Manual V 1.0 CONTENTS 1. OVERVIEW...3 1.1 ABOUT ADSL...3 1.2 ABOUT ADSL2/2+...3 1.3 FEATURES...3 2 SPECIFICATION...4 2.1 INDICATOR AND INTERFACE...4 2.2 HARDWARE CONNECTION...4 2.3 LED STATUS
Dual-Band Wireless Network Extender. Model #: WCB3000N. User Manual. Ver 1.0
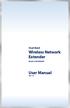 Dual-Band Wireless Network Extender Model #: WCB3000N User Manual Ver 1.0 Table of Contents Table of Contents 1 Introduction 3 Features 4 Getting to Know the WCB3000N 5 Front Panel 5 Back Panel 5 Accessing
Dual-Band Wireless Network Extender Model #: WCB3000N User Manual Ver 1.0 Table of Contents Table of Contents 1 Introduction 3 Features 4 Getting to Know the WCB3000N 5 Front Panel 5 Back Panel 5 Accessing
Dual-Band Wireless-N Gigabit Router
 USER GUIDE Dual-Band Wireless-N Gigabit Router Model: WRT320N About This Guide About This Guide Icon Descriptions While reading through the User Guide you may see various icons that call attention to specific
USER GUIDE Dual-Band Wireless-N Gigabit Router Model: WRT320N About This Guide About This Guide Icon Descriptions While reading through the User Guide you may see various icons that call attention to specific
A Division of Cisco Systems, Inc. Wireless A/G. USB Network Adapter. User Guide WIRELESS WUSB54AG. Model No.
 A Division of Cisco Systems, Inc. WIRELESS Wireless A/G USB Network Adapter User Guide Model No. WUSB54AG Copyright and Trademarks Specifications are subject to change without notice. Linksys is a registered
A Division of Cisco Systems, Inc. WIRELESS Wireless A/G USB Network Adapter User Guide Model No. WUSB54AG Copyright and Trademarks Specifications are subject to change without notice. Linksys is a registered
Phone Adapter. with 2 Ports for Voice-over-IP. Installation and Troubleshooting Guide. Model No. PAP2 Ver. 2. Voice
 Phone Adapter with 2 Ports for Voice-over-IP Voice Installation and Troubleshooting Guide Model No. PAP2 Ver. 2 Copyright and Trademarks Specifications are subject to change without notice. Linksys is
Phone Adapter with 2 Ports for Voice-over-IP Voice Installation and Troubleshooting Guide Model No. PAP2 Ver. 2 Copyright and Trademarks Specifications are subject to change without notice. Linksys is
SwannEye HD Security Camera Wi-Fi Connections Quick Setup Guide. Welcome! Lets get started.
 EN SwannEye HD Security Camera Wi-Fi Connections Quick Setup Guide Welcome! Lets get started. 1 1 Introduction 1 2 3 4 Congratulations on your purchase of this SwannEye HD Wi-Fi Security Camera from Swann!
EN SwannEye HD Security Camera Wi-Fi Connections Quick Setup Guide Welcome! Lets get started. 1 1 Introduction 1 2 3 4 Congratulations on your purchase of this SwannEye HD Wi-Fi Security Camera from Swann!
StarMOBILE Network Configuration Guide. A guide to configuring your StarMOBILE system for networking
 StarMOBILE Network Configuration Guide A guide to configuring your StarMOBILE system for networking INTRODUCTION... 3 BEFORE YOU BEGIN... 3 1) CONFIRM YOU HAVE THE LATEST SOFTWARE... 3 2) INSTALL THE STARMOBILE
StarMOBILE Network Configuration Guide A guide to configuring your StarMOBILE system for networking INTRODUCTION... 3 BEFORE YOU BEGIN... 3 1) CONFIRM YOU HAVE THE LATEST SOFTWARE... 3 2) INSTALL THE STARMOBILE
Frequently Asked Questions
 FAQs Frequently Asked Questions Connecting your Linksys router to the Internet 1 What computer operating systems does my Linksys router support? 1 Why can t I connect my computer or device to my router?
FAQs Frequently Asked Questions Connecting your Linksys router to the Internet 1 What computer operating systems does my Linksys router support? 1 Why can t I connect my computer or device to my router?
Wireless N150 Access Point WN604
 Wireless N150 Access Point WN604 User Manual 350 East Plumeria Drive San Jose, CA 95134 USA July 2013 202-10623-03 v1.0 2011 NETGEAR, Inc. All rights reserved No part of this publication may be reproduced,
Wireless N150 Access Point WN604 User Manual 350 East Plumeria Drive San Jose, CA 95134 USA July 2013 202-10623-03 v1.0 2011 NETGEAR, Inc. All rights reserved No part of this publication may be reproduced,
Chapter 3 Safeguarding Your Network
 Chapter 3 Safeguarding Your Network The RangeMax NEXT Wireless Router WNR834B provides highly effective security features which are covered in detail in this chapter. This chapter includes: Choosing Appropriate
Chapter 3 Safeguarding Your Network The RangeMax NEXT Wireless Router WNR834B provides highly effective security features which are covered in detail in this chapter. This chapter includes: Choosing Appropriate
HIGH PERFORMANCE WIRELESS ADAPTER
 Product User Guide 4x4 MIMO Wi-Fi 802.11n 5G High performance wireless adapter HIGH PERFORMANCE WIRELESS ADAPTER 1 Table of Content 1. PRODUCT OVERVIEW... 6 1.1 Introduction... 6 1.2 Application... 6 1.3
Product User Guide 4x4 MIMO Wi-Fi 802.11n 5G High performance wireless adapter HIGH PERFORMANCE WIRELESS ADAPTER 1 Table of Content 1. PRODUCT OVERVIEW... 6 1.1 Introduction... 6 1.2 Application... 6 1.3
