GEVPlayer. Quick Start Guide
|
|
|
- Alicia Jones
- 8 years ago
- Views:
Transcription
1 GEVPlayer Quick Start Guide
2
3 High-performance imaging data and video over Ethernet.
4 Version 2.0 These products are not intended for use in life support appliances, devices, or systems where malfunction of these products can reasonably be expected to result in personal injury. Pleora Technologies Inc. (Pleora) customers using or selling these products for use in such applications do so at their own risk and agree to indemnify Pleora for any damages resulting from such improper use or sale. All information provided in this manual is believed to be accurate and reliable. No responsibility is assumed by Pleora for its use. Third party copyrights and trademarks are the property of their respective owners. Pleora reserves the right to make changes to this information without notice. Redistribution of this manual in whole or in part, by any means, is prohibited without obtaining prior permission from Pleora. Manual No.: EX Version 2.0 2/7/11
5 Contents What this Guide Provides... 3 Related Documents...3 Introduction... 5 Installing GEVPlayer...5 System Requirements...5 Launching GEVPlayer...6 Understanding GEVPlayer...6 Comparing Drivers... 7 Network Stack...7 ebus Universal Pro Driver...7 ebus Universal Driver...7 ebus Optimal Driver...7 High-Performance Driver...7 Using the ebus Driver Installation Tool...8 Introduction... 9 Pleora IP Engine Devices Support Firewall Compatibility Features...9 GigE Vision Third-Party Devices...9 Disabling the Windows Vista and Windows 7 Firewall...10 Disabling the Windows XP Firewall...10 Introduction Connecting to GigE Vision Devices...11 Locating Unreachable Devices...12 Configuring a Valid IP Address...12 Configuring a Persistent IP Address...13 Acquiring Images...15 Adjusting Images...15 Saving Images...15 Understanding Acquisition Modes...15 Modes Standard on Most GigE Vision Compliant Devices...15 Modes Available on Pleora IP Engines...16 Configuring GEVPlayer s Role...17 Configuring the Stream Destination, Unicast or Multicast...18 Understanding GEVPlayer Control Dialog Boxes...18 Connection Pane:...19 Acquisition Control Pane...19 Display Pane...20 Using the Control Dialogs...21 Adjusting the Visibility of GEVPlayer Controls...23 Monitoring Performance...23 Using the Event Monitor...24 Saving Your Device Configuration Settings...26 Modifying Camera Parameters Through Serial Ports...26 Configuring the Serial Ports...27 Setting the Baud Rate for Serial Ports...27 Pleora Resource Center Pleora Support Portal... 31
6
7 About this Guide 3 What this Guide Provides Related Documents This guide provides you with the information you need to efficiently set up and start using the GEVPlayer software application to control your GigE Vision-compliant video transmitters (cameras) and receivers. In this guide, you can find a product overview, advice about driver selection, instructions for configuring a Windows network firewall, and the steps you can take to configure GEVPlayer to suit your requirements. The last section of this guide provides Technical Support contact information for Pleora Technologies. The GEVPlayer Quick Start Guide is complemented by the following guides: vdisplay HDMI-Pro IP Engine User Manual Vision SDK to ebus SDK Migration Guide SB-Pro Hardware Guide
8 4 About this Guide
9 About GEVPlayer 5 Introduction Installing GEVPlayer GEVPlayer, part of the Pleora Technologies ebus SDK, is a sample application that allows you to control the parameters of GigE Vision devices by providing access to the GenICam-compliant XML files built into all GigE Vision-compliant devices. The XML file provides access to the GigE Vision device features, which are controlled with the GenICam API, and a GenICam node map. GEVPlayer allows you to save GenICam XML information retrieved from a device; you can also load the saved GenICam XML file information to a device. Not just a controller, GEVPlayer also receives and allows you to view streaming data. While viewing the image data, you can use GEVPlayer to adjust the image color and white balance, and save images and device configuration settings. You can use the debugging tools in GEVPlayer to determine the optimal settings for your system. As you become more familiar with GigE Vision and GenICam, you can continue to control your GigE Vision devices using GEVPlayer, or you can build your own software application using the ebus SDK. NOTE! Ensure that you have installed version 2.0 or higher of the ebus SDK (formerly called the ebus PureGEV SDK suite) with GEVPlayer on the PC or laptop. The GEVPlayer application is installed with the ebus SDK. Follow the standard installation instructions to install the ebus SDK on your PC. NOTE! If you do not have the CD, you can access installation files from the Pleora Resource Center at System Requirements Ensure the computer or laptop on which you install the ebus SDK, meets the following recommended requirements: A 32 bit or 64 bit (or higher) processor At least one Gigabit Ethernet NIC One of the following operating systems: Microsoft Windows 7, 32 bit or 64 bit Microsoft Windows XP with Service Pack 3 or higher 32 bit or 64 bit Microsoft Windows Vista, SP 3 or higher, 32 bit or 64 bit Red Hat Enterprise Linux bit or 64 bit OpenSUSE NOTE! If you use the Linux operating, you must run the installation software as Root. NOTE! The instructions included in this document are based on the assumption that GEVPlayer is installed on a Windows operating system. Instructions may vary depending on the exact UI configuration of your Windows OS installation.
10 6 About GEVPlayer Launching GEVPlayer You can launch GEVPlayer from the Windows Start menu. To launch GEVPlayer 1. Click Start / All Programs / Pleora Technologies Inc / ebus SDK / GEVPlayer. Understanding GEVPlayer The main screen of GEVPlayer consists of two main panels. You can select, connect to, and acquire images from your GigE Vision device using the functions in the Connection panel the left side of the main screen, and you can view video in the Display panel on the right side of the main screen. NOTE! For more detailed information about how to use GEVPlayer to control your GigE Vision devices, please see Controlling GigE Vision Devices on page 11.
11 Choosing a Driver 7 Comparing Drivers The ebus SDK provides you with drivers you can install to optimize system performance. The available Pleora drivers are installed from the ebus Driver Installation Tool, which is located in the Pleora Technologies Installation directory. NOTE! Pleora drivers are not automatically installed when you install the ebus SDK. If you choose not to install one of the Pleora drivers, you can use the NIC manufacturer s driver available on your computer or laptop. Network Stack You can use the network stack on your computer or laptop when it is not desirable or possible for you to install a driver. The network stack offers acceptable performance in most scenarios, but consumes greater processor resources during operation and throughput may be limited. ebus Universal Pro Driver The ebus Universal Driver Pro driver offers the best performance and excellent compatibility with most network adaptors. You cannot not use it with the legacy Vision SDK. ebus Universal Driver The ebus Universal driver is a legacy driver that can only be deployed on workstations using the legacy Vision SDK. The ebus Universal driver is compatible with most network adapters. ebus Optimal Driver The ebus Optimal Driver is Pleora s legacy driver, recommended for use only on workstations where the legacy Vision SDK is in use. The ebus Optimal Driver is compatible with network adapters using specific Intel Pro/1000 chipsets only. High-Performance Driver The High-Performance driver is a legacy driver for use with applications using the legacy Vision SDK. The High-Performance driver is compatible with network adapters using specific Intel Pro/1000 chipsets and can be used only with devices supporting the Pleora protocol. NOTE! The ebus Universal, ebus Optimal, and the High-Performance driver are only available if you have installed the Vision SDK. For more detailed driver installation and compatibility information, please refer to the Vision SDK to ebus SDK Migration Guide.
12 8 Choosing a Driver Using the ebus Driver Installation Tool The list of available Pleora drivers is located in the ebus Driver Installation Tool. To install a Pleora driver, first open the ebus Driver Installation Tool from the Pleora Technologies Installation directory. To install a Pleora driver: 1. Click Start / All Programs / Pleora Technologies Inc / ebus SDK / Tools / Driver Installation Tool. 2. From the list, identify the NIC(s) you want to use to connect to your GEV device(s). 3. In the Action column of the ebus Driver Installation Tool, click the arrow in the drop-box to select the appropriate driver installation option. 4. Click Install. 5. Click Close.
13 Configuring Firewalls 9 Introduction Some third-party GigE Vision devices do not support the optional features introduced in version 1.1 and above of the GigE Vision standard that ensure compatibility with firewalls. This restriction requires you to disable the PC firewall to properly use devices not supporting the optional features. This section provides you with instructions for disabling the firewall in the Windows XP, Windows Vista, or Windows 7 operating systems. NOTE! For more detailed information about how firewalls function, including how firewalls can affect GigEVision devices, see the Pleora Technologies Technical Note, Correcting Firewall Issues with 3rd Party GigE Vision Devices available on the Pleora Resource Center at Pleora IP Engine Devices Support Firewall Compatibility Features Pleora GigE Vision devices support the firewall compatibility features introduced in versions 1.1 and above of the GigE Vision standard. These features allow devices to report the device-side UDP ports they use for streaming and messaging channels. This reporting feature allows the SDK to know exactly where to send the packets used to keep the firewall open. The ebus SDK operates correctly with Windows firewalls when used with Pleora GigE Vision devices. You should not have to lower the firewall or take any specific action. GigE Vision 1.0 GigE Vision 1.0 does not provide any standard device-side UDP port side reporting mechanism. However, because Pleora developed both the ebus SDK and the iport IP Engines, the device-side UDP port numbers used by the IP engines are known to the SDK. When the ebus SDK is used with a Pleora IP Engine, it knows where to send the packets to keep the firewall open. For streaming, the device uses port channel number. The streaming channel 0 (first, default) uses port For the messaging channel, the device uses port 4. Third-Party Devices As mentioned preciously, version 1.1 of the GigE Vision standard added optional features allowing devices to report which device-side UDP port is used for streaming each available streaming channel, and for the messaging channel. This mechanism allows the ebus SDK to know exactly where to send the packet used to keep the firewall open. It is important to understand that this GigE Vision 1.1 feature is optional. Not all third-party devices support it, even if they report using GigE Vision 1.1, or above. If your third-party devices support the firewall compatibility features, your system should work without having to disable the firewall. If your third-party devices do not support the firewall compatibility features, the firewall needs to be deactivated in order for your system to stream, or use the messaging channel.
14 10 Configuring Firewalls Disabling the Windows Vista and Windows 7 Firewall This section provides you with the steps to take to disable the Windows Vista and Windows 7 Firewall. In both the Windows Vista and Windows 7 operating systems, you can control the firewall setting for domain networks (corporate); home or private networks (behind a secured router, such as a home or SOHO network); or, a public network. We recommend that you do not deactivate the firewall on a public network; for example, a wireless access point at a coffee house, or hotel. If you are on a corporate or home network, but Windows behaves as if you are on a public network, you might need to set the correct type of network used by your NIC. To set your network type: 1. Click Start / Control Panel. 2. Click Network and Internet. 3. Click Network and Sharing Center. 4. Adjust the network settings. 5. Close the Control Panel. To disable the Windows Vista and Windows 7 Firewall: 1. Click Start / Control Panel. 2. Click System and Security. 3. Click Windows Firewall. 4. In the Control Panel Home, click Turn Windows Firewall On or Off. 5. Select Turn Off Windows Firewall for the appropriate network locations. 6. Close the Control Panel. Disabling the Windows XP Firewall Unlike the Windows Vista or Windows 7 operating systems, Windows XP does not allow you to configure the firewall for different types of networks. There is only one master control. To disable the Windows XP Firewall: 1. Click Start / Control Panel. 2. Click Windows Firewall. 3. On the General tab, click Off. 4. Click OK.
15 Controlling GigE Vision Devices 11 Introduction After you have assembled and powered up the GigE Vision compliant devices in your video network system, you can connect to and adjust the settings of the devices using the GEVPlayer application. Connecting to GigE Vision Devices It is important for GEVPlayer to be installed on a PC or laptop that is connected to the same subnet as the GigE Vision device to which you want to connect. If GEVPlayer and the GigE Vision device are not on the same subnet, the device might not appear within the GEVPlayer application. To connect to a GigE Vision device: 1. Click Start / All Programs / Pleora Technologies Inc / ebus SDK / GEVPlayer. 2. In the Connection pane, click Select / Connect 3. Click to select the GigE Vision device in the Available GigE Vision Devices window. 4. Click OK.
16 12 Controlling GigE Vision Devices Locating Unreachable Devices If your device does not appear in the Available GigE Vision Devices list, possibly because the device IP configuration, and IP configuration of the GEVPlayer PC NIC are not on the same subnet, you can locate the device by clicking Show unreachable GigE Vision Devices, as shown in the image below: Configuring a Valid IP Address If the GigE Vision device does not have a valid IP address, an error message appears, as shown in the image below:
17 13 To configure a valid IP address: NOTE! This procedure allows you to set a valid IP address, but not a persistent IP address for the GigE Vision device. See To configure a persistent IP address: if you want the IP address to be permanently used on the GigE Vision device. 1. Start GEVPlayer and click Select / Connect. 2. Click to select the GigE Vision device in the Available GigE Vision Devices window. 3. Click Set IP Address in the bottom left corner. 4. In the Set IP Address box, enter a valid IP address, Subnet Mask, and Default Gateway. The red exclamation mark disappears if the IP address is valid. 5. Click OK. Configuring a Persistent IP Address By default, IP engines are configured to automatically acquire an IP address using Dynamic Host Configuration Protocol (DHCP) and Link Local Addresses (LLA), provided no persistent IP address has been assigned. This allows you to immediately connect to the IP engine at first-time deployment, and then, if you choose to, provide it with a persistent IP address. If you provide the IP engine with a persistent IP address, it will use this persistent IP address each time it is powered up and connected to the network. NOTE! The IP engine can use the persistent IP address each time it is powered up as long as the IP address is valid and there were no IP address conflicts at the time the IP address was configured. To configure a persistent IP address: 1. Start GEVPlayer and click Select / Connect. 2. Click to select the IP engine in the Available GigE Vision Devices window. 3. Click OK in the bottom right corner. 4. Click GEV Device control in the Parameters and Controls section. 5. In the TransportLayerControl section of the GEV Device Control dialog box, enter a subnet mask in the GevPersistentSubnetMask box. 6. Enter a default gateway in the GevPersistentDefaultGateway box. NOTE! The subnet gateway value can remain at 0.
18 14 Controlling GigE Vision Devices 7. Click in the GEVCurrentIPConfigurationPersistentIP box and select True. 8. Enter the persistent IP address in the GEVPersistentIPAddress box. 9. Close the GEV Device Control dialog box. NOTE! The IP engine uses the persistent IP address first, but if this option if set to False, it uses the IP address provided by DHCP next, and if this fails, uses LLA to find an available IP address. LLA cannot be disabled and is True by default.
19 15 Acquiring Images Adjusting Images Saving Images The Acquisition Control panel lets you access the features that control how you acquire images. The GigE Vision Standard requires that your GigE Vision compliant transmitter start up in a state ready to send images. You can acquire images even if you don t have a camera Pleora iport IP engines send a sawtooth-shaped test pattern by default. To acquire images: 1. Start GEVPlayer and click Select / Connect. 2. In the Acquisition Control section of the Connection pane, select your preferred Mode and Channel. For continuous images, select Continuous and Data Channel #0. For other acquisition modes, see Understanding Acquisition Modes on page Click Play. The images appear in the Display pane. GEVPlayer provides you with tools to adjust your images. To zoom the image in or out: Right-click the image and select a zoom setting from the context menu. To adjust the image color Select Tools / Image Filtering. GEVPlayer allows you to save acquired images as well as your configuration settings. To save images: Select Tools / Save Images. To save GEVPlayer and IP engine settings to disk: Select File / Save. Understanding Acquisition Modes Depending on the device you use, GEVPlayer provides you with a list of image acquisition modes. The modes allow you to acquire images continuously, or frame-by-frame. You can also save images to the Pleora IP engine s onboard memory so that you can retrieve them later. Modes Standard on Most GigE Vision Compliant Devices The following modes are usually standard for IP engines: Continuous This mode allows you to acquire images continuously and is the default GEVPlayer mode.
20 16 Controlling GigE Vision Devices Multiframe This mode allows you to acquire a fixed number of images. To configure the number of images, you must set the IP engine s AcquisitionFrameCount feature. NOTE! You can set IP the IP engine s AcquisitionFrameCount feature in the GEV Device Control dialog box, as shown in the following image: SingleFrame This mode allows you to acquire a single image. Modes Available on Pleora IP Engines The following additional acquisition modes are available on Pleora IP engines and may also be available on third-party IP engines: ContinuousReadout This mode allows you to acquire images continuously from the IP engine s onboard memory (until all images in memory have been retrieved). ContinuousRecording This mode allows you to save images to the IP engine s onboard memory until the memory is full. SingleFrameReadout This mode allows you to acquire a single image from the IP engine s onboard memory. SingleFrameRecording This mode allows you to save a single image to the IP engine s onboard memory.
21 17 Configuring GEVPlayer s Role The first time you start GEVPlayer and connect to an IP engine, the following GEVPlayer role error message may appear: By default, GEVPlayer acts as a controller and data receiver. However, when connecting to some IP engines, such as the Pleora vdisplay IP engine, GEVPlayer must be configured as a controller only and not as a data receiver. The vdisplay IP engine transmits video data to a display monitor only and not to the GigE Vision network. The GEVPlayer roles are configured in the Setup dialog, shown in the image below: To access the Setup dialog: Start GEVPlayer and select Tools / Setup. Table 4: GEVPlayer Roles Role Controller and data receiver Controller Description Select this role if you are using GEVPlayer to connect to and control a GigE Vision-compliant transmitter device AND if you want GEVPlayer to receive streaming video from the device. Select this role if you are using GEVPlayer to connect to and control a GigE Vision-compliant device. GEVPlayer does not receive streaming video from the device if this option is selected.
22 18 Controlling GigE Vision Devices Role Data Receiver Monitor Description Select this role if you are using GEVPlayer to connect to and receive streaming video from a GigE Vision-compliant device. You cannot control the device if this option is selected. Select this role if you are using GEVPlayer to view the parameters and settings of a GigE Vision-compliant device. You cannot make any changes to the device parameters or view video if this option is selected. Configuring the Stream Destination, Unicast or Multicast The Stream Destination pane is located beside the GEVPlayer Role pane and provides options that allow you to configure GigE Vision-compliant video sources to operate in either a unicast or multicast video network configuration. Table 5: Stream Destination Options Option Unicast, automatic Unicast, specific local port Unicast, other destination Multicast Description Select this option to configure the camera to stream video directly to the GEVPlayer PC using an automaticallyselected port. Select this option to configure the camera to stream video directly to a user-defined port on the GEVPlayer PC. Select this option to configure the camera to stream video directly to a PC or a vdisplay IP engine (a destination other than the GEVPlayer PC). Select this option to configure the camera to join a multicast group (specified by the IP address and port), and to begin streaming to that group. The vdisplay IP engine, or any other receiver such as a PC, must be configured to receive streaming video at the same multicast address. If GEVPlayer is configured as a multicast receiver, it allows you to view video from the camera streaming video to the same multicast address. Understanding GEVPlayer Control Dialog Boxes The features of the IP engine are parameter based. By changing the values of controls in the GEVPlayer control dialog boxes, you can affect how the IP engine performs. GEVPlayer breaks system configuration into the following three categories and provides a set of controls for each category in a separate dialog box: Communication Control dialog box: Controls connection and communication settings between host PC and IP engine. GEV Device Control dialog box: Controls all device settings including transport layer settings; image processing settings; image mode and formatting settings; display timing settings; channel settings; autonomous control settings; and messaging settings. Image Stream Control dialog box: Controls image stream settings and provides performance statistics. NOTE! Some of the features in the control dialog boxes are also shown in the GEVPlayer user interface.
23 19 Connection Pane: The following table shows the relationship between controls in the GEV Device Control dialog box and the controls in the Connection pane: Table X: Connection Pane Controls and GEV Control Dialog Box Connection Pane Control IP address field MAC address field Manufacturer field Model field Feature in GEV Device Control Dialog Box TransportLayerControl / GevCurrentIPAddress TransportLayerControl / GevMACAddress DeviceControl / DeviceVendorName DeviceControl / DeviceModelName Acquisition Control Pane The following table shows the relationship between controls in the GEV Control dialog box and the controls in the Acquisition Control pane: Table X: Acquisition Control Pane Controls and GEV Control Dialog Box Acquisition Control Pane Control Mode drop-down box Channel drop-down box Play button Stop button Feature in GEV Device Control Dialog Box AquisitionControl / AcquisitionMode TransportLayerControl / GevStreamChannelSelector AquisitionControl / AcquisitionStart AquisitionControl / AcquisitionStop
24 20 Controlling GigE Vision Devices NOTE! You should stop and start image acquisition using the controls in the Acquisition Control pane and not the controls in the GEV Device Control dialog box. Doing so can lead to configuration information being out of date. Display Pane The following table shows the relationship between controls in the GEV Control dialog box and the controls in the Display pane: Table X: Display Pane Controls and Image Stream Control Dialog Box Display Pane Control Image count (nnn images) Frame rate (xxxfps) Data Rate (yyy Mbps) Feature in Image Stream Control Dialog Box Statistics / General / BlockCount Statistics / General / AcquisitionRateAverage Statistics / General / BandwidthAverage
25 21 To access the Control dialog boxes: 1. Start GEVPlayer and click Select / Connect. 2. Click to select the GigE Vision device in the Available GigE Vision Devices window. 3. Click OK in the bottom right corner. 4. Click either GEV Device control, or Communication Control, or Image Stream Control in the Parameters and Controls section. Using the Control Dialogs The IP engine features are listed in the control dialog boxes. You can expand each main feature category to view all of the parameter controls. You can also view the features alphabetically so that they are easier to find.
26 22 Controlling GigE Vision Devices To expand or collapse the list of feature controls: Click the + or - icons. To view the features alphabetically: Click the alphabetization icon.
27 23 Adjusting the Visibility of GEVPlayer Controls You can adjust the number of controls available to you to suit your level of video network responsibility and understanding. There are more controls available for the Guru level than for the Beginner level; some controls are not available in the Beginner level. To adjust the visibility of controls: 1. Start GEVPlayer and click Select / Connect. 2. Click to select the vdisplay IP engine in the Available GigE Vision Devices window. 3. Click OK in the bottom right corner. 4. Click either GEV Device control or Communication Control in the Parameters and Controls section. 5. Using the GEV Device Control dialog box as an example, click the arrow in the Visibility dropdown box and select the appropriate user level. Monitoring Performance As your IP engine receives images from your camera and sends them to your PC, it keeps track of image errors such as missing lines, network errors such as lost packets, and other performance-related statistics.
28 24 Controlling GigE Vision Devices You can view a complete list of error counts in the Image Stream Control dialog. Performance metrics are grouped in the Statistics folder. You can view a summarized list of error counts at the bottom of the Display pane. The pane shows the total number of images displayed (BlockCount), the instantaneous frame rate (AcquisitionRateAverage), and the data rate (BandwidthAverage). Using the Event Monitor The Event Monitor is a valuable tool you can use to determine causes of any issues that may occur during the use of you IP engine. If enabled, you can view time-stamped records of all GenICam parameter updates, PV Stream buffer errors as well as the successful PV Stream buffers. You can clear the log content, and you can save the content to your hard drive.
29 25 To access the Event Monitor: 1. Start GEVPlayer and connect to your IP engine. 2. Select the IP engine in the Available GigE Vision Devices window. 3. Click OK. 4. Click Play. 5. Click Tools / Event Monitor. To view GenICam parameter updates: 1. Open the Event Monitor. 2. Click the GenICam parameters updates check box. To view PVStream buffer errors 1. Open the Event Monitor. 2. Click the PVStream buffers (errors) check box. To view successful PVStream buffers along with PVStream buffer errors: 1. Open the Event Monitor. 2. Click the PVStream buffers (all) check box. To save events in the monitor: 1. Open the Event Monitor. 2. Click Save to file and browse to the desired location.
30 26 Controlling GigE Vision Devices Saving Your Device Configuration Settings You can use the options available in the UserSetControl section of the GEV Device Control dialog box to save the changes you make to your IP engine settings. Once saved, the changes, saved as user sets can persist across power cycles. Currently, the IP engine supports two user sets: UserSet1, which consists of the user configured settings, and Default, which consists of the pre-configured settings, to which you can always revert. Settings identified as Default in the GEV Device Control dialog box cannot be changed. The following table describes the options available in UserSetControl: Table 9: Saving Configuration Options Setting UserSetSelector UserSetLoad UserSetSave UserSetDefaultSelector UserSetLoadLastUserSet UserSetLoadStatus Description Selects the feature User Set to load, save or configure. Loads the User Set specified by UserSetSelector to the device and makes it active. Saves configuration data to User Set specified by UserSetSelector, which is part of the non-volatile memory of the device. Selects the feature User Set to load and make active when the device is reset. Shows the last user set executed by the IP engine from a User- SetLoad command, or as a result of a reset of the IP engine. This option indicates the success or failure of the last user set applied. The user set can be applied through a power cycle or through user selection. To save a configuration change to UserSet1: 1. In the GEV Device Control dialog box, make appropriate configuration changes. 1. Scroll to the UserSetControl section and change the UserSetSelector setting to UserSet1. 2. Click UserSetSave. To load the default configuration settings: 1. In the UserSetControl section of the GEV Device Control dialog box, select Default in the User- SetSelector box. 2. Click the UserSetLoad setting and then click the UserSetLoad button that appears to the right. The default settings are applied to the IP engine. Modifying Camera Parameters Through Serial Ports You might want to communicate with a camera, or other external devices through serial ports connected to your Pleora IP engine. GEVPlayer allows you to control the serial ports of a GigE Vision camera that is integrated with a Pleora IP engine.
31 27 Configuring the Serial Ports The controls to configure the serial ports are available in the GEV Device Control dialog box, as shown below: Setting the Baud Rate for Serial Ports You must set the baud rate for the serial ports if the default value is not acceptable. To set the baud rate for serial ports: 1. Start GEVPlayer and connect to your camera. 2. Click the GEV Device Control button to open the GEV Device Control dialog. 3. Scroll to the PortCommunication section. Ensure you are using the Guru visibility level. 4. In the Uart0 section, set the baud rate using the Uart0BaudRate control.
32 28 Controlling GigE Vision Devices 5. In the Uart1 section, set the baud rate using the Uart1BaudRate control 6. Close GEVPlayer. NOTE! Other settings, such as parity and the number of stop bits, for example, should also be configured by entering the appropriate values for the settings in the PortCommunication section. To send and receive video using IP Engine serial ports: 1. Start GEVPlayer and select Tools / IP Engine Serial Communication.
33 29 2. In the Port Selection drop-down box, select Serial0 or Serial1. 3. In the Send pane, select the data transmission sequence format by selecting either ASCII (text only) or Hexadecimal. For hexadecimal, enter a pair of hexadecimal digits for each byte, separated by spaces. 4. Enter the data string in the Data field. 5. Select one of the trailer options in the Append section. Trailer options are not mutually exclusive; they append in the order shown. Select Other for ASCII and hexadecimal sequences in custom trailers for camera heads that do not use the trailer options in the order shown, for example, CR and LF). 6. Click Send to transmit the data sequence. 7. Wait for the camera head to reply. 8. Close the IP Engine Serial Communication window.
34 30 Controlling GigE Vision Devices
35 31 Technical support Pleora Resource Center At the Resource Center, you can: Download the latest software. View documentation for current and past releases. Get presentations and application notes. Get the latest news and information about our products. Decide which of Pleora s products work best for you. To visit the Resource Center: 1. Go to and click Resource Center. 2. If you have not previously logged in, you are prompted to register. Accounts are usually validated within one business day. Pleora Support Portal At the Support Portal, you can: Browse for solutions to problems other customers have encountered. Log a support issue. To visit the Support Portal: 1. Go to and click Help & Support. 2. If you haven t logged in before, you are prompted to register. Accounts are usually validated within one business day. If you can t find an existing solution in the knowledge base, post a question by clicking Log a Case. Provide as many specific details about your system and the nature of the issue as possible.
36 32 Technical support
ebus Player Quick Start Guide
 ebus Player Quick Start Guide This guide provides you with the information you need to efficiently set up and start using the ebus Player software application to control your GigE Vision or USB3 Vision
ebus Player Quick Start Guide This guide provides you with the information you need to efficiently set up and start using the ebus Player software application to control your GigE Vision or USB3 Vision
Configuring Your Computer and Network Adapters for Best Performance
 Configuring Your Computer and Network Adapters for Best Performance ebus Universal Pro and User Mode Data Receiver ebus SDK Application Note This application note covers the basic configuration of a network
Configuring Your Computer and Network Adapters for Best Performance ebus Universal Pro and User Mode Data Receiver ebus SDK Application Note This application note covers the basic configuration of a network
User Manual Gigabit Ethernet Vision Quick Start Guide
 User Manual Gigabit Ethernet Vision Quick Start Guide MAN051 11/2011 V10 All information provided in this manual is believed to be accurate and reliable No responsibility is assumed by Photonfocus AG
User Manual Gigabit Ethernet Vision Quick Start Guide MAN051 11/2011 V10 All information provided in this manual is believed to be accurate and reliable No responsibility is assumed by Photonfocus AG
Interfacing Basler GigE Cameras With Cognex VisionPro 7.2
 www.baslerweb.com Interfacing Basler GigE Cameras With Cognex VisionPro 7.2 This Application Note explains how to interface a Basler camera with GigE interface with the Cognex VisionPro 7.2 software package
www.baslerweb.com Interfacing Basler GigE Cameras With Cognex VisionPro 7.2 This Application Note explains how to interface a Basler camera with GigE interface with the Cognex VisionPro 7.2 software package
COGNEX. Cognex Vision Software. GigE Vision Cameras. User s Guide
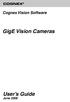 COGNEX Cognex Vision Software GigE Vision Cameras User s Guide June 2008 Cognex Software and GigE Vision Cameras Cognex VisionPro and CVL software provide support for acquiring, processing, and displaying
COGNEX Cognex Vision Software GigE Vision Cameras User s Guide June 2008 Cognex Software and GigE Vision Cameras Cognex VisionPro and CVL software provide support for acquiring, processing, and displaying
BASLER ACE QUICK INSTALLATION GUIDE
 BASLER ACE QUICK INSTALLATION GUIDE Rev. 01 Quick installation Guide V1 1 Introduction The installation procedures in this guide assume that you want to get your camera operational and begin capturing
BASLER ACE QUICK INSTALLATION GUIDE Rev. 01 Quick installation Guide V1 1 Introduction The installation procedures in this guide assume that you want to get your camera operational and begin capturing
Cognex Vision Software
 COGNEX Cognex Vision Software GigE Vision Cameras User s Guide December 2011 Cognex Software and GigE Vision Cameras Cognex VisionPro and CVL software provide support for acquiring, processing, and displaying
COGNEX Cognex Vision Software GigE Vision Cameras User s Guide December 2011 Cognex Software and GigE Vision Cameras Cognex VisionPro and CVL software provide support for acquiring, processing, and displaying
General system requirements
 2 General system requirements Minimal requirements Processor: Intel Core 2 Duo or equivalent Memory (RAM): HDD: NIC: 1 GB At least 100 MB available hard disk space. 1000 Mb/s, Jumbo frame 9kb. OS: Windows
2 General system requirements Minimal requirements Processor: Intel Core 2 Duo or equivalent Memory (RAM): HDD: NIC: 1 GB At least 100 MB available hard disk space. 1000 Mb/s, Jumbo frame 9kb. OS: Windows
Quick Start Guide GigE Vision Single-Head Controller
 INDUSTRIAL GROUP Quick Start Guide GigE Vision Single-Head Controller Overview This Quick Start Guide provides instructions for basic setup of a MEGAPLUS camera and MEGAPLUS Central Control Software. For
INDUSTRIAL GROUP Quick Start Guide GigE Vision Single-Head Controller Overview This Quick Start Guide provides instructions for basic setup of a MEGAPLUS camera and MEGAPLUS Central Control Software. For
USER GUIDE. Ethernet Configuration Guide (Lantronix) P/N: 2900-300321 Rev 6
 KRAMER ELECTRONICS LTD. USER GUIDE Ethernet Configuration Guide (Lantronix) P/N: 2900-300321 Rev 6 Contents 1 Connecting to the Kramer Device via the Ethernet Port 1 1.1 Connecting the Ethernet Port Directly
KRAMER ELECTRONICS LTD. USER GUIDE Ethernet Configuration Guide (Lantronix) P/N: 2900-300321 Rev 6 Contents 1 Connecting to the Kramer Device via the Ethernet Port 1 1.1 Connecting the Ethernet Port Directly
Step-by-Step Setup Guide Wireless File Transmitter FTP Mode
 EOS Step-by-Step Setup Guide Wireless File Transmitter FTP Mode Ad Hoc Setup Windows XP 2012 Canon U.S.A., Inc. All Rights Reserved. Reproduction in whole or in part without permission is prohibited. 1
EOS Step-by-Step Setup Guide Wireless File Transmitter FTP Mode Ad Hoc Setup Windows XP 2012 Canon U.S.A., Inc. All Rights Reserved. Reproduction in whole or in part without permission is prohibited. 1
Networking. General networking. Networking overview. Common home network configurations. Wired network example. Wireless network examples
 Networking General networking Networking overview A network is a collection of devices such as computers, printers, Ethernet hubs, wireless access points, and routers connected together for communication
Networking General networking Networking overview A network is a collection of devices such as computers, printers, Ethernet hubs, wireless access points, and routers connected together for communication
Configuring the WT-4 for ftp (Ad-hoc Mode)
 En Configuring the WT-4 for ftp (Ad-hoc Mode) Windows XP Introduction This document provides basic instructions on configuring the WT-4 wireless transmitter and a Windows XP Professional SP2 ftp server
En Configuring the WT-4 for ftp (Ad-hoc Mode) Windows XP Introduction This document provides basic instructions on configuring the WT-4 wireless transmitter and a Windows XP Professional SP2 ftp server
GlobalSCAPE DMZ Gateway, v1. User Guide
 GlobalSCAPE DMZ Gateway, v1 User Guide GlobalSCAPE, Inc. (GSB) Address: 4500 Lockhill-Selma Road, Suite 150 San Antonio, TX (USA) 78249 Sales: (210) 308-8267 Sales (Toll Free): (800) 290-5054 Technical
GlobalSCAPE DMZ Gateway, v1 User Guide GlobalSCAPE, Inc. (GSB) Address: 4500 Lockhill-Selma Road, Suite 150 San Antonio, TX (USA) 78249 Sales: (210) 308-8267 Sales (Toll Free): (800) 290-5054 Technical
Quick Start Guide for VMware and Windows 7
 PROPALMS VDI Version 2.1 Quick Start Guide for VMware and Windows 7 Rev. 1.1 Published: JULY-2011 1999-2011 Propalms Ltd. All rights reserved. The information contained in this document represents the
PROPALMS VDI Version 2.1 Quick Start Guide for VMware and Windows 7 Rev. 1.1 Published: JULY-2011 1999-2011 Propalms Ltd. All rights reserved. The information contained in this document represents the
Lab - Using Wireshark to View Network Traffic
 Topology Objectives Part 1: (Optional) Download and Install Wireshark Part 2: Capture and Analyze Local ICMP Data in Wireshark Start and stop data capture of ping traffic to local hosts. Locate the IP
Topology Objectives Part 1: (Optional) Download and Install Wireshark Part 2: Capture and Analyze Local ICMP Data in Wireshark Start and stop data capture of ping traffic to local hosts. Locate the IP
64-Bit Compatibility with Micromeritics Applications
 Tech Tip 7 64-Bit Compatibility with Micromeritics Applications Micromeritics products are designed to operate in most Microsoft Windows environments. However, more current versions of Microsoft Windows,
Tech Tip 7 64-Bit Compatibility with Micromeritics Applications Micromeritics products are designed to operate in most Microsoft Windows environments. However, more current versions of Microsoft Windows,
Step-by-Step Setup Guide Wireless File Transmitter FTP Mode
 EOS Step-by-Step Setup Guide Wireless File Transmitter FTP Mode Infrastructure Setup Windows XP 2012 Canon U.S.A., Inc. All Rights Reserved. Reproduction in whole or in part without permission is prohibited.
EOS Step-by-Step Setup Guide Wireless File Transmitter FTP Mode Infrastructure Setup Windows XP 2012 Canon U.S.A., Inc. All Rights Reserved. Reproduction in whole or in part without permission is prohibited.
AXIS Camera Station Quick Installation Guide
 AXIS Camera Station Quick Installation Guide Copyright Axis Communications AB April 2005 Rev. 3.5 Part Number 23997 1 Table of Contents Regulatory Information.................................. 3 AXIS Camera
AXIS Camera Station Quick Installation Guide Copyright Axis Communications AB April 2005 Rev. 3.5 Part Number 23997 1 Table of Contents Regulatory Information.................................. 3 AXIS Camera
OPERATION MANUAL. MV-410RGB Layout Editor. Version 2.1- higher
 OPERATION MANUAL MV-410RGB Layout Editor Version 2.1- higher Table of Contents 1. Setup... 1 1-1. Overview... 1 1-2. System Requirements... 1 1-3. Operation Flow... 1 1-4. Installing MV-410RGB Layout
OPERATION MANUAL MV-410RGB Layout Editor Version 2.1- higher Table of Contents 1. Setup... 1 1-1. Overview... 1 1-2. System Requirements... 1 1-3. Operation Flow... 1 1-4. Installing MV-410RGB Layout
PLEORA TECHNOLOGIES INC. ebus SDK. Programmer s Guide. Installing, Uninstalling, and Starting the Software Applications
 PLEORA TECHNOLOGIES INC. ebus SDK Programmer s Guide Installing, Uninstalling, and Starting the Software Applications a Copyright 2012 Pleora Technologies Inc. These products are not intended for use in
PLEORA TECHNOLOGIES INC. ebus SDK Programmer s Guide Installing, Uninstalling, and Starting the Software Applications a Copyright 2012 Pleora Technologies Inc. These products are not intended for use in
pco.interface GigE & USB Installation Guide
 pco.interface GigE & USB Installation Guide In this manual you find installation instructions for the GigE Vision and USB2.0 interface on Microsoft Windows platforms. Target Audience: This camera is designed
pco.interface GigE & USB Installation Guide In this manual you find installation instructions for the GigE Vision and USB2.0 interface on Microsoft Windows platforms. Target Audience: This camera is designed
Avigilon Control Center Server User Guide
 Avigilon Control Center Server User Guide Version 4.10 PDF-SERVER-D-Rev1 Copyright 2011 Avigilon. All rights reserved. The information presented is subject to change without notice. No copying, distribution,
Avigilon Control Center Server User Guide Version 4.10 PDF-SERVER-D-Rev1 Copyright 2011 Avigilon. All rights reserved. The information presented is subject to change without notice. No copying, distribution,
Deploying Windows Streaming Media Servers NLB Cluster and metasan
 Deploying Windows Streaming Media Servers NLB Cluster and metasan Introduction...................................................... 2 Objectives.......................................................
Deploying Windows Streaming Media Servers NLB Cluster and metasan Introduction...................................................... 2 Objectives.......................................................
Load Balancing. Outlook Web Access. Web Mail Using Equalizer
 Load Balancing Outlook Web Access Web Mail Using Equalizer Copyright 2009 Coyote Point Systems, Inc. Printed in the USA. Publication Date: January 2009 Equalizer is a trademark of Coyote Point Systems
Load Balancing Outlook Web Access Web Mail Using Equalizer Copyright 2009 Coyote Point Systems, Inc. Printed in the USA. Publication Date: January 2009 Equalizer is a trademark of Coyote Point Systems
CS 326e F2002 Lab 1. Basic Network Setup & Ethereal Time: 2 hrs
 CS 326e F2002 Lab 1. Basic Network Setup & Ethereal Time: 2 hrs Tasks: 1 (10 min) Verify that TCP/IP is installed on each of the computers 2 (10 min) Connect the computers together via a switch 3 (10 min)
CS 326e F2002 Lab 1. Basic Network Setup & Ethereal Time: 2 hrs Tasks: 1 (10 min) Verify that TCP/IP is installed on each of the computers 2 (10 min) Connect the computers together via a switch 3 (10 min)
Moxa Device Manager 2.0 User s Guide
 First Edition, March 2009 www.moxa.com/product 2009 Moxa Inc. All rights reserved. Reproduction without permission is prohibited. Moxa Device Manager 2.0 User Guide The software described in this manual
First Edition, March 2009 www.moxa.com/product 2009 Moxa Inc. All rights reserved. Reproduction without permission is prohibited. Moxa Device Manager 2.0 User Guide The software described in this manual
Software User Guide UG-461
 Software User Guide UG-461 One Technology Way P.O. Box 9106 Norwood, MA 02062-9106, U.S.A. Tel: 781.329.4700 Fax: 781.461.3113 www.analog.com ezlinx icoupler Isolated Interface Development Environment
Software User Guide UG-461 One Technology Way P.O. Box 9106 Norwood, MA 02062-9106, U.S.A. Tel: 781.329.4700 Fax: 781.461.3113 www.analog.com ezlinx icoupler Isolated Interface Development Environment
Additional Requirements for ARES-G2 / RSA-G2. One Ethernet 10 Base T/100 Base TX network card required for communication with the instrument.
 TA Instruments TRIOS Software Installation Instructions Installation Requirements Your TRIOS Instrument Control software includes all the components necessary to install or update the TRIOS software, as
TA Instruments TRIOS Software Installation Instructions Installation Requirements Your TRIOS Instrument Control software includes all the components necessary to install or update the TRIOS software, as
Configuring the WT-4 for Upload to a Computer (Infrastructure Mode)
 Introduction En Configuring the WT-4 for Upload to a Computer (Infrastructure Mode) This document provides basic instructions on configuring the WT-4 wireless transmitter and a computer for transmission
Introduction En Configuring the WT-4 for Upload to a Computer (Infrastructure Mode) This document provides basic instructions on configuring the WT-4 wireless transmitter and a computer for transmission
Configuring the WT-4 for ftp (Infrastructure Mode)
 Introduction En Configuring the WT-4 for ftp (Infrastructure Mode) This document provides basic instructions on configuring the WT-4 wireless transmitter and a ftp server for transmission over an infrastructure
Introduction En Configuring the WT-4 for ftp (Infrastructure Mode) This document provides basic instructions on configuring the WT-4 wireless transmitter and a ftp server for transmission over an infrastructure
CREATING AN IKE IPSEC TUNNEL BETWEEN AN INTERNET SECURITY ROUTER AND A WINDOWS 2000/XP PC
 CREATING AN IKE IPSEC TUNNEL BETWEEN AN INTERNET SECURITY ROUTER AND A WINDOWS 2000/XP PC 1 Introduction Release date: 11/12/2003 This application note details the steps for creating an IKE IPSec VPN tunnel
CREATING AN IKE IPSEC TUNNEL BETWEEN AN INTERNET SECURITY ROUTER AND A WINDOWS 2000/XP PC 1 Introduction Release date: 11/12/2003 This application note details the steps for creating an IKE IPSec VPN tunnel
SMART Classroom Suite 2011
 SMART Classroom Suite 2011 Windows operating systems System administrator s guide Trademark notice SMART Board, SMART Classroom Suite, SMART Notebook, SMART Response, SMART Sync, SMART Document Camera,
SMART Classroom Suite 2011 Windows operating systems System administrator s guide Trademark notice SMART Board, SMART Classroom Suite, SMART Notebook, SMART Response, SMART Sync, SMART Document Camera,
ReadyNAS Duo Setup Manual
 ReadyNAS Duo Setup Manual NETGEAR, Inc. 4500 Great America Parkway Santa Clara, CA 95054 USA February 2008 208-10215-01 v1.0 2008 by NETGEAR, Inc. All rights reserved. Trademarks NETGEAR, the NETGEAR logo,
ReadyNAS Duo Setup Manual NETGEAR, Inc. 4500 Great America Parkway Santa Clara, CA 95054 USA February 2008 208-10215-01 v1.0 2008 by NETGEAR, Inc. All rights reserved. Trademarks NETGEAR, the NETGEAR logo,
User Manual. Onsight Management Suite Version 5.1. Another Innovation by Librestream
 User Manual Onsight Management Suite Version 5.1 Another Innovation by Librestream Doc #: 400075-06 May 2012 Information in this document is subject to change without notice. Reproduction in any manner
User Manual Onsight Management Suite Version 5.1 Another Innovation by Librestream Doc #: 400075-06 May 2012 Information in this document is subject to change without notice. Reproduction in any manner
Installation Guide for Basler pylon 2.3.x for Linux
 Installation Guide for Basler pylon 2.3.x for Linux Version 2.3.x Document ID Number: AW00100401000 Revision Date: May 27, 2011 Subject to Change Without Notice Basler Vision Technologies Installation
Installation Guide for Basler pylon 2.3.x for Linux Version 2.3.x Document ID Number: AW00100401000 Revision Date: May 27, 2011 Subject to Change Without Notice Basler Vision Technologies Installation
Allworx OfficeSafe Operations Guide Release 6.0
 Allworx OfficeSafe Operations Guide Release 6.0 No part of this publication may be reproduced, stored in a retrieval system, or transmitted, in any form or by any means, electronic, mechanical, photocopy,
Allworx OfficeSafe Operations Guide Release 6.0 No part of this publication may be reproduced, stored in a retrieval system, or transmitted, in any form or by any means, electronic, mechanical, photocopy,
PLA Series. User s Guide. Quick Start Guide. Powerline Ethernet Adapters. PLA4101, PLA4111, PLA4201, PLA4201 v2, PLA5205, PLA5215, PLA5206, PLA5405
 PLA Series Powerline Ethernet Adapters PLA4101, PLA4111, PLA4201, PLA4201 v2, PLA5205, PLA5215, PLA5206, PLA5405 Utility Version 7.0.1 Edition 1, 05/2014 Default Network Name: HomePlugAV Quick Start Guide
PLA Series Powerline Ethernet Adapters PLA4101, PLA4111, PLA4201, PLA4201 v2, PLA5205, PLA5215, PLA5206, PLA5405 Utility Version 7.0.1 Edition 1, 05/2014 Default Network Name: HomePlugAV Quick Start Guide
Preparing the Windows version of the software for use
 Preparing the Windows version of the software for use System requirements Component Processor RAM Hard disk Drives Interfaces/network TCP/IP internet protocol Screen Installing the Conference Manager software
Preparing the Windows version of the software for use System requirements Component Processor RAM Hard disk Drives Interfaces/network TCP/IP internet protocol Screen Installing the Conference Manager software
How To Install A Basler Aviator Gige Camera
 Basler aviator QUICK INSTALLATION GUIDE FOR GigE CAMERAS Document Number: AW000977 Version: 02 Language: 000 (English) Release Date: 15 June 2011 Preliminary The information in this document is preliminary
Basler aviator QUICK INSTALLATION GUIDE FOR GigE CAMERAS Document Number: AW000977 Version: 02 Language: 000 (English) Release Date: 15 June 2011 Preliminary The information in this document is preliminary
Legal Notes. Regarding Trademarks. 2012 KYOCERA Document Solutions Inc.
 Legal Notes Unauthorized reproduction of all or part of this guide is prohibited. The information in this guide is subject to change without notice. We cannot be held liable for any problems arising from
Legal Notes Unauthorized reproduction of all or part of this guide is prohibited. The information in this guide is subject to change without notice. We cannot be held liable for any problems arising from
Step-by-Step Setup Guide Wireless File Transmitter
 EOS Step-by-Step Setup Guide Wireless File Transmitter EOS UTility Mode Infrastructure or Ad Hoc Networks Windows XP / Windows 7 Professional 2012 Canon U.S.A., Inc. All Rights Reserved. Reproduction in
EOS Step-by-Step Setup Guide Wireless File Transmitter EOS UTility Mode Infrastructure or Ad Hoc Networks Windows XP / Windows 7 Professional 2012 Canon U.S.A., Inc. All Rights Reserved. Reproduction in
4-441-095-12 (1) Network Camera
 4-441-095-12 (1) Network Camera SNC easy IP setup Guide Software Version 1.0 Before operating the unit, please read this manual thoroughly and retain it for future reference. 2012 Sony Corporation Table
4-441-095-12 (1) Network Camera SNC easy IP setup Guide Software Version 1.0 Before operating the unit, please read this manual thoroughly and retain it for future reference. 2012 Sony Corporation Table
Configuring the WT-4 for ftp (Ad-hoc Mode)
 En Configuring the WT-4 for ftp (Ad-hoc Mode) Mac OS X Introduction This document provides basic instructions on configuring the WT-4 wireless transmitter and a Mac OS X (10.5.2) ftp server for transmission
En Configuring the WT-4 for ftp (Ad-hoc Mode) Mac OS X Introduction This document provides basic instructions on configuring the WT-4 wireless transmitter and a Mac OS X (10.5.2) ftp server for transmission
PREFACE http://www.okiprintingsolutions.com 07108001 iss.01 -
 Network Guide PREFACE Every effort has been made to ensure that the information in this document is complete, accurate, and up-to-date. The manufacturer assumes no responsibility for the results of errors
Network Guide PREFACE Every effort has been made to ensure that the information in this document is complete, accurate, and up-to-date. The manufacturer assumes no responsibility for the results of errors
Guest PC. for Mac OS X. User Guide. Version 1.6. Copyright 1996-2005 Lismore Software Systems, Ltd. All rights reserved.
 Guest PC for Mac OS X Version 1.6 User Guide Copyright 1996-2005 Lismore Software Systems, Ltd. All rights reserved. Table of Contents About Guest PC... 1 About your Virtual Computer... 1 Creating a Virtual
Guest PC for Mac OS X Version 1.6 User Guide Copyright 1996-2005 Lismore Software Systems, Ltd. All rights reserved. Table of Contents About Guest PC... 1 About your Virtual Computer... 1 Creating a Virtual
Remote Access Server - Dial-Out User s Guide
 Remote Access Server - Dial-Out User s Guide 95-2345-05 Copyrights IBM is the registered trademark of International Business Machines Corporation. Microsoft, MS-DOS and Windows are registered trademarks
Remote Access Server - Dial-Out User s Guide 95-2345-05 Copyrights IBM is the registered trademark of International Business Machines Corporation. Microsoft, MS-DOS and Windows are registered trademarks
Network Imaging Package for Sapera LT
 Network Imaging Package for Sapera LT User s Manual Version 1.70 GigE Vision www.dalsa.com/mv 2010 DALSA All information provided in this manual is believed to be accurate and reliable. No responsibility
Network Imaging Package for Sapera LT User s Manual Version 1.70 GigE Vision www.dalsa.com/mv 2010 DALSA All information provided in this manual is believed to be accurate and reliable. No responsibility
How to Remotely View Security Cameras Using the Internet
 How to Remotely View Security Cameras Using the Internet Introduction: The ability to remotely view security cameras is one of the most useful features of your EZWatch Pro system. It provides the ability
How to Remotely View Security Cameras Using the Internet Introduction: The ability to remotely view security cameras is one of the most useful features of your EZWatch Pro system. It provides the ability
Step-by-Step Setup Guide Wireless File Transmitter FTP Mode
 EOS Step-by-Step Setup Guide Wireless File Transmitter FTP Mode Infrastructure & Ad Hoc Networks Mac OS X 10.5-10.6 2012 Canon U.S.A., Inc. All Rights Reserved. Reproduction in whole or in part without
EOS Step-by-Step Setup Guide Wireless File Transmitter FTP Mode Infrastructure & Ad Hoc Networks Mac OS X 10.5-10.6 2012 Canon U.S.A., Inc. All Rights Reserved. Reproduction in whole or in part without
SATO Network Interface Card Configuration Instructions
 SATO Network Interface Card Configuration Instructions Table of Contents 1. Reset of wired/wireless interface card... 3 2. Installing the All-In-One Utility (recommended)... 4 3. Configuring wired/wireless
SATO Network Interface Card Configuration Instructions Table of Contents 1. Reset of wired/wireless interface card... 3 2. Installing the All-In-One Utility (recommended)... 4 3. Configuring wired/wireless
Getting Started. Symantec Client Security. About Symantec Client Security. How to get started
 Getting Started Symantec Client Security About Security Security provides scalable, cross-platform firewall, intrusion prevention, and antivirus protection for workstations and antivirus protection for
Getting Started Symantec Client Security About Security Security provides scalable, cross-platform firewall, intrusion prevention, and antivirus protection for workstations and antivirus protection for
Canon WFT-E1 (A) Wireless File Transmitter. Network Support Guide
 1 Canon WFT-E1 (A) Wireless File Transmitter Network Support Guide Windows XP - Infrastructure Wireless Mode Connection 2 Setting up the WFT-E1A on Windows XP Home or Professional Infrastructure Wireless
1 Canon WFT-E1 (A) Wireless File Transmitter Network Support Guide Windows XP - Infrastructure Wireless Mode Connection 2 Setting up the WFT-E1A on Windows XP Home or Professional Infrastructure Wireless
ebus SDK 3.0 General Availability (GA) Release Notes Introduction What s New in Release 3.0?
 ebus SDK 3.0 General Availability (GA) Release Notes Introduction ebus SDK Release 3.0 is the latest software development kit (SDK) from Pleora Technologies. These release notes pertain to the General
ebus SDK 3.0 General Availability (GA) Release Notes Introduction ebus SDK Release 3.0 is the latest software development kit (SDK) from Pleora Technologies. These release notes pertain to the General
Easy Setup Guide for the Sony Network Camera
 -878-191-11 (1) Easy Setup Guide for the Sony Network Camera For setup, a computer running the Microsoft Windows Operating System is required. For monitoring camera images, Microsoft Internet Explorer
-878-191-11 (1) Easy Setup Guide for the Sony Network Camera For setup, a computer running the Microsoft Windows Operating System is required. For monitoring camera images, Microsoft Internet Explorer
Dell SupportAssist Version 2.0 for Dell OpenManage Essentials Quick Start Guide
 Dell SupportAssist Version 2.0 for Dell OpenManage Essentials Quick Start Guide Notes, Cautions, and Warnings NOTE: A NOTE indicates important information that helps you make better use of your computer.
Dell SupportAssist Version 2.0 for Dell OpenManage Essentials Quick Start Guide Notes, Cautions, and Warnings NOTE: A NOTE indicates important information that helps you make better use of your computer.
GV-Data Capture V3 Series User's Manual
 GV-Data Capture V3 Series User's Manual Before attempting to connect or operate this product, please read these instructions carefully and save this manual for future use. 2006 GeoVision, Inc. All rights
GV-Data Capture V3 Series User's Manual Before attempting to connect or operate this product, please read these instructions carefully and save this manual for future use. 2006 GeoVision, Inc. All rights
Debugging Network Communications. 1 Check the Network Cabling
 Debugging Network Communications Situation: you have a computer and your NetBurner device on a network, but you cannot communicate between the two. This application note provides a set of debugging steps
Debugging Network Communications Situation: you have a computer and your NetBurner device on a network, but you cannot communicate between the two. This application note provides a set of debugging steps
1019-00-1528 GBIC-Optical SX 850nm (Multi Mode) 1019-00-1529 GBIC-Optical LX 1310nm (Single Mode) 1019-00-1530 GBIC-Electrical TX 1000 BaseT (RG-45)
 Initial Instructions Before reading the Gigabit Ethernet (GbE) quick start guide, please refer to the DTS-330 or MVP-200 quick start guide that came with your test instrument. Preparing the GbE For Use
Initial Instructions Before reading the Gigabit Ethernet (GbE) quick start guide, please refer to the DTS-330 or MVP-200 quick start guide that came with your test instrument. Preparing the GbE For Use
Iridium Extreme TM Satellite Phone. Data Services Manual
 Iridium Extreme TM Satellite Phone Data Services Manual Table of Contents 1 OVERVIEW... 1 2 HOW IT WORKS... 1 3 BEFORE INSTALLING... 2 4 USB DRIVER INSTALLATION... 3 5 MODEM INSTALLATION AND CONFIGURATION...
Iridium Extreme TM Satellite Phone Data Services Manual Table of Contents 1 OVERVIEW... 1 2 HOW IT WORKS... 1 3 BEFORE INSTALLING... 2 4 USB DRIVER INSTALLATION... 3 5 MODEM INSTALLATION AND CONFIGURATION...
IEI emerge and Milestone Systems Network Video Recorder. Setup and Integration Guide. Milestone Version 6.5 and emerge Version 3.
 IEI emerge and Milestone Systems Network Video Recorder Setup and Integration Guide Milestone Version 6.5 and emerge Version 3.2 and above CONTENTS Requirements for Milestone NVR/IEI emerge Integration...
IEI emerge and Milestone Systems Network Video Recorder Setup and Integration Guide Milestone Version 6.5 and emerge Version 3.2 and above CONTENTS Requirements for Milestone NVR/IEI emerge Integration...
MN-700 Base Station Configuration Guide
 MN-700 Base Station Configuration Guide Contents pen the Base Station Management Tool...3 Log ff the Base Station Management Tool...3 Navigate the Base Station Management Tool...4 Current Base Station
MN-700 Base Station Configuration Guide Contents pen the Base Station Management Tool...3 Log ff the Base Station Management Tool...3 Navigate the Base Station Management Tool...4 Current Base Station
SMART Sync 2011. Windows operating systems. System administrator s guide
 SMART Sync 2011 Windows operating systems System administrator s guide Trademark notice SMART Sync, smarttech and the SMART logo are trademarks or registered trademarks of SMART Technologies ULC in the
SMART Sync 2011 Windows operating systems System administrator s guide Trademark notice SMART Sync, smarttech and the SMART logo are trademarks or registered trademarks of SMART Technologies ULC in the
Configuring the WT-4 for Upload to a Computer (Ad-hoc Mode)
 En Configuring the WT-4 for Upload to a Computer (Ad-hoc Mode) Windows XP This document provides basic instructions on configuring the WT-4 wireless transmitter and a Windows XP Professional SP2 computer
En Configuring the WT-4 for Upload to a Computer (Ad-hoc Mode) Windows XP This document provides basic instructions on configuring the WT-4 wireless transmitter and a Windows XP Professional SP2 computer
Network Probe User Guide
 Network Probe User Guide Network Probe User Guide Table of Contents 1. Introduction...1 2. Installation...2 Windows installation...2 Linux installation...3 Mac installation...4 License key...5 Deployment...5
Network Probe User Guide Network Probe User Guide Table of Contents 1. Introduction...1 2. Installation...2 Windows installation...2 Linux installation...3 Mac installation...4 License key...5 Deployment...5
DTAP3000 DTSX3000 Control Visualization Software LAS2.0 Data Conversion Guide
 User s Manual DTAP3000 DTSX3000 Control Visualization Software LAS2.0 Data Conversion Guide 1st Edition Blank Page < Introduction > i Introduction About this Manual Thank you for purchasing the DTSX3000
User s Manual DTAP3000 DTSX3000 Control Visualization Software LAS2.0 Data Conversion Guide 1st Edition Blank Page < Introduction > i Introduction About this Manual Thank you for purchasing the DTSX3000
Quick Start Guide for Parallels Virtuozzo
 PROPALMS VDI Version 2.1 Quick Start Guide for Parallels Virtuozzo Rev. 1.1 Published: JULY-2011 1999-2011 Propalms Ltd. All rights reserved. The information contained in this document represents the current
PROPALMS VDI Version 2.1 Quick Start Guide for Parallels Virtuozzo Rev. 1.1 Published: JULY-2011 1999-2011 Propalms Ltd. All rights reserved. The information contained in this document represents the current
Configuring the WT-4 for Upload to a Computer (Infrastructure Mode)
 En Configuring the WT-4 for Upload to a Computer (Infrastructure Mode) Windows XP This document provides basic instructions on configuring the WT-4 wireless transmitter and a Windows XP Professional SP2
En Configuring the WT-4 for Upload to a Computer (Infrastructure Mode) Windows XP This document provides basic instructions on configuring the WT-4 wireless transmitter and a Windows XP Professional SP2
Release Notes. Pre-Installation Recommendations... 1 Platform Compatibility... 1 Known Issues... 2 Resolved Issues... 2 Troubleshooting...
 Global VPN Client SonicWALL Global VPN Client 4.7.3 Release Notes Contents Pre-Installation Recommendations... 1 Platform Compatibility... 1 Known Issues... 2 Resolved Issues... 2 Troubleshooting... 4
Global VPN Client SonicWALL Global VPN Client 4.7.3 Release Notes Contents Pre-Installation Recommendations... 1 Platform Compatibility... 1 Known Issues... 2 Resolved Issues... 2 Troubleshooting... 4
Contents. Pre-Installation Recommendations. Platform Compatibility. G lobal VPN Client SonicWALL Global VPN Client 4.2.6 for 64-Bit Clients
 G lobal VPN Client SonicWALL Global VPN Client 4.2.6 for 64-Bit Clients Contents Pre-Installation Recommendations... 1 Platform Compatibility... 1 New Features... 2 Troubleshooting... 3 Pre-Installation
G lobal VPN Client SonicWALL Global VPN Client 4.2.6 for 64-Bit Clients Contents Pre-Installation Recommendations... 1 Platform Compatibility... 1 New Features... 2 Troubleshooting... 3 Pre-Installation
Trademark Notice. Copyright Notice
 User s Guide Trademark Notice LinQ, SMART Board, Sympodium, Notebook, Bridgit, smarttech and the SMART logo are trademarks or registered trademarks of SMART Technologies Inc. in the U.S. and/or other countries.
User s Guide Trademark Notice LinQ, SMART Board, Sympodium, Notebook, Bridgit, smarttech and the SMART logo are trademarks or registered trademarks of SMART Technologies Inc. in the U.S. and/or other countries.
PLA4231. User s Guide. Quick Start Guide. 500 Mbps Powerline Wireless N Extender. Default Login Details. Version 1.00 Edition 1, 12/2012
 PLA4231 500 Mbps Powerline Wireless N Extender Version 1.00 Edition 1, 12/2012 Quick Start Guide User s Guide Default Login Details LAN IP Address http://192.168.1.2 Password 1234 www.zyxel.com Copyright
PLA4231 500 Mbps Powerline Wireless N Extender Version 1.00 Edition 1, 12/2012 Quick Start Guide User s Guide Default Login Details LAN IP Address http://192.168.1.2 Password 1234 www.zyxel.com Copyright
Quick-Start Guide. Remote Surveillance & Playback SUPER DVR MONITORING SOFTWARE. For use on Q-See s QSDT series of PC Securitiy Surveillance Cards
 Quick-Start Guide SUPER DVR MONITORING SOFTWARE Remote Surveillance & Playback For use on Q-See s QSDT series of PC Securitiy Surveillance Cards 2 CONFIGURING ROUTER FOR REMOTE ACCESS REMOTE SURVEILLANCE
Quick-Start Guide SUPER DVR MONITORING SOFTWARE Remote Surveillance & Playback For use on Q-See s QSDT series of PC Securitiy Surveillance Cards 2 CONFIGURING ROUTER FOR REMOTE ACCESS REMOTE SURVEILLANCE
Installing and Configuring vcloud Connector
 Installing and Configuring vcloud Connector vcloud Connector 2.7.0 This document supports the version of each product listed and supports all subsequent versions until the document is replaced by a new
Installing and Configuring vcloud Connector vcloud Connector 2.7.0 This document supports the version of each product listed and supports all subsequent versions until the document is replaced by a new
The Elements of GigE Vision
 What Is? The standard was defined by a committee of the Automated Imaging Association (AIA). The committee included Basler AG and companies from all major product segments in the vision industry. The goal
What Is? The standard was defined by a committee of the Automated Imaging Association (AIA). The committee included Basler AG and companies from all major product segments in the vision industry. The goal
IEI emerge and On-Net Surveillance Systems (OnSSI) Network Video Recorder Setup and Integration Guide
 IEI emerge and On-Net Surveillance Systems (OnSSI) Network Video Recorder Setup and Integration Guide OnSSI Version 6.5 and IEI emerge Version 3.2 and above CONTENTS Requirements for OnSSI NVR/IEI emerge
IEI emerge and On-Net Surveillance Systems (OnSSI) Network Video Recorder Setup and Integration Guide OnSSI Version 6.5 and IEI emerge Version 3.2 and above CONTENTS Requirements for OnSSI NVR/IEI emerge
Network Scanner Tool R3.1. User s Guide Version 3.0.04
 Network Scanner Tool R3.1 User s Guide Version 3.0.04 Copyright 2000-2004 by Sharp Corporation. All rights reserved. Reproduction, adaptation or translation without prior written permission is prohibited,
Network Scanner Tool R3.1 User s Guide Version 3.0.04 Copyright 2000-2004 by Sharp Corporation. All rights reserved. Reproduction, adaptation or translation without prior written permission is prohibited,
ReadyNAS Setup Manual
 ReadyNAS Setup Manual NETGEAR, Inc. 4500 Great America Parkway Santa Clara, CA 95054 USA October 2007 208-10163-01 v1.0 2007 by NETGEAR, Inc. All rights reserved. Trademarks NETGEAR, the NETGEAR logo,
ReadyNAS Setup Manual NETGEAR, Inc. 4500 Great America Parkway Santa Clara, CA 95054 USA October 2007 208-10163-01 v1.0 2007 by NETGEAR, Inc. All rights reserved. Trademarks NETGEAR, the NETGEAR logo,
Moxa Device Manager 2.3 User s Manual
 User s Manual Third Edition, March 2011 www.moxa.com/product 2011 Moxa Inc. All rights reserved. User s Manual The software described in this manual is furnished under a license agreement and may be used
User s Manual Third Edition, March 2011 www.moxa.com/product 2011 Moxa Inc. All rights reserved. User s Manual The software described in this manual is furnished under a license agreement and may be used
Basic ViPNet VPN Deployment Schemes. Supplement to ViPNet Documentation
 Basic ViPNet VPN Deployment Schemes Supplement to ViPNet Documentation 1991 2015 Infotecs Americas. All rights reserved. Version: 00121-04 90 01 ENU This document is included in the software distribution
Basic ViPNet VPN Deployment Schemes Supplement to ViPNet Documentation 1991 2015 Infotecs Americas. All rights reserved. Version: 00121-04 90 01 ENU This document is included in the software distribution
Migrating MSDE to Microsoft SQL 2008 R2 Express
 How To Updated: 11/11/2011 2011 Shelby Systems, Inc. All Rights Reserved Other brand and product names are trademarks or registered trademarks of the respective holders. If you are still on MSDE 2000,
How To Updated: 11/11/2011 2011 Shelby Systems, Inc. All Rights Reserved Other brand and product names are trademarks or registered trademarks of the respective holders. If you are still on MSDE 2000,
NETWORK PRINT MONITOR User Guide
 NETWORK PRINT MONITOR User Guide Legal Notes Unauthorized reproduction of all or part of this guide is prohibited. The information in this guide is subject to change without notice. We cannot be held liable
NETWORK PRINT MONITOR User Guide Legal Notes Unauthorized reproduction of all or part of this guide is prohibited. The information in this guide is subject to change without notice. We cannot be held liable
Configuring the WT-4 for Upload to a Computer (Infrastructure Mode)
 Page 1 of 25 Configuring the WT-4 for Upload to a Computer (Infrastructure Mode) Windows 7 Configuring the WT-4 for Upload to a Computer (Infrastructure Mode) This document provides basic instructions
Page 1 of 25 Configuring the WT-4 for Upload to a Computer (Infrastructure Mode) Windows 7 Configuring the WT-4 for Upload to a Computer (Infrastructure Mode) This document provides basic instructions
Freshservice Discovery Probe User Guide
 Freshservice Discovery Probe User Guide 1. What is Freshservice Discovery Probe? 1.1 What details does Probe fetch? 1.2 How does Probe fetch the information? 2. What are the minimum system requirements
Freshservice Discovery Probe User Guide 1. What is Freshservice Discovery Probe? 1.1 What details does Probe fetch? 1.2 How does Probe fetch the information? 2. What are the minimum system requirements
Symantec Integrated Enforcer for Microsoft DHCP Servers Getting Started Guide
 Symantec Integrated Enforcer for Microsoft DHCP Servers Getting Started Guide Legal Notice Copyright 2006 Symantec Corporation. All rights reserved. Federal acquisitions: Commercial Software - Government
Symantec Integrated Enforcer for Microsoft DHCP Servers Getting Started Guide Legal Notice Copyright 2006 Symantec Corporation. All rights reserved. Federal acquisitions: Commercial Software - Government
Configuring the WT-4 for Upload to a Computer (Ad-hoc Mode)
 En Configuring the WT-4 for Upload to a Computer (Ad-hoc Mode) This document provides basic instructions on configuring the WT-4 wireless transmitter and a computer for transmission over an ad-hoc (peer-to-peer)
En Configuring the WT-4 for Upload to a Computer (Ad-hoc Mode) This document provides basic instructions on configuring the WT-4 wireless transmitter and a computer for transmission over an ad-hoc (peer-to-peer)
Chapter 2 Preparing Your Network
 Chapter 2 Preparing Your Network This document describes how to prepare your network to connect to the Internet through a router and how to verify the readiness of your broadband Internet service from
Chapter 2 Preparing Your Network This document describes how to prepare your network to connect to the Internet through a router and how to verify the readiness of your broadband Internet service from
enicq 5 System Administrator s Guide
 Vermont Oxford Network enicq 5 Documentation enicq 5 System Administrator s Guide Release 2.0 Published November 2014 2014 Vermont Oxford Network. All Rights Reserved. enicq 5 System Administrator s Guide
Vermont Oxford Network enicq 5 Documentation enicq 5 System Administrator s Guide Release 2.0 Published November 2014 2014 Vermont Oxford Network. All Rights Reserved. enicq 5 System Administrator s Guide
JKW-IP. IP Video Entry System. QuikStart Guide
 1210 JKW-IP IP Video Entry System QuikStart Guide This is an abbreviated instruction manual for installation purposes. Please see the JKW-IP Installation Manual and JKW-IP Operation Manual for complete
1210 JKW-IP IP Video Entry System QuikStart Guide This is an abbreviated instruction manual for installation purposes. Please see the JKW-IP Installation Manual and JKW-IP Operation Manual for complete
Central Management Software CV3-M1024
 Table of Contents Chapter 1. User Interface Overview...5 Chapter 2. Installation...6 2.1 Beginning Installation...6 2.2 Starting the CMS software...10 2.3 Starting it from the Start menu...10 2.4 Starting
Table of Contents Chapter 1. User Interface Overview...5 Chapter 2. Installation...6 2.1 Beginning Installation...6 2.2 Starting the CMS software...10 2.3 Starting it from the Start menu...10 2.4 Starting
Network User's Guide for HL-2070N
 f Multi-Protocol On-board Print Server Network User's Guide for HL-2070N Please read this manual thoroughly before using the printer. You can print or view this manual from the Printer CD-ROM at any time,
f Multi-Protocol On-board Print Server Network User's Guide for HL-2070N Please read this manual thoroughly before using the printer. You can print or view this manual from the Printer CD-ROM at any time,
Step-by-Step Setup Guide Wireless File Transmitter FTP Mode
 EOS Step-by-Step Setup Guide Wireless File Transmitter FTP Mode Infrastructure Setup Windows 7 2012 Canon U.S.A., Inc. All Rights Reserved. Reproduction in whole or in part without permission is prohibited.
EOS Step-by-Step Setup Guide Wireless File Transmitter FTP Mode Infrastructure Setup Windows 7 2012 Canon U.S.A., Inc. All Rights Reserved. Reproduction in whole or in part without permission is prohibited.
SHARP Digital Signage Software Pro PN-SS05 OPERATION MANUAL
 SHARP Digital Signage Software Pro PN-SS05 Version 4.1 OPERATION MANUAL Contents Introduction... 2 Precautions on Use...2 Trademarks...2 How to Read this Manual...3 Definitions...3 Installing/Launching...
SHARP Digital Signage Software Pro PN-SS05 Version 4.1 OPERATION MANUAL Contents Introduction... 2 Precautions on Use...2 Trademarks...2 How to Read this Manual...3 Definitions...3 Installing/Launching...
READYNAS INSTANT STORAGE. Quick Installation Guide
 READYNAS INSTANT STORAGE Quick Installation Guide Table of Contents Step 1 Connect to FrontView Setup Wizard 3 Installing RAIDar on Windows 3 Installing RAIDar on Mac OS X 3 Installing RAIDar on Linux
READYNAS INSTANT STORAGE Quick Installation Guide Table of Contents Step 1 Connect to FrontView Setup Wizard 3 Installing RAIDar on Windows 3 Installing RAIDar on Mac OS X 3 Installing RAIDar on Linux
Using Web Services for scanning on your network (Windows Vista SP2 or greater, Windows 7 and Windows 8)
 Using Web Services for scanning on your network (Windows Vista SP2 or greater, Windows 7 and Windows 8) The Web Services protocol allows Windows Vista (SP2 or greater), Windows 7 and Windows 8 users to
Using Web Services for scanning on your network (Windows Vista SP2 or greater, Windows 7 and Windows 8) The Web Services protocol allows Windows Vista (SP2 or greater), Windows 7 and Windows 8 users to
Management Software. Web Browser User s Guide AT-S106. For the AT-GS950/48 Gigabit Ethernet Smart Switch. Version 1.0.0. 613-001339 Rev.
 Management Software AT-S106 Web Browser User s Guide For the AT-GS950/48 Gigabit Ethernet Smart Switch Version 1.0.0 613-001339 Rev. A Copyright 2010 Allied Telesis, Inc. All rights reserved. No part of
Management Software AT-S106 Web Browser User s Guide For the AT-GS950/48 Gigabit Ethernet Smart Switch Version 1.0.0 613-001339 Rev. A Copyright 2010 Allied Telesis, Inc. All rights reserved. No part of
Central Management System
 Central Management System Software Installation Guide Ver. 1.5.0.101115.001 ... ii System Introduction... 3 Client/Server Architecture...3 System Requirements... 4 System Setup...4 Multiple Monitor Configuration...5
Central Management System Software Installation Guide Ver. 1.5.0.101115.001 ... ii System Introduction... 3 Client/Server Architecture...3 System Requirements... 4 System Setup...4 Multiple Monitor Configuration...5
IP SERIAL DEVICE SERVER
 IP SERIAL DEVICE SERVER ( 1 / 2 / 4 serial port ) Installation guide And User manual Version 1.0 1Introduction... 5 1.1Direct IP mode...5 1.2Virtual COM mode...5 1.3Paired mode...6 1.4Heart beat... 6
IP SERIAL DEVICE SERVER ( 1 / 2 / 4 serial port ) Installation guide And User manual Version 1.0 1Introduction... 5 1.1Direct IP mode...5 1.2Virtual COM mode...5 1.3Paired mode...6 1.4Heart beat... 6
Computer Requirements
 Installing Pro64 Network Manager It is recommended that you quit all running Windows applications before starting the Aviom Pro64 Network Manager installation process. Check the Aviom website (www.aviom.com)
Installing Pro64 Network Manager It is recommended that you quit all running Windows applications before starting the Aviom Pro64 Network Manager installation process. Check the Aviom website (www.aviom.com)
Upgrading from Call Center Reporting to Reporting for Contact Center. BCM Contact Center
 Upgrading from Call Center Reporting to Reporting for Contact Center BCM Contact Center Document Number: NN40010-400 Document Status: Standard Document Version: 02.00 Date: June 2006 Copyright Nortel Networks
Upgrading from Call Center Reporting to Reporting for Contact Center BCM Contact Center Document Number: NN40010-400 Document Status: Standard Document Version: 02.00 Date: June 2006 Copyright Nortel Networks
