Accuracy. Control. Results User s Guide
|
|
|
- Patrick Richard
- 8 years ago
- Views:
Transcription
1 Accuracy. Control. Results User s Guide
2 User s Guide Peachtree 2010
3 Registration and Customer Support Information View Peachtree Products and Services Register Peachtree Products: Outside United States: Purchase Customer Support Plans: Peachtree Copyright and Trademark Notices Copyright Notices Sage Software, Inc. All rights reserved. Portions of the Peachtree First Accounting, Peachtree Pro Accounting, Peachtree Complete Accounting, Peachtree Premium Accounting and Peachtree Quantum applications, related products and services, and associated documentation were created by third parties and are hereby acknowledged as follows: Aatrix Software, Inc. All rights reserved Access Softek, Inc. All rights reserved AMYUNI Consultants. All rights reserved AMYUNI Technologies, Inc. All rights reserved The Apache Software Foundation. All rights reserved Business Objects SA. All rights reserved ComponentOne LLC All rights reserved DataBlox, Inc. All rights reserved devsoft, Inc. All rights reserved FarPoint Technologies, Inc. All rights reserved HRinterax, Inc. All rights reserved ilumen, Inc. All rights reserved Inner Media, Inc. All rights reserved Innovision Corporation. All rights reserved Iron Mountain. All rights reserved Macrovision Corporation. All rights reserved Pervasive Software Inc. All Rights Reserved United Parcel Service of America, Inc. All rights reserved Wintertree Software Inc. All rights reserved WinZip International LLC. All rights reserved Xceed Software, Inc. All rights reserved.
4 Trademarks Sage, the Sage logo, Peachtree, Peachtree Software, the Peachtree logo, Peachtree Complete, Peachtree Direct Deposit, Peachtree First Accounting, Peachtree Passport, Peachtree Simple Payroll, Peachtree Select Payroll, Peachtree Premium, Peachtree Remote Access, Peachtree Today, Peachtree Web Accounting, Peachtree WebsiteTrader, Peachtree Web Transaction Center, Peachtree WebsiteCreator, WebsiteCreator Pro, epeachtree, PeachSync, ACT!, Timeslips, TAL, DacEasy, FAS, MAS 90, MAS 200, Your Business in Mind, Accuracy. Control. Results, Get The Insight Behind Your Numbers, Your business in mind., and Accounting Behind the Screens are registered trademarks or trademarks of Sage Software, Inc. or its affiliated entities. Microsoft, MS-DOS, Excel, Outlook, Windows, Windows NT, Windows Vista, the Windows logo, and the Microsoft Internet Explorer logo are registered trademarks or trademarks of Microsoft Corporation in the United States and/or other countries. Business Objects and the Business Objects logo, Business Objects and Crystal Reports are trademarks or registered trademarks of Business Objects in the United States and/or other countries. The First Data name, logo and related trademarks and service marks, owned by First Data Corporation, are registered and/or used in the United States and many foreign countries. UPS, the UPS brandmark, and the color brown are registered trademarks or trademarks of United Parcel Service of America, Inc. HR411 is a registered trademark of HRinterax, Inc. ilumen and the ilumen logo are registered trademarks of ilumen, Inc. Innovision is a registered trademark of Innovision Corporation. Iron Mountain is a registered trademark of Iron Mountain. America Online and AOL are registered trademarks of America Online, Inc. DynaZIP is a registered trademark of Inner Media, Inc. WinZip is a registered trademark of WinZip Computing, Inc. Quicken and QuickBooks are registered trademarks of Intuit, Inc. Amyuni and the Amyuni logo are trademarks of Amyuni Technologies Inc. Sentry Spelling Checker Engine is a trademark of Wintertree Software, Inc. Pentium is a registered trademark of Intel Corporation. GoToMyPC and GoToMeeting are trademarks of Citrix Systems, Inc. and/or one or more of its affiliates and may be registered in the United States Patent and Trademark Office and in other countries. Other product names mentioned may be service marks, trademarks, or registered trademarks of their respective companies and are hereby acknowledged.
5
6 Table of Contents Section 1 Installation Chapter 1 Installing or Upgrading Peachtree... 3 Contents of the CD(s)... 4 Peachtree Products... 4 Quick Tips for Upgraders... 5 Frequently Asked Questions... 5 Installing Peachtree on a Single/Stand-Alone Computer... 6 Installing Peachtree on a Network... 8 Quick Tips for Network Install... 8 Installing Peachtree on a Client/Server Network Installing Peachtree Complete or Peachtree Premium Accounting on a Peer-to-Peer Network Mapping a Drive to the Server Computer Installing Peachtree on a Terminal Server Registering Peachtree Updating Your Existing Peachtree Registration Information Uninstalling Peachtree Troubleshooting Installation Upgrading Peachtree Converting to a New Peachtree Release Format Converting from QuickBooks or DacEasy Chapter 2 Overview for the Non-Accountant Selling Goods and Services Creating a Sales Order Billing Your Customers Receiving Money Creating Deposit Slips Purchasing Goods and Services Entering a Purchase Order Entering a Bill (Purchase Invoice) Making a Payment Managing Inventory Using Items on Sales and Purchases Paying Employees i
7 User s Guide Using Reports to Make Decisions...46 Section 2 Setup Chapter 3 Creating a Company...53 What Are My Company Setup Options?...54 Accounting Methods...54 Posting Methods...56 Dates and Accounting Periods...57 Account Aging...57 Using the Create a New Company Wizard...58 Moving Around in Create a New Company...59 Setting Up Your Company...60 Company Information Window...61 Select a Method to Create your Company...62 Accounting Method Window...65 Posting Method Window...66 Accounting Periods Windows...66 Finish Window...68 Completing the Setup Process...68 Setup Guide...69 Chapter 4 Setting Up Your General Ledger...71 Selecting Account Types...74 Required Accounts in Peachtree...75 Numbering Accounts...76 Entering or Modifying Accounts...76 Entering Beginning Balances or Prior-Period Adjustments...78 Maintain Budgets...80 Building a Budget...81 Entering General Ledger Defaults...81 Account Segments (Peachtree Premium Accounting)...82 Chapter 5 Setting Up Customers...85 Customer Default Information...86 Standard Payment Terms...87 Account Aging...88 Custom Fields...88 Finance Charges...89 Statement and Invoice Defaults...90 ii
8 Table of Contents Setting Up Sales Taxes Customer Maintenance Header Fields General Tab Contacts Tab Addresses Tab History Tab Sales Info Tab Payment and Credit Tab Entering Customer Beginning Balances Chapter 6 Setting Up Vendors Vendor Default Information Standard Payment Terms Account Aging Custom Fields Settings Vendor Maintenance Header Fields General Tab Addresses Tab History Tab Purchase Info Tab Insurance Tab (Construction only) Entering Vendor Beginning Balances Chapter 7 Setting Up Inventory Inventory Default Information General Ordering GL Accts/Costing Taxes/Shipping Custom Fields Item Prices Item Maintenance Header Fields General Custom Fields History Bill of Materials iii
9 User s Guide Item Attributes Serial Numbers Inventory Beginning Balances Set Up and Maintain Price Levels Change Prices for Individual Items Change Prices for Multiple Items Set Up Quantity Discounts (Manufacturing and Distribution only) Buying and Selling inventory in Bulk or Multi-Packs Enabling Multi-Packs in Inventory Item Defaults Setting Up Units/Measures for Bulk or Multi-Pack Quantities Setting Up Inventory Items to Use Multi-Packs Selecting the Appropriate U/M in Task Windows Chapter 8 Setting Up Payroll What Are My Payroll Options? Overview: Setting Up Your Payroll How Payroll Amounts Get Calculated Payroll Setup Wizard Company Information Benefits Setting Up Taxes Setup Complete What Specific Payroll Fields Are Set Up Initially? How Default Information is Used Setting Up Employee Defaults How Employee Information is Used Maintain Employees Employee Beginning Balances Track Employee Raise History (Peachtree Premium) Track Performance Reviews (Peachtree Complete and above) Chapter 9 Setting Up Jobs Overview The Elements of Job Costing How Can You Use Job Costing? Setting Up Job Defaults Custom Fields Billing and Retainage (Construction only) Labor Burden (Construction only) iv
10 Table of Contents Setting Up Jobs General Tab Estimated Expenses & Revenue Tab Notes Tab Setting Up Phases and Cost Codes Job Beginning Balances Applying Costs and Revenues to Jobs Setting Up and Applying Labor Burden (Construction only) Setting Up and Processing Retainage (Construction only) Setting Up Peachtree to Handle Retainage Processing Retainage for Customers Processing Retainage for Vendors Releasing Retainage for Customers Releasing Retainage for Vendors Section 3 Basic Tasks Chapter 10 Customer Transactions Overview of Customer Transactions Entering Quotes Entering Sales Orders Entering Proposals Entering Sales Invoices Printing Sales Invoices Broadcasting Sales Invoices Voiding Sales Invoices Entering Receipts (Customer Payments) Applying Receipts to Sales Invoices Entering Cash Sales Entering Credit Card Sales Select for Deposit Entering Customer Credit Memos Select for Progress Billing (Construction only) Chapter 11 Vendor Transactions Overview of Vendor Tasks Entering Purchase Orders Receiving Inventory/Entering Vendor Invoices (Entering Bills) Paying Vendor Bills v
11 User s Guide Printing Vendor Checks Voiding Vendor Checks Making and Transmitting Electronic Payments Entering Vendor Credit Memos Chapter 12 Inventory Transactions Using Inventory Items in Purchase and Sale Transactions Adding Inventory Items on the Fly Inventory Adjustments Build/Unbuild Assemblies Changing Your Bill of Materials (Construction only) Entering Work Tickets (Manufacturing and Distribution only) Chapter 13 Payroll Transactions Overview of Payroll Transactions Paying an Employee Select for Payroll Entry Printing Payroll Checks Voiding Payroll Checks Closing the Payroll Year Chapter 14 General Journal and Banking Tasks General Journal Entries Memorized General Journal Entries Using the Account Register Editing Transactions on the Account Register Security for the Account Register Post/Unpost (Batch Mode Only) Changing Accounting Periods Account Reconciliation Online Banking Allocations (Non-Profit only) General Journal Entry Allocating Net Assets Memorized Transactions Inter-Fund Transfers (Non-Profit only) Chapter 15 Other Tasks and Transactions User Security Setting Selected Access for a User Licensing Peachtree Users Maintain Global Options vi
12 Table of Contents Accounting Tab Options General Tab Options Peachtree Partners Tab Options Spelling Tab Options Time and Billing Creating Time and Expense Items Entering Time and Expense Tickets Billing Time and Expense Tickets Backing Up Your Data Restoring Your Data Year-End Wizard Purge Wizard Chapter 16 Reports Accessing Reports Modifying Reports Saving Changes to a Report Copying a Peachtree Report to Excel Report Groups Financial Statements Forms Accessing Forms Printing a Form Batch Printing Forms Print-n-Sign Tax Forms Business Analysis Cash Flow Manager Collection Manager Payment Manager Financial Manager General Index vii
13 viii
14 1 Installation
15
16 Installing or Upgrading Peachtree 1 Contents of the CD(s) 4 Quick Tips for Upgraders 5 Installing Peachtree on a Single/ Stand-Alone Computer 8 Installing Peachtree on a Network 8 Installing Peachtree Complete or Peachtree Premium on a Client/Server Network 10 Installing Peachtree Complete or Peachtree Premium on a Peer-to-Peer Network 15 Mapping a Drive to the Server Computer 20 Installing Peachtree on a Terminal Server 20 Registering Peachtree 22 Updating Your Existing Peachtree Registration Information 24 Uninstalling Peachtree 25 Troubleshooting Installation 26 Upgrading Peachtree 28
17 Installing or Upgrading Peachtree Contents of the CD(s) If you purchased Peachtree Complete or higher, you received an installation package that contains two CDs; if you purchased Peachtree First Accounting or Peachtree Pro Accounting, you received a package with a single CD. The contents of each CD are as follows: CD1 CD2 Program Installation Maintenance (remove or repair Peachtree) Crystal Reports 2008 (Peachtree Premium and higher) Peachtree Products Peachtree comes in several different versions, depending on the level of accounting power you might need--first Accounting, Complete Accounting, Premium for Construction, and so on. This book tells you how to use all of the features for all of these products and most of them are marked in the book for you. Below is information on the features specific to the various versions that Peachtree Premium comes in, with page references for these features. Manufacturing and Distribution Quantity Discounts (page 136) Multi-Packs (page 138) Work Tickets (page 260) 4
18 Quick Tips for Upgraders Construction Insurance for Vendors (page 115) Billing and Retainage (page 186 and page 194) Labor Burden (page 187 and page 193) Progress Billing (page 224) Revisions (page 258) Non-Profit Allocations (page 288) Inter-Fund Transfers (page 291) Quick Tips for Upgraders If you are upgrading from an earlier release of Peachtree, Peachtree will give you the option of 1) installing the new release over the old release, or 2) installing to a new location on the computer so that you will keep your old release of Peachtree. Note the following information: If you choose to keep the older release but convert your Peachtree company data to Release 2010, you will NOT be able to access that data with the old release. If you choose to install over the old release, your Peachtree company data will NOT be overwritten. Rather, when you open the company for the first time, you will initiate the Conversion wizard to update the data files to release Peachtree Release 2010 uses Pervasive You should experience no problems from the conversion to Release Frequently Asked Questions Q: Can I place my company data on an external drive [external storage] connected to the server as another part of the system? 5
19 Chapter 1 Installing or Upgrading Peachtree No. If the external drive is set up as a mapped location to the server (even though it is physically attached to the server), you will not be able to install Peachtree. Q: Can I just install Peachtree on the server following the defaults and then copy the files to the location I want and edit the.ini file? This is inadvisable since Peachtree sets registry entries on the local computer when it installs. Peachtree will not function properly if these registry entries are not set. Installing Peachtree on a Single/Stand-Alone Computer This section is for users who are installing Peachtree on only one computer and that computer will hold both the Peachtree program files and the Peachtree company data files. For help as you go, click the Help button on any of the windows you see during installation. Note Be sure to follow directions for any notifications regarding your firewall or anti-virus programs. Certain Peachtree files may trigger these softwares but you must allow those program files to run. 1 Insert the Peachtree compact disc in your CD ROM drive. The Peachtree Autorun window automatically appears. If the Autorun window does not automatically appear, do the following: From the Windows Start menu, select Run. Type "D:SETUP" and click OK. (Substitute the appropriate drive letter for your CD-ROM drive.) 2 Click the Peachtree Accounting install option. 3 Read the information and instructions on the window, and then select Next. 4 Read the License Agreement and, if you accept the terms, select the Agree option. Select Next. (If you select Disagree, you will exit the setup program when you click Next.) 6
20 Installing Peachtree on a Single/Stand-Alone Computer 5 At this time, you may receive a warning that the Microsoft Windows firewall has been detected. If so, we recommend that you select Yes. This will help to ensure that Peachtree installs and runs correctly on your computer. 6 Next, if you have any firewall software installed on your computer, you will receive a notice that it is running. Please read the information on this screen carefully and follow any directions. If you need detailed, step-by-step help for modifying your firewall setup, see Click OK when you have finished with any modifications to your firewall. 7 If you have any anti-virus software running on your computer, you will receive a message informing you of the name of that software. Read this warning carefully and follow any directions. This will ensure that Peachtree installs and runs correctly on your computer. Click OK when you have completed the instructions. 8 Enter the serial number found on your CD sleeve and click Next. 9 Next, the Standalone or Network window appears. Select Yes. This will ensure that you install correctly for single user setup. Click Next. 10 Select Yes to the question "Will you store Peachtree company data on this computer?" Click Next. 11 The Set Peachtree Program Files Location window appears, asking you to specify where you want to put the Peachtree program files. Enter the appropriate path here or leave it set to the default. Click Next to continue. 12 Now, you can accept the default location for your Peachtree company data files or you can click Browse and select a different location. Click Next to continue. Note Note: If your computer does not meet the minimum system requirements, you will receive a notification of this at this point. 13 If you are installing Peachtree Premium - Accountants Edition, the Components window appears. It lets you select certain Peachtree components for installation. Follow the onscreen instructions, then select Next to continue. 14 Finally, you can review the locations of your program and company data files. Click Install to install Peachtree. 7
21 Chapter 1 Installing or Upgrading Peachtree Warning During the install process, you will see a list of programs and files that you must allow to run for Peachtree to run properly. If you receive any warnings from your firewall software, be sure to select Allow or Unblock for these programs. 15 When the installation is complete, the Installation Completed window appears. It gives you three options: Start Peachtree: Check this box if you want Peachtree to start as soon as you click the Finish button. View Network Setup Tips: You can uncheck this for single-user installation. View the Release Notes: Check this box if you want to see notes about new features in Peachtree. The notes will appear as soon as you click the Finish button. 16 Check or uncheck these boxes as desired; then select the Finish button to complete installation. If you have Peachtree Premium Accounting, Crystal Reports 2008 is available on your Peachtree installation compact disc 2. For information about getting started using Crystal Reports with Peachtree, from the Peachtree Help menu, select User Manuals and then Getting Started with Crystal Reports Guide. The document will open in the Adobe Reader software. Installing Peachtree on a Network Use this section if you are installing Peachtree on a network, using multiple computers. If, after installation, you have trouble accessing Peachtree on a network, you probably need to add our database engine to programs allowed by your firewall. Consult your firewall software Note documentation for instructions. See the document at for more information. Quick Tips for Network Install Use the following tips to help you install Peachtree on a network: Always install Peachtree FIRST on the computer that will store your Peachtree company data files; that is, those files that record your Peacht- 8
22 Installing Peachtree on a Network ree transactions and records. You MUST install the entire Peachtree program on the server. Install Peachtree on each workstation. Each computer that will have Peachtree operating on it must have Peachtree installed on it. Your Peachtree company data files (your transactions and records, such as customers and vendors in Peachtree) should be stored in a SINGLE location on the "server" computer. All other computers operating Peachtree should be mapped to this computer and access this ONE set of Peachtree company data files. Because Peachtree First Accounting and Peachtree Pro Accounting are not multiuser-compatible, these instructions are intended solely for Peachtree Complete, Premium, and Quantum users. Peachtree will run on two types of networks: peer-to-peer and client/server. Before you install Peachtree on your network, you must know what type of network software is installed. Peer-to-Peer: This is a network that allows each connected computer to act as a server and/or a workstation. Each computer can share its hard drive, printers, or other devices with all other computers in the network. This makes each computer on the network equal to the other computers, or a peer. However, when you are sharing data (such as accounting information), you want to designate one computer as the primary server for the data. In other words, you don t want your Peachtree company data on everyone s computer, only the primary server (such as the administrator s computer). Examples of peer-to-peer networks Peachtree is compatible with include Microsoft Windows XP and Microsoft Windows Vista networks. Client/Server: This is a network with a traditional server acting as a central unit (the primary server) with several workstations connecting to it. The server is where you store the company data that will be shared by the 9
23 Chapter 1 Installing or Upgrading Peachtree workstations. Examples of client/server networks compatible with Peachtree include Windows 2003 Server and Windows 2008 Server. Installing Peachtree on a Client/Server Network Use these instructions if More than one computer will be networked so that multiple users may access your company data at once. 10
24 Installing Peachtree on a Network The computer that you put your company on will NOT be used to access the data. Server Installation Begin on the SERVER first. This is the computer that will store the Peachtree company data files. Be sure to follow directions for any notifications regarding your firewall or anti-virus programs. Certain Peachtree files may trigger these notifications. If so, you Note must choose to allow these Peachtree files to run. 1 Insert the Peachtree compact disc in your CD ROM drive. The Peachtree Autorun window automatically appears. If the Autorun window does not automatically appear, do the following: From the Windows Start menu, select Run. Type "D:SETUP" and click OK. (Substitute the appropriate drive letter for your CD-ROM drive.) 2 Click the Peachtree Accounting install option. 3 Read the information and instructions on the window, and then select Next. 4 Read the License Agreement and, if you accept the terms, select the Agree option. Select Next. (If you select Disagree, you will exit the setup program when you click Next.) 5 At this time, you may receive a warning that the Microsoft Windows firewall has been detected. If so, we recommend that you select Yes. This will help to ensure that Peachtree installs and runs correctly on your computer. 6 Next, if you have any firewall software installed on your computer, you will receive a notice that it is running. Please read the information on this screen carefully and follow any directions. If you need detailed, step-by-step help for modifying your firewall setup, see Click OK when you have finished with any modifications to your firewall. 7 If you have any anti-virus software running on your computer, you will receive a message informing you of the name of that software. Read this warning carefully and follow any directions. This will ensure that 11
25 Chapter 1 Installing or Upgrading Peachtree Peachtree installs and runs correctly on your computer. Click OK when you have turned off your antivirus software. 8 Enter the serial number found on your CD sleeve and click Next. 9 Next, the Standalone or Network window appears. Select No. This will ensure that you install correctly for multi-user setup. Click Next. 10 Select Yes to the question "Will you store Peachtree company data on this computer?" Click Next. 11 Select No to the question "After installation, will anyone work at this computer?" This ensures that only files necessary to access the Peachtree company files are stored on this computer. 12 Now, you can accept the default location for your Peachtree company data files or you can click Browse and select a different location. Click Next to continue. Note Note: If your computer does not meet the minimum system requirements, you will receive a notification of this at this point. 13 If you are installing an Accountants Edition of Peachtree, the Components window appears. It lets you select certain Peachtree components for installation. Follow the onscreen instructions, then select Next to continue. 14 Now, you can review the locations of your database engine and company data files. Click Install to install Peachtree. Warning During the install process, you will see a list of programs and files that you must allow to run for Peachtree to run properly. If you receive any warnings from your firewall software, be sure to select Allow or Unblock for these programs. 15 Next, Peachtree will display the Sharing Peachtree Company Data window. You will need to share the folder where the Peachtree company data is stored on this computer. 16 Click Share the Folder to open Window Explorer with the Peachtree folder highlighted. 17 Right-click the folder and select Properties. Click the Sharing tab. 18 Specify that you will Share this folder. 12
26 Installing Peachtree on a Network 19 Click OK on the Sharing window. 20 On the Sharing Peachtree Company Data window, note the shared folder name and click Network setup tips to view and print the tip sheet. You will need this to set up your workstations. Click Next. 21 When the installation is complete, the Installation Completed window appears. It gives you three options: Start Peachtree: Check this box if you want Peachtree to start as soon as you click the Finish button. View Network Setup Tips: We highly recommend viewing and printing these tips so that you will be able to install Peachtree on your other computers more easily. View the Release Notes: Check this box if you want to see notes about new features in Peachtree. The notes will appear as soon as you click the Finish button. 22 Check or uncheck these boxes as desired; then select the Finish button to complete installation. Workstation Installation Follow these steps to install Peachtree on each workstation. Make sure you know the drive and directory of the Peachtree company data files located on the "server" computer before you begin installation. Note Be sure to follow directions for any notifications regarding your firewall or anti-virus programs. Certain Peachtree files may trigger these softwares but you must allow them to run. 1 Insert the Peachtree compact disc in your CD ROM drive. The Peachtree Autorun window automatically appears. 2 Click the Peachtree Accounting install option. 3 Read the information and instructions on the window, and then select Next. 4 Read the License Agreement and, if you accept the terms, select the Agree option. Select Next. 5 At this time, you may receive a warning that the Microsoft Windows firewall has been detected. If so, we recommend that you select Yes. This will help to ensure that Peachtree installs and runs correctly on your computer. 13
27 Chapter 1 Installing or Upgrading Peachtree 6 Next, if you have any firewall software installed on your computer, you will receive a notice that it is running. Please read the information on this screen carefully and follow any directions. If you need detailed, step-by-step help for modifying your firewall setup, see Click OK when you have finished with any modifications to your firewall. 7 If you have any anti-virus software running on your computer, you will receive a message informing you of the name of that software. Read this warning carefully and follow any directions. This will ensure that Peachtree installs and runs correctly on your computer. Click OK when you have turned off your antivirus software. 8 Enter the serial number found on your CD sleeve and click Next. 9 Next, the Standalone or Network window appears. Select No. This will ensure Peachtree knows you are installing in a network environment. Click Next. 10 Select No to the question "Will you store Peachtree company data on this computer?" Click Next. 11 On the Server Installation Confirmation window, click Yes. 12 The Set Peachtree Program Files Location window appears, asking you to specify where you want to put the Peachtree program file. Enter the appropriate path here or leave it set to the default. If you are upgrading, the path of the current installation should appear here automatically. Click Next to continue. 13 Click the drop-down arrow to display a list of shared folders on your network. If you shared the Peachtree folder on your 'server' computer correctly (as in the instructions above), you will see the appropriate folder here. Click on it to select it. Click Next to continue. Note Note: If, for some reason, it is not in this list, you can click Find a computer and search for it manually. For instructions on mapping a computer, see Mapping a Drive to the Server Computer on page If you are installing an Accountants Edition of Peachtree, the Components window appears. It lets you select certain Peachtree components for installation. Follow the onscreen instructions, then select Next to continue. 15 Now, you can review the locations of your program and company data files. Click Install to install Peachtree. 14
28 Installing Peachtree on a Network Warning During the install process, you will see a list of programs and files that you must allow to run for Peachtree to run properly. If you receive any warnings from your firewall software, be sure to select Allow or Unblock for these programs. 16 When the installation is complete, the Installation Completed window appears. It gives you three options: Start Peachtree: Check this box if you want Peachtree to start as soon as you click the Finish button. View Network Setup Tips: You can uncheck this for single-user installation. View the Release Notes: Check this box if you want to see notes about new features in Peachtree. The notes will appear as soon as you click the Finish button. 17 Check or uncheck these boxes as desired; then click the Finish button to complete the installation. When installation is complete, see Registering Peachtree on page 22. Installing Peachtree Complete or Peachtree Premium Accounting on a Peer-to-Peer Network Use these instructions if more than one computer will be networked so that multiple users may access your Peachtree company data at once. The computer that you put your Peachtree company data on will be used to access the data. Note Important Note: You must first install the Peachtree program files on the computer where the Peachtree company data files will be stored. Then, install Peachtree on each workstation. Installing on the computer where the Peachtree company data files will be stored Note Be sure to follow directions for any notifications regarding your firewall or anti-virus programs. Certain Peachtree files may trigger these softwares but you must allow them to run. 15
29 Chapter 1 Installing or Upgrading Peachtree 1 Insert the Peachtree compact disc in your CD ROM drive. The Peachtree Autorun window automatically appears. 2 Click the Peachtree Accounting install option. 3 Read the information and instructions on the window, and then select Next. 4 Read the License Agreement and, if you accept the terms, select the Agree option. Select Next. 5 At this time, you may receive a warning that the Microsoft Windows firewall has been detected. If so, we recommend that you select Yes. This will help to ensure that Peachtree installs and runs correctly on your computer. 6 Next, if you have any firewall software installed on your computer, you will receive a notice that it is running. Please read the information on this screen carefully and follow any directions. If you need detailed, step-by-step help for modifying your firewall setup, see Click OK when you have finished with any modifications to your firewall. 7 If you have any anti-virus software running on your computer, you will receive a message informing you of the name of that software. Read this warning carefully and follow any directions. This will ensure that Peachtree installs and runs correctly on your computer. Click OK when you have turned off your antivirus software. 8 Enter the serial number found on your CD sleeve and click Next. 9 Next, the Standalone or Network window appears. Select No. This will ensure that you install correctly for multi-user setup. Click Next. 10 Select Yes to the question "Will you store Peachtree company data on this computer?" Click Next. 11 Select Yes to the question "After installation, will anyone work at this computer?" This ensures that the complete Peachtree program will be installed on this computer, enabling you to operate Peachtree here. 12 The Set Peachtree Program Files Location window appears, asking you to specify where you want to put the Peachtree program file. Enter the appropriate path here or leave it set to the default. Click Next to continue. 13 Now, you can accept the default location for your Peachtree company data files or you can click Browse and select a different location. Click Next to continue. 16
30 Installing Peachtree on a Network Note: If your computer does not meet the minimum system requirements, you will receive a notification of this at this point. Note 14 If you are installing an Accountants Edition of Peachtree, the Components window appears. It lets you select certain Peachtree components for installation. Follow the onscreen instructions, then select Next to continue. 15 Now, you can review the locations of your program and company data files. Click Install to install Peachtree. Warning During the install process, you will see a list of programs and files that you must allow to run for Peachtree to run properly. If you receive any warnings from your firewall software, be sure to select Allow or Unblock for these programs. 16 Next, Peachtree will display the Sharing Peachtree Company Data window. You will need to share the folder where the Peachtree company data is stored on this computer. 17 Click Share the Folder to open Windows Explorer with the Peachtree folder highlighted. 18 Right-click the Peachtree folder and select Properties. 19 Click OK on the sharing window. 20 Note the shared folder name and click Network setup tips to view and print the tip sheet. You will need this to set up your workstations. Click Next. 21 When the installation is complete, the Installation Completed window appears. It gives you three options: Start Peachtree: Check this box if you want Peachtree to start as soon as you click the Finish button. View Network Setup Tips: We highly recommend viewing and printing these tips so that you will be able to install Peachtree on your other computers more easily. View the Release Notes: Check this box if you want to see notes about new features in Peachtree. The notes will appear as soon as you click the Finish button. 17
31 Chapter 1 Installing or Upgrading Peachtree 22 Check or uncheck these boxes as desired; then select the Finish button to complete installation. Installing on a Workstation Follow these steps to install Peachtree on each workstation. Make sure you know the drive and directory of the Peachtree company data files located on the "server" computer before you begin installation. Note Be sure to follow directions for any notifications regarding your firewall or anti-virus programs. Certain Peachtree files may trigger these softwares but you must allow them to run. 1 Insert the Peachtree compact disc in your CD ROM drive. The Peachtree Autorun window automatically appears. 2 Click the Peachtree Accounting install option. 3 Read the information and instructions on the window, and then select Next. 4 Read the License Agreement and, if you accept the terms, select the Agree option. Select Next. 5 At this time, you may receive a warning that the Microsoft Windows firewall has been detected. If so, we recommend that you select Yes. This will help to ensure that Peachtree installs and runs correctly on your computer. 6 Next, if you have any firewall software installed on your computer, you will receive a notice that it is running. Please read the information on this screen carefully and follow any directions. If you need detailed, step-by-step help for modifying your firewall setup, see Click OK when you have finished with any modifications to your firewall. 7 If you have any anti-virus software running on your computer, you will receive a message informing you of the name of that software. Read this warning carefully and follow any directions. This will ensure that Peachtree installs and runs correctly on your computer. Click OK when you have turned off your antivirus software. 8 Enter the serial number found on your CD sleeve and click Next. 9 Next, the Standalone or Network window appears. Select No. This will ensure Peachtree knows you are installing in a network environment. Click Next. 18
32 Installing Peachtree on a Network 10 Select No to the question "Will you store Peachtree company data on this computer?" Click Next. 11 On the Server Installation Confirmation window, click Yes. 12 The Set Peachtree Program Files Location window appears, asking you to specify where you want to put the Peachtree program file. Enter the appropriate path here or leave it set to the default. If you are upgrading, the path of the current installation should appear here automatically. Click Next to continue. 13 Click the drop-down arrow to display a list of shared folders on your network. If you shared the Peachtree folder on your 'server' computer correctly (as in the instructions above), you will see the appropriate folder here. Click on it to select it. Click Next to continue. Note If, for some reason, it is not in this list, you can click Find a computer and search for it manually. For instructions on mapping a drive, see Mapping a Drive to the Server Computer on page If you are installing Peachtree - Accountants Edition, the Components window appears. It lets you select certain Peachtree components for installation. Follow the onscreen instructions, then select Next to continue. 15 Now, you can review the locations of your program and company data files. Click Install to install Peachtree. Warning During the install process, you will see a list of programs and files that you must allow to run for Peachtree to run properly. If you receive any warnings from your firewall software, be sure to select Allow or Unblock for these programs. 16 When the installation is complete, the Installation Completed window appears. It gives you three options: Start Peachtree: Check this box if you want Peachtree to start as soon as you click the Finish button. View Network Setup Tips: You can uncheck this for single-user installation. View the Release Notes: Check this box if you want to see notes about new features in Peachtree. The notes will appear as soon as you click the Finish button. 19
33 Chapter 1 Installing or Upgrading Peachtree 17 Check or uncheck these boxes as desired; then select the Finish button to complete installation. 18 Repeat these instructions for each workstation. Mapping a Drive to the Server Computer If you cannot find the correct shared folder for your Peachtree company data files, it is most likely because your workstation is not mapped to the server computer that stores the Peachtree company data files. Below are general steps for mapping a drive. 1 To map the drive where the Peachtree company data files are stored, click Find a Computer. This will open the Microsoft Windows Map Network Drive window. 2 Select the drive and folder on the server that you shared when you installed Peachtree's company data files on it. 3 Make sure that Reconnect at logon is checked! If it is unchecked, you will lose your connection to the data files whenever you reboot this computer. 4 Click Finish. Installing Peachtree on a Terminal Server Installing Peachtree on a terminal server will allow you to network Peachtree so that resources can be saved on each local computer that is attached to the network. You can install Peachtree on a terminal server in one of two ways: Using the Add or Remove Programs Feature 1 Log into the server using an administrator account. 2 From the Desktop, select Start. 3 Select Settings. 4 Select Control Panel. 5 Select Add/Remove Programs. 6 Select Add New Programs from the sidebar. 7 Click the CD or Floppy button. At the prompt, insert the Peachtree installation CD into the CD-ROM drive of the Server. 8 The server should find the CD disk in the drive, and the Install wizard should begin. 20
34 Installing Peachtree on a Network 9 Follow the steps of the Peachtree Installation on page 6. If the Install wizard does not begin automatically, browse to the CD-ROM drive, and select Setup.exe or Autorun.exe from the root of the CD. Warning At the end of the Peachtree install, you will have to option to start Peachtree immediately. Deselect this option so that Peachtree does not start. You must complete the steps of the Add/Remove Programs routine on the Terminal Server first. 10 At the end of the install, be sure to finish the Install wizard windows. Installing Manually You might need to use this routine if you are not installing from the Peachtree installation CD. 1 Log into the server using an administrator account. 2 Select Start. 3 Select Run. 4 Type cmd on the Run line. 5 Click OK. This will open a window to a keyboard prompt. 6 From here, you will change the server to Application Install mode. Type Change user /install at the Command Prompt. Be sure to type the command exactly as shown, including a space after Change and a space after user. 7 Press the ENTER key on the keyboard. 8 Type Change user /query at the prompt. 9 Press ENTER. 10 If you do not get the response application INSTALL mode is enabled, then the machine is NOT ready for install. Make sure that you are logged in as Administrator, and repeat steps 6-9, ensuring that you type each command correctly. 11 At this point, close the Command window, and install Peachtree. To do so, browse to the location of the Peachtree Autorun.exe file, and start that program. Follow the steps on page 6 for installing Peachtree. Warning At the end of the Peachtree install, you will have the option to start Peachtree immediately. Deselect this option so that 21
35 Chapter 1 Installing or Upgrading Peachtree Peachtree does not start. You must complete the steps of the install routine on the terminal server first. 12 When you are finished installing, you need to change the server back to Execute mode. Select Start. 13 Select Run. 14 Type cmd on the Run line. 15 Select OK. 16 Type Change user /execute at the prompt. 17 Press ENTER. 18 Type Change user /query at the prompt. 19 Press ENTER. 20 If you do not get the response Application EXECUTE mode is enabled, then the machine is NOT ready for use. 21 Repeat steps 16-19, if necessary, making sure that you type each command correctly. Registering Peachtree Please register your copy of Peachtree as soon as Want to learn more possible after installing the program. Registration is very important because it ensures you of about registration? Look up registering, timely program updates and upgrade offers, Peachtree in the exciting new product information, payroll tax Peachtree Help index. update service information, customer support options, and a variety of other benefits. (The Payroll Tax Update Service is not available with First Accounting.) You can use the software only a limited number of times before you must register. If you purchased single-user licenses, you must register each copy of Peachtree that is installed. If you purchased Note a multiuser Value Pack license, only one registration is required. For more information on multiuser licensing, look up multiuser in the Peachtree Help index. 1 Do one of the following: 22
36 Registering Peachtree After your initial sessions working with Peachtree, when you start the program, the Register Peachtree Accounting window appears. OR If Peachtree is already running, select Peachtree Registration from the Help menu. 2 Enter your customer ID and product registration number. To obtain a customer ID and registration number, do one of the following: Visit the Peachtree Web site at After completing a short questionnaire, you will be provided a registration number. Call Sage toll free using one of the following phone numbers: Peachtree First Accounting and Peachtree Pro Accounting Peachtree Complete Accounting and Peachtree Premium Accounting If you are located outside the United States, please call Please have your serial number as well as your name, company address, and telephone number available before speaking with a Peachtree Cus- 23
37 Chapter 1 Installing or Upgrading Peachtree tomer Service representative. The Customer Service representative will then give you a registration number. This service is available Monday through Friday 8:30 A.M. to 8:30 P.M. eastern time. 3 Enter an optional Recommender ID. This is the individual or company that recommended Peachtree to you. Click the link if you need to look up the ID. 4 When finished entering your registration information, click OK to start using Peachtree. If you select the Register Later button, you can use Peachtree a limited number of times before you need to register. A message will display the remaining number of uses. If you have no remaining uses left and choose not to register, Peachtree will shut down. If you start Peachtree again, you will be prompted to register again. Warning Important: Write down your Peachtree serial number, customer ID, and registration number and keep them in a safe place in case you ever need to reinstall the product. Updating Your Existing Peachtree Registration Information If you have recently purchased a new Peachtree Accounting license, you can update the Peachtree registration information linked to your computer s workstation. As stated in the Peachtree License Agreement, you must purchase and register separate, licensed copies of Peachtree for each computer on which the program will be installed. If you purchased and registered a Peachtree Complete multiuser license (Value Pack), you are not required to update your Peachtree Registration information for each new user. For information on purchasing multiuser solutions, open Peachtree Help, and search for multiuser in the online index. 1 Start Peachtree. 2 Select Peachtree Registration from the Help menu. If you purchased and registered a Peachtree Complete multiuser license (Value Pack), Peachtree Registration will not appear on the Help menu. 3 Enter your new Peachtree serial number. Your serial number is located on the Peachtree CD holder. Or, enter the serial number provided with your new multiuser license. 24
38 Uninstalling Peachtree 4 Enter your customer ID and product registration number. To obtain a customer ID and registration number, do one of the following: Visit the Peachtree Web site at After completing a short questionnaire, you will be provided a registration number. Call Sage toll free using one of the following phone numbers: Peachtree First Accounting and Peachtree Pro Accounting Peachtree Complete Accounting and Peachtree Premium Accounting If you are located outside the United States, please call Please have your serial number as well as your name, company address, and telephone number available before speaking with a Peachtree Customer Service representative. The Customer Service representative will then give you a registration number. This service is available Monday through Friday 8:30 A.M. to 8:30 P.M. eastern time. 5 Enter an optional Recommender ID. This is the individual or company that recommended Peachtree to you. Click the link if you need to look up the ID. 6 When finished entering your registration information, click OK to start using Peachtree. Warning Important: Write down your Peachtree serial number, customer ID, and registration number(s); and keep them in a safe place in case you ever need to reinstall the product. Uninstalling Peachtree If you need to remove Peachtree, follow the steps below. 25
Peachtree Installation
 Peachtree Installation Quick Tips for Network Install Use the following tips to help you install Peachtree on a network: Always install Peachtree FIRST on the computer that will store your Peachtree company
Peachtree Installation Quick Tips for Network Install Use the following tips to help you install Peachtree on a network: Always install Peachtree FIRST on the computer that will store your Peachtree company
Sage Peachtree Installation Instructions
 Sage Peachtree Installation Instructions Quick Tips for Network Install Use the following tips to help you install Sage Peachtree on a network: Always install Sage Peachtree FIRST on the computer that
Sage Peachtree Installation Instructions Quick Tips for Network Install Use the following tips to help you install Sage Peachtree on a network: Always install Sage Peachtree FIRST on the computer that
Year-End Guide 2008. Peachtree Simple Payroll and Peachtree Select Payroll
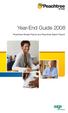 Year-End Guide 2008 Peachtree Simple Payroll and Peachtree Select Payroll 2008 Year-End Guide Registration and Customer Support Information View Peachtree Products and Services www.peachtree.com Register
Year-End Guide 2008 Peachtree Simple Payroll and Peachtree Select Payroll 2008 Year-End Guide Registration and Customer Support Information View Peachtree Products and Services www.peachtree.com Register
Partner. Sage Pastel. Accounting. Installation Guide
 Sage Pastel Accounting Partner Installation Guide Sage Pastel: +27 11 304 3000 Sage Pastel Intl: +27 11 304 3400 www.pastel.co.za www.sagepastel.com info@pastel.co.za info@sagepastel.com Sage Pastel Accounting
Sage Pastel Accounting Partner Installation Guide Sage Pastel: +27 11 304 3000 Sage Pastel Intl: +27 11 304 3400 www.pastel.co.za www.sagepastel.com info@pastel.co.za info@sagepastel.com Sage Pastel Accounting
Abila MIP. Installation User's Guide
 This is a publication of Abila, Inc. Version 2014.x Copyright 2013 Abila, Inc. All rights reserved. Abila, the Abila logos, and the Abila product and service names mentioned herein are registered trademarks
This is a publication of Abila, Inc. Version 2014.x Copyright 2013 Abila, Inc. All rights reserved. Abila, the Abila logos, and the Abila product and service names mentioned herein are registered trademarks
In the same spirit, our QuickBooks 2008 Software Installation Guide has been completely revised as well.
 QuickBooks 2008 Software Installation Guide Welcome 3/25/09; Ver. IMD-2.1 This guide is designed to support users installing QuickBooks: Pro or Premier 2008 financial accounting software, especially in
QuickBooks 2008 Software Installation Guide Welcome 3/25/09; Ver. IMD-2.1 This guide is designed to support users installing QuickBooks: Pro or Premier 2008 financial accounting software, especially in
Abila MIP. Installation Guide
 This is a publication of Abila, Inc. Version 2015.x Copyright 2014 Abila, Inc. All rights reserved. Abila, the Abila logos, and the Abila product and service names mentioned herein are registered trademarks
This is a publication of Abila, Inc. Version 2015.x Copyright 2014 Abila, Inc. All rights reserved. Abila, the Abila logos, and the Abila product and service names mentioned herein are registered trademarks
FAS Asset Accounting FAS CIP Accounting FAS Asset Inventory SQL Server Installation & Administration Guide Version 2011.1
 FAS Asset Accounting FAS CIP Accounting FAS Asset Inventory SQL Server Installation & Administration Guide Version 2011.1 2011 Sage Software, Inc. All rights reserved. Published by Sage 2325 Dulles Corner
FAS Asset Accounting FAS CIP Accounting FAS Asset Inventory SQL Server Installation & Administration Guide Version 2011.1 2011 Sage Software, Inc. All rights reserved. Published by Sage 2325 Dulles Corner
Introduction 1-1 Installing FAS 500 Asset Accounting the First Time 2-1 Installing FAS 500 Asset Accounting: Upgrading from a Prior Version 3-1
 Contents 1. Introduction 1-1 Supported Operating Environments................ 1-1 System Requirements............................. 1-2 Security Requirements........................ 1-3 Installing Server
Contents 1. Introduction 1-1 Supported Operating Environments................ 1-1 System Requirements............................. 1-2 Security Requirements........................ 1-3 Installing Server
Sage ERP MAS 90 Sage ERP MAS 200 Sage ERP MAS 200 SQL. Installation and System Administrator's Guide 4MASIN450-08
 Sage ERP MAS 90 Sage ERP MAS 200 Sage ERP MAS 200 SQL Installation and System Administrator's Guide 4MASIN450-08 2011 Sage Software, Inc. All rights reserved. Sage, the Sage logos and the Sage product
Sage ERP MAS 90 Sage ERP MAS 200 Sage ERP MAS 200 SQL Installation and System Administrator's Guide 4MASIN450-08 2011 Sage Software, Inc. All rights reserved. Sage, the Sage logos and the Sage product
SMALL BUSINESS ACCOUNTING. Installation and Setup Guide
 SMALL BUSINESS ACCOUNTING Installation and Setup Guide 1634_502138_f1.indd 1 6/27/11 4:17 PM Copyright Copyright 2011 Intuit Inc. All rights reserved. First printing, September 2008 STATEMENTS IN THIS
SMALL BUSINESS ACCOUNTING Installation and Setup Guide 1634_502138_f1.indd 1 6/27/11 4:17 PM Copyright Copyright 2011 Intuit Inc. All rights reserved. First printing, September 2008 STATEMENTS IN THIS
Setup and Configuration Guide for Pathways Mobile Estimating
 Setup and Configuration Guide for Pathways Mobile Estimating Setup and Configuration Guide for Pathways Mobile Estimating Copyright 2008 by CCC Information Services Inc. All rights reserved. No part of
Setup and Configuration Guide for Pathways Mobile Estimating Setup and Configuration Guide for Pathways Mobile Estimating Copyright 2008 by CCC Information Services Inc. All rights reserved. No part of
SOS Suite Installation Guide
 SOS Suite Installation Guide rev. 8/31/2010 Contents Overview Upgrading from SOS 2009 and Older Pre-Installation Recommendations Network Installations System Requirements Preparing for Installation Installing
SOS Suite Installation Guide rev. 8/31/2010 Contents Overview Upgrading from SOS 2009 and Older Pre-Installation Recommendations Network Installations System Requirements Preparing for Installation Installing
Sage 100 ERP. Installation and System Administrator s Guide
 Sage 100 ERP Installation and System Administrator s Guide This is a publication of Sage Software, Inc. Version 2014 Copyright 2013 Sage Software, Inc. All rights reserved. Sage, the Sage logos, and the
Sage 100 ERP Installation and System Administrator s Guide This is a publication of Sage Software, Inc. Version 2014 Copyright 2013 Sage Software, Inc. All rights reserved. Sage, the Sage logos, and the
STATISTICA VERSION 9 STATISTICA ENTERPRISE INSTALLATION INSTRUCTIONS FOR USE WITH TERMINAL SERVER
 Notes: STATISTICA VERSION 9 STATISTICA ENTERPRISE INSTALLATION INSTRUCTIONS FOR USE WITH TERMINAL SERVER 1. These instructions focus on installation on Windows Terminal Server (WTS), but are applicable
Notes: STATISTICA VERSION 9 STATISTICA ENTERPRISE INSTALLATION INSTRUCTIONS FOR USE WITH TERMINAL SERVER 1. These instructions focus on installation on Windows Terminal Server (WTS), but are applicable
MAS 90. Installation and System Administrator's Guide 4WIN1010-02/04
 MAS 90 Installation and System Administrator's Guide 4WIN1010-02/04 Copyright 1998-2004 Best Software, Inc. All rights reserved. Rev 02 Contents Chapter 1 Introduction 1 How to Use This Manual 1 Graphic
MAS 90 Installation and System Administrator's Guide 4WIN1010-02/04 Copyright 1998-2004 Best Software, Inc. All rights reserved. Rev 02 Contents Chapter 1 Introduction 1 How to Use This Manual 1 Graphic
Installation / Migration Guide for Windows 2000/2003 Servers
 PSQL v9 SP1 (9.1) & Installation / Migration Guide for Windows 2000/2003 Servers Ebix, Inc. Corporate Headquarters Concourse Parkway, Suite 3200 Atlanta, GA 30328 USA Phone: 678-281-2020 Fax: 678-281-2019
PSQL v9 SP1 (9.1) & Installation / Migration Guide for Windows 2000/2003 Servers Ebix, Inc. Corporate Headquarters Concourse Parkway, Suite 3200 Atlanta, GA 30328 USA Phone: 678-281-2020 Fax: 678-281-2019
VERITAS Backup Exec 9.1 for Windows Servers Quick Installation Guide
 VERITAS Backup Exec 9.1 for Windows Servers Quick Installation Guide N109548 Disclaimer The information contained in this publication is subject to change without notice. VERITAS Software Corporation makes
VERITAS Backup Exec 9.1 for Windows Servers Quick Installation Guide N109548 Disclaimer The information contained in this publication is subject to change without notice. VERITAS Software Corporation makes
BillQuick Agent 2010 Getting Started Guide
 Time Billing and Project Management Software Built With Your Industry Knowledge BillQuick Agent 2010 Getting Started Guide BQE Software, Inc. 2601 Airport Drive Suite 380 Torrance CA 90505 Support: (310)
Time Billing and Project Management Software Built With Your Industry Knowledge BillQuick Agent 2010 Getting Started Guide BQE Software, Inc. 2601 Airport Drive Suite 380 Torrance CA 90505 Support: (310)
Peachtree Premium Accounting for Construction. Peachtree Premium Accounting for Distribution. Peachtree Premium Accounting for Manufacturing
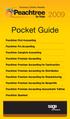 Accuracy. Control. Results. 2009 Peachtree First Accounting Peachtree Pro Accounting Peachtree Complete Accounting Peachtree Premium Accounting Peachtree Premium Accounting for Construction Peachtree Premium
Accuracy. Control. Results. 2009 Peachtree First Accounting Peachtree Pro Accounting Peachtree Complete Accounting Peachtree Premium Accounting Peachtree Premium Accounting for Construction Peachtree Premium
INSTALL/UPGRADE GUIDE: Amicus Small Firm Accounting
 INSTALL/UPGRADE GUIDE: Amicus Small Firm Accounting Contents Basics...2 Single-User Install...4 Multi-User Network Install...5 Getting Started (first time install)...7 Updating Templates (if upgrading)...9
INSTALL/UPGRADE GUIDE: Amicus Small Firm Accounting Contents Basics...2 Single-User Install...4 Multi-User Network Install...5 Getting Started (first time install)...7 Updating Templates (if upgrading)...9
Accounts Production Installation Guide
 Accounts Production Installation Guide Copyright statement Sage (UK) Limited and Sage Hibernia Limited, 2014. All rights reserved. If this documentation includes advice or information relating to any matter
Accounts Production Installation Guide Copyright statement Sage (UK) Limited and Sage Hibernia Limited, 2014. All rights reserved. If this documentation includes advice or information relating to any matter
Crystal Reports Installation Guide
 Crystal Reports Installation Guide Version XI Infor Global Solutions, Inc. Copyright 2006 Infor IP Holdings C.V. and/or its affiliates or licensors. All rights reserved. The Infor word and design marks
Crystal Reports Installation Guide Version XI Infor Global Solutions, Inc. Copyright 2006 Infor IP Holdings C.V. and/or its affiliates or licensors. All rights reserved. The Infor word and design marks
Windows 95, Windows 98, Windows NT 4.0, Windows 2000, or Windows XP. Pentium PC Minimum RAM: 16 MB RAM Windows 95, Windows 98;32 MB RAM Windows NT 4.
 Principia Network Installation Instructions Network Installation Requirements Windows 95, Windows 98, Windows NT 4.0, Windows 2000, or Windows XP Pentium PC Minimum RAM: 16 MB RAM Windows 95, Windows 98;32
Principia Network Installation Instructions Network Installation Requirements Windows 95, Windows 98, Windows NT 4.0, Windows 2000, or Windows XP Pentium PC Minimum RAM: 16 MB RAM Windows 95, Windows 98;32
Sage HRMS 2012 Sage Employee Self Service. Technical Installation Guide for Windows Server 2003 and Windows Server 2008
 Sage HRMS 2012 Sage Employee Self Service Technical Installation Guide for Windows Server 2003 and Windows Server 2008 2011 Sage Software, Inc. All rights reserved. Sage, the Sage logos, and the Sage product
Sage HRMS 2012 Sage Employee Self Service Technical Installation Guide for Windows Server 2003 and Windows Server 2008 2011 Sage Software, Inc. All rights reserved. Sage, the Sage logos, and the Sage product
Topaz Installation Sheet
 Topaz Installation Sheet P/N 460924001E ISS 08FEB12 Content Introduction... 3 Recommended minimum requirements... 3 Setup for Internet Explorer:... 4 Topaz installation... 10 Technical support... 14 Copyright
Topaz Installation Sheet P/N 460924001E ISS 08FEB12 Content Introduction... 3 Recommended minimum requirements... 3 Setup for Internet Explorer:... 4 Topaz installation... 10 Technical support... 14 Copyright
STATISTICA VERSION 11 CONCURRENT NETWORK LICENSE WITH BORROWING INSTALLATION INSTRUCTIONS
 data analysis data mining quality improvement web-based analytics Notes STATISTICA VERSION 11 CONCURRENT NETWORK LICENSE WITH BORROWING INSTALLATION INSTRUCTIONS 1. The installation of the Concurrent network
data analysis data mining quality improvement web-based analytics Notes STATISTICA VERSION 11 CONCURRENT NETWORK LICENSE WITH BORROWING INSTALLATION INSTRUCTIONS 1. The installation of the Concurrent network
Portions of this product were created using LEADTOOLS 1991-2009 LEAD Technologies, Inc. ALL RIGHTS RESERVED.
 Installation Guide Lenel OnGuard 2009 Installation Guide, product version 6.3. This guide is item number DOC-110, revision 1.038, May 2009 Copyright 1992-2009 Lenel Systems International, Inc. Information
Installation Guide Lenel OnGuard 2009 Installation Guide, product version 6.3. This guide is item number DOC-110, revision 1.038, May 2009 Copyright 1992-2009 Lenel Systems International, Inc. Information
Image Assistant. User Guide. Image Assistant. Laplink Software, Inc. User Guide. The ONLY Way to Restore an Old Image to a New PC!
 1 Image Assistant Laplink Software, Inc. Customer Service/Technical Support: Web: http://www.laplink.com/help E-mail: CustomerService@laplink.com Laplink Software, Inc. 14335 NE 24th Street, Suite 201
1 Image Assistant Laplink Software, Inc. Customer Service/Technical Support: Web: http://www.laplink.com/help E-mail: CustomerService@laplink.com Laplink Software, Inc. 14335 NE 24th Street, Suite 201
How To Install Database Oasis On A Computer Or Computer (For Free)
 INSTALLATION INSTRUCTIONS Table of Contents Installation Instructions 1 Table of Contents 1 System Requirements 2 Installation 3 Selecting where to Install the Professional Server 3 Installing Prerequisites
INSTALLATION INSTRUCTIONS Table of Contents Installation Instructions 1 Table of Contents 1 System Requirements 2 Installation 3 Selecting where to Install the Professional Server 3 Installing Prerequisites
MGC WebCommander Web Server Manager
 MGC WebCommander Web Server Manager Installation and Configuration Guide Version 8.0 Copyright 2006 Polycom, Inc. All Rights Reserved Catalog No. DOC2138B Version 8.0 Proprietary and Confidential The information
MGC WebCommander Web Server Manager Installation and Configuration Guide Version 8.0 Copyright 2006 Polycom, Inc. All Rights Reserved Catalog No. DOC2138B Version 8.0 Proprietary and Confidential The information
Point of Sale 2015 Enterprise. Installation Guide
 Point of Sale 2015 Enterprise Installation Guide Contents About this guide 3 System Requirements - Microsoft SQL Server 2008 R2 Express 3 System Requirements - POS Enterprise 2015 (Administrator) 3 System
Point of Sale 2015 Enterprise Installation Guide Contents About this guide 3 System Requirements - Microsoft SQL Server 2008 R2 Express 3 System Requirements - POS Enterprise 2015 (Administrator) 3 System
Keystone 600N5 SERVER and STAND-ALONE INSTALLATION INSTRUCTIONS
 The following instructions are required for installation of Best Access System s Keystone 600N5 (KS600N) network key control software for the server side. Please see the system requirements on the Keystone
The following instructions are required for installation of Best Access System s Keystone 600N5 (KS600N) network key control software for the server side. Please see the system requirements on the Keystone
SYSTEM REQUIREMENTS...
 Contents INTRODUCTION... 1 BillQuick HR Setup Checklist... 2 SYSTEM REQUIREMENTS... 3 HARDWARE REQUIREMENTS... 3 SOFTWARE REQUIREMENTS... 3 Operating System Requirements... 3 Other System Requirements...
Contents INTRODUCTION... 1 BillQuick HR Setup Checklist... 2 SYSTEM REQUIREMENTS... 3 HARDWARE REQUIREMENTS... 3 SOFTWARE REQUIREMENTS... 3 Operating System Requirements... 3 Other System Requirements...
Installation Instructions Release Version 15.0 January 30 th, 2011
 Release Version 15.0 January 30 th, 2011 ARGUS Software: ARGUS Valuation - DCF The contents of this document are considered proprietary by ARGUS Software, the information enclosed and any portion thereof
Release Version 15.0 January 30 th, 2011 ARGUS Software: ARGUS Valuation - DCF The contents of this document are considered proprietary by ARGUS Software, the information enclosed and any portion thereof
Contents. Hardware Configuration... 27 Uninstalling Shortcuts Black...29
 Contents Getting Started...1 Check your Computer meets the Minimum Requirements... 1 Ensure your Computer is Running in Normal Sized Fonts... 7 Ensure your Regional Settings are Correct... 9 Reboot your
Contents Getting Started...1 Check your Computer meets the Minimum Requirements... 1 Ensure your Computer is Running in Normal Sized Fonts... 7 Ensure your Regional Settings are Correct... 9 Reboot your
Cash Basis Reporting
 Cash Basis Reporting For Microsoft Dynamics Microsoft Dynamics GP Microsoft Small Business Financials Installation, Setup and User Manual Version 10.0 Cash Basis Reporting 10.0 1 2007 AIM Technologies
Cash Basis Reporting For Microsoft Dynamics Microsoft Dynamics GP Microsoft Small Business Financials Installation, Setup and User Manual Version 10.0 Cash Basis Reporting 10.0 1 2007 AIM Technologies
About This Manual. 2 About This Manual
 Ver.4.1 Important This System Guide applies to RadiNET Pro Ver. 4.1. Please read this System Guide and the User s Manual on the RadiNET Pro CD-ROM carefully to familiarize yourself with safe and effective
Ver.4.1 Important This System Guide applies to RadiNET Pro Ver. 4.1. Please read this System Guide and the User s Manual on the RadiNET Pro CD-ROM carefully to familiarize yourself with safe and effective
Sage ERP Accpac 6.0A. SageCRM 7.0 I Integration Guide
 Sage ERP Accpac 6.0A SageCRM 7.0 I Integration Guide 2010 Sage Software, Inc. All rights reserved. Sage, the Sage logos, and all Sage ERP Accpac product and service names mentioned herein are registered
Sage ERP Accpac 6.0A SageCRM 7.0 I Integration Guide 2010 Sage Software, Inc. All rights reserved. Sage, the Sage logos, and all Sage ERP Accpac product and service names mentioned herein are registered
QuickBooks Compatible Software CCRQBOM. By CCRSoftware
 QuickBooks Compatible Software CCRQBOM By CCRSoftware Updated 5/5/2009 Contents CCRQBOM 1 Installing CCRQBOM 3 Operating Requirements... 3 Installing the Application... 4 Quick Setup Instructions... 4
QuickBooks Compatible Software CCRQBOM By CCRSoftware Updated 5/5/2009 Contents CCRQBOM 1 Installing CCRQBOM 3 Operating Requirements... 3 Installing the Application... 4 Quick Setup Instructions... 4
Technical System Reference. Residential Management
 Technical System Reference Residential Management NOTICE This document and the Sage Timberline Office software may be used only in accordance with the accompanying Sage Timberline Office End User License
Technical System Reference Residential Management NOTICE This document and the Sage Timberline Office software may be used only in accordance with the accompanying Sage Timberline Office End User License
Installing Sage ACT! 2013 for New Users
 Installing Sage ACT! 2013 for New Users Installing Sage ACT! 2013 for New Users Copyright 2012 Sage Software, Inc. All Rights Reserved. Sage, the Sage logos, ACT!, and the Sage product and service names
Installing Sage ACT! 2013 for New Users Installing Sage ACT! 2013 for New Users Copyright 2012 Sage Software, Inc. All Rights Reserved. Sage, the Sage logos, ACT!, and the Sage product and service names
Initial Installation and Configuration
 Windows Terminal Server with EbixONE Windows 2000 and Windows 2003 Server Initial Installation and Configuration IMPORTANT: The use of this document is intended to be a quick reference for a certified
Windows Terminal Server with EbixONE Windows 2000 and Windows 2003 Server Initial Installation and Configuration IMPORTANT: The use of this document is intended to be a quick reference for a certified
Server Edition Administrator s Guide
 Server Edition Administrator s Guide July 13, 2010 Introduction This document covers FinePrint, pdffactory, and pdffactory Pro Server Editions (SE). Installing SE on a Windows server provides easy deployment
Server Edition Administrator s Guide July 13, 2010 Introduction This document covers FinePrint, pdffactory, and pdffactory Pro Server Editions (SE). Installing SE on a Windows server provides easy deployment
Installation Instruction STATISTICA. Concurrent Network License with Borrowing Domain Based Registration
 Installation Instruction STATISTICA Concurrent Network License with Borrowing Domain Based Registration Notes: ❶ The installation of the Concurrent network version entails two parts: a) a server installation,
Installation Instruction STATISTICA Concurrent Network License with Borrowing Domain Based Registration Notes: ❶ The installation of the Concurrent network version entails two parts: a) a server installation,
Minimum Requirements... 2. New Firm Installation Instructions for the Software Delivery Manager...2. NEW Firms Installing for the First Time...
 Release 2014.14.03 December, 2014 CCH, a part of Wolters Kluwer, welcomes you to ProSystem fx Practice Management. For first-time installations of ProSystem fx Practice Management the Installation Guide
Release 2014.14.03 December, 2014 CCH, a part of Wolters Kluwer, welcomes you to ProSystem fx Practice Management. For first-time installations of ProSystem fx Practice Management the Installation Guide
JobOps 2013 R2 Installation Guide
 JobOps 2013 R2 Installation Guide Important Information... 1 SAGE 100 Standard ERP or SAGE 100 Advanced ERP Module Requirements... 1 Before Installing JobOps 2013 R2... 2 Installing JobOps 2013 R2... 4
JobOps 2013 R2 Installation Guide Important Information... 1 SAGE 100 Standard ERP or SAGE 100 Advanced ERP Module Requirements... 1 Before Installing JobOps 2013 R2... 2 Installing JobOps 2013 R2... 4
VERITAS Backup Exec TM 10.0 for Windows Servers
 VERITAS Backup Exec TM 10.0 for Windows Servers Quick Installation Guide N134418 July 2004 Disclaimer The information contained in this publication is subject to change without notice. VERITAS Software
VERITAS Backup Exec TM 10.0 for Windows Servers Quick Installation Guide N134418 July 2004 Disclaimer The information contained in this publication is subject to change without notice. VERITAS Software
Windows Domain Network Configuration Guide
 Windows Domain Network Configuration Guide Windows Domain Network Configuration Guide for CCC Pathways Copyright 2008 by CCC Information Services Inc. All rights reserved. No part of this publication may
Windows Domain Network Configuration Guide Windows Domain Network Configuration Guide for CCC Pathways Copyright 2008 by CCC Information Services Inc. All rights reserved. No part of this publication may
Diamond II v2.3 Service Pack 4 Installation Manual
 Diamond II v2.3 Service Pack 4 Installation Manual P/N 460987001B ISS 26APR11 Copyright Disclaimer Trademarks and patents Intended use Software license agreement FCC compliance Certification and compliance
Diamond II v2.3 Service Pack 4 Installation Manual P/N 460987001B ISS 26APR11 Copyright Disclaimer Trademarks and patents Intended use Software license agreement FCC compliance Certification and compliance
Microsoft Windows XP Firewall
 Microsoft Windows XP Firewall 1) How to modify Microsoft Windows XP Firewall to prompt you for applications attempting to access your network and the internet. 1) Select Start, Run. Type wscui.cpl in the
Microsoft Windows XP Firewall 1) How to modify Microsoft Windows XP Firewall to prompt you for applications attempting to access your network and the internet. 1) Select Start, Run. Type wscui.cpl in the
Portions of this product were created using LEADTOOLS 1991-2010 LEAD Technologies, Inc. ALL RIGHTS RESERVED.
 Installation Guide Lenel OnGuard 2010 Installation Guide, product version 6.4. This guide is item number DOC-110, revision 1.045, May 2010 Copyright 1995-2010 Lenel Systems International, Inc. Information
Installation Guide Lenel OnGuard 2010 Installation Guide, product version 6.4. This guide is item number DOC-110, revision 1.045, May 2010 Copyright 1995-2010 Lenel Systems International, Inc. Information
Fundraising 50. Installation Guide
 This is a publication of Abila, Inc. Version 2014 2013 Abila, Inc. and its affiliated entities. All rights reserved. Abila, the Abila logos, and the Abila product and service names mentioned herein are
This is a publication of Abila, Inc. Version 2014 2013 Abila, Inc. and its affiliated entities. All rights reserved. Abila, the Abila logos, and the Abila product and service names mentioned herein are
InventoryControl for use with QuoteWerks Quick Start Guide
 InventoryControl for use with QuoteWerks Quick Start Guide Copyright 2013 Wasp Barcode Technologies 1400 10 th St. Plano, TX 75074 All Rights Reserved STATEMENTS IN THIS DOCUMENT REGARDING THIRD PARTY
InventoryControl for use with QuoteWerks Quick Start Guide Copyright 2013 Wasp Barcode Technologies 1400 10 th St. Plano, TX 75074 All Rights Reserved STATEMENTS IN THIS DOCUMENT REGARDING THIRD PARTY
Bosch ReadykeyPRO Unlimited Installation Guide, product version 6.5. This guide is item number DOC-110-2-029, revision 2.029, May 2012.
 Bosch ReadykeyPRO Unlimited Installation Guide, product version 6.5. This guide is item number DOC-110-2-029, revision 2.029, May 2012. Copyright 1995-2012 Lenel Systems International, Inc. Information
Bosch ReadykeyPRO Unlimited Installation Guide, product version 6.5. This guide is item number DOC-110-2-029, revision 2.029, May 2012. Copyright 1995-2012 Lenel Systems International, Inc. Information
Table of Contents. CHAPTER 1 About This Guide... 9. CHAPTER 2 Introduction... 11. CHAPTER 3 Database Backup and Restoration... 15
 Table of Contents CHAPTER 1 About This Guide......................... 9 The Installation Guides....................................... 10 CHAPTER 2 Introduction............................ 11 Required
Table of Contents CHAPTER 1 About This Guide......................... 9 The Installation Guides....................................... 10 CHAPTER 2 Introduction............................ 11 Required
A+ Guide to Software: Managing, Maintaining, and Troubleshooting, 5e. Chapter 3 Installing Windows
 : Managing, Maintaining, and Troubleshooting, 5e Chapter 3 Installing Windows Objectives How to plan a Windows installation How to install Windows Vista How to install Windows XP How to install Windows
: Managing, Maintaining, and Troubleshooting, 5e Chapter 3 Installing Windows Objectives How to plan a Windows installation How to install Windows Vista How to install Windows XP How to install Windows
Distributing EmailSMS v2.0
 Distributing EmailSMS v2.0 1) Requirements Windows 2000/XP and Outlook 2000, 2002 or 2003, Microsoft.NET Framework v 2).NET Framework V 1 Rollout Microsoft.NET Framework v1 needed to run EmailSMS v2.0.
Distributing EmailSMS v2.0 1) Requirements Windows 2000/XP and Outlook 2000, 2002 or 2003, Microsoft.NET Framework v 2).NET Framework V 1 Rollout Microsoft.NET Framework v1 needed to run EmailSMS v2.0.
Installation and System Configuration Version 7.0
 Installation and System Configuration Version 7.0 Sage MAS 500 ERP 4AIN1050-0905 1996-2005 Sage Software, Inc. All rights reserved. The Sage Software logo and the Sage Software product and service names
Installation and System Configuration Version 7.0 Sage MAS 500 ERP 4AIN1050-0905 1996-2005 Sage Software, Inc. All rights reserved. The Sage Software logo and the Sage Software product and service names
Installation Assistance... 3. Windows/Microsoft Updates... 3. Updating from Spectra 7.0.1 or 7.1... 4. Upgrading from Spectra 6.x...
 Spectra 7.1.1/Access 2010 Windows Upgrade Installation Instructions Installation Assistance... 3 Windows/Microsoft Updates... 3 Updating from Spectra 7.0.1 or 7.1... 4 Important Notices... 4 Downloading
Spectra 7.1.1/Access 2010 Windows Upgrade Installation Instructions Installation Assistance... 3 Windows/Microsoft Updates... 3 Updating from Spectra 7.0.1 or 7.1... 4 Important Notices... 4 Downloading
Sage 300 ERP 2012. Sage CRM 7.1 Integration Guide
 Sage 300 ERP 2012 Sage CRM 7.1 Integration Guide This is a publication of Sage Software, Inc. Version 2012 Copyright 2012. Sage Software, Inc. All rights reserved. Sage, the Sage logos, and the Sage product
Sage 300 ERP 2012 Sage CRM 7.1 Integration Guide This is a publication of Sage Software, Inc. Version 2012 Copyright 2012. Sage Software, Inc. All rights reserved. Sage, the Sage logos, and the Sage product
UFR II Driver Guide. UFR II Driver Ver. 2.20 ENG
 UFR II Driver Guide UFR II Driver Ver. 2.20 Please read this guide before operating this product. After you finish reading this guide, store it in a safe place for future reference. ENG 0 Ot UFR II Driver
UFR II Driver Guide UFR II Driver Ver. 2.20 Please read this guide before operating this product. After you finish reading this guide, store it in a safe place for future reference. ENG 0 Ot UFR II Driver
IDEXX Cornerstone * Practice Management System. Cornerstone 8.1 Installation Guide
 IDEXX Cornerstone * Practice Management System Cornerstone 8.1 Installation Guide Proprietary Rights Notice Information in this document is subject to change without notice. Companies, names and data used
IDEXX Cornerstone * Practice Management System Cornerstone 8.1 Installation Guide Proprietary Rights Notice Information in this document is subject to change without notice. Companies, names and data used
Administrator s Guide
 Administrator s Guide Citrix Network Manager for MetaFrame XPe Version 1.0 Citrix Systems, Inc. Information in this document is subject to change without notice. Companies, names, and data used in examples
Administrator s Guide Citrix Network Manager for MetaFrame XPe Version 1.0 Citrix Systems, Inc. Information in this document is subject to change without notice. Companies, names, and data used in examples
QuickBooks 2010 Installation Guide
 QuickBooks 2010 Installation Guide This article provides instructions for installing QuickBooks 2010 on a single computer and in a network environment. QuickBooks Elements Several elements are involved
QuickBooks 2010 Installation Guide This article provides instructions for installing QuickBooks 2010 on a single computer and in a network environment. QuickBooks Elements Several elements are involved
How To Write Tvalue Amortization Software
 TimeValue Software Amortization Software Version 5 User s Guide s o f t w a r e User's Guide TimeValue Software Amortization Software Version 5 ii s o f t w a r e ii TValue Amortization Software, Version
TimeValue Software Amortization Software Version 5 User s Guide s o f t w a r e User's Guide TimeValue Software Amortization Software Version 5 ii s o f t w a r e ii TValue Amortization Software, Version
TROUBLESHOOTING GUIDE
 Lepide Software LepideAuditor Suite TROUBLESHOOTING GUIDE This document explains the troubleshooting of the common issues that may appear while using LepideAuditor Suite. Copyright LepideAuditor Suite,
Lepide Software LepideAuditor Suite TROUBLESHOOTING GUIDE This document explains the troubleshooting of the common issues that may appear while using LepideAuditor Suite. Copyright LepideAuditor Suite,
Networking Best Practices Guide. Version 6.5
 Networking Best Practices Guide Version 6.5 Summer 2010 Copyright: 2010, CCH, a Wolters Kluwer business. All rights reserved. Material in this publication may not be reproduced or transmitted in any form
Networking Best Practices Guide Version 6.5 Summer 2010 Copyright: 2010, CCH, a Wolters Kluwer business. All rights reserved. Material in this publication may not be reproduced or transmitted in any form
Sage Simply Accounting. Getting Started Guide 2012. First Step
 Sage Simply Accounting Getting Started Guide 2012 First Step Sage Simply Accounting Getting Started Guide First Step 2012 Getting Started... 1 Setting Up Your Company... 3 Setting Up Customers and Vendors...
Sage Simply Accounting Getting Started Guide 2012 First Step Sage Simply Accounting Getting Started Guide First Step 2012 Getting Started... 1 Setting Up Your Company... 3 Setting Up Customers and Vendors...
GUARD1 PLUS SE Administrator's Manual
 GUARD1 PLUS SE Administrator's Manual Version 4.4 30700 Bainbridge Road Solon, Ohio 44139 Phone 216-595-0890 Fax 216-595-0991 info@guard1.com www.guard1.com i 2010 TimeKeeping Systems, Inc. GUARD1 PLUS
GUARD1 PLUS SE Administrator's Manual Version 4.4 30700 Bainbridge Road Solon, Ohio 44139 Phone 216-595-0890 Fax 216-595-0991 info@guard1.com www.guard1.com i 2010 TimeKeeping Systems, Inc. GUARD1 PLUS
Ajera 7 Installation Guide
 Ajera 7 Installation Guide Ajera 7 Installation Guide NOTICE This documentation and the Axium software programs may only be used in accordance with the accompanying Axium Software License and Services
Ajera 7 Installation Guide Ajera 7 Installation Guide NOTICE This documentation and the Axium software programs may only be used in accordance with the accompanying Axium Software License and Services
Installation Guide. Wyse S Class Conversion to ThinOS. Wyse Simple Imager TM Release 2.0.2. Issue: 092611 PN: 883887-04L Rev. C
 Installation Guide Wyse S Class Conversion to ThinOS Wyse Simple Imager TM Release 2.0.2 Issue: 092611 PN: 883887-04L Rev. C Copyright Notices 2011, Wyse Technology Inc. All rights reserved. This manual
Installation Guide Wyse S Class Conversion to ThinOS Wyse Simple Imager TM Release 2.0.2 Issue: 092611 PN: 883887-04L Rev. C Copyright Notices 2011, Wyse Technology Inc. All rights reserved. This manual
Batch Eligibility Long Term Care claims
 Hewlett Packard Enterprise Provider Electronic Solutions software lets Connecticut Medical Assistance Program providers verify patient s eligibility and submit and correct claims for services all electronically.
Hewlett Packard Enterprise Provider Electronic Solutions software lets Connecticut Medical Assistance Program providers verify patient s eligibility and submit and correct claims for services all electronically.
BillQuick HR Getting Started Guide2015
 GETTING STARTED GUIDE: BillQuick HR 2015 BillQuick HR Getting Started Guide2015 BillQuick Power Up Your Business (866) 945-1595 www.bqe.com info@bqe.com GETTING STARTED GUIDE: BillQuick HR 2015 Contents
GETTING STARTED GUIDE: BillQuick HR 2015 BillQuick HR Getting Started Guide2015 BillQuick Power Up Your Business (866) 945-1595 www.bqe.com info@bqe.com GETTING STARTED GUIDE: BillQuick HR 2015 Contents
CANON FAX L360 SOFTWARE MANUAL
 CANON FAX L360 SOFTWARE MANUAL Before You Begin the Installation: a Checklist 2 To ensure a smooth and successful installation, take some time before you begin to plan and prepare for the installation
CANON FAX L360 SOFTWARE MANUAL Before You Begin the Installation: a Checklist 2 To ensure a smooth and successful installation, take some time before you begin to plan and prepare for the installation
Accounting. Getting Started Guide
 Accounting Getting Started Guide Sage 50 Canadian Edition Getting Started Guide Getting Started...1 Setting Up Your Company...3 Setting Up Customers and Suppliers...8 Setting Up Items... 10 Essential Tasks...
Accounting Getting Started Guide Sage 50 Canadian Edition Getting Started Guide Getting Started...1 Setting Up Your Company...3 Setting Up Customers and Suppliers...8 Setting Up Items... 10 Essential Tasks...
Installation & Upgrade Guide. Hand-Held Configuration Devices Mobility DHH820-DMS. Mobility DHH820-DMS Device Management System Software
 Installation & Upgrade Guide Hand-Held Configuration Devices Mobility DHH820-DMS Mobility DHH820-DMS Device Management System Software WARNING notices as used in this manual apply to hazards or unsafe
Installation & Upgrade Guide Hand-Held Configuration Devices Mobility DHH820-DMS Mobility DHH820-DMS Device Management System Software WARNING notices as used in this manual apply to hazards or unsafe
Installation Instruction STATISTICA Enterprise Small Business
 Installation Instruction STATISTICA Enterprise Small Business Notes: ❶ The installation of STATISTICA Enterprise Small Business entails two parts: a) a server installation, and b) workstation installations
Installation Instruction STATISTICA Enterprise Small Business Notes: ❶ The installation of STATISTICA Enterprise Small Business entails two parts: a) a server installation, and b) workstation installations
NOTE: You may want to choose the Word Wrap option from Notepad Edit menu to make this text more readable.
 ------------------ Interactions/Gas Exchange Version 1.2, CD Version Copyright 2003 by John Wiley & Sons, Inc. All rights reserved. ------------------ NOTE: You may want to choose the Word Wrap option
------------------ Interactions/Gas Exchange Version 1.2, CD Version Copyright 2003 by John Wiley & Sons, Inc. All rights reserved. ------------------ NOTE: You may want to choose the Word Wrap option
Inmagic ODBC Driver 8.00 Installation and Upgrade Notes
 Inmagic ODBC Driver 8.00 Installation and Upgrade Notes Thank you for purchasing the Inmagic ODBC Driver for DB/Text. This document is for new and upgrade customers. Use the Inmagic ODBC Driver to develop
Inmagic ODBC Driver 8.00 Installation and Upgrade Notes Thank you for purchasing the Inmagic ODBC Driver for DB/Text. This document is for new and upgrade customers. Use the Inmagic ODBC Driver to develop
Administration guide. Host software WinCCU Installation. Complete gas volume and energy data management
 Administration guide Host software WinCCU Installation Complete gas volume and energy data management Contents 1 Introduction... 1 Safety first... 1 Warning... 1 Typographic conventions... 1 Product versioning...
Administration guide Host software WinCCU Installation Complete gas volume and energy data management Contents 1 Introduction... 1 Safety first... 1 Warning... 1 Typographic conventions... 1 Product versioning...
Table of Contents. 2 Getting Started Guide
 Table of Contents Welcome... 3 Training & Support... 3 Accessing the online support center... 4 1. System Requirements... 5 2. Installing the Free Evaluation Version... 7 3. Software Download Instructions...
Table of Contents Welcome... 3 Training & Support... 3 Accessing the online support center... 4 1. System Requirements... 5 2. Installing the Free Evaluation Version... 7 3. Software Download Instructions...
How to Back Up and Restore an ACT! Database Answer ID 19211
 How to Back Up and Restore an ACT! Database Answer ID 19211 Please note: Answer ID documents referenced in this article can be located at: http://www.act.com/support/index.cfm (Knowledge base link). The
How to Back Up and Restore an ACT! Database Answer ID 19211 Please note: Answer ID documents referenced in this article can be located at: http://www.act.com/support/index.cfm (Knowledge base link). The
Updated: May 2008. Copyright 2005-2008 DBA Software Inc. All rights reserved. 2 Getting Started Guide
 Updated: May 2008 Copyright 2005-2008 DBA Software Inc. All rights reserved. 2 Getting Started Guide Table of Contents Welcome 4 Support Center Subscription 5 1. System Requirements 7 2. Installing the
Updated: May 2008 Copyright 2005-2008 DBA Software Inc. All rights reserved. 2 Getting Started Guide Table of Contents Welcome 4 Support Center Subscription 5 1. System Requirements 7 2. Installing the
Windows Peer-to-Peer Network Configuration Guide
 Windows Peer-to-Peer Network Configuration Guide Windows Peer-to-Peer Network Configuration Guide for CCC Pathways Copyright 2008 by CCC Information Services Inc. All rights reserved. No part of this publication
Windows Peer-to-Peer Network Configuration Guide Windows Peer-to-Peer Network Configuration Guide for CCC Pathways Copyright 2008 by CCC Information Services Inc. All rights reserved. No part of this publication
Getting Started with Ascent Xtrata 1.7
 Getting Started with Ascent Xtrata 1.7 10300582-000 Revision A Copyright Copyright 2006 Kofax Image Products, Inc. All Rights Reserved. Printed in USA. The information contained in this document is the
Getting Started with Ascent Xtrata 1.7 10300582-000 Revision A Copyright Copyright 2006 Kofax Image Products, Inc. All Rights Reserved. Printed in USA. The information contained in this document is the
Symantec Backup Exec System Recovery Granular Restore Option User's Guide
 Symantec Backup Exec System Recovery Granular Restore Option User's Guide Symantec Backup Exec System Recovery Granular Restore Option User's Guide The software described in this book is furnished under
Symantec Backup Exec System Recovery Granular Restore Option User's Guide Symantec Backup Exec System Recovery Granular Restore Option User's Guide The software described in this book is furnished under
Manuals for This Product
 Installation Guide Manuals for This Product Manuals for this product have the following structure. Read the manual according to your purpose for using this product. Disc Guides with this symbol are PDF
Installation Guide Manuals for This Product Manuals for this product have the following structure. Read the manual according to your purpose for using this product. Disc Guides with this symbol are PDF
Sage ERP Accpac 6.0A. Installation and System Administrator's Guide
 Sage ERP Accpac 6.0A Installation and System Administrator's Guide 2010 Sage Software, Inc. All rights reserved. Sage, the Sage logos, and all Sage ERP Accpac product and service names mentioned herein
Sage ERP Accpac 6.0A Installation and System Administrator's Guide 2010 Sage Software, Inc. All rights reserved. Sage, the Sage logos, and all Sage ERP Accpac product and service names mentioned herein
How to Install CS OrthoTrac on a New Server and Copy the Data from the Old Server to the New Version 12 and higher
 How to Install CS OrthoTrac on a New Server and Copy the Data from the Old Server to the New Version 12 and higher Purpose This document will show how to install CS OrthoTrac practice management software
How to Install CS OrthoTrac on a New Server and Copy the Data from the Old Server to the New Version 12 and higher Purpose This document will show how to install CS OrthoTrac practice management software
Hosting Users Guide 2011
 Hosting Users Guide 2011 eofficemgr technology support for small business Celebrating a decade of providing innovative cloud computing services to small business. Table of Contents Overview... 3 Configure
Hosting Users Guide 2011 eofficemgr technology support for small business Celebrating a decade of providing innovative cloud computing services to small business. Table of Contents Overview... 3 Configure
Emonitor INSTALLATION MANUAL INSTALLING EMONITOR SOFTWARE WITH A GUPTA SINGLE USER DATABASE
 Emonitor INSTALLATION MANUAL INSTALLING EMONITOR SOFTWARE WITH A GUPTA SINGLE USER DATABASE PUBLICATION EMONTR-IN001G-EN-E December, 2013 Supersedes Publication EMONTR-IN001F-EN-E Contact Rockwell Customer
Emonitor INSTALLATION MANUAL INSTALLING EMONITOR SOFTWARE WITH A GUPTA SINGLE USER DATABASE PUBLICATION EMONTR-IN001G-EN-E December, 2013 Supersedes Publication EMONTR-IN001F-EN-E Contact Rockwell Customer
Installing the Microsoft Network Driver Interface
 Installing the Microsoft Network Driver Interface Overview This guide explains how to install the PictureTel Live200 Microsoft Network Driver Interface (NDIS) software you have downloaded from PictureTel's
Installing the Microsoft Network Driver Interface Overview This guide explains how to install the PictureTel Live200 Microsoft Network Driver Interface (NDIS) software you have downloaded from PictureTel's
Dell Statistica 13.0. Statistica Enterprise Installation Instructions
 Dell Statistica 13.0 2015 Dell Inc. ALL RIGHTS RESERVED. This guide contains proprietary information protected by copyright. The software described in this guide is furnished under a software license or
Dell Statistica 13.0 2015 Dell Inc. ALL RIGHTS RESERVED. This guide contains proprietary information protected by copyright. The software described in this guide is furnished under a software license or
Quick Start Guide 0514US
 Quick Start Guide Copyright Wasp Barcode Technologies 2014 No part of this publication may be reproduced or transmitted in any form or by any means without the written permission of Wasp Barcode Technologies.
Quick Start Guide Copyright Wasp Barcode Technologies 2014 No part of this publication may be reproduced or transmitted in any form or by any means without the written permission of Wasp Barcode Technologies.
LexisNexis CaseMap-WorkSite Plug-In ReadMe
 LexisNexis CaseMap-WorkSite Plug-In ReadMe Version Number 2.0 (Build 1) ReadMe updated March 27, 2007 CONTENTS 1. System Requirements 2. Installing CaseMap-WorkSite Plug-In 3. Uninstalling CaseMap-WorkSite
LexisNexis CaseMap-WorkSite Plug-In ReadMe Version Number 2.0 (Build 1) ReadMe updated March 27, 2007 CONTENTS 1. System Requirements 2. Installing CaseMap-WorkSite Plug-In 3. Uninstalling CaseMap-WorkSite
Sage Accpac Extended Enterprise Edition 5.6A. Installation and System Administrator's Guide
 Sage Accpac Extended Enterprise Edition 5.6A Installation and System Administrator's Guide 2009 Sage Software, Inc. All rights reserved. Sage, the Sage logos, and all Sage Accpac product and service names
Sage Accpac Extended Enterprise Edition 5.6A Installation and System Administrator's Guide 2009 Sage Software, Inc. All rights reserved. Sage, the Sage logos, and all Sage Accpac product and service names
MYOB ClientConnect. Getting Started. Getting Started
 MYOB ClientConnect Getting Started Getting Started MYOB New Zealand Ltd Website: myob.co.nz MYOB Australia Pty Ltd ABN 13 086 760 198 Website: myob.com.au MYOB Technology Pty Ltd 2009 All rights reserved.
MYOB ClientConnect Getting Started Getting Started MYOB New Zealand Ltd Website: myob.co.nz MYOB Australia Pty Ltd ABN 13 086 760 198 Website: myob.com.au MYOB Technology Pty Ltd 2009 All rights reserved.
INSTALLATION GUIDE. Trimble AutoBid Mechanical Software
 INSTALLATION GUIDE Trimble AutoBid Mechanical Software Revision A April 2014 F Englewood Office Trimble Navigation Limited 116 Inverness Drive East, Suite 210 Englewood, Colorado 80112 (800) 234-3758 Copyright
INSTALLATION GUIDE Trimble AutoBid Mechanical Software Revision A April 2014 F Englewood Office Trimble Navigation Limited 116 Inverness Drive East, Suite 210 Englewood, Colorado 80112 (800) 234-3758 Copyright
