ThinkVision 28 User s Guide
|
|
|
- Thomasine Julie Carr
- 8 years ago
- Views:
Transcription
1 ThinkVision 28 User s Guide
2 Product numbers 28A 60B6-GAR1-WW First Edition (January 2014) Copyright Lenovo LENOVO products, data, computer software, and services have been developed exclusively at private expense and are sold to governmental entities as commercial items as defined by 48 C.F.R with limited and restricted rights to use, reproduction and disclosure. LIMITED AND RESTRICTED RIGHTS NOTICE: If products, data, computer software, or services are delivered pursuant a General Services Administration "GSA" contract, use, reproduction, or disclosure is subject to restrictions set forth in Contract No. GS-35F
3 Contents Safety information iii General Safety guidelines iii Chapter 1. Getting started Shipping contents Product overview Types of adjustments Tilt Height Adjustment Cable Lock Monitor Controls Setting up your ThinkVision Connecting and turning on your ThinkVision Registering your option Chapter 2. Adjusting and using your monitor Comfort and accessibility Arranging your work area Positioning your monitor Quick tips for healthy work habits Accessibility information Adjusting your monitor image Using the direct access controls Smart Display Touch Screen Home Screen Customizing the Home Screen Navigating the Applications Gesture Control Wi-Fi Miracast Using the On-Screen Display (OSD) controls Selecting a supported display mode Image rotation Understanding power management Caring for your monitor Chapter 3. Reference information Monitor specifications Troubleshooting Manually installing the monitor driver Installing the monitor driver in Windows Installing the monitor driver in Windows Vista Installing the monitor driver in Windows Getting further help Service information Customer responsibilities Service parts Appendix A. Service and Support A-1 Registering your option A-1 Online technical support A-1 Telephone technical support A-1 Appendix B. Notices B-1 Recycling information B-2 Trademarks B-2
4 Safety information General Safety guidelines For tips to help you use your computer safely, go to: Before installing this product, read the Safety Information. í í í iii
5 Chapter 1. Getting started Shipping contents This User s Guide provides detailed operation instructions for the user. For quick instruction overview, please see the Setup Poster for brief information. The product package should include the following items: Setup Poster Personal Computer Power Cord(Optional) Power Adapter HDMI Cable USB 3.0 Cable HDMI Chapter
6 Product overview This section will provide information on adjusting monitor positions, setting user controls, and using the Cable Lock. Types of adjustments Tilt The illustration below shows the range of Tilt adjustment available Height Adjustment The illustration below shows the range of height adjustment available. PP Chapter
7 Cable Lock A cable lock is located on the side of the monitor. Monitor Controls The touch controls on the monitors allows the user to access the various functions of the monitor. For more information refer to Chapter 2 "Adjusting your monitor image"on page 2-3. Chapter
8 Setting up your ThinkVision 28 This section provides information on how to set up your monitor. Connecting and turning on your ThinkVision 28 Note: Be sure to read the Safety information located on page iii before carrying out this procedure. 1. Power off your computer and all attached devices, then unplug the computer power cord. 2. The monitor input connectors are detailed below Chapter
9 3. If your system supports HDMI then connect the HDMI cable to one of the monitor HDMI inputs and to the system HDMI output using the supplied HDMI cable. 4. If your system supports DisplayPort then Lenovo recommends the user to purchase the "Lenovo DisplayPort to DisplayPort Cable 0A36537" and connect it to the DP Input of the monitor and the DP output of the system.. Chapter
10 5. Connect one end of the USB cable to the USB upstream terminal on the back of the monitor, and connect the other end of the USB cable to an appropriate USB port on your computer. In Monitor Mode, user is able to control the camera and touch features through the notebook when it s connected by Micro USB port (USB 3.0). This is applicable for systems of Windows 7 and Windows 8. Note: The USB port will stay in function as long as the monitor is connected to power, regardless of whether the monitor is switched on or off. 6. Insert the DC output connector from the external power supply into the power connector of the monitor and connect the power cord into the external power adapter. Plug the power cord from the monitor external power supply and the power cord from the system into grounded electrical outlets. Note: A certified power supply cord has to be used with this equipment. The relevant national installation and or equipment regulations shall be considered. A certified power supply cord not lighter than ordinary polyvinyl chloride flexible cord according to IEC (designation H05VV-F 3G 0.75mm or H05VVH2-F2 3G 0.75mm 2 ) shall be used. Alternative a flexible cord be of synthetic rubber according to IEC (designation H05RR-F 3G 0.75c) shall be used. Only the power cord supplied with your ThinkVision 28 should be used. Chapter
11 7. Power on the monitor and the system. 8. User is able to manage the on-screen configurations including applications, menu items and so on with the touch screen. For information on how to utilize touch screen, please see : "Smart Display"on page The integrated webcam supports typical web applications as Google Talk and Skype. Chapter
12 10. Connect the earphone s audio cable and audio jack of monitor to transfer audio source from Display Port, or HDMI. 11. There are 4 USB ports on the side of the monitor, the port with the yellow insert supports USB 3.0 and USB Battery Charge Standard Version 1.2 with a maximum current of 2A. The port with a blue insert is a standard USB 3.0 port and the other 2 ports support USB 2.0. Note: The yellow insert USB is available for device battery charge as long as the monitor is connected to power, regardless of whether the monitor is switched on or off. Chapter
13 Registering your option Thank you for purchasing this Lenovo product. Please take a few moments to register your Product and provide us with information that will help Lenovo to better serve you in the future. Your feedback is valuable to us in developing product and services that are important to you, as well as in developing better ways to communicate with you. Register your option on the following Web site: Lenovo will send you information and updates on your registered product unless you indicate on the Web site questionnaire that you do not want to receive further information. Chapter
14 Chapter 2. Adjusting and using your monitor Comfort and accessibility This section will give you information on adjusting and using your monitor. Good ergonomic practice is important to get the most from your personal computer and to avoid discomfort. Arrange your workplace and the equipment you use to suit your individual needs and the kind of work that you perform. In addition, use healthy work habits to maximize your performance and comfort while using your computer. For more detailed information on any of these topics, visit the Healthy Computing Web site at: Arranging your work area Use a work surface of appropriate height and available working area to allow you to work in comfort. Organize your work area to match the way you use materials and equipment. Keep your work area clean and clear for the materials that you typically use and place the items that you use most frequently, such as the computer mouse or telephone, within the easiest reach. Equipment layout and setup play a large role in your working posture. The following topics describe how to optimize equipment setup to achieve and maintain good working posture. Positioning your monitor Position and adjust your computer monitor for comfortable viewing by considering the following items: Viewing distance: Optimal viewing distances for monitors range from approximately 510 mm to 760 mm (20 in to 30 in) and can vary depending on ambient light and time of day. You can achieve different viewing distances by repositioning your monitor or by modifying your posture or chair position. Use a viewing distance that is most comfortable for you. Monitor height: Position the monitor so your head and neck are in a comfortable and neutral (vertical, or upright) position. If your monitor does not have height adjustments, you might have to place books or other sturdy objects under the base of the monitor to achieve the desired height. A general guideline is to position the monitor such that the top of the screen is at or slightly below your eye-height when you are comfortably seated. However, be sure to optimize your monitor height so the line of site between your eyes and the center the monitor suits your preferences for visual distance and comfortable viewing when your eye muscles are in a relaxed state. Tilt: Adjust the tilt of your monitor to optimize the appearance of the screen content and to accommodate your preferred head and neck posture. General location: Position your monitor to avoid glare or reflections on the screen from overhead lighting or nearby windows. Chapter
15 The following are some other tips for comfortable viewing of your monitor: Use adequate lighting for the type of work you are performing. Use the monitor brightness, contrast controls, if equipped to optimize the image on your screen to meet your visual preferences. Keep your monitor screen clean so you can focus on the screen s contents. Any concentrated and sustained visual activity can be tiring for your eyes. Be sure to periodically look away from your monitor screen and focus on a far object to allow your eye muscles to relax. If you have questions on eye fatigue or visual discomfort, consult a vision care specialist for advice. Quick tips for healthy work habits The following information is a summary of some important factors to consider to help you remain comfortable and productive while you use your computer. Good posture starts with equipment setup: The layout of your work area and the setup of your computer equipment have a large effect on your posture while using your computer. Be sure to optimize the position and orientation of your equipment by following the tips outlined in "Arranging your work area"on page 2-1 so you can maintain a comfortable and productive posture. Also, be sure to use the adjustment capabilities of your computer components and office furniture to best suit your preferences now and as your preferences change over time. Minor changes in posture can help avoid discomfort: The longer you sit and work with your computer, the more important it is to observe your working posture. Avoid assuming any one posture for an extended period of time. Periodically make minor modifications in your posture to help deter any discomforts that might arise. Make use of any adjustments that your office furniture or equipment provide to accommodate changes in posture. Short, periodic breaks help ensure healthy computing: Because computing is primarily a static activity, it is particularly important to take short breaks from your work. Periodically, stand up from your work area, stretch, walk for a drink of water, or otherwise take a short break from using your computer. A short break from work gives your body a welcome change in posture and helps to ensure you remain comfortable and productive while you do work. Accessibility information Lenovo is committed to providing greater access to information and technology to people with disabilities. With assistive technologies, users can access information in the way most appropriate to their disability. Some of these technologies are already provided in your operating system; others can be purchased through vendors or accessed at: Chapter
16 Adjusting your monitor image This section describes the control features to adjust your monitor image. Using the direct access controls The direct access controls can be used when the On-Screen Display (OSD) is not displayed. Icon Control Description 1 Speaker mute DDC-CI Exit Press to mute the speaker. Press and hold for 10 seconds to enable or disable the DDC-CI function Exit and return to previous level Smart mode source Smart mode source. 2 Decrease/Left Left browsing key For decreasing the value on adjustment bar/tune in Press to move to last item PC source PC source. 3 4 Increase/Right Menu Enter Right browsing key For increasing the value on adjustment bar/tune in Press to move to next item To access OSD menu Press to confirm selection Press and hold for 10 seconds will lock menu/un-lock menu Press to enter next level on main menu/sub menu status or enter previous level on adjustment bar Chapter
17 Smart Display Touch Screen Touch screen will optimize your smart monitor experience. User can gently touch the screen surface to select on-screen icons and menu items with below precedures: Procedures Touch Tap and Hold Drag Swipe or Slide Zoom Out Zoom In Descriptions Select item by touching the item on the screen. Gently click the selected on-screen item using your finger. Select the the letters and symbols by clicking the on-screen keyboard. Tap the selected on-screen item with your finger and hold until the item enlarged. Tap and hold the item until it enlarged, then move the item to targeted position. For touch function, user can scroll through home screens, web pages, lists, entries, photo thumbnails, contacts and so on. Gently touch the screen with your finger, then quickly move across the screen. Touch the screen with two fingers. Move the fingers inwardly towards each other. Repeat the action several times to adjust the viewing size. Touch the screen with two fingers at opposing points of the screen. Move the two fingers outwardly away from each other. Repeat the action several times to adjust the viewing size. Chapter
18 Home Screen Turn the power of ThinkVision 28 on. The home screen displays as you unlock the screen. The home screen allows user to access all the features on ThinkVision 28. The home screen is consisted by several screen panels. User can slide finger on the screen to view more items. User is encouraged to add shortcuts, widgets or applications on each screen panel. No. Items Descriptions 1 Google Search Google Search application makes info search an easier experience. 2 Navigation Area Slide, flick and drag the screen until the desired home screen is shown. 3 Back Return to the previous screen or option. 4 Home Press this button to return to the main home screen. 5 Recent Applications Press this button to see the applications that you ve been recently accessed. 6 Screenshot Press this button to capture an image of your present screen. 7 Apps Press this button to open the APPS menu. 8 Widgets Widgets are small applications that can provide quick access to some useful information. 9 Bluetooth/Wi-Fi The Bluetooth/Wi-Fi icon will shown on the screen when Bluetooth/Wi-Fi function is activated. 10 Time Shows the current time. 11 Voice Input Use voice input as an alternative to text entry via keyboard. 12 Shortcuts User can add application shortcut to the home screen and move it freely by touching and holding the specified icon. This icon allows you to open a shortcut item quickly. Chapter
19 Navigation buttons No. Items Descriptions 1 Back Press to go back to the previous screen or option. If the on-screen keyboard is displayed, the button changes. Press the changed button to close the on-screen keyboard. 2 Home Press this button to go to the main home screen when viewing other home screens. Press this button to go back to the home screen that you previously viewed when launching other functions on the display. Press this button again to go back to main home screen. 3 Recent Apps A short-cut way for you to open recent application you have accessed. Select and press one of the images from the list to open the application directly. 4 Screenshot Press this button to capture an image of your present screen. Customizing the Home Screen User can customize the home screen by adding desired applications, shortcuts, or widgets to make the smart monitor more fitted to personal needs. Add an item to the Home Screen 1. Tap the Application Gallery icon on the system bar to access the APPS gallery screen. 2. Select [APPS] or [WIDGETS]. 3. Tap and hold the item until it enlarged. Drag the item to the place you desired on the home screen. Remove an item from the Home Screen 1. Tap and hold the item until it enlarged. 2. Drag the item to the trash can icon to remove the item from the home screen. Change the wallpaper 1. Tap and hold on an empty space on the home screen. 2. A [Choose wallpaper from] dialogue box will pop up on the screen. Select the wallpaper source from one of the following options: [Gallery], [Live Wallpapers], [Select], [Wallpapers]. 3. In the selected wallpaper source screen, select the image you desired, then click [Set wallpaper] to change the wallpaper. Right-click to exit the wallpaper source screen and return to home screen. 4. Some wallpapers allow changing the wallpaper color. When [Settings...] dialogue box pops up, click to access it, [Tap to change] will show on the top of the screen. Tap on the screen and configure the settings on wallpaper color. Chapter
20 5. Click back button to return to previous settings. User can only set one wallpaper at each time. All the home screens will share the same wallpaper at a time. Navigating the Applications You can find available applications in the all Apps menu. Open the Apps screen You can access Apps menu from any home screen by pressing the Apps icon. The Apps menu will show all the pre-loaded/downloaded applications on the display monitor. Navigate pages of applications Flick the Apps menu horizontally and press on the desired application to launch it. Close the Apps menu Press the Home icon on the system bar to return to the home screen. Chapter
21 Gesture Control Gesture Control is an innovative function that makes the controlling experience better. This innovation marks an important milestone in the history of smart display technology, taking it to a new level. User can now send simple commands to the monitor via bodily motion created by hand gesture. Note: Gesture Control is not the major function, please use it accordingly to your need. For any discomfort, such as stiff arm, please do take a break before continuing. Switch-on Gesture Control 1. Press [Home]. 2. Press [Device] on the system bar. 3. Turn [Gesture Control] to [On]. An introduction video will start to play when [Gesture Control] is turned to [On]. Please watch the video demonstration to learn how to use Gesture Control. Gesture commands Command Activate Gesture Control Move the mouse Confirm Next page Previous page Description When you hoist your hand in front of the display monitor, Gesture Control will be activated. You can move the position of your handto control the mouse arrow(please enable [Mouse] before using this function). Make a fist to confirm the selection. Wave your hand to the right to switch to next page. Wave your hand to the left to switch to previous page. Note: When using gesture function, please make sure there is enough light in surrounding environment, so that the gesture sensor on the display monitor can identify your hand movements. The best gesture detection distance is in 2~3 meters. Make sure you hand is positioned within the sensor s visual range. Chapter
22 Wi-Fi Miracast Miracast allows user to embrace the multimedia content on the ThinkVision 28 display monitor. This function enables user to display content from devices such as smart phones, tablets, handsets or notebooks. It does not require cable to transfer your audio and video clips over Wi- Fi to share contents using Miracast on this monitor. Miracast function can be activated by pressing the hotkey on the ThinkVision 28 display monitor. Activate Miracast (By hotkey) 1. Press to switch on Miracast, the Miracast welcome page will display on the screen. 2. Open the Miracast application(such as Wi-Fi Miracast and Screen mirroring...etc.) on your device to start scanning for ThinkVision 28 display monitor. 3. Browse through the scanning list to look for ThinkVision 28 display monitor. 4. Select your ThinkVision 28 display monitor on the scanning list to make connection. User can now view the device contents on ThinkVision 28 display monitor. Miracast can also be activated by OSD menu. Activate Miracast (By OSD) 1. Open the input menu. 2. Select Miracast as the input source and confirm the selection. 3. Open the Miracast application(such as Wi-Fi Miracast and Screen mirroring...etc.) on your device to start scanning for ThinkVision 28 display monitor. 4. Browse through the scanning list to look for ThinkVision 28 display monitor. 5. Select your ThinkVision 28 display monitor on the scanning list to make connection. User can now view the device contents on ThinkVision 28 display monitor. Note: This Lenovo display is Wi-Fi certified Miracast. The source device must be Android 4.4 or have a more advanced version of Android to support Miracast function. If your source device fail to connect properly, please check with your device FAQ or consult your device vendor for more information. Chapter
23 Using the On-Screen Display (OSD) controls To adjust the settings, the user controls can be viewed through the OSD. Model selection: Monitor working mode selection Cancel OK To use the controls: 1. Press to open the main OSD menu. 2. Use or to move among the icons. Select an icon and press to access the selected function. If there is a sub-menu, you can move between options using or, then press to select that function. Use or to make adjustments then press to save. 3. Press to move backwards through the sub-menus and exit from the OSD. 4. Press and hold for 10 seconds to lock the OSD. This will prevent accidental adjustments to the OSD. Press and hold for 10 seconds to unlock the OSD and allow adjustments to the OSD. 5. Enables DDC/CI by default. Use OSD Exit Key, Press and hold for 10 seconds to disable / enable DDC/CI function. The words "DDC/CI disable" shows on the screen. Chapter
24 Table 2-1. OSD functions OSD Icon on Main Menu Submenu Description Controls and Adjustments Brightness Adjusts overall screen brightness. All input ports Brightness/ Contrast/DCR Contrast Adjusts difference between light and dark areas. Enable dynamic contrast ratio. DCR Image Properties Color Adjusts intensity of red, green, and blue. Preset mode All input ports Neutral SRGB Reddish Bluish Custom Red: Increases or decreases the saturation of Red in the image. Green: Increases or decreases the saturation of Green in the image. Blue: Increases or decreases the saturation of Blue in the image. Save: Saves the custom color choices. Note: Custom mode is used for TCO Certified compliance. Chapter
25 Table 2-1. OSD functions OSD Icon on Main Menu Submenu Description Controls and Adjustments Select input from five sources: All input ports Image Properties Input Signal - Smart mode - DP (Display Port) - HDMI-1 - HDMI-2 - HDMI-3 Select type of scaled image. Scaling Original AR Same Aspect Ratio with input signal. Full Screen Expand image to full screen. DP Select Selects DP input. DP 1.1 DP 1.2 Options Information Shows resolution, refresh rate, and product details. Note: This screen offers information only, and (does) not allow for setting changes. All input ports Changes languages of menu. Menu Language Note: The selected language only affects the language of the OSD. It has no effect on any software running on the computer. Adjusts menu location. Menu Position Default The menu position to the default settings. Custom Horizontal: Changes the horizontal position of the OSD. Vertical: Changes the vertical position of the OSD. Save: Save the custom position choices. Chapter
26 Table 2-1. OSD functions OSD Icon on Main Menu Submenu Description Controls and Adjustments Options Factory default Reset monitor to original settings. Cancel Reset All input ports Accessibility Changes button repeat rate and menu time-out settings. Button repeat rate Off Default Slow Menu time out Set the duration of time that the OSD will remain active when no operation is performed( ). Select Monitor Mode or Smart Mode. Mode Selection Monitor Mode: Switch the monitor to Monitor Mode. Smart Mode: Switch the monitor to Smart Mode. For re- activating android: In Smart Mode, press left key can switch back to Smart Mode source when there is PC source. In Smart Mode, monitor would automatically switch to Smart Mode source when there is no any PC source cable connected. In Monitor Mode, set Mode Selection to Smart Mode(when there is PC source), then turn the main power off. The monitor will be in Smart Mode source when main power is put back to on. When the monitor enters power saving in Monitor Mode, press Menu key to wake the monitor up, then set Mode Selection to Smart Mode. Turn the main power off. The monitor will be in Smart Mode source when main power is put back to on. Exit from menu. Exit Chapter
27 Selecting a supported display mode The display mode of the monitor uses is controlled by the computer. Therefore, refer to your computer documentation on how to change display modes. The image size, position and shape might be changed when the display mode changes. This is normal and the image can be re-adjusted using automatic image setup and the image controls. Unlike CRT monitors, which require a high refresh rate to minimize flicker, LCD or Flat Panel technology is inherently flicker-free. Note: If your system has previously been used with a CRT monitor and is currently configured to a display mode outside the range of this monitor, you may need to reattach the CRT monitor temporarily until you have re-configured the system; preferably to 3840 x 2160 at 60 Hz, which is a common display mode. The display modes shown below have been optimized at the factory. Table 2-2. Factory set display modes Timing 640 x Hz 720x Hz 640x Hz 800x Hz 1024x Hz 1152x Hz 1280x Hz 1280x Hz 1280x Hz 1280x Hz 1360x Hz 1440x Hz 1600x Hz 1680x Hz 1920x Hz 1920x Hz 1920x Hz 2560x Hz 3840@ Hz 3840x Hz 3840x Hz Refresh rate(hz) Image rotation Before rotating the monitor, you should set-up your computer to rotate the image. Rotating the image may require special rotation software or you may find that your computer is preloaded with video graphic drivers that allows image rotation. Check the Graphic Properties setting on your computer to see if this feature is available. Chapter
28 Try these steps to check if image rotation is available on your computer. 1. Right-click on the desktop and click Properties. 2. Select the Settings tab and click Advanced. 3. If you have ATI, select the Rotation tab and set the preferred rotation. If you have nvidia, click the nvidia tab, in the left-hand column select NV Rotate, and then select the preferred rotation. If you have Intel, select the Intel graphics tab, click Graphic Properties, select the Rotation tab, and then set the preferred rotation. Check with the manufacturer of your computer to see if graphic drivers with image rotation can be downloaded from their support website. Chapter
29 Understanding power management Power management is invoked when the computer recognizes that you have not used your mouse or keyboard for a user-definable period. There are several states as described in the table below. For optimal performance, switch off your monitor at the end of each working day, or whenever you expect to leave it unused for long periods during the day. Table 2-3. Power indicator State Power Indicator Screen Restoring Operation On Pure White Normal Standby/Suspend Amber Blank Press a key or move the mouse There may be a slight delay before the image reappears. Note: Standby also occurs if there is no image output to the monitor. Off Off Blank Press the power button Compliance ENERGY STAR ENERGY STAR There may be a slight delay before the image reappears. Chapter
30 Caring for your monitor Be sure to turn off the power before you perform any maintenance on the monitor. Do not: Apply water or liquid directly to your monitor. Use solvents or abrasives. Use flammable cleaning materials to clean your monitor or any other electrical equipment. Touch the screen area of your monitor with sharp or abrasive items. This type of contact may cause permanent damage to your screen. Use any cleaner which contains an anti-static solution or similar additives. This may harm the coating of the screen area. Do: Lightly dampen a soft cloth with water and use this to gently wipe the covers and the screen. Remove grease or finger marks with a damp cloth and a little mild detergent. Chapter
31 Chapter 3. Reference information Monitor specifications This section contains monitor specifications, instructions to manually install the monitor driver, troubleshooting information, and service information. Table 3-1. Monitor specifications for type-model ThinkVision 28 Dimensions Depth mm (10.21 in.) Height 105 mm (lowest) (4.13 in.) mm (highest) (19.79 in.) Width mm (26.84 in.) Stand Tilt Range: -5 ~ 90 VESA mount Not supported Image Viewable image size 711 mm (28.0 in.) Maximum height Maximum width mm (24.44 in.) mm (13.43 in.) Pixel pitch 0.16 x 0.16 mm ( in. x in.) Power input Supply voltage V AC ( V AC +/-10%) Max supply current 4.5 A - Power consumption Note: Power consumption figures are for the monitor and the power supply combined Normal operation <105W Standby/Suspend <10W Off <0.5W at 100Vac & 240Vac Note: without USB/ Webcam/external speaker Power adapter lenovo ADP-90XD B PA Chapter
32 Table 3-1. Monitor specifications for type-model ThinkVision 28 Video input DP (Digital) Interface DP Input signal VESA TMDS (Panel Link ) Horizontal 3840 pixels (max) addressability -- Vertical addressability 2160 lines (max) Clock frequency HDMI Interface HDMI 600 MHz (max) Horizontal 3840 pixels (max) addressability -- Vertical addressability 2160 lines (max) Clock frequency 300 MHz (max) Communications VESA DDC/CI Supported display modes Horizontal frequency 30 khz khz (DP) 30 khz - 68 khz (HDMI) Vertical frequency 30 Hz - 75 Hz Native Resolution 3840 x 2160 at 60 Hz (DP max) Temperature Operating 0 to 40 C (32 to 104 F) Storage -20 to 60 C (-4 to 140 F) Shipping -20 to 60 C (-4 to 140 F) Humidity Operating 20% to 90% non-condensing Storage Shipping 10% to 90% non-condensing 10% to 90% non-condensing Chapter
33 Troubleshooting If you have a problem setting up or using your monitor, you might be able to solve it yourself. Before calling your dealer or Lenovo, try the suggested actions that are appropriate to your problem. Table 3-2. Troubleshooting Problem Possible cause Suggested action Reference The words "Out of Range" are shown on the screen, and the power indicator is flashing green. The system is set to a display mode which is not supported by the monitor. If you are replacing an old monitor, reconnect it and adjust the display mode to within the specified range for your new monitor. If using a Windows system, restart the system in safe mode, then select a supported display mode for your computer. " Selecting a supported display mode" on page 2-14 If these options do not work, contact the Support Center. The image quality is unacceptable. The video signal cable is not connected with the monitor or system completely. Be sure the signal cable is firmly plugged into the system and monitor. "Connecting and turning on your ThinkVision 28" on page 1-4 The color settings may be incorrect. Select another color setting from the OSD menu. "Adjusting your monitor image" on page 2-3 The automatic image setup function was not performed. Perform automatic image setup. "Adjusting your monitor image" on page 2-3 The power indicator is not lit and there is no image. The monitor s power switch is not switched on. The power cord is loose or disconnected. There is no power at the outlet. Be sure the power cord is connected properly. Be sure the outlet has power. Power on the monitor. Try using another power cord. Try using another electrical outlet. "Connecting and turning on your ThinkVision 28" on page 1-4 Screen is blank and power indicator is amber. The monitor is in Standby/Suspend mode. Press any key on the keyboard or move the mouse to restore operation. "Understanding power management" on page 2-16 Check the Power Options settings on your computer. Chapter
34 Table 3-2. Troubleshooting Problem Possible cause Suggested action Reference The power indicator is amber, but there is no image. The video signal cable is loose or disconnected from the system or monitor. Be sure the video cable is connected with the system properly. "Connecting and turning on your ThinkVision 28" on page 1-4 The monitor brightness and contrast are at the lowest setting. Adjust the brightness and contrast setting on the OSD menu. "Adjusting your monitor image" on page 2-3 One or more of the pixels appear discolored. This is a characteristic of the LCD technology and is not an LCD defect. If there are more than five pixels missing, contact the Support Center. "Service and Support" on page A-1 Fuzzy lines in text or a blurry image. Horizontal or vertical lines through the image. Image setup has not been optimized. Your system Display Properties setting have not been optimized. Adjust the resolution settings on your system to match the native resolution for this monitor: 3840 x 2160 at 60 Hz. Perform automatic image setup. If automatic image setup does not help, perform manual image setup. "Adjusting your monitor image" on page 2-3 " Selecting a supported display mode" on page 2-14 When working in the native resolution, you may find additional improvements by adjusting the Dots Per Inch (DPI) setting on your system. See the Advanced section of your system s display properties. Chapter
35 Manually installing the monitor driver Below are steps for manually installing the monitor driver in Microsoft Windows 7, Microsoft Windows Vista. Installing the monitor driver in Windows 7 To use the Plug and Play feature in Microsoft Windows 7, do the following: 1. Turn off the computer, all attached devices. 2. Ensure that the monitor is connected correctly. 3. Turn on the monitor and then the system unit. Allow your computer to start the Windows 7 operating system. 4. Open the Display Properties window by clicking Start, Control Panel, Hardware and Sound icon, and then clicking the Display icon. 5. Click the Change the display settings tab. 6. Click the Advanced Settings icon. 7. Click the Monitor tab. 8. Click the Properties button. 9. Click the Driver tab. 10. Click Update Driver, then click Browse the computer to find the driver program. 11. Select Pick from the list of device driver program on the computer. 12. Restart the system. The system will automatically select the maximum refresh rate and corresponding Color Matching Profiles. Note: On LCD monitors, unlike CRTs, a faster refresh rate does not improve display quality. Lenovo recommends using either 3840 x 2160 at a refresh rate of 60 Hz, or 640 x 480 at a refresh rate of 60 Hz. Chapter
36 Installing the monitor driver in Windows Vista To use the Plug and Play feature in Microsoft Windows Vista, do the following: 1. Turn off the computer and all attached devices. 2. Ensure that the monitor is connected correctly. 3. Turn on the monitor and then the system unit. Allow your computer to start the Windows Vista operating system. 4. Click Start, Control Panel and then click the Hardware and Sound icon. 5. Click the Personalization icon. 6. Click the Display Settings icon. 7. Click the Advanced Settings button. 8. Click the Monitor tab. 9. Click the Properties button. 10. Click the Driver tab. 11. Click Update Driver, then click Browse the computer to find the driver program. 12. Select Pick from the list of device driver program on the computer. 13. Restart the system. The system will automatically select the maximum refresh rate and corresponding Color Matching Profiles. Note: On LCD monitors, unlike CRTs, a faster refresh rate does not improve display quality. Lenovo recommends using either 3840 x 2160 at a refresh rate of 60 Hz, or 640 x 480 at a refresh rate of 60 Hz. Chapter
37 Installing the monitor driver in Windows 8 To use the Plug and Play feature in Microsoft Windows 8, do the following: 1. Turn off the computer, all attached devices. 2. Ensure that the monitor is connected correctly. 3. Turn on the monitor and then the system unit. Allow your computer to start the Windows 8 operating system. 4. Open the Display Properties window by clicking Start, right-click, choose All Application, enter Control Panel, Hardware and Sound icon. and then clicking the Display icon. 5. Click the Change the display settings tab. 6. Click the Advanced Settings icon. 7. Click the Monitor tab. 8. Click the Properties button. 9. Click the Driver tab. 10. Click Update Driver, then click Browse the computer to find the driver program. 11. Select Pick from the list of device driver program on the computer. 12. Restart the system. The system will automatically select the maximum refresh rate and corresponding Color Matching Profiles. Note: On LCD monitors, unlike CRTs, a faster refresh rate does not improve display quality. Lenovo recommends using either 3840 x 2160 at a refresh rate of 60 Hz, or 640 x 480 at a refresh rate of 60 Hz. Getting further help If you still can t solve your problem, please contact the Lenovo Support Center. For more information on contacting the Support Center, please see "Service and Support" on page A-1. Chapter
38 Service information Customer responsibilities The warranty does not apply to a product which has been damaged due to accident, misuse, abuse, improper installation, usage not in accordance with product specifications and instructions, natural or personal disaster, or unauthorized alterations, repairs or modifications. The following are examples of misuse or abuse and not covered by warranty: Images burned onto the screen of a CRT monitor. Burned image is preventable by utilizing a moving screen saver or power management. Physical damage to covers, bezel, base and cables. Scratches or punctures on monitor screens. Chapter
39 Service parts The following parts are for use by Lenovo service, or Lenovo aurthorized dealers, to supprot the customer warranty. Parts are for service use only. The table below shows information for model 60B6-GA*1-**. RELEASE Description M/T COLOR GEOGRAPHY 03T T T8536 ThinkVision 28 - FRU Monitor (HDMI) ThinkVision 28 USB 3.0 cable (1.8m, RoHS, type A to micro) ThinkVision 28 HDMI cable (1.8m RoHS) 60B6 Raven Black WORLDWIDE 60B6 Raven Black WORLDWIDE 60B6 Raven Black WORLDWIDE 03T8537 ThinkVision 28 Power adapter 60B6 Raven Black WORLDWIDE Chapter
40 Appendix A. Service and Support Registering your option Online technical support Telephone technical support The following information describes the technical support that is available for your product, during the warranty period or throughout the life of your product. Refer to the Lenovo Limited Warranty for a full explanation of Lenovo warranty terms. Register to receive product service and support updates, as well as free and discounted computer accessories and content. Go to: Online technical support is available during the lifetime of a product at: Product replacement assistance or exchange of defective components also is available during the warranty period. In addition, if your option is installed in a Lenovo computer, you might be entitled to service at your location. A Lenovo technical support representative can help you determine the best alternative. Installation and configuration support through the Customer Support Center will be available until 90 days after the option has been withdrawn from marketing. After that time, the support is cancelled, or made available for a fee, at Lenovo s discretion. Additional support is also available for a nominal fee. Before contacting a Lenovo technical support representative, please have the following information available: option name and number, proof of purchase, computer manufacturer, model, serial number and manual, the exact wording of any error message, description of the problem, and the hardware and software configuration information for your system. Your technical support representative might want to walk you through the problem while you are at your computer during the call. Telephone numbers are subject to change without notice. The most up-to-date telephone list for Lenovo Support is always available at: Country or Region Telephone Number Africa Africa: +44 (0) South Africa: and Central Africa: Contact the nearest Lenovo Business Partner Argentina Australia Austria Belgium Bolivia (Spanish) (English) Warranty service and support: (German) Warranty service and support: (Dutch, French) (Spanish) Appendix A. A-1
41 Country or Region Telephone Number Brazil Sao Paulo region: (11) Outside Sao Paulo region: (Brazilian Portuguese) Brunei (English, Bahasa Melayu) Canada Toronto: Outside Toronto: (English, French) Chile Toll Free: (Spanish) China (Mandarin) China (Hong Kong S.A.R.) China (Macau S.A.R.) Colombia Costa Rica Croatia ThinkCentre Commercial PC: Multimedia Home PC: (Cantonese, English, Mandarin) ThinkCentre Commercial PC: Multimedia Home PC: (Cantonese, English, Mandarin) (Spanish) (Spanish) Cyprus Czech Republic Denmark Dominican Republic Ecuador Warranty service and support: (Danish) (Spanish) (Spanish) Egypt El Salvador (Spanish) Estonia Finland Warranty service and support: (Finnish) France Warranty service and support (hardware): Warranty service and support (software): (French) Germany Greece Guatemala Warrantyserviceandsupport: (German) (Spanish) Honduras Tegucigalpa: San Pedro Sula: (Spanish) Hungary (English, Hungarian) Appendix A. A-2
42 Country or Region India (English) Telephone Number Indonesia Local number only: DID (Direct Inward Dialing): (English, Bahasa Indonesia) Ireland Warranty service and support: (English) Israel Givat Shmuel Service Center: (Hebrew, English) Italy Warranty service and support: (Italian) Japan Toll Free: International: Korea The above numbers will be answered with a Japanese language voice prompt. For telephone support in English, please wait for the Japanese voice prompt to end, and an operator will answer. Please say "English support please," and your call will be transferred to an English-speaking operator. PC software: Overseas calls: (Japanese) (Korean) Latvia Lithuania Luxembourg (French) Malaysia Local number only: DID: (English, Bahasa Melayu) Malta Mexico (Spanish) Middle East +44 (0) Netherlands New Zealand Nicaragua Norway Panama Peru Philippines Poland Portugal (Dutch) (English) (Spanish) Warranty service and support: (Norwegian) Lenovo Customer Support Center: (Toll Free) (Spanish) (Spanish) (English, Filipino) (Polski) (Portuguese) Romania Appendix A. A-3
43 Country or Region Russia Moscow: +7-(495) Toll Free: (Russian) Singapore Local number only: DID: (English) Slovakia Slovenia Spain (Spanish) (Slovenian) Sri Lanka (English) Sweden Telephone Number Warranty service and support: (Swedish) Switzerland Warranty service and support: (German, French, Italian) Taiwan (Mandarin) Thailand Local number only: DID: (Thai, English) Turkey United Kingdom United States Uruguay Venezuela Vietnam , (Turkish) Standard warranty support: (English) (English) (Spanish) (Spanish) For Northern Area and Hanoi City: or For Southern Area and Ho Chi Minh City: or (Vietnamese, English) Appendix A. A-4
T2324p Flat Panel Monitor User s Guide
 T2324p Flat Panel Monitor User s Guide Product numbers 60C7-MAR1-WW First Edition (November 2014) Copyright Lenovo 2014. LENOVO products, data, computer software, and services have been developed exclusively
T2324p Flat Panel Monitor User s Guide Product numbers 60C7-MAR1-WW First Edition (November 2014) Copyright Lenovo 2014. LENOVO products, data, computer software, and services have been developed exclusively
T2424p Flat Panel Monitor User s Guide
 T2424p Flat Panel Monitor User s Guide Product numbers 60C8-MAR1-WW First Edition (November 2014) Copyright Lenovo 2014. LENOVO products, data, computer software, and services have been developed exclusively
T2424p Flat Panel Monitor User s Guide Product numbers 60C8-MAR1-WW First Edition (November 2014) Copyright Lenovo 2014. LENOVO products, data, computer software, and services have been developed exclusively
User Manual I1010Q16DCZ
 User Manual I1010Q16DCZ Explanation, Note and Warning *Explanation: important information, which can help you better use your tablet PC. *Note: indicates that not observing the content may result in hardware
User Manual I1010Q16DCZ Explanation, Note and Warning *Explanation: important information, which can help you better use your tablet PC. *Note: indicates that not observing the content may result in hardware
Lenovo Miix 2 8. User Guide. Read the safety notices and important tips in the included manuals before using your computer.
 Lenovo Miix 2 8 User Guide Read the safety notices and important tips in the included manuals before using your computer. Notes Before using the product, be sure to read Lenovo Safety and General Information
Lenovo Miix 2 8 User Guide Read the safety notices and important tips in the included manuals before using your computer. Notes Before using the product, be sure to read Lenovo Safety and General Information
T2224pD Flat Panel Monitor User s Guide
 T2224pD Flat Panel Monitor User s Guide Product Number 60CA-MAR6-WW First Edition (October 2014) Copyright Lenovo 2014 All rights reserved. LENOVO products, data, computer software, and services have been
T2224pD Flat Panel Monitor User s Guide Product Number 60CA-MAR6-WW First Edition (October 2014) Copyright Lenovo 2014 All rights reserved. LENOVO products, data, computer software, and services have been
HP ProDisplay P17A LED Backlit Monitor. User Guide
 HP ProDisplay P17A LED Backlit Monitor User Guide 2013 Hewlett-Packard Development Company, L.P. Microsoft, Windows, and Windows Vista are either trademarks or registered trademarks of Microsoft Corporation
HP ProDisplay P17A LED Backlit Monitor User Guide 2013 Hewlett-Packard Development Company, L.P. Microsoft, Windows, and Windows Vista are either trademarks or registered trademarks of Microsoft Corporation
Release Notes: PowerChute plus for Windows 95 and Windows 98
 : PowerChute plus for Windows 95 and Windows 98 These release notes supplement the User s Guide: PowerChute plus, Version 5.0.2, for Windows 95 and Windows 98 (pc98ug.pdf) and the Installation Guide: PowerChute
: PowerChute plus for Windows 95 and Windows 98 These release notes supplement the User s Guide: PowerChute plus, Version 5.0.2, for Windows 95 and Windows 98 (pc98ug.pdf) and the Installation Guide: PowerChute
HP Priority Services - Overview
 HP Priority Services - Overview Premium enterprise-level global support for your entire Install base. May 2016 1 Overview Priority Services: Premium enterprise-level global support for your entire Install
HP Priority Services - Overview Premium enterprise-level global support for your entire Install base. May 2016 1 Overview Priority Services: Premium enterprise-level global support for your entire Install
Appendix 1: Full Country Rankings
 Appendix 1: Full Country Rankings Below please find the complete rankings of all 75 markets considered in the analysis. Rankings are broken into overall rankings and subsector rankings. Overall Renewable
Appendix 1: Full Country Rankings Below please find the complete rankings of all 75 markets considered in the analysis. Rankings are broken into overall rankings and subsector rankings. Overall Renewable
Region Country AT&T Direct Access Code(s) HelpLine Number. Telstra: 1 800 881 011 Optus: 1 800 551 155
 Mondelēz International HelpLine Numbers March 22, 2013 There are many ways to report a concern or suspected misconduct, including discussing it with your supervisor, your supervisor s supervisor, another
Mondelēz International HelpLine Numbers March 22, 2013 There are many ways to report a concern or suspected misconduct, including discussing it with your supervisor, your supervisor s supervisor, another
Tablet PC User Manual
 Tablet PC User Manual Please read all instructions carefully before use to get the most out of your Time2Touch Tablet PC. The design and features are subject to change without notice. Contents Important
Tablet PC User Manual Please read all instructions carefully before use to get the most out of your Time2Touch Tablet PC. The design and features are subject to change without notice. Contents Important
Contact Centers Worldwide
 A Contact Centers Worldwide Country Tel.no. Supported lang. Contact Center Albania Algeria 852 665 00 +46 10 71 66160 Angola 89900 +34 91 339 2121 (Port) and Portuguese +34 913394044 +34 913394023 (Por)
A Contact Centers Worldwide Country Tel.no. Supported lang. Contact Center Albania Algeria 852 665 00 +46 10 71 66160 Angola 89900 +34 91 339 2121 (Port) and Portuguese +34 913394044 +34 913394023 (Por)
HP ProDisplay P19A LED Backlit Monitor. User Guide
 HP ProDisplay P19A LED Backlit Monitor User Guide 2013 Hewlett-Packard Development Company, L.P. The only warranties for HP products and services are set forth in the express warranty statements accompanying
HP ProDisplay P19A LED Backlit Monitor User Guide 2013 Hewlett-Packard Development Company, L.P. The only warranties for HP products and services are set forth in the express warranty statements accompanying
HP ENVY 24 IPS Monitor. User Guide
 HP ENVY 24 IPS Monitor User Guide 2014 Hewlett-Packard Development Company, L.P. Microsoft, Windows, and Windows Vista are either trademarks or registered trademarks of Microsoft Corporation in the United
HP ENVY 24 IPS Monitor User Guide 2014 Hewlett-Packard Development Company, L.P. Microsoft, Windows, and Windows Vista are either trademarks or registered trademarks of Microsoft Corporation in the United
Lenovo IdeaPad Yoga11
 Lenovo IdeaPad Yoga11 User Guide V1.0 Read the safety notices and important tips in the included manuals before using your computer. Notes Before using the product, be sure to read Lenovo Safety and General
Lenovo IdeaPad Yoga11 User Guide V1.0 Read the safety notices and important tips in the included manuals before using your computer. Notes Before using the product, be sure to read Lenovo Safety and General
Data Sheet FUJITSU Display E19-7 LED
 Data Sheet FUJITSU Display E19-7 LED Data Sheet FUJITSU Display E19-7 LED Advanced display 48.3 cm (19-inch) Best energy saving solutions for office applications The FUJITSU Display E19-7 LED combines
Data Sheet FUJITSU Display E19-7 LED Data Sheet FUJITSU Display E19-7 LED Advanced display 48.3 cm (19-inch) Best energy saving solutions for office applications The FUJITSU Display E19-7 LED combines
Global Dialing Comment. Telephone Type. AT&T Direct Number. Access Type. Dial-In Number. Country. Albania Toll-Free 00-800-0010 888-426-6840
 Below is a list of Global Access Numbers, in order by country. If a Country has an AT&T Direct Number, the audio conference requires two-stage dialing. First, dial the AT&T Direct Number. Second, dial
Below is a list of Global Access Numbers, in order by country. If a Country has an AT&T Direct Number, the audio conference requires two-stage dialing. First, dial the AT&T Direct Number. Second, dial
HP EliteDisplay LED Backlit Monitors. User Guide
 HP EliteDisplay LED Backlit Monitors User Guide 2012, Hewlett-Packard Development Company, L.P. Microsoft and Windows are U.S. registered trademarks of Microsoft Corporation. The only warranties for HP
HP EliteDisplay LED Backlit Monitors User Guide 2012, Hewlett-Packard Development Company, L.P. Microsoft and Windows are U.S. registered trademarks of Microsoft Corporation. The only warranties for HP
Lenovo IdeaPad Miix 10
 Lenovo IdeaPad Miix 10 User Guide Read the safety notices and important tips in the included manuals before using your computer. Notes Before using the product, be sure to read Lenovo Safety and General
Lenovo IdeaPad Miix 10 User Guide Read the safety notices and important tips in the included manuals before using your computer. Notes Before using the product, be sure to read Lenovo Safety and General
HP Compaq LA1905wl, LA1905wg, LA2205wg, LA2205wl, LA22f, LA2405wg, and LA2405x LCD Monitors. User Guide
 HP Compaq LA1905wl, LA1905wg, LA2205wg, LA2205wl, LA22f, LA2405wg, and LA2405x LCD Monitors User Guide 2009 2012 Hewlett-Packard Development Company, L.P. Microsoft, Windows, and Windows Vista are either
HP Compaq LA1905wl, LA1905wg, LA2205wg, LA2205wl, LA22f, LA2405wg, and LA2405x LCD Monitors User Guide 2009 2012 Hewlett-Packard Development Company, L.P. Microsoft, Windows, and Windows Vista are either
Data Sheet Fujitsu Display B22W-7 LED Display
 Data Sheet Fujitsu Display B22W-7 LED Display Advanced display: 55.9 cm (22-inch) widescreen Best ergonomic and energy saving solutions for office applications The Display B22W-7 LED offers best ergonomics
Data Sheet Fujitsu Display B22W-7 LED Display Advanced display: 55.9 cm (22-inch) widescreen Best ergonomic and energy saving solutions for office applications The Display B22W-7 LED offers best ergonomics
Global Network Access International Access Rates
 Global Network Access International Access Rates We know that you need to communicate with your partners, colleagues and customers around the world. We make every effort to understand the difficulties
Global Network Access International Access Rates We know that you need to communicate with your partners, colleagues and customers around the world. We make every effort to understand the difficulties
Senate Committee: Education and Employment. QUESTION ON NOTICE Budget Estimates 2015-2016
 Senate Committee: Education and Employment QUESTION ON NOTICE Budget Estimates 2015-2016 Outcome: Higher Education Research and International Department of Education and Training Question No. SQ15-000549
Senate Committee: Education and Employment QUESTION ON NOTICE Budget Estimates 2015-2016 Outcome: Higher Education Research and International Department of Education and Training Question No. SQ15-000549
Data Sheet FUJITSU Display B24T-7 LED Displays
 Data Sheet FUJITSU Display B24T-7 LED Displays Data Sheet FUJITSU Display B24T-7 LED Displays Advanced display: 61 cm (24-inch) widescreen Best ergonomic and energy saving solutions for office applications
Data Sheet FUJITSU Display B24T-7 LED Displays Data Sheet FUJITSU Display B24T-7 LED Displays Advanced display: 61 cm (24-inch) widescreen Best ergonomic and energy saving solutions for office applications
Targus Wireless RF Mouse USER S GUIDE. Making Your Mobile Life Easier.
 Targus Wireless RF Mouse Visit our Web site at: www.targus.com Features and specifications are subject to change without notice. 2004 Targus Group International and Targus, Inc.. 400-0111-001B USER S GUIDE
Targus Wireless RF Mouse Visit our Web site at: www.targus.com Features and specifications are subject to change without notice. 2004 Targus Group International and Targus, Inc.. 400-0111-001B USER S GUIDE
HP Compaq LE1902x, LE2002x, LE2002xm, and LE2202x LED Backlit LCD Monitors. User Guide
 HP Compaq LE1902x, LE2002x, LE2002xm, and LE2202x LED Backlit LCD Monitors User Guide 2011 Hewlett-Packard Development Company, L.P. Microsoft, Windows, and Windows Vista are either trademarks or registered
HP Compaq LE1902x, LE2002x, LE2002xm, and LE2202x LED Backlit LCD Monitors User Guide 2011 Hewlett-Packard Development Company, L.P. Microsoft, Windows, and Windows Vista are either trademarks or registered
Foreign Taxes Paid and Foreign Source Income INTECH Global Income Managed Volatility Fund
 Income INTECH Global Income Managed Volatility Fund Australia 0.0066 0.0375 Austria 0.0045 0.0014 Belgium 0.0461 0.0138 Bermuda 0.0000 0.0059 Canada 0.0919 0.0275 Cayman Islands 0.0000 0.0044 China 0.0000
Income INTECH Global Income Managed Volatility Fund Australia 0.0066 0.0375 Austria 0.0045 0.0014 Belgium 0.0461 0.0138 Bermuda 0.0000 0.0059 Canada 0.0919 0.0275 Cayman Islands 0.0000 0.0044 China 0.0000
GLOBALINX dta and mobile video
 GLOBALINX dta and mobile video frequently asked questions HOW DO I SET UP MY GLOBALINX DTA TO BEGIN USING MY SERVICE? If you need to connect your GLOBALINX DTA, a copy of our quick installation guide is
GLOBALINX dta and mobile video frequently asked questions HOW DO I SET UP MY GLOBALINX DTA TO BEGIN USING MY SERVICE? If you need to connect your GLOBALINX DTA, a copy of our quick installation guide is
PDP TV. quick start guide. imagine the possibilities
 PDP TV quick start guide imagine the possibilities Thank you for purchasing a Samsung product. To receive a more complete service, please register your product at www.samsung.com/global/register 02134A_CMS.indd
PDP TV quick start guide imagine the possibilities Thank you for purchasing a Samsung product. To receive a more complete service, please register your product at www.samsung.com/global/register 02134A_CMS.indd
User Guide USB 2.0 LAPTOP DOCKING STATION WITH VIDEO N2953
 USB 2.0 LAPTOP DOCKING STATION WITH VIDEO 410-1864-001B / ACP51US 1 YEAR LIMITED WARRANTY: We pride ourselves on the quality of our products. For complete warranty details and a list of our worldwide offices,
USB 2.0 LAPTOP DOCKING STATION WITH VIDEO 410-1864-001B / ACP51US 1 YEAR LIMITED WARRANTY: We pride ourselves on the quality of our products. For complete warranty details and a list of our worldwide offices,
World Consumer Income and Expenditure Patterns
 World Consumer Income and Expenditure Patterns 2014 14th edi tion Euromonitor International Ltd. 60-61 Britton Street, EC1M 5UX TableTypeID: 30010; ITtableID: 22914 Income Algeria Income Algeria Income
World Consumer Income and Expenditure Patterns 2014 14th edi tion Euromonitor International Ltd. 60-61 Britton Street, EC1M 5UX TableTypeID: 30010; ITtableID: 22914 Income Algeria Income Algeria Income
HP Compaq LA1956x, LA2006x, LA2206x, and LA2306x LED Backlit LCD Monitors. User Guide
 HP Compaq LA1956x, LA2006x, LA2206x, and LA2306x LED Backlit LCD Monitors User Guide 2010-2012, Hewlett-Packard Development Company, L.P. Microsoft, Windows, and Windows Vista are either trademarks or
HP Compaq LA1956x, LA2006x, LA2206x, and LA2306x LED Backlit LCD Monitors User Guide 2010-2012, Hewlett-Packard Development Company, L.P. Microsoft, Windows, and Windows Vista are either trademarks or
A free call from your Roadpost satellite phone: +1.905.272.5665. A free call from North America: +1.888.622.7368
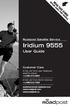 READ THIS GUIDE BEFORE USING YOUR SERVICE Roadpost Satellite Service Iridium 9555 User Guide Customer Care A free call from your Roadpost satellite phone: A free call from North America: +1.888.622.7368
READ THIS GUIDE BEFORE USING YOUR SERVICE Roadpost Satellite Service Iridium 9555 User Guide Customer Care A free call from your Roadpost satellite phone: A free call from North America: +1.888.622.7368
Lenovo ThinkVision L197 Widescreen LCD Monitor View your images on a wide screen
 Lenovo Europe Announcement ZG08-0333, dated April 15, 2008 Lenovo ThinkVision L197 Widescreen LCD Monitor View your images on a wide screen Description...2 Product positioning... 5 At a glance The Lenovo
Lenovo Europe Announcement ZG08-0333, dated April 15, 2008 Lenovo ThinkVision L197 Widescreen LCD Monitor View your images on a wide screen Description...2 Product positioning... 5 At a glance The Lenovo
SunGard Best Practice Guide
 SunGard Best Practice Guide What Number Should I Use? www.intercalleurope.com Information Hotline 0871 7000 170 +44 (0)1452 546742 conferencing@intercalleurope.com Reservations 0870 043 4167 +44 (0)1452
SunGard Best Practice Guide What Number Should I Use? www.intercalleurope.com Information Hotline 0871 7000 170 +44 (0)1452 546742 conferencing@intercalleurope.com Reservations 0870 043 4167 +44 (0)1452
Data Sheet Fujitsu Display B19-7 LED Displays
 Data Sheet Fujitsu Display B19-7 LED Displays Advanced display: 48.3 cm (19-inch) Best ergonomic and energy saving solutions for office applications The B19-7 LED offers best ergonomics and usability for
Data Sheet Fujitsu Display B19-7 LED Displays Advanced display: 48.3 cm (19-inch) Best ergonomic and energy saving solutions for office applications The B19-7 LED offers best ergonomics and usability for
IDT Connect User Guide
 IDT Connect User Guide Updated: January 31, 2008 Table of Contents Getting Started... 2 Setting Up Your Conference Room... 3 Setting your Administrator Password... 3 Setting your Participant Password...
IDT Connect User Guide Updated: January 31, 2008 Table of Contents Getting Started... 2 Setting Up Your Conference Room... 3 Setting your Administrator Password... 3 Setting your Participant Password...
Data Sheet FUJITSU Display Display E22T-7 LED
 Data Sheet FUJITSU Display Display E22T-7 LED Data Sheet FUJITSU Display Display E22T-7 LED All-round Display: 54.6 cm (21.5-inch) widescreen display Best energy saving solutions for office applications
Data Sheet FUJITSU Display Display E22T-7 LED Data Sheet FUJITSU Display Display E22T-7 LED All-round Display: 54.6 cm (21.5-inch) widescreen display Best energy saving solutions for office applications
Data Sheet FUJITSU Display B24T-7 LED progreen
 Data Sheet FUJITSU Display B24T-7 LED progreen Data Sheet FUJITSU Display B24T-7 LED progreen Advanced display: 61 cm (24-inch) widescreen Best ergonomic and energy saving solutions for office applications
Data Sheet FUJITSU Display B24T-7 LED progreen Data Sheet FUJITSU Display B24T-7 LED progreen Advanced display: 61 cm (24-inch) widescreen Best ergonomic and energy saving solutions for office applications
E910 LCD Color Monitor User Manual. Welcome
 E910 LCD Color Monitor User Manual Welcome Copyright Copyright 2009 by BenQ Corporation. All rights reserved. No part of this publication may be reproduced, transmitted, transcribed, stored in a retrieval
E910 LCD Color Monitor User Manual Welcome Copyright Copyright 2009 by BenQ Corporation. All rights reserved. No part of this publication may be reproduced, transmitted, transcribed, stored in a retrieval
Know the Facts. Aon Hewitt Country Profiles can help: Support a decision to establish or not establish operations in a specific country.
 Aon Hewitt Country Profiles Your eguide to employment requirements and practices Profiles for nearly 90 countries worldwide Risk. Reinsurance. Human Resources. Know the Facts Whether you are a newcomer
Aon Hewitt Country Profiles Your eguide to employment requirements and practices Profiles for nearly 90 countries worldwide Risk. Reinsurance. Human Resources. Know the Facts Whether you are a newcomer
Overview menu: ArminLabs - DHL Medical Express Online-Pickup: Access to the Online System
 Access to the Online System Overview menu: Create shipment: Preselected - Here you can order your shipment including the Pickup 0049 821 78093150 ArminLabs DHL Medical Express Online-Pickup-Manual DHL
Access to the Online System Overview menu: Create shipment: Preselected - Here you can order your shipment including the Pickup 0049 821 78093150 ArminLabs DHL Medical Express Online-Pickup-Manual DHL
To install the I/O Module Board: 1. Remove AC power from decoder.
 Installation Data (Catalog Number 2755-NB0, -NB1, -NB2) This document shows how to install the following components in the 2755-DSxx ➀ and 2755-DDxx ➀ Bar Code Decoders. I/O Module Board (Catalog No. 2755-NB1
Installation Data (Catalog Number 2755-NB0, -NB1, -NB2) This document shows how to install the following components in the 2755-DSxx ➀ and 2755-DDxx ➀ Bar Code Decoders. I/O Module Board (Catalog No. 2755-NB1
Table 1: TSQM Version 1.4 Available Translations
 Quintiles, Inc. 1 Tables 1, 2, & 3 below list the existing and available translations for the TSQM v1.4, TSQM vii, TSQM v9. If Quintiles does not have a translation that your Company needs, the Company
Quintiles, Inc. 1 Tables 1, 2, & 3 below list the existing and available translations for the TSQM v1.4, TSQM vii, TSQM v9. If Quintiles does not have a translation that your Company needs, the Company
Data Sheet FUJITSU Display L27T-1 LED Display
 Data Sheet FUJITSU Display L27T-1 LED Display Data Sheet FUJITSU Display L27T-1 LED Display All-round display: 68.5 cm (27-inch) widescreen Ease of use Simplify your office work with the stylish FUJITSU
Data Sheet FUJITSU Display L27T-1 LED Display Data Sheet FUJITSU Display L27T-1 LED Display All-round display: 68.5 cm (27-inch) widescreen Ease of use Simplify your office work with the stylish FUJITSU
Dial 00-800-0010, when prompted to enter calling number, enter 800-544-6666 American Samoa 1-800-544-6666 Number can be dialed directly Angola 0199
 National Financial Services International Calling Instructions Albania 00-800-0010 Dial 00-800-0010, when prompted to enter American Samoa 1-800-544-6666 Number can be dialed directly Angola 0199 Dial
National Financial Services International Calling Instructions Albania 00-800-0010 Dial 00-800-0010, when prompted to enter American Samoa 1-800-544-6666 Number can be dialed directly Angola 0199 Dial
How To Install A Gel Doc Xr+ Camera On A Computer Or Mouse Or Tv (For A Powerbook) With A Zoom Lens (For An Ipa) With An Iphone Or Ipa (For Mac) With The Zoom Lens
 Molecular Imager Gel Doc XR+ Installation Guide To install your Gel Doc XR+, perform these seven steps in the following order: 1. Unpack the Gel Doc XR+ system. 2. Install Image Lab software. 3. Set up
Molecular Imager Gel Doc XR+ Installation Guide To install your Gel Doc XR+, perform these seven steps in the following order: 1. Unpack the Gel Doc XR+ system. 2. Install Image Lab software. 3. Set up
FRAX Release Notes. 07.03.16 Release (FRAX v3.10)
 FRAX Release Notes 07.03.16 Release (FRAX v3.10) Now models available for 58 countries (63 models) o New country added Kuwait Now available in 32 languages o New languages added since v3.9 Bengali and
FRAX Release Notes 07.03.16 Release (FRAX v3.10) Now models available for 58 countries (63 models) o New country added Kuwait Now available in 32 languages o New languages added since v3.9 Bengali and
QuickSpecs. HP Wireless Keyboard and Mouse. Models
 Overview 1. Wireless Keyboard 2. USB Wireless Transceiver 3. Wireless Mouse Models QY449AA Introduction The combine a cordless keyboard, cordless laser mouse, and USB wireless receiver in a single package.
Overview 1. Wireless Keyboard 2. USB Wireless Transceiver 3. Wireless Mouse Models QY449AA Introduction The combine a cordless keyboard, cordless laser mouse, and USB wireless receiver in a single package.
Acellus Natural 3D Tablet
 Acellus Natural 3D Tablet Locked Down & Optimized for Use with the Acellus Learning System Acellus Natural 3D Tablet Locked Down & Optimized for Use with the Acellus Learning System Contents I. Quick Start
Acellus Natural 3D Tablet Locked Down & Optimized for Use with the Acellus Learning System Acellus Natural 3D Tablet Locked Down & Optimized for Use with the Acellus Learning System Contents I. Quick Start
THE CISCO CRM COMMUNICATIONS CONNECTOR GIVES EMPLOYEES SECURE, RELIABLE, AND CONVENIENT ACCESS TO CUSTOMER INFORMATION
 CUSTOMER SUCCESS STORY THE CISCO CRM COMMUNICATIONS CONNECTOR GIVES EMPLOYEES SECURE, RELIABLE, AND CONVENIENT ACCESS TO CUSTOMER INFORMATION EXECUTIVE SUMMARY CUSTOMER NAME Coleman Technologies INDUSTRY
CUSTOMER SUCCESS STORY THE CISCO CRM COMMUNICATIONS CONNECTOR GIVES EMPLOYEES SECURE, RELIABLE, AND CONVENIENT ACCESS TO CUSTOMER INFORMATION EXECUTIVE SUMMARY CUSTOMER NAME Coleman Technologies INDUSTRY
Data Sheet FUJITSU Display B23T-6 LED Display
 Data Sheet FUJITSU Display B23T-6 LED Display Data Sheet FUJITSU Display B23T-6 LED Display Advanced display: 58.4 cm (23-inch) widescreen Best ergonomic and energy saving solutions for office applications
Data Sheet FUJITSU Display B23T-6 LED Display Data Sheet FUJITSU Display B23T-6 LED Display Advanced display: 58.4 cm (23-inch) widescreen Best ergonomic and energy saving solutions for office applications
Quick Start Turning on the Tablet PC for the First Time
 User s Manual DL46 Getting Started Congratulations on your purchase of a Tablet PC. The Tablet PC is a fully functional PC with built-in LAN, and wireless connectivity. With your Tablet PC you will be
User s Manual DL46 Getting Started Congratulations on your purchase of a Tablet PC. The Tablet PC is a fully functional PC with built-in LAN, and wireless connectivity. With your Tablet PC you will be
Using GIGABYTE Notebook for the First Time
 P34 V6.0 Congratulations on your purchase of the GIGABYTE Notebook. This manual will help you to get started with setting up your notebook. The final product configuration depends on the model at the point
P34 V6.0 Congratulations on your purchase of the GIGABYTE Notebook. This manual will help you to get started with setting up your notebook. The final product configuration depends on the model at the point
3200L 32" Interactive Digital Signage Touch Display
 3200L 32" Interactive Digital Signage Touch Display The 3200L Interactive Digital Signage (IDS) display combines precision Elo touch screen technology with a professional-grade, large format LCD panel.
3200L 32" Interactive Digital Signage Touch Display The 3200L Interactive Digital Signage (IDS) display combines precision Elo touch screen technology with a professional-grade, large format LCD panel.
Using GIGABYTE Notebook for the First Time
 Congratulations on your purchase of the GIGABYTE Notebook. This manual will help you to get started with setting up your notebook. The final product configuration depends on the model at the point of your
Congratulations on your purchase of the GIGABYTE Notebook. This manual will help you to get started with setting up your notebook. The final product configuration depends on the model at the point of your
Lenovo Yoga 2 13. User Guide. Read the safety notices and important tips in the included manuals before using your computer.
 Lenovo Yoga 2 13 User Guide Read the safety notices and important tips in the included manuals before using your computer. Notes Before using the product, be sure to read Lenovo Safety and General Information
Lenovo Yoga 2 13 User Guide Read the safety notices and important tips in the included manuals before using your computer. Notes Before using the product, be sure to read Lenovo Safety and General Information
Pavilion IPS LED Backlit Monitors. User Guide
 Pavilion IPS LED Backlit Monitors User Guide 2012, Hewlett-Packard Development Company, L.P. Microsoft, Windows, and Windows Vista are either trademarks or registered trademarks of Microsoft Corporation
Pavilion IPS LED Backlit Monitors User Guide 2012, Hewlett-Packard Development Company, L.P. Microsoft, Windows, and Windows Vista are either trademarks or registered trademarks of Microsoft Corporation
Using GIGABYTE Notebook for the First Time
 P55 V3.0 Congratulations on your purchase of the GIGABYTE Notebook. This manual will help you to get started with setting up your notebook. The final product configuration depends on the model at the point
P55 V3.0 Congratulations on your purchase of the GIGABYTE Notebook. This manual will help you to get started with setting up your notebook. The final product configuration depends on the model at the point
LT1713pC Flat Panel Monitor User's Guide
 LT1713pC Flat Panel Monitor User's Guide Product numbers 60B3-HAR2-WW First Edition (November 2013) Copyright Lenovo 2013. All rights reserved. LENOVO products, data, computer software, and services have
LT1713pC Flat Panel Monitor User's Guide Product numbers 60B3-HAR2-WW First Edition (November 2013) Copyright Lenovo 2013. All rights reserved. LENOVO products, data, computer software, and services have
Using GIGABYTE Notebook for the First Time
 Congratulations on your purchase of the GIGABYTE Notebook P7! This Manual will help you to get started with setting up your notebook. For more detailed information, please visit our website at http://www.gigabyte.com.
Congratulations on your purchase of the GIGABYTE Notebook P7! This Manual will help you to get started with setting up your notebook. For more detailed information, please visit our website at http://www.gigabyte.com.
TABLE OF CONTENTS QUICK START... 1 DIAGRAM OF THE DIGITAL PHOTO FRAME... 2 KEYPAD BUTTON FUNCTIONS... 3 REMOTE CONTROL FUNCTIONS..
 TABLE OF CONTENTS QUICK START........ 1 DIAGRAM OF THE DIGITAL PHOTO FRAME... 2 KEYPAD BUTTON FUNCTIONS..... 3 REMOTE CONTROL FUNCTIONS..4 DIGITAL PHOTO FRAME NAVIGATION........5 OSD MENU FUNCTIONS..6
TABLE OF CONTENTS QUICK START........ 1 DIAGRAM OF THE DIGITAL PHOTO FRAME... 2 KEYPAD BUTTON FUNCTIONS..... 3 REMOTE CONTROL FUNCTIONS..4 DIGITAL PHOTO FRAME NAVIGATION........5 OSD MENU FUNCTIONS..6
Point of View ProTab 3XXL IPS - Android 4.0 Tablet PC. Contents... 1 General notices for use... 2 Disclaimer... 2 Box Contents...
 Point of View ProTab 3XXL IPS - Android 4.0 Tablet PC English Contents Contents... 1 General notices for use... 2 Disclaimer... 2 Box Contents... 2 1.0 Product basics... 3 1.1 Buttons and connections...
Point of View ProTab 3XXL IPS - Android 4.0 Tablet PC English Contents Contents... 1 General notices for use... 2 Disclaimer... 2 Box Contents... 2 1.0 Product basics... 3 1.1 Buttons and connections...
Data Sheet FUJITSU Display B22W-7 LED Display
 Data Sheet FUJITSU Display B22W-7 LED Display Data Sheet FUJITSU Display B22W-7 LED Display Advanced display: 55.9 cm (22-inch) widescreen Best ergonomic and energy saving solutions for office applications
Data Sheet FUJITSU Display B22W-7 LED Display Data Sheet FUJITSU Display B22W-7 LED Display Advanced display: 55.9 cm (22-inch) widescreen Best ergonomic and energy saving solutions for office applications
Make the invisible visible! SENSORS WITH EXCELLENT BACKGROUND SUPPRESSION
 Make the invisible visible! SENSORS WITH EXCELLENT BACKGROUND SUPPRESSION photoelectric sensors Thanks to its vision for innovation and technological enhancement, Contrinex keeps on setting new standards
Make the invisible visible! SENSORS WITH EXCELLENT BACKGROUND SUPPRESSION photoelectric sensors Thanks to its vision for innovation and technological enhancement, Contrinex keeps on setting new standards
Mobility with Eye-Fi Scanning Guide
 Mobility with Eye-Fi Scanning Guide Scan and Transfer Images Wirelessly with Eye-Fi This document is to be used in addition to the scanner s user guide located on the installation disc. The instructions
Mobility with Eye-Fi Scanning Guide Scan and Transfer Images Wirelessly with Eye-Fi This document is to be used in addition to the scanner s user guide located on the installation disc. The instructions
Reporting practices for domestic and total debt securities
 Last updated: 4 September 2015 Reporting practices for domestic and total debt securities While the BIS debt securities statistics are in principle harmonised with the recommendations in the Handbook on
Last updated: 4 September 2015 Reporting practices for domestic and total debt securities While the BIS debt securities statistics are in principle harmonised with the recommendations in the Handbook on
Cisco Conference Connection
 Data Sheet Cisco Conference Connection Cisco IP Communications a comprehensive system of powerful, enterprise-class solutions including IP telephony, unified communications, IP video/audio conferencing,
Data Sheet Cisco Conference Connection Cisco IP Communications a comprehensive system of powerful, enterprise-class solutions including IP telephony, unified communications, IP video/audio conferencing,
ThinkPad USB Portable Secure Hard Drive User Guide
 ThinkPad USB Portable Secure Hard Drive User Guide Note Before installing the product, be sure to read the information in Lenovo Limited Warranty on page B-1 and Before you begin the installation on page
ThinkPad USB Portable Secure Hard Drive User Guide Note Before installing the product, be sure to read the information in Lenovo Limited Warranty on page B-1 and Before you begin the installation on page
Welcome to Bell Reservationless Audio Conferencing. A guide to help you get started with your new Bell service
 Welcome to Bell Reservationless Audio Conferencing A guide to help you get started with your new Bell service Contents Welcome to Bell Reservationless Audio Conferencing How to get started with Bell Reservationless
Welcome to Bell Reservationless Audio Conferencing A guide to help you get started with your new Bell service Contents Welcome to Bell Reservationless Audio Conferencing How to get started with Bell Reservationless
COLOR TFT LCD MONITOR. User Manual
 COLOR TFT LCD MONITOR User Manual GENERAL INFORMATION Thank you for choosing our TFT LCD(liquid crystal display) monitor. This product employs integrate circuits, low power consumption, and no radiation
COLOR TFT LCD MONITOR User Manual GENERAL INFORMATION Thank you for choosing our TFT LCD(liquid crystal display) monitor. This product employs integrate circuits, low power consumption, and no radiation
Using GIGABYTE Notebook for the First Time
 Congratulations on your purchase of the GIGABYTE Notebook. This manual will help you to get started with setting up your notebook. The final product configuration depends on the model at the point of your
Congratulations on your purchase of the GIGABYTE Notebook. This manual will help you to get started with setting up your notebook. The final product configuration depends on the model at the point of your
Accuracy counts! SENSORS WITH ANALOG OUTPUT
 Accuracy counts! SENSORS WITH ANALOG OUTPUT OTHER APPLICATIONS: KEY ADVANTAGES: Distance measurement Positioning Profile detection Deformation monitoring Vibration monitoring Process monitoring Detection
Accuracy counts! SENSORS WITH ANALOG OUTPUT OTHER APPLICATIONS: KEY ADVANTAGES: Distance measurement Positioning Profile detection Deformation monitoring Vibration monitoring Process monitoring Detection
Getting to Know the New Lenovo Safety and General Information Guide
 Lenovo IdeaPad Yoga 13 User Guide V1.0 Read the safety notices and important tips in the included manuals before using your computer. Note Before using the product, be sure to read Lenovo Safety and General
Lenovo IdeaPad Yoga 13 User Guide V1.0 Read the safety notices and important tips in the included manuals before using your computer. Note Before using the product, be sure to read Lenovo Safety and General
This guide describes features that are common to most models. Some features may not be available on your tablet.
 User Guide Copyright 2013 Hewlett-Packard Development Company, L.P. Bluetooth is a trademark owned by its proprietor and used by Hewlett-Packard Company under license. Google, Android, AdWords, Gmail,
User Guide Copyright 2013 Hewlett-Packard Development Company, L.P. Bluetooth is a trademark owned by its proprietor and used by Hewlett-Packard Company under license. Google, Android, AdWords, Gmail,
Table of Contents. Conferencing Basics 3. Ready Bridge Set Up Options 4. Call Control Features 5. Security Features 6. Call Control Commands 7
 Table of Contents Conferencing Basics 3 Ready Bridge Set Up Options 4 Call Control Features 5 Security Features 6 Call Control Commands 7 Conference Call Recording 8 International Conferencing 10 Page:
Table of Contents Conferencing Basics 3 Ready Bridge Set Up Options 4 Call Control Features 5 Security Features 6 Call Control Commands 7 Conference Call Recording 8 International Conferencing 10 Page:
Data Sheet Fujitsu Display P27T-7 LED Displays
 Data Sheet Fujitsu Display P27T-7 LED Displays Superior display: 69 cm (27-inch) widescreen Cutting edge display technology and innovative Green solutions Enjoy perfect picture quality with 3.7 Mio pixels,
Data Sheet Fujitsu Display P27T-7 LED Displays Superior display: 69 cm (27-inch) widescreen Cutting edge display technology and innovative Green solutions Enjoy perfect picture quality with 3.7 Mio pixels,
Introduction Configuring Your HP Mouse Batteries Replacing the Batteries Mouse Sensor Technology Navigating the HP Mouse Control Center
 Introduction Congratulations on your purchase of an HP mouse. This mouse is the latest in a wide range of computer peripherals manufactured by HP. It is designed to provide you with the highest level of
Introduction Congratulations on your purchase of an HP mouse. This mouse is the latest in a wide range of computer peripherals manufactured by HP. It is designed to provide you with the highest level of
Cisco Unified IP Phone CP-6961 VoIP -puhelin
 Cisco Unified IP Phone CP-6961 VoIP -puhelin Feature Benefit Lighted Hold key The key lights when pressed to put a call on hold and stays lit until the held call has been resumed, or flashes if one call
Cisco Unified IP Phone CP-6961 VoIP -puhelin Feature Benefit Lighted Hold key The key lights when pressed to put a call on hold and stays lit until the held call has been resumed, or flashes if one call
HP Z24i, Z27i, and Z30i IPS Displays. User Guide
 HP Z24i, Z27i, and Z30i IPS Displays User Guide 2013 Hewlett-Packard Development Company, L.P. Microsoft and Windows are U.S. registered trademarks of Microsoft Corporation. The only warranties for HP
HP Z24i, Z27i, and Z30i IPS Displays User Guide 2013 Hewlett-Packard Development Company, L.P. Microsoft and Windows are U.S. registered trademarks of Microsoft Corporation. The only warranties for HP
Second Display Installation Guide Point-of-Sale Hardware System
 Second Display Installation Guide Point-of-Sale Hardware System 48200150 August 2002 V1.0 1. Accessory VGA Cable Serial Cable Warranty Card Drivers Bank The following drivers in the folders of Driver Bank
Second Display Installation Guide Point-of-Sale Hardware System 48200150 August 2002 V1.0 1. Accessory VGA Cable Serial Cable Warranty Card Drivers Bank The following drivers in the folders of Driver Bank
Using GIGABYTE Notebook for the First Time
 Congratulations on your purchase of the GIGABYTE Notebook. This manual will help you to get started with setting up your notebook. The final product configuration depends on the model at the point of your
Congratulations on your purchase of the GIGABYTE Notebook. This manual will help you to get started with setting up your notebook. The final product configuration depends on the model at the point of your
How To Use A Logitech Cbcc950 Conferencecam On A Pc Or Mac Or Ipad (For Business) For A Small Business
 Getting started with BCC950 ConferenceCam Logitech for Business Logitech for Business Getting started with BCC950 ConferenceCam Logitech BCC950 ConferenceCam 1 2 6 7 3 14 13 8 9 12 13 14 9 8 11 13 6 12
Getting started with BCC950 ConferenceCam Logitech for Business Logitech for Business Getting started with BCC950 ConferenceCam Logitech BCC950 ConferenceCam 1 2 6 7 3 14 13 8 9 12 13 14 9 8 11 13 6 12
BLU Vivo 4.3 User Manual
 BLU Vivo 4.3 User Manual 1 Table of Contents Phone Safety Information... 3 Appearance and Key Functions... 4 Installation and Charging... 5 Phone Operation... 7 Communication... 10 Camera... 11 Gallery...
BLU Vivo 4.3 User Manual 1 Table of Contents Phone Safety Information... 3 Appearance and Key Functions... 4 Installation and Charging... 5 Phone Operation... 7 Communication... 10 Camera... 11 Gallery...
Enterprise Mobility Suite (EMS) Overview
 Enterprise Mobility Suite (EMS) Overview Industry trends driving IT pressures Devices Apps Big data Cloud 52% of information workers across 17 countries report using 3+ devices for work Enable my employees
Enterprise Mobility Suite (EMS) Overview Industry trends driving IT pressures Devices Apps Big data Cloud 52% of information workers across 17 countries report using 3+ devices for work Enable my employees
Logix5000 Clock Update Tool V2.00.36. 12/13/2005 Copyright 2005 Rockwell Automation Inc., All Rights Reserved. 1
 Logix5000 Clock Update Tool V2.00.36. 1 Overview Logix5000 Clock Update Tool 1. 1. What is is it? it? 2. 2. How will it it help me? 3. 3. How do do I I use it? it? 4. 4. When can I I get get it? it? 2
Logix5000 Clock Update Tool V2.00.36. 1 Overview Logix5000 Clock Update Tool 1. 1. What is is it? it? 2. 2. How will it it help me? 3. 3. How do do I I use it? it? 4. 4. When can I I get get it? it? 2
BT Premium Event Call and Web Rate Card
 BT Managed Event and BT Self-Managed Event (also referred to as Express, Plus and Premium) Conference Bridge and Call for Booked Audio Conferencing Services will comprise the following for each phone-conference:
BT Managed Event and BT Self-Managed Event (also referred to as Express, Plus and Premium) Conference Bridge and Call for Booked Audio Conferencing Services will comprise the following for each phone-conference:
How To Use An Easypad On A Pc Or Macbook Or Ipad (For Pc)
 User Guide Congratulations on your new EasyPad 1000. Please follow the instructions in this manual carefully. Statement: If the final version of this product has any differences from the description of
User Guide Congratulations on your new EasyPad 1000. Please follow the instructions in this manual carefully. Statement: If the final version of this product has any differences from the description of
QuickSpecs. HP Z24n 24-inch Narrow Bezel IPS Display. HP Z24n 24-inch Narrow Bezel IPS Display. Overview
 Overview 1. Menu button 4. Input control 2. Luminance 5. Information 3. Color control 6. Power button/led 1. Master power switch 6. Mini-DisplayPort 2. Power connector 7. DisplayPort v 1.2 in 3. Audio
Overview 1. Menu button 4. Input control 2. Luminance 5. Information 3. Color control 6. Power button/led 1. Master power switch 6. Mini-DisplayPort 2. Power connector 7. DisplayPort v 1.2 in 3. Audio
International Call Services
 International Call Services Affordable rates for business calls. Wherever you are in the world. We ve got plenty to say when it comes to staying in touch when you re overseas. We have agreements with 443
International Call Services Affordable rates for business calls. Wherever you are in the world. We ve got plenty to say when it comes to staying in touch when you re overseas. We have agreements with 443
ShareLink 200 Setup Guide
 ShareLink 00 Setup Guide This guide provides instructions for installing and connecting the Extron ShareLink 00. The ShareLink USB 00 Wireless Collaboration Gateway allows anyone to present content from
ShareLink 00 Setup Guide This guide provides instructions for installing and connecting the Extron ShareLink 00. The ShareLink USB 00 Wireless Collaboration Gateway allows anyone to present content from
U.S. Trade Overview, 2013
 U.S. Trade Overview, 213 Stephanie Han & Natalie Soroka Trade and Economic Analysis Industry and Analysis Department of Commerce International Trade Administration October 214 Trade: A Vital Part of the
U.S. Trade Overview, 213 Stephanie Han & Natalie Soroka Trade and Economic Analysis Industry and Analysis Department of Commerce International Trade Administration October 214 Trade: A Vital Part of the
CMMI for SCAMPI SM Class A Appraisal Results 2011 End-Year Update
 CMMI for SCAMPI SM Class A 2011 End-Year Update Software Engineering Institute Carnegie Mellon University Pittsburgh, PA 15213 1 Outline Introduction Current Status Community Trends Organizational Trends
CMMI for SCAMPI SM Class A 2011 End-Year Update Software Engineering Institute Carnegie Mellon University Pittsburgh, PA 15213 1 Outline Introduction Current Status Community Trends Organizational Trends
Magic iriid Virtual Phone Interface User Manual
 Magic iriid Virtual Phone Interface User Manual Product name: Magic iriid Virtual Phone Interface Vendor name: Mydison Limited Vendor contact URL: http://www.mydison.com Supported languages: English Download
Magic iriid Virtual Phone Interface User Manual Product name: Magic iriid Virtual Phone Interface Vendor name: Mydison Limited Vendor contact URL: http://www.mydison.com Supported languages: English Download
External Hard Drive esata & USB 2.0 Combo. User Guide English
 External Hard Drive esata & USB 2.0 Combo User Guide English Contents Introduction 3 Controls, Connectors and Indicators 3 Front Panel Area 3 Rear Panel Area 3 About the Hard Drive 4 Locating the Drive
External Hard Drive esata & USB 2.0 Combo User Guide English Contents Introduction 3 Controls, Connectors and Indicators 3 Front Panel Area 3 Rear Panel Area 3 About the Hard Drive 4 Locating the Drive
Lenovo Flex 3. User Guide. Flex 3-1120/Flex 3-1130. Read the safety notices and important tips in the included manuals before using your computer.
 Lenovo Flex 3 Flex 3-1120/Flex 3-1130 User Guide Read the safety notices and important tips in the included manuals before using your computer. Notes Before using the product, be sure to read Lenovo Safety
Lenovo Flex 3 Flex 3-1120/Flex 3-1130 User Guide Read the safety notices and important tips in the included manuals before using your computer. Notes Before using the product, be sure to read Lenovo Safety
Using GIGABYTE Notebook for the First Time
 Congratulations on your purchase of the GIGABYTE Notebook. This manual will help you to get started with setting up your notebook. The final product configuration depends on the model at the point of your
Congratulations on your purchase of the GIGABYTE Notebook. This manual will help you to get started with setting up your notebook. The final product configuration depends on the model at the point of your
Push2TV Wireless Display Adapter
 Push2TV Wireless Display Adapter User Manual Model: PTV3000 April 2013 202-11063-01 350 East Plumeria Drive San Jose, CA 95134 USA Support Thank you for choosing NETGEAR. After installing your device,
Push2TV Wireless Display Adapter User Manual Model: PTV3000 April 2013 202-11063-01 350 East Plumeria Drive San Jose, CA 95134 USA Support Thank you for choosing NETGEAR. After installing your device,
Specifications. What s Inside The box
 Tablet of Contents Specifications.1 What s inside the box Tablet Parts Getting started... Connection to Internet..6 Task Bar..8 Install and Uninstall 9 Camera.10 HDMI.11 Trouble Shooting 11 Specifications
Tablet of Contents Specifications.1 What s inside the box Tablet Parts Getting started... Connection to Internet..6 Task Bar..8 Install and Uninstall 9 Camera.10 HDMI.11 Trouble Shooting 11 Specifications
Windows 10.1 Tablet (UB-15MS10 and UB-15MS10SA) FAQ December 2014
 Windows 10.1 Tablet (UB-15MS10 and UB-15MS10SA) FAQ December 2014 Navigation... 2 Question 1: What are charms used for?... 2 Question 2: How do I navigate while using a mouse or trackpad?... 3 Question
Windows 10.1 Tablet (UB-15MS10 and UB-15MS10SA) FAQ December 2014 Navigation... 2 Question 1: What are charms used for?... 2 Question 2: How do I navigate while using a mouse or trackpad?... 3 Question
