Push2TV Wireless Display Adapter
|
|
|
- Ginger Bennett
- 8 years ago
- Views:
Transcription
1 Push2TV Wireless Display Adapter User Manual Model: PTV3000 April East Plumeria Drive San Jose, CA USA
2 Support Thank you for choosing NETGEAR. After installing your device, locate the serial number on the label of your product and use it to register your product at You must register your product before you can use NETGEAR telephone support. NETGEAR recommends registering your product through the NETGEAR website. For product updates and web support, visit Phone (US & Canada only): NETGEAR. Phone (Other Countries): Check the list of phone numbers at NETGEAR recommends that you use only the official NETGEAR support resources. Trademarks NETGEAR, the NETGEAR logo, and Connect with Innovation are trademarks and/or registered trademarks of NETGEAR, Inc. and/or its subsidiaries in the United States and/or other countries. Information is subject to change without notice. NETGEAR, Inc. All rights reserved. Revision History Publication Part Number Publish Date Comments April 2013 First publication 2
3 Contents Chapter 1 Set Up the Push2TV Adapter Requirements Push2TV Adapter Front, Rear, and Side Views Connect Your Push2TV Adapter to the TV Update the Software Connect to Your TV with Intel WiDi or Wi-Fi CERTIFIED Miracast Chapter 2 Connect Using Intel WiDi Open Intel WiDi on the Laptop Use Intel WiDi to Connect to the TV Play Local Media Exit Intel WiDi Chapter 3 Connect Using Miracast What Is Miracast? Connect with Miracast Chapter 4 Change the Intel WiDi Settings Configure the Intel WiDi Properties Modify the Intel WiDi Behavior Properties Modify the Intel WiDi Adapter Properties Adjust the Sound Global Volume Control on Your Laptop Windows Audio Mixer Change the Sound Using the Windows Control Panel Configure the Autoconnect Option Configure Your Laptop to Display 1080p Resolution Reset the Intel WiDi Settings Chapter 5 Maintenance and Troubleshooting Update the Software Change the Display Language Troubleshoot the TV Display The Color on the Laptop Looks Different Than on the TV TV Display Shows a Different Image Than the Laptop Adjust the Size of the TV Display in the Intel WiDi Setting The TV Screen Is Blank After the TV Is Connected
4 The Display on the Laptop Differs from the Display on the TV The TV Image Is Rough, Frozen, or Delayed Your Video Mode Has Changed Resolutions Supported by Intel WiDi Troubleshoot the Initial Setup Change the TV Input The Push2TV Adapter Encountered a Problem on Startup The Push2TV Adapter Is Not Detected Security Code Message While You Attempt to Connect Unsupported Audio Mode Intel WiDi Requires a Different Security Profile The Wireless Switch on the Laptop Is Turned Off Intel My WiFi Technology Is Disabled Resolve Firewall Issues Windows Power Saving Could Not Obtain a Network Address Check the WiFi Access Point Frequency Common Solutions to Many Issues Known Issues Appendix A Factory Settings and Technical Specifications Return the Push2TV Adapter to Factory Default Settings Technical Specifications Appendix B Appendix C Notification of Compliance Notification of Compliance 4
5 1. Set Up the Push2TV Adapter 1 With the NETGEAR Push2TV Wireless Display Adapter PTV3000 and Intel Wireless Display (WiDi) or Wi-Fi CERTIFIED Miracast, you can mirror the screen of your laptop, smartphone, or tablet wirelessly on your TV and enjoy and share your personal media collections, latest YouTube videos, downloaded or streamed movies, music, and a variety of other Internet content from the comfort of your home. The chapter contains the following sections: Requirements Push2TV Adapter Front, Rear, and Side Views Connect Your Push2TV Adapter to the TV Update the Software Connect to Your TV with Intel WiDi or Wi-Fi CERTIFIED Miracast Note: For more information about the topics covered in this manual, visit the support website at Note: Firmware updates with new features and bug fixes are made available from time to time on Some products can regularly check the site and download new firmware, or you can check for and download new firmware manually. If the features or behavior of your product do not match what is described in this guide, you might need to update your firmware. 5
6 Requirements To wirelessly display content through the Push2TV adapter, you need the following: TV with an HDMI connector Push2TV adapter HDMI cable A smartphone, tablet, or laptop that is enabled for Intel WiDi or Miracast wireless display Push2TV Adapter Front, Rear, and Side Views The following figure shows the front panel, rear panel, and right side panel of the Push2TV adapter. Front panel Single-color white LED Rear panel Reset button USB power port HDMI port Right side panel WPS button Figure 1. Push2TV adapter front panel, rear panel, and right side panel Set Up the Push2TV Adapter 6
7 Connect Your Push2TV Adapter to the TV Note: To connect your Push2TV adapter to your TV, you need an HDMI cable, which is sold separately from the Push2TV adapter. HDMI cable USB cable Power adapter Figure 2. Push2TV adapter cable connections To connect your Push2TV adapter: 1. Connect one end of the USB power cable to the USB power port on the rear panel of the Push2TV adapter. 2. Connect the other end of the USB power cable either to a USB port on the TV or to the power adapter. 3. (Optional) If you use the power adapter, plug the power adapter into an electrical outlet. The white LED on the front panel lights and remains lit during normal operation. You can skip this step if you connect the USB power cable to a USB port on the TV. 4. Connect one end of the HDMI cable to the HDMI port on the rear panel of the Push2TV adapter. 5. Connect the other end of the HDMI cable to the HDMI port on the TV. Note: Make sure that the cables are pushed all the way into their correct input positions. Set Up the Push2TV Adapter 7
8 Update the Software NETGEAR recommends that you update the Push2TV adapter software as new updates support even more wireless display devices. To update the firmware: 1. Use you laptop, tablet, or smartphone to visit the NETGEAR Push2TV site software update site at Note: If you cannot find a software update, visit the NETGEAR Download Center at and enter the model number PTV Download the software update. 3. Press and hold the WPS button on the side of the Push2TV adapter for about 7 seconds until the LED on the front panel starts blinking. WPS button 4. On your laptop, tablet, or smartphone, use the wireless network utility to find and connect to the Push2TV WiFi network name (SSID). 5. Open a browser on your laptop, tablet, or smartphone. You are automatically redirected to the Push2TV update page. 6. (Optional) If you are not automatically redirected, type into the browser address bar. 7. Follow the steps on the web page to upload the software that you downloaded in Step 1, and complete the installation. Note: For information about updating Intel WiDi software on your laptop, visit You are now ready to connect with Intel WiDi or with Miracast. Set Up the Push2TV Adapter 8
9 Connect to Your TV with Intel WiDi or Wi-Fi CERTIFIED Miracast The Push2TV adapter supports both Intel WiDi and Miracast, a new wireless display standard developed by the Wi-Fi Alliance. How Intel WiDi functions: 1. A laptop with Intel WiFi installed sends WiFi signals to the Push2TV adapter. 2. The Push2TV adapter translates the WiFi signals into an image, and sends the image to the TV. 3. The laptop manages the connection to the TV through the Push2TV adapter. For information about how to connect using Intel WiDi, see Chapter 2, Connect Using Intel WiDi. How Miracast functions: 1. A smartphone, tablet, or laptop that is enabled for Miracast sends WiFi signals to the Push2TV adapter. 2. The Push2TV adapter translates the WiFi signals into an image, and sends the image to the TV. 3. The smartphone, tablet, or laptop manages the connection to the TV through the Push2TV adapter. For information about how to connect using Miracast, see Chapter 3, Connect Using Miracast. Set Up the Push2TV Adapter 9
10 2. Connect Using Intel WiDi 2 This chapter provides information about how to connect to your Push2TV adapter by using Intel WiDi and perform basic tasks. Make sure that you have set up the Push2TV adapter and connected it to your TV before you follow the steps in this chapter. The chapter contains the following sections: Open Intel WiDi on the Laptop Use Intel WiDi to Connect to the TV Play Local Media Exit Intel WiDi Note: NETGEAR recommends that you update the Push2TV adapter s firmware as new updates support even more wireless display devices. For more information, see Update the Software on page
11 Open Intel WiDi on the Laptop Multiple versions of Intel WiDi software exist, each with a slightly different look and feel. The precise steps in the following procedure might differ for different Intel WiDi software versions. However, the sequence of the steps should apply to all Intel WiDi software versions. To open Intel WiDi on the laptop and let Intel WiDi discover the Push2TV adapter for the first time: 1. Turn on the TV and the Push2TV adapter. 2. On your Intel WiDi-enabled laptop, start Intel WiDi by clicking the Intel WiDi icon. The Intel WiDi icon can be located in different places, depending on the laptop. The icon is usually pre-loaded and you can find it on your desktop or window start-up menu. Look for the following icon: 3. If you cannot find the Intel WiDi icon, do the following: a. On the laptop s taskbar, click the Windows Start button. b. Type Intel Wireless Display into the search field. c. In the search results, click Intel Wireless Display. Note: If an autoconnect adapter is set up, Intel WiDi attempts to connect to it. For more information, see Configure the Autoconnect Option on page If a firewall blocks Intel WiDi and displays an alert message displays, do the following: Configure your firewall to allow access for both private and public networks. For firewall help, see Resolve Firewall Issues on page 40, or see your firewall s user manual. 5. If the license agreement displays, do the following: a. Read the license agreement. b. Do one of the following: If you agree to the terms of the license, click the I agree to the terms of this license button. If you do not agree to the terms of the license, click the I do not agree button. In this situation, you cannot continue, and Intel WiDi closes. The Connected adapter screen displays. Intel WiDi now scans for an adapter. The status shows Scanning for adapters. Connect Using Intel WiDi 11
12 6. If the application does not automatically begin scanning or if your adapter is not detected, click the Scan for available adapters button. If your adapter still does not display, see The Push2TV Adapter Is Not Detected on page 38. After the scan is complete, any adapters in range are displayed in the Detected adapters table, including the Push2TV adapter. Connect Using Intel WiDi 12
13 The following information is displayed for each detected adapter: Type. If this is a first-time connection, the circle on the TV icon is gray. If the connection has been used previously, the icon circle is orange. Name. The name refers to the adapter and is initially set by the adapter manufacturer. If this is the initial setup, you can rename the adapter as described in Modify the Intel WiDi Adapter Properties on page 24. ID. If the default name has not been changed, use the ID to distinguish multiple entries and find your adapter. Model. This is the product model name of the adapter manufacturer. Signal. The number of bars represents signal strength. The scale ranges from one bar (weakest signal) to five bars (strongest signal). If the signal strength falls below three bars, the bars turn from green to yellow. Continue with the next section, Use Intel WiDi to Connect to the TV. Use Intel WiDi to Connect to the TV Before you start the following procedure, make sure that you have completed the procedure in the previous section, Open Intel WiDi on the Laptop. On your laptop, you should have the Connected adapter screen of Intel WiDi open with the Push2TV adapter detected. Multiple versions of Intel WiDi software exist, each with a slightly different look and feel. The precise steps in the following procedure might differ for different Intel WiDi software versions. However, the sequence of the steps should apply to all Intel WiDi software versions. To connect to the TV from an Intel WiDi-enabled laptop for the first time: 1. On your TV, select the correct HDMI input source. The TV screen displays the Ready for connection message. 2. On your laptop, go back to the Connected adapter screen of Intel WiDi. Connect Using Intel WiDi 13
14 3. Select the Push2TV adapter. 4. Click the Connect button. 5. If the TV displays a security code, enter the code in the Intel WiDi screen that pops up when a security code is required. The laptop and TV screens both display the message Connecting... Intel WiDi connects to the Push2TV adapter. Connect Using Intel WiDi 14
15 You might see the following messages: Message The laptop status shows Connecting... and the TV screen shows Ready for connection Solution The connection failed. Do the following: 1. Click the Cancel connect button. 2. Try connecting again. After the laptop connects to the Push2TV adapter, the TV displays the message Connected. Please wait. Note: If this solution does not work, a firewall might block the connection. For more information, see Resolve Firewall Issues on page 40. The TV displays the message Connected. Please wait for more than 1 minute. Intel WiDi is connected to the Push2TV adapter but the Push2TV adapter is not connected to the TV. Do the following: 1. Click the Disconnect button to disconnect from the Push2TV adapter. 2. Try connecting again. Note: If this solution does not work, see Troubleshoot the Initial Setup on page 37 and Common Solutions to Many Issues on page 41. After a successful connection, the laptop and TV screen display the same images. You are now ready to enjoy and share your pictures, videos, and music. The connection time and start of screen mirroring vary depending on your WiFi environment. 6. (Optional) To move Intel WiDi out of the display area, use the Minimize button (_) instead of the Close button (red X) in the upper right corner of the application window. Note: For information about adjusting the settings on your TV, see Chapter 4, Change the Intel WiDi Settings. Note: For information about automatically connecting to an adapter after the first connection has been made, see Configure the Autoconnect Option on page 28. Connect Using Intel WiDi 15
16 Play Local Media Many DVDs and Blu-ray discs include copy protection mechanisms that prevent playback over unprotected outputs. The Push2TV adapter can play protected content on a protected content supported laptop with Intel WiDi application software version 2.1 or later. Closing the lid of the laptop might put the system to sleep or turn it off, and as a result, end the Intel WiDi session. However, you can prevent the Intel WiDi session from being terminated. To close the laptop lid and continue using Intel WiDi: 1. Click the Windows Start button. 2. Type Closing the lid in the search field. 3. Click the Change what closing the lid does link. 4. Next to the When I close the lid heading and under both the On battery and Plugged in headings, select Do nothing. 5. Click the Save changes button. Exit Intel WiDi This procedure applies when you are connected to the Push2TV adapter through Intel WiDi and want to disconnect. To exit Intel WiDi: 1. Click the Disconnect button. Wait until the Push2TV adapter disconnects. 2. Click the Close button (red X) in the upper right corner of application window. If you click the Close button while still connected, a pop-up screen displays. You are asked if you want to close the connection. 3. (Optional) To prevent the pop-up screen from displaying again, select the Don t ask me next time check box. 4. Click Yes. Connect Using Intel WiDi 16
17 3. Connect Using Miracast 3 This chapter provides information about how to connect to your Push2TV adapter by using Miracast. Make sure that you have set up the Push2TV adapter and connected it to your TV before you follow the steps in this chapter. The chapter contains the following sections: What Is Miracast? Connect with Miracast Note: NETGEAR recommends that you update the Push2TV adapter s firmware as new updates support even more wireless display devices. For more information, see Update the Software on page
18 What Is Miracast? Miracast is a new wireless display standard developed by the Wi-Fi Alliance that allows devices to use a WiFi connection to deliver audio and video content from one device to another, without cables or a connection to an existing WiFi network. The Push2TV adapter is Miracast certified by the Wi-Fi Alliance. Note: To operate Intel WiDi in Miracast mode in a Windows 7 or Windows 8 environment, Intel WiDi needs to run version 3.5 or later with WiFi driver version 15.3 or later. Connect with Miracast The Push2TV adapter supports Miracast for wireless display connections. You can launch the wireless display application on a Miracast-compatible smartphone, tablet, or laptop, and connect to your TV. To connect to the Push2TV adapter and the TV from a Miracast-enabled device for the first time: 1. Turn on the TV and the Push2TV adapter. 2. On your TV, select the correct HDMI input source. The TV screen displays the Ready for connection message. 3. On your smartphone, tablet, or laptop, find and start the wireless display application. The name and location of the application might differ by device. Connect Using Miracast 18
19 4. On your smartphone, tablet, or laptop, use the wireless display app to search for the Push2TV adapter. 5. Tap or click the Push2TV adapter name. 6. If the TV displays a security code, enter the security code on the screen on your smartphone, tablet, or laptop. Connect Using Miracast 19
20 On your smartphone, tablet, or laptop, a message might display to press the WPS button on the Push2TV adapter. 7. (Only if the message displays) On the Push2TV adapter, press the WPS button on the side for a very short time (less than 1 second) to activate the Wi-Fi Protected Setup (WPS) mode. WPS button The connection time and start of screen mirroring vary depending on your WiFi environment and the device used. After a successful connection, the smartphone, tablet, or laptop and TV screen display the same images. You are now ready to enjoy and share your pictures, videos, and music. Connect Using Miracast 20
21 4. Change the Intel WiDi Settings 4 After you install the Push2TV adapter, you can adjust the Intel Wireless WiDi. The chapter contains the following sections: Configure the Intel WiDi Properties Adjust the Sound Configure the Autoconnect Option Configure Your Laptop to Display 1080p Resolution Reset the Intel WiDi Settings 21
22 Configure the Intel WiDi Properties The Properties button is available on the WiDi Connected adapter screen only when Intel WiDi is connected to an adapter. The Intel Wireless Display properties screen has two tabs: Behavior and Adapter. Multiple versions of Intel WiDi software exist, each with a slightly different look and feel. The precise steps in the following procedure might differ for different Intel WiDi software versions. However, the sequence of the steps should apply to all Intel WiDi software versions. Modify the Intel WiDi Behavior Properties The Intel WiDi adapter Behavior screen lets you configure Intel WiDi to be hidden (minimized) after the Push2TV adapter has connected to the TV, stop warnings and prompts from displaying, and change how the mouse pointer appears on the TV. To modify the Intel WiDi behavior properties: 1. On your laptop, start Intel WiDi by clicking the Intel WiDi icon. The Connected adapter screen displays. Intel WiDi now scans for an adapter. The status shows Scanning for adapters. After the scan is complete, any adapters in range are displayed in the Detected adapters table, including the Push2TV adapter. 2. Select the Push2TV adapter. 3. Click the Connect button. Intel WiDi connects to the Push2TV adapter. Change the Intel WiDi Settings 22
23 4. Click the Properties button. The Behavior tab is selected automatically and the following screen displays: 5. (Optional) Configure the following options: Automatically hide the Intel Wireless Display application after connecting. This option allows the application to minimize right after the Push2TV adapter has connected to the TV. Change the Intel WiDi Settings 23
24 Don t ask me again options. You can select the following check boxes to stop warnings and prompts from displaying: - Don t warn me that the connection will end if I close the application while connected. - Don t prompt me to upgrade the firmware. - Don t prompt me to download software updates. Change how the mouse pointer appears on the TV. - Show the pointer on the TV. This option is selected by default. - Allow the pointer to change appearance based on the context. Select this check box to allow the pointer display on TV to be based on the pointer display on your laptop. 6. Click the OK button. The new settings are saved, the screen closes, ad the Connected adapter screen displays again. Modify the Intel WiDi Adapter Properties The Intel WiDi Adapter screen lets you can change the adapter name, set the autoconnect adapter, register the adapter, resize the TV picture, test the audio, and view various settings. To modify the Intel WiDi adapter properties: 1. On your laptop, start Intel WiDi by clicking the Intel WiDi icon. The Connected adapter screen displays. Intel WiDi now scans for an adapter. The status shows Scanning for adapters. After the scan is complete, any adapters in range are displayed in the Detected adapters table, including the Push2TV adapter. Change the Intel WiDi Settings 24
25 2. Select the Push2TV adapter. 3. Click the Connect button. Intel WiDi connects to the Push2TV adapter. 4. Click the Properties button. 5. Click the Adapter tab. The following screen displays: Change the Intel WiDi Settings 25
26 The following fields are displayed for information only: Network address. The IP address. Adapter ID. A preset and unchangeable number set by the adapter. Adapter manufacturer. NETGEAR. Adapter model. The model of the adapter that is connected. Adapter hardware version. The version of the hardware. Adapter firmware version. The version of the application. 6. (Optional) Configure the following options: Adapter name. This is either the default name or the name you choose in the initial setup process. You can change the name at any time by typing a new name. If the default name is deleted and the Name field is left empty, the application restores the name to the previous value. Valid characters for adapter names include uppercase and lowercase letters A through Z, numbers, and punctuation marks, also defined as ASCII characters 32 through 126. Automatically connect. Select this check box to enable the adapter to be set as the autoconnect adapter. For more information, see Configure the Autoconnect Option on page 28. Register. Click the Register link to register your adapter with NETGEAR. Registration enables you to obtain support and get the latest software updates. 7. (Optional) Resize the TV picture: a. Click the Resize TV picture button. A new screen displays. If the laptop display is cropped or does not fill the entire TV screen, you can adjust the image. b. Click the plus icon to increase the size, or the minus icon to decrease the size. c. When the image is correct, click the OK button to return to the previous screen. Note: If the image still does not fit the entire TV screen, try adjusting the TV settings. 8. (Optional) Test the audio: a. Click the Test audio button. A new screen displays. b. Clicking the Play sample button. An audio sample plays. c. If you do not hear the audio sample on your TV, increase the volume of the TV speakers by using the TV remote. Change the Intel WiDi Settings 26
27 Note: For more information about audio, see the following section, Adjust the Sound. d. Click the OK button. The previous screen displays. 9. Click the OK button. The new settings are saved, the screen closes, ad the Connected adapter screen displays again. Adjust the Sound When a Push2TV adapter connection from the laptop to the TV begins, the laptop s sound is muted. When the connection ends, the laptop s sound is enabled. Global Volume Control on Your Laptop Usually, the laptop s sound is muted after the laptop is connected to the TV through Intel WiDi. Sometimes, however, other applications might automatically turn on the laptop s sound, and you might hear the same sound from the laptop before you hear it from the TV. To turn off the volume from the laptop: 1. On the laptop, click the little speaker icon that is on the far right of the taskbar. A global volume control pop-up window displays. 2. Click the speaker icon just below the Volume slider. The laptop s sound is muted. If the laptop s sound keeps coming back on, try turning the volume all the way down. To turn the volume of the laptop all the way down: 1. On the laptop, click the little speaker icon that is on the far right of the taskbar. A global volume control pop-up window displays. 2. Drag the Volume slider all the way down. Windows Audio Mixer Attempting to change audio settings in the Windows Audio Mixer while using the Intel WiDi might cause a connection disruption. Usually the connection is automatically reestablished. The TV image might flicker during this time. If the connection is not automatically reestablished, manually reconnect. To find the audio mixer on your laptop: 1. On the laptop, click the little speaker icon that is on the far right of the taskbar. Change the Intel WiDi Settings 27
28 A global volume control pop-up window displays. 2. Click the Mixer link at the bottom. Change the Sound Using the Windows Control Panel Using the audio device windows is another way to manage the sound on the laptop. To bring up the audio device window: 1. On your laptop, click the Windows Start button. 2. In the search field, type audio device. 3. Press the Enter key. Configure the Autoconnect Option You can use the autoconnect option to select an adapter that Intel WiDi connects to automatically. This is somewhat similar to selecting a default printer. You can configure only one adapter at a time as the autoconnect adapter. You can configure the autoconnect option only after you have successfully connected the adapter the first time and completed the security configuration. There are two situations in which autoconnect is attempted: The autoconnect adapter is discovered when Intel WiDi is launched. The autoconnect adapter is in the list of adapters when the Intel WiDi application is relaunched. In this case, if a connection is made, it is typically faster than when the autoconnect adapter is discovered because the application is already running and does not perform a new scan. To configure the autoconnect option on an adapter: 1. On your laptop, start Intel WiDi by clicking the Intel WiDi icon. The Connected adapter screen displays. Intel WiDi now scans for an adapter. The status shows Scanning for adapters. After the scan is complete, any adapters in range are displayed in the Detected adapters table, including the Push2TV adapter. 2. Select the Push2TV adapter. 3. Click the Connect button. Intel WiDi connects to the Push2TV adapter. 4. Click the Properties button. 5. Click the Adapter tab. 6. Select the Automatically connect check box. The adapter is set as the autoconnect adapter. If you have more than one adapter, any other adapter that previously had the autoconnect mode enabled now has the autoconnect mode disabled. Change the Intel WiDi Settings 28
29 7. Click the OK button. The new settings are saved. Configure Your Laptop to Display 1080p Resolution To experience Intel WiDi in full HD 1080p resolution on your TV, you need to have an 1080p HDTV and one of the following: A laptop with a 1920 x1080 panel in clone mode. A laptop that is based on the Intel Huron River platform (or faster) in extend or remote only mode. Before you connect to the Push2TV adapter, the laptop screen resolution is 1280 x 800 or 1366 x 768, depending on the laptop: Figure 3. Laptop display setting before you connect to the Push2TV adapter After you have connected to the Push2TV adapter, your laptop displays two screens in clone mode (duplicated displays). This is the default display mode, and the resolution is 1280 x 720 for both screens. (This screen is shown in Step 3 of the following procedure.) To enable the laptop image to be displayed in 1080p resolution on your TV, you might need to change the display settings on your laptop and extend the display onto the TV screen. To extend the display from your laptop onto the TV screen when Intel WiDi is connected to the Push2TV adapter: 1. On your laptop, click the Windows Start button. 2. In the search field, type Connect to an external display. 3. Press the Enter key. Change the Intel WiDi Settings 29
30 The screen that displays lets you change the appearance of your display: 4. From the Multiple Displays list, select Extend these displays. Screen 1 (the laptop) is reset to its default resolution of 1280 x 800 (or 1366 x 768), and screen 2 (the TV) remains at 1280 x 720 resolution. 5. Click screen For the Resolution settings, select 1920 x Now the TV displays full 1080p resolution. Change the Intel WiDi Settings 30
31 Reset the Intel WiDi Settings Resetting reverts Intel WiDi to its default settings: To reset Intel WiDi: 1. On your Intel WiDi-enabled laptop, start Intel WiDi by clicking the Intel WiDi icon. The Connected adapter screen displays. 2. In the upper right corner, click Help. 3. Select About. 4. Click Reset Settings. The Reset Intel Wireless Display settings screen displays. 5. Click the Yes button. After you restart Intel WiDi, all detected adapters are displayed as if they were not previously connected. However, it is not necessary to enter a security code since the security settings are stored in the adapter. Change the Intel WiDi Settings 31
32 5. Maintenance and Troubleshooting 5 This chapter provides information about how to update the software on the Push2TV adapter and how to troubleshoot the Push2TV adapter, TV display, and initial setup. The chapter contains the following sections: Update the Software Change the Display Language Troubleshoot the TV Display Troubleshoot the Initial Setup Common Solutions to Many Issues Known Issues The following sources can provide additional troubleshooting information: For information about your Intel WiDi software, visit For information about your TV, see the manufacturer s documentation and support website. For information about your smartphone, table, or laptop, see the manufacturer s documentation and support websites. Note: For more information about the Push2TV adapter, visit and 32
33 Update the Software NETGEAR recommends that you update the Push2TV adapter software as new updates support even more wireless display devices. To update the firmware: 1. Use you laptop, tablet, or smartphone to visit the NETGEAR Push2TV site software update site at Note: If you cannot find a software update, visit the NETGEAR Download Center at and enter the model number PTV Download the software update. 3. Press and hold the WPS button on the side of the Push2TV adapter for about 7 seconds until the LED on the front panel starts blinking. WPS button 4. On your laptop, tablet, or smartphone, use the wireless network utility to find and connect to the Push2TV WiFi network name (SSID). 5. Open a browser on your laptop, tablet, or smartphone. You are automatically redirected to the Push2TV update page. 6. (Optional) If you are not automatically redirected, type into the browser address bar. 7. Follow the steps on the web page to upload the software that you downloaded in Step 1, and complete the installation. Note: For information about updating Intel WiDi software on your laptop, visit Maintenance and Troubleshooting 33
34 Change the Display Language CAUTION: Pressing the Reset button for more than 5 seconds erases the Push2TV adapter setup and causes the Push2TV adapter to return to factory default settings (see Return the Push2TV Adapter to Factory Default Settings on page 45). To change the adapter s language display: 1. While the Push2TV adapter is turned on and connected to your TV, use a paperclip to press the Reset button less than 1 second. Reset button The language display on the TV changes. 2. Navigate through the language selections: To step through the language selections, press the Reset button for less than 0.5 second. To go back to the previous language selection, press the Reset button for more than 0.5 second but less than 5 seconds. 3. When the correct language is displayed, release the Reset button. Troubleshoot the TV Display This section describes how you can resolve problems with the TV display. The Color on the Laptop Looks Different Than on the TV Sometimes colors on the TV screen and the laptop might be a slightly different. To match the colors, change the TV settings until the screens are the same. (See your TV manual for color adjustment help.) Maintenance and Troubleshooting 34
35 TV Display Shows a Different Image Than the Laptop If both the application and the TV screen show that you are connected, but they are not showing the same image, the laptop s firewall might be stopping the connection. For more information, see Resolve Firewall Issues on page 40. Adjust the Size of the TV Display in the Intel WiDi Setting If the TV display shows areas of black around the edges or appears too large, you can adjust the Intel WiDi setting for your TV. For more information, see Modify the Intel WiDi Adapter Properties on page 24 (look for Step 7). The TV Screen Is Blank After the TV Is Connected When you use a laptop and a TV, sometimes the laptop s display settings might be inadvertently changed. This might result in the TV showing a blank screen after it is connected. The TV screen might also be blank if the Push2TV adapter is too warm after being used for a long time. (The Push2TV adapter is not designed to be connected for more than 4 hours.) If this situation occurs, do not use the Push2TV adapter until it has cooled down. The Display on the Laptop Differs from the Display on the TV You can select the correct screen for display on the TV. To select which screen to use for display on the TV: 1. On the laptop keyboard, simultaneously press the Windows key and the P key. 2. In the pop-up window, select Duplicate. Your laptop screen should be duplicated on the TV. If it is not, proceed to the next step. 3. Click the Windows Start button. 4. In the search field, type Adjust screen resolution. 5. Press Enter. 6. From the Display list, select any option other than Multiple Monitors. 7. From the Multiple displays list, select either one of the duplicate combinations. 8. To try the new settings, click the Apply button. 9. Do one of the following: If the laptop screen shows the combination of displays that you want: a. In the pop-up window, click the Keep changes button. b. Click the OK button. Maintenance and Troubleshooting 35
36 If the laptop screen does not show the combination of displays that you want: a. Click Revert. b. Go back to Step 6. c. Select another combination in Step 7. d. Complete the procedure. The TV Image Is Rough, Frozen, or Delayed To fix a rough, frozen, or delayed image, try each of the following steps individually: Check the laptop s CPU status: 1. Right-click the taskbar. 2. Select Start Task Manager. 3. In the Task Manager window, click the Processes tab. 4. Under the CPU heading, check WiDiApp.exe. 5. If the WiDiApp.exe CPU number is 80 or higher, save documents, and close unused applications. Check the network link speed: 1. Right-click the taskbar. 2. Select Start Task Manager. 3. In the Task Manager window, click the Networking tab. 4. If the link speed is below 36 Mbps, move the Push2TV adapter to a different position that is farther away from other electronic equipment, or closer to the laptop. 5. If this does not help, try disconnecting the Push2TV adapter and connecting again. Change the channel on the wireless router. See the router s manual for channel changing instructions. (If you are not using a router, see the next solution.) If you are not connected to a router, change the wireless channel by using the Intel My WiFi Utility: 1. At the right side of the taskbar, click the Intel My WiFi Technology icon. 2. Select Open Intel My WiFi Utility. Intel My WiFi Utility opens. Use the help document in the Intel My WiFi Utility. 3. Search for access points. 4. In the results, click Advanced Settings. 5. Follow the onscreen instructions. Maintenance and Troubleshooting 36
37 Your Video Mode Has Changed The video display resolution might change while you are using Intel WiDi, and you might see a pop-up screen with the message Your video mode has changed. This can happen regardless of whether you change the display resolution manually or it is changed by another application. To reset the laptop display to the correct resolution: On the pop-up screen with the message Your video mode has changed, click the Restore settings and resume connection button. The application automatically resets the display to the correct settings. Resolutions Supported by Intel WiDi Intel WiDi supports one or more of the following resolutions: 1280 x x x x x x 900, 1920 x For information about viewing in HDTV 1080p resolution, see Configure Your Laptop to Display 1080p Resolution on page 29. Troubleshoot the Initial Setup This section describes how you can resolve problems that might occur during the initial setup. Change the TV Input Different TV brands have various methods of changing the TV input. Five of the most common processes are described in this section. If none of these processes apply to your TV, consult your TV owner s manual for more help. Some TV remote controls have buttons labeled HDMI, HDMI 1, HDMI 2, A/V, and so on. Press the appropriate button to choose the TV input. Other TV remote controls include a button labeled Input, Source, TV, or TV/Video. Press this button to cycle the TV through the input options. Maintenance and Troubleshooting 37
38 Pressing the Input button on some remote controls results in a list of inputs on the TV screen. Simply select the input that you want. You select the input on some TVs by pressing the Input button on the front or side panel of the TV screen. Simply press the button until the input that you want is selected. Sometimes the inputs are located beneath the regular channels on the TV. Try selecting the lowest TV channel and then go down one channel. The Push2TV Adapter Encountered a Problem on Startup If the Push2TV adapter is experiencing technical difficulties, turn off the Push2TV adapter and turn it on again. The Push2TV Adapter Is Not Detected It might be necessary to scan multiple times. If rescanning does not solve the issue, make sure that the Push2TV adapter is turned on and that the TV is displaying the Ready for connection screen. Also, try moving the laptop or the Push2TV adapter to different places in the room. The Push2TV adapter and TV should be in the same room to work correctly. If this does not work, see Common Solutions to Many Issues on page 41. Security Code Message While You Attempt to Connect If you get a message That security code is not correct after you have entered a security code while you are trying to make a connection between the Push2TV adapter and your TV, you have entered the wrong security code. Make sure that you type the code exactly as shown on the TV screen. The security code number changes after an incorrect entry. If the connection fails right after you have entered a correct security code, you need to try to connect again and retype the security code. Unsupported Audio Mode The laptop has to have specific audio settings for Intel WiDi to work correctly. NETGEAR recommends that you do not adjust these settings to an unsupported audio mode. The Unsupported audio mode screen displays if the audio display settings need adjusting. To restore the audio settings to the correct values when the Unsupported audio mode screen displays: 1. On the Unsupported audio mode screen, click the Adjust audio settings button. Maintenance and Troubleshooting 38
39 2. On the Sound screen, double-click Speakers. 3. On the Advanced tab select either 16 bit, Hz (CD Quality) or Hz (DVD Quality). Unpredictable results might occur if you select a different audio mode. 4. Click the OK button. Intel WiDi Requires a Different Security Profile You can allow Intel WiFi to automatically choose the correct security profile or configure the Intel WiDi security profile manually. The Security Profile Is Incorrect The wireless security settings have been reconfigured using the Intel My WiFi Utility. To allow Intel WiFi to automatically choose the correct security profile: 1. At the right side of the taskbar, click the Intel My WiFi Technology icon. 2. Select Disable Intel My WiFi Technology. 3. Start Intel WiDi by clicking the Intel WiDi icon. The Connected adapter screen displays. 4. Click the Scan for available adapters button. While scanning, Intel WiDi enables Intel My WiFi Technology and selects the correct security profile. Set the Correct Security Profile Manually If the previous procedure does not automatically select the correct security profile, you can configure the correct security profile manually. To configure the correct security profile manually: 1. At the right side of the taskbar, click the Intel My WiFi Technology icon. 2. Select Open Intel My WiFi Utility. The Intel My WiFi Utility opens. Use the help document in the Intel My WiFi Utility. 3. Search for security. 4. In the results, click Security Settings. 5. Follow the onscreen instructions. The Wireless Switch on the Laptop Is Turned Off Normally, WiFi allows the laptop to connect to the router for wireless Internet access. Intel WiDi uses WiFi to wirelessly connect the laptop to the TV through the Push2TV adapter. Maintenance and Troubleshooting 39
40 For this WiFi connection to work correctly, three switches must be turned on. The first switch is the hardware switch. It is usually located around the edge of the laptop or above the keyboard. It might be identified by a pole with two half circles on each side. Check the laptop manual for the exact location. Turn on the switch and scan again. When needed, the other two switches are automatically turned on by the application. If it is still impossible to connect because the application is not automatically turning the other switches on, see Common Solutions to Many Issues on page 41. Intel My WiFi Technology Is Disabled Intel My WiFi Technology allows the laptop to become a WiFi access point for other laptops. If the laptop screen shows that Intel My WiFi Technology is disabled, you can have it automatically enabled. To automatically enable Intel My WiFi Technology: 1. At the right side of the taskbar, click the Intel My WiFi Technology icon. 2. Select Disable Intel My WiFi Technology. 3. Start Intel WiDi by clicking the Intel WiDi icon. The Connected adapter screen displays. 4. Click the Scan for available adapters button. While scanning, Intel WiDi enables Intel My WiFi Technology. If WiFi is off on your laptop, Intel WiFi asks if you would like to turn on Intel My WiFi Technology. 5. (Optional) Select Yes, and click the Scan for available adapters button again. If this solution does not work, see Common Solutions to Many Issues on page 41. Resolve Firewall Issues In some cases, the laptop s firewall blocks the WiFi connection between the laptop and the Push2TV adapter. If the firewall does block the WiFi connection, you have to change the laptop s firewall settings. The following instructions apply to a Microsoft Windows firewall. To allow Intel WiDi through a different firewall, see that firewall s product manual. There might be inconsistent results allowing the application through a firewall that is not a Microsoft Windows firewall. To change Microsoft Windows Firewall settings on a laptop: 1. On your laptop, click the Windows Start button. 2. In the search field, type Allow a program through a Windows Firewall. 3. Press the Enter key. 4. In the firewall control panel, make sure that the Name, Private, and Public check boxes are selected for both WiDiApp and Wireless PAN DHCP Server. Maintenance and Troubleshooting 40
41 5. Click the OK button. 6. Try again to connect to the Push2TV adapter. Windows Power Saving Microsoft Windows software might be set to dim the display or put the computer to sleep after a period. If this occurs, you need to change the laptop s power settings. To change the laptop s power settings and stop the laptop screen from dimming while using Intel WiDi: 1. On your laptop, click the Windows Start button. 2. In the search field, type Power Options. 3. Press the Enter key. 4. Under the Select a Power Plan heading, make sure that the Balanced radio button is selected. 5. Next to the Broadband radio button, click Change Plan Settings. 6. From the Turn of the display list, select a long period. 7. From the Put the computer to sleep list, select a long period. 8. Click Save changes. Could Not Obtain a Network Address Try closing Intel WiDi and restarting the laptop. The laptop s firewall could be blocking the Push2TV adapter s request for a network address. For information about how to allow the address request through a firewall, see Resolve Firewall Issues on page 40. If allowing the address request through the firewall does not resolve the issue, see Common Solutions to Many Issues on page 41. Check the WiFi Access Point Frequency Intel WiDi functions at either 2.4 GHz or 5 GHz on both the WLAN connection to the wireless router and the PAN connection to the Push2TV adapter. The operating mode of the PAN connection depends on the WLAN connection to the wireless router. If the WLAN is connected at 2.4 GHz, PAN operates at 2.4 GHz; If the WLAN is connected at 5 GHz, PAN operates at 5 GHz. If you change your WLAN connection, the PAN connection might be interrupted. Common Solutions to Many Issues This section describes solutions you could try if the other troubleshooting sections have not helped. Try each solution one at a time starting with Solution 1. Maintenance and Troubleshooting 41
42 Solution 1: 1. Close Intel WiDi. 2. Start Intel WiDi by clicking the Intel WiDi icon. The Connected adapter screen displays. Intel WiDi now scans for adapters. 3. Select the Push2TV adapter. 4. Click the Connect button. Intel WiDi should connect to the Push2TV adapter. Solution 2: 1. Shut down the laptop. 2. Restart the laptop. 3. Start Intel WiDi by clicking the Intel WiDi icon. The Connected adapter screen displays. Intel WiDi now scans for adapters. 4. Select the Push2TV adapter. 5. Click the Connect button. Intel WiDi should connect to the Push2TV adapter. Solution 3: 1. Reset the Push2TV adapter. For information about resetting the Push2TV adapter, see Return the Push2TV Adapter to Factory Default Settings on page Start Intel WiDi by clicking the Intel WiDi icon. The Connected adapter screen displays. Intel WiDi now scans for adapters. 3. Select the Push2TV adapter. 4. Click the Connect button. Intel WiDi should connect to the Push2TV adapter. Solution 4: 1. Check the laptop s firewall settings. A firewall might be blocking the application. For more information, see Resolve Firewall Issues on page Start Intel WiDi by clicking the Intel WiDi icon. The Connected adapter screen displays. Intel WiDi now scans for adapters. 3. Select the Push2TV adapter. 4. Click the Connect button. Intel WiDi should connect to the Push2TV adapter. Maintenance and Troubleshooting 42
N600 WiFi USB Adapter
 Model WNDA3100v3 User Manual December 2014 202-11470-01 350 East Plumeria Drive San Jose, CA 95134 USA Support Thank you for selecting NETGEAR products. After installing your device, locate the serial
Model WNDA3100v3 User Manual December 2014 202-11470-01 350 East Plumeria Drive San Jose, CA 95134 USA Support Thank you for selecting NETGEAR products. After installing your device, locate the serial
Intel Wireless Display Manual. 2009 Intel Corporation
 Intel Wireless Display Manual Intel Wireless Display Intel Wireless Display All rights reserved. No parts of this work may be reproduced in any form or by any means - graphic, electronic, or mechanical,
Intel Wireless Display Manual Intel Wireless Display Intel Wireless Display All rights reserved. No parts of this work may be reproduced in any form or by any means - graphic, electronic, or mechanical,
1. 2. 3. Push2TV 4. http://192.168.3.1 5.
 Getting Started Update Your Push2TV NETGEAR recommends that you update Push2TV as new updates may support even more wireless display devices. 1. Use your laptop or mobile device to visit www.netgear.com/ptv
Getting Started Update Your Push2TV NETGEAR recommends that you update Push2TV as new updates may support even more wireless display devices. 1. Use your laptop or mobile device to visit www.netgear.com/ptv
N300 WiFi Range Extender
 Model EX2700 User Manual July 2014 202-11395-01 350 East Plumeria Drive San Jose, CA 95134 USA Support Thank you for selecting NETGEAR products. After installing your device, locate the serial number on
Model EX2700 User Manual July 2014 202-11395-01 350 East Plumeria Drive San Jose, CA 95134 USA Support Thank you for selecting NETGEAR products. After installing your device, locate the serial number on
AC750 WiFi Range Extender
 Model EX6100 User Manual April 2014 202-11307-03 350 East Plumeria Drive San Jose, CA 95134 USA Support Thank you for selecting NETGEAR products. After installing your device, locate the serial number
Model EX6100 User Manual April 2014 202-11307-03 350 East Plumeria Drive San Jose, CA 95134 USA Support Thank you for selecting NETGEAR products. After installing your device, locate the serial number
A6210 WiFi USB Adapter 802.11ac USB 3.0 Dual Band User Manual
 802.11ac USB 3.0 Dual Band User Manual August 2014 202-11373-01 350 East Plumeria Drive San Jose, CA 95134 USA Support Thank you for selecting NETGEAR products. After installing your device, locate the
802.11ac USB 3.0 Dual Band User Manual August 2014 202-11373-01 350 East Plumeria Drive San Jose, CA 95134 USA Support Thank you for selecting NETGEAR products. After installing your device, locate the
Technical Support. Trademarks
 Getting Started Technical Support Thank you for selecting NETGEAR products. After installing your device, locate the serial number on the label of your product and use it to register your product at https://my.netgear.com.
Getting Started Technical Support Thank you for selecting NETGEAR products. After installing your device, locate the serial number on the label of your product and use it to register your product at https://my.netgear.com.
Quick Start. Nighthawk X8 AC5300 Tri-Band WiFi Router Model R8500. Package Contents. NETGEAR, Inc. 350 East Plumeria Drive San Jose, CA 95134 USA
 Support Thank you for purchasing this NETGEAR product. You can visit www.netgear.com/support to register your product, get help, access the latest downloads and user manuals, and join our community. We
Support Thank you for purchasing this NETGEAR product. You can visit www.netgear.com/support to register your product, get help, access the latest downloads and user manuals, and join our community. We
N300 WiFi Range Extender WN2000RPT User Manual
 N300 WiFi Range Extender WN2000RPT User Manual December 2013 202-11333-01 350 East Plumeria Drive San Jose, CA 95134 USA Support Thank you for selecting NETGEAR products. After installing your device,
N300 WiFi Range Extender WN2000RPT User Manual December 2013 202-11333-01 350 East Plumeria Drive San Jose, CA 95134 USA Support Thank you for selecting NETGEAR products. After installing your device,
Nighthawk AC1900 WiF Range Extender
 Nighthawk AC1900 WiF Range Extender Model EX7000 User Manual December 2014 202-11469-01 350 East Plumeria Drive San Jose, CA 95134 USA Nighthawk AC1900 WiF Range Extender Support Thank you for selecting
Nighthawk AC1900 WiF Range Extender Model EX7000 User Manual December 2014 202-11469-01 350 East Plumeria Drive San Jose, CA 95134 USA Nighthawk AC1900 WiF Range Extender Support Thank you for selecting
User Manual. Ver 1.0. Solutions for the Digital Life
 Model #: User Manual Ver 1.0 Solutions for the Digital Life Table of Contents Getting Started 3 Introduction 3 Package Contents 3 System Requirements 3 Installing the Receiver 5 Connecting the Receiver
Model #: User Manual Ver 1.0 Solutions for the Digital Life Table of Contents Getting Started 3 Introduction 3 Package Contents 3 System Requirements 3 Installing the Receiver 5 Connecting the Receiver
Networking. General networking. Networking overview. Common home network configurations. Wired network example. Wireless network examples
 Networking General networking Networking overview A network is a collection of devices such as computers, printers, Ethernet hubs, wireless access points, and routers connected together for communication
Networking General networking Networking overview A network is a collection of devices such as computers, printers, Ethernet hubs, wireless access points, and routers connected together for communication
Technical Support. Package Contents. CENTRIA WNDR4700/WNDR4720 Installation Guide
 Technical Support After installing your device, locate the serial number on the label of your product and use it to register your product at https://my.netgear.com. You must register your product before
Technical Support After installing your device, locate the serial number on the label of your product and use it to register your product at https://my.netgear.com. You must register your product before
AC1200 WiFi Range Extender
 Model EX6200 User Manual February 2014 202-11298-01 350 East Plumeria Drive San Jose, CA 95134 USA Support Thank you for selecting NETGEAR products. After installing your device, locate the serial number
Model EX6200 User Manual February 2014 202-11298-01 350 East Plumeria Drive San Jose, CA 95134 USA Support Thank you for selecting NETGEAR products. After installing your device, locate the serial number
ScreenBeam Wireless Display Kit. User Manual. Solutions for the Digital Life. Model #: SBWD100KIT. Ver 1.0
 ScreenBeam Wireless Display Kit Model #: SBWD100KIT User Manual Ver 1.0 Solutions for the Digital Life Table of Contents Introduction 1 Package Contents 1 Features 2 System Requirements 2 Getting to Know
ScreenBeam Wireless Display Kit Model #: SBWD100KIT User Manual Ver 1.0 Solutions for the Digital Life Table of Contents Introduction 1 Package Contents 1 Features 2 System Requirements 2 Getting to Know
CM500 High Speed Cable Modem User Manual
 User Manual February 2015 202-11472-04 350 East Plumeria Drive San Jose, CA 95134 USA Support Thank you for selecting NETGEAR products. After installing your device, locate the serial number on the label
User Manual February 2015 202-11472-04 350 East Plumeria Drive San Jose, CA 95134 USA Support Thank you for selecting NETGEAR products. After installing your device, locate the serial number on the label
How To Use An Easymp Network Projector On A Computer Or Network Projection On A Network Or Network On A Pc Or Mac Or Ipnet On A Laptop Or Ipro Or Ipo On A Powerbook On A Microsoft Computer On A Mini
 EasyMP Network Projection Operation Guide Contents 2 Before Use Functions of EasyMP Network Projection....................... 5 Sharing the Projector....................................................
EasyMP Network Projection Operation Guide Contents 2 Before Use Functions of EasyMP Network Projection....................... 5 Sharing the Projector....................................................
Manufactured under license from Dolby laboratories. Dolby and the double-d symbol are trademarks of Dolby Laboratories.
 Getting Started Thank you for selecting NETGEAR products. After installing your device, locate the serial number on the label and use it to register your product at https://my.netgear.com. You must register
Getting Started Thank you for selecting NETGEAR products. After installing your device, locate the serial number on the label and use it to register your product at https://my.netgear.com. You must register
Lenovo Miix 2 8. User Guide. Read the safety notices and important tips in the included manuals before using your computer.
 Lenovo Miix 2 8 User Guide Read the safety notices and important tips in the included manuals before using your computer. Notes Before using the product, be sure to read Lenovo Safety and General Information
Lenovo Miix 2 8 User Guide Read the safety notices and important tips in the included manuals before using your computer. Notes Before using the product, be sure to read Lenovo Safety and General Information
Universal Push2TV HD Adapter PTVU1000 Installation Guide
 Universal Push2TV HD Adapter PTVU1000 Installation Guide 2011 NETGEAR, Inc. All rights reserved. No part of this publication may be reproduced, transmitted, transcribed, stored in a retrieval system, or
Universal Push2TV HD Adapter PTVU1000 Installation Guide 2011 NETGEAR, Inc. All rights reserved. No part of this publication may be reproduced, transmitted, transcribed, stored in a retrieval system, or
How To Use An Easymp Network Projection Software On A Projector On A Computer Or Computer
 EasyMP Network Projection Operation Guide Contents 2 Before Use Functions of EasyMP Network Projection....................... 5 Sharing the Projector....................................................
EasyMP Network Projection Operation Guide Contents 2 Before Use Functions of EasyMP Network Projection....................... 5 Sharing the Projector....................................................
OPERATION MANUAL. MV-410RGB Layout Editor. Version 2.1- higher
 OPERATION MANUAL MV-410RGB Layout Editor Version 2.1- higher Table of Contents 1. Setup... 1 1-1. Overview... 1 1-2. System Requirements... 1 1-3. Operation Flow... 1 1-4. Installing MV-410RGB Layout
OPERATION MANUAL MV-410RGB Layout Editor Version 2.1- higher Table of Contents 1. Setup... 1 1-1. Overview... 1 1-2. System Requirements... 1 1-3. Operation Flow... 1 1-4. Installing MV-410RGB Layout
NeoTV Streaming Player (NTV300) Installation Guide
 NeoTV Streaming Player (NTV300) Installation Guide Technical Support Thank you for selecting NETGEAR products. After installing your device, locate the serial number on the label of your product and use
NeoTV Streaming Player (NTV300) Installation Guide Technical Support Thank you for selecting NETGEAR products. After installing your device, locate the serial number on the label of your product and use
EasyMP Network Projection Operation Guide
 EasyMP Network Projection Operation Guide Contents 2 Before Use Functions of EasyMP Network Projection... 5 Sharing the Projector... 5 Various Screen Transfer Functions... 5 Installing the Software...
EasyMP Network Projection Operation Guide Contents 2 Before Use Functions of EasyMP Network Projection... 5 Sharing the Projector... 5 Various Screen Transfer Functions... 5 Installing the Software...
Quick Start Guide NVR DS-7104NI-SL/W NVR. www.hikvision.com. First Choice For Security Professionals
 Quick Start Guide NVR DS-7104NI-SL/W NVR NOTE: For more detailed information, refer to the User s Manual on the CD-ROM. You must use your PC or MAC to access the files. www.hikvision.com Quick Start 1.
Quick Start Guide NVR DS-7104NI-SL/W NVR NOTE: For more detailed information, refer to the User s Manual on the CD-ROM. You must use your PC or MAC to access the files. www.hikvision.com Quick Start 1.
WiFi Booster for Mobile WN1000RP Installation Guide. Extended Wireless Range Router Range
 WiFi Booster for Mobile WN1000RP Installation Guide Extended Wireless Range Router Range Contents Hardware Features..................................... 3 Getting Started.........................................
WiFi Booster for Mobile WN1000RP Installation Guide Extended Wireless Range Router Range Contents Hardware Features..................................... 3 Getting Started.........................................
ProSAFE 8-Port and 16-Port Gigabit Click Switch
 ProSAFE 8-Port and 16-Port Gigabit Click Switch Model GSS108E and GSS116E User Manual March 2015 202-11520-01 350 East Plumeria Drive San Jose, CA 95134 USA Support Thank you for selecting NETGEAR products.
ProSAFE 8-Port and 16-Port Gigabit Click Switch Model GSS108E and GSS116E User Manual March 2015 202-11520-01 350 East Plumeria Drive San Jose, CA 95134 USA Support Thank you for selecting NETGEAR products.
Lenovo IdeaCentre Q180 Series
 Machine type: 10087/3110 Lenovo IdeaCentre Q180 Series User Guide Version 1.0 2011.09 31500665 Important Safety Information Before using this manual, it is important that you read and understand all of
Machine type: 10087/3110 Lenovo IdeaCentre Q180 Series User Guide Version 1.0 2011.09 31500665 Important Safety Information Before using this manual, it is important that you read and understand all of
AC1200 Smart WiFi Router
 Trademarks NETGEAR, the NETGEAR logo, and Connect with Innovation are trademarks and/or registered trademarks of NETGEAR, Inc. and/or its subsidiaries in the United States and/or other countries. Information
Trademarks NETGEAR, the NETGEAR logo, and Connect with Innovation are trademarks and/or registered trademarks of NETGEAR, Inc. and/or its subsidiaries in the United States and/or other countries. Information
Support Package Contents AC1600 WiFi VDSL/ADSL Ethernet cable Trademarks Modem Router Compliance Phone cable Modem router
 Support Thank you for purchasing this NETGEAR product. After installing your device, locate the serial number on the label of your product and use it to register your product at https://my.netgear.com.
Support Thank you for purchasing this NETGEAR product. After installing your device, locate the serial number on the label of your product and use it to register your product at https://my.netgear.com.
CM400 High Speed Cable Modem User Manual
 User Manual July 2015 202-11412-02 350 East Plumeria Drive San Jose, CA 95134 USA Support Thank you for selecting NETGEAR products. After installing your device, locate the serial number on the label of
User Manual July 2015 202-11412-02 350 East Plumeria Drive San Jose, CA 95134 USA Support Thank you for selecting NETGEAR products. After installing your device, locate the serial number on the label of
Installation. N300 WiFi Range Extender Model WN3100RP
 Installation N300 WiFi Range Extender Model WN3100RP Getting Started The NETGEAR WiFi Range Extender increases the distance of a WiFi network by boosting the existing WiFi signal and enhancing the overall
Installation N300 WiFi Range Extender Model WN3100RP Getting Started The NETGEAR WiFi Range Extender increases the distance of a WiFi network by boosting the existing WiFi signal and enhancing the overall
Getting Started. rp5800, rp5700 and rp3000 Models
 Getting Started rp5800, rp5700 and rp3000 Models Copyright 2011 Hewlett-Packard Development Company, L.P. The information contained herein is subject to change without notice. Microsoft, Windows, and Windows
Getting Started rp5800, rp5700 and rp3000 Models Copyright 2011 Hewlett-Packard Development Company, L.P. The information contained herein is subject to change without notice. Microsoft, Windows, and Windows
Table of Contents. Rebit 5 Help
 Rebit 5 Help i Rebit 5 Help Table of Contents Getting Started... 1 Making the First Recovery Point... 1 Don't Forget to Create a Recovery Media... 1 Changing Backup Settings... 1 What Does Rebit 5 Do?...
Rebit 5 Help i Rebit 5 Help Table of Contents Getting Started... 1 Making the First Recovery Point... 1 Don't Forget to Create a Recovery Media... 1 Changing Backup Settings... 1 What Does Rebit 5 Do?...
Wireless Presentation System User s Manual
 Wireless Presentation System User s Manual (Model Name: WPS-Dongle) Version: 3.0 Date: August 19, 2009 Table of Contents 1. Overview...3 2. Quick Start...4 3. Windows Client Utility...7 3.1 Starting Program...7
Wireless Presentation System User s Manual (Model Name: WPS-Dongle) Version: 3.0 Date: August 19, 2009 Table of Contents 1. Overview...3 2. Quick Start...4 3. Windows Client Utility...7 3.1 Starting Program...7
Experience Next-Generation WiFi
 Do More Experience Next-Generation WiFi Your new WiFi extender supports the 802.11ac networking standard. This new standard offers better speed, improved reliability, and more range than older WiFi networking
Do More Experience Next-Generation WiFi Your new WiFi extender supports the 802.11ac networking standard. This new standard offers better speed, improved reliability, and more range than older WiFi networking
User Guide for Windows 10
 User Guide for Windows 10 System requirements E10684 First Edition July 2015 To facilitate a smoother transition from your previous operating system, read the system requirements below before upgrading
User Guide for Windows 10 System requirements E10684 First Edition July 2015 To facilitate a smoother transition from your previous operating system, read the system requirements below before upgrading
TECHNICAL BULLETIN. Configuring Wireless Settings in an i-stat 1 Wireless Analyzer
 i-stat TECHNICAL BULLETIN Configuring Wireless Settings in an i-stat 1 Wireless Analyzer Before configuring wireless settings, please enable the wireless functionality by referring to the Technical Bulletin
i-stat TECHNICAL BULLETIN Configuring Wireless Settings in an i-stat 1 Wireless Analyzer Before configuring wireless settings, please enable the wireless functionality by referring to the Technical Bulletin
N300 WiFi Range Extender
 Model WN3000RP User Manual September 2014 202-11409-01 350 East Plumeria Drive San Jose, CA 95134 USA Support Thank you for selecting NETGEAR products. After installing your device, locate the serial number
Model WN3000RP User Manual September 2014 202-11409-01 350 East Plumeria Drive San Jose, CA 95134 USA Support Thank you for selecting NETGEAR products. After installing your device, locate the serial number
c. Securely insert the Ethernet cable from your cable or DSL modem into the Internet port (B) on the WGT634U. Broadband modem
 Start Here Follow these instructions to set up your router. Verify That Basic Requirements Are Met Assure that the following requirements are met: You have your broadband Internet service settings handy.
Start Here Follow these instructions to set up your router. Verify That Basic Requirements Are Met Assure that the following requirements are met: You have your broadband Internet service settings handy.
WiFi DSL Modem Router
 Support Thank you for purchasing this NETGEAR product. After installing your device, locate the serial number on the label of your product and use it to register your product at https://my.netgear.com.
Support Thank you for purchasing this NETGEAR product. After installing your device, locate the serial number on the label of your product and use it to register your product at https://my.netgear.com.
EasyMP Multi PC Projection Operation Guide
 EasyMP Multi PC Projection Operation Guide Contents Introduction to EasyMP Multi PC Projection... 7 EasyMP Multi PC Projection Features... 7 Connection to Various Devices... 7 Four-Panel Display... 8
EasyMP Multi PC Projection Operation Guide Contents Introduction to EasyMP Multi PC Projection... 7 EasyMP Multi PC Projection Features... 7 Connection to Various Devices... 7 Four-Panel Display... 8
AC750 WiF Range Extender
 Model EX3700 User Manual May 2015 202-11487-01 350 East Plumeria Drive San Jose, CA 95134 USA Support Thank you for selecting NETGEAR products. After installing your device, locate the serial number on
Model EX3700 User Manual May 2015 202-11487-01 350 East Plumeria Drive San Jose, CA 95134 USA Support Thank you for selecting NETGEAR products. After installing your device, locate the serial number on
Introduction. Overview. Contents. Linksys AC1200 Max Wi-Fi Range Extender. Front
 User Guide RE6500 Linksys AC1200 Max Wi-Fi Range Extender Introduction This User Guide can help you connect the extender to your network and solve common setup issues. You can find more help from our award-winning,
User Guide RE6500 Linksys AC1200 Max Wi-Fi Range Extender Introduction This User Guide can help you connect the extender to your network and solve common setup issues. You can find more help from our award-winning,
ScreenBeam Wireless Display Kit. User Manual. Solutions for the Digital Life. Model #: SBWD100A, SBT100U. Ver 1.5
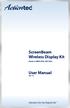 ScreenBeam Wireless Display Kit Model #: SBWD100A, SBT100U User Manual Ver 1.5 Solutions for the Digital Life Table of Contents Introduction 1 Package Contents 1 Features 2 System Requirements 2 Getting
ScreenBeam Wireless Display Kit Model #: SBWD100A, SBT100U User Manual Ver 1.5 Solutions for the Digital Life Table of Contents Introduction 1 Package Contents 1 Features 2 System Requirements 2 Getting
HP Advanced Wireless Docking Station. User Guide
 HP Advanced Wireless Docking Station User Guide Copyright 2014, 2015 Hewlett-Packard Development Company, L.P. Intel is a trademark of Intel Corporation in the U.S. and other countries. Windows and Windows
HP Advanced Wireless Docking Station User Guide Copyright 2014, 2015 Hewlett-Packard Development Company, L.P. Intel is a trademark of Intel Corporation in the U.S. and other countries. Windows and Windows
AC1600 Smart WiFi Router
 Trademarks NETGEAR, the NETGEAR logo, and Connect with Innovation are trademarks and/or registered trademarks of NETGEAR, Inc. and/or its subsidiaries in the United States and/or other countries. Information
Trademarks NETGEAR, the NETGEAR logo, and Connect with Innovation are trademarks and/or registered trademarks of NETGEAR, Inc. and/or its subsidiaries in the United States and/or other countries. Information
EasyMP Network Projection Operation Guide
 EasyMP Network Projection Operation Guide Contents 2 About EasyMP Network Projection Functions of EasyMP Network Projection....................... 5 Various Screen Transfer Functions.......................................
EasyMP Network Projection Operation Guide Contents 2 About EasyMP Network Projection Functions of EasyMP Network Projection....................... 5 Various Screen Transfer Functions.......................................
Movie Cube. User s Guide to Wireless Function
 Movie Cube User s Guide to Wireless Function Table of Contents 1. WLAN USB Adapter Connection...3 2. Wireless Setup...4 2.1 Infrastructure (AP)...5 2.2 Peer to Peer (Ad Hoc)...7 2.3 Settings for PC...8
Movie Cube User s Guide to Wireless Function Table of Contents 1. WLAN USB Adapter Connection...3 2. Wireless Setup...4 2.1 Infrastructure (AP)...5 2.2 Peer to Peer (Ad Hoc)...7 2.3 Settings for PC...8
Fibe Internet Connection Hub Reference Guide
 Fibe Internet Connection Hub Reference Guide FibeInternet_ConnectionHub_ReferenceGuide_Eng_V7 1 Bell Internet Service Agreement Use of the Bell Internet service is subject to the terms and conditions of
Fibe Internet Connection Hub Reference Guide FibeInternet_ConnectionHub_ReferenceGuide_Eng_V7 1 Bell Internet Service Agreement Use of the Bell Internet service is subject to the terms and conditions of
DATA PROJECTOR XJ-A146/XJ-A246/XJ-A256
 DATA PROJECTOR XJ-A146/XJ-A246/XJ-A256 E Data Projector Wireless Function Guide Be sure to read the precautions in the Setup Guide that comes with the Data Projector. Be sure to keep all user documentation
DATA PROJECTOR XJ-A146/XJ-A246/XJ-A256 E Data Projector Wireless Function Guide Be sure to read the precautions in the Setup Guide that comes with the Data Projector. Be sure to keep all user documentation
Features Reference. About Unified Communication System. Before Using This Machine. Starting a Meeting. What You Can Do During the Meeting
 Features Reference About Unified Communication System Before Using This Machine Starting a Meeting What You Can Do During the Meeting Leaving a Meeting Managing Address Book Changing Network Configuration
Features Reference About Unified Communication System Before Using This Machine Starting a Meeting What You Can Do During the Meeting Leaving a Meeting Managing Address Book Changing Network Configuration
Technical Support. Package Contents. D6300 WiFi ADSL Modem Router Installation Guide
 Technical Support Thank you for selecting NETGEAR products. After installing your device, locate the serial number on the label of your product and use it to register your product at NETGEAR.com/register.
Technical Support Thank you for selecting NETGEAR products. After installing your device, locate the serial number on the label of your product and use it to register your product at NETGEAR.com/register.
PLA4231. User s Guide. Quick Start Guide. 500 Mbps Powerline Wireless N Extender. Default Login Details. Version 1.00 Edition 1, 12/2012
 PLA4231 500 Mbps Powerline Wireless N Extender Version 1.00 Edition 1, 12/2012 Quick Start Guide User s Guide Default Login Details LAN IP Address http://192.168.1.2 Password 1234 www.zyxel.com Copyright
PLA4231 500 Mbps Powerline Wireless N Extender Version 1.00 Edition 1, 12/2012 Quick Start Guide User s Guide Default Login Details LAN IP Address http://192.168.1.2 Password 1234 www.zyxel.com Copyright
The range of Wi-Fi coverage and usage. Hub Computers which can
 300Mbps Wireless LAN Repeater Quick Start Guide Version:MZK-EX300N_QIG-A_V1.1 In order to guarantee the correct usage of our products, this guide gives instructions on how to set and use our products.
300Mbps Wireless LAN Repeater Quick Start Guide Version:MZK-EX300N_QIG-A_V1.1 In order to guarantee the correct usage of our products, this guide gives instructions on how to set and use our products.
Quick Reference for:
 Quick Reference for: Optimum Online Boost Plus Optimum Link SM Optimum app Advanced Wireless Router Por español, vea al revérso Version 1.0 9815001CAP0311COL Table of Contents Optimum Online Boost Plus...................
Quick Reference for: Optimum Online Boost Plus Optimum Link SM Optimum app Advanced Wireless Router Por español, vea al revérso Version 1.0 9815001CAP0311COL Table of Contents Optimum Online Boost Plus...................
NETGEAR genie Apps. User Manual. 350 East Plumeria Drive San Jose, CA 95134 USA. August 2012 202-10933-04 v1.0
 User Manual 350 East Plumeria Drive San Jose, CA 95134 USA August 2012 202-10933-04 v1.0 Support Thank you for choosing NETGEAR. To register your product, get the latest product updates, get support online,
User Manual 350 East Plumeria Drive San Jose, CA 95134 USA August 2012 202-10933-04 v1.0 Support Thank you for choosing NETGEAR. To register your product, get the latest product updates, get support online,
HANTZ + PARTNER The Upgrade Company! www.hantz.com
 Quick Start Guide X3000 HD Network Media Player X3000 HD NETWORK MEDIA PLAYER POWER HANTZ + PARTNER The Upgrade Company! www.hantz.com A Get to know your HELIOS X3000 Thank you for purchasing the HELIOS
Quick Start Guide X3000 HD Network Media Player X3000 HD NETWORK MEDIA PLAYER POWER HANTZ + PARTNER The Upgrade Company! www.hantz.com A Get to know your HELIOS X3000 Thank you for purchasing the HELIOS
How To Use A Magistrate Desktop Computer
 Windows 7 Tips and Tricks 2013 Fall Magistrates Conference (This page left blank) Magistrate Laptops Page 2 Purpose: Magistrates desktop computers are being replaced with a laptop, external monitor, docking
Windows 7 Tips and Tricks 2013 Fall Magistrates Conference (This page left blank) Magistrate Laptops Page 2 Purpose: Magistrates desktop computers are being replaced with a laptop, external monitor, docking
Push 2 TV Adapter (PTV1000)/Intel Wireless Display User Manual. NETGEAR, Inc. 350 East Plumeria Drive San Jose, CA 95134
 Push 2 TV Adapter (PTV1000)/Intel Wireless Display User Manual NETGEAR, Inc. 350 East Plumeria Drive San Jose, CA 95134 202-10591-01 January 2010 2010 by NETGEAR, Inc. All rights reserved.. Technical Support
Push 2 TV Adapter (PTV1000)/Intel Wireless Display User Manual NETGEAR, Inc. 350 East Plumeria Drive San Jose, CA 95134 202-10591-01 January 2010 2010 by NETGEAR, Inc. All rights reserved.. Technical Support
13 Managing Devices. Your computer is an assembly of many components from different manufacturers. LESSON OBJECTIVES
 LESSON 13 Managing Devices OBJECTIVES After completing this lesson, you will be able to: 1. Open System Properties. 2. Use Device Manager. 3. Understand hardware profiles. 4. Set performance options. Estimated
LESSON 13 Managing Devices OBJECTIVES After completing this lesson, you will be able to: 1. Open System Properties. 2. Use Device Manager. 3. Understand hardware profiles. 4. Set performance options. Estimated
WebEx Remote Access User s Guide
 About This Guide This guide introduces you to WebEx Remote Access and its features. This guide assumes that you have a user account for your Remote Access service. Note To obtain a user account, contact
About This Guide This guide introduces you to WebEx Remote Access and its features. This guide assumes that you have a user account for your Remote Access service. Note To obtain a user account, contact
2 Setting Up the Hardware for a Wired Ethernet Network... 13. 3 Setting Up the Software for an Ethernet Network... 21
 Contents 1 Networking Basics............................................... 1 Selecting a network connection........................................ 2 Wired Ethernet network...........................................
Contents 1 Networking Basics............................................... 1 Selecting a network connection........................................ 2 Wired Ethernet network...........................................
Welcome to life on. Get started with this easy Self-Installation Guide.
 Welcome to life on Get started with this easy Self-Installation Guide. Welcome to a network that s light years ahead. Welcome to life on FiOS. Congratulations on choosing Verizon FiOS! You re just a few
Welcome to life on Get started with this easy Self-Installation Guide. Welcome to a network that s light years ahead. Welcome to life on FiOS. Congratulations on choosing Verizon FiOS! You re just a few
DATA PROJECTOR XJ-A147/XJ-A247/XJ-A257 XJ-M146/XJ-M156 XJ-M246/XJ-M256. XJ-A Series. XJ-M Series. Network Function Guide
 DATA PROJECTOR EN XJ-A Series XJ-A147/XJ-A247/XJ-A257 XJ-M Series XJ-M146/XJ-M156 XJ-M246/XJ-M256 Network Function Guide In this manual, XJ-A Series and XJ-M Series refer only to the specific models listed
DATA PROJECTOR EN XJ-A Series XJ-A147/XJ-A247/XJ-A257 XJ-M Series XJ-M146/XJ-M156 XJ-M246/XJ-M256 Network Function Guide In this manual, XJ-A Series and XJ-M Series refer only to the specific models listed
Linksys WAP300N. User Guide
 User Guide Contents Contents Overview Package contents 1 Back view 1 Bottom view 2 How to expand your home network 3 What is a network? 3 How to expand your home network 3 Where to find more help 3 Operating
User Guide Contents Contents Overview Package contents 1 Back view 1 Bottom view 2 How to expand your home network 3 What is a network? 3 How to expand your home network 3 Where to find more help 3 Operating
Wireless Network Adapter Installation
 Belkin 54 Mbps Wireless Network Adapter Installation Version 1.0 Copyright Copyright 2013 Watthour Engineering Co., Inc.. All rights reserved. Information in this document is subject to change without
Belkin 54 Mbps Wireless Network Adapter Installation Version 1.0 Copyright Copyright 2013 Watthour Engineering Co., Inc.. All rights reserved. Information in this document is subject to change without
Link Link sys E3000 sys RE1000
 User Guide High Performance Extender Wireless-N Router Linksys Linksys RE1000 E3000Wireless-N Table of Contents Contents Chapter 1: Product Overview 1 Front 1 Top 1 Bottom 1 Back 2 Chapter 2: Advanced
User Guide High Performance Extender Wireless-N Router Linksys Linksys RE1000 E3000Wireless-N Table of Contents Contents Chapter 1: Product Overview 1 Front 1 Top 1 Bottom 1 Back 2 Chapter 2: Advanced
Using RAID Admin and Disk Utility
 Using RAID Admin and Disk Utility Xserve RAID Includes instructions for creating RAID arrays and monitoring Xserve RAID systems K Apple Computer, Inc. 2003 Apple Computer, Inc. All rights reserved. Under
Using RAID Admin and Disk Utility Xserve RAID Includes instructions for creating RAID arrays and monitoring Xserve RAID systems K Apple Computer, Inc. 2003 Apple Computer, Inc. All rights reserved. Under
AC1900, N900, and N450 WiFi Cable Data Gateways
 AC1900, N900, and N450 WiFi Cable Data Gateways Models C6300BD, CG4500BD, and CG3000Dv2 User Manual March 2015 202-11434-03 350 East Plumeria Drive San Jose, CA 95134 USA Support Thank you for selecting
AC1900, N900, and N450 WiFi Cable Data Gateways Models C6300BD, CG4500BD, and CG3000Dv2 User Manual March 2015 202-11434-03 350 East Plumeria Drive San Jose, CA 95134 USA Support Thank you for selecting
ScreenBeam Mini 2 Wireless Display Receiver
 ScreenBeam Mini 2 Wireless Display Receiver Model #: SBWD60A User Manual Ver 1.0 Solutions for the Digital Life Table of Contents 1 Introduction 1 Package Contents 1 Features 2 System Requirements 2 2
ScreenBeam Mini 2 Wireless Display Receiver Model #: SBWD60A User Manual Ver 1.0 Solutions for the Digital Life Table of Contents 1 Introduction 1 Package Contents 1 Features 2 System Requirements 2 2
NeoTV Streaming Player (NTV200)
 NeoTV Streaming Player (NTV200) User Manual 350 East Plumeria Drive San Jose, CA 95134 USA February 2012 202-10841-03 v1.0 2012 NETGEAR, Inc. All rights reserved No part of this publication may be reproduced,
NeoTV Streaming Player (NTV200) User Manual 350 East Plumeria Drive San Jose, CA 95134 USA February 2012 202-10841-03 v1.0 2012 NETGEAR, Inc. All rights reserved No part of this publication may be reproduced,
Quick Start Guide. Business Wireless Gateway. WiFi Devices. Model Number: DPC3939B. Business Wireless Gateway
 Business Wireless Gateway Model Number: DPC3939B Quick Start Guide WiFi Devices Business Wireless Gateway Set up your Private and Public WiFi networks About the Business Wireless Gateway Model Number:
Business Wireless Gateway Model Number: DPC3939B Quick Start Guide WiFi Devices Business Wireless Gateway Set up your Private and Public WiFi networks About the Business Wireless Gateway Model Number:
Using AORUS Notebook for the First Time
 V2.0 Congratulations on your purchase of the AORUS Notebook! This Manual will help you to get started with setting up your notebook. For more detailed information, please visit our website at http://www.aorus.com.
V2.0 Congratulations on your purchase of the AORUS Notebook! This Manual will help you to get started with setting up your notebook. For more detailed information, please visit our website at http://www.aorus.com.
Powerline 500 WiFi Access Point (XWN5001) Installation Guide
 Powerline 500 WiFi Access Point (XWN5001) Installation Guide Support Thank you for selecting NETGEAR products. After installing your device, locate the serial number on the label of your product and use
Powerline 500 WiFi Access Point (XWN5001) Installation Guide Support Thank you for selecting NETGEAR products. After installing your device, locate the serial number on the label of your product and use
HL2170W Windows Network Connection Repair Instructions
 Difficulty printing from your PC can occur for various reasons. The most common reason a networked Brother machine may stop printing, is because the connection between the computer and the Brother machine
Difficulty printing from your PC can occur for various reasons. The most common reason a networked Brother machine may stop printing, is because the connection between the computer and the Brother machine
Mobility with Eye-Fi Scanning Guide
 Mobility with Eye-Fi Scanning Guide Scan and Transfer Images Wirelessly with Eye-Fi This document is to be used in addition to the scanner s user guide located on the installation disc. The instructions
Mobility with Eye-Fi Scanning Guide Scan and Transfer Images Wirelessly with Eye-Fi This document is to be used in addition to the scanner s user guide located on the installation disc. The instructions
Internet and Email Help. Table of Contents:
 Internet and Email Help The following tips are provided to assist you in troubleshooting and managing your Plex Internet and email services. For additional issues or concerns, you may also call our Product
Internet and Email Help The following tips are provided to assist you in troubleshooting and managing your Plex Internet and email services. For additional issues or concerns, you may also call our Product
Acer LCD Monitor Driver Installation Guide
 1 Contents 1 Contents... 1 2 Introduction... 2 3 Installation Guide... 2 3.1 PC requirements... 2 3.2 Installing the Acer LCD Monitor Driver on Windows Vista... 3 3.2.1 Hardware first install... 3 3.2.2
1 Contents 1 Contents... 1 2 Introduction... 2 3 Installation Guide... 2 3.1 PC requirements... 2 3.2 Installing the Acer LCD Monitor Driver on Windows Vista... 3 3.2.1 Hardware first install... 3 3.2.2
USING YOUR DMX PROFUSION
 Set Up Guide USING YOUR DMX PROFUSION io FOR 1 Connect 2 Set Up 3 Listen SIMPLE PERSONALIZED UNLIMITED ECONOMICAL LICENSED Welcome Thank you for choosing DMX to provide your Pandora listening experience
Set Up Guide USING YOUR DMX PROFUSION io FOR 1 Connect 2 Set Up 3 Listen SIMPLE PERSONALIZED UNLIMITED ECONOMICAL LICENSED Welcome Thank you for choosing DMX to provide your Pandora listening experience
Configuring the wireless security of your Linksys Wireless-N router through the web-based setup page
 Contents Configuring the wireless security of your Linksys Wireless-N router through the web-based setup page.. 2 Checking the Linksys router s wireless settings through the web-based setup page and adding
Contents Configuring the wireless security of your Linksys Wireless-N router through the web-based setup page.. 2 Checking the Linksys router s wireless settings through the web-based setup page and adding
COPY EOS 70D (W) Wi-Fi Function Instruction Manual INSTRUCTION MANUAL
 EOS 70D (W) Wi-Fi Function Instruction Manual E INSTRUCTION MANUAL What You Can Do Using the Wireless LAN Functions This camera s wireless LAN functions let you perform a range of tasks wirelessly, from
EOS 70D (W) Wi-Fi Function Instruction Manual E INSTRUCTION MANUAL What You Can Do Using the Wireless LAN Functions This camera s wireless LAN functions let you perform a range of tasks wirelessly, from
Amcrest 960H DVR Quick Start Guide
 Amcrest 960H DVR Quick Start Guide Welcome Thank you for purchasing our Amcrest 960H DVR! This quick start guide will help you become familiar with our DVR in a very short time. Before installation and
Amcrest 960H DVR Quick Start Guide Welcome Thank you for purchasing our Amcrest 960H DVR! This quick start guide will help you become familiar with our DVR in a very short time. Before installation and
CPEi 800/825 Series. User Manual. * Please see the Introduction Section
 CPEi 800/825 Series User Manual * Please see the Introduction Section Contents Introduction...iii Chapter 1: CPEi 800/825 User Guide Overview... 1-1 Powerful Features in a Single Unit... 1-2 Front of the
CPEi 800/825 Series User Manual * Please see the Introduction Section Contents Introduction...iii Chapter 1: CPEi 800/825 User Guide Overview... 1-1 Powerful Features in a Single Unit... 1-2 Front of the
Use this guide to set up your HP Digital Entertainment Center to work with your TV or Display.
 Use this guide to set up your HP Digital Entertainment Center to work with your TV or Display. Setting Up Your TV/Display for the First Time Adjusting Video Video Troubleshooting Video Out Information
Use this guide to set up your HP Digital Entertainment Center to work with your TV or Display. Setting Up Your TV/Display for the First Time Adjusting Video Video Troubleshooting Video Out Information
Powerline 500 WiFi Access Point (XWNB5201) Installation Guide
 Powerline 500 WiFi Access Point (XWNB5201) Installation Guide Support Thank you for selecting NETGEAR products. After installing your device, locate the serial number on the label of your product and use
Powerline 500 WiFi Access Point (XWNB5201) Installation Guide Support Thank you for selecting NETGEAR products. After installing your device, locate the serial number on the label of your product and use
Contents. Section A Networking Basics... 1. 1 Learning the Basics... 3. Section B Wired Ethernet Networking... 17
 Contents Section A Networking Basics...................................... 1 1 Learning the Basics............................................. 3 Selecting a network connection........................................
Contents Section A Networking Basics...................................... 1 1 Learning the Basics............................................. 3 Selecting a network connection........................................
How do I configure the wireless printer using a USB or Ethernet cable and install the printer driver in Windows?
 How do I configure the wireless printer using a USB or Ethernet cable and install the printer driver in Windows? STEP I: Gather the wireless network settings of your wireless access point or wireless router
How do I configure the wireless printer using a USB or Ethernet cable and install the printer driver in Windows? STEP I: Gather the wireless network settings of your wireless access point or wireless router
Functionality Added in M-480 Ver. 1.6
 The functions below have been added in the version 1.6 system software of the M-480. Wireless LAN Function The wireless LAN function has been added. This enables the M-480 to receive remote control from
The functions below have been added in the version 1.6 system software of the M-480. Wireless LAN Function The wireless LAN function has been added. This enables the M-480 to receive remote control from
Seagate Dashboard User Guide
 Seagate Dashboard User Guide Seagate Dashboard User Guide 2013 Seagate Technology LLC. All rights reserved. Seagate, Seagate Technology, the Wave logo, and FreeAgent are trademarks or registered trademarks
Seagate Dashboard User Guide Seagate Dashboard User Guide 2013 Seagate Technology LLC. All rights reserved. Seagate, Seagate Technology, the Wave logo, and FreeAgent are trademarks or registered trademarks
N600 WiFi Range Extender
 Installation Guide N600 WiFi Range Extender Model WN2500RP Contents Getting Started......................................... 3 Meet Your Extender..................................... 4 Front Panel........................................
Installation Guide N600 WiFi Range Extender Model WN2500RP Contents Getting Started......................................... 3 Meet Your Extender..................................... 4 Front Panel........................................
English version. LW320/LW321 Sweex Wireless 300N Router. Package Contents. Terminology list
 LW320/LW321 Sweex Wireless 300N Router Do not expose the Sweex Wireless 300N Router to extreme temperatures. Do not place the device in direct sunlight or in the direct vicinity of heating elements. Do
LW320/LW321 Sweex Wireless 300N Router Do not expose the Sweex Wireless 300N Router to extreme temperatures. Do not place the device in direct sunlight or in the direct vicinity of heating elements. Do
Infinity C Reference Guide
 1 2! Infinity C Reference Guide Table of Contents Components... 1 Hardware Setup... 5 SmartDrive Configuration... 12 Startup... 15 Login... 16 System Configuration... 19 DICOM Setup... 20 Monitoring Status...
1 2! Infinity C Reference Guide Table of Contents Components... 1 Hardware Setup... 5 SmartDrive Configuration... 12 Startup... 15 Login... 16 System Configuration... 19 DICOM Setup... 20 Monitoring Status...
Using GIGABYTE Notebook for the First Time
 Congratulations on your purchase of the GIGABYTE Notebook P7! This Manual will help you to get started with setting up your notebook. For more detailed information, please visit our website at http://www.gigabyte.com.
Congratulations on your purchase of the GIGABYTE Notebook P7! This Manual will help you to get started with setting up your notebook. For more detailed information, please visit our website at http://www.gigabyte.com.
How To Use Senior Systems Cloud Services
 Senior Systems Cloud Services In this guide... Senior Systems Cloud Services 1 Cloud Services User Guide 2 Working In Your Cloud Environment 3 Cloud Profile Management Tool 6 How To Save Files 8 How To
Senior Systems Cloud Services In this guide... Senior Systems Cloud Services 1 Cloud Services User Guide 2 Working In Your Cloud Environment 3 Cloud Profile Management Tool 6 How To Save Files 8 How To
USER GUIDE AC2400. DUAL BAND GIGABIT Wi Fi ROUTER. Model# E8350
 USER GUIDE AC2400 DUAL BAND GIGABIT Wi Fi ROUTER Model# E8350 Table of Contents Product overview E8350..................................... 1 Setting Up Your E-Series Router Where to find more help.........................
USER GUIDE AC2400 DUAL BAND GIGABIT Wi Fi ROUTER Model# E8350 Table of Contents Product overview E8350..................................... 1 Setting Up Your E-Series Router Where to find more help.........................
ShareLink 200 Setup Guide
 ShareLink 00 Setup Guide This guide provides instructions for installing and connecting the Extron ShareLink 00. The ShareLink USB 00 Wireless Collaboration Gateway allows anyone to present content from
ShareLink 00 Setup Guide This guide provides instructions for installing and connecting the Extron ShareLink 00. The ShareLink USB 00 Wireless Collaboration Gateway allows anyone to present content from
PIGCHAMP MOBILE. PigCHAMP Knowledge Software. Installation Guide for Mobile Units
 PIGCHAMP MOBILE PigCHAMP Knowledge Software Installation Guide for Mobile Units Table of Contents: Important Note:... 4 Chapter 1: PC Setup... 5 A. Install PigCHAMP Mobile Manager on Windows XP...5 B.
PIGCHAMP MOBILE PigCHAMP Knowledge Software Installation Guide for Mobile Units Table of Contents: Important Note:... 4 Chapter 1: PC Setup... 5 A. Install PigCHAMP Mobile Manager on Windows XP...5 B.
BigPond Wi-Fi 4G Advanced II AirCard 790S User Manual
 AirCard 790S User Manual October 2014 202-11471-02 350 East Plumeria Drive San Jose, CA 95134 USA Support Contact your Internet service provider for technical support. Compliance For regulatory compliance
AirCard 790S User Manual October 2014 202-11471-02 350 East Plumeria Drive San Jose, CA 95134 USA Support Contact your Internet service provider for technical support. Compliance For regulatory compliance
Figure 1 Sample WiseLink screens, showing MP3 music files (left) and photos (right) available as shared files from your networked PC or media server
 SAMSUNG S GUIDE TO DLNA Welcome to the era of 21 st -century television! Samsung s added a new level of functionality to its HDTVs with DLNA CERTIFIED connectivity. Now, your compatible Samsung HDTV can
SAMSUNG S GUIDE TO DLNA Welcome to the era of 21 st -century television! Samsung s added a new level of functionality to its HDTVs with DLNA CERTIFIED connectivity. Now, your compatible Samsung HDTV can
