To be fully operational, this package should be used with a PC having the following features:
|
|
|
- Lesley Barnett
- 7 years ago
- Views:
Transcription
1 To be fully operational, this package should be used with a PC having the following features: -Laptop or desktop computer with USB port. -Windows ME, XP or any up-to-date version. -800x600 screen resolution (1024x768 recommended) -256M Memory (512M recommended) -Clock frequency: 500 MHz ( MHz recommended) -Microsoft DirectX 9.0 compatible video card to use Easy View 3D software DMX512 Controller Introduction: This software follows DMX 512 protocol to control lighting fixtures. The DMX protocol, being the world standard, relies on "daisy-chained" or series cables to transmit information. Our controllers have a 3-pin XLR-type connector. If your equipment uses 5-pin XLR, you will either have to purchase or assemble an XLR3/XLR5 adapter. If you decide to make your own adapter, make sure the connection is done properly (pin 1 to pin 1, pin 2 to pin 2 ) to comply with USITT standards. Physical Dimensions -9VDC: Connection of 9V-12V DC 300mA power supply. -Button + : Go to the next scene in stand alone mode. -Button - : Go back to the previous scene in stand alone mode. -Button A : Dimmer button. Keep this button pressed simultaneously with the [ + ] or [ - ] buttons to dim in or out from a preprogrammed scene. -LED Indicator # : Blinks quickly in software mode, slowly in stand alone mode (shows the scene number), ON in Internet mode. -LED Indicator Power : ON if the controller is powered. -LED Indicator DMX : Blinks quickly if the controller works correctly.
2 Installing RGB DMX Controller Step1: Installing the software, you ll need the installation CDROM Step2: Starting the software Step3: Setup, add lighting fixtures Step4: Editor, creating scenes Step5: User, using the software in live mode with a computer Step6: Stand Alone Mode Step1: Installing the software If you purchased a software package and received a USB to DMX controller, you will need to install the software for it. You can use the full software without the controller, but you will need it if you want to control real lighting fixtures. Windows will find the software and will tell you the device is not validated, and will ask if you wish to continue. Although Microsoft does not have a numerical registry for this software, there is no risk of incompatibility. Click "Continue Anyway".
3 You are done! But remember, the software detects the USB controller when it starts. This means that you must have the USB controller connected to your computer before you open the control software. Otherwise, there will be no communication between the software and the controller. Step2: Starting the Software You must select the operating mode after starting the software. There are 4 operating modes: DEMO mode: there is no controller controlled by the software USB mode: if a USB controller is connected to your computer, you will be able to control it INTERNET mode: if your computer is connected to Internet and if you have an IP controller connect to Internet, you will be able to control this controller. You need its serial number and password to do so. ETHERNET mode: if an IP controller is connected to your computer or to the same local network, you will be able to control it You should choose the USB Mode:
4 Step3: Setup, add lighting fixtures With a few clicks of the mouse button, you can set your traditional lighting channels as well as your scans, heads, LEDs...The software uses the ScanLibrary (a library of SSL-type fixtures) which is currently the best choice you can make and a guarantee of evolution over the next few years. The ScanLibrary editor is included and allows you to create your own library/profiles in just a matter of minutes. Select your lighting fixtures Using the Scanlibrary menu on the left, you can select between thousands of lighting fixture profiles. Once you select the profile you want to add, underneath the list you will see options that allow you to: - Select the 1st DMX channel assigned to your fixture - Define the number of fixtures using the selected profile - Create a matrix of lighting fixtures (most commonly used with LED walls) Once these options are defined, click the PATCH button. Note: if you cannot see these options underneath the folder list, please find the fader to scroll down this window all the way to the right of your screen, beside the DMX map area.
5 DMX map As you patch your lighting fixtures, you will see them being added into the DMX map on the right. If you ever want to change the DMX address of a fixture, you can drag and drop the desired fixture into the new address. You can also drag and drop fixtures directly from the Scanlibrary folders on the left into the DMX map.
6 List View - Advanced options Above the DMX map area you will see a pull down menu, with the option "Grid View" selected. Change this to "List View" to access some advanced fixture configuration options like: Channel shortcut keys To control channels directly with the computer mouse at any time by holding any key on your computer keyboard, you can change them at any time by clicking on the corresponding Shortcut area for each channel. Enable channel fade If not selected, the fade time between 2 steps or scenes will not affect the corresponding channel Enable Stand Alone dimmer You can press and hold the 3rd button [arrow] along with either the [+] or [-] buttons to adjust the dimming level Invert Pan/Tilt, swap Pan/Tilt Each of these options allow you to invert Pan/Tilt control, or swap Pan with Tilt, ONLY when they are being controlled using the keyboard shortcuts and mouse described above. Step4: Editor, creating scenes Creating scenes can be carried out very easily. For each scene, the software allows you to determine any number of steps. Each of these steps has a fade time (slow transition between steps) and a wait time (time that any particular step will stay before starting the transition to the next), both of which can be defined. By creating several steps in sequence, you can build a dynamic scene. It is also possible to define the number of loops (repetitions) for any specific scene, as well as the proceeding scene after this number of loops has been met.
7 Structure of a "show" A show can include up to 255 scenes. Each scene can include up to 1,000 steps. Each step is provided with fade time and wait time which can vary from 0 to 43 minutes (accuracy : hundredths of a second). Of course, the number of shows is unlimited: all you have to do is save each "show" into a specific document (Myshow.dlm, Show23.dlm ) Creating scenes Each scene includes a number of steps which will fade into each other sequentially. Each step represents a "snapshot" for all the DMX channels, for which a fade time and wait time can be determined. For instance, if you wish your lights to: Show a static color, only one step is necessary in the scene Change between 6 colors, then 6 steps are necessary Transition slowly between colors, then your fade time should NOT be zero Keep a particular color constant, then your wait time should NOT be zero
8 Scenes List of scenes is located on the upper left-hand corner of your screen, inside the Editor area. The icons above the list, from left to right, allow you to: create a new scene copy a scene delete a scene rename a scene assign triggers change scene order within the list import Easy Step scenes from the 2006 software play the selected scene Loop Each scene can be defined to repeat (loop) a certain number of times. The default value is "Always Loop", which can be changed by double clicking on it and then selecting the desired number from a pull-down menu. Next If a scene is set to loop only a certain number of times, it is possible to assign a different scene to follow, once the loop count is over (this allows you to create elaborate shows without wasting memory space). This "Next" scene can be defined by double clicking on the empty space to the right of the loop count for each scene AFTER the loop count is defined. Fade The "Fade" checkbox for each scene determines whether the selected scene will have a "fade in" time once it is activated, or not. For example, a "blackout" scene can be selected, but the effects of instantaneously shutting off all lights, and that of slowly turning them off, are very different. By selecting the "Fade" checkbox for any particular scene, the fade time for Step 1 will be taken into account before the scene starts. Trigger There are several ways to trigger your scenes: Through computer keyboard shortcuts (in the User screen) Through the I/O ports (simple dry contact closures, easiest way to integrate with home automation systems) Using the controller's internal clock and calendar All of these can be defined from the "Trigger" window, accessible by double clicking on the "Trigger" area for each scene.
9 Steps List of the corresponding steps for each scene can be found on the right-hand side of your screen. The steps displayed will be those of the scene currently selected. The icons above the list all have specific functions. From left to right: Create new step Copy current step Paste on new step Delete step Set DMX levels for any selection of channels in the selected step Record DMX input Each step has 2 sets of numbers associated to it: fade and wait times. Fade is the time it takes to slowly transition between 2 steps. Wait is the time a particular step is held in place, after the fade time is over. To modify either time, double-click on the corresponding numbers (00,00,00 correspond each to minutes, seconds, hundredths of a second) which will display 3 pairs of arrows to increase/decrease each time. Channel Faders The vertical faders at the bottom of your screen correspond to the DMX level for each channel. There are several ways to modify these levels: Drag a channel-fader with your mouse If the channel has been assigned a keyboard shortcut from the Setup screen, hold this key and move the mouse If the channel has presets (e.g.: gobos, colors...), right-click on the channel name and make a selection from the pull-down menu You can set several channels simultaneously using the "Set levels" button above the Steps list
10 If the fader is a color mix channel (RGB or CMY), right-click on the color box to open the Color Manager window (explained in the Advanced features chapter of this user guide). If you want to set the DMX levels of several channels simultaneously using your mouse, you can: Hold the CTRL key on your keyboard while selecting the faders you want to use. As long as you hold the CTRL key, as you move the last fader all previously selected faders will move as well. Select a channel, press and hold the SHIFT key and then select a second channel. This will select all the channels in between If you have several identical lighting fixtures and you want to control the same channel for all fixtures, you can select the corresponding fader for the first fixture, then press and hold the SHIFT key, then move THE SAME fader already selected. As you do this, you will see all channels with the same function move together. Step5: User, using the software in live mode with a computer If you wish to control your lights via a computer, then you can trigger off the scenes with the mouse or the keyboard while visualizing the channels. At any time, you may decide to manually control some channels (either in HTP or LTP) by directly operating the corresponding cursors. 1 Button Area Each button represents a "scene" which can be activated with the mouse. If the button is pressed, then the scene is activated. Each button is also used to visualize the number of loops and various triggerings (keyboard key or port input).
11 2 "Previous", "Next" and "PLAY CYCLE" functions By clicking here, you can trigger the previous or next scene in accordance with the order made into the editor. You can also activate "Cycle" mode which enables you to automatically go from a scene to the next one. Of course, this mode can only apply on "go automatically to next scene" scenes. 3 AUTO/LTP/HTP functions By clicking here, you may manually control the different channels. 3 modes can be used: AUTO: the channel works automatically on the current scene. The manual cursor is de-activated. LTP: the channel is in "Latest Takes Priority" mode, the level is that of the cursor. The current scene has no effect on the channel. Step6: Stand Alone Mode If you would rather controller your lights without any computer, in a few second you will be able to store your scenes into the box to activate Stand Alone Mode. Starting scenes can then be carried out in sequential access by using "previous" and "next" on the box or via the internal connector which triggers off up to 255 scenes in direct access. 1 Write memory It is now possible to write scenes into the memory of the box. If you wish to test in Stand Alone mode without quitting the software, it is necessary to uncheck the box labeled "Do not go in Stand Alone now" 4. The number of channels available in Stand Alone mode is limited to 248 with the USB-DMX controller.
12 2 Erase memory You can delete box-memory, Stand Alone mode will then reset all the channels to ZERO. 3 Read memory You can load a show from the memory of your controller. The loaded show won't have any patch information, you will have to create it if you ever need it. 4 Do not go in "Stand Alone" now If you ever wanted to test the stand alone mode without turning the software off, you will have to uncheck this box. Advanced Features 1. Color Manager "Color Manager" tool is a color editor for RGB or CMY fixtures. It allows you to create both static and dynamic color sequences very easily. To open "Color Manager", right-click on the color box above any RGB/CMY channel in the Editor screen. Tools The standard tools are situated in the "Tools" area of the Color Manager window. From left to right: Pencil: assign the selected color to the fixtures Select: use it if you want to maintain a selection of fixtures throughout numerous steps Line, Rectangle, Circle: if you created an RGB matrix, you can draw lines, rectangles, or circles using the selected color Paint bucket: change the color of all fixtures that already have the same color
13 Pipette: pick any color already added into a fixture Select All: select all fixtures Unselect All: remove fixture selection Invert: invert the selection of fixtures Uneven selection: select only unevenly numbered fixtures Group Using this section, you can add up to 9 groups of fixtures for easy access. Select your fixtures using any of the above mentioned tools, then click on the [ + ] button to add a group. You will see the corresponding number change color on your screen. To access this group, simply press the highlighted number from this Group area. Selected pixel This tool allows you to define the color of all selected fixtures (if any). You can select any of the common colors from the boxes, or define a specific color using the colorwheel or Red/Green/Blue/Saturation values at the bottom. You can right-click on any of the common colors, to assign them into the second color selection box. You can then paint a fixture using this second color by right-clicking on it using the Pencil tool. 2. Effect Manager The Effect Manager is an extremely powerful tool which allows you to easily create stunning effects with your lights without having to go through the laborious process of programming each individual step and scene. Once you have created your effect with these simple to use tools, you just need to click generate and the software will automatically create the steps required. To access the effects editor, simply select the scene which you wish to apply the effect to, then click the FX button.
14 Gradient Editor The gradient editor allows you to create many complex static gradients To switch the editor on, click on the red button and select a gradient type and range. (1) Editing a gradient in color In this example we have created a fade between blue and green. Select the color you wish to edit. (2) Changing a gradient in length Here we see an even gradient between blue and green. You may wish for the gradient to be long at the beginning and then short. To achieve this, we can create a gradient step by double clicking on a particular part of the gradient. A point will then appear. You can drag this point along to change the gradient.
15 (3) Adding a color to a gradient You can use the points to add multiple colors to the gradient. For example, we may want the gradient to fade from blue to white, and then from white to green. This can be achieved by selecting the point and changing the color from the dropdown box. If you are unhappy with the points added, simply select the point and click the delete button. Remember to click generate before closing the effect manager. Color Mixing The color mixing tool is the easiest way to create complex color effects. Firstly switch the tool on and select an effect. Click the preview button to see how your final effect will look. You can vary the size, speed and direction of the effect as well as changing the colors used by clicking the pallet icon. You can also change the number of colors used. Remember to click generate before closing the effect manager. RGB Matrix Effects (1) Color Effects This tool is specifically designed for the use with a matrix of LED panels. To get started, click + button to add a layer. The layer name can be changed by double clicking it and there are several layer types available, the most basic being color. The color can be changed by clicking the pallet. Moving shape effects can also be created by selecting effect from the dropdown box.
16 (2) Image and Video The effect manager is capable of reading a jpg, bmp or gif image and interoperating this on an LED matrix. Select picture from the type dropdown box and load your photo. You can choose to stretch your photo filling up the full matrix, or to keep its original proportions. If you wish to go a step further, AVI video can also be played. (3) Text Selecting Text in the dropdown box opens the text editor. Here you can enter a piece of text and choose where to place the text on your LED matrix. You can also scroll the text by clicking on one of the 4 arrows and adjusting the scroll speed. Clicking the T button allows you to change the font. To change the text color and background, select the color pallet.
17 Remember to click generate before closing the effect manager. Advanced Effects This tool allows you to have more control over the individual channels of your fixtures and is extremely useful with moving heads and scanners as well as LEDs. To demonstrate the advanced effects section, we will insert 8 generic moving head fixtures. You will notice that when inserting the moving head fixture, the effect manager interface adapts itself. The new fixtures channels are displayed and the RGB matrix effects tab is replaced with a Pan/Tilt effects tab. Firstly, you ll need to click light beam on. This sends a message to all the relevant shutter/iris/dimmer channels to show the light beam. Select the channel you wish to apply your effect to. Here we have applied an effect to the dimmer channel.
18 Next, choose a waveform from the dropdown box, here we have chosen a sinus wave. You can preview your scene in real-time using the 3d Visualiser. Adapt the wave settings and choose if you wish to have all your fixtures synchronized or phased, then click generate. Pan/Tilt Effects As well as using the advanced effects tool to create Pan/Tilt effects by creating waves, you can create more specific moving effects with the Pan/Tilt effects tool. Firstly, you ll need to click light beam on. This sends a message to all the relevant shutter/iris/dimmer channels to show the light beam. Once the tool is switched on, start by creating one of the shapes listed and hit play to test your effect. You can edit your shape by adding, deleting and moving the points. To slow/speed up your effect, change the interval time, it changes the time it takes to get from one point to the next. Remember to click generate before closing the effect manager.
OPERATION MANUAL. MV-410RGB Layout Editor. Version 2.1- higher
 OPERATION MANUAL MV-410RGB Layout Editor Version 2.1- higher Table of Contents 1. Setup... 1 1-1. Overview... 1 1-2. System Requirements... 1 1-3. Operation Flow... 1 1-4. Installing MV-410RGB Layout
OPERATION MANUAL MV-410RGB Layout Editor Version 2.1- higher Table of Contents 1. Setup... 1 1-1. Overview... 1 1-2. System Requirements... 1 1-3. Operation Flow... 1 1-4. Installing MV-410RGB Layout
Windows XP Pro: Basics 1
 NORTHWEST MISSOURI STATE UNIVERSITY ONLINE USER S GUIDE 2004 Windows XP Pro: Basics 1 Getting on the Northwest Network Getting on the Northwest network is easy with a university-provided PC, which has
NORTHWEST MISSOURI STATE UNIVERSITY ONLINE USER S GUIDE 2004 Windows XP Pro: Basics 1 Getting on the Northwest Network Getting on the Northwest network is easy with a university-provided PC, which has
Central Management Software CV3-M1024
 Table of Contents Chapter 1. User Interface Overview...5 Chapter 2. Installation...6 2.1 Beginning Installation...6 2.2 Starting the CMS software...10 2.3 Starting it from the Start menu...10 2.4 Starting
Table of Contents Chapter 1. User Interface Overview...5 Chapter 2. Installation...6 2.1 Beginning Installation...6 2.2 Starting the CMS software...10 2.3 Starting it from the Start menu...10 2.4 Starting
AC612 XUB/XUF/DIN sidekick too
 AC612 XUB/XUF/DIN sidekick too 512 channel houselight / architectural controller and universal wing Users Manual for Software version 2.05 Including Editor Software AC 612 XU and sidekick too The AC612
AC612 XUB/XUF/DIN sidekick too 512 channel houselight / architectural controller and universal wing Users Manual for Software version 2.05 Including Editor Software AC 612 XU and sidekick too The AC612
lighting control software
 lighting control software 2 HANDS ON code: C24102 HandsOn transforms a simple computer into a sophisticated DMX lighting control desk Clay Paky presents HandsOn: an innovative software lighting control
lighting control software 2 HANDS ON code: C24102 HandsOn transforms a simple computer into a sophisticated DMX lighting control desk Clay Paky presents HandsOn: an innovative software lighting control
Getting Started on the Computer With Mouseaerobics! Windows XP
 This handout was modified from materials supplied by the Bill and Melinda Gates Foundation through a grant to the Manchester City Library. Getting Started on the Computer With Mouseaerobics! Windows XP
This handout was modified from materials supplied by the Bill and Melinda Gates Foundation through a grant to the Manchester City Library. Getting Started on the Computer With Mouseaerobics! Windows XP
Select Correct USB Driver
 Select Correct USB Driver Windows often installs updated drivers automatically, and defaults to this latest version. Not all of these drivers are compatible with our software. If you are experiencing communications
Select Correct USB Driver Windows often installs updated drivers automatically, and defaults to this latest version. Not all of these drivers are compatible with our software. If you are experiencing communications
Making Your Computer Work for You Tips for Windows 7, Laptops, Internet Explorer, MS Office and Adobe Acrobat
 Making Your Computer Work for You Tips for Windows 7, Laptops, Internet Explorer, MS Office and Adobe Acrobat By Drew Kottke Bureau of Technical Services Division of Transportation Systems Development
Making Your Computer Work for You Tips for Windows 7, Laptops, Internet Explorer, MS Office and Adobe Acrobat By Drew Kottke Bureau of Technical Services Division of Transportation Systems Development
Quick Start Guide NVR DS-7104NI-SL/W NVR. www.hikvision.com. First Choice For Security Professionals
 Quick Start Guide NVR DS-7104NI-SL/W NVR NOTE: For more detailed information, refer to the User s Manual on the CD-ROM. You must use your PC or MAC to access the files. www.hikvision.com Quick Start 1.
Quick Start Guide NVR DS-7104NI-SL/W NVR NOTE: For more detailed information, refer to the User s Manual on the CD-ROM. You must use your PC or MAC to access the files. www.hikvision.com Quick Start 1.
Model 288B Charge Plate Graphing Software Operators Guide
 Monroe Electronics, Inc. Model 288B Charge Plate Graphing Software Operators Guide P/N 0340175 288BGraph (80207) Software V2.01 100 Housel Ave PO Box 535 Lyndonville NY 14098 1-800-821-6001 585-765-2254
Monroe Electronics, Inc. Model 288B Charge Plate Graphing Software Operators Guide P/N 0340175 288BGraph (80207) Software V2.01 100 Housel Ave PO Box 535 Lyndonville NY 14098 1-800-821-6001 585-765-2254
edgebooks Quick Start Guide 4
 edgebooks Quick Start Guide 4 memories made easy SECTION 1: Installing FotoFusion Please follow the steps in this section to install FotoFusion to your computer. 1. Please close all open applications prior
edgebooks Quick Start Guide 4 memories made easy SECTION 1: Installing FotoFusion Please follow the steps in this section to install FotoFusion to your computer. 1. Please close all open applications prior
Task Card #2 SMART Board: Notebook
 Task Card #2 SMART Board: Notebook Objectives: Participants will learn how to utilize the SMART Notebook. Table of Contents: Launching The SMART Notebook Page 1 Entering Text Page 1 Top Toolbar Page 2
Task Card #2 SMART Board: Notebook Objectives: Participants will learn how to utilize the SMART Notebook. Table of Contents: Launching The SMART Notebook Page 1 Entering Text Page 1 Top Toolbar Page 2
CORSAIR GAMING KEYBOARD SOFTWARE USER MANUAL
 CORSAIR GAMING KEYBOARD SOFTWARE USER MANUAL TABLE OF CONTENTS CORSAIR UTILITY ENGINE OVERVIEW PROFILES 1 9 Introduction 2 Starting the Corsair Utility Engine 2 Profiles: Settings for a Specific Program
CORSAIR GAMING KEYBOARD SOFTWARE USER MANUAL TABLE OF CONTENTS CORSAIR UTILITY ENGINE OVERVIEW PROFILES 1 9 Introduction 2 Starting the Corsair Utility Engine 2 Profiles: Settings for a Specific Program
OVERVIEW Playbacks: Shortcuts: Memories: Data Entry Wheels: Touchpad: Master and Blackout:
 OVERVIEW The MIDIcon is a USB MIDI control panel designed to work alongside the Elation lighting software packages. The Midicon is USB powered and uses the USB class drivers so that no driver needs to
OVERVIEW The MIDIcon is a USB MIDI control panel designed to work alongside the Elation lighting software packages. The Midicon is USB powered and uses the USB class drivers so that no driver needs to
User manual DMX CONTROL 512. Table of contents
 User manual DMX CONTROL 512 Table of contents 1. SAFETY INSTRUCTIONS... 4 2. OPERATING DETERMINATIONS... 4 3.OVERVIEW... 6 3.1.REAR PANEL CONNECTIONS... 6 3.2.FRONT PANEL... 6 4.MENU... 6 4.1.CHOOSE FIXTURES...
User manual DMX CONTROL 512 Table of contents 1. SAFETY INSTRUCTIONS... 4 2. OPERATING DETERMINATIONS... 4 3.OVERVIEW... 6 3.1.REAR PANEL CONNECTIONS... 6 3.2.FRONT PANEL... 6 4.MENU... 6 4.1.CHOOSE FIXTURES...
To Install EdiView IP camera utility on iphone, follow the following instructions:
 To Install EdiView IP camera utility on iphone, follow the following instructions: Please download Ediview application from Apple s Appstore. You can launch EdiView by clicking EdiView icon. You ll see
To Install EdiView IP camera utility on iphone, follow the following instructions: Please download Ediview application from Apple s Appstore. You can launch EdiView by clicking EdiView icon. You ll see
Quick Start Guide. DVR DS-7200HWI-SH Series DVR. www.hikvision.com. First Choice For Security Professionals
 Quick Start Guide DVR DS-7300HWI-SH Series DVR DS-7200HWI-SH Series DVR NOTE: For more detailed information, refer to the User s Manual on the CD-ROM. You must use your PC or MAC to access the files. www.hikvision.com
Quick Start Guide DVR DS-7300HWI-SH Series DVR DS-7200HWI-SH Series DVR NOTE: For more detailed information, refer to the User s Manual on the CD-ROM. You must use your PC or MAC to access the files. www.hikvision.com
IP Camera Centralization Management. Client Application. (IPCMonitor) Feb, 2013 Version 1.9. User Manual
 IP Camera Centralization Management Client Application (IPCMonitor) Feb, 2013 Version 1.9 User Manual INDEX 1 Introduction...3 2 Computer Requirement...3 3 Installation...4 4 Devices list...4 4.1 Adding
IP Camera Centralization Management Client Application (IPCMonitor) Feb, 2013 Version 1.9 User Manual INDEX 1 Introduction...3 2 Computer Requirement...3 3 Installation...4 4 Devices list...4 4.1 Adding
Multi Client (Integration)
 Multi Client (Integration) Installation and User s Guide Ver 12.10.x *All contents of this document may change without prior notice. INDEX 1. Index 01 2. Introduction 02 3. Installation 03 4. Using Multi
Multi Client (Integration) Installation and User s Guide Ver 12.10.x *All contents of this document may change without prior notice. INDEX 1. Index 01 2. Introduction 02 3. Installation 03 4. Using Multi
5. Tutorial. Starting FlashCut CNC
 FlashCut CNC Section 5 Tutorial 259 5. Tutorial Starting FlashCut CNC To start FlashCut CNC, click on the Start button, select Programs, select FlashCut CNC 4, then select the FlashCut CNC 4 icon. A dialog
FlashCut CNC Section 5 Tutorial 259 5. Tutorial Starting FlashCut CNC To start FlashCut CNC, click on the Start button, select Programs, select FlashCut CNC 4, then select the FlashCut CNC 4 icon. A dialog
IT Quick Reference Guides Using Windows 7
 IT Quick Reference Guides Using Windows 7 Windows Guides This sheet covers many of the basic commands for using the Windows 7 operating system. WELCOME TO WINDOWS 7 After you log into your machine, the
IT Quick Reference Guides Using Windows 7 Windows Guides This sheet covers many of the basic commands for using the Windows 7 operating system. WELCOME TO WINDOWS 7 After you log into your machine, the
Micro Cam Software. User Manual V1.3
 Micro Cam Software User Manual V1.3 CONTENT CHAPTER 1: MICRO CAM SOFTWARE INSTALLATION AND CONNECTION... - 1-1.1 SOFTWARE MICRO CAM INSTALLATION... - 1-1.2 WIRED DEVICE CONNECTION... - 4-1.3 SOFTWARE OPERATION
Micro Cam Software User Manual V1.3 CONTENT CHAPTER 1: MICRO CAM SOFTWARE INSTALLATION AND CONNECTION... - 1-1.1 SOFTWARE MICRO CAM INSTALLATION... - 1-1.2 WIRED DEVICE CONNECTION... - 4-1.3 SOFTWARE OPERATION
2. How to Use SMART Board as a Projector and Whiteboard
 Page 1 Smart Board Getting Started Smart Board is an interactive whiteboard developed by SMART Technologies that combines the capabilities of a data projector and a white board. Use the SMART Board to
Page 1 Smart Board Getting Started Smart Board is an interactive whiteboard developed by SMART Technologies that combines the capabilities of a data projector and a white board. Use the SMART Board to
Windows Movie Maker 2012
 Windows Movie Maker 2012 Open Windows Movie Maker A shortcut for Movie Maker should be on the desktop, but if it is not, you can search for the program by touching the right edge of the screen and swiping
Windows Movie Maker 2012 Open Windows Movie Maker A shortcut for Movie Maker should be on the desktop, but if it is not, you can search for the program by touching the right edge of the screen and swiping
Sharing Presentations, Documents, and Whiteboards
 Chapter 19 19 Sharing Presentations, Documents, and Whiteboards Your user role in an event determines your level of sharing. Whichever role you take, the following table describes the basic tasks associated
Chapter 19 19 Sharing Presentations, Documents, and Whiteboards Your user role in an event determines your level of sharing. Whichever role you take, the following table describes the basic tasks associated
1. Introduction... 3. 2.Fixture exterior view... 3. 3. Connecting the Robe Universal Interface... 4. 3.1 Software update of the fixture...
 1 Table of contests 1. Introduction... 3 2.Fixture exterior view... 3 3. Connecting the Robe Universal Interface... 4 3.1 Software update of the fixture... 4 3.2 Connecting a DMX console to the Media Fusion...
1 Table of contests 1. Introduction... 3 2.Fixture exterior view... 3 3. Connecting the Robe Universal Interface... 4 3.1 Software update of the fixture... 4 3.2 Connecting a DMX console to the Media Fusion...
DIGICLIENT 8.0 Remote Agent Software
 DIGICLIENT 8.0 Remote Agent Software MODEL: D17800 Series Instruction Manual English Version 1.0 Copyright 2007 Digimerge Technologies Inc Table of Contents Table of Contents About the DigiClient 8.0...
DIGICLIENT 8.0 Remote Agent Software MODEL: D17800 Series Instruction Manual English Version 1.0 Copyright 2007 Digimerge Technologies Inc Table of Contents Table of Contents About the DigiClient 8.0...
Embroidery Fonts Plus ( EFP ) Tutorial Guide Version 1.0505
 Embroidery Fonts Plus ( EFP ) Tutorial Guide Version 1.0505 1 Contents Chapter 1 System Requirements.................. 3 Chapter 2 Quick Start Installation.................. 4 System Requirements................
Embroidery Fonts Plus ( EFP ) Tutorial Guide Version 1.0505 1 Contents Chapter 1 System Requirements.................. 3 Chapter 2 Quick Start Installation.................. 4 System Requirements................
How To Connect A300 To A300 Time Clock On A Pc Or Mac Computer
 1 TABLE OF CONTENTS INTRODUCTION CHAPTER 1 ESTABLISHING A CONNECTION TO TIME CLOCK 1.1 INSTALLATION OF SOFTWARE 1.2 CONNECT TIME CLOCK TO PC 2 1.2.A..VIA USB CABLE CONNECTION 2-5 1.2.B... VIA TCP/IP NETWORK
1 TABLE OF CONTENTS INTRODUCTION CHAPTER 1 ESTABLISHING A CONNECTION TO TIME CLOCK 1.1 INSTALLATION OF SOFTWARE 1.2 CONNECT TIME CLOCK TO PC 2 1.2.A..VIA USB CABLE CONNECTION 2-5 1.2.B... VIA TCP/IP NETWORK
User Guide for Windows 10
 User Guide for Windows 10 System requirements E10684 First Edition July 2015 To facilitate a smoother transition from your previous operating system, read the system requirements below before upgrading
User Guide for Windows 10 System requirements E10684 First Edition July 2015 To facilitate a smoother transition from your previous operating system, read the system requirements below before upgrading
Appendix A. CMS(Client Management Software)
 Appendix A. CMS(Client Management Software) A-1. Install CMS for Windows PC CMS is a program for communication between DVR and PC to control signal and video. Insert the enclosed CD, and go to CD-ROM Drive
Appendix A. CMS(Client Management Software) A-1. Install CMS for Windows PC CMS is a program for communication between DVR and PC to control signal and video. Insert the enclosed CD, and go to CD-ROM Drive
Kodu Curriculum: Getting Started with Keyboard and Mouse
 Kodu Curriculum: Getting Started with Keyboard and Mouse PC Requirements 1. Kodu requires a Windows Operating System 2. DirectX9 graphics 3. Shader Model 2.0 or greater. How to Check Your DirectX Version
Kodu Curriculum: Getting Started with Keyboard and Mouse PC Requirements 1. Kodu requires a Windows Operating System 2. DirectX9 graphics 3. Shader Model 2.0 or greater. How to Check Your DirectX Version
Using MagicQ with the Capture visualiser
 Introduction MagicQ and Capture Using MagicQ with the Capture visualiser This document is intended to enable you to get MagicQ PC and MagicQ consoles working with the Capture visualiser. When you are using
Introduction MagicQ and Capture Using MagicQ with the Capture visualiser This document is intended to enable you to get MagicQ PC and MagicQ consoles working with the Capture visualiser. When you are using
Windows Live Movie Maker
 Windows Live Movie Maker What is Windows Live Movie Maker? Windows Live Movie Maker is available on all computers that have Windows 7. Teachers and students use Windows Live Movie Maker to turn videos
Windows Live Movie Maker What is Windows Live Movie Maker? Windows Live Movie Maker is available on all computers that have Windows 7. Teachers and students use Windows Live Movie Maker to turn videos
Excel -- Creating Charts
 Excel -- Creating Charts The saying goes, A picture is worth a thousand words, and so true. Professional looking charts give visual enhancement to your statistics, fiscal reports or presentation. Excel
Excel -- Creating Charts The saying goes, A picture is worth a thousand words, and so true. Professional looking charts give visual enhancement to your statistics, fiscal reports or presentation. Excel
Microsoft Word 2010. Quick Reference Guide. Union Institute & University
 Microsoft Word 2010 Quick Reference Guide Union Institute & University Contents Using Word Help (F1)... 4 Window Contents:... 4 File tab... 4 Quick Access Toolbar... 5 Backstage View... 5 The Ribbon...
Microsoft Word 2010 Quick Reference Guide Union Institute & University Contents Using Word Help (F1)... 4 Window Contents:... 4 File tab... 4 Quick Access Toolbar... 5 Backstage View... 5 The Ribbon...
1. Installing The Monitoring Software
 SD7000 Digital Microphone Monitor Software manual Table of Contents 1. Installing The Monitor Software 1.1 Setting Up Receivers For Monitoring 1.2 Running The Application 1.3 Shutdown 2. The Detail Monitoring
SD7000 Digital Microphone Monitor Software manual Table of Contents 1. Installing The Monitor Software 1.1 Setting Up Receivers For Monitoring 1.2 Running The Application 1.3 Shutdown 2. The Detail Monitoring
Creating Stop Motion Animation in Corel VideoStudio Pro
 Creating Stop Motion Animation in Corel VideoStudio Pro Create animated videos by stitching together individual still images captured from webcams or camcorders using Stop Motion Animation in Corel VideoStudio
Creating Stop Motion Animation in Corel VideoStudio Pro Create animated videos by stitching together individual still images captured from webcams or camcorders using Stop Motion Animation in Corel VideoStudio
paragraph(s). The bottom mark is for all following lines in that paragraph. The rectangle below the marks moves both marks at the same time.
 MS Word, Part 3 & 4 Office 2007 Line Numbering Sometimes it can be helpful to have every line numbered. That way, if someone else is reviewing your document they can tell you exactly which lines they have
MS Word, Part 3 & 4 Office 2007 Line Numbering Sometimes it can be helpful to have every line numbered. That way, if someone else is reviewing your document they can tell you exactly which lines they have
User Manual V1.0. Remote Software
 User Manual V1.0 Notice: The information in this manual was current when published. The manufacturer reserves the right to revise and improve its products. All specifications are therefore subject to change
User Manual V1.0 Notice: The information in this manual was current when published. The manufacturer reserves the right to revise and improve its products. All specifications are therefore subject to change
Microsoft PowerPoint 2010 Handout
 Microsoft PowerPoint 2010 Handout PowerPoint is a presentation software program that is part of the Microsoft Office package. This program helps you to enhance your oral presentation and keep the audience
Microsoft PowerPoint 2010 Handout PowerPoint is a presentation software program that is part of the Microsoft Office package. This program helps you to enhance your oral presentation and keep the audience
LH110 Series DVR: Frequently Asked Questions
 www.lorextechnology.com LH110 Series DVR: Frequently Asked Questions Q: Can I remotely access the DVR using Apple Safari on Mac? A: Remote viewing using Apple Safari on Mac is only available on 4-channel
www.lorextechnology.com LH110 Series DVR: Frequently Asked Questions Q: Can I remotely access the DVR using Apple Safari on Mac? A: Remote viewing using Apple Safari on Mac is only available on 4-channel
SMART BOARD USER GUIDE FOR PC TABLE OF CONTENTS I. BEFORE YOU USE THE SMART BOARD. What is it?
 SMART BOARD USER GUIDE FOR PC What is it? SMART Board is an interactive whiteboard available in an increasing number of classrooms at the University of Tennessee. While your laptop image is projected on
SMART BOARD USER GUIDE FOR PC What is it? SMART Board is an interactive whiteboard available in an increasing number of classrooms at the University of Tennessee. While your laptop image is projected on
Auto Clicker Tutorial
 Auto Clicker Tutorial This Document Outlines Various Features of the Auto Clicker. The Screenshot of the Software is displayed as below and other Screenshots displayed in this Software Tutorial can help
Auto Clicker Tutorial This Document Outlines Various Features of the Auto Clicker. The Screenshot of the Software is displayed as below and other Screenshots displayed in this Software Tutorial can help
i -CEN S USER S Manual 2007. 08. 13.
 i -CEN S i -CEN'S USER S Manual 2007. 08. 13. i -CEN S Table of Contents Overview of i-cen S software... 4 1 Introduction of i-cen S... 4 2 Key Features... 5 3 Key Benefits... 5 4 System Specification...
i -CEN S i -CEN'S USER S Manual 2007. 08. 13. i -CEN S Table of Contents Overview of i-cen S software... 4 1 Introduction of i-cen S... 4 2 Key Features... 5 3 Key Benefits... 5 4 System Specification...
Movie Maker 2 Beginning
 Movie Maker 2 Beginning Quick Overview...3 Preparing a Folder...3 Collecting Resources...3 Pictures...4 Screen Resolution...4 Starting Windows Movie Maker...4 Which Version?...4 Windows Movie Maker 2 Window...4
Movie Maker 2 Beginning Quick Overview...3 Preparing a Folder...3 Collecting Resources...3 Pictures...4 Screen Resolution...4 Starting Windows Movie Maker...4 Which Version?...4 Windows Movie Maker 2 Window...4
WHAT S NEW IN WORD 2010 & HOW TO CUSTOMIZE IT
 WHAT S NEW IN WORD 2010 & HOW TO CUSTOMIZE IT The Ribbon... 2 Default Tabs... 2 Contextual Tabs... 2 Minimizing and Restoring the Ribbon... 3 Customizing the Ribbon... 3 A New Graphic Interface... 5 Live
WHAT S NEW IN WORD 2010 & HOW TO CUSTOMIZE IT The Ribbon... 2 Default Tabs... 2 Contextual Tabs... 2 Minimizing and Restoring the Ribbon... 3 Customizing the Ribbon... 3 A New Graphic Interface... 5 Live
Microsoft Windows Overview Desktop Parts
 Microsoft Windows Overview Desktop Parts Icon Shortcut Icon Window Title Bar Menu Bar Program name Scroll Bar File Wallpaper Folder Start Button Quick Launch Task Bar or Start Bar Time/Date function 1
Microsoft Windows Overview Desktop Parts Icon Shortcut Icon Window Title Bar Menu Bar Program name Scroll Bar File Wallpaper Folder Start Button Quick Launch Task Bar or Start Bar Time/Date function 1
Table of Contents. 0. Internet Connectivity Assumptions..2. 0. Identifying the Network Wall Jack... 2. 0. Identifying the Ethernet Cable..
 Table of Contents 0. Internet Connectivity Assumptions..2 0. Identifying the Network Wall Jack... 2 0. Identifying the Ethernet Cable..4 0. Identifying the Network Interface Card...5 0. Connecting Your
Table of Contents 0. Internet Connectivity Assumptions..2 0. Identifying the Network Wall Jack... 2 0. Identifying the Ethernet Cable..4 0. Identifying the Network Interface Card...5 0. Connecting Your
PN-L702B LCD MONITOR TOUCH PANEL DRIVER OPERATION MANUAL. Version 2.1
 PN-L702B LCD MONITOR TOUCH PANEL DRIVER OPERATION MANUAL Version 2.1 Contents Setting up the PC...3 Installing the touch panel driver...3 Touch Panel Settings...4 How to configure settings...4 Calibration...5
PN-L702B LCD MONITOR TOUCH PANEL DRIVER OPERATION MANUAL Version 2.1 Contents Setting up the PC...3 Installing the touch panel driver...3 Touch Panel Settings...4 How to configure settings...4 Calibration...5
CATIA Basic Concepts TABLE OF CONTENTS
 TABLE OF CONTENTS Introduction...1 Manual Format...2 Log on/off procedures for Windows...3 To log on...3 To logoff...7 Assembly Design Screen...8 Part Design Screen...9 Pull-down Menus...10 Start...10
TABLE OF CONTENTS Introduction...1 Manual Format...2 Log on/off procedures for Windows...3 To log on...3 To logoff...7 Assembly Design Screen...8 Part Design Screen...9 Pull-down Menus...10 Start...10
NIS-Elements Viewer. User's Guide
 NIS-Elements Viewer User's Guide Publication date 10.09.2013 v. 4.20.00 Laboratory Imaging, s. r. o., Za Drahou 171/17, CZ - 102 00 Praha 10 No part of this publication may be reproduced or transmitted
NIS-Elements Viewer User's Guide Publication date 10.09.2013 v. 4.20.00 Laboratory Imaging, s. r. o., Za Drahou 171/17, CZ - 102 00 Praha 10 No part of this publication may be reproduced or transmitted
ThermochronWM22 Application for Windows Mobile Getting Started. Step 1: Install PC Applications... 2. Step 2: Install USB Adapter...
 ThermochronWM22 Application for Windows Mobile Getting Started Step 1: Install PC Applications... 2 Step 2: Install USB Adapter... 2 Step 3. Setup Microsoft ActiveSync On your PC... 2 Step 4: Copy the
ThermochronWM22 Application for Windows Mobile Getting Started Step 1: Install PC Applications... 2 Step 2: Install USB Adapter... 2 Step 3. Setup Microsoft ActiveSync On your PC... 2 Step 4: Copy the
Sharing Software. Chapter 14
 Chapter 14 14 Sharing Software Sharing a tool, like a software application, works differently from sharing a document or presentation. When you share software during a meeting, a sharing window opens automatically
Chapter 14 14 Sharing Software Sharing a tool, like a software application, works differently from sharing a document or presentation. When you share software during a meeting, a sharing window opens automatically
1.General Introduction...3 1.1 Thank you for Purchasing Trio-1248...3 1.2 Customer Service...3 2. General Information...4 2.1 Safety...4 2.
 Trio-1248 Rev. 4/10 TABLE OF CONTENTS 1.General Introduction...3 1.1 Thank you for Purchasing Trio-1248...3 1.2 Customer Service...3 2. General Information...4 2.1 Safety...4 2.2 Compliance...4 2.3 Abbreviations...4
Trio-1248 Rev. 4/10 TABLE OF CONTENTS 1.General Introduction...3 1.1 Thank you for Purchasing Trio-1248...3 1.2 Customer Service...3 2. General Information...4 2.1 Safety...4 2.2 Compliance...4 2.3 Abbreviations...4
Updox, LLC support@updox.com 614-547-9635
 Set Up and User Guide Version 3.2.2 Updox, LLC support@updox.com 614-547-9635 Table of Contents Creating and Managing Internal Updox Users... 3 How to Send and Receive Faxes... 4 How to Import Files into
Set Up and User Guide Version 3.2.2 Updox, LLC support@updox.com 614-547-9635 Table of Contents Creating and Managing Internal Updox Users... 3 How to Send and Receive Faxes... 4 How to Import Files into
USER MANUAL. Issue 3 - December 2003. Manual Stock No. 73-700 - 00 Software Version 3.0 Zero 88 Lighting Ltd. 2003
 USER MANUAL USER MANUAL If a portable or temporary three phase mains supply is used to power this desk, we recommend that the power supply is unplugged from the mains supply before connecting or disconnecting
USER MANUAL USER MANUAL If a portable or temporary three phase mains supply is used to power this desk, we recommend that the power supply is unplugged from the mains supply before connecting or disconnecting
Soundcraft Signature MTK Recording Guide
 Soundcraft Signature MTK Recording Guide S O U N D C R A F T S I G N AT U R E M T K R E C O R D I N G G U I D E 2 Table of Contents USB Overview... 04 Installing the Drivers (PC Only)... 04 Finding the
Soundcraft Signature MTK Recording Guide S O U N D C R A F T S I G N AT U R E M T K R E C O R D I N G G U I D E 2 Table of Contents USB Overview... 04 Installing the Drivers (PC Only)... 04 Finding the
ios 9 Accessibility Switch Control - The Missing User Guide Updated 09/15/15
 ios 9 Accessibility Switch Control - The Missing User Guide Updated 09/15/15 Apple, ipad, iphone, and ipod touch are trademarks of Apple Inc., registered in the U.S. and other countries. ios is a trademark
ios 9 Accessibility Switch Control - The Missing User Guide Updated 09/15/15 Apple, ipad, iphone, and ipod touch are trademarks of Apple Inc., registered in the U.S. and other countries. ios is a trademark
Appointment Scheduler
 EZClaim Appointment Scheduler User Guide Last Update: 11/19/2008 Copyright 2008 EZClaim This page intentionally left blank Contents Contents... iii Getting Started... 5 System Requirements... 5 Installing
EZClaim Appointment Scheduler User Guide Last Update: 11/19/2008 Copyright 2008 EZClaim This page intentionally left blank Contents Contents... iii Getting Started... 5 System Requirements... 5 Installing
DSG SoftPhone & USB Phone Series User Guide
 DSG SoftPhone & USB Phone Series User Guide Table of Contents Overview Before You Start Installation Step 1. Installing DSG SoftPhone Step 2. Installing USB Phone Step 3. System Check First Time Use Step
DSG SoftPhone & USB Phone Series User Guide Table of Contents Overview Before You Start Installation Step 1. Installing DSG SoftPhone Step 2. Installing USB Phone Step 3. System Check First Time Use Step
Adobe Acrobat 6.0 Professional
 Adobe Acrobat 6.0 Professional Manual Adobe Acrobat 6.0 Professional Manual Purpose The will teach you to create, edit, save, and print PDF files. You will also learn some of Adobe s collaborative functions,
Adobe Acrobat 6.0 Professional Manual Adobe Acrobat 6.0 Professional Manual Purpose The will teach you to create, edit, save, and print PDF files. You will also learn some of Adobe s collaborative functions,
BIGPOND ONLINE STORAGE USER GUIDE Issue 1.1.0-18 August 2005
 BIGPOND ONLINE STORAGE USER GUIDE Issue 1.1.0-18 August 2005 PLEASE NOTE: The contents of this publication, and any associated documentation provided to you, must not be disclosed to any third party without
BIGPOND ONLINE STORAGE USER GUIDE Issue 1.1.0-18 August 2005 PLEASE NOTE: The contents of this publication, and any associated documentation provided to you, must not be disclosed to any third party without
Manual English KOI Desktop App 2.0.x
 Manual English KOI Desktop App 2.0.x KOI Kommunikation, Organisation, Information Comm-Unity EDV GmbH 2010 Contents Introduction... 3 Information on how to use the documentation... 3 System requirements:...
Manual English KOI Desktop App 2.0.x KOI Kommunikation, Organisation, Information Comm-Unity EDV GmbH 2010 Contents Introduction... 3 Information on how to use the documentation... 3 System requirements:...
Multi-Site 4200. Remote Viewing Software. User Guide
 Multi-Site 4200 Remote Viewing Software User Guide Document 800-12064V1 Rev A 09/2012 User Guide Revisions Issue Date Revisions A 07/2012 New document. V1 Rev A 09/2012 Updated the description of the
Multi-Site 4200 Remote Viewing Software User Guide Document 800-12064V1 Rev A 09/2012 User Guide Revisions Issue Date Revisions A 07/2012 New document. V1 Rev A 09/2012 Updated the description of the
RDM+ Remote Desktop for Android. Getting Started Guide
 RDM+ Remote Desktop for Android Getting Started Guide RDM+ (Remote Desktop for Mobiles) is a remote control tool that offers you the ability to connect to your desktop or laptop computer from Android device
RDM+ Remote Desktop for Android Getting Started Guide RDM+ (Remote Desktop for Mobiles) is a remote control tool that offers you the ability to connect to your desktop or laptop computer from Android device
Windows 7 for beginners
 Windows 7 for beginners Hardware Hardware: the physical parts of a computer. What s in the computer? CPU: the central processing unit processes information (the brain) Hard drive: where all of your software
Windows 7 for beginners Hardware Hardware: the physical parts of a computer. What s in the computer? CPU: the central processing unit processes information (the brain) Hard drive: where all of your software
OneNote 2016 Tutorial
 VIRGINIA TECH OneNote 2016 Tutorial Getting Started Guide Instructional Technology Team, College of Engineering Last Updated: Spring 2016 Email tabletteam@vt.edu if you need additional assistance after
VIRGINIA TECH OneNote 2016 Tutorial Getting Started Guide Instructional Technology Team, College of Engineering Last Updated: Spring 2016 Email tabletteam@vt.edu if you need additional assistance after
Microsoft PowerPoint 2011
 Microsoft PowerPoint 2011 Starting PowerPoint... 2 Creating Slides in Your Presentation... 3 Beginning with the Title Slide... 3 Inserting a New Slide... 3 Adding an Image to a Slide... 4 Downloading Images
Microsoft PowerPoint 2011 Starting PowerPoint... 2 Creating Slides in Your Presentation... 3 Beginning with the Title Slide... 3 Inserting a New Slide... 3 Adding an Image to a Slide... 4 Downloading Images
Instructions for Formatting APA Style Papers in Microsoft Word 2010
 Instructions for Formatting APA Style Papers in Microsoft Word 2010 To begin a Microsoft Word 2010 project, click on the Start bar in the lower left corner of the screen. Select All Programs and then find
Instructions for Formatting APA Style Papers in Microsoft Word 2010 To begin a Microsoft Word 2010 project, click on the Start bar in the lower left corner of the screen. Select All Programs and then find
SMART Board Interactive Whiteboard Setup with USB Cable
 SMART Board Interactive Whiteboard Setup with USB Cable The instructions below are for the SMART Board interactive whiteboard 500 series and apply to both desktop and laptop computers. Ready Light USB
SMART Board Interactive Whiteboard Setup with USB Cable The instructions below are for the SMART Board interactive whiteboard 500 series and apply to both desktop and laptop computers. Ready Light USB
Manual. Sealer Monitor Software. Version 0.10.7
 Manual Sealer Monitor Software Version 0.10.7 Contents 1 Introduction & symbols 1 2 Installation 2 2.1 Requirements 2 2.2 Installation process 2 3 Menu & Tooblar 5 3.1 File menu 5 3.2 Print menu 6 3.3
Manual Sealer Monitor Software Version 0.10.7 Contents 1 Introduction & symbols 1 2 Installation 2 2.1 Requirements 2 2.2 Installation process 2 3 Menu & Tooblar 5 3.1 File menu 5 3.2 Print menu 6 3.3
DVS Net (Integration)
 DVS Net (Integration) Installation and User s Guide Ver 11.10.x Digital Video Security System Digital Video Recorder www.tuniss.com PLEASE CALL TUNISS COMPUTER AT: 650-401-6138 FOR ANY QUASTIONS REGARDING
DVS Net (Integration) Installation and User s Guide Ver 11.10.x Digital Video Security System Digital Video Recorder www.tuniss.com PLEASE CALL TUNISS COMPUTER AT: 650-401-6138 FOR ANY QUASTIONS REGARDING
Ethernet Radio Configuration Guide
 Ethernet Radio Configuration Guide for Gateway, Endpoint, and Repeater Radio Units April 20, 2015 Customer Service 1-866-294-5847 Baseline Inc. www.baselinesystems.com Phone 208-323-1634 FAX 208-323-1834
Ethernet Radio Configuration Guide for Gateway, Endpoint, and Repeater Radio Units April 20, 2015 Customer Service 1-866-294-5847 Baseline Inc. www.baselinesystems.com Phone 208-323-1634 FAX 208-323-1834
SMART Board Menu. Full Reference Guide
 SMART Board Full Reference Guide Start-Up After entering Windows, click on the desktop icon SMART Board Tools. The SMART Board icon will appear in the system tray on the bottom right of the screen. Turn
SMART Board Full Reference Guide Start-Up After entering Windows, click on the desktop icon SMART Board Tools. The SMART Board icon will appear in the system tray on the bottom right of the screen. Turn
Titan One Quick Start Guide
 P a g e 1 Titan One Quick Start Guide P a g e 2 Contents 1 Introduction 2 Layout 3 Getting Started New Show and Patching 4 Groups 5 Workspaces 6 Controlling Fixtures 7 Palettes 8 Recording Cues 9 Basic
P a g e 1 Titan One Quick Start Guide P a g e 2 Contents 1 Introduction 2 Layout 3 Getting Started New Show and Patching 4 Groups 5 Workspaces 6 Controlling Fixtures 7 Palettes 8 Recording Cues 9 Basic
Creating a Poster in PowerPoint 2010. A. Set Up Your Poster
 View the Best Practices in Poster Design located at http://www.emich.edu/training/poster before you begin creating a poster. Then in PowerPoint: (A) set up the poster size and orientation, (B) add and
View the Best Practices in Poster Design located at http://www.emich.edu/training/poster before you begin creating a poster. Then in PowerPoint: (A) set up the poster size and orientation, (B) add and
BLU Vivo 4.3 User Manual
 BLU Vivo 4.3 User Manual 1 Table of Contents Phone Safety Information... 3 Appearance and Key Functions... 4 Installation and Charging... 5 Phone Operation... 7 Communication... 10 Camera... 11 Gallery...
BLU Vivo 4.3 User Manual 1 Table of Contents Phone Safety Information... 3 Appearance and Key Functions... 4 Installation and Charging... 5 Phone Operation... 7 Communication... 10 Camera... 11 Gallery...
idex Manual Contact details Producer: FOCI BV. The Netherlands www.foci.nl info@foci.nl
 idex USB Manual Contact details Producer: FOCI BV. The Netherlands www.foci.nl info@foci.nl 2 Index Index... 3 1. General... 4 2. Get started!... 5 3. First use... 7 4. FOCI idex Software... 14 5. Operating
idex USB Manual Contact details Producer: FOCI BV. The Netherlands www.foci.nl info@foci.nl 2 Index Index... 3 1. General... 4 2. Get started!... 5 3. First use... 7 4. FOCI idex Software... 14 5. Operating
Copyright 2006 TechSmith Corporation. All Rights Reserved.
 TechSmith Corporation provides this manual as is, makes no representations or warranties with respect to its contents or use, and specifically disclaims any expressed or implied warranties or merchantability
TechSmith Corporation provides this manual as is, makes no representations or warranties with respect to its contents or use, and specifically disclaims any expressed or implied warranties or merchantability
National RTAP Marketing Transit Toolkit Customizing Templates in Microsoft Publisher
 National RTAP Marketing Transit Toolkit Customizing Templates in Microsoft Publisher Customizing the Templates in Microsoft Publisher Microsoft Publisher is part of the Microsoft Office Suite, so most
National RTAP Marketing Transit Toolkit Customizing Templates in Microsoft Publisher Customizing the Templates in Microsoft Publisher Microsoft Publisher is part of the Microsoft Office Suite, so most
OneNote 2013 Tutorial
 VIRGINIA TECH OneNote 2013 Tutorial Getting Started Guide Instructional Technology Team, College of Engineering Last Updated: Spring 2014 Email tabletteam@vt.edu if you need additional assistance after
VIRGINIA TECH OneNote 2013 Tutorial Getting Started Guide Instructional Technology Team, College of Engineering Last Updated: Spring 2014 Email tabletteam@vt.edu if you need additional assistance after
Seagate Manager. User Guide. For Use With Your FreeAgent TM Drive. Seagate Manager User Guide for Use With Your FreeAgent Drive 1
 Seagate Manager User Guide For Use With Your FreeAgent TM Drive Seagate Manager User Guide for Use With Your FreeAgent Drive 1 Seagate Manager User Guide for Use With Your FreeAgent Drive Revision 1 2008
Seagate Manager User Guide For Use With Your FreeAgent TM Drive Seagate Manager User Guide for Use With Your FreeAgent Drive 1 Seagate Manager User Guide for Use With Your FreeAgent Drive Revision 1 2008
KViewCenter Software User Manual 2012 / 04 / 20 Version 2.2.1.0
 KViewCenter Software User Manual 2012 / 04 / 20 Version 2.2.1.0 Table of Contents Chapter 1. KViewCenter Interface... 5 1.1. Log in.... 5 1.2. Log out... 5 1.3. Control Panel... 6 1.4. Control Panel (Preview
KViewCenter Software User Manual 2012 / 04 / 20 Version 2.2.1.0 Table of Contents Chapter 1. KViewCenter Interface... 5 1.1. Log in.... 5 1.2. Log out... 5 1.3. Control Panel... 6 1.4. Control Panel (Preview
SMART Board Tips & Tricks (version 9.0) Getting Started. SMART Tools vs. SMART Notebook software
 SMART Board Tips & Tricks (version 9.0) Getting Started SMART Tools vs. SMART Notebook software Click the SMART Board icon (in the system tray at the bottom right of your screen) to access the SMART Board
SMART Board Tips & Tricks (version 9.0) Getting Started SMART Tools vs. SMART Notebook software Click the SMART Board icon (in the system tray at the bottom right of your screen) to access the SMART Board
2006-2011, SHAPE Services www.shapeservices.com
 RDM+ Remote Desktop for Mobiles For touchscreen BlackBerry devices Getting Started Guide... 2 1. Installing RDM+ Client on a BlackBerry... 2 2. Starting the client... 2 3. Registration and trial... 3 4.
RDM+ Remote Desktop for Mobiles For touchscreen BlackBerry devices Getting Started Guide... 2 1. Installing RDM+ Client on a BlackBerry... 2 2. Starting the client... 2 3. Registration and trial... 3 4.
Sample Table. Columns. Column 1 Column 2 Column 3 Row 1 Cell 1 Cell 2 Cell 3 Row 2 Cell 4 Cell 5 Cell 6 Row 3 Cell 7 Cell 8 Cell 9.
 Working with Tables in Microsoft Word The purpose of this document is to lead you through the steps of creating, editing and deleting tables and parts of tables. This document follows a tutorial format
Working with Tables in Microsoft Word The purpose of this document is to lead you through the steps of creating, editing and deleting tables and parts of tables. This document follows a tutorial format
Using Flow Control with the HEAD Recorder
 03/15 Using with the HEAD Recorder The HEAD Recorder is a data acquisition software program that features an editable Flow Control function. This function allows complex program sequences to be predefined,
03/15 Using with the HEAD Recorder The HEAD Recorder is a data acquisition software program that features an editable Flow Control function. This function allows complex program sequences to be predefined,
To Install EdiView IP camera utility on Android device, follow the following instructions:
 To Install EdiView IP camera utility on Android device, follow the following instructions: To install Ediview application, launch Market. (In your Android device s All apps menu). Click magnifier icon
To Install EdiView IP camera utility on Android device, follow the following instructions: To install Ediview application, launch Market. (In your Android device s All apps menu). Click magnifier icon
GETTING STARTED WITH STUDIO ONE ARTIST
 GETTING STARTED WITH STUDIO ONE ARTIST 2009, PreSonus Audio Electronics, Inc. All Rights Reserved. TABLE OF CONTENTS Studio One Artist Features...3 System Requirements...4 Installation and Authorization...5
GETTING STARTED WITH STUDIO ONE ARTIST 2009, PreSonus Audio Electronics, Inc. All Rights Reserved. TABLE OF CONTENTS Studio One Artist Features...3 System Requirements...4 Installation and Authorization...5
PRODUCTIVITY THROUGH INNOVATION 600 CONTROL DIRECT DRIVE TECHNICAL/OPERATION MANUAL
 Rev. D PRODUCTIVITY THROUGH INNOVATION 600 CONTROL DIRECT DRIVE TECHNICAL/OPERATION MANUAL 10 BORIGHT AVENUE, KENILWORTH NEW JERSEY 07033 TELEPHONE: 800-524-0273 FAX: 908-686-9317 TABLE OF CONTENTS Page
Rev. D PRODUCTIVITY THROUGH INNOVATION 600 CONTROL DIRECT DRIVE TECHNICAL/OPERATION MANUAL 10 BORIGHT AVENUE, KENILWORTH NEW JERSEY 07033 TELEPHONE: 800-524-0273 FAX: 908-686-9317 TABLE OF CONTENTS Page
USER S MANUAL. AXIS Mobile Monitor
 USER S MANUAL AXIS Mobile Monitor AXIS Mobile Monitor Overview Main window Main menu Find Devices Find Devices menu Monitor window Monitor menu Sequence window Sequence menu How to Use AXIS Mobile Monitor
USER S MANUAL AXIS Mobile Monitor AXIS Mobile Monitor Overview Main window Main menu Find Devices Find Devices menu Monitor window Monitor menu Sequence window Sequence menu How to Use AXIS Mobile Monitor
Desktop Programmer (DTP)
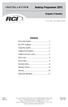 INSTALLATION Desktop Programmer (DTP) Keypads & Readers Contents Set up the System...1 RCI DTP Contents...1 Install the System...2 Initialize the Program...2 Initialize the Door Locks...3 Add a User...4
INSTALLATION Desktop Programmer (DTP) Keypads & Readers Contents Set up the System...1 RCI DTP Contents...1 Install the System...2 Initialize the Program...2 Initialize the Door Locks...3 Add a User...4
PowerVideo Plus. EverFocus Central Management Software. for Networked Video Devices Management. User s Manual
 EverFocus Central Management Software for Networked Video Devices Management User s Manual Copyright EverFocus Electronics Corp. Release Date: January, 2013 Copyright 2012 EverFocus Electronics Corp. All
EverFocus Central Management Software for Networked Video Devices Management User s Manual Copyright EverFocus Electronics Corp. Release Date: January, 2013 Copyright 2012 EverFocus Electronics Corp. All
SMART Board Software for Macintosh FAQ
 SMART Board Software for Macintosh FAQ NOTE: The following FAQs relate to the latest SMART Board Software for Macintosh release and apply only to Macintosh computers. SMART Board Software for Macintosh
SMART Board Software for Macintosh FAQ NOTE: The following FAQs relate to the latest SMART Board Software for Macintosh release and apply only to Macintosh computers. SMART Board Software for Macintosh
FUTURELIGHT RDM PC DIRECTOR
 FUTURELIGHT RDM PC DIRECTOR User manual rev. 1.3 Contents INTRODUCTION... 3 ABOUT LIGHTING NORMS... 3 INSTALLATION... 3 Connections... 5 Software upgrade... 5 THE PC SOFTWARE... 5 MENU - ABOUT... 6 MENU
FUTURELIGHT RDM PC DIRECTOR User manual rev. 1.3 Contents INTRODUCTION... 3 ABOUT LIGHTING NORMS... 3 INSTALLATION... 3 Connections... 5 Software upgrade... 5 THE PC SOFTWARE... 5 MENU - ABOUT... 6 MENU
Sharing Files and Whiteboards
 Your user role in a meeting determines your level of file sharing. The type of files you can share include documents, presentations, and videos. About Sharing Files, page 1 Changing Views in a File or
Your user role in a meeting determines your level of file sharing. The type of files you can share include documents, presentations, and videos. About Sharing Files, page 1 Changing Views in a File or
WebEx Sharing Resources
 WebEx Sharing Resources OTS PUBLICATION: WX0 REVISED: 4/8/06 04 TOWSON UNIVERSITY OFFICE OF TECHNOLOGY SERVICES =Shortcut =Advice =Caution Introduction During a WebEx session, the host has the ability
WebEx Sharing Resources OTS PUBLICATION: WX0 REVISED: 4/8/06 04 TOWSON UNIVERSITY OFFICE OF TECHNOLOGY SERVICES =Shortcut =Advice =Caution Introduction During a WebEx session, the host has the ability
Microsoft Migrating to PowerPoint 2010 from PowerPoint 2003
 In This Guide Microsoft PowerPoint 2010 looks very different, so we created this guide to help you minimize the learning curve. Read on to learn key parts of the new interface, discover free PowerPoint
In This Guide Microsoft PowerPoint 2010 looks very different, so we created this guide to help you minimize the learning curve. Read on to learn key parts of the new interface, discover free PowerPoint
HP Display Assistant User Guide
 HP Display Assistant User Guide Copyright 2007 Hewlett-Packard Development Company, L.P. The information contained herein is subject to change without notice. Microsoft, Windows, and Windows Vista are
HP Display Assistant User Guide Copyright 2007 Hewlett-Packard Development Company, L.P. The information contained herein is subject to change without notice. Microsoft, Windows, and Windows Vista are
