Tutorial of GIM Software
|
|
|
- Meredith Reed
- 7 years ago
- Views:
Transcription
1 Tutorial of Faculty of Engineering in Bilbao Department of Mechanical Engineering University of the Basque Country (UPV/EHU)
2 Contents 2 Contents 1 What is GIM? Application of GIM software Access to GIM software Kinematic Analysis Geometry module Starting steps Defining the geometry of the mechanism Establishing rolling contact Additional options Library of mechanisms Motion module Defining the input conditions Getting into the kinematics Graphical plots Dimensional Synthesis First steps into Synthesis module Dimensional synthesis methods Precision points Solid element guiding Function generation Statics Main window of Statics module Capacities of Statics module Examples 26
3 1 What is GIM? 3 1 What is GIM? GIM is a registered software created by the, belonging to the Department of Mechanical Engineering of the University of the Basque Country (UPV/EHU). The software is intended for educational purposes, in particular destined to the field of kinematic analysis, motion simulation and synthesis of planar mechanisms, and also static analysis of mechanical structures. This tutorial refers to, Part I, which focuses on the kinematic analysis and motion simulation of mechanisms. Planar mechanisms with n-ary elements joined by revolute and prismatic pairs can be introduced. The position problem is solved iteratively using a numerical method, several of its conditions can be controlled and visualized. Inputs can be defined with a polynomial up to the quintic, so position, velocity and acceleration can be specified at motion extremes. The program allows plotting the paths of points of interest, as well as the curvature center and curvature center locus of the trajectory, and also the area swept by specific elements of the mechanism can be depicted. Velocities and accelerations can be obtained and the corresponding vectors visualized as the motion is performed, also graphs and tables associated with this data can be plotted. Every kinematic construction can be represented: Instantaneous Center of Rotation (ICR), fixed and moving polodes, acceleration pole, main circles (inflection circle, return circle and Bresse circle), and so on (see illustrative example in Fig. 1). Figure 1: Illustrative example: PRRP mechanism
4 1 What is GIM? Application of GIM software This software has been developed by with the aim of approaching the difficulties students usually encounter when facing up to kinematic analysis of mechanisms. A deep understanding of the kinematic analysis is necessary to go a step further into design and synthesis of mechanisms. In order to support and complement the theoretical lectures, GIM software is used during the practical exercises, serving as an educational complementary tool reinforcing the knowledge acquired by the students. 1.2 Access to GIM software GIM software can be freely downloaded from the COMPMECH web site in the following link: If you have used this software, please cite our ownership in any of your publications as follows: 1. In the bibliography cite: Petuya, V., Macho, E., Altuzarra, O., Pinto, Ch. and Hernández, A. Educational Software Tools for the Kinematic Analysis of Mechanisms. Comp. Appl. Eng. Education. First published online: February 24, DOI: cae ISSN: In the acknowledgments cite: The authors wish to acknowledge Alfonso Hernández, CompMech, Department of Mechanical Engineering, UPV/EHU, for the permission to use the GIM software. (
5 2 Kinematic Analysis 5 2 Kinematic Analysis Regarding the kinematic analysis of planar mechanisms, GIM software has two main modules: Geometry and Motion. Geometry module is the one in charge of defining a specific design of the mechanism object of study. Motion module performs the kinematic analysis and motion simulation of the mechanism. 2.1 Geometry module In Fig. 2, the starting main window associated with Geometry module is shown. In the following sections, the different options included in this module are explained in detail. Figure 2: Main window of Geometry module Starting steps On the left-hand side of the main window several options appear. The icons located at the upper left-hand corner serve to perform common actions, such as creating a new document, open an existing document or saving the work. Just below, a second bar contains some other icons which display two specific menus, as shown in Fig. 3. The first one, Grid menu (see Fig. 3 left), has the following options:
6 2 Kinematic Analysis 6 Polar coordinates: serves to define the design of the mechanism using polar coordinates. Axes range: permits defining a specific range for the grid axes. Axes ticks space: serves to define the number of tickmarks appearing in the grid. It also allows to vary the number of tickmarks appearing in the axes. If the Grid menu is selected the points that will serve to define the geometry of the mechanism will be adjusted to the axes of the grid. Figure 3: Grid and Options menus of Geometry module The second menu, Options menu, (see Fig. 3 right), adds the following possibilities: Frame: it includes three possibilities. The default one, Grid, displays a full grid all over the drawing window. Another option is Axes, which displays the two principal axes XY of the grid. Finally, is None is selected no grid is shown. Thickness factor: it permits modifying the thickness of the elements. Graphics precision: it permits modifying the precision of the graphics displayed. Error safe mode: it avoids closing the program if some error occurs. Ground: it offers two possibilities to visualize the ground. Labels: selecting this option enables displaying the labels of each node, element and joint of the mechanism. Colors: it shows the color legend of each elements and joint type.
7 2 Kinematic Analysis Defining the geometry of the mechanism In this section, it is explained how to define a specific design of a mechanism under study. To do so, the designer will use the icons included in the vertical bar on the lefthand side of the drawing screen. As shown in Fig. 4, these icons serve for: creating the nodes of the mechanism, creating the elements, defining the type of joints (revolute or prismatic joints can be established), establish the fixed joints, modifying or deleting elements, etc. Figure 4: Icons included in Geometry module to design a mechanism The process to depict the mechanism is very simple: select the desired icon and locate the cursor mouse on the drawing screen. In general, the basic design process consists in: first, create the nodes of the mechanism; second, define the elements between the established nodes and finally, define all the joint types. Nodes: To create the nodes just select the corresponding icon named Create nodes, and then, having the mouse cursor on the drawing screen, just click on the desired location. Note that it is also possible to define specific (x,y) coordinates of the node by writing the numerical values on the boxes that appear at lower left-hand corner once the nodes icon has been selected. Elements: Once the nodes have been depicted, the elements can be created. To do so, select the Create elements icon, and again move the mouse cursor to the drawing screen. Click once on the first node forming the element, and click twice on the last node of the element. Kinematic joints: To define the kinematic joints of the mechanism just select the corresponding icon (revolute joint, prismatic joint, double slider or fixed joint) and, having the mouse located on the drawing screen, click on the corresponding node. It must be taken into account that to establish a double slider joint it is necessary to previously define two bars. Then, once the double slider icon is selected, click on the bars and the slider will be automatically created in the intersection point between the bars. As it can be seen in Fig. 4 there exist other options such as bring to front or back any element, establish a prismatic limb, create a chain of bars, etc.
8 2 Kinematic Analysis Establishing rolling contact The software permits the user to analyze a special case consisting in the rolling contact between two elements, these being a disk and a line or between two disks. Besides, it is also possible to transform the rolling contact into a cam joint. For that, the three icons appearing in Fig. 5a must be used. One important thing is that the first action is to define two elements, in particular two bars. Then, once the bars have been created, the user has to select the icon associated with the case he/she is interested in. For example, if we are interested in studying the rolling contact between a disk and a line, the first icon of Fig. 5a has to be selected. By following the instructions indicated in the lower part of the window, the user first has to click on one of the bars (that will be transformed into a disk) and then clicks on the other bar (which will constitute the line). The radius of the disk will be automatically established by the program in order to achieve the contact among the two elements. An example of this type of contact is shown in Fig. 5b. (a) (b) Figure 5: (a) Options of rolling contact; (b) Example of disk-line rolling As said, the software offers two additional possibilities. One of them is to establish a disk-disk rolling contact. The steps for doing that are the same ones that have been previously explained but selecting the corresponding icon (the second icon inf Fig. 5a). The second option is to transform the rolling contact into a cam contact. First, follow the steps to achieve a disk-line or a disk-disk contact, and second, select the last icon of Fig. 5a. Notice that the color of the disk will change into orange, which indicates that the cam contact has been established. An example of a cam contact is shown in Fig Additional options Once a specific mechanism has been defined by the user, which implies that all the elements have been created and all the kinematic joints have been properly defined, the program offers additional options that are displayed in Fig. 7. On the one hand, the icons at the left enable to set the origin of the fixed frame at any point of interest, to modify the location of any node and to delete any node or element.
9 2 Kinematic Analysis 9 Figure 6: Example of cam contact between a disk and a line On the other hand, the icons at the right can be used to vary geometric dimensions of the mechanism. First, we have to select the constraint that we want to keep fixed (the upper icons) and then, selecting the last icon, we can edit any of the dimensions and parameters that are not fixed. Figure 7: Additional options in Geometry module An example regarding the modifying of the dimensions of a mechanism is shown in Fig. 8. The Absolute angle constraint icon has been chosen in order to fixed the angle colored in red in the figure. Then, selecting the Edit icon, all the possible dimensional parameters that can be modified appear in green color. The values of the parameters can be inserted in the left-hand side box of the edit constraint Library of mechanisms Many types of planar mechanisms are included in a library that can be accessed with the Open icon at the top. One, two or three degree-of-freedom mechanisms are available, their geometry being completely defined so that the kinematic analysis of the mechanism can be directly done. Besides, some types of structures are included in the library that are related to the Statics module. A preview of some types of planar mechanisms that can be found in the library is shown in Fig. 9. Once a specific mechanism of the library has been selected, it is automatically opened in Geometry module. If the user wants to vary any of its dimensions,
10 2 Kinematic Analysis 10 Figure 8: Modifying the geometric dimensions this can be done by following the instructions already explained in Section Figure 9: Library of mechanisms
11 2 Kinematic Analysis Motion module Motion module is the module in charge of carrying out the motion simulation and kinematic analysis of a planar mechanism under study. The user can access this module only once the geometry of the mechanism has been completely defined in Geometry module. To get into Motion module, just select the option Motion from the display menu on the upper bar of the main window. In Fig. 10, the starting main window associated with Motion module is shown, using the four-bar mechanism as an illustrative example. This screen contains three main parts: Figure 10: Main window of Motion module 1. The vertical bar close to the drawing screen in which several icons appear so as to define the inputs motion. The first five icons serve to define the inputs of the mechanism. The inputs are: fixed rotation actuator, floating rotation actuator, slider R actuator, slider actuator and piston actuator. Besides, the next icons ar use to modify or delete any actuator, define the reference element and modify the coupler position. The two last icons permit selecting specific elements or nodes, and showing graphs respectively. The way the input conditions has to be established is detailed in Section The top horizontal bar containing the controls of the motion simulation (play/pause, next step, previous step). Besides, just below the motion controls, it is displayed the number of degrees of freedom of the mechanism. 3. Four menus named Points, Elements, Rolling and Other. This is the main part of the Motion module, as it contains all the options that can be visualized in relation
12 2 Kinematic Analysis 12 to important kinematic features of the mechanism, as for example, velocities and accelerations, points trajectory, Instantaneous Center of Rotation (ICR), fixed and moving polodes, main circles, rolling contact properties, and so on (see Fig. 11). Detailed explanation of the operation of this part is given in Section Figure 11: Menus of Motion module Defining the input conditions The first step to proceed with the kinematic analysis of a mechanism under study is to define the input(s) of the mechanism. For a n-dof mechanism, n number of inputs must be established. As highlighted in Fig. 12, the icons in the vertical bar serve to define the following type of inputs: fixed rotation actuator, floating rotation actuator, slider rotation actuator, slider actuator and piston actuator. Figure 12: Vertical bar of Motion module
13 2 Kinematic Analysis 13 By using the four-bar mechanism as an example, let us chose one of the fixed revolute joints as the actuated one, as shown in Fig. 13a. The process is very simple, first select any of the icons of the vertical bar associated with the input you want to specify, and then click on the corresponding input joint of the mechanism. Next, define the characteristics of the input (position, velocity, acceleration) by establishing the desired parameters on the right-hand side box menu, as shown in Fig. 13b. The default input option consists in a linear increment of position, that is, constant velocity. However, the characteristics of the input actuation can be varied by the user, by modifying the parameters of position, velocity and acceleration displayed in the menu of Fig. 13b. A polynomial up to the quintic can be specified. The graphs on the right-hand side are displayed according to the established input conditions Getting into the kinematics Once the input (or inputs in the case of more than one DoF) of the mechanism has been defined and the motion has been computed, the user is ready to analyze several kinematic properties of the mechanism. As stated in Section 2.2, in particular focusing on the options of Fig.??, there exist two menus regarding the kinematic properties that can be obtained. On the one hand, in relation to points of interest of the mechanism (Points menu), the following data can be displayed: Trajectory Velocity Frame velocity Absolute velocity Acceleration Tangent acceleration Normal acceleration Frame acceleration Absolute acceleration Coriolis acceleration Curvature center Curvature locus On the other hand, regarding the elements of the mechanism (Elements menu), the user can obtain the nest features: Swept
14 2 Kinematic Analysis 14 (a) (b) Figure 13: Defining the input actuation: (a) selecting the input; (b) Establishing the input conditions
15 2 Kinematic Analysis 15 Angular velocity Angular acceleration ICR (Instantaneous Center of Rotation) Pole velocity Fixed centrode Moving centrode Centrode tangent ICA (Instantaneous Center of Acceleration) Components Inflection circle Inversion circle Line envelope Return circle In addition to this, if any mechanism including a rolling contact has been established, there exists another menu named Rolling which allows the user to analyze the following options: Contact motion Contact tangent Contact velocities Contact accelerations Contact point trajectory In order to visualize any of the aforementioned options (or various options simultaneously) it is just needed to click the box (or boxes) associated with the desired option included in Point or Element menu, and then select the point or element of interest. An illustrative example is shown in Figs. 14 and 15. In Fig. 14, some properties of a point of interest, in this case the coupler point P, are displayed: the velocity and acceleration, its trajectory and the curvature center of the trajectory. Figure 15 displays significant kinematic features associated with a specific element, in this case the moving platform: the ICR, and the fixed and moving centrodes. It is essential to remark that all of the kinematic features can be visualized not only for a certain position but all along the motion of the mechanism. In order to get this, just press the play button included in the motion controls.
16 2 Kinematic Analysis 16 Figure 14: Showing kinematic properties of the coupler point Figure 15: Showing kinematic properties of the moving platform Graphical plots Motion module allows to represent the graphs of features associated with points or elements. These graphics are obtained by selecting the icon indicated in Fig. 16, which displays the menu also shown in the figure. This menu is divided into the characteristics of points and the ones associated with elements. With respect to points, the following graphs can be obtained: Coordinates
17 2 Kinematic Analysis 17 Velocity Acceleration Tangential acceleration Normal acceleration Curvature Center Curvature radius And regarding the elements: Angular velocity Angular acceleration ICR Pole velocity IC of acceleration Figure 16: Obtaining graphs of features associated with points or elements
18 3 Dimensional Synthesis 18 3 Dimensional Synthesis Until now the two modules named Geometry and Motion have been deeply explained. GIM software also incorporates a module intended for dimensional synthesis of planar mechanisms. This module, named Synthesis, can be directly accessed from the top menu. In particular, this module analyzes the four-bar mechanism, which is displayed in the drawing screen when the module is opened (see Fig. 17). Figure 17: Main window of Synthesis module All the dimensional parameters and the actuators that define the inputs of the mechanism can be visualized in the screen. The numeric values of these parameters appear on the left-hand side column, as shown in Fig. 18a. To vary the dimensions the user can directly type the values in the corresponding box, or make use of the Editable option. The latter option is shown in Fig. 18a. If the icon is selected, some pink circles appear on the mechanism. By clicking in any of these circles the corresponding location of the node can by modified, and so the associated longitudes and angles. 3.1 First steps into Synthesis module On the left column, at the bottom, four menus are displayed. The first two of them are named Point and Element respectively. They show many kinematic properties of points of interest and of different elements. They have similar options to the ones included in Motion module and that have been already analyzed in Section 2.2. Additionally, they can show the trajectory of the end-effector (two trajectories if the crossed solution of
19 3 Dimensional Synthesis 19 (a) (b) Figure 18: (a) Longitudes and angles; (b) Cubics and Mech menus the four-bar establishes a different path) and the motion range of each bar. The remaining two menus are called Cubics and Mech. They are displayed in Fig. 18b. The first one allows the user to depict the cubic of stationary curve and the pivot point curve, and also the location of the Ball point. Bear in mind that by using the controls at the top, the motion of the mechanism can be visualized and simultaneously the evolution of the aforementioned curves along the motion. In Mech menu many interesting options are available. Firstly, the crossed architecture of the four-bar can be displayed and also the two cognates. When any of these options is selected, the icon named Change appears which allows the user to change into the crossed solution or into any of the two cognates. Secondly, selecting the Translate icon, a translation bar connected to the end-effector of the original mechanism and to the endeffector of any of the cognates is achieved. By clicking twice on this icon, the redundant elements of the whole generated mechanism are eliminated.
20 3 Dimensional Synthesis Dimensional synthesis methods Precision points In GIM software there are also implemented various graphical constructions to get the design of the four-bar that meets three, four or five precision points. To do that, in the left column, select the mode called Precision points and using the submode icon select the number of points of interest: 3, 4 or 5. In Fig. 19, an example with three precision points is shown. The three precision points are plotted in red, and the trajectory of the coupler point is depicted in blue. Besides, the graphical constructions that are inherent to the graphical method are shown. If the user wants to see only the trajectory, the constructions can be eliminated just by inactivating the corresponding icon in Fig. 18a. Figure 19: Cubic of stationary curve and the pivot point curve Note that the graphical constructions achieve more than one solution, depending on the intersection points that are selected (depicted in blue or orange in Fig. 19). To visualize all the possible combinations the user can activate any of the configurations that appear below the submode icon. At the time of changing the combination the resulting mechanism is automatically displayed on the screen. Of course, changing the configurations implies obtaining a different geometry of the four-bar and thus, a different trajectory of the coupler point. As an example, by choosing two different combinations, the resultant mechanism and the corresponding trajectories are shown in Fig. 20. Note that the location of three precision points has not been altered. The user can visualize all the possibilities and chose the optimum geometry that best fits the desired trajectory. Regarding the number of precision points, not only three but also four or five precision points can be established. The process is similar to the one explained. In the submode icon the user has to select 4 or 5 precision points, and the four-bar mechanism appears automatically in the drawing screen. Again, the different configurations are
21 3 Dimensional Synthesis 21 Figure 20: Different trajectories for three precision points available, and the resulting mechanism can be visualized. In relation to the location of the precision points, for the three cases (3,4 or 5 points), the points location is initially established by the program as a default position. In the three cases their location can be changed just by clicking in any of the points and then, moving the mouse to wherever we want or typing the exact location in the boxes located at the left column Solid element guiding The graphical constructions to perform the dimensional synthesis for solid element guiding are also implemented in the software. Three options are available: 3 postures and moving, 3 postures and fixed, and 4 postures. The difference between the first two cases lies in the possibility of varying the location of the fixed joints (the first case) or maintaining them at the same position (the second case). In Fig. 21, an example of 3 postures and fixed can be visualized. The three locations of the solid are plotted in pink. The end-point of the solid is colored in red, and by clicking in it, the position and orientation of the solid can be varied. In this way, we can modify their location and the program displays automatically the resultant mechanism. Another example with four postures is shown in Fig Function generation The method known as Function generation is used whenever we want the end-effector to follow a trajectory as a function of the input of the mechanism. In the case of the fourbar, this relation is found between the angular values of the input and output actuators. To set these values, the user has to select Function generation in the Mode icon. Then, a menu is displayed in which the angular values of the input angle θ 1 and the output angle θ 2 can be typed. Besides, the possibility of establishing reference values exists.
22 4 Statics 22 Figure 21: Solid element guiding with 3 postures Figure 22: Solid element guiding with 4 postures 4 Statics 4.1 Main window of Statics module GIM software incorporates an additional module intended for static analysis of several planar structures, specially planar trusses. As in previous cases, the first step is to define the geometry of the truss, which is done using the Geometry module and following the instructions given in Section As an illustrative example, the planar truss shown in Fig. 24 will be analyzed. Before performing the static analysis of the truss it is essential to verify that the structure has zero
23 4 Statics 23 Figure 23: Example of Function generation degrees of freedom. Otherwise, something has not been correctly defined and needs to be changed accordingly. Figure 24: Illustrative example of a planar truss The next step is to get inside Statics module, located at the displayable top menu in which all the main modules appear. By selecting Statics module a new screen in which the associated options appear will be created, as it can be observed in Fig. 25. The vertical bar closed to the drawing screen contains several options of Statics module which are the following:
24 4 Statics 24 Creating new nodes Adding forces Adding moments Adding distributed forces Incorporating parabolic wires 4.2 Capacities of Statics module An example of how to add a specific force on any of the nodes is shown in Fig. 25. The value of the force can be modified by specifying the corresponding values in the menu which appears at the bottom on the left-hand side. In this case, we have specified a unitary vertical force, from top to bottom, so the value is 1 in the vertical direction. Similarly, moments can be applied to a node defined in any bar of the truss. For that, once the geometry of the truss has been created the user can define a point by selecting the New node option, and then clicking on the bar. Its location can be varied by activating the Modify icon. Figure 25: Adding specific forces Besides, parabolic wires can be added to any bar of the structure. For that, the corresponding icon named Parabolic wire has to be selected, and then click on the nodes where the wire will have its starting and final point respectively. When activating the Parabolic wire icon, a new menu will be displayed at the bottom. This menu contains many related parameters that can be varied by the user, and they are automatically changed in the drawing screen.
25 4 Statics 25 The program permits also obtaining the Free solid diagrams for any of the bars and solids integrating the structure under analysis. The instructions to visualize these diagrams are shown in Fig. 26. Once the icon is activated, the user just clicks on the corresponding solid and the diagram will appear at the right-hand side. Figure 26: Obtaining free solid diagrams On the other hand, the Map menu presents the following options: Axial forces Shear forces Bending moments Selecting any of these options the values of the axial forces, shear forces or bending moments can be obtained and visualized on the drawing screen. Besides, an specific color is given for each value so that it is easily detected which bars have the same force or, for example, which ones suffer the maximum or minimum forces or moments. Following with our example, if we select the option of Axial forces, their corresponding values will appear as shown in Fig. 27. Many examples of planar trusses can be found in the library of the software. Select the option Open Library, at the top, and choose the option 0DoF, where the geometry of many well-known planar trusses is already defined. Then, all the options of Statics module can be used to analyze the selected truss.
26 5 Examples 26 Figure 27: Values of axial forces 5 Examples In the following link the user can find several videos illustrating various mechanisms that can be analyzed using GIM software. These videos, shown at the right-hand side of the web page, contain many examples explaining step-by-step how to create the geometry of the mechanisms, how to perform the kinematic analysis and visualize the motion of the mechanism, getting into the dimensional synthesis of the four-bar mechanism and perfomr static analysis of planar trusses.
MET 306. Activity 8a. Mechanism Design Creo 2.0 Level 7 POINT A GROUND LINK LINK 1 LINK 2 LINK 3 POINT B 10/15/2010 1
 Mechanism Design Creo 2.0 Level 7 POINT A LINK 1 GROUND LINK LINK 2 LINK 3 POINT B 10/15/2010 1 Download parts ground, key, link_1, link_2, link_3 and pulley from the V:/MET_306/Activity_8_Creo drive.
Mechanism Design Creo 2.0 Level 7 POINT A LINK 1 GROUND LINK LINK 2 LINK 3 POINT B 10/15/2010 1 Download parts ground, key, link_1, link_2, link_3 and pulley from the V:/MET_306/Activity_8_Creo drive.
CATIA V5 Tutorials. Mechanism Design & Animation. Release 18. Nader G. Zamani. University of Windsor. Jonathan M. Weaver. University of Detroit Mercy
 CATIA V5 Tutorials Mechanism Design & Animation Release 18 Nader G. Zamani University of Windsor Jonathan M. Weaver University of Detroit Mercy SDC PUBLICATIONS Schroff Development Corporation www.schroff.com
CATIA V5 Tutorials Mechanism Design & Animation Release 18 Nader G. Zamani University of Windsor Jonathan M. Weaver University of Detroit Mercy SDC PUBLICATIONS Schroff Development Corporation www.schroff.com
INSTRUCTOR WORKBOOK Quanser Robotics Package for Education for MATLAB /Simulink Users
 INSTRUCTOR WORKBOOK for MATLAB /Simulink Users Developed by: Amir Haddadi, Ph.D., Quanser Peter Martin, M.A.SC., Quanser Quanser educational solutions are powered by: CAPTIVATE. MOTIVATE. GRADUATE. PREFACE
INSTRUCTOR WORKBOOK for MATLAB /Simulink Users Developed by: Amir Haddadi, Ph.D., Quanser Peter Martin, M.A.SC., Quanser Quanser educational solutions are powered by: CAPTIVATE. MOTIVATE. GRADUATE. PREFACE
Cabri Geometry Application User Guide
 Cabri Geometry Application User Guide Preview of Geometry... 2 Learning the Basics... 3 Managing File Operations... 12 Setting Application Preferences... 14 Selecting and Moving Objects... 17 Deleting
Cabri Geometry Application User Guide Preview of Geometry... 2 Learning the Basics... 3 Managing File Operations... 12 Setting Application Preferences... 14 Selecting and Moving Objects... 17 Deleting
Practical Work DELMIA V5 R20 Lecture 1. D. Chablat / S. Caro Damien.Chablat@irccyn.ec-nantes.fr Stephane.Caro@irccyn.ec-nantes.fr
 Practical Work DELMIA V5 R20 Lecture 1 D. Chablat / S. Caro Damien.Chablat@irccyn.ec-nantes.fr Stephane.Caro@irccyn.ec-nantes.fr Native languages Definition of the language for the user interface English,
Practical Work DELMIA V5 R20 Lecture 1 D. Chablat / S. Caro Damien.Chablat@irccyn.ec-nantes.fr Stephane.Caro@irccyn.ec-nantes.fr Native languages Definition of the language for the user interface English,
Introduction to CATIA V5
 Introduction to CATIA V5 Release 16 (A Hands-On Tutorial Approach) Kirstie Plantenberg University of Detroit Mercy SDC PUBLICATIONS Schroff Development Corporation www.schroff.com www.schroff-europe.com
Introduction to CATIA V5 Release 16 (A Hands-On Tutorial Approach) Kirstie Plantenberg University of Detroit Mercy SDC PUBLICATIONS Schroff Development Corporation www.schroff.com www.schroff-europe.com
This activity will show you how to draw graphs of algebraic functions in Excel.
 This activity will show you how to draw graphs of algebraic functions in Excel. Open a new Excel workbook. This is Excel in Office 2007. You may not have used this version before but it is very much the
This activity will show you how to draw graphs of algebraic functions in Excel. Open a new Excel workbook. This is Excel in Office 2007. You may not have used this version before but it is very much the
Excel -- Creating Charts
 Excel -- Creating Charts The saying goes, A picture is worth a thousand words, and so true. Professional looking charts give visual enhancement to your statistics, fiscal reports or presentation. Excel
Excel -- Creating Charts The saying goes, A picture is worth a thousand words, and so true. Professional looking charts give visual enhancement to your statistics, fiscal reports or presentation. Excel
Maya 2014 Basic Animation & The Graph Editor
 Maya 2014 Basic Animation & The Graph Editor When you set a Keyframe (or Key), you assign a value to an object s attribute (for example, translate, rotate, scale, color) at a specific time. Most animation
Maya 2014 Basic Animation & The Graph Editor When you set a Keyframe (or Key), you assign a value to an object s attribute (for example, translate, rotate, scale, color) at a specific time. Most animation
Understand the Sketcher workbench of CATIA V5.
 Chapter 1 Drawing Sketches in Learning Objectives the Sketcher Workbench-I After completing this chapter you will be able to: Understand the Sketcher workbench of CATIA V5. Start a new file in the Part
Chapter 1 Drawing Sketches in Learning Objectives the Sketcher Workbench-I After completing this chapter you will be able to: Understand the Sketcher workbench of CATIA V5. Start a new file in the Part
Manual for simulation of EB processing. Software ModeRTL
 1 Manual for simulation of EB processing Software ModeRTL How to get results. Software ModeRTL. Software ModeRTL consists of five thematic modules and service blocks. (See Fig.1). Analytic module is intended
1 Manual for simulation of EB processing Software ModeRTL How to get results. Software ModeRTL. Software ModeRTL consists of five thematic modules and service blocks. (See Fig.1). Analytic module is intended
Rotation: Moment of Inertia and Torque
 Rotation: Moment of Inertia and Torque Every time we push a door open or tighten a bolt using a wrench, we apply a force that results in a rotational motion about a fixed axis. Through experience we learn
Rotation: Moment of Inertia and Torque Every time we push a door open or tighten a bolt using a wrench, we apply a force that results in a rotational motion about a fixed axis. Through experience we learn
Plotting: Customizing the Graph
 Plotting: Customizing the Graph Data Plots: General Tips Making a Data Plot Active Within a graph layer, only one data plot can be active. A data plot must be set active before you can use the Data Selector
Plotting: Customizing the Graph Data Plots: General Tips Making a Data Plot Active Within a graph layer, only one data plot can be active. A data plot must be set active before you can use the Data Selector
Animations in Creo 3.0
 Animations in Creo 3.0 ME170 Part I. Introduction & Outline Animations provide useful demonstrations and analyses of a mechanism's motion. This document will present two ways to create a motion animation
Animations in Creo 3.0 ME170 Part I. Introduction & Outline Animations provide useful demonstrations and analyses of a mechanism's motion. This document will present two ways to create a motion animation
Chapter. 4 Mechanism Design and Analysis
 Chapter. 4 Mechanism Design and Analysis 1 All mechanical devices containing moving parts are composed of some type of mechanism. A mechanism is a group of links interacting with each other through joints
Chapter. 4 Mechanism Design and Analysis 1 All mechanical devices containing moving parts are composed of some type of mechanism. A mechanism is a group of links interacting with each other through joints
Arrangements And Duality
 Arrangements And Duality 3.1 Introduction 3 Point configurations are tbe most basic structure we study in computational geometry. But what about configurations of more complicated shapes? For example,
Arrangements And Duality 3.1 Introduction 3 Point configurations are tbe most basic structure we study in computational geometry. But what about configurations of more complicated shapes? For example,
ME 24-688 Week 11 Introduction to Dynamic Simulation
 The purpose of this introduction to dynamic simulation project is to explorer the dynamic simulation environment of Autodesk Inventor Professional. This environment allows you to perform rigid body dynamic
The purpose of this introduction to dynamic simulation project is to explorer the dynamic simulation environment of Autodesk Inventor Professional. This environment allows you to perform rigid body dynamic
Tutorial for Assignment #2 Gantry Crane Analysis By ANSYS (Mechanical APDL) V.13.0
 Tutorial for Assignment #2 Gantry Crane Analysis By ANSYS (Mechanical APDL) V.13.0 1 Problem Description Design a gantry crane meeting the geometry presented in Figure 1 on page #325 of the course textbook
Tutorial for Assignment #2 Gantry Crane Analysis By ANSYS (Mechanical APDL) V.13.0 1 Problem Description Design a gantry crane meeting the geometry presented in Figure 1 on page #325 of the course textbook
3D Viewer. user's manual 10017352_2
 EN 3D Viewer user's manual 10017352_2 TABLE OF CONTENTS 1 SYSTEM REQUIREMENTS...1 2 STARTING PLANMECA 3D VIEWER...2 3 PLANMECA 3D VIEWER INTRODUCTION...3 3.1 Menu Toolbar... 4 4 EXPLORER...6 4.1 3D Volume
EN 3D Viewer user's manual 10017352_2 TABLE OF CONTENTS 1 SYSTEM REQUIREMENTS...1 2 STARTING PLANMECA 3D VIEWER...2 3 PLANMECA 3D VIEWER INTRODUCTION...3 3.1 Menu Toolbar... 4 4 EXPLORER...6 4.1 3D Volume
Scientific Graphing in Excel 2010
 Scientific Graphing in Excel 2010 When you start Excel, you will see the screen below. Various parts of the display are labelled in red, with arrows, to define the terms used in the remainder of this overview.
Scientific Graphing in Excel 2010 When you start Excel, you will see the screen below. Various parts of the display are labelled in red, with arrows, to define the terms used in the remainder of this overview.
CATIA Basic Concepts TABLE OF CONTENTS
 TABLE OF CONTENTS Introduction...1 Manual Format...2 Log on/off procedures for Windows...3 To log on...3 To logoff...7 Assembly Design Screen...8 Part Design Screen...9 Pull-down Menus...10 Start...10
TABLE OF CONTENTS Introduction...1 Manual Format...2 Log on/off procedures for Windows...3 To log on...3 To logoff...7 Assembly Design Screen...8 Part Design Screen...9 Pull-down Menus...10 Start...10
Chapter 1. Creating Sketches in. the Sketch Mode-I. Evaluation chapter. Logon to www.cadcim.com for more details. Learning Objectives
 Chapter 1 Creating Sketches in Learning Objectives the Sketch Mode-I After completing this chapter you will be able to: Use various tools to create a geometry. Dimension a sketch. Apply constraints to
Chapter 1 Creating Sketches in Learning Objectives the Sketch Mode-I After completing this chapter you will be able to: Use various tools to create a geometry. Dimension a sketch. Apply constraints to
Pro/ENGINEER Wildfire 4.0 Basic Design
 Introduction Datum features are non-solid features used during the construction of other features. The most common datum features include planes, axes, coordinate systems, and curves. Datum features do
Introduction Datum features are non-solid features used during the construction of other features. The most common datum features include planes, axes, coordinate systems, and curves. Datum features do
http://school-maths.com Gerrit Stols
 For more info and downloads go to: http://school-maths.com Gerrit Stols Acknowledgements GeoGebra is dynamic mathematics open source (free) software for learning and teaching mathematics in schools. It
For more info and downloads go to: http://school-maths.com Gerrit Stols Acknowledgements GeoGebra is dynamic mathematics open source (free) software for learning and teaching mathematics in schools. It
COMPUTATIONAL ENGINEERING OF FINITE ELEMENT MODELLING FOR AUTOMOTIVE APPLICATION USING ABAQUS
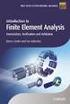 International Journal of Advanced Research in Engineering and Technology (IJARET) Volume 7, Issue 2, March-April 2016, pp. 30 52, Article ID: IJARET_07_02_004 Available online at http://www.iaeme.com/ijaret/issues.asp?jtype=ijaret&vtype=7&itype=2
International Journal of Advanced Research in Engineering and Technology (IJARET) Volume 7, Issue 2, March-April 2016, pp. 30 52, Article ID: IJARET_07_02_004 Available online at http://www.iaeme.com/ijaret/issues.asp?jtype=ijaret&vtype=7&itype=2
Video in Logger Pro. There are many ways to create and use video clips and still images in Logger Pro.
 Video in Logger Pro There are many ways to create and use video clips and still images in Logger Pro. Insert an existing video clip into a Logger Pro experiment. Supported file formats include.avi and.mov.
Video in Logger Pro There are many ways to create and use video clips and still images in Logger Pro. Insert an existing video clip into a Logger Pro experiment. Supported file formats include.avi and.mov.
SolidWorks Implementation Guides. Sketching Concepts
 SolidWorks Implementation Guides Sketching Concepts Sketching in SolidWorks is the basis for creating features. Features are the basis for creating parts, which can be put together into assemblies. Sketch
SolidWorks Implementation Guides Sketching Concepts Sketching in SolidWorks is the basis for creating features. Features are the basis for creating parts, which can be put together into assemblies. Sketch
GeoGebra. 10 lessons. Gerrit Stols
 GeoGebra in 10 lessons Gerrit Stols Acknowledgements GeoGebra is dynamic mathematics open source (free) software for learning and teaching mathematics in schools. It was developed by Markus Hohenwarter
GeoGebra in 10 lessons Gerrit Stols Acknowledgements GeoGebra is dynamic mathematics open source (free) software for learning and teaching mathematics in schools. It was developed by Markus Hohenwarter
ART 269 3D Animation Fundamental Animation Principles and Procedures in Cinema 4D
 ART 269 3D Animation Fundamental Animation Principles and Procedures in Cinema 4D Components Tracks An animation track is a recording of a particular type of animation; for example, rotation. Some tracks
ART 269 3D Animation Fundamental Animation Principles and Procedures in Cinema 4D Components Tracks An animation track is a recording of a particular type of animation; for example, rotation. Some tracks
CATIA Electrical Harness Design TABLE OF CONTENTS
 TABLE OF CONTENTS Introduction...1 Electrical Harness Design...2 Electrical Harness Assembly Workbench...4 Bottom Toolbar...5 Measure...5 Electrical Harness Design...7 Defining Geometric Bundles...7 Installing
TABLE OF CONTENTS Introduction...1 Electrical Harness Design...2 Electrical Harness Assembly Workbench...4 Bottom Toolbar...5 Measure...5 Electrical Harness Design...7 Defining Geometric Bundles...7 Installing
Linkage 3.2. User s Guide
 Linkage 3.2 User s Guide David Rector Wednesday, April 06, 2016 Table of Contents Table of Contents... 2 Installation... 3 Running the Linkage Program... 3 Simple Mechanism Tutorial... 5 Mouse Operations...
Linkage 3.2 User s Guide David Rector Wednesday, April 06, 2016 Table of Contents Table of Contents... 2 Installation... 3 Running the Linkage Program... 3 Simple Mechanism Tutorial... 5 Mouse Operations...
CATIA Wireframe & Surfaces TABLE OF CONTENTS
 TABLE OF CONTENTS Introduction... 1 Wireframe & Surfaces... 2 Pull Down Menus... 3 Edit... 3 Insert... 4 Tools... 6 Generative Shape Design Workbench... 7 Bottom Toolbar... 9 Tools... 9 Analysis... 10
TABLE OF CONTENTS Introduction... 1 Wireframe & Surfaces... 2 Pull Down Menus... 3 Edit... 3 Insert... 4 Tools... 6 Generative Shape Design Workbench... 7 Bottom Toolbar... 9 Tools... 9 Analysis... 10
FREE FALL. Introduction. Reference Young and Freedman, University Physics, 12 th Edition: Chapter 2, section 2.5
 Physics 161 FREE FALL Introduction This experiment is designed to study the motion of an object that is accelerated by the force of gravity. It also serves as an introduction to the data analysis capabilities
Physics 161 FREE FALL Introduction This experiment is designed to study the motion of an object that is accelerated by the force of gravity. It also serves as an introduction to the data analysis capabilities
SDC. Schroff Development Corporation WWW.SDCACAD.COM PUBLICATIONS. MultiMedia CD by Jack Zecher
 MultiMedia CD by Jack Zecher An audioi/visual presentation of the tutorial exercises SDC PUBLICATIONS Schroff Development Corporation WWW.SDCACAD.COM AutoCAD 2002 Tutorial 2-1 Lesson 2 Geometric Construction
MultiMedia CD by Jack Zecher An audioi/visual presentation of the tutorial exercises SDC PUBLICATIONS Schroff Development Corporation WWW.SDCACAD.COM AutoCAD 2002 Tutorial 2-1 Lesson 2 Geometric Construction
The following is an overview of lessons included in the tutorial.
 Chapter 2 Tutorial Tutorial Introduction This tutorial is designed to introduce you to some of Surfer's basic features. After you have completed the tutorial, you should be able to begin creating your
Chapter 2 Tutorial Tutorial Introduction This tutorial is designed to introduce you to some of Surfer's basic features. After you have completed the tutorial, you should be able to begin creating your
Chapter 9. Editing Features. Learning Objectives
 Chapter 9 Editing Features Learning Objectives After completing this chapter, you will be able to: Edit features. Edit sketches of the sketch based features. Edit the sketch plane of the sketch based features.
Chapter 9 Editing Features Learning Objectives After completing this chapter, you will be able to: Edit features. Edit sketches of the sketch based features. Edit the sketch plane of the sketch based features.
511 - Creating Structural Frame Designs
 4 th Generation VLC courtesy of Edison2 511 - Creating Structural Frame Designs Rahul Kulkarni, Manager, Product Design, Pune Center, Siemens PLM Software #SEU13 Agenda: 511 - Creating Structural Frame
4 th Generation VLC courtesy of Edison2 511 - Creating Structural Frame Designs Rahul Kulkarni, Manager, Product Design, Pune Center, Siemens PLM Software #SEU13 Agenda: 511 - Creating Structural Frame
Learning Module 4 - Thermal Fluid Analysis Note: LM4 is still in progress. This version contains only 3 tutorials.
 Learning Module 4 - Thermal Fluid Analysis Note: LM4 is still in progress. This version contains only 3 tutorials. Attachment C1. SolidWorks-Specific FEM Tutorial 1... 2 Attachment C2. SolidWorks-Specific
Learning Module 4 - Thermal Fluid Analysis Note: LM4 is still in progress. This version contains only 3 tutorials. Attachment C1. SolidWorks-Specific FEM Tutorial 1... 2 Attachment C2. SolidWorks-Specific
GeoGebra Transformation Activities
 GeoGebra Transformation Activities Move New Point Line Between Two Points Perpendicular Line Circle w/ Center Through Point If needed: Go to www.geogebra.org Click on Download Click on GeoGebra WebStart
GeoGebra Transformation Activities Move New Point Line Between Two Points Perpendicular Line Circle w/ Center Through Point If needed: Go to www.geogebra.org Click on Download Click on GeoGebra WebStart
Basic AutoSketch Manual
 Basic AutoSketch Manual Instruction for students Skf-Manual.doc of 3 Contents BASIC AUTOSKETCH MANUAL... INSTRUCTION FOR STUDENTS... BASIC AUTOSKETCH INSTRUCTION... 3 SCREEN LAYOUT... 3 MENU BAR... 3 FILE
Basic AutoSketch Manual Instruction for students Skf-Manual.doc of 3 Contents BASIC AUTOSKETCH MANUAL... INSTRUCTION FOR STUDENTS... BASIC AUTOSKETCH INSTRUCTION... 3 SCREEN LAYOUT... 3 MENU BAR... 3 FILE
How to make a line graph using Excel 2007
 How to make a line graph using Excel 2007 Format your data sheet Make sure you have a title and each column of data has a title. If you are entering data by hand, use time or the independent variable in
How to make a line graph using Excel 2007 Format your data sheet Make sure you have a title and each column of data has a title. If you are entering data by hand, use time or the independent variable in
VIDEO SCRIPT: 8.2.1 Data Management
 VIDEO SCRIPT: 8.2.1 Data Management OUTLINE/ INTENT: Create and control a simple numeric list. Use numeric relationships to describe simple geometry. Control lists using node lacing settings. This video
VIDEO SCRIPT: 8.2.1 Data Management OUTLINE/ INTENT: Create and control a simple numeric list. Use numeric relationships to describe simple geometry. Control lists using node lacing settings. This video
Mastercam X6 Basic 3D Design
 Basic 3D Design mastercam x getting started tutorials Mastercam X6 Basic 3D Design December 2011 Be sure you have the latest information! Information might have been changed or added since this document
Basic 3D Design mastercam x getting started tutorials Mastercam X6 Basic 3D Design December 2011 Be sure you have the latest information! Information might have been changed or added since this document
CATIA for Design and Engineering. Version 5 Releases 14 & 15. David S. Kelley. Central Michigan University SDC
 CATIA for Design and Engineering ersion 5 Releases 4 & 5 David S. Kelley Central Michigan University SDC PUBLICATIONS Schroff Development Corporation www.schroff.com www.schroff-europe.com TUTORIAL Extruded
CATIA for Design and Engineering ersion 5 Releases 4 & 5 David S. Kelley Central Michigan University SDC PUBLICATIONS Schroff Development Corporation www.schroff.com www.schroff-europe.com TUTORIAL Extruded
The North Carolina Health Data Explorer
 1 The North Carolina Health Data Explorer The Health Data Explorer provides access to health data for North Carolina counties in an interactive, user-friendly atlas of maps, tables, and charts. It allows
1 The North Carolina Health Data Explorer The Health Data Explorer provides access to health data for North Carolina counties in an interactive, user-friendly atlas of maps, tables, and charts. It allows
CONSTRUCTING SINGLE-SUBJECT REVERSAL DESIGN GRAPHS USING MICROSOFT WORD : A COMPREHENSIVE TUTORIAL
 CONSTRUCTING SINGLE-SUBJECT REVERSAL DESIGN GRAPHS USING MICROSOFT WORD : A COMPREHENSIVE TUTORIAL PATRICK GREHAN ADELPHI UNIVERSITY DANIEL J. MORAN MIDAMERICAN PSYCHOLOGICAL INSTITUTE This document is
CONSTRUCTING SINGLE-SUBJECT REVERSAL DESIGN GRAPHS USING MICROSOFT WORD : A COMPREHENSIVE TUTORIAL PATRICK GREHAN ADELPHI UNIVERSITY DANIEL J. MORAN MIDAMERICAN PSYCHOLOGICAL INSTITUTE This document is
. Address the following issues in your solution:
 CM 3110 COMSOL INSTRUCTIONS Faith Morrison and Maria Tafur Department of Chemical Engineering Michigan Technological University, Houghton, MI USA 22 November 2012 Zhichao Wang edits 21 November 2013 revised
CM 3110 COMSOL INSTRUCTIONS Faith Morrison and Maria Tafur Department of Chemical Engineering Michigan Technological University, Houghton, MI USA 22 November 2012 Zhichao Wang edits 21 November 2013 revised
Experiment 5: Magnetic Fields of a Bar Magnet and of the Earth
 MASSACHUSETTS INSTITUTE OF TECHNOLOGY Department of Physics 8.02 Spring 2005 Experiment 5: Magnetic Fields of a Bar Magnet and of the Earth OBJECTIVES 1. To examine the magnetic field associated with a
MASSACHUSETTS INSTITUTE OF TECHNOLOGY Department of Physics 8.02 Spring 2005 Experiment 5: Magnetic Fields of a Bar Magnet and of the Earth OBJECTIVES 1. To examine the magnetic field associated with a
Piston Ring. Problem:
 Problem: A cast-iron piston ring has a mean diameter of 81 mm, a radial height of h 6 mm, and a thickness b 4 mm. The ring is assembled using an expansion tool which separates the split ends a distance
Problem: A cast-iron piston ring has a mean diameter of 81 mm, a radial height of h 6 mm, and a thickness b 4 mm. The ring is assembled using an expansion tool which separates the split ends a distance
CONCEPT-II. Overview of demo examples
 CONCEPT-II CONCEPT-II is a frequency domain method of moment (MoM) code, under development at the Institute of Electromagnetic Theory at the Technische Universität Hamburg-Harburg (www.tet.tuhh.de). Overview
CONCEPT-II CONCEPT-II is a frequency domain method of moment (MoM) code, under development at the Institute of Electromagnetic Theory at the Technische Universität Hamburg-Harburg (www.tet.tuhh.de). Overview
Using the T&D Thermo App with TR-7wf Data Loggers
 Using the T&D Thermo App with TR-7wf Data Loggers T&D Thermo The T&D Thermo App from T&D Corporation can be used to accomplish a variety of functions with the TR-7wf Series of Wi-Fi enabled wireless Data
Using the T&D Thermo App with TR-7wf Data Loggers T&D Thermo The T&D Thermo App from T&D Corporation can be used to accomplish a variety of functions with the TR-7wf Series of Wi-Fi enabled wireless Data
SolidWorks Tutorial 3 MAGNETIC BLOCK
 SolidWorks Tutorial 3 MAGNETIC BLOCK Magnetic Block In this exercise you will make a magnetic block. To do so, you will create a few parts, which you will assemble. You will learn the following new applications
SolidWorks Tutorial 3 MAGNETIC BLOCK Magnetic Block In this exercise you will make a magnetic block. To do so, you will create a few parts, which you will assemble. You will learn the following new applications
1051-232 Imaging Systems Laboratory II. Laboratory 4: Basic Lens Design in OSLO April 2 & 4, 2002
 05-232 Imaging Systems Laboratory II Laboratory 4: Basic Lens Design in OSLO April 2 & 4, 2002 Abstract: For designing the optics of an imaging system, one of the main types of tools used today is optical
05-232 Imaging Systems Laboratory II Laboratory 4: Basic Lens Design in OSLO April 2 & 4, 2002 Abstract: For designing the optics of an imaging system, one of the main types of tools used today is optical
CREATE A 3D MOVIE IN DIRECTOR
 CREATE A 3D MOVIE IN DIRECTOR 2 Building Your First 3D Movie in Director Welcome to the 3D tutorial for Adobe Director. Director includes the option to create three-dimensional (3D) images, text, and animations.
CREATE A 3D MOVIE IN DIRECTOR 2 Building Your First 3D Movie in Director Welcome to the 3D tutorial for Adobe Director. Director includes the option to create three-dimensional (3D) images, text, and animations.
CATIA Functional Tolerancing & Annotation TABLE OF CONTENTS
 TABLE OF CONTENTS Introduction...1 Functional Tolerancing and Annotation...2 Pull-down Menus...3 Insert...3 Functional Tolerancing and Annotation Workbench...4 Bottom Toolbar Changes...5 3D Grid Toolbar...5
TABLE OF CONTENTS Introduction...1 Functional Tolerancing and Annotation...2 Pull-down Menus...3 Insert...3 Functional Tolerancing and Annotation Workbench...4 Bottom Toolbar Changes...5 3D Grid Toolbar...5
Tutorial for Tracker and Supporting Software By David Chandler
 Tutorial for Tracker and Supporting Software By David Chandler I use a number of free, open source programs to do video analysis. 1. Avidemux, to exerpt the video clip, read the video properties, and save
Tutorial for Tracker and Supporting Software By David Chandler I use a number of free, open source programs to do video analysis. 1. Avidemux, to exerpt the video clip, read the video properties, and save
Virtual CRASH 3.0 Staging a Car Crash
 Virtual CRASH 3.0 Staging a Car Crash Virtual CRASH Virtual CRASH 3.0 Staging a Car Crash Changes are periodically made to the information herein; these changes will be incorporated in new editions of
Virtual CRASH 3.0 Staging a Car Crash Virtual CRASH Virtual CRASH 3.0 Staging a Car Crash Changes are periodically made to the information herein; these changes will be incorporated in new editions of
Integrated Accounting System for Mac OS X
 Integrated Accounting System for Mac OS X Program version: 6.3 110401 2011 HansaWorld Ireland Limited, Dublin, Ireland Preface Standard Accounts is a powerful accounting system for Mac OS X. Text in square
Integrated Accounting System for Mac OS X Program version: 6.3 110401 2011 HansaWorld Ireland Limited, Dublin, Ireland Preface Standard Accounts is a powerful accounting system for Mac OS X. Text in square
A Guide to Using Excel in Physics Lab
 A Guide to Using Excel in Physics Lab Excel has the potential to be a very useful program that will save you lots of time. Excel is especially useful for making repetitious calculations on large data sets.
A Guide to Using Excel in Physics Lab Excel has the potential to be a very useful program that will save you lots of time. Excel is especially useful for making repetitious calculations on large data sets.
Introduction to the TI-Nspire CX
 Introduction to the TI-Nspire CX Activity Overview: In this activity, you will become familiar with the layout of the TI-Nspire CX. Step 1: Locate the Touchpad. The Touchpad is used to navigate the cursor
Introduction to the TI-Nspire CX Activity Overview: In this activity, you will become familiar with the layout of the TI-Nspire CX. Step 1: Locate the Touchpad. The Touchpad is used to navigate the cursor
Summary of important mathematical operations and formulas (from first tutorial):
 EXCEL Intermediate Tutorial Summary of important mathematical operations and formulas (from first tutorial): Operation Key Addition + Subtraction - Multiplication * Division / Exponential ^ To enter a
EXCEL Intermediate Tutorial Summary of important mathematical operations and formulas (from first tutorial): Operation Key Addition + Subtraction - Multiplication * Division / Exponential ^ To enter a
LESSON 7: IMPORTING AND VECTORIZING A BITMAP IMAGE
 LESSON 7: IMPORTING AND VECTORIZING A BITMAP IMAGE In this lesson we ll learn how to import a bitmap logo, transform it into a vector and perform some editing on the vector to clean it up. The concepts
LESSON 7: IMPORTING AND VECTORIZING A BITMAP IMAGE In this lesson we ll learn how to import a bitmap logo, transform it into a vector and perform some editing on the vector to clean it up. The concepts
ABAQUS/CAE Tutorial: Analysis of an Aluminum Bracket
 H. Kim FEA Tutorial 1 ABAQUS/CAE Tutorial: Analysis of an Aluminum Bracket Hyonny Kim last updated: August 2004 In this tutorial, you ll learn how to: 1. Sketch 2D geometry & define part. 2. Define material
H. Kim FEA Tutorial 1 ABAQUS/CAE Tutorial: Analysis of an Aluminum Bracket Hyonny Kim last updated: August 2004 In this tutorial, you ll learn how to: 1. Sketch 2D geometry & define part. 2. Define material
Creating Charts in Microsoft Excel A supplement to Chapter 5 of Quantitative Approaches in Business Studies
 Creating Charts in Microsoft Excel A supplement to Chapter 5 of Quantitative Approaches in Business Studies Components of a Chart 1 Chart types 2 Data tables 4 The Chart Wizard 5 Column Charts 7 Line charts
Creating Charts in Microsoft Excel A supplement to Chapter 5 of Quantitative Approaches in Business Studies Components of a Chart 1 Chart types 2 Data tables 4 The Chart Wizard 5 Column Charts 7 Line charts
After you complete the survey, compare what you saw on the survey to the actual questions listed below:
 Creating a Basic Survey Using Qualtrics Clayton State University has purchased a campus license to Qualtrics. Both faculty and students can use Qualtrics to create surveys that contain many different types
Creating a Basic Survey Using Qualtrics Clayton State University has purchased a campus license to Qualtrics. Both faculty and students can use Qualtrics to create surveys that contain many different types
Create a Poster Using Publisher
 Contents 1. Introduction 1. Starting Publisher 2. Create a Poster Template 5. Aligning your images and text 7. Apply a background 12. Add text to your poster 14. Add pictures to your poster 17. Add graphs
Contents 1. Introduction 1. Starting Publisher 2. Create a Poster Template 5. Aligning your images and text 7. Apply a background 12. Add text to your poster 14. Add pictures to your poster 17. Add graphs
Microsoft Excel 2010 Charts and Graphs
 Microsoft Excel 2010 Charts and Graphs Email: training@health.ufl.edu Web Page: http://training.health.ufl.edu Microsoft Excel 2010: Charts and Graphs 2.0 hours Topics include data groupings; creating
Microsoft Excel 2010 Charts and Graphs Email: training@health.ufl.edu Web Page: http://training.health.ufl.edu Microsoft Excel 2010: Charts and Graphs 2.0 hours Topics include data groupings; creating
Quickstart for Desktop Version
 Quickstart for Desktop Version What is GeoGebra? Dynamic Mathematics Software in one easy-to-use package For learning and teaching at all levels of education Joins interactive 2D and 3D geometry, algebra,
Quickstart for Desktop Version What is GeoGebra? Dynamic Mathematics Software in one easy-to-use package For learning and teaching at all levels of education Joins interactive 2D and 3D geometry, algebra,
Gestation Period as a function of Lifespan
 This document will show a number of tricks that can be done in Minitab to make attractive graphs. We work first with the file X:\SOR\24\M\ANIMALS.MTP. This first picture was obtained through Graph Plot.
This document will show a number of tricks that can be done in Minitab to make attractive graphs. We work first with the file X:\SOR\24\M\ANIMALS.MTP. This first picture was obtained through Graph Plot.
Generative Drafting. Page 1 1997 2001 DASSAULT SYSTEMES. IBM Product Lifecycle Management Solutions / Dassault Systemes
 Generative Drafting Page 1 Tutorial Objectives Description This Tutorial is an introduction to Generative Drafting. Message To show how CATIA V5 allows the user to automatically generate associative drafting
Generative Drafting Page 1 Tutorial Objectives Description This Tutorial is an introduction to Generative Drafting. Message To show how CATIA V5 allows the user to automatically generate associative drafting
Figure 1 - Delta Theta Input Selection
 Creating Cams in Pro/Engineer Wildfire Using DYNACAM Mechanical Engineering Mechanical Design Created by: David E. Yamartino M.S. Mechanical Engineering May 2004 April 12, 2004 Objective: The objective
Creating Cams in Pro/Engineer Wildfire Using DYNACAM Mechanical Engineering Mechanical Design Created by: David E. Yamartino M.S. Mechanical Engineering May 2004 April 12, 2004 Objective: The objective
A Beginners Guide to Track Laying.
 A Beginners Guide to Track Laying. I should first say that none of the material below is original. I have made use of many sources of information and have often copied directly from them. All I claim to
A Beginners Guide to Track Laying. I should first say that none of the material below is original. I have made use of many sources of information and have often copied directly from them. All I claim to
Embroidery Fonts Plus ( EFP ) Tutorial Guide Version 1.0505
 Embroidery Fonts Plus ( EFP ) Tutorial Guide Version 1.0505 1 Contents Chapter 1 System Requirements.................. 3 Chapter 2 Quick Start Installation.................. 4 System Requirements................
Embroidery Fonts Plus ( EFP ) Tutorial Guide Version 1.0505 1 Contents Chapter 1 System Requirements.................. 3 Chapter 2 Quick Start Installation.................. 4 System Requirements................
Abstract. 1. Introduction
 Interactive Web Based Animation Software: An Efficient Way to Increase the Engineering Student s Fundamental Understanding of Particle Kinematics and Kinetics Abstract Animation software for an introductory
Interactive Web Based Animation Software: An Efficient Way to Increase the Engineering Student s Fundamental Understanding of Particle Kinematics and Kinetics Abstract Animation software for an introductory
TABLE OF CONTENTS. INTRODUCTION... 5 Advance Concrete... 5 Where to find information?... 6 INSTALLATION... 7 STARTING ADVANCE CONCRETE...
 Starting Guide TABLE OF CONTENTS INTRODUCTION... 5 Advance Concrete... 5 Where to find information?... 6 INSTALLATION... 7 STARTING ADVANCE CONCRETE... 7 ADVANCE CONCRETE USER INTERFACE... 7 Other important
Starting Guide TABLE OF CONTENTS INTRODUCTION... 5 Advance Concrete... 5 Where to find information?... 6 INSTALLATION... 7 STARTING ADVANCE CONCRETE... 7 ADVANCE CONCRETE USER INTERFACE... 7 Other important
SpaceClaim Introduction Training Session. A SpaceClaim Support Document
 SpaceClaim Introduction Training Session A SpaceClaim Support Document In this class we will walk through the basic tools used to create and modify models in SpaceClaim. Introduction We will focus on:
SpaceClaim Introduction Training Session A SpaceClaim Support Document In this class we will walk through the basic tools used to create and modify models in SpaceClaim. Introduction We will focus on:
Window Glass Design 5 According to ASTM E 1300
 A User s Guide to: Window Glass Design 5 According to ASTM E 1300 A product of: 1 Table of Contents Table of Contents List of Figures Chapter 1: Window Glass Design 5 1.1 Introduction 1.2 Features ii iv
A User s Guide to: Window Glass Design 5 According to ASTM E 1300 A product of: 1 Table of Contents Table of Contents List of Figures Chapter 1: Window Glass Design 5 1.1 Introduction 1.2 Features ii iv
MARS STUDENT IMAGING PROJECT
 MARS STUDENT IMAGING PROJECT Data Analysis Practice Guide Mars Education Program Arizona State University Data Analysis Practice Guide This set of activities is designed to help you organize data you collect
MARS STUDENT IMAGING PROJECT Data Analysis Practice Guide Mars Education Program Arizona State University Data Analysis Practice Guide This set of activities is designed to help you organize data you collect
Modeling Tools Objectives. Sweeps and Lofts. Loft Feature
 Modeling Tools Objectives When you complete this module, you will be able to recognize the more advanced modeling tools in Solid Edge as well as the tools that require more input than typical Solid Edge
Modeling Tools Objectives When you complete this module, you will be able to recognize the more advanced modeling tools in Solid Edge as well as the tools that require more input than typical Solid Edge
Chapter 4 Creating Charts and Graphs
 Calc Guide Chapter 4 OpenOffice.org Copyright This document is Copyright 2006 by its contributors as listed in the section titled Authors. You can distribute it and/or modify it under the terms of either
Calc Guide Chapter 4 OpenOffice.org Copyright This document is Copyright 2006 by its contributors as listed in the section titled Authors. You can distribute it and/or modify it under the terms of either
Microsoft Excel 2013 Tutorial
 Microsoft Excel 2013 Tutorial TABLE OF CONTENTS 1. Getting Started Pg. 3 2. Creating A New Document Pg. 3 3. Saving Your Document Pg. 4 4. Toolbars Pg. 4 5. Formatting Pg. 6 Working With Cells Pg. 6 Changing
Microsoft Excel 2013 Tutorial TABLE OF CONTENTS 1. Getting Started Pg. 3 2. Creating A New Document Pg. 3 3. Saving Your Document Pg. 4 4. Toolbars Pg. 4 5. Formatting Pg. 6 Working With Cells Pg. 6 Changing
Making Visio Diagrams Come Alive with Data
 Making Visio Diagrams Come Alive with Data An Information Commons Workshop Making Visio Diagrams Come Alive with Data Page Workshop Why Add Data to A Diagram? Here are comparisons of a flow chart with
Making Visio Diagrams Come Alive with Data An Information Commons Workshop Making Visio Diagrams Come Alive with Data Page Workshop Why Add Data to A Diagram? Here are comparisons of a flow chart with
Smart Cam, CC-Smart-Cam, and Smart Cam Packages Installation and Quick Start Operating Instructions
 Smart Cam, CC-Smart-Cam, and Smart Cam Packages Installation and Quick Start Operating Instructions 12/12/2013 FRONT VIEW BACK VIEW TYPICAL PACKAGE 1 Installation Assemble video coupler to the zoom body
Smart Cam, CC-Smart-Cam, and Smart Cam Packages Installation and Quick Start Operating Instructions 12/12/2013 FRONT VIEW BACK VIEW TYPICAL PACKAGE 1 Installation Assemble video coupler to the zoom body
Autodesk Fusion 360: Assemblies. Overview
 Overview In this module you will learn how different components can be put together to create an assembly. We will use several tools in Fusion 360 to make sure that these assemblies are constrained appropriately
Overview In this module you will learn how different components can be put together to create an assembly. We will use several tools in Fusion 360 to make sure that these assemblies are constrained appropriately
Penn State University Physics 211 ORBITAL MECHANICS 1
 ORBITAL MECHANICS 1 PURPOSE The purpose of this laboratory project is to calculate, verify and then simulate various satellite orbit scenarios for an artificial satellite orbiting the earth. First, there
ORBITAL MECHANICS 1 PURPOSE The purpose of this laboratory project is to calculate, verify and then simulate various satellite orbit scenarios for an artificial satellite orbiting the earth. First, there
A Quick Start Guide to Using PowerPoint For Image-based Presentations
 A Quick Start Guide to Using PowerPoint For Image-based Presentations By Susan Jane Williams & William Staffeld, Knight Visual Resources Facility College of Architecture, Art and Planning Cornell University.
A Quick Start Guide to Using PowerPoint For Image-based Presentations By Susan Jane Williams & William Staffeld, Knight Visual Resources Facility College of Architecture, Art and Planning Cornell University.
Auto Clicker Tutorial
 Auto Clicker Tutorial This Document Outlines Various Features of the Auto Clicker. The Screenshot of the Software is displayed as below and other Screenshots displayed in this Software Tutorial can help
Auto Clicker Tutorial This Document Outlines Various Features of the Auto Clicker. The Screenshot of the Software is displayed as below and other Screenshots displayed in this Software Tutorial can help
SOLID MECHANICS TUTORIAL MECHANISMS KINEMATICS - VELOCITY AND ACCELERATION DIAGRAMS
 SOLID MECHANICS TUTORIAL MECHANISMS KINEMATICS - VELOCITY AND ACCELERATION DIAGRAMS This work covers elements of the syllabus for the Engineering Council exams C105 Mechanical and Structural Engineering
SOLID MECHANICS TUTORIAL MECHANISMS KINEMATICS - VELOCITY AND ACCELERATION DIAGRAMS This work covers elements of the syllabus for the Engineering Council exams C105 Mechanical and Structural Engineering
SketchUp Instructions
 SketchUp Instructions Every architect needs to know how to use SketchUp! SketchUp is free from Google just Google it and download to your computer. You can do just about anything with it, but it is especially
SketchUp Instructions Every architect needs to know how to use SketchUp! SketchUp is free from Google just Google it and download to your computer. You can do just about anything with it, but it is especially
Lecture L6 - Intrinsic Coordinates
 S. Widnall, J. Peraire 16.07 Dynamics Fall 2009 Version 2.0 Lecture L6 - Intrinsic Coordinates In lecture L4, we introduced the position, velocity and acceleration vectors and referred them to a fixed
S. Widnall, J. Peraire 16.07 Dynamics Fall 2009 Version 2.0 Lecture L6 - Intrinsic Coordinates In lecture L4, we introduced the position, velocity and acceleration vectors and referred them to a fixed
Integrated Invoicing and Debt Management System for Mac OS X
 Integrated Invoicing and Debt Management System for Mac OS X Program version: 6.3 110401 2011 HansaWorld Ireland Limited, Dublin, Ireland Preface Standard Invoicing is a powerful invoicing and debt management
Integrated Invoicing and Debt Management System for Mac OS X Program version: 6.3 110401 2011 HansaWorld Ireland Limited, Dublin, Ireland Preface Standard Invoicing is a powerful invoicing and debt management
CATIA Drafting TABLE OF CONTENTS
 TABLE OF CONTENTS Introduction...1 Drafting...2 Drawing Screen...3 Pull-down Menus...4 File...4 Edit...5 View...6 Insert...7 Tools...8 Drafting Workbench...9 Views and Sheets...9 Dimensions and Annotations...10
TABLE OF CONTENTS Introduction...1 Drafting...2 Drawing Screen...3 Pull-down Menus...4 File...4 Edit...5 View...6 Insert...7 Tools...8 Drafting Workbench...9 Views and Sheets...9 Dimensions and Annotations...10
Introduction to Autodesk Inventor for F1 in Schools
 Introduction to Autodesk Inventor for F1 in Schools F1 in Schools Race Car In this course you will be introduced to Autodesk Inventor, which is the centerpiece of Autodesk s digital prototyping strategy
Introduction to Autodesk Inventor for F1 in Schools F1 in Schools Race Car In this course you will be introduced to Autodesk Inventor, which is the centerpiece of Autodesk s digital prototyping strategy
Table Of Contents. iii
 Table Of Contents Quickstart... 1 Introduction... 1 Data administration... 1 The Toolbar... 2 Securities management... 3 Chart window structure... 4 Adding an indicator... 5 Chart drawings... 6 Saving
Table Of Contents Quickstart... 1 Introduction... 1 Data administration... 1 The Toolbar... 2 Securities management... 3 Chart window structure... 4 Adding an indicator... 5 Chart drawings... 6 Saving
Welcome to CorelDRAW, a comprehensive vector-based drawing and graphic-design program for the graphics professional.
 Workspace tour Welcome to CorelDRAW, a comprehensive vector-based drawing and graphic-design program for the graphics professional. In this tutorial, you will become familiar with the terminology and workspace
Workspace tour Welcome to CorelDRAW, a comprehensive vector-based drawing and graphic-design program for the graphics professional. In this tutorial, you will become familiar with the terminology and workspace
MovieClip, Button, Graphic, Motion Tween, Classic Motion Tween, Shape Tween, Motion Guide, Masking, Bone Tool, 3D Tool
 1 CEIT 323 Lab Worksheet 1 MovieClip, Button, Graphic, Motion Tween, Classic Motion Tween, Shape Tween, Motion Guide, Masking, Bone Tool, 3D Tool Classic Motion Tween Classic tweens are an older way of
1 CEIT 323 Lab Worksheet 1 MovieClip, Button, Graphic, Motion Tween, Classic Motion Tween, Shape Tween, Motion Guide, Masking, Bone Tool, 3D Tool Classic Motion Tween Classic tweens are an older way of
Excel 2007 Basic knowledge
 Ribbon menu The Ribbon menu system with tabs for various Excel commands. This Ribbon system replaces the traditional menus used with Excel 2003. Above the Ribbon in the upper-left corner is the Microsoft
Ribbon menu The Ribbon menu system with tabs for various Excel commands. This Ribbon system replaces the traditional menus used with Excel 2003. Above the Ribbon in the upper-left corner is the Microsoft
The main imovie window is divided into six major parts.
 The main imovie window is divided into six major parts. 1. Project Drag clips to the project area to create a timeline 2. Preview Window Displays a preview of your video 3. Toolbar Contains a variety of
The main imovie window is divided into six major parts. 1. Project Drag clips to the project area to create a timeline 2. Preview Window Displays a preview of your video 3. Toolbar Contains a variety of
The Tacx Cycling app (ios and Android) Quick start guide
 The Tacx Cycling app (ios and Android) Quick start guide Introduction This manual describes how to use the Tacx Cycling app. Chapter 1 Getting started is important to read before starting a training session,
The Tacx Cycling app (ios and Android) Quick start guide Introduction This manual describes how to use the Tacx Cycling app. Chapter 1 Getting started is important to read before starting a training session,
