Special Education Reporting System User Guide Version 4.0
|
|
|
- Deborah Douglas
- 8 years ago
- Views:
Transcription
1 -* Special Education Reporting System User Guide Version 4.0 Paul G. Pastorek State Superintendent of Education Issued: March 2006 Last Revised: November 2010
2 LOUISIANA DEPARTMENT OF EDUCATION State Board of Elementary and Secondary Education Mr. L. Keith Guice 5th BESE District President Mr. Walter Lee 4th BESE District Vice-President Ms. Louella Givens 2nd BESE District Secretary-Treasurer Mr. Jim D. Garvey, Jr. 1st BESE District Ms. Glenny Lee Buquet 3rd BESE District Mr. Charles E. Roemer 6th BESE District Mr. Dale Bayard 7th BESE District Ms. Linda Johnson 8th BESE District Mr. John L. Bennett Member-at-Large Ms. Penny Dastugue Member-at-Large Ms. Connie Bradford Member-at-Large Ms. Jeanette Vosburg Executive Director For additional information, please visit the Louisiana Department of Education s web site at: or contact the Office of Management and Finance, Division of Information Technology Services at , or via the Departments toll free number The Louisiana Department of Education (LDE) does not discriminate on the basis of sex in any of the education programs or activities that it operates, including employment and admission related to such programs and activities. The LDE is required by Title IX of the Education Amendments of 1972 (Title IX) and it s implementing regulations not to engage in such discrimination. LDE s Title IX Coord. is Patrick Weaver, Deputy Undersecretary, LDE, Exec. Office of the Supt.; PO Box 94064, Baton Rouge, LA ; or customerservice@la.gov. All inquiries pertaining to LDE s policy prohibiting discrimination based on sex or to the requirements of Title IX and its implementing regulations can be directed to Patrick Weaver or to the USDE, Asst. Sec. for Civil Rights. Web Only
3 Table of Contents Mr. L. Keith Guice... 2 Mr. Walter Lee... 2 Ms. Louella Givens... 2 Mr. Jim Garvey... 2 Ms. Glenny Lee Buquet... 2 Mr. Charles E. Chas Roemer... 2 Mr. Dale Bayard... 2 Ms. Linda Johnson... 2 Mr. John L. Bennett... 2 Ms. Penny Dastugue... 2 Ms. Connie Bradford... 2 Ms. Jeanette Vosburg... 2 Table of Contents... 3 SER Introduction Security SER Home Page Date Pop-Up Common Page Features Save Errors/Data Validation Close Cancel Delete Record Information Read Only Access Leaving Pages without Saving Modified Data Student Search Regular Student Search Advanced Student Search Recent Students Student Tab Student Quick Search Current Student Student Options Area Student Profile New Student Duplicate Students Parent Guardian Jurisdiction Jurisdiction History Jurisdiction Add/Edit Changing Sites Special Education Activity Special Education Activity Edit Closing Jurisdiction when No Special Education Activity Records Exist: Pre-Referral Activities Pre-Referral Activity Add/Edit Pre-Referral Reason Codes Screening Screening Add Screening Edit Evaluation Add/Edit Initial Evaluation Special Education Reporting System User Guide Revised 11/2010 Page 3 of 201
4 Identify Evaluation Coordinator Evaluation Exceptionality Evaluation Exceptionality Add/Edit Exceptionality Detail Codes Add Multiple Exceptionality Detail Codes Extension Codes Add Multiple Extension Codes Participant Codes Add Multiple Participant Codes Medical Diagnosis Code Add Multiple Medical Diagnosis Code Add/Edit Re-Evaluation Evaluation Exceptionality Evaluation Exceptionality Add/Edit Exceptionality Detail Codes Add Multiple Exceptionality Detail Codes Extension Codes Add Multiple Extension Codes Participant Codes Add Multiple Participant Codes Medical Diagnosis Code Add Multiple Medical Diagnosis Code Add/Edit Triennial Reevaluation Waivers IEP Add/Edit Services Plan (Private) Services Plan Add/Edit Service Service Add/Edit Special Education Instruction Service Providers Service Providers Add/Edit Person with IEP Authority ESYS ESYS Add/Edit ESYS Eligibility Criteria Outcome ESYS Eligibility Criteria Outcome Add ESYS Eligibility Criteria Outcome Edit ESYS Service ESYS Service Add/Edit Service Setting Service Setting Add/Edit Service Provider Service Provider Add/Edit Post School Transition Post School Transition Add/Edit Recreation Codes Add Multiple Recreation Codes Agency Codes Add Multiple Agency Codes Individualized Family Service Plan (IFSP) Development/Service IFSP Development/Service Add Edit IFSP Services IFSP Services Add/Edit Assessment, Evaluation and Programming Systems (AEPS) AEPS Assessment Add Special Education Reporting System User Guide Revised 11/2010 Page 4 of 201
5 AEPS Assessment Edit Reports Reports Tab Report SER Application Buttons New Student Back Button Refresh Button Print Home Button Help User Tools Button User Tools Ad Hoc Count Management LEA Import Previous Import Listing LEA Export Previous Export Listing New Export New Batch Upload LEA File Share Service Provider Bulk Update Not Authorized Appendix A SER Fact Sheet Appendix B Security and Confidentiality Appendix C Data Elements and Definitions Appendix D Error Codes Appendix E Reports Report Tree Location Report Title Description Appendix F Child Count Not Counted Reasons Table of Figures Troubleshooting Definitions Index Special Education Reporting System User Guide Revised 11/2010 Page 5 of 201
6 SER 1.1 Introduction The Special Education Reporting (SER) System for the Louisiana Department of Education (LDE) is a Web-based system designed to replace the mainframe-based Louisiana Network of Special Education Records (LANSER). The Special Education Reporting (SER) System provides for the establishment of a statewide special education student database from which specified reports from the student record can be generated. The specified reports generated enable special education personnel to follow the provision of services to individuals; to monitor the timeliness and appropriateness of these services when judged against the sections of the Regulations for Implementation of the Children with Exceptionalities Act, R. S. 17:1941 et seq., implementing ACT 754 and the Individuals with Disabilities Education Act (IDEA, Part B and Part C), which pertain to the individual student; and to ascertain through analysis local technical assistance needs. Special education personnel have the ability to collect, report, and process information on individual students through automated means. Data are captured on an individual from the point of referral to pupil appraisal personnel and from the provision of services until the time of exit from special education. SER provides for data entry, editing, inquiry and reporting that assists the Louisiana Department of Education (LDE)/Information Technology Services (ITS) Division, Special Populations Division and Local Education Agencies (LEAs) in determining adherence to regulations implementing Act 754, IDEA and MFP. In March 2007, the IEP Forms component was added to facilitate the IEP process; it allows online processing of IEPs. In April 2008, all LEAs were required to submit IEPs to the LDE through SER IEP Forms. In September 2008, all LEAs were required to submit Services Plans to the LDE through SER IEP forms. The SER system can be accessed at the following web address: Special Education Reporting System User Guide Revised 11/2010 Page 6 of 201
7 1.2 Security Before users can fully access the SER system, they will be prompted to provide a valid user name and password. These credentials will determine which students can be accessed, as well as determine exactly what functionality they have access to within the application. Figure 1 Login The full user name consists of the letter E plus six characters. The first three numbers are the LEA s sponsor code. Passwords must follow the Security and Confidentially statement of the Louisiana Department of Education (see Appendix B Security and Confidentiality). If access to SER is needed, please complete the Security Request form. The link to the form is: Access is granted by the LEA security coordinator. Special Education Reporting System User Guide Revised 11/2010 Page 7 of 201
8 1.3 SER Home Page The SER Home page is the first page the user will see after logging into the system. This page provides important information regarding usage of the system. If there is any important information regarding the status of the system, such as scheduled down time of the system, it will be highlighted on this page. Please be sure to make note of any and all information on this page. Click the Continue button to advance to the Student Search page. Figure 2 SER Home Page Special Education Reporting System User Guide Revised 11/2010 Page 8 of 201
9 1.4 Date Pop-Up Dates are an important part of the SER System. A calendar icon is displayed next to each date field throughout the SER application, such as in Figure 3 Sample Date Field. Figure 3 Sample Date Field When the calendar icon is clicked, a Date Selector Pop-Up will appear. If the field already contains a date, that date will already be selected in the pop-up (see Figure 4) by a dark grey box around the date. If the field does not already have a date entered or selected, the current date will be highlighted in the pop-up but not selected in a light gray box (see Figure 5). To select a specific day, click on the date and that value will be automatically entered into the field. To quickly change to a specific month or year in the Date Selector Pop-Up, select the appropriate month or year from the available listings at the top of the Date Selector Pop-Up window. Once a month or year is selected from the listing, the calendar displayed below will automatically shift to the corresponding month and year. To move forward or backward, one month at a time, click the < or > links on the calendar title. To select no date (meaning, make the date field blank), click the NONE button at the bottom of the pop-up window. To cancel the date selection and leave the date field as it was, simply close the Date Selector Pop-Up window by clicking the at the top right corner of the Date Selector Pop-Up window. Figure 4 Date (Previously Selected Date) Figure 5 Date (Current Date) Special Education Reporting System User Guide Revised 11/2010 Page 9 of 201
10 1.5 Common Page Features All pages that are used to input data or modify data display a tool bar along the top of the page that provides common functions for that specific page. Some pages may or may not have all the buttons, but each page will have some combination of the buttons displayed below. Figure 6 Sample Page Function Bar Save The Save button (see Figure 7) will attempt to save the data on the page. A successful save should reload the page and display a notification at the top of the page. If a save is not successful, no change or additional data is stored in the database. An error message will display at the top of the page, detailing the reasons why the save was not successful. Before a record can be saved, each error listed must be corrected. For assistance, refer to the Troubleshooting section at the end of this document. Figure 7 Save Button Errors/Data Validation Most pages contain fields of data that are required before a record can be saved. When attempting to save a record, if there is any missing data or improperly formatted data, a listing of the errors will display at the top of the page (see Figure 8). The following is a list of common fields that require specific formatting: Date fields require one of the following formats o M/D/YYYY (Month, a forward slash, Day, a forward slash, 4 digit Year) o M-D-YYYY(Month, a dash, Day, a dash, 4 digit Year) Social Security Number/State ID fields require one of the following formats o (3 numbers, a dash, 2 numbers, a dash, and 4 numbers) o (9 numbers) If the data entered does not conform to these formats, an error message will display at the top of the page (see Figure 8). A red asterisk will display beside each field that contains an error. Special Education Reporting System User Guide Revised 11/2010 Page 10 of 201
11 Figure 8 Sample Page Error and Data Validation Message Close The Close button (see Figure 9) will close the record without saving any changes to the information on the current record and return to the previous section. For example, if the user is working on an existing IEP record and clicks the Close button, the IEP listing page will display. Figure 9 Close Button If any of the data on the page has been modified and has not been saved, a prompt will display. Figure 10 - Prompt Before Exiting without Saving Special Education Reporting System User Guide Revised 11/2010 Page 11 of 201
12 1.5.3 Cancel The Cancel button (see Figure 11) will cancel any changes made to the information on the current record and reset all the values on the page back to the state they were in the last time that specific record was saved. Figure 11 Cancel Button For example, if the Meeting Date and Current Grade are changed on an existing record and the Cancel button is clicked, the Meeting Date and Current Grade will be reset back to their original values. If the record is new, every field will be reset back to the default or blank values. If the record has been saved since making modifications to the information in it, the Cancel button will not undo any changes before the save was completed, but will reset each field back to its value at the point in time that the last record was saved. The Cancel button will not remove or delete any previously saved data Delete The Delete button (see Figure 12) will delete the current record and all related records that depend upon the current record. When the Delete button is clicked, the user will be prompted to confirm the deletion of the record (see Figure 13). This prevents the accidental deletion of records. To delete the record, click OK. To cancel the delete, click the Cancel button. Figure 12 Delete Button Figure 13 Confirm Delete If a delete is not successful, no change is stored in the database and the page will display a message detailing the errors associated with the unsuccessful delete. Once the delete has been successfully completed, the system will return to the previous section Record Information At the bottom of each page is a Record Information area that displays the user and date the current record was created and last modified. If working with a new record, the Record Information area will appear upon a successful save. Each record in the system retains an audit log. This is designed to provide an historical view of each record in the system. This does not mean that data can be rolled back to a previous state. In order to undo a change, the record must be edited and the fields set back to the values as they originally existed. Special Education Reporting System User Guide Revised 11/2010 Page 12 of 201
13 Figure 14 Sample Record Information Area Read Only Access Users may have read-only access to a student s information. In this case, the Save and Delete buttons will be disabled, the student s information will be displayed so that it cannot be changed, and adding new records of the various Student Options will not be enabled Leaving Pages without Saving Modified Data If the user attempts to switch to another page after modifying student information without saving those changes first, the user will be prompted to confirm that they wish to exit the page without saving the modifications. To continue leaving the page without saving the modified information, click OK. To cancel and return to the page so that the modifications may be saved, click the Cancel button. The user can then proceed with the save as defined above. Figure 15 Changes Made Prompt Special Education Reporting System User Guide Revised 11/2010 Page 13 of 201
14 1.6 Student Search The student Search page allows the user to quickly retrieve a student or a group of students matching the specified search criteria. To find a single student or group of students, enter the criterion that uniquely identifies the student or the group; then click the Search button to perform the search. The results will be listed on the lower portion of the search page (see Figure 17). The search will list up to 200 students that match the search criteria. To reset the search back to the default blank values, click the Clear button. The matching students are displayed with the following columns in order to better assist in identifying the student: State ID Name Birth Date Gender Ethnicity Jurisdiction Site Last IEP/SP Last Evaluation Click on any of the column titles to sort by that field. For example, clicking on the Ethnicity column title will sort the matching records by the student s Ethnicity. Or clicking on the Date of Birth will sort the matching records by the student s Birth Date. Click on the same column a second time to reverse the order of the sorting. For example, clicking on the Name column will sort by students names alphabetically from A to Z. Clicking on the Name column a second time will sort by students names alphabetically from Z to A. In order to view a student and his or her related information, click on the student s State ID to view that student s Student Profile page (see section 1.8 Student Profile). The Student Search listing of results displays twenty (20) records at a time. If twenty (20) or fewer records are returned, the number one (1) will be displayed below the listing. This identifies that Page 1 of 1 is currently being displayed. If more than twenty (20) records match the search criteria, clicking on one of the page numbers at the bottom of the result listing will switch from any page to the selected page number. The current page will appear in bold; other page numbers will appear in blue. If no records match the search criteria, a message stating that no records were found will be displayed (see Figure 16). Special Education Reporting System User Guide Revised 11/2010 Page 14 of 201
15 Figure 16 Student Search No Records Found Located above the result listing is an Add New Student button. Click this button to enter a new student who is not currently listed in the SER System. Be sure to search for this student prior to attempting to add a new student in order to ensure that the student is not already in the system. However, if an attempt to add a student who is already in the system is made, a listing of potential duplicate students will be displayed. This will be covered in more detail in section Duplicate Students Regular Student Search The default search mode is the Regular Student Search. In this mode, search for a student utilizing any combination of the following student fields: State ID First Name Middle Name Last Name Suffix LEA of Jurisdiction To switch to the Advanced mode (see Advanced Student Search), click the Switch to Advanced Mode link next to the Search and Clear buttons. Special Education Reporting System User Guide Revised 11/2010 Page 15 of 201
16 Figure 17 Regular Student Search Advanced Student Search In the Advanced Student Search mode, search for a student utilizing any combination of the following student fields: State ID First Name Middle Name Last Name Suffix LEA of Jurisdiction Gender Ethnicity o Hispanic/Latino o American Indian or Alaskan Native o Asian o Black or African American o Native Hawaiian or other pacific islander o While Date of Birth LEA of Jurisdiction School Code (site) Previous LEA of Jurisdiction Local Student ID Show Inactive Special Education Reporting System User Guide Revised 11/2010 Page 16 of 201
17 By default, only active students are included in the search results. To include inactive students, check the Show Inactive button and perform the search as normal. To switch to the Regular mode (see Regular Student Search), click the Switch to Regular Mode link next to the Search and Clear buttons. Figure 18 Advanced Student Search Special Education Reporting System User Guide Revised 11/2010 Page 17 of 201
18 1.6.3 Recent Students In the top right corner of the Student Search page is an area that displays up to seven (7) of the last students modified by the user (see Figure 19) and the dates last accessed. The listing is available in order of last modified to help the user quickly return to a specific student s record. There are limitations to this listing. Currently, the information is stored in a web browser cookie. A cookie is a small file containing a limited amount of information that is stored on a computer. This cookie is unique to each computer. In other words, if a user usually works on Computer #1, but today decides to work on Computer #2, the students accessed on Computer #1 will not appear in My Recent Student listing on computer #2 and vice versa. The cookie is unique to each computer. No student-identifying information is stored in the cookie. Figure 19 Recent Students Special Education Reporting System User Guide Revised 11/2010 Page 18 of 201
19 1.7 Student Tab The Student tab provides a quick way to search for students, track which student is currently being worked on, and easily move between different information areas of a student s record. The Student tab is open by default. To hide the information and options listed in the Student tab, click on the Student icon/title. The page will refresh, with the student information and options hidden. Similarly, to open the Student tab, click on the Student icon/title. Figure 20 Student Tab (Opened) Figure 21 Student Tab (Closed) Special Education Reporting System User Guide Revised 11/2010 Page 19 of 201
20 1.7.1 Student Quick Search The Student Quick Search allows for a basic student search using common information. To perform a Student Quick Search, enter the search criteria into the Student Search Box and click the Go button. The Student Quick Search accepts the following search options: Last Name only Both First Name and Last Name Last Name, First Name State ID Also provided in this area are two links, Previous Search and New Search. To return to the previous search and its search criteria, click the Previous Search link. To start a new search, click the New Search link. Figure 22 Quick Student Search Special Education Reporting System User Guide Revised 11/2010 Page 20 of 201
21 1.7.2 Current Student SER allows access to only one student record at a time. The Current Student area contains basic information, such as Name, State ID, Date of Birth and Gender of the student currently accessed. When a student record is selected from the Student Search page (see section 1.6) or the My Recent Students area (see section Recent Students), this area will be updated to show record information for that single student. If no student has been selected or if currently adding a new student, this area will remain blank. It will also be blank when the user returns to the Student Search page. Figure 23 Current Student Special Education Reporting System User Guide Revised 11/2010 Page 21 of 201
22 1.7.3 Student Options Area The Student Options area appears in the Student tab, directly below the Current Student area. If no student is currently select, the various options will be visible, but they will not be active. When a student is selected or a new student has been successfully saved, the links in the Student Options area will become active. These options are the main information areas that are captured for a student. Once a student is selected, the Student Profile page is displayed. Figure 24 shows the Student Profile link highlighted in yellow, signifying that the user is currently in the Student Profile area. These options are directly related to the current student, whose basic information appears in the Current Student area directly above the Student Options area. Click the link to access the corresponding page. Figure 24 Student Options Special Education Reporting System User Guide Revised 11/2010 Page 22 of 201
23 1.8 Student Profile The Student Profile page is the first main page seen after a student is initially selected or when adding a new student. The Student Profile page contains the following fields of information: State ID (required) First Name (required) Middle Name Last Name (required) Suffix Date of Birth (required) Current Grade (required) Gender (required) Hispanic/Latino (required) Racial Groups (required if Hispanic/Latino is no ) Language (required) If values are not entered in any of the required fields, an error message will display, notifying the user to enter values into those fields (see section Errors/Data Validation). Figure 25 Student Profile Special Education Reporting System User Guide Revised 11/2010 Page 23 of 201
24 1.8.1 New Student When adding a new student, the links to the information areas (see section Student Options Area) are not active until the student record is saved. Once a new student has been saved, only the Student Profile, Parent/Guardian, Jurisdiction, and Special Education Activity Student Options will be enabled. Once the student has been assigned to an LEA of Jurisdiction, the other Student Options will be enabled. Figure 26 - New Student Note: State ID/Social Security Number cannot begin with the number eight (8). Special Education Reporting System User Guide Revised 11/2010 Page 24 of 201
25 1.8.2 Duplicate Students When a new student is saved, the system will automatically attempt to verify that the new student does not already exist in the system. If there are any students that appear to be similar or identical to the student entered, a listing of possible duplicates will be displayed. If the student appears in the listing, clicking on the student s State ID will load that student s record and cancel the creation of the duplicate student. If the student does not appear in the listing displayed, click the No Duplicate button at the top of the page to continue with the new student. Figure 27 Duplicate Student Selection Page Special Education Reporting System User Guide Revised 11/2010 Page 25 of 201
26 1.9 Parent Guardian The SER System keeps track of one Parent/Guardian for each student. To enter the Parent/Guardian area, click on the Parent/Guardian link in the Student Options area (see section Student Options Area). The Parent/Guardian page contains the following fields of information: Title First (required) Middle Last (required) Suffix Address (required) City (required) State (defaults to Louisiana) Zip Code (required) If a value is not entered in any of the required fields or if the data entered is invalid, a prompt will be displayed identifying the fields in error (see section Errors/Data Validation). Figure 28 Parent/Guardian Special Education Reporting System User Guide Revised 11/2010 Page 26 of 201
27 1.10 Jurisdiction A student is owned by a single Local Education Agency (LEA) at all times. There are no gaps when a student is transferred from one LEA to another. The End Date of an LEA s jurisdiction is automatically calculated when another LEA assumes jurisdiction Jurisdiction History When the Jurisdiction link in the Student Options area (see section Student Options Area) is clicked, a listing of the student s jurisdiction history will be displayed. The Jurisdiction History listing will display the current LEA of Jurisdiction first, followed by each preceding LEA of Jurisdiction. The listing will display the following information: LEA of Jurisdiction Begin Date End Date (for all but the current LEA of Jurisdiction) Local Student ID School Code Open Services (flag Yes or No) To view or modify a student s Jurisdiction record, click on the View/Edit link on the row that corresponds to that specific record. To add a new Jurisdiction, click the Add New button at the top of the Jurisdiction History listing. Figure 29 Jurisdiction (Historical Listing) Special Education Reporting System User Guide Revised 11/2010 Page 27 of 201
28 Jurisdiction Add/Edit The Jurisdiction page contains the following fields of information: Begin Date (required) End Date LEA of Jurisdiction (required) Local Student ID (required) School Code (required) The Begin Date is the date when the Jurisdiction begins. Once a Jurisdiction has been saved, the Begin Date cannot be changed. The End Date is the date when the Jurisdiction ends. This date is system-generated based upon the Exit or Re-evaluation decline date. The Local student ID corresponds to the unique number each LEA assigns to a student for tracking. This can be useful when searching for a specific student, as the main Student Search (see section 1.6) allows for searches using this number. If a value is not entered in any of the required fields or if the data entered is invalid, a prompt will be displayed identifying the fields in error (see section Errors/Data Validation). Special Education Reporting System User Guide Revised 11/2010 Page 28 of 201
29 Figure 30 Jurisdiction (Add/Edit) with No End Date Special Education Reporting System User Guide Revised 11/2010 Page 29 of 201
30 If viewing a record where the Jurisdiction has ended, the End Date will be displayed beside the other Jurisdictional information (see Figure 31 Jurisdiction (Add/Edit) with End Date). Figure 31 Jurisdiction (Add/Edit) with End Date and Single LEA Each User may or may not have access to enter the LEA of Jurisdiction. If the User only has access to one LEA, then every student the User creates will automatically be assigned to that LEA. However, if the User has access to more than one LEA, then an option will be included on the page which allows one LEA to be selected from the listing of LEAs to which they have access. Special Education Reporting System User Guide Revised 11/2010 Page 30 of 201
31 Figure 32 Jurisdiction (Add/Edit) with LEA Selection If the User has LEA level permissions within SER, the student s Jurisdiction can be changed if all the services for the previous LEA have already been closed. Otherwise, a new Jurisdiction record cannot be added. Special Education Reporting System User Guide Revised 11/2010 Page 31 of 201
32 Changing Sites The Change Site button will display only on open Jurisdiction records. This button is used to changes students from one site to another within the same LEA. Figure 33 Jurisdiction Changing Sites When the button is clicked, the following screen will appear: Figure 34 Jurisdiction Changing Sites cont. Special Education Reporting System User Guide Revised 11/2010 Page 32 of 201
33 Enter the Begin Date of the new Site, the Local Student ID, and the new School Code. If the student is currently receiving Special Education Instruction, the Service Provider, SSN, Service Recipient, and Service Locations fields will display. Enter the new Special Education Provider SSN. Recipient will default to Student and Service Location will default to Special. Click the Save button. The following steps will be completed automatically by the SER Application: 1) The current Special Education Instruction record will be closed effective one day prior to the new Begin Date entered (only if student is currently receiving Special Education Instruction) 2) The current Jurisdiction record will be closed effective one day prior to the new Begin Date entered 3) A new Jurisdiction record will be created with the new Begin Date and School Code entered. 4) A new Special Education Instruction record will be created with the new Begin Date and Special Education Provider (only if student is currently receiving Special Education Instruction) 5) Jurisdiction Successfully Saved will display. 6) Other messages displayed are: Please verify all services and service providers for this student Please verify Parent/Guardian Address. (Warning) User should verify all services and service providers for this student and make sure that the address information for Parent Guardian is correct. Special Education Reporting System User Guide Revised 11/2010 Page 33 of 201
34 1.11 Special Education Activity Each Special Education Activity for a student is automatically generated each time a student enters the system. Each Special Education Activity is tied to the current Jurisdiction, and each Service must be closed out before the Jurisdiction may be transferred to another LEA. When the Special Education Activity link in the Student Options area (see section Student Options Area) is clicked, a listing of the student s Special Education Activities will be displayed. The Special Education Activity listing will display the most recent Special Education Activity first, followed by each preceding Special Education Activity. The listing will display the following information: Entry Date Exit Date Exit Reason If a Special Education Activity is still open, only the Entry Date will be listed. To view or modify a Special Education Activity record, click on the View/Edit link on the row that corresponds to that specific record. Figure 35 Special Education Activity Listing Special Education Reporting System User Guide Revised 11/2010 Page 34 of 201
35 Special Education Activity Edit The Special Education Activity page contains the following fields of information: Entry Date (non-changeable) Exit Date Exit Reason Re-Evaluation Decline Date Special Education Activity records cannot be added directly or deleted. Each Special Education Activity record, as well as the Entry Date, will automatically be created when an IEP or a Services Plan is first entered into the system. The Entry Date will be pulled from the IEP or Services Plan. The Entry Date cannot be changed, as the system automatically generates this date based on other records entered into the system. If the student has exited with one of the non-terminal exit reasons, and the Re-Evaluation has been declined, enter the date in the Re-Evaluation Decline Date. The following are Non-Terminal Exits: Certificate of Achievement Locally Designed Skills Certificate Louisiana Equivalency Diploma (GED) GED & Locally Designed Skills Certificate. Industry-Based Skills Certificate GED & Industry-Based Skills Certificate Certificate of Course Work/Activity Completion GED Dropout When a student is exiting the system, the exit information must be entered into the Special Education Activity record. Any Services (see section 1.17 Service) open for the student will be closed out automatically once the exit information has been successfully saved. If a value is not entered in any of the required fields or if the data entered is invalid, a prompt will be displayed identifying the fields in error (see section Errors/Data Validation). Special Education Reporting System User Guide Revised 11/2010 Page 35 of 201
36 Figure 36 Special Education Activity Edit The following Exit Reasons require a Post School Transition: High School Diploma Certificate of Achievement Reached 22nd Birthday Locally Designed Skills Certificate Louisiana Equivalency Diploma (GED) GED & Locally Designed Skills Certificate. Industry-Based Skills Certificate GED & Industry-Based Skills Certificate Certificate of Course Work/Activity Completion GED Dropout Special Education Reporting System User Guide Revised 11/2010 Page 36 of 201
37 Closing Jurisdiction when No Special Education Activity Records Exist: In cases where no Special Education Activity record exists either because an IEP was never completed or the initial IEP was completed and refused by the parent: 1) Click on the Evaluation link. Close Jurisdiction tab will display at the top of the page. 1) Click the Close Jurisdiction tab and enter the date the student left your Jurisdiction. This date will be inserted into the End Date field on the Jurisdiction record. When closing these records, be sure the Re-Eval Decline Date is larger than the Jurisdiction Record Begin Date and the Evaluation Report Disseminated Date. This process must be completed through on line entry into SER. Special Education Reporting System User Guide Revised 11/2010 Page 37 of 201
38 1.12 Pre-Referral Activities A student may be referred by a teacher, counselor, or other person for Special Education services. This process requires a Pre-Referral Activity record to be created. When the Pre-Referral Activities link in the Student Options area (see section Student Options Area) is clicked, a listing of the student s Pre-Referral Activities will be displayed. The Pre-Referral Activities listing will display the most recent Pre-Referral records first, followed by each preceding Pre-Referral Activities. The listing will display the following information: Immediate Referral Reason SBLC Entry Date SBLC Decision SBLC Decision Date Transition Part C To view or modify a Pre-Referral Activities record, click on the View/Edit link on the row that corresponds to that specific record. To add a new Pre-Referral Activities record, click the Add New button at the top of the Pre-Referral Activities listing. Figure 37 Pre-Referral Activities Listing Special Education Reporting System User Guide Revised 11/2010 Page 38 of 201
39 Pre-Referral Activity Add/Edit If a student has an Immediate Referral Reason, select that reason from the Immediate Referral Reason code listing. Figure 38 Pre-Referral Activities Once an Immediate Referral Reason is selected, all of the other fields on the page will automatically be hidden since they are no longer necessary for the Pre-Referral Activity record. Figure 39 Pre-Referral Activity Add/Edit (with Immediate Referral Reason) Special Education Reporting System User Guide Revised 11/2010 Page 39 of 201
40 If there is not an Immediate Referral Reason, more information is required for the Pre-Referral Activity. The Pre-Referral Activities page contains the following fields of information: Grade Grade at Pre-Referral (required) Pre-Referral Reason SBLC Entry Date (required) SBLC Decision (required) SBLC Decision Date (required) Surrogate Parent Needed Surrogate Assigned Date Surrogate Need End Date Part C Transition (required) Transition Meeting Notice Received Date Received (required if Transition Meeting Notice Received) Transition Meeting Attended Transition Meeting Date (required if Transition Meeting Attended) Figure 40 Pre-Referral Activity Add/Edit (without Immediate Referral Reason) If a value is not entered in any of the required fields or if the data entered is invalid, a prompt will be displayed identifying the fields in error (see section Errors/Data Validation). Special Education Reporting System User Guide Revised 11/2010 Page 40 of 201
41 Pre-Referral Reason Codes A Pre-Referral Activity record may have multiple Pre-Referral Reason Codes associated with it. Select one or more Pre-Referral Reasons from the list provided. Figure 41 Pre-Referral Reasons Special Education Reporting System User Guide Revised 11/2010 Page 41 of 201
42 Figure 42 Pre-Referral Activity Add/Edit (without Immediate Referral Reason) To remove a code, click the box again to remove the check mark. Special Education Reporting System User Guide Revised 11/2010 Page 42 of 201
43 1.13 Screening A student may have several different areas which can be screened in order to help identify exactly what types of services are needed. When the Screening link in the Student Options area (see section Student Options Area) is clicked, a listing of the student s Screenings will be displayed. The Screening listing will display the most recent screening first, followed by each preceding Screening. The listing will display the following information: Screening Date Screening Screening Result Code To view or modify a Screening record, click on the View/Edit link on the row that corresponds to that specific record. To add a new Screening record, click the Add New button at the top of the Screening listing. Figure 43 Screening Listing Special Education Reporting System User Guide Revised 11/2010 Page 43 of 201
44 Screening Add When adding Screenings, multiple Screenings may be added at the same time. A listing of each Screening type will be displayed. Each Screening consists of the following fields: Screening type Screening Date (required if type is checked) Screening Result (required if type is checked) To add a specific Screening type, simply check the checkbox next to its name. The Screening Date and Screening Results fields for that Screening type will become enabled in order that the needed information may be entered. Only check those Screening types which need to be added. Once the Screening types and their Screening Dates and Results have been selected and entered, click the Save button to save those Screenings. Only the Screening types checked will be added. Figure 44 Screenings Add Special Education Reporting System User Guide Revised 11/2010 Page 44 of 201
45 Screening Edit When modifying an existing Screening, the Screening type, Date and Result may be changed. The Screening page contains the following fields of information: Screening Date (required) Screening Type (required) Screening Result (required) If a value is not entered in any of the required fields or if the data entered is invalid, a prompt will be displayed identifying the fields in error (see section Errors/Data Validation). Figure 45 Screening Add/Edit If a second Screening of the same type has occurred, do not modify the first Screening with the new Date and Result. Each Screening the student has must be entered as a separate record. The SER System is not a scheduling system for Screenings, and the Screening Date must be the current date or before. Special Education Reporting System User Guide Revised 11/2010 Page 45 of 201
46 1.14 Evaluation When the Evaluation link in the Student Options area (see section Student Options Area) is clicked, a listing of the student s Evaluations will be displayed. The Evaluation listing will display the most recent Evaluation first, followed by each preceding Evaluation. The listing will display the following information: Report Disseminated Date Exceptionality Evaluation Permission/Start Date Extension To view or modify an Evaluation record, click on the View/Edit link on the row that corresponds to that specific record. To add a new Initial Evaluation, click the Add Initial button at the top of the Evaluation listing. To add a new Re-Evaluation, click the Add Re-Evaluation button at the top of the Evaluation listing. To add a Triennial Re-Evaluation Waiver, click the Add Triennial Re-Evaluation Waiver button at the top of the Evaluation listing. To close Jurisdiction, click the Close Jurisdiction button at the top of the Evaluation listing. Figure 46 Evaluation Listing Special Education Reporting System User Guide Revised 11/2010 Page 46 of 201
47 Add/Edit Initial Evaluation The Initial Evaluation page contains the following fields of information: Permission Request Date (required) Parent Decision (required) Decision/Start Date (required) Report Disseminated Date (required) Eligibility Determination Date (required) Coordinator Title (required) Evaluations must have at least two (2) Participants. If fewer than two (2) Participants are entered, a message will be displayed, when the record is saved, notifying the user that the requirement has not yet been met. The Decision/Start Date must be on or after the Permission Request Date. The Eligibility Determination Date cannot be greater than Report Disseminated Date. An Initial Evaluation record cannot be added if there is not a Pre-Referral Activity record. If a value is not entered in any of the required fields or if the data entered is invalid, a prompt will be displayed identifying the fields in error (see section Errors/Data Validation). Figure 47 Initial Evaluation Add/Edit Identify Evaluation Coordinator Optional Field is not required. This field is used if you want to identify who the evaluation coordinator is (for reporting purposes Enter the Coordinator s SSN Special Education Reporting System User Guide Revised 11/2010 Page 47 of 201
48 Click SAVE Figure 48 Identify Evaluation Coordinator Evaluation Exceptionality Within the Initial Evaluation record, there is a listing of Evaluation Exceptionalities (see Figure 49 Evaluation Exceptionality Listing). Once the Initial Evaluation has been successfully saved, any number of Exceptionalities to the Evaluation record may be added. The listing will display the following information: Exceptionality Primary Exceptionality Exceptionality Detail To view or modify an Evaluation Exceptionality record, click on the View/Edit link on the row that corresponds to that specific record. To add a new Evaluation Exceptionality to the current Evaluation, click the Add New button above the Evaluation Exceptionality listing. When an Exceptionality record is added, the system will determine whether a further Medical Diagnosis is required. If a Medical Diagnosis is required, the page will display a message notifying the user of the requirement. Medical Diagnosis is required for Other Health Impairments, Orthopedic Impairment, Traumatic Brain Injury exceptionalities. Special Education Reporting System User Guide Revised 11/2010 Page 48 of 201
49 Figure 49 Evaluation Exceptionality Listing Special Education Reporting System User Guide Revised 11/2010 Page 49 of 201
50 Evaluation Exceptionality Add/Edit The Evaluation Exceptionality page contains the following fields of information: Exceptionality Primary Exceptionality Exceptionality Detail (required, based on Exceptionality Code) When an Exceptionality Code is selected, the system will determine whether further explanation (Detail Code) is required. If no further explanation is required, the page will look like the sample in Figure 50 Evaluation Exceptionality Add/Edit (With No Detail Codes). If a value is not entered in any of the required fields or if the data entered is invalid, a prompt will be displayed identifying the fields in error (see section Errors/Data Validation). Figure 50 Evaluation Exceptionality Add/Edit (With No Detail Codes) Special Education Reporting System User Guide Revised 11/2010 Page 50 of 201
51 Exceptionality Detail Codes Selected Evaluation Exceptionalities require further detail as to the specific type of exceptionality. If an Evaluation Exceptionality is selected that requires further detail, the Exceptionality Detail section will be displayed. Some Evaluation Exceptionalities only allow one Exceptionality Detail Code (see Figure 51), while others allow for multiple Exceptionality Detail Codes (see Figure 52). If multiple codes need to be added, click the Add Multiple link above the Add button. A pop-up window will be displayed containing a list of available codes (see next section for more details). Figure 51 Evaluation Exceptionality Add/Edit (With Single Detail Codes) Special Education Reporting System User Guide Revised 11/2010 Page 51 of 201
52 Figure 52 Evaluation Exceptionality Add/Edit (With Multiple Detail Codes) An Evaluation Exceptionality record may have multiple Exceptionality Detail Codes associated with it. To add a single code, select it from the available listing and click the Add button. The selected code will be added to the listing of associated codes. Each code may be added once. If a duplicate code is checked, an error message will be displayed. To remove a code, click the Delete button on the corresponding row that contains the code to be removed. When the Delete button is clicked, a prompt will be displayed requesting verification as to whether the deletion of that code should occur (see Figure 13). This is to prevent the accidental deletion of codes. To delete the code, click OK. If the Delete button has been accidentally clicked and the code should not be deleted, click Cancel. If multiple codes need to be added, click the Add Multiple link above the Add button. A pop-up window will be displayed containing a list of available codes. Special Education Reporting System User Guide Revised 11/2010 Page 52 of 201
53 Add Multiple Exceptionality Detail Codes The Multiple Code Selection pop-up window (see Figure 53) allows for the selection of multiple codes to associate with the current record. When the listing is displayed, check each code to be added. If there are a large number of codes to choose from, the codes can be viewed by scrolling down through the listing. Click the Save button in the pop-up window once all the appropriate codes have been checked. Each of the checked codes will be added to the Exceptionality Detail Codes listing. To cancel adding the codes provided in the Multiple Code Selection pop-up window, click the Cancel button in the pop-up window. The window will close, and no codes will be added to the listing. Clicking the in the top right-hand corner of the window will also cancel adding the codes. Figure 53 Selecting Multiple Exceptionality Detail Codes Each code may be added once. If a duplicate code is checked, an error message will be displayed Extension Codes An Initial Evaluation record may have multiple Extension Codes associated with it. To add a single code, select it from the available listing and click the Add button. The selected code will be added to the listing of associated codes. Each code may be added once. If a duplicate code is checked, an error message will be displayed. To remove a code, click the Delete button on the corresponding row that contains the code to be removed. When the Delete button is clicked, a prompt will be displayed requesting verification as to whether the deletion of that code should occur (see Figure 13). This is to prevent the accidental deletion of codes. To delete the code, click OK. If the Delete button has been accidentally clicked and the code should not be deleted, click Cancel. If multiple codes need to be added, click the Add Multiple link above the Add button. A pop-up window will be displayed containing a list of available codes (see next section for more details). Special Education Reporting System User Guide Revised 11/2010 Page 53 of 201
VIDEO DOCUMENTATION IEP Log in, Student List and Menu Options
 VIDEO DOCUMENTATION IEP Log in, Student List and Menu Options The July 1 st, 2013 IOWA IDEA INTEGRATED DATA SYSTEM encompasses the Child Find, IEP, IFSP and IMS applications. The two approved browsers
VIDEO DOCUMENTATION IEP Log in, Student List and Menu Options The July 1 st, 2013 IOWA IDEA INTEGRATED DATA SYSTEM encompasses the Child Find, IEP, IFSP and IMS applications. The two approved browsers
Online School Payments (OSP) User Guide
 Online School Payments (OSP) User Guide November, 2013 OSP User Guide Table of Contents Overview...3 Site Information...3 Login to Portal...4 Activity Setup...6 OSP Activity Setup Form...6 Add Activity...7
Online School Payments (OSP) User Guide November, 2013 OSP User Guide Table of Contents Overview...3 Site Information...3 Login to Portal...4 Activity Setup...6 OSP Activity Setup Form...6 Add Activity...7
Educational Data System (EDS) Administration Manual and Policy
 Educational Data System (EDS) Administration Manual and Policy Randy Dorn State Superintendent of Public Instruction Prepared by OSPI Customer Support Greg Beck, Application Development Director Information
Educational Data System (EDS) Administration Manual and Policy Randy Dorn State Superintendent of Public Instruction Prepared by OSPI Customer Support Greg Beck, Application Development Director Information
Higher Education Act Title II. Institutional and Program Report Card System (IPRC) User Manual. February 2015
 - i Higher Education Act Title II Institutional and Program Report Card System (IPRC) User Manual February 2015 U.S. Department of Education Office of Postsecondary Education OMB Control No. 1840-0744
- i Higher Education Act Title II Institutional and Program Report Card System (IPRC) User Manual February 2015 U.S. Department of Education Office of Postsecondary Education OMB Control No. 1840-0744
OSP User Guide. 1 P a g e
 Online School Payments (OSP) User Guide February, 2014 OSP User Guide Table of Contents Overview...3 Site Information...3 Login to Portal...4 Activity Setup...6 OSP Activity Setup Form...6 Add Activity...7
Online School Payments (OSP) User Guide February, 2014 OSP User Guide Table of Contents Overview...3 Site Information...3 Login to Portal...4 Activity Setup...6 OSP Activity Setup Form...6 Add Activity...7
Required Services Program Guidelines. Required Services Reimbursement Program. Program Guidelines
 Required Services Reimbursement Program Program Guidelines July 2011 A DEPARTMENT OF EDUCATION 1.877.453.2721 www.louisianaschools.net State Board of Elementary and Secondary Education Ms. Penny Dastugue
Required Services Reimbursement Program Program Guidelines July 2011 A DEPARTMENT OF EDUCATION 1.877.453.2721 www.louisianaschools.net State Board of Elementary and Secondary Education Ms. Penny Dastugue
Council of Ontario Universities. COFO Online Reporting System. User Manual
 Council of Ontario Universities COFO Online Reporting System User Manual Updated September 2014 Page 1 Updated September 2014 Page 2 Table of Contents 1. Security... 5 Security Roles Defined in the Application...
Council of Ontario Universities COFO Online Reporting System User Manual Updated September 2014 Page 1 Updated September 2014 Page 2 Table of Contents 1. Security... 5 Security Roles Defined in the Application...
Center for Educational Performance and Information (CEPI) Student Data System (SDS)
 Center for Educational Performance and Information (CEPI) Student Data System (SDS) Training Manual Questions? Contact: 517.335.0505 E-mail: CEPI@michigan.gov Table of Contents MODULE 1 STUDENT DATA SYSTEM
Center for Educational Performance and Information (CEPI) Student Data System (SDS) Training Manual Questions? Contact: 517.335.0505 E-mail: CEPI@michigan.gov Table of Contents MODULE 1 STUDENT DATA SYSTEM
GEAR UP Virginia Database Program User Guide
 GEAR UP Virginia Database Program User Guide Contents Click on topic to advance to specific section. GEAR UP Virginia Program Database Introduction and security information 3 User/Login Names and Password
GEAR UP Virginia Database Program User Guide Contents Click on topic to advance to specific section. GEAR UP Virginia Program Database Introduction and security information 3 User/Login Names and Password
Routes to Attaining Special Education Certification. Overview of Special Education Certification. Traditional Undergraduate Programs
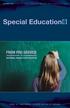 OCTOBER 2010 L O U I S I A N A D E P A R T M E N T O F E D U C A T I O N Table of Contents Overview of Special Education Certification... 2 Routes to Attaining Special Education Certification... 3 Special
OCTOBER 2010 L O U I S I A N A D E P A R T M E N T O F E D U C A T I O N Table of Contents Overview of Special Education Certification... 2 Routes to Attaining Special Education Certification... 3 Special
SIGN Surgical Database Training Manual
 Manual In addition to using the Online Surgical Database for single case entry, you can also use the Offline Data Entry Tool (ODET) to enter each case offline and then upload a batch of cases to the online
Manual In addition to using the Online Surgical Database for single case entry, you can also use the Offline Data Entry Tool (ODET) to enter each case offline and then upload a batch of cases to the online
Registered)Nonpublic)Schools) (Not)Seeking)State)Approval))
 Registered)Nonpublic)Schools) (Not)Seeking)State)Approval)) ) JohnWhite StateSuperintendentofEducation August2014 z LOUISIANA DEPARTMENT OF EDUCATION 1.877.453.2721 www.louisianaschools.net State Board
Registered)Nonpublic)Schools) (Not)Seeking)State)Approval)) ) JohnWhite StateSuperintendentofEducation August2014 z LOUISIANA DEPARTMENT OF EDUCATION 1.877.453.2721 www.louisianaschools.net State Board
Online Bill Payment & Presentment User Guide
 Table of Contents Alerts and Notifications... 4 Add an email Notification...4 Cancel an email Notification...5 Automatic Payments... 6 Add a Standard Automatic Payment Rule...6 Add an Automatic Payment
Table of Contents Alerts and Notifications... 4 Add an email Notification...4 Cancel an email Notification...5 Automatic Payments... 6 Add a Standard Automatic Payment Rule...6 Add an Automatic Payment
Payco, Inc. Evolution and Employee Portal. Payco Services, Inc.., 2013. 1 Home
 Payco, Inc. Evolution and Employee Portal Payco Services, Inc.., 2013 1 Table of Contents Payco Services, Inc.., 2013 Table of Contents Installing Evolution... 4 Commonly Used Buttons... 5 Employee Information...
Payco, Inc. Evolution and Employee Portal Payco Services, Inc.., 2013 1 Table of Contents Payco Services, Inc.., 2013 Table of Contents Installing Evolution... 4 Commonly Used Buttons... 5 Employee Information...
Recruiter s Resource Guide
 Recruiter s Resource Guide First Edition 1.29.2015 Contents Section One Recruiting... 3 Accessing Team Georgia Careers... 4 My Setup Preferences... 5 Creating a Requisition... 6 Approving a Requisition...
Recruiter s Resource Guide First Edition 1.29.2015 Contents Section One Recruiting... 3 Accessing Team Georgia Careers... 4 My Setup Preferences... 5 Creating a Requisition... 6 Approving a Requisition...
New York State Student Information Repository System. New York State Student Identification System (NYSSIS) USERS GUIDE
 New York State Student Information Repository System New York State Student Identification System (NYSSIS) USERS GUIDE Version 6.4 Released November 2015 The University of the State of New York THE STATE
New York State Student Information Repository System New York State Student Identification System (NYSSIS) USERS GUIDE Version 6.4 Released November 2015 The University of the State of New York THE STATE
DarwiNet Client Level
 DarwiNet Client Level Table Of Contents Welcome to the Help area for your online payroll system.... 1 Getting Started... 3 Welcome to the Help area for your online payroll system.... 3 Logging In... 4
DarwiNet Client Level Table Of Contents Welcome to the Help area for your online payroll system.... 1 Getting Started... 3 Welcome to the Help area for your online payroll system.... 3 Logging In... 4
SuccessMaker Learning Management System Administrator's Guide Version 1.0
 SuccessMaker Learning Management System Administrator's Guide Version 1.0 Copyright 2007 2008 Pearson Education, Inc. or its affiliates Copyright 2007 2008 Pearson Education, Inc. or its affiliates. All
SuccessMaker Learning Management System Administrator's Guide Version 1.0 Copyright 2007 2008 Pearson Education, Inc. or its affiliates Copyright 2007 2008 Pearson Education, Inc. or its affiliates. All
HOW TO SET UP SINGLE SIGN ON FOR PARENT PORTAL IN POWERSCHOOL
 HOW TO SET UP SINGLE SIGN ON FOR PARENT PORTAL IN POWERSCHOOL Before you can access your student(s) information, you MUST create your account which ties you to your student(s). Even if you have your user
HOW TO SET UP SINGLE SIGN ON FOR PARENT PORTAL IN POWERSCHOOL Before you can access your student(s) information, you MUST create your account which ties you to your student(s). Even if you have your user
Smart Web. User Guide. Amcom Software, Inc.
 Smart Web User Guide Amcom Software, Inc. Copyright Version 4.0 Copyright 2003-2005 Amcom Software, Inc. All Rights Reserved. Information in this document is subject to change without notice. The software
Smart Web User Guide Amcom Software, Inc. Copyright Version 4.0 Copyright 2003-2005 Amcom Software, Inc. All Rights Reserved. Information in this document is subject to change without notice. The software
Testing and Accommodation Enhancements
 Testing and Accommodation Enhancements CECAS users will notice that a set of changes to the CECAS production (live) site have occurred. The changes are: Child Demographics screen has been updated to contain
Testing and Accommodation Enhancements CECAS users will notice that a set of changes to the CECAS production (live) site have occurred. The changes are: Child Demographics screen has been updated to contain
LOUISIANA PRE K-12 EDUCATIONAL TECHNOLOGY STANDARDS
 LOUISIANA PRE K-12 EDUCATIONAL TECHNOLOGY STANDARDS Adapted from the National Educational Technology Standards for Students Paul G. Pastorek, Superintendent Approved by BESE December 2008 1 State Board
LOUISIANA PRE K-12 EDUCATIONAL TECHNOLOGY STANDARDS Adapted from the National Educational Technology Standards for Students Paul G. Pastorek, Superintendent Approved by BESE December 2008 1 State Board
How to transfer your Recipient Address Book from FedEx Ship Manager at fedex.ca to FedEx Ship Manager Software
 How to transfer your Recipient Address Book from FedEx Ship Manager at fedex.ca to FedEx Ship Manager Software There are three phases to completing the transfer process. Phase I Phase II Phase III Export
How to transfer your Recipient Address Book from FedEx Ship Manager at fedex.ca to FedEx Ship Manager Software There are three phases to completing the transfer process. Phase I Phase II Phase III Export
SYNERGY SIS Attendance User Guide
 SYNERGY SIS Attendance User Guide Edupoint Educational Systems, LLC 1955 South Val Vista Road, Ste 210 Mesa, AZ 85204 Phone (877) 899-9111 Fax (800) 338-7646 Volume 01, Edition 01, Revision 03 April 2011
SYNERGY SIS Attendance User Guide Edupoint Educational Systems, LLC 1955 South Val Vista Road, Ste 210 Mesa, AZ 85204 Phone (877) 899-9111 Fax (800) 338-7646 Volume 01, Edition 01, Revision 03 April 2011
Middletown Public Schools Technology Department
 Creating an IEP in TIENET How to log in Go to www.ri.net/middletown Click on the TIENET button to access the log-in page TIENET can also be accessed by going directly to http://www.tienet.ws/ Click Here
Creating an IEP in TIENET How to log in Go to www.ri.net/middletown Click on the TIENET button to access the log-in page TIENET can also be accessed by going directly to http://www.tienet.ws/ Click Here
First Financial Bank Online Banking Quick Reference. February, 2013
 February, 2013 PURPOSE... 2 SUPPORT... 2 ACCESSING ONLINE BANKING... 2 Getting to the Online Banking Site... 2 Requesting Enrollment in Online Banking... 2 Logging in for the First Time... 2 Registering
February, 2013 PURPOSE... 2 SUPPORT... 2 ACCESSING ONLINE BANKING... 2 Getting to the Online Banking Site... 2 Requesting Enrollment in Online Banking... 2 Logging in for the First Time... 2 Registering
Campus Solutions Self Service: Student Quick Reference Guide
 Campus Solutions Self Service: Student Table of Contents Introduction to Step Sheets... 4 Getting Started in CUNYfirst... 5 Activate My CUNYfirst Account... 6 Log into My CUNYfirst Account... 10 Sign Out
Campus Solutions Self Service: Student Table of Contents Introduction to Step Sheets... 4 Getting Started in CUNYfirst... 5 Activate My CUNYfirst Account... 6 Log into My CUNYfirst Account... 10 Sign Out
February 2013 Copyright 2013 by CTB McGraw-Hill Education. 1
 February 2013 Copyright 2013 by CTB McGraw-Hill Education. 1 OCCT & OMAAP Welcome to the Record Editing System (RES) Utility... 3 About Your Task... 3 Security Concerns... 3 Before You Begin... 3 Contacting
February 2013 Copyright 2013 by CTB McGraw-Hill Education. 1 OCCT & OMAAP Welcome to the Record Editing System (RES) Utility... 3 About Your Task... 3 Security Concerns... 3 Before You Begin... 3 Contacting
Unemployment Insurance Data Validation Operations Guide
 Unemployment Insurance Data Validation Operations Guide ETA Operations Guide 411 U.S. Department of Labor Employment and Training Administration Office of Unemployment Insurance TABLE OF CONTENTS Chapter
Unemployment Insurance Data Validation Operations Guide ETA Operations Guide 411 U.S. Department of Labor Employment and Training Administration Office of Unemployment Insurance TABLE OF CONTENTS Chapter
E-Com Manual v. 6.7; Hosted. Administrator s. Washington State s Special Education Forms Manager and Electronic Compliance System
 E-Com Manual v. 6.7; Hosted Administrator s Washington State s Special Education Forms Manager and Electronic Compliance System Website: http://ecomforspecialed.com/ 2000-2013 Portage Bay Solutions, Inc.
E-Com Manual v. 6.7; Hosted Administrator s Washington State s Special Education Forms Manager and Electronic Compliance System Website: http://ecomforspecialed.com/ 2000-2013 Portage Bay Solutions, Inc.
Table of Contents. Introduction... 3. Logging into ETO... 4. ETO HMIS Homepage Description... 9. ETO HMIS Homepage Tabs... 13
 HMIS User Manual Table of Contents Introduction... 3 Logging into ETO... 4 ETO HMIS Homepage Description... 9 ETO HMIS Homepage Tabs... 13 Working with a Client... 25 Updating Client Demographics... 27
HMIS User Manual Table of Contents Introduction... 3 Logging into ETO... 4 ETO HMIS Homepage Description... 9 ETO HMIS Homepage Tabs... 13 Working with a Client... 25 Updating Client Demographics... 27
A Guide to Submitting Invoices for Related Services
 A Guide to Submitting Invoices for Related Services and SETSS via the Vendor Portal Updated 3/2013 Table of Contents Chapter 1 Overview Pages 1 6 Chapter 2 Vendor Portal Registration Pages 7 9 Chapters
A Guide to Submitting Invoices for Related Services and SETSS via the Vendor Portal Updated 3/2013 Table of Contents Chapter 1 Overview Pages 1 6 Chapter 2 Vendor Portal Registration Pages 7 9 Chapters
School Social Worker INTRODUCTION
 INTRODUCTION The following document is designed to help School Social Workers to utilize Infinite Campus in their job functions. We will be looking at four areas of the program. The first area will be
INTRODUCTION The following document is designed to help School Social Workers to utilize Infinite Campus in their job functions. We will be looking at four areas of the program. The first area will be
ACHieve Access 4.3 User Guide for Corporate Customers
 ACHieve Access 4.3 User Guide for Corporate Customers January 2015 Citizens Bank 1 February 2015 Table of Contents SECTION 1: OVERVIEW... 4 Chapter 1: Introduction... 5 How to Use This Manual... 5 Overview
ACHieve Access 4.3 User Guide for Corporate Customers January 2015 Citizens Bank 1 February 2015 Table of Contents SECTION 1: OVERVIEW... 4 Chapter 1: Introduction... 5 How to Use This Manual... 5 Overview
Northwestern University On-line Application Tip Sheet
 Northwestern University On-line Application Tip Sheet Getting Started To get started, point your browser to http://www.northwestern.edu/hr/jobs. 1. If you are a staff member, faculty member, or a student
Northwestern University On-line Application Tip Sheet Getting Started To get started, point your browser to http://www.northwestern.edu/hr/jobs. 1. If you are a staff member, faculty member, or a student
How to Register and Pay Online for Senior Adult Education Programs (SAE)
 How to Register and Pay Online for Senior Adult Education Programs (SAE) Students can register and pay online for Encore Campus and Neighborhood Scholars programs. Payment is required at the time of registration
How to Register and Pay Online for Senior Adult Education Programs (SAE) Students can register and pay online for Encore Campus and Neighborhood Scholars programs. Payment is required at the time of registration
ithenticate User Manual
 ithenticate User Manual Updated November 20, 2009 Contents Introduction 4 New Users 4 Logging In 4 Resetting Your Password 5 Changing Your Password or Username 6 The ithenticate Account Homepage 7 Main
ithenticate User Manual Updated November 20, 2009 Contents Introduction 4 New Users 4 Logging In 4 Resetting Your Password 5 Changing Your Password or Username 6 The ithenticate Account Homepage 7 Main
OSP Quick Start Guide
 OSP Quick Start Guide Table of Contents Notes...1 Overview...1 Site Information...2 Login to Portal...2 Activity Setup...3 Add Activity...3 Activity Lookup...4 Edit Activity...4 Remove Activity...4 View
OSP Quick Start Guide Table of Contents Notes...1 Overview...1 Site Information...2 Login to Portal...2 Activity Setup...3 Add Activity...3 Activity Lookup...4 Edit Activity...4 Remove Activity...4 View
NEW USER REGISTRATION AND EMAIL VERIFICATION
 NEW USER REGISTRATION AND EMAIL VERIFICATION The Children s Treatment (CT) or Residential Treatment (RT) organization must have an assigned Departmental Vendor Number (DVN), a PIN number issued to the
NEW USER REGISTRATION AND EMAIL VERIFICATION The Children s Treatment (CT) or Residential Treatment (RT) organization must have an assigned Departmental Vendor Number (DVN), a PIN number issued to the
MYEDUCATION BC MIDDLE SCHOOL TEACHER GUIDE BOOK
 MYEDUCATION BC MIDDLE SCHOOL TEACHER GUIDE BOOK Janzen, Barry GREATER VICTORIA SCHOOL DISTRICT 61 [Company address] Middle School Teacher MyEducation BC Basics Guide Book Contents: 1. Logging On and Change
MYEDUCATION BC MIDDLE SCHOOL TEACHER GUIDE BOOK Janzen, Barry GREATER VICTORIA SCHOOL DISTRICT 61 [Company address] Middle School Teacher MyEducation BC Basics Guide Book Contents: 1. Logging On and Change
COLLABORATION NAVIGATING CMiC
 Reference Guide covers the following items: How to login Launching applications and their typical action buttons Querying & filtering log views Export log views to Excel User Profile Update info / Change
Reference Guide covers the following items: How to login Launching applications and their typical action buttons Querying & filtering log views Export log views to Excel User Profile Update info / Change
IEP Transfer - Bridge February 2008 2123_017
 IEP Transfer - Bridge February 2008 2123_017 IEP Transfer is a supporting module to WebIEP, designed for use by data entry personnel. It is a Windows based application designed to run as a client-server
IEP Transfer - Bridge February 2008 2123_017 IEP Transfer is a supporting module to WebIEP, designed for use by data entry personnel. It is a Windows based application designed to run as a client-server
End User s Guide. Electronic Filing
 End User s Guide Electronic Filing Rev: August 2014 This end user s guide has been skillfully created by smartech.net through meetings with the Clerk of the Circuit Court of Cook County and Online Information
End User s Guide Electronic Filing Rev: August 2014 This end user s guide has been skillfully created by smartech.net through meetings with the Clerk of the Circuit Court of Cook County and Online Information
NEW JERSEY WORKERS COMPENSATION INSURANCE PLAN
 NEW JERSEY WORKERS COMPENSATION INSURANCE PLAN MANUAL FOR ONLINE APPLICATION FOR DESIGNATION OF AN INSURANCE COMPANY IMPORTANT: This Procedure Guide is designed to ease your navigation through the New
NEW JERSEY WORKERS COMPENSATION INSURANCE PLAN MANUAL FOR ONLINE APPLICATION FOR DESIGNATION OF AN INSURANCE COMPANY IMPORTANT: This Procedure Guide is designed to ease your navigation through the New
Cre-X-Mice Database. User guide
 Cre-X-Mice Database User guide Table of Contents Table of Figure... ii Introduction... 1 Searching the Database... 1 Quick Search Mode... 1 Advanced Search... 1 Viewing Search Results... 2 Registration...
Cre-X-Mice Database User guide Table of Contents Table of Figure... ii Introduction... 1 Searching the Database... 1 Quick Search Mode... 1 Advanced Search... 1 Viewing Search Results... 2 Registration...
ithenticate User Manual
 ithenticate User Manual Version: 2.0.2 Updated March 16, 2012 Contents Introduction 4 New Users 4 Logging In 4 Resetting Your Password 5 Changing Your Password or Username 6 The ithenticate Account Homepage
ithenticate User Manual Version: 2.0.2 Updated March 16, 2012 Contents Introduction 4 New Users 4 Logging In 4 Resetting Your Password 5 Changing Your Password or Username 6 The ithenticate Account Homepage
Version 10.3. End User Help Files. GroupLink Corporation 2014 GroupLink Corporation. All rights reserved
 Version 10.3 End User Help Files GroupLink Corporation 2014 GroupLink Corporation. All rights reserved GroupLink and everything HelpDesk are registered trademarks of GroupLink Corporation. The information
Version 10.3 End User Help Files GroupLink Corporation 2014 GroupLink Corporation. All rights reserved GroupLink and everything HelpDesk are registered trademarks of GroupLink Corporation. The information
Version 11.0.1. End User Help Files. GroupLink Corporation 2015 GroupLink Corporation. All rights reserved
 Version 11.0.1 End User Help Files GroupLink Corporation 2015 GroupLink Corporation. All rights reserved GroupLink and everything HelpDesk are registered trademarks of GroupLink Corporation. The information
Version 11.0.1 End User Help Files GroupLink Corporation 2015 GroupLink Corporation. All rights reserved GroupLink and everything HelpDesk are registered trademarks of GroupLink Corporation. The information
Released Test Items: Grade 8 Social Studies
 Released Test Items: Sample Student Work Illustrating LEAP 21 Achievement Levels July 2005 Grade 8 Social Studies Cecil J. Picard State Superintendent of Education LOUISIANA STATE BOARD OF ELEMENTARY AND
Released Test Items: Sample Student Work Illustrating LEAP 21 Achievement Levels July 2005 Grade 8 Social Studies Cecil J. Picard State Superintendent of Education LOUISIANA STATE BOARD OF ELEMENTARY AND
EmpCenter Employee Training for Harvey Mudd College. TR-01: Time and Attendance Employee Functions
 ` EmpCenter Employee Training for Harvey Mudd College TR-01: Time and Attendance Employee Functions LEGAL NOTICES Copyright 2012 WorkForce Software All Rights Reserved. WorkForce Software 38705 Seven Mile
` EmpCenter Employee Training for Harvey Mudd College TR-01: Time and Attendance Employee Functions LEGAL NOTICES Copyright 2012 WorkForce Software All Rights Reserved. WorkForce Software 38705 Seven Mile
Welcome to MaxMobile. Introduction. System Requirements. MaxMobile 10.5 for Windows Mobile Pocket PC
 MaxMobile 10.5 for Windows Mobile Pocket PC Welcome to MaxMobile Introduction MaxMobile 10.5 for Windows Mobile Pocket PC provides you with a way to take your customer information on the road. You can
MaxMobile 10.5 for Windows Mobile Pocket PC Welcome to MaxMobile Introduction MaxMobile 10.5 for Windows Mobile Pocket PC provides you with a way to take your customer information on the road. You can
ORACLE USER PRODUCTIVITY KIT USAGE TRACKING ADMINISTRATION & REPORTING RELEASE 3.6 PART NO. E17087-01
 ORACLE USER PRODUCTIVITY KIT USAGE TRACKING ADMINISTRATION & REPORTING RELEASE 3.6 PART NO. E17087-01 FEBRUARY 2010 COPYRIGHT Copyright 1998, 2009, Oracle and/or its affiliates. All rights reserved. Part
ORACLE USER PRODUCTIVITY KIT USAGE TRACKING ADMINISTRATION & REPORTING RELEASE 3.6 PART NO. E17087-01 FEBRUARY 2010 COPYRIGHT Copyright 1998, 2009, Oracle and/or its affiliates. All rights reserved. Part
HRMS Reporting Tool Class
 HRMS Reporting Tool Class Department of Public Instruction Raleigh, North Carolina Table of Contents Knowledge Base 2 Installation Guide 3 Reporting Tool Adhoc Reports 9 Exporting Data 14 Access Saved
HRMS Reporting Tool Class Department of Public Instruction Raleigh, North Carolina Table of Contents Knowledge Base 2 Installation Guide 3 Reporting Tool Adhoc Reports 9 Exporting Data 14 Access Saved
What s New in Version 10 Details for Web Essentials
 What s New in Version 10 Details for Web Essentials TABLE OF CONTENTS Overview... 3 Dashboard Module... 3 General Changes... 3 New Proposal... 3 Create Proposal in Word... 5 Create New Proposal in Excel...
What s New in Version 10 Details for Web Essentials TABLE OF CONTENTS Overview... 3 Dashboard Module... 3 General Changes... 3 New Proposal... 3 Create Proposal in Word... 5 Create New Proposal in Excel...
Online Services through My Direct Care www.mydirectcare.com
 Online Services through My Direct Care www.mydirectcare.com WEB PORTAL Employers and Employees associated with Consumer Direct have access to online services available through a secure website www.mydirectcare.com.
Online Services through My Direct Care www.mydirectcare.com WEB PORTAL Employers and Employees associated with Consumer Direct have access to online services available through a secure website www.mydirectcare.com.
End User Training Guide
 End User Training Guide October 2013 2005-2013 ExpenseWire LLC. All rights reserved. 1 expensewire.com Use of this user documentation is subject to the terms and conditions of the applicable End- User
End User Training Guide October 2013 2005-2013 ExpenseWire LLC. All rights reserved. 1 expensewire.com Use of this user documentation is subject to the terms and conditions of the applicable End- User
How to use the Service Directory and send ereferrals and other Documents securely
 How to use the Service Directory and send ereferrals and other Documents securely User Guide 2012 This publication is protected by copyright, remains the property of DCA and is provided under specific
How to use the Service Directory and send ereferrals and other Documents securely User Guide 2012 This publication is protected by copyright, remains the property of DCA and is provided under specific
How To Edit An Absence Record On A School Website
 ProgressBook GradeBook Attendance User Guide ProgressBook GradeBook Attendance User Guide (This document is current for ProgressBook v12.3 or later.) 2012 Software Answers, Inc. All Rights Reserved. All
ProgressBook GradeBook Attendance User Guide ProgressBook GradeBook Attendance User Guide (This document is current for ProgressBook v12.3 or later.) 2012 Software Answers, Inc. All Rights Reserved. All
CRMS Quick Training Guide
 CRMS Quick Training Guide What is CRMS? CRMS stands for Corporate Records Management System. It is used to help manage your physical paper folders effectively for in-office use, offsite storage, and destruction.
CRMS Quick Training Guide What is CRMS? CRMS stands for Corporate Records Management System. It is used to help manage your physical paper folders effectively for in-office use, offsite storage, and destruction.
Read Naturally, Inc. Version: 05 February 2016. Saint Paul, Minnesota
 USER GUIDE Version: 05 February 2016 Read Naturally, Inc. Saint Paul, Minnesota Phone: 800.788.4085/651.452.4085 Website: www.readnaturally.com Email: info@readnaturally.com Copyright 2011 2016 Read Naturally,
USER GUIDE Version: 05 February 2016 Read Naturally, Inc. Saint Paul, Minnesota Phone: 800.788.4085/651.452.4085 Website: www.readnaturally.com Email: info@readnaturally.com Copyright 2011 2016 Read Naturally,
Welcome to MaxMobile. Introduction. System Requirements
 MaxMobile 10.5 for Windows Mobile Smartphone Welcome to MaxMobile Introduction MaxMobile 10.5 for Windows Mobile Smartphone provides you with a way to take your customer information on the road. You can
MaxMobile 10.5 for Windows Mobile Smartphone Welcome to MaxMobile Introduction MaxMobile 10.5 for Windows Mobile Smartphone provides you with a way to take your customer information on the road. You can
PAsecureID Fall 2011 (PreK Grade 12)
 PAsecureID Fall 2011 (PreK Grade 12) Presenters Ellen Gemmill Eugene Pleszewicz Moderator Rose Cramer Tom Corbett, Governor Ron Tomalis, Secretary of Education Division of Data Quality Tom Corbett, Governor
PAsecureID Fall 2011 (PreK Grade 12) Presenters Ellen Gemmill Eugene Pleszewicz Moderator Rose Cramer Tom Corbett, Governor Ron Tomalis, Secretary of Education Division of Data Quality Tom Corbett, Governor
OWA - Outlook Web App
 OWA - Outlook Web App Olathe Public Schools 0 Page MS Outlook Web App OPS Technology Department Last Revised: May 1, 2011 Table of Contents MS Outlook Web App... 1 How to Access the MS Outlook Web App...
OWA - Outlook Web App Olathe Public Schools 0 Page MS Outlook Web App OPS Technology Department Last Revised: May 1, 2011 Table of Contents MS Outlook Web App... 1 How to Access the MS Outlook Web App...
ithenticate User Manual
 ithenticate User Manual Version: 2.0.8 Updated February 4, 2014 Contents Introduction 4 New Users 4 Logging In 4 Resetting Your Password 5 Changing Your Password or Username 6 The ithenticate Account Homepage
ithenticate User Manual Version: 2.0.8 Updated February 4, 2014 Contents Introduction 4 New Users 4 Logging In 4 Resetting Your Password 5 Changing Your Password or Username 6 The ithenticate Account Homepage
DaCdb User Guide for Club Secretaries
 for Club Secretaries for Club Secretaries for Club Secretaries This page is blank. Table of Contents My CLUB Overview.......................................................................1 Club Leadership..........................................................................
for Club Secretaries for Club Secretaries for Club Secretaries This page is blank. Table of Contents My CLUB Overview.......................................................................1 Club Leadership..........................................................................
Overview of Kronos iseries Manager
 REVISED: 10/07/2013 Table of Contents OVERVIEW OF KRONOS ISERIES MANAGER... 3 LOGGING INTO KRONOS... 4 TIME LIMIT... 5 CHANGING YOUR PASSWORD... 6 UNDERSTANDING THE DISPLAY... 7 GENIE VIEWS... 8 Hours
REVISED: 10/07/2013 Table of Contents OVERVIEW OF KRONOS ISERIES MANAGER... 3 LOGGING INTO KRONOS... 4 TIME LIMIT... 5 CHANGING YOUR PASSWORD... 6 UNDERSTANDING THE DISPLAY... 7 GENIE VIEWS... 8 Hours
Decision Support AITS University Administration. Web Intelligence Rich Client 4.1 User Guide
 Decision Support AITS University Administration Web Intelligence Rich Client 4.1 User Guide 2 P age Web Intelligence 4.1 User Guide Web Intelligence 4.1 User Guide Contents Getting Started in Web Intelligence
Decision Support AITS University Administration Web Intelligence Rich Client 4.1 User Guide 2 P age Web Intelligence 4.1 User Guide Web Intelligence 4.1 User Guide Contents Getting Started in Web Intelligence
Provider. User Manual
 Provider User Manual GEORGIA BABIES CAN T WAIT Provider User Manual Version 1.5 Table of Contents Welcome... 1 Online Help... 1 Help System Overview... 1 Tutorial: Find a Help Topic... 3 Calendar Controls...
Provider User Manual GEORGIA BABIES CAN T WAIT Provider User Manual Version 1.5 Table of Contents Welcome... 1 Online Help... 1 Help System Overview... 1 Tutorial: Find a Help Topic... 3 Calendar Controls...
PeopleSoft. Travel and Expense Center. Expense Report. User Guide
 Travel and Expense Center Expense Report User Guide Table of Contents Document Overview... 3 Expense Report Guidelines... 3 Creating an Expense Report... 4 Creating an Expense Report from a Blank Report...
Travel and Expense Center Expense Report User Guide Table of Contents Document Overview... 3 Expense Report Guidelines... 3 Creating an Expense Report... 4 Creating an Expense Report from a Blank Report...
Class Climate Online Evaluation Instructions
 I: GETTING STARTED II: IMPORTING MULTIPLE INSTRUCTORS AND COURSES III: CREATING and/or EDITING INDIVIDUAL USERS IV: ADDING and/or EDITING INDIVIDUAL COURSES V: IMPORTING E-MAIL ADDRESSES (BULK) VI: ADDING
I: GETTING STARTED II: IMPORTING MULTIPLE INSTRUCTORS AND COURSES III: CREATING and/or EDITING INDIVIDUAL USERS IV: ADDING and/or EDITING INDIVIDUAL COURSES V: IMPORTING E-MAIL ADDRESSES (BULK) VI: ADDING
PowerSchool Parent Portal User Guide. PowerSchool 7.x Student Information System
 PowerSchool 7.x Student Information System Released December 2011 Document Owner: Documentation Services This edition applies to Release 7.1 of the [product name] software and to all subsequent releases
PowerSchool 7.x Student Information System Released December 2011 Document Owner: Documentation Services This edition applies to Release 7.1 of the [product name] software and to all subsequent releases
Ministry of Education User Guide for the School Facilities Inventory System Application
 Ministry of Education User Guide for the School Facilities Inventory System Application Version 3.0 November 2009 Table of Contents Purpose of this Guide... 1 Overview... 2 Connecting to the SFIS Application...
Ministry of Education User Guide for the School Facilities Inventory System Application Version 3.0 November 2009 Table of Contents Purpose of this Guide... 1 Overview... 2 Connecting to the SFIS Application...
Resolve Disputes User Guide
 Resolve Disputes User Guide Online Merchant Services Copyright Statement Copyright 2012 by American Express Travel Related Services Company, Inc. All rights reserved. No part of this document may be reproduced
Resolve Disputes User Guide Online Merchant Services Copyright Statement Copyright 2012 by American Express Travel Related Services Company, Inc. All rights reserved. No part of this document may be reproduced
Chapter 15: Forms. User Guide. 1 P a g e
 User Guide Chapter 15 Forms Engine 1 P a g e Table of Contents Introduction... 3 Form Building Basics... 4 1) About Form Templates... 4 2) About Form Instances... 4 Key Information... 4 Accessing the Form
User Guide Chapter 15 Forms Engine 1 P a g e Table of Contents Introduction... 3 Form Building Basics... 4 1) About Form Templates... 4 2) About Form Instances... 4 Key Information... 4 Accessing the Form
Contents INDEX...61 ECRM...1
 ecrm Guide 111011 2011 Blackbaud, Inc. This publication, or any part thereof, may not be reproduced or transmitted in any form or by any means, electronic, or mechanical, including photocopying, recording,
ecrm Guide 111011 2011 Blackbaud, Inc. This publication, or any part thereof, may not be reproduced or transmitted in any form or by any means, electronic, or mechanical, including photocopying, recording,
FACULTY & STAFF RESOURCES
 CLASS ROSTERS and GRADES 8/23/10 This document provides information related to on-line services for faculty. Many, but not all, functions can now be done on-line instead of by using paper forms. You will
CLASS ROSTERS and GRADES 8/23/10 This document provides information related to on-line services for faculty. Many, but not all, functions can now be done on-line instead of by using paper forms. You will
Critical Care EEG Database Public Edition. User Manual
 Critical Care EEG Database Public Edition User Manual v. 9/25/2015 Table of Contents Overview... 2 Installation... 2 Basic Structure 2 Installing the Files 3 Connecting to Data 4 Configuration... 4 System
Critical Care EEG Database Public Edition User Manual v. 9/25/2015 Table of Contents Overview... 2 Installation... 2 Basic Structure 2 Installing the Files 3 Connecting to Data 4 Configuration... 4 System
eschoolplus Users Guide Teacher Access Center 2.1
 eschoolplus Users Guide Teacher Access Center 2.1. i Table of Contents Introduction to Teacher Access Center... 1 Logging in to Teacher Access Center (TAC)...1 Your My Home Page... 2 My Classes...3 News...4
eschoolplus Users Guide Teacher Access Center 2.1. i Table of Contents Introduction to Teacher Access Center... 1 Logging in to Teacher Access Center (TAC)...1 Your My Home Page... 2 My Classes...3 News...4
Enter your User Name and Password (you can tab or left mouse click between these two fields) and click the Log On Button.
 ACCESSING THE NORFOLK HOSTED SIMS SERVICE ADMINISTRATORS GUIDE 1. URL and Login Credentials In order to access the Norfolk Hosted SIMS Service you will be given a unique URL for your organisation. This
ACCESSING THE NORFOLK HOSTED SIMS SERVICE ADMINISTRATORS GUIDE 1. URL and Login Credentials In order to access the Norfolk Hosted SIMS Service you will be given a unique URL for your organisation. This
CONTRACT MANAGEMENT SYSTEM USER S GUIDE VERSION 2.7 (REVISED JULY 2012)
 CONTRACT MANAGEMENT SYSTEM USER S GUIDE VERSION 2.7 (REVISED JULY 2012) VERSION 2.6 (REVISED APRIL 2012)... I INTRODUCTION... 5 Helpful Hints... 5 Pop-Up Blockers... 5 Users... 6 CPUC Staff Administrator...
CONTRACT MANAGEMENT SYSTEM USER S GUIDE VERSION 2.7 (REVISED JULY 2012) VERSION 2.6 (REVISED APRIL 2012)... I INTRODUCTION... 5 Helpful Hints... 5 Pop-Up Blockers... 5 Users... 6 CPUC Staff Administrator...
Medicaid Medical Management Services Independent Care Waiver Program
 Medicaid Medical Management Services Independent Care Waiver Program Provider End User Manual Version 1.7 Revision History Version Date Editor Description 1.0 6/1/2010 D. Barrett Initial Draft 1.1 7/14/2010
Medicaid Medical Management Services Independent Care Waiver Program Provider End User Manual Version 1.7 Revision History Version Date Editor Description 1.0 6/1/2010 D. Barrett Initial Draft 1.1 7/14/2010
The Art Institute of Chicago School of the Art Institute of Chicago
 The Art Institute of Chicago School of the Art Institute of Chicago ARTICtime (WorkForce Software Time and Attendance System) Student Employment Supervisor Guide Updated May 11, 2012 This guide supplements
The Art Institute of Chicago School of the Art Institute of Chicago ARTICtime (WorkForce Software Time and Attendance System) Student Employment Supervisor Guide Updated May 11, 2012 This guide supplements
Infinite Campus Online Registration Students New to CCSD
 USER SUPPORT SERVICES: EMPLOYEE BUSINESS TRAINING Infinite Campus Online Registration Students New to CCSD Revised: March 2015 TABLE OF CONTENTS ONLINE REGISTRATION... 3 USING THIS MANUAL... 3 REGISTERING
USER SUPPORT SERVICES: EMPLOYEE BUSINESS TRAINING Infinite Campus Online Registration Students New to CCSD Revised: March 2015 TABLE OF CONTENTS ONLINE REGISTRATION... 3 USING THIS MANUAL... 3 REGISTERING
MINAP Web-portal Guide
 MINAP Web-portal Guide Version 1.0 June 2014 Contents 1. Scope... 1 2. Getting started... 2 i. 2.1 Introduction... 2 2.2 Access requirements... 2 2.3 Requesting access... 3 3. How to create a record...
MINAP Web-portal Guide Version 1.0 June 2014 Contents 1. Scope... 1 2. Getting started... 2 i. 2.1 Introduction... 2 2.2 Access requirements... 2 2.3 Requesting access... 3 3. How to create a record...
Oracle Beehive. Using Windows Mobile Device Release 2 (2.0.1.7)
 Oracle Beehive Using Windows Mobile Device Release 2 (2.0.1.7) E28326-01 July 2012 Document updated July, 2012 This document describes how to access Oracle Beehive from your Windows Mobile device using
Oracle Beehive Using Windows Mobile Device Release 2 (2.0.1.7) E28326-01 July 2012 Document updated July, 2012 This document describes how to access Oracle Beehive from your Windows Mobile device using
Table of Contents. Overview of the TEA Login Application... 1. Features... 1. Roles in Obtaining Application Access... 1. Approval Process...
 TEAL Help Table of Contents Overview of the TEA Login Application... 1 Features... 1 Roles in Obtaining Application Access... 1 Approval Process... 2 Processing an Application Request... 4 The Process
TEAL Help Table of Contents Overview of the TEA Login Application... 1 Features... 1 Roles in Obtaining Application Access... 1 Approval Process... 2 Processing an Application Request... 4 The Process
E-Commerce Trading Firm Search & Maintenance
 Exchange Fee System Tutorial Training Guide June, 2015 Global Operations Education 1 Contents Introduction... 4 Accessing EFS... 5 Security Requirements... 5 EFS Homepage... 6 Account Maintenance... 7
Exchange Fee System Tutorial Training Guide June, 2015 Global Operations Education 1 Contents Introduction... 4 Accessing EFS... 5 Security Requirements... 5 EFS Homepage... 6 Account Maintenance... 7
Quick Reference Guide: Corporate Card Changes
 Quick Reference Guide: Corporate Card Changes In the USC Kuali system, every type of transaction is created and submitted in the form of an electronic document referred to as an edoc. This guide presents
Quick Reference Guide: Corporate Card Changes In the USC Kuali system, every type of transaction is created and submitted in the form of an electronic document referred to as an edoc. This guide presents
Account Management System User Guide
 Account Management System User Guide System Version 1.14.0.0 Document Version 1.1.5 January 19, 2015 CONTACT US Document Comments: How are we doing? The Communications & Documentation Team of the electronic
Account Management System User Guide System Version 1.14.0.0 Document Version 1.1.5 January 19, 2015 CONTACT US Document Comments: How are we doing? The Communications & Documentation Team of the electronic
User Guide Manufacturer
 User Guide Manufacturer Page 1 of 18 Document control Change control table: Version Description Release date Reason for change Reviewer 2.6 Manufacturer User Guide 2.6.1 Manufacturer User Guide 2.7 Manufacturer
User Guide Manufacturer Page 1 of 18 Document control Change control table: Version Description Release date Reason for change Reviewer 2.6 Manufacturer User Guide 2.6.1 Manufacturer User Guide 2.7 Manufacturer
EXPRESSPATH PROVIDER PORTAL USER GUIDE AUGUST 2013
 EXPRESSPATH PROVIDER PORTAL USER GUIDE AUGUST 2013 2013-2020 Express Scripts, Inc. All rights reserved. No part of this publication may be reproduced or transmitted in any form or by any means, electronic
EXPRESSPATH PROVIDER PORTAL USER GUIDE AUGUST 2013 2013-2020 Express Scripts, Inc. All rights reserved. No part of this publication may be reproduced or transmitted in any form or by any means, electronic
Quick Step Guide for Internal Applicants
 Quick Step Guide for Internal Applicants Logging Into PeopleSoft/Search the Job Bank 1 Double click the Internet Explorer icon on the desktop to open the Internet. 2 When the Internet window opens, click
Quick Step Guide for Internal Applicants Logging Into PeopleSoft/Search the Job Bank 1 Double click the Internet Explorer icon on the desktop to open the Internet. 2 When the Internet window opens, click
Intellect Platform - Tables and Templates Basic Document Management System - A101
 Intellect Platform - Tables and Templates Basic Document Management System - A101 Interneer, Inc. 4/12/2010 Created by Erika Keresztyen 2 Tables and Templates - A101 - Basic Document Management System
Intellect Platform - Tables and Templates Basic Document Management System - A101 Interneer, Inc. 4/12/2010 Created by Erika Keresztyen 2 Tables and Templates - A101 - Basic Document Management System
Brokerage Payment System (BPS) User Manual
 Brokerage Payment System (BPS) User Manual December 2011 Global Operations Education 1 Table of Contents 1.0 ACCESSING BPS...5 2.0 LOGGING INTO BPS...6 3.0 BPS HOME PAGE...7 4.0 FIRMS...8 5.0 BROKERS...10
Brokerage Payment System (BPS) User Manual December 2011 Global Operations Education 1 Table of Contents 1.0 ACCESSING BPS...5 2.0 LOGGING INTO BPS...6 3.0 BPS HOME PAGE...7 4.0 FIRMS...8 5.0 BROKERS...10
TheFinancialEdge. Fast! Guide
 TheFinancialEdge Fast! Guide 101811 2011 Blackbaud, Inc. This publication, or any part thereof, may not be reproduced or transmitted in any form or by any means, electronic, or mechanical, including photocopying,
TheFinancialEdge Fast! Guide 101811 2011 Blackbaud, Inc. This publication, or any part thereof, may not be reproduced or transmitted in any form or by any means, electronic, or mechanical, including photocopying,
WebGrants for Students User Guide
 Updated: December 7, 2005 Overview of is the California Student Aid Commission s (Commission) website that allows students to check the status of their Cal Grant and Chafee Grant applications and, in the
Updated: December 7, 2005 Overview of is the California Student Aid Commission s (Commission) website that allows students to check the status of their Cal Grant and Chafee Grant applications and, in the
UCB erequest IIS Requestor - Quick Reference Guide
 UCB erequest - CONTENTS 1 INTRODUCTION... 3 2 HOW TO REGISTER AND LOG-IN... 3 2.1 REGISTER TO RECEIVE AN EXTERNAL REQUESTOR USER ID AND PASSWORD... 3 2.2 LOGIN WITH USER ID AND PASSWORD... 5 3 HOW TO SUBMIT
UCB erequest - CONTENTS 1 INTRODUCTION... 3 2 HOW TO REGISTER AND LOG-IN... 3 2.1 REGISTER TO RECEIVE AN EXTERNAL REQUESTOR USER ID AND PASSWORD... 3 2.2 LOGIN WITH USER ID AND PASSWORD... 5 3 HOW TO SUBMIT
HMIS Client Services User Guide
 HMIS Client Services User Guide Washington State HMIS AES Adaptive Enterprise Solutions unlocking the dawn of better results for your organization 2009 AdSystech, Inc. This document is not to be photocopied
HMIS Client Services User Guide Washington State HMIS AES Adaptive Enterprise Solutions unlocking the dawn of better results for your organization 2009 AdSystech, Inc. This document is not to be photocopied
Supply Chain Finance WinFinance
 Supply Chain Finance WinFinance Customer User Guide Westpac Banking Corporation 2009 This document is copyright protected. Apart from any fair dealing for the purpose of private study, research criticism
Supply Chain Finance WinFinance Customer User Guide Westpac Banking Corporation 2009 This document is copyright protected. Apart from any fair dealing for the purpose of private study, research criticism
Welcome to the Online Training for. the Colorado Medical Assistance Program Web Portal
 Welcome to the Online Training for Playback controls are located here should you need to interrupt the demonstration. the Colorado Medical Assistance Program Web Portal Colorado Medical Assistance Program
Welcome to the Online Training for Playback controls are located here should you need to interrupt the demonstration. the Colorado Medical Assistance Program Web Portal Colorado Medical Assistance Program
