Medicaid Medical Management Services Independent Care Waiver Program
|
|
|
- Hope Hall
- 8 years ago
- Views:
Transcription
1 Medicaid Medical Management Services Independent Care Waiver Program Provider End User Manual Version 1.7
2 Revision History Version Date Editor Description 1.0 6/1/2010 D. Barrett Initial Draft 1.1 7/14/2010 D. Barrett Revisions from previous builds 1.2 8/20/2010 D. Barrett Addition from Build /20/2010 D. Barrett Updated screen shots /18/2010 D. Barrett Updates from builds /21/2010 D. Barrett Real Provider data and PA IDs redacted /23/2010 D. Barrett Update from Build /7/2012 D. Barrett General review ICWP Web Entry Page i
3 Table of Contents Page 1.0 Overview Document Purpose and Scope System Access and User Type Screen Layout Overview Accessing the PA Application General Guidelines for Entering Request Data Operating Instructions Web Entry of a DMA Purpose Web Entry Instructions Web Entry of a DMA Purpose Web Entry Instructions ICWP Web Entry Page ii
4 Table of Figures Page Figure 1 Portal Secure Home Page... 2 Figure 2 Request Types on New Request for PA... 3 Figure 3 Request Form/Contact Information... 3 Figure 4 Current Month and Day... 4 Figure 5 Insert Current Date... 4 Figure 6 Go to Different Months/Same Year... 4 Figure 7 Months for the Current Year... 5 Figure 8 Display Years... 5 Figure 9 Diagnosis and Procedures Tables... 6 Figure 10 List of Codes... 6 Figure 11 Procedure Code Inserted... 6 Figure 12 Add Diagnosis... 7 Figure 13 Diagnosis Added to Table... 8 Figure 14 Edit Diagnosis... 8 Figure 15 Modify Diagnosis... 8 Figure 16 Save Diagnosis... 8 Figure 17 Create an Attachment... 9 Figure 18 All Document Types Selected Figure 19 Find File Figure 20 Select File Figure 21 Attach File Figure 22 Attached Files Table Figure 23 Checkboxes Selected for First File Figure 24 Multiple Files Attached Figure 25 Select Request Type Figure 26 ICWP Provider ID System Populated Figure 27 Reference Provider ID Search Figure 28 Member and Provider IDs Figure 29 Member/Provider Information Figure 30 Contact Information Figure 31 Initial Placement Figure 32 Continued Placement Figure 33 Diagnosis Table Figure 34 Diagnosis Added Figure 35 Message Box Figure 36 Hospitalization Figure 37 Medications Table Figure 38 Diagnostics/Treatment Table Figure 39 Medication Added Figure 40 Diagnostic/Treatment Procedure Added Figure 41 Treatment Plan Figure 42 Certification and Physician Signed Date Figure 43 Evaluation of Nursing Care Figure 44 Hours of Therapies ICWP Web Entry Page iii
5 Figure 45 Level of Impairment Choices Figure 46 ADLs Choices Figure 47 Level of Impairment and ADL Evaluation Figure 48 DMA-6 Justification for Services Figure 49 Select DMA Figure 50 DMA-80 New Request for PA Page Figure 51 Verification Page Figure 52 DMA-80 Contact Information Figure 53 DMA-80 Request Information Figure 54 DMA -80 Diagnosis Table Figure 55 DMA-80 Diagnosis Added Figure 56 DMA-80 Procedures Table Figure 57 Procedure Added Figure 58 DMA-80 Program Information Figure 59 DMA-80 Supporting Information Figure 60 Required Letters/Documents Table of Tables Table 1: Add, Edit, and Delete Functions... 7 ICWP Web Entry Page iv
6 1.0 Overview 1.1 Document Purpose and Scope The Independent Care Waiver Program (ICWP) allows for the provision of services to adult individuals with physical disabilities or traumatic brain injuries. Services are provided in the individual s home or in the community as an alternative to nursing facility placement. Individuals served by the program are required to meet at least Intermediate Level of Care (LOC), and be Medicaid eligible. The DMA-6 form is used to determine if the member meets and continues to meet level of care criteria. The DMA-80 form is used to request authorization for services under the program. In addition to the DMA-6 and DMA-80, Providers must also submit additional documentation as specified by Department of Community Health (DCH) policy. The purpose of this manual is to provide ICWP Providers with step by step instructions for entering a DMA-6 and a DMA-80 via the web portal. The manual also provides instructions for electronic attachment of required additional documentation. This guide is not a policy manual. For information on Independent Care Waiver program policy, refer to the Department of Community Health Independent Care Waiver Program manual. NOTE: VALID MEMBER AND PROVIDER IDS ARE DEDACTED IN THIS MANUAL. IF A MEMBER OR PROVIDER ID OR PA ID DISPLAYS, THE IDS ARE FICTITIOUS. 1.2 System Access and User Type ICWP Medicaid Providers must log into the Georgia Web Portal in order to access the PA System request authorization functionality. When a provider logs in, or when a provider ID is selected by a billing agent who has logged in, the system recognizes the provider s Medicaid ID and category of service. As a result of this validation, the provider is able to access the request authorization activities appropriate to their category of service. 1.3 Screen Layout Overview The DMA-6 and DMA-80 web request forms are identified by the request type at the top of the form. Required fields are noted by an asterisk and/or a highlighted box. The online request forms include navigational links and functional links, which allows the provider user to review, edit, and submit the DMA6 and DMA80 requests. ICWP Web Entry Page 1
7 1.4 Accessing the PA System Follow these steps to access the web portal and the PA System: 1. Log into the Georgia Web Portal. The portal opens on the Secure Home page. 2. Select Prior Authorization from the links at the top of the page. 3. Select Submit/View from the drop list. or 4. Select Provider Workspace from the drop list and then select Enter a New Authorization Request. Figure 1 Portal Secure Home Page 5. The New Request for Prior Authorization page displays with a list of request types applicable to the ICWP provider s category of service. ICWP Web Entry Page 2
8 Figure 2 Request Types on New Request for PA 6. To enter a request, click Form DMA-6 or Form DMA General Guidelines for Entering Request Data The web request forms include several features to assist providers enter and edit information accurately and efficiently. It is recommended to review the following guidelines before entering a request for the first time. Auto Formatting of Phone/Fax Numbers: When a phone or fax number is entered, the system automatically formats the number with dashes. System Populated Contact Information: The system populates the requesting provider contact information in the contact information boxes (Figure 3) when the contact information is available in the provider file. If any of the required contact information (contact name, phone and fax) is missing; the information must be entered manually. Figure 3 Request Form/Contact Information Date Lookup: This feature allows users to select a date from a calendar instead of manually entering the date. However, manual entry of a date is still possible, and may be preferable in some situations - such as when inserting a date that is many years in the past. Follow these steps to insert a date: 1. Click any date box to trigger the calendar. In Figure 4, the ICD-9 Date box was clicked. When the calendar opens, the current month and year display. ICWP Web Entry Page 3
9 Figure 4 Current Month and Day 2. To insert the current date, click the date at the bottom of the calendar. To insert a different day for the current month, click the applicable day in the calendar. Figure 5 Insert Current Date Insert current date 3. To select a different month for the current year, use the back and forth arrows at the top of the calendar to advance or go back - OR - Click the year at the top of the calendar. Figure 6 Go to Different Months/Same Year ICWP Web Entry Page 4
10 4. When the year is clicked, a list of months for the current year displays. Select the applicable month. Figure 7 Months for the Current Year 5. Click the year again and other years are displayed. Figure 8 Display Years 6. Click on a year or use the arrows to advance or go back in years. Select the year and then the month and day. Diagnosis and Procedure Lookup: This function allows the user to search for a diagnosis or procedure code by diagnosis or procedure description. Follow these steps to insert a diagnosis or procedure code: 1. Click the magnifying glass icon in the diagnosis or procedure code box to open the search page. ICWP Web Entry Page 5
11 Figure 9 Diagnosis and Procedures Tables 2. Enter all or part of the first word of the description and click Search. A list of codes matching the description displays. Figure 10 List of Codes 3. Click on a code and the system inserts the code in the appropriate code box on the request form. Figure 11 Procedure Code Inserted ICWP Web Entry Page 6
12 Add - Edit/Save and Delete: This functionality provides a way for providers to add, cancel, edit/save, and delete diagnosis code information, procedure code information or any data entered in a table format on the request template. The table below provides a description of the functionality available when a request is being entered. Function ADD EDIT Description Use Add to add information entered in the table. If Add is not selected, the user receives a warning message when Review Request is clicked. Use Edit to modify information already added to a table except procedure codes/modifiers and diagnosis codes. The following diagnosis and procedure information may be changed using Edit when the request is being entered: Diagnosis information including the ICD-9 date, and primary diagnosis indicator. Procedure information including procedure from and to dates and units. To change a procedure code/modifier or diagnosis code, first click Delete to delete the procedure or diagnosis code line, and then enter and add a new procedure/modifier or diagnosis code line. SAVE DELETE CANCEL Click Save to save the information that was edited. Use Delete to delete all information ALREADY ADDED to a row of a table. Use Cancel to remove all data entered on a row of a table BEFORE the data is added or saved. Table 1: Add, Edit, and Delete Functions The following instructions describe how to add, edit/save and delete diagnosis code information on the online request form. The same process is used for adding, editing and deleting procedure code information or any information entered in a table. 1. Enter the diagnosis code information and then click ADD. Figure 12 Add Diagnosis ICWP Web Entry Page 7
13 2. When ADD is clicked, the data is added to the Diagnosis Table. A new blank diagnosis line displays which allows for the entry of another diagnosis; although another entry is not required. The EDIT and DELETE functions also display. Figure 13 Diagnosis Added to Table 3. To edit diagnosis information already added, click EDIT at the end of the diagnosis line. When edit is clicked, the diagnosis information displays in an editable format. Figure 14 Edit Diagnosis Editable row 4. Modify the information that needs to be corrected. In the Figure below, the ICD-9 date was changed to 3/31/2009. Figure 15 Modify Diagnosis 5. Click SAVE. The new data is saved to the original diagnosis line. Figure 16 Save Diagnosis ICWP Web Entry Page 8
14 Attach Documentation: Required additional documentation may be electronically attached by providers to the DMA-6 or DMA-80 when PA requests are submitted via the portal. Required documentation is represented as checklist type items. The purpose of the checkbox is to associate the actual file attached with the specific additional information required by policy. Here are some general guidelines for attaching documents: One file or multiple files may be attached; but each file must have a different name. Only certain file types may be attached. The acceptable file types are: TXT, DOC, DOCX, PDF, TIF, TIFF, JPG, JPEG, and JPE. Each file cannot be more than 20 MB in size. In order to attach a file, it must be saved to the provider s file directory. Follow these instructions to attach documentation: 1. Enter the DMA-6 or DMA-80 via the web portal. Enter all required information and click Submit Request. 2. Go to the Create Attachment section on the page that displays after the DMA-6 or DMA-80 is submitted. Figure 17 Create an Attachment 3. To attach a file or files to the request, first determine if one file with all the required information is to be attached; or if individual files are to be attached for one or more document types. 4. If one file is to be attached and that file includes all the required information, click all the checkboxes. ICWP Web Entry Page 9
15 Figure 18 All Document Types Selected 5. To attach the file related to all the checkboxes, click Browse to open your file directory. Figure 19 Find File 6. Find the file that is to be attached. Select the file by double clicking the file, or highlight the file and then click Open. Figure 20 Select File ICWP Web Entry Page 10
16 7. Once the file is selected, the file name displays in the box next to browse. Figure 21 Attach File 8. Click the Attach File button. 9. If the file is uploaded, the File uploaded successfully message displays. The link to the attached file displays in the Attached Files table; and is associated with each document type. Figure 22 Attached Files Table 10. When more than one file is to be attached and each file relates to a different required document, first select the applicable checkbox or checkboxes for the first file to be attached, and then find/attach the file. Figure 23 Checkboxes Selected for First File ICWP Web Entry Page 11
17 11. To attach additional files, repeat the same process. Select the check box or checkboxes and then attach the file. The files attached are associated with the specific checkbox or checkboxes selected. Any checkboxes not selected after all files are attached will still display in red, indicating that the required document still needs to be submitted. Figure 24 Multiple Files Attached ICWP Web Entry Page 12
18 2.0 Operating Instructions 2.1 Web Entry of a DMA Purpose The DMA-6 form is used to certify that the member meets and continues to meet level of care criteria. A DMA-6 request must be entered into the PA system and approved by GMCF before a DMA-80 request for services may be entered. The online DMA-6 request template has one data entry page and a Review Request page; and is similar to the hard copy DMA-6 form. Data fields that are required are identified by a highlighted box and/or asterisk; and must be completed in order to submit the request Web Entry Instructions Follow these instructions to enter a DMA-6: 1. Click Submit/View from the portal Secure Home page, or select Enter a New Authorization Request from the Provider Workspace page. 2. On the New Request for Prior Authorization page, select ICWP form number DMA-6. Figure 25 Select Request Type 3. Once the request type is selected, a second New Request for Prior Authorization page opens. The Provider ID of the ICWP provider requesting the DMA-6 is populated by the system in the Service Provider ID box. ICWP Web Entry Page 13
19 System inserts the requesting provider ID and name. Figure 26 ICWP Provider ID System Populated 4. Enter the Member s Medicaid number in the Member Medicaid ID box. This number may be the Member ID (MHN #) or Member Medicaid ID. A member ID is required. 5. If the member s physician is a Medicaid Provider, enter the physician s Reference ID in the Physician Reference ID box. The reference ID always starts with REF. If the physician is not a Medicaid provider, leave this box blank. 6. If the physician is a Medicaid provider but the Reference ID number is not known, search for the number by clicking the symbol in the Physician Reference ID box. 7. On the search page that displays, enter the physician s provider ID to quickly find the physician, and then click Search. OR 8. Enter the physician s last name and select Physician Services from the Category of Service drop list. 9. Then, click Search. Figure 27 Reference Provider ID Search 10. On the list of physicians that displays as a result of the search, click the Reference Provider ID that corresponds to the correct physician. When the Reference ID is ICWP Web Entry Page 14
20 selected, it will be inserted by the system in the Physician Reference ID box on the New Request for Prior Authorization page. Figure 28 Member and Provider IDs 11. After all required ID numbers are entered; click Submit to open the DMA-6 online request form. 12. At the top of the form, the Member Information and Service Provider Information (ICWP Provider) are system populated based on the Member and Provider ID entered on the New Request for Prior Authorization page. The Physician information is also populated if the physician s reference ID was entered. If the reference ID was not entered, the Physician s name and phone number need to be entered manually since these are required fields. Figure 29 Member/Provider Information ICWP Web Entry Page 15
21 Contact Information: In this section, the system populates the ICWP provider contact information. 13. If this information is not correct or is missing, complete or correct the information. The Contact is optional. Figure 30 Contact Information Request Information: This section captures the following required information: Recommendation Type, Release of Information Code and Place of Service. 14. Indicate if this DMA-6 is an initial request for placement in the ICWP, or a request for continued placement in the program by clicking the Initial Placement or Continued Placement button next to Recommendation Type. 15. Enter the release of information consent type applicable to the request by selecting the type from the drop list. Generally, the type selected is Informed Consent. 16. The system defaults the Place of Service to Home. Figure 31 Initial Placement Figure 32 Continued Placement ICWP Web Entry Page 16
22 Diagnosis Table: This section captures the client s ICD-9 Diagnosis code, code description (system populated), and primary diagnosis indicator (admission indicator is not required). 17. Enter the ICD-9 code for the Member s primary diagnosis in the ICD-9 box; or search for the diagnosis and the system will insert the ICD-9 code. If the ICD-9 has a decimal point, include the decimal point when entering the code as shown in Figure Under ICD-9 Date, enter the date that the diagnosis was determined, or if not known, the date that the physician signed the DMA-6. Enter the date manually or select from the calendar popup. 19. Click the Primary button to indicate that the diagnosis is the primary diagnosis. Note: If only one diagnosis is entered; the system will select the diagnosis as primary when the PA is saved. 20. Click the Add at the end of the diagnosis line to add the diagnosis code to the DMA-6. Figure 33 Diagnosis Table 21. When the diagnosis is added, a new blank diagnosis line displays; and Edit and Delete appear. Figure 34 Diagnosis Added 22. If necessary, repeat the same steps to enter other diagnosis codes. Remember to click Add after diagnosis is entered. ICWP Web Entry Page 17
23 Comments/Message: The Comments/Message textbox is optional; but can be used to enter additional information related to the DMA-6 request other than nursing care or treatment plan information. When data has been entered to the bottom of the visible text box, the scroll bar will activate. Click the up or down arrow on the scroll bar to navigate up or down in the text box. Figure 35 Message Box Dates of Hospitalization and Diagnosis on Admission to Hospital: These sections are not required but may be completed if applicable to the member. Figure 36 Hospitalization Medications and Diagnostic/Treatment Procedures: The Medications table captures medication information including type, dosage, route and frequency. It is recommended to enter up to 3 primary medications prescribed for the member. The Diagnostic and Treatment Procedures table captures diagnostic/treatment procedures ordered as part of the member s plan of care. Figure 37 Medications Table ICWP Web Entry Page 18
24 Figure 38 Diagnostics/Treatment Table 23. To enter medication information, first select the medication type by clicking the down arrow in the Name box and then selecting a type from the drop list. 24. Next, enter the dosage for the medication in the Dosage box. 25. Enter the method of medication administration by clicking the down arrow in the Route box, and then selecting the method of administration from the drop list (Oral or Parental or Rectal or Topical). 26. Enter the frequency of medication administration by clicking the down arrow in the Frequency box, and then selecting a frequency from the drop list (Regular or PRN: As necessary or Regular & PRN). 27. After all information is entered for the medication, click the Add at the end of the medication line to add the medication information to the DMA-6. When this is done, a new blank line displays; and the Edit and Delete symbols display. Figure 39 Medication Added 28. Follow the same process to add other medication information. Remember to click Add after each entry. 29. To add diagnostic or treatment procedures, the general process used is the same as adding medication information. First, select the procedure type by clicking the down arrow in the Type box and selecting a type from the drop list. Select Other, if a diagnostic/treatment procedure is not listed. 30. Next, enter the frequency of the diagnostic/treatment procedure in the Frequency box. 31. Click Add to add the diagnostic/treatment procedure to the DMA-6. ICWP Web Entry Page 19
25 Figure 40 Diagnostic/Treatment Procedure Added 32. Repeat the process to add other diagnostic/treatment procedures. Remember to click Add after each entry. Treatment Plan: This section captures information related to the Member s treatment plan. 33. In the text box, describe the Member s treatment plan, including the amount and type of services to be provided. When data has been entered to the bottom of the visible text box, the scroll bar will activate. Click the up or down arrow on the scroll bar to navigate up or down in the text box. Physician Certification: Figure 41 Treatment Plan This section captures physician certification in regards to communicable diseases, level of care, and management of the Member s condition via community care and/or home health services Note: The system defaults the responses to No; so the user must change to Yes if Yes is the intended response. 34. Select Yes to indicate that the Member is free of communicable diseases. 35. Select Yes to indicate that the Member s condition can be managed by Community Care. 36. Select Yes to indicate that the Member s condition can be managed by Home Health services. 37. Select Yes to indicate that the physician has certified the level of care. 38. Enter the date that the DMA-6 was signed by the member s physician in the Date Signed by Physician box. ICWP Web Entry Page 20
26 Figure 42 Certification and Physician Signed Date Evaluation of Nursing Care Needed: This section documents the results of the nursing care evaluation. 39. For each category, select the applicable item(s) by clicking the corresponding checkbox or button. 40. If applicable to the client s condition, enter the number of hours out of bed per day in the Hours out of the bed per day box. Figure 43 Evaluation of Nursing Care ICWP Web Entry Page 21
27 Frequency per Week (Hours): This section documents the frequency per week in hours of therapies that are provided and needed. This section is not required, but may be completed if applicable to the Member s plan of care. 41. For each therapy that the member is receiving or needs, enter the number of hours received per week in the first column; and the number of hours of therapy that is needed in the second column. Figure 44 Hours of Therapies Level of Impairment and Activities of Daily Living: This section captures the Member s level of impairment in regards to sight, hearing, speech, limitation in motion, and paralysis. It also records the Member s current abilities regarding activities of daily living. Figure 45 Level of Impairment Choices Figure 46 ADLs Choices 42. To enter information, select the appropriate description from the Level of Impairment and Activities of Daily Living drop lists. ICWP Web Entry Page 22
28 Justification and Circumstances: Figure 47 Level of Impairment and ADL Evaluation This required section allows for the entry of information justifying the need for the requested services. The justification should support the level of care requested. 43. In the text box provided, provide a description of the Member s condition and any other information related to the diagnosis that justifies the services requested. When data has been entered to the bottom of the visible text box, the scroll bar will activate. Click the up or down arrow on the scroll bar to navigate up or down in the text box. 44. Enter the name of the case manager who signed the DMA-6; and the Date Signed in the boxes provided. Figure 48 DMA-6 Justification for Services 45. When all information has been entered, click Review Request at the bottom of the page to display the Attestation Statement. If the Attestation Statement does not display when Review Request is selected; or a message displays that information is missing or incorrect, scroll up the page to find what is missing or incorrect. Required displays next to a data box when information is missing. Enter or correct the data, and then click Review Request again. ICWP Web Entry Page 23
29 46. Review the Attestation Statement. Before you can submit the request, you must first click I Agree. 47. Review the DMA-6 for completeness and accuracy. To change information entered, click Edit Request. Otherwise, click Submit Request. 48. When the request is successfully submitted, the system displays the pending PA tracking number at the top of the page; and required documentation may be attached (refer to page 9 of this manual for attachment instructions). ICWP Web Entry Page 24
30 2.2 Web Entry of a DMA Purpose The DMA-80 web request is used to request authorization for ICWP services. When a DMA-80 is requested, the provider is prompted to enter the approved DMA-6 PA number. This allows the system to validate the following data: the DMA-6 is approved; the DMA-6 is for the same member as the DMA-80; and the DMA-6 is current. The online DMA-80 request template captures the same basic data as the hard copy form. The online form includes one data entry page and a Review Request page. Required data fields are identified by a highlighted box and/or asterisk; and must be completed in order to submit the request Web Entry Instructions Follow these instructions to enter a DMA-80: 1. Click Submit/View from the portal Secure Home page, or select Enter a New Authorization Request from the Provider Workspace page. 2. On the New Request for Prior Authorization page, select ICWP form number DMA-80. Figure 49 Select DMA Once the request type is selected, a second New Request for Prior Authorization page opens. The Provider ID of the ICWP provider requesting the DMA-80 is populated by the system in the Service Provider ID box. 4. Enter the Member s Medicaid ID number in the Member Medicaid ID box. The member ID is required. ICWP Web Entry Page 25
31 Figure 50 DMA-80 New Request for PA Page 5. Click Submit to open the confirmation page. 6. Enter the DMA-6 authorization number in the box provided. Figure 51 Verification Page 7. Click Submit. If the DMA-6 number passes system validation, the DMA-80 request template opens. If the DMA-6 number does not pass validation, an explanatory message displays. DMA-80 Member and Provider Information: At the top of the DMA-80 request form, the Member Information and Service Provider Information (ICWP Provider) are system populated based on the Member and Provider ID submitted on the New Request for Prior Authorization page. Contact Information: In this section, the system populates the ICWP provider contact information. 8. If this information is not correct or is missing, complete or correct the information. The Contact is optional. ICWP Web Entry Page 26
32 Request Information: Figure 52 DMA-80 Contact Information This section captures the following request information: location where services are provided; release of information type; and consumer directed status. 9. The system defaults the service location to Home. No action is required. 10. Enter the type of release of information consent by selecting from the Release of Info Code drop list. The type is usually Informed Consent; but, if not known, select Plan Sponsor. 11. Indicate if the member is a consumer directed participant by clicking the Yes button. The system defaults this question to No so you must change to Yes if applicable to the member. Figure 53 DMA-80 Request Information Diagnosis Table: This section captures the client s ICD-9 Diagnosis code, code description (system populated), date of diagnosis, and primary diagnosis indicator (admission indicator is not required). 12. Enter the ICD-9 code for the Member s primary diagnosis in the ICD-9 box; or search for the diagnosis and the system will insert the ICD-9 Code box. If the ICD-9 has a decimal point, include the decimal point when entering the code as shown in Figure Under ICD-9 Date, enter the date that the diagnosis was determined. Enter the date manually or select from the calendar popup. 14. Click the Primary button to indicate that the diagnosis is the primary diagnosis. Note: If only one diagnosis is entered; the system will select the diagnosis as primary. ICWP Web Entry Page 27
33 Figure 54 DMA -80 Diagnosis Table 15. Click the Add symbol at the end of the diagnosis line to add the diagnosis code to the request. When this is done, a new blank diagnosis line displays; and Edit and Delete appear. Figure 55 DMA-80 Diagnosis Added 16. If necessary, repeat the same steps to enter other diagnosis codes. Remember to click Add after each diagnosis is entered. Procedures Table: The Procedures Table documents the specific services requested. Each line refers to one service code and includes: service code number, requested start date, requested end date, total units requested, units requested for the month, requested amount, cost sharing amount, if applicable, and modifier(s), if applicable. 17. Enter the code for the ICWP service requested in the Service Code box; or search for the code and the system will insert the code in the service code box. 18. Enter the date when the service is to start in the From Date box. Enter the date manually or select from the calendar popup. 19. Enter the date when the service is to end in the To Date box. Enter the date manually or select from the calendar popup. 20. Under Units, enter the total number of units service requested for the entire service period. Enter whole numbers only. 21. Under Requested Units/Day, enter Under Requested Units/Month, enter the number of units to be provided each month. ICWP Web Entry Page 28
34 23. Under Requested Amount, enter the total cost of the service requested for the dates of service. 24. If the member shares the cost of the service, enter the Cost Sharing Amount in the box provided. 25. Next, add the appropriate modifier or modifiers if applicable to the service requested. Up to 4 modifiers may be entered. Enter the modifiers in correct order in the Mod 1, Mod 2, Mod 3 and Mod 4 boxes. Figure 56 DMA-80 Procedures Table 26. Click the Add at the end of the procedure line to add the code information to the request. When this is done, a new blank diagnosis line displays; and Edit and Delete appear. Figure 57 Procedure Added 27. If necessary, repeat the same steps to enter another service code. Remember to click Add after each code is entered. Program Information: This section captures program information including: Admission Date, Type of Admission and Certification Date. 28. Enter the date that the member was initially admitted to the ICWP in the Program Admit Date box. Enter manually or select from the calendar popup. 29. Indicate if the DMA-80 is for an initial admission or for a continuation of services (renewal) by selecting the applicable button. ICWP Web Entry Page 29
35 30. If Renewal is selected, enter the date of the last annual care plan in the Date Last Certified box. Enter manually or use the calendar popup. Figure 58 DMA-80 Program Information Supporting Information: This section captures a description of the services ordered for the member; and the medical justification for providing the services. 31. In the Description of Services Requested text box, describe the services and frequency of services that have been ordered. When data has been entered to the bottom of the visible text box, the scroll bar will activate. Click the up or down arrow on the scroll bar to navigate up or down in the text box. Up to four thousand characters (4000) may be entered in this text box 32. In the Justification and Circumstances for Requested Services box, enter a description of the member s diagnosis and condition, and any other information related to the diagnosis that justifies the services requested. When data has been entered to the bottom of the visible text box, the scroll bar will activate. Click the up or down arrow on the scroll bar to navigate up or down in the text box. Up to four thousand characters (4000) may be entered in this text box. Social History: Figure 59 DMA-80 Supporting Information The section captures information regarding the Member s social history including: Presenting Problems: Member s presenting problems and the reason(s) for this evaluation. ICWP Web Entry Page 30
36 Family Information: Member s family and living situation including information related to significant others and guardian. Birth and Early Development: Member s birth and early developmental issues. Medical Information: Clinical information related to the Member s present medical status. Training and Education: Education or training this Member has or is receiving. Current Functioning: Member s present level of functioning including capabilities and disabilities. Summary of Social History: Summary of the Member s social history. 33. If you plan to attach all required additional documentation to the DMA-80, you may enter See Attached in each of the text boxes. Also, if you want to highlight some key information, you can enter that specific information in the applicable box. 34. If you do not plan to attach the additional documentation, you will need to enter information in each textbox. All are required. When data has been entered to the bottom of the visible text box, the scroll bar will activate. Click the up or down arrow on the scroll bar to navigate up or down in the text box. Required Documents/Letters: This section includes a series of questions related to required letters and documents. Note: The system defaults the responses to No; so the user must select Yes, if Yes is the intended response. 34. Click Yes to indicate that there is a signed Letter of Medical Necessity at the agency. If Yes, enter the date that the Letter of Medical Necessity was signed in the Date Signed box. 35. Click Yes to indicate that there is a signed Letter of Understanding on file. If Yes, enter the date that the Letter of Understanding was signed in the Date Signed box. 36. Click Yes to indicate that there is a signed Client Rights and Responsibilities on file. If Yes, enter the date that the Client Rights and Responsibilities was signed in the Date Signed box. 37. Click Yes to indicate that there is a signed Freedom of Choice form on file. If Yes, enter the date that the Freedom of Choice form was signed in the Date Signed box. ICWP Web Entry Page 31
37 38. Click Yes to indicate that the Member is receiving other waiver services. Figure 60 Required Letters/Documents 39. When all information has been entered, click Review Request at the bottom of the page to display the Attestation Statement. If the Attestation Statement does not display when Review Request is selected; or a message displays that information is missing or incorrect, scroll up the page to find what is missing or incorrect. Required displays next to a data box when information is missing. Enter or correct the data, and then click Review Request again. 40. Review the Attestation Statement. Before you can submit the request, you must first click I Agree. 41. Review the DMA-80 for completeness and accuracy. To change information entered, click Edit Request. Otherwise, click Submit Request. 42. When the request is successfully submitted, the system displays the pending PA tracking number at the top of the page; and required documentation may be attached (refer to page 9 of this manual for instructions). 43. To enter another DMA-6 or DMA-80, click Enter a New PA Request. To conduct other types of authorization activities, click the Prior Authorization tab at the top of the page, and select Provider Workspace. ICWP Web Entry Page 32
Nursing Facility Mechanical Ventilation Services
 Nursing Facility Mechanical Ventilation Services Purpose Requests for authorization of mechanical ventilation services provided in a nursing facility are submitted via the Georgia Web Portal utilizing
Nursing Facility Mechanical Ventilation Services Purpose Requests for authorization of mechanical ventilation services provided in a nursing facility are submitted via the Georgia Web Portal utilizing
Washington State Educator Electronic Certificate System (E-Certification) Educator User Guide
 Washington State Educator Electronic Certificate System (E-Certification) Educator User Guide October 13, 2015 Table of Contents 1.0 Welcome Log In Instructions... 3 1.1 Home Page... 4 1.2 Welcome Educator...
Washington State Educator Electronic Certificate System (E-Certification) Educator User Guide October 13, 2015 Table of Contents 1.0 Welcome Log In Instructions... 3 1.1 Home Page... 4 1.2 Welcome Educator...
EXPRESSPATH PROVIDER PORTAL USER GUIDE AUGUST 2013
 EXPRESSPATH PROVIDER PORTAL USER GUIDE AUGUST 2013 2013-2020 Express Scripts, Inc. All rights reserved. No part of this publication may be reproduced or transmitted in any form or by any means, electronic
EXPRESSPATH PROVIDER PORTAL USER GUIDE AUGUST 2013 2013-2020 Express Scripts, Inc. All rights reserved. No part of this publication may be reproduced or transmitted in any form or by any means, electronic
At the top of the page there are links and sub-links which allow you to perform tasks or view information in different display options.
 APPOINTMENTS TAB P r a c t i c e M a t e M a n u a l 38 OVERVIEW The Appointments Tab is used to set up appointments, reschedule or edit existing appointment information, check patients in and out, and
APPOINTMENTS TAB P r a c t i c e M a t e M a n u a l 38 OVERVIEW The Appointments Tab is used to set up appointments, reschedule or edit existing appointment information, check patients in and out, and
Intellect Platform - Tables and Templates Basic Document Management System - A101
 Intellect Platform - Tables and Templates Basic Document Management System - A101 Interneer, Inc. 4/12/2010 Created by Erika Keresztyen 2 Tables and Templates - A101 - Basic Document Management System
Intellect Platform - Tables and Templates Basic Document Management System - A101 Interneer, Inc. 4/12/2010 Created by Erika Keresztyen 2 Tables and Templates - A101 - Basic Document Management System
Supply Chain Finance WinFinance
 Supply Chain Finance WinFinance Customer User Guide Westpac Banking Corporation 2009 This document is copyright protected. Apart from any fair dealing for the purpose of private study, research criticism
Supply Chain Finance WinFinance Customer User Guide Westpac Banking Corporation 2009 This document is copyright protected. Apart from any fair dealing for the purpose of private study, research criticism
Claim Features Training
 Claim Features Training Molina Healthcare s Web Portal The Web Portal is secure and available 24 hours a day, seven days a week. Register for access to our Web Portal for selfservices, including: Submit
Claim Features Training Molina Healthcare s Web Portal The Web Portal is secure and available 24 hours a day, seven days a week. Register for access to our Web Portal for selfservices, including: Submit
UNIVERSITY OF CALGARY Information Technologies WEBFORMS DRUPAL 7 WEB CONTENT MANAGEMENT
 UNIVERSITY OF CALGARY Information Technologies WEBFORMS DRUPAL 7 WEB CONTENT MANAGEMENT Table of Contents Creating a Webform First Steps... 1 Form Components... 2 Component Types.......4 Conditionals...
UNIVERSITY OF CALGARY Information Technologies WEBFORMS DRUPAL 7 WEB CONTENT MANAGEMENT Table of Contents Creating a Webform First Steps... 1 Form Components... 2 Component Types.......4 Conditionals...
Online School Payments (OSP) User Guide
 Online School Payments (OSP) User Guide November, 2013 OSP User Guide Table of Contents Overview...3 Site Information...3 Login to Portal...4 Activity Setup...6 OSP Activity Setup Form...6 Add Activity...7
Online School Payments (OSP) User Guide November, 2013 OSP User Guide Table of Contents Overview...3 Site Information...3 Login to Portal...4 Activity Setup...6 OSP Activity Setup Form...6 Add Activity...7
Chapter 15: Forms. User Guide. 1 P a g e
 User Guide Chapter 15 Forms Engine 1 P a g e Table of Contents Introduction... 3 Form Building Basics... 4 1) About Form Templates... 4 2) About Form Instances... 4 Key Information... 4 Accessing the Form
User Guide Chapter 15 Forms Engine 1 P a g e Table of Contents Introduction... 3 Form Building Basics... 4 1) About Form Templates... 4 2) About Form Instances... 4 Key Information... 4 Accessing the Form
Module 1 Getting Started
 Module 1 Getting Started Introduction Talent Connect Job Seeker User Guide The goal of the Pure Michigan Talent Connect website is to provide a centralized location for Employers and Job Seekers to connect.
Module 1 Getting Started Introduction Talent Connect Job Seeker User Guide The goal of the Pure Michigan Talent Connect website is to provide a centralized location for Employers and Job Seekers to connect.
Physician Quality Reporting System (PQRS) Physician Portal
 The American College of Radiology Physician Quality Reporting System (PQRS) Physician Portal User Guide January 29, 2016 American College of Radiology 1891 Preston White Drive Reston, VA 20191-4397 Copyright
The American College of Radiology Physician Quality Reporting System (PQRS) Physician Portal User Guide January 29, 2016 American College of Radiology 1891 Preston White Drive Reston, VA 20191-4397 Copyright
A Guide to Submitting Invoices for Related Services
 A Guide to Submitting Invoices for Related Services and SETSS via the Vendor Portal Updated 3/2013 Table of Contents Chapter 1 Overview Pages 1 6 Chapter 2 Vendor Portal Registration Pages 7 9 Chapters
A Guide to Submitting Invoices for Related Services and SETSS via the Vendor Portal Updated 3/2013 Table of Contents Chapter 1 Overview Pages 1 6 Chapter 2 Vendor Portal Registration Pages 7 9 Chapters
OSP User Guide. 1 P a g e
 Online School Payments (OSP) User Guide February, 2014 OSP User Guide Table of Contents Overview...3 Site Information...3 Login to Portal...4 Activity Setup...6 OSP Activity Setup Form...6 Add Activity...7
Online School Payments (OSP) User Guide February, 2014 OSP User Guide Table of Contents Overview...3 Site Information...3 Login to Portal...4 Activity Setup...6 OSP Activity Setup Form...6 Add Activity...7
Payco, Inc. Evolution and Employee Portal. Payco Services, Inc.., 2013. 1 Home
 Payco, Inc. Evolution and Employee Portal Payco Services, Inc.., 2013 1 Table of Contents Payco Services, Inc.., 2013 Table of Contents Installing Evolution... 4 Commonly Used Buttons... 5 Employee Information...
Payco, Inc. Evolution and Employee Portal Payco Services, Inc.., 2013 1 Table of Contents Payco Services, Inc.., 2013 Table of Contents Installing Evolution... 4 Commonly Used Buttons... 5 Employee Information...
Appointment Scheduler
 EZClaim Appointment Scheduler User Guide Last Update: 11/19/2008 Copyright 2008 EZClaim This page intentionally left blank Contents Contents... iii Getting Started... 5 System Requirements... 5 Installing
EZClaim Appointment Scheduler User Guide Last Update: 11/19/2008 Copyright 2008 EZClaim This page intentionally left blank Contents Contents... iii Getting Started... 5 System Requirements... 5 Installing
Colorado Medical Assistance Program Web Portal Dental Claims User Guide
 Colorado Medical Assistance Program Web Portal Dental Claims User Guide The Dental Claim Lookup screen (Figure 1) is the main screen from which to manage Dental claims. It consists of different sections
Colorado Medical Assistance Program Web Portal Dental Claims User Guide The Dental Claim Lookup screen (Figure 1) is the main screen from which to manage Dental claims. It consists of different sections
Add Title. Electronic Services Verification Instructions
 Add Title Electronic Services Verification Instructions Electronic Services Verification Instructions Access CHAMPS Enter Daily Tasks What to do if the Client is Not in the Home Log services for Multiple
Add Title Electronic Services Verification Instructions Electronic Services Verification Instructions Access CHAMPS Enter Daily Tasks What to do if the Client is Not in the Home Log services for Multiple
Support Request System. User Guide
 Support Request System User Guide Table of Contents Introduction... 2 How to Access the Support Request System... 3 Support Request Dashboard... 4 Case Details Page... 6 Creating a New Case... 8 Contacts
Support Request System User Guide Table of Contents Introduction... 2 How to Access the Support Request System... 3 Support Request Dashboard... 4 Case Details Page... 6 Creating a New Case... 8 Contacts
SuccessFactors Onboarding Phase 1 Verification Team Reference Guide Last revised 12.8.15
 SuccessFactors Onboarding Phase 1 Verification Team Reference Guide Last revised 12.8.15 Table of Contents Overview... 2 The Onboarding Dashboard... 2 Locating the Hire in the Onboarding System... 5 Completing
SuccessFactors Onboarding Phase 1 Verification Team Reference Guide Last revised 12.8.15 Table of Contents Overview... 2 The Onboarding Dashboard... 2 Locating the Hire in the Onboarding System... 5 Completing
As your financial institution completes its system conversion, you
 QuickBooks Business Accounting Software 2007 2009 for Windows Account Conversion Instructions Converting from Direct Connect to Web Connect As your financial institution completes its system conversion,
QuickBooks Business Accounting Software 2007 2009 for Windows Account Conversion Instructions Converting from Direct Connect to Web Connect As your financial institution completes its system conversion,
MEDICAL RECORDS ELECTRONIC SUBMISSION GUIDE
 MEDICAL RECORDS ELECTRONIC SUBMISSION GUIDE The enhanced Care Improvement Plus Provider Portal allows CIP providers to support claims by uploading electronic health records without leaving the portal.
MEDICAL RECORDS ELECTRONIC SUBMISSION GUIDE The enhanced Care Improvement Plus Provider Portal allows CIP providers to support claims by uploading electronic health records without leaving the portal.
[COGNOS DATA TRAINING FAQS] This is a list of frequently asked questions for a Cognos user
![[COGNOS DATA TRAINING FAQS] This is a list of frequently asked questions for a Cognos user [COGNOS DATA TRAINING FAQS] This is a list of frequently asked questions for a Cognos user](/thumbs/26/7479572.jpg) 2010 [COGNOS DATA TRAINING FAQS] This is a list of frequently asked questions for a Cognos user Table of Contents 1. How do I run my report in a different format?... 1 2. How do I copy a report to My Folder?...
2010 [COGNOS DATA TRAINING FAQS] This is a list of frequently asked questions for a Cognos user Table of Contents 1. How do I run my report in a different format?... 1 2. How do I copy a report to My Folder?...
Wisconsin Medicaid Electronic Health Record Incentive Program for Eligible Professionals
 P- Wisconsin Medicaid Electronic Health Record Incentive Program for Eligible Professionals June 15,2015 User Guide i Table of Contents 1 Introduction... 1 2 Before You Begin... 2 2.1 Register
P- Wisconsin Medicaid Electronic Health Record Incentive Program for Eligible Professionals June 15,2015 User Guide i Table of Contents 1 Introduction... 1 2 Before You Begin... 2 2.1 Register
QuickBooks Business Accounting Software 2013-2006 for Windows
 QuickBooks Business Accounting Software 2013-2006 for Windows Account Conversion Instructions for Web Connect to Direct Connect QuickBooks Business Accounting Software 2008 2010 for Windows Account Connect
QuickBooks Business Accounting Software 2013-2006 for Windows Account Conversion Instructions for Web Connect to Direct Connect QuickBooks Business Accounting Software 2008 2010 for Windows Account Connect
REPORTING CENTRAL EXTERNAL USER GUIDE FEDERAL RESERVE SYSTEM
 REPORTING CENTRAL EXTERNAL USER GUIDE FEDERAL RESERVE SYSTEM February 2016 Version 3.1 Table of Contents I. Overview.... Page 3 II. Accessing and Logging Into Reporting Central..... Pages 4-5 III. Reporting
REPORTING CENTRAL EXTERNAL USER GUIDE FEDERAL RESERVE SYSTEM February 2016 Version 3.1 Table of Contents I. Overview.... Page 3 II. Accessing and Logging Into Reporting Central..... Pages 4-5 III. Reporting
Wisconsin Medicaid Electronic Health Record Incentive Program for Eligible Hospitals
 P-00358D Wisconsin Medicaid Electronic Health Record Incentive Program for Eligible Hospitals User Guide i Table of Contents 1 Introduction... 1 2 Before You Begin... 2 2.1 Register with Centers for Medicare
P-00358D Wisconsin Medicaid Electronic Health Record Incentive Program for Eligible Hospitals User Guide i Table of Contents 1 Introduction... 1 2 Before You Begin... 2 2.1 Register with Centers for Medicare
Allied Marketing Storefront Guide
 Allied Marketing Storefront Guide Table of Contents I. Introduction... 2 Marketing Storefront Overview... 2 Benefits of Marketing Storefront... 2 Features of Marketing Storefront... 2 Accessing Marketing
Allied Marketing Storefront Guide Table of Contents I. Introduction... 2 Marketing Storefront Overview... 2 Benefits of Marketing Storefront... 2 Features of Marketing Storefront... 2 Accessing Marketing
Amerigroup Website User Guide for Providers: Provider Updates page 1
 Amerigroup Website User Guide for Providers: Provider Updates page 1 The tools for provider updates allow you to: Change and update o Basic information o Registration information o Practice information
Amerigroup Website User Guide for Providers: Provider Updates page 1 The tools for provider updates allow you to: Change and update o Basic information o Registration information o Practice information
Adding a File Attachment to a CFS Requisition
 Adding a File Attachment to a CFS Requisition When creating a requisition, there are certain purchases that may require additional documentation. The Attachment feature is used to attach this documentation.
Adding a File Attachment to a CFS Requisition When creating a requisition, there are certain purchases that may require additional documentation. The Attachment feature is used to attach this documentation.
COLLABORATION NAVIGATING CMiC
 Reference Guide covers the following items: How to login Launching applications and their typical action buttons Querying & filtering log views Export log views to Excel User Profile Update info / Change
Reference Guide covers the following items: How to login Launching applications and their typical action buttons Querying & filtering log views Export log views to Excel User Profile Update info / Change
Recruiter s Resource Guide
 Recruiter s Resource Guide First Edition 1.29.2015 Contents Section One Recruiting... 3 Accessing Team Georgia Careers... 4 My Setup Preferences... 5 Creating a Requisition... 6 Approving a Requisition...
Recruiter s Resource Guide First Edition 1.29.2015 Contents Section One Recruiting... 3 Accessing Team Georgia Careers... 4 My Setup Preferences... 5 Creating a Requisition... 6 Approving a Requisition...
BHW Program Portal for Site Points of Contact User Guide
 BHW Program Portal for Site Points of Contact User Guide Last Revised: June 6, 2015 1 Contents Part 1: Purpose of the BHW Program Portal for Site Points of Contact... 5 What is a Site Point of Contact?...
BHW Program Portal for Site Points of Contact User Guide Last Revised: June 6, 2015 1 Contents Part 1: Purpose of the BHW Program Portal for Site Points of Contact... 5 What is a Site Point of Contact?...
EDI Insight Manual. Training Manual. Presented By
 EDI Insight Manual Training Manual Presented By EDI Insight Manual 2 Step 1 Upload File: Select the file to transmit on the eceno claims transmission screen and click connect. Login to EDI Insight, when
EDI Insight Manual Training Manual Presented By EDI Insight Manual 2 Step 1 Upload File: Select the file to transmit on the eceno claims transmission screen and click connect. Login to EDI Insight, when
ManageMyHealth SMS Text Message Service User Guide. Medtech32. Version 20.0 (March 2012)
 ManageMyHealth SMS Text Message Service User Guide Medtech32 Version 20.0 (March 2012) IMPORTANT NOTE Medtech recommends that all Medtech upgrades and database back-up and restore processes are performed
ManageMyHealth SMS Text Message Service User Guide Medtech32 Version 20.0 (March 2012) IMPORTANT NOTE Medtech recommends that all Medtech upgrades and database back-up and restore processes are performed
WebSphere Business Monitor V7.0 Business space dashboards
 Copyright IBM Corporation 2010 All rights reserved IBM WEBSPHERE BUSINESS MONITOR 7.0 LAB EXERCISE WebSphere Business Monitor V7.0 What this exercise is about... 2 Lab requirements... 2 What you should
Copyright IBM Corporation 2010 All rights reserved IBM WEBSPHERE BUSINESS MONITOR 7.0 LAB EXERCISE WebSphere Business Monitor V7.0 What this exercise is about... 2 Lab requirements... 2 What you should
A. BACK UP YOUR CURRENT DATA. QuickBooks Business Accounting Software 2006 2009 for Windows Account Conversion Instructions
 QuickBooks Business Accounting Software 2006 2009 for Windows Account Conversion Instructions As your financial institution completes its system conversion, you will need to modify your QuickBooks settings
QuickBooks Business Accounting Software 2006 2009 for Windows Account Conversion Instructions As your financial institution completes its system conversion, you will need to modify your QuickBooks settings
Council of Ontario Universities. COFO Online Reporting System. User Manual
 Council of Ontario Universities COFO Online Reporting System User Manual Updated September 2014 Page 1 Updated September 2014 Page 2 Table of Contents 1. Security... 5 Security Roles Defined in the Application...
Council of Ontario Universities COFO Online Reporting System User Manual Updated September 2014 Page 1 Updated September 2014 Page 2 Table of Contents 1. Security... 5 Security Roles Defined in the Application...
Updated 08/2015. Wire Transfer User Guide
 Updated 08/2015 Wire Transfer User Guide Wire Transfers The Wire section provides you with the ability to create one-time wires or set up template-based wires for ongoing use. Wiring Funds The tasks you
Updated 08/2015 Wire Transfer User Guide Wire Transfers The Wire section provides you with the ability to create one-time wires or set up template-based wires for ongoing use. Wiring Funds The tasks you
SES PAS Senior Executive Service (SES) Performance Appraisal System (PAS)
 Job Aid: Create the Executive Development Plan (EDP) Creating the Developmental Plan Step 1: From within your performance plan, navigate to the Developmental Plan tool bar in the left column Step 2: Click
Job Aid: Create the Executive Development Plan (EDP) Creating the Developmental Plan Step 1: From within your performance plan, navigate to the Developmental Plan tool bar in the left column Step 2: Click
ValueOptions Provider Guide to using Direct Claim Submission
 ValueOptions Provider Guide to using Direct Claim Submission www.valueoptions.com Table of Contents Introduction 1 Submitting a New Claim 3 Searching for Claims 9 Changing or Re-processing a claim 13 Submitting
ValueOptions Provider Guide to using Direct Claim Submission www.valueoptions.com Table of Contents Introduction 1 Submitting a New Claim 3 Searching for Claims 9 Changing or Re-processing a claim 13 Submitting
InTime. Contractor Guides
 InTime Contractor Guides Contents Accessing InTime The main menu Your self service portal 2 3 4 5 Timesheets & expense basics 6 Entering timesheets (continued on p.7) 8 Draft timesheets 9 Submitted timesheets
InTime Contractor Guides Contents Accessing InTime The main menu Your self service portal 2 3 4 5 Timesheets & expense basics 6 Entering timesheets (continued on p.7) 8 Draft timesheets 9 Submitted timesheets
Instructions for using Eastpointe s Electronic Systems (Waiver Version)
 Instructions for using Eastpointe s Electronic Systems (Waiver Version) Updated 11/05/2012 Instruction Manual on the MCO and Service Provider Electronic System Processes Eastpointe - 1 - Contents ProviderConnect
Instructions for using Eastpointe s Electronic Systems (Waiver Version) Updated 11/05/2012 Instruction Manual on the MCO and Service Provider Electronic System Processes Eastpointe - 1 - Contents ProviderConnect
COSTARS Sales Reporting Manual December 2013
 COSTARS Sales Reporting Manual December 2013-1 - DGS/COSTARS website Suppliers access the COSTARS website through the DGS website. Follow the steps below to navigate to the COSTARS website. 1. Navigate
COSTARS Sales Reporting Manual December 2013-1 - DGS/COSTARS website Suppliers access the COSTARS website through the DGS website. Follow the steps below to navigate to the COSTARS website. 1. Navigate
Dreamweaver Tutorials Creating a Web Contact Form
 Dreamweaver Tutorials This tutorial will explain how to create an online contact form. There are two pages involved: the form and the confirmation page. When a user presses the submit button on the form,
Dreamweaver Tutorials This tutorial will explain how to create an online contact form. There are two pages involved: the form and the confirmation page. When a user presses the submit button on the form,
Google Apps for Sharing Folders and Collecting Assignments
 Google Apps for Sharing Folders and Collecting Assignments The Google Drive is cloud (online) storage space, and it is also where you create and work with Google Docs, Sheets, Slides, etc. Create a Folder
Google Apps for Sharing Folders and Collecting Assignments The Google Drive is cloud (online) storage space, and it is also where you create and work with Google Docs, Sheets, Slides, etc. Create a Folder
Online Services through My Direct Care www.mydirectcare.com
 Online Services through My Direct Care www.mydirectcare.com WEB PORTAL Employers and Employees associated with Consumer Direct have access to online services available through a secure website www.mydirectcare.com.
Online Services through My Direct Care www.mydirectcare.com WEB PORTAL Employers and Employees associated with Consumer Direct have access to online services available through a secure website www.mydirectcare.com.
Intellect Platform - The Workflow Engine Basic HelpDesk Troubleticket System - A102
 Intellect Platform - The Workflow Engine Basic HelpDesk Troubleticket System - A102 Interneer, Inc. Updated on 2/22/2012 Created by Erika Keresztyen Fahey 2 Workflow - A102 - Basic HelpDesk Ticketing System
Intellect Platform - The Workflow Engine Basic HelpDesk Troubleticket System - A102 Interneer, Inc. Updated on 2/22/2012 Created by Erika Keresztyen Fahey 2 Workflow - A102 - Basic HelpDesk Ticketing System
Nationwide Marketing Storefront Guide
 Nationwide Marketing Storefront Guide Table of Contents I. Introduction... 2 Marketing Storefront Overview... 2 Benefits of Marketing Storefront... 2 Features of Marketing Storefront... 2 Accessing Marketing
Nationwide Marketing Storefront Guide Table of Contents I. Introduction... 2 Marketing Storefront Overview... 2 Benefits of Marketing Storefront... 2 Features of Marketing Storefront... 2 Accessing Marketing
user guide This user guide can be used as a whole manual, or sections, depending on the user s access permissions to AgendaOnline.
 user guide This user guide can be used as a whole manual, or sections, depending on the user s access permissions to AgendaOnline. home page...3 General Features... 3 Other Features... 4 navigating agendas...5
user guide This user guide can be used as a whole manual, or sections, depending on the user s access permissions to AgendaOnline. home page...3 General Features... 3 Other Features... 4 navigating agendas...5
FAST Travel System. Guide: Creating Expense Reports
 FAST Travel System Guide: Creating Expense Reports Purpose: To provide instructions on how to create an Expense Report (ER) in FAST 9.2 Travel module. Definition: Expense Report submission entered into
FAST Travel System Guide: Creating Expense Reports Purpose: To provide instructions on how to create an Expense Report (ER) in FAST 9.2 Travel module. Definition: Expense Report submission entered into
7.0 Quick Guide. Contents
 7.0 Quick Guide Contents How do I use the scheduler to create appointments/plan visits?... 2 How do I document a visit?... 3 What do I use a Sticky Note for?... 4 How do I set up a new medication in a
7.0 Quick Guide Contents How do I use the scheduler to create appointments/plan visits?... 2 How do I document a visit?... 3 What do I use a Sticky Note for?... 4 How do I set up a new medication in a
Creating and Using Forms in SharePoint
 Creating and Using Forms in SharePoint Getting started with custom lists... 1 Creating a custom list... 1 Creating a user-friendly list name... 1 Other options for creating custom lists... 2 Building a
Creating and Using Forms in SharePoint Getting started with custom lists... 1 Creating a custom list... 1 Creating a user-friendly list name... 1 Other options for creating custom lists... 2 Building a
Data Tracking System (DTS) User Manual http://dts.fws.net https://dts.fws.gov
 Data Tracking System (DTS) User Manual http://dts.fws.net https://dts.fws.gov Correspondence Control Unit Telephone: 202-208-7535 April 2008 DTS User Manual i TABLE OF CONTENTS ACCESSING THE DTS SYSTEM...1
Data Tracking System (DTS) User Manual http://dts.fws.net https://dts.fws.gov Correspondence Control Unit Telephone: 202-208-7535 April 2008 DTS User Manual i TABLE OF CONTENTS ACCESSING THE DTS SYSTEM...1
Quick Step Guide for Internal Applicants
 Quick Step Guide for Internal Applicants Logging Into PeopleSoft/Search the Job Bank 1 Double click the Internet Explorer icon on the desktop to open the Internet. 2 When the Internet window opens, click
Quick Step Guide for Internal Applicants Logging Into PeopleSoft/Search the Job Bank 1 Double click the Internet Explorer icon on the desktop to open the Internet. 2 When the Internet window opens, click
Phone.com. Communicate Better
 1 Communicate Better - 1 / 16 - 2 Faxes Setting a Number to Receive Faxes Fax Notification Email Notification Text Message (SMS) notification Managing Faxes Viewing a Fax Downloading a Fax Viewing a Fax
1 Communicate Better - 1 / 16 - 2 Faxes Setting a Number to Receive Faxes Fax Notification Email Notification Text Message (SMS) notification Managing Faxes Viewing a Fax Downloading a Fax Viewing a Fax
FILING REPRESENTATIVES TRAINING ONLINE COURSE SCHEDULING USER GUIDE
 FILING REPRESENTATIVES TRAINING ONLINE COURSE SCHEDULING USER GUIDE October 18, 2013 Online Course Scheduling User Guide Page 1 of 28 TABLE OF CONTENT 1 ABOUT THIS DOCUMENT... 3 2 REGISTRATION... 4 2.1
FILING REPRESENTATIVES TRAINING ONLINE COURSE SCHEDULING USER GUIDE October 18, 2013 Online Course Scheduling User Guide Page 1 of 28 TABLE OF CONTENT 1 ABOUT THIS DOCUMENT... 3 2 REGISTRATION... 4 2.1
How to use the Service Directory and send ereferrals and other Documents securely
 How to use the Service Directory and send ereferrals and other Documents securely User Guide 2012 This publication is protected by copyright, remains the property of DCA and is provided under specific
How to use the Service Directory and send ereferrals and other Documents securely User Guide 2012 This publication is protected by copyright, remains the property of DCA and is provided under specific
User Manual Online Clinical Trial Application & Monitoring System
 User Manual Online Clinical Trial Application & Monitoring System URL:http://octams.gov.in/CT For Scheme of Central Drugs Standard Control Organization (CDSCO) Application Designed and Developed by NIC
User Manual Online Clinical Trial Application & Monitoring System URL:http://octams.gov.in/CT For Scheme of Central Drugs Standard Control Organization (CDSCO) Application Designed and Developed by NIC
Click a topic in the Table of Contents to jump to a topic and use Ctrl + Home to return to this page.
 Table of Contents Click a topic in the Table of Contents to jump to a topic and use Ctrl + Home to return to this page. RECRUITING WORKFLOW... 1 CREATE JOB OPENING... 2 TEMPORARY JOB OPENING... 2 POSITION
Table of Contents Click a topic in the Table of Contents to jump to a topic and use Ctrl + Home to return to this page. RECRUITING WORKFLOW... 1 CREATE JOB OPENING... 2 TEMPORARY JOB OPENING... 2 POSITION
Eastern Bank TreasuryConnect Money Transfer User Manual
 Eastern Bank TreasuryConnect Money Transfer User Manual This user manual provides instructions for setting up new users and accessing services found within the Money Trans Admin group and the Money Transfer
Eastern Bank TreasuryConnect Money Transfer User Manual This user manual provides instructions for setting up new users and accessing services found within the Money Trans Admin group and the Money Transfer
DarwiNet Client Level
 DarwiNet Client Level Table Of Contents Welcome to the Help area for your online payroll system.... 1 Getting Started... 3 Welcome to the Help area for your online payroll system.... 3 Logging In... 4
DarwiNet Client Level Table Of Contents Welcome to the Help area for your online payroll system.... 1 Getting Started... 3 Welcome to the Help area for your online payroll system.... 3 Logging In... 4
PICO Portal Integrado del Comerciante (Integrated Merchant Portal) User Manual
 PICO Portal Integrado del Comerciante (Integrated Merchant Portal) User Manual August, 2015 Table of Contents PICO Home Page... 4 New User... 5 Create User steps... 6 User log in... 9 User name recovery...
PICO Portal Integrado del Comerciante (Integrated Merchant Portal) User Manual August, 2015 Table of Contents PICO Home Page... 4 New User... 5 Create User steps... 6 User log in... 9 User name recovery...
SharePoint How To s / Team Sites 1of 6
 SharePoint How To s / Team Sites of 6 SharePoint Server 007 Team Sites are Web sites created from a template and designed for team collaboration. They are hosted on the corporate network. Team Sites are
SharePoint How To s / Team Sites of 6 SharePoint Server 007 Team Sites are Web sites created from a template and designed for team collaboration. They are hosted on the corporate network. Team Sites are
Community Health Network of CT, Inc.
 PRPRE0024-0712 Clear Coverage Online Authorizations Outpatient Surgery Community Health Network of CT, Inc. A New Way to Request Authorizations As of July 31, 2012, there are now three options for requesting
PRPRE0024-0712 Clear Coverage Online Authorizations Outpatient Surgery Community Health Network of CT, Inc. A New Way to Request Authorizations As of July 31, 2012, there are now three options for requesting
NAB Trade Finance Online Customer User Guide
 NAB Trade Finance Online Customer User Guide Contents Introduction Scope... 2 How to Use This Guide... 2 Users of NAB Trade Finance Online... 3 Resources... 3 Your Profile... 4 Introduction... 4 Roles...
NAB Trade Finance Online Customer User Guide Contents Introduction Scope... 2 How to Use This Guide... 2 Users of NAB Trade Finance Online... 3 Resources... 3 Your Profile... 4 Introduction... 4 Roles...
Electronic Ticket System
 UNIVERSITY OF GEORGIA Electronic Ticket System New Options Available as of January 2010 Insert the complete email address (valid UGA address only) instead of the UGA MyID to send tickets to Approvers.
UNIVERSITY OF GEORGIA Electronic Ticket System New Options Available as of January 2010 Insert the complete email address (valid UGA address only) instead of the UGA MyID to send tickets to Approvers.
Travel and Expense User Guide Created on Tuesday, July 02, 2013
 Created on Tuesday, July 02, 2013 COPYRIGHT & TRADEMARKS Copyright 2003, 2007, Oracle. All rights reserved. Powered by OnDemand Software. Distributed by Oracle under license from Global Knowledge Software
Created on Tuesday, July 02, 2013 COPYRIGHT & TRADEMARKS Copyright 2003, 2007, Oracle. All rights reserved. Powered by OnDemand Software. Distributed by Oracle under license from Global Knowledge Software
Using the BWSD Help Desk Website
 Accessing the Help Desk Website Using the BWSD Help Desk Website Open your web browser and go to http://helpdesk.bwschools.net:8080/ The Help Desk login screen will be displayed. 1. You should not have
Accessing the Help Desk Website Using the BWSD Help Desk Website Open your web browser and go to http://helpdesk.bwschools.net:8080/ The Help Desk login screen will be displayed. 1. You should not have
EHR Version 7.1 New Features
 EHR Version 7.1 New Features New Colors The color scheme has changed. There is now a combination of Green and Blue throughout the product. Login Page You can now enter your signoff password in the second
EHR Version 7.1 New Features New Colors The color scheme has changed. There is now a combination of Green and Blue throughout the product. Login Page You can now enter your signoff password in the second
Human Resources Website Drupal User Guide
 Human Resources Website Drupal User Guide Logon http://www.hr.ucsb.edu/user You will be given a unique username and password for editing the website. Basic Tools Quick Start 1. EDIT TAB on content page
Human Resources Website Drupal User Guide Logon http://www.hr.ucsb.edu/user You will be given a unique username and password for editing the website. Basic Tools Quick Start 1. EDIT TAB on content page
TheFinancialEdge. Fast! Guide
 TheFinancialEdge Fast! Guide 101811 2011 Blackbaud, Inc. This publication, or any part thereof, may not be reproduced or transmitted in any form or by any means, electronic, or mechanical, including photocopying,
TheFinancialEdge Fast! Guide 101811 2011 Blackbaud, Inc. This publication, or any part thereof, may not be reproduced or transmitted in any form or by any means, electronic, or mechanical, including photocopying,
Direct Claim Submission (DCS) User Guide. For Professional Claims www.valueoptions.com
 For Professional Claims www.valueoptions.com Direct Claim Submission allows the provider/submitter to enter a claim directly into our ProviderConnect portal without using any special software. This expedites
For Professional Claims www.valueoptions.com Direct Claim Submission allows the provider/submitter to enter a claim directly into our ProviderConnect portal without using any special software. This expedites
Expense Report: Guide for Students
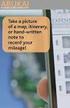 Version: 3-28-2013 Expense Report: Guide for Students Log into Concur https://medley.isc-seo.upenn.edu/authentication/profile/concur?app=concurprod 1. Your PennKey authentication page will pop up. Login.
Version: 3-28-2013 Expense Report: Guide for Students Log into Concur https://medley.isc-seo.upenn.edu/authentication/profile/concur?app=concurprod 1. Your PennKey authentication page will pop up. Login.
WebSphere Business Monitor V6.2 Business space dashboards
 Copyright IBM Corporation 2009 All rights reserved IBM WEBSPHERE BUSINESS MONITOR 6.2 LAB EXERCISE WebSphere Business Monitor V6.2 What this exercise is about... 2 Lab requirements... 2 What you should
Copyright IBM Corporation 2009 All rights reserved IBM WEBSPHERE BUSINESS MONITOR 6.2 LAB EXERCISE WebSphere Business Monitor V6.2 What this exercise is about... 2 Lab requirements... 2 What you should
Providers can access the precertification tool by logging in to the Amerigroup provider self service website or the Availity Web Portal.
 Precertification Status and Appeals Use the Amerigroup Provider self service website to check the status of a precertification request, submit a request for Amerigroup to change a decision we made on a
Precertification Status and Appeals Use the Amerigroup Provider self service website to check the status of a precertification request, submit a request for Amerigroup to change a decision we made on a
Creating Codes with Spreadsheet Upload
 Creating Codes with Spreadsheet Upload Ad-ID codes are created at www.ad-id.org. In order to create a code, you must first have a group, prefix and account set up and associated to each other. This document
Creating Codes with Spreadsheet Upload Ad-ID codes are created at www.ad-id.org. In order to create a code, you must first have a group, prefix and account set up and associated to each other. This document
APS Online User Guide
 APS Online User Guide APS Online is a complete set of online payment processing tools, providing you with the most simple and advanced way to manage all your automated customer billing needs. These tools
APS Online User Guide APS Online is a complete set of online payment processing tools, providing you with the most simple and advanced way to manage all your automated customer billing needs. These tools
Creating an eportfolio Using Google Sites
 Creating an eportfolio Using Google Sites What is an eportfolio? A collection of digital files (artifacts) that are shared electronically for the purpose of reflection, comment and evaluation. It s quite
Creating an eportfolio Using Google Sites What is an eportfolio? A collection of digital files (artifacts) that are shared electronically for the purpose of reflection, comment and evaluation. It s quite
USING DOCUWARE TO MANAGE WORKFORCE SOLUTIONS FILES CAREER OFFICE
 USING DOCUWARE TO MANAGE WORKFORCE SOLUTIONS FILES CAREER OFFICE Using DocuWare to Manage Workforce Solutions Files Workforce Solutions 2015 Version 1.1, 3/17/15 Workforce Solutions is an equal opportunity
USING DOCUWARE TO MANAGE WORKFORCE SOLUTIONS FILES CAREER OFFICE Using DocuWare to Manage Workforce Solutions Files Workforce Solutions 2015 Version 1.1, 3/17/15 Workforce Solutions is an equal opportunity
NSSRS Desktop Database Version 11.0 User Guide Version 1.0 July 15, 2015
 NSSRS Desktop Database Version 11.0 User Guide Version 1.0 July 15, 2015 Nebraska Department of Education 301 Centennial Mall South PO Box 94987 Lincoln, NE 68509-4987 888-285-0556 402-471-3151 nde.helpdesk@nebraska.gov
NSSRS Desktop Database Version 11.0 User Guide Version 1.0 July 15, 2015 Nebraska Department of Education 301 Centennial Mall South PO Box 94987 Lincoln, NE 68509-4987 888-285-0556 402-471-3151 nde.helpdesk@nebraska.gov
How To Apply For A Degree At Griffith University
 Applying for admission to a postgraduate program through Griffith University Degree and Career Finder video script Target audience Direct postgraduate applicants Welcome to this short video titled Griffith
Applying for admission to a postgraduate program through Griffith University Degree and Career Finder video script Target audience Direct postgraduate applicants Welcome to this short video titled Griffith
Word 2010: Mail Merge to Email with Attachments
 Word 2010: Mail Merge to Email with Attachments Table of Contents TO SEE THE SECTION FOR MACROS, YOU MUST TURN ON THE DEVELOPER TAB:... 2 SET REFERENCE IN VISUAL BASIC:... 2 CREATE THE MACRO TO USE WITHIN
Word 2010: Mail Merge to Email with Attachments Table of Contents TO SEE THE SECTION FOR MACROS, YOU MUST TURN ON THE DEVELOPER TAB:... 2 SET REFERENCE IN VISUAL BASIC:... 2 CREATE THE MACRO TO USE WITHIN
User Guide Setup, sales, purchase and support information for your Clear Books account
 User Guide Setup, sales, purchase and support information for your Clear Books account Digital Edition Contents 4 Chapter 1: Customising your Dashboard 7 Chapter 2: Setting up a Bank Account 12 Chapter
User Guide Setup, sales, purchase and support information for your Clear Books account Digital Edition Contents 4 Chapter 1: Customising your Dashboard 7 Chapter 2: Setting up a Bank Account 12 Chapter
Appendix A How to create a data-sharing lab
 Appendix A How to create a data-sharing lab Creating a lab involves completing five major steps: creating lists, then graphs, then the page for lab instructions, then adding forms to the lab instructions,
Appendix A How to create a data-sharing lab Creating a lab involves completing five major steps: creating lists, then graphs, then the page for lab instructions, then adding forms to the lab instructions,
ND HEALTH ENTERPRISE MMIS PHASE III TRAINING SUBMITTING DENTAL CLAIMS ONLINE JANUARY 2016
 ND HEALTH ENTERPRISE MMIS PHASE III TRAINING SUBMITTING DENTAL CLAIMS ONLINE JANUARY 2016 1 Today we will learn how to create, save and submit Dental claims using ND Health Enterprise MMIS. Learning Objectives:
ND HEALTH ENTERPRISE MMIS PHASE III TRAINING SUBMITTING DENTAL CLAIMS ONLINE JANUARY 2016 1 Today we will learn how to create, save and submit Dental claims using ND Health Enterprise MMIS. Learning Objectives:
Cascade Server CMS Quick Start Guide
 Cascade Server CMS Quick Start Guide 1. How to log in 2. How to open page 3. How to edit a page 4. How to create a new page 5. How to publish a page 6. How to change settings to view publish status page
Cascade Server CMS Quick Start Guide 1. How to log in 2. How to open page 3. How to edit a page 4. How to create a new page 5. How to publish a page 6. How to change settings to view publish status page
Optum Patient Portal. 70 Royal Little Drive. Providence, RI 02904. Copyright 2002-2013 Optum. All rights reserved. Updated: 3/7/13
 Optum Patient Portal 70 Royal Little Drive Providence, RI 02904 Copyright 2002-2013 Optum. All rights reserved. Updated: 3/7/13 Table of Contents 1 Patient Portal Activation...1 1.1 Pre-register a Patient...1
Optum Patient Portal 70 Royal Little Drive Providence, RI 02904 Copyright 2002-2013 Optum. All rights reserved. Updated: 3/7/13 Table of Contents 1 Patient Portal Activation...1 1.1 Pre-register a Patient...1
DIRECT ADMISSIONS SYSTEM
 1/24/2013 UNIVERSITY OF GLASGOW DIRECT ADMISSIONS SYSTEM Postgraduate Taught Application User Guide Online Application Guide Table of Contents Introduction... 1 Technical support... 1 1. Creating your
1/24/2013 UNIVERSITY OF GLASGOW DIRECT ADMISSIONS SYSTEM Postgraduate Taught Application User Guide Online Application Guide Table of Contents Introduction... 1 Technical support... 1 1. Creating your
Applicants: How to apply for a Commonwealth PhD Scholarship
 Applicants: How to apply for a Commonwealth PhD Scholarship Log On/Register Apply for a Scholarship A. Application Details B. Personal Information C. Career To Date D. References E. Endorsement F. Proposed
Applicants: How to apply for a Commonwealth PhD Scholarship Log On/Register Apply for a Scholarship A. Application Details B. Personal Information C. Career To Date D. References E. Endorsement F. Proposed
How To Use Sharepoint Online On A Pc Or Macbook Or Macsoft Office 365 On A Laptop Or Ipad Or Ipa Or Ipo On A Macbook (For A Laptop) On A Desktop Or Ipro (For An Ipro
 Getting Started with SharePoint Online for Small Business By Robert Crane Computer Information Agency http://www.ciaops.com Terms This Guide from the Computer Information Agency is provided as is. Every
Getting Started with SharePoint Online for Small Business By Robert Crane Computer Information Agency http://www.ciaops.com Terms This Guide from the Computer Information Agency is provided as is. Every
ECDL. European Computer Driving Licence. Database Software BCS ITQ Level 1. Syllabus Version 1.0
 ECDL European Computer Driving Licence Database Software BCS ITQ Level 1 Using Microsoft Access 2013 Syllabus Version 1.0 This training, which has been approved by BCS, includes exercise items intended
ECDL European Computer Driving Licence Database Software BCS ITQ Level 1 Using Microsoft Access 2013 Syllabus Version 1.0 This training, which has been approved by BCS, includes exercise items intended
General Instructions and Tips for New HR/Payroll Forms
 Table of Contents General Instructions and Tips... 1 General Navigation... 2 Form Windows... 2 Required Fields... 2 Auto-complete... 3 Dates... 3 Attachments... 4 Messages... 4 PDFs... 5 Browser Zoom Functionality...
Table of Contents General Instructions and Tips... 1 General Navigation... 2 Form Windows... 2 Required Fields... 2 Auto-complete... 3 Dates... 3 Attachments... 4 Messages... 4 PDFs... 5 Browser Zoom Functionality...
Online Scheduling Instructions
 Online Scheduling Instructions 1. First, you will need to create a user account. Go to: https://emsweb.ad.siu.edu/virtualems/ a. Click on My Account, then scroll down to create an account. b. Fill out
Online Scheduling Instructions 1. First, you will need to create a user account. Go to: https://emsweb.ad.siu.edu/virtualems/ a. Click on My Account, then scroll down to create an account. b. Fill out
OSP Quick Start Guide
 OSP Quick Start Guide Table of Contents Notes...1 Overview...1 Site Information...2 Login to Portal...2 Activity Setup...3 Add Activity...3 Activity Lookup...4 Edit Activity...4 Remove Activity...4 View
OSP Quick Start Guide Table of Contents Notes...1 Overview...1 Site Information...2 Login to Portal...2 Activity Setup...3 Add Activity...3 Activity Lookup...4 Edit Activity...4 Remove Activity...4 View
emarketing Manual- Creating a New Email
 emarketing Manual- Creating a New Email Create a new email: You can create a new email by clicking the button labeled Create New Email located at the top of the main page. Once you click this button, a
emarketing Manual- Creating a New Email Create a new email: You can create a new email by clicking the button labeled Create New Email located at the top of the main page. Once you click this button, a
CMS/ Custom Maintenance Software. Operating Manual
 CMS/ Custom Maintenance Software Operating Manual 2 TABLE OF CONTENTS Logging on and Startup... Pg. 3 My CMS Pg. 3 Work Orders Creating Work Orders.. Pg. 5 Assigning Work Orders... Pg. 6 Assigning More
CMS/ Custom Maintenance Software Operating Manual 2 TABLE OF CONTENTS Logging on and Startup... Pg. 3 My CMS Pg. 3 Work Orders Creating Work Orders.. Pg. 5 Assigning Work Orders... Pg. 6 Assigning More
TexMedConnect Acute Care Manual
 TexMedConnect Acute Care Manual v2015_0811 Contents 1.0 Overview.......................................... 1 2.0 TexMedConnect Internet Requirements.......................... 2 3.0 Getting Support......................................
TexMedConnect Acute Care Manual v2015_0811 Contents 1.0 Overview.......................................... 1 2.0 TexMedConnect Internet Requirements.......................... 2 3.0 Getting Support......................................
Creating an Expense Report from a Blank Report Form. These instructions are designed for those who do NOT need a Travel Authorization.
 Creating an Expense Report from a Blank Report Form These instructions are designed for those who do NOT need a Travel Authorization. Expense Reports are required for the following reasons: Document all
Creating an Expense Report from a Blank Report Form These instructions are designed for those who do NOT need a Travel Authorization. Expense Reports are required for the following reasons: Document all
Kansas Insurance Department. Firefighter Relief Act Online Services. User Help Documentation
 Kansas Insurance Department Firefighter Relief Act Online Services User Help Documentation KID-FRA Online Version 2.6 Last Document Revision June 2014 Table of Contents Log in... 3 Creating a New Account...
Kansas Insurance Department Firefighter Relief Act Online Services User Help Documentation KID-FRA Online Version 2.6 Last Document Revision June 2014 Table of Contents Log in... 3 Creating a New Account...
