Creating Accessible PDFs
|
|
|
- Margery Payne
- 7 years ago
- Views:
Transcription
1 Creating Accessible PDFs High Tech Center Training Unit of the California Community Colleges at the Foothill-De Anza Community College District McClellan Road Cupertino, CA (408)
2 2
3 Table of Contents ADOBE ACROBAT 6.0 PROFESSIONAL FOR WINDOWS... 5 WEB RESOURCES
4 4
5 Adobe Acrobat 6.0 Professional for Windows Publisher: Adobe Systems Retail Cost: See Price List from Foundation for California Community Colleges for Educational Discount System Requirements: Intel Pentium processor (not yet possible to create tagged PDF from MS Office in OS X system) Windows NT 4.0 with Service Pack 6, Windows 2000 with Service Pack 2, Windows XP Home/Professional 64 MB of RAM (128 MB recommended), 245 MB of available hard-disk space CD-ROM, MS Internet Explorer 5 or greater Description Adobe Systems PDF format is widely used online for dissemination of documents. A PDF (portable document format) file is a graphical file that is an exact image of a document originally created by another application (e.g., MS Word file) and then converted by Adobe Acrobat into PDF format. A PDF document can be viewed using Adobe Reader, which is a free viewer program that provides access to the PDF document. The Adobe Reader viewer allows users to view and enter information into a PDF document (where applicable) as well as enlarge the viewing area of the document. Accessible PDF documents can be created using the Adobe Acrobat software application in conjunction with Microsoft Word, Excel, PowerPoint 2000/XP applications. The use of Adobe Acrobat and a supported word-processing application creates a "tagged" PDF document, where document presentation is separated from document content. Assistive computer technology applications have the capacity to then read the "tagged" PDF document to communicate information to the user. Basic Use Instructions for downloading and installing the latest versions of Acrobat Reader as well as additional Acrobat plug-ins to increase the functionality and accessibility can be found at While this manual focuses on the use of Adobe Acrobat 6.0 Professional to make content accessible, it is possible to use Adobe Acrobat 6.0 Standard as well (Note: Acrobat Standard does not support form development). 5
6 Creating a New PDF Document Creating a new PDF document offers the most flexibility to insure accessibility is designed into the document. Adobe Acrobat 6.0 is designed to work effectively with MS Office 2000/XP applications (i.e., Word 2000/XP, Excel 2000/XP, PowerPoint 2000/XP, etc.) to create a "tagged" PDF structure. Before a document can be translated to a PDF document format, it is necessary to check the conversion settings of the Adobe Acrobat PDFMaker within Microsoft Office. To check conversion settings: 1. Open a document in the Microsoft Office application. 2. Choose Adobe PDF from the menu bar and select Change Conversion Settings. 3. Make sure that "Enable accessibility and reflow with Tagged PDF" is checked. 4. Select "OK". 6
7 Creating the PDF Document: 1. Create/open the document in the Microsoft Office application. 2. Use the styles and formatting elements provided in the Office application to control the presentation of the document. For example, do not use tabs and spaces to visually present a two-column document. Rather, use the column-formatting element to control the presentation of the information. Styles can be manipulated under Styles and Formatting from Format in the menu bar. 3. Choose Acrobat from the menu bar and select Convert to Adobe PDF (or click the Convert to Adobe PDF button on the application toolbar). 4. Name and save the file. 5. Open Adobe Acrobat and view the document's tagged structure to insure the information is contained in the correct order. PDFs with Images If using images in a PDF document created from MS Word/Excel/PowerPoint, it is possible to add alternative text to represent the image for individuals using assistive computer technology. This method should be used for image content that is relatively simple and does not require extensive description of the image. If a longer description of the image is necessary to fully explain its content, consider inserting a more detailed description of the image within the document text that precedes and follows the image. To insert simple alternative text: 1. Create/open the document in the Microsoft Office application. 2. Select the image and perform a right-mouse button click and select "Format Picture" from the options. Alternatively, you may select the image and choose "Format" from the menu bar and then "Picture". 3. Under the "Web" tab, enter a short text description of the image. Be descriptive as to what the image is and the purpose of the image. For instance, if using a screenshot of the PDFMaker window in Adobe Acrobat, identify the image as "Screenshot of the PDFMaker in Microsoft Office using Adobe Acrobat 6 identifying the checkbox "Enable Accessibility and Reflow with Tagged PDF" is checked." 4. Select "OK" and continue with the document creation. 7
8 Converting Existing PDF Documents Adobe Acrobat 6.0 continues to separate presentation from content when using a PDF file. Older versions of PDF may have been created using Acrobat versions previous to version 6, made without using the style elements of Microsoft Office to format the presentation of the document, or another program that exports to PDF. The result is a PDF document that does not contain a "tagged" document structure making it more difficult for assistive computer technology to gain access to the document information. In fact, the PDF document may actually be only a "picture" of the information (i.e., Image-Only PDF) with no underlying text information. Working with the original file the PDF document was created from can be more precise in creating a "tagged" document structure and result in improved access to the information by assistive computer technology. The following recommendations are designed to provide guidance when having to choose what type of method is most appropriate to create an accessible PDF document. Recommendations when using MS Office applications: 1. If the original document is available, open that file in a Microsoft Office application (if possible). Format the presentation of the document using the style elements found under Format on the menu bar. Remember to add an appropriate "alt-tag" to graphics containing or representing important information through the Picture Properties menu. Once this process is complete, follow the directions under the Creating the PDF Document section. 8
9 2. If the original document is not available (or cannot be opened in a Microsoft Office application), open the PDF document in Adobe Acrobat 6.0. Then, follow the directions in the next section, titled "Adding Tags to a PDF Document". 3. If the PDF document exists in an "Image Only" file format, it will be necessary to use the Paper Capture tool in Adobe Acrobat or Adobe Capture software application. The Paper Capture tool or Adobe Capture software provides Optical Character Recognition of the PDF document image to yield a document containing actual text content (not a graphic representation of the image). This is similar to originally starting with a TIFF document from a scan, and then using an OCR program such as OmniPage to recognize the actual letters and symbols on the page. The Paper Capture tool in Adobe Acrobat may be found under the "Document" heading from the menu bar. Adding Tags to a PDF Document Adobe Acrobat 6.0 allows users to create a tagged PDF document from untagged PDF files. Tagged PDF documents are necessary for greater user accessibility as well as the capacity to save a PDF document into alternate formats (e.g., HTML, Accessible Text, RTF, etc.). Additionally, tagged PDF documents provide the ability to "reflow" the text information in a PDF file to fit different screen dimensions. If creating electronic forms, it is necessary to use Adobe Acrobat 6.0 Professional to create accessible form fields. Alternatively, if the forms may require updating on a regular basis, it is recommended to review Adobe's Forms Access Tool (approximately $99). More information about the Forms Access Tool is available at: Adding tags manually to a PDF document does have some limitations. While it is capable of generating a tagged PDF document from a non-tagged PDF document (i.e., PDF created in earlier version of Acrobat), there is difficulty when interpreting logical reading order of the PDF document. Documents that contain regions of high complexity, such as certain layouts, may not provide a tagged structure that follows the logical reading order of the original document. Any graphics or charts in the PDF document may not be processed correctly and may be rendered as "Figures" or "Inline Shapes". It is necessary to identify these items and add the appropriate alternative text descriptions. Adding Tags: 1. Open the PDF document that does not contain the tagged structure. 2. Select Advanced from the menu bar. 3. Select Accessibility. 4. Choose "Add Tags to Document". 5. After the program finishes processing the document, use Save As and save the file with a new name. 6. Open the new PDF document to check the logical order of the tagged file. 9
10 Note: A shortcut method of assessing the logical reading order of the tagged PDF document is to save the PDF file as text. Check the logical reading order of the text file as to where there may be errors in order of the tags in the PDF document. This is still no guarantee that the reading order is correct, however. Using the Tags Palette The Tags Palette provides the user with the ability to view the underlying content structure of the PDF document and make necessary changes to increase the availability of content to assistive computer technology. With the Tags Palette, the PDF document creator can manipulate the "root" structure of the document as well as the informational content contained within the various tag levels. For example, a PDF document author can insert "alttags" for graphical elements that may be considered to have content meaning after creating the PDF document. To open the Tags Palette: 1. Open a tagged PDF document in Adobe Acrobat. A non-tagged PDF document will not show information in the Tags Palette (you would need to reference "Adding Tags to a PDF Document" for more information on adding tags). 2. Select "View" from the menu bar and then select "Navigation Tabs". 3. Choose "Tags" from the menu. Drag the "Tags" tab to the left side of the screen next to the tab labeled "Bookmark". This will provide easy access to the Tags Palette while working on a document. 10
11 Once the tagged structure of the PDF document is revealed, it is relatively easy to make changes to the content structure. Simply select the appropriate level heading where you wish to make the change and click the right-mouse button. The menu will provide different options based on the heading content you have selected. For instance, it is not possible to add a New Child Element to the actual content in the Tags Palette, but you may add a New Child Element to the heading associated with the appropriate content. In this way, it is possible to add alternative text for graphics or provide the necessary accessibility options when creating forms for PDF documents. To add alternate text from the Tags Palette: 1. Find the element that requires alternate text in the Tags Palette. 2. Select the appropriate tag heading. This may be <Figure> or <Object> depending on the style format specified in the original (i.e., non-pdf) document. 3. Perform a right-mouse button click on the appropriate tag heading and select Element Properties. 4. Enter the appropriate alternative text for the graphic in the Alternate Text field. 5. Select OK and move to the next item. It may be difficult to locate the specific tag for a given image (or text block) when working in a document. It may be easier to locate content and the respective tag by enabling the "Highlight Content" feature in the Tags Palette. The Highlight Content feature is available from the "Option" menu in the Tags Palette or by performing a right-mouse button click on a tag. 11
12 Often tagged levels will appear in the Tags Palette, but not refer to page content or improperly refer to PDF document content. It is possible to remove (or add) information to make the PDF document content more accessible to assistive computer technology. To add content to the Tagged Structure: 1. Select "Tools" from the menu bar. 2. Choose "Advanced Editing" from the menu. Select the "TouchUp Text" tool to add text or the "TouchUp Object" tool to add an object. 3. Select the content that appears in the PDF document, but is not in the Tags Palette. (You may also see a blue outline around the content you selected) 4. In the Tags Palette and in the correct logical reading order location, perform a right-mouse button click and select "New Tag ". This will prompt you to add a new tag element. 5. Once again, select the new tag you just created and perform a right-mouse button click. Choose "Create Tag from Selection". This will add the content highlighted in the PDF document as new information into the Tags Palette under the specified heading. Note: It is critical that when entering tag information manually, the logical reading order is assessed and the information is added in the correct reading order. 12
13 To remove content from the Tags Palette: 1. Select the appropriate tag heading in the Tags Palette. 2. Perform a right-mouse button click on the appropriate tag heading and select Delete Element to remove tagged information. The tagged information will be removed, but will still be present in the PDF document view. However, the content will not be available to assistive computer technology! For more information on using the Tags Palette to create accessible PDF documents, please view the Advanced Techniques for Creating Accessible PDF Files manual from Adobe Systems. Accessibility Checker The Accessibility Checker is a small tool designed to identify potential errors in the accessibility of a PDF document and provide information as to where these errors are located within the document. To use the Accessibility Checker: 1. Open the tagged PDF document in Adobe Acrobat You may choose to generate a report as a text file and identify where that report is saved. Choose "Browse" to locate the report in a different folder. 3. Select the various accessibility options that you wish Acrobat to evaluate. 4. Select "Start Checking" to run the Accessibility Checker. 13
14 The Accessibility Checker will evaluate a PDF document to identify potential accessibility errors in the file. However, the Accessibility Checker should not be used to evaluate the PDF document for the logical reading order or to identify if alternate descriptions are correct. Rather, the Accessibility Checker simply evaluates the technical accessibility of the PDF document and whether or not the correct tags have been included in the document. Additionally, there are elements the Accessibility Checker will mark as potential accessibility errors that may not cause a problem for screen-reader technology or other assistive computer technologies. It is necessary to review the original document with the appropriate assistive computer technology as well as check the tagged document structure for possible errors. Evaluating Logical Reading Order While the Accessibility Checker does not assess the logical reading order of a document, it is possible to save the PDF document as a Text-Only file, which in turn can identify errors in the flow of information. To assess the logical flow of text information, open the PDF document in Adobe Acrobat 6.0. Choose "File" from the menu bar and select "Save As". When you are prompted to save the file, under the "Save File As Type" menu, choose "Text (Plain)". This will extract the text content of the PDF document and will provide a means to manually assess the presentation order of information in the PDF document. While this is not a precise test for logical reading order, it can be used to quickly examine if there are major errors in how document content may be rendered by assistive computer technology. Paper Capture Plug-In The Paper Capture Plug-In provides Optical Character Recognition (OCR) for Adobe Acrobat 5.0. The Paper Capture Plug-In performs OCR on PDF document Image-Only files to extract text content that is searchable. The Paper Capture Plug-In contains the same technology that is used for the Adobe Paper Capture On-Line service, but will only support PDF documents up to 50 pages in length. PDF documents longer than 50 pages require the Adobe Paper Capture 3.0 software application. OCR support is provided for English, French, German, Brazilian Portuguese, Castilian Spanish, Danish, Dutch, Finnish, Italian, Norwegian, Nynorsk, Portuguese, Spanish, Swedish, Swiss, and German languages on both versions of the Paper Capture software. In general, the Paper Capture Plug-In provides a service to those individuals unable to access the on-line version of the Paper Capture service. Both applications will perform OCR on a PDF document less than 50 pages and return a document that provides content searchable text. For additional functionality, including batch processing and zone processing, it is recommended to use the Adobe Paper Capture 3.0 OCR software application. Creating Tables Tables provide the ability to visually present related pieces of information in a quick and easy format. Similar to data tables on the Web, assistive computer technology is not able to recognize tables and render the content information in a recognizable manner to the user. Rather, the user generally must navigate through the table hearing information, yet not understanding the relationship between different pieces of content as displayed on the screen. 14
15 To create a table for a PDF document, it is necessary to use the Table formatting option in the appropriate word processing program. Do not use "spaces" or "tabs" to visually format a table as this will create the incorrect content in the root tagged PDF document! Once the PDF document has been created using Adobe Acrobat 6.0, it may be necessary to check the tagged structure of the table in the Tags Palette. Suggestions for a tagged PDF table: 1. The <Table> element should be the first markup "tag" before any content in the table is described. 2. Following the <Table> element, the <TR> element should be the next child element as this contains all the information for the first, second, third, etc., row. <TR> is the table markup for Table Row. 3. After <TR>, the next child element should be either <TD> or <TH>. <TD> is the markup for Table Data and represents the information within a specific cell. <TH> is the markup for Table Header and represents the Column Header data for a specific column. While assistive computer technology can recognize the <Table> tag in the tagged PDF, it may not recognize the correct column and row heading information even after this content is properly identified. This is a current issue with assistive computer technology and should be considered when creating highly complex data tables. Creating Forms Forms in PDF documents allow users to enter content into a form field and either print the PDF page or save the document to file. Similar to Web page forms, PDF document forms can be created as a one-line Text box, Combo Box, List Box, or Radio Button. Additionally, information can be added to PDF forms to improve the ability of assistive computer technology to access the form field and prompt the user to input the correct information. Another application that you may wish to consider is the Forms Access Tool from Adobe. This tool allows for the easy creation of electronic forms and generates a tagged PDF file upon completion. This tool is recommended if you are using forms that may vary in layout or content over time and will significantly reduce the necessary time to re-create accessible PDF forms. Note: It is very important to not use keyboard characters to visually format the form fields (e.g., create lines for signatures using the "underscore" character, etc.). Rather, use Acrobat or the Forms Access Tool to create these visual references when constructing PDF forms. 15
16 To create a form field: 1. Select the appropriate form tool from the formatting bar. 2. Create a form field of the desired size by clicking the mouse button and dragging the crosshairs to the correct dimensions. 3. Enter a unique form field name in the "Name" text field in the Field Properties dialog box. 4. Enter supporting information in the "Tool Tip" text field. The information provided in the "Tool Tip" text field can be accessed by assistive computer technology to prompt the user to enter the correct information. 5. Under the "Appearance" tab, choose the options you desire for your form field. Under the "Line Style" option, you may select "Underlined" to visually represent a line for information. After you create the form fields in the PDF document, it is necessary to add this content to the Tags Palette. This provides the information to individuals using assistive computer technology to navigate and complete the appropriate form field elements. Adding Form Fields to the Tags Palette: 1. Select the "Tags Root" tag. This is the highest tag in the document structure. 2. Select "Find" and choose "Unmarked Annotations". 3. Acrobat will then identify unmarked information in the PDF document. Select the "Tag Element" button and a New Tag window will appear. 4. In the "Type" list menu, choose "Form" and in the "Title" field enter the name of the form field. This will create a <Form> tag in the Tags Palette (this may appear at the end of the tags in the Tags Palette). 5. Move the <Form> tag until it is in the correct reading order for the PDF form document content. 16
17 It will be necessary to verify the form field elements occur under the proper level in the Tags Palette. Open the Tags Palette to identify the location of the <Form> tag element. The <Form> tag should appear in the correct reading order in the tags root structure that is after the on-screen text. This procedure requires a mouse to move the tag under the appropriate heading. Radio Buttons and Checkboxes If your form requires the use of radio buttons and checkboxes, make sure to use these form input elements correctly. Radio buttons should be used when you wish to have only one answer reported (i.e., True or False, Male or Female, etc.). Checkboxes should be used when you wish to have none or more than one answer reported (i.e., A and B, Lunch and Dinner, etc.). In either case, it is possible to identify the export value of the radio button and checkbox for a specific form input element. In the field properties window, select the "Options" tab and enter a value for "Export Value". This information will be spoken when using a screenreader. 17
18 For additional information on creating PDF document forms, reference the Adobe Acrobat 6.0 Help Topics. Additional information can also be found in Advanced Techniques for Creating Accessible PDF Files manual from Adobe Systems. For forms that require periodic updating and editing, it is recommended to review the Forms Access Tool from Adobe as this may streamline accessible PDF form creation. Increasing PDF Document Accessibility There are several additional ways to increase the accessibility of a PDF document through web browser settings to saving as alternate formats to high-contrast viewing. Using Acrobat 6.0, it is possible to save the PDF document into alternate formats, change the text flow/layout of the PDF, or alter Acrobat settings for High-Contrast Viewing. The following procedures detail how to perform these functions. Saving as Alternate Formats: 1. Choose "File" from the menu bar and select "Save As". 2. When you are prompted to save the file, under the "Save File As Type" menu, choose the format you wish to save the PDF document. Options include Text, Rich-Text, JPEG, XML, HTML, etc. 3. Choose the location on the computer you wish to save the file and select "Save". 4. Open the file with the appropriate application. Depending on the format you selected, you may not receive the entire text content of the original PDF document. This is a problem of the original accessibility of the PDF document. Setting High-Contrast Viewing 1. Open the tagged Adobe PDF file in Acrobat Choose Edit > Preferences > Accessibility. 3. From the Color Scheme menu, choose Use Custom Scheme. 4. In the Document Colors Options area, check the checkbox labeled "Replace Document Colors". Choose your color options for Page Background and Document Text. 5. Select "OK". Note: Windows also supports a high-contrast viewing mode. If you ve already set up your Windows system for this mode, you can choose Use Windows Colors instead. Reading PDF Documents in the Browser Adobe Acrobat (and Adobe Reader) both offer the capability to view PDF documents from within the web browser interface. However, this integration can make it very difficult for individuals with visual impairments (or using screen-readers) to gain access to the PDF document content. It is possible to disable PDF integration with web browsers by following the steps below. 18
19 For Adobe Acrobat 1. Open Adobe Acrobat under the Administrator profile. 2. Choose "Edit" from the menu bar and select "Preferences". 3. Select "Internet", and then uncheck "Display PDF in Browser" and "Check browser settings when starting Acrobat". 4. Select "OK". For Adobe Reader 1. Open Adobe Reader by double-clicking on the desktop icon or starting it from the Start menu. 2. From the Edit menu, select Preferences, then Options on the left side of the dialog box. 3. In the Web Browser options, deselect the "Display PDF in Browser" option and click OK. JAWS Specific Keystrokes for Adobe Reader 5 Description Keystroke Forms Mode ENTER Virtual Cursor On NUM PAD PLUS Virtual Find CTRL+F Links List INSERT+F7 Next Page CTRL+PAGE DOWN Previous Page CTRL+PAGE UP Go to Page CTRL+N Go to First Page CTRL+SHIFT+PAGE UP Go to Last Page CTRL+SHIFT+PAGE DOWN 19
20 JAWS Specific Keystrokes for Adobe Reader 6 Description Keystroke Forms Mode ENTER Virtual Cursor On NUM PAD PLUS Virtual Find CTRL+F Links List INSERT+F7 Next Page CTRL+PAGE DOWN Previous Page CTRL+PAGE UP Go to Page CTRL+SHIFT+N Go to First Page CTRL+SHIFT+PAGE UP Go to Last Page CTRL+SHIFT+PAGE DOWN Using JAWS with PDF Forms JAWS can support the use of forms on PDF documents if created in an accessible format. Additionally, it is necessary for the PDF document creator to set attributes such as the tab index for form elements as well as the ability to enter content into the form fields of the document. JAWS support includes: 1. JAWS speaks the MSAA (Microsoft Active Accessibility) provided information. The MSAA information in a PDF document is created by the author of the document. If MSAA information is not available for the control, JAWS states: "MSAA information is not available." 2. JAWS speaks the text that appears to be to the left of the active control. This text is spoken as the prompt if the active control is an edit field. JAWS does not attempt to "guess" the prompt text for other active controls such as check boxes, radio buttons, etc. It may be necessary to turn off the MSAA prompt information in a PDF document if both the MSAA content and screen-reader attempt to speak the associated content. It is possible to turn off MSAA prompting and let the screen-reader identify the associated form field control. To Toggle the Use MSAA for Form Prompts: 1. Press CTRL+INSERT+TAB. 2. Press INSERT+V to open the verbosity dialog. Arrow to the Use MSAA for Form Prompts setting, and press SPACEBAR to toggle the setting. 20
21 Using Window-Eyes for PDFs The Window-Eyes screen-reader application uses the basic HTML navigation commands to read PDF documents. Below are commands for using the Adobe Reader 6.0 application. For specific information about Window-Eyes support for Adobe Reader 6.0, please review the Help menu in Window-Eyes. Description Forms Mode Virtual Cursor On Search Links List Next Page Previous Page Go to Page Go to First Page Go to Last Page Keystroke ENTER NUM PAD PLUS CTRL+F INS + TAB CTRL+PAGE DOWN CTRL+PAGE UP CTRL+SHIFT+N CTRL+SHIFT+PAGE UP CTRL+SHIFT+PAGE DOWN Notes: 21
22 Web Resources Adobe Acrobat 6.0 Website Accessibility Information at Adobe Accessibility Information and Support Acrobat Accessibility Resources On-Line Conversion Tools How to Create Accessible PDF Documents Advanced Techniques for Creating Accessible PDF Documents 22
Adobe Conversion Settings in Word. Section 508: Why comply?
 It s the right thing to do: Adobe Conversion Settings in Word Section 508: Why comply? 11,400,000 people have visual conditions not correctible by glasses. 6,400,000 new cases of eye disease occur each
It s the right thing to do: Adobe Conversion Settings in Word Section 508: Why comply? 11,400,000 people have visual conditions not correctible by glasses. 6,400,000 new cases of eye disease occur each
Ansur Test Executive. Users Manual
 Ansur Test Executive Users Manual April 2008 2008 Fluke Corporation, All rights reserved. All product names are trademarks of their respective companies Table of Contents 1 Introducing Ansur... 4 1.1 About
Ansur Test Executive Users Manual April 2008 2008 Fluke Corporation, All rights reserved. All product names are trademarks of their respective companies Table of Contents 1 Introducing Ansur... 4 1.1 About
JAWS 6 and Internet Explorer 6.0
 JAWS 6 and Internet Explorer 6.0 High Tech Center Training Unit of the California Community Colleges at the Foothill-De Anza Community College District 21050 McClellan Road Cupertino, CA 95014 (408) 996-4636
JAWS 6 and Internet Explorer 6.0 High Tech Center Training Unit of the California Community Colleges at the Foothill-De Anza Community College District 21050 McClellan Road Cupertino, CA 95014 (408) 996-4636
Adobe Acrobat 9 Pro Accessibility Guide: PDF Accessibility Overview
 Adobe Acrobat 9 Pro Accessibility Guide: PDF Accessibility Overview Adobe, the Adobe logo, Acrobat, Acrobat Connect, the Adobe PDF logo, Creative Suite, LiveCycle, and Reader are either registered trademarks
Adobe Acrobat 9 Pro Accessibility Guide: PDF Accessibility Overview Adobe, the Adobe logo, Acrobat, Acrobat Connect, the Adobe PDF logo, Creative Suite, LiveCycle, and Reader are either registered trademarks
Acrobat X Pro PDF Accessibility Repair Workflow
 Contents 2 Step 1: Examine the PDF File 2 Step 2: Determine if the PDF is a Scanned Document 6 Step 3: Add Interactive Features: Form Fields and Buttons 19 Step 4: Add Other Accessibility Features 23 Step
Contents 2 Step 1: Examine the PDF File 2 Step 2: Determine if the PDF is a Scanned Document 6 Step 3: Add Interactive Features: Form Fields and Buttons 19 Step 4: Add Other Accessibility Features 23 Step
http://ipfw.edu Quick Guide for Accessible PDF July 2013 Training: http://ipfw.edu/training
 Accessible PDF Getting Started Types of Documents best suited for PDF on the Web Document is longer than 5 pages. You need to preserve the formatting or layout of the original document, e.g., for printing.
Accessible PDF Getting Started Types of Documents best suited for PDF on the Web Document is longer than 5 pages. You need to preserve the formatting or layout of the original document, e.g., for printing.
Adobe Acrobat 6.0 Professional
 Adobe Acrobat 6.0 Professional Manual Adobe Acrobat 6.0 Professional Manual Purpose The will teach you to create, edit, save, and print PDF files. You will also learn some of Adobe s collaborative functions,
Adobe Acrobat 6.0 Professional Manual Adobe Acrobat 6.0 Professional Manual Purpose The will teach you to create, edit, save, and print PDF files. You will also learn some of Adobe s collaborative functions,
Adobe Acrobat 9 Pro Accessibility Guide: Creating Accessible PDF from Microsoft Word
 Adobe Acrobat 9 Pro Accessibility Guide: Creating Accessible PDF from Microsoft Word Adobe, the Adobe logo, Acrobat, Acrobat Connect, the Adobe PDF logo, Creative Suite, LiveCycle, and Reader are either
Adobe Acrobat 9 Pro Accessibility Guide: Creating Accessible PDF from Microsoft Word Adobe, the Adobe logo, Acrobat, Acrobat Connect, the Adobe PDF logo, Creative Suite, LiveCycle, and Reader are either
Creating Accessible PDF Documents with Adobe Acrobat 7.0 A Guide for Publishing PDF Documents for Use by People with Disabilities
 Creating Accessible PDF Documents with Adobe Acrobat 7.0 A Guide for Publishing PDF Documents for Use by People with Disabilities 2005 Adobe Systems Incorporated. All rights reserved. Adobe, the Adobe
Creating Accessible PDF Documents with Adobe Acrobat 7.0 A Guide for Publishing PDF Documents for Use by People with Disabilities 2005 Adobe Systems Incorporated. All rights reserved. Adobe, the Adobe
Best practices for producing high quality PDF files
 University of Michigan Deep Blue deepblue.lib.umich.edu 2006-05-05 Best practices for producing high quality PDF files Formats Group, Deep Blue http://hdl.handle.net/2027.42/58005 Best practices for producing
University of Michigan Deep Blue deepblue.lib.umich.edu 2006-05-05 Best practices for producing high quality PDF files Formats Group, Deep Blue http://hdl.handle.net/2027.42/58005 Best practices for producing
Guide to the essentials of creating accessible PDFs with Microsoft Word and Acrobat Professional 8
 Guide to the essentials of creating accessible PDFs with Microsoft Word and Acrobat Professional 8 1 Contents Introduction...3 Required software...3 What makes a PDF accessible?...3 Part 1: working in
Guide to the essentials of creating accessible PDFs with Microsoft Word and Acrobat Professional 8 1 Contents Introduction...3 Required software...3 What makes a PDF accessible?...3 Part 1: working in
Acrobat X Pro Accessible Forms and Interactive Documents
 Contents 2 PDF Form Fields 2 Acrobat Form Wizard 5 Enter Forms Editing Mode Directly 5 Create Form Fields Manually 6 Forms Editing Mode 8 Form Field Properties 11 Editing or Modifying an Existing Form
Contents 2 PDF Form Fields 2 Acrobat Form Wizard 5 Enter Forms Editing Mode Directly 5 Create Form Fields Manually 6 Forms Editing Mode 8 Form Field Properties 11 Editing or Modifying an Existing Form
Create a PDF File. Tip. In this lesson, you will learn how to:
 Create a PDF File Now that you ve seen what an ETD looks like and how to browse the contents, it s time to learn how to convert your own thesis or dissertation into a PDF file. There are several different
Create a PDF File Now that you ve seen what an ETD looks like and how to browse the contents, it s time to learn how to convert your own thesis or dissertation into a PDF file. There are several different
Creating and Using Links and Bookmarks in PDF Documents
 Creating and Using Links and Bookmarks in PDF Documents After making a document into a PDF, there may be times when you will need to make links or bookmarks within that PDF to aid navigation through the
Creating and Using Links and Bookmarks in PDF Documents After making a document into a PDF, there may be times when you will need to make links or bookmarks within that PDF to aid navigation through the
Adobe Acrobat X Pro Creating & Working with PDF Documents
 Adobe Acrobat X Pro Creating & Working with PDF Documents Overview Creating PDF documents is useful when you want to maintain the format of your document(s). As a PDF document, your file maintains its
Adobe Acrobat X Pro Creating & Working with PDF Documents Overview Creating PDF documents is useful when you want to maintain the format of your document(s). As a PDF document, your file maintains its
ADOBE ACROBAT 7.0 CREATING FORMS
 ADOBE ACROBAT 7.0 CREATING FORMS ADOBE ACROBAT 7.0: CREATING FORMS ADOBE ACROBAT 7.0: CREATING FORMS...2 Getting Started...2 Creating the Adobe Form...3 To insert a Text Field...3 To insert a Check Box/Radio
ADOBE ACROBAT 7.0 CREATING FORMS ADOBE ACROBAT 7.0: CREATING FORMS ADOBE ACROBAT 7.0: CREATING FORMS...2 Getting Started...2 Creating the Adobe Form...3 To insert a Text Field...3 To insert a Check Box/Radio
Using PDF Files in CONTENTdm
 Using PDF Files in CONTENTdm CONTENTdm uses the Adobe PDF Library to provide features for efficient processing of born-digital documents in Portable Document Format (PDF). PDF files and PDF compound objects
Using PDF Files in CONTENTdm CONTENTdm uses the Adobe PDF Library to provide features for efficient processing of born-digital documents in Portable Document Format (PDF). PDF files and PDF compound objects
6. If you want to enter specific formats, click the Format Tab to auto format the information that is entered into the field.
 Adobe Acrobat Professional X Part 3 - Creating Fillable Forms Preparing the Form Create the form in Word, including underlines, images and any other text you would like showing on the form. Convert the
Adobe Acrobat Professional X Part 3 - Creating Fillable Forms Preparing the Form Create the form in Word, including underlines, images and any other text you would like showing on the form. Convert the
Acrobat XI Pro Accessible Forms and Interactive Documents
 Contents 2 Types of interactive PDF Form Fields 2 Automatic Field Detection using the Acrobat Form Wizard 5 Creating a Form without the Forms Wizard 6 Forms Editing Mode 6 Selecting a New Form Field to
Contents 2 Types of interactive PDF Form Fields 2 Automatic Field Detection using the Acrobat Form Wizard 5 Creating a Form without the Forms Wizard 6 Forms Editing Mode 6 Selecting a New Form Field to
Contents. Launching FrontPage... 3. Working with the FrontPage Interface... 3 View Options... 4 The Folders List... 5 The Page View Frame...
 Using Microsoft Office 2003 Introduction to FrontPage Handout INFORMATION TECHNOLOGY SERVICES California State University, Los Angeles Version 1.0 Fall 2005 Contents Launching FrontPage... 3 Working with
Using Microsoft Office 2003 Introduction to FrontPage Handout INFORMATION TECHNOLOGY SERVICES California State University, Los Angeles Version 1.0 Fall 2005 Contents Launching FrontPage... 3 Working with
PDF Accessibility Overview
 Contents 1 Overview of Portable Document Format (PDF) 1 Determine the Accessibility Path for each PDF Document 2 Start with an Accessible Document 2 Characteristics of Accessible PDF files 4 Adobe Acrobat
Contents 1 Overview of Portable Document Format (PDF) 1 Determine the Accessibility Path for each PDF Document 2 Start with an Accessible Document 2 Characteristics of Accessible PDF files 4 Adobe Acrobat
Quick Start Guide: Read & Write 11.0 Gold for PC
 Quick Start Guide: Read & Write 11.0 Gold for PC Overview TextHelp's Read & Write Gold is a literacy support program designed to assist computer users with difficulty reading and/or writing. Read & Write
Quick Start Guide: Read & Write 11.0 Gold for PC Overview TextHelp's Read & Write Gold is a literacy support program designed to assist computer users with difficulty reading and/or writing. Read & Write
Migrating to Excel 2010 from Excel 2003 - Excel - Microsoft Office 1 of 1
 Migrating to Excel 2010 - Excel - Microsoft Office 1 of 1 In This Guide Microsoft Excel 2010 looks very different, so we created this guide to help you minimize the learning curve. Read on to learn key
Migrating to Excel 2010 - Excel - Microsoft Office 1 of 1 In This Guide Microsoft Excel 2010 looks very different, so we created this guide to help you minimize the learning curve. Read on to learn key
Creating Accessible Adobe PDF Files. A Guide for Document Authors
 Creating Accessible Adobe PDF Files A Guide for Document Authors 2004 Adobe Systems Incorporated. All rights reserved. Adobe, the Adobe logo, Acrobat, Acrobat Capture, the Adobe PDF logo, FrameMaker, GoLive,
Creating Accessible Adobe PDF Files A Guide for Document Authors 2004 Adobe Systems Incorporated. All rights reserved. Adobe, the Adobe logo, Acrobat, Acrobat Capture, the Adobe PDF logo, FrameMaker, GoLive,
Content Author's Reference and Cookbook
 Sitecore CMS 6.5 Content Author's Reference and Cookbook Rev. 110621 Sitecore CMS 6.5 Content Author's Reference and Cookbook A Conceptual Overview and Practical Guide to Using Sitecore Table of Contents
Sitecore CMS 6.5 Content Author's Reference and Cookbook Rev. 110621 Sitecore CMS 6.5 Content Author's Reference and Cookbook A Conceptual Overview and Practical Guide to Using Sitecore Table of Contents
Introduction to dobe Acrobat XI Pro
 Introduction to dobe Acrobat XI Pro Introduction to Adobe Acrobat XI Pro is licensed under the Creative Commons Attribution-NonCommercial-NoDerivatives 4.0 International License. To view a copy of this
Introduction to dobe Acrobat XI Pro Introduction to Adobe Acrobat XI Pro is licensed under the Creative Commons Attribution-NonCommercial-NoDerivatives 4.0 International License. To view a copy of this
NDA-30141 ISSUE 1 STOCK # 200893. CallCenterWorX-Enterprise IMX MAT Quick Reference Guide MAY, 2000. NEC America, Inc.
 NDA-30141 ISSUE 1 STOCK # 200893 CallCenterWorX-Enterprise IMX MAT Quick Reference Guide MAY, 2000 NEC America, Inc. LIABILITY DISCLAIMER NEC America, Inc. reserves the right to change the specifications,
NDA-30141 ISSUE 1 STOCK # 200893 CallCenterWorX-Enterprise IMX MAT Quick Reference Guide MAY, 2000 NEC America, Inc. LIABILITY DISCLAIMER NEC America, Inc. reserves the right to change the specifications,
paragraph(s). The bottom mark is for all following lines in that paragraph. The rectangle below the marks moves both marks at the same time.
 MS Word, Part 3 & 4 Office 2007 Line Numbering Sometimes it can be helpful to have every line numbered. That way, if someone else is reviewing your document they can tell you exactly which lines they have
MS Word, Part 3 & 4 Office 2007 Line Numbering Sometimes it can be helpful to have every line numbered. That way, if someone else is reviewing your document they can tell you exactly which lines they have
BIGPOND ONLINE STORAGE USER GUIDE Issue 1.1.0-18 August 2005
 BIGPOND ONLINE STORAGE USER GUIDE Issue 1.1.0-18 August 2005 PLEASE NOTE: The contents of this publication, and any associated documentation provided to you, must not be disclosed to any third party without
BIGPOND ONLINE STORAGE USER GUIDE Issue 1.1.0-18 August 2005 PLEASE NOTE: The contents of this publication, and any associated documentation provided to you, must not be disclosed to any third party without
New Features in Microsoft Office 2007
 New Features in Microsoft Office 2007 TABLE OF CONTENTS The Microsoft Office Button... 2 The Quick Access Toolbar... 2 Adding buttons to the Quick Access Toolbar... 2 Removing buttons from the Quick Access
New Features in Microsoft Office 2007 TABLE OF CONTENTS The Microsoft Office Button... 2 The Quick Access Toolbar... 2 Adding buttons to the Quick Access Toolbar... 2 Removing buttons from the Quick Access
Chapter 14: Links. Types of Links. 1 Chapter 14: Links
 1 Unlike a word processor, the pages that you create for a website do not really have any order. You can create as many pages as you like, in any order that you like. The way your website is arranged and
1 Unlike a word processor, the pages that you create for a website do not really have any order. You can create as many pages as you like, in any order that you like. The way your website is arranged and
Scan to PC Desktop Professional 10 Install Instructions
 Scan to PC Desktop Professional 10 Install Instructions Personalize your Xerox network scanning and your PDF workflow Xerox Corporation Scan to PC Desktop Professional 10 Install Instructions 1 General
Scan to PC Desktop Professional 10 Install Instructions Personalize your Xerox network scanning and your PDF workflow Xerox Corporation Scan to PC Desktop Professional 10 Install Instructions 1 General
Cabcharge Australia Limited, 2005. Cabcharge TMS Help Manual
 Cabcharge TMS Help Manual Cabcharge Australia Limited, 2005 p1 p2 Table of Contents Welcome to TMS 5 A Brief Overview 6 Getting Started 8 System Requirements 8 Downloading Statement Data 9 Set up your
Cabcharge TMS Help Manual Cabcharge Australia Limited, 2005 p1 p2 Table of Contents Welcome to TMS 5 A Brief Overview 6 Getting Started 8 System Requirements 8 Downloading Statement Data 9 Set up your
Adobe Acrobat 9 Pro Accessibility Guide: Creating Accessible Forms
 Adobe Acrobat 9 Pro Accessibility Guide: Creating Accessible Forms Adobe, the Adobe logo, Acrobat, Acrobat Connect, the Adobe PDF logo, Creative Suite, LiveCycle, and Reader are either registered trademarks
Adobe Acrobat 9 Pro Accessibility Guide: Creating Accessible Forms Adobe, the Adobe logo, Acrobat, Acrobat Connect, the Adobe PDF logo, Creative Suite, LiveCycle, and Reader are either registered trademarks
Creating Accessible Word Documents
 Center for Faculty Development and Support Creating Accessible Word Documents With Microsoft Word 2008 for Macintosh CREATING ACCESSIBLE WORD DOCUMENTS 3 Overview 3 Learning Objectives 3 Prerequisites
Center for Faculty Development and Support Creating Accessible Word Documents With Microsoft Word 2008 for Macintosh CREATING ACCESSIBLE WORD DOCUMENTS 3 Overview 3 Learning Objectives 3 Prerequisites
Creating Fill-able Forms using Acrobat 8.0: Part 1
 Creating Fill-able Forms using Acrobat 8.0: Part 1 The first step in creating a fill-able form in Adobe Acrobat is to generate the form with all its formatting in a program such as Microsoft Word. Then
Creating Fill-able Forms using Acrobat 8.0: Part 1 The first step in creating a fill-able form in Adobe Acrobat is to generate the form with all its formatting in a program such as Microsoft Word. Then
Creating Interactive PDF Forms
 Creating Interactive PDF Forms Using Adobe Acrobat X Pro Information Technology Services Outreach and Distance Learning Technologies Copyright 2012 KSU Department of Information Technology Services This
Creating Interactive PDF Forms Using Adobe Acrobat X Pro Information Technology Services Outreach and Distance Learning Technologies Copyright 2012 KSU Department of Information Technology Services This
Microsoft Excel 2007 Level 2
 Information Technology Services Kennesaw State University Microsoft Excel 2007 Level 2 Copyright 2008 KSU Dept. of Information Technology Services This document may be downloaded, printed or copied for
Information Technology Services Kennesaw State University Microsoft Excel 2007 Level 2 Copyright 2008 KSU Dept. of Information Technology Services This document may be downloaded, printed or copied for
Quick Reference Guide
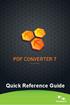 Quick Reference Guide 2 This Guide shows screen pictures made with Windows XP. The appearance may vary under other Operating Systems. Why are PDF files popular? The Portable Document Format has become
Quick Reference Guide 2 This Guide shows screen pictures made with Windows XP. The appearance may vary under other Operating Systems. Why are PDF files popular? The Portable Document Format has become
Accessing PDF Documents with Assistive Technology. A Screen Reader User s Guide
 Accessing PDF Documents with Assistive Technology A Screen Reader User s Guide Contents Contents Contents i Preface 1 Purpose and Intended Audience 1 Contents 1 Acknowledgements 1 Additional Resources
Accessing PDF Documents with Assistive Technology A Screen Reader User s Guide Contents Contents Contents i Preface 1 Purpose and Intended Audience 1 Contents 1 Acknowledgements 1 Additional Resources
Microsoft Migrating to Word 2010 from Word 2003
 In This Guide Microsoft Word 2010 looks very different, so we created this guide to help you minimize the learning curve. Read on to learn key parts of the new interface, discover free Word 2010 training,
In This Guide Microsoft Word 2010 looks very different, so we created this guide to help you minimize the learning curve. Read on to learn key parts of the new interface, discover free Word 2010 training,
Designing forms for auto field detection in Adobe Acrobat
 Adobe Acrobat 9 Technical White Paper Designing forms for auto field detection in Adobe Acrobat Create electronic forms more easily by using the right elements in your authoring program to take advantage
Adobe Acrobat 9 Technical White Paper Designing forms for auto field detection in Adobe Acrobat Create electronic forms more easily by using the right elements in your authoring program to take advantage
Appointment Scheduler
 EZClaim Appointment Scheduler User Guide Last Update: 11/19/2008 Copyright 2008 EZClaim This page intentionally left blank Contents Contents... iii Getting Started... 5 System Requirements... 5 Installing
EZClaim Appointment Scheduler User Guide Last Update: 11/19/2008 Copyright 2008 EZClaim This page intentionally left blank Contents Contents... iii Getting Started... 5 System Requirements... 5 Installing
USER GUIDE. Unit 2: Synergy. Chapter 2: Using Schoolwires Synergy
 USER GUIDE Unit 2: Synergy Chapter 2: Using Schoolwires Synergy Schoolwires Synergy & Assist Version 2.0 TABLE OF CONTENTS Introductions... 1 Audience... 1 Objectives... 1 Before You Begin... 1 Getting
USER GUIDE Unit 2: Synergy Chapter 2: Using Schoolwires Synergy Schoolwires Synergy & Assist Version 2.0 TABLE OF CONTENTS Introductions... 1 Audience... 1 Objectives... 1 Before You Begin... 1 Getting
Adobe Acrobat: Creating Interactive Forms
 Adobe Acrobat: Creating Interactive Forms This document provides information regarding creating interactive forms in Adobe Acrobat. Please note that creating forms requires the professional version (not
Adobe Acrobat: Creating Interactive Forms This document provides information regarding creating interactive forms in Adobe Acrobat. Please note that creating forms requires the professional version (not
Step One. Step Two. Step Three USING EXPORTED DATA IN MICROSOFT ACCESS (LAST REVISED: 12/10/2013)
 USING EXPORTED DATA IN MICROSOFT ACCESS (LAST REVISED: 12/10/2013) This guide was created to allow agencies to set up the e-data Tech Support project s Microsoft Access template. The steps below have been
USING EXPORTED DATA IN MICROSOFT ACCESS (LAST REVISED: 12/10/2013) This guide was created to allow agencies to set up the e-data Tech Support project s Microsoft Access template. The steps below have been
Sample Table. Columns. Column 1 Column 2 Column 3 Row 1 Cell 1 Cell 2 Cell 3 Row 2 Cell 4 Cell 5 Cell 6 Row 3 Cell 7 Cell 8 Cell 9.
 Working with Tables in Microsoft Word The purpose of this document is to lead you through the steps of creating, editing and deleting tables and parts of tables. This document follows a tutorial format
Working with Tables in Microsoft Word The purpose of this document is to lead you through the steps of creating, editing and deleting tables and parts of tables. This document follows a tutorial format
Introduction To Microsoft Office PowerPoint 2007. Bob Booth July 2008 AP-PPT5
 Introduction To Microsoft Office PowerPoint 2007. Bob Booth July 2008 AP-PPT5 University of Sheffield Contents 1. INTRODUCTION... 3 2. GETTING STARTED... 4 2.1 STARTING POWERPOINT... 4 3. THE USER INTERFACE...
Introduction To Microsoft Office PowerPoint 2007. Bob Booth July 2008 AP-PPT5 University of Sheffield Contents 1. INTRODUCTION... 3 2. GETTING STARTED... 4 2.1 STARTING POWERPOINT... 4 3. THE USER INTERFACE...
Generating lesson plans with. Adobe Acrobat
 Generating lesson plans with Adobe Acrobat Introduction Being a teacher requires so many non-teaching administrative tasks that sometimes just teaching gets lost in the paper shuffle. You can automate
Generating lesson plans with Adobe Acrobat Introduction Being a teacher requires so many non-teaching administrative tasks that sometimes just teaching gets lost in the paper shuffle. You can automate
MS WORD 2007 (PC) Macros and Track Changes Please note the latest Macintosh version of MS Word does not have Macros.
 MS WORD 2007 (PC) Macros and Track Changes Please note the latest Macintosh version of MS Word does not have Macros. Record a macro 1. On the Developer tab, in the Code group, click Record Macro. 2. In
MS WORD 2007 (PC) Macros and Track Changes Please note the latest Macintosh version of MS Word does not have Macros. Record a macro 1. On the Developer tab, in the Code group, click Record Macro. 2. In
Microsoft Word 2010. Quick Reference Guide. Union Institute & University
 Microsoft Word 2010 Quick Reference Guide Union Institute & University Contents Using Word Help (F1)... 4 Window Contents:... 4 File tab... 4 Quick Access Toolbar... 5 Backstage View... 5 The Ribbon...
Microsoft Word 2010 Quick Reference Guide Union Institute & University Contents Using Word Help (F1)... 4 Window Contents:... 4 File tab... 4 Quick Access Toolbar... 5 Backstage View... 5 The Ribbon...
Karlen Communications
 Karlen Communications Karen McCall, M.Ed. Microsoft Office Document Imaging Tool Phone: 1-519-442-2856 E-mail: info@karlencommunications.com Web: karlencommunications.com This material copyright 2009 Karen
Karlen Communications Karen McCall, M.Ed. Microsoft Office Document Imaging Tool Phone: 1-519-442-2856 E-mail: info@karlencommunications.com Web: karlencommunications.com This material copyright 2009 Karen
Google Docs Basics Website: http://etc.usf.edu/te/
 Website: http://etc.usf.edu/te/ Google Docs is a free web-based office suite that allows you to store documents online so you can access them from any computer with an internet connection. With Google
Website: http://etc.usf.edu/te/ Google Docs is a free web-based office suite that allows you to store documents online so you can access them from any computer with an internet connection. With Google
OneTouch 4.0 with OmniPage OCR Features. Mini Guide
 OneTouch 4.0 with OmniPage OCR Features Mini Guide The OneTouch 4.0 software you received with your Visioneer scanner now includes new OmniPage Optical Character Recognition (OCR) features. This brief
OneTouch 4.0 with OmniPage OCR Features Mini Guide The OneTouch 4.0 software you received with your Visioneer scanner now includes new OmniPage Optical Character Recognition (OCR) features. This brief
Microsoft Outlook 2010. Reference Guide for Lotus Notes Users
 Microsoft Outlook 2010 Reference Guide for Lotus Notes Users ContentsWelcome to Office Outlook 2010... 2 Mail... 3 Viewing Messages... 4 Working with Messages... 7 Responding to Messages... 11 Organizing
Microsoft Outlook 2010 Reference Guide for Lotus Notes Users ContentsWelcome to Office Outlook 2010... 2 Mail... 3 Viewing Messages... 4 Working with Messages... 7 Responding to Messages... 11 Organizing
Creating a Poster in PowerPoint 2010. A. Set Up Your Poster
 View the Best Practices in Poster Design located at http://www.emich.edu/training/poster before you begin creating a poster. Then in PowerPoint: (A) set up the poster size and orientation, (B) add and
View the Best Practices in Poster Design located at http://www.emich.edu/training/poster before you begin creating a poster. Then in PowerPoint: (A) set up the poster size and orientation, (B) add and
Adobe Acrobat 9 Pro Accessibility Guide: PDF Accessibility Repair Workflow
 Adobe Acrobat 9 Pro Accessibility Guide: PDF Accessibility Repair Workflow Adobe, the Adobe logo, Acrobat, Acrobat Connect, the Adobe PDF logo, Creative Suite, LiveCycle, and Reader are either registered
Adobe Acrobat 9 Pro Accessibility Guide: PDF Accessibility Repair Workflow Adobe, the Adobe logo, Acrobat, Acrobat Connect, the Adobe PDF logo, Creative Suite, LiveCycle, and Reader are either registered
Microsoft Migrating to PowerPoint 2010 from PowerPoint 2003
 In This Guide Microsoft PowerPoint 2010 looks very different, so we created this guide to help you minimize the learning curve. Read on to learn key parts of the new interface, discover free PowerPoint
In This Guide Microsoft PowerPoint 2010 looks very different, so we created this guide to help you minimize the learning curve. Read on to learn key parts of the new interface, discover free PowerPoint
FileMaker Pro and Microsoft Office Integration
 FileMaker Pro and Microsoft Office Integration page Table of Contents Executive Summary...3 Introduction...3 Top Reasons to Read This Guide...3 Before You Get Started...4 Downloading the FileMaker Trial
FileMaker Pro and Microsoft Office Integration page Table of Contents Executive Summary...3 Introduction...3 Top Reasons to Read This Guide...3 Before You Get Started...4 Downloading the FileMaker Trial
ithenticate User Manual
 ithenticate User Manual Version: 2.0.2 Updated March 16, 2012 Contents Introduction 4 New Users 4 Logging In 4 Resetting Your Password 5 Changing Your Password or Username 6 The ithenticate Account Homepage
ithenticate User Manual Version: 2.0.2 Updated March 16, 2012 Contents Introduction 4 New Users 4 Logging In 4 Resetting Your Password 5 Changing Your Password or Username 6 The ithenticate Account Homepage
Hands-on Guide. FileMaker Pro. Using FileMaker Pro with Microsoft Office
 Hands-on Guide FileMaker Pro Using FileMaker Pro with Microsoft Office Table of Contents Introduction... 3 Before You Get Started... 4 Sharing Data between FileMaker Pro and Microsoft Excel... 5 Drag and
Hands-on Guide FileMaker Pro Using FileMaker Pro with Microsoft Office Table of Contents Introduction... 3 Before You Get Started... 4 Sharing Data between FileMaker Pro and Microsoft Excel... 5 Drag and
Office of History. Using Code ZH Document Management System
 Office of History Document Management System Using Code ZH Document The ZH Document (ZH DMS) uses a set of integrated tools to satisfy the requirements for managing its archive of electronic documents.
Office of History Document Management System Using Code ZH Document The ZH Document (ZH DMS) uses a set of integrated tools to satisfy the requirements for managing its archive of electronic documents.
ithenticate User Manual
 ithenticate User Manual Updated November 20, 2009 Contents Introduction 4 New Users 4 Logging In 4 Resetting Your Password 5 Changing Your Password or Username 6 The ithenticate Account Homepage 7 Main
ithenticate User Manual Updated November 20, 2009 Contents Introduction 4 New Users 4 Logging In 4 Resetting Your Password 5 Changing Your Password or Username 6 The ithenticate Account Homepage 7 Main
Making Your Computer Work for You Tips for Windows 7, Laptops, Internet Explorer, MS Office and Adobe Acrobat
 Making Your Computer Work for You Tips for Windows 7, Laptops, Internet Explorer, MS Office and Adobe Acrobat By Drew Kottke Bureau of Technical Services Division of Transportation Systems Development
Making Your Computer Work for You Tips for Windows 7, Laptops, Internet Explorer, MS Office and Adobe Acrobat By Drew Kottke Bureau of Technical Services Division of Transportation Systems Development
Microsoft Word 2010. Level 3
 Microsoft Word 2010 Level 3 1 Copyright 2010 KSU Dept. of Information Technology Services This document may be downloaded, printed, or copied for educational use without further permission of the Information
Microsoft Word 2010 Level 3 1 Copyright 2010 KSU Dept. of Information Technology Services This document may be downloaded, printed, or copied for educational use without further permission of the Information
ithenticate User Manual
 ithenticate User Manual Version: 2.0.8 Updated February 4, 2014 Contents Introduction 4 New Users 4 Logging In 4 Resetting Your Password 5 Changing Your Password or Username 6 The ithenticate Account Homepage
ithenticate User Manual Version: 2.0.8 Updated February 4, 2014 Contents Introduction 4 New Users 4 Logging In 4 Resetting Your Password 5 Changing Your Password or Username 6 The ithenticate Account Homepage
Using FileMaker Pro with Microsoft Office
 Hands-on Guide Using FileMaker Pro with Microsoft Office Making FileMaker Pro Your Office Companion page 1 Table of Contents Introduction... 3 Before You Get Started... 4 Sharing Data between FileMaker
Hands-on Guide Using FileMaker Pro with Microsoft Office Making FileMaker Pro Your Office Companion page 1 Table of Contents Introduction... 3 Before You Get Started... 4 Sharing Data between FileMaker
Tic, Tie & Calculate Quick Start Guide. Quick Start Guide
 Quick Start Guide 1 Table of Contents Quick Start Guide... 3 Welcome to Tic, Tie & Calculate... 3 Features Overview... 3 Important Installation Notes... 3 Installation... 4 Step 1: Receive Account Creation
Quick Start Guide 1 Table of Contents Quick Start Guide... 3 Welcome to Tic, Tie & Calculate... 3 Features Overview... 3 Important Installation Notes... 3 Installation... 4 Step 1: Receive Account Creation
Microsoft Office 2013
 Student manuals available at: www.learnit.com/manuals Username: manuals; Password: password Microsoft Office 2013 New Features Take this class home with you! Student Videos Available at: www.learnitanytime.com
Student manuals available at: www.learnit.com/manuals Username: manuals; Password: password Microsoft Office 2013 New Features Take this class home with you! Student Videos Available at: www.learnitanytime.com
Microsoft Office 2007
 Microsoft Office 2007 Jeff Potocki Software Support Specialist C&NS Spring/Summer 09 1 Speed Learning Agenda Office 2007 (Intro and Outro) 20 Minutes Word 2007 40 Minutes Excel 2007 20 Minutes PowerPoint
Microsoft Office 2007 Jeff Potocki Software Support Specialist C&NS Spring/Summer 09 1 Speed Learning Agenda Office 2007 (Intro and Outro) 20 Minutes Word 2007 40 Minutes Excel 2007 20 Minutes PowerPoint
Using Microsoft Word. Working With Objects
 Using Microsoft Word Many Word documents will require elements that were created in programs other than Word, such as the picture to the right. Nontext elements in a document are referred to as Objects
Using Microsoft Word Many Word documents will require elements that were created in programs other than Word, such as the picture to the right. Nontext elements in a document are referred to as Objects
Advanced Presentation Features and Animation
 There are three features that you should remember as you work within PowerPoint 2007: the Microsoft Office Button, the Quick Access Toolbar, and the Ribbon. The function of these features will be more
There are three features that you should remember as you work within PowerPoint 2007: the Microsoft Office Button, the Quick Access Toolbar, and the Ribbon. The function of these features will be more
JAWS for Windows. Quick Start Guide. Freedom Scientific, Inc. 440541-001 Rev. B
 JAWS for Windows Quick Start Guide Freedom Scientific, Inc. 440541-001 Rev. B PUBLISHED BY Freedom Scientific 11800 31 st Court North St. Petersburg, Florida 33716-1805 USA www.freedomscientific.com Information
JAWS for Windows Quick Start Guide Freedom Scientific, Inc. 440541-001 Rev. B PUBLISHED BY Freedom Scientific 11800 31 st Court North St. Petersburg, Florida 33716-1805 USA www.freedomscientific.com Information
Jadu Content Management Systems Web Publishing Guide. Table of Contents (click on chapter titles to navigate to a specific chapter)
 Jadu Content Management Systems Web Publishing Guide Table of Contents (click on chapter titles to navigate to a specific chapter) Jadu Guidelines, Glossary, Tips, URL to Log In & How to Log Out... 2 Landing
Jadu Content Management Systems Web Publishing Guide Table of Contents (click on chapter titles to navigate to a specific chapter) Jadu Guidelines, Glossary, Tips, URL to Log In & How to Log Out... 2 Landing
Knowledge Base for Electronic Editing Tools
 2014 Knowledge Base for Electronic Editing Tools JOSHUA BLOUNT CAMMY HERMAN JOHN DRISCOLL TEXAS TECH UNIVERSITY 1 This document collects a series of tutorials designed to help editors get the most out
2014 Knowledge Base for Electronic Editing Tools JOSHUA BLOUNT CAMMY HERMAN JOHN DRISCOLL TEXAS TECH UNIVERSITY 1 This document collects a series of tutorials designed to help editors get the most out
Part II Acrobat 8 Professional
 Part II Acrobat 8 Professional Exporting Images There will be times when images will need to be exported out of a PDF document and saved as a file type in which it can be used in a different application.
Part II Acrobat 8 Professional Exporting Images There will be times when images will need to be exported out of a PDF document and saved as a file type in which it can be used in a different application.
Creating PDF Forms in Adobe Acrobat
 Creating PDF Forms in Adobe Acrobat Flinders University Centre for Educational ICT Contents What are PDF forms?... 1 Viewing a PDF form... 1 Types of PDF forms... 1 Printing and saving PDF forms... 1 Forms
Creating PDF Forms in Adobe Acrobat Flinders University Centre for Educational ICT Contents What are PDF forms?... 1 Viewing a PDF form... 1 Types of PDF forms... 1 Printing and saving PDF forms... 1 Forms
Using the Acrobat tab in Microsoft Word: Setting PDF Preferences
 Using the Acrobat tab in Microsoft Word: Setting PDF Preferences IT Documentation Team, January 2015 (Reviewed July 2015) If you have Adobe Acrobat Pro XI installed on your PC 1, you ll see an additional
Using the Acrobat tab in Microsoft Word: Setting PDF Preferences IT Documentation Team, January 2015 (Reviewed July 2015) If you have Adobe Acrobat Pro XI installed on your PC 1, you ll see an additional
Power Point 2003 Table of Contents
 Power Point 2003 Table of Contents Creating a Presentation... 2 Selecting Background and Format for Slide... 3 Creating the Title Slide... 4 Adding a New Slide... 5 Types of Text for a Slide: Taken from
Power Point 2003 Table of Contents Creating a Presentation... 2 Selecting Background and Format for Slide... 3 Creating the Title Slide... 4 Adding a New Slide... 5 Types of Text for a Slide: Taken from
User guide. Tax & Accounting. Version 4.1. Last updated April 16, 2010. Copyright 2010 Thomson Reuters/ONESOURCE. All Rights Reserved
 Onesource Fileroom User guide Version 4.1 Last updated April 16, 2010 Tax & Accounting Copyright 2010 Thomson Reuters/ONESOURCE. Proprietary Materials No use of these Proprietary materials is permitted
Onesource Fileroom User guide Version 4.1 Last updated April 16, 2010 Tax & Accounting Copyright 2010 Thomson Reuters/ONESOURCE. Proprietary Materials No use of these Proprietary materials is permitted
Embroidery Fonts Plus ( EFP ) Tutorial Guide Version 1.0505
 Embroidery Fonts Plus ( EFP ) Tutorial Guide Version 1.0505 1 Contents Chapter 1 System Requirements.................. 3 Chapter 2 Quick Start Installation.................. 4 System Requirements................
Embroidery Fonts Plus ( EFP ) Tutorial Guide Version 1.0505 1 Contents Chapter 1 System Requirements.................. 3 Chapter 2 Quick Start Installation.................. 4 System Requirements................
Desktop Document Manager R2.7.5
 Desktop Document Manager TM R2.7.5 User s Guide Copyright 2000-2001 by Sharp Corporation. All rights reserved. Reproduction, adaptation or translation without prior written permission is prohibited, except
Desktop Document Manager TM R2.7.5 User s Guide Copyright 2000-2001 by Sharp Corporation. All rights reserved. Reproduction, adaptation or translation without prior written permission is prohibited, except
Creating Web Pages with Microsoft FrontPage
 Creating Web Pages with Microsoft FrontPage 1. Page Properties 1.1 Basic page information Choose File Properties. Type the name of the Title of the page, for example Template. And then click OK. Short
Creating Web Pages with Microsoft FrontPage 1. Page Properties 1.1 Basic page information Choose File Properties. Type the name of the Title of the page, for example Template. And then click OK. Short
Windows 10: A Beginner s Guide
 Windows 10: A Beginner s Guide Copyright 2014 Conceptual Kings. All are rights reserved. This book or any portion thereof may not be reproduced or used in any manner whatsoever without the express written
Windows 10: A Beginner s Guide Copyright 2014 Conceptual Kings. All are rights reserved. This book or any portion thereof may not be reproduced or used in any manner whatsoever without the express written
GroupWise to MS Outlook 2007
 GroupWise to MS Outlook 2007 "GroupWise to MS Outlook 2007" The following is a list of GroupWise features with the equivalent names and brief instructions for performing similar actions in Microsoft Outlook.
GroupWise to MS Outlook 2007 "GroupWise to MS Outlook 2007" The following is a list of GroupWise features with the equivalent names and brief instructions for performing similar actions in Microsoft Outlook.
Advanced Event Viewer Manual
 Advanced Event Viewer Manual Document version: 2.2944.01 Download Advanced Event Viewer at: http://www.advancedeventviewer.com Page 1 Introduction Advanced Event Viewer is an award winning application
Advanced Event Viewer Manual Document version: 2.2944.01 Download Advanced Event Viewer at: http://www.advancedeventviewer.com Page 1 Introduction Advanced Event Viewer is an award winning application
About XML in InDesign
 1 Adobe InDesign 2.0 Extensible Markup Language (XML) is a text file format that lets you reuse content text, table data, and graphics in a variety of applications and media. One advantage of using XML
1 Adobe InDesign 2.0 Extensible Markup Language (XML) is a text file format that lets you reuse content text, table data, and graphics in a variety of applications and media. One advantage of using XML
SMART Sympodium and Notebook Software 9.5
 SMART Sympodium and Notebook Software 9.5 What is a SMART Sympodium? Equipped with the same software as SMART Board interactive whiteboards, SMART Sympodium interactive pen displays are perfect for presenting
SMART Sympodium and Notebook Software 9.5 What is a SMART Sympodium? Equipped with the same software as SMART Board interactive whiteboards, SMART Sympodium interactive pen displays are perfect for presenting
Web Conferencing Loading Content
 Web-Conferencing\Media Support: 505.277.0857 Toll Free: 1.877.688.8817 Email: media@u nm.edu Web Conferencing Loading Content Table of Contents Web Conferencing Loading Presentations and Image Files...
Web-Conferencing\Media Support: 505.277.0857 Toll Free: 1.877.688.8817 Email: media@u nm.edu Web Conferencing Loading Content Table of Contents Web Conferencing Loading Presentations and Image Files...
Chapter 6. Formatting Text with Character Tags
 Chapter 6 Formatting Text with Character Tags 143 144 FrameMaker 7: The Complete Reference In many desktop publishing applications, you use a single style sheet for both paragraph and character formatting.
Chapter 6 Formatting Text with Character Tags 143 144 FrameMaker 7: The Complete Reference In many desktop publishing applications, you use a single style sheet for both paragraph and character formatting.
TUTORIAL 4 Building a Navigation Bar with Fireworks
 TUTORIAL 4 Building a Navigation Bar with Fireworks This tutorial shows you how to build a Macromedia Fireworks MX 2004 navigation bar that you can use on multiple pages of your website. A navigation bar
TUTORIAL 4 Building a Navigation Bar with Fireworks This tutorial shows you how to build a Macromedia Fireworks MX 2004 navigation bar that you can use on multiple pages of your website. A navigation bar
Word 2007 WOWS of Word Office 2007 brings a whole new basket of bells and whistles for our enjoyment. The whistles turn to wows.
 WOWS of Word Office brings a whole new basket of bells and whistles for our enjoyment. The whistles turn to wows. gfruth@wm.edu Templates Click on the Office Button PDF and select New. You can now change
WOWS of Word Office brings a whole new basket of bells and whistles for our enjoyment. The whistles turn to wows. gfruth@wm.edu Templates Click on the Office Button PDF and select New. You can now change
PowerPoint 2013 Basics for Windows Training Objective
 PowerPoint 2013 Basics for Windows PowerPoint 2013 Basics for Windows Training Objective To learn the tools and features to get started using PowerPoint more efficiently and effectively. What you can expect
PowerPoint 2013 Basics for Windows PowerPoint 2013 Basics for Windows Training Objective To learn the tools and features to get started using PowerPoint more efficiently and effectively. What you can expect
JustClust User Manual
 JustClust User Manual Contents 1. Installing JustClust 2. Running JustClust 3. Basic Usage of JustClust 3.1. Creating a Network 3.2. Clustering a Network 3.3. Applying a Layout 3.4. Saving and Loading
JustClust User Manual Contents 1. Installing JustClust 2. Running JustClust 3. Basic Usage of JustClust 3.1. Creating a Network 3.2. Clustering a Network 3.3. Applying a Layout 3.4. Saving and Loading
kalmstrom.com Business Solutions
 Kanban Task Manager for Outlook Manual Table of contents 1 INTRODUCTION... 3 1.1 LANGUAGES... 4 1.2 REQUIREMENTS... 4 1.3 SYSTEMS... 4 2 INSTALLATION OF KANBAN TASK MANAGER... 5 2.1 INTRODUCTION... 5 2.2
Kanban Task Manager for Outlook Manual Table of contents 1 INTRODUCTION... 3 1.1 LANGUAGES... 4 1.2 REQUIREMENTS... 4 1.3 SYSTEMS... 4 2 INSTALLATION OF KANBAN TASK MANAGER... 5 2.1 INTRODUCTION... 5 2.2
Action settings and interactivity
 Interactivity in Powerpoint Powerpoint includes a small set of actions that can be set to occur when the user clicks, or simply moves the cursor over an object. These actions consist of links to other
Interactivity in Powerpoint Powerpoint includes a small set of actions that can be set to occur when the user clicks, or simply moves the cursor over an object. These actions consist of links to other
Password Memory 6 User s Guide
 C O D E : A E R O T E C H N O L O G I E S Password Memory 6 User s Guide 2007-2015 by code:aero technologies Phone: +1 (321) 285.7447 E-mail: info@codeaero.com Table of Contents Password Memory 6... 1
C O D E : A E R O T E C H N O L O G I E S Password Memory 6 User s Guide 2007-2015 by code:aero technologies Phone: +1 (321) 285.7447 E-mail: info@codeaero.com Table of Contents Password Memory 6... 1
Outlook 2013 Tips and Tricks Contents
 Outlook 2013 Tips and Tricks Contents 1. Keyboard shortcuts... 2 2. Navigate the Folders Via Shortcut Keys... 2 3. Sort and Find a Message from a Specific Person at High Speed... 3 4. Edit Subject Text...
Outlook 2013 Tips and Tricks Contents 1. Keyboard shortcuts... 2 2. Navigate the Folders Via Shortcut Keys... 2 3. Sort and Find a Message from a Specific Person at High Speed... 3 4. Edit Subject Text...
Intro to Excel spreadsheets
 Intro to Excel spreadsheets What are the objectives of this document? The objectives of document are: 1. Familiarize you with what a spreadsheet is, how it works, and what its capabilities are; 2. Using
Intro to Excel spreadsheets What are the objectives of this document? The objectives of document are: 1. Familiarize you with what a spreadsheet is, how it works, and what its capabilities are; 2. Using
Analyzing Data Using Excel
 Analyzing Data Using Excel What you will do: Create a spreadsheet Use formulas and basic formatting Import text files Save worksheets as web pages Add interactivity to web worksheets Use pivot tables Create
Analyzing Data Using Excel What you will do: Create a spreadsheet Use formulas and basic formatting Import text files Save worksheets as web pages Add interactivity to web worksheets Use pivot tables Create
