basiccolor CMYKick 2 Content because it simply works! 1. Preface... 6
|
|
|
- Blake Archibald Phelps
- 8 years ago
- Views:
Transcription
1 User Manual
2 Content 1. Preface Installation and Licensing Minimal System Requirements Installation Product registration and licensing Preparing The Printing System Generall preparations Calibration/linearisation Windows - setting up PostScript-printer drivers Printing resolution and quality Deactivating the colormanagement Mac OS X - setting up PostScript-printer drivers Setting up a Software RIP Deactivating the Colormanagement
3 4. Printing The CMYK Profiling Target Selecting the right CMYK-profiling target Printing the ECI2002 CMYK profiling target Opening the ECI2002 profiling target in Photoshop The Photoshop dialog Print with preview Measuring The Profiling Target Measurements by an authorised basiccolor dealer Measuring a CMYK-target with basiccolor catch Selecting the CMYKick target in basiccolor catch Measuring the ECI2002 target with the Eye-One Preparing the target print Positioning the measurement device Starting the measurement Where to find the measurement data Creating The ICC-Profile Drag and drop measurement data Naming the ICC-profile Calculation process of the ICC-profile
4 7. Color Correct Printing With ICC-Profiles Printing from Adobe applications Adobe Photoshop CS Proofing from Photoshop Proofing from Photoshop (Proof-RIPs) Abobe InDesign CS Scource Space Print Space Print Space - PostScript colormanagement Assigning output color space for Proof-RIPs Adobe Illustrator CS Using ICC-Profiles systemwide in operating systems ICM - The Windows colormanagement system ColorSync - Colormanagement in Mac OS PostScript-Colormanagement Using basiccolor CMYKick ICC-Profiles with software-rips Embedding an ICC-profile to a software RIP Advanced settings of basiccolor CMYKick Language Location for ICC-Profiles ICC V4-profiles Product Information basiccolor CMYKick
5 Chapter 1 Preface
6 1. Preface With the purchase of basiccolor CMYKick you have received a product that will allow you to take control of color reproduction of your workgroup RGB-printing systems. basiccolor CMYKick brings you the possibility to do color correct printing on your RGB printing system in an easy way. Allmost all digital production systems are working with at least 4 inks (cyan, magenta, yellow and black) or simple spoken CMYK. The aim of basiccolor CMYKick is to provide customers with a easy to handle, non-expensive but still proffesional CMYKprofiling software. A lot of the digital procuction printing systems are driven with an integrated or optional PostScript-RIP. For certain reasons a solution (an ICC-Profiling tool) to create color correct outputs is missing in the package. Instead of this they are using a generic color profile in the system. It is easy to imagine that this color profile will the users not give the most possible color results for their printouts under all printing conditions. basiccolor CMYKick was created to improve color output quality for your CMYK-printing system on your specific media. The created ICC-Profil can be integrated into the RIP of your 6
7 printing system (if supported by the printing system) or it can be embedded into a PostScript-File so that the printer can read it out from there. Even RGB-data will be separated in the best possible quality by the RIP into the color gamut of the printing system. 7
8 Chapter 2 Installation And Licensing
9 2. Installation and Licensing 2.1. Minimal System Requirements Apple Computer Apple with G4 / G5 processors Mac OS X ( or higher) min. of 1 GB available system memory (RAM) Apple with Intel Processors Mac OS X ( or higher) min. of 1 GB available system memory (RAM) Windows Intel Pentium III or 4 Prozessor Windows XP SP2, Windows 7, Windows 8 (32 and 64 Bit) min. of 1 GB available system memory (RAM) All Systems Min. 1 GB free hard disk space DVD-drive Color monitor with a resolution of least 1280 x 1024 pixels and color depth of 24-Bit (16,7 million colors) Software and spectrophotometer to measure the profiling targets and creating measurement data (e.g. basiccolor catch and i1pro) 9
10 Knowledge requirements: These instructions assume familiarity with the basic operation of the Mac OS X and/or Windows operating systems. Documentation: This document describes the application of basiccolor CMYKick for both Mac OS X and Windows. Any differences in operation or special instructions that apply to either system will be indicated. Before beginning the installation process, please make sure that your measurement device is not connected to the computer. Connect it after the software has been successfully installed. 10
11 2.2. Installation 1) Turn on the computer on which you wish to install and use the software. 2) Insert the basiccolor DVD into your drive. Mac: The basiccolor DVD folder will appear on your screen. Click on it to access the basiccolor CMYKick installer or open the downloaded installer. We recommend a look at our download area as this ensures you have the latest version. PC: If the basiccolor DVD icon does not appear automatically go to My Computer and select the DVD-drive. Note - Licensing Each computer has a unique Machine ID which will be used to generate your individual license key. You can find the Machine ID in the Licensing window of the software in the upper left corner. Alternatively you can download the installer from 3) Begin the installation by double-clicking the basiccolor CMYKick installer. Follow the instructions on the screen. 4) Once basiccolor CMYKick has been successfully installed, you can begin to profile your printer. 11
12 2.3. Product registration and licensing Licensing and unlocking basiccolor CMYKick software is linked to an individual computer. You will receive an individual license that allows you to unlock and use the software on the computer on which it was installed. The first time you start basiccolor CMYKick, the Licensing window will pop up. You can now choose to trial a full version of basiccolor CMYKick for 14 days or request your permanent license with a click on the button <Licensing> if you have purchased a license for basiccolor CMYKick. If you have never registered on the basiccolor website you will need to complete the registration process in order to obtain your personal basiccolor account. Please follow the link Create your free basiccolor account now in the licensing window. Alternatively you can go to our website www. basiccolor.de and navigate to the registration page via the Support tab and the link to Licensing. With a click on <Register> you can create your personal basiccolor account. Within seconds you will receive an to your nominated address. (Please check your spam folder also.) You need to confirm this via the provided link to activate your account. 12
13 Important: Without confirming this link your basiccolor account won t be activated! If you are already registered on the basiccolor website you can directly unlock your license from the licensing window. Enter your address and your password and then either unlock a 14 day full trial version or your purchased permanent license. If your computer is not connected to the internet please log yourself onto the basiccolor licensing website mylicense.biz/basiccolor on a computer that is connected to the internet. Once you are logged in you can request a 14 day full trial version OR - in case you have a TAN - you can request your permanent license. Once downloaded please transfer the license file on the computer where basiccolor CMYKick is installed. With a click on <Offline licensing...> and <Install License File...> in the next window you will activate basiccolor CMYKick. If you do not have an Internet connection at all, use the <Faxform...> button to open a PDF document. Fill it in and fax it to the number provided. The license file will be sent to the nominated address. 13
14 If required a storage device can be obtained at additional cost. Please contact basiccolor GmbH for further information. When you request a license you need to consider the following: On the inside of the DVD box you will find the TAN-Number. TAN TransActionNumber. You will find the TAN on a sticker on the basiccolor DVD cover. Enter the TAN into the input field. Your license file (.lic file) will be downloaded and installed immediately. If there is no TAN on your basiccolor DVD cover your license request needs to be processed by basiccolor before you can access your license file. (.lic file). Please log into your basiccolor account and go to Licensing 2. Without TAN. Select basiccolor CMYKick as product in the pull down menue. This way you request a license for basiccolor CMYKick. 14
15 Fill in the remaining input fields (purchased from/machine ID) and select from the pull down menu the purpose for your license request: Initial License, Additional License, Upgrate, Site License, Hardware Replacement When all fields are filled in please click the <Submit> button. You will be informed that your license request is beeing processed on an that you will be informed via once you can access your license file (.lic file). Machine ID... the number in this input field must match the number in the licensing window of the application because the license file is built for this computer specifically. Product... basiccolor CMYKick must be selected in the pull down menu Important: the license file is stored in your basiccolor account. You can access it at any time. Please ensure to remember your login information. Once you have received your license file (basiccolor_ CMYKick_12345.lic) you can install it with <Offline licensing...> and <Install License File...> You will find the license file in the download folder of your web-browser. Now the application is ready to use. 15
16 Once you have received your personal license file (basiccolor_ CMYKick_ lic) you wont need a new license file if you run a software update or you reinstall basiccolor CMYKick on the same computer. If you wish to use basiccolor CMYKick on an additional computer you will need to obtain a new license file for this computer. You can purchase additional licenses at your basiccolor dealer or at basiccolor GmbH directly at any time. Hardware Replacement If you have purchased a new computer and wish to transfer basiccolor CMYKick please proceed as follows: 1.) Install the software on the new computer 2.) Start the software and click in the licensing window the button <Licensing> and then onto the link Hardware Replacement - Request permanent license... 3.) Log yourself into your basiccolor account - follow the link Licensing and navigate to 2. Without TAN and fill in all the required fields. Once submitted basiccolor GmbH is processing your request and a new license file is sent to you. You can check the status of your license in the licensing window of basiccolor CMYKick. Open the licensing window via the menu bar Help License
17 Chapter 3 Preparing The Printing System
18 3. Preparing The Printing System For the creation of an ICC-profie with basiccolor CMYKick it is basiccally it is regardless what kind of CMYK-printing system is used. Toner based printing systems are supported in the same way like InkJet systems, large format systems, thermotransfer printers or thermosublimation printers. The preparation respectively the calibration of the CMYK-printing systems with their differnt printing technologies can be done in certain ways. Some systems are offering an hardware integrated calibration and others are set up with an additional or intergrated software tool to be calibrated respectively linearized. This documentation can not handle every system calibration for the various prinint systems. Please contact your dealer or the vendor of the printing system to get additional information for the setup. Beside the calibration/linearisation of your CMYK-printing system the maintenance of the system is very important. Bleeding of ink, plugged nozzles, banding, flaking of toner, etc. will reduce the printing an color quality of your CMYK-printing system. So please ensure that the CMYK-printing system is in an excellent shape before you start to create an ICC-profile with basiccolor CMYKick. Otherwise please contact the vendor of the printing system. 18
19 3.1 Generall preparations This section explains how to deactivate the default color settings and the colormangement system of the printer driver/rip of the CMYK-printing system. This step is needed to create an individual ICC-profile for the CMYK-printing system. The data transfer to the CMYK-printing system can be done in two ways. The data can be send directly from the application via a PostScript-printer driver to the printer or via hotfolder where the printdata will be copied in (e.g. PS-files, PDF-data, TIFF files, JPEG files, etc.). Today the possiblities to transfer data to the printing system don t know any limits. So we will concentrate on this two main method of data transfer. The transfer and so the profiling of the CMYKprinting system via PostScript-printer driver and the setup of an external color PostScript-RIP (EFI Designer Edition) which can use a printer driver and/or hotfolders. 19
20 3.2 Calibration/linearisation Allmost all desktop CMYK-printing systems (Letter, DIN A3) have an integrated PostScript-RIP (or emulator) including an integrated automatic color calibration/linearisation. Normally those printing systems are starting the integrated calibration process when they will be turned on or after a certain amount of prints and the user will not notice this procedure. This automatic calibration of the printing system is the base for the correcet color output supported with an ICC-profile and will ensure that the printing system is allways set up with the same parameters. In most cases the operator of the printing system has no chance to influence calibration/linearisation and with this automatic process the calibration/linearisation of the printing system is completed. For detailed information belonging the calibration/linearisation of your CMYK-printing system please contact your dealer or the vendor of the CMYK-printing system. 20
21 3.3 Windows - setting up PostScript-printer drivers This section explains how to set up PostScript-printer drivers to create an ICC-profile for a CMYK-printing system. Initially we explain all the steps and settings which are identical for all printing systems under the Windows operating system. Please open the setting Printers and fax devices in the menu System preferences of the Windows Start menu. 21
22 In the window Printers and fax devices you select the printer which you like to profile with a right mouse click. In the menu which shows up now please select the option Printer settings. The next window that will show up differs from printer to printer and depends on the driver of the printing system. The individual settings for the different printers differ in their option. For example we will explain the settings for an OKI LED-printer to explain the options briefly. Generally you can copy the procedure to your personal CMYKprinting system. For detailed information please contact your dealer or the vendor of the CMYK-printing system. 22
23 3.3.1 Printing resolution and quality Depending on the printing system you have you can setup different parameters for the printing resolution, quality which paper size should be used and from which paper tray the media should be loaded. With the OKI printer we use for explaining the options you can select the color mode (black and white / color) and the tray for the paper in the section Paper and Quality (if you haven t set up the settings allready in the panel of the printer). In the section Job options it is possible to define the setting for the printing quality and the color mode more precisely. 23
24 For our example we have choosen the setting normal for the output quality. The setting under this option has a big influence on the printing quality of your printer. It defines how much toner/ink will be used for each channel as well as the total amount of toner/ink. Printout with different media setting will generate different output results on the media you use. If the printout looks to light, you should try the next higher printing quality/media weight to improve the printout quality. If the printout is much too dark and the toner is flacking from the media you should use the next lower printing quality/paper weight. For other CMYK-printing systems other option might be choosen. Therefore please contact the vendor of the printing system. 24
25 3.3.2 Deactivating the colormanagement PostScript printing systems are offering two possibilities to output an uncorrected CMYK-profiling target: Colormanagement off The most save way to printout a CMYK-profiling target is to deactivate all colormanagement options in the PostScript-printer driver. PostScript Colormanagement If a PostScript-file contains CMYK-data without embedded colormanagement information (like every profiling chart does) the PostScript-printing system will printout this file without any corrections. If it is not possible to deactivate the colormamagement of the printing system manually (via the driver) this is a good workaround to create an uncorrected printout of the profiling target. 25
26 The colormanagement system of the OKI printer in our example can be activated by selecting the option No Color Matching in the section Color. So please use this option if it is available for your printer. If you have done all the setting for the printing resolution, the printing quality, the papier weight and deactivated the colormanagement system of the printer the printer is prepared to be profiled. Please proceed with chapter 5. 26
27 3.3.3 Mac OS X - setting up PostScript-printer drivers The printer driver of Mac OS X are set up directly from the applications. For all printers the generic general setting (e.g. copy and pages are available from the printing dialogue. The set list will be extended by the individual settings of the different printers (e.g. paper trays). The settings for print quality and color management are also individual driver settings of the different printer manufactures. For more information about these individual settings please contact the manufactor of your CMYK-printing system. This section use the settings of an OKI LED-printer as an example to show how to setup the options of an CMYK-PostScript-printer driver. In the printing dialog of Mac OS X you can select between the different settings of the printer. 27
28 All the settings you made in the printer driver can be saved as a configuration set in the menu Presets, If you want to create a printout with your individual settings (after the profiling), you just select the printer and the preset with your settings. So you can define optimized settings for different media (e.g. photo glossy, photo matte, fine art, canvas, etc.). In the menu Presets you can permanently save the settings you have chosen. By selecting a preset you can load the specified settings with just one click. 28
29 The option summary gives you an overview of all the settings you made. In the section ColorSync the selected ICC-profile for your printer will be displayed. If the printer driver is using the ColorSync system you can see in the Summary menu of the driver. 29
30 Printer options In case of the OKI PostScript printer we use for the explanations all color relevant settings are collected in the menu Printer options. The most important option can be found in the section colormanagement with:. To deactivate the integrated colormanagement of the printer/driver you have to select the option No colormanagement. This setting will be needed to printout the profiling target like it is without any color adjustments. With the option Colormanagemt with: and the setting No colormanagement the profiling target will be printed out without any color modifications. 30
31 If you have done all the setting for the printing resolution, the printing quality, the papier weight and deactivated the colormanagement system of the printer the printer is prepared to be profiled. Please proceed with chapter 5. 31
32 3.4 Setting up a Software RIP A lot of (InkJet) printers can be upgraded by a Software-RIP and so the possiblity to use a CMYK-PostScript-RIP for the output. Compared to the standard system printer driver (RGB only) the user can output his data directly in CMYK and has often the possibility to calibrate/linearize the printer much more precisely. Also other features like nesting, control strips, etc. will enhance the functions of the printer. By using the EFI DesignerEdition (version 4.2) the creation of an ICC-Profile for an colormanagement RIP will be demonstrated in this section. If you have a colormanagement RIP from an other manufacturer please contact your dealer or the vendor of the RIP for more information about creating a profile for those RIP. Linearisation of RIPs The linearisation process differ from (software) RIP to RIP. This documentation can not explain the settings for all RIPs in the market. So please contact your dealer or the vendor of the (software) RIP how to linearize your printer with the RIP. 32
33 3.4.1 Deactivating the Colormanagement If you would like to create an individual ICC-profile for the EFI DesignerEdition the RIP has to be completely set up before. In the section Color the actual settings for the paper will be shown. By deactivating the checkbox activate colormanagement the colormanagement of the RIP will be disabled. But the linearisation which belongs to the paper selection will be still active.the ICC-profile and the linearisation/calibration are allways conected 33
34 with each other in the EFI DesignerEdition. So if you select a paper profile you also automatically select a linearisation for the printer. Even when you can not create an individual linearisation for your own paper with the EFI Designer Edition you can use one of the exsisting linearisations as base to create an individual ICC-profile with basiccolor CMYKick. Simply select a paper profile/lineraisation in the EFI Designer Edition which fits best the paper you use. The disadvantages of the generic linearisation will be corrected by the ICC-profile created with basiccolor CMYKick. And the general charakteristic of the printer will be descriped quite good with the generic linearisation. The selection of the paper linearisation has a big influence on the printing quality of your printer. It defines how much ink will be used for each channel as well as the total amount of ink. Printout with different media setting will generate different output results on the media you use. If the printout looks to light, you should try the next higher media quality to improve the printout quality. If the printout is much too dark and the ink is bleeding (blurred lines and edges of the single patches) you should use a media type with the next lower quality. Please keep this fact in your mind if you use a media which is not supported by the EFI Designer Edition. 34
35 Chapter 4 Printing The CMYK Profiling Target
36 4. Printing The CMYK Profiling Target The next step after deactivating the color corrections in the PostScript printer driver or the RIP is to print a CMYK-profiling target (e.g. ECI2002 CMYK target). This section explains how to print the right target on your printer. 4.1 Selecting the right CMYK-profiling target Depending on your measurement device you need to select a TIFFfile which fits the needs of your measurement device. If you use the measurement service of your basiccolor dealer, please ask the dealer which target you need to print out. You can use any CMYK-profiling target for creating an ICC-profile with basiccolor CMYKick. The layout of the target depends on which measurement device will be used for the measuement of the target. 36
37 In the subfolder CMYK targes of the basiccolor CMYKick program folder you will find some ECI2002 CMYK target with different layouts for the different measurement devices. Please ask your basiccolor dealer which target layout you have to use for the printout if you use the measurement service of the basiccolor dealer. The ECI2002 CMYK targets you can find in the sub folder CMYKick Targets in the application folder of basiccolor CMYKick. When you have an own measurement device please ensure that you will print the ECI2002 CMYK target in the layout that fits for your measurement device and your measurement software (e.g. basiccolor catch). 37
38 4.2 Printing the ECI2002 CMYK profiling target After selecting the target you print it. Open the TIFF-file from Adobe Photoshop or another application with an integrated color management system. This manual shows the output procedure with Adobe Photoshop, because this application is the de facto standard application in the Graphics Arts industry for image editing/composing Opening the ECI2002 profiling target in Photoshop When you open the ECI2002 CMYK profiling target in Adobe Photoshop a dialogue shows up which tells you that the file has no embedded ICC-profile. The dialogue also gives you certain options on how to proceed. Please select the option Leave as is (don t color manage), when opening the file. When you open the ECI2002 CMYK profiling target please ensure that the color management for the file is deactivated ( Leave as is (don t color manage) ). 38
39 4.2.2 The Photoshop dialog Print with preview... To print the ECI2002 CMYK profiling target without any color corrections, please select the option File/Print with Preview.... Now the advanced printing dialogue of Adobe Photoshop will pop up. In the top left of the window you will see a preview of the ECI2002 CMYK profiling target on the print sheet. If necessary, rotate the page orientation (portrait/landscape) in the Page Setup... menu. The Adobe Photoshop-dialogue Print with preview.... Please ensure that all the patches of the target fit onto the page without changing the scaling (Scale = 100%) 39
40 Show more options Please activate the check box Show more options if it should be deactivated. Under this option you can find all the color management printer output options of Photoshop. To print out the ECI2002 profiling target without any color modifications you have to select the option Profile: Same as Source in the section Print Space. Color management - Source Space Please activate the option Color Management in this advanced print dialogue. Then activate the option Document in the section Source Space. You should see the information Document: Untagged CMYK for the color space of the document. If you don t see this information please go back to section and open the ECI2002 CMYK profiling target as described there. 40
41 Color Management - Print Space To advise Photoshop to print the basiccolor droprgb target without any color changes you need to activate the option Profile: Same As Source in the section Print Space. All relevant settings to print out the basiccolor droprgb target without any color changes are done now. You can start printing with a click on Print.... Please check the print after printing for fingerprints, blurring, banding and the correct layout. If the print should show any unexpected issues please check your printer hardware as explained in section 3.1 and check if you have set up your PostScript printer driver with the correct settings (section 3.2 for Windows printers, section 3.3 Macintosh printers or section 3.4 for software RIPs). 41
42 Chapter 5 Measuring The CMYK Profiling Target
43 5. Measuring The Profiling Target The next step after printing the CMYK-target is to measure the color characteristic of you printer on the paper used. The final ICC-profile will be calculated from these measurement data. Information You can find an actual list of authorized basiccolor dealer on the basiccolor website (www. basiccolor.de). 5.1 Measurements by an authorised basiccolor dealer One of the aims during the development of CMYKickwas to care about the customers without measurement devices. Therefore basiccolor has established a network of service points. The users can send the CMYK-target prints to their basiccolor dealer. The dealer will measure the printout for a small handling fee and will send the measurement file(s) back to the customer via . From this measurement data the user can create the individual ICC-profile for his printer. For information on which target to print and how to send the printed target please contact your authorized basiccolor dealer. 43
44 5.2 Measuring a CMYK-target with basiccolor catch If you own a spectrophotometer (e.g. gretagmacbeth Eye-One pro) you can read out the target to create an ICC-profile with basic- Color CMYKick target with basiccolor catch. You can find basiccolor catch on your basiccolor install-cd or you can download it from the download section of the basiccolor web site ( You will find detailed information on installing the software, supported measurement devices and other features of basiccolor catch in its documentation. The next section shows how to measure a basiccolor CMYKick ECI2002 target with a basiccolor i1 catch pro spectrophotometer in basiccolor catch (instrument available from basiccolor GmbH as a bundle: basiccolor i1 catch pro). basiccolor i1 catch pro 44
45 5.2.1 Selecting the CMYKick target in basiccolor catch When you launch basiccolor catch the Job Manger will show up. On the left side of the window you can find a few predefined templates. One of them is named measure CMYKick ECI2002 target. If you mark this template a list of jobs will show up in the right half of the Job Manager window. Those jobs are named by the supported devices and the format of the ECI2002 target. Please select the job named by the measurement device you use and click on the OK -button in the bottom right corner of the Job Manager. To show you how to measure the ECI2002 target we have selected the gretagmacbeth Eye-One pro job to explain the next steps. The main window of basiccolor catch 3: The Job Manager 45
46 5.2.2 Measuring the ECI2002 target with the Eye-One First you will be asked to calibrate the measurement device. The procedure differs depending on the type of your instrument. basiccolor catch will guide you through the process with clear instructions. The measurement window has three main areas. At the top you see information on important parameters of the job, target name, measurement number, etc. On the right you see all elements to connect/disconnect, calibrate and start the measurement. You can even load/ import existing measurement data e.g. for averaging, reset the actual measurement and save/close the measurement job. The measurement window of basiccolor catch without any measured data. 46
47 basiccolor catch measurement window: With the options in the section Instrument you can operate the main functions of your measurement device. In the section Measurement you have all the options for handling the measurement jobs. If you use a semi-automatic measurement device (e.g. gretagmacbeth Eye-One pro) the Start button is greyed out. The measurement will be started with the measure button of the instrument. In the main part of the window you see a preview of the measurement chart. For every single patch you will see an approximation of the expected color on the left. With this preview you can check if the single patch and the whole strip was measured correctly. A white frame around the strip shows you which strip will be measured next. If there is a frame around a single patch then the measurement device is set to patch mode. Click on the headline of the column you want to measure next (e.g. A ) to set the instrument to strip mode or click on a single patch to set the instrument to path mode. basiccolor catch: In the empty measurement window the first strip of the target is marked. This means you have to measure this strip next Preparing the target print Before you begin to measure the chart, please ensure you use a neutral, non-glossy opaque surface free of optical brighteners (at least two sheets of your printing paper will do in most cases) as a background. This will minimize the negative influence of the backing of the target print (e.g. the structured surface of your desktop). 47
48 5.2.4 Positioning the measurement device The next step is to position the ruler of the measurement device on the first strip of the chart (marked with A ). Then please put the measurement device on the ruler as shown in the picture on the left. Make sure the instrument is positioned on the white area in front of the first patch of the chart. This is required to recognize the strip correctly and is highly important. Positioning the gretagmacbeth Eye-One Pro on the measurement ruler Starting the measurement With one hand you fix the ruler on the strip and with the other hand you drag the measurement device across the strip. For starting the measurement please press the measure button on the Eye-One Pro and hold it until you have finished measuring the entire strip. After pressing the button on the Eye-One Pro please wait until you hear a short beep from basiccolor catch. Now you start measuring the strip (starting in the white area in front of the first patch and ending in the white area after the last patch of the strip). Drag the Eye-One Pro across the strip slowly and continuously and hold the keep the measure button of the Eye-One Pro pressed. To identify the strip correctly the head of the Eye-One Pro has to be positioned in the white area if front of the first patch of the strip. After scanning the strip the gray area next to the colored column of patches will be filled. Then the next strip will be outlined in white and you can measure the next strip of the chart. Repeat this procedure until you have measured all the strips of the ECI 2002 CMYK target. 48
49 If a strip is not measured correctly basiccolor catch will output a warning message. After you have confirmed this message you can re measure the strip. You don t have to re-measure the entire chart, just the strip that failed to measure correctly. After having measured the entire ECI2002 CMYK target you can close the job with a click on the button Close Job or you can close basiccolor catch by clicking Exit catch. basiccolor catch measurement window: After you have measured the entire ECI2002 CMYK target all patches have to be filled out. 49
50 5.3 Where to find the measurement data The measurement data will be saved in the folder C:/program files/basiccolor Software/basICColor catch 3.1/Jobs/measure CMYKick ECI2002 target/gretagmacbeth Eye-One pro for Windows or in the folder Documents/Jobs/measure CMYKick ECI2002 Target/ gretagmacbeth Eye-One pro in Mac OS X. The name of the measurement file is CMYKick-Target-xxx.cie. The xxx in the file name represents the number of the measurement. The latest measurement will bear the highest number. 50
51 Chapter 6 Creating The ICC-Profile
52 6. Creating The ICC-Profile This sections shows how to create an ICC-profile form the measurement data of the ECI2002 CMYK profiling target measured with basiccolor catch or the measurement data sent from you authorized basiccolor dealer. 6.1 Drag and drop measurement data Simply drag and drop your measurement data ( CMYKick-Targetxxx.cie in our example) on the program icon of basiccolor CMYKick or the Alias on the desktop of your Windows computer that has automatically been created at installation time. Alternatively, you can open basiccolor CMYKick with a doubleclick and drag and drop the measurement file on the basiccolor CMYKick window. Via drag n drop of the measurement file onto the basiccolor CMYKick window you can load the profiling data very simple. 52
53 6.2 Naming the ICC-profile After dropping the measurement file basiccolor CMYKick asks for a name for the ICC-profile. As a default basiccolor CMYKick will suggest the name of the measurement file. You can (and should) change the name for the ICC-profile to a name which corresponds with your printer an the media you use (e.g. OKI - CMYKick semimatte). The OS and the applications will identify the ICC-profile by this name. Click OK and the profile will be created. Where to set up the parameters for the separtion? One essential feature of basiccolor CMYKick is to use an intelligent and automatic preselection of the separation parameters (Ink limits, UCR, GCR, etc.). A separate setup of the parameters of the user is not needed and not supported. So even non-professional user can create excellent ICCprofiles without having any knowledge about the technical background the used parameters. Windows - Where to find the ICC-profile Windows stores ICC-profiles in a central folder of the Operating System where most applications will find them. C:/Windows/System32/Spool/Drivers/Color/ Mac OS X - Where to find the ICC-profile basiccolor CMYKick saves the ICC-profiles into the user ColorSync folder ( Home/Libary/Colorsync ). To make the ICC-profile available for ALL users, you need to copy it into the system ColorSync folder (Macintosh HD/Libary/ColorSync). In order to do so, you need administrator rights, otherwise the copy process will fail. 53
54 6.3 Calculation process of the ICC-profile The main window of basiccolor droprgb disappears and the process window which looks like a jigsaw puzzle shows up. The processing of profile creation is indicated by the completion of an jigsaw puzzle 54
55 When the puzzle is completed a new information window shows up. The message informs you that the ICC-profile has been created successfully and where it was saved. Nachdem das Profil berechnet wurde, erscheint noch ein Informationsfenster mit der Meldung, in welchem Systemordner das ICC-Profil abgelegt wurde. The creation process for the ICC-profile is finished now and the ICC-profile can be used by the operating system and the applications. basiccolor CMYKick will be closed by clicking the OK -button. 55
56 Chapter 7 Color Correct Printing With ICC-Profiles
57 7. Color Correct Printing With ICC-Profiles Now you have created an ICC-profile with basiccolor CMYKick The next step is to re-activate the color management in your PostScript printer driver and to provide the driver with the ICC-profile information. Printing with these settings will be explained in chapters 7.2 and higher. First we learn how to do a color correct output from applications with integrated color management. Information: PostScript printer PostScript-printers without a sepreate user interface are using the PostScript-code to transfer the printers ICC-profile into the printer. The printer will use this embedded profile (CRD) then for the output. 7.1 Printing from Adobe applications Adobe provides the customer with an excellent color management system (CMS) embedded in the applications of the Creative Suite CS (Photoshop, InDesign and Illustrator). The functionality of the applications are identical under Windows and Mac OS X. So the following screens hots show the functionality for both operating systems. To use the full power of the embedded Adobe color management system it is important to deactivate color management in the printer driver (how to deactivate the CMS for your printer see Chapter 3. Preparing the printer), because color management will be handled completely by the Adobe application. 57
58 7.2 Adobe Photoshop CS The best way to create color correct prints from Photoshop is via the Print with Preview... dialog. Only in this dialog Photoshop all color management options are directly accessible. If you use the standard Print dialogue you only have the same options as in all the other applications. In this case Adobe Photoshop will use the OS color management settings (Windows: ICM; Mac OS X: ColorSync). 58
59 You need to activate Show More Options of the printing dialog in order to see the working space ICC-profile ( Source Space ) of the image you are trying to print (radio button: Document). To printout an image with an embedded ICC-profile color correct you have to select the with basic- Color CMYKick created ICC-profile in the section Print Space. In order to output a color correct document on your printing system Photoshop needs to know which colors your printing system is able to print. The ICC-profile you created with basiccolor CMYKick contains this information. Under Profile in the Print Space menu you select this ICC-profile (In the example use an ICC-profile for a Canon printer with a glossy media). Under Intent you decide how the colors will be transformed from the Source Space to the Print Space. 59
60 Perceptual Roughly speaking this intent compresses the colors of the Source Space into the Print Space. Images will loose some of their saturation (compared to the monitors full-gamut-view), but overall the image will retain its look-and-feel. Saturation Initially this method was planned for clean, saturated colors like they are being used in business graphic. For a photographic output this intent should not be used at all. Most profiles do not even contain this rendering intent. Information: PostScript printer PostScript-printers without a sepreate user interface are using the PostScript-code to transfer the printers ICC-profile into the printer. The printer will use this embedded profile (CRD) then for the output. Relative Colorimetric This intent outputs the colors of your image one-to-one on your printing system (like you see them on your monitor). Images with highly saturated colors or dark shades (e.g. a man with a black suit in front of a dark background) will eventually loose contrast and details. Sometimes the printouts will look too dark. Relative Colorimetric with Black Point Compensation (BPC) To compensate for the loose of contrast and details in the dark shadows you can activate the option Black Point Compensation. This will bring back the details in the dark shadows, but the image will be lightened up in the very dark tones. 60
61 Absolute colorimetric This method is similar to the intent relative colorimetric. Additionally this intent takes the white point of the Source Space into account. For example if your image has a D65 white point (e.g. srgb, Adobe RGB) the printout will look too blueish. This problem will not occur with a D50 working space (e.g. ECI-RGB V1.0 ( or LStar-RGB (lstar-rgb.com). Absolute colorimetric should be used for proofing purposes only (paper simulation). For a photographic output mainly the intents Perceptual or Relative Colorimetric with black point compensation will give you the best visual results. 61
62 7.2.1 Proofing from Photoshop In addition to the direct output to the printer using all its colors (full-gamut-print) it is possible to simulate the output of a different printing system (like an offset printing press) on your printer. This is called Proof. By choosing a Proof -ICC-profile under Source Space you can define the simulation color space. This is a cheap way to create a proof. But even when the print shows the correct color you can not be sure that it is contractproof-quality. Additionally some important information is missing (e.g. control strip, profile information) to be a real proof-print. You can create with the print dialog Print with Preview... proof like prints. The prints might show the entire gamut of a printing press. But without a control strip (for quality control) and all the other information you can not proof this. It s not a contract proof, even if the color output is correct. But for the semi-professional or for internal use this method can be good enough and might be an alternative to a Proof-RIPsystem. 62
63 7.2.2 Proofing from Photoshop (Proof-RIPs) If you have an external colormanagement software RIP (e.g. EFI Designer Edition) the RIP takes over the colormanagement for the output. Adobe Applications like Photoshop don t have to preparate the data for the output first. The data has to remain into their original color space. For this you have to use the option Profile: Same As Source in the Photoshop print dialogue. 63
64 7.3 Abobe InDesign CS The print settings of InDesign are equal to the settings of Photoshop. At this point this manual skips all the options. For detailed information please take a look at the explanations for Photoshop (Chapter Adobe Photoshop). The color management options in the Adobe InDesign print dialog. In the Print menu you will find the option Color management. In the section Print Space you select the ICC-profile you created with basiccolor CMYKick. In the section Source Space you can choose if you like to convert directly from the color spaces of the documents images/elements (RGB, CMYK, Gray, Lab or Spot Color) to the printer colors or to the simulation color space first ( Proof ). 64
65 7.3.1 Scource Space In the menu Scource space you can decide if the document colors will be transformed directly into the printers color space (checkbox Document ) or if the document colors should be transformed into the proo-simulation colorspace (checkbox Proof ) Print Space In the section Print Space of the Colormanagement menu you can load the ICC-profile created with basiccolor CMYKick. InDesign will transform/separate all Document/Proof data into this colorspace. Only this mode supports a proof output on the printer. Colormanagement with InDesign in InDesign CS-printing dialouge. 65
66 7.3.3 Print Space - PostScript colormanagement If the PostScript printer should separate the document data internally directly into the printers color spac you have to select the option PostScript-Colormanagement. Select the ICC-profile created with basiccolor CMYKick in the menu CRD. It will be send with the document data to the printer and the printer will use it for separation instead the printers default separation profile. The PostScript printer will be instruct to use the basiccolor CMYKick ICC-profile for separating the documents data by selecting it as CRD and the PostScript-Colormanagement (Profile). 66
67 7.3.4 Assigning output color space for Proof-RIPs If a Proof-RIP (z.b. EFI Designer Edition) will be used for the output the simulation color space should be assigned as CRD to the PostScript file. The Proof-RIP should use the embedded CRD to separate the document data to the output color space. The basic- Color CMYKick ICC-profile has to set in the RIP as printer output profile. The PostScript interpreter of the ProofRIP will use the print space (CRD) of InDesign for the separation of the document. Then it will do another transformation into the basiccolor CMYKick profiler for the output on the proof printer (paper profile). 67
68 7.4 Adobe Illustrator CS In IllustratorCS the basiccolor CMYKick ICC-profile has to be set as print space to get a color correct output. The document color space will always be used as source space. All data of the document have use this color space. Because the document is using always one color space for output it s not possible to enable a simulation color space (proof). Only the rendering intent can be selected for the transformation form the source space into the print space. The colormanagement settings of the Illustrator printing dialogue. Proof-RIPs To get a correct output on proof RIPs (e.g. EFI Designer Edition) same as source should be selected as print space. 68
69 PostScript-Printer Illustrator integrates the source space of the document as CRD into the PostScript file. So if you like to have a color correct output on the color space of your printer you have to select the basiccolor CMYKick ICC-profile as printer space in the printer drivers colormanagement dialouge of Illustrator CS. 69
70 7.5 Using ICC-Profiles systemwide in operating systems To use the CMYK-printer ICC-profile created by basiccolor CMYKick the ICC-profile has to be selected in the printer drivers settings (if possible). basiccolor recommends to use the Windows ICM and Apples ColorSync for applications which doesn t supports PostScript colormangement. And it can not be guaranteed that the output with ICM and ColorSync will be color correct when the basiccolor CMYKick ICC-profile can t be selected in the printer driver ICM - The Windows colormanagement system Most Windows applications (e.g. MS Office) are using the ICM system for the print output. Internally the ICM is using (s)rgb as default color space. So the document data will be transfered as RGB-data to into the printer driver. The driver transforms the data to the printers color space. So if it is not possible to select a printer profile in the printer driver it is not possible to use the basiccolor CMYKick ICC-profile ColorSync - Colormanagement in Mac OS Like Windows the Mac operating system uses RGB data internally.but some drivers are allowing it to set an ICC-profile in the ColorSync Utility. But it s open if the driver is really using this profile for the output. So the PostScript Colormanagement should be used for all applications for the printout. If possible the basiccolor CMYKick ICC-profile should be used as CRD then. 70
71 7.5.3 PostScript-Colormanagement If a printer has an integrated PostScript RIP the user has a lot of options to output his data. For example a lot of different color models (e.g. RGB, CMYK, Grayscale, Lab, etc.) and color systems can be processed by the RIP. A very important feature is that the RIP can be told which color space it should be used for separation and output (CRD = Color Rendering Dictionary). So the CRD describes the printer output color space of the PostScript printing system. If a PostScript-file contains a CRD normally it will use it for separating non CMYK-data (e.g. RGB data). If a CRD is not embedded into the PostScript file the printer will use its default CRD which is fixed embedded in the RIP. The OKI printer which we are using for the demonstration just offers to use the PostScript Colormanagement. But it doesn t offers to select a default CRD. So the basiccolor CMYKick ICC-profile has to be embedded into the PostScript file by the applications to get a color correct output. 71
Epson Color-Managed Workflow: Getting the Color You Expect in Your Prints
 Epson Color-Managed Workflow: Getting the Color You Expect in Your Prints These instructions are intended to help our customers that use a color-managed workflow. They cover all the steps you need to enable
Epson Color-Managed Workflow: Getting the Color You Expect in Your Prints These instructions are intended to help our customers that use a color-managed workflow. They cover all the steps you need to enable
ICC Profiles Guide. English Version 1.0
 English Version.0 Dedicated ICC Profile Types Dedicated ICC profiles are provided for the following three media types: Photo Paper Pro Photo Paper Plus Glossy Matte Photo Paper Compatible Printers A00II
English Version.0 Dedicated ICC Profile Types Dedicated ICC profiles are provided for the following three media types: Photo Paper Pro Photo Paper Plus Glossy Matte Photo Paper Compatible Printers A00II
PROFILING SERVICE Instructions for installing & using custom ICC profiles.
 PROFILING SERVICE Instructions for installing & using custom ICC profiles. www.permajet.com +44 (0)1789 739200 // info@permajet.com 1 of 6 INTRODUCTION An ICC (International Colour Consortium) Profi le
PROFILING SERVICE Instructions for installing & using custom ICC profiles. www.permajet.com +44 (0)1789 739200 // info@permajet.com 1 of 6 INTRODUCTION An ICC (International Colour Consortium) Profi le
CREATING AN RGB PRINTER PROFILE WITH i1profiler
 INTRODUCTION i1profi ler makes it easier than ever before to print and create a custom RGB printer profi le for your printer. While both Basic and Advanced modes in i1profiler will produce great profiles,
INTRODUCTION i1profi ler makes it easier than ever before to print and create a custom RGB printer profi le for your printer. While both Basic and Advanced modes in i1profiler will produce great profiles,
Printing to the Poster Printer
 Printing to the Poster Printer Document size The HP Design Jet Z3100ps uses a roll of paper that is 36 wide, however it does not print all the way to the edge of the paper (known as a bleed ). One dimension
Printing to the Poster Printer Document size The HP Design Jet Z3100ps uses a roll of paper that is 36 wide, however it does not print all the way to the edge of the paper (known as a bleed ). One dimension
Configuring Fiery Color Settings to Optimize Print Quality
 Configuring Fiery Color Settings to Optimize Print Quality White Paper Series Configuring Fiery Color Settings to Optimize Print Quality About this White Paper This white paper explores how color management
Configuring Fiery Color Settings to Optimize Print Quality White Paper Series Configuring Fiery Color Settings to Optimize Print Quality About this White Paper This white paper explores how color management
Print-Tool User Guide
 Print-Tool User Guide version 1.1.0 Print-Tool has been developed by Roy Harrington for those of us wanting to retain control over the print process and overcome or master the differing approaches to printing
Print-Tool User Guide version 1.1.0 Print-Tool has been developed by Roy Harrington for those of us wanting to retain control over the print process and overcome or master the differing approaches to printing
Quick Start Using DASYLab with your Measurement Computing USB device
 Quick Start Using DASYLab with your Measurement Computing USB device Thank you for purchasing a USB data acquisition device from Measurement Computing Corporation (MCC). This Quick Start document contains
Quick Start Using DASYLab with your Measurement Computing USB device Thank you for purchasing a USB data acquisition device from Measurement Computing Corporation (MCC). This Quick Start document contains
Nikon Capture 4 CMS The Color Management Tab (Windows) Change Display Profi le Advanced Add
 Nikon Capture 4 CMS The Color Management Tab (Windows) The Color Management tab is where you spec i fy the color management profi les used for displaying im ag es on your monitor, ed it ing and saving
Nikon Capture 4 CMS The Color Management Tab (Windows) The Color Management tab is where you spec i fy the color management profi les used for displaying im ag es on your monitor, ed it ing and saving
Color Workflows for Adobe Creative Suite 3. A Self-Help Guide
 Color Workflows for Adobe Creative Suite 3 A Self-Help Guide Adobe Systems Incorporated 345 Park Avenue, San Jose, CA 95110-2704 USA www.adobe.com Adobe, the Adobe logo, Dreamweaver, Illustrator, Photoshop,
Color Workflows for Adobe Creative Suite 3 A Self-Help Guide Adobe Systems Incorporated 345 Park Avenue, San Jose, CA 95110-2704 USA www.adobe.com Adobe, the Adobe logo, Dreamweaver, Illustrator, Photoshop,
Otis Photo Lab Inkjet Printing Demo
 Otis Photo Lab Inkjet Printing Demo Otis Photography Lab Adam Ferriss Lab Manager aferriss@otis.edu 310.665.6971 Soft Proofing and Pre press Before you begin printing, it is a good idea to set the proof
Otis Photo Lab Inkjet Printing Demo Otis Photography Lab Adam Ferriss Lab Manager aferriss@otis.edu 310.665.6971 Soft Proofing and Pre press Before you begin printing, it is a good idea to set the proof
Guide to Installing BBL Crystal MIND on Windows 7
 Guide to Installing BBL Crystal MIND on Windows 7 Introduction The BBL Crystal MIND software can not be directly installed on the Microsoft Windows 7 platform, however it can be installed and run via XP
Guide to Installing BBL Crystal MIND on Windows 7 Introduction The BBL Crystal MIND software can not be directly installed on the Microsoft Windows 7 platform, however it can be installed and run via XP
RGB Color Managed Workflow Example
 White Paper 23 Level: Basic Date: May 2008 RGB Color Managed Workflow Example Overview Today s abundance of RGB source art such as digital illustrations, photos, and digital art are routinely repurposed
White Paper 23 Level: Basic Date: May 2008 RGB Color Managed Workflow Example Overview Today s abundance of RGB source art such as digital illustrations, photos, and digital art are routinely repurposed
Introducing the Epson Designer Edition Series
 Introducing the Epson Designer Edition Series Epson Professional Imaging Division Sales Reference Guide Version 1.0aE Welcome to Our Next Generation It was only a matter of time before our engineers found
Introducing the Epson Designer Edition Series Epson Professional Imaging Division Sales Reference Guide Version 1.0aE Welcome to Our Next Generation It was only a matter of time before our engineers found
OPERATION MANUAL. MV-410RGB Layout Editor. Version 2.1- higher
 OPERATION MANUAL MV-410RGB Layout Editor Version 2.1- higher Table of Contents 1. Setup... 1 1-1. Overview... 1 1-2. System Requirements... 1 1-3. Operation Flow... 1 1-4. Installing MV-410RGB Layout
OPERATION MANUAL MV-410RGB Layout Editor Version 2.1- higher Table of Contents 1. Setup... 1 1-1. Overview... 1 1-2. System Requirements... 1 1-3. Operation Flow... 1 1-4. Installing MV-410RGB Layout
Chapter 2 Printing... 2-1 Printing Procedure...2-1
 imageprograf HDI Driver Guide Contents Before You Begin...ii Compatible Printers...ii Applicable AutoCAD Versions...ii How to Use This Guide...ii Conventions...ii Button Notations...ii Trademarks...ii
imageprograf HDI Driver Guide Contents Before You Begin...ii Compatible Printers...ii Applicable AutoCAD Versions...ii How to Use This Guide...ii Conventions...ii Button Notations...ii Trademarks...ii
Using Spectra on Mac
 Using Spectra on Mac Last updated 03/22/2013 Please note: Instructions related to all third party software contained in this document are subject to change without notice. Please refer to the appropriate
Using Spectra on Mac Last updated 03/22/2013 Please note: Instructions related to all third party software contained in this document are subject to change without notice. Please refer to the appropriate
GETTING STARTED WITH STUDIO ONE ARTIST
 GETTING STARTED WITH STUDIO ONE ARTIST 2009, PreSonus Audio Electronics, Inc. All Rights Reserved. TABLE OF CONTENTS Studio One Artist Features...3 System Requirements...4 Installation and Authorization...5
GETTING STARTED WITH STUDIO ONE ARTIST 2009, PreSonus Audio Electronics, Inc. All Rights Reserved. TABLE OF CONTENTS Studio One Artist Features...3 System Requirements...4 Installation and Authorization...5
Application Notes "EPCF 1%' 1SJOU &OHJOF "11&
 Application Notes Adobe PDF Print Engine (APPE) ErgoSoft AG Moosgrabenstr. CH-8595 Altnau, Switzerland 0 ErgoSoft AG, All rights reserved. The information contained in this manual is based on information
Application Notes Adobe PDF Print Engine (APPE) ErgoSoft AG Moosgrabenstr. CH-8595 Altnau, Switzerland 0 ErgoSoft AG, All rights reserved. The information contained in this manual is based on information
Epson Designer Edition Series Epson Professional Imaging Division
 Epson Professional Imaging Epson Designer Edition Series Epson Professional Imaging Division Sales Reference Guide v2.0 esigner Editions Available Configurations Epson Stylus Pro 4900 (SP4900DES) Epson
Epson Professional Imaging Epson Designer Edition Series Epson Professional Imaging Division Sales Reference Guide v2.0 esigner Editions Available Configurations Epson Stylus Pro 4900 (SP4900DES) Epson
PitStop Pro and PitStop Server 13 update 1 include a host of new and improved functionality to serve a wide variety of environments:
 Page 1/21 PitStop 13 update 1 PitStop Pro and PitStop Server 13 update 1 include a host of new and improved functionality to serve a wide variety of environments: Large Format Packaging and Label Sign
Page 1/21 PitStop 13 update 1 PitStop Pro and PitStop Server 13 update 1 include a host of new and improved functionality to serve a wide variety of environments: Large Format Packaging and Label Sign
Installing FileMaker Pro 11 in Windows
 Installing FileMaker Pro 11 in Windows Before you begin the installation process, please exit other open programs and save your work. Installation notes Before you install FileMaker Pro, review the following
Installing FileMaker Pro 11 in Windows Before you begin the installation process, please exit other open programs and save your work. Installation notes Before you install FileMaker Pro, review the following
Instructions for Creating a Poster for Arts and Humanities Research Day Using PowerPoint
 Instructions for Creating a Poster for Arts and Humanities Research Day Using PowerPoint While it is, of course, possible to create a Research Day poster using a graphics editing programme such as Adobe
Instructions for Creating a Poster for Arts and Humanities Research Day Using PowerPoint While it is, of course, possible to create a Research Day poster using a graphics editing programme such as Adobe
State of Ohio DMS Solution for Personnel Records Training
 State of Ohio DMS Solution for Personnel Records Training 1 Contents LOGGING IN AND THE BASICS... 3 LOGGING INTO THE DMS... 3 NAVIGATING THE UNITY CLIENT... 4 CREATING PERSONAL PAGES... 6 ADDING WEB LINKS
State of Ohio DMS Solution for Personnel Records Training 1 Contents LOGGING IN AND THE BASICS... 3 LOGGING INTO THE DMS... 3 NAVIGATING THE UNITY CLIENT... 4 CREATING PERSONAL PAGES... 6 ADDING WEB LINKS
Star t Here. Epson Stylus Photo RX620. Unpack and Assemble. 1 Make sure you have all the parts shown here. If any parts are missing,
 Star t Here Epson Stylus Photo RX0 Unpack and Assemble Make sure you have all the parts shown here. If any parts are missing, contact Epson as described on the back of this sheet. Epson Stylus Photo RX0
Star t Here Epson Stylus Photo RX0 Unpack and Assemble Make sure you have all the parts shown here. If any parts are missing, contact Epson as described on the back of this sheet. Epson Stylus Photo RX0
So you say you want something printed...
 So you say you want something printed... Well, that s great! You ve come to the right place. Whether you re having us design and edit your work, or you fancy yourself a designer and plan to hand over your
So you say you want something printed... Well, that s great! You ve come to the right place. Whether you re having us design and edit your work, or you fancy yourself a designer and plan to hand over your
Checking the Package Contents. Installing the Printer Software. Connecting. Unpacking the. the Printer. Printer. Attaching
 Installing the Printer Software Checking the Package Contents Connecting the Printer Unpacking the Printer Installing the Ink Cartridges Plugging in the Printer Attaching the Printer Parts 4032216-00 EUL
Installing the Printer Software Checking the Package Contents Connecting the Printer Unpacking the Printer Installing the Ink Cartridges Plugging in the Printer Attaching the Printer Parts 4032216-00 EUL
Contents. Hardware Configuration... 27 Uninstalling Shortcuts Black...29
 Contents Getting Started...1 Check your Computer meets the Minimum Requirements... 1 Ensure your Computer is Running in Normal Sized Fonts... 7 Ensure your Regional Settings are Correct... 9 Reboot your
Contents Getting Started...1 Check your Computer meets the Minimum Requirements... 1 Ensure your Computer is Running in Normal Sized Fonts... 7 Ensure your Regional Settings are Correct... 9 Reboot your
Hosting Users Guide 2011
 Hosting Users Guide 2011 eofficemgr technology support for small business Celebrating a decade of providing innovative cloud computing services to small business. Table of Contents Overview... 3 Configure
Hosting Users Guide 2011 eofficemgr technology support for small business Celebrating a decade of providing innovative cloud computing services to small business. Table of Contents Overview... 3 Configure
Table of Contents. 1. Overview... 3. 1.1 Materials Required. 3 1.2 System Requirements. 3 1.3 User Mode 3. 2. Installation Instructions..
 Table of Contents 1. Overview..... 3 1.1 Materials Required. 3 1.2 System Requirements. 3 1.3 User Mode 3 2. Installation Instructions.. 4 2.1 Installing the On Call Diabetes Management Software. 4 2.2
Table of Contents 1. Overview..... 3 1.1 Materials Required. 3 1.2 System Requirements. 3 1.3 User Mode 3 2. Installation Instructions.. 4 2.1 Installing the On Call Diabetes Management Software. 4 2.2
JVC Monitor Calibration 2 User's Guide
 JVC Monitor Calibration 2 User's Guide Table of Contents 1. What is JVC Monitor Calibration 2? 2. System Requirement 3. Installation (JVC Monitor Calibration 2) 4. Uninstall 5. Installation (EyeOne Display
JVC Monitor Calibration 2 User's Guide Table of Contents 1. What is JVC Monitor Calibration 2? 2. System Requirement 3. Installation (JVC Monitor Calibration 2) 4. Uninstall 5. Installation (EyeOne Display
Computer Requirements
 Installing Pro64 Network Manager It is recommended that you quit all running Windows applications before starting the Aviom Pro64 Network Manager installation process. Check the Aviom website (www.aviom.com)
Installing Pro64 Network Manager It is recommended that you quit all running Windows applications before starting the Aviom Pro64 Network Manager installation process. Check the Aviom website (www.aviom.com)
MULTIFUNCTIONAL DIGITAL SYSTEMS. Scanning Guide
 MULTIFUNCTIONAL DIGITAL SYSTEMS Scanning Guide 2009 KYOCERA MITA Corporation All rights reserved Preface Thank you for purchasing Multifunctional Digital Color Systems. This manual provides instructions
MULTIFUNCTIONAL DIGITAL SYSTEMS Scanning Guide 2009 KYOCERA MITA Corporation All rights reserved Preface Thank you for purchasing Multifunctional Digital Color Systems. This manual provides instructions
Are Digital Workflows Difficult?
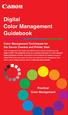 Are Digital Workflows Difficult? Film Adjusting film images require a workflow Checking the film Digital Digital image adjustment is simple and Checking the image On a film camera, you would chose the
Are Digital Workflows Difficult? Film Adjusting film images require a workflow Checking the film Digital Digital image adjustment is simple and Checking the image On a film camera, you would chose the
Adobe Certified Expert Program
 Adobe Certified Expert Program Product Proficiency Exam Bulletin Adobe Photoshop CS4 Exam # 9A0-094 ACE Certification Checklist The checklist below will help guide you through the process of obtaining
Adobe Certified Expert Program Product Proficiency Exam Bulletin Adobe Photoshop CS4 Exam # 9A0-094 ACE Certification Checklist The checklist below will help guide you through the process of obtaining
MULTIFUNCTIONAL DIGITAL SYSTEMS. Operator's Manual for TWAIN Driver/File Downloader
 MULTIFUNCTIONAL DIGITAL SYSTEMS Operator's Manual for TWAIN Driver/File Downloader 2008 KYOCERA MITA Corporation All rights reserved Preface Thank you for purchasing KYOCERA MITA Multifunctional Digital
MULTIFUNCTIONAL DIGITAL SYSTEMS Operator's Manual for TWAIN Driver/File Downloader 2008 KYOCERA MITA Corporation All rights reserved Preface Thank you for purchasing KYOCERA MITA Multifunctional Digital
Version 6.x Generic. KYOCERA KX DRIVER 6.x USER GUIDE
 Version 6.x Generic KYOCERA KX DRIVER 6.x USER GUIDE Legal Notes Unauthorized reproduction of all or part of this guide is prohibited. The information in this guide is subject to change without notice.
Version 6.x Generic KYOCERA KX DRIVER 6.x USER GUIDE Legal Notes Unauthorized reproduction of all or part of this guide is prohibited. The information in this guide is subject to change without notice.
Charter Business Desktop Security Administrator's Guide
 Charter Business Desktop Security Administrator's Guide Table of Contents Chapter 1: Introduction... 4 Chapter 2: Getting Started... 5 Creating a new user... 6 Recovering and changing your password...
Charter Business Desktop Security Administrator's Guide Table of Contents Chapter 1: Introduction... 4 Chapter 2: Getting Started... 5 Creating a new user... 6 Recovering and changing your password...
Central Management Software CV3-M1024
 Table of Contents Chapter 1. User Interface Overview...5 Chapter 2. Installation...6 2.1 Beginning Installation...6 2.2 Starting the CMS software...10 2.3 Starting it from the Start menu...10 2.4 Starting
Table of Contents Chapter 1. User Interface Overview...5 Chapter 2. Installation...6 2.1 Beginning Installation...6 2.2 Starting the CMS software...10 2.3 Starting it from the Start menu...10 2.4 Starting
PRINTER DRIVER GUIDE (KODAK 305 Photo Printer)
 PRINTER DRIVER GUIDE () Microsoft, Windows, Windows XP, Windows Vista and Windows 7 are registered trademarks of Microsoft Corporation in the United States and/or other countries. Adobe, Adobe Photoshop
PRINTER DRIVER GUIDE () Microsoft, Windows, Windows XP, Windows Vista and Windows 7 are registered trademarks of Microsoft Corporation in the United States and/or other countries. Adobe, Adobe Photoshop
Preparing an electronic file for McAdams Graphics, Inc.
 Preparing an electronic file for McAdams Graphics, Inc. The following information has been developed to ensure the consistent and accurate processing of your job. Any file not meeting these requirements
Preparing an electronic file for McAdams Graphics, Inc. The following information has been developed to ensure the consistent and accurate processing of your job. Any file not meeting these requirements
Remote Director. Apple imac G5. Monitor Proofing System using the I. MANUFACTURER INTRODUCTION. SWOP Application Data Sheet
 SWOP Application Data Sheet Remote Director Monitor Proofing System using the Apple imac G5 The SWOP Review Committee has approved the use of off-press proofs as input material to publications. SWOP Specifications
SWOP Application Data Sheet Remote Director Monitor Proofing System using the Apple imac G5 The SWOP Review Committee has approved the use of off-press proofs as input material to publications. SWOP Specifications
ActiView. Visual Presenter Image Software User Manual - English
 ActiView Visual Presenter Image Software User Manual - English Date: 05/02/2013 Table of Contents 1. Introduction... 3 2. System Requirements... 3 3. Install ActiView - Windows OS... 4 4. Install ActiView
ActiView Visual Presenter Image Software User Manual - English Date: 05/02/2013 Table of Contents 1. Introduction... 3 2. System Requirements... 3 3. Install ActiView - Windows OS... 4 4. Install ActiView
Making TIFF and EPS files from Drawing, Word Processing, PowerPoint and Graphing Programs
 Making TIFF and EPS files from Drawing, Word Processing, PowerPoint and Graphing Programs In the worlds of electronic publishing and video production programs, the need for TIFF or EPS formatted files
Making TIFF and EPS files from Drawing, Word Processing, PowerPoint and Graphing Programs In the worlds of electronic publishing and video production programs, the need for TIFF or EPS formatted files
MULTIFUNCTIONAL DIGITAL SYSTEMS. Scanning Guide
 MULTIFUNCTIONAL DIGITAL SYSTEMS Scanning Guide 2011 TOSHIBA TEC CORPORATION All rights reserved Under the copyright laws, this manual cannot be reproduced in any form without prior written permission of
MULTIFUNCTIONAL DIGITAL SYSTEMS Scanning Guide 2011 TOSHIBA TEC CORPORATION All rights reserved Under the copyright laws, this manual cannot be reproduced in any form without prior written permission of
Preparing a File For Commercial Printing using Microsoft Publisher
 Preparing a File For Commercial Printing using Microsoft Publisher Microsoft Publisher was built for casual home use and is setup to print on a home inkjet printer using the default Windows RGB print drivers.
Preparing a File For Commercial Printing using Microsoft Publisher Microsoft Publisher was built for casual home use and is setup to print on a home inkjet printer using the default Windows RGB print drivers.
HP Scanjet G4000 series. User Guide
 HP Scanjet G4000 series User Guide Contents 1 How to use the scanner...2 Where to get additional information...2 Accessibility...2 How to use the HP Photosmart software...3 Front panel and accessories
HP Scanjet G4000 series User Guide Contents 1 How to use the scanner...2 Where to get additional information...2 Accessibility...2 How to use the HP Photosmart software...3 Front panel and accessories
www.fricke-parks.com
 P R E S S File Uploads to FP Press FTP instructions are effective as of 11/1/2010. All older sites are discontinued. Please note: Anonymous logins are not available at this time. For Fetch users, fill
P R E S S File Uploads to FP Press FTP instructions are effective as of 11/1/2010. All older sites are discontinued. Please note: Anonymous logins are not available at this time. For Fetch users, fill
Manuals for This Product
 Installation Guide Manuals for This Product Manuals for this product have the following structure. Read the manual according to your purpose for using this product. Disc Guides with this symbol are PDF
Installation Guide Manuals for This Product Manuals for this product have the following structure. Read the manual according to your purpose for using this product. Disc Guides with this symbol are PDF
Scholastic Reading Inventory Installation Guide
 Scholastic Reading Inventory Installation Guide For use with Scholastic Reading Inventory version 2.0.1 or later and SAM version 2.0.2 or later Copyright 2011 by Scholastic Inc. All rights reserved. Published
Scholastic Reading Inventory Installation Guide For use with Scholastic Reading Inventory version 2.0.1 or later and SAM version 2.0.2 or later Copyright 2011 by Scholastic Inc. All rights reserved. Published
Installation Instructions
 Avira Secure Backup Installation Instructions Trademarks and Copyright Trademarks Windows is a registered trademark of the Microsoft Corporation in the United States and other countries. All other brand
Avira Secure Backup Installation Instructions Trademarks and Copyright Trademarks Windows is a registered trademark of the Microsoft Corporation in the United States and other countries. All other brand
Xerox 700 Digital Color Press with Integrated Fiery Color Server. Printing from Mac OS
 Xerox 700 Digital Color Press with Integrated Fiery Color Server Printing from Mac OS 2008 Electronics for Imaging, Inc. The information in this publication is covered under Legal Notices for this product.
Xerox 700 Digital Color Press with Integrated Fiery Color Server Printing from Mac OS 2008 Electronics for Imaging, Inc. The information in this publication is covered under Legal Notices for this product.
Color quality guide. Quality menu. Color quality guide. Page 1 of 6
 Page 1 of 6 Color quality guide The Color Quality guide helps users understand how operations available on the printer can be used to adjust and customize color output. Quality menu Menu item Print Mode
Page 1 of 6 Color quality guide The Color Quality guide helps users understand how operations available on the printer can be used to adjust and customize color output. Quality menu Menu item Print Mode
KIP Cloud Apps User Guide
 KIP Cloud Apps User Guide - 1 - Contents System Requirements... 3 Setup of Cloud (Driverless) Printing... 4 Printer Configuration... 5 Cloud Printing... 8 General Tab... 11 Color Tab... 12 Misc Tab...
KIP Cloud Apps User Guide - 1 - Contents System Requirements... 3 Setup of Cloud (Driverless) Printing... 4 Printer Configuration... 5 Cloud Printing... 8 General Tab... 11 Color Tab... 12 Misc Tab...
Version 1.0 February 2013 702P01129. Simple Image Quality Adjustment Tool Installation and Adjustments Guide
 Version 1.0 February 2013 702P01129 Simple Image Quality Adjustment Tool 2013 Xerox Corporation. All rights reserved. Xerox and Xerox and Design are trademarks of Xerox Corporation in the United States
Version 1.0 February 2013 702P01129 Simple Image Quality Adjustment Tool 2013 Xerox Corporation. All rights reserved. Xerox and Xerox and Design are trademarks of Xerox Corporation in the United States
Scan to PC. Create a scan profile... 2. Custom Scan to PC settings... 7. Make copies. Send faxes
 1 Create a scan profile.................... 2 Use ScanBack utility...................... 2 Use the MarkNet web pages................ 4 Custom settings............. 7 Create a scan profile 2 A scan profile
1 Create a scan profile.................... 2 Use ScanBack utility...................... 2 Use the MarkNet web pages................ 4 Custom settings............. 7 Create a scan profile 2 A scan profile
Fiery E100 Color Server. Welcome
 Fiery E100 Color Server Welcome 2011 Electronics For Imaging, Inc. The information in this publication is covered under Legal Notices for this product. 45098226 27 June 2011 WELCOME 3 WELCOME This Welcome
Fiery E100 Color Server Welcome 2011 Electronics For Imaging, Inc. The information in this publication is covered under Legal Notices for this product. 45098226 27 June 2011 WELCOME 3 WELCOME This Welcome
EPSON Scan Server & EPSON TWAIN Pro Network
 EPSON Scan Server & EPSON TWAIN Pro Network EPSON Scan Server & EPSON TWAIN Pro Network SCANNER UTILITY PROGRAMS All rights reserved. No part of this publication may be reproduced, stored in a retrieval
EPSON Scan Server & EPSON TWAIN Pro Network EPSON Scan Server & EPSON TWAIN Pro Network SCANNER UTILITY PROGRAMS All rights reserved. No part of this publication may be reproduced, stored in a retrieval
Network Administrator s Guide and Getting Started with Autodesk Ecotect Analysis
 Autodesk Ecotect Analysis 2011 Network Administrator s Guide and Getting Started with Autodesk Ecotect Analysis This document describes how to install and activate Autodesk Ecotect Analysis 2011 software
Autodesk Ecotect Analysis 2011 Network Administrator s Guide and Getting Started with Autodesk Ecotect Analysis This document describes how to install and activate Autodesk Ecotect Analysis 2011 software
FedEx Ship Manager Software. Installation Guide
 FedEx Ship Manager Software Installation Guide Before you start Check here to see that your PC has what it needs to run FedEx Ship Manager Software: Minimum System and Hardware Requirements Intel Pentium
FedEx Ship Manager Software Installation Guide Before you start Check here to see that your PC has what it needs to run FedEx Ship Manager Software: Minimum System and Hardware Requirements Intel Pentium
Important. Please read this User s Manual carefully to familiarize yourself with safe and effective usage.
 Important Please read this User s Manual carefully to familiarize yourself with safe and effective usage. About ScreenManager Pro for LCD... 3 1. Setting Up... 4 1-1. System Requirements...4 1-2. Installing
Important Please read this User s Manual carefully to familiarize yourself with safe and effective usage. About ScreenManager Pro for LCD... 3 1. Setting Up... 4 1-1. System Requirements...4 1-2. Installing
Legal Notes. Regarding Trademarks. Model supported by the KX printer driver. 2010 KYOCERA MITA Corporation
 Legal Notes Unauthorized reproduction of all or part of this guide is prohibited. The information in this guide is subject to change for improvement without notice. We cannot be held liable for any problems
Legal Notes Unauthorized reproduction of all or part of this guide is prohibited. The information in this guide is subject to change for improvement without notice. We cannot be held liable for any problems
Manual Client Management Software HDR50-CMS
 Manual Client Management Software HDR50-CMS HDR50-CMS (Client Management Software) A-1. Install HDR50-CMS for Windows PC HDR50-CMS is a program for communication between DVR and PC to control signal and
Manual Client Management Software HDR50-CMS HDR50-CMS (Client Management Software) A-1. Install HDR50-CMS for Windows PC HDR50-CMS is a program for communication between DVR and PC to control signal and
TeamPoS2000-M Windows XP Pro Device Installation
 TeamPoS2000-M Windows XP Pro Device Installation 1. Install the target operating system. 2. Once Windows XP Pro is installed, a look at the Device Manager will show several devices not yet setup, as depicted
TeamPoS2000-M Windows XP Pro Device Installation 1. Install the target operating system. 2. Once Windows XP Pro is installed, a look at the Device Manager will show several devices not yet setup, as depicted
Guest PC. for Mac OS X. User Guide. Version 1.6. Copyright 1996-2005 Lismore Software Systems, Ltd. All rights reserved.
 Guest PC for Mac OS X Version 1.6 User Guide Copyright 1996-2005 Lismore Software Systems, Ltd. All rights reserved. Table of Contents About Guest PC... 1 About your Virtual Computer... 1 Creating a Virtual
Guest PC for Mac OS X Version 1.6 User Guide Copyright 1996-2005 Lismore Software Systems, Ltd. All rights reserved. Table of Contents About Guest PC... 1 About your Virtual Computer... 1 Creating a Virtual
MULTIFUNCTIONAL DIGITAL SYSTEMS. Scanning Guide
 MULTIFUNCTIONAL DIGITAL SYSTEMS Scanning Guide 2008, 2009 TOSHIBA TEC CORPORATION All rights reserved Under the copyright laws, this manual cannot be reproduced in any form without prior written permission
MULTIFUNCTIONAL DIGITAL SYSTEMS Scanning Guide 2008, 2009 TOSHIBA TEC CORPORATION All rights reserved Under the copyright laws, this manual cannot be reproduced in any form without prior written permission
Scanning. WorkCentre C2424 Copier-Printer
 Scanning This chapter includes: "Basic Scanning" on page 4-2 "Installing the Scan Driver" on page 4-4 "Adjusting Scanning Options" on page 4-5 "Retrieving Images" on page 4-11 "Managing Files and Controlling
Scanning This chapter includes: "Basic Scanning" on page 4-2 "Installing the Scan Driver" on page 4-4 "Adjusting Scanning Options" on page 4-5 "Retrieving Images" on page 4-11 "Managing Files and Controlling
PostScript User Guide 604P17454_EN
 CopyCentre C118 WorkCentre M118/M118i PostScript User Guide 604P17454_EN Prepared by: The Document Company Xerox GKLS European Operations Bessemer Road Welwyn Garden City Hertfordshire AL7 1HE ENGLAND
CopyCentre C118 WorkCentre M118/M118i PostScript User Guide 604P17454_EN Prepared by: The Document Company Xerox GKLS European Operations Bessemer Road Welwyn Garden City Hertfordshire AL7 1HE ENGLAND
CINEMA 4D RELEASE 10. Installation Guide 3D FOR THE REAL WORLD
 CINEMA 4D RELEASE 10 3D FOR THE REAL WORLD Installation Guide 1 CINEMA 4D R10 Installation Guide 1. Before installing Please read the following before installing this software: Always read the Readme
CINEMA 4D RELEASE 10 3D FOR THE REAL WORLD Installation Guide 1 CINEMA 4D R10 Installation Guide 1. Before installing Please read the following before installing this software: Always read the Readme
MULTIFUNCTIONAL DIGITAL SYSTEMS. Network Fax Guide
 MULTIFUNCTIONAL DIGITAL SYSTEMS Network Fax Guide 2009 KYOCERA MITA Corporation All rights reserved Preface Thank you for purchasing Multifunctional Digital Color Systems. This manual explains the instructions
MULTIFUNCTIONAL DIGITAL SYSTEMS Network Fax Guide 2009 KYOCERA MITA Corporation All rights reserved Preface Thank you for purchasing Multifunctional Digital Color Systems. This manual explains the instructions
17 April 2014. Remote Scan
 17 April 2014 Remote Scan 2014 Electronics For Imaging. The information in this publication is covered under Legal Notices for this product. Contents 3 Contents...5 Accessing...5 Mailboxes...5 Connecting
17 April 2014 Remote Scan 2014 Electronics For Imaging. The information in this publication is covered under Legal Notices for this product. Contents 3 Contents...5 Accessing...5 Mailboxes...5 Connecting
DESIGN A WEB SITE USING PUBLISHER Before you begin, plan your Web site
 Page 1 of 22 DESIGN A WEB SITE USING PUBLISHER Before you begin, plan your Web site Before you create your Web site, ask yourself these questions: What do I want the site to do? Whom do I want to visit
Page 1 of 22 DESIGN A WEB SITE USING PUBLISHER Before you begin, plan your Web site Before you create your Web site, ask yourself these questions: What do I want the site to do? Whom do I want to visit
Artisan 1430 User's Guide
 Artisan 1430 User's Guide Contents Artisan 1430 User's Guide... 9 Product Basics... 10 Printer Parts Locations... 10 Printer Parts - Top... 10 Printer Parts - Back... 11 Printer Parts - Inside... 12 Printer
Artisan 1430 User's Guide Contents Artisan 1430 User's Guide... 9 Product Basics... 10 Printer Parts Locations... 10 Printer Parts - Top... 10 Printer Parts - Back... 11 Printer Parts - Inside... 12 Printer
InventoryControl for use with QuoteWerks Quick Start Guide
 InventoryControl for use with QuoteWerks Quick Start Guide Copyright 2013 Wasp Barcode Technologies 1400 10 th St. Plano, TX 75074 All Rights Reserved STATEMENTS IN THIS DOCUMENT REGARDING THIRD PARTY
InventoryControl for use with QuoteWerks Quick Start Guide Copyright 2013 Wasp Barcode Technologies 1400 10 th St. Plano, TX 75074 All Rights Reserved STATEMENTS IN THIS DOCUMENT REGARDING THIRD PARTY
User s Manual. Management Software for Inverter
 WatchPower User s Manual Management Software for Inverter Table of Contents 1. WatchPower Overview... 2 1.1. Introduction... 2 1.2. Features... 2 2. WatchPower Install and Uninstall... 2 2.1. System Requirement...
WatchPower User s Manual Management Software for Inverter Table of Contents 1. WatchPower Overview... 2 1.1. Introduction... 2 1.2. Features... 2 2. WatchPower Install and Uninstall... 2 2.1. System Requirement...
Installing and Activating Smaart 7
 Rational Acoustics, LLC 241 Church Street, Suite H Putnam, CT 06260 USA Tel. (+1) 860 928-7828 www.rationalacoustics.com Installing and Activating Smaart 7 Installation of Rational Acoustics Smaart 7 is
Rational Acoustics, LLC 241 Church Street, Suite H Putnam, CT 06260 USA Tel. (+1) 860 928-7828 www.rationalacoustics.com Installing and Activating Smaart 7 Installation of Rational Acoustics Smaart 7 is
Printer Driver Manual for Windows 7
 Digital Photo Printer DS40/DS80 Printer Driver Manual for Windows 7 Before operating the unit, please read this manual thoroughly and retain it for future reference. Dai Nippon Printing, 2011 v. 3.20 DNP
Digital Photo Printer DS40/DS80 Printer Driver Manual for Windows 7 Before operating the unit, please read this manual thoroughly and retain it for future reference. Dai Nippon Printing, 2011 v. 3.20 DNP
Business Objects InfoView Quick-start Guide
 Business Objects InfoView Quick-start Guide Last Modified: 10/28/2015 The latest PDF version of this document can be found at: http://www.calpolycorporation.com/docs/finance/boeinfoviewquickstart.pdf What
Business Objects InfoView Quick-start Guide Last Modified: 10/28/2015 The latest PDF version of this document can be found at: http://www.calpolycorporation.com/docs/finance/boeinfoviewquickstart.pdf What
SMS (Server Management Software) Digital Video Recorder. User s Manual
 SMS (Server Management Software) Digital Video Recorder User s Manual 1 Table of Contents Chapter 1 Overview.....03 1.1 In This Manual..03 1.2 Overview 03 1.3 SMS Features...03 1.4 Product Information..03
SMS (Server Management Software) Digital Video Recorder User s Manual 1 Table of Contents Chapter 1 Overview.....03 1.1 In This Manual..03 1.2 Overview 03 1.3 SMS Features...03 1.4 Product Information..03
ACS CLIENT SOFTWARE USER MANUAL
 ACS CLIENT SOFTWARE USER MANUAL 1 ACS USER GUIDE 1.1 System Requirement Recommended System Requirement OS CPU VGA RAM HDD WindowXP, Vista Pentium 4, 2Ghz 1024*768, 64MB 24bit color graphic card 1GB 20MB
ACS CLIENT SOFTWARE USER MANUAL 1 ACS USER GUIDE 1.1 System Requirement Recommended System Requirement OS CPU VGA RAM HDD WindowXP, Vista Pentium 4, 2Ghz 1024*768, 64MB 24bit color graphic card 1GB 20MB
Operating Systems. and Windows
 Operating Systems and Windows What is an Operating System? The most important program that runs on your computer. It manages all other programs on the machine. Every PC has to have one to run other applications
Operating Systems and Windows What is an Operating System? The most important program that runs on your computer. It manages all other programs on the machine. Every PC has to have one to run other applications
Installing S500 Power Monitor Software and LabVIEW Run-time Engine
 EigenLight S500 Power Monitor Software Manual Software Installation... 1 Installing S500 Power Monitor Software and LabVIEW Run-time Engine... 1 Install Drivers for Windows XP... 4 Install VISA run-time...
EigenLight S500 Power Monitor Software Manual Software Installation... 1 Installing S500 Power Monitor Software and LabVIEW Run-time Engine... 1 Install Drivers for Windows XP... 4 Install VISA run-time...
Point of Sale 2015 Enterprise. Installation Guide
 Point of Sale 2015 Enterprise Installation Guide Contents About this guide 3 System Requirements - Microsoft SQL Server 2008 R2 Express 3 System Requirements - POS Enterprise 2015 (Administrator) 3 System
Point of Sale 2015 Enterprise Installation Guide Contents About this guide 3 System Requirements - Microsoft SQL Server 2008 R2 Express 3 System Requirements - POS Enterprise 2015 (Administrator) 3 System
Legal Notes. Regarding Trademarks. 2012 KYOCERA Document Solutions Inc.
 Legal Notes Unauthorized reproduction of all or part of this guide is prohibited. The information in this guide is subject to change without notice. We cannot be held liable for any problems arising from
Legal Notes Unauthorized reproduction of all or part of this guide is prohibited. The information in this guide is subject to change without notice. We cannot be held liable for any problems arising from
User Tutorial on Changing Frame Size, Window Size, and Screen Resolution for The Original Version of The Cancer-Rates.Info/NJ Application
 User Tutorial on Changing Frame Size, Window Size, and Screen Resolution for The Original Version of The Cancer-Rates.Info/NJ Application Introduction The original version of Cancer-Rates.Info/NJ, like
User Tutorial on Changing Frame Size, Window Size, and Screen Resolution for The Original Version of The Cancer-Rates.Info/NJ Application Introduction The original version of Cancer-Rates.Info/NJ, like
Movie 11. Preparing images for print
 Movie 11 Preparing images for print 1 Judge the print, not the monitor It is difficult, if not impossible to judge how much you should sharpen an image for print output by looking at the monitor. Even
Movie 11 Preparing images for print 1 Judge the print, not the monitor It is difficult, if not impossible to judge how much you should sharpen an image for print output by looking at the monitor. Even
FileMaker Pro and Microsoft Office Integration
 FileMaker Pro and Microsoft Office Integration page Table of Contents Executive Summary...3 Introduction...3 Top Reasons to Read This Guide...3 Before You Get Started...4 Downloading the FileMaker Trial
FileMaker Pro and Microsoft Office Integration page Table of Contents Executive Summary...3 Introduction...3 Top Reasons to Read This Guide...3 Before You Get Started...4 Downloading the FileMaker Trial
Adobe PDF in a Print Production Workflow
 Technical paper Adobe PDF in a Print Production Workflow Contents 1 Adobe PDF a standard for the print industry 1 PDF workflow overview 2 The creative professional s role in a PDF workflow 6 The print
Technical paper Adobe PDF in a Print Production Workflow Contents 1 Adobe PDF a standard for the print industry 1 PDF workflow overview 2 The creative professional s role in a PDF workflow 6 The print
Designing for Print. How to build a file for successful printing. www.serviceprinters.com 127 East Second Street Duluth, MN 55805 1.800.877.
 Designing for Print How to build a file for successful printing by AN EMPLOYEE-OWNED COMPANY www.serviceprinters.com 127 East Second Street Duluth, MN 55805 1.800.877.4684 Proper Planning Prevents Poor
Designing for Print How to build a file for successful printing by AN EMPLOYEE-OWNED COMPANY www.serviceprinters.com 127 East Second Street Duluth, MN 55805 1.800.877.4684 Proper Planning Prevents Poor
Scan to PC Desktop Professional 10 Install Instructions
 Scan to PC Desktop Professional 10 Install Instructions Personalize your Xerox network scanning and your PDF workflow Xerox Corporation Scan to PC Desktop Professional 10 Install Instructions 1 General
Scan to PC Desktop Professional 10 Install Instructions Personalize your Xerox network scanning and your PDF workflow Xerox Corporation Scan to PC Desktop Professional 10 Install Instructions 1 General
MassArt Studio Foundation: Visual Language Digital Media Cookbook, Fall 2013
 INPUT OUTPUT 08 / IMAGE QUALITY & VIEWING In this section we will cover common image file formats you are likely to come across and examine image quality in terms of resolution and bit depth. We will cover
INPUT OUTPUT 08 / IMAGE QUALITY & VIEWING In this section we will cover common image file formats you are likely to come across and examine image quality in terms of resolution and bit depth. We will cover
p r i n t e r s p e c s
 printer specs Supported Applications: Adobe Acrobat Adobe Illustrator Adobe Indesign Quark Xpress Adobe Photoshop Microsoft Word Microsoft Publisher Microsoft Excel Microsoft Powerpoint Supported File
printer specs Supported Applications: Adobe Acrobat Adobe Illustrator Adobe Indesign Quark Xpress Adobe Photoshop Microsoft Word Microsoft Publisher Microsoft Excel Microsoft Powerpoint Supported File
Digital Photo Print Guide
 NPD3307-00 Copyrights and Trademarks No part of this publication may be reproduced, stored in a retrieval system, or transmitted in any form or by any means, electronic, mechanical, photocopying, recording,
NPD3307-00 Copyrights and Trademarks No part of this publication may be reproduced, stored in a retrieval system, or transmitted in any form or by any means, electronic, mechanical, photocopying, recording,
MULTIFUNCTIONAL DIGITAL COLOR SYSTEMS / MULTIFUNCTIONAL DIGITAL SYSTEMS. e-filing Guide
 MULTIFUNCTIONAL DIGITAL COLOR SYSTEMS / MULTIFUNCTIONAL DIGITAL SYSTEMS e-filing Guide 2012-2014 TOSHIBA TEC CORPORATION All rights reserved Under the copyright laws, this manual cannot be reproduced in
MULTIFUNCTIONAL DIGITAL COLOR SYSTEMS / MULTIFUNCTIONAL DIGITAL SYSTEMS e-filing Guide 2012-2014 TOSHIBA TEC CORPORATION All rights reserved Under the copyright laws, this manual cannot be reproduced in
Using. Microsoft Virtual PC. Page 1
 Using Microsoft Virtual PC T4 Page 1 Microsoft Virtual PC Microsoft Virtual PC allows multiple Guest Operating Systems (Virtual Machines) to run using the resources of the Host Operating System (The PC
Using Microsoft Virtual PC T4 Page 1 Microsoft Virtual PC Microsoft Virtual PC allows multiple Guest Operating Systems (Virtual Machines) to run using the resources of the Host Operating System (The PC
User Manual V1.0. Remote Software
 User Manual V1.0 Notice: The information in this manual was current when published. The manufacturer reserves the right to revise and improve its products. All specifications are therefore subject to change
User Manual V1.0 Notice: The information in this manual was current when published. The manufacturer reserves the right to revise and improve its products. All specifications are therefore subject to change
BillQuick Agent 2010 Getting Started Guide
 Time Billing and Project Management Software Built With Your Industry Knowledge BillQuick Agent 2010 Getting Started Guide BQE Software, Inc. 2601 Airport Drive Suite 380 Torrance CA 90505 Support: (310)
Time Billing and Project Management Software Built With Your Industry Knowledge BillQuick Agent 2010 Getting Started Guide BQE Software, Inc. 2601 Airport Drive Suite 380 Torrance CA 90505 Support: (310)
