PPC s SMART Practice Aids
|
|
|
- Paulina Brooks
- 7 years ago
- Views:
Transcription
1 PPC s SMART Practice Aids Detailed Installation Guide All Options GENERAL INSTALLATION INFORMATION... 2 INSTALLATION OPTIONS... 2 TYPICAL INSTALLATION... 4 SCENARIO 1: INSTALLING TO AN INDIVIDUAL MACHINE... 4 BASIC SOFTWARE DEPLOYMENT... 5 INSTALL THE SMART APPLICATION AND SQL EXPRESS DATABASE ON MULTIPLE CLIENT MACHINES SCENARIO 2: BASIC SOFTWARE DEPLOYMENT TO MULTIPLE MACHINES (ADMINISTRATIVE INSTALL)... 5 ADMINISTRATIVE INSTALLATION... 6 ADVANCED SOFTWARE DEPLOYMENT SCENARIO 3: CLIENT/SERVER INSTALLATION WITH DATABASE ON CLIENT AND SERVER SCENARIO 4: CLIENT/SERVER INSTALLATION WITH DATABASE ONLY ON SERVER SCENARIO 5: TERMINAL SERVICES OR CITRIX INSTALLATION DOWNLOAD ONLY (WEB INSTALLER OPTION) INSTALLING SQL EXPRESS TO AN ALTERNATE DRIVE SETTING UP A SHARED DATABASE Using SQL Server 2005 Express to Set Up a Shared Database Shared Databases Using Another Edition of SQL Server CREATING AN ADMINISTRATIVE INSTALLATION POINT FOR DEPLOYING THE APPLICATION Without Setting Up a Local Database INCLUDING SETTING UP A LOCAL DATABASE APPENDIX A COMMAND LINE PARAMETERS AND INI SETTINGS APPENDIX B UPGRADES APPENDIX C CONFIGURING WINDOWS FIREWALL APPENDIX D STARTING THE PPC WEB INSTALLATION WIZARD APPENDIX E DEPLOYING THE APPLICATION TO THE END USER DEPLOYING THE APPLICATION AND DATABASE DEPLOYING THE APPLICATION ONLY (NO LOCAL DATABASE) APPENDIX F SPECIAL INSTRUCTIONS FOR VISTA AND WINDOWS 7 USERS APPENDIX G SMART PRACTICE AIDS DATABASES Thomson Reuters/PPC. All rights reserved.
2 General Installation Information Important: Administrator rights for the computer you are installing to are required for installation. Before starting the installation process, ensure that the computer you will be installing to meets the minimum system requirements for the products you intend to install. If not already present, the following prerequisite items will be installed for PPC s SMART Practice Aids: Microsoft Windows Installer 3.1 Microsoft.NET Framework 2.0 Microsoft Data Access Components (MDAC) 2.8 SP1 (already installed with Windows XP SP2) Microsoft SQL Server 2005 Express with SP3 * * The installation will not upgrade an existing SQL Server 2005 Express instance. Customers are encouraged to upgrade Microsoft SQL Server 2005 Express to SP3, if needed, from Microsoft s Update Service. Note: Installing SMART Practice Aids - Risk Assessment is required if you want to use SMART Practice Aids - Internal Control or Field Work. On Windows XP operating systems, if the user of this program does not have administrative rights, launch SMART Practice Aids once after installation to create the necessary folders. To configure Windows Firewall for use with the SMART Practice Aids database, see the information in Appendix C. Installation Options Several options are available for installing SMART Practice Aids from Checkpoint. Some common configurations are shown below. Find the configuration you need below and proceed to the instructions for the scenarios noted. Typical Installation See Scenario 1: Installing to an Individual Machine THOMSON REUTERS/PPC. ALL RIGHTS RESERVED.
3 PPC S SMART PRACTICE AIDS Client/Server Installation Guide Basic Software Deployment Local Machine Local Machine Local Machine Local machines with SMART application and Microsoft SQL 2005 Express local database installed using an Administrative Installation Point on a network server See Scenario 2: Basic Software Deployment to Multiple Machines (Administrative Install). Client/Server Deployment See Scenario 3: Client/Server Installation with Database on Client and Server - OR See Scenario 4: Client/Server Installation with Database only on Server THOMSON REUTERS/PPC. ALL RIGHTS RESERVED. 3
4 Terminal Services/Citrix Deployment See Scenario 5: Client/Server Installation with Database Only on Server (Citrix Installation). Typical Installation Scenario 1: Installing to an Individual Machine Single workstation install of both SMART Practice Aids application and local SQL Express database From the workstation, run the SMART Practice Aids installation (for all products/modules you need), selecting the Install to Local Machine option. Refer to the instructions in the End User Guide for Local Machine Installations THOMSON REUTERS/PPC. ALL RIGHTS RESERVED.
5 PPC S SMART PRACTICE AIDS Client/Server Installation Guide Basic Software Deployment Install the SMART application and SQL Express database on multiple client machines. The basic process creates administrative installation points (AIPs) on a network server/share for each product, which can then be used to deploy or install the products to your local workstations. The Checkpoint Tools for PPC and SMART Practice Aids products have been designed to take advantage of Microsoft s Windows Installer technology (MSI). One of the many benefits of this technology is the ease with which you can prepare software for distribution. You can quickly and easily use Group Policy, SMS, batch scripting, etc. to create an unattended installation and enable remote deployment to client workstations. Use the Product Install Wizard to run the SMART Practice Aids Administrative Installation (for all of the products/modules you need) to create separate administrative installation points for each product/module selected. This automating of an otherwise repetitive procedure will save you valuable time. Note: An administrative installation point is a network server/share that contains installation files configured by an administrator for deploying the software throughout the organization. Deploy to each workstation (using either the push or pull method). (See Appendix E - Deploying the Application to the End User.) Note: This install is recommended for experienced Network Administrators only. Scenario 2: Basic Software Deployment to Multiple Machines (Administrative Install) First-time installations For first-time installations, the following steps are recommended: 1. To create an administrative installation point, use the Administrative Install option of the Product Install Wizard. 2. Provide the location of the administrative installation point to end users and instruct them to click setup.exe at this location to install the relevant SMART Practice Aids product and any necessary prerequisite software to their local workstation. Note: For a first-time installation, Active Directory cannot be used to remotely deploy (push) the installation through Group Policy Software Installation to local workstations because Active Directory cannot handle some of the prerequisite software needed for SMART Practice Aids. Subsequent installations For subsequent installations, the following steps are recommended: 1. To create an administrative installation point, use the Administrative Install option of the Product Install Wizard. 2. Use Active Directory, Group Policy, SMS, batch scripting, etc., to create an unattended installation and enable remote deployment to client workstations. 3. Deploy the relevant SMART Practice Aid product to one or more client workstations THOMSON REUTERS/PPC. ALL RIGHTS RESERVED. 5
6 When installing updates to the client workstation, either: Notes: Create a new administrative installation point for the product updates. (You do not have to uninstall the product on the client workstation.) RECOMMENDED: Mark the updates as upgrades of existing deployments in the Active Directory Group Policy settings. OR - Use an updated administrative installation point on a network share. (Product upgrades may require access to the original product installation source. Therefore, if you have updated the original administrative installation point, you may first need to uninstall the product on the client workstation before deploying.) PPC s SMART Practice Aids MSI file installations can be deployed through Active Directory once the required prerequisites are first installed on the target computers. SMART Practice Aids Risk Assessment Content is required if you use any of the supported 2006 Checkpoint Tools for PPC titles with SMART Practice Aids Risk Assessment. Administrative Installation 1. Close all open programs, including any virus detection programs. 2. Start the PPC Web Installation Wizard. Note: CD users insert the SMART Practice Aids CD into the drive. 3. Select Administrative Install to create an administrative installation point. Note: If you have logged in from Checkpoint, the Checkpoint Acct. # associated with your user name will display automatically by default THOMSON REUTERS/PPC. ALL RIGHTS RESERVED.
7 PPC S SMART PRACTICE AIDS Client/Server Installation Guide 4. Click Next to see the products that your account number is currently licensed for. Note: CD users enter the product access codes which can be found on the invoice or looked up online for your licensed products. 5. Select the products you want to install. 6. Then click Next to select the framework version you need: 2011 THOMSON REUTERS/PPC. ALL RIGHTS RESERVED. 7
8 7. Click Next. 8. Check to see that the applicable install locations are set appropriately. A Default location is provided for SMART Practice Aids. If you need to change the SMART Practice Aids install location, click the Browse button and select a new folder, or type in the correct path. The Administrative Install Location should be set to a shared network location. An AIP will be created for each of the applications selected on the previous step for deploying the applications in your organization. (See Appendix E - Deploying the Application to the End User.) Note: To create a new administrative installation point make sure the path that is set for the Administrative Install Location is not the same as previous administrative installations. 9. After you have set all needed locations, click Next THOMSON REUTERS/PPC. ALL RIGHTS RESERVED.
9 PPC S SMART PRACTICE AIDS Client/Server Installation Guide 10. Read the License Agreements for the selected products and accept them by selecting the check box next to each license listed. 11. Click Install to continue the administrative installation of the selected products THOMSON REUTERS/PPC. ALL RIGHTS RESERVED. 9
10 12. The Download Manager dialog screen will indicate the progress of the download for each of the selected products and any required components. (This process may take several minutes, depending on the network conditions and the number of products you have selected.) 13. Once the downloads have completed successfully, the individual product and component install packages will be copied to the selected Administrative Install Location you selected. Subfolders will be created under the Administrative Install Location for each product that was selected THOMSON REUTERS/PPC. ALL RIGHTS RESERVED.
11 PPC S SMART PRACTICE AIDS Client/Server Installation Guide 14. Once the installation process is complete, you will see a list of the selected products along with the administrative installation status and the full path to each product s administrative installation point. 15. If needed, click the Print button to print this information. 16. Click Finished to complete the process. The install packages are now ready for either attended or unattended installations from the Administrative Installation Points for your selected products. See the additional information for first-time installations or subsequent installations THOMSON REUTERS/PPC. ALL RIGHTS RESERVED. 11
12 Advanced Software Deployment Before starting an advanced software deployment, be sure you have read and understand the instructions for a basic software deployment. Using the advanced software deployment, an administrator can perform the following tasks: Set up a shared database on a network server. Configure the application installation to pre-populate the list of available database servers. Configure the default database server the user will connect to when the application starts up. Note: This install is recommended for experienced Network Administrators only. Scenario 3: Client/Server Installation with Database on Client and Server This scenario results in users having both a local database and one or more shared databases. 1. Set up Shared databases (TOCTTARGPPC05 SQL instance) on the servers. (See Setting up a Shared Database.) 2. Run the SMART Practice Aids Administrative Installation (for each product/module) directly from the setup.exe using a command line and selecting both the database and the application under the Custom Setup Type option. (See Creating an Administrative Installation Point for Deploying the Application, Including Setting Up a Local Database to connect to shared databases and set up a local database.) 3. Deploy to each workstation. Note: If SMART Practice Aids is already installed on end users machines prior to setting up a shared database on a network server, those users will need to point to the shared database from the SMART Practice Aids menu: Tools>Options>Point to a Different Database THOMSON REUTERS/PPC. ALL RIGHTS RESERVED.
13 PPC S SMART PRACTICE AIDS Client/Server Installation Guide Scenario 4: Client/Server Installation with Database only on Server SMART Practice Aids products are installed to local workstations with no local database and are configured to use one or more shared network databases. 1. Set up shared databases (TOCTTARGPPC05 SQL instances) on the servers. 2. Run the SMART Practice Aids Administrative Installation (for each product/module) directly from the setup.exe using a command line and selecting the application only under the Custom Setup Type option. (See Creating an Administrative Installation Point for Deploying the Application Without Setting Up a Local Database to connect to shared databases only.) 3. Deploy to each workstation. Scenario 5: Terminal Services or Citrix Installation SMART Practice Aids products are installed to Terminal Services or Citrix servers with no local database and are configured to use one or more shared network databases. 1. Set up Shared databases (TOCTTARGPPC05 SQL instance) on the servers. 2. Run the SMART Practice Aids Administrative Installation (for each product/module) directly from the setup.exe using a command line and selecting the application only under the Custom Setup Type option. (See Creating an Administrative Installation Point and Configuring Workstation Installation to connect to shared databases and/or setup local database.) 3. Deploy to each Citrix server. (Use either the push or pull method.) General Tips: SMART Practice Aids was certified for use in Citrix Presentation Server 4.0 and 4.5 (now known as Citrix XenApp). For Citrix use, we recommend using one or more shared databases on database servers. Because of an issue with Microsoft.Net Framework, we recommend that High color (16-bit) be selected in Citrix as the color setting in Application Properties under Advanced/Appearance for SMART Practice Aids. We recommend that an experienced Citrix administrator install these products to the Citrix and database servers. Before starting the installation process, ensure that your Citrix environment meets our minimum system requirements for SMART Practice Aids. Based on load testing, it is estimated that each Citrix server can accommodate concurrent users before reaching the 80 percent maximum utilization THOMSON REUTERS/PPC. ALL RIGHTS RESERVED. 13
14 To install in Citrix: 1. Install one or more SMART Practice Aids databases on database servers. For detailed instructions, see the section on Setting up a Shared Database. We do not recommend the use of databases on the Citrix servers since users are not guaranteed that they will be assigned that same server every time they log in. If you receive the following error message when generating audit programs, you may need to apply Windows update, KB948109, which is a security update to SQL Server 2005 on this server: General Planning procedures didn t generate successfully. Library not registered. [Exception from HRESULT: 0X D (TYPE_E_LIBNOTREGISTERED).] By setting up a shared database, the user profile will point to the shared database server every time. 2. Install SMART Practice Aids, the related Checkpoint Tools for PPC titles, and Microsoft Office with the appropriate service packs, according to minimum machine requirements, on each server in your Citrix environment. For SMART Practice Aids, see the Creating an Administrative Installation Point for Deploying the Application Without Setting Up a Local Database section of this guide for instructions on installing just the SMART Practice Aids application to the Citrix servers and configuring it to point to the shared databases created in step 1. It is recommended that you designate a single location for the Checkpoint Tools for PPC templates because each title is installed so it is not duplicated unnecessarily on all Citrix servers. (This step will prevent different servers from ending up with different versions of the same Checkpoint Tools for PPC template.) When installing Office 2007, you will need an Enterprise key or a Volume License key, which uses Volume Activation 1.0 and does not require activation. When installing Office 2003, use an install point from your network or the distribution CD, plus a valid Office product key. Utilize the Office Customization Tool to set options on the terminal server. Use the Setup command to delete identifying information recorded to the terminal server shadow registry key. Utilize to ensure that the latest service packs and hotfixes are installed. Note: If you also have CCH's Engagement Terminal Services 5.0 client installed, it may be necessary to uninstall this product, as well as Microsoft SQL Native Client, prior to installing SMART Practice Aids; then reinstall the CCH product. Additional support (FAQs) can be found at General FAQ: What if my SQL database does not appear on the list? Usage FAQ: Why do I get a message that the server does not exist when I am trying to point to a database on a server? THOMSON REUTERS/PPC. ALL RIGHTS RESERVED.
15 PPC S SMART PRACTICE AIDS Client/Server Installation Guide 3. Resolve a known Citrix issue: Install the following registry key so that linking from Checkpoint Tools for PPC documents or SMART Practice Aids applications to material on Checkpoint or PPC s Reference Library will work properly: a) Open Notepad and enter the following information: Windows Registry Editor Version 5.00 [HKEY_LOCAL_MACHINE\SYSTEM\CurrentControlSet\Control\Citrix\wfshell\TWI] "SeamlessFlags"=dword: b) Save this file (as seamless.reg, for example). c) Copy the registry file to a location on your network that a Citrix administrator can access. d) Log in to the Citrix servers and merge the registry file into the registry of that server. Important: No users should be logged in at this point! e) Optionally, you can create a script to run the registry merge to all Citrix servers automatically. Download Only (Web Installer Option) Intended for advanced users, the Download Only option downloads the installation files for SMART Practice Aids to your computer for use with more advanced installation options. For a Downloads Only installation, perform the following steps: 1. Close all open programs, including any virus detection programs. 2. Start the PPC Web Installation Wizard. 3. The Welcome screen will prompt you to select an installation type (Install to Local Machine, Administrative Install, or Download Only). Your Checkpoint account number (if applicable) defaults in the appropriate field THOMSON REUTERS/PPC. ALL RIGHTS RESERVED. 15
16 The Download Only option is intended for advanced users who want to configure the application installations for SMART Practice Aids. It saves the installation files to the default download location so an administrative user can configure an advanced installation of the database, administrative installation point, and/or workstation installs. 4. Click Next to display the Product Selection and Install Locations screen. PPC s SMART Practice Aids Single Audit. An additional database (named SPS) is available for storing your single audit engagements: This comprehensive technology application walks you through the entire Single Audit process. You will be able to use this automated solution to reduce errors and to comply with increased complexity, more frequently changing rules, and an increased number of major programs in existing single audits. Only SMART Practice Aids products will be listed on the product selection screen because they are the only products currently available for Download Only. 5. Select the products you want to download. 6. Click Download to initialize the downloads THOMSON REUTERS/PPC. ALL RIGHTS RESERVED.
17 PPC S SMART PRACTICE AIDS Client/Server Installation Guide The Thomson Reuters Download Manager shows you the progress of the downloads: 2011 THOMSON REUTERS/PPC. ALL RIGHTS RESERVED. 17
18 When all products have finished downloading, the Download Products Status screen will be displayed: Notice above that the Download Products Status screen displays the paths to the downloaded products and also displays the access code for each product. IMPORTANT! You will need to enter these access codes later to complete the Client/Server installation. Write them down now or click Print to capture all of the access codes! 7. Select the Print option to print the download status information. 8. Select Finished to complete the download process. Default Path for Product Downloads: C:\Documents and Settings\<user name>\my Documents\Downloads\Thomson\TTA\RG Subfolders will be created under the download location for each product selected THOMSON REUTERS/PPC. ALL RIGHTS RESERVED.
19 Installing SQL Express to an alternate drive PPC S SMART PRACTICE AIDS Client/Server Installation Guide By default, SQL 2005 Express will be installed to the local Program Files drive. If, for some reason, you are unable to install to the Program Files drive, you can configuration SQL 2005 Express to be installed to a different drive by following these steps: 1. Run the sqlexpr.exe file that is downloaded with the application or found on the CD. We recommend that instead of just running the sqlexpr.exe, that you run it from a command line with the following parameters, which will set the defaults for you and make the process simpler: <path to sqlexpr.exe>\sqlexpr.exe addlocal=sql_engine,sql_data_files,sql_replication,sql_sharedtools,client_components,co nnectivity instancename=tocttargppc05 SECURITYMODE=SQL SQLAUTOSTART=1 DisableNetworkProtocols=0 For example, if your CD drive letter is X:, and you are using the CD, your command line might look like the example below: 2. Accept the license agreement and click Next. 3. If prompted to install prerequisites, click Install and then Next after complete. 4. Click Next on the SQL Installation Wizard. 5. Click Next on system configuration check THOMSON REUTERS/PPC. ALL RIGHTS RESERVED. 19
20 6. On the registration screen, uncheck Hide advanced configuration options and click Next. 7. On the feature selection screen, open up database services and click Browse to change the drive letter installation path THOMSON REUTERS/PPC. ALL RIGHTS RESERVED.
21 PPC S SMART PRACTICE AIDS Client/Server Installation Guide 8. Click the shared tools option and use the Browse button to change the drive letter on the installation path. Click each item (Database Services, Data Files, and Shared Tools) to confirm that the installation path reflects the correct drive letter for your install. 9. Click Next on the Feature Selection dialog screen after you have confirmed that the drive letter is correct for each item. On the Instance Name screen, the named instance should display as TOCTTARGPPC05, which is the required name for the application to be able to read the correct database instance. 10. After verifying the instance name, click Next. (If you did not use the command line parameters in step 1, be sure to change this from the default.) 2011 THOMSON REUTERS/PPC. ALL RIGHTS RESERVED. 21
22 11. Verify the settings on the Service Account screen. Make sure that SQL Browser is also checked if you did not use the command line in step 1. Then click Next to proceed. 12. On the authentication mode screen, select Mixed Mode, and then specify the sa logon password provided by Technical Support. This specific password is required for the first-time install of the application. 13. Click Next to accept the defaults on the collation settings screen. 14. On the configuration options screen, you can accept the default values and click Next, or you can check the box to add the user to the SQL Server Administrator role THOMSON REUTERS/PPC. ALL RIGHTS RESERVED.
23 PPC S SMART PRACTICE AIDS Client/Server Installation Guide 15. Click Next to accept the defaults on the Error and Usage Report Settings screen. 16. On the Ready to Install screen, click Install. SQL will be installed to the specified installation path. 17. After the install is complete, click Next. 18. Click Finish on the last dialog screen. Now that the Microsoft SQL server installation is complete, you can install the application, which will set up the necessary database. Note: If you need to allow remote installations to connect to this SQL installation, you must follow these additional steps: a) Firewall - If the system with SQL express has a firewall enabled, such as Windows firewall, you will need to allow network traffic to pass. See Appendix C for more details. b) SQL Surface Area Configuration - If you installed SQL Server with the command line as specified in Step 1, this configuration should be taken care of for you. If not, you will need to launch the SQL Server 2005 Surface Area Configuration utility: i. After launching the utility, click the Surface Area Configuration for Services and Connections THOMSON REUTERS/PPC. ALL RIGHTS RESERVED. 23
24 ii. Under the TOCTTARGPPC05 instance, open the options on the left to Remote Connections. Verify that Local and remote connections are enabled. (Your screen may have additional instances and components not shown in the screen below.) THOMSON REUTERS/PPC. ALL RIGHTS RESERVED.
25 PPC S SMART PRACTICE AIDS Client/Server Installation Guide Setting Up a Shared Database Installing a shared database to a server on the network allows you to share information more efficiently by using one or more common network databases. Install the SMART Practice Aids database on one or more network servers, and (optionally) on the individual workstations. A shared database can be set up from either the SMART Practice Aids Risk Assessment or Disclosure installation. The database setup needs to be run from only one of these products. Note: If a shared database is created after SMART Practice Aids is installed on the end user s machine, each user will need to point to the shared database from the SMART Practice Aids menu: Tools> Options>Point to a Different Database. If a shared database is created prior to installing SMART Practice Aids on a workstation, the administrative installation point can be configured to contain the location of the shared databases. (See the Creating an Administrative Installation Point for Deploying the Application.) Users must be running a compatible version of the application to connect to the shared database. Tip: The best practice is to run the database installation on the server that you want it installed on. Using SQL Server 2005 Express to Set Up a Shared Database Important notes regarding network server installations that use SQL Express: A Microsoft SQL 2005 Express database can contain a maximum of 4 GB of data, but this capacity may not be sufficient if a single database is used by a number of users. It is strongly recommended that you monitor the size of any shared database and that by using the Backup and Delete functions you proactively manage the number of engagements stored, or use multiple databases and procedurally distribute the engagements among the multiple databases. Example: Server 1 has a database installed for Clients A-M. Server 2 has a database installed for Clients N-Z. You can have only one instance of the database on a server. The maximum number of engagements per database is approximately engagements, depending on the number of titles used, the size of the individual engagements, and so forth. SQL Express does not automatically warn you when you reach the maximum database capacity. To install SQL Express on a network server perform the following steps: 1. Complete the Download Only option for the PPC Web Installation Wizard, or insert the SMART CD into the drive. Record/print the download location from the final screen of the PPC Web Installation Wizard. You will need this path in the next step. The installation files are downloaded to <My Documents>\Downloads\Thomson\TTA\RG. The installation files for each product are saved to a separate subfolder. For example, the SMART Practice Aids Risk Assessment installation files are saved to C:\Documents and Settings\<user ID>\My Documents\Downloads\Thomson\TTA\RG\SPRE\ THOMSON REUTERS/PPC. ALL RIGHTS RESERVED. 25
26 If you are installing from the CD, the installation files for each product are separate subfolders off the root of the CD. For example, the SMART Practice Aids Disclosure installation files are located at <Disc Drive Letter>:\SPDE. 2. Browse to the MSI file and double-click it to run it. For example, if the installation was downloaded from the Web, browse to: "C:\Documents and Settings\<user name>\my Documents\Downloads\Thomson\TTA\RG\SPRE\2010" If you are installing from the CD, browse to: <disc drive letter>:\spre 3. Run the Command Prompt: Start>Run>CMD, which opens the following window: 4. At the command prompt, type the path to setup.exe, located in the product folder you opened in step 2. Be sure to include double quotation marks at the beginning and end of the path to setup.exe. For example: C:\>"C:\Documents and Settings\<user name>\my Documents\Downloads\Thomson\TTA\RG\SPRE\2010\setup.exe" Tip: You can also drag setup.exe and drop it on the command prompt window instead of typing the full path to setup.exe. 5. Then type the /s command line parameter and the path to the shared downloads folder. Be sure to include double quotation marks at the beginning and end of the path to the shared downloads folder. Installation files that are shared between products are downloaded to the shared downloads folder. The path to the shared downloads folder is: C:\Documents and Settings\<user name>\my Documents\Downloads\Thomson\TTA\RG\Shared Your command should now resemble: C:\>"C:\Documents and Settings\<user name>\my Documents\Downloads\Thomson\ TTA\RG\SPRE\2010\setup.exe" /s:"c:\documents and Settings\<user name>\my Documents\Downloads\Thomson\TTA\RG\Shared" Tip: After typing "/s:" at the command prompt, you can drag the shared folder and drop it into the command prompt window instead of typing the full path to the shared folder. Note: When installing from the CD the /s parameter is not needed. 6. Press Enter to run this set of instructions THOMSON REUTERS/PPC. ALL RIGHTS RESERVED.
27 PPC S SMART PRACTICE AIDS Client/Server Installation Guide 7. The license screen for the SMART Practice Aids Risk Assessment installation opens, showing all of the prerequisites that also have license agreements. Each must be selected. 8. Click Install. After all of the prerequisites have been installed, the Welcome screen for the application installation wizard opens: 9. Click Next THOMSON REUTERS/PPC. ALL RIGHTS RESERVED. 27
28 The License Agreement dialog screen opens: 10. Accept the License Agreement and click Next. Note: To print the license agreement, click Print. 11. On the Product Access Code dialog screen, type your access code and click Next. For help in finding your product access code, click Look up Access Code THOMSON REUTERS/PPC. ALL RIGHTS RESERVED.
29 PPC S SMART PRACTICE AIDS Client/Server Installation Guide Note: If the installation was launched from a Web download, the product access code will be on the Finish dialog screen of the Web installer. If, on the other hand, the installation was launched from a CD install you will find the product access code on your invoice. 12. Click Next. The Setup Type dialog screen opens: 13. Select Custom and click Next THOMSON REUTERS/PPC. ALL RIGHTS RESERVED. 29
30 Having selected Custom, you would see the Custom Setup screen, from which you can select Application and/or Database installation. (Clear the check box next to Application to install just the database.) Notice that several screens provide a Help feature to give you a better understanding of your options. For example, if you click Help next to Application, you will see the following explanation: 14. Click Next at the bottom of the Custom Setup screen THOMSON REUTERS/PPC. ALL RIGHTS RESERVED.
31 PPC S SMART PRACTICE AIDS Client/Server Installation Guide The Database Server dialog screen opens, giving you the opportunity enter the Windows server the TOCTTARGPPC05 instance is installed on and the credentials for this SQL instance. The default Windows Server Name is (local) and you can change it. Typically, users wouldn t change this field if they also chose to install the application. If you are running this installation on the Windows Server the SQL instance is installed on (recommended), you do not need to change the Windows Server Name. The SQL instance name is displayed for informational purposes only and cannot be changed. The administrator can use the Connect using options to specify the login type for the SQL database: Windows authentication uses the credentials of the current user. Server authentication using the existing Login ID and password is the default and uses the credentials of the SQL Express instance for the PPC SMART Practice Aids installer. Note: By default, the Login ID and password were set up for the SQL Express instance installed by the SPA installation. If users have set up their own SQL instance, they will need to change these values. These options are used only to connect to the SQL instance during the installation. The user running the installation can use either mode to connect to the specified SQL instance to configure the database for SPA. However, for the SMART Practice Aids application to connect to the database, the SQL instance must have been set up to use SQL mixed mode security. 15. Click Next THOMSON REUTERS/PPC. ALL RIGHTS RESERVED. 31
32 The Ready to Install the Program screen opens: 16. Click Install to set up/upgrade the database. The last screen in the InstallShield Wizard opens: 17. Click Finish to end the installation process. You now have an SQL Express instance installed on the server that you can use with PPC s SMART Practice Aids application THOMSON REUTERS/PPC. ALL RIGHTS RESERVED.
33 PPC S SMART PRACTICE AIDS Client/Server Installation Guide Reminder: Instruct users who already have SMART Practice Aids installed (providing the location of the database) to point to the shared database from the SMART Practice Aids menu: Tools>Options>Point to Different Database. Note: Alternatively, during the installation of SMART Practice Aids, you can use the Administrative Install option to configure the shared database. Shared Databases Using Another Edition of SQL Server 1. Install a new instance of SQL Server 2005 Workgroup or higher edition. The new instance must have the following attributes: The instance name must be TOCTTARGPPC05. The instance must use SQL mixed mode security. 2. Once the new SQL Server instance is installed, the SPA database needs to be configured. On the same server where the new SQL instance was installed, download the Smart Practice Aids Risk Assessment or Disclosure installation. [See Download Only (Web Installer Option).] Tip: You can copy a downloaded installation from any machine to run it locally. 3. Browse to the MSI file and double-click it to run it. For example, if the installation was downloaded from the web, browse to: "C:\Documents and Settings\<user name>\my Documents\Downloads\Thomson\TTA\RG\SPRE\2010\SPRApplication" If you are installing from the CD, browse to: <disc drive letter>:\spre\sprapplication Note: If the application is already installed when running the MSI file directly, you may receive an error message about another version of the product already being installed. Appendix B Upgrades has more detailed information about running the installation when this occurs. 4. Continue with step 9 from Setting up a shared database using SQL Server 2005 Express. Reminder: Instruct users who already have SMART Practice Aids installed (providing the location of the database) to point to the shared database via the SMART Practice Aids menu: Tools>Options>Point to Different Database. Note: Alternatively you can use the Administrative Install option to configure the application to point to the shared database THOMSON REUTERS/PPC. ALL RIGHTS RESERVED. 33
34 Creating an Administrative Installation Point for Deploying the Application Without Setting Up a Local Database Note: When using this process, network administrators must deploy.net 2.0 and MDAC 2.8 SP1 to the end users machines. If these prerequisites are not installed, the SMART Practice Aids will not work. To install a SMART Practice Aids product to a workstation without a local SQL Express instance and database, repeat these steps for the Risk Assessment and Disclosure products: 1. Complete the Download Only option for the PPC Web Installation Wizard, or insert the SMART CD into the drive. Record/print the download location from the final screen of the PPC Web Installation Wizard. You will need this path in the next step. The installation files are downloaded to <My Documents>\Downloads\Thomson\TTA\RG. The installation files for each product are saved to a separate subfolder. For example, the SMART Practice Aids Risk Assessment installation files are saved to C:\Documents and Settings\<user ID>\My Documents\Downloads\Thomson\TTA\RG\SPRE\2010. If you are installing from the CD, the installation files for each product are separate subfolders off the root of the CD. For example, the SMART Practice Aids Disclosure installation files are located at <Disc Drive Letter>:\SPDE. 2. Browse to the MSI file. For example, if the installation was downloaded from the web, browse to: "C:\Documents and Settings\<user name>\my Documents\Downloads\ Thomson\TTA\RG\SPRE\2010\SPRApplication" If you are installing from the CD, browse to: <disc drive letter>:\spre\sprapplication 3. Run the Command Prompt: Start>Run>CMD, which opens the following window. 4. At the command prompt, type the following: msiexec /a THOMSON REUTERS/PPC. ALL RIGHTS RESERVED.
35 PPC S SMART PRACTICE AIDS Client/Server Installation Guide 5. Then type a space and the path to MSI file located in the product folder you opened in step 2. Be sure to include double quotation marks at the beginning and end of the path to the MSI file. For example: "C:\Documents and Settings\<user name>\my Documents\Downloads\Thomson\TTA\RG\SPRE\2010\SPRApplication\PPC SMART Practice Aids - Risk Assessment.msi" Tip: You can also drag MSI file and drop it into the command prompt window instead of typing the full path to the MSI file. 6. At this point, the command prompt should look similar to this example: C:\>msiexec /a "C:\Documents and Settings\<user name>\my Documents\Downloads\Thomson\TTA\RG\SPRE\2010\SPRApplication\PPC SMART Practice Aids - Risk Assessment.msi" 7. Press Enter to run this set of instructions. 8. Click Next on the Welcome screen for the application installation wizard. 9. Accept the license agreement and click Next. 10. Type the Access Code for the product you want and click Next. 11. Change the Destination Location if the default is not the installation path you want on the end users machines and click Next. The Database Setup screen opens: 12. Uncheck the first option (Setup Local Database) THOMSON REUTERS/PPC. ALL RIGHTS RESERVED. 35
36 13. Check the second option [Set Available Windows Server(s)], and replace (local) with the name of the server on which the SMART Practice Aids database resides. (See Setting Up a Shared Database.) 14. Check the third option (Set Default Windows Server) and also type the server name as the default Windows server. Note: Setting up the default is good only for a new installation. If a user already has other servers installed and has defined a default, this installation will not overwrite their default but will add the server to their list, as needed. 15. Click Next. If SMART Practice Aids Disclosure is being installed, the Firm Library Database Setup screen will open. For other products, proceed to step 16. Firms have the option to use a separate database for their firm library of disclosure notes, or they can utilize the same (engagement) database. Installation is the same process, however, if you want to install a separate database for the firm library on a different server. (See Setting Up a Shared Database.) Leave both options unchecked to use the same databases established for engagement data on the previous screen. (Unchecked, servers are listed, but they are grayed out on this screen.) To configure the user s SMART Practice Aids application to use a separate database for Firm Library, check the options and designate the appropriate server THOMSON REUTERS/PPC. ALL RIGHTS RESERVED.
37 PPC S SMART PRACTICE AIDS Client/Server Installation Guide 16. Click Next to open the Network Location screen to identify the destination folder for the administrative installation. 17. Click the Change button to go to the Change Current Destination Folder screen: 2011 THOMSON REUTERS/PPC. ALL RIGHTS RESERVED. 37
38 18. In the Folder Name field, type the location on the network where you want the administrative installation point stored. 19. Click OK. 20. Click Install to install the SMART Practice Aids product. 21. Click Finish to close the installation wizard. The administrative installation point can now be used to deploy SMART Practice Aids to the end users workstations. [See Deploying the Application Only (No Local Database) for details.] Including Setting Up a Local Database To create an administrative installation point (AIP) and configure the workstation installation to connect to shared databases and set up a local database, perform the following steps: 1. Complete the Download Only option for the PPC Web Installation Wizard, or insert the SMART CD into the drive. Record/ print the download location on the final screen of the PPC Web Installation Wizard. You will need this path in the next step. The installation files are downloaded to <My Documents>\Downloads\Thomson\TTA\RG. The installation files for each product are saved to a separate subfolder. For example, the SMART Practice Aids Risk Assessment installation files are saved to C:\Documents and Settings\<user ID>\My Documents\Downloads\Thomson\TTA\RG\SPRE\2010. If you are installing from the CD, the installation files for each product are separate subfolders off the root of the CD. For example, the SMART Practice Aids Disclosure installation files are located at <Disc Drive Letter>:\SPDE. 2. Browse to the product installation folder. For example, if the installation was downloaded from the web, browse to: "C:\Documents and Settings\<user name>\my Documents\Downloads\Thomson\TTA\RG\SPRE\2010" If you are installing from the CD, browse to: <disc drive letter>:\spre 3. Run the Command Prompt: Start>Run>CMD, which opens the following window THOMSON REUTERS/PPC. ALL RIGHTS RESERVED.
39 PPC S SMART PRACTICE AIDS Client/Server Installation Guide 4. At the command prompt, type the path to setup.exe, located in the product folder you opened in step 2. Be sure to include double quotation marks at the beginning and end of the path to setup.exe. For example: C:\>"C:\Documents and Settings\<user name>\my Documents\Downloads\Thomson\TTA\RG\SPRE\2010\setup.exe" Tip: You can also drag setup.exe and drop it into the command prompt window instead of typing the full path to setup.exe. 5. Then type the /s command line parameter and the path to the shared downloads folder. Be sure to include double quotation marks at the beginning and end of the path to the shared downloads folder. Installation files that are shared between products are downloaded to the shared downloads folder. The path to the shared downloads folder is: C:\Documents and Settings\<user name>\my Documents\Downloads\Thomson\TTA\RG\Shared Your command should now resemble: C:\>"C:\Documents and Settings\<user name>\my Documents\Downloads\Thomson\TTA\RG\SPRE\setup.exe" /s:"c:\documents and Settings\<user name>\my Documents\Downloads\Thomson\TTA\RG\Shared" Tip: After typing " /s:" at the command prompt, you can drag the shared folder and drop it into the command prompt window instead of typing the full path to the shared folder. Note: When installing from the CD, the /s parameter is not needed. 6. Add /a: to run the bootstrapper in administrative mode. Your command should be similar to this: C:\>"C:\Documents and Settings\<user name>\my Documents\Downloads\Thomson\TTA\RG\SPRE\setup.exe" /s:"c:\documents and Settings\<user name>\my Documents\Downloads\Thomson\TTA\RG\Shared" /a 7. Then add /aip:<path to Administrative Installation Point> to set the AIP base path, that is, the path to the folder where the administrative installation point is to be stored. Your command should be similar to this: C:\>"C:\Documents and Settings\<user name>\my Documents\Downloads\Thomson\TTA\RG\SPRE\setup.exe" /s:"c:\documents and Settings\<user name>\my Documents\Downloads\Thomson\TTA\RG\Shared" /a /aip:"\\install_apps\thomsonreuters\spr\2010" 8. Add /save, which gives you the option to save settings passed on the command line. This is necessary to save the shared download path to the INI file for later use. When running an administrative installation (/a), this will also set AdminPackage=true in the INI file saved to the /aip path. Your command should be similar to this: C:\>"C:\Documents and Settings\<user name>\my Documents\Downloads\Thomson\TTA\RG\SPRE\setup.exe" /s:"c:\documents and Settings\<user name>\my Documents\Downloads\Thomson\TTA\RG\Shared" /a /aip:"\\install_apps\thomsonreuters\spr\2010" /save 2011 THOMSON REUTERS/PPC. ALL RIGHTS RESERVED. 39
40 9. Press Enter to run this set of instructions. 10. On the License Agreements screen, accept the licenses for all products/prerequisites (based on the machine the products are installed on). 11. Click the Install button. 12. Click Next on the InstallShield Wizard Welcome screen. 13. Click Next on the Welcome screen for the application installation wizard. 14. Accept the license agreement and click Next. 15. Type the Access Code for the product you want and click Next. 16. Change the Destination Location if the default is not the installation path you want on the end user s machines and click Next THOMSON REUTERS/PPC. ALL RIGHTS RESERVED.
41 PPC S SMART PRACTICE AIDS Client/Server Installation Guide The Database Setup screen opens: 17. Leave the first option checked: Setup Local Database. 18. Check the second option (Set Available Windows Server(s), and add the name of the server on which the SMART Practice Aids database resides. (See Setting Up a Shared Database.) The server names should be separated by commas. For example: (local),servername1 19. Check the third option (Set Default Windows Server) and also type the server name as the default Windows server. Note: Setting up the default is good only for a brand new installation. If a user already has other servers installed and has defined a default, this installation will not overwrite their default, but will add the server to their list as needed. 20. Click Next THOMSON REUTERS/PPC. ALL RIGHTS RESERVED. 41
42 If SMART Practice Aids Disclosure is being installed, the Firm Library Database Setup screen will open. For other products, proceed to step 21. Firms have the option to use a separate database for their firm library of disclosure notes, or they can utilize the same (engagement) database. Installation is the same process. However, if you want to install a separate database for the firm library on a different server, see Setting Up a Shared Database. Leave both options unchecked to use the same databases established for engagement data on the previous screen. (Unchecked, servers are listed, but they are grayed out on this screen.) To configure the user s SMART Practice Aids application to use a separate database for Firm Library, check the options and designate the appropriate server THOMSON REUTERS/PPC. ALL RIGHTS RESERVED.
43 PPC S SMART PRACTICE AIDS Client/Server Installation Guide 21. Click Next to open the Network Location screen to identify the destination folder for the administrative installation. 22. Click the Change button to go to the Change Current Destination Folder screen: 2011 THOMSON REUTERS/PPC. ALL RIGHTS RESERVED. 43
44 23. In the Folder Name field, type the location on the network where you want the administrative installation point stored. 24. Click OK. 25. Click Install to install the SMART Practice Aids product. 26. Click Finish to close the installation wizard. The administrative installation point can now be used to deploy SMART Practice Aids to the end users workstations (see Deploying the Application and Database for details) THOMSON REUTERS/PPC. ALL RIGHTS RESERVED.
45 PPC S SMART PRACTICE AIDS Client/Server Installation Guide Appendix A Command Line Parameters and INI Settings Command Command Line Options for the Bootstrapper (setup.exe) Equivalent INI File Settings Description -accept AcceptAllEulas=true false // "-accept : Accept the license agreement(s); this is typically done in UI modes where the full UI is not displayed; if you are running in full UI and you specify this parameter, you will still have to accept the license agreement in the UI. -a AdminInstallation=true false // "-a : Run the bootstrapper in administrative mode. -adminpackage AdminPackage=true false // "-adminpackage : The install is being run from an administrative installation point (AIP); the AIP is created when you run an administrative installation (-a). -aip AipBaseDirPath=<path to administrative installation point> // "-aip:<path> : Sets the AIP base path, which is the path to the folder where the administrative installation should be stored. -logmsi LogMsiInstalls=true false // "-logmsi : If present enables verbose logging for MSI installations; if any of the prerequisites or application installs are Windows Installer installations (MSI or MSP), then we enable logging specifically for Windows Installer; the bootstrapper has its own logging separate from the MSI logging that is enabled by default. -nolog DisableLogging=true false // "-nolog : DO NOT log the installation process. (Logging is enabled by default; do not use with logmsi option".) -save -s SharedDownloadDirPath= <path to shared download folder> -qp -qa PrereqUIMode=Silent Basic Reduced Full AppUIMode=Silent Basic Reduced Full // "-save : Option to save settings passed on the command line; this is necessary to save the shared download path to the INI file for later use; when running an administrative installation (-a), this will also set AdminPackage=true in the INI file saved to the aip path. // "-s:<path> : Shared base download path; path to the folder that the shared prerequisite files are stored in. // "-qp:[silent Basic Reduced Full] : UI modes for prerequisite installations: Silent Basic Reduced Full; if the parameter is specified but a mode is not, the default is silent; if the parameter is not specified, the default is Basic". // "-qa:[silent Basic Reduced Full] : UI mode for application installation: Silent Basic Reduced Full; if the parameter is specified but a mode is not, the default is silent; if the parameter is not specified, the default is Full" THOMSON REUTERS/PPC. ALL RIGHTS RESERVED. 45
46 Note: The updated SPA installation will not change the default selected server or the list of available servers if the user has modified the list of available servers via the Point to different database dialog. If they have installed SPA, but they have not modified their list of available servers, then the installation can update their default server and list of available servers. INI File Settings for the bootstrapper (setup.exe) The bootstrapper will also read setting from an INI file named SETUP.ini if it exists in the same folder as the EXE. Any settings in setup.ini can be overridden on the command line by using the command line parameters documented in the second column above THOMSON REUTERS/PPC. ALL RIGHTS RESERVED.
47 PPC S SMART PRACTICE AIDS Client/Server Installation Guide Appendix B Upgrades If an installation is an MSI file and it is a minor upgrade to a version users already have installed, they must specify certain command line parameters if they are running the MSI file directly. If an MSI is a major upgrade, however, then they can run the MSI directly without any command line parameters. The command line for installing a minor upgrade is as follows: msiexec.exe /i "<path to MSI file>" REINSTALL="ALL" REINSTALLMODE="voums" Example: msiexec.exe /i D:\SPRE\SPRApplication\PPC SMART Practice Aids - Risk Assessment.msi REINSTALL="ALL" REINSTALLMODE="voums" Tip: A shortcut can be created with this command line so you don t have to repeatedly enter this command line to upgrade multiple machines. This is also helpful when instruction your end user to install the application since all they need to do is run the shortcut. Unfortunately there is no hard rule about when an installation will be a minor upgrade vs. a major upgrade. If a user runs the MSI directly without the command line options above and it is a minor upgrade, they will get the following error message: This same error message will be displayed if the version they are trying to install is older than the version already installed if the differences between the two versions are considered minor by Windows Installer definition. Conveying minor upgrades to the user can be confusing because they apply only to certain versions of the application. If a user has an even older version, then the installation will be a major upgrade. In other words, the installation will function as a minor or major upgrade, depending on the version of the software that is currently installed on the end user s machine THOMSON REUTERS/PPC. ALL RIGHTS RESERVED. 47
48 Appendix C Configuring Windows Firewall To configure Windows Firewall for use with the SMART Practice Aids database: 1. In the Windows Control Panel, double-click Windows Firewall. 2. On the Windows Firewall dialog screen, click the Exception tab. a. To add an exception for the SQL Browser service: i. Click Add Program. ii. Browse to the SQL Server instance for SMART Practice Aids* (typically C:\Program Files\Microsoft SQL Server\MSSQL.1\MSSQL\Binn). Important: It is possible for more than one SQL Server instance to be installed on the same machine. Each SQL Server instance is installed in a different directory typically C:\Program Files\Microsoft SQL Server\MSSQL.1\MSSQL\Binn, where MSSQL.1 represents the first SQL Server instance. If more than one instance exists, refer to the steps below to determine which instance to select. iii. iv. Select sqlservr.exe. Click OK to accept your changes. b. To add an exception for the SQL Browser service: i. From the Exception tab, click Add Port to display the Add a Port dialog screen. ii. In the Name field, type a meaningful name for the exception, such as SQL Server Browser (UDP 1434). iii. Type 1434 in the Port Number field. iv. Select UDP. v. Click OK to accept your changes. vi. Click OK to allow traffic to the SMART Practice Aids SQL Server instance to pass through the Windows Firewall. *To identify which SQL Server instance is being used for SMART Practice Aids: 1. Select Start>All Programs>Microsoft SQL Server 2005>Configuration Tools>SQL Server Configuration Manager. 2. In the Configuration Manager, select SQL Server 2005 Services. 3. In the right pane, right-click on SQL Server (TOCTTARGPPC05) and choose Properties. 4. Click the Advanced tab and use the Instance ID or Install Path information to determine the MSSQL instance in use for SMART Practice Aids THOMSON REUTERS/PPC. ALL RIGHTS RESERVED.
49 PPC S SMART PRACTICE AIDS Client/Server Installation Guide Appendix D Starting the PPC Web Installation Wizard 1. Access Checkpoint: 2. From the Search tab on Checkpoint, select PPC Install/Update under Go to in the left frame: 3. Or you can select PPC Install/Update from the left frame of the Tools tab: 2011 THOMSON REUTERS/PPC. ALL RIGHTS RESERVED. 49
50 4. Click the Install/Update button to display the Installation Instructions dialog screen: 5. Click Product Installer. 6. Click Run on the File Download Security Warning dialog screen. Note: You may need to add ppc.thomsonreuters.com.edgesuite.net as a trusted site. Important! Depending on your User Account Control settings and user rights, if you are a Vista or Windows 7 user, clicking Run on the Security Warning screen above may result in an error message that you do not have permission to install any products. If you get this error message, please turn to Appendix F for special instructions, which should enable you to complete your product installation. 7. Verify that Thomson Reuters (Tax & Accounting) Services Inc. appears next to Publisher on the Internet Explorer - Security Warning dialog screen and click Run THOMSON REUTERS/PPC. ALL RIGHTS RESERVED.
51 PPC S SMART PRACTICE AIDS Client/Server Installation Guide Appendix E Deploying the Application to the End User Now that you have set up your administrative installation points, you are ready to deploy the application to the end user machines. Important: As the network administrator, you must ensure that all prerequisites are installed on the end user machine! All prerequisites are available on the CD and in the download location when doing a Web installation and choosing the Administrative Install or Download Only options. Note: The bootstrapper (setup.exe) will automatically install all prerequisites. (At this time, you cannot use the bootstrapper to selectively install prerequisites.) In either of the scenarios below, you will have the option to push the installation out by using Active Directory/Group Policy, SMS, batch scripting, etc., or provide instructions to your end users to run or pull the installation themselves. Deploying the Application and Database When deploying the application and the database to the end user machines for the first time, you will need to do the following: Run the bootstrapper (setup.exe) to install all of the prerequisites, including SQL Server 2005 Express. Install the application. Create the database. If you are deploying only the application or you are upgrading an existing installation, then follow the instructions for Deploying the Application Only. You can instruct your end users to install directly from the administrative installation point by following these steps: 1. Browse to the network administrative install point and run the bootstrapper (setup.exe) directly. (Internal Control and Field Work do not have bootstrappers, so the user will need to run the MSI files to install them.) 2. Click Next on the InstallShield Wizard Welcome screen. 3. Accept the license agreement and click Next. 4. Click Next on the access code screen. The access code will be pre-populated when running from an administrative installation point. 5. On the Setup Type screen, leave the default value Complete and click Next. 6. Click Next on the Destination Folder screen. 7. Click Install on the Ready to Install the Program screen. 8. Click Finish on the InstallShield Wizard Completed screen. Tip: If you would like your users to run the installation without any user interaction, you can create a shortcut with the following command line parameters. When your end users launch the installation from the shortcut, they will see the progress of the installation, but they will not have to respond to anything. Sample Command Line: "<path to AIP folder>\setup.exe" /accept /qp:b /qa:b Alternatively, you can deploy the installation by using group policy, SMS, batch scripting, etc. to create an unattended installation and enable remote deployment to client workstations THOMSON REUTERS/PPC. ALL RIGHTS RESERVED. 51
52 Deploying the Application Only (No Local Database) When deploying the application only to the end user machines, you will need to run the MSI installation files. This method should be used whenever you are deploying the application and not the database or deploying the application to machines that already have SMART Practice Aids installed. Important: When using this method for a first-time installation, use the instructions for Setting Up a Shared Database to set up a shared database on the network. Also use the instructions for Creating an Administrative Installation Point for Deploying the Application Without Setting Up a Local Database to create the AIP. You can instruct your end users to install directly from the administrative installation point by following these steps: 1. Browse to the network administrative install point to the folder containing the MSI file and doubleclick it to run the installation. 2. Click Next on the InstallShield Wizard Welcome screen. 3. Accept the license agreement and click Next. 4. Click Next on the access code screen. The access code will be pre-populated when running from an administrative installation point. 5. On the Setup Type screen, leave the default value Complete and click Next. 6. Click Next on the Destination Folder screen. 7. Click Install on the Ready to Install the Program screen. 8. Click Finish on the InstallShield Wizard Completed screen. Tip: If you would like your users to run the installation without any user interaction, you can create a shortcut with the following command line parameters. When your end users launch the installation from the shortcut, they will see the progress of the installation, but they will not have to respond to anything. Sample Command Line: msiexec /i "<path to AIP folder>\sprapplication\ppc SMART Practice Aids - Risk Assessment.msi" /qb Note: If the application is already installed when running the MSI file directly, you may receive an error message about another version of the product already being installed. Appendix B Upgrades has more detailed information about installing the application when this occurs. Alternatively, you can deploy the installation by using group policy, SMS, batch scripting, etc. to create an unattended installation and enable remote deployment to client workstations THOMSON REUTERS/PPC. ALL RIGHTS RESERVED.
53 PPC S SMART PRACTICE AIDS Client/Server Installation Guide Appendix F Special Instructions for Vista and Windows 7 Users If you followed the installation instructions on page 44 and you clicked Run on the first Security Warning window, you may have received an error message that you do not have permission to install any products. By following the supplemental instructions below, you should be able to install your products. 1. Instead of Run, click Save on the File Download Security Warning dialog screen. 2. Select a location to save the setup.exe file and click Save THOMSON REUTERS/PPC. ALL RIGHTS RESERVED. 53
54 3. Click Open Folder. 4. Right-click setup.exe and select Run as administrator. 5. Select the type of installation you want from the Thomson Reuters Setup Installation Type screen. 6. Click Next and complete the steps in the Installation wizard THOMSON REUTERS/PPC. ALL RIGHTS RESERVED.
PPC S SMART PRACTICE AIDS
 PPC S SMART PRACTICE AIDS DETAILED INSTALLATION GUIDE ALL OPTIONS GENERAL INSTALLATION INFORMATION... 2 INSTALLATION OPTIONS... 2 TYPICAL INSTALLATION... 4 SCENARIO 1:INSTALLING TO AN INDIVIDUAL MACHINE...
PPC S SMART PRACTICE AIDS DETAILED INSTALLATION GUIDE ALL OPTIONS GENERAL INSTALLATION INFORMATION... 2 INSTALLATION OPTIONS... 2 TYPICAL INSTALLATION... 4 SCENARIO 1:INSTALLING TO AN INDIVIDUAL MACHINE...
PPC S SMART PRACTICE AIDS
 PPC S SMART PRACTICE AIDS END USER INSTALLATION GUIDE - LOCAL MACHINE ONLY GENERAL INSTALLATION INFORMATION Before starting the installation process on a local machine (computer or workstation), ensure
PPC S SMART PRACTICE AIDS END USER INSTALLATION GUIDE - LOCAL MACHINE ONLY GENERAL INSTALLATION INFORMATION Before starting the installation process on a local machine (computer or workstation), ensure
PPC s SMART Practice Aids Prepare for Installing database upgrade to SQL Express 2008 R2
 PPC s SMART Practice Aids Prepare for Installing database upgrade to SQL Express 2008 R2 June 2013 Agenda Objectives SMART Practice Aids System Requirements SMART Installation Pre-Requisites Installation
PPC s SMART Practice Aids Prepare for Installing database upgrade to SQL Express 2008 R2 June 2013 Agenda Objectives SMART Practice Aids System Requirements SMART Installation Pre-Requisites Installation
Introduction 1-1 Installing FAS 500 Asset Accounting the First Time 2-1 Installing FAS 500 Asset Accounting: Upgrading from a Prior Version 3-1
 Contents 1. Introduction 1-1 Supported Operating Environments................ 1-1 System Requirements............................. 1-2 Security Requirements........................ 1-3 Installing Server
Contents 1. Introduction 1-1 Supported Operating Environments................ 1-1 System Requirements............................. 1-2 Security Requirements........................ 1-3 Installing Server
STATISTICA VERSION 10 STATISTICA ENTERPRISE SERVER INSTALLATION INSTRUCTIONS
 Notes: STATISTICA VERSION 10 STATISTICA ENTERPRISE SERVER INSTALLATION INSTRUCTIONS 1. The installation of the STATISTICA Enterprise Server entails two parts: a) a server installation, and b) workstation
Notes: STATISTICA VERSION 10 STATISTICA ENTERPRISE SERVER INSTALLATION INSTRUCTIONS 1. The installation of the STATISTICA Enterprise Server entails two parts: a) a server installation, and b) workstation
STATISTICA VERSION 9 STATISTICA ENTERPRISE INSTALLATION INSTRUCTIONS FOR USE WITH TERMINAL SERVER
 Notes: STATISTICA VERSION 9 STATISTICA ENTERPRISE INSTALLATION INSTRUCTIONS FOR USE WITH TERMINAL SERVER 1. These instructions focus on installation on Windows Terminal Server (WTS), but are applicable
Notes: STATISTICA VERSION 9 STATISTICA ENTERPRISE INSTALLATION INSTRUCTIONS FOR USE WITH TERMINAL SERVER 1. These instructions focus on installation on Windows Terminal Server (WTS), but are applicable
Introduction and Overview
 Inmagic Content Server Workgroup 10.00 Microsoft SQL Server 2005 Express Edition Installation Notes Introduction and Overview These installation notes are intended for the following scenarios: 1) New installations
Inmagic Content Server Workgroup 10.00 Microsoft SQL Server 2005 Express Edition Installation Notes Introduction and Overview These installation notes are intended for the following scenarios: 1) New installations
Premier Installation 2013.1 Guide for SQL Server Administrators
 for Depreciation, Tracking, Planning, and Reporting Premier Installation 2013.1 Guide for SQL Server Administrators Premier Installation Guide Version 2013.1 Contents Chapter 1. Introduction Supported
for Depreciation, Tracking, Planning, and Reporting Premier Installation 2013.1 Guide for SQL Server Administrators Premier Installation Guide Version 2013.1 Contents Chapter 1. Introduction Supported
Table of Contents. FleetSoft Installation Guide
 FleetSoft Installation Guide Table of Contents FleetSoft Installation Guide... 1 Minimum System Requirements... 2 Installation Notes... 3 Frequently Asked Questions... 4 Deployment Overview... 6 Automating
FleetSoft Installation Guide Table of Contents FleetSoft Installation Guide... 1 Minimum System Requirements... 2 Installation Notes... 3 Frequently Asked Questions... 4 Deployment Overview... 6 Automating
Administration guide. Host software WinCCU Installation. Complete gas volume and energy data management
 Administration guide Host software WinCCU Installation Complete gas volume and energy data management Contents 1 Introduction... 1 Safety first... 1 Warning... 1 Typographic conventions... 1 Product versioning...
Administration guide Host software WinCCU Installation Complete gas volume and energy data management Contents 1 Introduction... 1 Safety first... 1 Warning... 1 Typographic conventions... 1 Product versioning...
Installation Instruction STATISTICA Enterprise Small Business
 Installation Instruction STATISTICA Enterprise Small Business Notes: ❶ The installation of STATISTICA Enterprise Small Business entails two parts: a) a server installation, and b) workstation installations
Installation Instruction STATISTICA Enterprise Small Business Notes: ❶ The installation of STATISTICA Enterprise Small Business entails two parts: a) a server installation, and b) workstation installations
STATISTICA VERSION 12 STATISTICA ENTERPRISE SMALL BUSINESS INSTALLATION INSTRUCTIONS
 STATISTICA VERSION 12 STATISTICA ENTERPRISE SMALL BUSINESS INSTALLATION INSTRUCTIONS Notes 1. The installation of STATISTICA Enterprise Small Business entails two parts: a) a server installation, and b)
STATISTICA VERSION 12 STATISTICA ENTERPRISE SMALL BUSINESS INSTALLATION INSTRUCTIONS Notes 1. The installation of STATISTICA Enterprise Small Business entails two parts: a) a server installation, and b)
MATCH IT! Antibody v1.2 Software Installation
 MATCH IT! Antibody v1.2 Software Installation Table of Contents 1.0 Table of Contents... 1 2.0 Revisions... 2 3.0 Installation Checklist... 3 4.0 Prerequisites... 4 5.0 Database Configuration Options...
MATCH IT! Antibody v1.2 Software Installation Table of Contents 1.0 Table of Contents... 1 2.0 Revisions... 2 3.0 Installation Checklist... 3 4.0 Prerequisites... 4 5.0 Database Configuration Options...
Pearl Echo Installation Checklist
 Pearl Echo Installation Checklist Use this checklist to enter critical installation and setup information that will be required to install Pearl Echo in your network. For detailed deployment instructions
Pearl Echo Installation Checklist Use this checklist to enter critical installation and setup information that will be required to install Pearl Echo in your network. For detailed deployment instructions
Installation Instruction STATISTICA Enterprise Server
 Installation Instruction STATISTICA Enterprise Server Notes: ❶ The installation of STATISTICA Enterprise Server entails two parts: a) a server installation, and b) workstation installations on each of
Installation Instruction STATISTICA Enterprise Server Notes: ❶ The installation of STATISTICA Enterprise Server entails two parts: a) a server installation, and b) workstation installations on each of
4cast Client Specification and Installation
 4cast Client Specification and Installation Version 2015.00 10 November 2014 Innovative Solutions for Education Management www.drakelane.co.uk System requirements The client requires Administrative rights
4cast Client Specification and Installation Version 2015.00 10 November 2014 Innovative Solutions for Education Management www.drakelane.co.uk System requirements The client requires Administrative rights
NovaBACKUP xsp Version 12.2 Upgrade Guide
 NovaBACKUP xsp Version 12.2 Upgrade Guide NovaStor / August 2011 Rev 20110815 2011 NovaStor, all rights reserved. All trademarks are the property of their respective owners. Features and specifications
NovaBACKUP xsp Version 12.2 Upgrade Guide NovaStor / August 2011 Rev 20110815 2011 NovaStor, all rights reserved. All trademarks are the property of their respective owners. Features and specifications
Upgrading from MSDE to SQL Server 2005 Express Edition with Advanced Services SP2
 Upgrading from MSDE to SQL Server 2005 Express Edition with Advanced Services SP2 Installation and Configuration Introduction This document will walk you step by step in removing MSDE and the setup and
Upgrading from MSDE to SQL Server 2005 Express Edition with Advanced Services SP2 Installation and Configuration Introduction This document will walk you step by step in removing MSDE and the setup and
Secret Server Installation Windows 8 / 8.1 and Windows Server 2012 / R2
 Secret Server Installation Windows 8 / 8.1 and Windows Server 2012 / R2 Table of Contents Table of Contents... 1 I. Introduction... 3 A. ASP.NET Website... 3 B. SQL Server Database... 3 C. Administrative
Secret Server Installation Windows 8 / 8.1 and Windows Server 2012 / R2 Table of Contents Table of Contents... 1 I. Introduction... 3 A. ASP.NET Website... 3 B. SQL Server Database... 3 C. Administrative
FAS Asset Accounting FAS CIP Accounting FAS Asset Inventory SQL Server Installation & Administration Guide Version 2011.1
 FAS Asset Accounting FAS CIP Accounting FAS Asset Inventory SQL Server Installation & Administration Guide Version 2011.1 2011 Sage Software, Inc. All rights reserved. Published by Sage 2325 Dulles Corner
FAS Asset Accounting FAS CIP Accounting FAS Asset Inventory SQL Server Installation & Administration Guide Version 2011.1 2011 Sage Software, Inc. All rights reserved. Published by Sage 2325 Dulles Corner
How To Create An Easybelle History Database On A Microsoft Powerbook 2.5.2 (Windows)
 Introduction EASYLABEL 6 has several new features for saving the history of label formats. This history can include information about when label formats were edited and printed. In order to save this history,
Introduction EASYLABEL 6 has several new features for saving the history of label formats. This history can include information about when label formats were edited and printed. In order to save this history,
Networking Best Practices Guide. Version 6.5
 Networking Best Practices Guide Version 6.5 Summer 2010 Copyright: 2010, CCH, a Wolters Kluwer business. All rights reserved. Material in this publication may not be reproduced or transmitted in any form
Networking Best Practices Guide Version 6.5 Summer 2010 Copyright: 2010, CCH, a Wolters Kluwer business. All rights reserved. Material in this publication may not be reproduced or transmitted in any form
Installation Instructions Release Version 15.0 January 30 th, 2011
 Release Version 15.0 January 30 th, 2011 ARGUS Software: ARGUS Valuation - DCF The contents of this document are considered proprietary by ARGUS Software, the information enclosed and any portion thereof
Release Version 15.0 January 30 th, 2011 ARGUS Software: ARGUS Valuation - DCF The contents of this document are considered proprietary by ARGUS Software, the information enclosed and any portion thereof
System Administration Training Guide. S100 Installation and Site Management
 System Administration Training Guide S100 Installation and Site Management Table of contents System Requirements for Acumatica ERP 4.2... 5 Learning Objects:... 5 Web Browser... 5 Server Software... 5
System Administration Training Guide S100 Installation and Site Management Table of contents System Requirements for Acumatica ERP 4.2... 5 Learning Objects:... 5 Web Browser... 5 Server Software... 5
How do I EVOLVE to Best Practice Software?
 How do I EVOLVE to Best Practice Software? This FAQ is intended to answer common questions about installing Best Practice Software on a new system when using the disc marked New installations. (Evolution
How do I EVOLVE to Best Practice Software? This FAQ is intended to answer common questions about installing Best Practice Software on a new system when using the disc marked New installations. (Evolution
InformationNOW Upgrading to Microsoft SQL Server 2008
 InformationNOW Upgrading to Microsoft SQL Server 2008 About this Document This document provides the steps necessary to update the district s InformationNOW database and reporting engine platform from
InformationNOW Upgrading to Microsoft SQL Server 2008 About this Document This document provides the steps necessary to update the district s InformationNOW database and reporting engine platform from
NSi Mobile Installation Guide. Version 6.2
 NSi Mobile Installation Guide Version 6.2 Revision History Version Date 1.0 October 2, 2012 2.0 September 18, 2013 2 CONTENTS TABLE OF CONTENTS PREFACE... 5 Purpose of this Document... 5 Version Compatibility...
NSi Mobile Installation Guide Version 6.2 Revision History Version Date 1.0 October 2, 2012 2.0 September 18, 2013 2 CONTENTS TABLE OF CONTENTS PREFACE... 5 Purpose of this Document... 5 Version Compatibility...
WhatsUp Gold v16.1 Installation and Configuration Guide
 WhatsUp Gold v16.1 Installation and Configuration Guide Contents Installing and Configuring Ipswitch WhatsUp Gold v16.1 using WhatsUp Setup Installing WhatsUp Gold using WhatsUp Setup... 1 Security guidelines
WhatsUp Gold v16.1 Installation and Configuration Guide Contents Installing and Configuring Ipswitch WhatsUp Gold v16.1 using WhatsUp Setup Installing WhatsUp Gold using WhatsUp Setup... 1 Security guidelines
The Greenshades Center
 The Greenshades Center Installation Manual Greenshades Software Support Team support@greenshades.com 1-888-255-3815 1 Table of Contents Table of Contents... 2 Install Required Programs... 3 Required Programs...
The Greenshades Center Installation Manual Greenshades Software Support Team support@greenshades.com 1-888-255-3815 1 Table of Contents Table of Contents... 2 Install Required Programs... 3 Required Programs...
Installing OneStop Reporting Products
 Installing OneStop Reporting Products Contents 1 Introduction 2 Product Overview 3 System Requirements 4 Deployment 5 Installation 6 Appendix 2010 OneStop Reporting http://www.onestopreporting.com support@onestopreporting.com
Installing OneStop Reporting Products Contents 1 Introduction 2 Product Overview 3 System Requirements 4 Deployment 5 Installation 6 Appendix 2010 OneStop Reporting http://www.onestopreporting.com support@onestopreporting.com
HOW TO SILENTLY INSTALL CLOUD LINK REMOTELY WITHOUT SUPERVISION
 HOW TO SILENTLY INSTALL CLOUD LINK REMOTELY WITHOUT SUPERVISION Version 1.1 / Last updated November 2012 INTRODUCTION The Cloud Link for Windows client software is packaged as an MSI (Microsoft Installer)
HOW TO SILENTLY INSTALL CLOUD LINK REMOTELY WITHOUT SUPERVISION Version 1.1 / Last updated November 2012 INTRODUCTION The Cloud Link for Windows client software is packaged as an MSI (Microsoft Installer)
Universal Management Service 2015
 Universal Management Service 2015 UMS 2015 Help All rights reserved. No parts of this work may be reproduced in any form or by any means - graphic, electronic, or mechanical, including photocopying, recording,
Universal Management Service 2015 UMS 2015 Help All rights reserved. No parts of this work may be reproduced in any form or by any means - graphic, electronic, or mechanical, including photocopying, recording,
Issue Tracking Anywhere Installation Guide
 TM Issue Tracking Anywhere Installation Guide The leading developer of version control and issue tracking software Table of Contents Introduction...3 Installation Guide...3 Installation Prerequisites...3
TM Issue Tracking Anywhere Installation Guide The leading developer of version control and issue tracking software Table of Contents Introduction...3 Installation Guide...3 Installation Prerequisites...3
Receiver Updater for Windows 4.0 and 3.x
 Receiver Updater for Windows 4.0 and 3.x 2015-04-12 05:29:34 UTC 2015 Citrix Systems, Inc. All rights reserved. Terms of Use Trademarks Privacy Statement Contents Receiver Updater for Windows 4.0 and 3.x...
Receiver Updater for Windows 4.0 and 3.x 2015-04-12 05:29:34 UTC 2015 Citrix Systems, Inc. All rights reserved. Terms of Use Trademarks Privacy Statement Contents Receiver Updater for Windows 4.0 and 3.x...
AR Collections Manager for Microsoft Dynamics SL
 AR Collections Manager for Microsoft Dynamics SL Installation and User s Guide 2009 Stanley Stuart Yoffee & Hendrix, Inc. All Rights Reserved Table of Contents AR COLLECTIONS MANAGER OVERVIEW... 3 Product
AR Collections Manager for Microsoft Dynamics SL Installation and User s Guide 2009 Stanley Stuart Yoffee & Hendrix, Inc. All Rights Reserved Table of Contents AR COLLECTIONS MANAGER OVERVIEW... 3 Product
MSI Admin Tool User Guide
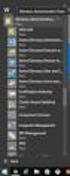 MSI Admin Tool User Guide Introduction The MSI Admin Tool is a utility which allows you to pre-configure your Read&Write installation package prior to installation. The tool is primarily designed to be
MSI Admin Tool User Guide Introduction The MSI Admin Tool is a utility which allows you to pre-configure your Read&Write installation package prior to installation. The tool is primarily designed to be
IBM WebSphere Application Server Version 7.0
 IBM WebSphere Application Server Version 7.0 Centralized Installation Manager for IBM WebSphere Application Server Network Deployment Version 7.0 Note: Before using this information, be sure to read the
IBM WebSphere Application Server Version 7.0 Centralized Installation Manager for IBM WebSphere Application Server Network Deployment Version 7.0 Note: Before using this information, be sure to read the
About This Manual. 2 About This Manual
 Ver.4.1 Important This System Guide applies to RadiNET Pro Ver. 4.1. Please read this System Guide and the User s Manual on the RadiNET Pro CD-ROM carefully to familiarize yourself with safe and effective
Ver.4.1 Important This System Guide applies to RadiNET Pro Ver. 4.1. Please read this System Guide and the User s Manual on the RadiNET Pro CD-ROM carefully to familiarize yourself with safe and effective
Reconfiguring VMware vsphere Update Manager
 Reconfiguring VMware vsphere Update Manager vsphere Update Manager 5.5 This document supports the version of each product listed and supports all subsequent versions until the document is replaced by a
Reconfiguring VMware vsphere Update Manager vsphere Update Manager 5.5 This document supports the version of each product listed and supports all subsequent versions until the document is replaced by a
RFMS, INC. Reference Library Documentation. Version 10 Conversion Manual. Microsoft SQL
 RFMS, INC. Reference Library Documentation Version 10 Conversion Manual Microsoft SQL TABLE OF CONTENTS GENERAL INFORMATION... 3 SYSTEM SPECIFICATIONS AND RECOMMENDATIONS... 4 SQL EXPRESS INSTALLATION...
RFMS, INC. Reference Library Documentation Version 10 Conversion Manual Microsoft SQL TABLE OF CONTENTS GENERAL INFORMATION... 3 SYSTEM SPECIFICATIONS AND RECOMMENDATIONS... 4 SQL EXPRESS INSTALLATION...
Core Protection for Virtual Machines 1
 Core Protection for Virtual Machines 1 Comprehensive Threat Protection for Virtual Environments. Installation Guide e Endpoint Security Trend Micro Incorporated reserves the right to make changes to this
Core Protection for Virtual Machines 1 Comprehensive Threat Protection for Virtual Environments. Installation Guide e Endpoint Security Trend Micro Incorporated reserves the right to make changes to this
PowerMapper/SortSite Desktop Deployment Guide v2.11. 1. Introduction
 PowerMapper/SortSite Desktop Deployment Guide v2.11 1. Introduction... 1 2. Architecture... 2 3. Independent Certification... 2 4. Setup.exe Command Line... 2 5. Registry Settings... 3 6. Deployment using
PowerMapper/SortSite Desktop Deployment Guide v2.11 1. Introduction... 1 2. Architecture... 2 3. Independent Certification... 2 4. Setup.exe Command Line... 2 5. Registry Settings... 3 6. Deployment using
Design Better Products. SolidWorks 2009. SolidWorks Enterprise PDM Installation Guide
 Design Better Products SolidWorks 2009 SolidWorks Enterprise PDM Installation Guide 1995-2008, Dassault Systèmes Dassault Systèmes SolidWorks Corporation, a Dassault Systèmes S.A. company. 300 Baker Avenue
Design Better Products SolidWorks 2009 SolidWorks Enterprise PDM Installation Guide 1995-2008, Dassault Systèmes Dassault Systèmes SolidWorks Corporation, a Dassault Systèmes S.A. company. 300 Baker Avenue
E-Notebook SQL13.0 Desktop Migration and Upgrade Guide
 E-Notebook SQL13.0 Desktop Migration and Upgrade Guide Last Modified: October 09, 2012 TABLE OF CONTENTS 1 Introduction... 3 2 Software Requirements... 3 2.1 Single User... 3 2.2 Remote (Shared Database
E-Notebook SQL13.0 Desktop Migration and Upgrade Guide Last Modified: October 09, 2012 TABLE OF CONTENTS 1 Introduction... 3 2 Software Requirements... 3 2.1 Single User... 3 2.2 Remote (Shared Database
SQL Server 2008 R2 Express Edition Installation Guide
 Hardware, Software & System Requirements for SQL Server 2008 R2 Express Edition To get the overview of SQL Server 2008 R2 Express Edition, click here. Please refer links given below for all the details
Hardware, Software & System Requirements for SQL Server 2008 R2 Express Edition To get the overview of SQL Server 2008 R2 Express Edition, click here. Please refer links given below for all the details
Migrating MSDE to Microsoft SQL 2005 Express SP4
 How To Updated: 10/28/2011 2011 Shelby Systems, Inc. All Rights Reserved Other brand and product names are trademarks or registered trademarks of the respective holders. If you are still on MSDE 2000 and
How To Updated: 10/28/2011 2011 Shelby Systems, Inc. All Rights Reserved Other brand and product names are trademarks or registered trademarks of the respective holders. If you are still on MSDE 2000 and
NETWRIX WINDOWS SERVER CHANGE REPORTER
 NETWRIX WINDOWS SERVER CHANGE REPORTER INSTALLATION AND CONFIGURATION GUIDE Product Version: 4.0 March 2013. Legal Notice The information in this publication is furnished for information use only, and
NETWRIX WINDOWS SERVER CHANGE REPORTER INSTALLATION AND CONFIGURATION GUIDE Product Version: 4.0 March 2013. Legal Notice The information in this publication is furnished for information use only, and
Embarcadero Performance Center 2.7 Installation Guide
 Embarcadero Performance Center 2.7 Installation Guide Copyright 1994-2009 Embarcadero Technologies, Inc. Embarcadero Technologies, Inc. 100 California Street, 12th Floor San Francisco, CA 94111 U.S.A.
Embarcadero Performance Center 2.7 Installation Guide Copyright 1994-2009 Embarcadero Technologies, Inc. Embarcadero Technologies, Inc. 100 California Street, 12th Floor San Francisco, CA 94111 U.S.A.
Installation Manual Version 8.5 (w/sql Server 2005)
 C ase Manag e m e n t by C l i e n t P rofiles Installation Manual Version 8.5 (w/sql Server 2005) T E C H N O L O G Y F O R T H E B U S I N E S S O F L A W Table of Contents - 2 - Table of Contents SERVER
C ase Manag e m e n t by C l i e n t P rofiles Installation Manual Version 8.5 (w/sql Server 2005) T E C H N O L O G Y F O R T H E B U S I N E S S O F L A W Table of Contents - 2 - Table of Contents SERVER
Install Guide for Time Matters and Billing Matters 11.0
 Install Guide for Time Matters and Billing Matters 11.0 Copyright and Trademark Notice LexisNexis, the Knowledge Burst logo, Lexis, lexis.com, Shepard's, Shepardize, martindale.com and Martindale-Hubbell
Install Guide for Time Matters and Billing Matters 11.0 Copyright and Trademark Notice LexisNexis, the Knowledge Burst logo, Lexis, lexis.com, Shepard's, Shepardize, martindale.com and Martindale-Hubbell
Installation Guide v3.0
 Installation Guide v3.0 Shepherd TimeClock 4465 W. Gandy Blvd. Suite 800 Tampa, FL 33611 Phone: 813-882-8292 Fax: 813-839-7829 http://www.shepherdtimeclock.com The information contained in this document
Installation Guide v3.0 Shepherd TimeClock 4465 W. Gandy Blvd. Suite 800 Tampa, FL 33611 Phone: 813-882-8292 Fax: 813-839-7829 http://www.shepherdtimeclock.com The information contained in this document
Citrix Systems, Inc.
 Citrix Systems, Inc. Notice The information in this publication is subject to change without notice. THIS PUBLICATION IS PROVIDED AS IS WITHOUT WARRANTIES OF ANY KIND, EXPRESS OR IMPLIED, INCLUDING ANY
Citrix Systems, Inc. Notice The information in this publication is subject to change without notice. THIS PUBLICATION IS PROVIDED AS IS WITHOUT WARRANTIES OF ANY KIND, EXPRESS OR IMPLIED, INCLUDING ANY
Migrating MSDE to Microsoft SQL 2008 R2 Express
 How To Updated: 11/11/2011 2011 Shelby Systems, Inc. All Rights Reserved Other brand and product names are trademarks or registered trademarks of the respective holders. If you are still on MSDE 2000,
How To Updated: 11/11/2011 2011 Shelby Systems, Inc. All Rights Reserved Other brand and product names are trademarks or registered trademarks of the respective holders. If you are still on MSDE 2000,
ilaw Installation Procedure
 ilaw Installation Procedure This guide will provide a reference for a full installation of ilaw Case Management Software. Contents ilaw Overview How ilaw works Installing ilaw Server on a PC Installing
ilaw Installation Procedure This guide will provide a reference for a full installation of ilaw Case Management Software. Contents ilaw Overview How ilaw works Installing ilaw Server on a PC Installing
Colligo Email Manager 6.2. Offline Mode - User Guide
 6.2 Offline Mode - User Guide Contents Colligo Email Manager 1 Benefits 1 Key Features 1 Platforms Supported 1 Installing and Activating Colligo Email Manager 3 Checking for Updates 4 Updating Your License
6.2 Offline Mode - User Guide Contents Colligo Email Manager 1 Benefits 1 Key Features 1 Platforms Supported 1 Installing and Activating Colligo Email Manager 3 Checking for Updates 4 Updating Your License
Metalogix SharePoint Backup. Advanced Installation Guide. Publication Date: August 24, 2015
 Metalogix SharePoint Backup Publication Date: August 24, 2015 All Rights Reserved. This software is protected by copyright law and international treaties. Unauthorized reproduction or distribution of this
Metalogix SharePoint Backup Publication Date: August 24, 2015 All Rights Reserved. This software is protected by copyright law and international treaties. Unauthorized reproduction or distribution of this
How To Create A Microsoft.Com/Sql Server 2000 Instance For Act! 2005.5.5 (For A Powerpoint) For A Powerline.Com (For Microsoft) Or A Microscientific.Com Or A Windows
 Answer ID: 13631 Date Created: 07/03/2005 12:30 AM Last Updated: 07/29/2005 12:47 PM Access Level: ACT!-Basic How To Manually Create a Microsoft SQL Server 2000 Instance for ACT! 2005 Question You have
Answer ID: 13631 Date Created: 07/03/2005 12:30 AM Last Updated: 07/29/2005 12:47 PM Access Level: ACT!-Basic How To Manually Create a Microsoft SQL Server 2000 Instance for ACT! 2005 Question You have
Synthetic Monitoring Scripting Framework. User Guide
 Synthetic Monitoring Scripting Framework User Guide Please direct questions about {Compuware Product} or comments on this document to: APM Customer Support FrontLine Support Login Page: http://go.compuware.com
Synthetic Monitoring Scripting Framework User Guide Please direct questions about {Compuware Product} or comments on this document to: APM Customer Support FrontLine Support Login Page: http://go.compuware.com
Dell Statistica 13.0. Statistica Enterprise Installation Instructions
 Dell Statistica 13.0 2015 Dell Inc. ALL RIGHTS RESERVED. This guide contains proprietary information protected by copyright. The software described in this guide is furnished under a software license or
Dell Statistica 13.0 2015 Dell Inc. ALL RIGHTS RESERVED. This guide contains proprietary information protected by copyright. The software described in this guide is furnished under a software license or
E-Notebook SQL 12.0 Desktop Database Migration and Upgrade Guide. E-Notebook SQL 12.0 Desktop Database Migration and Upgrade Guide
 E-Notebook SQL 12.0 Desktop Database Migration and Upgrade Guide 1. Introduction... 3 2. Database System... 3 2.1. Software requirements... 3 2.2. Analysis of E-Notebook 10.0 and 11.0 database... 4 2.3.
E-Notebook SQL 12.0 Desktop Database Migration and Upgrade Guide 1. Introduction... 3 2. Database System... 3 2.1. Software requirements... 3 2.2. Analysis of E-Notebook 10.0 and 11.0 database... 4 2.3.
enicq 5 System Administrator s Guide
 Vermont Oxford Network enicq 5 Documentation enicq 5 System Administrator s Guide Release 2.0 Published November 2014 2014 Vermont Oxford Network. All Rights Reserved. enicq 5 System Administrator s Guide
Vermont Oxford Network enicq 5 Documentation enicq 5 System Administrator s Guide Release 2.0 Published November 2014 2014 Vermont Oxford Network. All Rights Reserved. enicq 5 System Administrator s Guide
Diamond II v2.3 Service Pack 4 Installation Manual
 Diamond II v2.3 Service Pack 4 Installation Manual P/N 460987001B ISS 26APR11 Copyright Disclaimer Trademarks and patents Intended use Software license agreement FCC compliance Certification and compliance
Diamond II v2.3 Service Pack 4 Installation Manual P/N 460987001B ISS 26APR11 Copyright Disclaimer Trademarks and patents Intended use Software license agreement FCC compliance Certification and compliance
NetWrix Password Manager. Quick Start Guide
 NetWrix Password Manager Quick Start Guide Contents Overview... 3 Setup... 3 Deploying the Core Components... 3 System Requirements... 3 Installation... 4 Windows Server 2008 Notes... 4 Upgrade Path...
NetWrix Password Manager Quick Start Guide Contents Overview... 3 Setup... 3 Deploying the Core Components... 3 System Requirements... 3 Installation... 4 Windows Server 2008 Notes... 4 Upgrade Path...
Password Reset Server Installation Guide Windows 8 / 8.1 Windows Server 2012 / R2
 Password Reset Server Installation Guide Windows 8 / 8.1 Windows Server 2012 / R2 Last revised: November 12, 2014 Table of Contents Table of Contents... 2 I. Introduction... 4 A. ASP.NET Website... 4 B.
Password Reset Server Installation Guide Windows 8 / 8.1 Windows Server 2012 / R2 Last revised: November 12, 2014 Table of Contents Table of Contents... 2 I. Introduction... 4 A. ASP.NET Website... 4 B.
Symantec Backup Exec TM 11d for Windows Servers. Quick Installation Guide
 Symantec Backup Exec TM 11d for Windows Servers Quick Installation Guide September 2006 Symantec Legal Notice Copyright 2006 Symantec Corporation. All rights reserved. Symantec, Backup Exec, and the Symantec
Symantec Backup Exec TM 11d for Windows Servers Quick Installation Guide September 2006 Symantec Legal Notice Copyright 2006 Symantec Corporation. All rights reserved. Symantec, Backup Exec, and the Symantec
VERITAS Backup Exec TM 10.0 for Windows Servers
 VERITAS Backup Exec TM 10.0 for Windows Servers Quick Installation Guide N134418 July 2004 Disclaimer The information contained in this publication is subject to change without notice. VERITAS Software
VERITAS Backup Exec TM 10.0 for Windows Servers Quick Installation Guide N134418 July 2004 Disclaimer The information contained in this publication is subject to change without notice. VERITAS Software
Out n About! for Outlook Electronic In/Out Status Board. Administrators Guide. Version 3.x
 Out n About! for Outlook Electronic In/Out Status Board Administrators Guide Version 3.x Contents Introduction... 1 Welcome... 1 Administration... 1 System Design... 1 Installation... 3 System Requirements...
Out n About! for Outlook Electronic In/Out Status Board Administrators Guide Version 3.x Contents Introduction... 1 Welcome... 1 Administration... 1 System Design... 1 Installation... 3 System Requirements...
safend a w a v e s y s t e m s c o m p a n y
 safend a w a v e s y s t e m s c o m p a n y SAFEND Data Protection Suite Installation Guide Version 3.4.5 Important Notice This guide is delivered subject to the following conditions and restrictions:
safend a w a v e s y s t e m s c o m p a n y SAFEND Data Protection Suite Installation Guide Version 3.4.5 Important Notice This guide is delivered subject to the following conditions and restrictions:
Omgeo OASYS Workstation Installation Guide. Version 6.4 December 13, 2011
 Omgeo OASYS Workstation Installation Guide Version 6.4 December 13, 2011 Copyright 2011 Omgeo LLC. All rights reserved. This publication (including, without limitation, any text, image, logo, compilation,
Omgeo OASYS Workstation Installation Guide Version 6.4 December 13, 2011 Copyright 2011 Omgeo LLC. All rights reserved. This publication (including, without limitation, any text, image, logo, compilation,
WhatsUp Gold v16.3 Installation and Configuration Guide
 WhatsUp Gold v16.3 Installation and Configuration Guide Contents Installing and Configuring WhatsUp Gold using WhatsUp Setup Installation Overview... 1 Overview... 1 Security considerations... 2 Standard
WhatsUp Gold v16.3 Installation and Configuration Guide Contents Installing and Configuring WhatsUp Gold using WhatsUp Setup Installation Overview... 1 Overview... 1 Security considerations... 2 Standard
ATX Document Manager. User Guide
 ATX Document Manager User Guide ATX DOCUMENT MANAGER User Guide 2010 CCH Small Firm Services. All rights reserved. 6 Mathis Drive NW Rome, GA 30165 No part of this manuscript may be copied, photocopied,
ATX Document Manager User Guide ATX DOCUMENT MANAGER User Guide 2010 CCH Small Firm Services. All rights reserved. 6 Mathis Drive NW Rome, GA 30165 No part of this manuscript may be copied, photocopied,
StruxureWare Power Monitoring 7.0.1
 StruxureWare Power Monitoring 7.0.1 Installation Guide 7EN02-0308-01 07/2012 Contents Safety information 5 Introduction 7 Summary of topics in this guide 7 Supported operating systems and SQL Server editions
StruxureWare Power Monitoring 7.0.1 Installation Guide 7EN02-0308-01 07/2012 Contents Safety information 5 Introduction 7 Summary of topics in this guide 7 Supported operating systems and SQL Server editions
OneStop Reporting 3.7 Installation Guide. Updated: 2013-01-31
 OneStop Reporting 3.7 Installation Guide Updated: 2013-01-31 Copyright OneStop Reporting AS www.onestopreporting.com Table of Contents System Requirements... 1 Obtaining the Software... 2 Obtaining Your
OneStop Reporting 3.7 Installation Guide Updated: 2013-01-31 Copyright OneStop Reporting AS www.onestopreporting.com Table of Contents System Requirements... 1 Obtaining the Software... 2 Obtaining Your
026-1010 Rev 7 06-OCT-2011. Site Manager Installation Guide
 026-1010 Rev 7 06-OCT-2011 Site Manager Installation Guide Retail Solutions 3240 Town Point Drive NW, Suite 100 Kennesaw, GA 30144, USA Phone: 770-425-2724 Fax: 770-425-9319 Table of Contents 1 SERVER
026-1010 Rev 7 06-OCT-2011 Site Manager Installation Guide Retail Solutions 3240 Town Point Drive NW, Suite 100 Kennesaw, GA 30144, USA Phone: 770-425-2724 Fax: 770-425-9319 Table of Contents 1 SERVER
WebSpy Vantage Ultimate 2.2 Web Module Administrators Guide
 WebSpy Vantage Ultimate 2.2 Web Module Administrators Guide This document is intended to help you get started using WebSpy Vantage Ultimate and the Web Module. For more detailed information, please see
WebSpy Vantage Ultimate 2.2 Web Module Administrators Guide This document is intended to help you get started using WebSpy Vantage Ultimate and the Web Module. For more detailed information, please see
STATISTICA VERSION 11 CONCURRENT NETWORK LICENSE WITH BORROWING INSTALLATION INSTRUCTIONS
 data analysis data mining quality improvement web-based analytics Notes STATISTICA VERSION 11 CONCURRENT NETWORK LICENSE WITH BORROWING INSTALLATION INSTRUCTIONS 1. The installation of the Concurrent network
data analysis data mining quality improvement web-based analytics Notes STATISTICA VERSION 11 CONCURRENT NETWORK LICENSE WITH BORROWING INSTALLATION INSTRUCTIONS 1. The installation of the Concurrent network
System Center 2012 R2 SP1 Configuration Manager & Microsoft Intune
 2015 System Center 2012 R2 SP1 Configuration Manager & Microsoft Intune DEPLOYING MICROSOFT OFFICE 365 PROFESSIONAL PLUS RONNI PEDERSEN & HANS CHRISTIAN ANDERSEN RONNIPEDERSEN.COM Microsoft MVP: Enterprise
2015 System Center 2012 R2 SP1 Configuration Manager & Microsoft Intune DEPLOYING MICROSOFT OFFICE 365 PROFESSIONAL PLUS RONNI PEDERSEN & HANS CHRISTIAN ANDERSEN RONNIPEDERSEN.COM Microsoft MVP: Enterprise
Management Utilities Configuration for UAC Environments
 Management Utilities Configuration for UAC Environments For optimal use of SyAM Management Utilities, Windows client machines should be configured with User Account Control disabled or set to the least
Management Utilities Configuration for UAC Environments For optimal use of SyAM Management Utilities, Windows client machines should be configured with User Account Control disabled or set to the least
Installing VinNOW Client Computers
 Installing VinNOW Client Computers Please review this entire document prior to proceeding Client computers must use UNC path for database connection and can t be connected using a mapped network drive.
Installing VinNOW Client Computers Please review this entire document prior to proceeding Client computers must use UNC path for database connection and can t be connected using a mapped network drive.
How To Install Caarcserve Backup Patch Manager 27.3.2.2 (Carcserver) On A Pc Or Mac Or Mac (Or Mac)
 CA ARCserve Backup Patch Manager for Windows User Guide r16 This Documentation, which includes embedded help systems and electronically distributed materials, (hereinafter referred to as the Documentation
CA ARCserve Backup Patch Manager for Windows User Guide r16 This Documentation, which includes embedded help systems and electronically distributed materials, (hereinafter referred to as the Documentation
Shelter Pro Installation Guide. Overview. Database backups. Shelter Pro Installation Guide Page 1
 Overview This document describes how to install Shelter Pro on Windows based computers (workstations) both in a standalone and a networked environment. Pick your installation scenario below and follow
Overview This document describes how to install Shelter Pro on Windows based computers (workstations) both in a standalone and a networked environment. Pick your installation scenario below and follow
DriveLock Quick Start Guide
 Be secure in less than 4 hours CenterTools Software GmbH 2012 Copyright Information in this document, including URL and other Internet Web site references, is subject to change without notice. Unless otherwise
Be secure in less than 4 hours CenterTools Software GmbH 2012 Copyright Information in this document, including URL and other Internet Web site references, is subject to change without notice. Unless otherwise
WhatsUp Gold v16.2 Installation and Configuration Guide
 WhatsUp Gold v16.2 Installation and Configuration Guide Contents Installing and Configuring Ipswitch WhatsUp Gold v16.2 using WhatsUp Setup Installing WhatsUp Gold using WhatsUp Setup... 1 Security guidelines
WhatsUp Gold v16.2 Installation and Configuration Guide Contents Installing and Configuring Ipswitch WhatsUp Gold v16.2 using WhatsUp Setup Installing WhatsUp Gold using WhatsUp Setup... 1 Security guidelines
Inmagic DB/TextWorks v14 Installation and Upgrade Notes
 Inmagic DB/TextWorks v14 Installation and Upgrade Notes This document is intended for new DB/TextWorks installations and sites that are upgrading to version 14. DB/TextWorks is a content management system
Inmagic DB/TextWorks v14 Installation and Upgrade Notes This document is intended for new DB/TextWorks installations and sites that are upgrading to version 14. DB/TextWorks is a content management system
Microsoft Corporation. Project Server 2010 Installation Guide
 Microsoft Corporation Project Server 2010 Installation Guide Office Asia Team 11/4/2010 Table of Contents 1. Prepare the Server... 2 1.1 Install KB979917 on Windows Server... 2 1.2 Creating users and groups
Microsoft Corporation Project Server 2010 Installation Guide Office Asia Team 11/4/2010 Table of Contents 1. Prepare the Server... 2 1.1 Install KB979917 on Windows Server... 2 1.2 Creating users and groups
Telelogic DASHBOARD Installation Guide Release 3.6
 Telelogic DASHBOARD Installation Guide Release 3.6 1 This edition applies to 3.6.0, Telelogic Dashboard and to all subsequent releases and modifications until otherwise indicated in new editions. Copyright
Telelogic DASHBOARD Installation Guide Release 3.6 1 This edition applies to 3.6.0, Telelogic Dashboard and to all subsequent releases and modifications until otherwise indicated in new editions. Copyright
Network Installation Guide
 Network Installation Guide 2011-2013 by Xactware. All rights reserved. Xactware, Xactimate, Xactimate Online, XactNet, and/or other Xactware products referenced herein are either trademarks or registered
Network Installation Guide 2011-2013 by Xactware. All rights reserved. Xactware, Xactimate, Xactimate Online, XactNet, and/or other Xactware products referenced herein are either trademarks or registered
Installation / Migration Guide for Windows 2000/2003 Servers
 PSQL v9 SP1 (9.1) & Installation / Migration Guide for Windows 2000/2003 Servers Ebix, Inc. Corporate Headquarters Concourse Parkway, Suite 3200 Atlanta, GA 30328 USA Phone: 678-281-2020 Fax: 678-281-2019
PSQL v9 SP1 (9.1) & Installation / Migration Guide for Windows 2000/2003 Servers Ebix, Inc. Corporate Headquarters Concourse Parkway, Suite 3200 Atlanta, GA 30328 USA Phone: 678-281-2020 Fax: 678-281-2019
Preparing Your Server for an MDsuite Installation
 Preparing Your Server for an MDsuite Installation Introduction This document is intended for those clients who have purchased the MDsuite Application Server software and will be scheduled for an MDsuite
Preparing Your Server for an MDsuite Installation Introduction This document is intended for those clients who have purchased the MDsuite Application Server software and will be scheduled for an MDsuite
Portions of this product were created using LEADTOOLS 1991-2009 LEAD Technologies, Inc. ALL RIGHTS RESERVED.
 Installation Guide Lenel OnGuard 2009 Installation Guide, product version 6.3. This guide is item number DOC-110, revision 1.038, May 2009 Copyright 1992-2009 Lenel Systems International, Inc. Information
Installation Guide Lenel OnGuard 2009 Installation Guide, product version 6.3. This guide is item number DOC-110, revision 1.038, May 2009 Copyright 1992-2009 Lenel Systems International, Inc. Information
XMap 7 Administration Guide. Last updated on 12/13/2009
 XMap 7 Administration Guide Last updated on 12/13/2009 Contact DeLorme Professional Sales for support: 1-800-293-2389 Page 2 Table of Contents XMAP 7 ADMINISTRATION GUIDE... 1 INTRODUCTION... 5 DEPLOYING
XMap 7 Administration Guide Last updated on 12/13/2009 Contact DeLorme Professional Sales for support: 1-800-293-2389 Page 2 Table of Contents XMAP 7 ADMINISTRATION GUIDE... 1 INTRODUCTION... 5 DEPLOYING
Team Foundation Server 2010, Visual Studio Ultimate 2010, Team Build 2010, & Lab Management Beta 2 Installation Guide
 Page 1 of 243 Team Foundation Server 2010, Visual Studio Ultimate 2010, Team Build 2010, & Lab Management Beta 2 Installation Guide (This is an alpha version of Benjamin Day Consulting, Inc. s installation
Page 1 of 243 Team Foundation Server 2010, Visual Studio Ultimate 2010, Team Build 2010, & Lab Management Beta 2 Installation Guide (This is an alpha version of Benjamin Day Consulting, Inc. s installation
Distributing EmailSMS v2.0
 Distributing EmailSMS v2.0 1) Requirements Windows 2000/XP and Outlook 2000, 2002 or 2003, Microsoft.NET Framework v 2).NET Framework V 1 Rollout Microsoft.NET Framework v1 needed to run EmailSMS v2.0.
Distributing EmailSMS v2.0 1) Requirements Windows 2000/XP and Outlook 2000, 2002 or 2003, Microsoft.NET Framework v 2).NET Framework V 1 Rollout Microsoft.NET Framework v1 needed to run EmailSMS v2.0.
Graphic Generation Tool Installation Instructions Code No. LIT-12011685 Software Release 1.3 Issued December 5, 2014
 Code No. LIT-12011685 Software Release 1.3 Issued December 5, 2014 Refer to the QuickLIT website for the most up-to-date version of this document. Introduction...2 Related Documentation...2 Prerequisites...2
Code No. LIT-12011685 Software Release 1.3 Issued December 5, 2014 Refer to the QuickLIT website for the most up-to-date version of this document. Introduction...2 Related Documentation...2 Prerequisites...2
About This Guide... 4. Signature Manager Outlook Edition Overview... 5
 Contents About This Guide... 4 Signature Manager Outlook Edition Overview... 5 How does it work?... 5 But That's Not All...... 6 And There's More...... 6 Licensing... 7 Licensing Information... 7 System
Contents About This Guide... 4 Signature Manager Outlook Edition Overview... 5 How does it work?... 5 But That's Not All...... 6 And There's More...... 6 Licensing... 7 Licensing Information... 7 System
TANDBERG MANAGEMENT SUITE 10.0
 TANDBERG MANAGEMENT SUITE 10.0 Installation Manual Getting Started D12786 Rev.16 This document is not to be reproduced in whole or in part without permission in writing from: Contents INTRODUCTION 3 REQUIREMENTS
TANDBERG MANAGEMENT SUITE 10.0 Installation Manual Getting Started D12786 Rev.16 This document is not to be reproduced in whole or in part without permission in writing from: Contents INTRODUCTION 3 REQUIREMENTS
Installation Instruction STATISTICA. Concurrent Network License with Borrowing Domain Based Registration
 Installation Instruction STATISTICA Concurrent Network License with Borrowing Domain Based Registration Notes: ❶ The installation of the Concurrent network version entails two parts: a) a server installation,
Installation Instruction STATISTICA Concurrent Network License with Borrowing Domain Based Registration Notes: ❶ The installation of the Concurrent network version entails two parts: a) a server installation,
Spector 360 Deployment Guide. Version 7
 Spector 360 Deployment Guide Version 7 December 11, 2009 Table of Contents Deployment Guide...1 Spector 360 DeploymentGuide... 1 Installing Spector 360... 3 Installing Spector 360 Servers (Details)...
Spector 360 Deployment Guide Version 7 December 11, 2009 Table of Contents Deployment Guide...1 Spector 360 DeploymentGuide... 1 Installing Spector 360... 3 Installing Spector 360 Servers (Details)...
