JMP - AN INTRODUCTORY USER'S GUIDE
|
|
|
- Myles Oscar Simmons
- 7 years ago
- Views:
Transcription
1 JMP - AN INTRODUCTORY USER'S GUIDE by Susan J. McMurry Written specifically as material for CHANCE courses July 24, 1992 This guide is intended to help you begin to use JMP, a basic statistics package, and apprise you of its general capabilities and limitations. This manual assumes that you are familiar with operating a Macintosh computer. Its purpose is not to explain the meaning of statistical tests and terms. Before attempting to use JMP you must decide what you need to do with your data and what results you would like to see. This manual takes you from that point and teaches you how to get the information you seek from JMP. Please refer to your textbook or professor for a detailed understanding of the statistics and probability involved in your project. GETTING STARTED To use JMP and create a new file, double click on the JMP icon and select New from the File menu. To open a sample datafile or any other JMP datafile just double click on the icon. This automatically opens the JMP application as well as the datafile.
2 JMP looks like a spreadsheet. In order to use it, you must first fill the columns with your data. Then you must ask JMP to analyze the data according to specifications that will yield the results you desire. When you create a new file, one column will automatically appear. You can begin putting data in that column by highlighting the first block and typing in a piece of information. Hit the tab key to move to the next row. Additional columns can be created and deleted by selecting from the Cols menu. Please note that you MUST create additional columns by using the command New Column. You cannot just finish a column, move the cursor to the next column, and continue typing as you would with a normal spreadsheet. Use the tab and return keys to move around the spreadsheet. Information can be changed by highlighting the data you want to replace and typing in the new data. There is a command to add new rows under the Rows menu. Most of the commands needed to input your data are self-explanatory. The most complicated thing about JMP is that it requires you to properly define what type of data appears in each column. For example, immediately above the title of the column is a little box with letters in it. If you click on it you will see that three choices appear, interval, ordinal, or nominal. Every column you use must be defined as interval, ordinal, or nominal and these are known as data types. The meaning of these terms will be explained later in this section. You can change the data type of a column by using the pop-up menu above the title of the column. When ever you create a new column, you have to specify its Data Type as well as its Measurement Level, Format, and Formula status. You can always change the specifications of a column by either choosing Column Info from the Cols menu or by double clicking on the white area above the name of a column. You must choose if the Data Type is interval, ordinal, or nominal, and also if the Measurement Level is character, numeric, or row state. These choices are extremely important because the way that you define your data determines the types of analyses that JMP performs for you. Format refers to the appearance of the data; namely, how many 2
3 decimal places, if any, do you want. Best means JMP looks at the data and decides what is best. By choosing Decimal you specify a certain number of decimal places. Date means that the data is composed of dates. The Formula box lets you choose to use the calculator option and specify a formula to compute the values of the column. For example, this lets you create a Column called "Total Scores" that is composed of the sum of two other columns, Verbal SAT Scores and Math SAT Scores. STEP ONE - DEFINING DATA TYPE AND MEASUREMENT LEVEL The first thing to remember about defining your data is that you can easily reclassify it at any time by clicking on Col Info or in the box above the title of the column. If fact, you will probably want to experiment with the different possibilities for graphs, summaries, etc. by doing exactly that. Change a column from interval to ordinal or nominal and re-draw histograms and see how the information that accompanies the graph changes. Here is a quick summary of what the different terms mean. Data Types: A) Numeric - numbers only, with or without a decimal point. Numeric data can be assigned interval, ordinal, and nominal measurement levels. B) Character - can be numbers or non-numeric data (e.g. words). The numbers act like labels; JMP does not use them in mathematical computations. C) Row State - for now, ignore this option. The meaning of Row State data will be explained later in this manual under the section Markers. The basic rule is to choose between numeric and character. If you are using words, choose character. If you are using numbers and you want the computer to treat them like numbers, choose numeric. If you are using numbers that represent something to you or your study other than their usual numerical value, choose character. If you are inconsistent, JMP will tell you and ask you to change the Data Type of a column if you try to assign a measurement level that is unacceptable. Measurement Levels: A) Interval (numeric measurements) - You can only designate a column as interval if it contains numeric data. Numbers have both order and magnitude, meaning they can be used to order data and/or they can be used for their magnitude. When you 3
4 designate data as interval, the computer uses the numbers for their real magnitude. For example, the numbers 1, 2, 3 when used for order or rank just show that 3 is larger than 2 which is larger than 1. When used for its magnitude, the computer treats the number "3" as a real number and uses it in computations. In sum, JMP treats your data as real numbers in computations and uses their values directly. B) Ordinal (means ordered in some way) - Can be either numeric or character type data. JMP treats ordinal columns as discrete categorical values that have an order. It alphabetizes words or letters and arranges numbers by numerical sequence. In sum, it uses numbers for their order, not their magnitude. C) Nominal (classifications for letters or numbers) - Can be either numeric or character data types. All values are treated as being discrete with no order. You are basically using this data to give something a name or classification. This may sound rather confusing, and it many ways it is. The good news is that the semantics themselves don't matter that much and you will quickly become used to the idiosyncrasies of JMP. What is important is that you know which measurement levels to assign to your data in order to do regression analysis or find correlations, etc. This guide includes a table that lists most of the important capabilities of JMP and how to define your data in order to do the analyses you desire. Remember that no choice you make is set in stone and you can always change data types and measurement levels. STEP TWO - ANALYZING DATA JMP gives you a choice of ways to analyze data under the Analyze menu. The table that appears below this section gives examples of which options yield which results, charts, and information. In general, the choices are rather self-explanatory. To analyze one sample at a time, choose Distribution of Ys. This will give you the standard onesample descriptive statistics (histogram, mean, Std, quantiles, etc.) as well as one-sample hypothesis tests. Almost all of the more complicated data models can be found by using the analysis option, Fit Y by X. Fit Y by X does regression, logistic regression, the two sample t-test, and contingency table analysis. Depending on the measurement level you assign to your data, JMP will carry out different types of analysis. When you choose Fit Y by X, JMP chooses tests relevant to the measurement level of the data. You can see this most easily by studying the following chart. For multiple regression, choose Fit Y by X's. 4
5 CAPABILITIES OF Fit Y by X DEPENDING ON THE MEASUREMENT LEVEL Y INTERVAL Y NOMINAL/ORDINAL X INTERVAL Regression/Correlation Logistic Regression (not explained in this manual) X NOMINAL/ORDINAL Two Sample (t-test) or K-Sample Data (Anova) (Anova is not explained in this manual) Contingency Table and Chi-Square Test DEFINING YOUR VARIABLES In order to analyze any of your data, you must first select independent and dependent variables. There are three ways to choose X and Y variables. 1) You can choose from the pop-up menu in top box above the title of the column. 2) You can click on the type of analysis you desire and then choose X and Y variables from the box that appears on the screen and prompts a choice. 3) You can choose Assign Roles from the Cols menu. X - identifies the information in a column as independent variables. Y - identifies the information in a column as dependent variables. Weight - identifies a column whose values supply weights for each Y variable. Freq - identifies a column whose values assign a frequency to each row for analysis. Label - identifies a column whose values serve merely as labels for information in other columns. 5
6 QUICK REFERENCE TABLE FOR ANALYZING DATA The following is a table that should be of use to you in determining what measurement level to assign your data and which analysis to choose. DESIRED RESULTS: ROLE MEASUREMENT LEVEL ANALYSIS TO ANALYZE ONE SAMPLE AT A TIME: Y INTERVAL DISTRIBUTION OF Y's histogram max, min, media, quartiles (Quantiles) mean, Std, N count (Moments) t-test (pop-up menu next to title above histogram under Test Mean=value) ANALYZING ONE SAMPLE AT A TIME histogram/stacked bar chart counts, proportions (Profile) Y NOMINAL/ ORDINAL DISTRIBUTION OF Y's CORRELATION/REGRESSION Y INTERVAL FIT Y BY X scatter plot X INTERVAL regression line (pop-up menu under Fitting - Fit Line) mean line (pop-up menu under Fitting - Fit Mean) correlation (pop-up menu under Fitting - you must choose any Density Ellipse) confidence curves (options under pop-up menus for each fit) Std, mean (text under Bivariate which appears after you fit a Density Ellipse) R Square (Sum of Fit) slope and intercept (Parameter Estimates) 6
7 COMPARING TWO SAMPLES Y INTERVAL FIT Y BY X side-by-side plot X NOMINAL/ORDINAL mean, Std (Fit Means from pop-menu under scatter plot) side-by-side box plot (Fit Quantiles from popup menu under scatter plot) two sample t-test or Student's t (Compare each Pair from pop-up menu under scatter plot) CONTINGENCY TABLE Y NOMINAL/ORDINAL FIT Y BY X stacked bar chart X NOMINAL/ORDINAL Pearson's Chi-Square test (Analysis of LogLikelihood, last line) counts for each variable (Response Counts) proportions for each variable (Response Profiles) MULTIPLE REGRESSION Y INTERVAL FIT Y BY X's R Square (Summary of Fit) estimates for a formula (Parameter Estimates) X X INTERVAL INTERVAL to plot this three variables, go to Analyze menu and choose Spin. HOW TO MAKE YOUR HISTOGRAM HORIZONTAL INSTEAD OF VERTICAL If seeing your histograms and bar charts vertical annoys you and you would prefer to see them horizontal, here is how to fix the problem. Look in the pop-up menu at the check mark at the lower left hand corner of the window. There you should find an option called Horizontal Layout. When you choose this, a check mark appears next to the words Horizontal Layout and everything in the window changes to a horizontal display. You can revert back to a vertical display by turning off Horizontal Layout. Just choose it again from the pop-up menu and the check mark will disappear. SAVING YOUR DATA In order to save your spreadsheet, use the Save command under the File menu as you would for any other Macintosh program. To save graphs and analyses, use the $ 7
8 menu in the lower left hand corner of each window to save the information you have generated. HOW TO STOP JMP IF YOU MAKE A MISTAKE In case you make a goof and need to interrupt a JMP analysis process, try Command period (hitting the apple key and the period at the same time). This should abort any process. EXAMPLES: I. TRYING OUT JMP A. How to make a histogram Begin by opening the file in SAMPLE DATA called GOLF BALLS. You should find a spreadsheet with three columns, Brand (nom), Distance (int), and Durability (int). Go to the Analyze menu and choose Distribution of Y's. Click on Brand and then click on Add to move it into the box on the right. Do this for Distance and Durability so that all three appear in the box on the right. Click on Done. This tells JMP to draw histograms for each of the three columns and to analyze the results one sample at a time. JMP will draw histograms for each of the three variables and provide either Summaries and Profiles or Quantiles and Moments, depending on the measurement level of the column. Click on the word Summary and watch the information in its box disappear. Click on Summary again and watch the text reappear. This is an option for all JMP windows. Move the cursor to the column name above the histogram for Distance and click on the bold half-triangle to view a pop-up menu. Choose Test Dist =Mean and type in a hypothetical mean. JMP will run a t-test for you and display the results. Note 8
9 that a t-test is an option only for data that is interval. Ask your professor to explain the meaning of the information provided by JMP or consult a textbook. B. Simple Regression Let's try simple regression analysis using JMP. Begin by opening the file in SAMPLE DATA called STUDENTS. You should find a spreadsheet with five columns, age, sex, height, weight, idnum. From the analysis menu, choose Fit Y by X. Assign Height to be the Y variable and Weight to be the X variable. JMP draws a scatter plot for you and gives you the option to fit a regression line as well as polynomials, splines, and density ellipses. From the pop-up menu that appears next to the word Fitting, choose Fit Mean and Fit Line (this is a regression line). Take a look at the lines that now appear on the scatter plot. For additional details, click on the words Mean Fit and Linear Fit for more text displays. To find the CORRELATION between the two variables, choose Density Ellipses from the Fitting menu and pick any value. An ellipse will appear on the scatter plot and the word Bivariate will appear under the scatter plot. As described above, click on the word Bivariate to see additional text details, including the correlation. You can find the slope and intercept for the regression line in the text under the Parameter Estimates box. The best way to learn the capabilities of JMP is to experiment with it by trying different fits and observing the results. 9
10 C. Two-Sample Tests (t-test) Open the file called STUDENTS in the SAMPLE DATA file. Go to the Analyze menu and choose Fit X by Y. Assign sex as the X variable and weight as the Y variable. This is extremely important because JMP will only perform this test if X is nominal or ordinal and Y is interval. You should see a side-by-side plot and a half-triangle with a pop-up menu below the plot. In order to run a two-sample test, choose Compare Each Pair from the pop-up menu. The display should look like the example below. The results of the t-test appear when you click on the Means Comparisons box. 10
11 II. USING THE CALCULATOR - How to make a new column that is the difference of two other existing columns Begin by opening the file in SAMPLE DATA called FITNESS. Suppose you would like to know the difference for each row between the resting pulse and the pulse after running. Go to the Cols menu and choose New Column. Change the Data Source from No Formula to Formula, re-name the column Differences, and click on OK. 11
12 Now you are in the calculator mode. The rectangular box at the bottom of the screen is where you can create formulas. Make sure that the small box is highlighted. If it is not, click on it to highlight it. Click on RunPulse in the box in the upper left hand corner. Next click on the minus sign and last click on RstPulse. If you make a mistake, highlight the whole formula you have created and hit the delete button on the keyboard. Close the window and JMP will compute the new values for the column. This same technique can be used to create simple formulas to compute new columns. The best way to learn to use the calculator is to spend a few minutes playing around with the different options. Here are a few hints about the calculator and formula columns in general. a. If you want to insert a number into a formula, first locate the box underneath the constant key on the calculator. Click on the arrows until the title of the box reads numeric. Type the number you want to insert in the formula in the box. While the number is highlighted, click on the constant key which will insert the number into your formula. If you need to insert a number in quotes like "0", follow this same procedure, except change the title of the box from numeric to character. b. If you need to change the formula of a column or if you just want to view the formula box, either choose Col Info from the Cols menu or double click on the top of the 12
13 column next to the small box that designates the role (X, Y, etc.) When a new screen appears with information about the column, double click on the formula that appears in the lower right hand corner. The calculator should appear. III. SIMULATIONS - How to simulate tossing a coin with JMP In order to simulate tossing a coin, we will write a short formula to make JMP generate a list of uniform random numbers (this means that the numbers all lie between 0 and 1) and then assign values of 0 or 1 to the numbers depending upon their values. This simulation will be for a fair coin, so the chance of getting a head ( "1") or a tail ("0") is equal. The "0"s and "1"s act as labels to signify heads or tails so we designate the column as character. Step 1 - Choose New Column from the Cols menu. Format the new column to be of character data type and of nominal measurement level. Also choose Formula rather than No Formula. Click on OK. Step 2 - Now you should be in the calculator mode. Begin by clicking on Conditions in the function box in the upper right hand corner and then click on the word If that appears in the Conditions menu. In the calculator, the box following the word If should be highlighted. If it is not, highlight it. Step 3- Go back up to the function menu and click on Comparisons. Click on x>y. In the calculator, highlight the box following If. Click on Random in the function box. When the Random menu appears, click on Uniform. The box following If should now read?uniform. Step 4- Now highlight the box following the > sign. Go to the box below the word constant, and make the title read numeric. Type in.5 and then click on the constant key in order to insert the number into the box in the calculator. Step 5 - There should only be two empty boxes left in the calculator. Highlight the box preceding If. Go back to the box below the constant key, but now change the title to character. Type a 0 in the box (it should appear in quotes), and click on the constant key to insert "0" into the box in the calculator. Repeat this procedure for the last box to fill it with "1". The final formula should read: 13
14 Step 6 - Close the window to return to the spreadsheet. By adding rows (Rows menu), you can simulate as many tosses of a coin as you desire. Try making a histogram of the trials and checking the mean and the number of heads and tails. Is it what you expected? The more tosses, the closer the results should be to the expected value. In order to simulate a biased coin, change the value in the clause?uniform >. IV. EXPONENTIAL DISTRIBUTION - How to take the -log of random numbers Sometimes you may need to generate random numbers that have distributions other than a normal distribution. For example, if you take the negative log of a series of uniform random numbers, the distribution will be what we call exponential. Here is an example of how to do just that. You should now be familiar with getting into the calculator mode. Create a new column that requires a formula. Once you are in calculator mode, choose Random from the functions menu. Click on Uniform. Next choose Transcendental from the functions menu and Click on Natural Log. Last, click on the +/- box of the calculator keypad to make the whole statement negative. The final formula should read: Close the window and add rows until you get the amount of data you desire. Draw a histogram and compare the shape of the distribution to a normal distribution. V. FINDING THE AREA UNDER THE NORMAL CURVE JMP also has the capability of serving as a statistical table for certain values. It is very simple to find areas under the normal curve. To demonstrate practical use for this computation, let's use the example of test scores. Suppose that the mean on a certain test is 80, the Std = 5, and you scored 88. What percentage of people scored worse than you, or in other words, in what percentile did you score? Note that you are assuming that the scores follow a normal distribution. First calculate your score in Stds. Do this by subtracting the mean from your score (88-80=8) and dividing that by the Std (8/5=1.6). Now you can use JMP to find the normal distribution of
15 Create a new column that requires a formula. When you are in calculator mode, click on Probability in the function menu and then on Normal Distribution. In the calculator box you should see the term normdist followed by an empty box in parentheses. Look at the box under the constant key on the calculator keypad. If it does not read numeric, click on the arrows at the side of the box until it does. Enter 1.6 in the box, and click on the constant key to insert it into the formula. When you close the window JMP will fill all the rows in the new column with the same value (slightly inconvenient, but unavoidable. If it bothers you, delete all the rows but one for that column). The number that appears in the new column,.95, gives you the percentage under the normal curve that is equal to or less than 1.6. This means that 95 percent of the students scored worse than you, or equivalently you scored in the 95th percentile. Also in the Probability menu in the function box is the Normal Quantile function, the inverse of the Normal Distribution function. This allows you to input a quantile, for example.95, and JMP will calculate its corresponding point from the normal curve. In this case the response would be 1.6. OTHER USEFUL OPTIONS IN JMP This manual cannot detail all JMP functions, but it tries to introduce options that may be of use in your projects. Here are a few tricks that might come in handy. A. Grouping JMP lets you group together information so that you can easily view breakdowns by type, size, company, etc. in the summary tables of analyses. For example, what if you are trying to evaluate different kinds and sizes of personal computers by how easy they are to use and how much they cost. By clicking on Group/Summary from the 15
16 Tables menu, you can choose what columns you would like to group together. Experiment with this option to get the desired results. B. Markers JMP allows you to mark individual pieces of data with markers so that you can point out outliers, extremes, etc. For example, let's say you are playing with two columns, an X variable, and a Y variable, and you have drawn a scatter plot with Fit Y by X analysis. Suppose there are some outlying points and you would like to mark the rows on the spreadsheet that correspond to these points. Go to the Rows menu, choose markers, and pick one of them. For example, if you choose the x, any point that you highlight in the scatter plot will be marked with an x. You can highlight more than one point by shift clicking. When you return to the spreadsheet you will find that the outlying points you marked are also marked with x's on corresponding rows on the spreadsheet. To erase these markers, choose Clear Row States from the Rows menu. Also note that if you merely highlight any part of the scatter plot or other plot (not using markers), the corresponding rows in the spreadsheet will also appear highlighted. If you use markers to reveal information about certain rows in the spreadsheet, you may want to save that information. This is where the data type Row States comes into play. The markers are not part of any of the columns and they will not automatically be saved when you save the spreadsheet. Here is how to save your markers: Create a new column and define the data type to be Row States. From a pop-up menu at the top of the new column, choose Copy from Row State. JMP will copy the markers into the new column. In practice, the column tells information about the "state" of the rows. C. Subsets With JMP you can create a new spreadsheet made up of a subset of only data you have selected. For example, you might make a new spreadsheet of the data from only the first 10 rows of the full data table or including only the outlying points on the scatter plot. In order to create a subset, simply highlight the rows you want to include in the new data table, and then select Subset from the Tables menu. On the screen a new data table will appear. WHAT JMP DOES NOT DO Although JMP has good capabilities for most simple tests and models in introductory statistics and probability, there are certain basic things it cannot do. JMP cannot do binomial distributions. In fact, there is no option in the calculator for factorial. The best you can do is to use the calculator to write a short formula to compute the 16
17 factorials of the row numbers using the Product function in the Statistical menu in the function box. You can get "i" (row #) from the Terms menu. To get "j" you need to click on Index from thestatistical menu. The formula should look like this: If you are really energetic, you can also use the calculator to write a short program to compute CHOOSE (n, i) for i = the row numbers. For example, if you have 5 rows in a column, n=5 and i=1, 2, 3, 4, 5, JMP will calculate how many ways there are to choose 1, 2, 3, 4, and 5 from a set of 5. The formula should look like this: AN EASIER WAY TO DO SIMULATIONS - Using a program called Data Desk It is possible to do simulations, like tossing a coin for example, using JMP as is described above under the section of this manual titled SIMULATIONS. However, it is time-consuming and a multi-step process. If you need to do simulations, I recommend that you use the student version of program Data Desk if it is available. The Data Desk format is very different from that of JMP. Instead of a spreadsheet appearance, Data Desk generates a small window for each column you create. If you put them all together side-by-side and match up the rows, they resemble a spreadsheet. In order to simulate tossing a coin, go to the Manip menu and choose Generate Random Numbers. The number of variables you ask the program to generate refers to how many sets of data you want the computer to create. The number of cases/variable refers to the number of trials per variable. For example, if you ask for 2 variables with 100 cases each, two icons will appear on the screen each containing a list of 100 numbers. 17
18 Uniform random numbers lie between 0 and 1. Their distribution is uniform, not normal. Normal generates random numbers with a normal distribution. By default this refers to a distribution with mean=0, centered at 0, Std=1. You can choose µ (mu, the mean) and σ(sigma, the Std) by filling in the blanks to choose a different normal distribution. Bernoulli trials generate a series of 0s and 1s which is useful for simulations like tossing a coin. You set the probability of getting a 1 which marks a success. For example, for a fair coin, p=.5. Binomial experiments gives you the option of having the computer do a number of Bernoulli trials per experiment and add up the successes. You enter the probability of success just as you would for a simple series of Bernoulli trials. If you ask the computer to "Generate 2 variables with 100 cases/variable" and to do "100 Bernoulli trials/experiment," this is what will happen. For each of your 100 cases, the computer will do 100 experiments and sum the successes. It will do that 100 times per variable and you asked for 2 variables. This is really (100*100) * 100 trials for each variable. Poisson generates random numbers with a poisson distribution. You must input the value of λ (lamda). 18
19 TROUBLESHOOTING If you have problems or questions, first try JMP Help. You can get help by choosing the? from the tools menu and the clicking on graphs, plots, or tables to view help windows. If you still have questions, ask your professor for the JMP User's Guide which is a 500 page manual and is certainly more detailed than this short guide. However, it is also more complicated, so be forewarned. If you or your professor have questions that are not addressed in the official JMP guide, call the SAS Institute in Cary NC at (919) and ask for a JMP consultant. You need to give them the serial number for your JMP package or server. A consultant will research your question and try to give you a response within 24 hours. References: JMP Introductory Guide Version 2 of JMP. Cary, NC, SAS Institute Inc., JMP User's Guide Version 2 of JMP. Cary, NC, SAS Institute Inc., Pearl, Dennis K. and Elizabeth A. Stasny. Experiments in Statistical Concepts. Dubuque, Iowa, Kendall/Hunt Publishing Company, Velleman, Paul F. Learning Data Analysis with Data Desk. New York, W.H. Freeman and Company,
Bowerman, O'Connell, Aitken Schermer, & Adcock, Business Statistics in Practice, Canadian edition
 Bowerman, O'Connell, Aitken Schermer, & Adcock, Business Statistics in Practice, Canadian edition Online Learning Centre Technology Step-by-Step - Excel Microsoft Excel is a spreadsheet software application
Bowerman, O'Connell, Aitken Schermer, & Adcock, Business Statistics in Practice, Canadian edition Online Learning Centre Technology Step-by-Step - Excel Microsoft Excel is a spreadsheet software application
A Guide to Using Excel in Physics Lab
 A Guide to Using Excel in Physics Lab Excel has the potential to be a very useful program that will save you lots of time. Excel is especially useful for making repetitious calculations on large data sets.
A Guide to Using Excel in Physics Lab Excel has the potential to be a very useful program that will save you lots of time. Excel is especially useful for making repetitious calculations on large data sets.
The Dummy s Guide to Data Analysis Using SPSS
 The Dummy s Guide to Data Analysis Using SPSS Mathematics 57 Scripps College Amy Gamble April, 2001 Amy Gamble 4/30/01 All Rights Rerserved TABLE OF CONTENTS PAGE Helpful Hints for All Tests...1 Tests
The Dummy s Guide to Data Analysis Using SPSS Mathematics 57 Scripps College Amy Gamble April, 2001 Amy Gamble 4/30/01 All Rights Rerserved TABLE OF CONTENTS PAGE Helpful Hints for All Tests...1 Tests
Once saved, if the file was zipped you will need to unzip it. For the files that I will be posting you need to change the preferences.
 1 Commands in JMP and Statcrunch Below are a set of commands in JMP and Statcrunch which facilitate a basic statistical analysis. The first part concerns commands in JMP, the second part is for analysis
1 Commands in JMP and Statcrunch Below are a set of commands in JMP and Statcrunch which facilitate a basic statistical analysis. The first part concerns commands in JMP, the second part is for analysis
CHARTS AND GRAPHS INTRODUCTION USING SPSS TO DRAW GRAPHS SPSS GRAPH OPTIONS CAG08
 CHARTS AND GRAPHS INTRODUCTION SPSS and Excel each contain a number of options for producing what are sometimes known as business graphics - i.e. statistical charts and diagrams. This handout explores
CHARTS AND GRAPHS INTRODUCTION SPSS and Excel each contain a number of options for producing what are sometimes known as business graphics - i.e. statistical charts and diagrams. This handout explores
Chapter 3 RANDOM VARIATE GENERATION
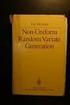 Chapter 3 RANDOM VARIATE GENERATION In order to do a Monte Carlo simulation either by hand or by computer, techniques must be developed for generating values of random variables having known distributions.
Chapter 3 RANDOM VARIATE GENERATION In order to do a Monte Carlo simulation either by hand or by computer, techniques must be developed for generating values of random variables having known distributions.
GeoGebra Statistics and Probability
 GeoGebra Statistics and Probability Project Maths Development Team 2013 www.projectmaths.ie Page 1 of 24 Index Activity Topic Page 1 Introduction GeoGebra Statistics 3 2 To calculate the Sum, Mean, Count,
GeoGebra Statistics and Probability Project Maths Development Team 2013 www.projectmaths.ie Page 1 of 24 Index Activity Topic Page 1 Introduction GeoGebra Statistics 3 2 To calculate the Sum, Mean, Count,
Using Formulas, Functions, and Data Analysis Tools Excel 2010 Tutorial
 Using Formulas, Functions, and Data Analysis Tools Excel 2010 Tutorial Excel file for use with this tutorial Tutor1Data.xlsx File Location http://faculty.ung.edu/kmelton/data/tutor1data.xlsx Introduction:
Using Formulas, Functions, and Data Analysis Tools Excel 2010 Tutorial Excel file for use with this tutorial Tutor1Data.xlsx File Location http://faculty.ung.edu/kmelton/data/tutor1data.xlsx Introduction:
USING EXCEL ON THE COMPUTER TO FIND THE MEAN AND STANDARD DEVIATION AND TO DO LINEAR REGRESSION ANALYSIS AND GRAPHING TABLE OF CONTENTS
 USING EXCEL ON THE COMPUTER TO FIND THE MEAN AND STANDARD DEVIATION AND TO DO LINEAR REGRESSION ANALYSIS AND GRAPHING Dr. Susan Petro TABLE OF CONTENTS Topic Page number 1. On following directions 2 2.
USING EXCEL ON THE COMPUTER TO FIND THE MEAN AND STANDARD DEVIATION AND TO DO LINEAR REGRESSION ANALYSIS AND GRAPHING Dr. Susan Petro TABLE OF CONTENTS Topic Page number 1. On following directions 2 2.
January 26, 2009 The Faculty Center for Teaching and Learning
 THE BASICS OF DATA MANAGEMENT AND ANALYSIS A USER GUIDE January 26, 2009 The Faculty Center for Teaching and Learning THE BASICS OF DATA MANAGEMENT AND ANALYSIS Table of Contents Table of Contents... i
THE BASICS OF DATA MANAGEMENT AND ANALYSIS A USER GUIDE January 26, 2009 The Faculty Center for Teaching and Learning THE BASICS OF DATA MANAGEMENT AND ANALYSIS Table of Contents Table of Contents... i
Projects Involving Statistics (& SPSS)
 Projects Involving Statistics (& SPSS) Academic Skills Advice Starting a project which involves using statistics can feel confusing as there seems to be many different things you can do (charts, graphs,
Projects Involving Statistics (& SPSS) Academic Skills Advice Starting a project which involves using statistics can feel confusing as there seems to be many different things you can do (charts, graphs,
Bill Burton Albert Einstein College of Medicine william.burton@einstein.yu.edu April 28, 2014 EERS: Managing the Tension Between Rigor and Resources 1
 Bill Burton Albert Einstein College of Medicine william.burton@einstein.yu.edu April 28, 2014 EERS: Managing the Tension Between Rigor and Resources 1 Calculate counts, means, and standard deviations Produce
Bill Burton Albert Einstein College of Medicine william.burton@einstein.yu.edu April 28, 2014 EERS: Managing the Tension Between Rigor and Resources 1 Calculate counts, means, and standard deviations Produce
Using SPSS, Chapter 2: Descriptive Statistics
 1 Using SPSS, Chapter 2: Descriptive Statistics Chapters 2.1 & 2.2 Descriptive Statistics 2 Mean, Standard Deviation, Variance, Range, Minimum, Maximum 2 Mean, Median, Mode, Standard Deviation, Variance,
1 Using SPSS, Chapter 2: Descriptive Statistics Chapters 2.1 & 2.2 Descriptive Statistics 2 Mean, Standard Deviation, Variance, Range, Minimum, Maximum 2 Mean, Median, Mode, Standard Deviation, Variance,
Dealing with Data in Excel 2010
 Dealing with Data in Excel 2010 Excel provides the ability to do computations and graphing of data. Here we provide the basics and some advanced capabilities available in Excel that are useful for dealing
Dealing with Data in Excel 2010 Excel provides the ability to do computations and graphing of data. Here we provide the basics and some advanced capabilities available in Excel that are useful for dealing
Summary of important mathematical operations and formulas (from first tutorial):
 EXCEL Intermediate Tutorial Summary of important mathematical operations and formulas (from first tutorial): Operation Key Addition + Subtraction - Multiplication * Division / Exponential ^ To enter a
EXCEL Intermediate Tutorial Summary of important mathematical operations and formulas (from first tutorial): Operation Key Addition + Subtraction - Multiplication * Division / Exponential ^ To enter a
Data exploration with Microsoft Excel: analysing more than one variable
 Data exploration with Microsoft Excel: analysing more than one variable Contents 1 Introduction... 1 2 Comparing different groups or different variables... 2 3 Exploring the association between categorical
Data exploration with Microsoft Excel: analysing more than one variable Contents 1 Introduction... 1 2 Comparing different groups or different variables... 2 3 Exploring the association between categorical
Microsoft Excel Tutorial
 Microsoft Excel Tutorial by Dr. James E. Parks Department of Physics and Astronomy 401 Nielsen Physics Building The University of Tennessee Knoxville, Tennessee 37996-1200 Copyright August, 2000 by James
Microsoft Excel Tutorial by Dr. James E. Parks Department of Physics and Astronomy 401 Nielsen Physics Building The University of Tennessee Knoxville, Tennessee 37996-1200 Copyright August, 2000 by James
Merging Labels, Letters, and Envelopes Word 2013
 Merging Labels, Letters, and Envelopes Word 2013 Merging... 1 Types of Merges... 1 The Merging Process... 2 Labels - A Page of the Same... 2 Labels - A Blank Page... 3 Creating Custom Labels... 3 Merged
Merging Labels, Letters, and Envelopes Word 2013 Merging... 1 Types of Merges... 1 The Merging Process... 2 Labels - A Page of the Same... 2 Labels - A Blank Page... 3 Creating Custom Labels... 3 Merged
Simple Regression Theory II 2010 Samuel L. Baker
 SIMPLE REGRESSION THEORY II 1 Simple Regression Theory II 2010 Samuel L. Baker Assessing how good the regression equation is likely to be Assignment 1A gets into drawing inferences about how close the
SIMPLE REGRESSION THEORY II 1 Simple Regression Theory II 2010 Samuel L. Baker Assessing how good the regression equation is likely to be Assignment 1A gets into drawing inferences about how close the
Excel 2007 A Beginners Guide
 Excel 2007 A Beginners Guide Beginner Introduction The aim of this document is to introduce some basic techniques for using Excel to enter data, perform calculations and produce simple charts based on
Excel 2007 A Beginners Guide Beginner Introduction The aim of this document is to introduce some basic techniques for using Excel to enter data, perform calculations and produce simple charts based on
Excel 2003 A Beginners Guide
 Excel 2003 A Beginners Guide Beginner Introduction The aim of this document is to introduce some basic techniques for using Excel to enter data, perform calculations and produce simple charts based on
Excel 2003 A Beginners Guide Beginner Introduction The aim of this document is to introduce some basic techniques for using Excel to enter data, perform calculations and produce simple charts based on
EXCEL Tutorial: How to use EXCEL for Graphs and Calculations.
 EXCEL Tutorial: How to use EXCEL for Graphs and Calculations. Excel is powerful tool and can make your life easier if you are proficient in using it. You will need to use Excel to complete most of your
EXCEL Tutorial: How to use EXCEL for Graphs and Calculations. Excel is powerful tool and can make your life easier if you are proficient in using it. You will need to use Excel to complete most of your
Using Microsoft Excel to Plot and Analyze Kinetic Data
 Entering and Formatting Data Using Microsoft Excel to Plot and Analyze Kinetic Data Open Excel. Set up the spreadsheet page (Sheet 1) so that anyone who reads it will understand the page (Figure 1). Type
Entering and Formatting Data Using Microsoft Excel to Plot and Analyze Kinetic Data Open Excel. Set up the spreadsheet page (Sheet 1) so that anyone who reads it will understand the page (Figure 1). Type
The Center for Teaching, Learning, & Technology
 The Center for Teaching, Learning, & Technology Instructional Technology Workshops Microsoft Excel 2010 Formulas and Charts Albert Robinson / Delwar Sayeed Faculty and Staff Development Programs Colston
The Center for Teaching, Learning, & Technology Instructional Technology Workshops Microsoft Excel 2010 Formulas and Charts Albert Robinson / Delwar Sayeed Faculty and Staff Development Programs Colston
6.4 Normal Distribution
 Contents 6.4 Normal Distribution....................... 381 6.4.1 Characteristics of the Normal Distribution....... 381 6.4.2 The Standardized Normal Distribution......... 385 6.4.3 Meaning of Areas under
Contents 6.4 Normal Distribution....................... 381 6.4.1 Characteristics of the Normal Distribution....... 381 6.4.2 The Standardized Normal Distribution......... 385 6.4.3 Meaning of Areas under
NCSS Statistical Software Principal Components Regression. In ordinary least squares, the regression coefficients are estimated using the formula ( )
 Chapter 340 Principal Components Regression Introduction is a technique for analyzing multiple regression data that suffer from multicollinearity. When multicollinearity occurs, least squares estimates
Chapter 340 Principal Components Regression Introduction is a technique for analyzing multiple regression data that suffer from multicollinearity. When multicollinearity occurs, least squares estimates
Data Analysis Tools. Tools for Summarizing Data
 Data Analysis Tools This section of the notes is meant to introduce you to many of the tools that are provided by Excel under the Tools/Data Analysis menu item. If your computer does not have that tool
Data Analysis Tools This section of the notes is meant to introduce you to many of the tools that are provided by Excel under the Tools/Data Analysis menu item. If your computer does not have that tool
SPSS Manual for Introductory Applied Statistics: A Variable Approach
 SPSS Manual for Introductory Applied Statistics: A Variable Approach John Gabrosek Department of Statistics Grand Valley State University Allendale, MI USA August 2013 2 Copyright 2013 John Gabrosek. All
SPSS Manual for Introductory Applied Statistics: A Variable Approach John Gabrosek Department of Statistics Grand Valley State University Allendale, MI USA August 2013 2 Copyright 2013 John Gabrosek. All
Years after 2000. US Student to Teacher Ratio 0 16.048 1 15.893 2 15.900 3 15.900 4 15.800 5 15.657 6 15.540
 To complete this technology assignment, you should already have created a scatter plot for your data on your calculator and/or in Excel. You could do this with any two columns of data, but for demonstration
To complete this technology assignment, you should already have created a scatter plot for your data on your calculator and/or in Excel. You could do this with any two columns of data, but for demonstration
How To Run Statistical Tests in Excel
 How To Run Statistical Tests in Excel Microsoft Excel is your best tool for storing and manipulating data, calculating basic descriptive statistics such as means and standard deviations, and conducting
How To Run Statistical Tests in Excel Microsoft Excel is your best tool for storing and manipulating data, calculating basic descriptive statistics such as means and standard deviations, and conducting
Excel Basics By Tom Peters & Laura Spielman
 Excel Basics By Tom Peters & Laura Spielman What is Excel? Microsoft Excel is a software program with spreadsheet format enabling the user to organize raw data, make tables and charts, graph and model
Excel Basics By Tom Peters & Laura Spielman What is Excel? Microsoft Excel is a software program with spreadsheet format enabling the user to organize raw data, make tables and charts, graph and model
How to make a line graph using Excel 2007
 How to make a line graph using Excel 2007 Format your data sheet Make sure you have a title and each column of data has a title. If you are entering data by hand, use time or the independent variable in
How to make a line graph using Excel 2007 Format your data sheet Make sure you have a title and each column of data has a title. If you are entering data by hand, use time or the independent variable in
0 Introduction to Data Analysis Using an Excel Spreadsheet
 Experiment 0 Introduction to Data Analysis Using an Excel Spreadsheet I. Purpose The purpose of this introductory lab is to teach you a few basic things about how to use an EXCEL 2010 spreadsheet to do
Experiment 0 Introduction to Data Analysis Using an Excel Spreadsheet I. Purpose The purpose of this introductory lab is to teach you a few basic things about how to use an EXCEL 2010 spreadsheet to do
There are six different windows that can be opened when using SPSS. The following will give a description of each of them.
 SPSS Basics Tutorial 1: SPSS Windows There are six different windows that can be opened when using SPSS. The following will give a description of each of them. The Data Editor The Data Editor is a spreadsheet
SPSS Basics Tutorial 1: SPSS Windows There are six different windows that can be opened when using SPSS. The following will give a description of each of them. The Data Editor The Data Editor is a spreadsheet
Microsoft Excel 2010 Part 3: Advanced Excel
 CALIFORNIA STATE UNIVERSITY, LOS ANGELES INFORMATION TECHNOLOGY SERVICES Microsoft Excel 2010 Part 3: Advanced Excel Winter 2015, Version 1.0 Table of Contents Introduction...2 Sorting Data...2 Sorting
CALIFORNIA STATE UNIVERSITY, LOS ANGELES INFORMATION TECHNOLOGY SERVICES Microsoft Excel 2010 Part 3: Advanced Excel Winter 2015, Version 1.0 Table of Contents Introduction...2 Sorting Data...2 Sorting
Introduction to the TI-Nspire CX
 Introduction to the TI-Nspire CX Activity Overview: In this activity, you will become familiar with the layout of the TI-Nspire CX. Step 1: Locate the Touchpad. The Touchpad is used to navigate the cursor
Introduction to the TI-Nspire CX Activity Overview: In this activity, you will become familiar with the layout of the TI-Nspire CX. Step 1: Locate the Touchpad. The Touchpad is used to navigate the cursor
TIPS FOR DOING STATISTICS IN EXCEL
 TIPS FOR DOING STATISTICS IN EXCEL Before you begin, make sure that you have the DATA ANALYSIS pack running on your machine. It comes with Excel. Here s how to check if you have it, and what to do if you
TIPS FOR DOING STATISTICS IN EXCEL Before you begin, make sure that you have the DATA ANALYSIS pack running on your machine. It comes with Excel. Here s how to check if you have it, and what to do if you
SPSS Explore procedure
 SPSS Explore procedure One useful function in SPSS is the Explore procedure, which will produce histograms, boxplots, stem-and-leaf plots and extensive descriptive statistics. To run the Explore procedure,
SPSS Explore procedure One useful function in SPSS is the Explore procedure, which will produce histograms, boxplots, stem-and-leaf plots and extensive descriptive statistics. To run the Explore procedure,
Using Excel (Microsoft Office 2007 Version) for Graphical Analysis of Data
 Using Excel (Microsoft Office 2007 Version) for Graphical Analysis of Data Introduction In several upcoming labs, a primary goal will be to determine the mathematical relationship between two variable
Using Excel (Microsoft Office 2007 Version) for Graphical Analysis of Data Introduction In several upcoming labs, a primary goal will be to determine the mathematical relationship between two variable
Introduction to Statistical Computing in Microsoft Excel By Hector D. Flores; hflores@rice.edu, and Dr. J.A. Dobelman
 Introduction to Statistical Computing in Microsoft Excel By Hector D. Flores; hflores@rice.edu, and Dr. J.A. Dobelman Statistics lab will be mainly focused on applying what you have learned in class with
Introduction to Statistical Computing in Microsoft Excel By Hector D. Flores; hflores@rice.edu, and Dr. J.A. Dobelman Statistics lab will be mainly focused on applying what you have learned in class with
SAS Analyst for Windows Tutorial
 Updated: August 2012 Table of Contents Section 1: Introduction... 3 1.1 About this Document... 3 1.2 Introduction to Version 8 of SAS... 3 Section 2: An Overview of SAS V.8 for Windows... 3 2.1 Navigating
Updated: August 2012 Table of Contents Section 1: Introduction... 3 1.1 About this Document... 3 1.2 Introduction to Version 8 of SAS... 3 Section 2: An Overview of SAS V.8 for Windows... 3 2.1 Navigating
Excel 2007 Basic knowledge
 Ribbon menu The Ribbon menu system with tabs for various Excel commands. This Ribbon system replaces the traditional menus used with Excel 2003. Above the Ribbon in the upper-left corner is the Microsoft
Ribbon menu The Ribbon menu system with tabs for various Excel commands. This Ribbon system replaces the traditional menus used with Excel 2003. Above the Ribbon in the upper-left corner is the Microsoft
Intro to Excel spreadsheets
 Intro to Excel spreadsheets What are the objectives of this document? The objectives of document are: 1. Familiarize you with what a spreadsheet is, how it works, and what its capabilities are; 2. Using
Intro to Excel spreadsheets What are the objectives of this document? The objectives of document are: 1. Familiarize you with what a spreadsheet is, how it works, and what its capabilities are; 2. Using
Creating a Gradebook in Excel
 Creating a Spreadsheet Gradebook 1 Creating a Gradebook in Excel Spreadsheets are a great tool for creating gradebooks. With a little bit of work, you can create a customized gradebook that will provide
Creating a Spreadsheet Gradebook 1 Creating a Gradebook in Excel Spreadsheets are a great tool for creating gradebooks. With a little bit of work, you can create a customized gradebook that will provide
Absorbance Spectrophotometry: Analysis of FD&C Red Food Dye #40 Calibration Curve Procedure
 Absorbance Spectrophotometry: Analysis of FD&C Red Food Dye #40 Calibration Curve Procedure Note: there is a second document that goes with this one! 2046 - Absorbance Spectrophotometry. Make sure you
Absorbance Spectrophotometry: Analysis of FD&C Red Food Dye #40 Calibration Curve Procedure Note: there is a second document that goes with this one! 2046 - Absorbance Spectrophotometry. Make sure you
Sample Table. Columns. Column 1 Column 2 Column 3 Row 1 Cell 1 Cell 2 Cell 3 Row 2 Cell 4 Cell 5 Cell 6 Row 3 Cell 7 Cell 8 Cell 9.
 Working with Tables in Microsoft Word The purpose of this document is to lead you through the steps of creating, editing and deleting tables and parts of tables. This document follows a tutorial format
Working with Tables in Microsoft Word The purpose of this document is to lead you through the steps of creating, editing and deleting tables and parts of tables. This document follows a tutorial format
Using Excel for inferential statistics
 FACT SHEET Using Excel for inferential statistics Introduction When you collect data, you expect a certain amount of variation, just caused by chance. A wide variety of statistical tests can be applied
FACT SHEET Using Excel for inferential statistics Introduction When you collect data, you expect a certain amount of variation, just caused by chance. A wide variety of statistical tests can be applied
Spreadsheets and Laboratory Data Analysis: Excel 2003 Version (Excel 2007 is only slightly different)
 Spreadsheets and Laboratory Data Analysis: Excel 2003 Version (Excel 2007 is only slightly different) Spreadsheets are computer programs that allow the user to enter and manipulate numbers. They are capable
Spreadsheets and Laboratory Data Analysis: Excel 2003 Version (Excel 2007 is only slightly different) Spreadsheets are computer programs that allow the user to enter and manipulate numbers. They are capable
6 3 The Standard Normal Distribution
 290 Chapter 6 The Normal Distribution Figure 6 5 Areas Under a Normal Distribution Curve 34.13% 34.13% 2.28% 13.59% 13.59% 2.28% 3 2 1 + 1 + 2 + 3 About 68% About 95% About 99.7% 6 3 The Distribution Since
290 Chapter 6 The Normal Distribution Figure 6 5 Areas Under a Normal Distribution Curve 34.13% 34.13% 2.28% 13.59% 13.59% 2.28% 3 2 1 + 1 + 2 + 3 About 68% About 95% About 99.7% 6 3 The Distribution Since
Simple Predictive Analytics Curtis Seare
 Using Excel to Solve Business Problems: Simple Predictive Analytics Curtis Seare Copyright: Vault Analytics July 2010 Contents Section I: Background Information Why use Predictive Analytics? How to use
Using Excel to Solve Business Problems: Simple Predictive Analytics Curtis Seare Copyright: Vault Analytics July 2010 Contents Section I: Background Information Why use Predictive Analytics? How to use
Gamma Distribution Fitting
 Chapter 552 Gamma Distribution Fitting Introduction This module fits the gamma probability distributions to a complete or censored set of individual or grouped data values. It outputs various statistics
Chapter 552 Gamma Distribution Fitting Introduction This module fits the gamma probability distributions to a complete or censored set of individual or grouped data values. It outputs various statistics
Excel Guide for Finite Mathematics and Applied Calculus
 Excel Guide for Finite Mathematics and Applied Calculus Revathi Narasimhan Kean University A technology guide to accompany Mathematical Applications, 6 th Edition Applied Calculus, 2 nd Edition Calculus:
Excel Guide for Finite Mathematics and Applied Calculus Revathi Narasimhan Kean University A technology guide to accompany Mathematical Applications, 6 th Edition Applied Calculus, 2 nd Edition Calculus:
Probability Distributions
 CHAPTER 5 Probability Distributions CHAPTER OUTLINE 5.1 Probability Distribution of a Discrete Random Variable 5.2 Mean and Standard Deviation of a Probability Distribution 5.3 The Binomial Distribution
CHAPTER 5 Probability Distributions CHAPTER OUTLINE 5.1 Probability Distribution of a Discrete Random Variable 5.2 Mean and Standard Deviation of a Probability Distribution 5.3 The Binomial Distribution
Data exploration with Microsoft Excel: univariate analysis
 Data exploration with Microsoft Excel: univariate analysis Contents 1 Introduction... 1 2 Exploring a variable s frequency distribution... 2 3 Calculating measures of central tendency... 16 4 Calculating
Data exploration with Microsoft Excel: univariate analysis Contents 1 Introduction... 1 2 Exploring a variable s frequency distribution... 2 3 Calculating measures of central tendency... 16 4 Calculating
Acceleration of Gravity Lab Basic Version
 Acceleration of Gravity Lab Basic Version In this lab you will explore the motion of falling objects. As an object begins to fall, it moves faster and faster (its velocity increases) due to the acceleration
Acceleration of Gravity Lab Basic Version In this lab you will explore the motion of falling objects. As an object begins to fall, it moves faster and faster (its velocity increases) due to the acceleration
Statgraphics Getting started
 Statgraphics Getting started The aim of this exercise is to introduce you to some of the basic features of the Statgraphics software. Starting Statgraphics 1. Log in to your PC, using the usual procedure
Statgraphics Getting started The aim of this exercise is to introduce you to some of the basic features of the Statgraphics software. Starting Statgraphics 1. Log in to your PC, using the usual procedure
Intermediate PowerPoint
 Intermediate PowerPoint Charts and Templates By: Jim Waddell Last modified: January 2002 Topics to be covered: Creating Charts 2 Creating the chart. 2 Line Charts and Scatter Plots 4 Making a Line Chart.
Intermediate PowerPoint Charts and Templates By: Jim Waddell Last modified: January 2002 Topics to be covered: Creating Charts 2 Creating the chart. 2 Line Charts and Scatter Plots 4 Making a Line Chart.
Using Excel for descriptive statistics
 FACT SHEET Using Excel for descriptive statistics Introduction Biologists no longer routinely plot graphs by hand or rely on calculators to carry out difficult and tedious statistical calculations. These
FACT SHEET Using Excel for descriptive statistics Introduction Biologists no longer routinely plot graphs by hand or rely on calculators to carry out difficult and tedious statistical calculations. These
Interactive Excel Spreadsheets:
 Interactive Excel Spreadsheets: Constructing Visualization Tools to Enhance Your Learner-centered Math and Science Classroom Scott A. Sinex Department of Physical Sciences and Engineering Prince George
Interactive Excel Spreadsheets: Constructing Visualization Tools to Enhance Your Learner-centered Math and Science Classroom Scott A. Sinex Department of Physical Sciences and Engineering Prince George
Institute of Actuaries of India Subject CT3 Probability and Mathematical Statistics
 Institute of Actuaries of India Subject CT3 Probability and Mathematical Statistics For 2015 Examinations Aim The aim of the Probability and Mathematical Statistics subject is to provide a grounding in
Institute of Actuaries of India Subject CT3 Probability and Mathematical Statistics For 2015 Examinations Aim The aim of the Probability and Mathematical Statistics subject is to provide a grounding in
seven Statistical Analysis with Excel chapter OVERVIEW CHAPTER
 seven Statistical Analysis with Excel CHAPTER chapter OVERVIEW 7.1 Introduction 7.2 Understanding Data 7.3 Relationships in Data 7.4 Distributions 7.5 Summary 7.6 Exercises 147 148 CHAPTER 7 Statistical
seven Statistical Analysis with Excel CHAPTER chapter OVERVIEW 7.1 Introduction 7.2 Understanding Data 7.3 Relationships in Data 7.4 Distributions 7.5 Summary 7.6 Exercises 147 148 CHAPTER 7 Statistical
Appendix 2.1 Tabular and Graphical Methods Using Excel
 Appendix 2.1 Tabular and Graphical Methods Using Excel 1 Appendix 2.1 Tabular and Graphical Methods Using Excel The instructions in this section begin by describing the entry of data into an Excel spreadsheet.
Appendix 2.1 Tabular and Graphical Methods Using Excel 1 Appendix 2.1 Tabular and Graphical Methods Using Excel The instructions in this section begin by describing the entry of data into an Excel spreadsheet.
This activity will show you how to draw graphs of algebraic functions in Excel.
 This activity will show you how to draw graphs of algebraic functions in Excel. Open a new Excel workbook. This is Excel in Office 2007. You may not have used this version before but it is very much the
This activity will show you how to draw graphs of algebraic functions in Excel. Open a new Excel workbook. This is Excel in Office 2007. You may not have used this version before but it is very much the
Engineering Problem Solving and Excel. EGN 1006 Introduction to Engineering
 Engineering Problem Solving and Excel EGN 1006 Introduction to Engineering Mathematical Solution Procedures Commonly Used in Engineering Analysis Data Analysis Techniques (Statistics) Curve Fitting techniques
Engineering Problem Solving and Excel EGN 1006 Introduction to Engineering Mathematical Solution Procedures Commonly Used in Engineering Analysis Data Analysis Techniques (Statistics) Curve Fitting techniques
2. Select Point B and rotate it by 15 degrees. A new Point B' appears. 3. Drag each of the three points in turn.
 In this activity you will use Sketchpad s Iterate command (on the Transform menu) to produce a spiral design. You ll also learn how to use parameters, and how to create animation action buttons for parameters.
In this activity you will use Sketchpad s Iterate command (on the Transform menu) to produce a spiral design. You ll also learn how to use parameters, and how to create animation action buttons for parameters.
Scatter Plots with Error Bars
 Chapter 165 Scatter Plots with Error Bars Introduction The procedure extends the capability of the basic scatter plot by allowing you to plot the variability in Y and X corresponding to each point. Each
Chapter 165 Scatter Plots with Error Bars Introduction The procedure extends the capability of the basic scatter plot by allowing you to plot the variability in Y and X corresponding to each point. Each
Basic Formulas in Excel. Why use cell names in formulas instead of actual numbers?
 Understanding formulas Basic Formulas in Excel Formulas are placed into cells whenever you want Excel to add, subtract, multiply, divide or do other mathematical calculations. The formula should be placed
Understanding formulas Basic Formulas in Excel Formulas are placed into cells whenever you want Excel to add, subtract, multiply, divide or do other mathematical calculations. The formula should be placed
Introduction to Quantitative Methods
 Introduction to Quantitative Methods October 15, 2009 Contents 1 Definition of Key Terms 2 2 Descriptive Statistics 3 2.1 Frequency Tables......................... 4 2.2 Measures of Central Tendencies.................
Introduction to Quantitative Methods October 15, 2009 Contents 1 Definition of Key Terms 2 2 Descriptive Statistics 3 2.1 Frequency Tables......................... 4 2.2 Measures of Central Tendencies.................
EXCEL PIVOT TABLE David Geffen School of Medicine, UCLA Dean s Office Oct 2002
 EXCEL PIVOT TABLE David Geffen School of Medicine, UCLA Dean s Office Oct 2002 Table of Contents Part I Creating a Pivot Table Excel Database......3 What is a Pivot Table...... 3 Creating Pivot Tables
EXCEL PIVOT TABLE David Geffen School of Medicine, UCLA Dean s Office Oct 2002 Table of Contents Part I Creating a Pivot Table Excel Database......3 What is a Pivot Table...... 3 Creating Pivot Tables
Working with SPSS. A Step-by-Step Guide For Prof PJ s ComS 171 students
 Working with SPSS A Step-by-Step Guide For Prof PJ s ComS 171 students Contents Prep the Excel file for SPSS... 2 Prep the Excel file for the online survey:... 2 Make a master file... 2 Clean the data
Working with SPSS A Step-by-Step Guide For Prof PJ s ComS 171 students Contents Prep the Excel file for SPSS... 2 Prep the Excel file for the online survey:... 2 Make a master file... 2 Clean the data
Analyzing calorimetry data using pivot tables in Excel
 Analyzing calorimetry data using pivot tables in Excel 1. Set up the Source Table: Start in format 1. a. Remove the table of weights from the top to a separate page so the top row has the column labels.
Analyzing calorimetry data using pivot tables in Excel 1. Set up the Source Table: Start in format 1. a. Remove the table of weights from the top to a separate page so the top row has the column labels.
Updates to Graphing with Excel
 Updates to Graphing with Excel NCC has recently upgraded to a new version of the Microsoft Office suite of programs. As such, many of the directions in the Biology Student Handbook for how to graph with
Updates to Graphing with Excel NCC has recently upgraded to a new version of the Microsoft Office suite of programs. As such, many of the directions in the Biology Student Handbook for how to graph with
Point Biserial Correlation Tests
 Chapter 807 Point Biserial Correlation Tests Introduction The point biserial correlation coefficient (ρ in this chapter) is the product-moment correlation calculated between a continuous random variable
Chapter 807 Point Biserial Correlation Tests Introduction The point biserial correlation coefficient (ρ in this chapter) is the product-moment correlation calculated between a continuous random variable
IBM SPSS Statistics for Beginners for Windows
 ISS, NEWCASTLE UNIVERSITY IBM SPSS Statistics for Beginners for Windows A Training Manual for Beginners Dr. S. T. Kometa A Training Manual for Beginners Contents 1 Aims and Objectives... 3 1.1 Learning
ISS, NEWCASTLE UNIVERSITY IBM SPSS Statistics for Beginners for Windows A Training Manual for Beginners Dr. S. T. Kometa A Training Manual for Beginners Contents 1 Aims and Objectives... 3 1.1 Learning
Scientific Graphing in Excel 2010
 Scientific Graphing in Excel 2010 When you start Excel, you will see the screen below. Various parts of the display are labelled in red, with arrows, to define the terms used in the remainder of this overview.
Scientific Graphing in Excel 2010 When you start Excel, you will see the screen below. Various parts of the display are labelled in red, with arrows, to define the terms used in the remainder of this overview.
Step 2: Headings and Subheadings
 Step 2: Headings and Subheadings This PDF explains Step 2 of the step-by-step instructions that will help you correctly format your ETD to meet UCF formatting requirements. Step 2 shows you how to set
Step 2: Headings and Subheadings This PDF explains Step 2 of the step-by-step instructions that will help you correctly format your ETD to meet UCF formatting requirements. Step 2 shows you how to set
Excel -- Creating Charts
 Excel -- Creating Charts The saying goes, A picture is worth a thousand words, and so true. Professional looking charts give visual enhancement to your statistics, fiscal reports or presentation. Excel
Excel -- Creating Charts The saying goes, A picture is worth a thousand words, and so true. Professional looking charts give visual enhancement to your statistics, fiscal reports or presentation. Excel
Introduction to Microsoft Excel 2010
 Introduction to Microsoft Excel 2010 Screen Elements Quick Access Toolbar The Ribbon Formula Bar Expand Formula Bar Button File Menu Vertical Scroll Worksheet Navigation Tabs Horizontal Scroll Bar Zoom
Introduction to Microsoft Excel 2010 Screen Elements Quick Access Toolbar The Ribbon Formula Bar Expand Formula Bar Button File Menu Vertical Scroll Worksheet Navigation Tabs Horizontal Scroll Bar Zoom
Microsoft Excel 2010 Charts and Graphs
 Microsoft Excel 2010 Charts and Graphs Email: training@health.ufl.edu Web Page: http://training.health.ufl.edu Microsoft Excel 2010: Charts and Graphs 2.0 hours Topics include data groupings; creating
Microsoft Excel 2010 Charts and Graphs Email: training@health.ufl.edu Web Page: http://training.health.ufl.edu Microsoft Excel 2010: Charts and Graphs 2.0 hours Topics include data groupings; creating
How Does My TI-84 Do That
 How Does My TI-84 Do That A guide to using the TI-84 for statistics Austin Peay State University Clarksville, Tennessee How Does My TI-84 Do That A guide to using the TI-84 for statistics Table of Contents
How Does My TI-84 Do That A guide to using the TI-84 for statistics Austin Peay State University Clarksville, Tennessee How Does My TI-84 Do That A guide to using the TI-84 for statistics Table of Contents
Microsoft Excel 2007. Introduction to Microsoft Excel 2007
 Microsoft Excel 2007 Introduction to Microsoft Excel 2007 Excel is an electronic spreadsheet to organize your data into rows and columns. One can use it to perform basic to advanced level mathematical
Microsoft Excel 2007 Introduction to Microsoft Excel 2007 Excel is an electronic spreadsheet to organize your data into rows and columns. One can use it to perform basic to advanced level mathematical
DESCRIPTIVE STATISTICS. The purpose of statistics is to condense raw data to make it easier to answer specific questions; test hypotheses.
 DESCRIPTIVE STATISTICS The purpose of statistics is to condense raw data to make it easier to answer specific questions; test hypotheses. DESCRIPTIVE VS. INFERENTIAL STATISTICS Descriptive To organize,
DESCRIPTIVE STATISTICS The purpose of statistics is to condense raw data to make it easier to answer specific questions; test hypotheses. DESCRIPTIVE VS. INFERENTIAL STATISTICS Descriptive To organize,
Preface of Excel Guide
 Preface of Excel Guide The use of spreadsheets in a course designed primarily for business and social science majors can enhance the understanding of the underlying mathematical concepts. In addition,
Preface of Excel Guide The use of spreadsheets in a course designed primarily for business and social science majors can enhance the understanding of the underlying mathematical concepts. In addition,
Getting started manual
 Getting started manual XLSTAT Getting started manual Addinsoft 1 Table of Contents Install XLSTAT and register a license key... 4 Install XLSTAT on Windows... 4 Verify that your Microsoft Excel is up-to-date...
Getting started manual XLSTAT Getting started manual Addinsoft 1 Table of Contents Install XLSTAT and register a license key... 4 Install XLSTAT on Windows... 4 Verify that your Microsoft Excel is up-to-date...
SPSS Tests for Versions 9 to 13
 SPSS Tests for Versions 9 to 13 Chapter 2 Descriptive Statistic (including median) Choose Analyze Descriptive statistics Frequencies... Click on variable(s) then press to move to into Variable(s): list
SPSS Tests for Versions 9 to 13 Chapter 2 Descriptive Statistic (including median) Choose Analyze Descriptive statistics Frequencies... Click on variable(s) then press to move to into Variable(s): list
CHAPTER 7 INTRODUCTION TO SAMPLING DISTRIBUTIONS
 CHAPTER 7 INTRODUCTION TO SAMPLING DISTRIBUTIONS CENTRAL LIMIT THEOREM (SECTION 7.2 OF UNDERSTANDABLE STATISTICS) The Central Limit Theorem says that if x is a random variable with any distribution having
CHAPTER 7 INTRODUCTION TO SAMPLING DISTRIBUTIONS CENTRAL LIMIT THEOREM (SECTION 7.2 OF UNDERSTANDABLE STATISTICS) The Central Limit Theorem says that if x is a random variable with any distribution having
ABSTRACT INTRODUCTION EXERCISE 1: EXPLORING THE USER INTERFACE GRAPH GALLERY
 Statistical Graphics for Clinical Research Using ODS Graphics Designer Wei Cheng, Isis Pharmaceuticals, Inc., Carlsbad, CA Sanjay Matange, SAS Institute, Cary, NC ABSTRACT Statistical graphics play an
Statistical Graphics for Clinical Research Using ODS Graphics Designer Wei Cheng, Isis Pharmaceuticals, Inc., Carlsbad, CA Sanjay Matange, SAS Institute, Cary, NC ABSTRACT Statistical graphics play an
CALCULATIONS & STATISTICS
 CALCULATIONS & STATISTICS CALCULATION OF SCORES Conversion of 1-5 scale to 0-100 scores When you look at your report, you will notice that the scores are reported on a 0-100 scale, even though respondents
CALCULATIONS & STATISTICS CALCULATION OF SCORES Conversion of 1-5 scale to 0-100 scores When you look at your report, you will notice that the scores are reported on a 0-100 scale, even though respondents
HISTOGRAMS, CUMULATIVE FREQUENCY AND BOX PLOTS
 Mathematics Revision Guides Histograms, Cumulative Frequency and Box Plots Page 1 of 25 M.K. HOME TUITION Mathematics Revision Guides Level: GCSE Higher Tier HISTOGRAMS, CUMULATIVE FREQUENCY AND BOX PLOTS
Mathematics Revision Guides Histograms, Cumulative Frequency and Box Plots Page 1 of 25 M.K. HOME TUITION Mathematics Revision Guides Level: GCSE Higher Tier HISTOGRAMS, CUMULATIVE FREQUENCY AND BOX PLOTS
Introduction to Data Tables. Data Table Exercises
 Tools for Excel Modeling Introduction to Data Tables and Data Table Exercises EXCEL REVIEW 2000-2001 Data Tables are among the most useful of Excel s tools for analyzing data in spreadsheet models. Some
Tools for Excel Modeling Introduction to Data Tables and Data Table Exercises EXCEL REVIEW 2000-2001 Data Tables are among the most useful of Excel s tools for analyzing data in spreadsheet models. Some
SECTION 2-1: OVERVIEW SECTION 2-2: FREQUENCY DISTRIBUTIONS
 SECTION 2-1: OVERVIEW Chapter 2 Describing, Exploring and Comparing Data 19 In this chapter, we will use the capabilities of Excel to help us look more carefully at sets of data. We can do this by re-organizing
SECTION 2-1: OVERVIEW Chapter 2 Describing, Exploring and Comparing Data 19 In this chapter, we will use the capabilities of Excel to help us look more carefully at sets of data. We can do this by re-organizing
Excel Tutorial. Bio 150B Excel Tutorial 1
 Bio 15B Excel Tutorial 1 Excel Tutorial As part of your laboratory write-ups and reports during this semester you will be required to collect and present data in an appropriate format. To organize and
Bio 15B Excel Tutorial 1 Excel Tutorial As part of your laboratory write-ups and reports during this semester you will be required to collect and present data in an appropriate format. To organize and
An introduction to IBM SPSS Statistics
 An introduction to IBM SPSS Statistics Contents 1 Introduction... 1 2 Entering your data... 2 3 Preparing your data for analysis... 10 4 Exploring your data: univariate analysis... 14 5 Generating descriptive
An introduction to IBM SPSS Statistics Contents 1 Introduction... 1 2 Entering your data... 2 3 Preparing your data for analysis... 10 4 Exploring your data: univariate analysis... 14 5 Generating descriptive
MetroBoston DataCommon Training
 MetroBoston DataCommon Training Whether you are a data novice or an expert researcher, the MetroBoston DataCommon can help you get the information you need to learn more about your community, understand
MetroBoston DataCommon Training Whether you are a data novice or an expert researcher, the MetroBoston DataCommon can help you get the information you need to learn more about your community, understand
Using Excel for Analyzing Survey Questionnaires Jennifer Leahy
 University of Wisconsin-Extension Cooperative Extension Madison, Wisconsin PD &E Program Development & Evaluation Using Excel for Analyzing Survey Questionnaires Jennifer Leahy G3658-14 Introduction You
University of Wisconsin-Extension Cooperative Extension Madison, Wisconsin PD &E Program Development & Evaluation Using Excel for Analyzing Survey Questionnaires Jennifer Leahy G3658-14 Introduction You
KSTAT MINI-MANUAL. Decision Sciences 434 Kellogg Graduate School of Management
 KSTAT MINI-MANUAL Decision Sciences 434 Kellogg Graduate School of Management Kstat is a set of macros added to Excel and it will enable you to do the statistics required for this course very easily. To
KSTAT MINI-MANUAL Decision Sciences 434 Kellogg Graduate School of Management Kstat is a set of macros added to Excel and it will enable you to do the statistics required for this course very easily. To
To launch the Microsoft Excel program, locate the Microsoft Excel icon, and double click.
 EDIT202 Spreadsheet Lab Assignment Guidelines Getting Started 1. For this lab you will modify a sample spreadsheet file named Starter- Spreadsheet.xls which is available for download from the Spreadsheet
EDIT202 Spreadsheet Lab Assignment Guidelines Getting Started 1. For this lab you will modify a sample spreadsheet file named Starter- Spreadsheet.xls which is available for download from the Spreadsheet
Microsoft Excel 2010 Tutorial
 1 Microsoft Excel 2010 Tutorial Excel is a spreadsheet program in the Microsoft Office system. You can use Excel to create and format workbooks (a collection of spreadsheets) in order to analyze data and
1 Microsoft Excel 2010 Tutorial Excel is a spreadsheet program in the Microsoft Office system. You can use Excel to create and format workbooks (a collection of spreadsheets) in order to analyze data and
Gestation Period as a function of Lifespan
 This document will show a number of tricks that can be done in Minitab to make attractive graphs. We work first with the file X:\SOR\24\M\ANIMALS.MTP. This first picture was obtained through Graph Plot.
This document will show a number of tricks that can be done in Minitab to make attractive graphs. We work first with the file X:\SOR\24\M\ANIMALS.MTP. This first picture was obtained through Graph Plot.
