SecureTransport. Version 5.3.0
|
|
|
- Alexandra Hines
- 7 years ago
- Views:
Transcription
1 W E B C L I E N T U S E R G U I D E SecureTransport Version June 2016
2 Copyright 2015 Axway All rights reserved. This documentation describes the following Axway software: Axway SecureTransport No part of this publication may be reproduced, transmitted, stored in a retrieval system, or translated into any human or computer language, in any form or by any means, electronic, mechanical, magnetic, optical, chemical, manual, or otherwise, without the prior written permission of the copyright owner, Axway. This document, provided for informational purposes only, may be subject to significant modification. The descriptions and information in this document may not necessarily accurately represent or reflect the current or planned functions of this product. Axway may change this publication, the product described herein, or both. These changes will be incorporated in new versions of this document. Axway does not warrant that this document is error free. Axway recognizes the rights of the holders of all trademarks used in its publications. The documentation may provide hyperlinks to third-party web sites or access to third-party content. Links and access to these sites are provided for your convenience only. Axway does not control, endorse or guarantee content found in such sites. Axway is not responsible for any content, associated links, resources or services associated with a third-party site. Axway shall not be liable for any loss or damage of any sort associated with your use of third-party content.
3 Contents Preface 5 Who should read this document 5 Related documentation 5 Get more help 6 Axway forums 7 Training 7 Accessibility 8 Product accessibility 8 Keyboard shortcuts 8 Screen reader support 11 Documentation accessibility 12 Keyboard-only navigation 12 Screen reader support 12 Support for high contrast and accessible use of colors 12 1 SecureTransport Web Client overview 14 Axway SecureTransport Browser Client 14 Axway SecureTransport Web Access Plus 14 HTML5 Web Access Plus 15 Supported web browsers 17 2 Logging in to the client 18 Client log in prerequisites 18 Logging in 18 Logging in using a password 19 Resetting your password 19 Logging in using a certificate 20 After logging in 21 Client interfaces 21 Main interface screens 21 3 Using the SecureTransport Browser Client 24 Browser Client operations 24 Navigating 25 Changing transfer mode 25 Logging out 25 Downloading or deleting a file 25 Uploading a file 26 Axway SecureTransport Web Client User Guide 3
4 Changing your password 26 Installing the SecureTransport Web Client Control 27 Installation requirements 27 Downloading the SecureTransport Web Client Control 27 Using the SecureTransport Web Client Control 28 Downloading or viewing a file 28 Uploading a file using the Browser Client 28 Status dialog box 29 4 Using SecureTransport Web Access Plus 30 Web Access Plus overview 30 Transferring files 32 Browsing local and remote sites 32 Working with your files and folders 33 Viewing and working with transfers 37 Sharing a folder 39 Unsharing a shared folder 41 Changing your password 41 Proxy support 42 Session timeout 42 Logging out 42 Keyboard shortcuts 42 Screen reader support 42 Troubleshooting 42 Axway SecureTransport Web Client User Guide 4
5 Preface The SecureTransport Web Client User s Guide describes how to use the following web-based browser clients for viewing and managing files on the Axway SecureTransport server: Axway SecureTransport Browser Client Axway SecureTransport Web Access Plus Who should read this document This guide is intended for users who want to access the SecureTransport server through a web browser. It assumes that the reader is familiar with using a web browser and with file transfer actions. Users of this guide include: System Administrators Employees of companies using SecureTransport for managed file transfer External customers of companies using SecureTransport for managed file transfer Related documentation SecureTransport provides the following documentation: SecureTransport Web Client User Guide (This document) This guide describes how to use the SecureTransport Browser Client and Web Access Plus to transfer files between your local machine and your SecureTransport Server. The Web Access Plus content of this guide is also available in the Web Access Plus online help. SecureTransport Installation Guide This guide explains how to install, upgrade, and uninstall SecureTransport Server on UNIX-based platforms, Microsoft Windows, and Axway Appliances. SecureTransport Administrator's Guide This guide describes how to use the SecureTransport Administration Tool to configure and administer your SecureTransport Server. The content of this guide is also available in the Administration Tool online help. SecureTransport Getting Started Guide This guide provides instructions for performing the initial setup and configuration of the SecureTransport software. SecureTransport Release s This document contains information about new features and enhancements, late-breaking information that could not be included in one of the other documents, and a list of known and fixed issues. SecureTransport Developer's Guide This guide explains how to use rules, rule packages, and agents to customize SecureTransport. Additional information includes an explanation of how to use the application framework. Axway SecureTransport Web Client User Guide 5
6 Preface SecureTransport Capacity Planning Guide This guides provides information useful when planning your production environment for SecureTransport. SecureTransport Security Guide - This guide provides security information necessary for the secure operation of the SecureTransport product. Axway Appliance Quick Start This document provides instructions for unpacking, mounting, connecting, and powering up an appliance, provides instructions for installing and deploying an Axway Appliance, plus technical specifications and references to safety, regulatory, and recycling information. Axway Plug-ins Installation Guide This guide provides instructions for installing and deploying the Axway Microsoft Outlook add-in and the Axway Lotus s plug-in. Axway Plug-ins Release s This document contains information about installation and upgrade packages, new features, and a list of known limitations. Axway Outlook Add-in Installation Guide This guide provides instructions for installing and deploying the Axway Microsoft Outlook add-in. Axway Outlook Add-in Release s This document contains information about installation and upgrade packages, new features, and a list of known limitations. Axway Integrator and SecureTransport interoperability Guide This guide describes the interface between Axway Integrator and Axway SecureTransport and how to configure those products to interoperate. SecureTransport Software Developer Kit (SDK) online help The SDK includes an HTML-based API reference developers can use while customizing SecureTransport. SecureTransport REST API online reference The SecureTransport Server hosts an HTML-based API reference developers can use while developing integrations for SecureTransport. Go to Axway Sphere at support.axway.com to view or download documentation. The website requires login credentials and is for customers with active support contracts. Get more help Go to Axway Sphere at support.axway.com to get technical support, download software, documentation, and knowledgebase articles. The website requires login credentials and is for customers with active support contracts. The following support services are available: Official documentation Product downloads, service packs and patches Information about supported platforms Knowledgebase articles Access to your cases 6 Web Client User Guide Axway SecureTransport 5.3.0
7 Axway forums When you contact Axway Support with a problem, be prepared to provide the following information for more efficient service: Product version and build number Database type and version Operating system type and version Service packs and patches applied Description of the sequence of actions and events that led to the problem Symptoms of the problem Text of any error or warning messages Description of any attempts you have made to fix the problem and the results Axway forums Post your questions to the user forum: forums.axway.com/index.php Training Axway offers training across the globe, including on-site instructor-led classes and self-paced online learning. axway.com/support-services/training Axway SecureTransport Web Client User Guide 7
8 Accessibility Axway strives to create accessible products and documentation for users. The following describes the accessibility features of the SecureTransport Web Client and its documentation. Product accessibility SecureTransport Web Access Plus has the following accessibility features: Keyboard shortcuts on page 8 Screen reader support on page 11 Keyboard shortcuts SecureTransport Web Access Plus has keyboard shortcuts for navigating the user interface and performing actions. To use shortcuts with JAWS, turn off the virtual PC cursor. For more information, see Screen reader support on page 11. The following tables lists keyboard shortcuts you can use. Application To do this Go to the next tab Go to the previous tab Close the current tab Logout (quit) Press Ctrl+Right Ctrl+Left Esc q Display a list of all keyboard shortcuts? Go To To do this Go to the SecureTransport (remote) tab Press g then r Axway SecureTransport Web Client User Guide 8
9 Accessibility To do this Go to the Inbox tab Go to the Sent tab Go to the Drafts tab Go to the Manage Folders tab Go to the Preferences tab Go to the Transfer queue Display the online help Press g then i g then s g then d g then f g then p g then t g then h Selection To do this Go to the next item in a list Go to the previous item in a list Select all items in a list Clear the selection in a list Extend the selection in a list Select or deselect a message (Mailbox) Press j or Down k or Up Shift + a Shift + n Shift+j or Shift+k x Files and folders To do this Copy a file or folder from a local directory Upload file Download a selected file Delete a selected file Create a folder Open a folder Press Ctrl+c u or Ctrl+u d or Enter # or Delete n o or Enter 9 Web Client User Guide Axway SecureTransport 5.3.0
10 Product accessibility To do this Share a selected folder Go to the previous folder Rename a file Cut a file Paste a file File properties Refresh Press s Backspace r or F2 Ctrl+x Ctrl+v Ctrl+i F5 Mailbox To do this Compose a message Delete a message Open a message Create a mailbox folder Move a message Reply to a message Reply All to an Forward an Save selected files Save all files Press c # or Delete o or Enter n m r a f d Ctrl+Shirt+d Compose mail To do this Send an Add recipients Press Ctrl+Enter Ctrl+Shift+t Axway SecureTransport Web Client User Guide 10
11 Accessibility To do this Press Add CC recipients Ctrl+Shift+c Add BCC recipients Ctrl+Shift+b Transfer queue To do this Press Cancel a running transfer or remove a completed transfer # or Delete Pause a transfer p Restart a transfer r s: Users of Mac OS X use the Command key in place of the Ctrl key. In Google Chrome, Ctrl+Shift+t reopens the last closed tab, so it cannot be used to move the input focus to the To field. Use Tab. With the full version of Web Access Plus, after you press u or Ctrl+u to display the Open window, use Ctrl+Enter to open folders and Enter to select a file or folder to upload. Apple Safari loses input focus after the applet is loaded to display the files under My Computer and when you press u or Ctrl+u to display the Open window. Use a keyboard shortcut, such as Command+Tab, to return focus to Safari so that you can use the Web Access Plus keyboard shortcuts. In the Compose Mail page in Internet Explorer, use the Space bar to invoke the Attach File button. You might need to press the Space bar twice. Screen reader support Visually-impaired users can use SecureTransport Web Access Plus with screen reader applications. Web Access Plus has passed accessibility validation for visually-impaired users with JAWS (Job Access With Speech) on Windows. You do not need to change the screen reader setting for use with Web Access Plus. To use the arrow keys and keyboard shortcuts documented in Keyboard shortcuts on page 8, turn off the JAWS virtual cursor or use the JAWS Pass Key Through command. You interact with JAWS using keyboard shortcuts. Typically, you press the JAWS key in combination with other keys. By default, the JAWS key is the Insert key. To use the arrow keys and keyboard shortcuts with SecureTransport Web Access Plus, turn off the virtual PC cursor by pressing the JAWS key+z. Use the following techniques in the Mailbox folders: 11 Web Client User Guide Axway SecureTransport 5.3.0
12 Documentation accessibility Open a Mailbox folder from the screen reader Links list. Select the check box for a message so that you can move or delete it. To find a message, either find the subject in the Links list, or use the Tab key to visit each subject link. To attach a file to a new message using Internet Explorer, focus on the Attach File button and press the space bar key once or twice until you hear that the Choose File to Upload dialog is open. You must use the arrow keys to navigate through remote folders and some specific keyboard shortcuts to perform actions on files, so you must turn off the JAWS virtual cursor or use the JAWS Pass Key Through command. Documentation accessibility The product documentation provides the following accessibility features: Keyboard-only navigation on page 12 Screen reader support on page 12 Support for high contrast and accessible use of colors on page 12 The accessibility of the documentation has been tested with JAWS. Keyboard-only navigation The documentation source code contains ARIA (Accessible Rich Internet Applications) to improve the natural tab order and add focus where needed. ARIA landmarks are used to identify the main elements of the online help windows. Screen reader support The documentation structure is clear and the source code of the online help can be interpreted by JAWS. Alternative text is provided for images whenever necessary. The PDF documents are tagged to provide a logical reading order. Support for high contrast and accessible use of colors The documentation can be used in high-contrast mode. There is sufficient contrast between the text and the background color. Axway SecureTransport Web Client User Guide 12
13 Accessibility The graphics have the right level of contrast and take into account the way color-blind people perceive colors. 13 Web Client User Guide Axway SecureTransport 5.3.0
14 SecureTransport Web Client overview 1 SecureTransport is a family of products that offers a robust solution for file transfer that meets the needs of enterprises for security, automation, and application integration. Axway SecureTransport offers two different browser-based clients for managing files on the Axway SecureTransport server: Axway SecureTransport Browser Client Axway SecureTransport Web Access Plus Your SecureTransport administrator controls which of the client types you can access. The principal characteristics of each client option are described in the following topics: Axway SecureTransport Browser Client on page 14 - Describes the SecureTransport Browser Client. Axway SecureTransport Web Access Plus on page 14 - Describes SecureTransport Web Access Plus. Supported web browsers on page 17 - Lists the supported web browsers. Axway SecureTransport Browser Client SecureTransport Browser Client is a file transfer browser-based client that provides a light-weight, convenient interface to Axway SecureTransport. When you log into SecureTransport Browser Client to work with SecureTransport, you can: View folders and sub-folders Upload and download files using ASCII or binary transfers Delete files Perform integrity checks using the Web Client Control Perform checkpoint restart using the Web Client Control Axway SecureTransport Web Access Plus Beginning with SecureTransport Web Access Plus (WAP) is based on HTML5 technology. The HTML5 version of Web Access Plus replaces Java Applet version as the default option for Web Access Plus. Axway SecureTransport Web Client User Guide 14
15 1 SecureTransport Web Client overview Web Access Plus is a file transfer client that provides centralized administration, configuration, and monitoring of file transfer activity and applications. When you use Web Access Plus to work with SecureTransport, you can: Use a browser to connect to a SecureTransport Server Execute either ASCII or binary transfers Transfer (send or receive) single or multiple files Upload or download folders Transfer files by dragging them to or from the local computer Pause, resume, or add a file transfer Add, rename, and delete files View the local site (files on your computer) View both the local site (files on or accessible from your computer) and the server file directories Add folders Reset your password Share folders along with their content with other users. Refer to the following section for the Web Access Plus features. The HTML5 version of Web Access Plus is the default option for Web Access Plus. that the HTML5 version of Web Access Plus does not have local folder access and downloads use the browser download mechanism. HTML5 Web Access Plus The introduction of HTML5 Web Access Plus (WAP) in SecureTransport removes the need for the previous separation between WAP and WAP light. The new WAP, based on HTML5 technology, makes the previous Applet usage redundant and therefore deprecated. However, the Applet version of WAP is still available upon configuration on the server side. For more information refer to SecureTransport Administrator's Guide. The following table compares the available features of HTML5 Web Access Plus with the Applet and non-applet versions of WAP: Feature HTML5 WAP WAP WAP Applet non- Applet Upload and download files Yes Yes Yes View files and folders and their properties on the SecureTransport Server Yes Yes Yes 15 Web Client User Guide Axway SecureTransport 5.3.0
16 Axway SecureTransport Web Access Plus Feature HTML5 WAP WAP WAP Applet non- Applet Create new files and folders on the SecureTransport Server Yes Yes Yes Share folders on the SecureTransport Server Yes Yes Yes Sort the contents of your current directory on the SecureTransport Server and change the view to either list or icons Yes Yes Yes Rename and delete files on the SecureTransport Server Yes Yes Yes Delete empty folders on the SecureTransport Server Yes Yes Yes Move files or folders on the SecureTransport Server using cutand-paste and drag-and-drop operations* Yes Yes No Move files or folders on the SecureTransport Server from a local to a remote directory using copy-and-paste operations Move files or folders on the SecureTransport Server from a remote to a local directory use cut-and-paste operations** Transfer files based on recipient address, using attachments Yes Yes No Yes Yes Yes Compose file transfer s and manage them using Drafts, Inbox, Sent, and Manage Folders views Yes Yes Yes View files and folders and their properties on the local computer No Yes No Create new files and folders on the local computer No Yes No Sort the contents of your current directory on the local computer and change the view to either list or icons No Yes No Delete and add files and folders on the local computer using drag-and-drop, copy-and-paste, and cut-and-paste operations* Delete and add files and folders on a remote computer using drag-and-drop, copy-and-paste, and cut-and-paste operations** Folders must be empty to cut-and-paste. Transfer files from and to the local computer using drag-anddrop, copy-and paste, and cut-and-paste operations* Transfer files from and to a remote computer using drag-anddrop, copy-and paste, and cut-and-paste operations** No Yes No No Yes No Axway SecureTransport Web Client User Guide 16
17 1 SecureTransport Web Client overview Feature HTML5 WAP WAP WAP Applet non- Applet Transfer files from the local computer by dragging from Windows Explorer into a remote folder Yes Yes Yes View the Transfer Queue; pause, resume, cancel, or remove upload transfers Yes Yes Yes View the Transfer Queue; pause, resume, or cancel download transfers No Yes No View transfer information and sort it by certain criteria Yes Yes Yes * Drag-and-drop operations are not supported for Microsoft Internet Explorer 10 and earlier. The drag-and-drop operations are supported for Microsoft Internet Explorer 11. **When user cuts a file/folder from a remote computer and pastes it on a local directory, the original file/folder is not removed; therefore, the operation is actually copy-and-paste. Microsoft Internet Explorer 9 does not support all HTML5 functions. The HTML5 Transfer Queue does not load in Microsoft Internet Explorer 9. Supported web browsers The Axway SecureTransport web clients enable you to communicate with a Axway SecureTransport Server or SecureTransport Edge using HTTP or HTTPS. This is particularly useful in environments where thick, stand-alone clients are not practical. The Axway SecureTransport Browser Clients and Web Access Plus support the following web browsers: Apple Safari 5.x and 6.x running on OS X only Google Chrome 33.x and above Microsoft Internet Explorer 9, 10, 11 (Compatibility View is not supported) Mozilla Firefox 24.x and above 17 Web Client User Guide Axway SecureTransport 5.3.0
18 Logging in to the client 2 The following topics describes how to log in to a SecureTransport web client from a web browser: Client log in prerequisites on page 18 - Describes the client log in prerequisites. Logging in on page 18 - Describes how to log into the client. After logging in on page 21 - Describes what occurs after logging into the client. Client log in prerequisites Before you can log in to SecureTransport and open a session in a web client, your administrator must create a user account for you, specifying your login requirements and the type of web client to use. In addition, you must have cookies and JavaScript enabled. For detailed descriptions of SecureTransport Server administrative procedures, refer to the SecureTransport Administrator's Guide. Logging in To connect to SecureTransport using a web client, enter the URL of your SecureTransport installation in a standard browser. You can connect using either of the following protocols: HTTP HTTPS HTTPS is the only secure way to connect to the SecureTransport server. To use the SecureTransport Web Client Control, log in with Internet Explorer and download the control. Your SecureTransport administrator needs to enable the control before you can use it. Depending on your user account characteristics, you log into the SecureTransport Server using a client certificate, a password or both. The certificate, a PKCS#12 file, is provided by a SecureTransport administrator and added to your certificate store. The following topics provide how to instructions for logging in and managing your password: Logging in using a password on page 19 - Provides how to instructions for logging in using a password. Resetting your password on page 19 - Provides how to instructions for resetting your password. Logging in using a certificate on page 20 - Provides how to instructions for logging in using a certificate. Axway SecureTransport Web Client User Guide 18
19 2 Logging in to the client Logging in using a password Use the following procedure to log in using a password. 1. Open your browser. 2. Type the URL for the SecureTransport Server. The URL for the web client is a value set using the SecureTransport Administration tool. For HTTP or HTTPS protocols, use the following URL format only: protocol://hostname:port where protocol is HTTP or HTTPS, hostname is the host name or IP address of the SecureTransport system, and port is the port for the relevant server. For example, SecureTransport web clients only support the HTTP and HTTPS transfer protocols. You see the Login page. 3. Enter either your user name or address, depending on how your user account was configured, and password, and click Log In. Your authorized web client starts. Resetting your password If the SecureTransport administrator has configured Web Access Plus as the default web browser client, the web client login page includes a panel you can use if you forget your password. If you have an address configured in your SecureTransport account, you can reset your password from the login page. If not, contact your SecureTransport administrator to reset your password. 1. From the login page, click Forgot Your Password? The login page displays an additional panel. 19 Web Client User Guide Axway SecureTransport 5.3.0
20 Logging in 2. In the Address field, enter the address configured in your SecureTransport account. 3. Click Reset Password. SecureTransport sends an with password reset instructions to your address. Logging in using a certificate Use the following procedure to log in using a certificate. 1. Open your browser. 2. Type the URL for the SecureTransport Server. The URL for the web client is a value set using the SecureTransport Administration tool. For HTTP or HTTPS protocols, use the following URL format only: protocol://hostname:port where protocol is HTTP or HTTPS, hostname is the host name or IP address of the SecureTransport system, and port is the port for the relevant server. For example, SecureTransport web clients only support the HTTP and HTTPS transfer protocols. The browser prompts you to choose the login certificate. 3. Select a certificate, and click OK. Your authorized web client starts. Axway SecureTransport Web Client User Guide 20
21 2 Logging in to the client After logging in Once you have logged in, you are presented with a client interface that is based on the type of client that has been linked to your user account by your administrator. The following topics lists the client interfaces and describe the main interface screens: Client interfaces on page 21 - Lists the client interfaces. Main interface screens on page 21 - Describes the main interface screens. Client interfaces During login, SecureTransport analyzes your account attributes and the client skin that is linked to your account. The server opens a web client session for you in one of the following interfaces: SecureTransport Browser Client SecureTransport Browser Client + Web Control (Internet Explorer only) SecureTransport Web Access Plus SecureTransport HTML5 Web Access Plus Main interface screens Depending upon the type of client that was linked to your user account by your administrator, the first screen you see when you open a SecureTransport web client session is either the Browser Client or Web Access Plus. The Browser Client and Web Access Plus are described in the following topics: Browser Client on page 21 Web Access Plus on page 22 Browser Client If your account authorizes you to log into a Browser Client session, depending on the server setting and your account settings you see one of the following main screens: 21 Web Client User Guide Axway SecureTransport 5.3.0
22 After logging in Figure 1. Main screen of the Axway Legacy Client HTML template Figure 2. Main screen of the Axway Box and Stripe in Blue HTML template Figure 3. Main screen of the Axway Jelly Ball 9 HTML template If you have authorization to use the extended functions of the Web Client Control (ActiveX) with the Browser Client, the first time you successfully log in, a message invites you to download the File Transfer Module. Web Access Plus If your account authorizes you to log into a Web Access Plus session, the default main screen is similar to the following: Axway SecureTransport Web Client User Guide 22
23 2 Logging in to the client Figure 4. Web Access Plus main screen 23 Web Client User Guide Axway SecureTransport 5.3.0
24 Using the SecureTransport Browser Client 3 The following topics describe file transfer methods using the SecureTransport Browser Client: Browser Client operations on page 24 - Describes the Browser Client operations. Installing the SecureTransport Web Client Control on page 27 - Describes configuring SecureTransport Web Client Control using the Administrator's Interface. Using the SecureTransport Web Client Control on page 28 - Describes using the SecureTransport Browser Client. Browser Client operations The Welcome page displays links to the directories and files that you can access on the server. The directory folders are displayed at the top of the screen. The contents of the selected directory are displayed below the Files heading. Figure 5. The Browser Client Interface The following topics describe the Browser Client operations: Navigating on page 25 - Provides how to instructions for navigating the site. Changing transfer mode on page 25 - Provides how to instructions for changing the transfer mode. Logging out on page 25 - Provides how to instructions for logging out. Downloading or deleting a file on page 25 - Provides how to instructions for downloading or deleting a file. Axway SecureTransport Web Client User Guide 24
25 3 Using the SecureTransport Browser Client Uploading a file on page 26 - Provides how to instructions for uploading a file. Changing your password on page 26 - Provides how to instructions for changing your password. Navigating To navigate the site: 1. Click a folder or directory link to display its contents. 2. Click a file to display it. This feature only works if the file extension (the file type) is recognized by your browser, such as a.txt or.doc file. Changing transfer mode The browser client supports ASCII and binary transfers. Use ASCII mode for plain text formats such as an XML, HTML, or TXT. Use Binary mode for all other file types. To change the mode, click Set ASCII or Set Binary. Logging out You can log out of SecureTransport in either of the following two ways: Click Logout. Close the browser window Downloading or deleting a file If you have the appropriate permissions you can download or delete a file from the server. 1. Browse to locate the file to download. 2. Click File Options to the right of the file link. 3. SecureTransport displays the Download and Delete Files page. 4. Click the desired download or delete option: Download as application/octet-stream to save to disk. a. In the Save as window enter the file name, and if needed, select the location on your local computer to save the file. b. Click OK. 25 Web Client User Guide Axway SecureTransport 5.3.0
26 Browser Client operations Download as text/plain to view text in the browser window. Download as text/html to view an HTML file in the browser window. Delete to remove the file from the server. Uploading a file If you have the appropriate permissions you can upload a file to the server. 1. From the initial browser client page, navigate to the directory where you want to upload a file. 2. Click the desired folder. 3. (Optional) Click Browse to use the Choose File window to locate the desired file. 4. (Optional) Select the file and click OK to enter the file and path name in the Upload File field. Use the Files of Type drop down list to select the appropriate file type. 5. Click Upload File. The file is uploaded and the screen refreshes to display the file name in the list. Changing your password Changing your password is fairly straightforward. The difference depends on the template (or skin) you are using. For example, in the Axway Jelly Ball 9 template you must select the My Account tab instead of clicking Change Password. If the password is stored externally from SecureTransport, then you cannot change it. Logging in as virtual user allows you to change the password. Contact your SecureTransport administrator if you cannot change your password. 1. Click Change Password. 2. Enter your old password. 3. Enter and confirm your new password. 4. Click Set Password. Your password is changed. 5. Log out and log back in to continue your work. This is necessary once your password has been changed. Axway SecureTransport Web Client User Guide 26
27 3 Using the SecureTransport Browser Client Installing the SecureTransport Web Client Control The SecureTransport Web Client Control provides additional browser client features such as integrity checking (MD5) and checkpoint restart. The SecureTransport Web Client Control (ActiveX) is configured and enabled on the server side. If enabled by your SecureTransport administrator, log in with Internet Explorer and download the control. The SecureTransport Web Client Control only supports the HTTP and HTTPS protocols. The following topics list the installation requirements and provide how to instructions for downloading the SecureTransport Web Client Control: Installation requirements on page 27 Downloading the SecureTransport Web Client Control on page 27 Installation requirements The following requirements are necessary in order to use the SecureTransport Web Client Control. The SecureTransport Web Client Control must be enabled by the SecureTransport Server administrator. For more information on enabling the SecureTransport Web Client Control (ActiveX), refer to the SecureTransport Administrator's Guide. You must have administrator privileges on the computer where you install the Web Client Control. The computer where you install the Web Client Control must have cookies and JavaScript enabled. Downloading the SecureTransport Web Client Control 1. Log in to the SecureTransport server from a Web browser. 2. Download the Web Client Control. The control is signed by an Authenticode certificate. The first time you download the control from the SecureTransport Server, a security warning dialog box appears and asks you to accept the control signed by Axway. 3. Click OK to accept the download. 27 Web Client User Guide Axway SecureTransport 5.3.0
28 Using the SecureTransport Web Client Control Using the SecureTransport Web Client Control The SecureTransport Web Client Control works similarly to the regular browser client.however, instead of using the browsers File Download Dialog Box, the client uses its own, which allows you to perform different actions during file transfer. You can perform multiple simultaneous transfers by using multiple instances of the browser. You can do the following for the transfers: Use the same login session (by creating a new browser instance using Ctrl-N). Start a new session (by starting the browser and logging in again). The following topics provide how to instructions for managing files: Downloading or viewing a file on page 28 - Provides how to instructions for downloading or viewing a file. Uploading a file using the Browser Client on page 28 - Provides how to instructions for uploading a file. Status dialog box on page 29 - Describes the status dialog box. Downloading or viewing a file Use the following procedure to download or view a file. 1. Navigate to the file to download. 2. Click the link for the file. (Downloading the file from its options page does not use ActiveX control.) The File Download dialog box is displayed: 3. Perform one of the following tasks: To open the file, click Open to open the file in the appropriate utility, based on the file s extension (and your system setup). To download the file, click Save and specify the local folder to which you want to save the file. Uploading a file using the Browser Client Use the following procedure to upload a file using the Browser Client. 1. In the directory window, click Upload file to browse for a file. 2. Select the file you want to upload. The Upload dialog box is displayed. Axway SecureTransport Web Client User Guide 28
29 3 Using the SecureTransport Browser Client Status dialog box The SecureTransport Web Client Control displays the progress of file transfers in the Status dialog box. If integrity checking is enabled, the status box also displays the progress of integrity checks (checksums). Click the buttons below the progress bar to: Cancel a transfer or integrity check. Pause a transfer Resume a paused transfer Be informed in case the integrity check has passed/failed. If the Checkpoint Restart feature is enabled, the control uploads or downloads the file from where the transfer was interrupted. Figure 6. SecureTransport Web Client Control Status Dialog Box 29 Web Client User Guide Axway SecureTransport 5.3.0
30 Using SecureTransport Web Access Plus 4 The following topics describes file transfer methods using the Web Access Plus user interface: Web Access Plus overview on page 30 - Provides an overview of Web Access Plus. Transferring files on page 32 - Describes transferring files. Sharing a folder on page 39 - Provides how to instructions for sharing a folder. Unsharing a shared folder on page 41 - Provides how to instructions for unsharing a folder. Changing your password on page 41 - Provides how to instructions for changing your password. Proxy support on page 42 - Describes the proxy support for Web Access Plus. Session timeout on page 42 - Describes the session timeout for Web Access Plus. Logging out on page 42 - Provides how to instructions for logging out. Keyboard shortcuts on page 42 - List the keyboard shortcuts for Web Access Plus. Screen reader support on page 42 - Describes the screen reader support for Web Access Plus. Troubleshooting on page 42 - Provides how to instructions for troubleshooting Web Access Plus. Web Access Plus overview You can use Web Access Plus to perform the following functions: Browse local computer or view the content of files on the SecureTransport Server View files and folders on the SecureTransport Server for specific information such as size, path, link, modification time, permissions, access, and so on Sort the current directory content by different criteria Upload and download files using a drag-and-drop user interface Sending and receiving with attachments Create, rename, and delete folders and files on the local computer Create and delete folders on the SecureTransport Server View the status and details of transfers Pause, resume, cancel, and remove upload transfers Pause, resume, and cancel download transfers Axway SecureTransport Web Client User Guide 30
31 4 Using SecureTransport Web Access Plus If you do not have Java installed on your computer or the Java version is older than 1.6, SecureTransport run HTML5 Web Access Plus. For a summary of the functions of Web Access Plus and HTML5 Web Access Plus, see Axway SecureTransport Web Access Plus on page 14. All SecureTransport web clients support uploading and downloading multiple files. But this feature is not supported by Microsoft Internet Explorer 8 and 9. This is a known Internet Explorer limitation. The Web Access Plus user interface consists of seven main areas. Figure 7. Web Access Plus user interface The following table describes the Main areas of the Web Access Plus user interface: Pane/Area Description Compose button My Computer SecureTransport Displays an composition page, which includes a User Access link, allowing you to select the user access restrictions for your message and attachment. Allows you to view, delete, copy and move the files and folders on your local computer. Only available in the Applet version of Web Access Plus. Allows you to view, delete, copy, and move the SecureTransport Server files. Mail Includes Inbox, Sent, and Draft folders as well as Manage Folders functions. Transfers Queue Shows a list of active, paused, canceled and finished transfers. Transfer Details Shows additional information for Status, Job, Direction, Start Time, Speed, and priority of the queued transfers. 31 Web Client User Guide Axway SecureTransport 5.3.0
32 Transferring files Pane/Area Toolbar (top) Description Includes the following options: Help: Opens online help. Logout: Logs off of the SecureTransport Server. Preferences: Opens the Preferences page. Transferring files The main function of Web Access Plus is to view and transfer files. The following topics Browsing local and remote sites on page 32 - Describes browsing local and remote sites. Working with your files and folders on page 33 - Provides how to instructions for working with files and folders. Viewing and working with transfers on page 37 - Provides how to instructions for viewing and working with transfers. Browsing local and remote sites Folders on the local computer and the Axway SecureTransport Server are displayed using a hierarchical tree which shows level by level the contents of the folders. When your mouse is over a file or folder, the respective branch in the tree is highlighted. The following topics provide how to instructions for hiding the panes and setting the transfer mode: Hiding the panes on page 33 Setting the transfer mode on page 33 You can perform the following from the user interface: Task Open or close a folder Action Double-click the folder or use the Open or Enter shortcuts. Right-click and then click Open on the context menu or left-click on the left pane. Select multiple files Press the Ctrl or Shift keys while selecting the files. Reorder files and folders by name, file size, or modification date Use the Sort menu. Axway SecureTransport Web Client User Guide 32
33 4 Using SecureTransport Web Access Plus Task Resize columns Resize the Panes Hide or show panes. Action Move the cursor between the borders of the columns until a double-headed arrow displays, then click and drag to resize them. The only columns which can be resized are the Transfer Queue columns in HTML5 Web Access Plus. The Transfer Queue columns in Web Access Plus can not be resized. All other columns in both versions are with fixed size. Click the vertical bar that separates the local and remote sites and drag it right or left. Click the horizontal bar that separates the panes from the Transfer Queue and drag it down or up to make the panes longer or shorter. Only the central pane can be resized (vertically only). The left ones can only be shown/hidden using the vertical bar described. Also, the three parts of the left pane- Remote tree, Mailbox and Local tree cannot be vertically resized. Each of them have the hardcoded size of 1/3 of the page. Click the triangular arrow to hide or show the navigation sidebar. Click the arrow icon or the horizontal bar to hide or show the Transfer Queue. Hiding the panes Click on the vertical bar that separates the List Pane and Mail Pane to hide the List Pane. Click the banner for My Computer, SecureTransport, or Mailbox to hide the section you want to hide. Click the banner for Transfers Queue to hide or open the Transfers Queue pane. Setting the transfer mode Set the transfer mode to ASCII or Binary by selecting Preferences in the upper right corner and making the change in the Preferences pane. Use ASCII mode when you have files using plain text formats such as an XML, HTML, or TXT. Use Binary mode when you are transferring all other file types. Working with your files and folders From the My Computer and SecureTransport sites you can upload and download files, create files and folders, and delete files and folders. You can transfer files to recipients based on addresses by attaching files to the s sent from your account. The My Computer option is only applicable in the Applet version of Web Access Plus. The following topics provide how to instructions for working with your files and folders: 33 Web Client User Guide Axway SecureTransport 5.3.0
34 Transferring files Uploading files using Web Access Plus on page 34 Downloading a file using Web Access Plus on page 34 Creating files or folders on page 35 Renaming a file on page 35 Deleting a file or folder on page 36 Sending files to other SecureTransport users on page 36 Uploading files using Web Access Plus The My Computer pane is only available the Applet version of Web Access Plus. Use the following procedure to upload files/ 1. Select one or more files from the local site. To select multiple files, press Ctrl or Shift while selecting the files. 2. Choose from the following options: Drag the selected files to the SecureTransport pane or tree. Copy or cut the files and paste them into an opened directory in the SecureTransport pane or tree. Cut and copy perform the same action on the local machine. Click the right mouse button and select Upload files from the context menu. Click Upload files on the SecureTransport tab view, and select files from the browse dialog box to upload, and click Open. There is no Upload files button while in the My Computer pane. A new item displays in the Transfer Queue. If you are uploading multiple files, the files are uploaded five at time, ordered by name. (If you are uploading files by using the Upload files button, they are uploaded with a single request.) When a file is very large or the connection between your computer and the SecureTransport server is slow, a progress bar displays showing how much of the file has been transferred. Downloading a file using Web Access Plus The My Computer pane is only available the Applet version of Web Access Plus. Use the following procedure to download files. 1. Select one or more files from the SecureTransport pane. To select multiple files, press Ctrl or Shift while selecting the files. Axway SecureTransport Web Client User Guide 34
35 4 Using SecureTransport Web Access Plus 2. Choose from the following options: Drag the selected files to the My Computer pane. Click Download and when prompted click Save. Copy or cut the files and paste them into an opened directory in the My Computer pane or tree. Cut and copy perform the same action on the local machine. Click Download files, available only for the My Computer pane view, and select files from the browse dialog box to download, and select a location to download them. If you are downloading multiple files, the files are downloaded five at a time, ordered by name. When a file is very large, a progress bar displays showing how much of the file has been transferred. When downloading files using HTML5 WAP, the downloads are handled by the user browser. The number simultaneous download is browser dependent and no progress bar is displayed. Creating files or folders The My Computer pane is only available the Applet version of Web Access Plus. Use the following procedure to create files or folders. 1. (Optional) In either the My Computer pane or SecureTransport pane, select a folder to be the parent of the new file or folder. 2. Choose from the following options: Right click and select Create a file. Right-click and select Create a directory or select Organize > Create a Directory. You see an untitled file or folder in the SecureTransport pane. 3. Enter a name for the new file or folder. If you enter only a file or folder name, the new file or folder is created in the currently selected folder. Alternatively, you can use a relative from the current directory only to create a file or folder in another location. Renaming a file The My Computer pane is only available the Applet version of Web Access Plus. Use the following procedure to rename a file. 1. In either the SecureTransport pane or My Computer pane, right click the file and select Rename. 2. Enter a new name for the file. Web Access Plus renames the file and updates the name in the displayed folder. 35 Web Client User Guide Axway SecureTransport 5.3.0
36 Transferring files Deleting a file or folder The My Computer pane is only available the Applet version of Web Access Plus. Use the following procedure to delete a file or folders. 1. In either My Computer or SecureTransport pane, select one or more files or folders. Folders must be empty to be deleted. To select multiple items, press Ctrl or Shift while selecting the files. 2. Select Organize > Delete or right-click a selected file or folder and select Delete. Web Access Plus displays a confirmation dialog. 3. Click Remove to complete the operation. Web Access Plus deletes the files or folders and removed them from the displayed folder. Sending files to other SecureTransport users SecureTransport Web Access Plus allows you to transfer files based on the specified address of the recipient. SecureTransport attempts to match the address to either an existing SecureTransport account or an entry in an LDAP system, Active Directory, (or some other repository that contains a list of names, IDs and passwords) that SecureTransport is configured to work with. If SecureTransport does not find a match, and if your Administrator has configured permissions to allow you to send s to arbitrary users, SecureTransport creates an account for the recipient, known as an unlicensed user. Once there is an account, SecureTransport transfers the files and notifies recipients via the address that you specify. The recipient receives two notification s: The first contains the primary password that can be changed after the first login. The second contains a link of the attachment that redirects the user to the SecureTransport login page. The recipient can click the link to login to SecureTransport, open and view the message, begin the process of downloading the attachments, and reply to the sender only once. To send files to other SecureTransport users: 1. Click Compose Mail. 2. Enter one or more recipient addresses in the To field. You can also enter addresses into the CC and BCC fields. 3. Enter a subject in the Subject field. 4. Click User Access. Whether User Access is available and which options Web Access Plus displays depend on properties of your SecureTransport account. The User Access dialog box is displayed. Axway SecureTransport Web Client User Guide 36
37 4 Using SecureTransport Web Access Plus 5. Select user access restrictions for this message. Some of the options shown might not be available to you. The SecureTransport administrator configures your available and default options. Send attachment link only The recipients receive a link to the attachments. Protect attachment link with security question You specify a question and answer and the recipients must answer the question correctly to retrieve the attachments. Send to existing users only The recipients must be users of the SecureTransport system. Allow recipients to enroll as restricted users (receive and reply to messages only) The recipients must enroll as restricted users of the SecureTransport system who can only receive and reply to messages. Allow recipients to enroll as unrestricted users The recipients must enroll as unrestricted users of the SecureTransport system. 6. Click Attach File. 7. (Optional) Set expiration period for the message sent to the recipient from the drop-down list of values. The default value configured by the SecureTransport administrator. Additionally, you can save the message to a Drafts folder, move s to different folders, forward or reply to all, and delete messages. 8. Click Send. You see a message confirming that your transfer has been scheduled. Viewing and working with transfers The Transfer Queue is available in HTML5 Web Access Plus and Web Access Plus. Use the Transfer Queue to view the list of active, paused, or finished file transfers. You can sort the items in the Transfer Queue by: status, job, size, direction, start time, or speed by clicking the appropriate item in the list heading. You can also pause, resume, and delete the items in the Transfer Queue. You can select multiple transfers by clicking Ctrl to select them then perform the same action on all at once. The following topics provide how to instructions for viewing and working with file transfers: Pausing a file transfer on page 38 Resuming a file transfer on page Web Client User Guide Axway SecureTransport 5.3.0
38 Transferring files Canceling a file transfer on page 38 Pausing a file transfer Use the following procedure to pause a file transfer. 1. From the Transfer Queue, select an active transfer. 2. Click Pause. The status of the file transfer is Paused. Resuming a file transfer Use the following procedure to resume a paused file transfer. 1. Select one or more paused transfers from the Transfer Queue. To select multiple files, press Ctrl while selecting the files. 2. Click Resume. The progress bar is active again and the file transfers are resumed. Web Access Plus supports an automatic resume of partially transferred files. If a file has been partially transferred and removed from the Transfer Queue or stopped for some other interruption reason, the transfer is resumed when a transfer of the same file is initiated again. HTML5 Web Access Plus also supports checkpoint restart of a canceled transfer. Canceling a file transfer Use the folloiwng procedure to cancel a file transfer. 1. Select an active transfer from the Transfer Queue. 2. Click Delete. The item is removed from the Transfer Queue and the file transfer is canceled. The portion of the file transferred before the transfer is canceled remains on the site. HTML5 Access Access Plus has options to Cancel or Remove a transfer. For transfers in non-final state: Cancel: Stops the transfer and both the Job and partially uploaded file remains in the Transfer Queue and SecureTransport file system. Remove: The Job is removed from the Transfer Queue but the partial file remains on the SecureTransport file system. Also, from the Server side perspective the transfer is considered canceled. Axway SecureTransport Web Client User Guide 38
39 4 Using SecureTransport Web Access Plus Sharing a folder When a folder is shared, all of its content is shared including all files and nested folders with the same permission level granted the shared folder. Also, when a folder is shared, a shared folder link is created in the home folder of the collaborators. The name of the link is the folder's name (owner's ). Only one folder can be selected for shared folder creation at a time. If a nested folder is shared, the parent folder cannot be shared. Also, subscription folders cannot be shared. Shared folder collaborators cannot create nested folders in the shared folder, rename the shared folder, or delete the shared folder. Shared folder cut and paste actions depend on the shared folder permissions granted by the shared folder owner. An error message is displayed when a user without logs in regardless of the status of the shared folders. Take the following steps to create a shared folder. 1. Select a folder to share. 2. Click the Sharing button. The Share Folder Options pane opens. 3. Enter a valid user address in the Add field and click Add or use the Enter key. Additional valid user addresses may be added one at time. The folder can only be shared with existing users. 4. Select the shared folder user permissions by choosing one of the following permission levels: Download files Download and Upload files Download, Upload and Overwrite files 39 Web Client User Guide Axway SecureTransport 5.3.0
40 Sharing a folder 5. Select the notification and view options using the option check boxes. One, none, or multiple check boxes can be selected. Enable notifications for newly added users Send notifications to me Allow users to see with whom the folder is shared 6. Click the Share button. The selected folder is now shared. After the folder is shared each collaborator can configure the notification setting for themselves by clicking Sharing button and customizing their notification setting. Each shared folded collaborator can customize whether or not to receive notifications when the folder is unshared or a new file is uploaded. The collaborators can also see a read-only list of all collaborators if Allow users to see with whom the folder is shared is enabled. The shared folder owner can change the shared folder's permissions by selecting the shared folder, clicking on Sharing button, choosing a different permissions level, and clicking the Share button. The same steps apply for changing Enable notifications for newly added users, Send notifications to me, and Allow users to see with whom the folder is shared options. Changes made to permissions and notifications apply for all collaborators. The shared folder icons for the own and collaborator permission levels are shown in the following table. Icon Description Shared folder owner Collaborator with download files permission Collaborator with download and upload files permission Collaborator with download, upload and overwrite files (global) permission These icons are only for the WAP skin. Collaborators can also download folders inside the shared folder. Axway SecureTransport Web Client User Guide 40
41 4 Using SecureTransport Web Access Plus Unsharing a shared folder You must be the owner of the shared folder to unshare it. 1. Select the desired shared folder to unshare. 2. Click the Sharing button. The Share Folder Options pane opens. 3. Click the Unshare button or remove all of the users and click the Share button. Folders are also unshared when deleted. The selected folder is now unshared and the user options are removed. Changing your password You can change your current password using Web Access Plus. 1. Click Preferences in the upper right corner. 2. Type your existing password in the Current Password field. 3. Type the new password in the New Password field, then type it again in the Re-enter Password field. 4. Click Save to change the password. 41 Web Client User Guide Axway SecureTransport 5.3.0
CUNY TUMBLEWEED (SECURE TRANSPORT) USER GUIDE
 CUNY TUMBLEWEED (SECURE TRANSPORT) USER GUIDE INTRODUCTION Tumbleweed (Secure Transport) is used to provide secure file transfer of critical business files, financial transactions and sensitive data such
CUNY TUMBLEWEED (SECURE TRANSPORT) USER GUIDE INTRODUCTION Tumbleweed (Secure Transport) is used to provide secure file transfer of critical business files, financial transactions and sensitive data such
Table of Contents. Welcome... 2. Login... 3. Password Assistance... 4. Self Registration... 5. Secure Mail... 7. Compose... 8. Drafts...
 Table of Contents Welcome... 2 Login... 3 Password Assistance... 4 Self Registration... 5 Secure Mail... 7 Compose... 8 Drafts... 10 Outbox... 11 Sent Items... 12 View Package Details... 12 File Manager...
Table of Contents Welcome... 2 Login... 3 Password Assistance... 4 Self Registration... 5 Secure Mail... 7 Compose... 8 Drafts... 10 Outbox... 11 Sent Items... 12 View Package Details... 12 File Manager...
Web Mail Guide... Error! Bookmark not defined. 1 Introduction to Web Mail... 4. 2 Your Web Mail Home Page... 5. 3 Using the Inbox...
 Powered by Table of Contents Web Mail Guide... Error! Bookmark not defined. 1 Introduction to Web Mail... 4 1.1 Requirements... 4 1.2 Recommendations for using Web Mail... 4 1.3 Accessing your Web Mail...
Powered by Table of Contents Web Mail Guide... Error! Bookmark not defined. 1 Introduction to Web Mail... 4 1.1 Requirements... 4 1.2 Recommendations for using Web Mail... 4 1.3 Accessing your Web Mail...
EMC Documentum Webtop
 EMC Documentum Webtop Version 6.5 User Guide P/N 300 007 239 A01 EMC Corporation Corporate Headquarters: Hopkinton, MA 01748 9103 1 508 435 1000 www.emc.com Copyright 1994 2008 EMC Corporation. All rights
EMC Documentum Webtop Version 6.5 User Guide P/N 300 007 239 A01 EMC Corporation Corporate Headquarters: Hopkinton, MA 01748 9103 1 508 435 1000 www.emc.com Copyright 1994 2008 EMC Corporation. All rights
Legal Notes. Regarding Trademarks. 2012 KYOCERA Document Solutions Inc.
 Legal Notes Unauthorized reproduction of all or part of this guide is prohibited. The information in this guide is subject to change without notice. We cannot be held liable for any problems arising from
Legal Notes Unauthorized reproduction of all or part of this guide is prohibited. The information in this guide is subject to change without notice. We cannot be held liable for any problems arising from
IBM Information Server
 IBM Information Server Version 8 Release 1 IBM Information Server Administration Guide SC18-9929-01 IBM Information Server Version 8 Release 1 IBM Information Server Administration Guide SC18-9929-01
IBM Information Server Version 8 Release 1 IBM Information Server Administration Guide SC18-9929-01 IBM Information Server Version 8 Release 1 IBM Information Server Administration Guide SC18-9929-01
OUTLOOK WEB APP (OWA): MAIL
 Office 365 Navigation Pane: Navigating in Office 365 Click the App Launcher and then choose the application (i.e. Outlook, Calendar, People, etc.). To modify your personal account settings, click the Logon
Office 365 Navigation Pane: Navigating in Office 365 Click the App Launcher and then choose the application (i.e. Outlook, Calendar, People, etc.). To modify your personal account settings, click the Logon
DigiDelivery Client Quick Start
 DigiDelivery Client Quick Start Installing the DigiDelivery Client To download and install the DigiDelivery client software: 1 Launch your Web browser and navigate to www.digidesign.com/digidelivery/clients.
DigiDelivery Client Quick Start Installing the DigiDelivery Client To download and install the DigiDelivery client software: 1 Launch your Web browser and navigate to www.digidesign.com/digidelivery/clients.
Training Manual. Version 6
 Training Manual TABLE OF CONTENTS A. E-MAIL... 4 A.1 INBOX... 8 A.1.1 Create New Message... 8 A.1.1.1 Add Attachments to an E-mail Message... 11 A.1.1.2 Insert Picture into an E-mail Message... 12 A.1.1.3
Training Manual TABLE OF CONTENTS A. E-MAIL... 4 A.1 INBOX... 8 A.1.1 Create New Message... 8 A.1.1.1 Add Attachments to an E-mail Message... 11 A.1.1.2 Insert Picture into an E-mail Message... 12 A.1.1.3
BIGPOND ONLINE STORAGE USER GUIDE Issue 1.1.0-18 August 2005
 BIGPOND ONLINE STORAGE USER GUIDE Issue 1.1.0-18 August 2005 PLEASE NOTE: The contents of this publication, and any associated documentation provided to you, must not be disclosed to any third party without
BIGPOND ONLINE STORAGE USER GUIDE Issue 1.1.0-18 August 2005 PLEASE NOTE: The contents of this publication, and any associated documentation provided to you, must not be disclosed to any third party without
SecureTransport. Version 5.3.0
 G E T T I N G S T A R T E D G U I D E SecureTransport Version 5.3.0 28 September 2015 Copyright 2015 Axway All rights reserved. This documentation describes the following Axway software: Axway SecureTransport
G E T T I N G S T A R T E D G U I D E SecureTransport Version 5.3.0 28 September 2015 Copyright 2015 Axway All rights reserved. This documentation describes the following Axway software: Axway SecureTransport
Getting Started Guide
 Getting Started Guide Mulberry IMAP Internet Mail Client Versions 3.0 & 3.1 Cyrusoft International, Inc. Suite 780 The Design Center 5001 Baum Blvd. Pittsburgh PA 15213 USA Tel: +1 412 605 0499 Fax: +1
Getting Started Guide Mulberry IMAP Internet Mail Client Versions 3.0 & 3.1 Cyrusoft International, Inc. Suite 780 The Design Center 5001 Baum Blvd. Pittsburgh PA 15213 USA Tel: +1 412 605 0499 Fax: +1
Working With Your FTP Site
 Working With Your FTP Site Welcome to your FTP Site! The UnlimitedFTP (UFTP) software will allow you to run from any web page using Netscape, Internet Explorer, Opera, Mozilla or Safari browsers. It can
Working With Your FTP Site Welcome to your FTP Site! The UnlimitedFTP (UFTP) software will allow you to run from any web page using Netscape, Internet Explorer, Opera, Mozilla or Safari browsers. It can
2010 Outlook Web App Client Overview
 2010 Outlook Web App Client Overview The upgrade to Microsoft Exchange 2010 includes an updated web-based e-mail client, OWA. OWA stands for Outlook Web App and gives you access to your district e-mail
2010 Outlook Web App Client Overview The upgrade to Microsoft Exchange 2010 includes an updated web-based e-mail client, OWA. OWA stands for Outlook Web App and gives you access to your district e-mail
Sendspace Wizard Desktop Tool Step-By-Step Guide
 Sendspace Wizard Desktop Tool Step-By-Step Guide Copyright 2007 by sendspace.com This publication is designed to provide accurate and authoritative information for users of sendspace, the easy big file
Sendspace Wizard Desktop Tool Step-By-Step Guide Copyright 2007 by sendspace.com This publication is designed to provide accurate and authoritative information for users of sendspace, the easy big file
Entourage - an Introduction to E-mail
 Entourage - an Introduction to E-mail Version 2004 for Macintosh Table of Contents What is Entourage Starting Entourage The Navigation Pane Getting Help Creating and Sending a Message Using the UI Exchange
Entourage - an Introduction to E-mail Version 2004 for Macintosh Table of Contents What is Entourage Starting Entourage The Navigation Pane Getting Help Creating and Sending a Message Using the UI Exchange
RMFT Web Client User Guide
 RMFT Web Client User Guide Software Version 2.5 Supported Browsers: Browser Internet Explorer Firefox Safari Google Chrome Version 7.0 and above 3 and above 3.2 and above 1.0 and above August 7, 2011 RepliWeb,
RMFT Web Client User Guide Software Version 2.5 Supported Browsers: Browser Internet Explorer Firefox Safari Google Chrome Version 7.0 and above 3 and above 3.2 and above 1.0 and above August 7, 2011 RepliWeb,
Getting Started Guide
 Getting Started Guide Mulberry Internet Email/Calendar Client Version 4.0 Cyrus Daboo Pittsburgh PA USA mailto:mulberry@mulberrymail.com http://www.mulberrymail.com/ Information in this document is subject
Getting Started Guide Mulberry Internet Email/Calendar Client Version 4.0 Cyrus Daboo Pittsburgh PA USA mailto:mulberry@mulberrymail.com http://www.mulberrymail.com/ Information in this document is subject
NETWORK PRINT MONITOR User Guide
 NETWORK PRINT MONITOR User Guide Legal Notes Unauthorized reproduction of all or part of this guide is prohibited. The information in this guide is subject to change without notice. We cannot be held liable
NETWORK PRINT MONITOR User Guide Legal Notes Unauthorized reproduction of all or part of this guide is prohibited. The information in this guide is subject to change without notice. We cannot be held liable
Baylor Secure Messaging. For Non-Baylor Users
 Baylor Secure Messaging For Non-Baylor Users TABLE OF CONTENTS SECTION ONE: GETTING STARTED...4 Receiving a Secure Message for the First Time...4 Password Configuration...5 Logging into Baylor Secure Messaging...7
Baylor Secure Messaging For Non-Baylor Users TABLE OF CONTENTS SECTION ONE: GETTING STARTED...4 Receiving a Secure Message for the First Time...4 Password Configuration...5 Logging into Baylor Secure Messaging...7
If you encounter difficulty or need further assistance the Archdiocesan help desk can be reached at (410) 547-5305, option 1. Email Access Methods:
 ArchMail (www.archbalt.org/archmail) is a centrally hosted email system for the employees of the Archdiocese. To simplify employee access multiple methods for accessing email have been established. This
ArchMail (www.archbalt.org/archmail) is a centrally hosted email system for the employees of the Archdiocese. To simplify employee access multiple methods for accessing email have been established. This
Windows XP Pro: Basics 1
 NORTHWEST MISSOURI STATE UNIVERSITY ONLINE USER S GUIDE 2004 Windows XP Pro: Basics 1 Getting on the Northwest Network Getting on the Northwest network is easy with a university-provided PC, which has
NORTHWEST MISSOURI STATE UNIVERSITY ONLINE USER S GUIDE 2004 Windows XP Pro: Basics 1 Getting on the Northwest Network Getting on the Northwest network is easy with a university-provided PC, which has
Clientless SSL VPN Users
 Manage Passwords, page 1 Username and Password Requirements, page 3 Communicate Security Tips, page 3 Configure Remote Systems to Use Clientless SSL VPN Features, page 3 Manage Passwords Optionally, you
Manage Passwords, page 1 Username and Password Requirements, page 3 Communicate Security Tips, page 3 Configure Remote Systems to Use Clientless SSL VPN Features, page 3 Manage Passwords Optionally, you
Corporate Telephony Toolbar User Guide
 Corporate Telephony Toolbar User Guide 1 Table of Contents 1 Introduction...6 1.1 About Corporate Telephony Toolbar... 6 1.2 About This Guide... 6 1.3 Accessing The Toolbar... 6 1.4 First Time Login...
Corporate Telephony Toolbar User Guide 1 Table of Contents 1 Introduction...6 1.1 About Corporate Telephony Toolbar... 6 1.2 About This Guide... 6 1.3 Accessing The Toolbar... 6 1.4 First Time Login...
Outlook Web App User Guide
 Outlook Web App Table of Contents QUICK REFERENCE... 2 OUTLOOK WEB APP URL... 2 Imagine! Help Desk...... 2 OUTLOOK WEB APP MAIN WINDOW... 2 KEY NEW FEATURES... 3 GETTING STARTED WITH OUTLOOK... 4 LOGGING
Outlook Web App Table of Contents QUICK REFERENCE... 2 OUTLOOK WEB APP URL... 2 Imagine! Help Desk...... 2 OUTLOOK WEB APP MAIN WINDOW... 2 KEY NEW FEATURES... 3 GETTING STARTED WITH OUTLOOK... 4 LOGGING
Parallels Panel. Parallels Small Business Panel 10.2: User's Guide. Revision 1.0
 Parallels Panel Parallels Small Business Panel 10.2: User's Guide Revision 1.0 Copyright Notice ISBN: N/A Parallels 660 SW 39 th Street Suite 205 Renton, Washington 98057 USA Phone: +1 (425) 282 6400 Fax:
Parallels Panel Parallels Small Business Panel 10.2: User's Guide Revision 1.0 Copyright Notice ISBN: N/A Parallels 660 SW 39 th Street Suite 205 Renton, Washington 98057 USA Phone: +1 (425) 282 6400 Fax:
RSCCD REMOTE PORTAL TABLE OF CONTENTS: Technology Requirements NOTE
 RSCCD REMOTE PORTAL The RSCCD Remote Portal allows employees to access their RSCCD Email (via Outlook Web Access), Department (Public) Folders, Personal (H Drive) Folder, and the District Intranet from
RSCCD REMOTE PORTAL The RSCCD Remote Portal allows employees to access their RSCCD Email (via Outlook Web Access), Department (Public) Folders, Personal (H Drive) Folder, and the District Intranet from
Cloud Director User's Guide
 Cloud Director 1.0 This document supports the version of each product listed and supports all subsequent versions until the document is replaced by a new edition. To check for more recent editions of this
Cloud Director 1.0 This document supports the version of each product listed and supports all subsequent versions until the document is replaced by a new edition. To check for more recent editions of this
Vodafone PC SMS 2010. (Software version 4.7.1) User Manual
 Vodafone PC SMS 2010 (Software version 4.7.1) User Manual July 19, 2010 Table of contents 1. Introduction...4 1.1 System Requirements... 4 1.2 Reply-to-Inbox... 4 1.3 What s new?... 4 2. Installation...6
Vodafone PC SMS 2010 (Software version 4.7.1) User Manual July 19, 2010 Table of contents 1. Introduction...4 1.1 System Requirements... 4 1.2 Reply-to-Inbox... 4 1.3 What s new?... 4 2. Installation...6
WordCom, Inc. Secure File Transfer Web Application
 WordCom, Inc. Secure File Transfer Web Application Table of Contents 1. Introduction 2. Logging into WordCom s File Transfer Web Client 3. Toolbar buttons 4. Sending a package in Enhanced Mode (If installed
WordCom, Inc. Secure File Transfer Web Application Table of Contents 1. Introduction 2. Logging into WordCom s File Transfer Web Client 3. Toolbar buttons 4. Sending a package in Enhanced Mode (If installed
UP L18 Enhanced MDM and Updated Email Protection Hands-On Lab
 UP L18 Enhanced MDM and Updated Email Protection Hands-On Lab Description The Symantec App Center platform continues to expand it s offering with new enhanced support for native agent based device management
UP L18 Enhanced MDM and Updated Email Protection Hands-On Lab Description The Symantec App Center platform continues to expand it s offering with new enhanced support for native agent based device management
Quick Scan Features Setup Guide. Scan to E-mail Setup. See also: System Administration Guide: Contains details about E-mail setup.
 Quick Scan Features Setup Guide XE3024EN0-2 This guide includes instructions for: Scan to E-mail Setup on page 1 Scan to Mailbox Setup on page 6 Network Scanning Setup on page 9 Scan to PC Setup on page
Quick Scan Features Setup Guide XE3024EN0-2 This guide includes instructions for: Scan to E-mail Setup on page 1 Scan to Mailbox Setup on page 6 Network Scanning Setup on page 9 Scan to PC Setup on page
http://docs.trendmicro.com
 Trend Micro Incorporated reserves the right to make changes to this document and to the products described herein without notice. Before installing and using the product, please review the readme files,
Trend Micro Incorporated reserves the right to make changes to this document and to the products described herein without notice. Before installing and using the product, please review the readme files,
TriCore Secure Web Email Gateway User Guide 1
 TriCore Secure Web Email Gateway User Guide This document provides information about TriCore Secure Web Email Gateway. This document is for users who are authorized to send and receive encrypted email
TriCore Secure Web Email Gateway User Guide This document provides information about TriCore Secure Web Email Gateway. This document is for users who are authorized to send and receive encrypted email
Introduction to Outlook Express 6 with IMAP
 Introduction to Outlook Express 6 with IMAP Version 3 May 2006 Massachusetts Institute of Technology Getting Started This Quick Start class assumes that: 1. Outlook Express is configured for use at MIT.
Introduction to Outlook Express 6 with IMAP Version 3 May 2006 Massachusetts Institute of Technology Getting Started This Quick Start class assumes that: 1. Outlook Express is configured for use at MIT.
Virtual Data Centre. User Guide
 Virtual Data Centre User Guide 2 P age Table of Contents Getting Started with vcloud Director... 8 1. Understanding vcloud Director... 8 2. Log In to the Web Console... 9 3. Using vcloud Director... 10
Virtual Data Centre User Guide 2 P age Table of Contents Getting Started with vcloud Director... 8 1. Understanding vcloud Director... 8 2. Log In to the Web Console... 9 3. Using vcloud Director... 10
Attix5 Pro Server Edition
 Attix5 Pro Server Edition V7.0.2 User Manual for Mac OS X Your guide to protecting data with Attix5 Pro Server Edition. Copyright notice and proprietary information All rights reserved. Attix5, 2013 Trademarks
Attix5 Pro Server Edition V7.0.2 User Manual for Mac OS X Your guide to protecting data with Attix5 Pro Server Edition. Copyright notice and proprietary information All rights reserved. Attix5, 2013 Trademarks
Amazon WorkMail. User Guide Version 1.0
 Amazon WorkMail User Guide Amazon WorkMail: User Guide Copyright 2016 Amazon Web Services, Inc. and/or its affiliates. All rights reserved. Amazon's trademarks and trade dress may not be used in connection
Amazon WorkMail User Guide Amazon WorkMail: User Guide Copyright 2016 Amazon Web Services, Inc. and/or its affiliates. All rights reserved. Amazon's trademarks and trade dress may not be used in connection
Trend Micro Incorporated reserves the right to make changes to this document and to the products described herein without notice.
 Trend Micro Incorporated reserves the right to make changes to this document and to the products described herein without notice. Before installing and using the software, please review the readme files,
Trend Micro Incorporated reserves the right to make changes to this document and to the products described herein without notice. Before installing and using the software, please review the readme files,
Telephony Toolbar Corporate. User Guide
 Telephony Toolbar Corporate User Guide Release 7.1 March 2011 Table of Contents 1 About This Guide...7 1.1 Open Telephony Toolbar - Corporate... 7 1.2 First Time Login... 8 1.3 Subsequent Use... 11 2 Using
Telephony Toolbar Corporate User Guide Release 7.1 March 2011 Table of Contents 1 About This Guide...7 1.1 Open Telephony Toolbar - Corporate... 7 1.2 First Time Login... 8 1.3 Subsequent Use... 11 2 Using
www.novell.com/documentation WebAccess User Guide GroupWise 2014 August 2014
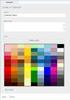 www.novell.com/documentation WebAccess User Guide GroupWise 2014 August 2014 Legal Notices Novell, Inc. makes no representations or warranties with respect to the contents or use of this documentation,
www.novell.com/documentation WebAccess User Guide GroupWise 2014 August 2014 Legal Notices Novell, Inc. makes no representations or warranties with respect to the contents or use of this documentation,
Webmail Instruction Guide
 Webmail Instruction Guide This document is setup to guide your through the use of the many features of our Webmail system. You may either visit www.safeaccess.com or webmail.safeaccess.com to login with
Webmail Instruction Guide This document is setup to guide your through the use of the many features of our Webmail system. You may either visit www.safeaccess.com or webmail.safeaccess.com to login with
NYS OCFS CMS Contractor Manual
 NYS OCFS CMS Contractor Manual C O N T E N T S CHAPTER 1... 1-1 Chapter 1: Introduction to the Contract Management System... 1-2 CHAPTER 2... 2-1 Accessing the Contract Management System... 2-2 Shortcuts
NYS OCFS CMS Contractor Manual C O N T E N T S CHAPTER 1... 1-1 Chapter 1: Introduction to the Contract Management System... 1-2 CHAPTER 2... 2-1 Accessing the Contract Management System... 2-2 Shortcuts
Windows Server Update Services 3.0 SP2 Step By Step Guide
 Windows Server Update Services 3.0 SP2 Step By Step Guide Microsoft Corporation Author: Anita Taylor Editor: Theresa Haynie Abstract This guide provides detailed instructions for installing Windows Server
Windows Server Update Services 3.0 SP2 Step By Step Guide Microsoft Corporation Author: Anita Taylor Editor: Theresa Haynie Abstract This guide provides detailed instructions for installing Windows Server
Microsoft Outlook 2013 Part 1: Introduction to Outlook
 CALIFORNIA STATE UNIVERSITY, LOS ANGELES INFORMATION TECHNOLOGY SERVICES Microsoft Outlook 2013 Part 1: Introduction to Outlook Fall 2014, Version 1.0 Table of Contents Introduction...3 Starting Outlook...3
CALIFORNIA STATE UNIVERSITY, LOS ANGELES INFORMATION TECHNOLOGY SERVICES Microsoft Outlook 2013 Part 1: Introduction to Outlook Fall 2014, Version 1.0 Table of Contents Introduction...3 Starting Outlook...3
User Guide. IntraLinks Courier Plug-in for Microsoft Outlook
 IntraLinks Courier Plug-in for Microsoft Outlook User Guide Copyright 2012 IntraLinks, Inc. Version 3.2 September 2012 IntraLinks 24/7/365 support US: 212 543 7800 UK: +44 (0) 20 7623 8500 See IntraLinks
IntraLinks Courier Plug-in for Microsoft Outlook User Guide Copyright 2012 IntraLinks, Inc. Version 3.2 September 2012 IntraLinks 24/7/365 support US: 212 543 7800 UK: +44 (0) 20 7623 8500 See IntraLinks
MailEnable Connector for Microsoft Outlook
 MailEnable Connector for Microsoft Outlook Version 2.23 This guide describes the installation and functionality of the MailEnable Connector for Microsoft Outlook. Features The MailEnable Connector for
MailEnable Connector for Microsoft Outlook Version 2.23 This guide describes the installation and functionality of the MailEnable Connector for Microsoft Outlook. Features The MailEnable Connector for
OWA User Guide. Table of Contents
 OWA User Guide Table of Contents 1. Basic Functionality of Outlook Web Access... 2 How to Login to Outlook Web Access (OWA)... 2 Change Password... 3 Mail... 3 Composing Mail... 5 Attachments - Web Ready
OWA User Guide Table of Contents 1. Basic Functionality of Outlook Web Access... 2 How to Login to Outlook Web Access (OWA)... 2 Change Password... 3 Mail... 3 Composing Mail... 5 Attachments - Web Ready
Installation Guide for Pulse on Windows Server 2012
 MadCap Software Installation Guide for Pulse on Windows Server 2012 Pulse Copyright 2014 MadCap Software. All rights reserved. Information in this document is subject to change without notice. The software
MadCap Software Installation Guide for Pulse on Windows Server 2012 Pulse Copyright 2014 MadCap Software. All rights reserved. Information in this document is subject to change without notice. The software
Dell SonicWALL SRA 7.5 Secure Virtual Meeting and Secure Virtual Assist
 Dell SonicWALL SRA 7.5 Secure Virtual Meeting and Secure Virtual Assist Document Scope This document describes how to configure and use the Dell SonicWALL SRA Secure Virtual Meeting feature and the Dell
Dell SonicWALL SRA 7.5 Secure Virtual Meeting and Secure Virtual Assist Document Scope This document describes how to configure and use the Dell SonicWALL SRA Secure Virtual Meeting feature and the Dell
Avaya Modular Messaging Microsoft Outlook Client Release 5.2
 Avaya Modular Messaging Microsoft Outlook Client Release 5.2 Important: Instructions in this guide are applicable only if your message store is the Avaya Message Storage Server (MSS) or Microsoft Exchange
Avaya Modular Messaging Microsoft Outlook Client Release 5.2 Important: Instructions in this guide are applicable only if your message store is the Avaya Message Storage Server (MSS) or Microsoft Exchange
How To Use Senior Systems Cloud Services
 Senior Systems Cloud Services In this guide... Senior Systems Cloud Services 1 Cloud Services User Guide 2 Working In Your Cloud Environment 3 Cloud Profile Management Tool 6 How To Save Files 8 How To
Senior Systems Cloud Services In this guide... Senior Systems Cloud Services 1 Cloud Services User Guide 2 Working In Your Cloud Environment 3 Cloud Profile Management Tool 6 How To Save Files 8 How To
Attix5 Pro Server Edition
 Attix5 Pro Server Edition V7.0.3 User Manual for Linux and Unix operating systems Your guide to protecting data with Attix5 Pro Server Edition. Copyright notice and proprietary information All rights reserved.
Attix5 Pro Server Edition V7.0.3 User Manual for Linux and Unix operating systems Your guide to protecting data with Attix5 Pro Server Edition. Copyright notice and proprietary information All rights reserved.
Symantec Enterprise Vault
 Symantec Enterprise Vault Guide for Microsoft Outlook 2003/2007 Users 10.0 Light Outlook Add-In Symantec Enterprise Vault: Guide for Microsoft Outlook 2003/2007 Users The software described in this book
Symantec Enterprise Vault Guide for Microsoft Outlook 2003/2007 Users 10.0 Light Outlook Add-In Symantec Enterprise Vault: Guide for Microsoft Outlook 2003/2007 Users The software described in this book
CONNECT-TO-CHOP USER GUIDE
 CONNECT-TO-CHOP USER GUIDE VERSION V8 Table of Contents 1 Overview... 3 2 Requirements... 3 2.1 Security... 3 2.2 Computer... 3 2.3 Application... 3 2.3.1 Web Browser... 3 2.3.2 Prerequisites... 3 3 Logon...
CONNECT-TO-CHOP USER GUIDE VERSION V8 Table of Contents 1 Overview... 3 2 Requirements... 3 2.1 Security... 3 2.2 Computer... 3 2.3 Application... 3 2.3.1 Web Browser... 3 2.3.2 Prerequisites... 3 3 Logon...
Copyright 2012 Trend Micro Incorporated. All rights reserved.
 Trend Micro Incorporated reserves the right to make changes to this document and to the products described herein without notice. Before installing and using the software, please review the readme files,
Trend Micro Incorporated reserves the right to make changes to this document and to the products described herein without notice. Before installing and using the software, please review the readme files,
Outlook Web Access Tipsheets
 You can use a Web browser to access your Outlook mailbox from any computer with an Internet connection. You can use Outlook Web Access with Microsoft Internet Explorer, Mozilla Firefox and many other browsers.
You can use a Web browser to access your Outlook mailbox from any computer with an Internet connection. You can use Outlook Web Access with Microsoft Internet Explorer, Mozilla Firefox and many other browsers.
FileCruiser. User Portal Guide
 FileCruiser User Portal Guide FileCruiser Product Manual Contents Contents Getting Started with FileCruiser 1 Using the FileCruiser Agent 2 Desktop Shortcut 2 Log in to FileCruiser Agent 3 Using the FileCruiser
FileCruiser User Portal Guide FileCruiser Product Manual Contents Contents Getting Started with FileCruiser 1 Using the FileCruiser Agent 2 Desktop Shortcut 2 Log in to FileCruiser Agent 3 Using the FileCruiser
Symantec Enterprise Vault
 Symantec Enterprise Vault Guide for Mac OS X Users 10.0 Symantec Enterprise Vault: Guide for Mac OS X Users The software described in this book is furnished under a license agreement and may be used only
Symantec Enterprise Vault Guide for Mac OS X Users 10.0 Symantec Enterprise Vault: Guide for Mac OS X Users The software described in this book is furnished under a license agreement and may be used only
email-lead Grabber Business 2010 User Guide
 email-lead Grabber Business 2010 User Guide Copyright and Trademark Information in this documentation is subject to change without notice. The software described in this manual is furnished under a license
email-lead Grabber Business 2010 User Guide Copyright and Trademark Information in this documentation is subject to change without notice. The software described in this manual is furnished under a license
WatchDox for Windows User Guide. Version 3.9.0
 Version 3.9.0 Notice Confidentiality This document contains confidential material that is proprietary WatchDox. The information and ideas herein may not be disclosed to any unauthorized individuals or
Version 3.9.0 Notice Confidentiality This document contains confidential material that is proprietary WatchDox. The information and ideas herein may not be disclosed to any unauthorized individuals or
Sharp Remote Device Manager (SRDM) Server Software Setup Guide
 Sharp Remote Device Manager (SRDM) Server Software Setup Guide This Guide explains how to install the software which is required in order to use Sharp Remote Device Manager (SRDM). SRDM is a web-based
Sharp Remote Device Manager (SRDM) Server Software Setup Guide This Guide explains how to install the software which is required in order to use Sharp Remote Device Manager (SRDM). SRDM is a web-based
Sophos Mobile Control Installation guide. Product version: 3
 Sophos Mobile Control Installation guide Product version: 3 Document date: January 2013 Contents 1 Introduction...3 2 The Sophos Mobile Control server...4 3 Set up Sophos Mobile Control...16 4 External
Sophos Mobile Control Installation guide Product version: 3 Document date: January 2013 Contents 1 Introduction...3 2 The Sophos Mobile Control server...4 3 Set up Sophos Mobile Control...16 4 External
Web Mail Classic Web Mail
 April 14 Web Mail Classic Web Mail Version 2.2 Table of Contents 1 Technical Requirements... 4 2 Accessing your Web Mail... 4 3 Web Mail Features... 5 3.1 Home... 5 3.1.1 Mailbox Summary... 5 3.1.2 Announcements...
April 14 Web Mail Classic Web Mail Version 2.2 Table of Contents 1 Technical Requirements... 4 2 Accessing your Web Mail... 4 3 Web Mail Features... 5 3.1 Home... 5 3.1.1 Mailbox Summary... 5 3.1.2 Announcements...
Colligo Email Manager 5.1. User Guide
 5.1 User Guide Contents Enterprise Email Management for SharePoint 2010 1 Benefits 1 Key Features 1 Platforms Supported 1 Installing and Activating Colligo Email Manager 2 Managing SharePoint Sites 5 Adding
5.1 User Guide Contents Enterprise Email Management for SharePoint 2010 1 Benefits 1 Key Features 1 Platforms Supported 1 Installing and Activating Colligo Email Manager 2 Managing SharePoint Sites 5 Adding
DSI File Server Client Documentation
 Updated 11/23/2009 Page 1 of 10 Table Of Contents 1.0 OVERVIEW... 3 1.0.1 CONNECTING USING AN FTP CLIENT... 3 1.0.2 CONNECTING USING THE WEB INTERFACE... 3 1.0.3 GETTING AN ACCOUNT... 3 2.0 TRANSFERRING
Updated 11/23/2009 Page 1 of 10 Table Of Contents 1.0 OVERVIEW... 3 1.0.1 CONNECTING USING AN FTP CLIENT... 3 1.0.2 CONNECTING USING THE WEB INTERFACE... 3 1.0.3 GETTING AN ACCOUNT... 3 2.0 TRANSFERRING
Unified Messaging. User Guide
 Unified Messaging User Guide Notice This user guide is released by Inter-Tel, Inc. as a guide for end-users. It provides information necessary to use Unified Messaging v2.2. The contents of this user
Unified Messaging User Guide Notice This user guide is released by Inter-Tel, Inc. as a guide for end-users. It provides information necessary to use Unified Messaging v2.2. The contents of this user
Basic Web Development @ Fullerton College
 Basic Web Development @ Fullerton College Introduction FC Net Accounts Obtaining Web Space Accessing your web space using MS FrontPage Accessing your web space using Macromedia Dreamweaver Accessing your
Basic Web Development @ Fullerton College Introduction FC Net Accounts Obtaining Web Space Accessing your web space using MS FrontPage Accessing your web space using Macromedia Dreamweaver Accessing your
VMware Horizon FLEX User Guide
 Horizon FLEX 1.5 This document supports the version of each product listed and supports all subsequent versions until the document is replaced by a new edition. To check for more recent editions of this
Horizon FLEX 1.5 This document supports the version of each product listed and supports all subsequent versions until the document is replaced by a new edition. To check for more recent editions of this
Colligo Email Manager 6.2. Offline Mode - User Guide
 6.2 Offline Mode - User Guide Contents Colligo Email Manager 1 Benefits 1 Key Features 1 Platforms Supported 1 Installing and Activating Colligo Email Manager 3 Checking for Updates 4 Updating Your License
6.2 Offline Mode - User Guide Contents Colligo Email Manager 1 Benefits 1 Key Features 1 Platforms Supported 1 Installing and Activating Colligo Email Manager 3 Checking for Updates 4 Updating Your License
Module One: Getting Started... 6. Opening Outlook... 6. Setting Up Outlook for the First Time... 7. Understanding the Interface...
 2 CONTENTS Module One: Getting Started... 6 Opening Outlook... 6 Setting Up Outlook for the First Time... 7 Understanding the Interface...12 Using Backstage View...14 Viewing Your Inbox...15 Closing Outlook...17
2 CONTENTS Module One: Getting Started... 6 Opening Outlook... 6 Setting Up Outlook for the First Time... 7 Understanding the Interface...12 Using Backstage View...14 Viewing Your Inbox...15 Closing Outlook...17
Outlook Web Access E-mail
 Outlook Web Access E-mail A. Accessing the mailbox via the Internet 1. Open your browser Firebox or Internet Explorer 2. In the URL address location box, key mail.asbury.edu for students and mail2.asbury.edu
Outlook Web Access E-mail A. Accessing the mailbox via the Internet 1. Open your browser Firebox or Internet Explorer 2. In the URL address location box, key mail.asbury.edu for students and mail2.asbury.edu
Sample- for evaluation purposes only! Advanced Outlook. TeachUcomp, Inc. A Presentation of TeachUcomp Incorporated. Copyright TeachUcomp, Inc.
 A Presentation of TeachUcomp Incorporated. Copyright TeachUcomp, Inc. 2012 Advanced Outlook TeachUcomp, Inc. it s all about you Copyright: TeachUcomp, Inc. Phone: (877) 925-8080 Web: http://www.teachucomp.com
A Presentation of TeachUcomp Incorporated. Copyright TeachUcomp, Inc. 2012 Advanced Outlook TeachUcomp, Inc. it s all about you Copyright: TeachUcomp, Inc. Phone: (877) 925-8080 Web: http://www.teachucomp.com
FaxFinder Fax Servers
 FaxFinder Fax Servers Models: FF130 FF230 FF430 FF830 Client User Guide FaxFinder Client User Guide Fax Client Software for FaxFinder Series PN S000460B, Version B Copyright This publication may not be
FaxFinder Fax Servers Models: FF130 FF230 FF430 FF830 Client User Guide FaxFinder Client User Guide Fax Client Software for FaxFinder Series PN S000460B, Version B Copyright This publication may not be
http://docs.trendmicro.com
 Trend Micro Incorporated reserves the right to make changes to this document and to the products described herein without notice. Before installing and using the product, please review the readme files,
Trend Micro Incorporated reserves the right to make changes to this document and to the products described herein without notice. Before installing and using the product, please review the readme files,
CTERA Agent for Mac OS-X
 User Guide CTERA Agent for Mac OS-X September 2013 Version 4.0 Copyright 2009-2013 CTERA Networks Ltd. All rights reserved. No part of this document may be reproduced in any form or by any means without
User Guide CTERA Agent for Mac OS-X September 2013 Version 4.0 Copyright 2009-2013 CTERA Networks Ltd. All rights reserved. No part of this document may be reproduced in any form or by any means without
BCSD WebMail Documentation
 BCSD WebMail Documentation Outlook Web Access is available to all BCSD account holders! Outlook Web Access provides Webbased access to your e-mail, your calendar, your contacts, and the global address
BCSD WebMail Documentation Outlook Web Access is available to all BCSD account holders! Outlook Web Access provides Webbased access to your e-mail, your calendar, your contacts, and the global address
FileMaker Server 13. FileMaker Server Help
 FileMaker Server 13 FileMaker Server Help 2010-2013 FileMaker, Inc. All Rights Reserved. FileMaker, Inc. 5201 Patrick Henry Drive Santa Clara, California 95054 FileMaker and Bento are trademarks of FileMaker,
FileMaker Server 13 FileMaker Server Help 2010-2013 FileMaker, Inc. All Rights Reserved. FileMaker, Inc. 5201 Patrick Henry Drive Santa Clara, California 95054 FileMaker and Bento are trademarks of FileMaker,
OCS Client Installation - Quick Start Guide. Web Conferencing & Secure Instant Messaging via Microsoft Office Communications Server 2007
 OCS Client Installation - Quick Start Guide Web Conferencing & Secure Instant Messaging via Microsoft Office Communications Server 2007 MailStreet Live Support: 866-461-0851 Document Revision: March, 2010
OCS Client Installation - Quick Start Guide Web Conferencing & Secure Instant Messaging via Microsoft Office Communications Server 2007 MailStreet Live Support: 866-461-0851 Document Revision: March, 2010
Microsoft Exchange Hosted Archive (MEHA)
 Microsoft Exchange Hosted Archive (MEHA) All the Features of NYSeMAIL Archiving including Using for Business Continuity Using MEHA Using MEHA The Microsoft Exchange Hosted Archive (MEHA) can be accessed
Microsoft Exchange Hosted Archive (MEHA) All the Features of NYSeMAIL Archiving including Using for Business Continuity Using MEHA Using MEHA The Microsoft Exchange Hosted Archive (MEHA) can be accessed
Microsoft Outlook 2010 Part 1: Introduction to Outlook
 CALIFORNIA STATE UNIVERSITY, LOS ANGELES INFORMATION TECHNOLOGY SERVICES Microsoft Outlook 2010 Part 1: Introduction to Outlook Spring 2015, Version 1.4 Table of Contents Introduction...3 Starting Outlook...3
CALIFORNIA STATE UNIVERSITY, LOS ANGELES INFORMATION TECHNOLOGY SERVICES Microsoft Outlook 2010 Part 1: Introduction to Outlook Spring 2015, Version 1.4 Table of Contents Introduction...3 Starting Outlook...3
Outlook Email. User Guide IS TRAINING CENTER. 833 Chestnut St, Suite 600. Philadelphia, PA 19107 215-503-7500
 Outlook Email User Guide IS TRAINING CENTER 833 Chestnut St, Suite 600 Philadelphia, PA 19107 215-503-7500 This page intentionally left blank. TABLE OF CONTENTS Getting Started... 3 Opening Outlook...
Outlook Email User Guide IS TRAINING CENTER 833 Chestnut St, Suite 600 Philadelphia, PA 19107 215-503-7500 This page intentionally left blank. TABLE OF CONTENTS Getting Started... 3 Opening Outlook...
Colligo Email Manager 6.0. Offline Mode - User Guide
 6.0 Offline Mode - User Guide Contents Colligo Email Manager 1 Key Features 1 Benefits 1 Installing and Activating Colligo Email Manager 2 Checking for Updates 3 Updating Your License Key 3 Managing SharePoint
6.0 Offline Mode - User Guide Contents Colligo Email Manager 1 Key Features 1 Benefits 1 Installing and Activating Colligo Email Manager 2 Checking for Updates 3 Updating Your License Key 3 Managing SharePoint
Outlook 2010. Mail, Calendar, Contacts, Notes & Tasks. User Guide
 User Guide Outlook 2010 Mail, Calendar, Contacts, Notes & Tasks IT Training (818) 677-1700 training@csun.edu www.csun.edu/it/training CSUN IT Training YouTube Channel http://www.youtube.com/user/csuninfotech
User Guide Outlook 2010 Mail, Calendar, Contacts, Notes & Tasks IT Training (818) 677-1700 training@csun.edu www.csun.edu/it/training CSUN IT Training YouTube Channel http://www.youtube.com/user/csuninfotech
Installing and Configuring vcloud Connector
 Installing and Configuring vcloud Connector vcloud Connector 2.0.0 This document supports the version of each product listed and supports all subsequent versions until the document is replaced by a new
Installing and Configuring vcloud Connector vcloud Connector 2.0.0 This document supports the version of each product listed and supports all subsequent versions until the document is replaced by a new
Colligo Email Manager 6.0. Connected Mode - User Guide
 6.0 Connected Mode - User Guide Contents Colligo Email Manager 1 Benefits 1 Key Features 1 Platforms Supported 1 Installing and Activating Colligo Email Manager 2 Checking for Updates 3 Updating Your License
6.0 Connected Mode - User Guide Contents Colligo Email Manager 1 Benefits 1 Key Features 1 Platforms Supported 1 Installing and Activating Colligo Email Manager 2 Checking for Updates 3 Updating Your License
Global Preview v.6.0 for Microsoft Dynamics CRM On-premise 2013 and 2015
 Global Preview v.6.0 for Microsoft Dynamics CRM On-premise 2013 and 2015 User Manual Akvelon, Inc. 2015, All rights reserved. 1 Contents Overview... 3 Licensing... 4 Installation... 5 Upgrading from previous
Global Preview v.6.0 for Microsoft Dynamics CRM On-premise 2013 and 2015 User Manual Akvelon, Inc. 2015, All rights reserved. 1 Contents Overview... 3 Licensing... 4 Installation... 5 Upgrading from previous
SAP BusinessObjects Business Intelligence Platform Document Version: 4.1 Support Package 5-2014-11-06. Business Intelligence Launch Pad User Guide
 SAP BusinessObjects Business Intelligence Platform Document Version: 4.1 Support Package 5-2014-11-06 Business Intelligence Launch Pad User Guide Table of Contents 1 Document history....7 2 Getting started
SAP BusinessObjects Business Intelligence Platform Document Version: 4.1 Support Package 5-2014-11-06 Business Intelligence Launch Pad User Guide Table of Contents 1 Document history....7 2 Getting started
Shentel (Shentel.net)
 Shentel (Shentel.net) Email Quick Start Guide Your new webmail is now powered by Contents If you are forwarding your Shentel.net email to a third party address...2 If you use an email program other than
Shentel (Shentel.net) Email Quick Start Guide Your new webmail is now powered by Contents If you are forwarding your Shentel.net email to a third party address...2 If you use an email program other than
Installation Guide for Pulse on Windows Server 2008R2
 MadCap Software Installation Guide for Pulse on Windows Server 2008R2 Pulse Copyright 2014 MadCap Software. All rights reserved. Information in this document is subject to change without notice. The software
MadCap Software Installation Guide for Pulse on Windows Server 2008R2 Pulse Copyright 2014 MadCap Software. All rights reserved. Information in this document is subject to change without notice. The software
Introduction to MS WINDOWS XP
 Introduction to MS WINDOWS XP Mouse Desktop Windows Applications File handling Introduction to MS Windows XP 2 Table of Contents What is Windows XP?... 3 Windows within Windows... 3 The Desktop... 3 The
Introduction to MS WINDOWS XP Mouse Desktop Windows Applications File handling Introduction to MS Windows XP 2 Table of Contents What is Windows XP?... 3 Windows within Windows... 3 The Desktop... 3 The
Using Webmail. Document Updated: 11/10. Technical Manual: User Guide. The Webmail Window. Logging In to Webmail. Displaying and Hiding the Full Header
 Using Webmail Technical Manual: User Guide Webmail is supported in the following browsers: Windows Internet Explorer 6, Internet Explorer 7, Firefox 2, and Firefox 3 Mac OSX Safari 2, Safari 3, Firefox
Using Webmail Technical Manual: User Guide Webmail is supported in the following browsers: Windows Internet Explorer 6, Internet Explorer 7, Firefox 2, and Firefox 3 Mac OSX Safari 2, Safari 3, Firefox
Getting Started with Microsoft Office Live Meeting. Published October 2007
 Getting Started with Microsoft Office Live Meeting Published October 2007 Information in this document, including URL and other Internet Web site references, is subject to change without notice. Unless
Getting Started with Microsoft Office Live Meeting Published October 2007 Information in this document, including URL and other Internet Web site references, is subject to change without notice. Unless
Sophos for Microsoft SharePoint startup guide
 Sophos for Microsoft SharePoint startup guide Product version: 2.0 Document date: March 2011 Contents 1 About this guide...3 2 About Sophos for Microsoft SharePoint...3 3 System requirements...3 4 Planning
Sophos for Microsoft SharePoint startup guide Product version: 2.0 Document date: March 2011 Contents 1 About this guide...3 2 About Sophos for Microsoft SharePoint...3 3 System requirements...3 4 Planning
Webmail User Guide. The Webmail Window. Logging In to Webmail. Displaying and Hiding the Full Header. Printing an Email. Composing a New Email
 Webmail User Guide Rev: November, 2012 Webmail is supported in the following browsers: Windows Internet Explorer 6, Internet Explorer 7, Firefox 2, and Firefox 3 Mac OSX Safari 2, Safari 3, Firefox 2,
Webmail User Guide Rev: November, 2012 Webmail is supported in the following browsers: Windows Internet Explorer 6, Internet Explorer 7, Firefox 2, and Firefox 3 Mac OSX Safari 2, Safari 3, Firefox 2,
How to access your email via Outlook Web Access
 How to access your email via Outlook Web Access 1) Open your internet browser and type in the following address: www.law.miami.edu * Aol users must minimize their browser and use Internet Explorer 6.0+
How to access your email via Outlook Web Access 1) Open your internet browser and type in the following address: www.law.miami.edu * Aol users must minimize their browser and use Internet Explorer 6.0+
Sophos Mobile Control as a Service Startup guide. Product version: 3.5
 Sophos Mobile Control as a Service Startup guide Product version: 3.5 Document date: August 2013 Contents 1 About this guide...3 2 What are the key steps?...4 3 First login...5 4 Change your administrator
Sophos Mobile Control as a Service Startup guide Product version: 3.5 Document date: August 2013 Contents 1 About this guide...3 2 What are the key steps?...4 3 First login...5 4 Change your administrator
FileMaker Server 14. FileMaker Server Help
 FileMaker Server 14 FileMaker Server Help 2007 2015 FileMaker, Inc. All Rights Reserved. FileMaker, Inc. 5201 Patrick Henry Drive Santa Clara, California 95054 FileMaker and FileMaker Go are trademarks
FileMaker Server 14 FileMaker Server Help 2007 2015 FileMaker, Inc. All Rights Reserved. FileMaker, Inc. 5201 Patrick Henry Drive Santa Clara, California 95054 FileMaker and FileMaker Go are trademarks
SAS Business Data Network 3.1
 SAS Business Data Network 3.1 User s Guide SAS Documentation The correct bibliographic citation for this manual is as follows: SAS Institute Inc. 2014. SAS Business Data Network 3.1: User's Guide. Cary,
SAS Business Data Network 3.1 User s Guide SAS Documentation The correct bibliographic citation for this manual is as follows: SAS Institute Inc. 2014. SAS Business Data Network 3.1: User's Guide. Cary,
Citrix Access Gateway Enterprise Edition Citrix Access Gateway Plugin for Java User Guide. Citrix Access Gateway 8.1, Enterprise Edition
 Citrix Access Gateway Enterprise Edition Citrix Access Gateway Plugin for Java User Guide Citrix Access Gateway 8.1, Enterprise Edition Copyright and Trademark Notice Use of the product documented in this
Citrix Access Gateway Enterprise Edition Citrix Access Gateway Plugin for Java User Guide Citrix Access Gateway 8.1, Enterprise Edition Copyright and Trademark Notice Use of the product documented in this
