Reading on Kindle 1st Generation
|
|
|
- Mariah Ward
- 7 years ago
- Views:
Transcription
1 Reading on Kindle 1st Generation
2 Reading on Kindle 1st Generation About Page Layout Changing Text Size Navigating While Reading Using Bookmarks Highlighting and Noting Passages Saving Clippings Reading on Kindle 1st Generation is just like reading a printed book, but you also have access to many features that are only available on Kindle. Information about reading on Kindle 1st Generation also appears in Chapter 3 of the Kindle 1st Generation User's Guide (.PDF). About Page Layout When you read a book on Kindle 1st Generation, you will find that the layout is as much as possible like the printed book. If your content has a table of contents, chapters, a preface, and so forth, these will be displayed. Each page has a header showing the content's title and the author or issue date. At the bottom of each page you will see global battery and wireless status indicators as well as a progress indicator and location numbers. Locations are the digital answer to page numbers. Page numbers on Kindle 1st Generation will vary depending on the text size you choose, but with locations you can be confident that you can return to the same place regardless of the text size you prefer. Changing Text Size You control the text size for your reading material on Kindle (1st Generation). You can choose from six different font sizes to find a text size you can read comfortably. The text size of menus and other screens is fixed and cannot be modified. To change the text size: Press the text-size key in the lower right-hand corner of the keyboard (large and small capital "A" on the key) to display the text size menu. Scroll to the desired text size and press the select wheel. You can see immediately how the new text size looks with the content you are viewing. Navigating While Reading Once you have chosen your reading material, getting around is easy. Simply use Kindle's navigation buttons to flip from page to page: Next page button: Takes you to the next page in your reading material. (There is one of these on either side of Kindle (1st Generation).) Prev page button: Returns you to the previous page in your reading material. Back button: Similar to the BACK button on your web browser, this allows you to retrace your steps.
3 Select wheel: Roll the wheel to move the cursor up and down the page. Press it to select a particular item. Cursor bar: Contains the cursor, which is a silver rectangle that allows you to select a particular line on the display. You move the cursor up and down using the select wheel and press the select wheel to perform an action. Menu Navigation You can also get around inside your book or periodical by selecting locations from the menu. The top portion of the menu provides selections to help you navigate your reading material. You will have slightly different options depending on the content you are reading. If you are reading a Kindle book, you will see the menu will contain the following selections: Home: Takes you to your Home screen. Shop in Kindle Store: Takes you to the storefront of the Kindle Store. Go to Cover: Takes you to the cover page of the item you are reading. Table of Contents: Takes you to the table of contents for the item you are reading. Go to Beginning: Takes you to the place in the book the publisher considers to be the beginning. Go to Location: Displays a text entry box that allows you to jump to a specific location in the content. Go to Bookmark: Displays a list of bookmarks you have made in the content. Add/Delete Bookmark: Adds or deletes a bookmark on the current page indicated by a dog ear corner at the top. My Notes & Marks: Displays a page containing all of your current item's notes, highlights, and references to your bookmarks and clippings. Save Page as Clipping: Adds the entire page to your My Clippings file in Home. If you are reading a periodical or blog instead of a book, you will see the following menu selections: Home: Takes you to your Home screen. Shop in Kindle Store: Takes you to the storefront of the Kindle Store. Go to Front Page: Takes you to first page of the periodical you are reading. Go to Articles List: Takes you to the list of all the articles in the item you are reading. Go to Location: Displays a text entry box that allows you to jump to a specific location in the content. Go to Sections List: Displays a list of sections identified by the publisher of the periodical such as Local or Sports. Not available in blogs. Go to Bookmark: Displays a list of bookmarks you have made in the content. Add/Delete Bookmark: Adds or deletes a bookmark on the current page indicated by a dog ear corner at the top. My Notes & Marks: Displays a page containing all of your current item's notes, highlights, and references to your bookmarks and clippings. Save Page as Clipping: Adds the entire page to your My Clippings file in Home. If you are reading a sample from the Kindle Store, you will see these additional selections on the menu:
4 Buy this Book Now: Connects to the Kindle Store, purchases, and downloads the full book to your Kindle (1st Generation). Only appears if you are reading a sample. See Details: Connects to the Kindle Store and displays the detail page for the full book. Only appears if you are reading a sample. Selecting Internal Links Your reading material may also contain links to other places in the document. For example, in many books the Table of Contents is set up to link to the content pages. These links are easy to spot because they are underlined. When you select a link using the cursor bar and select wheel, Kindle (1st Generation) takes you to the place indicated. After you have finished looking at what you have linked to, you can press the Back button to return to your previous location. Your reading material may also contain external links that take you to locations on the Web (if you have your wireless service turned on). Using Bookmarks Although Kindle (1st Generation) automatically saves your place whenever you stop reading, you may also want to add additional bookmarks throughout your content. Bookmarks are indicated by a halfshaded square in the upper right-hand corner of the page. Kindle (1st Generation) allows you to place a bookmark on any text, and you can find the exact place you marked even if you have since changed text size. Your bookmarks, notes, and highlights are automatically saved in the My Clippings file that appears on your Kindle Home screen. To place a bookmark: Place the cursor at the top of the page you wish to bookmark and click the select wheel. Alternately, you can select the Menu option at the bottom of the page and choose "Add Bookmark" from the menu. The page is now bookmarked--notice that you now have a bookmark icon in the upper right corner of this page that looks as if the corner of the page has been turned over. To remove a bookmark: Place the cursor at the top of the page that contains a bookmark and click the select wheel. Alternately, you can select the Menu option at the bottom of the page and choose "Delete Bookmark" from the menu. The bookmark is now removed--notice that the bookmark icon in the upper right corner no longer appears. To view your bookmarks: Select "Go to Bookmark..." from the menu. You will be presented with a list of all your bookmarks, each of which shows a location number, then the first line on the bookmarked page. To go directly to the location shown, select the line corresponding to the bookmarked location reference. You can also navigate among your set bookmarks by placing the cursor next to the progress bar at the bottom of the page and clicking the select wheel. You will see small inverted triangles appear over the progress bar indicating places in the reading material that you bookmarked and can move among them by using the Next Page and Prev Page buttons.
5 Highlighting and Noting Passages You can highlight text or take notes in Kindle (1st Generation) the way you would use a highlighter or pen on paper. A clipping of the text you highlighted is also automatically placed in your "My Clippings" file. To highlight one or more lines: Scroll the cursor to the first line that you want to highlight and press the select wheel. Select "Add Highlight." from the menu to mark the beginning of your selection with a horizontal line. Scroll to the end of the passage you want to highlight and press the select wheel. You will see a box around your passage. To remove a highlight: Scroll to any line in the highlighted passage and press the select wheel. Choose "Delete Highlight" and press the select wheel. The box will no longer appear around the passage. To add a note: Scroll anywhere in your content and press the select wheel. Select "Add Note" from the menu that appears and use the keyboard to enter your changes. When you have finished, scroll to "Done" and press the select wheel. To edit or delete a note: Return to a note and press the select wheel. Then, choose "Edit Note" or "Delete Note" from the menu to carry out the selected action. When navigating through your reading material, passages that contain notes will be identified by an icon in the right margin depicting text on a page. To view your highlights and notes: Select "My Notes & Marks" from the menu to display all marks you've made in a particular book or other reading material. Each entry will show the location number, then your highlighted passage, and then your notes. You can turn pages in this file just as you would in a book. To select a highlight or note and view the marked section in your reading, scroll to the desired item and press the select wheel. If you wish to return to the location where you were reading before activating the My Notes & Marks view, simply press the Back button. Saving Clippings Kindle (1st Generation) also lets you take a "clipping" of the page you are currently viewing much in the same way you would cut an article out of a newspaper. Your clippings, bookmarks, and notes, will be saved in your "My Clippings" file. Clipping Limits When highlighting books, a clipping of the highlighted section is automatically placed in your "My Clippings" file. On most books, you may clip up to 10% of the total text in the title. If you reach the clipping limit, although your highlights will continue to be marked in the book itself, the highlighted sections will no longer be added separately to your "My Clippings" file. To take a clipping: Navigate to the page in your reading that you wish to clip. Select "Save Page as Clipping" from the menu. If you only want to save part of a page, simply highlight the passage using the instructions above. To view your clippings: To view a clipping inside your reading, select "My Notes & Marks" from the menu. If you wish to return to the location where you were reading before activating the My Notes & Marks view, simply press the Back button. You can also view your clippings from the Home screen without needing to locate the item from which the clipping was taken. Navigate to the Home screen and
6 open the "My Clippings" file. This file will display the clippings as well as the title and location of the passage from which the clipping was taken. More About Notes and My Clippings The "My Clippings" file contains all of the bookmarks, highlights, notes, and clippings you have made while reading on Kindle (1st Generation). The contents of the "My Clippings" file are available to read later or to copy to your computer if you want to further edit or send them to someone else. The "My Clippings" file is stored as a TXT file so you can easily import it into one of your computer applications. All of your notes are also automatically backed up on Amazon servers in case you lose or break your Kindle (1st Generation). When you download an item from Your Media Library that you previously added notes to, your notes and last location read will come down with it. When you open the item, you will be right where you were the last time you read the item and all of your notes will be included. Note that your "My Clippings" file is not stored on Your Media Library. To delete your "My Clippings" file: Navigate to the Content Manager from the Home screen menu. Locate the "My Clippings" file and select it with the cursor. Then choose "Remove Selected Items" from the menu. On the next screen, confirm that you want to delete the entire file. Deleting the "My Clippings" file will not remove any notes, bookmarks, or highlights you've made.
About your ereader... 4
 Kobo Glo User Guide Table of Contents About your ereader... 4 Anatomy of your ereader... 5 Charging your ereader... 7 Using the touch screen... 8 Putting your ereader to sleep and waking it up... 10 Using
Kobo Glo User Guide Table of Contents About your ereader... 4 Anatomy of your ereader... 5 Charging your ereader... 7 Using the touch screen... 8 Putting your ereader to sleep and waking it up... 10 Using
TABLE OF CONTENTS WELCOME. CHAPTER 1 Getting Started with Your Kindle. CHAPTER 2 Getting to Know Kindle Content. 1.
 TABLE OF CONTENTS WELCOME CHAPTER 1 Getting Started with Your Kindle 1.1 Views of Kindle Front View Back View Bottom View 1.2 Getting Around Using the Buttons Using the Menus Using the Special Keys 1.3
TABLE OF CONTENTS WELCOME CHAPTER 1 Getting Started with Your Kindle 1.1 Views of Kindle Front View Back View Bottom View 1.2 Getting Around Using the Buttons Using the Menus Using the Special Keys 1.3
KINDLE USER S GUIDE 5 th EDITION
 Table of Contents WELCOME 9 CHAPTER 1: Getting Started with Your Kindle 20 1.1 Views of Kindle....................................................... 20 Front View...........................................................
Table of Contents WELCOME 9 CHAPTER 1: Getting Started with Your Kindle 20 1.1 Views of Kindle....................................................... 20 Front View...........................................................
About your Kobo ereader...5
 Kobo Mini User Guide Table of Contents About your Kobo ereader...5 Anatomy of your Kobo ereader...5 Charging your Kobo ereader...7 Charging your Kobo ereader with a wall adapter...8 Turning your Kobo ereader
Kobo Mini User Guide Table of Contents About your Kobo ereader...5 Anatomy of your Kobo ereader...5 Charging your Kobo ereader...7 Charging your Kobo ereader with a wall adapter...8 Turning your Kobo ereader
Adobe Acrobat 6.0 Professional
 Adobe Acrobat 6.0 Professional Manual Adobe Acrobat 6.0 Professional Manual Purpose The will teach you to create, edit, save, and print PDF files. You will also learn some of Adobe s collaborative functions,
Adobe Acrobat 6.0 Professional Manual Adobe Acrobat 6.0 Professional Manual Purpose The will teach you to create, edit, save, and print PDF files. You will also learn some of Adobe s collaborative functions,
WELCOME 8. CHAPTER 1: Getting Started with Your Kindle 17. 1.1 Views of Kindle... 17 Front View... 17 Back View... 20 Top View... 21 Bottom View...
 TABLE OF CONTENTS WELCOME 8 CHAPTER 1: Getting Started with Your Kindle 17 1.1 Views of Kindle....................................................... 17 Front View...........................................................
TABLE OF CONTENTS WELCOME 8 CHAPTER 1: Getting Started with Your Kindle 17 1.1 Views of Kindle....................................................... 17 Front View...........................................................
Microsoft Word 2010. Quick Reference Guide. Union Institute & University
 Microsoft Word 2010 Quick Reference Guide Union Institute & University Contents Using Word Help (F1)... 4 Window Contents:... 4 File tab... 4 Quick Access Toolbar... 5 Backstage View... 5 The Ribbon...
Microsoft Word 2010 Quick Reference Guide Union Institute & University Contents Using Word Help (F1)... 4 Window Contents:... 4 File tab... 4 Quick Access Toolbar... 5 Backstage View... 5 The Ribbon...
DOING MORE WITH WORD: MICROSOFT OFFICE 2010
 University of North Carolina at Chapel Hill Libraries Carrboro Cybrary Chapel Hill Public Library Durham County Public Library DOING MORE WITH WORD: MICROSOFT OFFICE 2010 GETTING STARTED PAGE 02 Prerequisites
University of North Carolina at Chapel Hill Libraries Carrboro Cybrary Chapel Hill Public Library Durham County Public Library DOING MORE WITH WORD: MICROSOFT OFFICE 2010 GETTING STARTED PAGE 02 Prerequisites
KINDLE USER S GUIDE 4 th EDITION
 Table of Contents WELCOME 8 CHAPTER 1: Getting Started with Your Kindle 18 1.1 Views of Kindle....................................................... 18 Front View...........................................................
Table of Contents WELCOME 8 CHAPTER 1: Getting Started with Your Kindle 18 1.1 Views of Kindle....................................................... 18 Front View...........................................................
TLMC WORKSHOP: THESIS FORMATTING IN WORD 2010
 Table of Contents Introduction... 2 Getting Help... 2 Tips... 2 Working with Styles... 3 Applying a Style... 3 Choosing Which Styles to Use... 3 Modifying a Style... 4 Creating A New Style... 4 Setting
Table of Contents Introduction... 2 Getting Help... 2 Tips... 2 Working with Styles... 3 Applying a Style... 3 Choosing Which Styles to Use... 3 Modifying a Style... 4 Creating A New Style... 4 Setting
KOBO EREADER USER GUIDE, JUNE 2011
 KOBO EREADER USER GUIDE, JUNE 2011 TABLE OF CONTENTS Section 1 - Getting Started ereader basics... 3 Reading a book... 7 Adding books from the Kobo Store... 10 Using Kobo Desktop with your ereader... 12
KOBO EREADER USER GUIDE, JUNE 2011 TABLE OF CONTENTS Section 1 - Getting Started ereader basics... 3 Reading a book... 7 Adding books from the Kobo Store... 10 Using Kobo Desktop with your ereader... 12
Inside Blackboard Collaborate for Moderators
 Inside Blackboard Collaborate for Moderators Entering a Blackboard Collaborate Web Conference 1. The first time you click on the name of the web conference you wish to enter, you will need to download
Inside Blackboard Collaborate for Moderators Entering a Blackboard Collaborate Web Conference 1. The first time you click on the name of the web conference you wish to enter, you will need to download
WHAT S NEW IN WORD 2010 & HOW TO CUSTOMIZE IT
 WHAT S NEW IN WORD 2010 & HOW TO CUSTOMIZE IT The Ribbon... 2 Default Tabs... 2 Contextual Tabs... 2 Minimizing and Restoring the Ribbon... 3 Customizing the Ribbon... 3 A New Graphic Interface... 5 Live
WHAT S NEW IN WORD 2010 & HOW TO CUSTOMIZE IT The Ribbon... 2 Default Tabs... 2 Contextual Tabs... 2 Minimizing and Restoring the Ribbon... 3 Customizing the Ribbon... 3 A New Graphic Interface... 5 Live
Introduction to Word 2007
 Introduction to Word 2007 You will notice some obvious changes immediately after starting Word 2007. For starters, the top bar has a completely new look, consisting of new features, buttons and naming
Introduction to Word 2007 You will notice some obvious changes immediately after starting Word 2007. For starters, the top bar has a completely new look, consisting of new features, buttons and naming
About your Kobo ereader...5
 Kobo Touch User Guide Table of Contents About your Kobo ereader...5 Anatomy of your Kobo ereader...5 Charging your Kobo ereader...7 Charging your Kobo ereader with a wall adapter...8 Turning your Kobo
Kobo Touch User Guide Table of Contents About your Kobo ereader...5 Anatomy of your Kobo ereader...5 Charging your Kobo ereader...7 Charging your Kobo ereader with a wall adapter...8 Turning your Kobo
Handout: Word 2010 Tips and Shortcuts
 Word 2010: Tips and Shortcuts Table of Contents EXPORT A CUSTOMIZED QUICK ACCESS TOOLBAR... 2 IMPORT A CUSTOMIZED QUICK ACCESS TOOLBAR... 2 USE THE FORMAT PAINTER... 3 REPEAT THE LAST ACTION... 3 SHOW
Word 2010: Tips and Shortcuts Table of Contents EXPORT A CUSTOMIZED QUICK ACCESS TOOLBAR... 2 IMPORT A CUSTOMIZED QUICK ACCESS TOOLBAR... 2 USE THE FORMAT PAINTER... 3 REPEAT THE LAST ACTION... 3 SHOW
Kobo Touch ereader USER GUIDE
 Kobo Touch ereader USER GUIDE Kobo Touch ereader User Guide 1 Kobo Touch User Guide TABLE OF CONTENTS Getting Started... 4 Anatomy of your ereader... 5 Charging your ereader... 6 Going to sleep and waking
Kobo Touch ereader USER GUIDE Kobo Touch ereader User Guide 1 Kobo Touch User Guide TABLE OF CONTENTS Getting Started... 4 Anatomy of your ereader... 5 Charging your ereader... 6 Going to sleep and waking
Basic Formatting of a Microsoft Word. Document for Word 2003 and 2007. Center for Writing Excellence
 Basic Formatting 1 Basic Formatting of a Microsoft Word Document for Word 2003 and 2007 Center for Writing Excellence Updated April 2009 Basic Formatting 2 Table of Contents GENERAL FORMATTING INFORMATION...
Basic Formatting 1 Basic Formatting of a Microsoft Word Document for Word 2003 and 2007 Center for Writing Excellence Updated April 2009 Basic Formatting 2 Table of Contents GENERAL FORMATTING INFORMATION...
To Download Library Books Onto Your KINDLE FIRE
 Using 3M CLOUD LIBRARY 0BOFG JJ To Download Library Books Onto Your KINDLE FIRE To borrow an e-book from the Ocean County Library system, you need to have a valid Ocean County Library card (less than $25
Using 3M CLOUD LIBRARY 0BOFG JJ To Download Library Books Onto Your KINDLE FIRE To borrow an e-book from the Ocean County Library system, you need to have a valid Ocean County Library card (less than $25
Using the Jive for ios App
 Using the Jive for ios App TOC 2 Contents App Overview...3 System Requirements... 4 Release Notes...5 Which Version Am I Using?... 6 Connecting to Your Community... 11 Getting Started...12 Using Your Inbox...13
Using the Jive for ios App TOC 2 Contents App Overview...3 System Requirements... 4 Release Notes...5 Which Version Am I Using?... 6 Connecting to Your Community... 11 Getting Started...12 Using Your Inbox...13
OUTLOOK WEB APP (OWA): MAIL
 Office 365 Navigation Pane: Navigating in Office 365 Click the App Launcher and then choose the application (i.e. Outlook, Calendar, People, etc.). To modify your personal account settings, click the Logon
Office 365 Navigation Pane: Navigating in Office 365 Click the App Launcher and then choose the application (i.e. Outlook, Calendar, People, etc.). To modify your personal account settings, click the Logon
You ve Got Mail Groupwise 6.5 for OSX
 You ve Got Mail Groupwise 6.5 for OSX The new Groupwise email version is on all OSX computers. It can be used only when you are in school. To access your Groupwise email from home, you will have to use
You ve Got Mail Groupwise 6.5 for OSX The new Groupwise email version is on all OSX computers. It can be used only when you are in school. To access your Groupwise email from home, you will have to use
Instructions for Formatting MLA Style Papers in Microsoft Word 2010
 Instructions for Formatting MLA Style Papers in Microsoft Word 2010 To begin a Microsoft Word 2010 project, click on the Start bar in the lower left corner of the screen. Select All Programs and then find
Instructions for Formatting MLA Style Papers in Microsoft Word 2010 To begin a Microsoft Word 2010 project, click on the Start bar in the lower left corner of the screen. Select All Programs and then find
Google Sites: Site Creation and Home Page Design
 Google Sites: Site Creation and Home Page Design This is the second tutorial in the Google Sites series. You should already have your site set up. You should know its URL and your Google Sites Login and
Google Sites: Site Creation and Home Page Design This is the second tutorial in the Google Sites series. You should already have your site set up. You should know its URL and your Google Sites Login and
To Download Library Books Onto Your KINDLE FIRE
 Using 3M CLOUD LIBRARY BOFG JJ To Download Library Books Onto Your KINDLE FIRE To borrow an e-book from the Ocean County Library system, you need to have a valid Ocean County Library card (less than $25
Using 3M CLOUD LIBRARY BOFG JJ To Download Library Books Onto Your KINDLE FIRE To borrow an e-book from the Ocean County Library system, you need to have a valid Ocean County Library card (less than $25
Merging Labels, Letters, and Envelopes Word 2013
 Merging Labels, Letters, and Envelopes Word 2013 Merging... 1 Types of Merges... 1 The Merging Process... 2 Labels - A Page of the Same... 2 Labels - A Blank Page... 3 Creating Custom Labels... 3 Merged
Merging Labels, Letters, and Envelopes Word 2013 Merging... 1 Types of Merges... 1 The Merging Process... 2 Labels - A Page of the Same... 2 Labels - A Blank Page... 3 Creating Custom Labels... 3 Merged
Introduction to dobe Acrobat XI Pro
 Introduction to dobe Acrobat XI Pro Introduction to Adobe Acrobat XI Pro is licensed under the Creative Commons Attribution-NonCommercial-NoDerivatives 4.0 International License. To view a copy of this
Introduction to dobe Acrobat XI Pro Introduction to Adobe Acrobat XI Pro is licensed under the Creative Commons Attribution-NonCommercial-NoDerivatives 4.0 International License. To view a copy of this
PowerPoint 2013: Basic Skills
 PowerPoint 2013: Basic Skills Information Technology September 1, 2014 1 P a g e Getting Started There are a variety of ways to start using PowerPoint software. You can click on a shortcut on your desktop
PowerPoint 2013: Basic Skills Information Technology September 1, 2014 1 P a g e Getting Started There are a variety of ways to start using PowerPoint software. You can click on a shortcut on your desktop
Chapter 2 Acquiring & Managing Kindle Content... 13. Shop the Kindle Store anytime, anywhere... 13. Chapter 3 Reading Kindle Documents...
 Kindle Paperwhite User s Guide 2 Contents Contents Chapter 1 Getting Started... 5 Registering your Kindle... 5 Kindle controls... 5 Onscreen actions... 6 Onscreen keyboard... 6 Tap zones... 7 Toolbars...
Kindle Paperwhite User s Guide 2 Contents Contents Chapter 1 Getting Started... 5 Registering your Kindle... 5 Kindle controls... 5 Onscreen actions... 6 Onscreen keyboard... 6 Tap zones... 7 Toolbars...
Kindle Textbook Creator User Guide
 Kindle Textbook Creator User Guide version 1.0 Copyright 2014 Amazon.com, Inc. or its affiliates. All rights reserved. Page 1 Contents 1 Introduction... 3 1.1 Import Format... 3 1.2 Export Format... 3
Kindle Textbook Creator User Guide version 1.0 Copyright 2014 Amazon.com, Inc. or its affiliates. All rights reserved. Page 1 Contents 1 Introduction... 3 1.1 Import Format... 3 1.2 Export Format... 3
Adobe Acrobat Professional DC Tutorial
 Adobe Acrobat Professional DC Tutorial ADOBE ACROBAT Adobe Acrobat is a software program used to create forms, manuals, online book pages, maps and drafted images, that can be uploaded to a website, and
Adobe Acrobat Professional DC Tutorial ADOBE ACROBAT Adobe Acrobat is a software program used to create forms, manuals, online book pages, maps and drafted images, that can be uploaded to a website, and
Internet basics 2.1 Getting online. Beginner s guide to. www.bt.com/getittogetherresources. Basics. Get IT Together
 Beginner s guide to Internet basics 2.1 Getting online Use this document with the glossary A helper should take you through this guide This activity will help you get online for the first time. What will
Beginner s guide to Internet basics 2.1 Getting online Use this document with the glossary A helper should take you through this guide This activity will help you get online for the first time. What will
Create a report with formatting, headings, page numbers and table of contents
 Create a report with formatting, headings, numbers and table of contents MS Office Word 2010 Combine this model with instructions from your teacher and your report will be something you can be proud of.
Create a report with formatting, headings, numbers and table of contents MS Office Word 2010 Combine this model with instructions from your teacher and your report will be something you can be proud of.
getting started USB CORD Tip: You can use your Kindle while it charges.
 quick start guide getting started 1 Charge your Kindle by plugging your Kindle power adapter * into an electrical outlet. You can also charge your Kindle or transfer data to your Kindle by connecting the
quick start guide getting started 1 Charge your Kindle by plugging your Kindle power adapter * into an electrical outlet. You can also charge your Kindle or transfer data to your Kindle by connecting the
user s guide 4th edition
 user s guide 4th edition Table of Contents WELCOME 11 Congratulations!........................................................ 12 Getting Around.........................................................
user s guide 4th edition Table of Contents WELCOME 11 Congratulations!........................................................ 12 Getting Around.........................................................
Creating and Using Links and Bookmarks in PDF Documents
 Creating and Using Links and Bookmarks in PDF Documents After making a document into a PDF, there may be times when you will need to make links or bookmarks within that PDF to aid navigation through the
Creating and Using Links and Bookmarks in PDF Documents After making a document into a PDF, there may be times when you will need to make links or bookmarks within that PDF to aid navigation through the
Adobe Acrobat X Pro Creating & Working with PDF Documents
 Adobe Acrobat X Pro Creating & Working with PDF Documents Overview Creating PDF documents is useful when you want to maintain the format of your document(s). As a PDF document, your file maintains its
Adobe Acrobat X Pro Creating & Working with PDF Documents Overview Creating PDF documents is useful when you want to maintain the format of your document(s). As a PDF document, your file maintains its
Instructions for creating a data entry form in Microsoft Excel
 1 of 5 You have several options when you want to enter data manually in Excel. You can enter data in one cell, in several cells at the same time, or on more than one worksheet (worksheet/spreadsheet: The
1 of 5 You have several options when you want to enter data manually in Excel. You can enter data in one cell, in several cells at the same time, or on more than one worksheet (worksheet/spreadsheet: The
Instructions for Formatting APA Style Papers in Microsoft Word 2010
 Instructions for Formatting APA Style Papers in Microsoft Word 2010 To begin a Microsoft Word 2010 project, click on the Start bar in the lower left corner of the screen. Select All Programs and then find
Instructions for Formatting APA Style Papers in Microsoft Word 2010 To begin a Microsoft Word 2010 project, click on the Start bar in the lower left corner of the screen. Select All Programs and then find
Mimio Interactive. Pad and Bar. Technology Integration Department. Last update: 2/15/2013
 Mimio Interactive Technology Integration Department Last update: 2/15/2013 Getting Started 1. Mimio Bars or Pads (MS Science, and HS) may be checked out from the library. 2. You must have mimio software
Mimio Interactive Technology Integration Department Last update: 2/15/2013 Getting Started 1. Mimio Bars or Pads (MS Science, and HS) may be checked out from the library. 2. You must have mimio software
3D-GIS in the Cloud USER MANUAL. August, 2014
 3D-GIS in the Cloud USER MANUAL August, 2014 3D GIS in the Cloud User Manual August, 2014 Table of Contents 1. Quick Reference: Navigating and Exploring in the 3D GIS in the Cloud... 2 1.1 Using the Mouse...
3D-GIS in the Cloud USER MANUAL August, 2014 3D GIS in the Cloud User Manual August, 2014 Table of Contents 1. Quick Reference: Navigating and Exploring in the 3D GIS in the Cloud... 2 1.1 Using the Mouse...
Introduction To Microsoft Office PowerPoint 2007. Bob Booth July 2008 AP-PPT5
 Introduction To Microsoft Office PowerPoint 2007. Bob Booth July 2008 AP-PPT5 University of Sheffield Contents 1. INTRODUCTION... 3 2. GETTING STARTED... 4 2.1 STARTING POWERPOINT... 4 3. THE USER INTERFACE...
Introduction To Microsoft Office PowerPoint 2007. Bob Booth July 2008 AP-PPT5 University of Sheffield Contents 1. INTRODUCTION... 3 2. GETTING STARTED... 4 2.1 STARTING POWERPOINT... 4 3. THE USER INTERFACE...
WORDPAD TUTORIAL WINDOWS 7
 WORDPAD TUTORIAL WINDOWS 7 Quick Access bar Home Tab Triangles = More Commands Groups on the Home tab Right paragraph margin Left paragraph Margin & Indent Paragraphs Ruler Hover the mouse pointer over
WORDPAD TUTORIAL WINDOWS 7 Quick Access bar Home Tab Triangles = More Commands Groups on the Home tab Right paragraph margin Left paragraph Margin & Indent Paragraphs Ruler Hover the mouse pointer over
About Kobo Desktop... 4. Downloading and installing Kobo Desktop... 5. Installing Kobo Desktop for Windows... 5 Installing Kobo Desktop for Mac...
 Kobo Touch User Guide TABLE OF CONTENTS About Kobo Desktop... 4 Downloading and installing Kobo Desktop... 5 Installing Kobo Desktop for Windows... 5 Installing Kobo Desktop for Mac... 6 Buying ebooks
Kobo Touch User Guide TABLE OF CONTENTS About Kobo Desktop... 4 Downloading and installing Kobo Desktop... 5 Installing Kobo Desktop for Windows... 5 Installing Kobo Desktop for Mac... 6 Buying ebooks
Word Processing programs and their uses
 Word Processing programs and their uses An application that provides extensive tools for creating all kinds of text based programs. They are not limited to working with text and enable you to add images
Word Processing programs and their uses An application that provides extensive tools for creating all kinds of text based programs. They are not limited to working with text and enable you to add images
Autodesk Installation
 Autodesk Installation All of the Autodesk products install in a similar fashion. I have included some screenshots of what you can expect to see during the installations. The first thing you need to check,
Autodesk Installation All of the Autodesk products install in a similar fashion. I have included some screenshots of what you can expect to see during the installations. The first thing you need to check,
About your Kobo ereader...5
 User Guide Kobo Aura H2O User Guide Table of Contents About your Kobo ereader...5 Anatomy of your Kobo ereader...5 Waterproofing your Kobo ereader...7 Using your Kobo ereader around water...9 Charging
User Guide Kobo Aura H2O User Guide Table of Contents About your Kobo ereader...5 Anatomy of your Kobo ereader...5 Waterproofing your Kobo ereader...7 Using your Kobo ereader around water...9 Charging
Google Sites. How to create a site using Google Sites
 Contents How to create a site using Google Sites... 2 Creating a Google Site... 2 Choose a Template... 2 Name Your Site... 3 Choose A Theme... 3 Add Site Categories and Descriptions... 3 Launch Your Google
Contents How to create a site using Google Sites... 2 Creating a Google Site... 2 Choose a Template... 2 Name Your Site... 3 Choose A Theme... 3 Add Site Categories and Descriptions... 3 Launch Your Google
How to Borrow Adobe EPUB Ebooks From Your iphone and ipod Touch
 How to Borrow Adobe EPUB Ebooks From Your iphone and ipod Touch What you will need before starting: 1. WIFI or 3G connection 2. Westlake Porter Public Library Card number (located on the back of your card,
How to Borrow Adobe EPUB Ebooks From Your iphone and ipod Touch What you will need before starting: 1. WIFI or 3G connection 2. Westlake Porter Public Library Card number (located on the back of your card,
How to Borrow Library Books on your PC
 How to Borrow Library Books on your PC What you will need 1. Westlake Porter Public Library card number (located on the back of your library card, starts with PPPL, a total of 14 characters; card should
How to Borrow Library Books on your PC What you will need 1. Westlake Porter Public Library card number (located on the back of your library card, starts with PPPL, a total of 14 characters; card should
NDSU Technology Learning & Media Center. Introduction to Google Sites
 NDSU Technology Learning & Media Center QBB 150C 231-5130 www.ndsu.edu/its/tlmc Introduction to Google Sites Get Help at the TLMC 1. Get help with class projects on a walk-in basis; student learning assistants
NDSU Technology Learning & Media Center QBB 150C 231-5130 www.ndsu.edu/its/tlmc Introduction to Google Sites Get Help at the TLMC 1. Get help with class projects on a walk-in basis; student learning assistants
Microsoft SharePoint is provided by Information Services for staff in Aberystwyth University.
 USING SHAREPOINT E-Services and Communications, Information Services, Aberystwyth University CONTENTS This document shows you how to: Access SharePoint Use your personal My Site area to try out features
USING SHAREPOINT E-Services and Communications, Information Services, Aberystwyth University CONTENTS This document shows you how to: Access SharePoint Use your personal My Site area to try out features
An Introduction to Box.com
 An Introduction to Box.com Box is an online file sharing and cloud content management service and it provides features such as: Security controls Space Mobility Online collaboration Mobile access Version
An Introduction to Box.com Box is an online file sharing and cloud content management service and it provides features such as: Security controls Space Mobility Online collaboration Mobile access Version
ebooks: From Adobe InDesign to the Kindle Store
 Technical Paper ebooks: From Adobe InDesign to the Kindle Store Table of Contents 1 A multiplicity of formats 2 Step 1: Export InDesign document to EPUB 5 Step 2: Convert EPUB to MOBI 9 Step 3: Preview
Technical Paper ebooks: From Adobe InDesign to the Kindle Store Table of Contents 1 A multiplicity of formats 2 Step 1: Export InDesign document to EPUB 5 Step 2: Convert EPUB to MOBI 9 Step 3: Preview
Using Help. About the built-in help features Using Help for vision- and motor-impaired users Opening the Help documentation Using the How To pages
 Using Help About the built-in help features Using Help for vision- and motor-impaired users Opening the Help documentation Using the How To pages About the built-in help features Adobe Reader 7.0 offers
Using Help About the built-in help features Using Help for vision- and motor-impaired users Opening the Help documentation Using the How To pages About the built-in help features Adobe Reader 7.0 offers
TABLE OF CONTENTS. race result 11 Introduction
 INTRODUCTION. TABLE OF CONTENTS 1. First Steps... 3 2. race result 11 Demo... 4 2.1. How to Open an Event... 4 2.2. How to Navigate in race result 11... 5 2.3. Participants Window... 6 2.4. Output Window...
INTRODUCTION. TABLE OF CONTENTS 1. First Steps... 3 2. race result 11 Demo... 4 2.1. How to Open an Event... 4 2.2. How to Navigate in race result 11... 5 2.3. Participants Window... 6 2.4. Output Window...
About the HealthStream Learning Center
 About the HealthStream Learning Center HealthStream Learning Center TM Administrator access to features and functions described in the HLC Help documentation is dependent upon the administrator s role
About the HealthStream Learning Center HealthStream Learning Center TM Administrator access to features and functions described in the HLC Help documentation is dependent upon the administrator s role
SharePoint 2007 Get started User Guide. Team Sites
 SharePoint 2007 Get started User Guide Team Sites Contents 1. Overview... 2 1.1 What is SharePoint?... 2 1.2 What is a SharePoint Team Site?... 2 1.3 SharePoint user permissions... 2 2. Team Site features...
SharePoint 2007 Get started User Guide Team Sites Contents 1. Overview... 2 1.1 What is SharePoint?... 2 1.2 What is a SharePoint Team Site?... 2 1.3 SharePoint user permissions... 2 2. Team Site features...
Client Portal Training
 Client Portal Training Signing In 1. Go to http://www.csus.edu/irt/projects and click on Team Dynamix Client or from your browser, go to https://csus.teamdynamix.com 2. Click on SIGN-IN located in the
Client Portal Training Signing In 1. Go to http://www.csus.edu/irt/projects and click on Team Dynamix Client or from your browser, go to https://csus.teamdynamix.com 2. Click on SIGN-IN located in the
Step-by-Step Guide Procurement Card & Travel Reconciliation Expense Reports: Step 4c Attaching Documents by Receipt Store to Individual Expenses
 There are three ways to attach documents to an expense report in the Concur Travel & Expense System: scanning, faxing, or using the Receipt Store to attach to individual expenses. Note: Approvers have
There are three ways to attach documents to an expense report in the Concur Travel & Expense System: scanning, faxing, or using the Receipt Store to attach to individual expenses. Note: Approvers have
3M Cloud Library Reading Apps User s Guide Revision Date: September 2014
 This manual provides information on using the 3M Cloud Library patron reading application(app), which include apps for ios and Android devices, PCs and MACs. What you can do with the 3M Cloud Library app
This manual provides information on using the 3M Cloud Library patron reading application(app), which include apps for ios and Android devices, PCs and MACs. What you can do with the 3M Cloud Library app
Module 1. 4 Login-Send Message to Teacher
 Module 1. 4 Login-Send Message to Teacher Students, in this lesson you will 1. Learn to login to your InterAct account. 2. Learn how to send an email message. Logging on to Students Online 1. Launch the
Module 1. 4 Login-Send Message to Teacher Students, in this lesson you will 1. Learn to login to your InterAct account. 2. Learn how to send an email message. Logging on to Students Online 1. Launch the
Making a Web Page with Microsoft Publisher 2003
 Making a Web Page with Microsoft Publisher 2003 The first thing to consider when making a Web page or a Web site is the architecture of the site. How many pages will you have and how will they link to
Making a Web Page with Microsoft Publisher 2003 The first thing to consider when making a Web page or a Web site is the architecture of the site. How many pages will you have and how will they link to
Google Docs A Tutorial
 Google Docs A Tutorial What is it? Google Docs is a free online program that allows users to create documents, spreadsheets and presentations online and share them with others for collaboration. This allows
Google Docs A Tutorial What is it? Google Docs is a free online program that allows users to create documents, spreadsheets and presentations online and share them with others for collaboration. This allows
Creating a Poster in PowerPoint 2010. A. Set Up Your Poster
 View the Best Practices in Poster Design located at http://www.emich.edu/training/poster before you begin creating a poster. Then in PowerPoint: (A) set up the poster size and orientation, (B) add and
View the Best Practices in Poster Design located at http://www.emich.edu/training/poster before you begin creating a poster. Then in PowerPoint: (A) set up the poster size and orientation, (B) add and
Frequently Asked Questions (FAQ)
 Frequently Asked Questions (FAQ) (click header to jump to the section of your choice) HOW DO I REGISTER FOR AN ACCOUNT? HOW DO I CHANGE MY PASSWORD? WHY SHOULD I REGISTER FOR AN ACCOUNT? HOW CAN I SET
Frequently Asked Questions (FAQ) (click header to jump to the section of your choice) HOW DO I REGISTER FOR AN ACCOUNT? HOW DO I CHANGE MY PASSWORD? WHY SHOULD I REGISTER FOR AN ACCOUNT? HOW CAN I SET
Step 2: Headings and Subheadings
 Step 2: Headings and Subheadings This PDF explains Step 2 of the step-by-step instructions that will help you correctly format your ETD to meet UCF formatting requirements. Step 2 shows you how to set
Step 2: Headings and Subheadings This PDF explains Step 2 of the step-by-step instructions that will help you correctly format your ETD to meet UCF formatting requirements. Step 2 shows you how to set
Kobo Glo Video Tutorial
 Kobo Glo Video Tutorial Setting up using your Computer... 3 Downloading Kobo Desktop on a PC... 3 Downloading Kobo Desktop on a Mac... 3 Setting up Kobo Desktop... 3 Signing in to Kobo Desktop as an existing
Kobo Glo Video Tutorial Setting up using your Computer... 3 Downloading Kobo Desktop on a PC... 3 Downloading Kobo Desktop on a Mac... 3 Setting up Kobo Desktop... 3 Signing in to Kobo Desktop as an existing
Library ebooks and Your Amazon Kindle (1st or 2nd Generation), Paperwhite, Keyboard, DX or Touch
 Library ebooks and Your Amazon Kindle (1st or 2nd Generation), Paperwhite, Keyboard, DX or Touch Library ebooks can be read on your Amazon Kindle. You need a computer with an Internet connection and a
Library ebooks and Your Amazon Kindle (1st or 2nd Generation), Paperwhite, Keyboard, DX or Touch Library ebooks can be read on your Amazon Kindle. You need a computer with an Internet connection and a
Sample Table. Columns. Column 1 Column 2 Column 3 Row 1 Cell 1 Cell 2 Cell 3 Row 2 Cell 4 Cell 5 Cell 6 Row 3 Cell 7 Cell 8 Cell 9.
 Working with Tables in Microsoft Word The purpose of this document is to lead you through the steps of creating, editing and deleting tables and parts of tables. This document follows a tutorial format
Working with Tables in Microsoft Word The purpose of this document is to lead you through the steps of creating, editing and deleting tables and parts of tables. This document follows a tutorial format
Contents. Dianne Harrison Ferro Mesarch
 Georgetown Box Basics Contents What is Georgetown Box?... 2 Claiming Your Georgetown Box Account... 2 Logging into Georgetown Box... 2 Uploading Files... 2 File Version History... 3 Downloading Files...
Georgetown Box Basics Contents What is Georgetown Box?... 2 Claiming Your Georgetown Box Account... 2 Logging into Georgetown Box... 2 Uploading Files... 2 File Version History... 3 Downloading Files...
Internet basics 2.1 Getting online. Beginner s guide to. Basics
 Basics Beginner s guide to Internet basics 2.1 Getting online Use this document with the glossary A helper should take you through this guide This activity will help you get online for the first time.
Basics Beginner s guide to Internet basics 2.1 Getting online Use this document with the glossary A helper should take you through this guide This activity will help you get online for the first time.
paragraph(s). The bottom mark is for all following lines in that paragraph. The rectangle below the marks moves both marks at the same time.
 MS Word, Part 3 & 4 Office 2007 Line Numbering Sometimes it can be helpful to have every line numbered. That way, if someone else is reviewing your document they can tell you exactly which lines they have
MS Word, Part 3 & 4 Office 2007 Line Numbering Sometimes it can be helpful to have every line numbered. That way, if someone else is reviewing your document they can tell you exactly which lines they have
Basic Computer Skills for Beginners. Mesa Regional Family History Center
 Basic Computer Skills for Beginners Mesa Regional Family History Center Know your Keyboard Most keys on the keyboard are the same as an electric typewriter. The four arrows (lower right side) move the
Basic Computer Skills for Beginners Mesa Regional Family History Center Know your Keyboard Most keys on the keyboard are the same as an electric typewriter. The four arrows (lower right side) move the
Integrated Accounting System for Mac OS X
 Integrated Accounting System for Mac OS X Program version: 6.3 110401 2011 HansaWorld Ireland Limited, Dublin, Ireland Preface Standard Accounts is a powerful accounting system for Mac OS X. Text in square
Integrated Accounting System for Mac OS X Program version: 6.3 110401 2011 HansaWorld Ireland Limited, Dublin, Ireland Preface Standard Accounts is a powerful accounting system for Mac OS X. Text in square
Using the Universal Library
 Kurzweil 3000-firefly Using the Universal Library About the firefly Universal Library Revised: July 19, 2016. The Universal Library is a collection of electronic files that the district, school, teachers
Kurzweil 3000-firefly Using the Universal Library About the firefly Universal Library Revised: July 19, 2016. The Universal Library is a collection of electronic files that the district, school, teachers
Integrated Invoicing and Debt Management System for Mac OS X
 Integrated Invoicing and Debt Management System for Mac OS X Program version: 6.3 110401 2011 HansaWorld Ireland Limited, Dublin, Ireland Preface Standard Invoicing is a powerful invoicing and debt management
Integrated Invoicing and Debt Management System for Mac OS X Program version: 6.3 110401 2011 HansaWorld Ireland Limited, Dublin, Ireland Preface Standard Invoicing is a powerful invoicing and debt management
Microsoft Office PowerPoint 2003. Creating a new presentation from a design template. Creating a new presentation from a design template
 Microsoft Office PowerPoint 2003 Tutorial 2 Applying and Modifying Text and Graphic Objects 1 Creating a new presentation from a design template Click File on the menu bar, and then click New Click the
Microsoft Office PowerPoint 2003 Tutorial 2 Applying and Modifying Text and Graphic Objects 1 Creating a new presentation from a design template Click File on the menu bar, and then click New Click the
Creating tables of contents and figures in Word 2013
 Creating tables of contents and figures in Word 2013 Information Services Creating tables of contents and figures in Word 2013 This note shows you how to create a table of contents or a table of figures
Creating tables of contents and figures in Word 2013 Information Services Creating tables of contents and figures in Word 2013 This note shows you how to create a table of contents or a table of figures
Education Solutions Development, Inc. APECS Navigation: Business Systems Getting Started Reference Guide
 Education Solutions Development, Inc. APECS Navigation: Business Systems Getting Started Reference Guide March 2013 Education Solutions Development, Inc. What s Inside The information in this reference
Education Solutions Development, Inc. APECS Navigation: Business Systems Getting Started Reference Guide March 2013 Education Solutions Development, Inc. What s Inside The information in this reference
nmqwertyuiopasdfghjklzxcvbnmqwer tyuiopasdfghjklzxcvbnmqwertyuiopas dfghjklzxcvbnmqwertyuiopasdfghjklzx
 qwertyuiopasdfghjklzxcvbnmqwertyui opasdfghjklzxcvbnmqwertyuiopasdfgh jklzxcvbnmqwertyuiopasdfghjklzxcvb Instructions for Formatting a nmqwertyuiopasdfghjklzxcvbnmqwer Turabian Paper tyuiopasdfghjklzxcvbnmqwertyuiopas
qwertyuiopasdfghjklzxcvbnmqwertyui opasdfghjklzxcvbnmqwertyuiopasdfgh jklzxcvbnmqwertyuiopasdfghjklzxcvb Instructions for Formatting a nmqwertyuiopasdfghjklzxcvbnmqwer Turabian Paper tyuiopasdfghjklzxcvbnmqwertyuiopas
Step-by-Step Setup Guide Wireless File Transmitter
 EOS Step-by-Step Setup Guide Wireless File Transmitter Server Mode Infrastructure & Ad Hoc Networks Macintosh OS X 10.5-10.6 2012 Canon U.S.A., Inc. All Rights Reserved. Reproduction in whole or in part
EOS Step-by-Step Setup Guide Wireless File Transmitter Server Mode Infrastructure & Ad Hoc Networks Macintosh OS X 10.5-10.6 2012 Canon U.S.A., Inc. All Rights Reserved. Reproduction in whole or in part
PowerPoint 2007: Basics Learning Guide
 PowerPoint 2007: Basics Learning Guide What s a PowerPoint Slide? PowerPoint presentations are composed of slides, just like conventional presentations. Like a 35mm film-based slide, each PowerPoint slide
PowerPoint 2007: Basics Learning Guide What s a PowerPoint Slide? PowerPoint presentations are composed of slides, just like conventional presentations. Like a 35mm film-based slide, each PowerPoint slide
HIT THE GROUND RUNNING MS WORD INTRODUCTION
 HIT THE GROUND RUNNING MS WORD INTRODUCTION MS Word is a word processing program. MS Word has many features and with it, a person can create reports, letters, faxes, memos, web pages, newsletters, and
HIT THE GROUND RUNNING MS WORD INTRODUCTION MS Word is a word processing program. MS Word has many features and with it, a person can create reports, letters, faxes, memos, web pages, newsletters, and
Computer Basics: Tackling the mouse, keyboard, and using Windows
 Computer Basics: Tackling the mouse, keyboard, and using Windows Class Description: Interested in learning how to use a computer? Come learn the computer basics at the Muhlenberg Community Library. This
Computer Basics: Tackling the mouse, keyboard, and using Windows Class Description: Interested in learning how to use a computer? Come learn the computer basics at the Muhlenberg Community Library. This
Browsing and working with your files and folder is easy with Windows 7 s new look Windows Explorer.
 Getting Started with Windows 7 In Windows 7, the desktop has been given an overhaul and makeover to introduce a clean new look. While the basic functionality remains the same, there are a few new navigation
Getting Started with Windows 7 In Windows 7, the desktop has been given an overhaul and makeover to introduce a clean new look. While the basic functionality remains the same, there are a few new navigation
Blackboard Collaborate Ultra
 Blackboard Collaborate Ultra These instructions are accurate as of 10/21/2015. The Collaborate Ultra program has not been rolled out to the campus community as of yet. To use Ultra with any of your classes
Blackboard Collaborate Ultra These instructions are accurate as of 10/21/2015. The Collaborate Ultra program has not been rolled out to the campus community as of yet. To use Ultra with any of your classes
Database Program Instructions
 Database Program Instructions 1) Start your Comparative Rating software by double-clicking the icon on your desktop. 2) Click on the button on the Comparative Rating Software Main Menu. 3) A message Loading
Database Program Instructions 1) Start your Comparative Rating software by double-clicking the icon on your desktop. 2) Click on the button on the Comparative Rating Software Main Menu. 3) A message Loading
NJCU WEBSITE TRAINING MANUAL
 NJCU WEBSITE TRAINING MANUAL Submit Support Requests to: http://web.njcu.edu/its/websupport/ (Login with your GothicNet Username and Password.) Table of Contents NJCU WEBSITE TRAINING: Content Contributors...
NJCU WEBSITE TRAINING MANUAL Submit Support Requests to: http://web.njcu.edu/its/websupport/ (Login with your GothicNet Username and Password.) Table of Contents NJCU WEBSITE TRAINING: Content Contributors...
NOOK for ios User Guide 2
 Nook Digital, LLC, 1166 Avenue of the Americas, New York, NY 10036 U.S.A. 2014-2015 NOOK Digital, LLC. All rights reserved. ArticleView, LendMe, NOOK, NOOK Book, NOOK Cloud, NOOK Comics, NOOK Kids, NOOK
Nook Digital, LLC, 1166 Avenue of the Americas, New York, NY 10036 U.S.A. 2014-2015 NOOK Digital, LLC. All rights reserved. ArticleView, LendMe, NOOK, NOOK Book, NOOK Cloud, NOOK Comics, NOOK Kids, NOOK
Google Drive Create, Share and Edit Documents Online
 Revision 3 (1-31-2014) Google Drive Create, Share and Edit Documents Online With Google Drive, you can easily create, share, and edit documents online. Here are a few specific things you can do: Convert
Revision 3 (1-31-2014) Google Drive Create, Share and Edit Documents Online With Google Drive, you can easily create, share, and edit documents online. Here are a few specific things you can do: Convert
In this example, Mrs. Smith is looking to create graphs that represent the ethnic diversity of the 24 students in her 4 th grade class.
 Creating a Pie Graph Step-by-step directions In this example, Mrs. Smith is looking to create graphs that represent the ethnic diversity of the 24 students in her 4 th grade class. 1. Enter Data A. Open
Creating a Pie Graph Step-by-step directions In this example, Mrs. Smith is looking to create graphs that represent the ethnic diversity of the 24 students in her 4 th grade class. 1. Enter Data A. Open
How to search for and view our school district's e-book/audio book collections on a computer
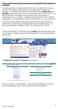 How to search for and view our school district's e-book/audio book collections on a computer If you are logged into a computer anywhere in the world, you will be able to view and read e-books, and listen
How to search for and view our school district's e-book/audio book collections on a computer If you are logged into a computer anywhere in the world, you will be able to view and read e-books, and listen
Creating an Event Registration Web Page with Special Features using regonline Page 1
 Creating an Event Registration Web Page with Special Features using regonline 1. To begin, enter www.regonline.com in your browser s address bar. A red arrow on each screen shot shows you where to place
Creating an Event Registration Web Page with Special Features using regonline 1. To begin, enter www.regonline.com in your browser s address bar. A red arrow on each screen shot shows you where to place
TABLE OF CONTENTS SURUDESIGNER YEARBOOK TUTORIAL. IMPORTANT: How to search this Tutorial for the exact topic you need.
 SURUDESIGNER YEARBOOK TUTORIAL TABLE OF CONTENTS INTRODUCTION Download, Layout, Getting Started... p. 1-5 COVER/FRONT PAGE Text, Text Editing, Adding Images, Background... p. 6-11 CLASS PAGE Layout, Photo
SURUDESIGNER YEARBOOK TUTORIAL TABLE OF CONTENTS INTRODUCTION Download, Layout, Getting Started... p. 1-5 COVER/FRONT PAGE Text, Text Editing, Adding Images, Background... p. 6-11 CLASS PAGE Layout, Photo
Website Creation Service: User s Guide
 Service: User s Guide 1 Table of Contents 1) Connecting to Your Online Interface 2) Start Creating Your Website 3) Managing Website Pages 4) Managing Website Content 5) Integrating Widgets and Other Content
Service: User s Guide 1 Table of Contents 1) Connecting to Your Online Interface 2) Start Creating Your Website 3) Managing Website Pages 4) Managing Website Content 5) Integrating Widgets and Other Content
Microsoft Word 2010 Prepared by Computing Services at the Eastman School of Music July 2010
 Microsoft Word 2010 Prepared by Computing Services at the Eastman School of Music July 2010 Contents Microsoft Office Interface... 4 File Ribbon Tab... 5 Microsoft Office Quick Access Toolbar... 6 Appearance
Microsoft Word 2010 Prepared by Computing Services at the Eastman School of Music July 2010 Contents Microsoft Office Interface... 4 File Ribbon Tab... 5 Microsoft Office Quick Access Toolbar... 6 Appearance
Documents To Go. User Manual for BlackBerry Smartphone
 Documents To Go User Manual for BlackBerry Smartphone Full user manual, with individual application details and demonstrations of common operations in Documents To Go for BlackBerry. Contents Documents
Documents To Go User Manual for BlackBerry Smartphone Full user manual, with individual application details and demonstrations of common operations in Documents To Go for BlackBerry. Contents Documents
Navigating Microsoft Word 2007
 Navigating Microsoft Word 2007 Subject Descriptors: Microsoft Office Word 2007, Interface Application (Version): Microsoft Word 2007 for Windows Task Description: I am new to Microsoft Word 2007. How do
Navigating Microsoft Word 2007 Subject Descriptors: Microsoft Office Word 2007, Interface Application (Version): Microsoft Word 2007 for Windows Task Description: I am new to Microsoft Word 2007. How do
Getting Started with Web Based Data Reporting. November, 2005
 Getting Started with Web Based Data Reporting November, 2005 This is a brief overview describing how to use the Colorado EMS Data Collection web based reporting tool. It is not a comprehensive manual,
Getting Started with Web Based Data Reporting November, 2005 This is a brief overview describing how to use the Colorado EMS Data Collection web based reporting tool. It is not a comprehensive manual,
