About your Kobo ereader...5
|
|
|
- Teresa Shelton
- 8 years ago
- Views:
Transcription
1
2 Kobo Touch User Guide Table of Contents About your Kobo ereader...5 Anatomy of your Kobo ereader...5 Charging your Kobo ereader...7 Charging your Kobo ereader with a wall adapter...8 Turning your Kobo ereader on and off...9 Using the touch screen...10 Connecting to your computer...10 Using Wi Fi...12 Connecting your Kobo ereader to a Wi Fi network...12 Checking the Wi Fi status on your Kobo ereader...13 Turning Wi Fi off on your Kobo ereader...14 Syncing your Kobo ereader...15 Understanding Sync...15 Syncing your Kobo ereader with Wi Fi...16 Syncing your Kobo ereader with Kobo Desktop...16 Using your Library...18 Using your Home screen...18
3 Exploring your Library...19 Searching for books...20 Using the Kobo Cloud...22 About the Kobo Cloud...22 Downloading books from the Kobo Cloud to your Kobo ereader...23 Downloading all your books to your Kobo ereader at once...24 Removing books from your Kobo ereader...25 Removing all your books from your Kobo ereader at once...26 Reading on your Kobo ereader...27 Getting around a book...28 Changing text and font options on your Kobo ereader...29 Closing books...30 Bookmarking pages...31 Finding a bookmarked page...31 Highlighting text on your Kobo ereader...31 Seeing highlights on your Kobo ereader...32 Removing highlights on your Kobo ereader...33 Adding notes to your book on your Kobo ereader...33 Seeing your note while reading on your Kobo ereader...34 Removing notes from your books on your Kobo ereader...35 Using the dictionary on your Kobo ereader...36
4 Adding or removing dictionaries...36 Translating a word...37 Adding books...39 Browsing the Kobo Bookstore...39 Buying a book on your Kobo ereader...40 Adding a book to your Wishlist on your Kobo ereader...42 Viewing your Wishlist...42 Getting started with Adobe Digital Editions...43 Installing Adobe Digital Editions...44 Creating an Adobe ID...45 Authorizing your computer and your Kobo ereader with Adobe Digital Editions...45 Adding books to your ereader using Adobe Digital Editions...46 Getting Help...48 Getting help...48 Safety, regulatory, and warranty information...48
5 About your Kobo ereader What's in this section Anatomy of your Kobo ereader Charging your Kobo ereader Charging your Kobo ereader with a wall adapter Turning your Kobo ereader on and off Using the touch screen Connecting to your computer Anatomy of your Kobo ereader
6 Power slider Turn your ereader on or off, or put it to sleep. Micro SD slot Insert a Micro SD card to increase the number of books your ereader can hold.
7 Home button Press the Home button to go back to your Home screen. Micro USB port Connect your ereader to your computer using the supplied Micro USB cable to charge your ereader or add books. Reset hole Insert a paper clip and press gently to reset your ereader. Charging your Kobo ereader Before using your Kobo ereader for the first time, you should charge it for four hours. A fully charged Kobo ereader battery can last up to a month. We recommend you charge your Kobo ereader with the supplied Micro USB cable. If you need to replace your Micro USB cable, you can get a new one at any location where Micro USB cables are sold. Follow these steps to charge your ereader. 1. Turn on your computer.
8 2. Connect your Micro USB cable to your ereader and your computer. You can continue reading while your ereader charges. You can see the battery's charge in the top-right corner of the screen. Battery icons Out of power Charging Partially charged Fully charged Charging your Kobo ereader with a wall adapter You can charge your Kobo ereader with any 5V, 500mA Micro USB adapter. Note: If you're travelling to a country with different electrical systems, be sure you have the proper converter before you charge your Kobo ereader using a power outlet.
9 Turning your Kobo ereader on and off Turning your Kobo ereader off or putting it to sleep both help your battery last longer. When you put your ereader to sleep and then wake it up, you go directly back to the last screen you saw. This could be a page in a book, the Kobo Bookstore, or an area in your Library. If you turn your ereader off, you ll go directly to your Home page when you turn it on again. To turn your ereader on: Slide the power button to the right and hold it for one second. The ereader will turn on and you will see the Powering On screen. To put your ereader to sleep: Slide the power button to the right and then release it quickly. To wake up your ereader: Slide the power button to the right and then release it. To turn your ereader off: Slide the power button to the right and hold it until the Powered off screen appears.
10 Using the touch screen When your ereader is on, you can touch the screen to open books, turn pages, select items, and more. Here are a few gestures you might find useful. Tap: Touch the screen lightly to open a book, turn a page, select a menu, and more. This is the gesture you'll use the most. Swipe: Use this gesture to scroll through the books in your Library and turn pages. Press and hold: Touch the screen and hold your finger in place. This gesture lets you select text while reading. Press and hold a word, and when you let go, your ereader will underline your selection and show a circle at each end of the word. Drag the circles to select more text. Note: Not all books allow text selection. For example, you cannot select text in PDFs or comic books. Connecting to your computer Kobo Desktop is free software that lets you add and manage books on your ereader. Kobo Desktop lets you:
11 Quickly add and delete a large number of books on your ereader. Read books you've purchased from Kobo. Shop for books on your computer. Sync your ereader. For more information about Kobo Desktop, you can: Download Kobo Desktop at kobosetup.com. Download the Kobo Desktop user guide from kobo.com/userguides. Search our help site at kobo.com/help.
12 Using Wi Fi What's in this section Connecting your Kobo ereader to a Wi Fi network Checking the Wi Fi status on your Kobo ereader Turning Wi Fi off on your Kobo ereader Connecting your Kobo ereader to a Wi Fi network Use Wi Fi to connect to the Internet on your ereader, to search the Kobo Bookstore, and sync your Kobo ereader. All you need is access to a wireless network. 1. Go to your Home screen. 2. Tap the Sync tile. Your ereader will try to connect to Wi Fi. This may take a moment. 3. You'll be prompted to choose a wireless network. Tap the name of the network you want to use. If there's a Lock icon next to a network, you need a password to use that network.
13 4. If you're prompted for a network password, use the keyboard to type in the password and then tap Join. You can tap Show Password to see what you're typing. Checking the Wi Fi status on your Kobo ereader To see if you re connected to the Internet, check the Wi Fi status icon at the top of your screen. Wi Fi icons Wi Fi is disabled. You have a moderately good Wi Fi connection. You have an excellent Wi Fi connection. You may have to sync your ereader to see the Wi Fi status icon. 1. Go to your Home screen. 2. Tap the Sync tile. The Wi Fi status icon will appear at the top of the screen.
14 Turning Wi Fi off on your Kobo ereader You can turn Wi Fi off to stop your Kobo ereader from connecting to the Internet. This will extend your ereader's battery life, and let you use your ereader on an airplane. Your Wi Fi connection will turn off automatically if it's inactive for more than five minutes. 1. Go to your Home screen. 2. Tap the Menu icon at the top of the screen. The Quick Settings panel will appear. 3. Tap Wi Fi. 4. Tap the slider icon beside Wi Fi: Enabled. When you see a dialog box that says Wi Fi: Disabled, your ereader will no longer have access to the Internet.
15 Syncing your Kobo ereader What's in this section Understanding Sync Syncing your Kobo ereader with Wi Fi Syncing your Kobo ereader with Kobo Desktop Understanding Sync It s important to sync regularly to get recent software or app updates, download newly purchased books to your Kobo Library, and to update your books with bookmarks or annotations you made while reading on another device. If you buy a book on kobo.com, you'll need to sync before you'll see the book in your Kobo Library. There are two ways you can sync: using Wi Fi, or by connecting your Kobo ereader to Kobo Desktop on your computer. After you ve synced, you ll see the covers of all your books and previews in your Library. Some books will have the word Download beside the book title, or a Download icon on the book cover. Tap the cover to get the book on your ereader.
16 Syncing your Kobo ereader with Wi Fi Make sure your Wi Fi is enabled and you are connected to a network before syncing your ereader. 1. Go to your Home screen. 2. Tap the Sync tile. If you are within range of a known network, your ereader automatically joins that network and will begin syncing. If you are not within range of a known network, your ereader will begin the Adding a Network process. Syncing your Kobo ereader with Kobo Desktop You can also sync your ereader by connecting it to your computer with Kobo Desktop. Kobo Desktop is a free app that lets you shop the Kobo Store and manage books on your ereader. Your computer should be connected to the Internet before you sync. To download Kobo Desktop, visit kobosetup.com. 1. Connect your ereader to your computer using a Micro USB cable and tap Connect. 2. Open Kobo Desktop on your computer.
17 3. If you're not already signed in to your Kobo account, click the and sign in. Profile icon at the top of your screen 4. Click the Sync icon. Your ereader will sync and update your Library. 5. Click the Eject button at the top of the screen to disconnect your ereader from your computer.
18 Using your Library What's in this section Using your Home screen Exploring your Library Searching for books Using your Home screen Your Home screen is the first thing you see when you turn on your ereader after setup. From your Home screen, you can see your recently opened books, access the Kobo Bookstore, and more. Go to your Home screen by pressing the Home button on your ereader. Your Home screen is organized with tiles to make things easier to find. Tap a tile to interact with it. Home screen tiles include: The book you're currently reading. Books you've recently opened or purchased. Recommended books we think you'll enjoy.
19 The Sync tile to add newly purchased books to your Library and to update your ereader. Above the tiles, you'll see the Search bar. Use the Search bar to find books in your Kobo Library or in the Kobo Bookstore. At the bottom of your Home screen, you can access your Library, the Kobo Bookstore, and Extras, which include a dictionary and your personal reading statistics. Exploring your Library Your Library lets you read and manage books on your ereader. To access your purchased books, free book previews, and collections in your Library: 1. Go to your Home screen. 2. Tap Library. 3. Select one of your Library areas: Books: all the Kobo books, PDFs, and other documents in your Library. Previews: excerpts of books you've added to your ereader as previews.
20 My collections: books you've grouped together, much like bookshelves. For example, you can create a collection about cookbooks and only include culinary books. Articles from Pocket: online articles or webpages you've added using the free Pocket app on your computer, tablet, or other device. Searching for books Use the search bar at the top of your Home screen to find a book already in your Library, or a new book in the Kobo Bookstore. Search using the book title, author name, or a keyword. 1. Go to your Home screen. 2. Tap the search bar at the top of the screen. 3. Choose where you'd like to search: Select Bookstore to search the Kobo Bookstore (you must be connected to Wi Fi). Select Library to search your ereader's library. 4. Using the keyboard, type a book title, author name, or keyword. Search results will appear as you type.
21 5. Tap a suggestion to go to that result, or tap Go to see the full list of results.
22 Using the Kobo Cloud What's in this section About the Kobo Cloud Downloading books from the Kobo Cloud to your Kobo ereader Downloading all your books to your Kobo ereader at once Removing books from your Kobo ereader Removing all your books from your Kobo ereader at once About the Kobo Cloud All the books you purchase from Kobo are stored in the Kobo Cloud, an online storage area with unlimited space. You can choose which books you want to download from the Kobo Cloud to your device. When you finish a book, you can remove it from your device to increase storage space. You can re-download a book from the Kobo Cloud any time you have access to Wi Fi.
23 Downloading books from the Kobo Cloud to your Kobo ereader If your books are stored in the Kobo Cloud, you'll need to download them to your ereader before you can read them. Make sure your ereader is connected to Wi Fi to download books from the Kobo Cloud. 1. Go to your Home screen. 2. Tap Library. 3. Tap Books. Any books that aren't already on your ereader will have the word Download beside the book title or a Download icon on the book cover. 4. Tap the book's cover to download it. The book will start downloading. 5. Tap the book's cover or title to open it. If you select several books, your books will be placed in a queue and downloaded to your ereader one at a time. In List view, the word Pending will appear beside books that are in the download queue. In Cover view, you'll see progress bars on the covers of books you're waiting to download. Once a book is downloaded to your device, you don't need to be connected to Wi Fi to read it.
24 Downloading all your books to your Kobo ereader at once Follow these steps to download your entire Kobo Library to your ereader. 1. Go to your Home screen. 2. Tap Library. 3. Tap Books. 4. Tap the Menu icon in the grey bar underneath Books. 5. Tap Download all. Your books will be placed in a queue and downloaded to your ereader one at a time. In List view, the word Pending will appear beside books that are in the download queue. In Cover view, you'll see progress bars on the covers of books you're waiting to download.
25 Removing books from your Kobo ereader After you remove a book from your ereader, you can redownload it from the Kobo Cloud any time you have access to Wi Fi. 1. Go to your Home screen. 2. Tap Library. 3. Tap Books. 4. Tap and hold the cover or title of the book. A menu will appear. 5. Tap Remove. A dialog box will appear. 6. Choose where you want to remove the book from: ereader: Re-download the item from the Kobo Cloud later. This option is automatically selected. Kobo account: Delete the book from your Kobo account and all of your devices. 7. Tap Remove.
26 Removing all your books from your Kobo ereader at once You can remove all of your downloaded books from your ereader to free up storage space. When you remove books from your ereader, your books will still be saved in the Kobo Cloud, and you can re-download them later. 1. Go to your Home screen. 2. Tap Library. 3. Tap Books. 4. Tap the Menu icon in the grey bar underneath Books. 5. Tap Library settings. 6. Beside Downloaded Kobo Books, tap Remove All. 7. Tap Remove. All of your Kobo books will be removed from your ereader.
27 Reading on your Kobo ereader What's in this section Getting around a book Changing text and font options on your Kobo ereader Closing books Bookmarking pages Finding a bookmarked page Highlighting text on your Kobo ereader Seeing highlights on your Kobo ereader Removing highlights on your Kobo ereader Adding notes to your book on your Kobo ereader Seeing your note while reading on your Kobo ereader Removing notes from your books on your Kobo ereader Using the dictionary on your Kobo ereader Adding or removing dictionaries Translating a word
28 Getting around a book You can quickly go to any chapter or page in your book with just a few taps. Tap the cover or title of your book on your Home screen or Library to open it. Tap or swipe the side of the page in your book to turn pages. If you want to jump forward by more than a page or two: 1. Tap the centre of the page to bring up the Reading Menu. 2. Tap the Navigation icon. To scroll through the book's pages, touch the circle in the navigation bar and slide it to the right to move forward, or to the left to go back. To move to the next page, tap the Forward icon. To move to the previous page, tap the Back icon. To jump to the next chapter, tap the Jump Forward icon.
29 To jump to the previous chapter, tap the Jump Back icon. To go to a specific chapter, tap Table of contents and tap the chapter. Tap the Snap Back icon to return to your previous position in the book. 3. Tap anywhere on the page to close the navigation bar. Changing text and font options on your Kobo ereader Your ereader offers several different sizes of text for most books. You can adjust the text size, fonts, line spacing, and justification to make reading easier on your eyes. 1. While reading, tap the middle of your page to bring up the Reading Menu. 2. Tap the Aa Text icon. 3. Adjust your font settings: Tap the dropdown menu beside Font Face to select from a list of available fonts. Drag the slider beside Font Sizes to change the size of the text.
30 Notes: Drag the slider beside Line Spacing to increase or decrease the space between the lines of type. Drag the slider beside Margins to make the margins bigger or smaller. Tap your choice of justification. When you change the way text looks, your ereader remembers your preferred size and style, and applies it to other books you re reading. If you re reading a PDF, you can t change the size or style of the text. Closing books When you're done with a book, you can mark it as Finished so that the next time you open it, you'll start at the beginning. Marking a book as Finished won't remove any bookmarks, annotations, or highlights. 1. In your Library, find the book you'd like to close. 2. Press and hold the book's cover. A menu will appear. 3. Select Mark as finished.
31 Bookmarking pages You can mark interesting passages or pages that you'd like to return to using bookmarks. While reading, tap the top-right corner of the page. A bookmark will appear as a dog-ear. Finding a bookmarked page If you added a bookmark to a page, you can easily find it again using the Reading Menu. 1. While reading, tap the centre of the page to bring up the Reading Menu. 2. Tap the Menu icon at the bottom of the page. 3. Tap Annotations. 4. Tap the bookmark you want to see. Highlighting text on your Kobo ereader Most books let you highlight text, just like using a highlighter in a printed book. Note: You cannot highlight text in a PDF.
32 1. While reading, press and hold a word for a few seconds until an underline appears. 2. Lift your finger from the page. You'll see a circle at each end of the word. 3. Drag the first circle to the start of the text you want to select, and the second circle to the end. 4. Tap Highlight. Seeing highlights on your Kobo ereader You can see the list of highlights you made in the book while you're reading. 1. Tap the centre of the page. The Reading Menu will appear. 2. Tap the Menu icon at the bottom of the page. 3. Tap Annotations. A list of bookmarks, highlights, and notes that you made in your book will appear. 4. Tap on a highlight to see the entire highlighted passage.
33 Removing highlights on your Kobo ereader You can remove highlights you made in your book while you're reading. 1. Tap the centre of the page. The Reading Menu will appear. 2. Tap the Menu icon at the bottom of the page. 3. Tap Annotations. 4. Tap and hold the highlight you'd like to remove. A menu will appear. 5. Tap Remove highlight. The highlight will be removed from your book. Adding notes to your book on your Kobo ereader You can add notes to your books while you're reading. 1. While reading, press and hold a word for a few seconds, until an underline appears. 2. Lift your finger from the page. You'll see a circle at each end of the word.
34 3. Drag the first circle to the start of the text you want to select, and the second circle to the end. 4. Tap Add Note. 5. Use the keyboard to enter your notes, and tap Save. Seeing your note while reading on your Kobo ereader After you've made a note, you can see it any time while you're reading. 1. Tap the centre of the page. The Reading Menu will appear. 2. Tap the Menu icon at the bottom of the page. 3. Tap Annotations. A list of bookmarks, highlights, and notes that you made in your book will appear. 4. Tap the text beside Note on the right to view your entire note.
35 Removing notes from your books on your Kobo ereader If you no longer need a note, you can delete it from your book while you're reading. 1. Tap the centre of the page. The Reading Menu will appear. 2. Tap the Menu icon at the bottom of the page. 3. Tap Annotations. A list of bookmarks, highlights, and notes that you made in the book will appear. 4. Tap and hold the note that you'd like to delete. A menu will appear. 5. Tap Remove annotation. A dialog window will appear. 6. Tap Continue to delete your note.
36 Using the dictionary on your Kobo ereader If you see an unfamiliar word while you're reading, you can use your ereader's built-in dictionary to view its definition. 1. While reading, press and hold the word you'd like to look up. An underline will appear beneath the word. 2. Lift your finger from the screen. The word's definition will appear. The dictionary may not work in some books such as PDFs, books you borrowed from a public library, or free books you found on the Internet. Adding or removing dictionaries You can remove the dictionaries that are installed on your ereader to save storage space, or add dictionaries in other languages. 1. Go to your Home screen. 2. Tap the Menu icon at the top of the screen. The Quick Settings panel will appear. 3. Tap Settings.
37 4. Tap Language. 5. Under Dictionary, tap Edit. 6. Add or remove a dictionary: To add a dictionary, tap the plus icon beside the dictionary you want to add. To remove a dictionary, tap the check mark icon beside the dictionary you'd like to remove. 7. Tap Save. Translating a word Your Kobo ereader has a translation dictionary that you can use while reading Kobo ebooks. The dictionary may not work in some books such as PDFs, books you borrowed from a public library, or free books you found on the Internet. 1. In your book, press and hold the word you'd like to translate. 2. Lift your finger from the screen. A definition of the word will appear in a dialog box. 3. Tap the dropdown icon at the bottom-right corner of the dialog box.
38 A list of languages will appear in the dropdown menu. 4. Select the language that you'd like to translate to.
39 Adding books What's in this section Browsing the Kobo Bookstore Buying a book on your Kobo ereader Adding a book to your Wishlist on your Kobo ereader Viewing your Wishlist Getting started with Adobe Digital Editions Installing Adobe Digital Editions Creating an Adobe ID Authorizing your computer and your Kobo ereader with Adobe Digital Editions Adding books to your ereader using Adobe Digital Editions Browsing the Kobo Bookstore You can find and buy books in several ways on your ereader. 1. Go to your Home screen. 2. Tap Bookstore.
40 3. Tap any of the listed options: Storefront: See Kobo's latest releases. You can also access the search bar through Storefront to find a book by title, author, or keyword. Related reading: Books similar to those you're reading or looking up in the Kobo Store. Recommended for you: Books Kobo thinks you might enjoy, based on your purchases and reading history. Categories: A list of topics that can help you find books. Select a subject that interests you. Featured lists: Books organized thematically for easy browsing. Wishlist: Where you can save books you're interested in, but not ready to buy. Buying a book on your Kobo ereader You can buy ebooks right on your ereader. All you'll need is a Wi Fi connection and a valid credit card. Once you've completed the checkout process, your book will appear on the Home screen. 1. Go to your Home screen. 2. Tap Bookstore.
41 3. Tap Categories. 4. Tap the category you're interested in. 5. Tap a sub-category to begin browsing ebooks. 6. Find an ebook you'd like to buy. 7. Tap Buy next to the book you want to purchase. 8. If you've shopped with Kobo before and saved your billing information, go to step Use the keyboard to enter your billing address and credit card information. Note: We need your billing address to calculate taxes for your order based on your location. 10. Tap Continue. 11. Review your order. 12. If you want to use a gift card or promo code, tap Add Gift Card or Add Promo Code, and provide the required information. Note: Promo codes can only be applied to eligible books or magazines, since not all publishers choose to take part in promotions. When applying a promo code, make sure you use Standard Checkout. 13. Tap Confirm.
42 14. Tap Keep Shopping to buy more books, or return to the Home screen. Note: If you don't see the book you purchased on the Home screen, tap the Sync tile. Adding a book to your Wishlist on your Kobo ereader With Wishlist, you can keep track of books that you're interested in buying later. 1. While shopping for a book, tap the dropdown icon beside the book you'd like to add to your Wishlist. 2. Tap Add to Wishlist. Viewing your Wishlist After you've added books to your Wishlist, you can see the Wishlist from your ereader. 1. Go to your Home screen. 2. Tap Bookstore. 3. Tap Wishlist.
43 You ll see a list of books that you added to your Wishlist. Tap on the book and follow the onscreen instructions to purchase it. Getting started with Adobe Digital Editions Adobe Digital Editions (ADE) is free software that lets you add ebooks from a public library, ebooks from another store, or ebooks from the Kobo Store that are protected by Digital Rights Management (DRM) to your Kobo ereader. DRM prevents the unauthorized copying or redistribution of ebooks to protect the rights of authors and publishers. If you downloaded a book protected by DRM, you ll get a license in the form of an.acsm file with your book. You'll then use ADE to add the DRM-protected content to your ereader. To get started with ADE: Install Adobe Digital Editions. Get an Adobe ID. Authorize your computer and ereader with ADE. You'll need to use ADE when you want to: Read an ebook that you've borrowed from the library
44 Read a protected PDF file you've purchased from the Kobo bookstore. When you borrow an ebook from your library, your library should be able to provide you with instructions on how to download your book's.acsm file. Some books in the Kobo bookstore may be in a PDF format which requires ADE to load the PDF files onto your ereader. If you use a Kobo ereader or Kobo s reading apps, you may never need to use ADE. Kobo s reading apps and ereaders can automatically download and open most books from the Kobo Store. Installing Adobe Digital Editions Install Adobe Digital Editions (ADE) on your PC or Mac to transfer Digital Rights Management (DRM)-protected content onto your Kobo ereader. 1. Download ADE from digitaleditions/downloads.html. 2. Find the ADE installation file on your computer. 3. Open the ADE installation file. 4. Follow the onscreen instructions.
45 Creating an Adobe ID Once you ve installed Adobe Digital Editions on your PC or Mac, you ll need to create an Adobe ID. 1. In your web browser, go to adobe.com. 2. Click Sign in. 3. Click Get an Adobe ID. 4. Fill in the appropriate text boxes on the form. 5. Click Sign Up. Authorizing your computer and your Kobo ereader with Adobe Digital Editions After you ve installed Adobe Digital Editions (ADE) and created an Adobe ID, you ll need to authorize your computer and your ereader with ADE. You only need to do this once. 1. Launch ADE on your PC or Mac. 2. From the Help menu, click Authorize Computer. A Computer Authorization window will appear. 3. Enter your Adobe ID and password.
46 4. Click Authorize. 5. Click OK when Adobe finishes authorizing your computer. 6. Connect your ereader to your computer. 7. Tap Connect on your ereader. 8. In ADE, right-click on Kobo ereader under Devices on the left. 9. Click Authorize Device Select the account that you'd like to authorize. 11. Click Authorize Device. 12. Click OK to complete the process. Adding books to your ereader using Adobe Digital Editions If you downloaded a book protected by Digital Rights Management (DRM), you ll get a license with your book. The license is also known as a ".acsm file." When you download a DRM-protected ebook, you'll need to download a file that has ".acsm" at the end of the file name. Your library should be able to provide you instructions on how you can download the.acsm file. To get the book itself, just open that file in Adobe Digital Editions (ADE). ADE will verify your
47 license, and then download your ebook in either EPUB or PDF format. 1. Turn on your ereader. 2. Connect your ereader to your computer using a Micro USB cable. 3. Tap Connect on your ereader. 4. On your computer: a. Go to the folder where your ebook (the.acsm file) is saved. b. Double-click the.acsm file. The book will open in ADE. c. Click Library at the top of the screen. d. Click All Items under the Bookshelves menu. e. Select your new book and drag it to the Kobo ereader bookshelf (listed on the left side under Devices). 5. Eject your ereader from the computer, and unplug the Micro USB cable from your ereader. The book will appear in your Library.
48 Getting Help What's in this section Getting help Safety, regulatory, and warranty information Getting help Have questions or need help? Visit kobo.com/help. Safety, regulatory, and warranty information Important safety, regulatory, and warranty details about your ereader can be found at kobo.com/userguides. Note: The Declaration of Conformity may vary for different models of the Kobo ereader. Kobo.com/userguides includes information about how to find your Kobo ereader's model number.
About your Kobo ereader...5
 User Guide Kobo Aura H2O User Guide Table of Contents About your Kobo ereader...5 Anatomy of your Kobo ereader...5 Waterproofing your Kobo ereader...7 Using your Kobo ereader around water...9 Charging
User Guide Kobo Aura H2O User Guide Table of Contents About your Kobo ereader...5 Anatomy of your Kobo ereader...5 Waterproofing your Kobo ereader...7 Using your Kobo ereader around water...9 Charging
About your Kobo ereader...5
 Kobo Mini User Guide Table of Contents About your Kobo ereader...5 Anatomy of your Kobo ereader...5 Charging your Kobo ereader...7 Charging your Kobo ereader with a wall adapter...8 Turning your Kobo ereader
Kobo Mini User Guide Table of Contents About your Kobo ereader...5 Anatomy of your Kobo ereader...5 Charging your Kobo ereader...7 Charging your Kobo ereader with a wall adapter...8 Turning your Kobo ereader
About your ereader... 4
 Kobo Glo User Guide Table of Contents About your ereader... 4 Anatomy of your ereader... 5 Charging your ereader... 7 Using the touch screen... 8 Putting your ereader to sleep and waking it up... 10 Using
Kobo Glo User Guide Table of Contents About your ereader... 4 Anatomy of your ereader... 5 Charging your ereader... 7 Using the touch screen... 8 Putting your ereader to sleep and waking it up... 10 Using
KOBO EREADER USER GUIDE, JUNE 2011
 KOBO EREADER USER GUIDE, JUNE 2011 TABLE OF CONTENTS Section 1 - Getting Started ereader basics... 3 Reading a book... 7 Adding books from the Kobo Store... 10 Using Kobo Desktop with your ereader... 12
KOBO EREADER USER GUIDE, JUNE 2011 TABLE OF CONTENTS Section 1 - Getting Started ereader basics... 3 Reading a book... 7 Adding books from the Kobo Store... 10 Using Kobo Desktop with your ereader... 12
About Kobo Desktop...5. About Kobo Desktop...5. Downloading and installing Kobo Desktop...7. Buying ebooks with Kobo Desktop...10. Buying a book...
 Kobo Desktop User Guide Table of Contents About Kobo Desktop...5 About Kobo Desktop...5 Downloading and installing Kobo Desktop...7 Getting Kobo Desktop...7 Installing Kobo Desktop for Windows...8 Installing
Kobo Desktop User Guide Table of Contents About Kobo Desktop...5 About Kobo Desktop...5 Downloading and installing Kobo Desktop...7 Getting Kobo Desktop...7 Installing Kobo Desktop for Windows...8 Installing
Kobo Touch ereader USER GUIDE
 Kobo Touch ereader USER GUIDE Kobo Touch ereader User Guide 1 Kobo Touch User Guide TABLE OF CONTENTS Getting Started... 4 Anatomy of your ereader... 5 Charging your ereader... 6 Going to sleep and waking
Kobo Touch ereader USER GUIDE Kobo Touch ereader User Guide 1 Kobo Touch User Guide TABLE OF CONTENTS Getting Started... 4 Anatomy of your ereader... 5 Charging your ereader... 6 Going to sleep and waking
About Kobo Desktop... 4. Downloading and installing Kobo Desktop... 5. Installing Kobo Desktop for Windows... 5 Installing Kobo Desktop for Mac...
 Kobo Touch User Guide TABLE OF CONTENTS About Kobo Desktop... 4 Downloading and installing Kobo Desktop... 5 Installing Kobo Desktop for Windows... 5 Installing Kobo Desktop for Mac... 6 Buying ebooks
Kobo Touch User Guide TABLE OF CONTENTS About Kobo Desktop... 4 Downloading and installing Kobo Desktop... 5 Installing Kobo Desktop for Windows... 5 Installing Kobo Desktop for Mac... 6 Buying ebooks
Kobo Glo Video Tutorial
 Kobo Glo Video Tutorial Setting up using your Computer... 3 Downloading Kobo Desktop on a PC... 3 Downloading Kobo Desktop on a Mac... 3 Setting up Kobo Desktop... 3 Signing in to Kobo Desktop as an existing
Kobo Glo Video Tutorial Setting up using your Computer... 3 Downloading Kobo Desktop on a PC... 3 Downloading Kobo Desktop on a Mac... 3 Setting up Kobo Desktop... 3 Signing in to Kobo Desktop as an existing
TABLE OF CONTENTS. Getting Started... 7
 User guide TABLE OF CONTENTS Getting Started... 7 Anatomy of your Kobo Arc 7... 8 Charging your Kobo Arc 7... 9 Putting your Kobo Arc 7 to sleep and waking it up... 9 Using the touch screen... 11 Unlocking
User guide TABLE OF CONTENTS Getting Started... 7 Anatomy of your Kobo Arc 7... 8 Charging your Kobo Arc 7... 9 Putting your Kobo Arc 7 to sleep and waking it up... 9 Using the touch screen... 11 Unlocking
Getting Started with your Kobo ereader. Quick Start Guide
 Getting Started with your Kobo ereader Quick Start Guide Let s Get Started Kobo is a global ereading service that gives you access to over million titles in the Kobo Store. Select from the latest New York
Getting Started with your Kobo ereader Quick Start Guide Let s Get Started Kobo is a global ereading service that gives you access to over million titles in the Kobo Store. Select from the latest New York
Kobo Vox User Guide 1. Kobo Vox Basics... 5!
 Kobo Vox User Guide 1 Kobo Vox User Guide TABLE OF CONTENTS February 2012 Kobo Vox Basics... 5! Anatomy of your Kobo Vox... 6! Charging your Kobo Vox... 7! Turning your Kobo Vox on and off... 8! Going
Kobo Vox User Guide 1 Kobo Vox User Guide TABLE OF CONTENTS February 2012 Kobo Vox Basics... 5! Anatomy of your Kobo Vox... 6! Charging your Kobo Vox... 7! Turning your Kobo Vox on and off... 8! Going
Download and Read ebooks
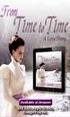 Download and Read ebooks Many ebooks are available online, and as well as being read on ereaders and tablets (e.g. ipads) they may be downloaded and read on your computer. Books which have been scanned
Download and Read ebooks Many ebooks are available online, and as well as being read on ereaders and tablets (e.g. ipads) they may be downloaded and read on your computer. Books which have been scanned
Kobo Arc User Guide. Kobo Arc User Guide 2
 Kobo Arc User Guide Kobo Arc User Guide 2 Kobo Arc User Guide TABLE OF CONTENTS Kobo Arc Basics... 8 Anatomy of your Kobo Arc... 9 Charging your Kobo Arc... 10 Putting your Kobo Arc to sleep and waking
Kobo Arc User Guide Kobo Arc User Guide 2 Kobo Arc User Guide TABLE OF CONTENTS Kobo Arc Basics... 8 Anatomy of your Kobo Arc... 9 Charging your Kobo Arc... 10 Putting your Kobo Arc to sleep and waking
How to borrow and download an ebook using Bolinda (PC)
 How to borrow and download an ebook using Bolinda (PC) Before you begin, you will need: Your library card number and PIN An email address Note: If you have already installed Adobe Digital Editions on your
How to borrow and download an ebook using Bolinda (PC) Before you begin, you will need: Your library card number and PIN An email address Note: If you have already installed Adobe Digital Editions on your
To Download Library Books Onto Your NOOK E-READER
 Using 3M CLOUD LIBRARY BOFG JJ To Download Library Books Onto Your NOOK E-READER (black-and-white) Please note that the following instructions are specifically designed for all models of the Nook E-Ink
Using 3M CLOUD LIBRARY BOFG JJ To Download Library Books Onto Your NOOK E-READER (black-and-white) Please note that the following instructions are specifically designed for all models of the Nook E-Ink
Downloading Adobe ebooks from Regina Public Library s Overdrive Website: www.library2go.sk.ca
 The following instructions are for Sony, Kobo, Pandigital, Literati and Nook ereaders, as well as for PC and Mac computers. Kobo Vox, ipad, iphone and Android users can use the free Overdrive Media Console
The following instructions are for Sony, Kobo, Pandigital, Literati and Nook ereaders, as well as for PC and Mac computers. Kobo Vox, ipad, iphone and Android users can use the free Overdrive Media Console
3M Cloud Library for Wyoming: User Guide for PC/MacOS
 3M Cloud Library for Wyoming: User Guide for PC/MacOS April 2015 How to Use 3M Cloud Library *These instructions are for users who wish to read on a computer or transfer books to an ereader. See the help
3M Cloud Library for Wyoming: User Guide for PC/MacOS April 2015 How to Use 3M Cloud Library *These instructions are for users who wish to read on a computer or transfer books to an ereader. See the help
1. Register for an Adobe ID
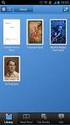 Process OverDrive ebooks on PC or Mac (PDF, EPUB) 1. Register for an Adobe ID (required to transfer/access ebooks on any portable device or ereader) 2. Download Adobe Digital Editions software to your
Process OverDrive ebooks on PC or Mac (PDF, EPUB) 1. Register for an Adobe ID (required to transfer/access ebooks on any portable device or ereader) 2. Download Adobe Digital Editions software to your
STEP #1 - REQUIRED SOFTWARE AND AUTHORIZATION -- INSTALL ADOBE DIGITAL EDITIONS ON YOUR COMPUTER
 You can borrow ebooks and eaudiobooks from the library and download them on to your Nook Simple Touch and/or older model. You will need to attach the Nook to your computer via the USB port and sideload
You can borrow ebooks and eaudiobooks from the library and download them on to your Nook Simple Touch and/or older model. You will need to attach the Nook to your computer via the USB port and sideload
Kobo Vox User Guide 1. Kobo Vox Basics... 5!
 Kobo Vox User Guide 1 Kobo Vox User Guide TABLE OF CONTENTS Kobo Vox Basics... 5! Anatomy of your Kobo Vox... 6! Charging your Kobo Vox... 7! Turning your Kobo Vox on and off... 8! Going to sleep and waking
Kobo Vox User Guide 1 Kobo Vox User Guide TABLE OF CONTENTS Kobo Vox Basics... 5! Anatomy of your Kobo Vox... 6! Charging your Kobo Vox... 7! Turning your Kobo Vox on and off... 8! Going to sleep and waking
Axis 360 Guides Table of Contents. Axis 360 & Blio ebooks with Android Devices (1/30/14)
 Axis 360 Guides Table of Contents Axis 360 & Blio ebooks with Android Devices (1/30/14) Axis 360 & Blio ebooks with eread Devices or a Computer (1/30/14) Axis 360 & Blio ebooks with ios Devices (1/30/14)
Axis 360 Guides Table of Contents Axis 360 & Blio ebooks with Android Devices (1/30/14) Axis 360 & Blio ebooks with eread Devices or a Computer (1/30/14) Axis 360 & Blio ebooks with ios Devices (1/30/14)
Setting up RDP on your ipad
 This document will show you how to set up RDP (Remote Desktop Protocol) on your ipad. It will cover the following: Step 1: Creating an itunes account (if necessary) Step 2: Using the App Store Step 3:
This document will show you how to set up RDP (Remote Desktop Protocol) on your ipad. It will cover the following: Step 1: Creating an itunes account (if necessary) Step 2: Using the App Store Step 3:
LexisNexis Law School ebooks / etextbooks FAQs LexisNexis Store Purchases
 LexisNexis Law School ebooks / etextbooks FAQs LexisNexis Store Purchases General Questions about ebooks/etextbooks Digital Rights Management/Adobe/User Accounts LexisNexis Store Purchases/Downloading
LexisNexis Law School ebooks / etextbooks FAQs LexisNexis Store Purchases General Questions about ebooks/etextbooks Digital Rights Management/Adobe/User Accounts LexisNexis Store Purchases/Downloading
How to Borrow Library Books on your PC
 How to Borrow Library Books on your PC What you will need 1. Westlake Porter Public Library card number (located on the back of your library card, starts with PPPL, a total of 14 characters; card should
How to Borrow Library Books on your PC What you will need 1. Westlake Porter Public Library card number (located on the back of your library card, starts with PPPL, a total of 14 characters; card should
Downloading ebooks to a PC & Transferring the ebook to a Sony Reader or Nook
 Downloading ebooks to a PC & Transferring the ebook to a Sony Reader or Nook A Service of the NH Downloadable Books Consortium Outline: 1. Download & Install Adobe Digital Editions. 2. Register for an
Downloading ebooks to a PC & Transferring the ebook to a Sony Reader or Nook A Service of the NH Downloadable Books Consortium Outline: 1. Download & Install Adobe Digital Editions. 2. Register for an
Step-by-Step Instructions Download and Transfer of OverDrive Titles to Devices!
 Nook (Non-Tablet) Compatible with Barnes & Noble ebooks and Adobe EPUB ebook Step-by-Step Instructions Download and Transfer of OverDrive Titles to Devices! If this is the first time you are using your
Nook (Non-Tablet) Compatible with Barnes & Noble ebooks and Adobe EPUB ebook Step-by-Step Instructions Download and Transfer of OverDrive Titles to Devices! If this is the first time you are using your
How to Borrow Adobe EPUB Ebooks From Your iphone and ipod Touch
 How to Borrow Adobe EPUB Ebooks From Your iphone and ipod Touch What you will need before starting: 1. WIFI or 3G connection 2. Westlake Porter Public Library Card number (located on the back of your card,
How to Borrow Adobe EPUB Ebooks From Your iphone and ipod Touch What you will need before starting: 1. WIFI or 3G connection 2. Westlake Porter Public Library Card number (located on the back of your card,
GoodReader User Guide. Version 1.0 GoodReader version 3.16.0
 GoodReader User Guide Version 1.0 GoodReader version 3.16.0 Contents Operating GoodReader 1 Send PDF files to Your ipad 2 Copy Files with itunes 2 Copy Files to a Cloud Service 5 Download Files from the
GoodReader User Guide Version 1.0 GoodReader version 3.16.0 Contents Operating GoodReader 1 Send PDF files to Your ipad 2 Copy Files with itunes 2 Copy Files to a Cloud Service 5 Download Files from the
BlackBerry Link for Windows. Version: 1.2.3. User Guide
 BlackBerry Link for Windows Version: 1.2.3 User Guide Published: 2014-01-20 SWD-20140120093847797 Contents Related resources...5 Getting started...6 About BlackBerry Link... 6 Getting to know BlackBerry
BlackBerry Link for Windows Version: 1.2.3 User Guide Published: 2014-01-20 SWD-20140120093847797 Contents Related resources...5 Getting started...6 About BlackBerry Link... 6 Getting to know BlackBerry
Welcome to your NOOK Tablet. Quick Start Guide
 Welcome to your NOOK Tablet Quick Start Guide Charge your NOOK 1 You must fully charge your NOOK before using it the first time. Plug your NOOK into a wall outlet using the Power Adapter and USB Cable
Welcome to your NOOK Tablet Quick Start Guide Charge your NOOK 1 You must fully charge your NOOK before using it the first time. Plug your NOOK into a wall outlet using the Power Adapter and USB Cable
There are a variety of ways to read ebooks from the Stirling Libraries and Archives ebooks Collection.
 1 Guide Contents Using Stirling Libraries and Archives ebook Service 2 Downloading to Adobe Digital Editions 6 Transferring to an E-Reader from Adobe Digital 7 Editions Downloading to an Apple ipad and
1 Guide Contents Using Stirling Libraries and Archives ebook Service 2 Downloading to Adobe Digital Editions 6 Transferring to an E-Reader from Adobe Digital 7 Editions Downloading to an Apple ipad and
INTRODUCTION TO ebooks
 University of North Carolina at Chapel Hill Libraries Carrboro Cybrary Chapel Hill Public Library Durham County Public Library INTRODUCTION TO ebooks GETTING STARTED PAGE 02 Prerequisites What You Will
University of North Carolina at Chapel Hill Libraries Carrboro Cybrary Chapel Hill Public Library Durham County Public Library INTRODUCTION TO ebooks GETTING STARTED PAGE 02 Prerequisites What You Will
Downloading an Acted ebook Accessing an ActEd ebook on more than 1 computer/device Printing an ActEd ebook
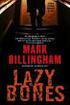 ActEd ebooks FAQs Contents EBOOKS DEVICES AND SOFTWARE Checking you have a compatible computer and device Installing the applications Registering with Adobe Downloading a test ebook Accessing an ebook
ActEd ebooks FAQs Contents EBOOKS DEVICES AND SOFTWARE Checking you have a compatible computer and device Installing the applications Registering with Adobe Downloading a test ebook Accessing an ebook
Windows 10.1 Tablet (UB-15MS10 and UB-15MS10SA) FAQ December 2014
 Windows 10.1 Tablet (UB-15MS10 and UB-15MS10SA) FAQ December 2014 Navigation... 2 Question 1: What are charms used for?... 2 Question 2: How do I navigate while using a mouse or trackpad?... 3 Question
Windows 10.1 Tablet (UB-15MS10 and UB-15MS10SA) FAQ December 2014 Navigation... 2 Question 1: What are charms used for?... 2 Question 2: How do I navigate while using a mouse or trackpad?... 3 Question
Downloadable ebooks and Audiobooks at McKinney Public Library
 Downloadable ebooks and Audiobooks at McKinney Public Library Contents 1. How to Borrow a Title 2. EPUB ebooks: Using Adobe Digital Editions 3. EPUB ebooks: Using the OverDrive App (includes Kindle Fire)
Downloadable ebooks and Audiobooks at McKinney Public Library Contents 1. How to Borrow a Title 2. EPUB ebooks: Using Adobe Digital Editions 3. EPUB ebooks: Using the OverDrive App (includes Kindle Fire)
West Lothian Libraries How to. Guide
 West Lothian Libraries How to. Guide Step 1. Choose your e-book Open your web browser and type in http://westlothian.libraryebooks.co.uk or follow the link on the library homepage. www.westlothian.gov.uk/libraries
West Lothian Libraries How to. Guide Step 1. Choose your e-book Open your web browser and type in http://westlothian.libraryebooks.co.uk or follow the link on the library homepage. www.westlothian.gov.uk/libraries
3M Cloud Library Reading Apps
 M Cloud Library Reading Apps User's Guide This manual provides information on using the M Cloud Library reading apps, which include apps for the iphone, ipad, Android tablets and phones, and the PC. M,
M Cloud Library Reading Apps User's Guide This manual provides information on using the M Cloud Library reading apps, which include apps for the iphone, ipad, Android tablets and phones, and the PC. M,
Contents. Chapter 1 Getting Started... 5
 Kindle User s Guide 2 Contents Contents Chapter 1 Getting Started... 5 Registering your Kindle... 5 Kindle controls... 5 Touchscreen interface... 6 Keyboard... 6 Tap zones... 7 Toolbars... 8 Status indicators...
Kindle User s Guide 2 Contents Contents Chapter 1 Getting Started... 5 Registering your Kindle... 5 Kindle controls... 5 Touchscreen interface... 6 Keyboard... 6 Tap zones... 7 Toolbars... 8 Status indicators...
2. Sign in by selecting Shire of Mundaring from the dropdown menu and then typing in your library card number and the PIN mundaring (lower case).
 ebook downloading detailed explanation Library staff will try to help you if you experience problems downloading ebooks. However it must be realised that there are so many devices that staff might not
ebook downloading detailed explanation Library staff will try to help you if you experience problems downloading ebooks. However it must be realised that there are so many devices that staff might not
Enjoying EPUB ebooks on Your Nook
 Enjoying EPUB ebooks on Your Nook From the New Hampshire Downloadable Books Consortium Outline: 1. Download & Install Adobe Digital Editions. 2. Register for an Adobe account or use your existing account
Enjoying EPUB ebooks on Your Nook From the New Hampshire Downloadable Books Consortium Outline: 1. Download & Install Adobe Digital Editions. 2. Register for an Adobe account or use your existing account
To Download Library Books Onto Your KINDLE FIRE
 Using 3M CLOUD LIBRARY BOFG JJ To Download Library Books Onto Your KINDLE FIRE To borrow an e-book from the Ocean County Library system, you need to have a valid Ocean County Library card (less than $25
Using 3M CLOUD LIBRARY BOFG JJ To Download Library Books Onto Your KINDLE FIRE To borrow an e-book from the Ocean County Library system, you need to have a valid Ocean County Library card (less than $25
When and how do I receive my ebook after purchasing it? Do ebooks come in different formats? What s the difference between these formats?
 Is An ebook refers to a electronic version of a book, as opposed to a printed copy. after purchasing it? After you purchase your ebook, you will be redirected to a download screen. DO NOT NAVIGATE AWAY
Is An ebook refers to a electronic version of a book, as opposed to a printed copy. after purchasing it? After you purchase your ebook, you will be redirected to a download screen. DO NOT NAVIGATE AWAY
Lenovo Miix 2 8. User Guide. Read the safety notices and important tips in the included manuals before using your computer.
 Lenovo Miix 2 8 User Guide Read the safety notices and important tips in the included manuals before using your computer. Notes Before using the product, be sure to read Lenovo Safety and General Information
Lenovo Miix 2 8 User Guide Read the safety notices and important tips in the included manuals before using your computer. Notes Before using the product, be sure to read Lenovo Safety and General Information
How to download ebooks to a PC and transferring them to a Nook device
 How to download ebooks to a PC and transferring them to a Nook device Basic Steps 1. Download & Install Adobe Digital Editions. 2. Register for an Adobe account or use your existing account. 3. Register
How to download ebooks to a PC and transferring them to a Nook device Basic Steps 1. Download & Install Adobe Digital Editions. 2. Register for an Adobe account or use your existing account. 3. Register
Mobility with Eye-Fi Scanning Guide
 Mobility with Eye-Fi Scanning Guide Scan and Transfer Images Wirelessly with Eye-Fi This document is to be used in addition to the scanner s user guide located on the installation disc. The instructions
Mobility with Eye-Fi Scanning Guide Scan and Transfer Images Wirelessly with Eye-Fi This document is to be used in addition to the scanner s user guide located on the installation disc. The instructions
ios How to Back Up from icloud
 ios How to Back Up from icloud How to back up from icloud icloud automatically backs up the most important data on your device using ios 5 or later. After you have enabled Backup on your iphone, ipad,
ios How to Back Up from icloud How to back up from icloud icloud automatically backs up the most important data on your device using ios 5 or later. After you have enabled Backup on your iphone, ipad,
Getting Started... 1. What s included... 1. Setting up Fitbit One on a computer... 2. Mac & PC Requirements... 2
 User Manual Table of Contents Getting Started... 1 What s included... 1 Setting up Fitbit One on a computer... 2 Mac & PC Requirements... 2 Installing Fitbit Connect on a computer... 2 Installing Fitbit
User Manual Table of Contents Getting Started... 1 What s included... 1 Setting up Fitbit One on a computer... 2 Mac & PC Requirements... 2 Installing Fitbit Connect on a computer... 2 Installing Fitbit
Downloading 3M ebooks to Nook & Kobo ereaders
 Downloading 3M ebooks to Nook & Kobo ereaders Table of Contents Downloading the 3M Cloud Library app. 3 Logging in to the app 4 Searching for ebooks 5 6 Checking out an ebook 6 7 Transferring an ebook
Downloading 3M ebooks to Nook & Kobo ereaders Table of Contents Downloading the 3M Cloud Library app. 3 Logging in to the app 4 Searching for ebooks 5 6 Checking out an ebook 6 7 Transferring an ebook
Introduction to Windows 8
 Introduction to Windows 8 Windows 8 is a completely redesigned operating system developed from the ground up with touchscreen use in mind as well as near instant-on capabilities that enable a Windows 8
Introduction to Windows 8 Windows 8 is a completely redesigned operating system developed from the ground up with touchscreen use in mind as well as near instant-on capabilities that enable a Windows 8
HTC Hotline Support: 1866-449-8358 7 days a week 8am EST to 1am EST. Your HTC Desire 601 User guide
 HTC Hotline Support: 1866-449-8358 7 days a week 8am EST to 1am EST Your HTC Desire 601 User guide 21 Phone setup and transfer Home screen Your Home screen is where you make HTC Desire 601 your own. After
HTC Hotline Support: 1866-449-8358 7 days a week 8am EST to 1am EST Your HTC Desire 601 User guide 21 Phone setup and transfer Home screen Your Home screen is where you make HTC Desire 601 your own. After
Overdrive Digital Books on Android Devices
 Overdrive Digital Books on Android Devices Overdrive Digital Books on Android Devices provides a collection of ebooks and digital audiobooks through Overdrive: a distributor of digital books to libraries.
Overdrive Digital Books on Android Devices Overdrive Digital Books on Android Devices provides a collection of ebooks and digital audiobooks through Overdrive: a distributor of digital books to libraries.
Specifications. What s Inside The box
 Tablet of Contents Specifications.1 What s inside the box Tablet Parts Getting started... Connection to Internet..6 Task Bar..8 Install and Uninstall 9 Camera.10 HDMI.11 Trouble Shooting 11 Specifications
Tablet of Contents Specifications.1 What s inside the box Tablet Parts Getting started... Connection to Internet..6 Task Bar..8 Install and Uninstall 9 Camera.10 HDMI.11 Trouble Shooting 11 Specifications
BlackBerry Link for Windows. Version: 1.1.1. User Guide
 BlackBerry Link for Windows Version: 1.1.1 User Guide Published: 2013-07-22 SWD-20130722144723525 Contents Getting started...5 About BlackBerry Link... 5 Getting to know BlackBerry Link...5 Connecting
BlackBerry Link for Windows Version: 1.1.1 User Guide Published: 2013-07-22 SWD-20130722144723525 Contents Getting started...5 About BlackBerry Link... 5 Getting to know BlackBerry Link...5 Connecting
BlackBerry Passport Smartphone. Version: 10.3.2. User Guide
 BlackBerry Passport Smartphone Version: 10.3.2 User Guide Published: 2015-05-14 SWD-20150514084239220 Contents Setup and basics... 6 New in this release...6 Introducing your BlackBerry smartphone... 8
BlackBerry Passport Smartphone Version: 10.3.2 User Guide Published: 2015-05-14 SWD-20150514084239220 Contents Setup and basics... 6 New in this release...6 Introducing your BlackBerry smartphone... 8
Adobe Digital Editions DRM Help
 Adobe Digital Editions DRM Help 1. Getting Started 2. Download and install Adobe Digital Editions software 3. Computer /jetbook Activation and Authorization 1. Getting Started 1.1 Visit http://www.adobe.com/products/digitaleditions/where
Adobe Digital Editions DRM Help 1. Getting Started 2. Download and install Adobe Digital Editions software 3. Computer /jetbook Activation and Authorization 1. Getting Started 1.1 Visit http://www.adobe.com/products/digitaleditions/where
To Download Library Books Onto Your KINDLE FIRE
 Using 3M CLOUD LIBRARY 0BOFG JJ To Download Library Books Onto Your KINDLE FIRE To borrow an e-book from the Ocean County Library system, you need to have a valid Ocean County Library card (less than $25
Using 3M CLOUD LIBRARY 0BOFG JJ To Download Library Books Onto Your KINDLE FIRE To borrow an e-book from the Ocean County Library system, you need to have a valid Ocean County Library card (less than $25
Welcome to your NOOK. Read me first. Quick Start Guide. Getting started made easy
 Welcome to your NOOK Read me first Quick Start Guide Getting started made easy Get started in a few easy steps This Quick Start Guide gives you the basics to use your NOOK. It will introduce you to some
Welcome to your NOOK Read me first Quick Start Guide Getting started made easy Get started in a few easy steps This Quick Start Guide gives you the basics to use your NOOK. It will introduce you to some
Using e-books on mobile devices
 Using e-books on mobile devices E-books on EBL, EBSCOhost and Ebrary can be downloaded for use on desktop PCs, laptops and tablets. This requires Adobe Digital Editions or, for tablets, Bluefire Reader.
Using e-books on mobile devices E-books on EBL, EBSCOhost and Ebrary can be downloaded for use on desktop PCs, laptops and tablets. This requires Adobe Digital Editions or, for tablets, Bluefire Reader.
How To Use Senior Systems Cloud Services
 Senior Systems Cloud Services In this guide... Senior Systems Cloud Services 1 Cloud Services User Guide 2 Working In Your Cloud Environment 3 Cloud Profile Management Tool 6 How To Save Files 8 How To
Senior Systems Cloud Services In this guide... Senior Systems Cloud Services 1 Cloud Services User Guide 2 Working In Your Cloud Environment 3 Cloud Profile Management Tool 6 How To Save Files 8 How To
Tablet PC User Manual
 Tablet PC User Manual Please read all instructions carefully before use to get the most out of your Time2Touch Tablet PC. The design and features are subject to change without notice. Contents Important
Tablet PC User Manual Please read all instructions carefully before use to get the most out of your Time2Touch Tablet PC. The design and features are subject to change without notice. Contents Important
Foxit MobilePDF for ios Quick Guide
 for ios 1 Contents Chapter 1 Description... 3 Chapter 2 Main Menu... 5 Chapter 3 File Management... 7 Chapter 4 Viewing PDF Files... 8 Chapter 5 Annotation... 13 Chapter 6 Signatures... 18 Chapter 7 Text
for ios 1 Contents Chapter 1 Description... 3 Chapter 2 Main Menu... 5 Chapter 3 File Management... 7 Chapter 4 Viewing PDF Files... 8 Chapter 5 Annotation... 13 Chapter 6 Signatures... 18 Chapter 7 Text
Using the Online ebooks Library. Moray Council Libraries & Information Services. For more information log on to http://moray.libraryebooks.co.
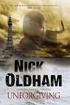 Using the Online ebooks Library Moray Council Libraries & Information Services For more information log on to http://moray.libraryebooks.co.uk How does the ebooks Service work? Log in to ebooks website
Using the Online ebooks Library Moray Council Libraries & Information Services For more information log on to http://moray.libraryebooks.co.uk How does the ebooks Service work? Log in to ebooks website
Table of Contents. Oxygen Web Client... 34 Uploading my files... 34 Versioning my files... 34 Deleting my files... 36
 Oxygen User Guide Table of Contents What is Oxygen Cloud?... 3 Getting Started with Oxygen!... 4 Registering... 4 Access My Files from Any Device... 6 What is an Oxygen Space?... 7 Types of Spaces... 8
Oxygen User Guide Table of Contents What is Oxygen Cloud?... 3 Getting Started with Oxygen!... 4 Registering... 4 Access My Files from Any Device... 6 What is an Oxygen Space?... 7 Types of Spaces... 8
Welcome to the Notability User Guide Find what you re looking for quickly using the search icon.
 Welcome to the Notability User Guide Find what you re looking for quickly using the search icon. Table of Contents: Page 1: Table of contents Page 2: Intro and Handwriting Page 3: Writing and Typing Page
Welcome to the Notability User Guide Find what you re looking for quickly using the search icon. Table of Contents: Page 1: Table of contents Page 2: Intro and Handwriting Page 3: Writing and Typing Page
10 Magni Tablet User Guide
 10 Magni Tablet User Guide MODEL NUMBER: Wireless Mobile Internet Tablet Powered by SYTAB10ST Top View Front View Bottom View Side View SYTAB10ST Getting to Know Your New Tablet: MINI Micro SD Micro SD
10 Magni Tablet User Guide MODEL NUMBER: Wireless Mobile Internet Tablet Powered by SYTAB10ST Top View Front View Bottom View Side View SYTAB10ST Getting to Know Your New Tablet: MINI Micro SD Micro SD
Table of Contents. Vu ipad. v2.6. Navigation. Document Manager. Sync Manager. File Access. Field Verification Measurements. Markups List.
 Table of Contents Navigation Document Manager Sync Manager File Access Field Verification Measurements Markups List Forms Studio Sessions Studio Projects Preferences Vu ipad v2.6 Navigation Panels There
Table of Contents Navigation Document Manager Sync Manager File Access Field Verification Measurements Markups List Forms Studio Sessions Studio Projects Preferences Vu ipad v2.6 Navigation Panels There
2012. All Rights Reserved. Acer ICONIA TAB User Guide Model: A200 First issue: 02/2012
 User Guide 1 2012. All Rights Reserved. Acer ICONIA TAB User Guide Model: A200 First issue: 02/2012 Acer ICONIA TAB Model number: Serial number*: Date of purchase: Place of purchase: 2 *Note: See Card
User Guide 1 2012. All Rights Reserved. Acer ICONIA TAB User Guide Model: A200 First issue: 02/2012 Acer ICONIA TAB Model number: Serial number*: Date of purchase: Place of purchase: 2 *Note: See Card
Point of View Mobii 925 - Android 4.2 Tablet PC. General notices for use... 2 Disclaimer... 2 Box Contents... 2
 Table of Contents General notices for use... 2 Disclaimer... 2 Box Contents... 2 1.0 Product basics... 3 1.1 Buttons and connections... 3 1.2 Start up and shut down... 3 2.0 Introduction to Google Android
Table of Contents General notices for use... 2 Disclaimer... 2 Box Contents... 2 1.0 Product basics... 3 1.1 Buttons and connections... 3 1.2 Start up and shut down... 3 2.0 Introduction to Google Android
BlackBerry Desktop Software User Guide
 BlackBerry Desktop Software User Guide Version: 2.4 SWD-1905381-0426093716-001 Contents Basics... 3 About the BlackBerry Desktop Software... 3 Set up your smartphone with the BlackBerry Desktop Software...
BlackBerry Desktop Software User Guide Version: 2.4 SWD-1905381-0426093716-001 Contents Basics... 3 About the BlackBerry Desktop Software... 3 Set up your smartphone with the BlackBerry Desktop Software...
Using the Jive for ios App
 Using the Jive for ios App TOC 2 Contents App Overview...3 System Requirements... 4 Release Notes...5 Which Version Am I Using?... 6 Connecting to Your Community... 11 Getting Started...12 Using Your Inbox...13
Using the Jive for ios App TOC 2 Contents App Overview...3 System Requirements... 4 Release Notes...5 Which Version Am I Using?... 6 Connecting to Your Community... 11 Getting Started...12 Using Your Inbox...13
This guide describes features that are common to most models. Some features may not be available on your tablet.
 User Guide Copyright 2014 Hewlett-Packard Development Company, L.P. Bluetooth is a trademark owned by its proprietor and used by Hewlett-Packard Company under license. SD Logo is a trademark of its proprietor.
User Guide Copyright 2014 Hewlett-Packard Development Company, L.P. Bluetooth is a trademark owned by its proprietor and used by Hewlett-Packard Company under license. SD Logo is a trademark of its proprietor.
ebooks: From Adobe InDesign to the Kindle Store
 Technical Paper ebooks: From Adobe InDesign to the Kindle Store Table of Contents 1 A multiplicity of formats 2 Step 1: Export InDesign document to EPUB 5 Step 2: Convert EPUB to MOBI 9 Step 3: Preview
Technical Paper ebooks: From Adobe InDesign to the Kindle Store Table of Contents 1 A multiplicity of formats 2 Step 1: Export InDesign document to EPUB 5 Step 2: Convert EPUB to MOBI 9 Step 3: Preview
ACS ChemWorx Quick User Guide Created by: ACS ChemWorx http://www.acschemworx.org
 ACS ChemWorx Quick User Guide Created by: ACS ChemWorx http://www.acschemworx.org Download a comprehensive user guide at http://pubs.acs.org/iapps/acschemworx/tutorial.html Contents OVERVIEW... 3 ACS CHEMWORX
ACS ChemWorx Quick User Guide Created by: ACS ChemWorx http://www.acschemworx.org Download a comprehensive user guide at http://pubs.acs.org/iapps/acschemworx/tutorial.html Contents OVERVIEW... 3 ACS CHEMWORX
BlackBerry Classic Smartphone. Version: 10.3.1. User Guide
 BlackBerry Classic Smartphone Version: 10.3.1 User Guide Published: 2014-11-06 SWD-20141106141027272 Contents Setup and basics... 6 New in this release...6 Introducing your BlackBerry smartphone... 14
BlackBerry Classic Smartphone Version: 10.3.1 User Guide Published: 2014-11-06 SWD-20141106141027272 Contents Setup and basics... 6 New in this release...6 Introducing your BlackBerry smartphone... 14
The Coast to Coast AM Podcast for itunes 11
 The Coast to Coast AM Podcast for itunes 11 System Requirements In order to run itunes 11, please see the system requirements at http://www.apple.com/itunes/download/. A Note on Downloading Directly to
The Coast to Coast AM Podcast for itunes 11 System Requirements In order to run itunes 11, please see the system requirements at http://www.apple.com/itunes/download/. A Note on Downloading Directly to
PDF Expert for ipad User guide
 PDF Expert for ipad User guide 2011 Readdle Inc. 2 Contents Introduction Chapter 1: Copying documents to PDF Expert USB file transfer using itunes File Sharing Saving attachments from Mail and other ipad
PDF Expert for ipad User guide 2011 Readdle Inc. 2 Contents Introduction Chapter 1: Copying documents to PDF Expert USB file transfer using itunes File Sharing Saving attachments from Mail and other ipad
What is OneDrive for Business at University of Greenwich? Accessing OneDrive from Office 365
 This guide explains how to access and use the OneDrive for Business cloud based storage system and Microsoft Office Online suite of products via a web browser. What is OneDrive for Business at University
This guide explains how to access and use the OneDrive for Business cloud based storage system and Microsoft Office Online suite of products via a web browser. What is OneDrive for Business at University
Adobe Reader 7.0 Frequently Asked Questions for Digital Edition Users
 FAQ Adobe Reader 7.0 TOPICS 1 General 4 Adobe DRM 4 digital edition support 4 Activation 5 Mac OS support 6 PDA support General Q: What is a digital edition (formerly known as an ebook)? A: A digital edition
FAQ Adobe Reader 7.0 TOPICS 1 General 4 Adobe DRM 4 digital edition support 4 Activation 5 Mac OS support 6 PDA support General Q: What is a digital edition (formerly known as an ebook)? A: A digital edition
User Manual 9.7 Tablet Android 4.0
 User Manual 9.7 Tablet Android 4.0 1 Welcome...3 Important Notices...3 Keys and Functions...4 I. Getting Started...5 1.1 Turn on/off...5 1.1.1 Turn on...5 1.1.2 Turn off...5 1.2 Lock/unlock the screen
User Manual 9.7 Tablet Android 4.0 1 Welcome...3 Important Notices...3 Keys and Functions...4 I. Getting Started...5 1.1 Turn on/off...5 1.1.1 Turn on...5 1.1.2 Turn off...5 1.2 Lock/unlock the screen
Internet and Email Help. Table of Contents:
 Internet and Email Help The following tips are provided to assist you in troubleshooting and managing your Plex Internet and email services. For additional issues or concerns, you may also call our Product
Internet and Email Help The following tips are provided to assist you in troubleshooting and managing your Plex Internet and email services. For additional issues or concerns, you may also call our Product
Simple Computer Backup
 Title: Simple Computer Backup (Win 7 and 8) Author: Nancy DeMarte Date Created: 11/10/13 Date(s) Revised: 1/20/15 Simple Computer Backup This tutorial includes these methods of backing up your PC files:
Title: Simple Computer Backup (Win 7 and 8) Author: Nancy DeMarte Date Created: 11/10/13 Date(s) Revised: 1/20/15 Simple Computer Backup This tutorial includes these methods of backing up your PC files:
3M CLOUD LIBRARY USER GUIDE
 3M CLOUD LIBRARY USER GUIDE Once you have installed the 3M Cloud Library, you are ready to search for ebooks and check them out (or put them on hold). Click the 3M Cloud Library icon to start. Plug your
3M CLOUD LIBRARY USER GUIDE Once you have installed the 3M Cloud Library, you are ready to search for ebooks and check them out (or put them on hold). Click the 3M Cloud Library icon to start. Plug your
The Rush 24/7 Podcast for itunes 11
 The Rush 24/7 Podcast for itunes 11 System Requirements In order to run itunes 11, please see the system requirements at http://www.apple.com/itunes/download/. A Note on Downloading Directly to Mobile
The Rush 24/7 Podcast for itunes 11 System Requirements In order to run itunes 11, please see the system requirements at http://www.apple.com/itunes/download/. A Note on Downloading Directly to Mobile
ipad 2 Basic Setup Guide
 This document provides basic guideline for setting up your ipad 2, you may refer to the following online product manuals for detailed operation guides for the product. ipad - Getting Started http://www.apple.com/support/ipad/getstarted/
This document provides basic guideline for setting up your ipad 2, you may refer to the following online product manuals for detailed operation guides for the product. ipad - Getting Started http://www.apple.com/support/ipad/getstarted/
How To Set Up Android Tablet
 How To Set Up Android Tablet Charge It Up A fully charged battery will serve you well during your initial tablet setup. You will need a few hours of charge or a regular power source to complete everything
How To Set Up Android Tablet Charge It Up A fully charged battery will serve you well during your initial tablet setup. You will need a few hours of charge or a regular power source to complete everything
1.1 Overview of the ChromeLab Components
 1.1 Overview of the ChromeLab Components Module 2.0: Training Objective The objective of this module is to provide detailed product training to the participant of this course. The trainee when they have
1.1 Overview of the ChromeLab Components Module 2.0: Training Objective The objective of this module is to provide detailed product training to the participant of this course. The trainee when they have
Disabling Microsoft SharePoint in order to install the OneDrive for Business Client
 Disabling Microsoft SharePoint in order to install the OneDrive for Business Client If you try to setup and sync your OneDrive online documents with the client software and Microsoft SharePoint opens,
Disabling Microsoft SharePoint in order to install the OneDrive for Business Client If you try to setup and sync your OneDrive online documents with the client software and Microsoft SharePoint opens,
Your familiar Windows, taken to the next level.
 Your familiar Windows, taken to the next level. Your advanced guide to Windows 8.1 For Windows 8.1 Update The familiar, made better. With the new Windows, you have everything you need to work efficiently.
Your familiar Windows, taken to the next level. Your advanced guide to Windows 8.1 For Windows 8.1 Update The familiar, made better. With the new Windows, you have everything you need to work efficiently.
LIBRARY MEMBER USER GUIDE
 LIBRARY MEMBER USER GUIDE CONTENTS PAGE Part 1) How to create a new account... 2 Part 2) How to checkout a magazine issue... 4 Part 3) How to download Zinio Reader 4... 10 a) For your PC... 10 b) For your
LIBRARY MEMBER USER GUIDE CONTENTS PAGE Part 1) How to create a new account... 2 Part 2) How to checkout a magazine issue... 4 Part 3) How to download Zinio Reader 4... 10 a) For your PC... 10 b) For your
Available on VitalSource
 User Guide Available on VitalSource Welcome to Pageburst on VitalSource all of your Elsevier ebooks at your fingertips! This user guide contains the information you will need to redeem your access code
User Guide Available on VitalSource Welcome to Pageburst on VitalSource all of your Elsevier ebooks at your fingertips! This user guide contains the information you will need to redeem your access code
How to Download Free ebooks & Audiobooks to Your Nook
 How to Download Free ebooks & Audiobooks to Your Nook The Minuteman Library Network and the Watertown Free Public Library subscribe to a service called Overdrive. Overdrive allows you to check out free
How to Download Free ebooks & Audiobooks to Your Nook The Minuteman Library Network and the Watertown Free Public Library subscribe to a service called Overdrive. Overdrive allows you to check out free
Barnes & Noble, Inc. 122 Fifth Avenue, New York, NY 10011 USA. 2010-2012 Barnes & Noble, Inc. All rights reserved. NOOK, NOOK Color, NOOK Tablet,
 Barnes & Noble, Inc. 122 Fifth Avenue, New York, NY 10011 USA. 2010-2012 Barnes & Noble, Inc. All rights reserved. NOOK, NOOK Color, NOOK Tablet, NOOK Book, NOOK Bookstore, NOOK Friends, NOOK Kids, NOOK
Barnes & Noble, Inc. 122 Fifth Avenue, New York, NY 10011 USA. 2010-2012 Barnes & Noble, Inc. All rights reserved. NOOK, NOOK Color, NOOK Tablet, NOOK Book, NOOK Bookstore, NOOK Friends, NOOK Kids, NOOK
An Introduction to Box.com
 An Introduction to Box.com Box is an online file sharing and cloud content management service and it provides features such as: Security controls Space Mobility Online collaboration Mobile access Version
An Introduction to Box.com Box is an online file sharing and cloud content management service and it provides features such as: Security controls Space Mobility Online collaboration Mobile access Version
User Guide for Windows 10
 User Guide for Windows 10 System requirements E10684 First Edition July 2015 To facilitate a smoother transition from your previous operating system, read the system requirements below before upgrading
User Guide for Windows 10 System requirements E10684 First Edition July 2015 To facilitate a smoother transition from your previous operating system, read the system requirements below before upgrading
OET Cloud Services Getting Started Guide
 OET Cloud Services Getting Started Guide Introduction OET Cloud Services uses Google Drive to let you store and access OET files anywhere -- on the web, and access them on your PC, or on any device connected
OET Cloud Services Getting Started Guide Introduction OET Cloud Services uses Google Drive to let you store and access OET files anywhere -- on the web, and access them on your PC, or on any device connected
SMART Ink 1.5. Windows operating systems. Scan the following QR code to view the SMART Ink Help on your smart phone or other mobile device.
 SMART Ink 1.5 Windows operating systems User s guide Scan the following QR code to view the SMART Ink Help on your smart phone or other mobile device. Trademark notice SMART Ink, SMART Notebook, SMART
SMART Ink 1.5 Windows operating systems User s guide Scan the following QR code to view the SMART Ink Help on your smart phone or other mobile device. Trademark notice SMART Ink, SMART Notebook, SMART
How to download your NI Press ebook for Nook Users
 How to download your NI Press ebook for Nook Users Downloading and Transferring Content via USB Nook 1 st Edition - NOOK HD: Nook1st Edition readers, please follow the steps for below to side-load a NOOK
How to download your NI Press ebook for Nook Users Downloading and Transferring Content via USB Nook 1 st Edition - NOOK HD: Nook1st Edition readers, please follow the steps for below to side-load a NOOK
MENDELEY USING GUIDE CITATION TOOLS CONTENT. Gain access Mendeley Institutional account
 MENDELEY USING GUIDE CONTENT Gain access Mendeley Institutional account Create new Mendeley Institutional account Upgrade existing free Mendeley account Start Using Mendeley Download the desktop program
MENDELEY USING GUIDE CONTENT Gain access Mendeley Institutional account Create new Mendeley Institutional account Upgrade existing free Mendeley account Start Using Mendeley Download the desktop program
Buying an ipad for use as a communication aid
 Buying an ipad for use as a communication aid You need an email address to set up an itunes account. This is essential. You can of course set up a free g-mail account, just for your ipad. You will either
Buying an ipad for use as a communication aid You need an email address to set up an itunes account. This is essential. You can of course set up a free g-mail account, just for your ipad. You will either
MiraCosta College now offers two ways to access your student virtual desktop.
 MiraCosta College now offers two ways to access your student virtual desktop. We now feature the new VMware Horizon View HTML access option available from https://view.miracosta.edu. MiraCosta recommends
MiraCosta College now offers two ways to access your student virtual desktop. We now feature the new VMware Horizon View HTML access option available from https://view.miracosta.edu. MiraCosta recommends
