Concur Travel Training Guide
|
|
|
- Roderick Berry
- 7 years ago
- Views:
Transcription
1 Concur Travel Training Guide
2 Table of Contents Getting Started... 3 Submit a Travel Request... 3 Make a Travel Reservation... 4 Making Changes to Existing Travel Reservations... 4 Create Expense Report from Approved and Completed Travel... 5 Add Expenses... 5 Available Expenses... 6 Available Receipts... 6 Uploading Receipts... 6 Add Available Expenses (Attaching Credit Card Transactions)... 6 Add Available Receipts... 6 Upload & Attach Receipts... 6 Allocate Expenses... 6 Allocate an individual expense:... 6 Allocate multiple expenses:... 7 Business Meals: Add Attendees... 7 Adding Attendees... 7 Importing Attendees:... 7 Cash Advance... 8 Calculate Car Mileage... 8 Delete Expenses... 8 GSA Travel Allowances/Per Diem... 8 Hotel: Itemizing Nightly Lodging Expenses... 8 International Travel: Foreign Transactions... 9 Itemize Receipt Expenses... 9 Missing Receipts... 9 Review & Submit Expense Report... 9 Reviewing a Returned Expense Report...10 Review & Process Expense Reports...10 Navigating the Report Library...10 Viewing Requests:...10 Viewing Expenses:
3 Getting Started Log on 1. Navigate to travel.smu.edu. 2. Click Login. 3. Enter your SMU ID and Password. 4. Click Login. Before You Begin First time users must Updated Profile settings before using Concur. Stand-alone instructions for one-time set up may be found at travel.smu.edu/training. Requesting, Booking & Submitting Travel Expenses Travel is divided into four sections. The instructions below outline these processes: 1. Submit a Travel Request (This step is required. Please note the request ID. This id is required to book travel.) 2. Make a Travel Reservation 3. Create Expense Report 4. Review & Process Expense Report 1. Submit a Travel Request Note: All travel must be preapproved prior to making travel reservations or leaving for the trip. 1. From the My Concur homepage hover over + New, select Start a Request. 2. The Request Header tab displays. Enter trip information. Note: A red bar appears to the left of each required field. Report Name Format: Recommended format includes location and date: Austin TX Another option includes conference name and date: SCTEM No need to include your name, since you are doing this under your own account. 3. An estimated trip cost is required to submit a request. This can be done two ways: 1. Click the Segments tab. Select the appropriate icon to estimate expenses. 2. Click the Expenses tab and select Estimated Trip Cost (located on the right in the expense frame). Complete information and click Save. Additional expenses may be added by repeating this step as needed. 3
4 4. The Request may include Attachments and can be viewed in PDF and distributed via Print/ . Please attach the conference itinerary.to route for approval click Submit Request. Note: The following icons may display on request and expense reports: Indicates that exceptions must be resolved before submitting the report. Indicates that a warning exists. The report may be submitted with this item. Review and adjust if needed. 5. You will receive an once the request is approved. The status of all active requests can be viewed by clicking on the Requests tab. (Tip: To view other requests click View and choose the appropriate criteria.) Please note: You will be required to provide the approved Request ID in order to book travel. 2. Make a Travel Reservation SMU faculty and staff will be required to use Christopherson Business Travel within Concur for booking airfare, hotel and rental cars. 1. Important: Remember to retrieve the Request ID before booking travel. (See step 5 above.) 2. You can search for travel directly from the homepage. To view a travel demo on how to book create a travel reservation click the Read more button. Then, click Travel Booking Demo. Technical questions regarding travel may be directed to Christopherson s Online Support: Phone: or onlinesupport@cbtravel.com. 3. Making Changes to Existing Travel Reservations: Dedicated Agent Group University Team: SMUTravel@cbt.com Emergency After Hours: , VIT code PJOO (emergencies only) 4
5 3. Create Expense Report from Approved and Completed Travel 1. For trips that contain air, car and hotel expenses that were booked with Christopherson Business Travel: After completing a trip, you can quickly create an expense report. Concur Travel & Expense will automatically add to your expense report all credit card transactions that are tied to the purchase of the trip, or that have transaction dates between the date you left and the date you returned. (Note: These transactions may need to be removed.) Select the Travel tab. Select Upcoming Trips. A list of booked trips will display, select the Travel Policy from the drop down list. Click Expense for the desired trip. Enter the requested information for the Report Header information. Note: A red bar appears to the left of each required field. Under the Requests tab, select Add. You will now link the approved travel request to this expense report. Check the desired request and click Add. Proceed to step For trips that do not contain, hotel, car expenses that were booked with Christopherson Business Travel: (For example, a day trip to Austin with mileage and meal expenses only.) Concur creates the expense report from the request. Select the Requests tab. A list of Active Requests will display click Expense for the desired trip. 3. Enter the requested information for the Report Header information. Note: A red bar appears to the left of each required field. 4. Click Next. 5. A Travel Allowance box displays. Indicate if this report includes GSA Travel Per Diem per your established departmental business process. If using GSA see the Table of Contents for GSA Travel Allowances. Add Expenses 1. From the New Expense tab, click the desired expense type. (The Transaction Date and Amount fields are required for all expense types. Some expense types will have different required fields.) 5
6 2. Click the Transaction Date field, and then use the calendar to select the date of the transaction. 3. In the Amount field, enter the amount spent on the expense. 4. Click Save. See the Table of Contents for instructions on allocating, itemizing and attaching receipts. Incidentals can be attached to your report by using one of the following: Import/Available Expenses: Purchases that were made through the SMU card. Available Receipts: These receipts were uploaded to Concur using the mobile app or ed directly to (Concur Mobile instructional videos and smartphone guides are available by clicking Help and selecting Training.) Uploading Receipts: Receipts may be attached and uploaded. Acceptable file types include:.png,.jpg,.jpeg,.pdf,.html,.tif or.tiff. 5 MB limit per file. Import/Add Available Expenses (Attaching Credit Card Transactions) 1. Click Import Expenses. 2. Check the item(s) to be expensed. 3. Click Move. 4. Click the expense type to edit. Make changes as needed and click Save. Add Available Receipts 1. Select Available Receipts. 2. Select the appropriate receipt and click the green arrow icon to attach. (Available Receipts may also be selected using the Attach Receipt button from a selected expense.) The Receipt Image will be located behind the New Expense tab and can be removed if needed by clicking Detach From Entry. Note: Once your has been verified in your profile. Receipts may be ed to receipts@concur.com. Those receipts will then be added to your Available Receipts. Upload & Attach Receipts 1. From the desired expense type select Attach Receipt. 2. Click Browse. 3. Locate the file you want to attach. 4. Select the file and click Open. Repeat the process as needed. 5. Click Attach. The Receipt Image will be located behind the New Expense tab and can be removed if needed by clicking Detach From Entry. Allocate Expenses Allocate an individual expense: 1. Select the expense you wish to allocate from the Expense List. In the lower righthand corner of the window, click Allocate. 2. From the Allocate By dropdown menu, select either Percentage or Amount. 3. In the Allocate By field, enter the Percentage or Amount. 6
7 4. Review and edit the Fund/Org Combination row as needed. 5. Click Add New Allocation, and then repeat steps 3-4 for each new allocation. 6. Click Save, and then click OK. 7. In the Allocate Report window, click Done. Note: Allocations can be saved as favorites by selecting Add to Favorites. Allocate multiple expenses: 1. Check the expenses you wish to allocate. 2. From the multiple expenses list, select Allocate the selected expenses. 3. Repeat steps 2-7 as needed. Business Meals: Add Attendees 1. Several event types require an attendee list for entertainment expenses. From the New Expense tab, select an Entertainment, Business Meals, or Team/Group Meals expense type. 2. Click the Transaction Date field, and then use the calendar to select the date of the transaction. 3. Fill out all other required fields for this expense type. 4. In the Amount field, enter the amount of the expense. (See the Table of Contents for information on itemizing expenses.) 5. Adding Attendees: To add a new attendee, click New Attendee. Complete the required fields, and then click Save. 6. To search for an attendee, click Search, enter your search criteria in the Search Attendees window, and then click Add to Expense. 7. To search for a favorite that was previously added, click Favorites. 8. On the Favorites tab in the Search Attendees window, select the attendees for this expense, and then click Add to Expense. Click Save. You can make Attendees favorites by clicking Favorites. Then, select New Attendee. Populate the required fields and click one of the Save options. To add attendee groups, check the desired attendees, click Create Group, enter the Group Name and click Save. (Import) 9. Importing Attendees: Click Import. The attendee import window will display. Right click the link provided and open up the excel template. 10. Select the appropriate menu option to save the template spreadsheet to your computer. 11. Once saved, populate the desired information on the Attendee tab. Note: In order for the spreadsheet to successfully upload the Attendee Type must be entered and should be populated with one of the following attendee type values. (These must be entered exactly as shown.) Guest Spouse/Partner Student 12. To upload your attendee information click Browse. Locate your spreadsheet and click OK. Click Next. 13. A preview of attendees to be imported will display. Click Next. 14. The results will display. Click Done. 7
8 Cash Advance Cash advances may only be requested under special circumstances. Contact Millicent Grant at Calculate Car Mileage 1. On the New Expense tab, select Personal Car Mileage. 2. Click the calendar from the Transaction Date field and select the date. 3. Enter the Purpose of Trip 4. Populate the From Location and To Location fields. Note: The starting point for mileage reimbursements is from the SMU campus, which is the traveler s work location. 5. Click the Mileage Calculator. 6. If the total miles do not display click Calculate Route. 7. If required, select Make Round Trip. 8. Click Add Mileage to Expense and Save the expense. Delete Expenses 1. An expense can be removed by selecting the appropriate expense lines and clicking Delete. GSA Travel Allowances/Per Diem 1. Select the Requests tab. A list of Active Requests will display click Expense from for the trip that will contain GSA Travel Allowances/Per Diem. 2. Enter the requested information for the Report Header information. 3. Click Next. 4. A Travel Allowance box for meals and lodging displays. Indicate if this report includes GSA Travel Per Diem per your established departmental business process. Click Yes. 5. In the New Itinerary Stop window enter all of the departure information for the first leg of the trip. Click Save. 6. Repeat step 5 as needed. (At a minimum there should be an outbound and inbound itinerary. However, additional stops may be needed. Click Save.) Once completed, click Next. 7. Review the itinerary. Adjustments can be made by clicking Previous. 8. To proceed click Next. 9. Check the box for meals that were provided and should be excluded from calculation. 10. Click Create Expense. 11. To exclude lodging or any meals that were provided, click the appropriate rows from the expense list. Click Delete. Hotel: Itemizing Nightly Lodging Expenses 1. On the New Expense tab, select the Hotel expense type. 2. Fill out the required fields. 3. Click Itemize. 4. On the Nightly Lodging Expenses tab enter the Check-in and Check-out-Date (the number of nights for your stay will be filled in based on your dates). 5. In the Room Rate field, enter the amount you were charged per night for the room. 6. In the Room Tax fields, enter the amount of each room tax that you were charged. 8
9 7. In the Additional Charges (each night) section, from the first Expense Type dropdown menu, select the appropriate expense type. 8. In the Amount field, enter the amount of the expense. 9. Repeat steps 7-8 using the second Expense Type field if you have more than one recurring additional charge. 10. Click Save Itemizations. 11. Complete all required fields. 12. Click Save. International Travel: Foreign Transactions 1. Click New Expense. 2. On the New Expense tab, select the appropriate expense type. 3. Complete all required fields except Amount. 4. In the Amount field, enter the amount spent on the expense. 5. Select the spend currency from the dropdown list to the right of the Amount field. 6. Click the appropriate mathematical symbol to change the conversion format, if required. 7. Click Save (or click Itemize to itemize the expense). Itemize Receipt Expenses 1. On the Expense Report page, click the expense you want to itemize. 2. Click Itemize. 3. On the New Itemization tab, click the Expense Type dropdown arrow and select the appropriate expense from the dropdown list. 4. Complete all required fields. 5. Click Save. 6. Repeat steps 3-5 until the Remaining Amount equals $ Note the following: Airfare must be itemized to separate baggage, priority access, ticket change and other fees. Hotel must be itemized to separate taxes, meals and incidentals. Missing Receipts Note: Only one Missing Receipt is allowed per travel report. 1. If a receipt is missing you are required to submit a missing receipt affidavit. From the expense report click Receipts. 2. Select Missing Receipt Affidavit. 3. Select the expense that requires the receipt. 4. Click Accept & Create. 5. A confirmation will display. Review & Submit Expense Report 1. After thorough review of all expenses click Submit Report. 2. If successful, you will receive a confirmation. Click Close. Note: The approver will receive a workflow indicating that a report is awaiting approval. 3. If the report was unsuccessfully submitted a Report Submit Status window will display indicating that exceptions must be resolved before submitting the report. Correct the errors and repeat steps
10 Reviewing a Returned Expense Report 1. If the approver sent back a report it will be displayed with the approver s comments under the Expense tab. (Note: the report will also be listed in the Open Reports section on the My Concur homepage and labeled Returned.) Click Expense, the report will indicate Returned and the comment will display. Adjust the expense report as directed and resubmit. 4. Approvers: Review & Process Expense Reports 1. From the My Concur homepage, under the Required Approvals section, click the desired report you wish to review. 2. To view attachments, click the Attachments button. From the drop down list click Check Documents. 3. To return a report to the originator click Send Back Request. Enter a Comment as to why you are returning the request. Click OK. 4. To process a report click Approve. Navigating the Report Library A history of all Request and Expense Reports can be accessed as needed. Viewing Requests: Click the Requests tab and select the View drop down list. Next, choose the desired request criteria. Viewing Expenses: Click the Expenses tab. A list of active expense reports display. Click the Report Library link and select the View drop down list. Next, choose the desired request criteria. 10
Profile. 2 On the Expense Settings menu on the left
 Section 1: Getting Started Step 1: Log on to Concur Expense 1 In the User Name field, enter your user name. 2 In the Password field, enter your password. 3 Click Login. If you are not sure how to start
Section 1: Getting Started Step 1: Log on to Concur Expense 1 In the User Name field, enter your user name. 2 In the Password field, enter your password. 3 Click Login. If you are not sure how to start
QuickStart Guide. Concur Expense
 QuickStart Guide Concur Expense PROPRIETARY STATEMENT This document contains proprietary information and data that is the exclusive property of Concur Technologies, Inc, Redmond, Washington If you are
QuickStart Guide Concur Expense PROPRIETARY STATEMENT This document contains proprietary information and data that is the exclusive property of Concur Technologies, Inc, Redmond, Washington If you are
Concur Expense Quick Reference Guide
 Content Section 1: Section 2: Section 3: Section 4: Section 4a: Section 4b: Section 4c: Getting Started, Login Explore My Concur tab Update Your Profile, Add an Expense Delegate Create a New Expense Report
Content Section 1: Section 2: Section 3: Section 4: Section 4a: Section 4b: Section 4c: Getting Started, Login Explore My Concur tab Update Your Profile, Add an Expense Delegate Create a New Expense Report
Concur Expense Guide: Version 2
 Concur Expense Guide: Version 2 Welcome to Concur Expense...3 Log on to Concur...3 Explore the My Concur Page...4 Update Your Expense Profile...5 Step 1: Change Your Password...5 Step 2: Review Your Expense
Concur Expense Guide: Version 2 Welcome to Concur Expense...3 Log on to Concur...3 Explore the My Concur Page...4 Update Your Expense Profile...5 Step 1: Change Your Password...5 Step 2: Review Your Expense
Concur Expense QuickStart Guide. Concur Technologies Version 1.0
 Concur Expense QuickStart Guide Concur Technologies Version 1.0 August 22, 2014 Document Revision History Date Description Version Author 08/22/2014 Concur Expense QuickStart Guide 1.0 Concur Proprietary
Concur Expense QuickStart Guide Concur Technologies Version 1.0 August 22, 2014 Document Revision History Date Description Version Author 08/22/2014 Concur Expense QuickStart Guide 1.0 Concur Proprietary
Expense Report: Detailed Guide. The expense report process has three main steps
 Version: 5-24-2013 Expense Report: Detailed Guide The expense report process has three main steps STEP ONE: Creation and submittal of an expense report using Concur software 1. Select new Expense Report
Version: 5-24-2013 Expense Report: Detailed Guide The expense report process has three main steps STEP ONE: Creation and submittal of an expense report using Concur software 1. Select new Expense Report
TeamWorks Travel and Expense
 TeamWorks Travel and Expense With Concur Technologies TTE System User Reference TABLE OF CONTENTS SECTION 1: GETTING STARTED... 6 Log on to TTE Travel & Expense... 6 SECTION 2: MY CONCUR... 6 Explore the
TeamWorks Travel and Expense With Concur Technologies TTE System User Reference TABLE OF CONTENTS SECTION 1: GETTING STARTED... 6 Log on to TTE Travel & Expense... 6 SECTION 2: MY CONCUR... 6 Explore the
GEMS Program Concur Travel & Expense Quick-Start Guide
 GEMS Program Concur Travel & Expense Quick-Start Guide Your Guide to Booking Travel, and Creating, Submitting, and Approving Expense Reports http://gems.uchicago.edu Proprietary Statement This document
GEMS Program Concur Travel & Expense Quick-Start Guide Your Guide to Booking Travel, and Creating, Submitting, and Approving Expense Reports http://gems.uchicago.edu Proprietary Statement This document
Concur - Create an Expense Report Last Updated: January 2015
 Concur Expense Report Expense reports are used to claim for individual reimbursements for staff, faculty, guest and students. This includes travel expenses (per diems) and/ or reimbursements for any out
Concur Expense Report Expense reports are used to claim for individual reimbursements for staff, faculty, guest and students. This includes travel expenses (per diems) and/ or reimbursements for any out
Step-by-Step Guide Procurement Card & Travel Reconciliation Expense Reports: Step 4c Attaching Documents by Receipt Store to Individual Expenses
 There are three ways to attach documents to an expense report in the Concur Travel & Expense System: scanning, faxing, or using the Receipt Store to attach to individual expenses. Note: Approvers have
There are three ways to attach documents to an expense report in the Concur Travel & Expense System: scanning, faxing, or using the Receipt Store to attach to individual expenses. Note: Approvers have
Once your request has been approved, you can begin creating a new expense report.
 Once your request has been approved, you can begin creating a new expense report. Click on the Requests header. Find the request you want to work on. Notice the Status column says Approved. Click Expense
Once your request has been approved, you can begin creating a new expense report. Click on the Requests header. Find the request you want to work on. Notice the Status column says Approved. Click Expense
Travel Request and Expense Report Processing for Monthly Personal Car Mileage
 Travel Request and Expense Report Processing for Monthly Personal Car Mileage 1 Table of Contents Travel Request Overview... 3 Section 1: Create a New Travel Request for Monthly Personal Car Mileage...
Travel Request and Expense Report Processing for Monthly Personal Car Mileage 1 Table of Contents Travel Request Overview... 3 Section 1: Create a New Travel Request for Monthly Personal Car Mileage...
Prepare and Submit your Planar Expense Report in 10 Easy Steps
 Prepare and Submit your Planar Expense Report in 10 Easy Steps Step 1: Update Internet Browser Settings Your browser should already be set up to use Concur, but the following steps will ensure that your
Prepare and Submit your Planar Expense Report in 10 Easy Steps Step 1: Update Internet Browser Settings Your browser should already be set up to use Concur, but the following steps will ensure that your
QuickStart Guide Concur Premier: Travel and Expense
 QuickStart Guide Concur Premier: Travel and Expense Proprietary Statement This document contains proprietary information and data that is the exclusive property of Concur Technologies, Inc., Redmond, Washington.
QuickStart Guide Concur Premier: Travel and Expense Proprietary Statement This document contains proprietary information and data that is the exclusive property of Concur Technologies, Inc., Redmond, Washington.
Quick Reference Card Booking Travel in Concur Travel and Expense
 This QRC provides the steps for travelers and/or their delegates to book travel and complete the Request Header in Concur Travel and Expense. Log In To Concur Go to the Employee Portal page. www.purdue.edu/employeeportal
This QRC provides the steps for travelers and/or their delegates to book travel and complete the Request Header in Concur Travel and Expense. Log In To Concur Go to the Employee Portal page. www.purdue.edu/employeeportal
Concur Expense System. User Reference Guide
 Concur Expense System User Reference Guide February, 2009 Table of Contents HOW TO GET SETUP IN THE CONCUR EXPENSE SYSTEM... 1 LOG IN... 1 CHANGE YOUR PASSWORD... 1 VIEW AND EDIT YOUR PROFILE INFORMATION...
Concur Expense System User Reference Guide February, 2009 Table of Contents HOW TO GET SETUP IN THE CONCUR EXPENSE SYSTEM... 1 LOG IN... 1 CHANGE YOUR PASSWORD... 1 VIEW AND EDIT YOUR PROFILE INFORMATION...
Travel & Expense Reimbursement System Information IBM GERS SYSTEM
 Travel & Expense Reimbursement System Information IBM GERS SYSTEM 1 Table of Contents Page(s) Contact for Questions/Concerns. 3 T&E Information...4 Getting Started with GERS (First Time Registration).....5-10
Travel & Expense Reimbursement System Information IBM GERS SYSTEM 1 Table of Contents Page(s) Contact for Questions/Concerns. 3 T&E Information...4 Getting Started with GERS (First Time Registration).....5-10
Concur Travel and Expense Integration. 2011 Concur, all rights reserved. Concur is a registered trademark of Concur Technologies, Inc.
 Concur Travel and Expense Integration Travel and Expense Integration This presentation shows the integration of Travel and Expense depicting the End to End Travel and Expense solution. These slides can
Concur Travel and Expense Integration Travel and Expense Integration This presentation shows the integration of Travel and Expense depicting the End to End Travel and Expense solution. These slides can
The MIL Corporation. Deltek Expense Report Training
 Deltek Expense Report Training Contents Chapter 1: How to Access the Expense Application... 3 Chapter 2: Filling out an Expense Report... 4 Chapter 3: Expense Report Details... 12 Chapter 4: Signing the
Deltek Expense Report Training Contents Chapter 1: How to Access the Expense Application... 3 Chapter 2: Filling out an Expense Report... 4 Chapter 3: Expense Report Details... 12 Chapter 4: Signing the
Entering an Employee Expense Report
 Upon completion of this guide you will be able to Enter an Expense Report: For travel or non-travel reimbursement For yourself or as proxy for someone else With single, or multiple expense lines Charged
Upon completion of this guide you will be able to Enter an Expense Report: For travel or non-travel reimbursement For yourself or as proxy for someone else With single, or multiple expense lines Charged
Creating an Expense Report from a Blank Report Form. These instructions are designed for those who do NOT need a Travel Authorization.
 Creating an Expense Report from a Blank Report Form These instructions are designed for those who do NOT need a Travel Authorization. Expense Reports are required for the following reasons: Document all
Creating an Expense Report from a Blank Report Form These instructions are designed for those who do NOT need a Travel Authorization. Expense Reports are required for the following reasons: Document all
Creating an Expense Report with PeopleSoft Travel & Expenses
 Creating an Expense Report with PeopleSoft Travel & Expenses Contents Accessing Travel and Expenses...1 Creating an Expense Report...1 Entering an Expense Report for Travel Reimbursement...2 Entering Your
Creating an Expense Report with PeopleSoft Travel & Expenses Contents Accessing Travel and Expenses...1 Creating an Expense Report...1 Entering an Expense Report for Travel Reimbursement...2 Entering Your
Expense Report: Guide for Students
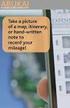 Version: 3-28-2013 Expense Report: Guide for Students Log into Concur https://medley.isc-seo.upenn.edu/authentication/profile/concur?app=concurprod 1. Your PennKey authentication page will pop up. Login.
Version: 3-28-2013 Expense Report: Guide for Students Log into Concur https://medley.isc-seo.upenn.edu/authentication/profile/concur?app=concurprod 1. Your PennKey authentication page will pop up. Login.
Creating Expense Reports (Campuses)
 Creating Expense Reports (Campuses) When you create an expense report, you have several options on which to base the new document, and the selection that you make triggers other choices that prompt you
Creating Expense Reports (Campuses) When you create an expense report, you have several options on which to base the new document, and the selection that you make triggers other choices that prompt you
Expense Tab. View Charges, Create an Expense Reimbursement Report, and Submit Report
 Expense Tab The Concur Expense Tab allows you to create expense reimbursements. You also have the ability to view charges, view reports, create expense reports, approve expense reports, view cash advances,
Expense Tab The Concur Expense Tab allows you to create expense reimbursements. You also have the ability to view charges, view reports, create expense reports, approve expense reports, view cash advances,
Quick Reference Card Review and Approve Expense Report in Concur Travel and Expense
 The following steps can be utilized in approving expense reports. Fiscal approvers will receive an e-mail notification when the traveler submits the report for approval. Log In To Concur Go to the Employee
The following steps can be utilized in approving expense reports. Fiscal approvers will receive an e-mail notification when the traveler submits the report for approval. Log In To Concur Go to the Employee
Banner Travel and Expense Module Traveler User Guide
 November 2014 Banner Travel and Expense Module Traveler User Guide Oregon State University Business Affairs FA&A Table of Contents Banner Travel and Expense Module Overview... 2 Accessing Travel and Expense
November 2014 Banner Travel and Expense Module Traveler User Guide Oregon State University Business Affairs FA&A Table of Contents Banner Travel and Expense Module Overview... 2 Accessing Travel and Expense
Concur Travel and Expense Reporting FAQs
 Concur Travel and Expense Reporting FAQs General: How will I use Concur? The Concur travel and Expense system is for tracking and reconciling employee travel and other travel related expenses purchased
Concur Travel and Expense Reporting FAQs General: How will I use Concur? The Concur travel and Expense system is for tracking and reconciling employee travel and other travel related expenses purchased
American Express Online (AXO) Reference Guide For Saint Louis University
 American Express Online (AXO) Powered by Cliqbook Reference Guide For Saint Louis University July 2006 V1.4 0 Welcome to AXO / powered by Cliqbook. This is Saint Louis University s designated corporate
American Express Online (AXO) Powered by Cliqbook Reference Guide For Saint Louis University July 2006 V1.4 0 Welcome to AXO / powered by Cliqbook. This is Saint Louis University s designated corporate
Create an Expense Report: Detailed Guide
 Overview Creating expense reports is one of the primary functions of Concur. This Guide provides detailed instructions on how to create and submit an expense report. Log into Concur 1. Log into Concur:
Overview Creating expense reports is one of the primary functions of Concur. This Guide provides detailed instructions on how to create and submit an expense report. Log into Concur 1. Log into Concur:
Quick Reference Card Create and Edit a Blanket Travel Expense Report in Concur Travel and Expense
 Create and Edit a Blanket Travel Report in Concur Travel and Use this QRC when you are completing a Blanket travel expense report. Blanket travel is defined in ICA as same day trips. LOG IN TO CONCUR Go
Create and Edit a Blanket Travel Report in Concur Travel and Use this QRC when you are completing a Blanket travel expense report. Blanket travel is defined in ICA as same day trips. LOG IN TO CONCUR Go
Concur Travel Training California State University, Stanislaus Financial Services
 Concur Travel Training California State University, Stanislaus Financial Services Traveler and Delegate Handbook Lucero Mascorro Accounts Payable- Travel 1 TABLE OF CONTENTS GETTING STARTED 3 USE CONCUR
Concur Travel Training California State University, Stanislaus Financial Services Traveler and Delegate Handbook Lucero Mascorro Accounts Payable- Travel 1 TABLE OF CONTENTS GETTING STARTED 3 USE CONCUR
Quick Reference Card Create a Mileage Only Expense Report in Concur Travel and Expense
 Use this QRC when completing a mileage only expense report. LOG IN TO CONCUR Go to the Employee Portal at www.purdue.edu/employeeportal Choose Travel System (Concur). Log in using Purdue Career Account
Use this QRC when completing a mileage only expense report. LOG IN TO CONCUR Go to the Employee Portal at www.purdue.edu/employeeportal Choose Travel System (Concur). Log in using Purdue Career Account
TeamWorks Travel & Expense System. FAQ s
 TeamWorks Travel & Expense System FAQ s TABLE OF CONTENTS Travel System Access... 7 1. How do I log in to the TeamWorks Travel & Expense System?... 7 2. What should I do if I need to travel and I don t
TeamWorks Travel & Expense System FAQ s TABLE OF CONTENTS Travel System Access... 7 1. How do I log in to the TeamWorks Travel & Expense System?... 7 2. What should I do if I need to travel and I don t
GA Travel & Expense System. FAQ s
 GA Travel & Expense System FAQ s TABLE OF CONTENTS Travel System Access... 7 1. How do I log in to the GA Travel & Expense System?... 7 2. What should I do if I need to travel and I don t have a vendor
GA Travel & Expense System FAQ s TABLE OF CONTENTS Travel System Access... 7 1. How do I log in to the GA Travel & Expense System?... 7 2. What should I do if I need to travel and I don t have a vendor
University of Alaska Statewide Financial Systems User Documentation. BANNER TRAVEL AND EXPENSE MANAGEMENT TEM (Quick)
 University of Alaska Statewide Financial Systems User Documentation BANNER TRAVEL AND EXPENSE MANAGEMENT TEM (Quick) Travel and Expense Management Table of Contents 2 Table of Contents Table of Contents...
University of Alaska Statewide Financial Systems User Documentation BANNER TRAVEL AND EXPENSE MANAGEMENT TEM (Quick) Travel and Expense Management Table of Contents 2 Table of Contents Table of Contents...
I Expense Online Expense submissions For fulltime Faculty & Staff Revised: Sept 2013
 I Expense Online Expense submissions For fulltime Faculty & Staff Revised: Sept 2013 Table of Contents I-EXPENSE PROCESS... 1 IEXPENSE - LOGIN... 3 NAVIGATING THE I-EXPENSE HOME PAGE... 5 Expenses Home
I Expense Online Expense submissions For fulltime Faculty & Staff Revised: Sept 2013 Table of Contents I-EXPENSE PROCESS... 1 IEXPENSE - LOGIN... 3 NAVIGATING THE I-EXPENSE HOME PAGE... 5 Expenses Home
Creating Expense Reports
 KENTUCKY COMMUNITY & TECHNICAL COLLEGE SYSTEM Creating Expense Reports Training Document This training document was developed in support of KCTCS Financials 9.2 Contents Travel and Expense Module... 4
KENTUCKY COMMUNITY & TECHNICAL COLLEGE SYSTEM Creating Expense Reports Training Document This training document was developed in support of KCTCS Financials 9.2 Contents Travel and Expense Module... 4
TRAVEL AND EXPENSE CENTER REPORTS
 TRAVEL AND EXPENSE CENTER REPORTS NOTE: This document is designed to be used online and has a number of embedded links to processes and additional information. We discourage the printing of manuals as
TRAVEL AND EXPENSE CENTER REPORTS NOTE: This document is designed to be used online and has a number of embedded links to processes and additional information. We discourage the printing of manuals as
Creating an Event Registration Web Page with Special Features using regonline Page 1
 Creating an Event Registration Web Page with Special Features using regonline 1. To begin, enter www.regonline.com in your browser s address bar. A red arrow on each screen shot shows you where to place
Creating an Event Registration Web Page with Special Features using regonline 1. To begin, enter www.regonline.com in your browser s address bar. A red arrow on each screen shot shows you where to place
PeopleSoft. Travel and Expense Center. Expense Report. User Guide
 Travel and Expense Center Expense Report User Guide Table of Contents Document Overview... 3 Expense Report Guidelines... 3 Creating an Expense Report... 4 Creating an Expense Report from a Blank Report...
Travel and Expense Center Expense Report User Guide Table of Contents Document Overview... 3 Expense Report Guidelines... 3 Creating an Expense Report... 4 Creating an Expense Report from a Blank Report...
Claimants and Delegates
 User Guide Contents Chapter 1: Signing In... 1 Chapter 2: My Profile... 4 Chapter 3: Expense Reimbursements... 9 Chapter 4: Submitting Your Receipts... 17 Chapter 5: Advance Requests... 21 Chapter 6: Acting
User Guide Contents Chapter 1: Signing In... 1 Chapter 2: My Profile... 4 Chapter 3: Expense Reimbursements... 9 Chapter 4: Submitting Your Receipts... 17 Chapter 5: Advance Requests... 21 Chapter 6: Acting
University of Alaska Statewide Financial Systems User Documentation. BANNER TRAVEL AND EXPENSE MANAGEMENT TEM (Detail)
 University of Alaska Statewide Financial Systems User Documentation BANNER TRAVEL AND EXPENSE MANAGEMENT TEM (Detail) Travel and Expense Management Table of Contents 2 Table of Contents Table of Contents...
University of Alaska Statewide Financial Systems User Documentation BANNER TRAVEL AND EXPENSE MANAGEMENT TEM (Detail) Travel and Expense Management Table of Contents 2 Table of Contents Table of Contents...
User Guide. ERS Help Desk : 814-863-9713 or http://www.ers.psu.edu/assistance.cfm. Web site at: http://www.ers.psu.edu
 User Guide ERS Help Desk : 814-863-9713 or http://www.ers.psu.edu/assistance.cfm Web site at: http://www.ers.psu.edu Revised 2/18/2015 Table of Contents Introduction... 3 System Overview... 3 Section 1:
User Guide ERS Help Desk : 814-863-9713 or http://www.ers.psu.edu/assistance.cfm Web site at: http://www.ers.psu.edu Revised 2/18/2015 Table of Contents Introduction... 3 System Overview... 3 Section 1:
Travel and Expense Management User Guide. Revised 02.04.15
 Travel and Expense Management User Guide Revised 02.04.15 2 Table of Contents Access TEM and Review Profile. 4 Submitting a Travel Authorization (TA).. 5 Intro and Login.. 5 Funding Change. 6 Itinerary..
Travel and Expense Management User Guide Revised 02.04.15 2 Table of Contents Access TEM and Review Profile. 4 Submitting a Travel Authorization (TA).. 5 Intro and Login.. 5 Funding Change. 6 Itinerary..
United States Agency for International Development Bureau for Management Office of Chief Information Officer E2 Travel Management Service User Guide
 United States Agency for International Development Bureau for Management Office of Chief Information Officer E2 Travel Management Service User Guide Release 1.0 Revisions Release Number Author Comment
United States Agency for International Development Bureau for Management Office of Chief Information Officer E2 Travel Management Service User Guide Release 1.0 Revisions Release Number Author Comment
EMPLOYEE EXPENSE ENTRY GUIDE (EMPLOYEE ONLY)
 EMPLOYEE EXPENSE ENTRY GUIDE (EMPLOYEE ONLY) 1 Contents 1- Introduction..... 3 2- Login... 4 3- Initial Homepage Icons.... 5 4- Expense Report Icons,.... 6 5- Entering New Expense Report... 7 2 1- Introduction
EMPLOYEE EXPENSE ENTRY GUIDE (EMPLOYEE ONLY) 1 Contents 1- Introduction..... 3 2- Login... 4 3- Initial Homepage Icons.... 5 4- Expense Report Icons,.... 6 5- Entering New Expense Report... 7 2 1- Introduction
Student Manager s Guide to the Talent Management System
 Department of Human Resources 50 Student Manager s Guide to the Talent Management System 1 Table of Contents Topic Page SYSTEM INTRODUCTION... 3 GETTING STARTED... 4 NAVIGATION WITHIN THE TALENT MANAGEMENT
Department of Human Resources 50 Student Manager s Guide to the Talent Management System 1 Table of Contents Topic Page SYSTEM INTRODUCTION... 3 GETTING STARTED... 4 NAVIGATION WITHIN THE TALENT MANAGEMENT
eter INSTRUCTIONS Login Screen Username: TravelerID@nas.edu [Initial] Password: welcome
![eter INSTRUCTIONS Login Screen Username: TravelerID@nas.edu [Initial] Password: welcome eter INSTRUCTIONS Login Screen Username: TravelerID@nas.edu [Initial] Password: welcome](/thumbs/39/20216208.jpg) eter INSTRUCTIONS welcome Login Screen Username: TravelerID@nas.edu [Initial] Password: welcome For username please refer to the eter Instructions memo provided at the meeting 1 Adding Delegates Step 1.
eter INSTRUCTIONS welcome Login Screen Username: TravelerID@nas.edu [Initial] Password: welcome For username please refer to the eter Instructions memo provided at the meeting 1 Adding Delegates Step 1.
Concur Travel & Expense Frequently Asked Questions
 What is Concur Travel & Expense? How do I log in to Concur Travel & Expense? What should I do the first time I log into Concur Travel & Expense? What are the required fields on the profile page? What if
What is Concur Travel & Expense? How do I log in to Concur Travel & Expense? What should I do the first time I log into Concur Travel & Expense? What are the required fields on the profile page? What if
Version 8 : User Guide
 Version 8 : User Guide 5 Jenner 100 Irvine, CA 92618 949.502.8555 www.expensable.com Confidential The ideas contained in this publication are subject to use and disclosure restrictions as set forth in
Version 8 : User Guide 5 Jenner 100 Irvine, CA 92618 949.502.8555 www.expensable.com Confidential The ideas contained in this publication are subject to use and disclosure restrictions as set forth in
Setting up your Profile and Expense Reporting (Employee)
 Setting up your Profile and Expense Reporting (Employee) Concur 101 There are 3 types of expense reports that you will be preparing and submitting in Concur: Project Marketing Overhead Concur calls these
Setting up your Profile and Expense Reporting (Employee) Concur 101 There are 3 types of expense reports that you will be preparing and submitting in Concur: Project Marketing Overhead Concur calls these
Bank OnLine Commercial Administrator User s Guide
 Bank OnLine Commercial Administrator User s Guide Rev12-15 P.O. Box 6469 Corpus Christi, Texas 78466-6469 Cash Management E-mail: CashManagement@AmericanBank.com Support Team: (361) 653-5296 Sales Team:
Bank OnLine Commercial Administrator User s Guide Rev12-15 P.O. Box 6469 Corpus Christi, Texas 78466-6469 Cash Management E-mail: CashManagement@AmericanBank.com Support Team: (361) 653-5296 Sales Team:
American Express Online powered by Concur Travel. Helpful Hints: Tips & Tricks. Page 1 of 11
 American Express Online powered by Concur Travel Helpful Hints: Tips & Tricks Page 1 of 11 American Express Online powered by Cliqbook Helpful Hints: Tips & Tricks Flight Status...2 Adding a Travel Arranger...2
American Express Online powered by Concur Travel Helpful Hints: Tips & Tricks Page 1 of 11 American Express Online powered by Cliqbook Helpful Hints: Tips & Tricks Flight Status...2 Adding a Travel Arranger...2
HHS Accelerator: Invoices and Payments
 HHS Accelerator: Invoices and Payments Table of Contents Monitoring the Status of an Invoice.....3 View Invoices Listed in HHS Accelerator 3 Stages of an Invoice.. 4 Filter Invoices..... 5 Submit an Invoice....6
HHS Accelerator: Invoices and Payments Table of Contents Monitoring the Status of an Invoice.....3 View Invoices Listed in HHS Accelerator 3 Stages of an Invoice.. 4 Filter Invoices..... 5 Submit an Invoice....6
CONCUR EXPENSE Manual: Travel Expense
 CONCUR EXPENSE Manual: Travel Expense To submit a Travel expense report, a trip number must first be obtained via Banner Self Service. Log into MySLU and under the TOOLS tab, click on the Cliqbook & Concur
CONCUR EXPENSE Manual: Travel Expense To submit a Travel expense report, a trip number must first be obtained via Banner Self Service. Log into MySLU and under the TOOLS tab, click on the Cliqbook & Concur
How To Use My Concur
 Concur Travel & Expense Guide Aurora Finance: Concur Travel & Expense Guide The information contained in this document is subject to change without notice. Revised April 13, 2012 Published by Aurora Finance
Concur Travel & Expense Guide Aurora Finance: Concur Travel & Expense Guide The information contained in this document is subject to change without notice. Revised April 13, 2012 Published by Aurora Finance
Travel & Expense Module
 Travel & Expense Module Table of Content I. Travel Authorization.1 Create a Travel Authorization.2 Expense Type List...11 II. Expense Report 12 Create an Expense Report..12 Expense Type List 20 Travel
Travel & Expense Module Table of Content I. Travel Authorization.1 Create a Travel Authorization.2 Expense Type List...11 II. Expense Report 12 Create an Expense Report..12 Expense Type List 20 Travel
Table of Contents. Manual for Core Staff - Equipment/Scheduling Core Facilities
 Table of Contents 1. Overview 2. How do I manage my account? 3. Equipment Scheduling Workflow Overview 4. Equipment Scheduling Walk Through a. How do I access the list of calendars available for scheduling?
Table of Contents 1. Overview 2. How do I manage my account? 3. Equipment Scheduling Workflow Overview 4. Equipment Scheduling Walk Through a. How do I access the list of calendars available for scheduling?
ENTERING MILEAGE EXPENSE REPORTS IN CONCUR
 ENTERING MILEAGE EXPENSE REPORTS IN CONCUR Log on to the YSU portal using your username and password (If you forget either of these, call the HelpDesk at 330-941-1595). In the left hand column under e-services
ENTERING MILEAGE EXPENSE REPORTS IN CONCUR Log on to the YSU portal using your username and password (If you forget either of these, call the HelpDesk at 330-941-1595). In the left hand column under e-services
Guide to PanAm Agent and Online Booking Tool Services!
 Guide to PanAm Agent and Online Booking Tool Services Sections: 1. Getting Started with PanAm 2. Booking with An Agent 3. TripCase 4. Online Booking Tool - Logging In & Completing Your Profile 5. Book
Guide to PanAm Agent and Online Booking Tool Services Sections: 1. Getting Started with PanAm 2. Booking with An Agent 3. TripCase 4. Online Booking Tool - Logging In & Completing Your Profile 5. Book
1. Log on to Concur Travel & Expense
 1. Log on to Concur Travel & Expense Type in your employee identification number as your username. i.e. 3323@scu.edu Your generic password will be sent to you via e-mail. Click login. 1 2. Update Your
1. Log on to Concur Travel & Expense Type in your employee identification number as your username. i.e. 3323@scu.edu Your generic password will be sent to you via e-mail. Click login. 1 2. Update Your
Concur's mobile app iphone
 This version shows the previous user interface. Though the home screen is different in the newest user interface, most procedures and processes remain the same. Videos are available in the training toolkit.
This version shows the previous user interface. Though the home screen is different in the newest user interface, most procedures and processes remain the same. Videos are available in the training toolkit.
Travel Expense Reimbursement: Electronic Receipts (ereceipts)
 This quick reference guide is intended to be a tool to assist the Traveler in complying with Laboratory policy. Travelers should always consult the Laboratory Travel policy to gain a full understanding
This quick reference guide is intended to be a tool to assist the Traveler in complying with Laboratory policy. Travelers should always consult the Laboratory Travel policy to gain a full understanding
Graduate School Professional Development Award Conference Travel Expense Reports Contents
 Graduate School Professional Development Award Conference Travel Expense Reports Contents General Information... 2 Step 1: Create Expense Report... 3 Fill Out Report Header... 3 Add Approvers, Award Information,
Graduate School Professional Development Award Conference Travel Expense Reports Contents General Information... 2 Step 1: Create Expense Report... 3 Fill Out Report Header... 3 Add Approvers, Award Information,
ACCOUNTS PAYABLE FIAP-120 Direct Pay Invoices Rev: 9/08/06
 LINK FINANCE MODULE FIAP-120 Key Direct Pay Invoices ACCOUNTS PAYABLE FIAP-120 Direct Pay Invoices Rev: 9/08/06 GENERAL INFORMATION This procedure explains how to pay an invoice directly by using Banner
LINK FINANCE MODULE FIAP-120 Key Direct Pay Invoices ACCOUNTS PAYABLE FIAP-120 Direct Pay Invoices Rev: 9/08/06 GENERAL INFORMATION This procedure explains how to pay an invoice directly by using Banner
DATABASICS Expense User s Guide v2.2
 CALIBRE DATABASICS Expense User s Guide v2.2 A Guide to CALIBRE s Expense Reporting Website August 2015 Our Success Follows Yours 6354 Walker Lane, Suite 500 Alexandria, Virginia 22310-3252 Telephone:
CALIBRE DATABASICS Expense User s Guide v2.2 A Guide to CALIBRE s Expense Reporting Website August 2015 Our Success Follows Yours 6354 Walker Lane, Suite 500 Alexandria, Virginia 22310-3252 Telephone:
Online Scheduling Instructions
 Online Scheduling Instructions 1. First, you will need to create a user account. Go to: https://emsweb.ad.siu.edu/virtualems/ a. Click on My Account, then scroll down to create an account. b. Fill out
Online Scheduling Instructions 1. First, you will need to create a user account. Go to: https://emsweb.ad.siu.edu/virtualems/ a. Click on My Account, then scroll down to create an account. b. Fill out
DEFENSE TRAVEL SYSTEM (DTS) SIMPLIFIED TRAVELER USER GUIDE
 DEFENSE TRAVEL SYSTEM (DTS) SIMPLIFIED TRAVELER USER GUIDE Created by the Ohio National Guard 1 Table of Contents User s Manual What is DTS? 3 Self Registration 4 Understanding the DTS Home Page 16 Navigating
DEFENSE TRAVEL SYSTEM (DTS) SIMPLIFIED TRAVELER USER GUIDE Created by the Ohio National Guard 1 Table of Contents User s Manual What is DTS? 3 Self Registration 4 Understanding the DTS Home Page 16 Navigating
Client Manager User Guide. Version 1.2 Last update: 30 April 2015
 Version 1.2 Last update: 30 April 2015 TABLE OF CONTENTS 1. Connecting to Client Manager 2 1.1. Logging into the system 2 2. Client Level Features 3 2.1. Group Availability 3 2.2. Client Selection 4 2.3.
Version 1.2 Last update: 30 April 2015 TABLE OF CONTENTS 1. Connecting to Client Manager 2 1.1. Logging into the system 2 2. Client Level Features 3 2.1. Group Availability 3 2.2. Client Selection 4 2.3.
Concur FAQ (Frequently Asked Questions)
 Concur Basics What is my login name? Your employee number (found on your paystub). ######@precisiondrilling.com What if I forget my password? Click the Forgot Password on the Concur page. You will be prompted
Concur Basics What is my login name? Your employee number (found on your paystub). ######@precisiondrilling.com What if I forget my password? Click the Forgot Password on the Concur page. You will be prompted
Social Work Portfolio Help Guide. Table of Contents. (click anything from the list below to skip to the correct information)
 Social Work Portfolio Help Guide Table of Contents (click anything from the list below to skip to the correct information) Steps to creating your Social Work portfolio Security settings for your portfolio
Social Work Portfolio Help Guide Table of Contents (click anything from the list below to skip to the correct information) Steps to creating your Social Work portfolio Security settings for your portfolio
Grant Management System Training Guide Module 1 Getting Started Accessing Your System Ver 6.1 Updated: 2.13.2014
 Grant Management System Training Guide Module 1 Getting Started Accessing Your System Ver 6.1 Updated: 2.13.2014 Prepared by: CommunityForce Implementaiton Team Table of Contents Module 1: Getting Started
Grant Management System Training Guide Module 1 Getting Started Accessing Your System Ver 6.1 Updated: 2.13.2014 Prepared by: CommunityForce Implementaiton Team Table of Contents Module 1: Getting Started
Content: Create ER 1-2 Review Expense Report 7-8 Enter Expenses 2-5 Submit ER 8 ereceipts 6-7 Workflow/Approvals 8
 EXPENSE REPORT Financial Services User Guide Content: Create ER 1-2 Review Expense Report 7-8 Enter Expenses 2-5 Submit ER 8 ereceipts 6-7 Workflow/Approvals 8 Overview A completed Expense Report is required
EXPENSE REPORT Financial Services User Guide Content: Create ER 1-2 Review Expense Report 7-8 Enter Expenses 2-5 Submit ER 8 ereceipts 6-7 Workflow/Approvals 8 Overview A completed Expense Report is required
Concur Quick Start Guide Instructions to create employee expense reports
 Concur Quick Start Guide Instructions to create employee expense reports Kindred Healthcare 0 Concur Quick Start Guide Kindred Healthcare Concur log in page: https://www.concursolutions.com New expense
Concur Quick Start Guide Instructions to create employee expense reports Kindred Healthcare 0 Concur Quick Start Guide Kindred Healthcare Concur log in page: https://www.concursolutions.com New expense
Travel and Expense Management Training Manual
 Travel and Expense Management Training Manual TEM Team Colorado School of Mines Cindy Kerr - 303.273.3274 Cathy Daniels - 303.273.3264 Tim Huelsman 303.273.3266 Tressa Ries 303.273.3262 1 Overview TEM
Travel and Expense Management Training Manual TEM Team Colorado School of Mines Cindy Kerr - 303.273.3274 Cathy Daniels - 303.273.3264 Tim Huelsman 303.273.3266 Tressa Ries 303.273.3262 1 Overview TEM
Tutorial of Deltek s Expense Report Domestic Travel Edition
 Tutorial of Deltek s Expense Report Domestic Travel Edition Please note that any expense incurred by an employee and to be reimbursed by BCF Solutions, Inc. has to be through an expense report. Step 1:
Tutorial of Deltek s Expense Report Domestic Travel Edition Please note that any expense incurred by an employee and to be reimbursed by BCF Solutions, Inc. has to be through an expense report. Step 1:
Document Services Online Customer Guide
 Document Services Online Customer Guide Logging in... 3 Registering an Account... 3 Navigating DSO... 4 Basic Orders... 5 Getting Started... 5 Attaching Files & Print Options... 7 Advanced Print Options
Document Services Online Customer Guide Logging in... 3 Registering an Account... 3 Navigating DSO... 4 Basic Orders... 5 Getting Started... 5 Attaching Files & Print Options... 7 Advanced Print Options
Montgomery County Public Schools. Financial Management System (FMS) User s Guide. iexpense. Version 3.0. May 2013. Division of Controller
 Montgomery County Public Schools Financial Management System (FMS) User s Guide iexpense Version 3.0 May 2013 Division of Controller Copyright and Trademarks Copyright Montgomery County Public Schools,
Montgomery County Public Schools Financial Management System (FMS) User s Guide iexpense Version 3.0 May 2013 Division of Controller Copyright and Trademarks Copyright Montgomery County Public Schools,
Concur's mobile app ipad
 Introduction to... Concur's mobile app ipad Version 8.10 - December 2012 You can use Concur on your ipad to assist with your Expense and Travel needs. Because you are using your ipad, you can access your
Introduction to... Concur's mobile app ipad Version 8.10 - December 2012 You can use Concur on your ipad to assist with your Expense and Travel needs. Because you are using your ipad, you can access your
Concur Expense Report Approvers
 Concur Expense Report Approvers I. What is a Expense Report Approver?... 1 II. Travel Approval and Workflow... 1 III. Expense Report Approval Request Notification... 3 IV. Accessing Concur and Reviewing
Concur Expense Report Approvers I. What is a Expense Report Approver?... 1 II. Travel Approval and Workflow... 1 III. Expense Report Approval Request Notification... 3 IV. Accessing Concur and Reviewing
User Guide. 1/14/2014 FIS Business Solutions. Internet Expense Reports. Page 1. Copyright University of Pittsburgh. All rights reserved.
 User Guide Page 1 Table of Contents...3 Log On...4 Expenses Home Page...5 Expenses Home Page Tabs...6 Create Expense Report: General Information...9 Create Expense Report: PrePaid Expenses...10 Receipt-Based
User Guide Page 1 Table of Contents...3 Log On...4 Expenses Home Page...5 Expenses Home Page Tabs...6 Create Expense Report: General Information...9 Create Expense Report: PrePaid Expenses...10 Receipt-Based
Job Aid. Creating Expense Reports. 1. Begin by navigating to the Expense Report Entry page. 2. Click Create under Expense Report in the Main Page
 Creating Expense Reports 1. Begin by navigating to the Expense Report Entry page. Employee Self Service Travel and Expense Center 2. Click Create under Expense Report in the Main Page 3. A search box appears.
Creating Expense Reports 1. Begin by navigating to the Expense Report Entry page. Employee Self Service Travel and Expense Center 2. Click Create under Expense Report in the Main Page 3. A search box appears.
Accounts Payable. Vendors and Vouchers
 Accounts Payable Vendors and Vouchers 1 Agenda Searching for Vendors Entering Vouchers Budget Checking Submitting for Approval Viewing Workflow Viewing Voucher Status Approving Vouchers Denying (returning)
Accounts Payable Vendors and Vouchers 1 Agenda Searching for Vendors Entering Vouchers Budget Checking Submitting for Approval Viewing Workflow Viewing Voucher Status Approving Vouchers Denying (returning)
Welcome to e-expense Travel & Business Expense Reimbursement System. A User Guide 2014 Tufts University Finance
 Welcome to e-expense Travel & Business Expense Reimbursement System A User Guide 2014 Tufts University Finance 5/20/2014 Support: e-expense@tufts.edu Table of Contents Signing into and Tufts Corporate
Welcome to e-expense Travel & Business Expense Reimbursement System A User Guide 2014 Tufts University Finance 5/20/2014 Support: e-expense@tufts.edu Table of Contents Signing into and Tufts Corporate
Travel and Expense Reimbursement FAQ s
 University Services: Strategic Procurement Travel and Expense Reimbursement FAQ s NEW INFORMATION THIS WEEK IS HIGHLIGHTED IN YELLOW Concur Profile: 1. How do I update my profile within Concur? A: Instructions
University Services: Strategic Procurement Travel and Expense Reimbursement FAQ s NEW INFORMATION THIS WEEK IS HIGHLIGHTED IN YELLOW Concur Profile: 1. How do I update my profile within Concur? A: Instructions
CHAPTER 4. o Hotel Results 15 CHAPTER 5. o Car Results: Matrix & Options 19. o Ground and Limo Service 21. o Trip Purchasing & Booking 23
 User Manual - CTS Table of Contents CHAPTER 1 Log In 1 CHAPTER 4 Find a Hotel 15 Home Page 2 o Navigation Toolbar 2 o Search by Airport, Search by Address o Quick Trip Search 2 o Hotel Results 15 o Welcome
User Manual - CTS Table of Contents CHAPTER 1 Log In 1 CHAPTER 4 Find a Hotel 15 Home Page 2 o Navigation Toolbar 2 o Search by Airport, Search by Address o Quick Trip Search 2 o Hotel Results 15 o Welcome
PaymentNet Federal Card Solutions Cardholder FAQs
 PaymentNet Federal Card Solutions It s easy to find the answers to your questions about PaymentNet! June 2014 Frequently Asked Questions First Time Login How do I obtain my login information?... 2 How
PaymentNet Federal Card Solutions It s easy to find the answers to your questions about PaymentNet! June 2014 Frequently Asked Questions First Time Login How do I obtain my login information?... 2 How
Create an Expense Report (ER) Login to mybyuh Enter CES net ID and password Click on PeopleSoft Finance
 Create an Expense Report (ER) Login to mybyuh Enter CES net ID and password Click on PeopleSoft Finance Step by Step STEP 1 Create an expense report Page 3-6 STEP 2 Add JPMC transactions from MyWallet
Create an Expense Report (ER) Login to mybyuh Enter CES net ID and password Click on PeopleSoft Finance Step by Step STEP 1 Create an expense report Page 3-6 STEP 2 Add JPMC transactions from MyWallet
Concur Travel & Expense Overview
 Concur Travel & Expense Overview What is Concur Travel & Expense? Concur Travel & Expense delivers One-Touch Business Travel TM integrating travel reservations & expense reporting data into one application
Concur Travel & Expense Overview What is Concur Travel & Expense? Concur Travel & Expense delivers One-Touch Business Travel TM integrating travel reservations & expense reporting data into one application
How To Use The Concur Credit Card On A Credit Card With A Creditcard On A Balance Card On An Account Card On The Credit Card (For A Credit Union)
 CONCUR USER GUIDE (New Interface) Version: 5, July 2009 1 Contents Page # Step 1: Log On 3 Step 2: View Unassigned Company Card Transactions 4 Step 3: Creating a New Expense Report & Adding Transactions
CONCUR USER GUIDE (New Interface) Version: 5, July 2009 1 Contents Page # Step 1: Log On 3 Step 2: View Unassigned Company Card Transactions 4 Step 3: Creating a New Expense Report & Adding Transactions
Travel Expense Report I N F O R M A T I O N D E P L O Y E D. S O L U T I O N S A D V A N C E D. M I S S I O N S A C C O M P L I S H E D.
 Travel Expense Report I N F O R M A T I O N D E P L O Y E D. S O L U T I O N S A D V A N C E D. M I S S I O N S A C C O M P L I S H E D. Introduction This How to Guide was developed by Human Resources,
Travel Expense Report I N F O R M A T I O N D E P L O Y E D. S O L U T I O N S A D V A N C E D. M I S S I O N S A C C O M P L I S H E D. Introduction This How to Guide was developed by Human Resources,
Expense Reimbursement System (ERS) Frequently Asked Questions
 Contents General Questions... 2 What is an Expense Reimbursement System (ERS)?... 2 What is Concur?... 2 Do I have to use the ERS?... 2 Why should I use the ERS?... 2 How do I log in to the ERS?... 2 Is
Contents General Questions... 2 What is an Expense Reimbursement System (ERS)?... 2 What is Concur?... 2 Do I have to use the ERS?... 2 Why should I use the ERS?... 2 How do I log in to the ERS?... 2 Is
WORKFLOW MANUAL TRAVEL FORM V.2
 WORKFLOW MANUAL TRAVEL FORM V.2 March 1, 2005 Table of Contents 1. What is WorkflowGen A.K.A Workflow? 2. How do I get to the Workflow Application? a. What is my username and password? b. Locating web
WORKFLOW MANUAL TRAVEL FORM V.2 March 1, 2005 Table of Contents 1. What is WorkflowGen A.K.A Workflow? 2. How do I get to the Workflow Application? a. What is my username and password? b. Locating web
System Process Document Create Expense Report
 Department Responsibility/Role File Name Revision Document Generation Date Date Modified Last Changed by Status 43e857be-9c04-4bef-9fb9-7a98b5a409b7_SPD.doc 9/17/2015 11:18:00 AM 9/17/2015 11:18:00 AM
Department Responsibility/Role File Name Revision Document Generation Date Date Modified Last Changed by Status 43e857be-9c04-4bef-9fb9-7a98b5a409b7_SPD.doc 9/17/2015 11:18:00 AM 9/17/2015 11:18:00 AM
MANAGER SELF SERVICE USER GUIDE
 MANAGER SELF SERVICE USER GUIDE FEBRUARY 2016 Contents Note: If using this guide electronically the contents are hyperlinked to each section. Introduction... 2 Using This Manual... 2 Signing in to Workday...
MANAGER SELF SERVICE USER GUIDE FEBRUARY 2016 Contents Note: If using this guide electronically the contents are hyperlinked to each section. Introduction... 2 Using This Manual... 2 Signing in to Workday...
Job Streaming User Guide
 Job Streaming User Guide By TOPS Software, LLC Clearwater, Florida Document History Version Edition Date Document Software Trademark Copyright First Edition 08 2006 TOPS JS AA 3.2.1 The names of actual
Job Streaming User Guide By TOPS Software, LLC Clearwater, Florida Document History Version Edition Date Document Software Trademark Copyright First Edition 08 2006 TOPS JS AA 3.2.1 The names of actual
University of Missouri. Travel & Expense System FAQ
 University of Missouri Travel & Expense System FAQ 5/6/2013 Travel & Expense (T&E) System FAQ Table of Contents GENERAL QUESTIONS... 1 Roles and Responsibilities... 1 TRAVEL POLICY QUESTIONS... 2 Per Diem...
University of Missouri Travel & Expense System FAQ 5/6/2013 Travel & Expense (T&E) System FAQ Table of Contents GENERAL QUESTIONS... 1 Roles and Responsibilities... 1 TRAVEL POLICY QUESTIONS... 2 Per Diem...
How to Create an Expense Report
 How to Create an Expense Report Contents Expense Report Layout... 2 Creating an Expense Report... 3 Project Charging... 7 Attaching Receipts... 9 Submitting the Expense Report... 11 How to Create an Expense
How to Create an Expense Report Contents Expense Report Layout... 2 Creating an Expense Report... 3 Project Charging... 7 Attaching Receipts... 9 Submitting the Expense Report... 11 How to Create an Expense
Frequently Asked Questions for logging in to Online Banking
 Frequently Asked Questions for logging in to Online Banking Why don t I recognize any of the phone numbers on the Secure Code page? I can t remember my password; can I reset it myself? I know I have the
Frequently Asked Questions for logging in to Online Banking Why don t I recognize any of the phone numbers on the Secure Code page? I can t remember my password; can I reset it myself? I know I have the
