Getting Started Guide
|
|
|
- Francine Lorena Cook
- 7 years ago
- Views:
Transcription
1 Getting Started Guide
2
3 GETTING STARTED GUIDE VisionLink Application Version 2.0 Revision A October 2010
4 Corporate Office VirtualSite Solutions LLC Westmoor Drive Suite #100 Westminster, CO USA Copyright and Trademarks 2010, VirtualSite Solutions LLC. All rights reserved. No part of this VisionLink Application Getting Started Guide is to be copied or reproduced in an way without prior written permission from VirtualSite Solutions LLC. VirtualSite Solutions is a trademark and trade name of VirtualSite Solutions LLC. VisionLink and the "VisionLink" logo are trademarks, service marks or trade dress of Trimble Navigation Limited, 935 Stewart Drive, Sunnyvale, CA USA. Microsoft and Windows are are either registered trademarks or trademarks of Microsoft Corporation in the United States and/or other countries. All other trademarks are the property of their respective owners. Release Notice This is the October 2010 release (Revision A) of the VisionLink Application Getting Started Guide. It applies to version 2.0 of the VisionLink software application. 2 VisionLink Application Getting Started Guide
5 Contents 1 Introduction About the product Related information Technical assistance Your comments Accessing and Navigating the VisionLink Software Accessing the software Navigating the user interface Command Center Menu bar Tabs Screen views Date range selector Managing Assets Assets Groups Creating an asset group Save as Group Editing an asset group (Manage Groups screen) Deleting an asset group Sites Creating a site Editing a site Deleting a site Working with Screens Fleet tab Fleet Summary screen Asset Details screen Alerts tab Open Alerts screen Alert History screen Manage Alerts screen Editing an alert Deleting an alert Health tab Fault Codes screen Fluid Analysis screen Utilization tab Asset Utilization screen Fuel Utilization screen Asset Operation screen Administration tab Device Configuration screen User Accounts screen (Administrator only) Reports VisionLink Application Getting Started Guide 3
6 CHAPTER 1 Introduction 1 This manual describes how to set up and use the VirtualSite Solution VisionLink application. This publication assumes that you know how to use the Windows operating system. About the product The VisionLink application is a telematics application. It allows you to: Manage assets using site boundaries and asset groups. Track the hours and location of assets. Create or SMS alerts related to location and Asset On. Manage asset fault codes. Track machine idling against working time (asset operation or utilization). Track fuel burn rates and volumes. Measure asset utilization and efficiency. Adjust telematic device configuration. Related information Sources of related information include the following: Tutorials a number of tutorials enable you to quickly obtain an overview of a specific function of the application. Access them from the Help menu. Glossary the glossary gives an overview of the fields used in the application. Access it from the Help menu. Help the software has built-in, context-sensitive help that lets you quickly find the information you need. To access this, click the icon. Technical assistance If you have a problem and cannot find the information you need in the product documentation, contact your local dealer. Your comments Your feedback about the supporting documentation helps us to improve it with each revision. your comments to ReaderFeedback@trimble.com. VisionLink Application Getting Started Guide 4
7 CHAPTER 2 Accessing and Navigating the VisionLink Software 2 In this chapter: Accessing the software Navigating the user interface Date range selector This chapter describes how to start the VisionLink software ( the software ) and navigate the user interface. VisionLink Application Getting Started Guide 5
8 2 Accessing and Navigating the VisionLink Software Accessing the software 1. Open your web browser and enter 2. Enter your User Name and Password and then click Login. Note If you want to use the interface in another language (or to reset it to English), select the required language from the Language drop-down list. The VisionLink screen appears. When you log on for the first time, a welcome message appears; if you have logged on before, the screen you were working in before appears. Navigating the user interface d e f c g The VisionLink application user interface has the following main areas: c Area Description Command Center Shows the Assets and Groups lists. Only one list can be open at any time. You can search for a specific asset, or select a defined group of assets from one of the categories by using the Filters. Click the All Assets or Groups icon to open or close a list. The selection made in the Command Center applies to all screens in the application. See Command Center, page 7. d Menu bar Provides additional information about the tab or screen, and allows you to make changes to the settings and the password. See Menu bar, page 9. 6 VisionLink Application Getting Started Guide
9 Accessing and Navigating the VisionLink Software 2 e f g Area Description Tabs Shows major groupings of functionality. There are currently five tabs a drop-down arrow indicates that a tab contains more than one screen. See Tabs, page 11. Screen view Display specific information for a selected asset. This example shows the Fleet Summary screen, which is split into two parts: The top part f shows a table containing all current information for available assets. The bottom part g is a map view on which filtered information is shown. Depending on the selected tab, the screen may be split (as shown here), and the bottom part of the table may also show a graphical representation of the information in the top part of the screen. See Screen views, page 12. Command Center BTip To collapse the Command Center panel, click ; to expand the panel, click. The Command Center allows you to access assets in two ways through All Assets or Groups. To access the asset lists, click the appropriate heading. All Assets This list shows the total number of assets next to All Assets on the header. Click All Assets. All the assets are now shown in the Fleet Summary screen. When you double-click an asset on the screen, the Asset Details screen appears this tabbed screen shows all the information for the selected asset. See Asset Details screen, page 29. Click Filters to show the filter options and then tap the required group bar to open a list of all filters associated with that group. Note Depending on the filter options selected, a drop-down arrow appears in the menu bar that allows you to create a new group, based on your selections. The filter options are: Option Account Description This category shows a list of all the accounts you hold. VisionLink Application Getting Started Guide 7
10 2 Accessing and Navigating the VisionLink Software Option Site Boundary Device Type Description This category contains assets that are inside the user-defined geographic boundaries. The list of assets associated with a site is updated automatically when assets enter the site, and assets are removed when they leave the site. You can view any number of sites at the same time. To view all site boundaries, select the Any site boundary check box. To add another site to this list, select Administration / Manage Sites. See Creating a site, page 23. This filter lists all the device types. You can view any number of device types at the same time. To view all devices, select the Any device type check box. Manufacturer This filter lists all manufacturers. You can view any number of manufacturers at the same time. To view all manufacturers, select the Any manufacturer check box. Product Family This filter contains pre-defined sets of assets grouped by product family. Click any item in the list to populate the assets associated with that product family into each screen in the application. You can view any number of product families at the same time. To view all devices, select the Any product family check box. Model This filter lists all models. You can view any number of models at the same time. To view all models, select the Any model check box. A summary of the selections made appears at the top of the screen: 8 VisionLink Application Getting Started Guide
11 Accessing and Navigating the VisionLink Software 2 Groups This list shows the total number of groups that exist for a company or site and that have been set up by the user. See Groups, page 18. When you select a group, the Filters options appear directly below the selected group. See the previous section for a description of the available options. Menu bar The menu bar allows you to access the following: Preferences opens the Preferences dialog where you can set the following: Tab Option Settings General Time Zone Select the timezone from the drop-down list. Password Language English (default) Chinese German French Italian Portuguese Spanish Note You can also select the required language option when you log in. Units US Standard (default) Metric Imperial Asset Label Asset ID (default) Display Serial Number Date/Time Format Select the Date and Time formats and the separators (slash, hyphen, colon, period) from the displayed options. Currency Symbol $ (default) Number Format Select the required number format. The options allow you to select between a comma delimited and period delimited number. Change your password. Enter a new password and then re-enter it to confirm. VisionLink Application Getting Started Guide 9
12 2 Accessing and Navigating the VisionLink Software Examples of selected settings appear on screen; click OK when you have made the required changes: Help access application help. You can access the Getting Started Guide (this document), a Glossary, and a number of Movies (tutorials). You can also access About, which provides additional information about the application, including the build number. Logout click to log out of the application. You are returned to the Login screen. 10 VisionLink Application Getting Started Guide
13 Accessing and Navigating the VisionLink Software 2 Tabs The following tabs are currently available: Tab Fleet Screen(s) Fleet Summary: Up-to-date overview of the assets selected, including hours, location, and last known status. To view the details of a particular asset, click it. A pop-up appears on the map screen. Settings (Administrator only): Click Settings to open the screen. Allows you to select a new icon for one or more assets, see page 28. Alerts The number of all open alerts appears in red on the tab header. This is based on the selection made in the Command Center. Note The alerts for a specific asset are shown in the Asset Details screen (see page 29) or the Fleet Summary screen. Open Alerts: This screen shows a list of all assets, and the title, date, and type of any alerts that are currently open for the assets selected in the Command Center. If the Alert History page is showing, click to return to this screen. Alert History: Click to change to the Alert History page. This screen shows open and closed alerts for the selected time. To select a date range, see page 16. Manage Alerts: Click to open the screen. From here you can add a new alert, or edit, or delete an existing alert. See Manage Alerts screen, page 37. Note You can also access the Manage Alerts screen from the Administration tab. Health Fault Codes: Contains information on fault codes, including severity, description, date, and time of occurrence. To filter the information, select the required options from the Show field and set the required severity by clicking the appropriate check boxes to filter for alerts. Utilization Administration Fluid Analysis: Contains information on the results of Fluid Analysis performed on selected assets. The Status drop-down field allows you to filter your results to show All, Confirmed, and Action Taken. Select the required screen from the drop-down list and then select a date range, see page 16. Asset Utilization: Contains information on asset utilization, including hours worked/idle; performance (expected runtime, working utilization, running utilization, and efficiency). The bottom part of the screen shows a graphical view. Fuel Utilization: Contains information on fuel use and burn rate. The bottom part of the screen shows a graphical view. From the drop-down list, select Fuel Used to see a Fuel Burned by Asset graph, or select Burn Rate to see a Fuel Burned Per Hour (by Asset) graph. Asset Operation: Contains information on when assets were running for the selected assets. The Asset Operation graph defaults to a month view. Click on any green box to see details for a given day for the entire set of assets. Click to scroll to the required month. Select the required screen from the drop-down list. Device Configuration: Allows you to view and change Reporting Configuration, Maintenance Mode, and Digital Inputs. See page 57. User Accounts (Administrator only): Allows you to edit, delete, and add user accounts. See page 59. Manage Groups: Allows you to add, edit, or delete groups. See page 18. Manage Sites: Allows you to add, edit, or delete sites. See page 23. Manage Alerts: Allows you to add, edit, or delete alerts. You can also access this screen from the Alerts tab. See page 37. VisionLink Application Getting Started Guide 11
14 2 Accessing and Navigating the VisionLink Software Screen views c d e Each screen shows information for the selected assets. Screens are divided into the following sections: Area Description c Message area Shows the selections made in the Command Center for the data that appears on screen. d Table area Contains textual information related to that screen. If you click an asset row in the table view, this highlights the asset in the corresponding map or graph view. e Map or graph Shows graphical information in map or graph format related to that screen. If you select an asset from the map or graph view, the corresponding asset row is highlighted in the table view. To customize screens so that they display only the table or only the graph or map, click the required arrow on the separator bar between the two items: Click the up arrow to close the table view and show only the map / graph screen. Click the down arrow to close the map view and show only the table. You can also drag the bar to create a specific split between the two items. 12 VisionLink Application Getting Started Guide
15 Accessing and Navigating the VisionLink Software 2 Map view Note The VisionLink software uses Google Maps for its mapping platform. All Google mapping functions work within the software, including pan, zoom, and zoom to rectangle. Click Find in the upper right corner of the map to search for a geographic location within the map. Click the button, enter a location and then either press Enter or click the magnifying glass. This centers the map on the location entered: The Map Info drop down list in the upper right corner of the map allows you to: Select the required map view: Map, Satellite, Hybrid, or Terrain. Select options from the Label menu to add a label to the asset marker. If you select an item, for example Asset ID, this will appear on all asset marker labels. Select Display / All Assets to show all assets in the area. This also shows assets that do not belong to a selected group these assets appear in grey: Select the Details menu to configure the information that shows in the information pop-up screen when you select an asset marker from the table or from the map view: Note If a dash appears in a field (for example, Fuel (% remaining): -), this means that there is no information available for this field. VisionLink Application Getting Started Guide 13
16 2 Accessing and Navigating the VisionLink Software Note A yellow flag is the default icon for an asset that does not match a product family within the VisionLink software. The table and map view are linked selecting an asset highlights it in the table and shows the pop-up information screen irrespective of whether you select this from the table or from the map. Graph view If a graph is displayed ( for example, in the Utilization tab) you can click any graph bar to drill down to more detailed information for that bar. For example, the following graph shows Fuel Utilization for a group: When you click the first column, it shows the fuel usages for that particular asset. To return to the original graph, click reset: 14 VisionLink Application Getting Started Guide
17 Accessing and Navigating the VisionLink Software 2 To view a specific date or date range, select this from the date range calendar. See Date range selector, page 16. If you select a month view (as shown in the previous figure), you can: Select an asset in the table view. This fades out all assets other than the one you select: If you hover over the column, it shows a description of the graph values: If you tap the column, it shows the total weekly hours for the asset tap reset to return to the month view: VisionLink Application Getting Started Guide 15
18 2 Accessing and Navigating the VisionLink Software If you tap a column in the weekly view, it shows the statistics for a day. Tap Weekly to return to the weekly view; tap reset to return to the month view: Date range selector In many of the screens you can set the date range for which to view data. To do this: 1. Click the calendar icon. The Set Date Range screen appears: 2. Select the required option from the drop-down list. 3. If you select Custom, you must select dates in the From and To fields click in the field to open the calendar and then select the required date. 4. Click OK. 16 VisionLink Application Getting Started Guide
19 CHAPTER 3 Managing Assets 3 In this chapter: Assets Groups Sites This chapter describes how to create groups and sites. VisionLink Application Getting Started Guide 17
20 3 Managing Assets Assets An asset is any equipment that a user wants to include in the VisionLink application. For example, heavy construction equipment, on-road trucks, and portable equipment (such as total stations and light boxes). All assets are set up in the system on behalf of users. For detailed information on individual assets, double-click the asset. See Asset Details screen, page 29. Groups You can create a set of assets that will help you to more easily view assets that belong to a site or to an account. To view a created group, select it from the Command Center Note You will have access to this functionality if you are an Administrator, or if you have been given access as a Standard user.. Creating an asset group 1. From the Administration tab, select Groups. The Manage Groups screen appears. Any existing groups appear on screen: Note If you apply a filter or run a search, the Save As Group option (see page 21) is available from the drop-down arrow to the right of the screen. You can also select this option to open the Manage Groups screen. 18 VisionLink Application Getting Started Guide
21 Managing Assets 3 2. Click New Group: 3. In the Title field, enter a name for the asset group. 4. From the All Assets drop-down list, select how you want to filter the available assets: 5. Depending on the choices you make, a search field or second drop-down list appears. Do one of the following: Enter the required information in the Search field ( for example, an asset ID) and then press Enter: VisionLink Application Getting Started Guide 19
22 3 Managing Assets Select an option from the drop-down list, if required: 6. To move the required asset(s) from the Available Assets list to the Selected Assets list, do one of the following: Click to move all assets from the Available Assets list to the Selected Assets list. Select a single asset (or use Ctrl or Shift to select a group of assets) and then either drag-and-drop or click to move it: 7. Click Save and then click Close. Newly created groups are added to the Groups list in the Command Center. 20 VisionLink Application Getting Started Guide
23 Managing Assets 3 Save as Group If you apply a filter in the Command Center, you can save the resulting selection as a group. To do this: 1. Click the down arrow to the right of the screen, and then select Save as Group. 2. Enter a title for the group, and then click Save. Note If required, you can remove assets from the selected assets before you save the group. 3. Click Close. Editing an asset group (Manage Groups screen) 1. From the Administration tab, select Groups. The Manage Groups screen appears. 2. Highlight the group that you want to edit and then click : VisionLink Application Getting Started Guide 21
24 3 Managing Assets 3. To add additional assets to the group or remove selected asset(s), select an asset(s) in either column and then click the arrow buttons to move the asset(s): 4. Click Save and then click Close. Changes are implemented immediately. Deleting an asset group 1. From the Administration tab, select Groups. The Manage Groups screen appears. 2. Highlight the group that you want to delete and then click : 3. Click Yes to confirm the group deletion and then click Close. 22 VisionLink Application Getting Started Guide
25 Managing Assets 3 Sites Sites replicate job sites or work sites that you can define as a polygon geofence. For the purpose of alerts, sites serve as a geofence boundary. A site consists of all device supported assets that are within the geofence boundary since the last reported time. Creating a site 1. From the Administration tab, select Sites. The Manage Sites screen appears: Note All existing sites appear on screen. 2. Click New Site. 3. In the Title field, enter an name for the site. 4. Do one of the following: If you want the site to be filled with color, select the Fill check box and then select a color from the palette (the default is gray): If you want to show only the site boundary, clear the Fill check box. VisionLink Application Getting Started Guide 23
26 3 Managing Assets 5. If required, you can navigate to a particular site: Click Find, enter the location of the site in the search box and then press Enter. A map of the location appears: Note You can also use the Google map controls to navigate the map. 6. Zoom in until you can clearly see the area where you want to create the site. 7. To define the site boundary points, click sequential positions (up to a maximum of fifty) on the map. The software automatically creates a closed shape you cannot create lines that cross each other: 24 VisionLink Application Getting Started Guide
27 Managing Assets 3 To delete boundary points, click Remove Last Point. You can click this button as many times as required it disappears from the screen if there no points left. 8. Click Save. Newly created groups are added to the Sites section of the Command Center and to the Manage Sites dialog. The newly created site is kept in view. To view a different site, select it from the list: Editing a site 1. From the Administration tab, select Sites. The Manage Sites screen appears. 2. Highlight the site that you want to edit and then click : You cannot edit site boundaries. However, you can change the title, display color, and fill option. 3. Click Save and then click Close. VisionLink Application Getting Started Guide 25
28 3 Managing Assets Deleting a site 1. From the Administration tab, select Sites. The Manage Sites screen appears. 2. Highlight the site that you want to delete and then click : 3. Click Yes to confirm the deletion and then click Close. 26 VisionLink Application Getting Started Guide
29 CHAPTER 4 Working with Screens 4 In this chapter: Fleet tab Alerts tab Health tab Utilization tab Administration tab Reports This chapter describes how to use the screens. Screens are the primary location to find information about the assets you work with. Each screen contains a particular set of information. Screens are arranged on the tabs according to the information they contain; each tab may include one or more screens. VisionLink Application Getting Started Guide 27
30 4 Working with Screens Fleet tab Fleet Summary screen The Fleet Summary screen provides a quick overview of your fleet (or of the assets selected). It allows you to Manage by Exception this means that you can quickly identify the assets that need attention ( for example, assets that have open alerts, lots of hours, that are not reporting, not on the correct site). The remaining pages allow you to obtain more information on any problem: Assigning an icon To change the icon that appears in the application for a given asset, you can assign a suitable icon: 1. Click the button. 2. Highlight an asset in the Select Assets pane. 28 VisionLink Application Getting Started Guide
31 Working with Screens 4 3. Select an icon in the Select icon pane: 4. Click Apply. Asset Details screen To open the Asset Details screen, double-click an Asset ID in any screen: The screen that appears depends on which screen was active when you open the Asset Details screen. For example, if you click the Asset ID in the Health screen, the Asset Details screen opens at the Health tab; if you are in Fleet Summary screen, the Asset Details screen opens at the Dashboard tab. Note The left part of the screen that contains the asset ID, serial number, device type, make/mode and account remains visible irrespective of the tab that is currently selected VisionLink Application Getting Started Guide 29
32 4 Working with Screens Dashboard tab The Dashboard tab shows a summary of the asset s main details. Item Status field Open Alerts field Events field Diagnostics field Fluid Analysis field Service Plans field Map area Fuel Level area Utilization area Description Shows the current status of the asset. Shows the total number of open alerts. This is a summary of the alerts contained in the Alerts tab click the number to open the Alerts tab, see page 32. Shows the events summary. Shows the number of faults for the different severity levels (High, Medium, and Low). If you click the number, you are taken to the Health tab (Fault Codes page). Shows the number of open fluid samples, categorized by severity level. Shows the current VisionLink service plan(s). A pin shows the precise location of the asset on the map. Shows the Fuel gauge and the lifetime fuel consumed and is available for assets with Cat Utilization subscriptions. Click Hours to see the number of working hours for a one day, seven day, and 30 day period. Click Fuel to see the number of gallons / liters of fuel used for a one day, seven day, and 30 day period. 30 VisionLink Application Getting Started Guide
33 Working with Screens 4 Location tab The Location tab shows the position and location history for the asset over a time period: Item Calendar Find button Map Info drop-down list Asset representation Description Select the period that you want to view on screen. In this screen you can only select up to 31 days. Enter a specific location in the field and then press Enter. This centers the map. Select another map type, if required. A green dot shows the first position of the asset for the selected time. The red dot shows the last position of the asset for the selected time. Hover over a dot its color changes to yellow and an information pop-up appears that shows the date and time, the number of hours that the asset has worked, and its location at that point. VisionLink Application Getting Started Guide 31
34 4 Working with Screens Alerts tab The Alerts tab shows all alerts for the asset and their status for the selected period you can view either Open Alerts or the Alert History. An alert notifies you of a specific condition detected by a device or the backend platform. See also Alert options, page 42. Item Table Mark as Open Mark as Resolved Description The table shows the following information: Alert Type: The alert type associated with the event. See Alerts tab, page 35. Title: Name selected by the user for the alert. Date: The date and time of the alert. Location: The location of the asset at the time of the alert. Status: The status of the alert. This can be Open or Resolved. Modified: This field contains the date and time when an alert is modified (that is, when its status changes, see below). Modified By: The user ID of the person who modified the status of the alert. If an alert is marked as Resolved, select the item in the table, and then click Mark as Open. The description in the Status column changes from Resolved to Open. If an alert is marked as Open, select the item in the table, and then click Mark as Resolved. The description in the Status column changes from Open to Resolved. 32 VisionLink Application Getting Started Guide
35 Working with Screens 4 Health tab The Health tab shows information for the asset health you can view a Fault Codes page and a Fluid Analysis page. This information is available only if you have an active subscription for this feature (s): Fault Codes page Fluid Analysis page Item Table, Fault Codes page Table, Fluid Analysis page Description The table shows the following information: Description: A description of the fault. Source: The machine sub-system causing the fault. Date: The date and time of the fault. Severity: Severity level (low, medium, high) of the fault. Hour Meter: Hours on asset when the fault occurred. Location: The location of the asset at the time of the fault. Note You can view the fault codes for a specific date range, and you select to view either Events or Diagnostics faults or both. The table shows the following information: Sample Number: The identification number for the fluid sample. Source: The source of the fluid sample. Sample Date: Date that the fluid sample is taken. Meter Reading: The meter reading at the time that the sample is taken. Severity: Severity of the fluid analysis. Status: The status of the fluid analysis. Note You can view all open samples or a sample history. VisionLink Application Getting Started Guide 33
36 4 Working with Screens System details tab The System Details tab shows device and asset information: Item Device Information pane Asset Information pane ECM information pane Description If a device is connected, this pane shows information related to that device, including serial and part numbers and the firmware version. This pane shows additional information on the asset, including the product family, purchase date and model year, and the name and registration code of the registered dealer. This table provides detailed information for the on-board ECMs of the selected asset. 34 VisionLink Application Getting Started Guide
37 Working with Screens 4 Alerts tab An alert notifies you of a specific condition detected by a device or the backend platform. Types of alerts include Site Entry or Exit, Inclusion and Exclusion Zones, Events, Diagnostics, and Asset On, Asset Off, and Non-Reporting. s or SMS messages can be sent to user(s) when an alert is created. Open Alerts screen This screen allows you to configure and display items that you want to be notified about. All alerts appear on this screen, and can be sent to an address or as an SMS. By default, only open alerts appear on screen: To clear an alert from the list, and move it to Alert History, select the required asset and then click Mark as Resolved. The alert is moved automatically to the Alert History screen, see below. Tap Refresh to refresh the screen content. Alert History screen You can view all alerts (open and resolved) in the Alert History screen. 1. To open the screen, click : 2. Select the date range for the alert history that you want to view, see Date range selector, page 16. VisionLink Application Getting Started Guide 35
38 4 Working with Screens All assets for the selected date range appear on screen: 3. Do any of the following: Select a resolved asset and then click Mark as Open to move the alert back to the Open Alerts screen. Select an open asset and then click Mark as Resolved. The user ID of the person who makes the change, as well as the date and time when the change is made, appears on screen. To view historical alerts for an asset, double-click the row for an asset. This opens the Asset Details screen at the Alerts tab, see page 32. To return to the Open Alerts screen, click. Alerts for an individual asset are shown in the Asset Details screen, see Alerts tab, page VisionLink Application Getting Started Guide
39 Working with Screens 4 Manage Alerts screen In this screen, you can create, edit, or delete alerts if you are an Administrator, or if you are a Standard user with permission to do so. Note If you select this option, but do not have permission to Manage Alerts, the View Alerts screen appears: From here you can view the alert configuration, but you cannot add, edit, or delete alerts. Creating an alert 1. Click. The Manage Alerts screen appears, displaying all existing alerts: Note You can also access the Manage Alerts screen from the Administration tab. VisionLink Application Getting Started Guide 37
40 4 Working with Screens 2. Click New Alert: 3. In the Assets pane, do one of the following: To create an alert that will apply to all assets, select the All Assets option. Continue with Step 4. To create an alert that will apply to selected assets only: a. Select the Selected Assets option. b. From the Filter Available Assets by pane, select an option from the All Assets drop-down list, and from the secondary list, if this appears. c. Use the arrow keys to move one or more of the assets from the Available Assets to the Selected Assets list. d. Continue with Step 4. To create an alert that will apply to selected groups only: a. Select the Selected Groups option. b. Use the arrow keys to move one or more of the assets from the Available Groups to the Selected Groups list. 4. Click the Next - Set Alerts button. 38 VisionLink Application Getting Started Guide
41 Working with Screens 4 5. In the Alert Type tab, select an option from the Type pane: 6. The options associated with each alert type appear in the Options pane when you select it in all cases, first select the Enable check box. This displays any sub-options: 7. Depending on the selection you make, you may be required to make other entries, for example, selecting the severity level for reporting. For more information, see Alert options, page 42. A cloud icon appears when you select an option this also shows an indicator that explains if the assets in the selection are valid for the alert type. The options are: Icon Description All of the assets in your selection are valid for the alert type. Any of of the following may apply: None of the assets in your selection are valid for the alert type. There is a previously configured zone on one or more of the assets. A subset of the assets in your selection are valid for the alert type. VisionLink Application Getting Started Guide 39
42 4 Working with Screens A message describing the reasons for the indicator appears if you hover over the icon: 8. Click the Next - Select Schedule button: 9. In the Schedule tab, select the appropriate Alert Schedule. The options are: All. Alerts are generated 24 hours a day, seven days a week. Mon - Fri. Alerts are generated during weekdays only. The default time are 8 am to 5 pm, but you can select different times from the drop-down lists. Sat - Sun. Alerts are generated during weekends only. The default time are 8 am to 5 pm, but you can select different times from the drop-down lists. Note You can select both Weekdays and Weekends, if required. 40 VisionLink Application Getting Started Guide
43 Working with Screens 4 Customize. If you want to be alerted for a very specific period, for example, on Weekdays from 10 am to 7 pm and on Saturdays between 11 am and 3 pm, select this option, click-and-drag the hours that you want the alerts to be generated and then click Save. Blue-colored times show when the selected alert(s) are active and white shows when they are inactive: Note If you want to change the customized setup, click [Custom] in the Schedule tab. If you click an active area, it changes to inactive, and vice versa. 10. Click Next - Select Contacts. 11. In the Contacts tab, use the arrow keys or drag-and-drop the required contact(s) from the Available Contacts to the Selected Contacts list. Press Ctrl or Shift to select multiple names: You can also add, edit, or delete contacts. See Adding, Editing, or Deleting contacts, page 45. VisionLink Application Getting Started Guide 41
44 4 Working with Screens 12. Click Next - Alert Details: 13. In the Title field, enter a title for the alert. This is a mandatory field. 14. Click Done - Save and Close. Alert options Note Click to check whether there are any limitations on the devices to which these alerts can apply. You can create any number of alerts. You can set up alerts for the following: Alert type Options Description Site Boundary Site Entry Site Exit Enable site boundary alerts for all sites or for selected sites. If you enable the Site Boundary alerts for selected sites only, you are prompted to select the required sites use the arrow button to move one or more sites from the left to the right column. 42 VisionLink Application Getting Started Guide
45 Working with Screens 4 Alert type Options Description Zone Alert Zone Library Inclusion and Exclusion zones Enable Zone Alerts for a specific zone. The Zone Library contains a number of zones click any item to view the zone against a map background. Up to five zones can be associated with a device. To add a zone, click. Enter a title and then place a pin in the map to create a new zone. The red pin is at the center of the zone; the green pin is on the outside boundary: Move the red pin to move the zone. Drag the green pin to increase or decrease the zone radius: Use the arrow keys to add the zone to the inclusion or exclusion lists: A zone that is added to the Inclusion Zone appears in green on the map: A zone that is added to the Exclusion Zone appears in red. Once you have created a zone: You cannot change the zone. You can only delete the zone (click the X on the zone name) if the zone is not used in any other alert. VisionLink Application Getting Started Guide 43
46 4 Working with Screens Alert type Options Description Fault Codes Fluid Analysis Events Diagnostics Action Required Monitor No Action Fault Codes alerts report on a range of selected faults, for example Access Platform Lowered with Transmission in Gear. You are prompted to select a type of fault (Events / Diagnostics) and set the severity (where 3 = High, 2 = Medium, 1 = Low). To customize the Fault Codes, if required: a. Click Customize. b. Select a fault description from the Exceptions pane, and then add it to either the Always send alerts for or the Never send alerts for lists. c. Click Save. Fluid Analysis alerts report on the priority of a fluid sample. The three priority levels are: Action Required, Monitor, and No Action. The priority is managed through the Caterpillar SOS system. Fuel Loss Fuel Level Change Fuel Loss alerts report when there is a drop in the fuel level between engine stop and start times. This allows the system to notify the user when there is a loss of fuel within the fleet. 44 VisionLink Application Getting Started Guide
47 Working with Screens 4 Alert type Options Description Asset Status Asset On Asset Off Non-Reporting Threshold (days) Asset Status alerts report on the location and reporting status of assets. If you enable Asset Status alerts, select one or more of the options listed. If you select the Non-Reporting option, you can also enter a number of days (maximum 31) in the Threshold (days) field. Adding, Editing, or Deleting contacts This is done in the Contacts step of the Manage Alerts wizard. To add a contact: 1. Click Add: 2. Enter a name and address. 3. To send messages to a cellphone, click the Mobile (SMS) check box. If you elect to do this, the address must be in a suitable format, for example @txt.att.net. 4. Click Save. To edit a contact: 1. Select the contact you want to change and then click Edit. 2. Make the required changes and then click Save. To delete a contact: 1. Select the contact you want to delete and then click Delete. 2. Click Yes to confirm the deletion. VisionLink Application Getting Started Guide 45
48 4 Working with Screens Editing an alert 1. Select Manage Alerts. The Manage Alerts screen appears. 2. Highlight the group that you want to edit and then click : 3. Follow the steps in If you select this option, but do not have permission to Manage Alerts, the View Alerts screen appears: From here you can view the alert configuration, but you cannot add, edit, or delete alerts., page 37 and make the required changes. Note You cannot change the alert type. 4. Click Done - Save and Close. Changes are implemented immediately. 5. Click Close to close the Manage Alerts screen. Deleting an alert 1. Select Manage Alerts. The Manage Alerts screen appears. 2. Highlight the alert that you want to delete and then click : 3. Click Yes to confirm the alert deletion and then click Close. 46 VisionLink Application Getting Started Guide
49 Working with Screens 4 Health tab This tab contains the Fault Code and the Fluid Analysis screens. Fault Codes screen A fault code indicates an unacceptable state or condition. These conditions may be either Diagnostic or Event Codes. Fault codes are predefined. You select the fault codes that you want to be alerted to and assign the required severity ratings in the Manage Alerts screen. See Manage Alerts screen, page 37 and Alert options, page 42. This screen initially shows only the asset IDs and the fault code totals for all fault types for each asset. In the Totals column, a number in a red box represents the number of High severity fault codes for that given asset; a number in an orange box represents the number of Medium severity codes, and a number in a yellow box represents the number of Low severity fault codes for the asset: To change the display, you can do the following: From the date range calendar, select the required time period. The default is the current week. See Date range selector, page 16. In the Show area, select to show All faults (default) or only Events or only Diagnostic faults. VisionLink Application Getting Started Guide 47
50 4 Working with Screens You can also clear one or more of the severity settings for example, if you clear the Low check box, only high and medium totals appear on screen. Severity is classified according to the manufacturer s definitions.to view the fault descriptions, fault type, severity, and location click the Asset ID: Some the descriptions are hyperlinked to the Caterpillar Service Information System (SIS) application. This application provides a detailed problem description and troubleshooting suggestions. By default the page is sorted by the severity rating. However, you can sort the content by any one of the columns by double-clicking the heading for example, of you want to sort the description in alphabetical order, double-click the Description heading. To view more information on the particular asset, double-click the asset to open the Asset Details screen: This screen will open at the Health tab. See Asset Details screen, page VisionLink Application Getting Started Guide
51 Working with Screens 4 Fluid Analysis screen The Fluid Analysis screen shows the results of Fluid Analysis performed for selected assets: To change the display, you can do the following: From the date range calendar, select the required time period. The default is the current week. See Date range selector, page 16. In the Status area, select to show All results (default) or only results that have a status of Confirmed Action Taken. VisionLink Application Getting Started Guide 49
52 4 Working with Screens Utilization tab The Utilization tab contains the following three screens, Asset Utilization, Fuel Utilization and Equipment Utilization, that provide an overview of asset use. Click Utilization and then select the required screen. Asset Utilization screen The Asset Utilization screen gives an overview of hours and performance: The screen contains a data table and a graph to help you to quickly analyze the information. Data table The Hours segment shows the idle time, working time, and runtime hours. You can view data for any date range by selecting this from the Date range selector, page 16. The screen above shows the total hours for a month. Graph The graph view shows a graphic representation of the selection made in the table view. You can also drill down for more detailed information in the graph view, see Graph view, page VisionLink Application Getting Started Guide
53 Working with Screens 4 Changing the expected runtime Click the Settings option in the Asset Utilization screen to adjust the Expected Runtime for each asset over the course of a week: In the Settings screen, do one of the following: To change the runtime for a single cell, double-click the cell and then enter the required runtime: VisionLink Application Getting Started Guide 51
54 4 Working with Screens To change the runtime for a group of cells: a. Hold down the Ctrl or Shift key and then select the required cells for one or more days across one or more assets that you want to change. The cells appear in yellow: b. Enter a value in the New Expected Runtime field, for example 6. c. Click Apply. 52 VisionLink Application Getting Started Guide
55 Working with Screens 4 Fuel Utilization screen Note Not all assets support these features and that you also need an active subscription. If this is the case, a message appears. You can select to display these assets or to dismiss the message. The Fuel Utilization screen shows the fuel burned, the hours, and the burn rate during idling, working, and running. Running represents the total values for fuel use: The screen contains a data table and a graph to help you to quickly analyze the information. Data table You can view data for any date range by selecting this from the Date range selector, page 16. Graph To toggle between an Fuel Used graph and a Burn Rate graph, select the required option from the drop-down list on the right of the screen: VisionLink Application Getting Started Guide 53
56 4 Working with Screens To view the total hours of fuel used for a single asset, click the bar on the graph that represents the asset to return to the main view, click reset: Adjusting fuel types and burn rates Settings in the Fuel Utilization screen allow the user to adjust fuel types and/or burn rates to assets. Click the Settings option in the Fuel Utilization screen: In the Settings screen, do one of the following: To change the burn rate (idle or working) for a single cell, double-click the cell and then enter the required runtime: 54 VisionLink Application Getting Started Guide
57 Working with Screens 4 To change the burn rate for a group of cells: a. Hold down the Ctrl or Shift key and then select the required cells for one or more days across one or more assets that you want to change. The cells appear in yellow: b. Enter a value in the New Burn Rate field, for example 12 (the unit that this represents is set in the Preferences screen). c. Click Apply. VisionLink Application Getting Started Guide 55
58 4 Working with Screens Asset Operation screen This screen shows the days on which assets were in use for a calendar month. Use the scroll field to select the required month: If you click any one of the green blocks, a daily view appears for all assets click Month to return to the Month view: 56 VisionLink Application Getting Started Guide
The Reporting Console
 Chapter 1 The Reporting Console This chapter provides a tour of the WebTrends Reporting Console and describes how you can use it to view WebTrends reports. It also provides information about how to customize
Chapter 1 The Reporting Console This chapter provides a tour of the WebTrends Reporting Console and describes how you can use it to view WebTrends reports. It also provides information about how to customize
Pure1 Manage User Guide
 User Guide 11/2015 Contents Overview... 2 Pure1 Manage Navigation... 3 Pure1 Manage - Arrays Page... 5 Card View... 5 Expanded Card View... 7 List View... 10 Pure1 Manage Replication Page... 11 Pure1
User Guide 11/2015 Contents Overview... 2 Pure1 Manage Navigation... 3 Pure1 Manage - Arrays Page... 5 Card View... 5 Expanded Card View... 7 List View... 10 Pure1 Manage Replication Page... 11 Pure1
Internet Explorer 7. Getting Started The Internet Explorer Window. Tabs NEW! Working with the Tab Row. Microsoft QUICK Source
 Microsoft QUICK Source Internet Explorer 7 Getting Started The Internet Explorer Window u v w x y { Using the Command Bar The Command Bar contains shortcut buttons for Internet Explorer tools. To expand
Microsoft QUICK Source Internet Explorer 7 Getting Started The Internet Explorer Window u v w x y { Using the Command Bar The Command Bar contains shortcut buttons for Internet Explorer tools. To expand
GPS Tracking Software Training and User Manual
 GPS Tracking Software Training and User Manual Table of Contents Introduction... 4 Login Page... 4 Dashboard... 4 Create Group... 5 Edit Group... 6 Group Editor... 6 Add New Vehicle... 7 Configure Tracking...
GPS Tracking Software Training and User Manual Table of Contents Introduction... 4 Login Page... 4 Dashboard... 4 Create Group... 5 Edit Group... 6 Group Editor... 6 Add New Vehicle... 7 Configure Tracking...
Education Solutions Development, Inc. APECS Navigation: Business Systems Getting Started Reference Guide
 Education Solutions Development, Inc. APECS Navigation: Business Systems Getting Started Reference Guide March 2013 Education Solutions Development, Inc. What s Inside The information in this reference
Education Solutions Development, Inc. APECS Navigation: Business Systems Getting Started Reference Guide March 2013 Education Solutions Development, Inc. What s Inside The information in this reference
Handout: Word 2010 Tips and Shortcuts
 Word 2010: Tips and Shortcuts Table of Contents EXPORT A CUSTOMIZED QUICK ACCESS TOOLBAR... 2 IMPORT A CUSTOMIZED QUICK ACCESS TOOLBAR... 2 USE THE FORMAT PAINTER... 3 REPEAT THE LAST ACTION... 3 SHOW
Word 2010: Tips and Shortcuts Table of Contents EXPORT A CUSTOMIZED QUICK ACCESS TOOLBAR... 2 IMPORT A CUSTOMIZED QUICK ACCESS TOOLBAR... 2 USE THE FORMAT PAINTER... 3 REPEAT THE LAST ACTION... 3 SHOW
SuccessFactors Learning: Scheduling Management
 SuccessFactors Learning: Scheduling Management Classroom Guide v 6.4 For SuccessFactors Learning v 6.4 Last Modified 08/30/2011 2011 SuccessFactors, Inc. All rights reserved. Execution is the Difference
SuccessFactors Learning: Scheduling Management Classroom Guide v 6.4 For SuccessFactors Learning v 6.4 Last Modified 08/30/2011 2011 SuccessFactors, Inc. All rights reserved. Execution is the Difference
VALUE LINE INVESTMENT SURVEY ONLINE USER S GUIDE VALUE LINE INVESTMENT SURVEY ONLINE. User s Guide
 VALUE LINE INVESTMENT SURVEY ONLINE User s Guide Welcome to Value Line Investment Survey Online. This user guide will show you everything you need to know to access and utilize the wealth of information
VALUE LINE INVESTMENT SURVEY ONLINE User s Guide Welcome to Value Line Investment Survey Online. This user guide will show you everything you need to know to access and utilize the wealth of information
MANAGER SELF SERVICE USER GUIDE
 MANAGER SELF SERVICE USER GUIDE FEBRUARY 2016 Contents Note: If using this guide electronically the contents are hyperlinked to each section. Introduction... 2 Using This Manual... 2 Signing in to Workday...
MANAGER SELF SERVICE USER GUIDE FEBRUARY 2016 Contents Note: If using this guide electronically the contents are hyperlinked to each section. Introduction... 2 Using This Manual... 2 Signing in to Workday...
Microsoft Access 2010 Part 1: Introduction to Access
 CALIFORNIA STATE UNIVERSITY, LOS ANGELES INFORMATION TECHNOLOGY SERVICES Microsoft Access 2010 Part 1: Introduction to Access Fall 2014, Version 1.2 Table of Contents Introduction...3 Starting Access...3
CALIFORNIA STATE UNIVERSITY, LOS ANGELES INFORMATION TECHNOLOGY SERVICES Microsoft Access 2010 Part 1: Introduction to Access Fall 2014, Version 1.2 Table of Contents Introduction...3 Starting Access...3
Table of Contents. Manual for Core Staff - Equipment/Scheduling Core Facilities
 Table of Contents 1. Overview 2. How do I manage my account? 3. Equipment Scheduling Workflow Overview 4. Equipment Scheduling Walk Through a. How do I access the list of calendars available for scheduling?
Table of Contents 1. Overview 2. How do I manage my account? 3. Equipment Scheduling Workflow Overview 4. Equipment Scheduling Walk Through a. How do I access the list of calendars available for scheduling?
Enterprise Asset Management System
 Enterprise Asset Management System in the Agile Enterprise Asset Management System AgileAssets Inc. Agile Enterprise Asset Management System EAM, Version 1.2, 10/16/09. 2008 AgileAssets Inc. Copyrighted
Enterprise Asset Management System in the Agile Enterprise Asset Management System AgileAssets Inc. Agile Enterprise Asset Management System EAM, Version 1.2, 10/16/09. 2008 AgileAssets Inc. Copyrighted
CA Agile Vision. Getting Started Guide
 CA Agile Vision Getting Started Guide Spring 2012 This documentation, which includes embedded help systems and electronically distributed materials, (hereinafter referred to as the Documentation ) is for
CA Agile Vision Getting Started Guide Spring 2012 This documentation, which includes embedded help systems and electronically distributed materials, (hereinafter referred to as the Documentation ) is for
My ø Business User guide
 My ø Business User guide Contents Page 1 Contents Welcome to your My ø Business user guide. It s easy to use. Move your mouse over the page to get to the section you want. Click on the links at the top
My ø Business User guide Contents Page 1 Contents Welcome to your My ø Business user guide. It s easy to use. Move your mouse over the page to get to the section you want. Click on the links at the top
Microsoft PowerPoint 2010
 Microsoft PowerPoint 2010 Starting PowerPoint... 2 PowerPoint Window Properties... 2 The Ribbon... 3 Default Tabs... 3 Contextual Tabs... 3 Minimizing and Restoring the Ribbon... 4 The Backstage View...
Microsoft PowerPoint 2010 Starting PowerPoint... 2 PowerPoint Window Properties... 2 The Ribbon... 3 Default Tabs... 3 Contextual Tabs... 3 Minimizing and Restoring the Ribbon... 4 The Backstage View...
Call Recorder User Guide
 Call Recorder User Guide User Types The Call Recorder application includes a web based user interface. You must have the proper credentials to access the interface. There are two types of users of the
Call Recorder User Guide User Types The Call Recorder application includes a web based user interface. You must have the proper credentials to access the interface. There are two types of users of the
Training Manual. Version 6
 Training Manual TABLE OF CONTENTS A. E-MAIL... 4 A.1 INBOX... 8 A.1.1 Create New Message... 8 A.1.1.1 Add Attachments to an E-mail Message... 11 A.1.1.2 Insert Picture into an E-mail Message... 12 A.1.1.3
Training Manual TABLE OF CONTENTS A. E-MAIL... 4 A.1 INBOX... 8 A.1.1 Create New Message... 8 A.1.1.1 Add Attachments to an E-mail Message... 11 A.1.1.2 Insert Picture into an E-mail Message... 12 A.1.1.3
WebSphere Business Monitor V6.2 KPI history and prediction lab
 Copyright IBM Corporation 2009 All rights reserved IBM WEBSPHERE BUSINESS MONITOR 6.2 LAB EXERCISE WebSphere Business Monitor V6.2 KPI history and prediction lab What this exercise is about... 1 Lab requirements...
Copyright IBM Corporation 2009 All rights reserved IBM WEBSPHERE BUSINESS MONITOR 6.2 LAB EXERCISE WebSphere Business Monitor V6.2 KPI history and prediction lab What this exercise is about... 1 Lab requirements...
Field Manager Mobile Worker User Guide for RIM BlackBerry 1
 Vodafone Field Manager Mobile Worker User Guide for RIM BlackBerry APPLICATION REQUIREMENTS Supported devices listed here o http://support.vodafonefieldmanager.com Application requires 600 KB of application
Vodafone Field Manager Mobile Worker User Guide for RIM BlackBerry APPLICATION REQUIREMENTS Supported devices listed here o http://support.vodafonefieldmanager.com Application requires 600 KB of application
Table of Contents. Part I Welcome. Part II Introduction. Part III Getting Started. Part IV The User Interface. Part V Quick Start Tutorials
 Contents I Table of Contents Part I Welcome 5 Part II Introduction 5 1 Overview... 5 2 Product... Levels 5 3 Technical... Support 6 4 Copyright... 7 Part III Getting Started 7 1 Installation... 7 2 Register...
Contents I Table of Contents Part I Welcome 5 Part II Introduction 5 1 Overview... 5 2 Product... Levels 5 3 Technical... Support 6 4 Copyright... 7 Part III Getting Started 7 1 Installation... 7 2 Register...
Asset Track Getting Started Guide. An Introduction to Asset Track
 Asset Track Getting Started Guide An Introduction to Asset Track Contents Introducing Asset Track... 3 Overview... 3 A Quick Start... 6 Quick Start Option 1... 6 Getting to Configuration... 7 Changing
Asset Track Getting Started Guide An Introduction to Asset Track Contents Introducing Asset Track... 3 Overview... 3 A Quick Start... 6 Quick Start Option 1... 6 Getting to Configuration... 7 Changing
Finance Reporting. Millennium FAST. User Guide Version 4.0. Memorial University of Newfoundland. September 2013
 Millennium FAST Finance Reporting Memorial University of Newfoundland September 2013 User Guide Version 4.0 FAST Finance User Guide Page i Contents Introducing FAST Finance Reporting 4.0... 2 What is FAST
Millennium FAST Finance Reporting Memorial University of Newfoundland September 2013 User Guide Version 4.0 FAST Finance User Guide Page i Contents Introducing FAST Finance Reporting 4.0... 2 What is FAST
Project Management WalkThrough
 PRACTICE CS Project Management WalkThrough version 2009.x.x TL 21455 10/25/09 Copyright Information Text copyright 2004-2009 by Thomson Reuters/Tax & Accounting. All rights reserved. Video display images
PRACTICE CS Project Management WalkThrough version 2009.x.x TL 21455 10/25/09 Copyright Information Text copyright 2004-2009 by Thomson Reuters/Tax & Accounting. All rights reserved. Video display images
Strategic Asset Tracking System User Guide
 Strategic Asset Tracking System User Guide Contents 1 Overview 2 Web Application 2.1 Logging In 2.2 Navigation 2.3 Assets 2.3.1 Favorites 2.3.3 Purchasing 2.3.4 User Fields 2.3.5 History 2.3.6 Import Data
Strategic Asset Tracking System User Guide Contents 1 Overview 2 Web Application 2.1 Logging In 2.2 Navigation 2.3 Assets 2.3.1 Favorites 2.3.3 Purchasing 2.3.4 User Fields 2.3.5 History 2.3.6 Import Data
Omatics User s Guide
 Omatics User s Guide Web Interface V2.1 User s Guide Table of Contents I. Introduction... 2 II. The Omatics Interface... 3 III. Omatics Functionality... 4 A. Launching Omatics... 4 B. Viewing current vehicle
Omatics User s Guide Web Interface V2.1 User s Guide Table of Contents I. Introduction... 2 II. The Omatics Interface... 3 III. Omatics Functionality... 4 A. Launching Omatics... 4 B. Viewing current vehicle
EMS User Manual. EMS Workplace 5.2.1 EMS Campus 2.2.1 EMS Enterprise 5.2.1 EMS Legal 5.2.1. Dean Evans & Associates, Inc.
 EMS User Manual EMS Workplace 5.2.1 EMS Campus 2.2.1 EMS Enterprise 5.2.1 EMS Legal 5.2.1 Dean Evans & Associates, Inc. EMS Workplace 5.2.1/EMS Campus 2.2.1/Enterprise 5.2.1/EMS Legal 5.2.1 User Manual
EMS User Manual EMS Workplace 5.2.1 EMS Campus 2.2.1 EMS Enterprise 5.2.1 EMS Legal 5.2.1 Dean Evans & Associates, Inc. EMS Workplace 5.2.1/EMS Campus 2.2.1/Enterprise 5.2.1/EMS Legal 5.2.1 User Manual
Updox, LLC support@updox.com 614-547-9635
 Set Up and User Guide Version 3.2.2 Updox, LLC support@updox.com 614-547-9635 Table of Contents Creating and Managing Internal Updox Users... 3 How to Send and Receive Faxes... 4 How to Import Files into
Set Up and User Guide Version 3.2.2 Updox, LLC support@updox.com 614-547-9635 Table of Contents Creating and Managing Internal Updox Users... 3 How to Send and Receive Faxes... 4 How to Import Files into
BIG LOTS VENDOR COMPLIANCE WEB PORTAL USER GUIDE - VENDOR 300 PHILLIPI RD. COLUMBUS, OH 43228
 BIG LOTS VENDOR COMPLIANCE WEB PORTAL USER GUIDE - VENDOR 300 PHILLIPI RD. COLUMBUS, OH 43228 Contents Getting Started...4 Tips for Using Actionable Intelligence... 4 Logging into Actionable Intelligence...
BIG LOTS VENDOR COMPLIANCE WEB PORTAL USER GUIDE - VENDOR 300 PHILLIPI RD. COLUMBUS, OH 43228 Contents Getting Started...4 Tips for Using Actionable Intelligence... 4 Logging into Actionable Intelligence...
B2W Maintain. Setup and Preventive Maintenance
 B2W Maintain Setup and Preventive Maintenance Session Contents B2W Maintain - Setup and Preventive Maintenance... 2 1: Learning About Maintenance Categories... 3 2: Learning About Equipment Level Enhancements...
B2W Maintain Setup and Preventive Maintenance Session Contents B2W Maintain - Setup and Preventive Maintenance... 2 1: Learning About Maintenance Categories... 3 2: Learning About Equipment Level Enhancements...
Online Banking User Guide
 Online Banking User Guide If you need assistance, please call 315.477.2200 or 800.462.5000 M-F 7:30am - 6:00pm Sat 9:00am - 1:00pm empowerfcu.com 315.477.2200 800.462.5000 Table of Contents Online Banking
Online Banking User Guide If you need assistance, please call 315.477.2200 or 800.462.5000 M-F 7:30am - 6:00pm Sat 9:00am - 1:00pm empowerfcu.com 315.477.2200 800.462.5000 Table of Contents Online Banking
How to Create User-Defined Fields and Tables
 SAP Business One How-To Guide PUBLIC How to Create User-Defined Fields and Tables Applicable Release: SAP Business One 8.8 All Countries English July 2009 Table of Contents Creating User-Defined Fields
SAP Business One How-To Guide PUBLIC How to Create User-Defined Fields and Tables Applicable Release: SAP Business One 8.8 All Countries English July 2009 Table of Contents Creating User-Defined Fields
User Guide. emoney for Outlook
 User Guide emoney for Outlook Table of Contents INTRODUCTION... 2 SYSTEM REQUIREMENTS... 2 Required Installations... 2 INSTALLATION PROCESS... 2 FIRST TIME SETUP... 8 EMONEY CLIENT PANE... 17 Client Contact
User Guide emoney for Outlook Table of Contents INTRODUCTION... 2 SYSTEM REQUIREMENTS... 2 Required Installations... 2 INSTALLATION PROCESS... 2 FIRST TIME SETUP... 8 EMONEY CLIENT PANE... 17 Client Contact
LOCAL FLEET TRACKING. GPS Fleet Tracking Help Guide
 LOCAL FLEET TRACKING GPS Fleet Tracking Help Guide Table of Contents HOW TO SET UP THE CONTROL PANEL... 3 HOW TO SET UP A BOOKMARK... 5 HOW TO SET UP A GEOFENCE... 7 HOW TO DISPLAY VEHICLE HISTORY... 9
LOCAL FLEET TRACKING GPS Fleet Tracking Help Guide Table of Contents HOW TO SET UP THE CONTROL PANEL... 3 HOW TO SET UP A BOOKMARK... 5 HOW TO SET UP A GEOFENCE... 7 HOW TO DISPLAY VEHICLE HISTORY... 9
AT&T Online Fax User Guide Version 1.0
 AT&T Online Fax User Guide Version 1.0 Welcome to AT&T Website Solutions SM We are focused on providing you the very best web hosting service including all the tools necessary to establish and maintain
AT&T Online Fax User Guide Version 1.0 Welcome to AT&T Website Solutions SM We are focused on providing you the very best web hosting service including all the tools necessary to establish and maintain
WHAT S NEW IN WORD 2010 & HOW TO CUSTOMIZE IT
 WHAT S NEW IN WORD 2010 & HOW TO CUSTOMIZE IT The Ribbon... 2 Default Tabs... 2 Contextual Tabs... 2 Minimizing and Restoring the Ribbon... 3 Customizing the Ribbon... 3 A New Graphic Interface... 5 Live
WHAT S NEW IN WORD 2010 & HOW TO CUSTOMIZE IT The Ribbon... 2 Default Tabs... 2 Contextual Tabs... 2 Minimizing and Restoring the Ribbon... 3 Customizing the Ribbon... 3 A New Graphic Interface... 5 Live
GETTING STARTED WITH COVALENT BROWSER
 GETTING STARTED WITH COVALENT BROWSER Contents Getting Started with Covalent Browser... 1 What is the Browser Version?... 4 Logging in... 5 The URL address... 5 Home page... 5 Menu bar... 5 Go To button...
GETTING STARTED WITH COVALENT BROWSER Contents Getting Started with Covalent Browser... 1 What is the Browser Version?... 4 Logging in... 5 The URL address... 5 Home page... 5 Menu bar... 5 Go To button...
Working with SQL Server Integration Services
 SQL Server Integration Services (SSIS) is a set of tools that let you transfer data to and from SQL Server 2005. In this lab, you ll work with the SQL Server Business Intelligence Development Studio to
SQL Server Integration Services (SSIS) is a set of tools that let you transfer data to and from SQL Server 2005. In this lab, you ll work with the SQL Server Business Intelligence Development Studio to
Magnum AVL GPS Fleet Tracking User Interface Help Guide
 2011 Magnum AVL GPS Fleet Tracking User Interface Help Guide Contents: Recent Technical Bulletins and Website Updates, Overview of Control Panel and Software Menus and Quick Reference How To Guide Magnum
2011 Magnum AVL GPS Fleet Tracking User Interface Help Guide Contents: Recent Technical Bulletins and Website Updates, Overview of Control Panel and Software Menus and Quick Reference How To Guide Magnum
User Guide for TASKE Desktop
 User Guide for TASKE Desktop For Avaya Aura Communication Manager with Aura Application Enablement Services Version: 8.9 Date: 2013-03 This document is provided to you for informational purposes only.
User Guide for TASKE Desktop For Avaya Aura Communication Manager with Aura Application Enablement Services Version: 8.9 Date: 2013-03 This document is provided to you for informational purposes only.
User Guide Version 5.1
 User Guide Version 5.1 Copyright 2010 Pearson Education, Inc. or its affiliate(s). All rights reserved. No part of this publication may be reproduced or transmitted in any form or by any means, electronic
User Guide Version 5.1 Copyright 2010 Pearson Education, Inc. or its affiliate(s). All rights reserved. No part of this publication may be reproduced or transmitted in any form or by any means, electronic
Scheduling Guide Revised August 30, 2010
 Scheduling Guide Revised August 30, 2010 Instructions for creating and managing employee schedules ADP s Trademarks The ADP Logo is a registered trademark of ADP of North America, Inc. ADP Workforce Now
Scheduling Guide Revised August 30, 2010 Instructions for creating and managing employee schedules ADP s Trademarks The ADP Logo is a registered trademark of ADP of North America, Inc. ADP Workforce Now
Helpful Links 8 Helpful Documents 8 Writing History 9 Pending Peer Reviews 9 Navigation Tabs 10 Changing Courses 10
 V7.30.15 2014 GETTING STARTED Table of Contents Welcome to WPP Online 3 WPP Online Welcome Page 3 Logging in to WPP Online 4 Changing your Password 5 Accessing your Courses 7 Selecting a Course 7 The Course
V7.30.15 2014 GETTING STARTED Table of Contents Welcome to WPP Online 3 WPP Online Welcome Page 3 Logging in to WPP Online 4 Changing your Password 5 Accessing your Courses 7 Selecting a Course 7 The Course
Excel 2007 Basic knowledge
 Ribbon menu The Ribbon menu system with tabs for various Excel commands. This Ribbon system replaces the traditional menus used with Excel 2003. Above the Ribbon in the upper-left corner is the Microsoft
Ribbon menu The Ribbon menu system with tabs for various Excel commands. This Ribbon system replaces the traditional menus used with Excel 2003. Above the Ribbon in the upper-left corner is the Microsoft
Decision Support AITS University Administration. Web Intelligence Rich Client 4.1 User Guide
 Decision Support AITS University Administration Web Intelligence Rich Client 4.1 User Guide 2 P age Web Intelligence 4.1 User Guide Web Intelligence 4.1 User Guide Contents Getting Started in Web Intelligence
Decision Support AITS University Administration Web Intelligence Rich Client 4.1 User Guide 2 P age Web Intelligence 4.1 User Guide Web Intelligence 4.1 User Guide Contents Getting Started in Web Intelligence
UF Health SharePoint 2010 Introduction to Content Administration
 UF Health SharePoint 2010 Introduction to Content Administration Email: training@health.ufl.edu Web Page: http://training.health.ufl.edu Last Updated 2/7/2014 Introduction to SharePoint 2010 2.0 Hours
UF Health SharePoint 2010 Introduction to Content Administration Email: training@health.ufl.edu Web Page: http://training.health.ufl.edu Last Updated 2/7/2014 Introduction to SharePoint 2010 2.0 Hours
IBM Information Server
 IBM Information Server Version 8 Release 1 IBM Information Server Administration Guide SC18-9929-01 IBM Information Server Version 8 Release 1 IBM Information Server Administration Guide SC18-9929-01
IBM Information Server Version 8 Release 1 IBM Information Server Administration Guide SC18-9929-01 IBM Information Server Version 8 Release 1 IBM Information Server Administration Guide SC18-9929-01
Power Monitoring Expert 7.2
 Power Monitoring Expert 7.2 PDF version of the Web Applications online help 7ENxx-00xx-00 07/2013 PDF version of the Web Applications online help Safety information Safety information Important information
Power Monitoring Expert 7.2 PDF version of the Web Applications online help 7ENxx-00xx-00 07/2013 PDF version of the Web Applications online help Safety information Safety information Important information
WebSphere Business Monitor V6.2 Business space dashboards
 Copyright IBM Corporation 2009 All rights reserved IBM WEBSPHERE BUSINESS MONITOR 6.2 LAB EXERCISE WebSphere Business Monitor V6.2 What this exercise is about... 2 Lab requirements... 2 What you should
Copyright IBM Corporation 2009 All rights reserved IBM WEBSPHERE BUSINESS MONITOR 6.2 LAB EXERCISE WebSphere Business Monitor V6.2 What this exercise is about... 2 Lab requirements... 2 What you should
Audit Management Reference
 www.novell.com/documentation Audit Management Reference ZENworks 11 Support Pack 3 February 2014 Legal Notices Novell, Inc., makes no representations or warranties with respect to the contents or use of
www.novell.com/documentation Audit Management Reference ZENworks 11 Support Pack 3 February 2014 Legal Notices Novell, Inc., makes no representations or warranties with respect to the contents or use of
NDA-30141 ISSUE 1 STOCK # 200893. CallCenterWorX-Enterprise IMX MAT Quick Reference Guide MAY, 2000. NEC America, Inc.
 NDA-30141 ISSUE 1 STOCK # 200893 CallCenterWorX-Enterprise IMX MAT Quick Reference Guide MAY, 2000 NEC America, Inc. LIABILITY DISCLAIMER NEC America, Inc. reserves the right to change the specifications,
NDA-30141 ISSUE 1 STOCK # 200893 CallCenterWorX-Enterprise IMX MAT Quick Reference Guide MAY, 2000 NEC America, Inc. LIABILITY DISCLAIMER NEC America, Inc. reserves the right to change the specifications,
Module One: Getting Started... 6. Opening Outlook... 6. Setting Up Outlook for the First Time... 7. Understanding the Interface...
 2 CONTENTS Module One: Getting Started... 6 Opening Outlook... 6 Setting Up Outlook for the First Time... 7 Understanding the Interface...12 Using Backstage View...14 Viewing Your Inbox...15 Closing Outlook...17
2 CONTENTS Module One: Getting Started... 6 Opening Outlook... 6 Setting Up Outlook for the First Time... 7 Understanding the Interface...12 Using Backstage View...14 Viewing Your Inbox...15 Closing Outlook...17
EasyMail Setup. User Guide. Issue 3 September 2012. Welcome to AT&T Website Solutions
 Issue 3 September 2012 EasyMail Setup User Guide Welcome to AT&T Website Solutions We are focused on providing you the very best web hosting service including all the tools necessary to establish and maintain
Issue 3 September 2012 EasyMail Setup User Guide Welcome to AT&T Website Solutions We are focused on providing you the very best web hosting service including all the tools necessary to establish and maintain
DarwiNet Client Level
 DarwiNet Client Level Table Of Contents Welcome to the Help area for your online payroll system.... 1 Getting Started... 3 Welcome to the Help area for your online payroll system.... 3 Logging In... 4
DarwiNet Client Level Table Of Contents Welcome to the Help area for your online payroll system.... 1 Getting Started... 3 Welcome to the Help area for your online payroll system.... 3 Logging In... 4
Netmail Search for Outlook 2010
 Netmail Search for Outlook 2010 Quick Reference Guide Netmail Search is an easy-to-use web-based electronic discovery tool that allows you to easily search, sort, retrieve, view, and manage your archived
Netmail Search for Outlook 2010 Quick Reference Guide Netmail Search is an easy-to-use web-based electronic discovery tool that allows you to easily search, sort, retrieve, view, and manage your archived
ReceivablesVision SM Getting Started Guide
 ReceivablesVision SM Getting Started Guide March 2013 Transaction Services ReceivablesVision Quick Start Guide Table of Contents Table of Contents Accessing ReceivablesVision SM...2 The Login Screen...
ReceivablesVision SM Getting Started Guide March 2013 Transaction Services ReceivablesVision Quick Start Guide Table of Contents Table of Contents Accessing ReceivablesVision SM...2 The Login Screen...
Microsoft Office. Mail Merge in Microsoft Word
 Microsoft Office Mail Merge in Microsoft Word TABLE OF CONTENTS Microsoft Office... 1 Mail Merge in Microsoft Word... 1 CREATE THE SMS DATAFILE FOR EXPORT... 3 Add A Label Row To The Excel File... 3 Backup
Microsoft Office Mail Merge in Microsoft Word TABLE OF CONTENTS Microsoft Office... 1 Mail Merge in Microsoft Word... 1 CREATE THE SMS DATAFILE FOR EXPORT... 3 Add A Label Row To The Excel File... 3 Backup
The Portal. Quick Start Guide
 The Portal Quick Start Guide Quick Start Guide The Portal Confidential to CoreLogic The recipient of this document agrees that at all times and notwithstanding any other agreement or understanding, it
The Portal Quick Start Guide Quick Start Guide The Portal Confidential to CoreLogic The recipient of this document agrees that at all times and notwithstanding any other agreement or understanding, it
Getting Started with Mamut Online Desktop
 // Mamut Business Software Getting Started with Mamut Online Desktop Getting Started with Mamut Online Desktop Contents Welcome to Mamut Online Desktop... 3 Getting Started... 6 Status... 23 Contact...
// Mamut Business Software Getting Started with Mamut Online Desktop Getting Started with Mamut Online Desktop Contents Welcome to Mamut Online Desktop... 3 Getting Started... 6 Status... 23 Contact...
Welcome to GIFTS Online Mobile... 3
 Legal Notice The software described in this document is furnished under a license agreement. The software may be used or copied only in accordance with the terms of the agreement. No part of this document
Legal Notice The software described in this document is furnished under a license agreement. The software may be used or copied only in accordance with the terms of the agreement. No part of this document
Version 10.3. End User Help Files. GroupLink Corporation 2014 GroupLink Corporation. All rights reserved
 Version 10.3 End User Help Files GroupLink Corporation 2014 GroupLink Corporation. All rights reserved GroupLink and everything HelpDesk are registered trademarks of GroupLink Corporation. The information
Version 10.3 End User Help Files GroupLink Corporation 2014 GroupLink Corporation. All rights reserved GroupLink and everything HelpDesk are registered trademarks of GroupLink Corporation. The information
Version 11.0.1. End User Help Files. GroupLink Corporation 2015 GroupLink Corporation. All rights reserved
 Version 11.0.1 End User Help Files GroupLink Corporation 2015 GroupLink Corporation. All rights reserved GroupLink and everything HelpDesk are registered trademarks of GroupLink Corporation. The information
Version 11.0.1 End User Help Files GroupLink Corporation 2015 GroupLink Corporation. All rights reserved GroupLink and everything HelpDesk are registered trademarks of GroupLink Corporation. The information
Welcome to MaxMobile. Introduction. System Requirements. MaxMobile 10.5 for Windows Mobile Pocket PC
 MaxMobile 10.5 for Windows Mobile Pocket PC Welcome to MaxMobile Introduction MaxMobile 10.5 for Windows Mobile Pocket PC provides you with a way to take your customer information on the road. You can
MaxMobile 10.5 for Windows Mobile Pocket PC Welcome to MaxMobile Introduction MaxMobile 10.5 for Windows Mobile Pocket PC provides you with a way to take your customer information on the road. You can
Custom Reporting Basics for ADP Workforce Now. Automatic Data Processing, LLC ES Canada
 Custom Reporting Basics for ADP Workforce Now Automatic Data Processing, LLC ES Canada ADP s Trademarks The ADP Logo, ADP, ADP Workforce Now and IN THE BUSINESS OF YOUR SUCCESS are registered trademarks
Custom Reporting Basics for ADP Workforce Now Automatic Data Processing, LLC ES Canada ADP s Trademarks The ADP Logo, ADP, ADP Workforce Now and IN THE BUSINESS OF YOUR SUCCESS are registered trademarks
AT&T ONLINE FAX USER GUIDE
 AT&T ONLINE FAX USER GUIDE Welcome to AT&T Website Solutions SM We are focused on providing you the very best service including all the tools necessary to establish and maintain your Online Fax service.
AT&T ONLINE FAX USER GUIDE Welcome to AT&T Website Solutions SM We are focused on providing you the very best service including all the tools necessary to establish and maintain your Online Fax service.
Smart Web. User Guide. Amcom Software, Inc.
 Smart Web User Guide Amcom Software, Inc. Copyright Version 4.0 Copyright 2003-2005 Amcom Software, Inc. All Rights Reserved. Information in this document is subject to change without notice. The software
Smart Web User Guide Amcom Software, Inc. Copyright Version 4.0 Copyright 2003-2005 Amcom Software, Inc. All Rights Reserved. Information in this document is subject to change without notice. The software
Custom Reporting System User Guide
 Citibank Custom Reporting System User Guide April 2012 Version 8.1.1 Transaction Services Citibank Custom Reporting System User Guide Table of Contents Table of Contents User Guide Overview...2 Subscribe
Citibank Custom Reporting System User Guide April 2012 Version 8.1.1 Transaction Services Citibank Custom Reporting System User Guide Table of Contents Table of Contents User Guide Overview...2 Subscribe
Access I 2010. Tables, Queries, Forms, Reports. Lourdes Day, Technology Specialist, FDLRS Sunrise
 Access I 2010 Tables, Queries, Forms, Reports Lourdes Day, Technology Specialist, FDLRS Sunrise Objectives Participants will 1. create and edit a table 2. create queries with criteria 3. create and edit
Access I 2010 Tables, Queries, Forms, Reports Lourdes Day, Technology Specialist, FDLRS Sunrise Objectives Participants will 1. create and edit a table 2. create queries with criteria 3. create and edit
Hamline University Administrative Computing Page 1
 User Guide Banner Handout: BUSINESS OBJECTS ENTERPRISE (InfoView) Document: boxi31sp3-infoview.docx Created: 5/11/2011 1:24 PM by Chris Berry; Last Modified: 8/31/2011 1:53 PM Purpose:... 2 Introduction:...
User Guide Banner Handout: BUSINESS OBJECTS ENTERPRISE (InfoView) Document: boxi31sp3-infoview.docx Created: 5/11/2011 1:24 PM by Chris Berry; Last Modified: 8/31/2011 1:53 PM Purpose:... 2 Introduction:...
WAM Remote Wireless Asset Monitoring. Website User Guide
 WAM Remote Wireless Asset Monitoring Website User Guide Table of Contents Overview... 2 Login Page... 2 Quick Start Guide...3-4 Locations Page... 5 Devices Page... 5 Register Devices Page... 6 Temp or
WAM Remote Wireless Asset Monitoring Website User Guide Table of Contents Overview... 2 Login Page... 2 Quick Start Guide...3-4 Locations Page... 5 Devices Page... 5 Register Devices Page... 6 Temp or
End User Training Guide
 End User Training Guide October 2013 2005-2013 ExpenseWire LLC. All rights reserved. 1 expensewire.com Use of this user documentation is subject to the terms and conditions of the applicable End- User
End User Training Guide October 2013 2005-2013 ExpenseWire LLC. All rights reserved. 1 expensewire.com Use of this user documentation is subject to the terms and conditions of the applicable End- User
Logi Ad Hoc Reporting System Administration Guide
 Logi Ad Hoc Reporting System Administration Guide Version 11.2 Last Updated: March 2014 Page 2 Table of Contents INTRODUCTION... 4 Target Audience... 4 Application Architecture... 5 Document Overview...
Logi Ad Hoc Reporting System Administration Guide Version 11.2 Last Updated: March 2014 Page 2 Table of Contents INTRODUCTION... 4 Target Audience... 4 Application Architecture... 5 Document Overview...
DVMAX Practice v8 - What s New. Using the Appointment Scheduler in DVMAX Practice v8
 1 DVMAX Practice v8 - What s New Using the Appointment Scheduler in DVMAX Practice v8 DVMAX Practice v8 User Guide Appointment Scheduler 1 Using The Appointments Scheduler The Appointment Scheduler lets
1 DVMAX Practice v8 - What s New Using the Appointment Scheduler in DVMAX Practice v8 DVMAX Practice v8 User Guide Appointment Scheduler 1 Using The Appointments Scheduler The Appointment Scheduler lets
Fall 2013. Quick Reference Guide. Organizational and Talent Development. General End Users All SJCD Employees (Level One)
 Organizational and Talent Development Quick Reference Guide General End Users All SJCD Employees (Level One) Fall 2013 San Jacinto College District General End-User Training for All SJCD Employees Page
Organizational and Talent Development Quick Reference Guide General End Users All SJCD Employees (Level One) Fall 2013 San Jacinto College District General End-User Training for All SJCD Employees Page
Webmail Instruction Guide
 Webmail Instruction Guide This document is setup to guide your through the use of the many features of our Webmail system. You may either visit www.safeaccess.com or webmail.safeaccess.com to login with
Webmail Instruction Guide This document is setup to guide your through the use of the many features of our Webmail system. You may either visit www.safeaccess.com or webmail.safeaccess.com to login with
The HealthStream Learning Center
 The HealthStream Learning Center Student User Guide Updated November 24, 2015 HealthStream, Inc. 209 10 th Avenue South Suite 450 Nashville, TN 37203 Copyright 2015, HealthStream, Inc. The information
The HealthStream Learning Center Student User Guide Updated November 24, 2015 HealthStream, Inc. 209 10 th Avenue South Suite 450 Nashville, TN 37203 Copyright 2015, HealthStream, Inc. The information
CA Product Vision. Getting Started Guide
 CA Product Vision Getting Started Guide Spring 2012 This documentation, which includes embedded help systems and electronically distributed materials, (hereinafter referred to as the Documentation ) is
CA Product Vision Getting Started Guide Spring 2012 This documentation, which includes embedded help systems and electronically distributed materials, (hereinafter referred to as the Documentation ) is
YOUR SUNPOWER MONITORING SYSTEM GUIDE
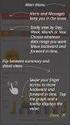 YOUR SUNPOWER MONITORING SYSTEM GUIDE YOUR SUNPOWER MONITORING SYSTEM Congratulations on your new SunPower solar system with SunPower monitoring! SunPower s advanced monitoring solution allows you to easily
YOUR SUNPOWER MONITORING SYSTEM GUIDE YOUR SUNPOWER MONITORING SYSTEM Congratulations on your new SunPower solar system with SunPower monitoring! SunPower s advanced monitoring solution allows you to easily
CHAPTER. Monitoring and Diagnosing
 CHAPTER 20. This chapter provides details about using the Diagnostics & Monitoring system available through ShoreTel Director. It contains the following information: Overview... 661 Architecture... 661
CHAPTER 20. This chapter provides details about using the Diagnostics & Monitoring system available through ShoreTel Director. It contains the following information: Overview... 661 Architecture... 661
Using the EBS SQL Import Panel
 Updated November 2015 Contents About the EBS SQL...3 System Requirements...4 SQL Data Synchronization...4 Confirming Connectivity to the Server...5 Getting Started...5 Using the EBS SQL Import Program...6
Updated November 2015 Contents About the EBS SQL...3 System Requirements...4 SQL Data Synchronization...4 Confirming Connectivity to the Server...5 Getting Started...5 Using the EBS SQL Import Program...6
USING THE UPSTREAM-CONNECT WEBSITE
 USING THE UPSTREAM-CONNECT WEBSITE The UpstreamConnect website is your primary means for viewing imaging device data and reports. This manual covers all aspects of using the UpstreamConnect website. HELPDESK
USING THE UPSTREAM-CONNECT WEBSITE The UpstreamConnect website is your primary means for viewing imaging device data and reports. This manual covers all aspects of using the UpstreamConnect website. HELPDESK
McAfee Endpoint Encryption Reporting Tool
 McAfee Endpoint Encryption Reporting Tool User Guide Version 5.2.13 McAfee, Inc. McAfee, Inc. 3965 Freedom Circle, Santa Clara, CA 95054, USA Tel: (+1) 888.847.8766 For more information regarding local
McAfee Endpoint Encryption Reporting Tool User Guide Version 5.2.13 McAfee, Inc. McAfee, Inc. 3965 Freedom Circle, Santa Clara, CA 95054, USA Tel: (+1) 888.847.8766 For more information regarding local
EMPLOYEE TRAINING MANAGER USER MANUAL
 EMPLOYEE TRAINING MANAGER USER MANUAL Smart Company Software This document describes how to use Employee Training Manager, a desktop software application that allows you to track your employees or personnel
EMPLOYEE TRAINING MANAGER USER MANUAL Smart Company Software This document describes how to use Employee Training Manager, a desktop software application that allows you to track your employees or personnel
for Sage 100 ERP Business Insights Overview Document
 for Sage 100 ERP Business Insights Document 2012 Sage Software, Inc. All rights reserved. Sage Software, Sage Software logos, and the Sage Software product and service names mentioned herein are registered
for Sage 100 ERP Business Insights Document 2012 Sage Software, Inc. All rights reserved. Sage Software, Sage Software logos, and the Sage Software product and service names mentioned herein are registered
SolarEdge Monitoring Portal. User Guide 1.1. Table of Contents
 Table of Contents Table of Contents... 2 About This Guide... 3 Support and Contact Information... 4 Chapter 1 - Introducing the SolarEdge Monitoring Portal... 5 Chapter 2 - Using the SolarEdge Monitoring
Table of Contents Table of Contents... 2 About This Guide... 3 Support and Contact Information... 4 Chapter 1 - Introducing the SolarEdge Monitoring Portal... 5 Chapter 2 - Using the SolarEdge Monitoring
MicroStrategy Analytics Express User Guide
 MicroStrategy Analytics Express User Guide Analyzing Data with MicroStrategy Analytics Express Version: 4.0 Document Number: 09770040 CONTENTS 1. Getting Started with MicroStrategy Analytics Express Introduction...
MicroStrategy Analytics Express User Guide Analyzing Data with MicroStrategy Analytics Express Version: 4.0 Document Number: 09770040 CONTENTS 1. Getting Started with MicroStrategy Analytics Express Introduction...
Microsoft Word 2010. Quick Reference Guide. Union Institute & University
 Microsoft Word 2010 Quick Reference Guide Union Institute & University Contents Using Word Help (F1)... 4 Window Contents:... 4 File tab... 4 Quick Access Toolbar... 5 Backstage View... 5 The Ribbon...
Microsoft Word 2010 Quick Reference Guide Union Institute & University Contents Using Word Help (F1)... 4 Window Contents:... 4 File tab... 4 Quick Access Toolbar... 5 Backstage View... 5 The Ribbon...
kalmstrom.com Business Solutions
 Kanban Task Manager for Outlook Manual Table of contents 1 INTRODUCTION... 3 1.1 LANGUAGES... 4 1.2 REQUIREMENTS... 4 1.3 SYSTEMS... 4 2 INSTALLATION OF KANBAN TASK MANAGER... 5 2.1 INTRODUCTION... 5 2.2
Kanban Task Manager for Outlook Manual Table of contents 1 INTRODUCTION... 3 1.1 LANGUAGES... 4 1.2 REQUIREMENTS... 4 1.3 SYSTEMS... 4 2 INSTALLATION OF KANBAN TASK MANAGER... 5 2.1 INTRODUCTION... 5 2.2
WebSphere Business Monitor V7.0 Business space dashboards
 Copyright IBM Corporation 2010 All rights reserved IBM WEBSPHERE BUSINESS MONITOR 7.0 LAB EXERCISE WebSphere Business Monitor V7.0 What this exercise is about... 2 Lab requirements... 2 What you should
Copyright IBM Corporation 2010 All rights reserved IBM WEBSPHERE BUSINESS MONITOR 7.0 LAB EXERCISE WebSphere Business Monitor V7.0 What this exercise is about... 2 Lab requirements... 2 What you should
How To Use Textbuster On Android (For Free) On A Cell Phone
 www.textbuster.com 1 Applications and Account Manager Dashboard User Guide For Android phones www.textbuster.com 2 Downloading the TextBuster applications After the TextBuster device is installed into
www.textbuster.com 1 Applications and Account Manager Dashboard User Guide For Android phones www.textbuster.com 2 Downloading the TextBuster applications After the TextBuster device is installed into
Value Line Investment Survey Online
 Value Line Investment Survey Online User s Guide Welcome to Value Line Investment Survey Online. This user guide will show you everything you need to know to access and utilize the wealth of information
Value Line Investment Survey Online User s Guide Welcome to Value Line Investment Survey Online. This user guide will show you everything you need to know to access and utilize the wealth of information
Using the Drag-and-Drop Report Builder
 Using the Drag-and-Drop Report Builder Salesforce, Winter 16 @salesforcedocs Last updated: October 16, 2015 Copyright 2000 2015 salesforce.com, inc. All rights reserved. Salesforce is a registered trademark
Using the Drag-and-Drop Report Builder Salesforce, Winter 16 @salesforcedocs Last updated: October 16, 2015 Copyright 2000 2015 salesforce.com, inc. All rights reserved. Salesforce is a registered trademark
Next Generation Dashboard Guide
 Next Generation Dashboard Guide For use with READ 180 Next Generation, System 44 Next Generation, FASTT Math Next Generation, iread, MATH 180, and Scholastic Achievement Manager (SAM) version 2.0.2 or
Next Generation Dashboard Guide For use with READ 180 Next Generation, System 44 Next Generation, FASTT Math Next Generation, iread, MATH 180, and Scholastic Achievement Manager (SAM) version 2.0.2 or
ShoreTel Enterprise Contact Center 8 Using Agent Toolbar
 ShoreTel Enterprise Contact Center 8 Using Agent Toolbar November 2012 Legal Notices Document and Software Copyrights Copyright 1998-2012 by ShoreTel Inc., Sunnyvale, California, USA. All rights reserved.
ShoreTel Enterprise Contact Center 8 Using Agent Toolbar November 2012 Legal Notices Document and Software Copyrights Copyright 1998-2012 by ShoreTel Inc., Sunnyvale, California, USA. All rights reserved.
MICROSOFT OFFICE ACCESS 2007 - NEW FEATURES
 MICROSOFT OFFICE 2007 MICROSOFT OFFICE ACCESS 2007 - NEW FEATURES Exploring Access Creating and Working with Tables Finding and Filtering Data Working with Queries and Recordsets Working with Forms Working
MICROSOFT OFFICE 2007 MICROSOFT OFFICE ACCESS 2007 - NEW FEATURES Exploring Access Creating and Working with Tables Finding and Filtering Data Working with Queries and Recordsets Working with Forms Working
EMC Smarts Network Configuration Manager
 EMC Smarts Network Configuration Manager Version 9.4.1 Advisors User Guide P/N 302-002-279 REV 01 Copyright 2013-2015 EMC Corporation. All rights reserved. Published in the USA. Published October, 2015
EMC Smarts Network Configuration Manager Version 9.4.1 Advisors User Guide P/N 302-002-279 REV 01 Copyright 2013-2015 EMC Corporation. All rights reserved. Published in the USA. Published October, 2015
Novell ZENworks Asset Management 7.5
 Novell ZENworks Asset Management 7.5 w w w. n o v e l l. c o m October 2006 USING THE WEB CONSOLE Table Of Contents Getting Started with ZENworks Asset Management Web Console... 1 How to Get Started...
Novell ZENworks Asset Management 7.5 w w w. n o v e l l. c o m October 2006 USING THE WEB CONSOLE Table Of Contents Getting Started with ZENworks Asset Management Web Console... 1 How to Get Started...
Infinity Web Viewer Reference Guide
 Infinity Web Viewer Reference Guide Table of Contents Overview... 1 Security Considerations... 1 System Setup... 1 Infinity Configuration... 1 Workstation Prerequisites... 2 Configuring Internet Security...
Infinity Web Viewer Reference Guide Table of Contents Overview... 1 Security Considerations... 1 System Setup... 1 Infinity Configuration... 1 Workstation Prerequisites... 2 Configuring Internet Security...
BIGPOND ONLINE STORAGE USER GUIDE Issue 1.1.0-18 August 2005
 BIGPOND ONLINE STORAGE USER GUIDE Issue 1.1.0-18 August 2005 PLEASE NOTE: The contents of this publication, and any associated documentation provided to you, must not be disclosed to any third party without
BIGPOND ONLINE STORAGE USER GUIDE Issue 1.1.0-18 August 2005 PLEASE NOTE: The contents of this publication, and any associated documentation provided to you, must not be disclosed to any third party without
Virtual EMS User Guide
 EMS Workplace 5.1 EMS Campus 2.1 EMS Enterprise 5.1 EMS Legal 5.1 Dean Evans & Associates, Inc. Copyright Copyright 2009 Dean Evans & Associates, Inc. All rights reserved. No part of this document may
EMS Workplace 5.1 EMS Campus 2.1 EMS Enterprise 5.1 EMS Legal 5.1 Dean Evans & Associates, Inc. Copyright Copyright 2009 Dean Evans & Associates, Inc. All rights reserved. No part of this document may
Using the Content Distribution Manager GUI
 CHAPTER 3 Using the Content Distribution Manager GUI The Content Distribution Manager is the central location from which much of the work of creating and managing ACNS networks and hosted content can be
CHAPTER 3 Using the Content Distribution Manager GUI The Content Distribution Manager is the central location from which much of the work of creating and managing ACNS networks and hosted content can be
