SpeedGrader ios Guide
|
|
|
- Rosanna Hubbard
- 7 years ago
- Views:
Transcription
1 This work is licensed under a Creative Commons Attribution-NonCommercial-ShareAlike License
2 Table of Contents Instructors... 3 Will Canvas work on my mobile device?... 4 How do I find my institution's URL to access Canvas apps on my mobile device?... 4 What is the SpeedGrader app?...8 How do I download the SpeedGrader app on my ipad?...11 How do I log in to the SpeedGrader app on my ipad? How do I use the SpeedGrader app on my ipad? How do I change the settings for the SpeedGrader app on my ipad?...27 How do I view assignment submissions in the SpeedGrader app on my ipad? How do I add Crocodoc annotations in the SpeedGrader app on my ipad? How do I grade an assignment submission in the SpeedGrader app on my ipad? How do I add a comment to an assignment submission using the SpeedGrader app on my ipad? How do I switch to another account in the SpeedGrader app on my ipad? How do I log out of the SpeedGrader app on my ipad?... 66
3 Instructors Page 3
4 Will Canvas work on my mobile device? Canvas is built on open web standards and uses minimal instances of Flash, so most features are supported on mobile devices. With the growing use of mobile devices, instructors should build their courses with best practices for mobile in mind. Mobile Browsers You can access Canvas from any browser on your Android/iOS device. However, mobile browsers are not supported, and features may not function as expected compared to viewing Canvas in a fully supported desktop browser. On mobile devices, Canvas is designed to be used within Canvas mobile applications. Canvas pages within a mobile browser are only supported when an action in the app links directly to the browser, such as when a student takes certain types of quizzes. Support is not extended to pages that cannot currently be used in the app, such as Conferences or Collaborations. Mobile Applications We are actively improving our native mobile applications to support as many Canvas features as possible. Instructure has four native mobile applications free for download on both phones and tablets. Please note that mobile applications are only supported in English at this time. Canvas by Instructure (ios 8.0+, Android 4.2+). This app provides access to Canvas for both instructors and students while on the go. Depending on your device, not all Canvas features may be available on the app at this time. View Canvas mobile features by version and device. Canvas Parent (ios 8.0+, Android 4.2+). This app is designed for parents to engage in their students' education and view assignments, events, and grades. Access to Canvas Parent is managed by the student's institution. MagicMarker (ios 8.0+ ipad only). This app is specifically designed for instructors to assist them with standardsbased learning. Syncs with the Learning Mastery Gradebook. Polls for Canvas (ios 7.0+, Android 4.0+). This app is the easy to way for instructors to collect student opinion in their classrooms without any extra devices. SpeedGrader App (ios 8.0+ ipad only; Android 4.0+). This app is specifically designed for instructors and allows them to grade student submissions on the go. Syncs with SpeedGrader and the Gradebook. View SpeedGrader mobile features by version and device. You can learn more about mobile applications in the Canvas Mobile Guides. How do I find my institution's URL to access Canvas apps on my mobile device? Every institution (or school) uses a specific URL to access Canvas. Institutions follow a URL structure of [your institution name].instructure.com or canvas.[your institution name].edu. This URL is required to access Canvas mobile apps. Page 4
5 Many of the mobile apps allow you to search for your institution or school district directly on the app login page. However, if you cannot locate your institution in the app search list, this lesson shows you how to locate your institution's URL. Note: The URL for Canvas Network is learn.canvas.net. The URL for Free-For-Teachers (FFT) accounts is canvas.instructure.com. Direct Access to Canvas URL Some institutions will use a direct link to their Canvas account, which makes the Canvas URL easy to find. Hover over the Canvas link and view the Canvas URL, or click the link to be taken directly to the page. Page 5
6 You can also view the Canvas URL at the top of the Canvas login page. Redirect to Canvas URL via Authentication Some institutions may choose to have another domain redirect to Canvas, especially if the institution has an existing portal for student courses. You may have to sign into your institution's internal authentication system before accessing Canvas. As an example, students at Utah State University can access Canvas after signing in to the university's single sign-on landing page. Page 6
7 View Canvas URL Hover over the Canvas button and view the Canvas URL, or click the button to be taken directly to the page. You can also view the Canvas URL at the top of the Canvas user dashboard. These screenshots are acknowledged by their respective universities for use in this lesson. Page 7
8 What is the SpeedGrader app? The SpeedGrader app is designed to help instructors minimize their workload when grading student assignments. SpeedGrader allows you to review assignments at ease even when you're on the go. The SpeedGrader app requires a Canvas account and pulls the same data as found in the desktop version of Canvas SpeedGrader. Instructors can use the SpeedGrader app on ios tablets (ipads) and all Android devices. View Courses As an instructor, you can view all your courses in Canvas. New submissions to be graded for the entire course are indicated appropriately. Page 8
9 View Assignments View the list of assignments in your course and see which specific assignments require grading. Page 9
10 Grade Assignments Instructors can grade submissions directly from their mobile devices. SpeedGrader supports the same functionality supported in the desktop version of SpeedGrader: View photo and video submissions Listen to audio submissions Grade using different methods including a simple point scale or a complex rubric Make comments using video, audio, and text on student assignments Hide student names while grading Add comments with Crocodoc Page 10
11 How do I download the SpeedGrader app on my ipad? If you're an instructor using Canvas, you can download the SpeedGrader app for easier grading and providing student feedback. Open App Store Open your ipad and tap the App Store icon. Search for App In the search field at the top of the App store, search for SpeedGrader. Tap the app name when it appears. Page 11
12 Select App Tap the Get button. Page 12
13 Install App Tap the Install button. Note: itunes may ask for your itunes password to download the app. Page 13
14 Open App When the app has downloaded and installed onto your ipad, you can access the app immediately by tapping the Open button. View App on ipad Home Screen You can also open the app on your ipad home screen by tapping the SpeedGrader icon. Page 14
15 How do I log in to the SpeedGrader app on my ipad? The SpeedGrader app is designed for instructors so they can grade student assignments on a mobile device. Before logging into the SpeedGrader for ipad app, make sure you have downloaded the app from the itunes store. Open SpeedGrader App Open your ipad and tap the SpeedGrader icon. Find Institution Enter the name of your institution. You can also enter the name of a school district. When the full name appears in the search list, tap the name. Page 15
16 Locate Canvas URL If your institution does not appear in the list, you will need to enter your Canvas URL. Tap the Help icon to find your school domain (Canvas URL). Enter Canvas URL Enter your institution's Canvas URL in the search field [1]. Tap the arrow button [2]. Note: The next time you return to the SpeedGrader app, the URL field will automatically display your last used Canvas URL. Page 16
17 Locate Canvas Network or Free-for-Teacher Accounts If you are trying to access a Canvas Network course, Canvas Network appears as a default option at the top of the search list [1]. Or, in the search field [2], you can also enter the Canvas Network URL: learn.instructure.com. If you are trying to access a Free-for-Teacher account, use the search field to enter the Free-for-Teacher URL: canvas.instructure.com. Enter Login Credentials Page 17
18 After you've located an account, you can view the Canvas URL at the top of the screen. Enter your [1] and password [2]. Tap the Login button [3]. If you don't know your password, tap the I don't know my password button [4]. Notes: Log In The Canvas field credential varies according to institution. Some institutions may require a username or account number. If your Canvas mobile login page does not show the reset password option, contact your institution if you need to reset your password. If your institution requires you to log in to Canvas using their authentication system, you will be redirected to your institution's login page. Tap the Log In button. Page 18
19 View Dashboard View your SpeedGrader dashboard. Once you've logged in, learn how to use the SpeedGrader app. Page 19
20 How do I use the SpeedGrader app on my ipad? The SpeedGrader app helps you view and grade assignments and submit comments. Note: Not all SpeedGrader features are supported on the app at this time. View Dashboard On the dashboard, the SpeedGrader app lets you view settings for the app and view all your active courses. View Settings To view settings in the app, use the User Navigation Menu. This menu is located at the top of the dashboard. To open the menu, tap the Menu icon. Page 20
21 View User Navigation Menu In the User Navigation Menu, you can view user details [1], get help with the app [2], and report a problem [3]. You can also control the SpeedGrader settings for the app [4], switch user accounts [4], and log out of the app [5]. Page 21
22 View Favorite Courses The dashboard displays all your favorite courses. Favorite courses mirror the Courses & Groups customized drop-down menu in the web version of Canvas, or in the Canvas by Instructure app. Note: Groups are not shown in the SpeedGrader app. Page 22
23 View All Courses To view All Courses, tap the All Courses button. All additional current courses will appear. You may have to swipe your screen to view all courses. Page 23
24 View Ungraded Count For each course, SpeedGrader shows the number of submissions that need to be graded. Page 24
25 Manage Course Color Courses are associated by color, which you can change on the dashboard. Colors help distinguish courses throughout the app. To change the color for a course, tap the course arrow icon. Page 25
26 The circle indicates the current color [1]. Tap the new color for your course [2]. Tap the arrow icon again to close the window [3]. Page 26
27 Open Course To open a course and view assignment submissions, tap the full name of the course. How do I change the settings for the SpeedGrader app on my ipad? You can view and modify settings in SpeedGrader from the User Navigation Menu. Note: SpeedGrader app settings are different from permission settings. To enable permission settings (such as for your camera or microphone), please locate the SpeedGrader app in your ipad ios Settings menu. Open User Navigation Menu Tap the Menu icon. Page 27
28 View App Settings Under the Settings heading, you can change any of the available settings. Tap the slider to turn the setting off (toggle will be on the left). Hide names while grading: When you are grading assignments, this setting shows all student names. When this setting is turned off, you can grade assignments anonymously. Show ungraded students first: When you are grading assignments, SpeeGrader will sort submissions with ungraded submissions first. When this setting is turned off, submissions are sorted alphabetically. Page 28
29 How do I view assignment submissions in the SpeedGrader app on my ipad? When you open a course, you can see the list of assignments in your course. When new submissions are received, you can view the assignments that need grading. Open Course To open a course, tap the full name of the course. Page 29
30 View Assignments The assignments page displays the list of all assignments, quizzes, and discussions in your course. You may have to scroll to view all assignment types. New assignment submissions are indicated by a circle with the number of submissions. Page 30
31 Filter by Section If your course has sections, the assignments list shows assignments for all sections by default. To filter assignments by section, tap the All Sections button [1] and select the name of the section you want to view [2]. Open Assignment Page 31
32 To view submissions for an assignment, tap the name of the assignment. View Submission Page SpeedGrader will open the submission for the first student in the course or section list, and the student's name displays in the menu bar [1]. By default, student names are shown as last name, first name. The assignment submission area [2] displays the file, text, or media that the student has submitted for that assignment. To mute or unmute assignment scoring to students, toggle the mute icon [3]. If an assignment can open in another type of application that is already installed on your ipad, the share icon [4] will display available apps. For instance, if the assignment is a PDF submission and your ipad has the PDF reader app, the PDF app will appear in the share menu. Page 32
33 Note: You can choose to hide student names by changing the app settings. View Discussion Submissions When viewing discussion submissions, you can only view the individual response(s) from the student. To view the entire discussion, tap the Show Full Discussions button. Note: When viewing full discussions, the app renders the discussion in a browser view inside the app. You may be asked to log in to Canvas on the browser login screen. Page 33
34 To refresh the full discussion, tap the refresh icon [1]. To return to the individual user submission, tap the Show User Submissions link [2]. Page 34
35 View Submissions To view the next submission, swipe the submission area left or right [1]. To find a submission for a specific student in the student list, tap the name of the current student [2]. Page 35
36 View Student List The student list displays all students for the assignment. Names in black indicate the student has submitted the assignment [1]. Names in gray indicate the student has not yet submitted the assignment [2]. Names with a green check mark indicate the student's submitted assignment has been graded [3]. To view a student's submission, tap the student's name. Page 36
37 Filter Student List If you have a large course, you can filter assignment submissions in several different ways. By default, the app shows student names [1]. Names are displayed in alphabetical order by last name. To sort submissions by grade, tap the Grade button [2]. If your assignment includes sections, you can sort by section by tapping the All Sections button [3]. To search for a student, enter the name of the student in the Search field [4]. Note: When viewing the student list and submissions, you can choose to hide student names or view ungraded submissions first by changing the app settings. Page 37
38 View Menu Tab To view details of the assignment, tap the menu tab. Page 38
39 The menu defaults to the Grade button [1] so you can grade student submissions. In the Grade view, you can view the most recent submission attempt, which includes the date and time of the submission [2].You can also view the rubric for the assignment, if any [3]. To add a comment to the submission, tap the Comment button [4]. Note: If the student has submitted more than one submission, you can tap the attempt menu and view previous submissions. Page 39
40 Minimize Menu Tab You can minimize the menu at any time by tapping the menu tab. How do I add Crocodoc annotations in the SpeedGrader app on my ipad? Crocodoc is a tool that allows instructor and peer review annotations on online assignment submissions in Canvas. When students submit an assignment, the file is uploaded as an assignment submission to SpeedGrader. In the SpeedGrader app, you can add point comments on any document types that support Crocodoc annotations. If a student submits a file that is not compatible with Crocodoc, the document previewer will still display the file, but Crocodoc markup and commenting will not be available. Page 40
41 Canvas supports.doc/.docx,.ppt/.pptx, and.pdf Crocodoc file formats (.xls/.xlsx is not available at this time). Notes: Files over 100MB and password-protected files will not be converted by Crocodoc. The Crocodoc download feature currently does not support annotation downloads on the ipad and may generate an error message. Open Course To open a course, tap the full name of the course. Page 41
42 Open Assignment Tap the name of an assignment. Page 42
43 View Crocodoc Tools When you view a Crocodoc-supported document, you have several tools to help manage the document. The Magnifying Glass icons [1] allow you to zoom in and out on the submission. The Add Comment icon [2] allows you to add a point comment on the submission. Point comments let you place a comment in a specific place in the document. The Download icon [3] allows you to view the document without rendering in Crocodoc. To return to the Crocodoc view, swipe the screen. If there are multiple pages, the Page arrow icons [4] help you advance through the submission to find the page you want to annotate. Page 43
44 Add Comment To add a comment, tap the Add Comment icon. Tap the desired area of the submission. The comment icon will appear indicating the location of the comment [1]. Add your comment in the text field [2]. Manage Comment To delete a comment, tap the text field and tap the Delete icon [1]. Crocodoc will confirm you want to delete the comment. Page 44
45 You can also reply to student Crocodoc comments by tapping the reply icon [2]. To move the comment, tap and hold the comment icon [3]. Drag and drop the comment to the new area. How do I grade an assignment submission in the SpeedGrader app on my ipad? SpeedGrader allows you to grade assignment submissions directly from your ipad device. Open Course To open a course, tap the full name of the course. Page 45
46 Open Assignment Tap the name of an assignment. Page 46
47 Open Menu Tab Tap the menu tab. Page 47
48 Enter Grade In the grade field [1], enter the grade for the submission according to your grading standard (i.e. points, GPA, etc.). Note: If you want to mute the entire assignment for student grading, tap the Mute icon [2]. Page 48
49 Use Rubric for Grading If you added a rubric with your assignment and have selected the rubric to be used for grading, you can tap each rubric criterion to automatically apply points to the submission grade. The chosen criterion will be highlighted [1], and the grade will autopopulate with the score [2]. To leave a comment for the student about the criterion score, tap in the Add Comment field [3]. Page 49
50 You may have to swipe your screen to view additional criterion in the rubric. Note: If your rubric is not set to be applied for grading, you can still tap the points for each rubric criterion, but but you'll have to add the points manually and enter them in the grade field. Save Grade When you are finished grading the submission, tap the Save button. Page 50
51 How do I add a comment to an assignment submission using the SpeedGrader app on my ipad? You can leave text or video comments on student assignments in SpeedGrader. Comments can be added before or after grading a submission. Open Course To open a course, tap the full name of the course. Page 51
52 Open Assignment Tap the name of an assignment. Page 52
53 Open Menu Tab Tap the menu tab. Page 53
54 Open Comments Tap the Comments button. Page 54
55 Add Text Comment By default, comments are selected as text comments. Tap the text box [1] to leave a text comment. To submit, tap the Post button [2]. Page 55
56 Add Video Comment To add a video comment, tap the Video button [1]. Tap the Start button [2] to start your video. Note: SpeedGrader may ask for permission to access your ipad camera, which you can allow in ios settings. Page 56
57 Stop Video To stop your video, tap the Stop button. Page 57
58 Add Video To replay your video, tap the Play button [1]. To delete the video, tap the Delete icon [2]. To add your video as a submission comment, tap the Check icon [3]. Page 58
59 Add Audio Comment To add an audio comment, tap the Audio button [1]. Tap the Microphone icon [2] to start recording. Note: SpeedGrader may ask for permission to access your ipad microphone, which you can allow in ios settings. Page 59
60 Stop Audio To stop your video, tap the Stop button. Page 60
61 Add Audio To replay your audio, tap the Play button [1]. To delete the audio, tap the Delete icon [2]. To add your audio as a submission comment, tap the Post button [3]. Page 61
62 View Comment Submission View your comment in the assignment. Students can view assignment comments as part of the assignment in the Canvas by Instructure app. Note: It may take a few minutes for video and audio comments to appear. Page 62
63 How do I switch to another account in the SpeedGrader app on my ipad? If you use Canvas in more than one account (Canvas URL), you can switch between accounts on your ipad without having to log out of the app. Open User Navigation Menu Tap the Menu icon. Page 63
64 Switch User Tap the Switch User link. Page 64
65 Sign In as a New User Log in to Canvas with your additional account URL. Previous logins appear at the bottom of the login window. To change users, tap the user profile you want to open [1]. To remove a profile, tap the remove icon [2]. Page 65
66 How do I log out of the SpeedGrader app on my ipad? When you are finished using the SpeedGrader app, you can either switch to another account or log out completely on your device. Open User Navigation Menu Tap the Menu icon. Page 66
67 Log Out If you want to switch to another account, tap the Switch User link [1]. If you want to log out completely with no record of previous logins or accounts, click the Logout link [2]. Page 67
DroboAccess User Manual
 DroboAccess User Manual Release 8.2 The DroboAccess developers June 02, 2016 CONTENTS 1 DroboAccess 8.2 User Manual Introduction 1 2 Configuration of DroboAccess 8.2 3 2.1 Users, passwords and share management................................
DroboAccess User Manual Release 8.2 The DroboAccess developers June 02, 2016 CONTENTS 1 DroboAccess 8.2 User Manual Introduction 1 2 Configuration of DroboAccess 8.2 3 2.1 Users, passwords and share management................................
The Coast to Coast AM Podcast for itunes 11
 The Coast to Coast AM Podcast for itunes 11 System Requirements In order to run itunes 11, please see the system requirements at http://www.apple.com/itunes/download/. A Note on Downloading Directly to
The Coast to Coast AM Podcast for itunes 11 System Requirements In order to run itunes 11, please see the system requirements at http://www.apple.com/itunes/download/. A Note on Downloading Directly to
In a browser window, enter the Canvas registration URL: silverlakemustangs.instructure.com
 How do I sign up for a Canvas account as a Parent? Parents (Observers) can link their Canvas account to their student's account so they can see assignment dues dates, announcements, and other course content.
How do I sign up for a Canvas account as a Parent? Parents (Observers) can link their Canvas account to their student's account so they can see assignment dues dates, announcements, and other course content.
The Rush 24/7 Podcast for itunes 11
 The Rush 24/7 Podcast for itunes 11 System Requirements In order to run itunes 11, please see the system requirements at http://www.apple.com/itunes/download/. A Note on Downloading Directly to Mobile
The Rush 24/7 Podcast for itunes 11 System Requirements In order to run itunes 11, please see the system requirements at http://www.apple.com/itunes/download/. A Note on Downloading Directly to Mobile
Using the Jive for ios App
 Using the Jive for ios App TOC 2 Contents App Overview...3 System Requirements... 4 Release Notes...5 Which Version Am I Using?... 6 Connecting to Your Community... 11 Getting Started...12 Using Your Inbox...13
Using the Jive for ios App TOC 2 Contents App Overview...3 System Requirements... 4 Release Notes...5 Which Version Am I Using?... 6 Connecting to Your Community... 11 Getting Started...12 Using Your Inbox...13
MOBILE APP TRAINING MANUAL
 MOBILE APP TRAINING MANUAL TABLE OF CONTENTS DOWNLOAD THE JIGSAW MOBILE APP... 3 LOGIN... 4 VIRTUAL CLASSROOM MOBILE APP... 6 PARTICIPANT WINDOW... 7 CHAT OPTIONS... 9 RESIZE OPTIONS... 10 MAXIMIZE PANE
MOBILE APP TRAINING MANUAL TABLE OF CONTENTS DOWNLOAD THE JIGSAW MOBILE APP... 3 LOGIN... 4 VIRTUAL CLASSROOM MOBILE APP... 6 PARTICIPANT WINDOW... 7 CHAT OPTIONS... 9 RESIZE OPTIONS... 10 MAXIMIZE PANE
Store & Share Quick Start
 Store & Share Quick Start What is Store & Share? Store & Share is a service that allows you to upload all of your content (documents, music, video, executable files) into a centralized cloud storage. You
Store & Share Quick Start What is Store & Share? Store & Share is a service that allows you to upload all of your content (documents, music, video, executable files) into a centralized cloud storage. You
SoftChalk Cloud Guide. Updated August 1, 2012
 SoftChalk Cloud Guide Updated August 1, 2012 Contents Getting Started 5 Overview of SoftChalk Cloud... 5 Features of a SoftChalk Cloud Account... 6 Trial Account... 6 Create an Account... 7 Log into Your
SoftChalk Cloud Guide Updated August 1, 2012 Contents Getting Started 5 Overview of SoftChalk Cloud... 5 Features of a SoftChalk Cloud Account... 6 Trial Account... 6 Create an Account... 7 Log into Your
easy-to-use platform. Our solution offers the best video, audio and screen-sharing quality across Window, Mac, ios, Android
 Getting Started On PC And Mac What is Zoom? Zoom, the cloud meeting company, unifies cloud video conferencing, simple online meetings and mobile collaboration into one easy-to-use platform. Our solution
Getting Started On PC And Mac What is Zoom? Zoom, the cloud meeting company, unifies cloud video conferencing, simple online meetings and mobile collaboration into one easy-to-use platform. Our solution
CinePlay 1.1.2. User Manual
 CinePlay User Manual 1 CinePlay 1.1.2 User Manual CinePlay is a professional ios video player complete with timecode overlays, markers, masking, safe areas and much more. It is ideal for dailies, portfolios,
CinePlay User Manual 1 CinePlay 1.1.2 User Manual CinePlay is a professional ios video player complete with timecode overlays, markers, masking, safe areas and much more. It is ideal for dailies, portfolios,
How To Use Textbuster On Android (For Free) On A Cell Phone
 www.textbuster.com 1 Applications and Account Manager Dashboard User Guide For Android phones www.textbuster.com 2 Downloading the TextBuster applications After the TextBuster device is installed into
www.textbuster.com 1 Applications and Account Manager Dashboard User Guide For Android phones www.textbuster.com 2 Downloading the TextBuster applications After the TextBuster device is installed into
RVC3000 User Guide VERSION 1.2. Vytru, Inc. 0
 2015 RVC3000 User Guide VERSION 1.2 Vytru, Inc. 0 Contents 1.1 Vytru RVC3000 System... 2 1.2 About Vytru RVC3000 User Guide... 2 2. Getting Started with the RVC3000... 2 2.1 Powering the System On and
2015 RVC3000 User Guide VERSION 1.2 Vytru, Inc. 0 Contents 1.1 Vytru RVC3000 System... 2 1.2 About Vytru RVC3000 User Guide... 2 2. Getting Started with the RVC3000... 2 2.1 Powering the System On and
Helpful Links 8 Helpful Documents 8 Writing History 9 Pending Peer Reviews 9 Navigation Tabs 10 Changing Courses 10
 V7.30.15 2014 GETTING STARTED Table of Contents Welcome to WPP Online 3 WPP Online Welcome Page 3 Logging in to WPP Online 4 Changing your Password 5 Accessing your Courses 7 Selecting a Course 7 The Course
V7.30.15 2014 GETTING STARTED Table of Contents Welcome to WPP Online 3 WPP Online Welcome Page 3 Logging in to WPP Online 4 Changing your Password 5 Accessing your Courses 7 Selecting a Course 7 The Course
Mobile: Getting Started with Workday for ipad
 Install and Log in to Workday From your ipad: 1. Tap the App Store Application icon. 2. Tap Search and enter Workday. 3. Select Workday for ipad from the search results. 4. Tap Free to install the app.
Install and Log in to Workday From your ipad: 1. Tap the App Store Application icon. 2. Tap Search and enter Workday. 3. Select Workday for ipad from the search results. 4. Tap Free to install the app.
OneDrive for Business User Guide
 OneDrive for Business User Guide Contents About OneDrive for Business and Office 365... 2 Storing University Information in the Cloud... 2 Signing in... 2 The Office 365 Interface... 3 The OneDrive for
OneDrive for Business User Guide Contents About OneDrive for Business and Office 365... 2 Storing University Information in the Cloud... 2 Signing in... 2 The Office 365 Interface... 3 The OneDrive for
QUICK START FOR COURSES: USING BASIC COURSE SITE FEATURES
 collab.virginia.edu UVACOLLAB QUICK START FOR COURSES: USING BASIC COURSE SITE FEATURES UVaCollab Quick Start Series collab-support@virginia.edu Revised 5/20/2015 Quick Start for Courses Overview... 4
collab.virginia.edu UVACOLLAB QUICK START FOR COURSES: USING BASIC COURSE SITE FEATURES UVaCollab Quick Start Series collab-support@virginia.edu Revised 5/20/2015 Quick Start for Courses Overview... 4
Customer Relationship Management Software
 Customer Relationship Management Software Second CRM Mobile Web App Guide Version 1.2 Table of Contents SECOND CRM MOBILE OVERVIEW... 3 USER LOGIN... 3 LOGIN & NAVIGATION... 5 DASHBOARD... 5 VIEW... 6
Customer Relationship Management Software Second CRM Mobile Web App Guide Version 1.2 Table of Contents SECOND CRM MOBILE OVERVIEW... 3 USER LOGIN... 3 LOGIN & NAVIGATION... 5 DASHBOARD... 5 VIEW... 6
Installing Lync. Configuring and Signing into Lync
 Microsoft Lync 2013 Contents Installing Lync... 1 Configuring and Signing into Lync... 1 Changing your Picture... 2 Adding and Managing Contacts... 2 Create and Manage Contact Groups... 3 Start an Instant
Microsoft Lync 2013 Contents Installing Lync... 1 Configuring and Signing into Lync... 1 Changing your Picture... 2 Adding and Managing Contacts... 2 Create and Manage Contact Groups... 3 Start an Instant
Access and Login. Single Sign On Reference. Signoff
 Access and Login To access single sign on, here are the steps: Step 1: type in the URL: postone.onelogin.com Step 2: Enter your Post student email in the username field Step 3: Enter your Post student
Access and Login To access single sign on, here are the steps: Step 1: type in the URL: postone.onelogin.com Step 2: Enter your Post student email in the username field Step 3: Enter your Post student
esd Mobile Student User Guide v. 4.2.0
 esd Mobile Student User Guide v. 4.2.0 Copyright 2002-2014 eschooldata, LLC All rights reserved. TABLE OF CONTENTS Overview... 3 Logging In... 3 Navigating esd Mobile Student... 5 Home Tab... 7 Students
esd Mobile Student User Guide v. 4.2.0 Copyright 2002-2014 eschooldata, LLC All rights reserved. TABLE OF CONTENTS Overview... 3 Logging In... 3 Navigating esd Mobile Student... 5 Home Tab... 7 Students
An Introduction to Box.com
 An Introduction to Box.com Box is an online file sharing and cloud content management service and it provides features such as: Security controls Space Mobility Online collaboration Mobile access Version
An Introduction to Box.com Box is an online file sharing and cloud content management service and it provides features such as: Security controls Space Mobility Online collaboration Mobile access Version
Adobe Connect and Zoom are web conferencing tools with many features. Google Hangouts and Skype are primarily for voice calling or text chat.
 Group Work Options The group work options listed below can be used during IVC course sessions. Students will have to have a pair of headphones and a microphone for all of these options. Individual groups
Group Work Options The group work options listed below can be used during IVC course sessions. Students will have to have a pair of headphones and a microphone for all of these options. Individual groups
OfficeSuite HD Meeting User Manual
 OfficeSuite HD Meeting User Manual Welcome to Broadview Networks OfficeSuite HD Meeting. Our service unifies cloud video conferencing, simple online meeting and mobile collaboration into one easy-to-use
OfficeSuite HD Meeting User Manual Welcome to Broadview Networks OfficeSuite HD Meeting. Our service unifies cloud video conferencing, simple online meeting and mobile collaboration into one easy-to-use
PDF Expert for ipad User guide
 PDF Expert for ipad User guide 2011 Readdle Inc. 2 Contents Introduction Chapter 1: Copying documents to PDF Expert USB file transfer using itunes File Sharing Saving attachments from Mail and other ipad
PDF Expert for ipad User guide 2011 Readdle Inc. 2 Contents Introduction Chapter 1: Copying documents to PDF Expert USB file transfer using itunes File Sharing Saving attachments from Mail and other ipad
Coursar WebMeeting Manual
 At the end of this tutorial, you will be able to answer the following questions: What is Coursar WebMeeting?... 1 What are the minimum requirements to run a meeting?... 2 What are the Roles in an online
At the end of this tutorial, you will be able to answer the following questions: What is Coursar WebMeeting?... 1 What are the minimum requirements to run a meeting?... 2 What are the Roles in an online
LIBRARY MEMBER USER GUIDE
 LIBRARY MEMBER USER GUIDE CONTENTS PAGE Part 1) How to create a new account... 2 Part 2) How to checkout a magazine issue... 4 Part 3) How to download Zinio Reader 4... 10 a) For your PC... 10 b) For your
LIBRARY MEMBER USER GUIDE CONTENTS PAGE Part 1) How to create a new account... 2 Part 2) How to checkout a magazine issue... 4 Part 3) How to download Zinio Reader 4... 10 a) For your PC... 10 b) For your
Work with Centricity2 Mobile Communications App (MCA) Site Manager. Schoolwires Centricity2
 Work with Centricity2 Mobile Communications App (MCA) Site Manager Schoolwires Centricity2 Trademark Notice Schoolwires, the Schoolwires logos, and the unique trade dress of Schoolwires are the trademarks,
Work with Centricity2 Mobile Communications App (MCA) Site Manager Schoolwires Centricity2 Trademark Notice Schoolwires, the Schoolwires logos, and the unique trade dress of Schoolwires are the trademarks,
USER GUIDE: HUD WEB TABLE of CONTENTS
 HUD Web User Guide TABLE of CONTENTS Overview: Fonality HUD Web... 4 1. Prerequisites for HUD Web Installation... 6 2. Logging in to Fonality HUD Web... 6 3. Installing the HUD Web Plugin 7 4. Managing
HUD Web User Guide TABLE of CONTENTS Overview: Fonality HUD Web... 4 1. Prerequisites for HUD Web Installation... 6 2. Logging in to Fonality HUD Web... 6 3. Installing the HUD Web Plugin 7 4. Managing
RESCO MOBILE CRM QUICK GUIDE. for MS Dynamics CRM. ios (ipad & iphone) Android phones & tablets
 RESCO MOBILE CRM for MS Dynamics CRM QUICK GUIDE ios (ipad & iphone) Android phones & tablets Windows Phone 7 & 8, Windows XP/Vista/7/8.1 and RT/Surface, Windows Mobile Synchronize Synchronize your mobile
RESCO MOBILE CRM for MS Dynamics CRM QUICK GUIDE ios (ipad & iphone) Android phones & tablets Windows Phone 7 & 8, Windows XP/Vista/7/8.1 and RT/Surface, Windows Mobile Synchronize Synchronize your mobile
Getting Started with Zoom
 Getting Started with Zoom The Institute of Agriculture has recently purchased a site license for a new cloud-based video conferencing service known as Zoom. If you have ever connected to a GoToMeeting,
Getting Started with Zoom The Institute of Agriculture has recently purchased a site license for a new cloud-based video conferencing service known as Zoom. If you have ever connected to a GoToMeeting,
End User Guide. July 22, 2015
 End User Guide July 22, 2015 1 Contents Quick Start 3 General Features 4 Mac/Windows Sharing 15 Android/ ios Sharing 16 Device Compatibility Guide 17 Windows Aero Theme Requirement 18 2 Quick Start For
End User Guide July 22, 2015 1 Contents Quick Start 3 General Features 4 Mac/Windows Sharing 15 Android/ ios Sharing 16 Device Compatibility Guide 17 Windows Aero Theme Requirement 18 2 Quick Start For
1. Application Overview... 3. 2. System Requirements... 3. 3. Installation... 3. 4. Splash Screen... 4. 5. Registration Screen...
 1 P a g e Table of Contents 1. Application Overview... 3 2. System Requirements... 3 3. Installation... 3 4. Splash Screen... 4 5. Registration Screen... 5 5.1 Registration... 5 6. Login Screen... 7 6.1
1 P a g e Table of Contents 1. Application Overview... 3 2. System Requirements... 3 3. Installation... 3 4. Splash Screen... 4 5. Registration Screen... 5 5.1 Registration... 5 6. Login Screen... 7 6.1
Zoom Cloud Meetings: Leader Guide
 Zoom Cloud Meetings: Leader Guide Zoom is a cloud-based conferencing solution that provides both video conferencing and screen share capabilities. Zoom can be used for meetings among individuals or to
Zoom Cloud Meetings: Leader Guide Zoom is a cloud-based conferencing solution that provides both video conferencing and screen share capabilities. Zoom can be used for meetings among individuals or to
Grapevine Mail User Guide
 Grapevine Mail User Guide Table of Contents Accessing Grapevine Mail...2 How to access the Mail portal... 2 How to login... 2 Grapevine Mail user guide... 5 Copying your contacts to the new Grapevine Mail
Grapevine Mail User Guide Table of Contents Accessing Grapevine Mail...2 How to access the Mail portal... 2 How to login... 2 Grapevine Mail user guide... 5 Copying your contacts to the new Grapevine Mail
Foxit MobilePDF for ios Quick Guide
 for ios 1 Contents Chapter 1 Description... 3 Chapter 2 Main Menu... 5 Chapter 3 File Management... 7 Chapter 4 Viewing PDF Files... 8 Chapter 5 Annotation... 13 Chapter 6 Signatures... 18 Chapter 7 Text
for ios 1 Contents Chapter 1 Description... 3 Chapter 2 Main Menu... 5 Chapter 3 File Management... 7 Chapter 4 Viewing PDF Files... 8 Chapter 5 Annotation... 13 Chapter 6 Signatures... 18 Chapter 7 Text
CHAPTER I: LOGGING INTO THE JIGSAW MEETING IPAD APP... 3 CHAPTER II: JIGSAW MEETINGS VIRTUAL CLASSROOM APP...
 ipad MANUAL TABLE OF CONTENTS CHAPTER I: LOGGING INTO THE JIGSAW MEETING IPAD APP... 3 CHAPTER II: JIGSAW MEETINGS VIRTUAL CLASSROOM APP... 5 Attendee Window... 6 Text Chat... 7 Right Side Bar Minimize
ipad MANUAL TABLE OF CONTENTS CHAPTER I: LOGGING INTO THE JIGSAW MEETING IPAD APP... 3 CHAPTER II: JIGSAW MEETINGS VIRTUAL CLASSROOM APP... 5 Attendee Window... 6 Text Chat... 7 Right Side Bar Minimize
Use Office 365 on your Android phone
 Use Office 365 on your Android phone Quick Start Guide Check email Set up your Android phone to send and receive mail from your Office 365 account. Check your calendar wherever you are Always know where
Use Office 365 on your Android phone Quick Start Guide Check email Set up your Android phone to send and receive mail from your Office 365 account. Check your calendar wherever you are Always know where
Getting Started. Version 3.1 Last updated 2014/3/10. Orbweb ME: Getting Started
 Information in this document is subject to change without notice. Companies, names, and data used in examples herein are fictitious unless otherwise noted. No part of this document may be reproduced or
Information in this document is subject to change without notice. Companies, names, and data used in examples herein are fictitious unless otherwise noted. No part of this document may be reproduced or
Use Office 365 on your Android phone
 Use Office 365 on your Android phone Quick Start Guide Check email Set up your Android phone to send and receive mail from your Office 365 account. Check your calendar wherever you are Always know where
Use Office 365 on your Android phone Quick Start Guide Check email Set up your Android phone to send and receive mail from your Office 365 account. Check your calendar wherever you are Always know where
Lync Quick Start Guide for MAC OS
 Microsoft Lync is a unified communications platform that works ideally in a Windows Operating System, but is also feature- rich using a MAC OS. The purpose of this guide is to cover highlights of Lync
Microsoft Lync is a unified communications platform that works ideally in a Windows Operating System, but is also feature- rich using a MAC OS. The purpose of this guide is to cover highlights of Lync
Guide for Setting Up Your Multi-Factor Authentication Account and Using Multi-Factor Authentication. Mobile App Activation
 Guide for Setting Up Your Multi-Factor Authentication Account and Using Multi-Factor Authentication Mobile App Activation Before you can activate the mobile app you must download it. You can have up to
Guide for Setting Up Your Multi-Factor Authentication Account and Using Multi-Factor Authentication Mobile App Activation Before you can activate the mobile app you must download it. You can have up to
PowerSchool and Digital Learning Platforms Integration. Student Guide
 PowerSchool and Digital Learning Platforms Integration Student Guide Table of Contents Welcome... 1 Access Your Classes on Pearson Digital Curriculum Platforms... 1 Sign In to PowerSchool and go to CAT:...
PowerSchool and Digital Learning Platforms Integration Student Guide Table of Contents Welcome... 1 Access Your Classes on Pearson Digital Curriculum Platforms... 1 Sign In to PowerSchool and go to CAT:...
White Lion Seminar Edition Quick Reference Guide
 White Lion Seminar Edition Quick Reference Guide White Lion Seminar Edition is a full-featured web conferencing service that lets you easily conduct engaging, online events from start to finish for virtually
White Lion Seminar Edition Quick Reference Guide White Lion Seminar Edition is a full-featured web conferencing service that lets you easily conduct engaging, online events from start to finish for virtually
Use Office 365 on your iphone or ipad
 Use Office 365 on your iphone or ipad Quick Start Guide Check email Set up your iphone or ipad to send and receive mail from your Office 365 account. Check your calendar wherever you are Always know where
Use Office 365 on your iphone or ipad Quick Start Guide Check email Set up your iphone or ipad to send and receive mail from your Office 365 account. Check your calendar wherever you are Always know where
Anchor End-User Guide
 Table of Contents How to Access Your Account How to Upload Files How to Download the Desktop Sync Folder Sync Folder How to Share a File 3 rd Party Share from Web UI 3 rd Party Share from Sync Folder Team-Share
Table of Contents How to Access Your Account How to Upload Files How to Download the Desktop Sync Folder Sync Folder How to Share a File 3 rd Party Share from Web UI 3 rd Party Share from Sync Folder Team-Share
RingCentral for Desktop. UK User Guide
 RingCentral for Desktop UK User Guide RingCentral for Desktop Table of Contents Table of Contents 3 Welcome 4 Download and install the app 5 Log in to RingCentral for Desktop 6 Getting Familiar with RingCentral
RingCentral for Desktop UK User Guide RingCentral for Desktop Table of Contents Table of Contents 3 Welcome 4 Download and install the app 5 Log in to RingCentral for Desktop 6 Getting Familiar with RingCentral
PlanGrid. User Guide. www.plangrid.com support@plangrid.com
 PlanGrid User Guide www.plangrid.com support@plangrid.com Table of Contents Create a New Project Connecting Cloud Storage Partial Downloading ios Web Viewer and Web Markups Viewing Markups on your device
PlanGrid User Guide www.plangrid.com support@plangrid.com Table of Contents Create a New Project Connecting Cloud Storage Partial Downloading ios Web Viewer and Web Markups Viewing Markups on your device
RingCentral Meetings User Guide. Video Conference. Web Share.
 RingCentral Meetings User Guide Video Conference. Web Share. RingCentral User Guide Meetings Table of Contents Table of Contents 3 System requirements 4 Download & Install 6 Meet: Host a Meeting 8 Join
RingCentral Meetings User Guide Video Conference. Web Share. RingCentral User Guide Meetings Table of Contents Table of Contents 3 System requirements 4 Download & Install 6 Meet: Host a Meeting 8 Join
Nursery Phone App Tutorial
 Nursery Phone App Tutorial This document is a reference guide to help nurseries navigate Plantbid s phone app. If you require extra assistance please call our support staff at (985) 845-4104. The Plantbid
Nursery Phone App Tutorial This document is a reference guide to help nurseries navigate Plantbid s phone app. If you require extra assistance please call our support staff at (985) 845-4104. The Plantbid
Business Mobile Banking
 Business Mobile Banking Union Bank & Trust Business Mobile Application User Guide Contents Overview... 2 Security... 2 Requirements... 3 Downloading the App... 3 Logging In... 4 One-time Passcode Entry...
Business Mobile Banking Union Bank & Trust Business Mobile Application User Guide Contents Overview... 2 Security... 2 Requirements... 3 Downloading the App... 3 Logging In... 4 One-time Passcode Entry...
Spike Tech Tip: How to use your online, cloud-based tools for Spike
 Spike Tech Tip: How to use your online, cloud-based tools for Spike September 30, 2015 Tech Tip: How to use your online, cloud-based tools for Spike ikegps introduced a beta version of its cloud-based
Spike Tech Tip: How to use your online, cloud-based tools for Spike September 30, 2015 Tech Tip: How to use your online, cloud-based tools for Spike ikegps introduced a beta version of its cloud-based
ShareLink 200 Setup Guide
 ShareLink 00 Setup Guide This guide provides instructions for installing and connecting the Extron ShareLink 00. The ShareLink USB 00 Wireless Collaboration Gateway allows anyone to present content from
ShareLink 00 Setup Guide This guide provides instructions for installing and connecting the Extron ShareLink 00. The ShareLink USB 00 Wireless Collaboration Gateway allows anyone to present content from
Citrix Virtual Classroom. Deliver file sharing and synchronization services using Citrix ShareFile. Self-paced exercise guide
 Deliver file sharing and synchronization services using Citrix ShareFile Self-paced exercise guide Table of Contents Table of Contents... 2 Overview... 3 Exercise 1: Setting up a ShareFile Account... 6
Deliver file sharing and synchronization services using Citrix ShareFile Self-paced exercise guide Table of Contents Table of Contents... 2 Overview... 3 Exercise 1: Setting up a ShareFile Account... 6
Access to Moodle. The first session of this document will show you how to access your Lasell Moodle course, how to login, and how to logout.
 Access to Moodle The first session of this document will show you how to access your Lasell Moodle course, how to login, and how to logout. 1. The homepage of Lasell Learning Management System Moodle is
Access to Moodle The first session of this document will show you how to access your Lasell Moodle course, how to login, and how to logout. 1. The homepage of Lasell Learning Management System Moodle is
How to search for, view and download e-books and audio books onto your portable devices (i.e., i-pad, i-phone etc.)
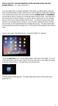 How to search for, view and download e-books and audio books onto your portable devices (i.e., i-pad, i-phone etc.) If you are logged into a computer anywhere in the world, you will be able to view and
How to search for, view and download e-books and audio books onto your portable devices (i.e., i-pad, i-phone etc.) If you are logged into a computer anywhere in the world, you will be able to view and
TELUS Business Connect Meeting User Guide. Video Conference. Web Share.
 TELUS Business Connect Meeting User Guide Video Conference. Web Share. Table of Contents 3 System requirements 4 Download & Install 6 Meet: Host a Meeting 8 Join a Meeting as participant 9 Invite participants
TELUS Business Connect Meeting User Guide Video Conference. Web Share. Table of Contents 3 System requirements 4 Download & Install 6 Meet: Host a Meeting 8 Join a Meeting as participant 9 Invite participants
SAM Brief Student User Guide
 SAM Assessment, Training and Projects for Microsoft Office December 2015 SAM Brief Student User Guide Contents Introduction 1 How to Use SAM 2 Logging in the First Time as a Pre-registered Student 2 Profile
SAM Assessment, Training and Projects for Microsoft Office December 2015 SAM Brief Student User Guide Contents Introduction 1 How to Use SAM 2 Logging in the First Time as a Pre-registered Student 2 Profile
ClickView app for iphone and ipad User manual for admins/teachers
 ClickView app for iphone and ipad User manual for admins/teachers Table of Contents How to download and install the ClickView app... 3 How to configure Single Sign-On (SSO) on the ClickView app... 5 How
ClickView app for iphone and ipad User manual for admins/teachers Table of Contents How to download and install the ClickView app... 3 How to configure Single Sign-On (SSO) on the ClickView app... 5 How
Online Banking User Guide
 Online Banking User Guide If you need assistance, please call 315.477.2200 or 800.462.5000 M-F 7:30am - 6:00pm Sat 9:00am - 1:00pm empowerfcu.com 315.477.2200 800.462.5000 Table of Contents Online Banking
Online Banking User Guide If you need assistance, please call 315.477.2200 or 800.462.5000 M-F 7:30am - 6:00pm Sat 9:00am - 1:00pm empowerfcu.com 315.477.2200 800.462.5000 Table of Contents Online Banking
Blackboard Collaborate Ultra
 Blackboard Collaborate Ultra These instructions are accurate as of 10/21/2015. The Collaborate Ultra program has not been rolled out to the campus community as of yet. To use Ultra with any of your classes
Blackboard Collaborate Ultra These instructions are accurate as of 10/21/2015. The Collaborate Ultra program has not been rolled out to the campus community as of yet. To use Ultra with any of your classes
Reference Guide TEAM. Pogoplug Team. Reference Guide. 2012 Cloud Engines Inc., All Rights Reserved.
 Reference Guide Pogoplug Team Reference Guide Table of Contents Table of Contents 1. What s Included 2. Getting Started 3. Customizing the Pogoplug Interface a. Custom UI b. Custom Domain Name c. Custom
Reference Guide Pogoplug Team Reference Guide Table of Contents Table of Contents 1. What s Included 2. Getting Started 3. Customizing the Pogoplug Interface a. Custom UI b. Custom Domain Name c. Custom
PDF Expert Enterprise User guide
 PDF Expert Enterprise User guide 2012 Readdle Inc. 2 INTRODUCTION 3 CHAPTER 1: DOCUMENT VIEWING AND MANAGING IN PDF EXPERT ENTERPRISE 4 Reading and working with PDF documents 4 Managing files and folders
PDF Expert Enterprise User guide 2012 Readdle Inc. 2 INTRODUCTION 3 CHAPTER 1: DOCUMENT VIEWING AND MANAGING IN PDF EXPERT ENTERPRISE 4 Reading and working with PDF documents 4 Managing files and folders
Getting Started with Zoom
 Signing in to Zoom Note: this is not necessary to join meetings. Getting Started with Zoom 1. Go to https://trentu.zoom.us. 2. Click Sign In. 3. Login using your Trent username and password. Download the
Signing in to Zoom Note: this is not necessary to join meetings. Getting Started with Zoom 1. Go to https://trentu.zoom.us. 2. Click Sign In. 3. Login using your Trent username and password. Download the
OneDrive for Business User Guide
 OneDrive for Business User Guide Contents OneDrive for Business and Office 365... 2 Storing University Information in the Cloud... 2 Signing in... 2 The Office 365 Interface... 3 The OneDrive App... 3
OneDrive for Business User Guide Contents OneDrive for Business and Office 365... 2 Storing University Information in the Cloud... 2 Signing in... 2 The Office 365 Interface... 3 The OneDrive App... 3
LYNC 2010 USER GUIDE
 LYNC 2010 USER GUIDE D O C U M E N T R E V I S O N H I S T O R Y DOCUMENT REVISION HISTORY Version Date Description 1.0 6/25/2013 Introduction of the Lync 2010 to product line. 2 Lync 2010 User Guide 401
LYNC 2010 USER GUIDE D O C U M E N T R E V I S O N H I S T O R Y DOCUMENT REVISION HISTORY Version Date Description 1.0 6/25/2013 Introduction of the Lync 2010 to product line. 2 Lync 2010 User Guide 401
B&SC Office 365 Email
 B&SC Office 365 Email Microsoft Office 365 In its continuous efforts to provide the highest quality student experience, Bryant & Stratton College is giving students access to a new tool for accessing email.
B&SC Office 365 Email Microsoft Office 365 In its continuous efforts to provide the highest quality student experience, Bryant & Stratton College is giving students access to a new tool for accessing email.
Brightspace Assignment Grader for Android TM. Instructor Guide
 Brightspace Assignment Grader for Android TM Instructor Guide Brightspace Assignment Grader Basics Contents BRIGHTSPACE ASSIGNMENT GRADER FOR ANDROID TM...1 BRIGHTSPACE ASSIGNMENT GRADER BASICS...1 How
Brightspace Assignment Grader for Android TM Instructor Guide Brightspace Assignment Grader Basics Contents BRIGHTSPACE ASSIGNMENT GRADER FOR ANDROID TM...1 BRIGHTSPACE ASSIGNMENT GRADER BASICS...1 How
Make Up & Hair Quickstart Guide
 + Make Up & Hair Quickstart Guide is a software program and app designed for TV and Film productions. With Sync OnSet, your production team can digitally manage continuity, photos and notes. Features include:
+ Make Up & Hair Quickstart Guide is a software program and app designed for TV and Film productions. With Sync OnSet, your production team can digitally manage continuity, photos and notes. Features include:
Participate in an Adobe Connect Meeting For Meeting Participants
 Participate in an Adobe Connect Meeting For Meeting Participants Contents Contents... 1 Connection Test:... 2 Join a meeting:... 3 Change your status:... 3 Meeting Audio:... 3 Audio Setup Wizard:... 3
Participate in an Adobe Connect Meeting For Meeting Participants Contents Contents... 1 Connection Test:... 2 Join a meeting:... 3 Change your status:... 3 Meeting Audio:... 3 Audio Setup Wizard:... 3
PDF Expert. User Guide. 2015 Readdle Inc.
 PDF Expert User Guide 2015 Readdle Inc. Content PDF Expert User Guide 2 Chapter 1. Chapter 2. Chapter 3. Chapter 4. Chapter 5. Overview 5 Sidebar Menu 6 File Menu 7 Getting files from... 8 Mac or PC via
PDF Expert User Guide 2015 Readdle Inc. Content PDF Expert User Guide 2 Chapter 1. Chapter 2. Chapter 3. Chapter 4. Chapter 5. Overview 5 Sidebar Menu 6 File Menu 7 Getting files from... 8 Mac or PC via
ONLINE ACCOUNTABILITY FOR EVERY DEVICE. Quick Reference Guide V1.0
 ONLINE ACCOUNTABILITY FOR EVERY DEVICE Quick Reference Guide V1.0 TABLE OF CONTENTS ACCOUNT SET UP Creating an X3watch account DOWNLOADING AND INSTALLING X3WATCH System Requirements How to install on a
ONLINE ACCOUNTABILITY FOR EVERY DEVICE Quick Reference Guide V1.0 TABLE OF CONTENTS ACCOUNT SET UP Creating an X3watch account DOWNLOADING AND INSTALLING X3WATCH System Requirements How to install on a
Egnyte App for Android Quick Start Guide
 Egnyte App for Android Quick Start Guide Introduction Welcome to the Quick Start Guide for the Egnyte App for Android. This guide will explain how to: Access files. Download content for offline access.
Egnyte App for Android Quick Start Guide Introduction Welcome to the Quick Start Guide for the Egnyte App for Android. This guide will explain how to: Access files. Download content for offline access.
Mobility with Eye-Fi Scanning Guide
 Mobility with Eye-Fi Scanning Guide Scan and Transfer Images Wirelessly with Eye-Fi This document is to be used in addition to the scanner s user guide located on the installation disc. The instructions
Mobility with Eye-Fi Scanning Guide Scan and Transfer Images Wirelessly with Eye-Fi This document is to be used in addition to the scanner s user guide located on the installation disc. The instructions
Grant Management System Training Guide Module 1 Getting Started Accessing Your System Ver 6.1 Updated: 2.13.2014
 Grant Management System Training Guide Module 1 Getting Started Accessing Your System Ver 6.1 Updated: 2.13.2014 Prepared by: CommunityForce Implementaiton Team Table of Contents Module 1: Getting Started
Grant Management System Training Guide Module 1 Getting Started Accessing Your System Ver 6.1 Updated: 2.13.2014 Prepared by: CommunityForce Implementaiton Team Table of Contents Module 1: Getting Started
Campus Portal for Parents and Students
 Campus Portal for Parents and Students April 2013 KNOWLEDGE BASE - CAMPUS PORTAL FOR PARENTS AND STUDENTS Portal Areas The following areas are available on the Portal. Different schools within a district
Campus Portal for Parents and Students April 2013 KNOWLEDGE BASE - CAMPUS PORTAL FOR PARENTS AND STUDENTS Portal Areas The following areas are available on the Portal. Different schools within a district
Introduction to IBM Digital Analytics Michigan.gov
 Introduction to IBM Digital Analytics Michigan.gov Revised: October 17, 2013 Table of Contents Overview... 3 Accessing Digital Analytics... 3 System Requirements... 3 Main Page... 3 Top Navigation... 4
Introduction to IBM Digital Analytics Michigan.gov Revised: October 17, 2013 Table of Contents Overview... 3 Accessing Digital Analytics... 3 System Requirements... 3 Main Page... 3 Top Navigation... 4
D2L: An introduction to CONTENT University of Wisconsin-Parkside
 D2L: An introduction to CONTENT University of Wisconsin-Parkside FOR FACULTY: What is CONTENT? The Content and Course Builder tools both allow you to organize materials in D2L. Content lets you and your
D2L: An introduction to CONTENT University of Wisconsin-Parkside FOR FACULTY: What is CONTENT? The Content and Course Builder tools both allow you to organize materials in D2L. Content lets you and your
Managed Security Web Portal USER GUIDE
 Managed Security Web Portal USER GUIDE CONTENTS 1.0 Introduction 4 2.0 Login 4 3.0 Portal Layout 4 3.1 Home Tab 5 3.2 Web Filtering Tab 5 3.3 SSL VPN Users Tab 6 4.0 Web Filtering Administration 7 4.1
Managed Security Web Portal USER GUIDE CONTENTS 1.0 Introduction 4 2.0 Login 4 3.0 Portal Layout 4 3.1 Home Tab 5 3.2 Web Filtering Tab 5 3.3 SSL VPN Users Tab 6 4.0 Web Filtering Administration 7 4.1
Set up and Use Office 365 on your Android phone
 Set up and Use Office 365 on your Android phone Quick Start Guide Note: Please be aware that the Office Mobile app, the OneNote Mobile app, and Microsoft accounts such as Outlook.com and Hotmail.com, are
Set up and Use Office 365 on your Android phone Quick Start Guide Note: Please be aware that the Office Mobile app, the OneNote Mobile app, and Microsoft accounts such as Outlook.com and Hotmail.com, are
FirstClass for Mobile - Email
 FirstClass for Mobile - Email There is a FirstClass app that is available for iphone, ipad, and ipod Touch. WiFi or 3G connectivity is required to use the FirstClass app. NOTE: FirstClass email is not
FirstClass for Mobile - Email There is a FirstClass app that is available for iphone, ipad, and ipod Touch. WiFi or 3G connectivity is required to use the FirstClass app. NOTE: FirstClass email is not
Student Quick Start Guide
 Student Quick Start Guide Copyright 2012, Blackboard Inc. Student Quick Start Guide 1 Part 1: Requesting Enrollment and Accessing the Course 1.1 1.2 1.3 Accepting a Course Invitation and Accessing the
Student Quick Start Guide Copyright 2012, Blackboard Inc. Student Quick Start Guide 1 Part 1: Requesting Enrollment and Accessing the Course 1.1 1.2 1.3 Accepting a Course Invitation and Accessing the
EBMS Secure Email. February 11, 2016 Instructions. Version 2
 February 11, 2016 Instructions Version 2 Table of Contents Secure Email Upgrade... 3 Receiving Secure Email... 3 Viewing Past Secure Emails... 3 One-Time Registration... 4 Registration Screen... 5 Viewing
February 11, 2016 Instructions Version 2 Table of Contents Secure Email Upgrade... 3 Receiving Secure Email... 3 Viewing Past Secure Emails... 3 One-Time Registration... 4 Registration Screen... 5 Viewing
PRELIMINARY MEETING PREPARATION For the best quality and experience during your WebEx Meeting, you should have the following:
 HOSTING AN NJIT WEBEX MEETING PRELIMINARY MEETING PREPARATION For the best quality and experience during your WebEx Meeting, you should have the following: Technical Needs: A headset/mic combo unit (preferably
HOSTING AN NJIT WEBEX MEETING PRELIMINARY MEETING PREPARATION For the best quality and experience during your WebEx Meeting, you should have the following: Technical Needs: A headset/mic combo unit (preferably
Personal Cloud. Support Guide for Mobile Apple Devices
 Personal Cloud Support Guide for Mobile Apple Devices Storing and sharing your content 2 Getting started 2 How to use the application 2 Managing your content 2 Adding content manually 2 Downloading files
Personal Cloud Support Guide for Mobile Apple Devices Storing and sharing your content 2 Getting started 2 How to use the application 2 Managing your content 2 Adding content manually 2 Downloading files
User Guide. Version 1.0
 Version 1.0 THE INFORMATION CONTAINED IN THIS DOCUMENT IS PROVIDED AS IS WITHOUT ANY EXPRESS REPRESENTATIONS OF WARRANTIES. IN ADDITION, INFRAGISTCS, INC. DISCLAIMS ALL IMPLIED REPRESENTATIONS AND WARRANTIES,
Version 1.0 THE INFORMATION CONTAINED IN THIS DOCUMENT IS PROVIDED AS IS WITHOUT ANY EXPRESS REPRESENTATIONS OF WARRANTIES. IN ADDITION, INFRAGISTCS, INC. DISCLAIMS ALL IMPLIED REPRESENTATIONS AND WARRANTIES,
Salesforce Classic Guide for iphone
 Salesforce Classic Guide for iphone Version 37.0, Summer 16 @salesforcedocs Last updated: July 12, 2016 Copyright 2000 2016 salesforce.com, inc. All rights reserved. Salesforce is a registered trademark
Salesforce Classic Guide for iphone Version 37.0, Summer 16 @salesforcedocs Last updated: July 12, 2016 Copyright 2000 2016 salesforce.com, inc. All rights reserved. Salesforce is a registered trademark
Using the SimNet Course Manager
 Using the SimNet Course Manager Using the SimNet Course Manager Contents Overview...3 Requirements...3 Navigation...3 Action Menus...3 Sorting Lists...4 Expanding and Collapsing Sections...4 Instructor
Using the SimNet Course Manager Using the SimNet Course Manager Contents Overview...3 Requirements...3 Navigation...3 Action Menus...3 Sorting Lists...4 Expanding and Collapsing Sections...4 Instructor
Next Generation Dashboard Guide
 Next Generation Dashboard Guide For use with READ 180 Next Generation, System 44 Next Generation, FASTT Math Next Generation, iread, MATH 180, and Scholastic Achievement Manager (SAM) version 2.0.2 or
Next Generation Dashboard Guide For use with READ 180 Next Generation, System 44 Next Generation, FASTT Math Next Generation, iread, MATH 180, and Scholastic Achievement Manager (SAM) version 2.0.2 or
Cisco WebEx Meetings for Android
 Cisco WebEx Meetings for Android Getting Started Guide 3.0 Copyright 1997-2013 Cisco and/or its affiliates. All rights reserved. WEBEX, CISCO, Cisco WebEx, the CISCO logo, and the Cisco WebEx logo are
Cisco WebEx Meetings for Android Getting Started Guide 3.0 Copyright 1997-2013 Cisco and/or its affiliates. All rights reserved. WEBEX, CISCO, Cisco WebEx, the CISCO logo, and the Cisco WebEx logo are
1. How to Set or Change your ipad Password. Contents
 Contents 1. How to Set or Change your ipad Password... 1 2. Setting your ipad Password Options... 2 3. Setting the Required Time for Your ipad Passcode... 2 4. How to Back-Up/Restore ipad from Back-Up...
Contents 1. How to Set or Change your ipad Password... 1 2. Setting your ipad Password Options... 2 3. Setting the Required Time for Your ipad Passcode... 2 4. How to Back-Up/Restore ipad from Back-Up...
Medstar Health Dell Services
 Medstar Health Dell Services Non Medstar Device Citrix Connectivity Guide October 2012 Sean Kaminski Dell Services System Admin Consultant 1 Table of Contents Overview...3 What is Citrix and why do I need
Medstar Health Dell Services Non Medstar Device Citrix Connectivity Guide October 2012 Sean Kaminski Dell Services System Admin Consultant 1 Table of Contents Overview...3 What is Citrix and why do I need
Lesson Planner. Lesson Planner from Pearson provides an online tool that makes planning lessons easier and allows teachers to adjust lesson plans.
 Lesson Planner Introduction Lesson Planner from Pearson provides an online tool that makes planning lessons easier and allows teachers to adjust lesson plans. This guide explains step by step how to do
Lesson Planner Introduction Lesson Planner from Pearson provides an online tool that makes planning lessons easier and allows teachers to adjust lesson plans. This guide explains step by step how to do
Downloadable ebooks and Audiobooks at McKinney Public Library
 Downloadable ebooks and Audiobooks at McKinney Public Library Contents 1. How to Borrow a Title 2. EPUB ebooks: Using Adobe Digital Editions 3. EPUB ebooks: Using the OverDrive App (includes Kindle Fire)
Downloadable ebooks and Audiobooks at McKinney Public Library Contents 1. How to Borrow a Title 2. EPUB ebooks: Using Adobe Digital Editions 3. EPUB ebooks: Using the OverDrive App (includes Kindle Fire)
OnPoint 7.0 Tools and Functionality
 P a g e 1 OnPoint 7.0 Tools and Functionality The new version of the OnPoint website has the same functionality as the old site, but the look and feel of the page has changed. This document will compare
P a g e 1 OnPoint 7.0 Tools and Functionality The new version of the OnPoint website has the same functionality as the old site, but the look and feel of the page has changed. This document will compare
Acano solution. Acano Clients v1.7 Getting Started Guide. June 2015 76-1047-03-D
 Acano solution Acano Clients v1.7 Getting Started Guide June 2015 76-1047-03-D Contents Contents 1 Introduction... 4 1.1 cospaces... 4 1.2 cospace Users... 4 1.3 The Acano Client... 5 2 Overview... 6 2.1
Acano solution Acano Clients v1.7 Getting Started Guide June 2015 76-1047-03-D Contents Contents 1 Introduction... 4 1.1 cospaces... 4 1.2 cospace Users... 4 1.3 The Acano Client... 5 2 Overview... 6 2.1
Getting Started with Adobe Connect. Div of IT Learning Technologies
 Getting Started with Adobe Connect Div of IT Learning Technologies Contents Introduction to Adobe Connect... 3 Technical Specifications... 3 Creating Meetings... 4 Meeting User Roles... 5 Managing Audio
Getting Started with Adobe Connect Div of IT Learning Technologies Contents Introduction to Adobe Connect... 3 Technical Specifications... 3 Creating Meetings... 4 Meeting User Roles... 5 Managing Audio
ADOBE CONNECT 8 USER GUIDE. Colorado Department of Labor & Employment
 ADOBE CONNECT 8 USER GUIDE Colorado Department of Labor & Employment Enter a Meeting Room Getting Started - Enter a Meeting Room DO ONE OF THE FOLLOWING: 1. From the Home Page in Adobe Connect Central,
ADOBE CONNECT 8 USER GUIDE Colorado Department of Labor & Employment Enter a Meeting Room Getting Started - Enter a Meeting Room DO ONE OF THE FOLLOWING: 1. From the Home Page in Adobe Connect Central,
Getting Started Guide. November 25, 2013
 Getting Started Guide November 25, 2013 Getting Started Guide Chapters 1. Scheduling Meetings Configuring Meeting Details Advanced Options Invitation Email, received by the Participants Invitation Email,
Getting Started Guide November 25, 2013 Getting Started Guide Chapters 1. Scheduling Meetings Configuring Meeting Details Advanced Options Invitation Email, received by the Participants Invitation Email,
Voice-Over PowerPoint (VOPP) and FTP Instructions for Online Courses (for Windows PC Computers) December 2009
 Voice-Over PowerPoint (VOPP) and FTP Instructions for Online Courses (for Windows PC Computers) December 2009 A. How to add narration to a PowerPoint presentation: 1. Attach a microphone to your computer
Voice-Over PowerPoint (VOPP) and FTP Instructions for Online Courses (for Windows PC Computers) December 2009 A. How to add narration to a PowerPoint presentation: 1. Attach a microphone to your computer
OneDrive for Business User Guide
 OneDrive for Business User Guide Contents OneDrive for Business and Office 365... 2 Storing University Information in the Cloud... 2 Signing in... 2 The Office 365 Interface... 3 The OneDrive App... 3
OneDrive for Business User Guide Contents OneDrive for Business and Office 365... 2 Storing University Information in the Cloud... 2 Signing in... 2 The Office 365 Interface... 3 The OneDrive App... 3
