Using Student at San Bernardino Community College District (Crafton Hills College & San Bernardino Valley College)
|
|
|
- Pierce Wood
- 7 years ago
- Views:
Transcription
1 Using Student at San Bernardino Community College District (Crafton Hills College & San Bernardino Valley College) Version 1.4 March, 2008
2 Table of Contents Introduction... 3 First Time User... 4 Logging In... 5 The Standard Buttons... 6 Using Help... 7 Composing Adding Attachments Using the Directory Managing Your Inbox Re-Directing to a Different Account Resetting Your Password Logging Out Miscellaneous Items Page 2 of 19
3 Introduction As a student of Crafton Hills College or San Bernardino Valley College, one of the two schools in the San Bernardino Community College District, you are provided with student at the time you apply to school. The San Bernardino Community College District uses this account as one of its official channels of communication, so it is your responsibility as a student to check this account for on a periodic basis. This document is a guide to using the student system. If you have issues with your account or using the system that are not covered in this document, there is a web site devoted exclusively to student . The web address for this site is: Help may also be obtained by calling the computing center Help Desk at (877) It is hoped that the use of student at the colleges of the San Bernardino Community College District will enrich your educational experience and improve communications with the District s faculty, administrators, and staff. Page 3 of 19
4 First Time User If you are a first time user of the student system, it is necessary for you to first activate your account. This is done by logging into CCentral ( and changing your password. The first time you access your account in CCentral your will need two pieces of information. The first is your user ID, and the second is your password. Your CCentral and account are the same and both use the following format firstname.lastnamexxx@student.sbccd.net where firstname is your full name (no nicknames) with no special characters lastname is your full, official last name with no special characters XXX is the last three digits of your student ID Examples Name: Joseph Smith Student ID: Address: joseph.smith345@student.sbccd.net Name: Sally Smith-Johnson Student ID: Address: sally.smithjohnson321@student.sbccd.net The first time you access CCentral, your account is derived as outlined above, and your one-time password is your birthday in MMDDYY format. You will be forced to change your password at first login to something of your choosing. Once your password has been changed, do not share your password with anyone. To access CCentral go to the following web address: If you are no longer a first time user, you may still access student via CCentral, or you may go directly to the following address to access student directly. Page 4 of 19
5 Logging In Step 2 Instructions Navigate to the site To login to the system, enter your Login Name and Password in the fields as shown below: Step 3 Your Login Name is constructed as described in the First Time User section. After you are logged in, you will be placed into your Inbox. An example is shown below: From this point you may read, create, respond, or perform any action you are authorized to perform in the student system. Page 5 of 19
6 The Standard Buttons Instructions When logged into the student system, you will see a series of buttons along the top of the screen. These buttons are always available as you navigate through the system. The use of these buttons is explained below. NOTE: If you hover your mouse briefly over a button (icon) in the student system, a brief explanation of the use of the button will be displayed. Step 2 Mail Clicking on this button will take you to your Inbox. Compose Click on this button when you wish to create a new . Settings Various settings related to student are controlled here. The most common changes you may want to make to student are contained in the Compose, Contacts, and Folders tabs. Call Control This is for a feature we do not use. It can be ignored. Rules This button brings up the Rules panel. Use this section if you wish to re-direct San Bernardino Community College to another address. Buddies - This is for a feature we do not use. It can be ignored. Log Out Clicking on this button will cause the system to log you out. Please note that there is no warning if you click this button. You are logged out of the system immediately. Help Clicking this button brings up the student Help subsystem. Page 6 of 19
7 Using Help Step 2 Instructions Navigate to the site and login to the system From any screen in the system, you may gain access to the Help sub-system by clicking on the Help icon along the top of each screen. Step 3 After you select Help, the main Help screen below appears: From this point you may navigate to any area of interest. Page 7 of 19
8 Composing Composing Instructions Login to the system at From the Inbox screen click on the Compose button. The following screen appears. Step2 Understanding the Compose Icons and Checkbox Items Reset Clicking this button resets the screen and deletes any changes you may have made to it. There is no warning when this button is clicked. All changes are lost. Send Click on this button to send the you have composed. Save in Drafts This saves the current in the Drafts folder where it may be retrieved later and mailed. Help Click on this button to get help. Attachments Click on this button to add attachments. Address Book Click on this button to open the Address Book. LDAP Search This is a search tool for finding students in the Directory. Settings This selection takes you to the Settings panel where you can control various aspects of the student system. Address Book This icon also opens the Address Book. Page 8 of 19
9 Composing Instructions Text Encoding Do not change this entry. Notify when Delivered, when Read If you wish to receive a receipt when the mail is delivered, check the Notify when Delivered checkbox. If you wish to receive a receipt when the mail is read, check the when Read checkbox. Priority This can take on the values, High, Medium, Low, and Undefined. Undefined is fine for most s. Copy Sent in Sent Items Check this to have the system save a copy of what you send in the Sent Items folder. HTML If you wish to send the as HTML coded text, check this box. The default is to send plain text. HTML is the markup language used to create web pages and can support pictures and other web-like items in . Step 3 To send a message, enter information in the following fields To: Enter the address of the person you wish to send mail to. The may be entered directly or chosen from the Address Book (explained below). Subject: This field is not required but is helpful to the person receiving the (not required). Cc: Enter the address of someone you wish to copy on the (not required). Bcc: Enter the address of people you wish to blind copy on the (not required). Blind copy means the recipient of the will not know that the has been sent to others than those addresses appearing in the recipient list. Enter your message in the textbox at the bottom of the panel. In the example above it is where it says, Enter text here!!! Page 9 of 19
10 Step 4 Composing Instructions When you have completed your , you may send it by clicking on the Send button. Page 10 of 19
11 Adding Attachments Adding Attachments From within the Compose Message panel, look for the attachments area shown below. Click on the Browse button ( opens (see below). ) and the standard Windows Browse dialog box Navigate to the file you wish to add as an attachment and click the Open button. The selected file will be added to the attachment panel (see below). From here your may click on Browse to add another attachment. You may add up to 10 attachments to any single , but the combined size of the - text plus attachments - cannot exceed 7 megabytes (approximately 7 million characters). When you have finished adding attachments, click the Done button, and you will be returned to the Compose Message panel. When you send the , the body plus any attachments will be sent to the recipient(s). Page 11 of 19
12 Using the Directory Directory Instructions From the Compose panel you may access the student Address Book by clicking on either of the two Address Book icons: or. When you click on either of these icons, the following Address Book search dialog box appears. Display: This drop down box lets you choose which portion of the Address Book to display. The choices are My Domain, RepliedAddresses, and addressbook. My Domain would contain all student addresses, but it has been disabled. RepliedAddresses is the addresses to which you have replied from within the student system. Addressbook is not used. By default, the system shows all student addresses. Textbox: The blank textbox on the top right of the dialog box above is used to narrow the search of the Address Book. To find all people who have the character string bob in them, enter bob in this box and click on the filter icon. This results in something like the sample below. Page 12 of 19
13 Step 2 Directory Instructions The other icons on the dialog box, and are not available for student use. Once you have located an address or addresses you wish to use, highlight your choice and click either the To, Cc, or Bcc options along the side of the dialog box. The choice you make will be filled into the appropriate box of your . When you have finished making choices, click on the in the upper right hand corner of the dialog box. You will be returned to the you are composing. Page 13 of 19
14 Managing Your Inbox Managing Your Inbox When you first login into the student system, you will be placed in your Inbox. The Inbox looks like the example below. Step 2 From this point you may read, reply to, forward, and delete . Inbox Icon Explanation (NOTE: The icons below operate on the checked items in your inbox.) The following is a guide to the icons contained on this panel. Purge Deleted When you delete an or s, a line will be placed through the in your Inbox listing. To actually remove them from your Inbox delete them for good you need to highlight the desired items and click this button. Delete Use this icon to Delete a checked item. Undelete Use this item to Undelete a previously deleted item. Unread Use this option to mark a previously read item as unread. Read Mark a previously unread item as read. Textbox and Redirect and Forward Use the textbox to enter an address where you wish to re-direct or forward the . - Reply and Reply to All These buttons are used to reply to the sender of an , and to reply to everyone included on the distribution list of the . Step 3 Reading To read an , go to your Inbox and click on an item you wish to read with your mouse. The item will open and you will be able to read the . To close and item you are reading and return to your Inbox, click the hand corner of the Read Message panel. in the upper right Step 4 Replying to an Open the as described in the previous step. From within the Read Message panel Page 14 of 19
15 Step 5 Managing Your Inbox click on the Reply or Reply to All buttons ( ). Enter your text reply at the bottom of the textbox on the screen. When you have finished your reply, click on the Send button. Forwarding From your Inbox, place a check next to the item(s) you want to forward. Next, key in the address of the person you want to forward the to in the textbox provided (see example below). In this example the mail below is being forwarded to jsmith@farb.com. Click on the Forward button. The mail will be forwarded to the person indicated. Step 6 Deleting From your Inbox place a check next to the item(s) you want to delete. Click on the Delete button. A line will be placed through the item(s). To permanently remove the mail from your Inbox, place a check next to the item(s) you have deleted those that have a line through them - and press the Purge Deleted button. The items will be permanently removed. To undelete and item that has not been permanently purged, place a check next to the item(s), and click on the Undelete button. Page 15 of 19
16 Re-Directing to a Different Account Step 2 Instructions Navigate to the site and login to the system From the main Inbox screen, click on the Rules button. The icon of the Rules button looks like the following: Step 3 From the Rules screen perform the following. 1.) Click on the Enable checkbox. 2.) In the line Redirect All Mail to, enter the address(es) where you would like your forwarded. You may enter more than one account. Enter one account per line. 3.) Leave the Preserve To/CC fields checkbox unchecked. 4.) Leave the Do not Redirect Automatic Messages checkbox unchecked 5.) If you want to keep a copy of the re-directed in the SBCCD system, check the box, Keep a Copy. However, if you do so, your mailbox will still have in it. If it gets full, you will not receive any new . If you want forwarded to be removed from the SBCCD system after it is forwarded, leave this box unchecked. Once you have set these options as you like, you must save your changes. Click on the Save button, in the upper left corner of the Rules panel, your changes will be saved, and all mail from this time forward will be re-directed to the account(s) you have designated. Page 16 of 19
17 Resetting Your Password Instructions While logged in to the student system, click on the Settings button the Password tab. and choose Step 2 From this panel, enter your current password and your new password twice. The password fields will not be viewable as you type them. They will appear as a series of dots ( ). Finally, enter an address where the password can be sent should you forget it. When you have entered this information, click on Update, and the information will be saved. Page 17 of 19
18 Logging Out Instructions From any screen, click on the Log Out button. The Log Out button is along the top of each screen and looks like this: After clicking on this button, you will be logged out of the system and the screen below will appear for five seconds. You will then re-directed to the CCentral Login screen as shown below: From here you may return to Student by logging into CCentral or by going to Page 18 of 19
19 Miscellaneous Items Adding a Standard Signature to s Instructions From any screen, click on the Settings button. The Settings button is along the top of each screen and looks like this: After clicking on this button, a screen like the one below will appear. Click on the Compose tab. Step 2 The only part of this screen you want to change is the signature box. Here you may enter information that will appear at the end of each you send. Step 3 Save the changes by clicking the checkbox in the upper left of the Settings dialog box. Page 19 of 19
OUTLOOK WEB APP (OWA): MAIL
 Office 365 Navigation Pane: Navigating in Office 365 Click the App Launcher and then choose the application (i.e. Outlook, Calendar, People, etc.). To modify your personal account settings, click the Logon
Office 365 Navigation Pane: Navigating in Office 365 Click the App Launcher and then choose the application (i.e. Outlook, Calendar, People, etc.). To modify your personal account settings, click the Logon
User Guide for Kelani Mail
 User Guide for Kelani Mail Table of Contents Log in to Kelani Mail 1 Using Kelani Mail 1 Changing Password 2 Using Mail Application 3 Using email system folders 3 Managing Your Mail 4 Using your Junk folder
User Guide for Kelani Mail Table of Contents Log in to Kelani Mail 1 Using Kelani Mail 1 Changing Password 2 Using Mail Application 3 Using email system folders 3 Managing Your Mail 4 Using your Junk folder
How to access your email via Outlook Web Access
 How to access your email via Outlook Web Access 1) Open your internet browser and type in the following address: www.law.miami.edu * Aol users must minimize their browser and use Internet Explorer 6.0+
How to access your email via Outlook Web Access 1) Open your internet browser and type in the following address: www.law.miami.edu * Aol users must minimize their browser and use Internet Explorer 6.0+
How To Use Webmail. Guiding you through the Universities online email
 How To Use Webmail Guiding you through the Universities online email Table of Contents LOGGING ON...2 VIEWING MESSAGES...2 SENDING A MESSAGE...3 Using the University s Address Book...3 To send a message
How To Use Webmail Guiding you through the Universities online email Table of Contents LOGGING ON...2 VIEWING MESSAGES...2 SENDING A MESSAGE...3 Using the University s Address Book...3 To send a message
BCSD WebMail Documentation
 BCSD WebMail Documentation Outlook Web Access is available to all BCSD account holders! Outlook Web Access provides Webbased access to your e-mail, your calendar, your contacts, and the global address
BCSD WebMail Documentation Outlook Web Access is available to all BCSD account holders! Outlook Web Access provides Webbased access to your e-mail, your calendar, your contacts, and the global address
GroupWise Web Access 8.0
 GroupWise Web Access 8.0 How to check your email via the Internet For More Information, please contact: Administrative Office of the Courts Technology Help Desk (615) 532 9503 or (800) 448-7980 Table of
GroupWise Web Access 8.0 How to check your email via the Internet For More Information, please contact: Administrative Office of the Courts Technology Help Desk (615) 532 9503 or (800) 448-7980 Table of
Outlook Web Access (OWA) User Guide
 Outlook Web Access (OWA) User Guide September 2010 TABLE OF CONTENTS TABLE OF CONTENTS... 2 1.0 INTRODUCTION... 4 1.1 OUTLOOK WEB ACCESS SECURITY CONSIDERATIONS... 4 2.0 GETTING STARTED... 5 2.1 LOGGING
Outlook Web Access (OWA) User Guide September 2010 TABLE OF CONTENTS TABLE OF CONTENTS... 2 1.0 INTRODUCTION... 4 1.1 OUTLOOK WEB ACCESS SECURITY CONSIDERATIONS... 4 2.0 GETTING STARTED... 5 2.1 LOGGING
Appointment Schedule and Online Messaging Help Guide
 Appointment Schedule and Online Messaging Help Guide 1. Accessing your appointment schedule 2. Understanding the icons 3. Exclusions 4. Requesting meetings 5. Cancelling pending meeting requests 6. Accepting
Appointment Schedule and Online Messaging Help Guide 1. Accessing your appointment schedule 2. Understanding the icons 3. Exclusions 4. Requesting meetings 5. Cancelling pending meeting requests 6. Accepting
Reading mail via the Web on Mail.uh.edu
 Reading mail via the Web on Mail.uh.edu Connecting to mail via the Web Once you have obtained your userid and password, go to the Web Site http://mail.uh.edu You will see the following screen: Click Log
Reading mail via the Web on Mail.uh.edu Connecting to mail via the Web Once you have obtained your userid and password, go to the Web Site http://mail.uh.edu You will see the following screen: Click Log
Secure Messaging (Direct) Training Manual
 Secure Messaging (Direct) Training Manual 9D Revised 4.1.14 HealtheConnections Secure Messaging (Direct Mail) HealtheConnections Secure Messaging is a solution based on the Nationwide Health Information
Secure Messaging (Direct) Training Manual 9D Revised 4.1.14 HealtheConnections Secure Messaging (Direct Mail) HealtheConnections Secure Messaging is a solution based on the Nationwide Health Information
MailEnable Web Mail End User Manual V 2.x
 MailEnable Web Mail End User Manual V 2.x MailEnable Messaging Services for Microsoft Windows NT/2000/2003 MailEnable Pty. Ltd. 486 Neerim Road Murrumbeena VIC 3163 Australia t: +61 3 9569 0772 f: +61
MailEnable Web Mail End User Manual V 2.x MailEnable Messaging Services for Microsoft Windows NT/2000/2003 MailEnable Pty. Ltd. 486 Neerim Road Murrumbeena VIC 3163 Australia t: +61 3 9569 0772 f: +61
Directory and Messaging Services Enterprise Secure Mail Services
 Title: Directory and Messaging Services Enterprise Secure Mail Services Enterprise Secure Mail Services for End Users Attention: Receivers of Secure Mail Retrieval of Secure Mail by the Recipient Once
Title: Directory and Messaging Services Enterprise Secure Mail Services Enterprise Secure Mail Services for End Users Attention: Receivers of Secure Mail Retrieval of Secure Mail by the Recipient Once
Training Manual. Version 6
 Training Manual TABLE OF CONTENTS A. E-MAIL... 4 A.1 INBOX... 8 A.1.1 Create New Message... 8 A.1.1.1 Add Attachments to an E-mail Message... 11 A.1.1.2 Insert Picture into an E-mail Message... 12 A.1.1.3
Training Manual TABLE OF CONTENTS A. E-MAIL... 4 A.1 INBOX... 8 A.1.1 Create New Message... 8 A.1.1.1 Add Attachments to an E-mail Message... 11 A.1.1.2 Insert Picture into an E-mail Message... 12 A.1.1.3
Microsoft Outlook Web App Quick Reference Card
 Microsoft Outlook Web App Quick Reference Card Accessing Outlook Web App You can access your mailbox through any browser that supports HTML 3.2 and ECMA. To access your mailbox, enter your OWA web address/url
Microsoft Outlook Web App Quick Reference Card Accessing Outlook Web App You can access your mailbox through any browser that supports HTML 3.2 and ECMA. To access your mailbox, enter your OWA web address/url
Focus On echalk Email. Introduction. In This Guide. Contents:
 Focus On echalk Email Introduction Email can be very useful in a school setting. For instance, instead of writing out a memo and delivering it to everyone s mailbox in the main office, you can simply send
Focus On echalk Email Introduction Email can be very useful in a school setting. For instance, instead of writing out a memo and delivering it to everyone s mailbox in the main office, you can simply send
Secure Messaging Quick Reference Guide
 Secure Messaging Quick Reference Guide Overview The SHARE Secure Messaging feature allows a SHARE registered user to securely send health information to another SHARE registered user. The Secure Messaging
Secure Messaging Quick Reference Guide Overview The SHARE Secure Messaging feature allows a SHARE registered user to securely send health information to another SHARE registered user. The Secure Messaging
Using the GroupWise Client
 Spring 2006 (Our appreciation to Jennifer Sherouse for her assistance in editing and improving this document) Page 1 of 15 What is the GroupWise Client The GroupWise client is a program that installs on
Spring 2006 (Our appreciation to Jennifer Sherouse for her assistance in editing and improving this document) Page 1 of 15 What is the GroupWise Client The GroupWise client is a program that installs on
OWA - Outlook Web App
 OWA - Outlook Web App Olathe Public Schools 0 Page MS Outlook Web App OPS Technology Department Last Revised: May 1, 2011 Table of Contents MS Outlook Web App... 1 How to Access the MS Outlook Web App...
OWA - Outlook Web App Olathe Public Schools 0 Page MS Outlook Web App OPS Technology Department Last Revised: May 1, 2011 Table of Contents MS Outlook Web App... 1 How to Access the MS Outlook Web App...
Gmail: Sending, replying, attachments, and printing
 If you're using an old version of Gmail, your Inbox may look a little different. Gmail: Sending, replying, attachments, and printing Welcome to Gmail. This document will give you a quick overview of how
If you're using an old version of Gmail, your Inbox may look a little different. Gmail: Sending, replying, attachments, and printing Welcome to Gmail. This document will give you a quick overview of how
2010 Outlook Web App Client Overview
 2010 Outlook Web App Client Overview The upgrade to Microsoft Exchange 2010 includes an updated web-based e-mail client, OWA. OWA stands for Outlook Web App and gives you access to your district e-mail
2010 Outlook Web App Client Overview The upgrade to Microsoft Exchange 2010 includes an updated web-based e-mail client, OWA. OWA stands for Outlook Web App and gives you access to your district e-mail
Center for Faculty Development and Support. Gmail Overview
 Center for Faculty Development and Support Gmail Overview Table of Contents Gmail Overview... 1 Overview... 3 Learning Objectives... 3 Access Gmail Account... 3 Compose Mail... 4 Read and Reply Mail...
Center for Faculty Development and Support Gmail Overview Table of Contents Gmail Overview... 1 Overview... 3 Learning Objectives... 3 Access Gmail Account... 3 Compose Mail... 4 Read and Reply Mail...
TriCore Secure Web Email Gateway User Guide 1
 TriCore Secure Web Email Gateway User Guide This document provides information about TriCore Secure Web Email Gateway. This document is for users who are authorized to send and receive encrypted email
TriCore Secure Web Email Gateway User Guide This document provides information about TriCore Secure Web Email Gateway. This document is for users who are authorized to send and receive encrypted email
Webmail Instruction Guide
 Webmail Instruction Guide This document is setup to guide your through the use of the many features of our Webmail system. You may either visit www.safeaccess.com or webmail.safeaccess.com to login with
Webmail Instruction Guide This document is setup to guide your through the use of the many features of our Webmail system. You may either visit www.safeaccess.com or webmail.safeaccess.com to login with
Outlook Web Access. PRECEDED by v\
 Outlook Web Access Logging in to OWA (Outlook Web Access) from Home 1. Login page http://mail.vernonct.org/exchange 2. To avoid these steps each time you login, you can add the login page to your favorites.
Outlook Web Access Logging in to OWA (Outlook Web Access) from Home 1. Login page http://mail.vernonct.org/exchange 2. To avoid these steps each time you login, you can add the login page to your favorites.
Outlook Web Access Tipsheets
 You can use a Web browser to access your Outlook mailbox from any computer with an Internet connection. You can use Outlook Web Access with Microsoft Internet Explorer, Mozilla Firefox and many other browsers.
You can use a Web browser to access your Outlook mailbox from any computer with an Internet connection. You can use Outlook Web Access with Microsoft Internet Explorer, Mozilla Firefox and many other browsers.
Outlook Live Basics. for Students
 Outlook Live Basics for Students 2 Outlook Live for Support Staff Outlook Live for Support Staff 3 Getting Started... 6 Signing into your Outlook Account... 6 Migrating your Account... 8 Address Book...
Outlook Live Basics for Students 2 Outlook Live for Support Staff Outlook Live for Support Staff 3 Getting Started... 6 Signing into your Outlook Account... 6 Migrating your Account... 8 Address Book...
Using Outlook Web App
 Using Outlook Web App About Outlook Web App Using a web browser and the Internet, Outlook Web App (OWA) provides access to your Exchange mailbox from anywhere in the world at any time. Outlook Web App
Using Outlook Web App About Outlook Web App Using a web browser and the Internet, Outlook Web App (OWA) provides access to your Exchange mailbox from anywhere in the world at any time. Outlook Web App
You can also get to OWA by typing https://mymail.saisd.net. You have now entered the new and improved Web Outlook.
 Access E-Mail from Anywhere through the Internet Start your Internet Browser i.e. Internet Explorer Go to www.saisd.net Refer to Quick Links on the right side of the page Click on Web Outlook Were it shows
Access E-Mail from Anywhere through the Internet Start your Internet Browser i.e. Internet Explorer Go to www.saisd.net Refer to Quick Links on the right side of the page Click on Web Outlook Were it shows
Email User Manual. [Outlook Web App 2013]
![Email User Manual. [Outlook Web App 2013] Email User Manual. [Outlook Web App 2013]](/thumbs/30/14055838.jpg) [Outlook Web App 2013] Central Information Systems Division March 2014 Table of Contents 1. To Login... 4 2. To Logout... 5 3. Change Password... 5 4. Email Messaging... 6 4.1 Create a New Mail... 6 4.2
[Outlook Web App 2013] Central Information Systems Division March 2014 Table of Contents 1. To Login... 4 2. To Logout... 5 3. Change Password... 5 4. Email Messaging... 6 4.1 Create a New Mail... 6 4.2
Getting Started Guide
 Getting Started Guide Mulberry IMAP Internet Mail Client Versions 3.0 & 3.1 Cyrusoft International, Inc. Suite 780 The Design Center 5001 Baum Blvd. Pittsburgh PA 15213 USA Tel: +1 412 605 0499 Fax: +1
Getting Started Guide Mulberry IMAP Internet Mail Client Versions 3.0 & 3.1 Cyrusoft International, Inc. Suite 780 The Design Center 5001 Baum Blvd. Pittsburgh PA 15213 USA Tel: +1 412 605 0499 Fax: +1
The online email environment
 The online email environment These are the options for the selected application. Navigation Pane is comprised of a folders list and oneclick access to your Inbox, Calendar, Contacts, and Tasks folders
The online email environment These are the options for the selected application. Navigation Pane is comprised of a folders list and oneclick access to your Inbox, Calendar, Contacts, and Tasks folders
Using Outlook WebAccess
 Using Outlook WebAccess Outlook Toolbars - Terminology Update all folders New Move/Copy Reply Forward Check for New Messages Help Show/Hide Folders Delete Reply to All Show/Hide Reading Pain Search Address
Using Outlook WebAccess Outlook Toolbars - Terminology Update all folders New Move/Copy Reply Forward Check for New Messages Help Show/Hide Folders Delete Reply to All Show/Hide Reading Pain Search Address
Outlook Web Access An Introductory Guide
 Outlook Web Access An Introductory Guide IT Training & Assessment Unit, Queen s University Belfast 1 Contents Logging on... 3 Email... 3 Compose a Message... 4 Saving an Email Attachment... 5 Saving a
Outlook Web Access An Introductory Guide IT Training & Assessment Unit, Queen s University Belfast 1 Contents Logging on... 3 Email... 3 Compose a Message... 4 Saving an Email Attachment... 5 Saving a
Outlook Web Access E-mail
 Outlook Web Access E-mail A. Accessing the mailbox via the Internet 1. Open your browser Firebox or Internet Explorer 2. In the URL address location box, key mail.asbury.edu for students and mail2.asbury.edu
Outlook Web Access E-mail A. Accessing the mailbox via the Internet 1. Open your browser Firebox or Internet Explorer 2. In the URL address location box, key mail.asbury.edu for students and mail2.asbury.edu
Outlook 2013 ~ e Mail Quick Tips
 The Ribbon: Home tab New Email to send a new mail New Items to send a new mail, a new appointment, a new meeting, a new contact, a new task, a new Lync Meeting Ignore to ignore a request Clean Up to clean
The Ribbon: Home tab New Email to send a new mail New Items to send a new mail, a new appointment, a new meeting, a new contact, a new task, a new Lync Meeting Ignore to ignore a request Clean Up to clean
S-Doc User Guide. Instructions on using the Secure Document Online Courier with the CAAT Pension Plan. September 2012
 S-Doc User Guide Instructions on using the Secure Document Online Courier with the CAAT Pension Plan Secure solution provided by Accellion September 2012 S E C U R E C O L L A B O R A T I O N U S E R G
S-Doc User Guide Instructions on using the Secure Document Online Courier with the CAAT Pension Plan Secure solution provided by Accellion September 2012 S E C U R E C O L L A B O R A T I O N U S E R G
INET1005 May 2009 Getting Started with MyUH Email
 INET1005 May 2009 Getting Started with MyUH Email Introduction Introduction... 1 Overview... 1 My E-mail Inbox Channel... 2 MyUH E-mail Center... 3 Address Book... 5 Email Options... 6 Help... 6 Exit...
INET1005 May 2009 Getting Started with MyUH Email Introduction Introduction... 1 Overview... 1 My E-mail Inbox Channel... 2 MyUH E-mail Center... 3 Address Book... 5 Email Options... 6 Help... 6 Exit...
Direct Mail Training Manual
 Direct Mail Training Manual 9D Revised 4.29.15 HealtheConnections Secure Messaging (Direct Mail) HealtheConnections Secure Messaging is a solution based on the Nationwide Health Information Network (NwHIN)
Direct Mail Training Manual 9D Revised 4.29.15 HealtheConnections Secure Messaging (Direct Mail) HealtheConnections Secure Messaging is a solution based on the Nationwide Health Information Network (NwHIN)
Using Webmail. Technical Manual: User Guide. Document Updated: 1/07. The Webmail Window. Displaying and Hiding the Full Header.
 Using Webmail Technical Manual: User Guide The Webmail Window To save an attachment: 1. Click once on the attachment name. Or, if there are multiple attachments, click the Save icon to save all attachments
Using Webmail Technical Manual: User Guide The Webmail Window To save an attachment: 1. Click once on the attachment name. Or, if there are multiple attachments, click the Save icon to save all attachments
700 Fox Glen Barrington, Illinois 60010 ph: [847] 842-9570 fx: [847] 842-0190 www.excaltech.com support@excaltech.com. Webmail System User Guide
![700 Fox Glen Barrington, Illinois 60010 ph: [847] 842-9570 fx: [847] 842-0190 www.excaltech.com support@excaltech.com. Webmail System User Guide 700 Fox Glen Barrington, Illinois 60010 ph: [847] 842-9570 fx: [847] 842-0190 www.excaltech.com support@excaltech.com. Webmail System User Guide](/thumbs/28/12481810.jpg) 700 Fox Glen Barrington, Illinois 60010 ph: [847] 842-9570 fx: [847] 842-0190 www.excaltech.com support@excaltech.com Webmail System User Guide Last Updated November 14, 2013 -2- Table of Contents Welcome
700 Fox Glen Barrington, Illinois 60010 ph: [847] 842-9570 fx: [847] 842-0190 www.excaltech.com support@excaltech.com Webmail System User Guide Last Updated November 14, 2013 -2- Table of Contents Welcome
Secure Message Center User Guide
 Secure Message Center User Guide Using the Department of Banking Secure Email Message Center 2 Receiving and Replying to Messages 3 Initiating New Messages 7 Using the Address Book 9 Managing Your Account
Secure Message Center User Guide Using the Department of Banking Secure Email Message Center 2 Receiving and Replying to Messages 3 Initiating New Messages 7 Using the Address Book 9 Managing Your Account
Getting Started Guide
 Getting Started Guide Mulberry Internet Email/Calendar Client Version 4.0 Cyrus Daboo Pittsburgh PA USA mailto:mulberry@mulberrymail.com http://www.mulberrymail.com/ Information in this document is subject
Getting Started Guide Mulberry Internet Email/Calendar Client Version 4.0 Cyrus Daboo Pittsburgh PA USA mailto:mulberry@mulberrymail.com http://www.mulberrymail.com/ Information in this document is subject
Webmail User Guide. The Webmail Window. Logging In to Webmail. Displaying and Hiding the Full Header. Printing an Email. Composing a New Email
 Webmail User Guide Rev: November, 2012 Webmail is supported in the following browsers: Windows Internet Explorer 6, Internet Explorer 7, Firefox 2, and Firefox 3 Mac OSX Safari 2, Safari 3, Firefox 2,
Webmail User Guide Rev: November, 2012 Webmail is supported in the following browsers: Windows Internet Explorer 6, Internet Explorer 7, Firefox 2, and Firefox 3 Mac OSX Safari 2, Safari 3, Firefox 2,
E-mailing a large amount of recipients
 E-mailing a large amount of recipients DO NOT use the TO or CC field! If you have a large list of recipients you need to send an email you, you should never try sending one large email with all of the
E-mailing a large amount of recipients DO NOT use the TO or CC field! If you have a large list of recipients you need to send an email you, you should never try sending one large email with all of the
Email -- Reading and Printing Email
 Email -- Reading and Printing Email Checking for New Email By default, webmail checks for new email automatically. If you want to manually check for new email, click the Check Email button. Or, click the
Email -- Reading and Printing Email Checking for New Email By default, webmail checks for new email automatically. If you want to manually check for new email, click the Check Email button. Or, click the
Using Webmail. Document Updated: 11/10. Technical Manual: User Guide. The Webmail Window. Logging In to Webmail. Displaying and Hiding the Full Header
 Using Webmail Technical Manual: User Guide Webmail is supported in the following browsers: Windows Internet Explorer 6, Internet Explorer 7, Firefox 2, and Firefox 3 Mac OSX Safari 2, Safari 3, Firefox
Using Webmail Technical Manual: User Guide Webmail is supported in the following browsers: Windows Internet Explorer 6, Internet Explorer 7, Firefox 2, and Firefox 3 Mac OSX Safari 2, Safari 3, Firefox
Outlook Web Access User Guide
 Outlook Web Access User Guide Page 1 of 37 Table of Contents Logging in to Outlook Web Access (OWA) 3 Inbox 4 Reading emails 5 The Toolbar 6 Sending a New Email 7 The Toolbar 8 Managing your Inbox 9 Calendar
Outlook Web Access User Guide Page 1 of 37 Table of Contents Logging in to Outlook Web Access (OWA) 3 Inbox 4 Reading emails 5 The Toolbar 6 Sending a New Email 7 The Toolbar 8 Managing your Inbox 9 Calendar
EMAIL QUICK START GUIDE
 IT Services Microsoft Outlook 2010 EMAIL QUICK START GUIDE Contents What is Outlook?...2 Quick Guide to Email...2 Create a new e-mail message...2 Forward or reply to an e-mail message...2 Creating new
IT Services Microsoft Outlook 2010 EMAIL QUICK START GUIDE Contents What is Outlook?...2 Quick Guide to Email...2 Create a new e-mail message...2 Forward or reply to an e-mail message...2 Creating new
If you encounter difficulty or need further assistance the Archdiocesan help desk can be reached at (410) 547-5305, option 1. Email Access Methods:
 ArchMail (www.archbalt.org/archmail) is a centrally hosted email system for the employees of the Archdiocese. To simplify employee access multiple methods for accessing email have been established. This
ArchMail (www.archbalt.org/archmail) is a centrally hosted email system for the employees of the Archdiocese. To simplify employee access multiple methods for accessing email have been established. This
HOW TO USE OIT EMAIL VIA THE WEB
 HOW TO USE OIT EMAIL VIA THE WEB A) Logging into your MyOIT account which includes your email account 1) Open a browser such as Firefox, Chrome or Safari. Please do not use Internet Explorer. 2) In the
HOW TO USE OIT EMAIL VIA THE WEB A) Logging into your MyOIT account which includes your email account 1) Open a browser such as Firefox, Chrome or Safari. Please do not use Internet Explorer. 2) In the
Baylor Secure Messaging. For Non-Baylor Users
 Baylor Secure Messaging For Non-Baylor Users TABLE OF CONTENTS SECTION ONE: GETTING STARTED...4 Receiving a Secure Message for the First Time...4 Password Configuration...5 Logging into Baylor Secure Messaging...7
Baylor Secure Messaging For Non-Baylor Users TABLE OF CONTENTS SECTION ONE: GETTING STARTED...4 Receiving a Secure Message for the First Time...4 Password Configuration...5 Logging into Baylor Secure Messaging...7
Lotus Notes Client Version 8.5 Reference Guide
 Lotus Notes Client Version 8.5 Reference Guide rev. 11/19/2009 1 Lotus Notes Client Version 8.5 Reference Guide Accessing the Lotus Notes Client From your desktop, double click the Lotus Notes icon. Logging
Lotus Notes Client Version 8.5 Reference Guide rev. 11/19/2009 1 Lotus Notes Client Version 8.5 Reference Guide Accessing the Lotus Notes Client From your desktop, double click the Lotus Notes icon. Logging
Outlook Web Access (OWA) with Exchange Server 2007 (Windows version)
 Outlook Web Access (OWA) with Exchange Server 2007 (Windows version) 1. Login into your Baylor email account via a web browser such as Internet Explorer, Fire Fox, or Netscape. The web URL is still http://mail.baylor.edu/
Outlook Web Access (OWA) with Exchange Server 2007 (Windows version) 1. Login into your Baylor email account via a web browser such as Internet Explorer, Fire Fox, or Netscape. The web URL is still http://mail.baylor.edu/
FDIC Secure Email Procedures for External Users April 23, 2010
 FDIC Secure Email Procedures for External Users April 23, 2010 This document contains information proprietary to the Federal Deposit Insurance Corporation. Table of Contents 1. Introduction...2 2. Receiving
FDIC Secure Email Procedures for External Users April 23, 2010 This document contains information proprietary to the Federal Deposit Insurance Corporation. Table of Contents 1. Introduction...2 2. Receiving
2. Type the username and password supplied by your Site Administrator and select Log In.
 The Great Lakes Health Connect (GLHC) Direct application allows users to compose, view, and manage Direct messages from the GLHC Command Center which is accessed from your computer s web browser. Logging
The Great Lakes Health Connect (GLHC) Direct application allows users to compose, view, and manage Direct messages from the GLHC Command Center which is accessed from your computer s web browser. Logging
Email at Bradford - Outlook
 This document provides guidance for staff using Office 365 with Microsoft Outlook 2010 for email at the University of Bradford. The University of Bradford retains copyright for this material, which may
This document provides guidance for staff using Office 365 with Microsoft Outlook 2010 for email at the University of Bradford. The University of Bradford retains copyright for this material, which may
For detailed information on these options and more, please read the appropriately titled topic in this help document.
 Introduction to Webmail Webmail allows you to perform a variety of e-mail related tasks, such as viewing, composing, and sending e-mail messages. Individuals who have used e-mail clients and word processors
Introduction to Webmail Webmail allows you to perform a variety of e-mail related tasks, such as viewing, composing, and sending e-mail messages. Individuals who have used e-mail clients and word processors
DIRECT MESSAGING END USER GUIDE ALABAMA ONE HEALTH RECORD. Unify Data Management Platform 2012/2013 Software Build 5.15
 DIRECT MESSAGING END USER GUIDE ALABAMA ONE HEALTH RECORD Unify Data Management Platform 2012/2013 Software Build 5.15 April 2015 Proprietary and Confidential Property of Truven Health Analytics Inc.
DIRECT MESSAGING END USER GUIDE ALABAMA ONE HEALTH RECORD Unify Data Management Platform 2012/2013 Software Build 5.15 April 2015 Proprietary and Confidential Property of Truven Health Analytics Inc.
MECnet Portal: Using Web-Based Email
 User Manual MECnet Portal: Using Web-Based Email Salem Public Schools Salem, Massachusetts Table of Contents Logging in at School or at Home................................. 3 The Top Navigation Bar........................................
User Manual MECnet Portal: Using Web-Based Email Salem Public Schools Salem, Massachusetts Table of Contents Logging in at School or at Home................................. 3 The Top Navigation Bar........................................
Using Your New Webmail
 1 Using Your New Webmail Contents Compose a New Message... 3 Add an Attachment... 5 Insert a Hyperlink... 6 Forward an Email... 7 Search Email... 8 Download Email from an existing POP3 Account... 9 Move
1 Using Your New Webmail Contents Compose a New Message... 3 Add an Attachment... 5 Insert a Hyperlink... 6 Forward an Email... 7 Search Email... 8 Download Email from an existing POP3 Account... 9 Move
Welcome to HomeTown Bank s Secure E-mail! User Guide
 Welcome to HomeTown Bank s Secure E-mail! User Guide To access the secure email message center, click the Secure Email link on the www.htbmn.com main web page. Select whether you are a new user of the
Welcome to HomeTown Bank s Secure E-mail! User Guide To access the secure email message center, click the Secure Email link on the www.htbmn.com main web page. Select whether you are a new user of the
This handout, along with additional supporting Outlook handouts, and other information can be found at www.med.wayne.edu/msis/somputing/email.
 Outlook Web Access Introduction Users who are away from their computers, as well as users who share a computer, can take advantage of Outlook Web Access to access your account on SOM's Exchange Server
Outlook Web Access Introduction Users who are away from their computers, as well as users who share a computer, can take advantage of Outlook Web Access to access your account on SOM's Exchange Server
Email. Using Outlook Live
 Using Outlook Live Contents What is Email?... 4 Using Email... 4 Email Address... 4 Password... 4 The Windows Live Hotmail Welcome Screen... 6 Inbox... 7 The Mail Inbox Toolbar... 8 Sending Mail... 9 Attaching
Using Outlook Live Contents What is Email?... 4 Using Email... 4 Email Address... 4 Password... 4 The Windows Live Hotmail Welcome Screen... 6 Inbox... 7 The Mail Inbox Toolbar... 8 Sending Mail... 9 Attaching
Bare Bones Guide to Using Outlook 2010 for Email
 Bare Bones Guide to Using Outlook 2010 for Email July 10, 2013 Alternative Format Statement This publication is available in alternative media upon request. Statement of Non-Discrimination The Pennsylvania
Bare Bones Guide to Using Outlook 2010 for Email July 10, 2013 Alternative Format Statement This publication is available in alternative media upon request. Statement of Non-Discrimination The Pennsylvania
How to Access Outlook Live A Step by Step Tutorial
 PIRATEMAIL TUTORIAL This tutorial will discuss the ECU E-mail (Piratemail), the PirateID and the Passphrase. The PirateID, passphrase and how to access the Piratemail Email is explained first. To proceed
PIRATEMAIL TUTORIAL This tutorial will discuss the ECU E-mail (Piratemail), the PirateID and the Passphrase. The PirateID, passphrase and how to access the Piratemail Email is explained first. To proceed
RSCCD REMOTE PORTAL TABLE OF CONTENTS: Technology Requirements NOTE
 RSCCD REMOTE PORTAL The RSCCD Remote Portal allows employees to access their RSCCD Email (via Outlook Web Access), Department (Public) Folders, Personal (H Drive) Folder, and the District Intranet from
RSCCD REMOTE PORTAL The RSCCD Remote Portal allows employees to access their RSCCD Email (via Outlook Web Access), Department (Public) Folders, Personal (H Drive) Folder, and the District Intranet from
Webmail with. Sun Convergence
 Webmail with 09 08 1 TABLE OF CONTENTS TABLE OF CONTENTS 1 2 1.1 Getting started 2 1.2 Reading E-mail 4 Sorting 4 Searching 4 Opening a message 5 Writing a message 6 1.3 Sending E-mail 6 Message with an
Webmail with 09 08 1 TABLE OF CONTENTS TABLE OF CONTENTS 1 2 1.1 Getting started 2 1.2 Reading E-mail 4 Sorting 4 Searching 4 Opening a message 5 Writing a message 6 1.3 Sending E-mail 6 Message with an
How to access your email from WORK & HOME
 How to access your email from WORK & HOME 1. Open your browser and go to the district website by typing in the following address: http://www.islandtrees.org 2. Click on Staff Resources 3. Click on the
How to access your email from WORK & HOME 1. Open your browser and go to the district website by typing in the following address: http://www.islandtrees.org 2. Click on Staff Resources 3. Click on the
This page left blank intentionally.
 OWA 2010 This page left blank intentionally. Table of Contents What is OWA?... 5 Sending Mail... 5 How do I compose a message?... 5 How do add a signature to my outgoing mail?... 5 How do I check spelling
OWA 2010 This page left blank intentionally. Table of Contents What is OWA?... 5 Sending Mail... 5 How do I compose a message?... 5 How do add a signature to my outgoing mail?... 5 How do I check spelling
Edinburg CISD Technology Department Internet Part 3 Using Microsoft Exchange E-mail
 Edinburg CISD Technology Department Internet Part 3 Using Microsoft Exchange E-mail I. Introductions and Objectives II. III. IV. Acceptable Use Policy & Exhibit C forms Logging in Procedures Exploring
Edinburg CISD Technology Department Internet Part 3 Using Microsoft Exchange E-mail I. Introductions and Objectives II. III. IV. Acceptable Use Policy & Exhibit C forms Logging in Procedures Exploring
MICROSOFT OUTLOOK 2010 READ, ORGANIZE, SEND AND RESPONSE E-MAILS
 MICROSOFT OUTLOOK 2010 READ, ORGANIZE, SEND AND RESPONSE E-MAILS Last Edited: 2012-07-09 1 Read Emails... 4 Find the inbox... 4 Change new incoming e-mail notification options... 5 Read email... 6 Change
MICROSOFT OUTLOOK 2010 READ, ORGANIZE, SEND AND RESPONSE E-MAILS Last Edited: 2012-07-09 1 Read Emails... 4 Find the inbox... 4 Change new incoming e-mail notification options... 5 Read email... 6 Change
Using Webmail. Document Updated: 9/08. Technical Manual: User Guide. The Webmail Window. Displaying and Hiding the Full Header.
 Using Webmail Technical Manual: User Guide Webmail is supported in the following browsers: Windows Internet Explorer 6, Internet Explorer 7, Firefox 2, and Firefox 3 Mac OSX Safari 2, Safari 3, Firefox
Using Webmail Technical Manual: User Guide Webmail is supported in the following browsers: Windows Internet Explorer 6, Internet Explorer 7, Firefox 2, and Firefox 3 Mac OSX Safari 2, Safari 3, Firefox
U.S. Bank Secure Mail
 U.S. Bank Secure Mail @ Table of Contents Getting Started 3 Logging into Secure Mail 5 Opening Your Messages 7 Replying to a Message 8 Composing a New Message 8 1750-All Introduction: The use of email
U.S. Bank Secure Mail @ Table of Contents Getting Started 3 Logging into Secure Mail 5 Opening Your Messages 7 Replying to a Message 8 Composing a New Message 8 1750-All Introduction: The use of email
Using the PeaceHealth Secure E-mail System
 1 PeaceHealth is using a Secure E-mail System that allows for secure E-mail communications between individuals with a PeaceHealth E-mail address and individuals with E-mail addresses outside the PeaceHealth
1 PeaceHealth is using a Secure E-mail System that allows for secure E-mail communications between individuals with a PeaceHealth E-mail address and individuals with E-mail addresses outside the PeaceHealth
Email. Help Documentation. This document was auto-created from web content and is subject to change at any time. Copyright (c) 2013 SmarterTools Inc.
 Help Documentation This document was auto-created from web content and is subject to change at any time. Copyright (c) 2013 SmarterTools Inc. Email Email Overview SmarterMail users can send and receive
Help Documentation This document was auto-created from web content and is subject to change at any time. Copyright (c) 2013 SmarterTools Inc. Email Email Overview SmarterMail users can send and receive
MICROSOFT OUTLOOK 2011 SEND AND RESPOND TO E-MAILS
 MICROSOFT OUTLOOK 2011 SEND AND RESPOND TO E-MAILS Lasted Edited: 2012-07-10 1 Send E-mail... 3 Create a new message... 3 Change the signature in the e-mail body,... 4 Change the sending out e-mail account...
MICROSOFT OUTLOOK 2011 SEND AND RESPOND TO E-MAILS Lasted Edited: 2012-07-10 1 Send E-mail... 3 Create a new message... 3 Change the signature in the e-mail body,... 4 Change the sending out e-mail account...
Outlook 2010. Mail, Calendar, Contacts, Notes & Tasks. User Guide
 User Guide Outlook 2010 Mail, Calendar, Contacts, Notes & Tasks IT Training (818) 677-1700 training@csun.edu www.csun.edu/it/training CSUN IT Training YouTube Channel http://www.youtube.com/user/csuninfotech
User Guide Outlook 2010 Mail, Calendar, Contacts, Notes & Tasks IT Training (818) 677-1700 training@csun.edu www.csun.edu/it/training CSUN IT Training YouTube Channel http://www.youtube.com/user/csuninfotech
FirstClass for Mobile - Email
 FirstClass for Mobile - Email There is a FirstClass app that is available for iphone, ipad, and ipod Touch. WiFi or 3G connectivity is required to use the FirstClass app. NOTE: FirstClass email is not
FirstClass for Mobile - Email There is a FirstClass app that is available for iphone, ipad, and ipod Touch. WiFi or 3G connectivity is required to use the FirstClass app. NOTE: FirstClass email is not
VAST EMAIL. How to Register and Login to Your Vast Email Account. Selecting email address and password
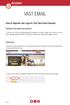 VAST EMAIL How to Register and Login to Your Vast Email Account Selecting email address and password To choose your Vast Internet email address and password, as well as register your account from your
VAST EMAIL How to Register and Login to Your Vast Email Account Selecting email address and password To choose your Vast Internet email address and password, as well as register your account from your
Customize tab; click the Accounts category; drag the satellite dish icon to your toolbar.
 The Tech/Media Department will install and configure GroupWise for you on your classroom Mac OS X or PC computer. If GroupWise is not currently installed and you would like to begin using it, please submit
The Tech/Media Department will install and configure GroupWise for you on your classroom Mac OS X or PC computer. If GroupWise is not currently installed and you would like to begin using it, please submit
Introduction to Webmail for staff
 Introduction to Webmail for staff Contents: Starting Webmail Login screen Your inbox Composing a message Attachments Replying to emails Forwarding a message Address book Deleting messages Automatic email
Introduction to Webmail for staff Contents: Starting Webmail Login screen Your inbox Composing a message Attachments Replying to emails Forwarding a message Address book Deleting messages Automatic email
Outlook Operating Instructions. Internal Desktop Access
 Outlook Operating Instructions Internal Desktop Access OUTLOOK OPERATING INSTRUCTIONS (INTERNAL DESKTOP ACCESS) FREQUENTLY ASKED QUESTIONS & ANSWERS Q: How do I check my email while on campus? A: Click
Outlook Operating Instructions Internal Desktop Access OUTLOOK OPERATING INSTRUCTIONS (INTERNAL DESKTOP ACCESS) FREQUENTLY ASKED QUESTIONS & ANSWERS Q: How do I check my email while on campus? A: Click
Faculty & Staff Guide for Outlook Web App (OWA) Prepared by Information Technology Division Lehman College July 11, 2013
 im Faculty & Staff Guide for Outlook Web App (OWA) Prepared by Information Technology Division Lehman College July 11, 2013 Lehman College, CUNY 1 Information Technology Division Table of Contents Introduction...
im Faculty & Staff Guide for Outlook Web App (OWA) Prepared by Information Technology Division Lehman College July 11, 2013 Lehman College, CUNY 1 Information Technology Division Table of Contents Introduction...
Using the Web email service
 Using the Web email service This booklet describes the web based email service used by Sandwell schools. The web based email service was introduced in January 2005 to replace an earlier webmail system.
Using the Web email service This booklet describes the web based email service used by Sandwell schools. The web based email service was introduced in January 2005 to replace an earlier webmail system.
Access your email account by clicking the Email link on the navigation bar. The first page you see is the Message List.
 Email Quick Start The Email tool allows you to send email easily. You can also organize received mail using folders and email addresses using the Address Book. Sections Accessing your email Checking emails
Email Quick Start The Email tool allows you to send email easily. You can also organize received mail using folders and email addresses using the Address Book. Sections Accessing your email Checking emails
Stores copies of items you sent to others, by default. Stores items created offline that you want to send the next time you are online
 Outlook Folders: All new messages are stored in Inbox unless rules are created. Stores copies of items you sent to others, by default Stores temporarily deleted items until you permanently delete or retrieve
Outlook Folders: All new messages are stored in Inbox unless rules are created. Stores copies of items you sent to others, by default Stores temporarily deleted items until you permanently delete or retrieve
How to Use Boston Private Bank s Secure Mail Service
 1. ONE-TIME REGISTRATION PROCESS Prior to using the Secure Mail service for the first time, a user must initially register with the service by completing steps A thru E below: A. When a Secure Mail encrypted
1. ONE-TIME REGISTRATION PROCESS Prior to using the Secure Mail service for the first time, a user must initially register with the service by completing steps A thru E below: A. When a Secure Mail encrypted
CONTENTS. Introduction... 3. Outlook at a glance... 3. Configure Outlook 2010 on-campus... 3. Creating Folders... 4. Sorting Emails...
 OFFICE OF INFORMATION TECHNOLOGY Academic Technology Unit Microsoft Outlook 2010 Basics Workbook CONTENTS Introduction... 3 Outlook at a glance... 3 Configure Outlook 2010 on-campus... 3 Creating Folders...
OFFICE OF INFORMATION TECHNOLOGY Academic Technology Unit Microsoft Outlook 2010 Basics Workbook CONTENTS Introduction... 3 Outlook at a glance... 3 Configure Outlook 2010 on-campus... 3 Creating Folders...
Accellion, Inc. 1900 Embarcadero Road Suite 207 Palo Alto, CA 94303 Tel +1 650 739-0095 Fax +1 650 739-0561. info@accellion.com
 Accellion, Inc. 1900 Embarcadero Road Suite 207 Palo Alto, CA 94303 Tel +1 650 739-0095 Fax +1 650 739-0561 info@accellion.com TABLE OF CONTENTS QUICK START... 4 Create an Account... 4 Send a file... 4
Accellion, Inc. 1900 Embarcadero Road Suite 207 Palo Alto, CA 94303 Tel +1 650 739-0095 Fax +1 650 739-0561 info@accellion.com TABLE OF CONTENTS QUICK START... 4 Create an Account... 4 Send a file... 4
Outlook Express 6.0 Tutorial I
 This tutorial was adapted from a tutorial by see its complete version at http://www.nbcs.rutgers.edu/education/outlook/ Outlook Express 6.0 Tutorial I Topics covered in the workshop E-mail Delivery How
This tutorial was adapted from a tutorial by see its complete version at http://www.nbcs.rutgers.edu/education/outlook/ Outlook Express 6.0 Tutorial I Topics covered in the workshop E-mail Delivery How
Charter Email. Email Addresses Create / Manage
 Charter Email Email Addresses Create / Manage You can create and manage your email addresses from your My Account. If you have not already done so as the primary account holder, you will need to create
Charter Email Email Addresses Create / Manage You can create and manage your email addresses from your My Account. If you have not already done so as the primary account holder, you will need to create
NC State College GroupWise V.7 WebAcess Employee Email System
 1 NC State College GroupWise V.7 WebAcess Employee Email System This document provides a quick overview of the basic GroupWise features available using the Web Browser interface. It contains the following
1 NC State College GroupWise V.7 WebAcess Employee Email System This document provides a quick overview of the basic GroupWise features available using the Web Browser interface. It contains the following
CITY OF BURLINGTON PUBLIC SCHOOLS MICROSOFT EXCHANGE 2010 OUTLOOK WEB APP USERS GUIDE
 CITY OF BURLINGTON PUBLIC SCHOOLS MICROSOFT EXCHANGE 2010 OUTLOOK WEB APP USERS GUIDE INTRODUCTION You can access your email account from any workstation at your school using Outlook Web Access (OWA),
CITY OF BURLINGTON PUBLIC SCHOOLS MICROSOFT EXCHANGE 2010 OUTLOOK WEB APP USERS GUIDE INTRODUCTION You can access your email account from any workstation at your school using Outlook Web Access (OWA),
New Features in Outlook Web Access
 New Features in Feature and functionality Logon Screen Navigation Description User logon screen for Navigation in resembles navigation in Microsoft Office Outlook 2007. Drag-and-Drop Move items by dragging
New Features in Feature and functionality Logon Screen Navigation Description User logon screen for Navigation in resembles navigation in Microsoft Office Outlook 2007. Drag-and-Drop Move items by dragging
Manage. Help Documentation. This document was auto-created from web content and is subject to change at any time. Copyright (c) 2016 SmarterTools Inc.
 Help Documentation This document was auto-created from web content and is subject to change at any time. Copyright (c) 2016 SmarterTools Inc. Manage Email Users An email user account represents a person's
Help Documentation This document was auto-created from web content and is subject to change at any time. Copyright (c) 2016 SmarterTools Inc. Manage Email Users An email user account represents a person's
How do I start a new email message?
 Composing Email There are several preferences you can set for composing email. How do I start a new email message? How do I address an email message? How do I find an email address? How do I write an email
Composing Email There are several preferences you can set for composing email. How do I start a new email message? How do I address an email message? How do I find an email address? How do I write an email
Outlook Web App McKinney ISD 5/27/2011
 Outlook Web App McKinney ISD 5/27/2011 Outlook Web App Tutorial Outlook Web Access allows you to gain access to your messages, calendars, contacts, tasks and public folders from any computer with internet
Outlook Web App McKinney ISD 5/27/2011 Outlook Web App Tutorial Outlook Web Access allows you to gain access to your messages, calendars, contacts, tasks and public folders from any computer with internet
Configuring Mozilla Thunderbird to Access Your SAS Email Account
 Configuring Mozilla Thunderbird to Access Your SAS Email Account 1. When you launch Thunderbird for the first time, the Import Wizard will appear: If Thunderbird detects that another email program was
Configuring Mozilla Thunderbird to Access Your SAS Email Account 1. When you launch Thunderbird for the first time, the Import Wizard will appear: If Thunderbird detects that another email program was
SaaS Email Encryption Enablement for Customers, Domains and Users Quick Start Guide
 SaaS Email Encryption Enablement for Customers, Domains and Users Quick Start Guide Email Encryption Customers who are provisioned for SaaS Email Encryption can easily configure their Content Policies
SaaS Email Encryption Enablement for Customers, Domains and Users Quick Start Guide Email Encryption Customers who are provisioned for SaaS Email Encryption can easily configure their Content Policies
Outlook Managing Your Items
 Course Description Managing your items is essential if you want Outlook to run as efficiently and effectively as possible. As with any filing system the longer you put off doing anything the larger the
Course Description Managing your items is essential if you want Outlook to run as efficiently and effectively as possible. As with any filing system the longer you put off doing anything the larger the
