Microsoft Project 2010 Guide to Task and Resource Planning
|
|
|
- Prosper Pitts
- 7 years ago
- Views:
Transcription
1 Starting a Project Microsoft Project 2010 Opening Screen It is advisable to start a new project by first entering general information and a project start date. To Enter General Project Info 1. Select the File tab. 2. Select Info. 3. Click Project Information at the far right. 4. Select Advanced Properties. 5. Enter a Project Title, Company Name, Comments, etc. into the pane at the far right. To Enter a Project Start Date 1. Select the File tab. 2. Select Info. 3. Click on the Start Date at the far right. 4. Enter the earliest date that your project can start. TIP: Ignore the Finish Date field as this will be calculated automatically once you have set up your project tasks. To Save the Project 1. Select the File tab. 2. Click Save. 3. Type a file name and select a location to store the file. Setting the Standard Calendar The project needs to know what of the week/month/year are available to schedule the project tasks into. 1. Select the Project tab. 2. Click the Change Working Time command in the Properties 3. Type a description (eg. Spring Bank Holiday) for the nonworking day(s) in the first row of the Name column of the Exceptions tab. 4. Enter the date(s) of the nonworking day(s) in the Start and/or Finish columns. 5. Continue adding non-working days as described above. 6. Click OK when finished. TIP: For non-working days that occur on a regular basis (eg. certain Bank Holidays), you can click the Details button and set a recurrence pattern and range. Scheduling Tasks with Dates (Manually) Manually scheduled tasks have user-defined start and finish dates, ie. you enter your tasks rather like appointments in a diary. Project will never change their date unless there may be a conflict with other task already entered. 1. Click the first row of the Task Sheet under Task Name. 2. Type the name of your first tasks. A push pin icon will appear in the Task Mode column to indicate the task is manually scheduled. 3. Click in the Start column for the tasks. 4. Enter a date for the task to start. 5. Click in the Finish column for the task. 6. Enter a finish date for the tasks. 7. Continue entering tasks as described above in subsequent rows of the Task Sheet. Scheduling Tasks with Relationships (Auto scheduled) Concepts Linking tasks with relationships is preferable than setting start and finish dates manually, because if a task changes or slips, linked tasks are rescheduled automatically. The most commonly used dependency is the Finish-to-Start. This is used in cases where one task must start as soon as possible when another task finishes. Terms used with dependencies are predecessor and successor. Predecessor is a task that another task depends on in some way. Successor is a task that depends on another in some way. Other relationships are: Start-to-Start successor starts as soon as predecessor starts. Finish-to-Finish successor finishes as soon as predecessor finishes. Start-to-Finish (rarely used) successor finishes when predecessor starts. Entering Auto Tasks 1. Select the Task tab on the Ribbon. 2. Click the Mode command in the Tasks 3. Select Auto Schedule. 4. Click into the first row of the Task Sheet under Task Name. 5. Type the name of your first tasks. 6. Enter a duration for the task. 7. A bar and arrow icon will appear in the Task Mode column to indicate the task is auto scheduled. Creating Tasks Dependencies Once you have entered the tasks in your Task Sheet, you can link them into relationships by a variety of techniques. Two methods are given below. 1
2 Toolbar Button: 1. Select two or more consecutive tasks. If tasks are not consecutive then use the Ctrl key to select successor tasks. 2. Select the Tasks tab. 3. Click the Link Tasks button in the Schedule Task Information Dialog Box 1. Double-click the name of the task that you want to make a predecessor of another task. 2. Click the Predecessor tab. 3. Enter either the ID number or the name of the task that you want to make predecessor of this one. Lead and Lag Time Lag is a delay between tasks that have a dependency. Lead time is overlap between tasks that have a dependency. To add lag or lead time to a dependency: 1. Double click the name of the task that you want to add lag or lead time for. 2. Click the Predecessors tab. 3. In the Lag field, type a negative number or percentage for lead time or a positive number or percentage for lag time. Tip: You can quickly add lead or lag time to a task by double-clicking the link line on the Gantt Chart, and then typing the amount of lead or lag in the Lag box. Modifying Tasks Dependencies If a dependency needs to be edited: 1. Double-click the name of the task that you want to make changes to. 2. Click the Predecessor tab. 3. Make changes as necessary. If you merely want to change the dependency type, or modify lead or lag time: 5. Double-click the link line between the two tasks on the Gantt Chart. 6. Select a different dependency from the Type: list. 7. Add or remove lead or lag time in the Lag: spin box. Applying Constraints and Deadlines By default, tasks in Project are scheduled As Soon As Possible (ASAP). Sometimes, however, tasks are subject to Constraints or Deadlines which will affect when they can occur. To apply a constraint: 1. Double-click the name of the task that you want to apply the constraint date to. 2. Click the Advanced tab. 3. Select the type of constraint required from the Constraint Type: drop-down list. 4. If applicable, enter a constraint date in the Constraint date: box. 5. Click OK. TIP: A Start No Earlier Than constraint can also be created by typing a date directly into the Start column of the Entry table to the right of the Gantt Chart. A Deadline can be applied to a task using the Task Information dialog box (see above). A deadline appears as a small green arrow on the Gantt Chart to the side of a task bar. If changes are made to the project tasks which result in a deadline not being met, an indicator will appear in the left column of the Task 2 table. 8. Double-click the name of the task that you want to apply a deadline date to. 9. Click the Advanced tab. 10. Type or select a date in the Deadline box. 11. Click OK. Editing Tasks and Durations Inserting and Deleting Tasks To insert a task: 1. Click anywhere along the row where you want to insert the new one. 2. Select the Task tab. 3. Click the top half of the Task command in the Insert To delete a task: 1. Select the Task Name and press the Delete key on the keyboard. 2. Select Delete the entire task from the option button which appears at the left of the cell. TIP: You can insert or delete a task by right clicking a task ID number and selecting Insert Task or Delete Task. Copying or Moving Tasks 1. Click the row number (ID) for the task that you want to copy or move. Tip: To select a group of adjacent rows, click the first row ID, hold down the SHIFT key and click the last ID number of the
3 2. To move the task(s), click Cut in the Clipboard group. 3. To copy the task(s), click Copy in the Clipboard group 4. Select the ID of the row where you want to paste the tasks(s). 5. Click Paste. If there is information in the destination row, the new row(s) will be inserted above it. TIP: You can also move a task by selecting the entire row, holding the mouse pointer over the task ID number and then clicking and dragging it to a new position in the task list. Tip: Although you can copy or move a task at any time, it's best to do so before you establish task dependencies. When you copy, move or insert a task, Project, by default, re-establishes task dependencies - and it may not always do so in the manner expected!! Tip: To prevent Project from automatically re-establishing task dependencies when tasks are copied, moved or inserted, click the File tab > Options > Schedule. Scroll down the panel to Scheduling options for this project and untick Autolink inserted or moved tasks. Outlining a Project Creating a Project Outline Tasks can organised into a hierarchy or Work Breakdown Structure (WBS) in order to summarise phases of work. This will add organisation and clarity to the project and assist in its reporting. Outlining is carried out by indenting tasks that share common characteristics or timeframe, under a Summary Task. To outline the tasks into summaries: 1. Select the tasks that you want to group into a summary phase or section. 2. Select the Task tab. 3. Click the Summary command in the Insert 4. Type a name for the summary phase or section. Or 1. Insert a new task immediately above the tasks that you want to group into a summary phase or section. 2. Give the new task a suitably descriptive name (eg. Phase 1; Planning Section, Product Development). 3. Select the tasks below the summary (sub tasks) that you want to make part of it. 4. Select the Task tab. 5. Click the Indent Task command in the Schedule This moves the task(s) to a lower level in the hierarchy and creates the Summary Task from the one immediately above the selection. Tasks can be indented further, if required, to create summaries within summaries. Click the Outdent Task the hierarchy. button to move tasks to a higher level in NB: Project automatically calculates summary task data, such as duration and cost, from the subtasks. Because most of it cannot be edited, you must update the individual subtasks if you need to change a summary task's values. Adding Outline Numbering and a Project Summary Outline numbering can help clarify the task hierarchy by automatically adding multilevel numbering (ie. 1; 1.1; 1.2; 2; 2.1; 2.2; 2.3, etc.). Additionally, it is also useful to show a Project Summary Task to summarise the whole project. 1. Select the Gantt Chart Tools > Format tab. 2. Click the Outline Number check box in the Show/Hide 3. Click the Project Summary Task check box in the Show/Hide The Project Summary task displays as a grey bar at the top of the Gantt Chart and takes its name from the Project Title in the Advanced Properties window. Working with Resources Resources are the people, equipment and materials that are used to perform the project tasks. In Project, you can add resources, assign them to tasks, add cost and scheduling information for the resources, and then monitor the work and the costs of each resource. Creating a Basic Resource Sheet Resources are created in the Resource Sheet View, which displays resource information in a table format. In this view, each column represents a different field in which you can enter data and each row 3 represents a different resource entry. 2. Click the Resource Sheet command in the Resource Views 3. Type the name of your first resource in the first row of the Resource Name column. This can be an individual person (eg. Tom, Kate, Jo) or a generic name for a group of resources (eg. Consultant, IT Team, Typist). 4. Specify whether the resource is Work (contributes effort to getting the work done) or Material (supplies or components) in the Type column. 5. If the resource type is material, enter the unit that the material is used (eg. Tons, Boxes, Each) in the Material Label column. 6. Enter an initial for the resource in the Resource Initial column (optional). 7. Enter a category to classify the resource (eg, Internal, External, Contractor) in the Group column (optional). 8. Enter the availability of the resource in the Max. Units column. Project uses this figure to determine the maximum amount of work that a resource can do in a day. It will then give you a warning if you plan too much work for (over-allocate) a resource. In the case of individual resources (Tom, Kate, Jo), it is advisable to keep this figure at 100%. In the case of groups of resources (eg. Consultant, IT Team, Typist), multiply the number of resources by 100. For example if you have a group of 6 consultants working on the project, enter a Max. Unit of 600%. Project will then calculate that the Consultant resource can do 6 x 8 hours work/day (48hrs). Max. Units are not entered for material resources. Project assumes an infinite supply of these. Entries into other columns of the Resource Sheet will be covered
4 later in this guide. Assigning Resources to Tasks This can be done in a variety of ways. The Task Information Dialog Box method is given below because it offers the most control over how the data is entered. 1. View the Gantt Chart. 2. Double-click the name of the task that you want to assign resources to. 3. Select the Resources tab. 4. Click into the first row of the Resource Name column. 5. Click the drop-down list. 6. Select the name of the resource. 7. Click into the Units column. 8. Enter as a percentage, the number of units of this resource that you want to assign to the task. 9. Project uses this figure to calculate how much effort (manhours) the resource needs to work on the task. For example, if you assign 100% units of Tom to a task, Project will calculate that Tom is required to work on the task 100% of his time. If, therefore, Tom works an 8hr day and Tom is assigned to a 5- day task, Project will calculate that Tom needs to perform 5 x 8 hours (40 man-hours) work on the task. 10. If necessary, repeat steps 4-7 above in other rows of the Resource Name/Units columns, to assign more resources to the tasks. 11. Click OK when finished. Modifying Resource Assignments Once you have assigned resources to tasks, you may have to make changes. The Task Information Dialog Box method is given below because it offers the most control over how the data is edited. 1. Double-click the name of the task that you want to modify the resources. 2. Select the Resources tab. 3. Add additional resources and their respective units to the next available row in the table. 4. Remove existing resources by clicking onto the name of the resource that you want to remove and pressing Delete on the keyboard. 5. Replace existing resources and units by clicking into the appropriate cell of the table and typing, selecting from the dropdown list or clicking the spin button. 6. Click OK when finished. Scheduling Resource Assignments When you change the resource units assigned to a task, Project 2010 keeps the duration constant and increases or decreases the amount of work being done on the task. In some cases, you may prefer for the duration to be increased or decreased. After all, it could be argued that two people will do the job of one in half the time! This can be achieved in a couple of ways: Method A - Override with a Manual Change If you make a change to the assigned units for a task and Project does not re-calculate the duration, simply click into the duration column for the task that has been affected and type the duration to whatever you wish it to be. Method B Make the Task Effort Driven 1. Double-click the task for which you want to change the task type. 2. Click the Advanced tab. 3. Click to place a tick mark in the Effort driven check box. Tip: Set all your tasks to Effort Driven BEFORE starting to enter them in your project plan by clicking the File tab > Options. Click Schedule and tick the New tasks are effort driven: box under Scheduling options for this project. For further information and explanation of this and other scheduling issues, search for About effort-driven scheduling in Microsoft Project Help. Identifying Resource Overallocations Overallocation occurs when you assign more work to a resource than he/she/it can do in one day. Project 2010 warns you of an overallocation by: Placing a red person icon at the left of the task(s) affected ; Highlighting affected resources in a red font on the Resource Sheet. You can use the Team Planner to investigate in more detail why, where and when the overallocation(s) occur. 1. Select the View or Resource tab. 2. Click the Team Planner command. 3. Observe the overallocated resources (they will be in red). 4. Scroll the timeline until you get to where there is red shading behind the bars. This will indicate on which days the overallocation(s) occur. 5. Note the date(s) of the overallocation(s) on the timescale at the top of the timeline. 4
5 6. Note which tasks are causing the problem. It is often because the resource may have been assigned too many tasks at the same time. Tip: You can also use Resource Usage View in a similar way to the Team Planner. Resource Usage view gives more information about the work being done but may be less clear to understand. Resolving Overallocations 1. Once an overallocation is identified, you decide what to do about it. Microsoft Project does not stop you working normally with the software even if overallocations exist. Some possible solutions, however, are: 2. Do nothing. If the overallocations are few or very small, they will normally balance themselves out when it comes to implementing the project. 3. Increase the Max. Units for the overallocated resource(s). 4. If the overallocation is caused by a resource assigned to too many simultaneous tasks, replace the resource on some of the tasks with underallocated ones. 5. Change the dependencies of the tasks causing the overallocation so that they don t conflict. This will invariably delay the project but that is a price you may have to pay for ensuring that the work is carried out effectively and in a quality manner. 6. Use Microsoft Project s Leveling feature. (see below). Leveling a Project You can use the Project s leveling feature to flatten out resource overallocations. Leveling re-schedules tasks by adding delay and/or by splitting them until the resources assigned to them are no longer overloaded Because leveling invariably delays tasks, it can extend the project's finish date. When leveling, Project does not change who is assigned to tasks and only work resources (people and equipment) are leveled, not material resources. To carry out simple leveling on all project tasks: 1. View the Gantt Chart. 2. Select the Resource tab. 3. Click Level All in the Level To see which tasks have been delayed or split and to ascertain how the project has been affected by the leveling, use the Leveling Gantt View. 2. Select Other Views... in the Task Views 3. Select More Views in the menu. 4. Select Leveling Gantt. 5. Click Apply. The Leveling Gantt show two bars for each task, one grey and the other blue. The grey bars shows where the tasks were scheduled before leveling. The blue bars show where the tasks have been rescheduled to after leveling. If the leveling has badly affected your schedule, you can remove any leveling delay by: 1. View the standard Gantt Chart. 2. Select the Resource tab. 3. Click Clear Leveling in the Level 4. Select the Entire Project option. 5. Click OK. For further information and explanations about leveling, search for About resource leveling in Microsoft Project Help. Working with Costs You can get Project to calculate out basic costs for the tasks and resources of your project by four methods: Getting it to multiply the amount of work being done by each resource by their rate of pay. Using a fixed, Cost per Use for each resource. Entering a Fixed Cost for each task to cover things such as overheads and materials. A combination of all the above. Project provides a variety of views so that you can see and print out cost information. Entering Basic Resource Cost Information In order for Project to calculate resource costs: 2. Click the Resource Sheet command in the Resource Views 3. In the Std. Rate column, type the resource rates. 4. In the Cost/Use column (optional), enter a fixed amount that is chargeable whenever the resource works on a task. This would 5 be used in cases where there is a one-off call out fee or agency charge applicable. 5. In the Accrue At column (optional), enter how the cost of the resource is incurred (this is required for cash flow analysis). Use: a) Start if the full cost for the resource is incurred as soon as the resource starts work on a task ( cash up front ). b) Prorated if the cost of the resource is spread on a dayby-day basis over the total duration of the tasks that the resource works on. c) End if the cost of the resource is incurred as soon as the resource ends work on a task. Viewing Cost Information To view the calculated resource costs of the project: 2. Click the Resource Sheet command in the Resource Views 3. Click the Tables command in the Data 4. Select Cost from the menu. 5. Observe the second column of the table (Cost). This shows the total project cost of each resource. To view the calculated task costs of the project: 2. Click the Gantt Chart command in the Task Views 3. Click the Tables command in the Data 4. Select Cost from the menu. 5. Observe the fourth column of the table (Cost). This shows the total project cost of each task. In both of the above cases, re-apply the Entry table to view general (default) information about your tasks and resources.
6 To view the total costs for the entire project: 1. Select the Project tab. 2. Click the Project Information command in the Properties 3. Click the Statistics button in the bottom left. If, however, the resource works to different days and times, the resource s calendar needs to be edited so that Project schedules the resources work into the correct days and times when they are available to do it. To edit a resource calendar: 1. View the Resource Sheet. 2. Double-click the name of the resource whose calendar you wish to edit. 3. Click the Change Working Time button. 4. Observe the Cost section of the window. 5. Click Close when finished. Entering Task Fixed Cost Information In addition to, or as an alternative to, resource-based costs, you can enter a single cost for each task. 1. View the Gantt Chart. 2. Select the View tab. 3. Click the Tables command in the Data 4. Select Cost from the side menu. 5. Click into the Fixed Cost column for the task that you want to add the cost to. 6. Type the cost amount. 7. Click in the Fixed Cost Accrual column (optional). 8. Select Start, Prorated or End, depending on how you want the cost incurred for cash flow purposes. View the total cost for each task in the fourth column of the Cost table. As with most resourcing topics, costs can be a complex and diverse subject. For further information and explanations, search for Costs in Microsoft Project Help. Working with Resource Calendars 4. Make changes in the same manner as you would for the standard project calendar, ie. enter non-working days, make non-working day into working days, etc. 5. Click OK. When starting a new project, you would normally set up a standard, project calendar. This determines the default working days and times for the majority of tasks and resources. When you create resources for your project, Project assumes that the resources will work the same days and times as shown in the standard, project calendar. It therefore assigns a copy of this calendar to the resource. 6
Microsoft Project 2013 Guide to Task and Resource Planning
 Starting a Project The Microsoft Project 2013 Start screen Double click Blank Project, select a Recent project, or click Open Other Projects to work on a saved project stored on disk or on SkyDrive. To
Starting a Project The Microsoft Project 2013 Start screen Double click Blank Project, select a Recent project, or click Open Other Projects to work on a saved project stored on disk or on SkyDrive. To
Planning and Managing Projects with Microsoft Project Professional 2013
 Slides Slides Slides Steps to Enter Resource Types: 1. Click View and Resource Sheet 2. In the Type column of a resource, select Work, Material, or Cost, and press Enter on your keyboard Important
Slides Slides Slides Steps to Enter Resource Types: 1. Click View and Resource Sheet 2. In the Type column of a resource, select Work, Material, or Cost, and press Enter on your keyboard Important
Microsoft Project 2013
 CALIFORNIA STATE UNIVERSITY, LOS ANGELES INFORMATION TECHNOLOGY SERVICES Microsoft Project 2013 Summer 2014, Version 1.0 Table of Contents Introduction...2 Overview of the User Interface...2 Creating a
CALIFORNIA STATE UNIVERSITY, LOS ANGELES INFORMATION TECHNOLOGY SERVICES Microsoft Project 2013 Summer 2014, Version 1.0 Table of Contents Introduction...2 Overview of the User Interface...2 Creating a
Planning and Managing Projects with Microsoft Project Professional 2013
 Slides Steps to Enter Duration: 1. In the Duration column of a task, enter a value, and press Enter on your keyboard Important Points: The default time unit is days, so when you enter 5, this becomes 5
Slides Steps to Enter Duration: 1. In the Duration column of a task, enter a value, and press Enter on your keyboard Important Points: The default time unit is days, so when you enter 5, this becomes 5
I N FO RM A T I O N T EC H N O L O G Y S ERV I C ES M I C ROSOFT PROJ EC T 2 0 1 0 T A S K M A N A GEM EN T LEARNING GUIDE
 I N FO RM A T I O N T EC H N O L O G Y S ERV I C ES M I C ROSOFT PROJ EC T 2 0 1 0 T A S K M A N A GEM EN T LEARNING GUIDE Workshop Information Information Technology Services is happy to provide you with
I N FO RM A T I O N T EC H N O L O G Y S ERV I C ES M I C ROSOFT PROJ EC T 2 0 1 0 T A S K M A N A GEM EN T LEARNING GUIDE Workshop Information Information Technology Services is happy to provide you with
OVERVIEW. Microsoft Project terms and definitions
 PROJECT 2003 DISCLAIMER: This reference guide is meant for experienced Microsoft Project users. It provides a list of quick tips and shortcuts for familiar features. This guide does NOT replace training
PROJECT 2003 DISCLAIMER: This reference guide is meant for experienced Microsoft Project users. It provides a list of quick tips and shortcuts for familiar features. This guide does NOT replace training
Computer Training Centre University College Cork
 Computer Training Centre University College Cork Project 2013 Table of Contents What's new in Project 2013... 1 Manual scheduling... 1 Graphical Reports... 1 Trace task paths... 1 Easier view customization...
Computer Training Centre University College Cork Project 2013 Table of Contents What's new in Project 2013... 1 Manual scheduling... 1 Graphical Reports... 1 Trace task paths... 1 Easier view customization...
ELECTRO-MECHANICAL PROJECT MANAGEMENT
 CHAPTER-9 ELECTRO-MECHANICAL PROJECT MANAGEMENT Y K Sharma,SDE(BS-E), 9412739241(M) E-Mail ID: yogeshsharma@bsnl.co.in Page: 1 Electro-mechanical Project Management using MS Project Introduction: When
CHAPTER-9 ELECTRO-MECHANICAL PROJECT MANAGEMENT Y K Sharma,SDE(BS-E), 9412739241(M) E-Mail ID: yogeshsharma@bsnl.co.in Page: 1 Electro-mechanical Project Management using MS Project Introduction: When
Using Microsoft Project 2000
 Using MS Project Personal Computer Fundamentals 1 of 45 Using Microsoft Project 2000 General Conventions All text highlighted in bold refers to menu selections. Examples would be File and Analysis. ALL
Using MS Project Personal Computer Fundamentals 1 of 45 Using Microsoft Project 2000 General Conventions All text highlighted in bold refers to menu selections. Examples would be File and Analysis. ALL
Microsoft Project 2007 Level 1: Creating Project Tasks
 Microsoft Project 2007 Level 1: Creating Project Tasks By Robin Peers Robin Peers, 2008 ABOUT THIS CLASS Regardless of job title, most of us have needed to act as a project manager, at one time or another.
Microsoft Project 2007 Level 1: Creating Project Tasks By Robin Peers Robin Peers, 2008 ABOUT THIS CLASS Regardless of job title, most of us have needed to act as a project manager, at one time or another.
INTRODUCTION TO MICROSOFT PROJECT 2007 CONTENTS
 INTRODUCTION TO MICROSOFT PROJECT 2007 CONTENTS What is a Project... 2 The Steps involved in Setting up a Project... 3 Views... 4 How To Start a new project... 6 The Gantt Chart... 8 Outlining/Summary
INTRODUCTION TO MICROSOFT PROJECT 2007 CONTENTS What is a Project... 2 The Steps involved in Setting up a Project... 3 Views... 4 How To Start a new project... 6 The Gantt Chart... 8 Outlining/Summary
Introduction to Microsoft Project 2010
 Introduction to Microsoft Project 2010 This document provides an introduction in using Microsoft Project 2010. Microsoft Project is a project management application that contains a set of tools to help
Introduction to Microsoft Project 2010 This document provides an introduction in using Microsoft Project 2010. Microsoft Project is a project management application that contains a set of tools to help
Lesson 6 - Managing Resources in a Project Plan
 Lesson 6 - Managing Resources in a Project Plan Lesson Objectives In this lesson, you will manage resources in a project plan. You will: Create a resource calendar. Assign resources to tasks. Assign additional
Lesson 6 - Managing Resources in a Project Plan Lesson Objectives In this lesson, you will manage resources in a project plan. You will: Create a resource calendar. Assign resources to tasks. Assign additional
Project 2010 Introduction
 Microsoft Application Series Project 2010 Introduction Best STL Courses never cancelled: guaranteed Last minute rescheduling 24 months access to Microsoft trainers 12+ months schedule UK wide delivery
Microsoft Application Series Project 2010 Introduction Best STL Courses never cancelled: guaranteed Last minute rescheduling 24 months access to Microsoft trainers 12+ months schedule UK wide delivery
Administration. Welcome to the Eastwood Harris Pty Ltd MICROSOFT PROJECT 2010 AND PMBOK GUIDE FOURTH EDITION training course presented by
 Welcome to the Eastwood Harris Pty Ltd MICROSOFT PROJECT 2010 AND PMBOK GUIDE FOURTH EDITION training course presented by Paul E Harris Administration Evacuation Timings, meals and facilities Mobile phones
Welcome to the Eastwood Harris Pty Ltd MICROSOFT PROJECT 2010 AND PMBOK GUIDE FOURTH EDITION training course presented by Paul E Harris Administration Evacuation Timings, meals and facilities Mobile phones
Project Management Dashboard Pro v5 Documentation
 Project Management Dashboard Pro v5 Documentation Installation There is NO installation required. It s just a macro enabled excel file that opens if you have Excel 2007, 2010, 2013 and 2016 on your Windows
Project Management Dashboard Pro v5 Documentation Installation There is NO installation required. It s just a macro enabled excel file that opens if you have Excel 2007, 2010, 2013 and 2016 on your Windows
How To Use Ms Powerbook 2.5.2.2 On A Pc Or Mac Or Macbook 2 (Windows)
 Overview 1 Content Overview Open a project file Create a new project plan Track progress View and print reports Share a project plan Conclusion 2 Overview With you can: create new/update project plan open
Overview 1 Content Overview Open a project file Create a new project plan Track progress View and print reports Share a project plan Conclusion 2 Overview With you can: create new/update project plan open
Tasks can be added manually by typing them into the list Manually adding tasks put the project manager in control and is a good way to start
 Project Management is the discipline of planning, organizing, and managing resources to complete a specific goal. Microsoft Project is software that helps you. Start your project Open Project 2010 and
Project Management is the discipline of planning, organizing, and managing resources to complete a specific goal. Microsoft Project is software that helps you. Start your project Open Project 2010 and
ABOUT THIS COURSE...3 ABOUT THIS MANUAL...4 EXCHANGING PROJECT PLAN DATA WITH OTHER APPLICATIONS...5
 Table of Contents ABOUT THIS COURSE...3 ABOUT THIS MANUAL...4 EXCHANGING PROJECT PLAN DATA WITH OTHER APPLICATIONS...5 IMPORT A TASK LIST FROM AN EXCEL FILE INTO A NEW PROJECT PLAN... 6 Import a Task List
Table of Contents ABOUT THIS COURSE...3 ABOUT THIS MANUAL...4 EXCHANGING PROJECT PLAN DATA WITH OTHER APPLICATIONS...5 IMPORT A TASK LIST FROM AN EXCEL FILE INTO A NEW PROJECT PLAN... 6 Import a Task List
Microsoft Project From the WBS to a Complete Schedule Emanuele Della Valle, Lecturer: Dario Cerizza http://emanueledellavalle.org
 Planning and Managing Software Projects 2010-11 Session 6 Microsoft Project From the WBS to a Complete Schedule Emanuele Della Valle, Lecturer: Dario Cerizza http://emanueledellavalle.org Credits 2 These
Planning and Managing Software Projects 2010-11 Session 6 Microsoft Project From the WBS to a Complete Schedule Emanuele Della Valle, Lecturer: Dario Cerizza http://emanueledellavalle.org Credits 2 These
Produced by Flinders University Centre for Educational ICT. PivotTables Excel 2010
 Produced by Flinders University Centre for Educational ICT PivotTables Excel 2010 CONTENTS Layout... 1 The Ribbon Bar... 2 Minimising the Ribbon Bar... 2 The File Tab... 3 What the Commands and Buttons
Produced by Flinders University Centre for Educational ICT PivotTables Excel 2010 CONTENTS Layout... 1 The Ribbon Bar... 2 Minimising the Ribbon Bar... 2 The File Tab... 3 What the Commands and Buttons
Creating a New Project
 Creating a New Project Microsoft Project is a project management software program designed to assist project managers in developing plans, assigning resources to tasks, tracking progress, managing budgets,
Creating a New Project Microsoft Project is a project management software program designed to assist project managers in developing plans, assigning resources to tasks, tracking progress, managing budgets,
Project 2010. Quick Reference. The Assignment Equation. EPM Architects www.epmarchitects.com
 The Assignment Equation The following equation controls the relationship between the Work, Duration, and Assignment Units for a task assignment: Or Or Work: The number of hours of real work effort spent
The Assignment Equation The following equation controls the relationship between the Work, Duration, and Assignment Units for a task assignment: Or Or Work: The number of hours of real work effort spent
Create task relationships by linking tasks. Switch task scheduling from manual to automatic. Set nonworking days for the project plan.
 2 In this chapter, you will learn how to: Start Microsoft Project Standard or Professional and save a new project plan. Enter task names. Estimate and record how long each task should last. Create a milestone
2 In this chapter, you will learn how to: Start Microsoft Project Standard or Professional and save a new project plan. Enter task names. Estimate and record how long each task should last. Create a milestone
MS Project Tutorial for Senior Design Using Microsoft Project to manage projects
 MS Project Tutorial for Senior Design Using Microsoft Project to manage projects Overview: Project management is an important part of the senior design process. For the most part, teams manage projects
MS Project Tutorial for Senior Design Using Microsoft Project to manage projects Overview: Project management is an important part of the senior design process. For the most part, teams manage projects
Project Creation and Gantt Chart Design Using Microsoft Project. R. Baker. The University of Tampa
 Project Creation and Gantt Chart Design Using Microsoft Project R. Baker The University of Tampa What is Microsoft Project? Microsoft Project is a software package designed help managers manage a variety
Project Creation and Gantt Chart Design Using Microsoft Project R. Baker The University of Tampa What is Microsoft Project? Microsoft Project is a software package designed help managers manage a variety
Project Management: Intermediate Microsoft Project 2010
 Project Management: Intermediate Microsoft Project 2010 This document includes instructions for managing resources, updating project plans, and designing visual reports. Managing Resources in a Project
Project Management: Intermediate Microsoft Project 2010 This document includes instructions for managing resources, updating project plans, and designing visual reports. Managing Resources in a Project
Microsoft Project 2010 Advanced
 Microsoft Project 2010 Advanced Table Of Contents SECTION 1 - REFRESH OF THE BASICS... 3 GUIDE INFORMATION... 4 Introduction... 4 How To Use This Guide... 4 Objectives... 4 Instructions... 4 PROJECT INFORMATION
Microsoft Project 2010 Advanced Table Of Contents SECTION 1 - REFRESH OF THE BASICS... 3 GUIDE INFORMATION... 4 Introduction... 4 How To Use This Guide... 4 Objectives... 4 Instructions... 4 PROJECT INFORMATION
ECDL. European Computer Driving Licence. Project Planning Project Management Software BCS ITQ Level 2. Syllabus Version 1.0
 ECDL European Computer Driving Licence Project Planning Project Management Software BCS ITQ Level 2 Using Microsoft Project 2013 Syllabus Version 1.0 This training, which has been approved by BCS, The
ECDL European Computer Driving Licence Project Planning Project Management Software BCS ITQ Level 2 Using Microsoft Project 2013 Syllabus Version 1.0 This training, which has been approved by BCS, The
MS Project 2007 Quick Guide
 MS Project 2007 Quick Guide 1. Setup your project Add project information Determine project start date Check / Edit the standard/base calendar Check / Edit calendar calculation options Fine-tune your configuration
MS Project 2007 Quick Guide 1. Setup your project Add project information Determine project start date Check / Edit the standard/base calendar Check / Edit calendar calculation options Fine-tune your configuration
Planning and Managing Projects with Microsoft Project Professional 2013
 Project management deliverables (e.g. reports); WBS deliverables can be used for report timing Steps to Create a Project from an Existing Template: 1. Click File then New. 2. Select any of the featured
Project management deliverables (e.g. reports); WBS deliverables can be used for report timing Steps to Create a Project from an Existing Template: 1. Click File then New. 2. Select any of the featured
Microsoft Project 2007 Level 2: Working with Resources and Managing a Project
 Microsoft Project 2007 Level 2: Working with Resources and Managing a Project By Robin Peers Robin Peers, 2008 ABOUT THIS CLASS In Microsoft Project 2007 Level 1: Creating Project Tasks, the focus was
Microsoft Project 2007 Level 2: Working with Resources and Managing a Project By Robin Peers Robin Peers, 2008 ABOUT THIS CLASS In Microsoft Project 2007 Level 1: Creating Project Tasks, the focus was
IT Training. Microsoft Project. Vicky Samways, IT Training Information System Services Version 2.1
 IT Training Microsoft Project Vicky Samways, IT Training Information System Services Version 2.1 Scope Learning outcomes Find out when and how to use Microsoft Project. Learn how to create a project, break
IT Training Microsoft Project Vicky Samways, IT Training Information System Services Version 2.1 Scope Learning outcomes Find out when and how to use Microsoft Project. Learn how to create a project, break
QUICK START GUIDE RESOURCE MANAGERS. Last Updated: 04/27/2012
 QUICK START GUIDE RESOURCE MANAGERS Last Updated: 04/27/2012 Table of Contents Introduction... 3 Getting started... 4 Logging into Eclipse... 4 Setting your user preferences... 5 Online help and the Eclipse
QUICK START GUIDE RESOURCE MANAGERS Last Updated: 04/27/2012 Table of Contents Introduction... 3 Getting started... 4 Logging into Eclipse... 4 Setting your user preferences... 5 Online help and the Eclipse
Handout: Word 2010 Tips and Shortcuts
 Word 2010: Tips and Shortcuts Table of Contents EXPORT A CUSTOMIZED QUICK ACCESS TOOLBAR... 2 IMPORT A CUSTOMIZED QUICK ACCESS TOOLBAR... 2 USE THE FORMAT PAINTER... 3 REPEAT THE LAST ACTION... 3 SHOW
Word 2010: Tips and Shortcuts Table of Contents EXPORT A CUSTOMIZED QUICK ACCESS TOOLBAR... 2 IMPORT A CUSTOMIZED QUICK ACCESS TOOLBAR... 2 USE THE FORMAT PAINTER... 3 REPEAT THE LAST ACTION... 3 SHOW
MS Project 2000 Tutorial: Introduction
 MS Project 2000 Tutorial: Introduction - Anjana Srikanth Stylus Systems is a Internet Technology company located in Bangalore India. One of our mottos is "a quality process creates a quality product."
MS Project 2000 Tutorial: Introduction - Anjana Srikanth Stylus Systems is a Internet Technology company located in Bangalore India. One of our mottos is "a quality process creates a quality product."
Gantt View Quick Start Guide
 Gantt View Quick Start Guide This document is intended to give you an overview of the MindGenius 4 Gantt view and its features. Topics covered in this document: Gantt Mode The Gantt View Switching Between
Gantt View Quick Start Guide This document is intended to give you an overview of the MindGenius 4 Gantt view and its features. Topics covered in this document: Gantt Mode The Gantt View Switching Between
Project planning with MindGenius
 Project planning with MindGenius This workshop looks at using MindGenius for planning and monitoring smaller projects. MindGenius is available free of charge on all University of Brighton staff and student
Project planning with MindGenius This workshop looks at using MindGenius for planning and monitoring smaller projects. MindGenius is available free of charge on all University of Brighton staff and student
1 Start a new project
 Project Management Quick Reference Guide for Microsoft Project 2010 Before beginning a new project, an organization must determine whether the project fits its strategic goals. Executives should classify
Project Management Quick Reference Guide for Microsoft Project 2010 Before beginning a new project, an organization must determine whether the project fits its strategic goals. Executives should classify
USER CONVERSION P3, SURETRAK AND MICROSOFT PROJECT ASTA POWERPROJECT PAUL E HARRIS EASTWOOD HARRIS
 P.O. Box 4032 EASTWOOD HARRIS PTY LTD Tel 61 (0)4 1118 7701 Doncaster Heights ACN 085 065 872 Fax 61 (0)3 9846 7700 Victoria 3109 Project Management Systems Email: harrispe@eh.com.au Australia Software
P.O. Box 4032 EASTWOOD HARRIS PTY LTD Tel 61 (0)4 1118 7701 Doncaster Heights ACN 085 065 872 Fax 61 (0)3 9846 7700 Victoria 3109 Project Management Systems Email: harrispe@eh.com.au Australia Software
Lab 1 Introduction to Microsoft Project
 Lab 1 Introduction to Microsoft Project Statement Purpose This lab provides students with the knowledge and skills to use Microsoft Project. This course takes students step-by-step through the features
Lab 1 Introduction to Microsoft Project Statement Purpose This lab provides students with the knowledge and skills to use Microsoft Project. This course takes students step-by-step through the features
MICROSOFT PROJECT 2010 - II
 MICROSOFT PROJECT 2010 - II Course Material This 2-day course is for intermediate and advanced users of the MS Project scheduling application who want to increase their capabilities managing projects in
MICROSOFT PROJECT 2010 - II Course Material This 2-day course is for intermediate and advanced users of the MS Project scheduling application who want to increase their capabilities managing projects in
Planning and Scheduling Your Project Using Microsoft Project 2003
 Planning and Scheduling Your Project Using Microsoft Project 2003 Sridhar Pandurangiah Director - Engineering sridhar@sastratechnologies.in Meeting Protocol Agenda Project File Project Calendar Creating
Planning and Scheduling Your Project Using Microsoft Project 2003 Sridhar Pandurangiah Director - Engineering sridhar@sastratechnologies.in Meeting Protocol Agenda Project File Project Calendar Creating
Scheduling Document Creation
 Scheduling Document Creation What is a Schedule in epm? Schedules The epm Schedule application is an integral part of the Portfolio Management suite of applications. Start and end dates for each summary
Scheduling Document Creation What is a Schedule in epm? Schedules The epm Schedule application is an integral part of the Portfolio Management suite of applications. Start and end dates for each summary
MS Project Tips and Tricks
 MS Project Tips and Tricks ELLEN LEHNERT, MVP, PMP, MCT, MCITP CONSULTANT/INSTRUCTOR LEHNERTCS, LLC WWW.LEHNERTCS.COM ELLEN@LEHNERTCS.COM Ellen Lehnert, MVP, PMP, MCT, MCITP Background in teaching, Business
MS Project Tips and Tricks ELLEN LEHNERT, MVP, PMP, MCT, MCITP CONSULTANT/INSTRUCTOR LEHNERTCS, LLC WWW.LEHNERTCS.COM ELLEN@LEHNERTCS.COM Ellen Lehnert, MVP, PMP, MCT, MCITP Background in teaching, Business
Microsoft Outlook 2007 Calendar Features
 Microsoft Outlook 2007 Calendar Features Participant Guide HR Training and Development For technical assistance, please call 257-1300 Copyright 2007 Microsoft Outlook 2007 Calendar Objectives After completing
Microsoft Outlook 2007 Calendar Features Participant Guide HR Training and Development For technical assistance, please call 257-1300 Copyright 2007 Microsoft Outlook 2007 Calendar Objectives After completing
Excel 2007 - Using Pivot Tables
 Overview A PivotTable report is an interactive table that allows you to quickly group and summarise information from a data source. You can rearrange (or pivot) the table to display different perspectives
Overview A PivotTable report is an interactive table that allows you to quickly group and summarise information from a data source. You can rearrange (or pivot) the table to display different perspectives
Microsoft Project 2007 Tutorial Boston University. Boston University, Dept of Administrative Sciences, Project Management Programs (2010)
 Microsoft Project 2007 Tutorial Boston University Boston University, Dept of Administrative Sciences, Project Management Programs (2010) 1 2 Microsoft Project 2007 Tutorial Boston University Contents Table
Microsoft Project 2007 Tutorial Boston University Boston University, Dept of Administrative Sciences, Project Management Programs (2010) 1 2 Microsoft Project 2007 Tutorial Boston University Contents Table
In this session, we will explain some of the basics of word processing. 1. Start Microsoft Word 11. Edit the Document cut & move
 WORD PROCESSING In this session, we will explain some of the basics of word processing. The following are the outlines: 1. Start Microsoft Word 11. Edit the Document cut & move 2. Describe the Word Screen
WORD PROCESSING In this session, we will explain some of the basics of word processing. The following are the outlines: 1. Start Microsoft Word 11. Edit the Document cut & move 2. Describe the Word Screen
Creating tables of contents and figures in Word 2013
 Creating tables of contents and figures in Word 2013 Information Services Creating tables of contents and figures in Word 2013 This note shows you how to create a table of contents or a table of figures
Creating tables of contents and figures in Word 2013 Information Services Creating tables of contents and figures in Word 2013 This note shows you how to create a table of contents or a table of figures
Hands on Microsoft Project (Part I) From a WBS to a Complete Schedule Emanuele Della Valle, Lecturer: Dario Cerizza http://emanueledellavalle.
 Planning and Managing Software Projects 2011-12 Class 10 Hands on Microsoft Project (Part I) From a WBS to a Complete Schedule Emanuele Della Valle, Lecturer: Dario Cerizza http://emanueledellavalle.org
Planning and Managing Software Projects 2011-12 Class 10 Hands on Microsoft Project (Part I) From a WBS to a Complete Schedule Emanuele Della Valle, Lecturer: Dario Cerizza http://emanueledellavalle.org
Guidelines for Accessing and Using the VDOT Scheduling Application (Primavera P6)
 Guidelines for Accessing and Using the VDOT Scheduling Application (Primavera P6) CONSTRUCTION DIVISION (SCHEDULING & CONTRACTS) 1. INTRODUCTION To establish standards and consistent scheduling practices
Guidelines for Accessing and Using the VDOT Scheduling Application (Primavera P6) CONSTRUCTION DIVISION (SCHEDULING & CONTRACTS) 1. INTRODUCTION To establish standards and consistent scheduling practices
Project Initiation and Revision Training Manual. Table of Contents
 for Engineering and Construction v.4.1 Project Initiation and Revision Training Class Conducted by Evans Technology June 2005 Table of Contents Introduction to Primavera... 3 Project Management (P3eC)...
for Engineering and Construction v.4.1 Project Initiation and Revision Training Class Conducted by Evans Technology June 2005 Table of Contents Introduction to Primavera... 3 Project Management (P3eC)...
EXCEL FINANCIAL USES
 EXCEL FINANCIAL USES Table of Contents Page LESSON 1: FINANCIAL DOCUMENTS...1 Worksheet Design...1 Selecting a Template...2 Adding Data to a Template...3 Modifying Templates...3 Saving a New Workbook as
EXCEL FINANCIAL USES Table of Contents Page LESSON 1: FINANCIAL DOCUMENTS...1 Worksheet Design...1 Selecting a Template...2 Adding Data to a Template...3 Modifying Templates...3 Saving a New Workbook as
Creating trouble-free numbering in Microsoft Word
 Creating trouble-free numbering in Microsoft Word This note shows you how to create trouble-free chapter, section and paragraph numbering, as well as bulleted and numbered lists that look the way you want
Creating trouble-free numbering in Microsoft Word This note shows you how to create trouble-free chapter, section and paragraph numbering, as well as bulleted and numbered lists that look the way you want
Developing a Gantt and PERT Chart
 Developing a Gantt and PERT Chart October 2004 Edition UNITAR-executed GEF Medium-Sized Project, on behalf of UNDP Table of Contents Module 1. Creating a Gantt Chart Using MS Project... 1 Introduction...
Developing a Gantt and PERT Chart October 2004 Edition UNITAR-executed GEF Medium-Sized Project, on behalf of UNDP Table of Contents Module 1. Creating a Gantt Chart Using MS Project... 1 Introduction...
Introduction to Word 2007
 Introduction to Word 2007 You will notice some obvious changes immediately after starting Word 2007. For starters, the top bar has a completely new look, consisting of new features, buttons and naming
Introduction to Word 2007 You will notice some obvious changes immediately after starting Word 2007. For starters, the top bar has a completely new look, consisting of new features, buttons and naming
PERCEPTION PERT-PAC Using Microsoft Project 2000
 PERCEPTION PERT-PAC Using Microsoft Project 2000 to Plan & Schedule A Training Tutorial (Sample Hull Block Construction) 1 This training tutorial outlines the basic features of the Microsoft Project 2000
PERCEPTION PERT-PAC Using Microsoft Project 2000 to Plan & Schedule A Training Tutorial (Sample Hull Block Construction) 1 This training tutorial outlines the basic features of the Microsoft Project 2000
Revealing the Secrets of Microsoft Project
 2 Revealing the Secrets of Microsoft Project To know that one has a secret is to know half the secret itself. Henry Ward Beecher Topics Covered in This Chapter Recognizing the Underlying Rules of Project
2 Revealing the Secrets of Microsoft Project To know that one has a secret is to know half the secret itself. Henry Ward Beecher Topics Covered in This Chapter Recognizing the Underlying Rules of Project
Bradley University College of Liberal Arts and Sciences Department of Computer Sciences and Information Systems
 Bradley University College of Liberal Arts and Sciences Department of Computer Sciences and Information Systems Computer Lab # 1 Time Management (with Microsoft Project 2007) Lab Manual (with master s
Bradley University College of Liberal Arts and Sciences Department of Computer Sciences and Information Systems Computer Lab # 1 Time Management (with Microsoft Project 2007) Lab Manual (with master s
Session 6. Microsoft Project. Emanuele Della Valle. http://home.dei.polimi.it/dellavalle Lecturer: Dario Cerizza
 Session 6 Microsoft Project Emanuele Della Valle http://home.dei.polimi.it/dellavalle Lecturer: Dario Cerizza Credits 2 This slides are largely based on CEFRIEL s slides for PMI Certification and Prof.
Session 6 Microsoft Project Emanuele Della Valle http://home.dei.polimi.it/dellavalle Lecturer: Dario Cerizza Credits 2 This slides are largely based on CEFRIEL s slides for PMI Certification and Prof.
Primavera P6 102 Training Manual. Prepared by. Bill Pepoon, Managing Partner Construction Science, LLC
 Primavera P6 102 Training Manual Prepared by Bill Pepoon, Managing Partner Construction Science, LLC 1 Day I Introduction Setting up a new Project Activities Activity Types Activity Durations Work Breakdown
Primavera P6 102 Training Manual Prepared by Bill Pepoon, Managing Partner Construction Science, LLC 1 Day I Introduction Setting up a new Project Activities Activity Types Activity Durations Work Breakdown
Project Management Quick Reference Guide for MS Project 2010
 Project Management Quick Reference Guide for MS Project 2010 Project 2010 offers flexibility and choice by providing tailored work management solutions for individuals, teams, and the enterprise. Besides
Project Management Quick Reference Guide for MS Project 2010 Project 2010 offers flexibility and choice by providing tailored work management solutions for individuals, teams, and the enterprise. Besides
How to use Microsoft Project? Basic Training to Help You during the BYI challenge
 How to use Microsoft Project? Basic Training to Help You during the BYI challenge Table of Contents I. Main Concepts 1. Overview of Microsoft Project 2. Explanation of the main concepts II. How to : Create
How to use Microsoft Project? Basic Training to Help You during the BYI challenge Table of Contents I. Main Concepts 1. Overview of Microsoft Project 2. Explanation of the main concepts II. How to : Create
Project 2013: An introduction
 Project 2013: An introduction TPAF Revision Information Version Date Author Changes made 1.0 February 2013 Jean Glendinning Created 2.0 November 2013 Jean Glendinning Amended elements 3.0 Feb 2014 Jean
Project 2013: An introduction TPAF Revision Information Version Date Author Changes made 1.0 February 2013 Jean Glendinning Created 2.0 November 2013 Jean Glendinning Amended elements 3.0 Feb 2014 Jean
Construction Planning, Equipment and Methods ENGI 8749 Fall Semester, 2008 Tutorial #2 Resource Leveling using MS Project
 Construction Planning, Equipment and Methods ENGI 8749 Fall Semester, 2008 Tutorial #2 Resource Leveling using MS Project Project Example Overview Microsoft Project, in addition to scheduling calculations,
Construction Planning, Equipment and Methods ENGI 8749 Fall Semester, 2008 Tutorial #2 Resource Leveling using MS Project Project Example Overview Microsoft Project, in addition to scheduling calculations,
About the Tutorial. Audience. Prerequisites. Disclaimer & Copyright. MS Project 2013
 About the Tutorial MS Project, the project management software program by Microsoft, is a very handy tool for project managers that helps them develop a schedule, assign resources to tasks, track the progress,
About the Tutorial MS Project, the project management software program by Microsoft, is a very handy tool for project managers that helps them develop a schedule, assign resources to tasks, track the progress,
Every project requires communication and collaboration and usually a lot of
 Collaborating on Projects with SharePoint CHAPTER 25 Every project requires communication and collaboration and usually a lot of both. With small project teams, you and your team members may interact in
Collaborating on Projects with SharePoint CHAPTER 25 Every project requires communication and collaboration and usually a lot of both. With small project teams, you and your team members may interact in
Microsoft Project 2013. Microsoft Project 2013. The smart way to learn. Microsoft Project 2013. one step at a time!
 spine = 1.32 one step at a time! Experience learning made easy and quickly teach yourself how to manage the complete project life cycle with Project 2013. With Step by Step, you set the pace building and
spine = 1.32 one step at a time! Experience learning made easy and quickly teach yourself how to manage the complete project life cycle with Project 2013. With Step by Step, you set the pace building and
Pivot Tables & Pivot Charts
 Pivot Tables & Pivot Charts Pivot tables... 2 Creating pivot table using the wizard...2 The pivot table toolbar...5 Analysing data in a pivot table...5 Pivot Charts... 6 Creating a pivot chart using the
Pivot Tables & Pivot Charts Pivot tables... 2 Creating pivot table using the wizard...2 The pivot table toolbar...5 Analysing data in a pivot table...5 Pivot Charts... 6 Creating a pivot chart using the
4.0 - Using the Microsoft Project Plan
 4.0 - Using the Microsoft Project Plan 153 4.0 - Using the Microsoft Project Plan 1.0 Introduction to PM 2.0 Plan Project 21 2.1 22 2.2 23 2.3 Prepare Estimates Develop WBS Develop Schedules 3.0 Manage
4.0 - Using the Microsoft Project Plan 153 4.0 - Using the Microsoft Project Plan 1.0 Introduction to PM 2.0 Plan Project 21 2.1 22 2.2 23 2.3 Prepare Estimates Develop WBS Develop Schedules 3.0 Manage
MSP How to guide session 2 (Resources & Cost)
 MSP How to guide session 2 (Resources & Cost) 1. Introduction Before considering resourcing the schedule it is important to ask yourself one key question as it will require effort from the scheduler or
MSP How to guide session 2 (Resources & Cost) 1. Introduction Before considering resourcing the schedule it is important to ask yourself one key question as it will require effort from the scheduler or
Virto SharePoint Gantt Chart App for Office 365 Release 1.0.3. User and Installation Guide
 Virto SharePoint Gantt Chart App for Office 365 Release 1.0.3 User and Installation Guide 2 Table of Contents OVERVIEW... 3 FEATURES LIST... 3 SYSTEM/DEVELOPER REQUIREMENTS... 3 OPERATING SYSTEM... 3 SERVER...
Virto SharePoint Gantt Chart App for Office 365 Release 1.0.3 User and Installation Guide 2 Table of Contents OVERVIEW... 3 FEATURES LIST... 3 SYSTEM/DEVELOPER REQUIREMENTS... 3 OPERATING SYSTEM... 3 SERVER...
Excel 2010 Sorting and Filtering
 Excel 2010 Sorting and Filtering Computer Training Centre, UCC, tcentre@ucc.ie, 021-4903749/3751/3752 Table of Contents Sorting Data... 1 Sort Order... 1 Sorting by Cell Colour, Font Colour or Cell Icon...
Excel 2010 Sorting and Filtering Computer Training Centre, UCC, tcentre@ucc.ie, 021-4903749/3751/3752 Table of Contents Sorting Data... 1 Sort Order... 1 Sorting by Cell Colour, Font Colour or Cell Icon...
Excel 2007 Basic knowledge
 Ribbon menu The Ribbon menu system with tabs for various Excel commands. This Ribbon system replaces the traditional menus used with Excel 2003. Above the Ribbon in the upper-left corner is the Microsoft
Ribbon menu The Ribbon menu system with tabs for various Excel commands. This Ribbon system replaces the traditional menus used with Excel 2003. Above the Ribbon in the upper-left corner is the Microsoft
University of Sunderland. Microsoft Project. Basic Guide
 University of Sunderland Microsoft Project Basic Guide 21/11/2008 A Course in using Microsoft Project Garry Storer Learning Objectives 1. What project management software is, basic concepts, the tasks
University of Sunderland Microsoft Project Basic Guide 21/11/2008 A Course in using Microsoft Project Garry Storer Learning Objectives 1. What project management software is, basic concepts, the tasks
Introduction to Microsoft Excel 2010
 Introduction to Microsoft Excel 2010 Screen Elements Quick Access Toolbar The Ribbon Formula Bar Expand Formula Bar Button File Menu Vertical Scroll Worksheet Navigation Tabs Horizontal Scroll Bar Zoom
Introduction to Microsoft Excel 2010 Screen Elements Quick Access Toolbar The Ribbon Formula Bar Expand Formula Bar Button File Menu Vertical Scroll Worksheet Navigation Tabs Horizontal Scroll Bar Zoom
T12. Excel and Microsoft Project. Introduction LEARNING OUTCOMES
 P L U G - I N T12 Creating LEARNING OUTCOMES Gantt Charts with Excel and Microsoft Project 1. Explain a Gantt Chart. 2. Describe the main steps involved in creating a Gantt Chart using Excel. 3. Describe
P L U G - I N T12 Creating LEARNING OUTCOMES Gantt Charts with Excel and Microsoft Project 1. Explain a Gantt Chart. 2. Describe the main steps involved in creating a Gantt Chart using Excel. 3. Describe
Excel basics. Before you begin. What you'll learn. Requirements. Estimated time to complete:
 Excel basics Excel is a powerful spreadsheet and data analysis application, but to use it most effectively, you first have to understand the basics. This tutorial introduces some of the tasks and features
Excel basics Excel is a powerful spreadsheet and data analysis application, but to use it most effectively, you first have to understand the basics. This tutorial introduces some of the tasks and features
1. Introduction. P2O is automatically loaded when you open Ms Project (2010 or 2013). The add-in can be found under the M5 Tools menu. 2.
 1. Introduction Project 2 Outlook (P2O) will help Microsoft Project users to improve project communication by exporting MS Project tasks and information to MS Outlook Task or Appointments. Users don t
1. Introduction Project 2 Outlook (P2O) will help Microsoft Project users to improve project communication by exporting MS Project tasks and information to MS Outlook Task or Appointments. Users don t
Introduction To Microsoft Office PowerPoint 2007. Bob Booth July 2008 AP-PPT5
 Introduction To Microsoft Office PowerPoint 2007. Bob Booth July 2008 AP-PPT5 University of Sheffield Contents 1. INTRODUCTION... 3 2. GETTING STARTED... 4 2.1 STARTING POWERPOINT... 4 3. THE USER INTERFACE...
Introduction To Microsoft Office PowerPoint 2007. Bob Booth July 2008 AP-PPT5 University of Sheffield Contents 1. INTRODUCTION... 3 2. GETTING STARTED... 4 2.1 STARTING POWERPOINT... 4 3. THE USER INTERFACE...
Sample Table. Columns. Column 1 Column 2 Column 3 Row 1 Cell 1 Cell 2 Cell 3 Row 2 Cell 4 Cell 5 Cell 6 Row 3 Cell 7 Cell 8 Cell 9.
 Working with Tables in Microsoft Word The purpose of this document is to lead you through the steps of creating, editing and deleting tables and parts of tables. This document follows a tutorial format
Working with Tables in Microsoft Word The purpose of this document is to lead you through the steps of creating, editing and deleting tables and parts of tables. This document follows a tutorial format
Microsoft Excel 2013: Using a Data Entry Form
 Microsoft Excel 2013: Using a Data Entry Form Using Excel's built in data entry form is a quick and easy way to enter data into an Excel database. Using the form allows you to: start a new database table
Microsoft Excel 2013: Using a Data Entry Form Using Excel's built in data entry form is a quick and easy way to enter data into an Excel database. Using the form allows you to: start a new database table
Excel 2013 - Using Pivot Tables
 Overview A PivotTable report is an interactive table that allows you to quickly group and summarise information from a data source. You can rearrange (or pivot) the table to display different perspectives
Overview A PivotTable report is an interactive table that allows you to quickly group and summarise information from a data source. You can rearrange (or pivot) the table to display different perspectives
Project Management within ManagePro
 Project Management within ManagePro This document describes how to do the following common project management functions with ManagePro: set-up projects, define scope/requirements, assign resources, estimate
Project Management within ManagePro This document describes how to do the following common project management functions with ManagePro: set-up projects, define scope/requirements, assign resources, estimate
Microsoft Access 2010 handout
 Microsoft Access 2010 handout Access 2010 is a relational database program you can use to create and manage large quantities of data. You can use Access to manage anything from a home inventory to a giant
Microsoft Access 2010 handout Access 2010 is a relational database program you can use to create and manage large quantities of data. You can use Access to manage anything from a home inventory to a giant
SYSTEM ANALYSIS AND COMPUTER PROJECT MANAGEMENT Developing Engine Technology
 ROZWÓJ POTENCJAŁU I OFERTY DYDAKTYCZNEJ POLITECHNIKI WROCŁAWSKIEJ Wrocław University of Technology Advanced Informatics and Control Konrad Jackowski, Robert Burduk SYSTEM ANALYSIS AND COMPUTER PROJECT
ROZWÓJ POTENCJAŁU I OFERTY DYDAKTYCZNEJ POLITECHNIKI WROCŁAWSKIEJ Wrocław University of Technology Advanced Informatics and Control Konrad Jackowski, Robert Burduk SYSTEM ANALYSIS AND COMPUTER PROJECT
MS Word 2007 practical notes
 MS Word 2007 practical notes Contents Opening Microsoft Word 2007 in the practical room... 4 Screen Layout... 4 The Microsoft Office Button... 4 The Ribbon... 5 Quick Access Toolbar... 5 Moving in the
MS Word 2007 practical notes Contents Opening Microsoft Word 2007 in the practical room... 4 Screen Layout... 4 The Microsoft Office Button... 4 The Ribbon... 5 Quick Access Toolbar... 5 Moving in the
Excel Pivot Tables. Blue Pecan Computer Training Ltd - Onsite Training Provider www.bluepecantraining.com :: 0800 6124105 :: info@bluepecan.co.
 Excel Pivot Tables 1 Table of Contents Pivot Tables... 3 Preparing Data for a Pivot Table... 3 Creating a Dynamic Range for a Pivot Table... 3 Creating a Pivot Table... 4 Removing a Field... 5 Change the
Excel Pivot Tables 1 Table of Contents Pivot Tables... 3 Preparing Data for a Pivot Table... 3 Creating a Dynamic Range for a Pivot Table... 3 Creating a Pivot Table... 4 Removing a Field... 5 Change the
Resource Management with Microsoft Project Professional 2010
 Resource Management with Microsoft Project Professional 2010 Greg Bailey Founder & CEO SharkPro Software greg.bailey@sharkprosoftware.com 1 Copyright 2011 SharkPro Software Corporation Microsoft Project
Resource Management with Microsoft Project Professional 2010 Greg Bailey Founder & CEO SharkPro Software greg.bailey@sharkprosoftware.com 1 Copyright 2011 SharkPro Software Corporation Microsoft Project
Asta Powerproject GETTING STARTED WITH ASTA POWERPROJECT VERSION 14. astapowerproject.com. Asta Powerproject: The power behind successful projects
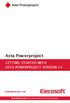 Asta Powerproject GETTING STARTED WITH ASTA POWERPROJECT VERSION 14 astapowerproject.com Asta Powerproject: The power behind successful projects Asta Powerproject GETTING STARTED WITH ASTA POWERPROJECT
Asta Powerproject GETTING STARTED WITH ASTA POWERPROJECT VERSION 14 astapowerproject.com Asta Powerproject: The power behind successful projects Asta Powerproject GETTING STARTED WITH ASTA POWERPROJECT
Instructions for Formatting APA Style Papers in Microsoft Word 2010
 Instructions for Formatting APA Style Papers in Microsoft Word 2010 To begin a Microsoft Word 2010 project, click on the Start bar in the lower left corner of the screen. Select All Programs and then find
Instructions for Formatting APA Style Papers in Microsoft Word 2010 To begin a Microsoft Word 2010 project, click on the Start bar in the lower left corner of the screen. Select All Programs and then find
Microsoft Project 70-178 Exam Study Guide
 Microsoft Project 70-178 Exam Study Guide Prepared by The Versatile Company for MPUG. www.versatilecompany.com The Versatile Company, 2012. About this Study Guide This guide was developed based upon the
Microsoft Project 70-178 Exam Study Guide Prepared by The Versatile Company for MPUG. www.versatilecompany.com The Versatile Company, 2012. About this Study Guide This guide was developed based upon the
Create Charts in Excel
 Create Charts in Excel Table of Contents OVERVIEW OF CHARTING... 1 AVAILABLE CHART TYPES... 2 PIE CHARTS... 2 BAR CHARTS... 3 CREATING CHARTS IN EXCEL... 3 CREATE A CHART... 3 HOW TO CHANGE THE LOCATION
Create Charts in Excel Table of Contents OVERVIEW OF CHARTING... 1 AVAILABLE CHART TYPES... 2 PIE CHARTS... 2 BAR CHARTS... 3 CREATING CHARTS IN EXCEL... 3 CREATE A CHART... 3 HOW TO CHANGE THE LOCATION
Merging Labels, Letters, and Envelopes Word 2013
 Merging Labels, Letters, and Envelopes Word 2013 Merging... 1 Types of Merges... 1 The Merging Process... 2 Labels - A Page of the Same... 2 Labels - A Blank Page... 3 Creating Custom Labels... 3 Merged
Merging Labels, Letters, and Envelopes Word 2013 Merging... 1 Types of Merges... 1 The Merging Process... 2 Labels - A Page of the Same... 2 Labels - A Blank Page... 3 Creating Custom Labels... 3 Merged
PLANNING AND SCHEDULING USING MICROSOFT PROJECT 2010 PAUL EASTWOOD HARRIS
 PLANNING AND SCHEDULING USING MICROSOFT PROJECT 2010 BY PAUL EASTWOOD HARRIS Eastwood Harris Pty Ltd i Copyright 1999 2010 by Eastwood Harris Pty Ltd. No part of this publication may be reproduced or used
PLANNING AND SCHEDULING USING MICROSOFT PROJECT 2010 BY PAUL EASTWOOD HARRIS Eastwood Harris Pty Ltd i Copyright 1999 2010 by Eastwood Harris Pty Ltd. No part of this publication may be reproduced or used
Microsoft Word 2010 Prepared by Computing Services at the Eastman School of Music July 2010
 Microsoft Word 2010 Prepared by Computing Services at the Eastman School of Music July 2010 Contents Microsoft Office Interface... 4 File Ribbon Tab... 5 Microsoft Office Quick Access Toolbar... 6 Appearance
Microsoft Word 2010 Prepared by Computing Services at the Eastman School of Music July 2010 Contents Microsoft Office Interface... 4 File Ribbon Tab... 5 Microsoft Office Quick Access Toolbar... 6 Appearance
Microsoft Excel 2010 Tutorial
 1 Microsoft Excel 2010 Tutorial Excel is a spreadsheet program in the Microsoft Office system. You can use Excel to create and format workbooks (a collection of spreadsheets) in order to analyze data and
1 Microsoft Excel 2010 Tutorial Excel is a spreadsheet program in the Microsoft Office system. You can use Excel to create and format workbooks (a collection of spreadsheets) in order to analyze data and
Before starting this section
 Before starting this section SAVE AS YOUR EXISTING MS PROJECT FILE AS -part3-1 1.Click on View Entering Resources-1 Resource Sheet Entering Resources-2 Entering Resources-3 1.Click on the Resource
Before starting this section SAVE AS YOUR EXISTING MS PROJECT FILE AS -part3-1 1.Click on View Entering Resources-1 Resource Sheet Entering Resources-2 Entering Resources-3 1.Click on the Resource
Resource Allocation in MS Project
 Resource Allocation in MS Project Calendars The project calendar determines the working days and hours available to your project, In addition each resource can have their unique calendars to mark time
Resource Allocation in MS Project Calendars The project calendar determines the working days and hours available to your project, In addition each resource can have their unique calendars to mark time
