Microsoft Project 2013
|
|
|
- Lynn Terry
- 7 years ago
- Views:
Transcription
1 CALIFORNIA STATE UNIVERSITY, LOS ANGELES INFORMATION TECHNOLOGY SERVICES Microsoft Project 2013 Summer 2014, Version 1.0 Table of Contents Introduction...2 Overview of the User Interface...2 Creating a New Project...3 Working with Tasks...3 Creating a Manually Scheduled Task...3 Creating an Automatically Scheduled Task...4 Linking Tasks...4 Creating a Summary Task...5 Updating Task Progress...5 Working with Resources...6 Adding a Work Resource...6 Changing a Resource s Work Hours...7 Assigning a Resource to a Task...7 Scheduling...8 Changing a Project s Work Hours...8 Setting a Scheduling Constraint...10 Assigning Multiple Resources to a Task...10 Creating a Work Exception...11 For additional handouts, visit For video tutorials, visit
2 Introduction Microsoft Project 2013 is a project management program that is designed to assist managers to more effectively manage their projects. It gives users greater power over their projects by allowing them to simplify such things as defining work resources, assigning tasks to workers, visualizing a project, and managing a budget. This handout covers the essentials of Project It provides a brief overview of the user interface and covers creating and linking tasks, adding resources and assigning them to tasks, and scheduling. This handout uses the planning and development of a website as a project example. Overview of the User Interface Like the other Microsoft Office 2013 applications, Project 2013 incorporates the Ribbon, Quick Access toolbar, Backstage view, and context-sensitive menus and toolbars. These all make working with Project 2013 more familiar and intuitive. The default view in Project 2013 is the Gantt Chart view (see Figure 1). It has two main areas: the task table (left side of the view) and the timescale (right side of the view). The task table lists the project tasks and their accompanying information. The timescale displays task bars that correspond to the tasks listed in the task table. The task bars show the duration of each task, from their planned start date to their planned finish date, over time. You can move the separator bar between the timescale and the task table to the left or right to display more of either area. The timeline provides a graphical view of a project along a single left-right axis. Figure 1 Project 2013 Program Window Microsoft Project
3 Creating a New Project When creating a new project, you can start with the default blank project, or you can base your new project on an existing project or template. To create a new project: 1. Click the Start button, click All Programs, click Microsoft Office 2013, and then click Project The Start screen appears (see Figure 2). 2. In the right pane, click Blank Project. A new, blank project opens in the program window in the Gantt Chart view. NOTE: You can create a new blank project at any time by clicking the File tab on the Ribbon, clicking New in the left pane, and then clicking Blank Project in the right pane. Figure 2 Project 2013 Start Screen Working with Tasks Most projects begin with a list of the tasks that need to be completed. Once you create your task list, you can then define the relationships between the tasks. Tasks can be automatically or manually scheduled, depending on the needs of the project and the information currently available. At any point during a project, you can change a task from manual scheduling to automatic scheduling, or vice versa. Creating a Manually Scheduled Task By default, all new tasks in Project 2013 are set for manual scheduling. With manual scheduling, you can fully control the task s duration, start date, and finish date. The duration can be entered in minutes (m), hours (h), days (d), weeks (w), or months (mo). Manually scheduled tasks are marked with the pushpin icon in the Task Mode field. Microsoft Project
4 To create a manually scheduled task: 1. In the first row of the task table, enter Website Ideas and Mockups in the Task Name field (see Figure 3). 2. Enter 1w in the Duration field. This sets the duration of the task to one week. 3. Enter Monday in the Start field. Project 2013 automatically calculates the finish date using the given information and fills in the Finish field. Also, a task bar appears in the timescale (on the same row as the task) showing the task s time frame. Figure 3 Manually Scheduled Task in the Task Table Creating an Automatically Scheduled Task With automatically scheduled tasks, you can have Project 2013 calculate dates and durations. Automatically scheduled tasks are marked with the Gantt bar icon in the Task Mode field. To create an automatically scheduled task: 1. In the second row of the task table, enter Preparation & Planning in the Task Name field (see Figure 4). 2. Click in the Task Mode field, click the down arrow that appears, and then click Auto Scheduled. By default, Project 2013 assigns the task an estimated duration of one day and automatically fills in the Duration, Start, and Finish fields. Also, a task bar appears in the timescale showing the task s time frame. 3. To change the duration of the task to two days, enter 2d in the Duration field. Project 2013 recalculates the finish date and updates the Finish field. Figure 4 Automatically Scheduled Task in the Task Table Linking Tasks When you link tasks, you create a relationship between them called a task dependency. Project 2013 supports four types of task dependencies. By default, Project 2013 creates finish-to-start links, which means the first task needs to finish before the second task can start. To link tasks: 1. In the third row of the task table, create a new manually scheduled task named Website Draft #1 and set the duration to two weeks by typing 2w in the Duration field. Leave the Start and Finish fields empty. 2. In the Task Name column, click to select the first task, and then hold down the Ctrl key and click to select the remaining two tasks. NOTE: The order in which the tasks are selected is important. It defines the order in which the tasks are linked. 3. On the Task tab of the Ribbon, in the Schedule group, click the Link the Selected Tasks button. Project 2013 fills in the Start and Finish fields of the Website Draft #1 task and links the three tasks by adding link lines between the task bars in the timescale. Microsoft Project
5 4. To see the advantage of automatically scheduled tasks, change the duration of the Website Ideas and Mockups task to 2 wks instead of 1 wk. In the timescale, notice that the start date of the automatically scheduled task, Preparation & Planning, was automatically adjusted. The start date of the manually scheduled task, Website Draft #1, was not automatically adjusted and will need to be adjusted manually (see Figure 5). 5. Change the duration of the Website Ideas and Mockups task back to 1 wk. Figure 5 Linked Tasks in the Timescale Creating a Summary Task When organizing the tasks for a project, you can group tasks that share characteristics or that will be completed in the same time frame under a summary task. By default, the summary tasks are bold and outdented, and the subtasks are indented beneath them. To create a summary task: 1. In the Task Name column, drag to select all three tasks. 2. On the Task tab of the Ribbon, in the Insert group, click the Insert Summary Task button. Project 2013 inserts the new summary task above the three tasks, fills in the Task Name field with the text <New Summary Task>, and turns the three tasks below it into subtasks. 3. Enter Website Upgrade in the Task Name field of the summary task (see Figure 6). Figure 6 Summary Task with Three Subtasks Updating Task Progress One of the simplest methods of tracking task progress is to specify a percentage of completion. You can enter a value between 0% (for a task that has not started) and 100% (for a task that is finished). To update a task s percentage of completion: 1. In the Task Name column, double-click the Website Ideas and Mockups task. The Task Information dialog box opens. 2. On the General tab, in the Percent complete box, enter 70% (see Figure 7). Microsoft Project
6 Figure 7 Task Information Dialog Box 3. Click the OK button. In the timescale, a progress bar is added within the Website Ideas and Mockups task bar to show progress on the task (see Figure 8). Figure 8 Task Bar with Progress Bar NOTE: You can quickly set tasks to 0%, 25%, 50%, 75%, or 100% complete by selecting the tasks in the task table, and then clicking the corresponding buttons in the Schedule group on the Task tab of the Ribbon (see Figure 9). Figure 9 Schedule Group on the Task Tab Working with Resources Resources are typically people assigned to tasks in a project. They can also include anything that is used to complete a project, such as materials or cost. Adding a Work Resource By adding resources to your project, you make them available to assign to tasks within your project. To add a work resource: 1. On the View tab of the Ribbon, in the Resource Views group, click the Resource Sheet button to switch to the Resource Sheet view. 2. In the first row, enter John Smith in the Resource Name field (see Figure 10). 3. Make sure that the Type field is set to Work. Microsoft Project
7 4. Enter JS in the Initials field. 5. Enter Programmer in the Group field. 6. Enter 30 in the Std. Rate field. This sets the hourly rate for that worker to $30. Figure 10 Work Resource in the Resource Sheet View Changing a Resource s Work Hours By default, a resource s work hours are set to the project s work hours. You can change a resource s work hours to reflect his or her actual work schedule. To change a resource s work hours: 1. In the Resource Name column, double-click the John Smith resource. The Resource Information dialog box opens. 2. On the General tab, click the Change Working Time button. The Change Working Time dialog box opens. 3. Click the Work Weeks tab in the lower section of the dialog box. 4. In the Name column, double-click the [Default] work week. The Details for '[Default]' dialog box opens (see Figure 11). 5. In the Select day(s) box, select Monday through Friday by clicking Monday, holding down the Shift key, and then clicking Friday. 6. Select the Set day(s) to these specific working times option. 7. Change the From time in the first row to 7:00 AM and the To time in the second row to 4:00 PM. 8. Click the OK button in each dialog box to apply the changes. Figure 11 Details for '[Default]' Dialog Box Assigning a Resource to a Task After you add resources to your project, the next step is to assign them to tasks within your project. Microsoft Project
8 To assign a resource to a task: 1. On the View tab of the Ribbon, in the Task Views group, click the Gantt Chart button to switch to the Gantt Chart view. 2. In the task table, click in the Resource Names field of the Website Ideas and Mockups task, click the down arrow that appears, and then select the check box next to John Smith to assign him to the task (see Figure 12). NOTE: If the Resource Names column is not displayed, use the scroll bar at the bottom of the task table, or move the separator bar between the timescale and the task table to display it. Figure 12 Assigning a Resource 3. A red person icon appears in the Indicators field (in the first column) of the Website Ideas and Mockups task to indicate that the resource is overallocated. To resolve the overallocation, temporarily change the Task Mode from Manually Scheduled to Auto Scheduled, and then change it back to Manually Scheduled (see Figure 13). Figure 13 Changing the Task Mode NOTE: Overallocations are Project s way of letting you know that a resource cannot complete a task in the allotted time. In this case, however, Project simply wants to extend the project duration to Monday morning. Scheduling Scheduling is a key part of project management. Project 2013 includes several scheduling enhancements that give you greater control over your schedule. Changing a Project s Work Hours By default, a project s work hours are set to Monday through Friday, 8:00 a.m. to 5:00 p.m., with an hour off for lunch between 12:00 p.m. and 1:00 p.m. each day. A new resource s work hours are initially based on the project s work hours. You can change the project s work hours to reflect the general working days and hours of your project. Microsoft Project
9 To change a project s work hours: 1. On the Project tab of the Ribbon, in the Properties group, click the Change Working Time button. The Change Working Time dialog box opens. 2. Click the Work Weeks tab in the lower section of the dialog box. 3. In the Name column, double-click the [Default] work week. The Details for '[Default]' dialog box opens (see Figure 14). 4. In the Select day(s) box, select Monday through Friday by clicking Monday, holding down the Shift key, and then clicking Friday. 5. Select the Set day(s) to these specific working times option. 6. Change the From time in the first row to 7:00 AM and the To time in the second row to 4:00 PM. 7. Click the OK button. Figure 14 Details for '[Default]' Dialog Box 8. In the Change Working Time dialog box, click the Options button. The Project Options dialog box opens, displaying the Schedule options. 9. In the right pane, change the Default start time to 7:00 AM and the Default end time to 4:00 PM (see Figure 15). 10. Click the OK button in each dialog box to apply the changes. Figure 15 Schedule Options Microsoft Project
10 Setting a Scheduling Constraint A constraint is a restriction set on the start or finish date of a task. There are several types of constraints that can be placed on a task. To set a scheduling constraint: 1. Make sure that the Gantt Chart view is displayed. 2. On the Task tab of the Ribbon, in the Properties group, click the Display Task Details button. The Task Details Form view displays below the Gantt Chart view. 3. In the Gantt Chart view, in the Task Name column of the task table, click to select the Website Draft #1 task. 4. In the Task Details Form view, deselect the Manually Scheduled check box. This changes the task from Manually Scheduled to Auto Scheduled which is required for setting scheduling constraints. 5. In the Constraint section, select Start No Earlier Than from the Constraint list (see Figure 16). Figure 16 Constraint List 6. Set the Date to one day after its original start date. 7. Click the OK button. The start and finish dates of the Website Draft #1 task are updated in the task table. NOTE: After setting the constraint, if you change the start date to an earlier date, a warning will be issued. Assigning Multiple Resources to a Task A task can be assigned to multiple resources to reduce the amount of time needed to complete the task. To assign multiple resources to a task: 1. First, add another work resource. On the View tab of the Ribbon, in the Resource Views group, click the Resource Sheet button to switch to the Resource Sheet view. 2. In the second row, enter James Wilson in the Resource Name field. 3. Make sure that the Type field is set to Work. 4. Enter JW in the Initials field. 5. Enter Manager in the Group field. 6. Enter 40 in the Std. Rate field. This sets the hourly rate for that worker to $ Next, on the View tab of the Ribbon, in the Task Views group, click the Gantt Chart button to switch to the Gantt Chart view. Microsoft Project
11 8. In the Task Name column of the task table, click to select the Website Draft #1 task. 9. On the Resource tab of the Ribbon, in the Assignments group, click the Assign Resources button. The Assign Resources dialog box opens. 10. In the Resource Name column, click to select the James Wilson resource, and then click the Assign button. 11. Click to select the John Smith resource, and then click the Assign button (see Figure 17). 12. Click the Close button. Figure 17 Assigned Work Resources 13. Click the exclamation icon that appears to the left of the Website Draft #1 cell and select the Reduce duration but keep the same amount of work. option as the reason for assigning two resources to the task (see Figure 18). Figure 18 Reducing Task Duration NOTE: A task must be set to Auto Scheduled to enable this option. Creating a Work Exception In the event that a person is unable to make it to work, you can create an exception to remove that day from the person s work hours. To create a work exception: 1. In the Gantt Chart view, make a note of the week during which the Website Draft #1 task is scheduled. 2. On the View tab of the Ribbon, in the Resource Views group, click the Resource Sheet button to switch to the Resource Sheet view. 3. In the Resource Name column, double-click the John Smith resource. The Resource Information dialog box opens. 4. On the General tab, click the Change Working Time button. The Change Working Time dialog box opens. 5. On the Exceptions tab, enter Sick in the first row of the Name column. 6. Set the Start date to the Tuesday of the week that the Website Draft #1 task is scheduled. 7. Click the OK button in each dialog box. Microsoft Project
12 8. On the View tab of the Ribbon, in the Task Views group, click the Gantt Chart button to switch to the Gantt Chart view. Notice that the task has been extended to the next working day so that it can be completed since one of the two resources assigned to the task is going to miss a day. Microsoft Project
Introduction to Microsoft Project 2010
 Introduction to Microsoft Project 2010 This document provides an introduction in using Microsoft Project 2010. Microsoft Project is a project management application that contains a set of tools to help
Introduction to Microsoft Project 2010 This document provides an introduction in using Microsoft Project 2010. Microsoft Project is a project management application that contains a set of tools to help
Planning and Managing Projects with Microsoft Project Professional 2013
 Slides Steps to Enter Duration: 1. In the Duration column of a task, enter a value, and press Enter on your keyboard Important Points: The default time unit is days, so when you enter 5, this becomes 5
Slides Steps to Enter Duration: 1. In the Duration column of a task, enter a value, and press Enter on your keyboard Important Points: The default time unit is days, so when you enter 5, this becomes 5
Microsoft Project 2013 Guide to Task and Resource Planning
 Starting a Project The Microsoft Project 2013 Start screen Double click Blank Project, select a Recent project, or click Open Other Projects to work on a saved project stored on disk or on SkyDrive. To
Starting a Project The Microsoft Project 2013 Start screen Double click Blank Project, select a Recent project, or click Open Other Projects to work on a saved project stored on disk or on SkyDrive. To
MS Project Tutorial for Senior Design Using Microsoft Project to manage projects
 MS Project Tutorial for Senior Design Using Microsoft Project to manage projects Overview: Project management is an important part of the senior design process. For the most part, teams manage projects
MS Project Tutorial for Senior Design Using Microsoft Project to manage projects Overview: Project management is an important part of the senior design process. For the most part, teams manage projects
Using Microsoft Project 2000
 Using MS Project Personal Computer Fundamentals 1 of 45 Using Microsoft Project 2000 General Conventions All text highlighted in bold refers to menu selections. Examples would be File and Analysis. ALL
Using MS Project Personal Computer Fundamentals 1 of 45 Using Microsoft Project 2000 General Conventions All text highlighted in bold refers to menu selections. Examples would be File and Analysis. ALL
Computer Training Centre University College Cork
 Computer Training Centre University College Cork Project 2013 Table of Contents What's new in Project 2013... 1 Manual scheduling... 1 Graphical Reports... 1 Trace task paths... 1 Easier view customization...
Computer Training Centre University College Cork Project 2013 Table of Contents What's new in Project 2013... 1 Manual scheduling... 1 Graphical Reports... 1 Trace task paths... 1 Easier view customization...
Project Management: Intermediate Microsoft Project 2010
 Project Management: Intermediate Microsoft Project 2010 This document includes instructions for managing resources, updating project plans, and designing visual reports. Managing Resources in a Project
Project Management: Intermediate Microsoft Project 2010 This document includes instructions for managing resources, updating project plans, and designing visual reports. Managing Resources in a Project
Microsoft Project 2007 Level 1: Creating Project Tasks
 Microsoft Project 2007 Level 1: Creating Project Tasks By Robin Peers Robin Peers, 2008 ABOUT THIS CLASS Regardless of job title, most of us have needed to act as a project manager, at one time or another.
Microsoft Project 2007 Level 1: Creating Project Tasks By Robin Peers Robin Peers, 2008 ABOUT THIS CLASS Regardless of job title, most of us have needed to act as a project manager, at one time or another.
Planning and Managing Projects with Microsoft Project Professional 2013
 Project management deliverables (e.g. reports); WBS deliverables can be used for report timing Steps to Create a Project from an Existing Template: 1. Click File then New. 2. Select any of the featured
Project management deliverables (e.g. reports); WBS deliverables can be used for report timing Steps to Create a Project from an Existing Template: 1. Click File then New. 2. Select any of the featured
Project 2010. Quick Reference. The Assignment Equation. EPM Architects www.epmarchitects.com
 The Assignment Equation The following equation controls the relationship between the Work, Duration, and Assignment Units for a task assignment: Or Or Work: The number of hours of real work effort spent
The Assignment Equation The following equation controls the relationship between the Work, Duration, and Assignment Units for a task assignment: Or Or Work: The number of hours of real work effort spent
Create task relationships by linking tasks. Switch task scheduling from manual to automatic. Set nonworking days for the project plan.
 2 In this chapter, you will learn how to: Start Microsoft Project Standard or Professional and save a new project plan. Enter task names. Estimate and record how long each task should last. Create a milestone
2 In this chapter, you will learn how to: Start Microsoft Project Standard or Professional and save a new project plan. Enter task names. Estimate and record how long each task should last. Create a milestone
Excel Pivot Tables. Blue Pecan Computer Training Ltd - Onsite Training Provider www.bluepecantraining.com :: 0800 6124105 :: info@bluepecan.co.
 Excel Pivot Tables 1 Table of Contents Pivot Tables... 3 Preparing Data for a Pivot Table... 3 Creating a Dynamic Range for a Pivot Table... 3 Creating a Pivot Table... 4 Removing a Field... 5 Change the
Excel Pivot Tables 1 Table of Contents Pivot Tables... 3 Preparing Data for a Pivot Table... 3 Creating a Dynamic Range for a Pivot Table... 3 Creating a Pivot Table... 4 Removing a Field... 5 Change the
How to use Microsoft Project? Basic Training to Help You during the BYI challenge
 How to use Microsoft Project? Basic Training to Help You during the BYI challenge Table of Contents I. Main Concepts 1. Overview of Microsoft Project 2. Explanation of the main concepts II. How to : Create
How to use Microsoft Project? Basic Training to Help You during the BYI challenge Table of Contents I. Main Concepts 1. Overview of Microsoft Project 2. Explanation of the main concepts II. How to : Create
Creating a New Project
 Creating a New Project Microsoft Project is a project management software program designed to assist project managers in developing plans, assigning resources to tasks, tracking progress, managing budgets,
Creating a New Project Microsoft Project is a project management software program designed to assist project managers in developing plans, assigning resources to tasks, tracking progress, managing budgets,
Microsoft Access 2010 handout
 Microsoft Access 2010 handout Access 2010 is a relational database program you can use to create and manage large quantities of data. You can use Access to manage anything from a home inventory to a giant
Microsoft Access 2010 handout Access 2010 is a relational database program you can use to create and manage large quantities of data. You can use Access to manage anything from a home inventory to a giant
I N FO RM A T I O N T EC H N O L O G Y S ERV I C ES M I C ROSOFT PROJ EC T 2 0 1 0 T A S K M A N A GEM EN T LEARNING GUIDE
 I N FO RM A T I O N T EC H N O L O G Y S ERV I C ES M I C ROSOFT PROJ EC T 2 0 1 0 T A S K M A N A GEM EN T LEARNING GUIDE Workshop Information Information Technology Services is happy to provide you with
I N FO RM A T I O N T EC H N O L O G Y S ERV I C ES M I C ROSOFT PROJ EC T 2 0 1 0 T A S K M A N A GEM EN T LEARNING GUIDE Workshop Information Information Technology Services is happy to provide you with
Produced by Flinders University Centre for Educational ICT. PivotTables Excel 2010
 Produced by Flinders University Centre for Educational ICT PivotTables Excel 2010 CONTENTS Layout... 1 The Ribbon Bar... 2 Minimising the Ribbon Bar... 2 The File Tab... 3 What the Commands and Buttons
Produced by Flinders University Centre for Educational ICT PivotTables Excel 2010 CONTENTS Layout... 1 The Ribbon Bar... 2 Minimising the Ribbon Bar... 2 The File Tab... 3 What the Commands and Buttons
1 Start a new project
 Project Management Quick Reference Guide for Microsoft Project 2010 Before beginning a new project, an organization must determine whether the project fits its strategic goals. Executives should classify
Project Management Quick Reference Guide for Microsoft Project 2010 Before beginning a new project, an organization must determine whether the project fits its strategic goals. Executives should classify
Beginning Microsoft Project
 Beginning Microsoft Project BEGINNING MICROSOFT PROJECT...1 WHAT IS PROJECT? WHAT IS IT USED FOR?...1 PROJECT WINDOWS... 1 Views and Tables...1 PHASE 1: PLANNING AND SETTING UP PROJECT...2 PLANNING AND
Beginning Microsoft Project BEGINNING MICROSOFT PROJECT...1 WHAT IS PROJECT? WHAT IS IT USED FOR?...1 PROJECT WINDOWS... 1 Views and Tables...1 PHASE 1: PLANNING AND SETTING UP PROJECT...2 PLANNING AND
Project Management Quick Reference Guide for MS Project 2010
 Project Management Quick Reference Guide for MS Project 2010 Project 2010 offers flexibility and choice by providing tailored work management solutions for individuals, teams, and the enterprise. Besides
Project Management Quick Reference Guide for MS Project 2010 Project 2010 offers flexibility and choice by providing tailored work management solutions for individuals, teams, and the enterprise. Besides
Microsoft Access 2010 Part 1: Introduction to Access
 CALIFORNIA STATE UNIVERSITY, LOS ANGELES INFORMATION TECHNOLOGY SERVICES Microsoft Access 2010 Part 1: Introduction to Access Fall 2014, Version 1.2 Table of Contents Introduction...3 Starting Access...3
CALIFORNIA STATE UNIVERSITY, LOS ANGELES INFORMATION TECHNOLOGY SERVICES Microsoft Access 2010 Part 1: Introduction to Access Fall 2014, Version 1.2 Table of Contents Introduction...3 Starting Access...3
T12. Excel and Microsoft Project. Introduction LEARNING OUTCOMES
 P L U G - I N T12 Creating LEARNING OUTCOMES Gantt Charts with Excel and Microsoft Project 1. Explain a Gantt Chart. 2. Describe the main steps involved in creating a Gantt Chart using Excel. 3. Describe
P L U G - I N T12 Creating LEARNING OUTCOMES Gantt Charts with Excel and Microsoft Project 1. Explain a Gantt Chart. 2. Describe the main steps involved in creating a Gantt Chart using Excel. 3. Describe
Microsoft Project From the WBS to a Complete Schedule Emanuele Della Valle, Lecturer: Dario Cerizza http://emanueledellavalle.org
 Planning and Managing Software Projects 2010-11 Session 6 Microsoft Project From the WBS to a Complete Schedule Emanuele Della Valle, Lecturer: Dario Cerizza http://emanueledellavalle.org Credits 2 These
Planning and Managing Software Projects 2010-11 Session 6 Microsoft Project From the WBS to a Complete Schedule Emanuele Della Valle, Lecturer: Dario Cerizza http://emanueledellavalle.org Credits 2 These
Planning and Managing Projects with Microsoft Project Professional 2013
 Slides Slides Slides Steps to Enter Resource Types: 1. Click View and Resource Sheet 2. In the Type column of a resource, select Work, Material, or Cost, and press Enter on your keyboard Important
Slides Slides Slides Steps to Enter Resource Types: 1. Click View and Resource Sheet 2. In the Type column of a resource, select Work, Material, or Cost, and press Enter on your keyboard Important
OVERVIEW. Microsoft Project terms and definitions
 PROJECT 2003 DISCLAIMER: This reference guide is meant for experienced Microsoft Project users. It provides a list of quick tips and shortcuts for familiar features. This guide does NOT replace training
PROJECT 2003 DISCLAIMER: This reference guide is meant for experienced Microsoft Project users. It provides a list of quick tips and shortcuts for familiar features. This guide does NOT replace training
Lesson 6 - Managing Resources in a Project Plan
 Lesson 6 - Managing Resources in a Project Plan Lesson Objectives In this lesson, you will manage resources in a project plan. You will: Create a resource calendar. Assign resources to tasks. Assign additional
Lesson 6 - Managing Resources in a Project Plan Lesson Objectives In this lesson, you will manage resources in a project plan. You will: Create a resource calendar. Assign resources to tasks. Assign additional
Access Tutorial 1 Creating a Database
 Access Tutorial 1 Creating a Database Microsoft Office 2013 Objectives Session 1.1 Learn basic database concepts and terms Start and exit Access Explore the Microsoft Access window and Backstage view Create
Access Tutorial 1 Creating a Database Microsoft Office 2013 Objectives Session 1.1 Learn basic database concepts and terms Start and exit Access Explore the Microsoft Access window and Backstage view Create
How To Use Ms Powerbook 2.5.2.2 On A Pc Or Mac Or Macbook 2 (Windows)
 Overview 1 Content Overview Open a project file Create a new project plan Track progress View and print reports Share a project plan Conclusion 2 Overview With you can: create new/update project plan open
Overview 1 Content Overview Open a project file Create a new project plan Track progress View and print reports Share a project plan Conclusion 2 Overview With you can: create new/update project plan open
Sample Table. Columns. Column 1 Column 2 Column 3 Row 1 Cell 1 Cell 2 Cell 3 Row 2 Cell 4 Cell 5 Cell 6 Row 3 Cell 7 Cell 8 Cell 9.
 Working with Tables in Microsoft Word The purpose of this document is to lead you through the steps of creating, editing and deleting tables and parts of tables. This document follows a tutorial format
Working with Tables in Microsoft Word The purpose of this document is to lead you through the steps of creating, editing and deleting tables and parts of tables. This document follows a tutorial format
Microsoft Project 2007 Level 2: Working with Resources and Managing a Project
 Microsoft Project 2007 Level 2: Working with Resources and Managing a Project By Robin Peers Robin Peers, 2008 ABOUT THIS CLASS In Microsoft Project 2007 Level 1: Creating Project Tasks, the focus was
Microsoft Project 2007 Level 2: Working with Resources and Managing a Project By Robin Peers Robin Peers, 2008 ABOUT THIS CLASS In Microsoft Project 2007 Level 1: Creating Project Tasks, the focus was
Microsoft Excel 2013: Macro to apply Custom Margins, Titles, Gridlines, Autofit Width & Add Macro to Quick Access Toolbar & How to Delete a Macro.
 Microsoft Excel 2013: Macro to apply Custom Margins, Titles, Gridlines, Autofit Width & Add Macro to Quick Access Toolbar & How to Delete a Macro. Do you need to always add gridlines, bold the heading
Microsoft Excel 2013: Macro to apply Custom Margins, Titles, Gridlines, Autofit Width & Add Macro to Quick Access Toolbar & How to Delete a Macro. Do you need to always add gridlines, bold the heading
Microsoft Excel 2010 Part 3: Advanced Excel
 CALIFORNIA STATE UNIVERSITY, LOS ANGELES INFORMATION TECHNOLOGY SERVICES Microsoft Excel 2010 Part 3: Advanced Excel Winter 2015, Version 1.0 Table of Contents Introduction...2 Sorting Data...2 Sorting
CALIFORNIA STATE UNIVERSITY, LOS ANGELES INFORMATION TECHNOLOGY SERVICES Microsoft Excel 2010 Part 3: Advanced Excel Winter 2015, Version 1.0 Table of Contents Introduction...2 Sorting Data...2 Sorting
Hands on Microsoft Project (Part I) From a WBS to a Complete Schedule Emanuele Della Valle, Lecturer: Dario Cerizza http://emanueledellavalle.
 Planning and Managing Software Projects 2011-12 Class 10 Hands on Microsoft Project (Part I) From a WBS to a Complete Schedule Emanuele Della Valle, Lecturer: Dario Cerizza http://emanueledellavalle.org
Planning and Managing Software Projects 2011-12 Class 10 Hands on Microsoft Project (Part I) From a WBS to a Complete Schedule Emanuele Della Valle, Lecturer: Dario Cerizza http://emanueledellavalle.org
Microsoft Project 2010
 Tutorial 1: Planning a Project Microsoft Project 2010 In Tutorial Section 1.1 you will: Learn project management terminology Understand the benefits of project management Explore the Project 2010 window
Tutorial 1: Planning a Project Microsoft Project 2010 In Tutorial Section 1.1 you will: Learn project management terminology Understand the benefits of project management Explore the Project 2010 window
Lab 1 Introduction to Microsoft Project
 Lab 1 Introduction to Microsoft Project Statement Purpose This lab provides students with the knowledge and skills to use Microsoft Project. This course takes students step-by-step through the features
Lab 1 Introduction to Microsoft Project Statement Purpose This lab provides students with the knowledge and skills to use Microsoft Project. This course takes students step-by-step through the features
Creating tables of contents and figures in Word 2013
 Creating tables of contents and figures in Word 2013 Information Services Creating tables of contents and figures in Word 2013 This note shows you how to create a table of contents or a table of figures
Creating tables of contents and figures in Word 2013 Information Services Creating tables of contents and figures in Word 2013 This note shows you how to create a table of contents or a table of figures
Microsoft Office PowerPoint 2003. Identify components of the PowerPoint window. Tutorial 1 Creating a Presentation
 Microsoft Office PowerPoint 2003 Tutorial 1 Creating a Presentation 1 Identify components of the PowerPoint window You will recognize some of the features of the PowerPoint window that are common to Windows
Microsoft Office PowerPoint 2003 Tutorial 1 Creating a Presentation 1 Identify components of the PowerPoint window You will recognize some of the features of the PowerPoint window that are common to Windows
Microsoft Excel 2013: Using a Data Entry Form
 Microsoft Excel 2013: Using a Data Entry Form Using Excel's built in data entry form is a quick and easy way to enter data into an Excel database. Using the form allows you to: start a new database table
Microsoft Excel 2013: Using a Data Entry Form Using Excel's built in data entry form is a quick and easy way to enter data into an Excel database. Using the form allows you to: start a new database table
Pivot Tables & Pivot Charts
 Pivot Tables & Pivot Charts Pivot tables... 2 Creating pivot table using the wizard...2 The pivot table toolbar...5 Analysing data in a pivot table...5 Pivot Charts... 6 Creating a pivot chart using the
Pivot Tables & Pivot Charts Pivot tables... 2 Creating pivot table using the wizard...2 The pivot table toolbar...5 Analysing data in a pivot table...5 Pivot Charts... 6 Creating a pivot chart using the
Introduction to Word 2007
 Introduction to Word 2007 You will notice some obvious changes immediately after starting Word 2007. For starters, the top bar has a completely new look, consisting of new features, buttons and naming
Introduction to Word 2007 You will notice some obvious changes immediately after starting Word 2007. For starters, the top bar has a completely new look, consisting of new features, buttons and naming
ABOUT THIS COURSE...3 ABOUT THIS MANUAL...4 EXCHANGING PROJECT PLAN DATA WITH OTHER APPLICATIONS...5
 Table of Contents ABOUT THIS COURSE...3 ABOUT THIS MANUAL...4 EXCHANGING PROJECT PLAN DATA WITH OTHER APPLICATIONS...5 IMPORT A TASK LIST FROM AN EXCEL FILE INTO A NEW PROJECT PLAN... 6 Import a Task List
Table of Contents ABOUT THIS COURSE...3 ABOUT THIS MANUAL...4 EXCHANGING PROJECT PLAN DATA WITH OTHER APPLICATIONS...5 IMPORT A TASK LIST FROM AN EXCEL FILE INTO A NEW PROJECT PLAN... 6 Import a Task List
About the Tutorial. Audience. Prerequisites. Disclaimer & Copyright. MS Project 2013
 About the Tutorial MS Project, the project management software program by Microsoft, is a very handy tool for project managers that helps them develop a schedule, assign resources to tasks, track the progress,
About the Tutorial MS Project, the project management software program by Microsoft, is a very handy tool for project managers that helps them develop a schedule, assign resources to tasks, track the progress,
Word 2010: Mail Merge to Email with Attachments
 Word 2010: Mail Merge to Email with Attachments Table of Contents TO SEE THE SECTION FOR MACROS, YOU MUST TURN ON THE DEVELOPER TAB:... 2 SET REFERENCE IN VISUAL BASIC:... 2 CREATE THE MACRO TO USE WITHIN
Word 2010: Mail Merge to Email with Attachments Table of Contents TO SEE THE SECTION FOR MACROS, YOU MUST TURN ON THE DEVELOPER TAB:... 2 SET REFERENCE IN VISUAL BASIC:... 2 CREATE THE MACRO TO USE WITHIN
Microsoft Office PowerPoint 2003. Creating a new presentation from a design template. Creating a new presentation from a design template
 Microsoft Office PowerPoint 2003 Tutorial 2 Applying and Modifying Text and Graphic Objects 1 Creating a new presentation from a design template Click File on the menu bar, and then click New Click the
Microsoft Office PowerPoint 2003 Tutorial 2 Applying and Modifying Text and Graphic Objects 1 Creating a new presentation from a design template Click File on the menu bar, and then click New Click the
Getting Started with Access 2007
 Getting Started with Access 2007 1 A database is an organized collection of information about a subject. Examples of databases include an address book, the telephone book, or a filing cabinet full of documents
Getting Started with Access 2007 1 A database is an organized collection of information about a subject. Examples of databases include an address book, the telephone book, or a filing cabinet full of documents
PowerPoint 2013: Basic Skills
 PowerPoint 2013: Basic Skills Information Technology September 1, 2014 1 P a g e Getting Started There are a variety of ways to start using PowerPoint software. You can click on a shortcut on your desktop
PowerPoint 2013: Basic Skills Information Technology September 1, 2014 1 P a g e Getting Started There are a variety of ways to start using PowerPoint software. You can click on a shortcut on your desktop
Virto SharePoint Gantt Chart App for Office 365 Release 1.0.3. User and Installation Guide
 Virto SharePoint Gantt Chart App for Office 365 Release 1.0.3 User and Installation Guide 2 Table of Contents OVERVIEW... 3 FEATURES LIST... 3 SYSTEM/DEVELOPER REQUIREMENTS... 3 OPERATING SYSTEM... 3 SERVER...
Virto SharePoint Gantt Chart App for Office 365 Release 1.0.3 User and Installation Guide 2 Table of Contents OVERVIEW... 3 FEATURES LIST... 3 SYSTEM/DEVELOPER REQUIREMENTS... 3 OPERATING SYSTEM... 3 SERVER...
University of Sunderland. Microsoft Project. Basic Guide
 University of Sunderland Microsoft Project Basic Guide 21/11/2008 A Course in using Microsoft Project Garry Storer Learning Objectives 1. What project management software is, basic concepts, the tasks
University of Sunderland Microsoft Project Basic Guide 21/11/2008 A Course in using Microsoft Project Garry Storer Learning Objectives 1. What project management software is, basic concepts, the tasks
Using MS Project in Translation Projects Management
 Using MS Project in Translation Projects Management When building a translation project plan, there must be taken into account: the tasks involved by the project, duration of each task, task dependencies,
Using MS Project in Translation Projects Management When building a translation project plan, there must be taken into account: the tasks involved by the project, duration of each task, task dependencies,
Migrating to Excel 2010 from Excel 2003 - Excel - Microsoft Office 1 of 1
 Migrating to Excel 2010 - Excel - Microsoft Office 1 of 1 In This Guide Microsoft Excel 2010 looks very different, so we created this guide to help you minimize the learning curve. Read on to learn key
Migrating to Excel 2010 - Excel - Microsoft Office 1 of 1 In This Guide Microsoft Excel 2010 looks very different, so we created this guide to help you minimize the learning curve. Read on to learn key
Microsoft Migrating to Word 2010 from Word 2003
 In This Guide Microsoft Word 2010 looks very different, so we created this guide to help you minimize the learning curve. Read on to learn key parts of the new interface, discover free Word 2010 training,
In This Guide Microsoft Word 2010 looks very different, so we created this guide to help you minimize the learning curve. Read on to learn key parts of the new interface, discover free Word 2010 training,
In this session, we will explain some of the basics of word processing. 1. Start Microsoft Word 11. Edit the Document cut & move
 WORD PROCESSING In this session, we will explain some of the basics of word processing. The following are the outlines: 1. Start Microsoft Word 11. Edit the Document cut & move 2. Describe the Word Screen
WORD PROCESSING In this session, we will explain some of the basics of word processing. The following are the outlines: 1. Start Microsoft Word 11. Edit the Document cut & move 2. Describe the Word Screen
Excel 2003 PivotTables Summarizing, Analyzing, and Presenting Your Data
 The Company Rocks Excel 2003 PivotTables Summarizing, Analyzing, and Presenting Step-by-step instructions to accompany video lessons Danny Rocks 5/19/2011 Creating PivotTables in Excel 2003 PivotTables
The Company Rocks Excel 2003 PivotTables Summarizing, Analyzing, and Presenting Step-by-step instructions to accompany video lessons Danny Rocks 5/19/2011 Creating PivotTables in Excel 2003 PivotTables
Bradley University College of Liberal Arts and Sciences Department of Computer Sciences and Information Systems
 Bradley University College of Liberal Arts and Sciences Department of Computer Sciences and Information Systems Computer Lab # 1 Time Management (with Microsoft Project 2007) Lab Manual (with master s
Bradley University College of Liberal Arts and Sciences Department of Computer Sciences and Information Systems Computer Lab # 1 Time Management (with Microsoft Project 2007) Lab Manual (with master s
How To Manage A Project In Project Management Central
 WVU Robert C. Byrd Health Sciences Center Office of Institutional Planning PROJECT MANAGEMENT CENTRAL (PMC) 301 Guide for Project Managers Fostering a culture of high purpose, accountability & accomplishment
WVU Robert C. Byrd Health Sciences Center Office of Institutional Planning PROJECT MANAGEMENT CENTRAL (PMC) 301 Guide for Project Managers Fostering a culture of high purpose, accountability & accomplishment
Introduction To Microsoft Office PowerPoint 2007. Bob Booth July 2008 AP-PPT5
 Introduction To Microsoft Office PowerPoint 2007. Bob Booth July 2008 AP-PPT5 University of Sheffield Contents 1. INTRODUCTION... 3 2. GETTING STARTED... 4 2.1 STARTING POWERPOINT... 4 3. THE USER INTERFACE...
Introduction To Microsoft Office PowerPoint 2007. Bob Booth July 2008 AP-PPT5 University of Sheffield Contents 1. INTRODUCTION... 3 2. GETTING STARTED... 4 2.1 STARTING POWERPOINT... 4 3. THE USER INTERFACE...
Excel 2007 Basic knowledge
 Ribbon menu The Ribbon menu system with tabs for various Excel commands. This Ribbon system replaces the traditional menus used with Excel 2003. Above the Ribbon in the upper-left corner is the Microsoft
Ribbon menu The Ribbon menu system with tabs for various Excel commands. This Ribbon system replaces the traditional menus used with Excel 2003. Above the Ribbon in the upper-left corner is the Microsoft
Computer Training Centre University College Cork. Excel 2013 Pivot Tables
 Computer Training Centre University College Cork Excel 2013 Pivot Tables Table of Contents Pivot Tables... 1 Changing the Value Field Settings... 2 Refreshing the Data... 3 Refresh Data when opening a
Computer Training Centre University College Cork Excel 2013 Pivot Tables Table of Contents Pivot Tables... 1 Changing the Value Field Settings... 2 Refreshing the Data... 3 Refresh Data when opening a
Handout: Word 2010 Tips and Shortcuts
 Word 2010: Tips and Shortcuts Table of Contents EXPORT A CUSTOMIZED QUICK ACCESS TOOLBAR... 2 IMPORT A CUSTOMIZED QUICK ACCESS TOOLBAR... 2 USE THE FORMAT PAINTER... 3 REPEAT THE LAST ACTION... 3 SHOW
Word 2010: Tips and Shortcuts Table of Contents EXPORT A CUSTOMIZED QUICK ACCESS TOOLBAR... 2 IMPORT A CUSTOMIZED QUICK ACCESS TOOLBAR... 2 USE THE FORMAT PAINTER... 3 REPEAT THE LAST ACTION... 3 SHOW
Microsoft PowerPoint 2010
 Microsoft PowerPoint 2010 Starting PowerPoint... 2 PowerPoint Window Properties... 2 The Ribbon... 3 Default Tabs... 3 Contextual Tabs... 3 Minimizing and Restoring the Ribbon... 4 The Backstage View...
Microsoft PowerPoint 2010 Starting PowerPoint... 2 PowerPoint Window Properties... 2 The Ribbon... 3 Default Tabs... 3 Contextual Tabs... 3 Minimizing and Restoring the Ribbon... 4 The Backstage View...
CREATING EXCEL PIVOT TABLES AND PIVOT CHARTS FOR LIBRARY QUESTIONNAIRE RESULTS
 CREATING EXCEL PIVOT TABLES AND PIVOT CHARTS FOR LIBRARY QUESTIONNAIRE RESULTS An Excel Pivot Table is an interactive table that summarizes large amounts of data. It allows the user to view and manipulate
CREATING EXCEL PIVOT TABLES AND PIVOT CHARTS FOR LIBRARY QUESTIONNAIRE RESULTS An Excel Pivot Table is an interactive table that summarizes large amounts of data. It allows the user to view and manipulate
Create Charts in Excel
 Create Charts in Excel Table of Contents OVERVIEW OF CHARTING... 1 AVAILABLE CHART TYPES... 2 PIE CHARTS... 2 BAR CHARTS... 3 CREATING CHARTS IN EXCEL... 3 CREATE A CHART... 3 HOW TO CHANGE THE LOCATION
Create Charts in Excel Table of Contents OVERVIEW OF CHARTING... 1 AVAILABLE CHART TYPES... 2 PIE CHARTS... 2 BAR CHARTS... 3 CREATING CHARTS IN EXCEL... 3 CREATE A CHART... 3 HOW TO CHANGE THE LOCATION
Basic Pivot Tables. To begin your pivot table, choose Data, Pivot Table and Pivot Chart Report. 1 of 18
 Basic Pivot Tables Pivot tables summarize data in a quick and easy way. In your job, you could use pivot tables to summarize actual expenses by fund type by object or total amounts. Make sure you do not
Basic Pivot Tables Pivot tables summarize data in a quick and easy way. In your job, you could use pivot tables to summarize actual expenses by fund type by object or total amounts. Make sure you do not
3. Locate the different selections of Styles from the Home Tab, Styles Group
 Outlining in MS Word 2007 Microsoft Word 2007 provides users with an Outline View and Outlining toolbar, which allows us to create outlines. Outlines in Word are based on Styles. For instance if a line
Outlining in MS Word 2007 Microsoft Word 2007 provides users with an Outline View and Outlining toolbar, which allows us to create outlines. Outlines in Word are based on Styles. For instance if a line
Microsoft Outlook 2013 Part 1: Introduction to Outlook
 CALIFORNIA STATE UNIVERSITY, LOS ANGELES INFORMATION TECHNOLOGY SERVICES Microsoft Outlook 2013 Part 1: Introduction to Outlook Fall 2014, Version 1.0 Table of Contents Introduction...3 Starting Outlook...3
CALIFORNIA STATE UNIVERSITY, LOS ANGELES INFORMATION TECHNOLOGY SERVICES Microsoft Outlook 2013 Part 1: Introduction to Outlook Fall 2014, Version 1.0 Table of Contents Introduction...3 Starting Outlook...3
In this example, Mrs. Smith is looking to create graphs that represent the ethnic diversity of the 24 students in her 4 th grade class.
 Creating a Pie Graph Step-by-step directions In this example, Mrs. Smith is looking to create graphs that represent the ethnic diversity of the 24 students in her 4 th grade class. 1. Enter Data A. Open
Creating a Pie Graph Step-by-step directions In this example, Mrs. Smith is looking to create graphs that represent the ethnic diversity of the 24 students in her 4 th grade class. 1. Enter Data A. Open
Macros in Word & Excel
 Macros in Word & Excel Description: If you perform a task repeatedly in Word or Excel, you can automate the task by using a macro. A macro is a series of steps that is grouped together as a single step
Macros in Word & Excel Description: If you perform a task repeatedly in Word or Excel, you can automate the task by using a macro. A macro is a series of steps that is grouped together as a single step
Maximizing the Use of Slide Masters to Make Global Changes in PowerPoint
 Maximizing the Use of Slide Masters to Make Global Changes in PowerPoint This document provides instructions for using slide masters in Microsoft PowerPoint. Slide masters allow you to make a change just
Maximizing the Use of Slide Masters to Make Global Changes in PowerPoint This document provides instructions for using slide masters in Microsoft PowerPoint. Slide masters allow you to make a change just
Working with sections in Word
 Working with sections in Word Have you have ever wanted to create a Microsoft Word document with some pages numbered in Roman numerals and the rest in Arabic, or include a landscape page to accommodate
Working with sections in Word Have you have ever wanted to create a Microsoft Word document with some pages numbered in Roman numerals and the rest in Arabic, or include a landscape page to accommodate
Excel basics. Before you begin. What you'll learn. Requirements. Estimated time to complete:
 Excel basics Excel is a powerful spreadsheet and data analysis application, but to use it most effectively, you first have to understand the basics. This tutorial introduces some of the tasks and features
Excel basics Excel is a powerful spreadsheet and data analysis application, but to use it most effectively, you first have to understand the basics. This tutorial introduces some of the tasks and features
ELECTRO-MECHANICAL PROJECT MANAGEMENT
 CHAPTER-9 ELECTRO-MECHANICAL PROJECT MANAGEMENT Y K Sharma,SDE(BS-E), 9412739241(M) E-Mail ID: yogeshsharma@bsnl.co.in Page: 1 Electro-mechanical Project Management using MS Project Introduction: When
CHAPTER-9 ELECTRO-MECHANICAL PROJECT MANAGEMENT Y K Sharma,SDE(BS-E), 9412739241(M) E-Mail ID: yogeshsharma@bsnl.co.in Page: 1 Electro-mechanical Project Management using MS Project Introduction: When
Microsoft Word 2011: Create a Table of Contents
 Microsoft Word 2011: Create a Table of Contents Creating a Table of Contents for a document can be updated quickly any time you need to add or remove details for it will update page numbers for you. A
Microsoft Word 2011: Create a Table of Contents Creating a Table of Contents for a document can be updated quickly any time you need to add or remove details for it will update page numbers for you. A
Excel 2007 - Using Pivot Tables
 Overview A PivotTable report is an interactive table that allows you to quickly group and summarise information from a data source. You can rearrange (or pivot) the table to display different perspectives
Overview A PivotTable report is an interactive table that allows you to quickly group and summarise information from a data source. You can rearrange (or pivot) the table to display different perspectives
Microsoft Office PowerPoint 2013
 Microsoft Office PowerPoint 2013 Navigating the PowerPoint 2013 Environment The Ribbon: The ribbon is where you will access a majority of the commands you will use to create and develop your presentation.
Microsoft Office PowerPoint 2013 Navigating the PowerPoint 2013 Environment The Ribbon: The ribbon is where you will access a majority of the commands you will use to create and develop your presentation.
Laboratory 1 Initiating a Project
 Laboratory 1 Initiating a Project Outline What is a project? What is project management? Initiating a project. Getting Starting with Project 2007? What Is a Project? A project is an activity that has a
Laboratory 1 Initiating a Project Outline What is a project? What is project management? Initiating a project. Getting Starting with Project 2007? What Is a Project? A project is an activity that has a
WHAT S NEW IN MS EXCEL 2013
 Contents Excel... 1 Filling empty cells using Flash Fill... 1 Filtering records using a Timeline... 2 Previewing with Quick Analysis... 4 Using Chart Advisor recommendations... 5 Finding errors and issues
Contents Excel... 1 Filling empty cells using Flash Fill... 1 Filtering records using a Timeline... 2 Previewing with Quick Analysis... 4 Using Chart Advisor recommendations... 5 Finding errors and issues
Everyday Excel Stuff Excel Day Planner Organizer Reference Guide
 Everyday Excel Stuff Excel Day Planner Organizer Reference Guide Opening & Saving the Excel Day Planner... 2 1. Opening the Day Planner...2 2. Saving the Day Planner...2 Daily Task Sheet... 2 1. Entering
Everyday Excel Stuff Excel Day Planner Organizer Reference Guide Opening & Saving the Excel Day Planner... 2 1. Opening the Day Planner...2 2. Saving the Day Planner...2 Daily Task Sheet... 2 1. Entering
Microsoft Outlook 2010 Part 1: Introduction to Outlook
 CALIFORNIA STATE UNIVERSITY, LOS ANGELES INFORMATION TECHNOLOGY SERVICES Microsoft Outlook 2010 Part 1: Introduction to Outlook Spring 2015, Version 1.4 Table of Contents Introduction...3 Starting Outlook...3
CALIFORNIA STATE UNIVERSITY, LOS ANGELES INFORMATION TECHNOLOGY SERVICES Microsoft Outlook 2010 Part 1: Introduction to Outlook Spring 2015, Version 1.4 Table of Contents Introduction...3 Starting Outlook...3
Excel 2013 What s New. Introduction. Modified Backstage View. Viewing the Backstage. Process Summary Introduction. Modified Backstage View
 Excel 03 What s New Introduction Microsoft Excel 03 has undergone some slight user interface (UI) enhancements while still keeping a similar look and feel to Microsoft Excel 00. In this self-help document,
Excel 03 What s New Introduction Microsoft Excel 03 has undergone some slight user interface (UI) enhancements while still keeping a similar look and feel to Microsoft Excel 00. In this self-help document,
Project 2010 Introduction
 Microsoft Application Series Project 2010 Introduction Best STL Courses never cancelled: guaranteed Last minute rescheduling 24 months access to Microsoft trainers 12+ months schedule UK wide delivery
Microsoft Application Series Project 2010 Introduction Best STL Courses never cancelled: guaranteed Last minute rescheduling 24 months access to Microsoft trainers 12+ months schedule UK wide delivery
Microsoft PowerPoint Tutorial
 Microsoft PowerPoint Tutorial Contents Starting MS PowerPoint... 1 The MS PowerPoint Window... 2 Title Bar...2 Office Button...3 Saving Your Work... 3 For the first time... 3 While you work... 3 Backing
Microsoft PowerPoint Tutorial Contents Starting MS PowerPoint... 1 The MS PowerPoint Window... 2 Title Bar...2 Office Button...3 Saving Your Work... 3 For the first time... 3 While you work... 3 Backing
INTRODUCTION 5 COLLABORATION RIBBON 5 SELECT THE UPDATING METHOD 6 MAKE YOUR PROJECT COLLABORATIVE 8 PROCESSING RECEIVED TASK UPDATES 9
 Contents Contents INTRODUCTION 5 COLLABORATION RIBBON 5 SELECT THE UPDATING METHOD 6 MAKE YOUR PROJECT COLLABORATIVE 8 PROCESSING RECEIVED TASK UPDATES 9 IMPORT UPDATES 12 CUSTOM TEXT FIELDS MAPPING 13
Contents Contents INTRODUCTION 5 COLLABORATION RIBBON 5 SELECT THE UPDATING METHOD 6 MAKE YOUR PROJECT COLLABORATIVE 8 PROCESSING RECEIVED TASK UPDATES 9 IMPORT UPDATES 12 CUSTOM TEXT FIELDS MAPPING 13
Microsoft Office 2010
 Access Tutorial 1 Creating a Database Microsoft Office 2010 Objectives Learn basic database concepts and terms Explore the Microsoft Access window and Backstage view Create a blank database Create and
Access Tutorial 1 Creating a Database Microsoft Office 2010 Objectives Learn basic database concepts and terms Explore the Microsoft Access window and Backstage view Create a blank database Create and
Access Tutorial 1 Creating a Database. Microsoft Office 2013 Enhanced
 Access Tutorial 1 Creating a Database Microsoft Office 2013 Enhanced Objectives Session 1.1 Learn basic database concepts and terms Start and exit Access Explore the Microsoft Access window and Backstage
Access Tutorial 1 Creating a Database Microsoft Office 2013 Enhanced Objectives Session 1.1 Learn basic database concepts and terms Start and exit Access Explore the Microsoft Access window and Backstage
Asta Powerproject GETTING STARTED WITH ASTA POWERPROJECT VERSION 14. astapowerproject.com. Asta Powerproject: The power behind successful projects
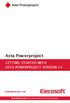 Asta Powerproject GETTING STARTED WITH ASTA POWERPROJECT VERSION 14 astapowerproject.com Asta Powerproject: The power behind successful projects Asta Powerproject GETTING STARTED WITH ASTA POWERPROJECT
Asta Powerproject GETTING STARTED WITH ASTA POWERPROJECT VERSION 14 astapowerproject.com Asta Powerproject: The power behind successful projects Asta Powerproject GETTING STARTED WITH ASTA POWERPROJECT
Instructions for Formatting MLA Style Papers in Microsoft Word 2010
 Instructions for Formatting MLA Style Papers in Microsoft Word 2010 To begin a Microsoft Word 2010 project, click on the Start bar in the lower left corner of the screen. Select All Programs and then find
Instructions for Formatting MLA Style Papers in Microsoft Word 2010 To begin a Microsoft Word 2010 project, click on the Start bar in the lower left corner of the screen. Select All Programs and then find
FastTrack Schedule 10. Tutorials Manual. Copyright 2010, AEC Software, Inc. All rights reserved.
 FastTrack Schedule 10 Tutorials Manual FastTrack Schedule Documentation Version 10.0.0 by Carol S. Williamson AEC Software, Inc. With FastTrack Schedule 10, the new version of the award-winning project
FastTrack Schedule 10 Tutorials Manual FastTrack Schedule Documentation Version 10.0.0 by Carol S. Williamson AEC Software, Inc. With FastTrack Schedule 10, the new version of the award-winning project
Instructions for Creating an Outlook E-mail Distribution List from an Excel File
 Instructions for Creating an Outlook E-mail Distribution List from an Excel File 1.0 Importing Excel Data to an Outlook Distribution List 1.1 Create an Outlook Personal Folders File (.pst) Notes: 1) If
Instructions for Creating an Outlook E-mail Distribution List from an Excel File 1.0 Importing Excel Data to an Outlook Distribution List 1.1 Create an Outlook Personal Folders File (.pst) Notes: 1) If
INTRODUCTION TO MICROSOFT PROJECT 2007 CONTENTS
 INTRODUCTION TO MICROSOFT PROJECT 2007 CONTENTS What is a Project... 2 The Steps involved in Setting up a Project... 3 Views... 4 How To Start a new project... 6 The Gantt Chart... 8 Outlining/Summary
INTRODUCTION TO MICROSOFT PROJECT 2007 CONTENTS What is a Project... 2 The Steps involved in Setting up a Project... 3 Views... 4 How To Start a new project... 6 The Gantt Chart... 8 Outlining/Summary
Advanced Presentation Features and Animation
 There are three features that you should remember as you work within PowerPoint 2007: the Microsoft Office Button, the Quick Access Toolbar, and the Ribbon. The function of these features will be more
There are three features that you should remember as you work within PowerPoint 2007: the Microsoft Office Button, the Quick Access Toolbar, and the Ribbon. The function of these features will be more
ONBASE OUTLOOK CLIENT GUIDE for 2010 and 2013
 To install Outlook 2010/2013 client Note: NOT currently compatible with Windows 10. Make sure your version of outlook is 32bit if not reinstall your version of Microsoft Office to the 32bit version. Must
To install Outlook 2010/2013 client Note: NOT currently compatible with Windows 10. Make sure your version of outlook is 32bit if not reinstall your version of Microsoft Office to the 32bit version. Must
Project Management Dashboard Pro v5 Documentation
 Project Management Dashboard Pro v5 Documentation Installation There is NO installation required. It s just a macro enabled excel file that opens if you have Excel 2007, 2010, 2013 and 2016 on your Windows
Project Management Dashboard Pro v5 Documentation Installation There is NO installation required. It s just a macro enabled excel file that opens if you have Excel 2007, 2010, 2013 and 2016 on your Windows
Microsoft Outlook 2010 Managing E-mail Disk Quotas
 CALIFORNIA STATE UNIVERSITY, LOS ANGELES INFORMATION TECHNOLOGY SERVICES Microsoft Outlook 2010 Managing E-mail Disk Quotas Spring 2013, Version 1.0 Table of Contents Introduction...2 Working With Outlook
CALIFORNIA STATE UNIVERSITY, LOS ANGELES INFORMATION TECHNOLOGY SERVICES Microsoft Outlook 2010 Managing E-mail Disk Quotas Spring 2013, Version 1.0 Table of Contents Introduction...2 Working With Outlook
Instructions for Formatting APA Style Papers in Microsoft Word 2010
 Instructions for Formatting APA Style Papers in Microsoft Word 2010 To begin a Microsoft Word 2010 project, click on the Start bar in the lower left corner of the screen. Select All Programs and then find
Instructions for Formatting APA Style Papers in Microsoft Word 2010 To begin a Microsoft Word 2010 project, click on the Start bar in the lower left corner of the screen. Select All Programs and then find
Project planning with MindGenius
 Project planning with MindGenius This workshop looks at using MindGenius for planning and monitoring smaller projects. MindGenius is available free of charge on all University of Brighton staff and student
Project planning with MindGenius This workshop looks at using MindGenius for planning and monitoring smaller projects. MindGenius is available free of charge on all University of Brighton staff and student
PEMBINA TRAILS SCHOOL DIVISION. Information Technology Department
 Information Technology Department Intro to Microsoft PowerPoint 2003 INFORMATION TECHNOLOGY DEPT. Introduction to Microsoft PowerPoint 2003 Ivone B. Kordic Instructional Technology Assistant Information
Information Technology Department Intro to Microsoft PowerPoint 2003 INFORMATION TECHNOLOGY DEPT. Introduction to Microsoft PowerPoint 2003 Ivone B. Kordic Instructional Technology Assistant Information
Presentations and PowerPoint
 V-1.1 PART V Presentations and PowerPoint V-1.2 Computer Fundamentals V-1.3 LESSON 1 Creating a Presentation After completing this lesson, you will be able to: Start Microsoft PowerPoint. Explore the PowerPoint
V-1.1 PART V Presentations and PowerPoint V-1.2 Computer Fundamentals V-1.3 LESSON 1 Creating a Presentation After completing this lesson, you will be able to: Start Microsoft PowerPoint. Explore the PowerPoint
Create a PivotTable or PivotChart report
 Page 1 of 5 Excel Home > PivotTable reports and PivotChart reports > Basics Create or delete a PivotTable or PivotChart report Show All To analyze numerical data in depth and to answer unanticipated questions
Page 1 of 5 Excel Home > PivotTable reports and PivotChart reports > Basics Create or delete a PivotTable or PivotChart report Show All To analyze numerical data in depth and to answer unanticipated questions
Appendix A: Brief Guide to Microsoft Project 2010
 1 Appendix A: Brief Guide to Microsoft Project 2010 from Revised An Introduction to Project Management, Third Edition By Kathy Schwalbe Professor, Augsburg College Department of Business Administration
1 Appendix A: Brief Guide to Microsoft Project 2010 from Revised An Introduction to Project Management, Third Edition By Kathy Schwalbe Professor, Augsburg College Department of Business Administration
Create a New Database in Access 2010
 Create a New Database in Access 2010 Table of Contents OVERVIEW... 1 CREATING A DATABASE... 1 ADDING TO A DATABASE... 2 CREATE A DATABASE BY USING A TEMPLATE... 2 CREATE A DATABASE WITHOUT USING A TEMPLATE...
Create a New Database in Access 2010 Table of Contents OVERVIEW... 1 CREATING A DATABASE... 1 ADDING TO A DATABASE... 2 CREATE A DATABASE BY USING A TEMPLATE... 2 CREATE A DATABASE WITHOUT USING A TEMPLATE...
