TRADEMARK ATTRIBUTIONS
|
|
|
- Camron Fowler
- 7 years ago
- Views:
Transcription
1 User Guide
2 COPYRIGHT Copyright 2005 McAfee, Inc. All Rights Reserved. No part of this publication may be reproduced, transmitted, transcribed, stored in a retrieval system, or translated into any language in any form or by any means without the written permission of McAfee, Inc., or its suppliers or affiliate companies. TRADEMARK ATTRIBUTIONS ACTIVE FIREWALL, ACTIVE SECURITY, ACTIVESECURITY (AND IN KATAKANA), ACTIVESHIELD, ANTIVIRUS ANYWARE AND DESIGN, CLEAN-UP, DESIGN (STYLIZED E), DESIGN (STYLIZED N), ENTERCEPT, ENTERPRISE SECURECAST, ENTERPRISE SECURECAST (AND IN KATAKANA), EPOLICY ORCHESTRATOR, FIRST AID, FORCEFIELD, GMT, GROUPSHIELD, GROUPSHIELD (AND IN KATAKANA), GUARD DOG, HOMEGUARD, HUNTER, INTRUSHIELD, INTRUSION PREVENTION THROUGH INNOVATION, M AND DESIGN, MCAFEE, MCAFEE (AND IN KATAKANA), MCAFEE AND DESIGN, MCAFEE.COM, MCAFEE VIRUSSCAN, NA NETWORK ASSOCIATES, NET TOOLS, NET TOOLS (AND IN KATAKANA), NETCRYPTO, NETOCTOPUS, NETSCAN, NETSHIELD, NETWORK ASSOCIATES, NETWORK ASSOCIATES COLLISEUM, NETXRAY, NOTESGUARD, NUTS & BOLTS, OIL CHANGE, PC MEDIC, PCNOTARY, PRIMESUPPORT, RINGFENCE, ROUTER PM, SECURECAST, SECURESELECT, SPAMKILLER, STALKER, THREATSCAN, TIS, TMEG, TOTAL VIRUS DEFENSE, TRUSTED MAIL, UNINSTALLER, VIREX, VIRUS FORUM, VIRUSCAN, VIRUSSCAN, VIRUSSCAN (AND IN KATAKANA), WEBSCAN, WEBSHIELD, WEBSHIELD (AND IN KATAKANA), WEBSTALKER, WEBWALL, WHAT'S THE STATE OF YOUR IDS?, WHO'S WATCHING YOUR NETWORK, YOUR E-BUSINESS DEFENDER, YOUR NETWORK. OUR BUSINESS. are registered trademarks or trademarks of McAfee, Inc. and/or its affiliates in the US and/or other countries. Red in connection with security is distinctive of McAfee brand products. All other registered and unregistered trademarks herein are the sole property of their respective owners. LICENSE INFORMATION License Agreement NOTICE TO ALL USERS: CAREFULLY READ THE APPROPRIATE LEGAL AGREEMENT CORRESPONDING TO THE LICENSE YOU PURCHASED, WHICH SETS FORTH THE GENERAL TERMS AND CONDITIONS FOR THE USE OF THE LICENSED SOFTWARE. IF YOU DO NOT KNOW WHICH TYPE OF LICENSE YOU HAVE ACQUIRED, PLEASE CONSULT THE SALES AND OTHER RELATED LICENSE GRANT OR PURCHASE ORDER DOCUMENTS THAT ACCOMPANIES YOUR SOFTWARE PACKAGING OR THAT YOU HAVE RECEIVED SEPARATELY AS PART OF THE PURCHASE (AS A BOOKLET, A FILE ON THE PRODUCT CD, OR A FILE AVAILABLE ON THE WEB SITE FROM WHICH YOU DOWNLOADED THE SOFTWARE PACKAGE). IF YOU DO NOT AGREE TO ALL OF THE TERMS SET FORTH IN THE AGREEMENT, DO NOT INSTALL THE SOFTWARE. IF APPLICABLE, YOU MAY RETURN THE PRODUCT TO MCAFEE, INC. OR THE PLACE OF PURCHASE FOR A FULL REFUND. Attributions This product includes or may include: Software developed by the OpenSSL Project for use in the OpenSSL Toolkit ( Cryptographic software written by Eric A. Young and software written by Tim J. Hudson. Some software programs that are licensed (or sublicensed) to the user under the GNU General Public License (GPL) or other similar Free Software licenses which, among other rights, permit the user to copy, modify and redistribute certain programs, or portions thereof, and have access to the source code. The GPL requires that for any software covered under the GPL which is distributed to someone in an executable binary format, that the source code also be made available to those users. For any such software covered under the GPL, the source code is made available on this CD. If any Free Software licenses require that McAfee, Inc. provide rights to use, copy or modify a software program that are broader than the rights granted in this agreement, then such rights shall take precedence over the rights and restrictions herein. Software originally written by Henry Spencer, Copyright 1992, 1993, 1994, 1997 Henry Spencer. Software originally written by Robert Nordier, Copyright Robert Nordier. Software written by Douglas W. Sauder. Software developed by the Apache Software Foundation ( A copy of the license agreement for this software can be found at txt. International Components for Unicode ( ICU ) Copyright International Business Machines Corporation and others. Software developed by CrystalClear Software, Inc., Copyright 2000 CrystalClear Software, Inc. FEAD Optimizer technology, Copyright Netopsystems AG, Berlin, Germany. Outside In Viewer Technology Stellent Chicago, Inc. and/or Outside In HTML Export, 2001 Stellent Chicago, Inc. Software copyrighted by Thai Open Source Software Center Ltd. and Clark Cooper, 1998, 1999, Software copyrighted by Expat maintainers. Software copyrighted by The Regents of the University of California, Software copyrighted by Gunnar Ritter. Software copyrighted by Sun Microsystems, Inc Software copyrighted by Gisle Aas Software copyrighted by Michael A. Chase, Software copyrighted by Neil Winton, Software copyrighted by RSA Data Security, Inc., Software copyrighted by Sean M. Burke, 1999, Software copyrighted by Martijn Koster, Software copyrighted by Brad Appleton, Software copyrighted by Michael G. Schwern, Software copyrighted by Graham Barr, Software copyrighted by Larry Wall and Clark Cooper, Software copyrighted by Frodo Looijaard, Software copyrighted by the Python Software Foundation, Copyright 2001, 2002, A copy of the license agreement for this software can be found at Software copyrighted by Beman Dawes, , Software written by Andrew Lumsdaine, Lie-Quan Lee, Jeremy G. Siek University of Notre Dame. Software copyrighted by Simone Bordet & Marco Cravero, Software copyrighted by Stephen Purcell, Software developed by the Indiana University Extreme! Lab ( Software copyrighted by International Business Machines Corporation and others, Software developed by the University of California, Berkeley and its contributors. Software developed by Ralf S. Engelschall <rse@engelschall.com> for use in the mod_ssl project ( Software copyrighted by Kevlin Henney, Software copyrighted by Peter Dimov and Multi Media Ltd. 2001, Software copyrighted by David Abrahams, 2001, See bind.html for documentation. Software copyrighted by Steve Cleary, Beman Dawes, Howard Hinnant & John Maddock, Software copyrighted by Boost.org, Software copyrighted by Nicolai M. Josuttis, Software copyrighted by Jeremy Siek, Software copyrighted by Daryle Walker, Software copyrighted by Chuck Allison and Jeremy Siek, 2001, Software copyrighted by Samuel Krempp, See for updates, documentation, and revision history. Software copyrighted by Doug Gregor (gregod@cs.rpi.edu), 2001, Software copyrighted by Cadenza New Zealand Ltd., Software copyrighted by Jens Maurer, 2000, Software copyrighted by Jaakko Järvi (jaakko.jarvi@cs.utu.fi), 1999, Software copyrighted by Ronald Garcia, Software copyrighted by David Abrahams, Jeremy Siek, and Daryle Walker, Software copyrighted by Stephen Cleary (shammah@voyager.net), Software copyrighted by Housemarque Oy < Software copyrighted by Paul Moore, Software copyrighted by Dr. John Maddock, Software copyrighted by Greg Colvin and Beman Dawes, 1998, Software copyrighted by Peter Dimov, 2001, Software copyrighted by Jeremy Siek and John R. Bandela, Software copyrighted by Joerg Walter and Mathias Koch, Issued July 2005 / McAfee VirusScan software
3 Quick Start Card If you are installing your product from a CD or a Web site, print this convenient reference page. Are you installing your product from a CD? No Yes Are you installing your product from a Web site? 1. Insert your product CD into your CD-ROM drive. If the installation does not start automatically, click Start on your Windows desktop, then click Run. Yes 2. In the Run dialog box, type D:\SETUP.EXE (where D is the letter of your CD-ROM drive). 3. Click OK. 1. Go to the McAfee Web site, and click My Account. 2. If prompted, enter your subscribing address and password, then click Log In to open your Account Info page. 3. Locate your product in the list, and click the download icon. McAfee reserves the right to change Upgrade & Support Plans and policies at any time without notice. McAfee and its product names are registered trademarks of McAfee, Inc. and/or its affiliates in the US and/or other countries McAfee, Inc. All Rights Reserved. User Guide iii
4 Quick Start Card For more information To view the User Guides on the product CD, ensure that you have Acrobat Reader installed; if not, install it now from the McAfee product CD. 1 Insert your product CD into your CD-ROM drive. 2 Open Windows Explorer: Click Start on your Windows desktop, and click Search. 3 Locate the Manuals folder, and double-click the User Guide.PDF you want to open. Registration benefits McAfee recommends that you follow the easy steps within your product to transmit your registration directly to us. Registration ensures that you receive timely and knowledgeable technical assistance, plus the following benefits: FREE electronic support Virus definition (.DAT) file updates for one year after installation when you purchase VirusScan software Go to for pricing of an additional year of virus signatures. 60-day warranty that guarantees replacement of your software CD if it is defective or damaged SpamKiller filter updates for one year after installation when you purchase SpamKiller software Go to for pricing of an additional year of filter updates. McAfee Internet Security Suite updates for one year after installation when you purchase MIS software Go to for pricing of an additional year of content updates. Technical Support For technical support, please visit Our support site offers 24-hour access to the easy-to-use Answer Wizard for solutions to the most common support questions. Knowledgeable users can also try our advanced options, which include a Keyword Search and our Help Tree. If a solution cannot be found, you can also access our FREE Chat Now! and Express! options. Chat and help you to quickly reach our qualified support engineers through the Internet, at no cost. Otherwise, you can get phone support information at iv McAfee VirusScan software
5 Contents Quick Start Card iii 1 Getting Started New features System requirements Testing VirusScan Testing ActiveShield Testing Scan Using McAfee SecurityCenter Using McAfee VirusScan Using ActiveShield Enabling or disabling ActiveShield Configuring ActiveShield options Understanding security alerts Manually scanning your computer Manually scanning for viruses and other threats Automatically scanning for viruses and other threats Understanding threat detections Managing quarantined files Creating a Rescue Disk Write-protecting a Rescue Disk Using a Rescue Disk Updating a Rescue Disk Automatically reporting viruses Reporting to the World Virus Map Viewing the World Virus Map Updating VirusScan Automatically checking for updates Manually checking for updates Index User Guide v
6 Contents vi McAfee VirusScan software
7 Getting Started 1 Welcome to McAfee VirusScan. McAfee VirusScan is an anti-virus subscription service offering comprehensive, reliable, and up-to-date virus protection. Powered by award-winning McAfee scanning technology, VirusScan protects against viruses, worms, Trojan horses, suspect scripts, hybrid attacks, and other threats. With it, you get the following features: ActiveShield Scan files when they are accessed by either you or your computer. Scan Search for viruses and other threats in hard drives, floppy disks, and individual files and folders. Quarantine Encrypt and temporarily isolate suspect files in the quarantine folder until an appropriate action can be taken. Hostile activity detection Monitor your computer for virus-like activity caused by worm-like activity and suspect scripts. New features This version of VirusScan provides the following new features: Spyware and adware detection and removal VirusScan identifies and removes spyware, adware, and other programs that jeopardize your privacy and slow down your computer performance. Daily automatic updates Daily automatic VirusScan updates protect against the latest identified and unidentified computer threats. Fast background scanning Fast unobtrusive scans identify and destroy viruses, Trojans, worms, spyware, adware, dialers, and other threats without interrupting your work. Real-time security alerting Security alerts notify you about emergency virus outbreaks and security threats, and provide response options to remove, neutralize, or learn more about the threat. Detection and cleaning at multiple entry points VirusScan monitors and cleans at your computer s key entry points: , instant message attachments, and Internet downloads. User Guide 7
8 Getting Started monitoring for worm-like activity WormStopper monitors suspect mass-mailing behaviors and stops viruses and worms from spreading through to other computers. Script monitoring for worm-like activity ScriptStopper monitors suspect script executions and stops viruses and worms from spreading through to other computers. Free instant messaging and technical support Live technical support provides prompt, easy assistance using instant messaging and . System requirements Microsoft Windows 98, Windows Me, Windows 2000, or Windows XP Personal computer with Pentium-compatible processor Windows 98, 2000: 133 MHz or higher Windows Me: 150 MHz or higher Windows XP (Home and Pro): 300 MHz or higher RAM Windows 98, Me, 2000: 64 MB Windows XP (Home and Pro): 128 MB 40 MB hard disk space Microsoft Internet Explorer 5.5 or later NOTE To upgrade to the latest version of Internet Explorer, visit the Microsoft Web site at Supported programs POP3 (Outlook Express, Outlook, Eudora, Netscape) Supported instant messaging programs AOL Instant Messenger 2.1 or later Yahoo Messenger 4.1 or later Microsoft Windows Messenger 3.6 or later MSN Messenger 6.0 or later 8 McAfee VirusScan software
9 Testing VirusScan Testing VirusScan Testing ActiveShield Before initial use of VirusScan, it s a good idea to test your installation. Use the following steps to separately test the ActiveShield and Scan features. To test ActiveShield: NOTE To test ActiveShield from the VirusScan tab in SecurityCenter, click Test VirusScan to view an online Support FAQ containing these steps. 1 Go to in your web browser. 2 Click the The AntiVirus testfile eicar.com link. 3 Scroll to the bottom of the page. Under Download, you will see four links. 4 Click eicar.com. If ActiveShield is working properly, it detects the eicar.com file immediately after you click the link. You can try to delete or quarantine detected files to see how ActiveShield handles possible threats. See Understanding security alerts on page 23 for details. Testing Scan Before you can test Scan, you must disable ActiveShield to prevent it from detecting the test files before Scan does, then download the test files. To download the test files: 1 Disable ActiveShield: Right-click the McAfee icon, point to VirusScan, then click Disable. 2 Download the EICAR test files from the EICAR web site: a b Go to Click the The AntiVirus testfile eicar.com link. User Guide 9
10 Getting Started c Scroll to the bottom of the page. Under Download, you will see these links: eicar.com contains a line of text that VirusScan will detect as a virus. eicar.com.txt (optional) is the same file, but with a different file name, for those users who have difficulty downloading the first link. Simply rename the file eicar.com after you download it. eicar_com.zip is a copy of the test virus inside a.zip compressed file (a WinZip file archive). eicarcom2.zip is a copy of the test virus inside a.zip compressed file, which itself is inside a.zip compressed file. d e f Click each link to download its file. For each one, a File Download dialog box appears. Click Save, click the Create New Folder button, then rename the folder VSO Scan Folder. Double-click VSO Scan Folder, then click Save again in each Save As dialog box. 3 When you are finished downloading the files, close Internet Explorer. 4 Enable ActiveShield: Right-click the McAfee icon, point to VirusScan, then click Enable. To test Scan: 1 Right-click the McAfee icon, point to VirusScan, then click Scan. 2 Using the directory tree in the left pane of the dialog box, go to the VSO Scan Folder where you saved the files: a b Click the + sign next to the C drive icon. Click the VSO Scan Folder to highlight it (do not click the + sign next to it). This tells Scan to check only that folder. You can also put the files in random locations on your hard drive for a more convincing demonstration of Scan s abilities. 3 In the Scan Options area of the Scan dialog box, ensure that all options are selected. 4 Click Scan on the lower right of the dialog box. VirusScan scans the VSO Scan Folder. The EICAR test files that you saved to that folder appear in the List of Detected Files. If so, Scan is working properly. You can try to delete or quarantine detected files to see how Scan handles possible threats. See Understanding threat detections on page 31 for details. 10 McAfee VirusScan software
11 Using McAfee SecurityCenter Using McAfee SecurityCenter McAfee SecurityCenter is your one-stop security shop, accessible from its icon in your Windows system tray or from your Windows desktop. With it, you can perform these useful tasks: Get free security analysis for your computer. Launch, manage, and configure all your McAfee subscriptions from one icon. See continuously updated virus alerts and the latest product information. Get quick links to frequently asked questions and account details at the McAfee web site. NOTE For more information about its features, click Help in the SecurityCenter dialog box. While SecurityCenter is running and all of the McAfee features installed on your computer are enabled, a red M icon appears in the Windows system tray. This area is usually in the lower-right corner of the Windows desktop and contains the clock. If one or more of the McAfee applications installed on your computer are disabled, the McAfee icon changes to black. To open the McAfee SecurityCenter: 1 Right-click the McAfee icon. 2 Click Open SecurityCenter. To access a VirusScan feature: 1 Right-click the McAfee icon. 2 Point to VirusScan, then click the feature you want to use. User Guide 11
12 Getting Started 12 McAfee VirusScan software
13 Using McAfee VirusScan 2 Using ActiveShield When ActiveShield is started (loaded into computer memory) and enabled, it is constantly protecting your computer. ActiveShield scans files when they are accessed by either you or your computer. When ActiveShield detects a file, it automatically tries to clean it. If ActiveShield cannot clean the virus, you can quarantine or delete the file. Enabling or disabling ActiveShield ActiveShield is started (loaded into computer memory) and enabled (denoted by the red icon in your Windows system tray) by default as soon as you restart your computer after the installation process. If ActiveShield is stopped (not loaded) or is disabled (denoted by the black icon), you can manually run it, as well as configure it to start automatically when Windows starts. Enabling ActiveShield To enable ActiveShield for this Windows session only: Right-click the McAfee icon, point to VirusScan, then click Enable. The McAfee icon changes to red. If ActiveShield is still configured to start when Windows starts, a message tells you that you are now protected from threats. Otherwise, a dialog box appears that lets you configure ActiveShield to start when Windows starts (Figure 2-1 on page 14). User Guide 13
14 Using McAfee VirusScan Disabling ActiveShield To disable ActiveShield for this Windows session only: 1 Right-click the McAfee icon, point to VirusScan, then click Disable. 2 Click Yes to confirm. The McAfee icon changes to black. If ActiveShield is still configured to start when Windows starts, your computer will be protected from threats again when you restart your computer. Configuring ActiveShield options You can modify ActiveShield starting and scanning options in the ActiveShield tab of the VirusScan Options dialog box (Figure 2-1), which is accessible via the McAfee icon in your Windows system tray. Starting ActiveShield Figure 2-1. ActiveShield Options ActiveShield is started (loaded into computer memory) and enabled (denoted by red ) by default as soon as you restart your computer after the installation process. If ActiveShield is stopped (denoted by black ), you can configure it to start automatically when Windows starts (recommended). 14 McAfee VirusScan software
15 Using ActiveShield NOTE During updates to VirusScan, the Update Wizard might exit ActiveShield temporarily to install new files. When the Update Wizard prompts you to click Finish, ActiveShield starts again. To start ActiveShield automatically when Windows starts: 1 Right-click the McAfee icon, point to VirusScan, then click Options. The VirusScan Options dialog box opens (Figure 2-1 on page 14). 2 Select the Start ActiveShield when Windows starts (recommended) checkbox, then click Apply to save your changes. 3 Click OK to confirm, then click OK. Stopping ActiveShield WARNING If you stop ActiveShield, your computer is not protected from threats. If you must stop ActiveShield, other than for updating VirusScan, ensure that you are not connected to the Internet. To stop ActiveShield from starting when Windows starts: 1 Right-click the McAfee icon, point to VirusScan, then click Options. The VirusScan Options dialog box opens (Figure 2-1 on page 14). 2 Deselect the Start ActiveShield when Windows starts (recommended) checkbox, then click Apply to save your changes. 3 Click OK to confirm, then click OK. Scanning and attachments By default, scanning and automatic cleaning are enabled via the Scan and attachments option (Figure 2-1 on page 14). When this option is enabled, ActiveShield automatically scans and attempts to clean inbound (POP3) and outbound (SMTP) detected messages and attachments for most popular clients, including the following: Microsoft Outlook Express 4.0 or later Microsoft Outlook 97 or later Netscape Messenger 4.0 or later Netscape Mail 6.0 or later Eudora Light 3.0 or later Eudora Pro 4.0 or later Eudora 5.0 or later User Guide 15
16 Using McAfee VirusScan Pegasus 4.0 or later NOTE scanning is not supported for these clients: Web-based, IMAP, AOL, POP3 SSL, and Lotus Notes. However, ActiveShield scans attachments when they are opened. If you disable the Scan and attachments option, the Scan options and the WormStopper options (Figure 2-2 on page 17) are automatically disabled. If you disable outbound scanning, the WormStopper options are automatically disabled. If you change your scanning options, you must restart your program to complete the changes. Inbound If an inbound message or attachment is detected, ActiveShield performs the following steps: Tries to clean the detected Tries to quarantine or delete an uncleanable Includes an alert file in the inbound that contains information about the actions performed to remove the possible threat Outbound If an outbound message or attachment is detected, ActiveShield performs the following steps: Tries to clean the detected Tries to quarantine or delete an uncleanable NOTE For details about outbound scanning errors, see the online help. Disabling scanning By default, ActiveShield scans both inbound and outbound . However, for enhanced control, you can set ActiveShield to scan only inbound or outbound . To disable scanning of inbound or outbound 1 Right-click the McAfee icon, point to VirusScan, and then click Options. 2 Click Advanced, then click the Scan tab (Figure 2-2). 3 Deselect Inbound messages or Outbound messages, then click OK. 16 McAfee VirusScan software
17 Using ActiveShield Figure 2-2. Advanced ActiveShield Options - tab Scanning for worms VirusScan monitors your computer for suspect activity that might indicate a threat is present on your computer. While VirusScan cleans viruses and other threats, WormStopper TM prevents viruses and worms from spreading further. A computer worm is a self-replicating virus that resides in active memory and might send copies of itself through . Without WormStopper, you might notice worms only when their uncontrolled replication consumes system resources, slowing performance or halting tasks. The WormStopper protection mechanism detects, alerts, and blocks suspect activity. Suspect activity might include the following actions on your computer: An attempt to forward to a large portion of your address book Attempts to forward multiple messages in rapid succession If you set ActiveShield to use the default Enable WormStopper (recommended) option in the Advanced Options dialog box, WormStopper monitors activity for suspect patterns and alerts you when a specified number of s or recipients has been exceeded within a specified interval. To set ActiveShield to scan sent messages for worm-like activity: 1 Right-click the McAfee icon, point to VirusScan, then click Options. 2 Click Advanced, then click the tab. User Guide 17
18 Using McAfee VirusScan 3 Click Enable WormStopper (recommended) (Figure 2-3). By default, the following detailed options are enabled: Pattern matching to detect suspect activity Alerting when is sent to 40 or more recipients Alerting when 5 or more s are sent within 30 seconds NOTE If you modify the number of recipients or seconds for monitoring sent s, it might result in invalid detections. McAfee recommends that you click No to retain the default setting. Otherwise, click Yes to change the default setting to your setting. This option can be automatically enabled after the first time a potential worm is detected (see Managing potential worms on page 24 for details): Automatic blocking of suspect outbound s Figure 2-3. Advanced ActiveShield Options - tab 18 McAfee VirusScan software
19 Using ActiveShield Scanning inbound instant message attachments By default, scanning of instant message attachments is enabled via the Scan inbound instant message attachments option (Figure 2-1 on page 14). When this option is enabled, VirusScan automatically scans and attempts to clean inbound detected instant message attachments for most popular instant messaging programs, including the following: MSN Messenger 6.0 or later Yahoo Messenger 4.1 or later AOL Instant Messenger 2.1 or later NOTE For your protection, you cannot disable auto-cleaning of instant message attachments. If an inbound instant message attachment is detected, VirusScan performs the following steps: Tries to clean the detected message Prompts you to quarantine or delete an uncleanable message Scanning all files If you set ActiveShield to use the default All files (recommended) option, it scans every file type that your computer uses, as your computer attempts to use it. Use this option to get the most thorough scan possible. To set ActiveShield to scan all file types: 1 Right-click the McAfee icon, point to VirusScan, and then click Options. 2 Click Advanced, then click the Scanning tab (Figure 2-4 on page 20). 3 Click All files (recommended), then click OK. User Guide 19
20 Using McAfee VirusScan Figure 2-4. Advanced ActiveShield Options - Scanning tab Scanning program files and documents only If you set ActiveShield to use the Program files and documents only option, it scans program files and documents, but not any other files used by your computer. The latest virus signature file (DAT file) determines which file types that ActiveShield will scan.to set ActiveShield to scan program files and documents only: 1 Right-click the McAfee icon, point to VirusScan, and then click Options. 2 Click Advanced, then click the Scanning tab (Figure 2-4). 3 Click Program files and documents only, then click OK. Scanning for new unknown viruses If you set ActiveShield to use the default Scan for new unknown viruses (recommended) option, it uses advanced heuristic techniques that try to match files to the signatures of known viruses, while also looking for telltale signs of unidentified viruses in the files. To set ActiveShield to scan for new unknown viruses: 1 Right-click the McAfee icon, point to VirusScan, and then click Options. 2 Click Advanced, then click the Scanning tab (Figure 2-4). 3 Click Scan for new unknown viruses (recommended), then click OK. 20 McAfee VirusScan software
21 Using ActiveShield Scanning for scripts VirusScan monitors your computer for suspect activity that might indicate a threat is present on your computer. While VirusScan cleans viruses and other threats, ScriptStopperTM prevents Trojan horses from running scripts that spread viruses further. A Trojan horse is a suspect program that pretends to be a benign application. Trojans are not viruses because they do not replicate, but they can be just as destructive. The ScriptStopper protection mechanism detects, alerts, and blocks suspect activity. Suspect activity might include the following action on your computer: A script execution that results in the creation, copying, or deletion of files, or the opening of your Windows registry If you set ActiveShield to use the default Enable ScriptStopper (recommended) option in the Advanced Options dialog box, ScriptStopper monitors script execution for suspect patterns and alerts you when a specified number of s or recipients has been exceeded within a specified interval. To set ActiveShield to scan running scripts for worm-like activity: 1 Right-click the McAfee icon, point to VirusScan, then click Options. 2 Click Advanced, then click the Exploits tab (Figure 2-5). 3 Click Enable ScriptStopper (recommended), then click OK. Figure 2-5. Advanced ActiveShield Options - Exploits tab User Guide 21
22 Using McAfee VirusScan Scanning for Potentially Unwanted Programs (PUPs) NOTE If McAfee AntiSpyware is installed on your computer, it manages all Potentially Unwanted Program activity. Open McAfee AntiSpyware to configure your options. If you set ActiveShield to use the default Scan Potentially Unwanted Programs (recommended) option in the Advanced Options dialog box, Potentially Unwanted Program (PUP) protection quickly detects, blocks, and removes spyware, adware, and other programs that gather and transmit your private data without your permission. To set ActiveShield to scan for PUPs: 1 Right-click the McAfee icon, point to VirusScan, and then click Options. 2 Click Advanced, then click the PUPs tab (Figure 2-6). 3 Click Scan Potentially Unwanted Programs (recommended), then click OK. Figure 2-6. Advanced ActiveShield Options - PUPs tab 22 McAfee VirusScan software
23 Using ActiveShield Understanding security alerts If ActiveShield finds a virus, a virus alert similar to Figure 2-7 appears. For most viruses, Trojan horses, and worms, ActiveShield automatically tries to clean the file and alerts you. For Potentially Unwanted Programs (PUPs), ActiveShield detects the file, automatically blocks it, and alerts you. Figure 2-7. Virus alert You can then choose how to manage detected files, detected , suspect scripts, potential worms, or PUPs, including whether to submit detected files to the McAfee AVERT labs for research. For added protection, whenever ActiveShield detects a suspect file, you are prompted to scan your entire computer immediately. Unless you choose to hide the scan prompt, it will periodically remind you until you perform the scan. Managing detected files 1 If ActiveShield can clean the file, you can learn more or ignore the alert: Click Find out more information to view the name, location, and virus name associated with the detected file. Click Continue what I was doing to ignore the alert and close it. 2 If ActiveShield cannot clean the file, click Quarantine the detected file to encrypt and temporarily isolate suspect files in the quarantine directory until an appropriate action can be taken. A confirmation message appears and prompts you to check your computer for threats. Click Scan to complete the quarantine process. 3 If ActiveShield cannot quarantine the file, click Delete the detected file to try to remove the file. User Guide 23
24 Using McAfee VirusScan Managing detected By default, scanning automatically tries to clean detected . An alert file included in the inbound message notifies you whether the was cleaned, quarantined, or deleted. Managing suspect scripts If ActiveShield detects a suspect script, you can find out more and then stop the script if you did not intend to initiate it: Click Find out more information to view the name, location, and description of the activity associated with the suspect script. Click Stop this script to prevent the suspect script from running. If you are sure that you trust the script, you can allow the script to run: Click Allow this script this time to let all scripts contained within a single file run once. Click Continue what I was doing to ignore the alert and let the script run. Managing potential worms If ActiveShield detects a potential worm, you can find out more and then stop the activity if you did not intend to initiate it: Click Find out more information to view the recipient list, subject line, message body, and description of the suspect activity associated with the detected message. Click Stop this to prevent the suspect from being sent and delete it from your message queue. If you are sure that you trust the activity, click Continue what I was doing to ignore the alert and let the be sent. 24 McAfee VirusScan software
25 Using ActiveShield Managing PUPs If ActiveShield detects and blocks a Potentially Unwanted Program (PUP), you can find out more and then remove the program if you did not intend to install it: Click Find out more information to view the name, location, and recommended action associated with the PUP. Click Remove this PUP to remove the program if you did not intend to install it. A confirmation message appears. - If (a) you do not recognize the PUP or (b) you did not install the PUP as part of a bundle or accept a license agreement in connection with such programs, click OK to remove the program using the McAfee removal method. - Otherwise, click Cancel to exit the automatic removal process. If you change your mind later, you can manually remove the program using the vendor s uninstaller. Click Continue what I was doing to ignore the alert and block the program this time. If you (a) recognize the PUP or (b) you might have installed the PUP as part of a bundle or accepted a license agreement in connection with such programs, you can allow it to run: Click Trust this PUP to whitelist this program and always let it run in the future. See "Managing trusted PUPs" for details. Managing trusted PUPs The programs that you add to the Trusted PUPs list will not be detected by McAfee VirusScan. If a PUP is detected and added to the Trusted PUPs list, you can later remove it from the list if necessary. If your Trusted PUPs list is full, you must remove some items before you can trust another PUP. To remove a program from your Trusted PUPs list: 1 Right-click the McAfee icon, point to VirusScan, and then click Options. 2 Click Advanced, then click the PUPs tab. 3 Click Edit Trusted PUPs List, select the checkbox in front of the file name, and click Remove. When you are finished removing items, click OK. User Guide 25
26 Using McAfee VirusScan Manually scanning your computer The Scan feature lets you selectively search for viruses and other threats on hard drives, floppy disks, and individual files and folders. When Scan finds a suspect file, it automatically tries to clean the file, unless it is a Potentially Unwanted Program. If Scan cannot clean the file, you can quarantine or delete the file. Manually scanning for viruses and other threats To scan your computer: 1 Right-click the McAfee icon, point to VirusScan, then click Scan. The Scan dialog box opens (Figure 2-8). Figure 2-8. Scan dialog box 2 Click the drive, folder, or file that you want to scan. 3 Select your Scan Options. By default, all of the Scan Options are pre-selected to provide the most thorough scan possible (Figure 2-8): Scan subfolders Use this option to scan files contained in your subfolders. Deselect this checkbox to allow checking of only the files visible when you open a folder or drive. 26 McAfee VirusScan software
27 Manually scanning your computer Example: The files in Figure 2-9 are the only files scanned if you deselect the Scan subfolders checkbox. The folders and their contents are not scanned. To scan those folders and their contents, you must leave the checkbox selected. Figure 2-9. Local disk contents Scan all files Use this option to allow the thorough scanning of all file types. Deselect this checkbox to shorten the scanning time and allow checking of program files and documents only. Scan within compressed files Use this option to reveal hidden files within.zip and other compressed files. Deselect this checkbox to prevent checking of any files or compressed files within the compressed file. Sometimes virus authors plant viruses in a.zip file, then insert that.zip file into another.zip file in an effort to bypass anti-virus scanners. Scan can detect these viruses as long as you leave this option selected. Scan for new unknown viruses Use this option to find the newest viruses that might not have existing cures. This option uses advanced heuristic techniques that try to match files to the signatures of known viruses, while also looking for telltale signs of unidentified viruses in the files. This scanning method also looks for file traits that can generally rule out that the file contains a virus. This minimizes the chances that Scan gives a false indication. Nevertheless, if a heuristic scan detects a virus, you should treat it with the same caution that you would treat a file that you know contains a virus. This option provides the most thorough scan, but is generally slower than a normal scan. User Guide 27
28 Using McAfee VirusScan Scan for Potentially Unwanted Programs Use this option to detect spyware, adware, and other programs that gather and transmit your private data without your permission. NOTE Leave all options selected for the most thorough scan possible. This effectively scans every file in the drive or folder that you select, so allow plenty of time for the scan to complete. The larger the hard drive and the more files you have, the longer the scan takes. 4 Click Scan to start scanning files. When the scan is finished, a scan summary shows the number of files scanned, the number of files detected, the number of Potentially Unwanted Programs, and the number of detected files that were automatically cleaned. 5 Click OK to close the summary, and view the list of any detected files in the Scan dialog box (Figure 2-10). Figure Scan results NOTE Scan counts a compressed file (.ZIP,.CAB, etc.) as one file within the Files Scanned number. Also, the number of files scanned can vary if you have deleted your temporary Internet files since your last scan. 28 McAfee VirusScan software
29 Manually scanning your computer 6 If Scan finds no viruses or other threats, click Back to select another drive or folder to scan, or click Close to close the dialog box. Otherwise, see Understanding threat detections on page 31. Scanning via Windows Explorer VirusScan provides a shortcut menu to scan selected files, folders, or drives for viruses and other threats from within Windows Explorer. To scan files in Windows Explorer: 1 Open Windows Explorer. 2 Right-click the drive, folder, or file that you want to scan, and then click Scan. The Scan dialog box opens and starts scanning files. By default, all of the default Scan Options are pre-selected to provide the most thorough scan possible (Figure 2-8 on page 26). Scanning via Microsoft Outlook VirusScan provides a toolbar icon to scan for viruses and other threats in selected message stores and their subfolders, mailbox folders, or messages containing attachments from within Microsoft Outlook 97 or later. To scan in Microsoft Outlook: 1 Open Microsoft Outlook. 2 Click the message store, folder, or message containing an attachment that you want to scan, and then click the scanning toolbar icon. The scanner opens and starts scanning files. By default, all of the default Scan Options are pre-selected to provide the most thorough scan possible (Figure 2-8 on page 26). Automatically scanning for viruses and other threats Although VirusScan scans files when they are accessed by either you or your computer, you can schedule automatic scanning in Windows Scheduler to thoroughly check your computer for viruses and other threats at specified intervals. To schedule a scan: 1 Right-click the McAfee icon, point to VirusScan, then click Options. The VirusScan Options dialog box opens. 2 Click the Scheduled Scan tab (Figure 2-11 on page 30). User Guide 29
30 Using McAfee VirusScan Figure Scheduled Scan Options 3 Select the Scan My Computer at a scheduled time checkbox to enable automatic scanning. 4 Specify a schedule for automatic scanning: To accept the default schedule (8PM every Friday), click OK. To edit the schedule: a. Click Edit. b. Select how often to scan your computer in the Schedule Task list, and then select additional options in the dynamic area below it: Daily - Specify the number of days between scans. Weekly (the default) - Specify the number of weeks between scans as well as the names of the day(s) of the week. Monthly - Specify which day of the month to scan. Click Select Months to specify which months to scan, and click OK. Once - Specify which date to scan. 30 McAfee VirusScan software
31 Manually scanning your computer NOTE These options in Windows Scheduler are not supported: At system startup, When idle, and Show multiple schedules. The last supported schedule remains enabled until you select from among the valid options. c. Select the time of day to scan your computer in the Start time box. d. To select advanced options, click Advanced. The Advanced Schedule Options dialog box opens. i. Specify a start date, end date, duration, end time, and whether to stop the task at the specified time if the scan is still running. ii. Click OK to save your changes and close the dialog box. Otherwise, click Cancel. 5 Click OK to save your changes and close the dialog box. Otherwise, click Cancel. 6 To revert to the default schedule, click Set to Default. Otherwise, click OK. Understanding threat detections For most viruses, Trojans, and worms, Scan automatically tries to clean the file. You can then choose how to manage detected files, including whether to submit them to the McAfee AVERT labs for research. If Scan detects a potentially unwanted program, you can manually try to clean, quarantine, or delete it (AVERT submission is unavailable). To manage a virus or potentially unwanted program: 1 If a file appears in the List of Detected Files, click the checkbox in front of the file to select it. NOTE If more than one file appears in the list, you can select the checkbox in front of the File Name list to perform the same action on all of the files. You can also click the file name in the Scan Information list to view details from the Virus Information Library. 2 If the file is a Potentially Unwanted Program, you can click Clean to try to clean it. 3 If Scan cannot clean the file, you can click Quarantine to encrypt and temporarily isolate suspect files in the quarantine directory until an appropriate action can be taken. (See Managing quarantined files on page 32 for details.) User Guide 31
32 Using McAfee VirusScan 4 If Scan cannot clean or quarantine the file, you can do either of the following: Click Delete to remove the file. Click Cancel to close the dialog box without taking any further action. If Scan cannot clean or delete the detected file, consult the Virus Information Library at for instructions on manually deleting the file. If a detected file prevents you from using your Internet connection or from using your computer at all, try using a Rescue Disk to start your computer. The Rescue Disk, in many cases, can start a computer if a detected file disables it. See Creating a Rescue Disk on page 34 for details. For more help, consult McAfee Customer Support at Managing quarantined files The Quarantine feature encrypts and temporarily isolates suspect files in the quarantine directory until an appropriate action can be taken. Once cleaned, a quarantined file can then be restored to its original location. To manage a quarantined file: 1 Right-click the McAfee icon, point to VirusScan, then click Manage Quarantined Files. A list of quarantined files appears (Figure 2-12). Figure Manage Quarantined Files dialog box 32 McAfee VirusScan software
33 Managing quarantined files 2 Select the checkbox next to the file(s) you want to clean. 3 Click Clean. NOTE If more than one file appears in the list, you can select the checkbox in front of the File Name list to perform the same action on all of the files. You can also click the virus name in the Status list to view details from the Virus Information Library. Or, click Add, select a suspect file to add to the quarantine list, click Open, then select it in the quarantine list. 4 If the file is cleaned, click Restore to move it back to its original location. 5 If VirusScan cannot clean the virus, click Delete to remove the file. 6 If VirusScan cannot clean or delete the file, and if it is not a Potentially Unwanted Program, you can submit the file to the McAfee AntiVirus Emergency Response Team (AVERT TM ) for research: a b c Update your virus signature files if they are more than two weeks old. Verify your subscription. Select the file and click Submit to submit the file to AVERT. VirusScan sends the quarantined file as an attachment with an message containing your address, country, software version, OS, and the file s original name and location. The maximum submission size is one unique 1.5-MB file per day. 7 Click Cancel to close the dialog box without taking any further action. User Guide 33
34 Using McAfee VirusScan Creating a Rescue Disk Rescue Disk is a utility that creates a bootable floppy disk that you can use to start your computer and scan it for viruses if a virus keeps you from starting it normally. NOTE You must be connected to the Internet to download the Rescue Disk image. Also, Rescue Disk is available for computers with FAT (FAT 16 and FAT 32) hard drive partitions only. It is unnecessary for NTFS partitions. To create a Rescue Disk: 1 On a non-infected computer, insert a non-infected floppy disk in drive A. You might want to use Scan to ensure that both the computer and the floppy disk are virus-free. (See Manually scanning for viruses and other threats on page 26 for details.) 2 Right-click the McAfee icon, point to VirusScan, then click Create Rescue Disk. The Create a Rescue Disk dialog box opens (Figure 2-13). Figure Create a Rescue Disk dialog box 3 Click Create to create the Rescue Disk. If this is your first time creating a Rescue Disk, a message tells you that Rescue Disk needs to download the image file for the Rescue Disk. Click OK to download the component now, or click Cancel to download it later. A warning message tells you that the contents of the floppy disk will be lost. 4 Click Yes to continue creating the Rescue Disk. The creation status appears in the Create Rescue Disk dialog box. 34 McAfee VirusScan software
35 Automatically reporting viruses 5 When the message Rescue disk created appears, click OK, then close the Create Rescue Disk dialog box. 6 Remove the Rescue Disk from the drive, write-protect it, and store it in a safe location. Write-protecting a Rescue Disk To write-protect a Rescue Disk: 1 Turn the floppy disk label-side down (the metal circle should be visible). 2 Locate the write-protect tab. Slide the tab so the hole is visible. Using a Rescue Disk To use a Rescue Disk: 1 Turn off the infected computer. 2 Insert the Rescue Disk into the drive. 3 Turn the computer on. A gray window with several options appears. 4 Choose the option that best suits your needs by pressing the Function keys (for example, F2, F3). NOTE Rescue Disk starts automatically in 60 seconds if you do not press any of the keys. Updating a Rescue Disk It is a good idea to update your Rescue Disk regularly. To update your Rescue Disk, follow the same instructions for creating a new Rescue Disk. Automatically reporting viruses You can anonymously send virus tracking information for inclusion in our World Virus Map. Automatically opt-in for this free, secure feature either during VirusScan installation (in the Virus Map Reporting dialog box), or at any time in the Virus Map Reporting tab of the VirusScan Options dialog box. User Guide 35
36 Using McAfee VirusScan Reporting to the World Virus Map To automatically report virus information to the World Virus Map: 1 Right-click the McAfee icon, point to VirusScan, then click Options. The VirusScan Options dialog box opens. 2 Click the Virus Map Reporting tab (Figure 2-14). Figure Virus Map Reporting Options 3 Accept the default Yes, I want to participate to anonymously send your virus information to McAfee for inclusion in its World Virus Map of worldwide detection rates. Otherwise, select No, I don t want to participate to avoid sending your information. 4 If you are in the United States, select the state and enter the zip code where your computer is located. Otherwise, VirusScan automatically tries to select the country where your computer is located. 5 Click OK. 36 McAfee VirusScan software
37 Automatically reporting viruses Viewing the World Virus Map Whether or not you participate in the World Virus Map, you can view the latest worldwide detection rates via the McAfee icon in your Windows system tray. To view the World Virus Map: Right-click the McAfee icon, point to VirusScan, then click World Virus Map. The World Virus Map web page appears (Figure 2-15). Figure World Virus Map By default, the World Virus Map shows the number of detected computers worldwide over the past 30 days, and also when the reporting data was last updated. You can change the map view to show the number of detected files, or change the time period to show only the results over the past 7 days or the past 24 hours. The Virus Tracking section lists cumulative totals for the number of scanned files, detected files, and detected computers that have been reported since the date shown. User Guide 37
38 Using McAfee VirusScan Updating VirusScan When you are connected to the Internet, VirusScan automatically checks for updates every four hours, then automatically downloads and installs weekly virus definition updates without interrupting your work. Virus definition files are approximately 100 KB and thus have minimal impact on system performance during download. If a product update or virus outbreak occurs, an alert appears. Once alerted, you can then choose to update VirusScan to remove the threat of a virus outbreak. Automatically checking for updates McAfee SecurityCenter is automatically configured to check for updates for all of your McAfee services every four hours when you are connected to the Internet, then notify you with alerts and sounds. By default, SecurityCenter automatically downloads and installs any available updates. NOTE In some cases, you will be prompted to restart your computer to complete the update. Be sure to save all of your work and close all applications before restarting. Manually checking for updates In addition to automatically checking for updates every four hours when you are connected to the Internet, you can also manually check for updates at any time. To manually check for VirusScan updates: 1 Ensure your computer is connected to the Internet. 2 Right-click the McAfee icon, then click Updates. The SecurityCenter Updates dialog box opens. 3 Click Check Now. If an update exists, the VirusScan Updates dialog box opens (Figure 2-16 on page 39). Click Update to continue. If no updates are available, a dialog box tells you that VirusScan is up-to-date. Click OK to close the dialog box. 38 McAfee VirusScan software
39 Updating VirusScan Figure Updates dialog box 4 Log on to the web site if prompted. The Update Wizard installs the update automatically. 5 Click Finish when the update is finished installing. NOTE In some cases, you will be prompted to restart your computer to complete the update. Be sure to save all of your work and close all applications before restarting. User Guide 39
Release Notes for McAfee(R) Customer Submission Tool Version 1.0 Copyright (C) 2004 McAfee, Inc. All Rights Reserved
 Release Notes for McAfee(R) Customer Submission Tool Version 1.0 Copyright (C) 2004 McAfee, Inc. All Rights Reserved Thank you for using the McAfee Customer Submission Tool. This file contains important
Release Notes for McAfee(R) Customer Submission Tool Version 1.0 Copyright (C) 2004 McAfee, Inc. All Rights Reserved Thank you for using the McAfee Customer Submission Tool. This file contains important
Issued September 2005/ McAfee PrivacyService software
 User Guide COPYRIGHT Copyright 2005 McAfee, Inc. All Rights Reserved. No part of this publication may be reproduced, transmitted, transcribed, stored in a retrieval system, or translated into any language
User Guide COPYRIGHT Copyright 2005 McAfee, Inc. All Rights Reserved. No part of this publication may be reproduced, transmitted, transcribed, stored in a retrieval system, or translated into any language
Total Protection Service
 User Guide McAfee Total Protection Service for Microsoft Windows Home Server COPYRIGHT Copyright 2008 McAfee, Inc. All Rights Reserved. No part of this publication may be reproduced, transmitted, transcribed,
User Guide McAfee Total Protection Service for Microsoft Windows Home Server COPYRIGHT Copyright 2008 McAfee, Inc. All Rights Reserved. No part of this publication may be reproduced, transmitted, transcribed,
Total Protection Service
 User Help McAfee Total Protection Service for Microsoft Windows Home Server COPYRIGHT Copyright 2008 McAfee, Inc. All Rights Reserved. No part of this publication may be reproduced, transmitted, transcribed,
User Help McAfee Total Protection Service for Microsoft Windows Home Server COPYRIGHT Copyright 2008 McAfee, Inc. All Rights Reserved. No part of this publication may be reproduced, transmitted, transcribed,
TRADEMARK ATTRIBUTIONS
 User Guide COPYRIGHT Copyright 2006 McAfee, Inc. All Rights Reserved. No part of this publication may be reproduced, transmitted, transcribed, stored in a retrieval system, or translated into any language
User Guide COPYRIGHT Copyright 2006 McAfee, Inc. All Rights Reserved. No part of this publication may be reproduced, transmitted, transcribed, stored in a retrieval system, or translated into any language
Alert Manager. Product Guide Revision 1.0. version 4.7.1
 Alert Manager Product Guide Revision 1.0 version 4.7.1 COPYRIGHT Copyright 2004 Networks Associates Technology, Inc. All Rights Reserved. No part of this publication may be reproduced, transmitted, transcribed,
Alert Manager Product Guide Revision 1.0 version 4.7.1 COPYRIGHT Copyright 2004 Networks Associates Technology, Inc. All Rights Reserved. No part of this publication may be reproduced, transmitted, transcribed,
Release Notes for McAfee VirusScan Mobile 1.2.0 (Smartphone) (readme).txt
 Release Notes for McAfee (R) VirusScan Mobile version 1.2.0 (c) 2006 McAfee, Inc. All Rights Reserved ===================================================== Thank you for using McAfee VirusScan Mobile software.
Release Notes for McAfee (R) VirusScan Mobile version 1.2.0 (c) 2006 McAfee, Inc. All Rights Reserved ===================================================== Thank you for using McAfee VirusScan Mobile software.
McAfee Internet Security Suite Quick-Start Guide
 Enjoy a Worry Free Online Experience McAfee Internet Security Suite protects your PC, identity and online experience. It also includes PC and network tools, plus McAfee SiteAdvisor for safe surfing. Internet
Enjoy a Worry Free Online Experience McAfee Internet Security Suite protects your PC, identity and online experience. It also includes PC and network tools, plus McAfee SiteAdvisor for safe surfing. Internet
Product Guide. LinuxShield. version 1.5. McAfee System Protection. Industry-leading intrusion prevention solutions
 Product Guide LinuxShield version 1.5 McAfee System Protection Industry-leading intrusion prevention solutions COPYRIGHT Copyright 2007 McAfee, Inc. All Rights Reserved. No part of this publication may
Product Guide LinuxShield version 1.5 McAfee System Protection Industry-leading intrusion prevention solutions COPYRIGHT Copyright 2007 McAfee, Inc. All Rights Reserved. No part of this publication may
Host Intrusion Prevention
 Product Guide McAfee version 6.1 Host Intrusion Prevention McAfee System Protection Industry-leading intrusion prevention solutions Product Guide McAfee version 6.1 Host Intrusion Prevention McAfee System
Product Guide McAfee version 6.1 Host Intrusion Prevention McAfee System Protection Industry-leading intrusion prevention solutions Product Guide McAfee version 6.1 Host Intrusion Prevention McAfee System
Contents. McAfee Internet Security 3
 User Guide i Contents McAfee Internet Security 3 McAfee SecurityCenter... 5 SecurityCenter features... 6 Using SecurityCenter... 7 Fixing or ignoring protection problems... 16 Working with alerts... 21
User Guide i Contents McAfee Internet Security 3 McAfee SecurityCenter... 5 SecurityCenter features... 6 Using SecurityCenter... 7 Fixing or ignoring protection problems... 16 Working with alerts... 21
McAfee Network Protection. McAfee Secure Content Management appliances. Product Guide revision 2.0. version 4.0
 Product Guide revision 2.0 McAfee Secure Content Management appliances version 4.0 McAfee Network Protection Industry-leading intrusion prevention solutions COPYRIGHT Copyright 2005 McAfee, Inc. All Rights
Product Guide revision 2.0 McAfee Secure Content Management appliances version 4.0 McAfee Network Protection Industry-leading intrusion prevention solutions COPYRIGHT Copyright 2005 McAfee, Inc. All Rights
McAfee Policy Enforcer
 Installation Guide revision 1.0 McAfee Policy Enforcer version 2.0 McAfee System Protection Industry-leading intrusion prevention solutions Installation Guide revision 1.0 McAfee Policy Enforcer version
Installation Guide revision 1.0 McAfee Policy Enforcer version 2.0 McAfee System Protection Industry-leading intrusion prevention solutions Installation Guide revision 1.0 McAfee Policy Enforcer version
User Guide Revision 1.0. VirusScan for Mac. Version 8.6. McAfee System Protection. Proven security
 User Guide Revision 1.0 VirusScan for Mac Version 8.6 McAfee System Protection Proven security COPYRIGHT Copyright 2007 McAfee, Inc. All Rights Reserved. No part of this publication may be reproduced,
User Guide Revision 1.0 VirusScan for Mac Version 8.6 McAfee System Protection Proven security COPYRIGHT Copyright 2007 McAfee, Inc. All Rights Reserved. No part of this publication may be reproduced,
User Guide revision 1.0. McAfee GroupShield. version 7.0. For Microsoft Exchange
 McAfee GroupShield version 7.0 For Microsoft Exchange User Guide revision 1.0 COPYRIGHT Copyright 2007 McAfee, Inc. All Rights Reserved. No part of this publication may be reproduced, transmitted, transcribed,
McAfee GroupShield version 7.0 For Microsoft Exchange User Guide revision 1.0 COPYRIGHT Copyright 2007 McAfee, Inc. All Rights Reserved. No part of this publication may be reproduced, transmitted, transcribed,
VirusScan Enterprise. Product Guide Revision 1.0. version 7.1.0
 VirusScan Enterprise Product Guide Revision 1.0 version 7.1.0 COPYRIGHT 2003 Networks Associates Technology, Inc. All Rights Reserved. No part of this publication may be reproduced, transmitted, transcribed,
VirusScan Enterprise Product Guide Revision 1.0 version 7.1.0 COPYRIGHT 2003 Networks Associates Technology, Inc. All Rights Reserved. No part of this publication may be reproduced, transmitted, transcribed,
McAfee Messaging and Web Security appliances
 Product Guide McAfee Messaging and Web Security appliances version 4.5 McAfee Network Protection Industry-leading intrusion prevention solutions COPYRIGHT Copyright 2007 McAfee, Inc. All Rights Reserved.
Product Guide McAfee Messaging and Web Security appliances version 4.5 McAfee Network Protection Industry-leading intrusion prevention solutions COPYRIGHT Copyright 2007 McAfee, Inc. All Rights Reserved.
Desktop Release Notes. Desktop Release Notes 5.2.1
 Desktop Release Notes Desktop Release Notes 5.2.1 COPYRIGHT Copyright 2011 McAfee, Inc. All Rights Reserved. No part of this publication may be reproduced, transmitted, transcribed, stored in a retrieval
Desktop Release Notes Desktop Release Notes 5.2.1 COPYRIGHT Copyright 2011 McAfee, Inc. All Rights Reserved. No part of this publication may be reproduced, transmitted, transcribed, stored in a retrieval
ViRobot Desktop 5.5. User s Guide
 ViRobot Desktop 5.5 User s Guide ViRobot Desktop 5.5 User s Guide Copyright Notice Copyright 2007 by HAURI Inc. All rights reserved worldwide. No part of this publication or software may be reproduced,
ViRobot Desktop 5.5 User s Guide ViRobot Desktop 5.5 User s Guide Copyright Notice Copyright 2007 by HAURI Inc. All rights reserved worldwide. No part of this publication or software may be reproduced,
User Guide. Copyright 2003 Networks Associates Technology, Inc. All Rights Reserved.
 Copyright 2003 Networks Associates Technology, Inc. All Rights Reserved. Table of Contents Getting Started... 4 New Features... 4 System Requirements... 4 Configuring Microsoft Internet Explorer... 4 Configuring
Copyright 2003 Networks Associates Technology, Inc. All Rights Reserved. Table of Contents Getting Started... 4 New Features... 4 System Requirements... 4 Configuring Microsoft Internet Explorer... 4 Configuring
Antivirus. Quick Start Guide. Antivirus
 Antivirus 2007 Antivirus plus I Firewall Quick Start Guide Helpful Information on Installation and Set-Up STOPS and Removes Viruses DELIVERS Proactive Firewall Protection EASY to Set Up and Use FREE Upgrades
Antivirus 2007 Antivirus plus I Firewall Quick Start Guide Helpful Information on Installation and Set-Up STOPS and Removes Viruses DELIVERS Proactive Firewall Protection EASY to Set Up and Use FREE Upgrades
McAfee Network Security Platform
 Manager Server Configuration Guide revision 2.0 McAfee Network Security Platform Network Security Manager version 6.0 McAfee Network Protection Industry-leading network security solutions COPYRIGHT Copyright
Manager Server Configuration Guide revision 2.0 McAfee Network Security Platform Network Security Manager version 6.0 McAfee Network Protection Industry-leading network security solutions COPYRIGHT Copyright
McAfee Host Data Loss Prevention 9.1 Cluster Installation Guide
 McAfee Host Data Loss Prevention 9.1 Cluster Installation Guide COPYRIGHT Copyright 2011 McAfee, Inc. All Rights Reserved. No part of this publication may be reproduced, transmitted, transcribed, stored
McAfee Host Data Loss Prevention 9.1 Cluster Installation Guide COPYRIGHT Copyright 2011 McAfee, Inc. All Rights Reserved. No part of this publication may be reproduced, transmitted, transcribed, stored
Software. Webroot. Spy Sweeper. User Guide. for. Webroot Software, Inc. PO Box 19816 Boulder, CO 80308 www.webroot.com. Version 6.
 Webroot Software User Guide for Spy Sweeper Webroot Software, Inc. PO Box 19816 Boulder, CO 80308 www.webroot.com Version 6.1 Webroot Software User Guide Version 6.1 2003 2009 Webroot Software, Inc. All
Webroot Software User Guide for Spy Sweeper Webroot Software, Inc. PO Box 19816 Boulder, CO 80308 www.webroot.com Version 6.1 Webroot Software User Guide Version 6.1 2003 2009 Webroot Software, Inc. All
Verizon Internet Security Suite Powered by McAfee User Guide
 Verizon Internet Security Suite Powered by McAfee User Guide COPYRIGHT Copyright 2010 McAfee, Inc. All Rights Reserved. No part of this publication may be reproduced, transmitted, transcribed, stored in
Verizon Internet Security Suite Powered by McAfee User Guide COPYRIGHT Copyright 2010 McAfee, Inc. All Rights Reserved. No part of this publication may be reproduced, transmitted, transcribed, stored in
McAfee Optimized Virtual Environments - Antivirus for VDI. Installation Guide
 McAfee Optimized Virtual Environments - Antivirus for VDI Installation Guide COPYRIGHT Copyright 2010-2011 McAfee, Inc. All Rights Reserved. No part of this publication may be reproduced, transmitted,
McAfee Optimized Virtual Environments - Antivirus for VDI Installation Guide COPYRIGHT Copyright 2010-2011 McAfee, Inc. All Rights Reserved. No part of this publication may be reproduced, transmitted,
Product Guide. McAfee Endpoint Security 10
 Product Guide McAfee Endpoint Security 10 COPYRIGHT Copyright 2014 McAfee, Inc. Do not copy without permission. TRADEMARK ATTRIBUTIONS McAfee, the McAfee logo, McAfee Active Protection, McAfee DeepSAFE,
Product Guide McAfee Endpoint Security 10 COPYRIGHT Copyright 2014 McAfee, Inc. Do not copy without permission. TRADEMARK ATTRIBUTIONS McAfee, the McAfee logo, McAfee Active Protection, McAfee DeepSAFE,
How To Update From The Network Associates Repository On A Virus Scan Enterprise 7.0 (Windows) On A Pc Or Macbook Or Macintosh (Windows 7) On An Ubuntu 7.5 (Windows 8) On Your Computer Or Mac Mac
 IMPLEMENTATION GUIDE Updating with VirusScan Enterprise VERSION 7.0 DOCUMENT REVISION 1.0 COPYRIGHT 2003 Networks Associates Technology, Inc. All Rights Reserved. No part of this publication may be reproduced,
IMPLEMENTATION GUIDE Updating with VirusScan Enterprise VERSION 7.0 DOCUMENT REVISION 1.0 COPYRIGHT 2003 Networks Associates Technology, Inc. All Rights Reserved. No part of this publication may be reproduced,
McAfee epolicy Orchestrator 4.5 Cluster Installation Guide
 McAfee epolicy Orchestrator 4.5 Cluster Installation Guide COPYRIGHT Copyright 2009 McAfee, Inc. All Rights Reserved. No part of this publication may be reproduced, transmitted, transcribed, stored in
McAfee epolicy Orchestrator 4.5 Cluster Installation Guide COPYRIGHT Copyright 2009 McAfee, Inc. All Rights Reserved. No part of this publication may be reproduced, transmitted, transcribed, stored in
McAfee Total Protection Service Installation Guide
 McAfee Total Protection Service Installation Guide COPYRIGHT Copyright 2009 McAfee, Inc. All Rights Reserved. No part of this publication may be reproduced, transmitted, transcribed, stored in a retrieval
McAfee Total Protection Service Installation Guide COPYRIGHT Copyright 2009 McAfee, Inc. All Rights Reserved. No part of this publication may be reproduced, transmitted, transcribed, stored in a retrieval
McAfee VirusScan Enterprise for Linux 1.7.0 Software
 Configuration Guide McAfee VirusScan Enterprise for Linux 1.7.0 Software For use with epolicy Orchestrator 4.5.0 and 4.6.0 COPYRIGHT Copyright 2011 McAfee, Inc. All Rights Reserved. No part of this publication
Configuration Guide McAfee VirusScan Enterprise for Linux 1.7.0 Software For use with epolicy Orchestrator 4.5.0 and 4.6.0 COPYRIGHT Copyright 2011 McAfee, Inc. All Rights Reserved. No part of this publication
ESET NOD32 Antivirus 4 for Linux Desktop. Quick Start Guide
 ESET NOD32 Antivirus 4 for Linux Desktop Quick Start Guide ESET NOD32 Antivirus 4 provides state-of-the-art protection for your computer against malicious code. Based on the ThreatSense scanning engine
ESET NOD32 Antivirus 4 for Linux Desktop Quick Start Guide ESET NOD32 Antivirus 4 provides state-of-the-art protection for your computer against malicious code. Based on the ThreatSense scanning engine
Application Note. Configuring McAfee Firewall Enterprise for McAfee Web Protection Service
 Application Note Configuring McAfee Firewall Enterprise for McAfee Web Protection Service This document explains how to configure McAfee Firewall Enterprise (Sidewinder ) to redirect all web traffic to
Application Note Configuring McAfee Firewall Enterprise for McAfee Web Protection Service This document explains how to configure McAfee Firewall Enterprise (Sidewinder ) to redirect all web traffic to
Installation Guide. McAfee Security for Microsoft Exchange 7.6.0 Software
 Installation Guide McAfee Security for Microsoft Exchange 7.6.0 Software COPYRIGHT Copyright 2011 McAfee, Inc. All Rights Reserved. No part of this publication may be reproduced, transmitted, transcribed,
Installation Guide McAfee Security for Microsoft Exchange 7.6.0 Software COPYRIGHT Copyright 2011 McAfee, Inc. All Rights Reserved. No part of this publication may be reproduced, transmitted, transcribed,
ESET Mobile Security Business Edition for Windows Mobile
 ESET Mobile Security Business Edition for Windows Mobile Installation Manual and User Guide Click here to download the most recent version of this document Contents 1. Installation...3 of ESET Mobile Security
ESET Mobile Security Business Edition for Windows Mobile Installation Manual and User Guide Click here to download the most recent version of this document Contents 1. Installation...3 of ESET Mobile Security
F-Secure Internet Security 2012
 F-Secure Internet Security 2012 F-Secure Internet Security 2012 TOC 3 Contents Chapter 1: Getting started...7 How to use automatic updates...8 Check the update status...8 Change the Internet connection
F-Secure Internet Security 2012 F-Secure Internet Security 2012 TOC 3 Contents Chapter 1: Getting started...7 How to use automatic updates...8 Check the update status...8 Change the Internet connection
ESET NOD32 ANTIVIRUS 8
 ESET NOD32 ANTIVIRUS 8 Microsoft Windows 8.1 / 8 / 7 / Vista / XP / Home Server 2003 / Home Server 2011 Quick Start Guide Click here to download the most recent version of this document ESET NOD32 Antivirus
ESET NOD32 ANTIVIRUS 8 Microsoft Windows 8.1 / 8 / 7 / Vista / XP / Home Server 2003 / Home Server 2011 Quick Start Guide Click here to download the most recent version of this document ESET NOD32 Antivirus
Airtel PC Secure Trouble Shooting Guide
 Airtel PC Secure Trouble Shooting Guide Table of Contents Questions before installing the software Q: What is required from my PC to be able to use the Airtel PC Secure? Q: Which operating systems does
Airtel PC Secure Trouble Shooting Guide Table of Contents Questions before installing the software Q: What is required from my PC to be able to use the Airtel PC Secure? Q: Which operating systems does
ESET Mobile Security Windows Mobile
 ESET Mobile Security Windows Mobile Installation Manual and User Guide Click here to download the most recent version of this document Contents 1. Installation...3 of ESET Mobile Security 1.1 Minimum...3
ESET Mobile Security Windows Mobile Installation Manual and User Guide Click here to download the most recent version of this document Contents 1. Installation...3 of ESET Mobile Security 1.1 Minimum...3
ESET NOD32 ANTIVIRUS 9
 ESET NOD32 ANTIVIRUS 9 Microsoft Windows 10 / 8.1 / 8 / 7 / Vista / XP Quick Start Guide Click here to download the most recent version of this document ESET NOD32 Antivirus provides state-of-the-art protection
ESET NOD32 ANTIVIRUS 9 Microsoft Windows 10 / 8.1 / 8 / 7 / Vista / XP Quick Start Guide Click here to download the most recent version of this document ESET NOD32 Antivirus provides state-of-the-art protection
Installation Guide. NOD32 Typical. Proactive protection against Viruses, Spyware, Worms, Trojans, Rootkits, Adware and Phishing
 NOD32 Typical Installation Guide Version 2.7 Includes Windows Vista and 64-bit protection Proactive protection against Viruses, Spyware, Worms, Trojans, Rootkits, Adware and Phishing Best Detection Fastest
NOD32 Typical Installation Guide Version 2.7 Includes Windows Vista and 64-bit protection Proactive protection against Viruses, Spyware, Worms, Trojans, Rootkits, Adware and Phishing Best Detection Fastest
PGP Universal Satellite Version 2.7 for Windows Release Notes
 PGP Universal Satellite Version 2.7 for Windows Release Notes Thank you for using this PGP Corporation product. These Release Notes contain important information regarding this release of PGP Universal
PGP Universal Satellite Version 2.7 for Windows Release Notes Thank you for using this PGP Corporation product. These Release Notes contain important information regarding this release of PGP Universal
Copyright Notice. Trademarks. Patents. Technical Support Contact Information. ShareDirect 1.3
 Copyright Notice No part of this publication may be reproduced, transmitted, transcribed, stored in a retrieval system, or translated into any human or computer language, in any form or by any means, without
Copyright Notice No part of this publication may be reproduced, transmitted, transcribed, stored in a retrieval system, or translated into any human or computer language, in any form or by any means, without
ESET Mobile Security Windows Mobile. Installation Manual and User Guide
 ESET Mobile Security Windows Mobile Installation Manual and User Guide Contents 1. Installation...3 of ESET Mobile Security 1.1 Minimum...3 system requirements 1.2 Installation...3 1.2.1 Installation...3
ESET Mobile Security Windows Mobile Installation Manual and User Guide Contents 1. Installation...3 of ESET Mobile Security 1.1 Minimum...3 system requirements 1.2 Installation...3 1.2.1 Installation...3
=======================================================
 Release Notes for McAfee(R) VirusScan(R) Command Line for Windows Version 6.0.5 Copyright (C) 2014 McAfee, Inc. All Rights Reserved ======================================================= Thank you for
Release Notes for McAfee(R) VirusScan(R) Command Line for Windows Version 6.0.5 Copyright (C) 2014 McAfee, Inc. All Rights Reserved ======================================================= Thank you for
User's Guide. Copyright 2010 BitDefender
 User's Guide Copyright 2010 BitDefender BitDefender Antivirus Pro 2011 User's Guide Published 2010.07.30 Copyright 2010 BitDefender Legal Notice All rights reserved. No part of this book may be reproduced
User's Guide Copyright 2010 BitDefender BitDefender Antivirus Pro 2011 User's Guide Published 2010.07.30 Copyright 2010 BitDefender Legal Notice All rights reserved. No part of this book may be reproduced
ESET SMART SECURITY 6
 ESET SMART SECURITY 6 Microsoft Windows 8 / 7 / Vista / XP / Home Server Quick Start Guide Click here to download the most recent version of this document ESET Smart Security provides state-of-the-art
ESET SMART SECURITY 6 Microsoft Windows 8 / 7 / Vista / XP / Home Server Quick Start Guide Click here to download the most recent version of this document ESET Smart Security provides state-of-the-art
How to easily clean an infected computer (Malware Removal Guide)
 How to easily clean an infected computer (Malware Removal Guide) Malware, short for malicious (or malevolent) software, is software used or programmed by attackers to disrupt computer operation, gather
How to easily clean an infected computer (Malware Removal Guide) Malware, short for malicious (or malevolent) software, is software used or programmed by attackers to disrupt computer operation, gather
Trend Micro OfficeScan 11.0. Best Practice Guide for Malware
 Trend Micro OfficeScan 11.0 Best Practice Guide for Malware Information in this document is subject to change without notice. The names of companies, products, people, characters, and/or data mentioned
Trend Micro OfficeScan 11.0 Best Practice Guide for Malware Information in this document is subject to change without notice. The names of companies, products, people, characters, and/or data mentioned
Sophos Anti-Virus for NetApp Storage Systems startup guide. Runs on Windows 2000 and later
 Sophos Anti-Virus for NetApp Storage Systems startup guide Runs on Windows 2000 and later Document date: July 2007 Contents About this guide...4 About Sophos Anti-Virus for NetApp Storage Systems...5
Sophos Anti-Virus for NetApp Storage Systems startup guide Runs on Windows 2000 and later Document date: July 2007 Contents About this guide...4 About Sophos Anti-Virus for NetApp Storage Systems...5
Get Started Guide - PC Tools Internet Security
 Get Started Guide - PC Tools Internet Security Table of Contents PC Tools Internet Security... 1 Getting Started with PC Tools Internet Security... 1 Installing... 1 Getting Started... 2 iii PC Tools
Get Started Guide - PC Tools Internet Security Table of Contents PC Tools Internet Security... 1 Getting Started with PC Tools Internet Security... 1 Installing... 1 Getting Started... 2 iii PC Tools
PC Security and Maintenance
 PC Security and Maintenance by IMRAN GHANI PC Maintenance and Security-Forecast. Major sources of danger. Important steps to protect your PC. PC Security Tools. PC Maintenance Tools. Tips. PC Security-
PC Security and Maintenance by IMRAN GHANI PC Maintenance and Security-Forecast. Major sources of danger. Important steps to protect your PC. PC Security Tools. PC Maintenance Tools. Tips. PC Security-
Symantec Enterprise Vault
 Symantec Enterprise Vault Guide for Microsoft Outlook 2003/2007 Users 10.0 Light Outlook Add-In Symantec Enterprise Vault: Guide for Microsoft Outlook 2003/2007 Users The software described in this book
Symantec Enterprise Vault Guide for Microsoft Outlook 2003/2007 Users 10.0 Light Outlook Add-In Symantec Enterprise Vault: Guide for Microsoft Outlook 2003/2007 Users The software described in this book
SMALL BUSINESS EDITION. Sophos Control Center startup guide
 SMALL BUSINESS EDITION Sophos Control Center startup guide Product version: 4.0 Document date: September 2009 Contents 1 About this guide...3 2 System requirements...4 3 Installation...5 4 Protecting networked
SMALL BUSINESS EDITION Sophos Control Center startup guide Product version: 4.0 Document date: September 2009 Contents 1 About this guide...3 2 System requirements...4 3 Installation...5 4 Protecting networked
NTI Backup Now EZ v2 User s Guide
 NTI Backup Now EZ v2 User s Guide GMAA00423010 11/12 2 Copyright statement This guide is copyrighted by Toshiba Corporation with all rights reserved. Under the copyright laws, this guide cannot be reproduced
NTI Backup Now EZ v2 User s Guide GMAA00423010 11/12 2 Copyright statement This guide is copyrighted by Toshiba Corporation with all rights reserved. Under the copyright laws, this guide cannot be reproduced
Net Protector Admin Console
 Net Protector Admin Console USER MANUAL www.indiaantivirus.com -1. Introduction Admin Console is a Centralized Anti-Virus Control and Management. It helps the administrators of small and large office networks
Net Protector Admin Console USER MANUAL www.indiaantivirus.com -1. Introduction Admin Console is a Centralized Anti-Virus Control and Management. It helps the administrators of small and large office networks
Release Notes for McAfee VirusScan Enterprise for Storage 1.0
 Release Notes for McAfee VirusScan Enterprise for Storage 1.0 About this document New features Known issues Where to find McAfee enterprise product information License attributions About this document
Release Notes for McAfee VirusScan Enterprise for Storage 1.0 About this document New features Known issues Where to find McAfee enterprise product information License attributions About this document
Step-by-Step Guide to Securing Windows XP Professional with Service Pack 2 in Small and Medium Businesses
 Step-by-Step Guide to Securing Windows XP Professional with Service Pack 2 in Small and Medium Businesses 2004 Microsoft Corporation. All rights reserved. This document is for informational purposes only.
Step-by-Step Guide to Securing Windows XP Professional with Service Pack 2 in Small and Medium Businesses 2004 Microsoft Corporation. All rights reserved. This document is for informational purposes only.
User's Guide. Copyright 2012 Bitdefender
 User's Guide Copyright 2012 Bitdefender Bitdefender Parental Control User's Guide Publication date 2012.06.05 Copyright 2012 Bitdefender Legal Notice All rights reserved. No part of this book may be reproduced
User's Guide Copyright 2012 Bitdefender Bitdefender Parental Control User's Guide Publication date 2012.06.05 Copyright 2012 Bitdefender Legal Notice All rights reserved. No part of this book may be reproduced
Cox Business Premium Security Service FAQs
 FAQ s Content Cox Business Premium Security Service FAQs Questions before installing the software Q: Does Cox Business Premium Security Service work with other antivirus or firewall software installed
FAQ s Content Cox Business Premium Security Service FAQs Questions before installing the software Q: Does Cox Business Premium Security Service work with other antivirus or firewall software installed
email-lead Grabber Business 2010 User Guide
 email-lead Grabber Business 2010 User Guide Copyright and Trademark Information in this documentation is subject to change without notice. The software described in this manual is furnished under a license
email-lead Grabber Business 2010 User Guide Copyright and Trademark Information in this documentation is subject to change without notice. The software described in this manual is furnished under a license
ESET SMART SECURITY 9
 ESET SMART SECURITY 9 Microsoft Windows 10 / 8.1 / 8 / 7 / Vista / XP Quick Start Guide Click here to download the most recent version of this document ESET Smart Security is all-in-one Internet security
ESET SMART SECURITY 9 Microsoft Windows 10 / 8.1 / 8 / 7 / Vista / XP Quick Start Guide Click here to download the most recent version of this document ESET Smart Security is all-in-one Internet security
McAfee Email Gateway 7.x Encryption and IronPort Integration Guide
 Sample deployment architecture For this guide, we have provided a deployment architecture example. This example includes an IronPort Email Gateway sending outbound email, and the McAfee Email Gateway Encryption
Sample deployment architecture For this guide, we have provided a deployment architecture example. This example includes an IronPort Email Gateway sending outbound email, and the McAfee Email Gateway Encryption
Setup Guide. Email Archiving for Microsoft Exchange Server 2003
 Setup Guide Email Archiving for Microsoft Exchange Server 2003 COPYRIGHT Copyright 2012 McAfee, Inc. Do not copy without permission. TRADEMARK ATTRIBUTIONS McAfee, the McAfee logo, McAfee Active Protection,
Setup Guide Email Archiving for Microsoft Exchange Server 2003 COPYRIGHT Copyright 2012 McAfee, Inc. Do not copy without permission. TRADEMARK ATTRIBUTIONS McAfee, the McAfee logo, McAfee Active Protection,
Avira System Speedup. HowTo
 Avira System Speedup HowTo Table of Contents 1. Introduction... 4 1.1 What is Avira System Speedup?...4 2. Installation... 5 2.1 System Requirements...5 2.2 Installation...5 3. Using the program... 8 3.1
Avira System Speedup HowTo Table of Contents 1. Introduction... 4 1.1 What is Avira System Speedup?...4 2. Installation... 5 2.1 System Requirements...5 2.2 Installation...5 3. Using the program... 8 3.1
Quick Start. Installing the software. for Webroot Internet Security Complete, Version 7.0
 Quick Start for Webroot Internet Security Complete, Version 7.0 This Quick Start describes how to install and begin using the Webroot Internet Security Complete 2011 software. This integrated suite delivers
Quick Start for Webroot Internet Security Complete, Version 7.0 This Quick Start describes how to install and begin using the Webroot Internet Security Complete 2011 software. This integrated suite delivers
System Compatibility. Enhancements. Operating Systems. Hardware Requirements. Email Security
 Email Security SonicWALL Email Security 7.0 for Microsoft Small Business Server System Compatibility SonicWALL Email Security 7.0 Software is supported on systems with the following: Operating Systems
Email Security SonicWALL Email Security 7.0 for Microsoft Small Business Server System Compatibility SonicWALL Email Security 7.0 Software is supported on systems with the following: Operating Systems
McAfee Optimized Virtual Environments for Servers. Installation Guide
 McAfee Optimized Virtual Environments for Servers Installation Guide COPYRIGHT Copyright 2010 McAfee, Inc. All Rights Reserved. No part of this publication may be reproduced, transmitted, transcribed,
McAfee Optimized Virtual Environments for Servers Installation Guide COPYRIGHT Copyright 2010 McAfee, Inc. All Rights Reserved. No part of this publication may be reproduced, transmitted, transcribed,
McAfee Host Data Loss Prevention Best Practices: Protecting against data loss from external devices
 McAfee Host Data Loss Prevention Best Practices: Protecting against data loss from external devices COPYRIGHT Copyright 2009 McAfee, Inc. All Rights Reserved. No part of this publication may be reproduced,
McAfee Host Data Loss Prevention Best Practices: Protecting against data loss from external devices COPYRIGHT Copyright 2009 McAfee, Inc. All Rights Reserved. No part of this publication may be reproduced,
BIGPOND ONLINE STORAGE USER GUIDE Issue 1.1.0-18 August 2005
 BIGPOND ONLINE STORAGE USER GUIDE Issue 1.1.0-18 August 2005 PLEASE NOTE: The contents of this publication, and any associated documentation provided to you, must not be disclosed to any third party without
BIGPOND ONLINE STORAGE USER GUIDE Issue 1.1.0-18 August 2005 PLEASE NOTE: The contents of this publication, and any associated documentation provided to you, must not be disclosed to any third party without
Enterprise Vault Installing and Configuring
 Enterprise Vault Installing and Configuring Enterprise Vault 6.0 Legal Notice Copyright 2005 Symantec Corporation. All rights reserved. Symantec, the Symantec Logo, VERITAS, the VERITAS Logo, and Enterprise
Enterprise Vault Installing and Configuring Enterprise Vault 6.0 Legal Notice Copyright 2005 Symantec Corporation. All rights reserved. Symantec, the Symantec Logo, VERITAS, the VERITAS Logo, and Enterprise
Sophos Endpoint Security and Control Help
 Sophos Endpoint Security and Control Help Product version: 10.3 Document date: June 2014 Contents 1 About Sophos Endpoint Security and Control...3 2 About the Home page...4 3 Sophos groups...5 4 Sophos
Sophos Endpoint Security and Control Help Product version: 10.3 Document date: June 2014 Contents 1 About Sophos Endpoint Security and Control...3 2 About the Home page...4 3 Sophos groups...5 4 Sophos
KPN SMS mail. Send SMS as fast as e-mail!
 KPN SMS mail Send SMS as fast as e-mail! Quick start Start using KPN SMS mail in 5 steps If you want to install and use KPN SMS mail quickly, without reading the user guide, follow the next five steps.
KPN SMS mail Send SMS as fast as e-mail! Quick start Start using KPN SMS mail in 5 steps If you want to install and use KPN SMS mail quickly, without reading the user guide, follow the next five steps.
AT&T Internet Security Suite - powered by McAfee. Installation Guide (for Bellsouth Internet Security)
 AT&T Internet Security Suite - powered by McAfee Installation Guide (for Bellsouth Internet Security) 2 Contents Introduction 1. Start Download Manager 4 2. Remove Incompatible Products.11 3. Select Access
AT&T Internet Security Suite - powered by McAfee Installation Guide (for Bellsouth Internet Security) 2 Contents Introduction 1. Start Download Manager 4 2. Remove Incompatible Products.11 3. Select Access
Sophos for Microsoft SharePoint Help. Product version: 2.0
 Sophos for Microsoft SharePoint Help Product version: 2.0 Document date: September 2015 Contents 1 About Sophos for Microsoft SharePoint...3 2 Dashboard...4 3 Configuration...5 3.1 On-access scan...5 3.2
Sophos for Microsoft SharePoint Help Product version: 2.0 Document date: September 2015 Contents 1 About Sophos for Microsoft SharePoint...3 2 Dashboard...4 3 Configuration...5 3.1 On-access scan...5 3.2
Anti-Spyware Enterprise Module software
 Anti-Spyware Enterprise Module software version 8.0 Guide What is the Anti-Spyware Enterprise Module? The McAfee Anti-Spyware Enterprise Module is an add-on to the VirusScan Enterprise 8.0i product that
Anti-Spyware Enterprise Module software version 8.0 Guide What is the Anti-Spyware Enterprise Module? The McAfee Anti-Spyware Enterprise Module is an add-on to the VirusScan Enterprise 8.0i product that
Release Notes McAfee Risk Advisor 2.6.2 Software For use with epolicy Orchestrator 4.5.0 and 4.6.0 Software
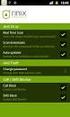 Release s McAfee Risk Advisor 2.6.2 Software For use with epolicy Orchestrator 4.5.0 and 4.6.0 Software About this document New features System Requirements Supported Upgrades Installing and verifying
Release s McAfee Risk Advisor 2.6.2 Software For use with epolicy Orchestrator 4.5.0 and 4.6.0 Software About this document New features System Requirements Supported Upgrades Installing and verifying
User Guide. Windows 8 Upgrade Assistant. Laplink Software, Inc. MN-PCM-UpgdAssist-EN-08 (REV. 10/2012)
 1 Windows 8 Upgrade Assistant User Guide Laplink Software, Inc. For technical support issues or questions, please visit: http://www.laplink.com/contact For other inquiries, please see contact details below:
1 Windows 8 Upgrade Assistant User Guide Laplink Software, Inc. For technical support issues or questions, please visit: http://www.laplink.com/contact For other inquiries, please see contact details below:
Trend Micro Incorporated reserves the right to make changes to this document and to the products described herein without notice.
 Trend Micro Incorporated reserves the right to make changes to this document and to the products described herein without notice. Before installing and using the software, please review the readme files,
Trend Micro Incorporated reserves the right to make changes to this document and to the products described herein without notice. Before installing and using the software, please review the readme files,
McAfee VirusScan Enterprise 8.8 software Product Guide
 McAfee VirusScan Enterprise 8.8 software Product Guide COPYRIGHT Copyright 2010 McAfee, Inc. All Rights Reserved. No part of this publication may be reproduced, transmitted, transcribed, stored in a retrieval
McAfee VirusScan Enterprise 8.8 software Product Guide COPYRIGHT Copyright 2010 McAfee, Inc. All Rights Reserved. No part of this publication may be reproduced, transmitted, transcribed, stored in a retrieval
Spector 360 Deployment Guide. Version 7.3 January 3, 2012
 Spector 360 Deployment Guide Version 7.3 January 3, 2012 Table of Contents Deploy to All Computers... 48 Step 1: Deploy the Servers... 5 Recorder Requirements... 52 Requirements... 5 Control Center Server
Spector 360 Deployment Guide Version 7.3 January 3, 2012 Table of Contents Deploy to All Computers... 48 Step 1: Deploy the Servers... 5 Recorder Requirements... 52 Requirements... 5 Control Center Server
Client Guide for Symantec Endpoint Protection and Symantec Network Access Control
 Client Guide for Symantec Endpoint Protection and Symantec Network Access Control Client Guide for Symantec Endpoint Protection and Symantec Network Access Control The software described in this book is
Client Guide for Symantec Endpoint Protection and Symantec Network Access Control Client Guide for Symantec Endpoint Protection and Symantec Network Access Control The software described in this book is
SystemTech AntiSpyware Manual
 Summitsoft Corporation SystemTech AntiSpyware Manual This guide is distributed with software that includes an end user agreement, this guide, as well as the software described in it, is furnished under
Summitsoft Corporation SystemTech AntiSpyware Manual This guide is distributed with software that includes an end user agreement, this guide, as well as the software described in it, is furnished under
User Guide. Copyright 2003 Networks Associates Technology, Inc. All Rights Reserved.
 Copyright 2003 Networks Associates Technology, Inc. All Rights Reserved. Table of Contents Chapter 1 - Getting Started...1 New Features...1 System Requirements...1 Uninstalling Other Firewalls...2 Downloading
Copyright 2003 Networks Associates Technology, Inc. All Rights Reserved. Table of Contents Chapter 1 - Getting Started...1 New Features...1 System Requirements...1 Uninstalling Other Firewalls...2 Downloading
Frequently Asked Questions: Xplornet Internet Security Suite
 Frequently Asked Questions: Xplornet Internet Security Suite Before Installation: Does the Xplornet Internet Security Suite (XISS), product work with other antivirus or firewall products installed on my
Frequently Asked Questions: Xplornet Internet Security Suite Before Installation: Does the Xplornet Internet Security Suite (XISS), product work with other antivirus or firewall products installed on my
Maintenance Guide. Outpost Firewall 4.0. Personal Firewall Software from. Agnitum
 Maintenance Guide Outpost Firewall 4.0 Personal Firewall Software from Agnitum Abstract This document is intended to assist Outpost Firewall users in installing and maintaining Outpost Firewall and gets
Maintenance Guide Outpost Firewall 4.0 Personal Firewall Software from Agnitum Abstract This document is intended to assist Outpost Firewall users in installing and maintaining Outpost Firewall and gets
User's Manual. Intego VirusBarrier Server 2 / VirusBarrier Mail Gateway 2 User's Manual Page 1
 User's Manual Intego VirusBarrier Server 2 / VirusBarrier Mail Gateway 2 User's Manual Page 1 VirusBarrier Server 2 and VirusBarrier Mail Gateway 2 for Macintosh 2008 Intego. All Rights Reserved Intego
User's Manual Intego VirusBarrier Server 2 / VirusBarrier Mail Gateway 2 User's Manual Page 1 VirusBarrier Server 2 and VirusBarrier Mail Gateway 2 for Macintosh 2008 Intego. All Rights Reserved Intego
McAfee Enterprise Edition v 4.5.1 Installation & Configuration For Windows 98 and Me
 McAfee Enterprise Edition v 4.5.1 Installation & Configuration For Windows 98 and Me McAfee Enterprise Edition v 7.1.0: Installation & Configuration 1 McAfee Enterprise Edition v 4.5.1: Installation &
McAfee Enterprise Edition v 4.5.1 Installation & Configuration For Windows 98 and Me McAfee Enterprise Edition v 7.1.0: Installation & Configuration 1 McAfee Enterprise Edition v 4.5.1: Installation &
Printed Documentation
 Printed Documentation Table of Contents K7AntiVirus Premium...1 K7AntiVirus Premium Help... 1 Feature Summary... 2 Online Help Conventions... 3 Managing the Alerts... 9 Configuring Alerts... 9 Backing
Printed Documentation Table of Contents K7AntiVirus Premium...1 K7AntiVirus Premium Help... 1 Feature Summary... 2 Online Help Conventions... 3 Managing the Alerts... 9 Configuring Alerts... 9 Backing
FOR MAC. Quick Start Guide. Click here to download the most recent version of this document
 FOR MAC Quick Start Guide Click here to download the most recent version of this document ESET Cyber Security Pro provides state-of-the-art protection for your computer against malicious code. Based on
FOR MAC Quick Start Guide Click here to download the most recent version of this document ESET Cyber Security Pro provides state-of-the-art protection for your computer against malicious code. Based on
Ans.: Spam Monitor support all popular email programs such as Outlook, Outlook Express, Netscape Mail, Mozilla Mail, Eudora or Opera
 Faqs > Spam Monitor General Q1. What is Spam Monitor? Ans.: Spam Monitor is an easy-to-use spam filter that detects and isolates unsolicited junk mail sent to your mailbox. Designed for computer users,
Faqs > Spam Monitor General Q1. What is Spam Monitor? Ans.: Spam Monitor is an easy-to-use spam filter that detects and isolates unsolicited junk mail sent to your mailbox. Designed for computer users,
Vodafone PC SMS 2010. (Software version 4.7.1) User Manual
 Vodafone PC SMS 2010 (Software version 4.7.1) User Manual July 19, 2010 Table of contents 1. Introduction...4 1.1 System Requirements... 4 1.2 Reply-to-Inbox... 4 1.3 What s new?... 4 2. Installation...6
Vodafone PC SMS 2010 (Software version 4.7.1) User Manual July 19, 2010 Table of contents 1. Introduction...4 1.1 System Requirements... 4 1.2 Reply-to-Inbox... 4 1.3 What s new?... 4 2. Installation...6
Symantec Mail Security for Domino
 Getting Started Symantec Mail Security for Domino About Symantec Mail Security for Domino Symantec Mail Security for Domino is a complete, customizable, and scalable solution that scans Lotus Notes database
Getting Started Symantec Mail Security for Domino About Symantec Mail Security for Domino Symantec Mail Security for Domino is a complete, customizable, and scalable solution that scans Lotus Notes database
ATX Document Manager. User Guide
 ATX Document Manager User Guide ATX DOCUMENT MANAGER User Guide 2010 CCH Small Firm Services. All rights reserved. 6 Mathis Drive NW Rome, GA 30165 No part of this manuscript may be copied, photocopied,
ATX Document Manager User Guide ATX DOCUMENT MANAGER User Guide 2010 CCH Small Firm Services. All rights reserved. 6 Mathis Drive NW Rome, GA 30165 No part of this manuscript may be copied, photocopied,
Getting Started. Symantec Client Security. About Symantec Client Security. How to get started
 Getting Started Symantec Client Security About Security Security provides scalable, cross-platform firewall, intrusion prevention, and antivirus protection for workstations and antivirus protection for
Getting Started Symantec Client Security About Security Security provides scalable, cross-platform firewall, intrusion prevention, and antivirus protection for workstations and antivirus protection for
Client Guide for Symantec Endpoint Protection and Symantec Network Access Control
 Client Guide for Symantec Endpoint Protection and Symantec Network Access Control Client Guide for Symantec Endpoint Protection and Symantec Network Access Control The software described in this book is
Client Guide for Symantec Endpoint Protection and Symantec Network Access Control Client Guide for Symantec Endpoint Protection and Symantec Network Access Control The software described in this book is
Sophos Anti-Virus for Windows, version 7 user manual. For Windows 2000 and later
 Sophos Anti-Virus for Windows, version 7 user manual For Windows 2000 and later Document date: August 2008 Contents 1 About Sophos Anti-Virus...3 2 Introduction to Sophos Anti-Virus...5 3 Checking the
Sophos Anti-Virus for Windows, version 7 user manual For Windows 2000 and later Document date: August 2008 Contents 1 About Sophos Anti-Virus...3 2 Introduction to Sophos Anti-Virus...5 3 Checking the
SOS Suite Installation Guide
 SOS Suite Installation Guide rev. 8/31/2010 Contents Overview Upgrading from SOS 2009 and Older Pre-Installation Recommendations Network Installations System Requirements Preparing for Installation Installing
SOS Suite Installation Guide rev. 8/31/2010 Contents Overview Upgrading from SOS 2009 and Older Pre-Installation Recommendations Network Installations System Requirements Preparing for Installation Installing
Trend Micro Incorporated reserves the right to make changes to this document and to the products described herein without notice.
 Trend Micro Incorporated reserves the right to make changes to this document and to the products described herein without notice. Before installing and using the software, please review the readme files,
Trend Micro Incorporated reserves the right to make changes to this document and to the products described herein without notice. Before installing and using the software, please review the readme files,
Product Guide. McAfee Endpoint Protection for Mac 2.1.0
 Product Guide McAfee Endpoint Protection for Mac 2.1.0 COPYRIGHT Copyright 2013 McAfee, Inc. Do not copy without permission. TRADEMARK ATTRIBUTIONS McAfee, the McAfee logo, McAfee Active Protection, McAfee
Product Guide McAfee Endpoint Protection for Mac 2.1.0 COPYRIGHT Copyright 2013 McAfee, Inc. Do not copy without permission. TRADEMARK ATTRIBUTIONS McAfee, the McAfee logo, McAfee Active Protection, McAfee
