ReSound Aventa 3.7 fitting software supports all ReSound instruments built on the ReSound Range, Range II and Smart Range chips.
|
|
|
- Eustacia Waters
- 8 years ago
- Views:
Transcription
1 Fitting guide 1
2 This fitting guide gives an overview of how to fit ReSound LiNX wireless hearing instruments with ReSound Aventa 3.7. A ReSound LiNX 988 wireless binaural fitting is depicted. Not all features described in this fitting guide are applicable for LiNX 7 and 5 fittings, or for other models. The hearing instruments will appear in the Found Instruments section. Stop the process when all hearing instruments to be programmed have been found. Click on Beep for each hearing instrument to identify it, and assign it as a right or left device. When each hearing instrument has been assigned, click Continue. ReSound Aventa 3.7 fitting software supports all ReSound instruments built on the ReSound Range, Range II and Smart Range chips. Getting Started Prior to connecting to Aventa 3: 1. Attach the appropriate receiver for the patient s hearing loss to the hearing instruments. 2. ReSound devices require a battery when fitting. Make sure the battery is fresh and that it is inserted correctly. 3. a) For wireless fittings, insert Airlink in a USB slot on the fitting PC and wait for the message that new hardware has been found. Then open Aventa 3. b) For wired fittings, ensure that the programming interface (Speedlink, Hi-PRO or NOAHlink) is connected to the PC before launching Aventa Launch Aventa 3. For new fittings, Aventa 3 begins in the Start screen, where the patient s experience with amplification can be selected and connection to hearing instruments can be established. A window will appear showing the status of the connection, and will alert you to any recommendations for reconfiguration to a different receiver, based on the audiogram entered. Choose to either keep the Current configuration or another configuration. Ensure that the appropriate receiver chosen in this window is affixed to the hearing instrument. Click Continue. Remove the stickers from the size 312 batteries to activate them. Wait for 2 minutes for best results. Insert the battery into each hearing instrument. Click Connect in the upper right corner of the Aventa 3 Start screen. A window will provide vent configuration options. Choose the appropriate venting for the earmolds. Choose patient experience level Click Connect For wireless fittings, ensure Airlink is selected in the Connect Using: menu. Close the battery door of each hearing instrument to be programmed and click Connect. (To simulate a fitting, click Simulate. ) For wired fittings, choose the appropriate programming interface and connect the hearing instruments to the Speedlink, Hi-PRO or NOAHlink with the CS44 with Programming Adaptor; then click Connect. For high power hearing instruments such as the LN988, a window will alert you to the capability of the hearing instrument to exceed 132 db SPL. Click Continue. 2 3
3 A visualization of the connection process will appear. When device-to-device communication is enabled, program synchronization and Environmental Optimizer II will always be On. Throughout the fitting process, additional available deviceto-device communication features can be enabled or disabled. These available features include Binaural Directionality, Volume Synchronization, Synchronized SoftSwitching, Comfort Phone, and Synchronized Acceptance Manager. The device-to-device communication window keeps a continual record of the enabled device-to-device features. Next, a window will prompt calibration for DFS Ultra II. Click Calibrate to begin the calibration procedure. The progress of the calibration will be shown. Click Continue after calibration is completed. At this point, you may pair Unite accessories by clicking Unite Accessories, or proceed to the fitting by clicking Continue. In this guide Continue is selected. DFS calibration If DFS has not already been calibrated through the auto-prompt at the beginning of the fitting, it may be calibrated in the Fit screen. It is strongly recommended to always run the calibration at the start of a new fitting, or after any venting, dome, receiver, or earmold changes. This is because any such changes affect the feedback path and thus the performance of DFS Ultra II. Calibration button in the Fit screen Fitting the Hearing Instruments The Fit screen is displayed. In this screen, the hearing instrument gains and MPOs can be adjusted, and advanced features can be accessed. Maximum stable gain and Safe Fitting Once DFS Ultra II is calibrated, the Fit screen automatically opens with two shaded grey areas visible on the graph (in most cases). The darker grey shaded area indicates unavailable gain while the light grey indicates added maximum stable gain provided by DFS Ultra II. Maximum stable gain Unavailable gain Device-to-device communication ReSound LiNX supports device-to-device communication. The master switch to disable/enable this functionality can be found in the main menu under Instrument. The main menu in the header of the fitting software can be accessed in every Aventa 3.7 screen. If Safe Fitting is enabled, gain settings will be locked at the dark grey border. Safe Fitting can be turned off and on in the Fitting menu or set as a user preference. Note that if you have not calibrated DFS Ultra II, there will only be one shaded area which indicates the full-on gain of the particular hearing instrument. Device-to-device communication status and master switch 4 5
4 Safe Fitting On To remove a program, click on the red x next to the program name. Note that program removal can only occur for programs 2, 3 or 4; the first program cannot be deleted. Select the x to remove the program Safe Fitting Off Programs can also be directly copied and pasted into a different program in Aventa 3.7. Enter the program you want to copy and click Copy in the program handling toolbar. Then enter the Program you want to overwrite with the copied program and click Paste. Available programs to paste to are briefly highlighted in red. This copying and pasting of programs can be applied for one or both ears for each program except Binaural Directionality or Natural Directionality II, which require both ears to have the same program simultaneously. Copy and paste a program to another program Program management The Program tabs are located between the graph and the gain handles. This is where programs can be changed, compared, recalculated, autorelated, copied, added or removed. To the right of the 4 standard programs are the PhoneNow program tab and the wireless accessory program tabs. Program names that will appear on the user s iphone or accessory may be personalized by clicking Manage Program Names. Program names must be at least three characters, and programs may not share the same name. Program names longer than ten characters may be truncated. If changes are made, click Save. Program handling toolbar Manage Program Names options Aventa 3.7 now offers an easy way to reorder and remove programs, through the Manage Programs option in the program handling toolbar. To reorder a selected program, press the up or down arrow. Manage Programs option Select up or down arrow to re-order programs 6 7
5 Typical Program 1 Options Binaural Directionality (LiNX 9 level binaural hearing instrument fittings) Binaural Directionality uses ReSound s 2.4 GHz wireless technology to allow the hearing instruments to work together, dynamically selecting the best microphone response for the listening environment. The result may be a bilateral omnidirectional, bilateral directional or an asymmetric omnidirectional and directional response, depending on the analysis of speech and noise detectors from both hearing instruments. This provides the user with the optimal combination of speech understanding in noise plus a more natural sense of surroundings - even in the most difficult listening situations. It is available as a program. In the Advanced Features view (accessed under Tools in the left of the screen), it will appear as Automatic for each ear. Helpful Hint about Autorelating Gains: To ensure gains are autorelated appropriately at the end of the fitting, it may be helpful to establish a preference to prompt for autorelating when the fitting is saved. In the main menu, select Edit and then Preferences. For the entry Prompt for Autorelate on Save, select Prompt Each Time and click Save. This will prompt you to autorelate any gain changes you may have made to one program to any other program before completing the save process. Natural Directionality II (LiNX 9 and 7 level binaural hearing instrument fittings) Natural Directionality II for LiNX 9 level binaural hearing instrument fittings can selected by changing the Binaural Directionality advanced feature setting from Automatic to Focus Ear or Monitor Ear for each ear. It is also activated automatically when device-to-device communication is disabled. Selecting Focus Ear changes the other side to Monitor Ear and changes the program name to Natural Directionality II When device-to-device communication is disabled, choices for the Focus (fixed directional) and Monitor (omnidirectional) ears will automatically appear in the Advanced Features view. The Focus and Monitor ears are prescribed based on the audiogram and any speech audiometry data that may be available, but this selection can be reversed through Aventa. To return to Binaural Directionality, choose Automatic. For LiNX 7 level binaural hearing instrument fittings, Natural Directionality II is automatically selected as Program 1. Advanced features Feature settings including Sound Shaper, Low Frequency Boost, Expansion, DFS Ultra II, NoiseTracker II, and directional options are accessed by clicking Advanced Features in the Tools menu on the left side of the screen. These feature settings apply to the currently selected program. Selecting Advanced Features allows for changing feature settings Gain adjustment By default, Aventa calculates the gain settings for the particular audiogram using the Audiogram+ fitting rationale. To fine-tune a program, adjust the gain manually by using the gain handles or by using the Aventa Guide, where fine-tuning solutions to patient complaints can be automatically applied. Once fine-tuning is complete, the relative gain changes can be applied to any or all other programs by clicking the Autorelate button in the program handling tool bar beneath the program tabs. Select which programs to autorelate by checking the boxes. You may choose whether to apply changes made to MPO or Sound Shaper for each program. 8 9
6 Directionality Directional options in standard microphone programs (except Binaural Directionality and Natural Directionality II) include Omni, AutoScope Adaptive Directionality, SoftSwitching and Fixed Directionality. With AutoScope or MultiScope Adaptive Directionality, the beam width can be modified. The AutoScope option enables the beam width to automatically widen or narrow depending on the acoustic surroundings. The SoftSwitching option seamlessly enables and disables AutoScope/MultiScope Adaptive Directionality depending on the listening environment. The response can be either omnidirectional or directional, based on the signal-to-noise ratio and direction of speech in the listening situation. When device-to-device communication is activated, Synchronized SoftSwitching will be automatically applied. A fixed hypercardioid directional response can also be selected instead of the adaptive directional options. Auto DFS is a feature option that allows for a standard setting of DFS to be applied, in certain cases where it is not possible to calibrate DFS while the patient is wearing the hearing instrument (e.g. if the hearing instruments are being pre-programmed or if the patient is not present ). Auto DFS is automatically turned On when the No response is chosen for the auto-prompt to calibrate DFS. Auto DFS can also be turned Off in the Advanced Features section. If DFS has already been calibrated, the Auto DFS options ( On and Off ) are automatically grayed out. Auto DFS settings are grayed out when DFS Ultra II has already been calibrated Directional Mix All directional programs and options use the Directional Mix Processor, which applies a directional response for high frequencies and an omnidirectional response for low frequencies. The Directional Mix setting determines the degree of directionality in the output of the hearing instrument(s). Directional Mix applies omnidirectional processing below a crossover frequency and directional processing above that frequency. A higher Directional Mix setting indicates more of the signal is being processed with directionality, and the crossover frequency will be lower. For LiNX 9 level hearing instrument fittings, the Directional Mix setting can be adjusted in Aventa 3. The default setting (depicted in bold typeface when the menu for the feature is pulled down) is prescribed depending on the hearing instrument model selected and the degree of low-frequency hearing loss. When the Directional Mix setting is changed, the crossover frequency will be briefly highlighted on the gain display screen. Directional Mix option with temporary visualization of crossover frequency Sound Shaper Sound Shaper is a proportional frequency compression system. Its default setting is Off. The recommended setting, based on the audiogram, is in bold typeface when the menu options are pulled down. The frequency region affected by a change in Sound Shaper setting will be briefly highlighted on the gain display screen when it is activated. DFS Ultra II DFS Ultra II combines feedback cancellation and WhistleControl. Possible settings are Off, Mild, Moderate, Strong and Music Mode. Selecting the Off setting disables DFS Ultra II entirely. The Mild, Moderate, and Strong settings are most appropriate for speech and everyday inputs, and refer to the levels of WhistleControl that will be active together with the feedback cancellation. WhistleControl restores gain to the desired response in feedback-critical situations like phone use. The Music Mode setting controls feedback while maintaining a truer representation of music. Music Mode automatically incorporates a Mild degree of WhistleControl. The default setting for DFS Ultra II is Mild in every program except the Music program, in which the default setting is Music Mode. If gain increases are made during finetuning, or if intermittent feedback is reported by the patient, the setting should be changed to Moderate or Strong. Low Frequency Boost Low Frequency Boost can be applied for users desiring more gain from Hz. Low, Medium and High settings will be achieved unless the max gain has already been met at these frequencies. The frequency region affected by a change in Low Frequency Boost setting will be briefly highlighted on the gain display screen
7 NoiseTracker II NoiseTracker II levels can be set to be environmentally dependent for all standard listening programs in LiNX 9 level hearing instrument fittings. This means that the degree of noise reduction applied at any moment depends on the listening environment. Per environment noise reduction levels can be reset to Default values, or the feature can be turned off by resetting to Zero. Alternately, fixed levels (e.g., Mild ) may be selected. For LiNX 7 and 5 level hearing instrument fittings, fixed levels of NoiseTracker II are available. WindGuard WindGuard uses signal processing to reduce wind noise, and is available at different settings Synchronized Acceptance Manager Synchronized Acceptance Manager allows for gradual gain increases from the current programmed gains to Experience - Non-linear gains or other fine tuned gains over a specified amount of time. The patient s average daily use can also be entered to personalize the fitting. This feature is set as a default to Off. Finetuned gain changes done at the current fitting can be preserved by selecting the checkbox. (Thus, if gains are decreased by 2 db at certain frequencies during the current fitting, the final levels will reflect a 2 db decrease at those frequencies with respect to the final or prescribed Experience Non-linear gains). Synchronization of this feature is recommended in case of a loss of one hearing instrument during the acclimatization time. Once activated, the Acceptance Manager progress will appear on the Fit screen. Final gain levels will appear as dotted lines. Physical properties Physical Properties can also be found in Tools on the Fit screen. Depending on the hearing instrument models being fitted, the dome and tube selection for open fittings as well as venting options for closed fittings can be entered. Selections in this screen affect the display of gains in the Fit screen. For example, when venting is changed, the amount of roll-off in the low frequencies will be adjusted to show how this physical change affects the expected real ear response. An option to (re)calibrate DFS is provided in case the change entered in Physical Properties accompanies a physical hardware change of the vent/tube/dome on the hearing instrument. To set a final level different than the Experience Non-linear gain prescription, move the Acceptance Manager Progress all the way to the right to 100% (i.e., A is next to B). Ensure the box above the gain handles indicates End Gains (B). Select the gain handles desired and fine tune the gains to the desired levels. Then move the Acceptance Manager Progress all the way to the left to 0%. Environmental Optimizer II (LiNX 9 level hearing instrument fittings) Another Tool in the Fit screen is the Environmental Optimizer II. Environmental Optimizer II allows specific gain and NoiseTracker II adjustments for a possible combination of seven different environments, ensuring the user receives optimal gain and noise reduction settings as the acoustic environment changes. If device-to-device communication is enabled, the hearing instruments will optimize and synchronize the Environmental Optimizer II gain and noise reduction settings for a binaural fitting (Binaural Environmental Optimizer II). LiNX 7 level hearing instrument fittings offer Environmental Optimizer, which allows specific gain adjustments only per environment. Beeps and Volume Control Once fine-tuning is complete, click on Beeps and Volume Control in the Tools section on the Fit screen. A window will appear with two tabs: Standard Beeps and Manual Controls. In the Standard Beeps tab, all the acoustic indicators can be demonstrated, changed, added and removed. Low or high frequency beeps can also be selected. Overall gain settings are optimized for the acoustic environment Click Adjust NoiseTracker II to view or alter noise reduction per environment settings Select which beeps will be activated Adjust beep levels and demo beeps 12 13
8 The Manual Controls tab contains options such as enabling and disabling the program button and adjusting the volume control range. Bluetooth Smart Devices Up to 5 Bluetooth Smart Devices can be paired to the hearing instruments, but pairing must occur outside of Aventa. This panel shows you the status of previously paired Bluetooth smart devices and also allows you to remove pairing to previously paired devices. The hearing instruments associated with these Bluetooth devices can also be viewed. Bluetooth Smart Devices and ReSound Unite Accessories Management The functionality for managing connectivity to Bluetooth smart devices and ReSound Unite accessories can be accessed both from the Pre-Fit and the Fit screens. Saving and Completing the Fitting Once the fitting is complete, click Save at the bottom right of the Fit or Summary screens. Once the data is saved to the hearing instruments and to the database, options to Exit Aventa or Continue Fitting appear in the lower right corner of the window. After the Save process, it is safe to disconnect the hearing instrument(s). If any changes are made after the save process, it will be necessary to re-save the data before disconnecting. To pair Unite wireless accessories with the hearing instruments, click Add and follow the instructions on the screen to put the selected accessory in pairing mode. Once the accessory is successfully paired, it is displayed with a graphic of the device and the Add button changes to Remove. Summary screen The Summary screen allows the clinician to print information for the patient, a third party, or for chart notes. Notes can be entered, saved and printed as needed. Once the Unite accessories are paired with the hearing instrument(s), click Done. Accessory pairing can also be achieved outside of Aventa, with the hearing instruments and the Unite accessory alone. Selecting the Edit Template button allows for customization of the clinician or patient report 14 15
9 ReSound helps people rediscover hearing. We develop hearing solutions that emulate the function of the natural ear, letting you forget your hearing loss and enabling you to live a rich, active and fulfilling life. ReSound LiNX TM, the world s smartest hearing aid and the world s first Made for iphone hearing aid let s you hear more of everything. From speech that s clear, strong and easy to understand, to your favorite music and the voices of your loved ones streamed from your iphone, ipad or ipod touch directly to your hearing aids. You ll enjoy an intuitive, effortless hearing experience like no other. Worldwide headquarters United Kingdom Australia New Zealand ReSound A/S Lautrupbjerg 7 DK-2750 Ballerup Denmark Tel.: Fax: GN ReSound Ltd. Kirtlington Business Centre Portway Kirtlington Oxon OX5 3JA Tel.: Fax: GN ReSound Pty. Ltd. Unit R1 Regents Park Estate 391 Park Road Regents Park NSW 2143 Tel.: (free) Fax: GN ReSound (NZ) Ltd. Ground Floor, North Entrance 4 Fred Thomas Drive Takapuna Auckland, 0622 Tel.: (free) Fax: (free) M GB Rev.A The trademarks listed are owned and used by The GN ReSound Group and its related affiliates Apple, iphone, ipad and ipod touch are trademarks of Apple Inc., registered in the U.S. and other 16countries. Bluetooth is a trademark of Bluetooth SIG, Inc.
Quick Guide. Using ReSound Smart hearing aids with your iphone, ipad and ipod touch
 Quick Guide Using ReSound Smart hearing aids with your iphone, ipad and ipod touch Quick setup and usage guide for Made for iphone (MFi) functionality Hardware supported ReSound Smart devices support MFi
Quick Guide Using ReSound Smart hearing aids with your iphone, ipad and ipod touch Quick setup and usage guide for Made for iphone (MFi) functionality Hardware supported ReSound Smart devices support MFi
resoundpro.com WIRELESS CONNECTIVITY Expand your clients hearing experience A GUIDE FOR PROFESSIONALS
 WIRELESS CONNECTIVITY resoundpro.com Expand your clients hearing experience A GUIDE FOR PROFESSIONALS Empower your clients with all the benefits of Smart Hearing In today s world, we take for granted that
WIRELESS CONNECTIVITY resoundpro.com Expand your clients hearing experience A GUIDE FOR PROFESSIONALS Empower your clients with all the benefits of Smart Hearing In today s world, we take for granted that
Everybody has the right to
 Everybody has the right to good hearing The Guide TO Hearing satisfaction for more people Beltone was founded on the act of helping a friend to enjoy life more. Since 19, we have provided knowledge, tools,
Everybody has the right to good hearing The Guide TO Hearing satisfaction for more people Beltone was founded on the act of helping a friend to enjoy life more. Since 19, we have provided knowledge, tools,
ReSound Control App. Where to get ReSound Control
 ANDROID APP ON ReSound Control App Where to get ReSound Control ReSound Control is free to download. On your mobile device, do one of two things: - Go to App Store or Google Play and search for ReSound
ANDROID APP ON ReSound Control App Where to get ReSound Control ReSound Control is free to download. On your mobile device, do one of two things: - Go to App Store or Google Play and search for ReSound
4.2. Desktop Fitting Guide. Content. August 2015
 4.2 August 2015 Desktop Fitting Guide This guide provides you with a detailed introduction to latest hearing instrument fitting with Phonak Target. www.phonakpro.com/target_guide Please also find the [News]
4.2 August 2015 Desktop Fitting Guide This guide provides you with a detailed introduction to latest hearing instrument fitting with Phonak Target. www.phonakpro.com/target_guide Please also find the [News]
360 Programming Guide
 360 Programming Guide TABLE OF CONTENTS Toolbar......................... 2 Status Bar....................... 2 FastTrack by Ufit................ 3 FastTrack Client Screen.......... 3 FastTrack Instruments
360 Programming Guide TABLE OF CONTENTS Toolbar......................... 2 Status Bar....................... 2 FastTrack by Ufit................ 3 FastTrack Client Screen.......... 3 FastTrack Instruments
Say hello to the world's smartest hearing aids
 Say hello to the world's smartest hearing aids Imagine a new kind of hearing aid that lets you hear more of everything. With ReSound LiNX everything you hear is vivid and natural. Imagine speech that s
Say hello to the world's smartest hearing aids Imagine a new kind of hearing aid that lets you hear more of everything. With ReSound LiNX everything you hear is vivid and natural. Imagine speech that s
Pediatric Fitting Guide
 Pediatric Fitting Guide October 2013 / Phonak Target 3.2 This guide aims to provide a detailed introduction to Phonak Target Junior Mode for hearing care professionals who fit children of all ages. Introduction...
Pediatric Fitting Guide October 2013 / Phonak Target 3.2 This guide aims to provide a detailed introduction to Phonak Target Junior Mode for hearing care professionals who fit children of all ages. Introduction...
Using Your Fitting Software This guide provides comprehensive, task-based information about all the fitting software features.
 Gravity Fitting Software User's Manual part #: S0273-01 Rev A Using Your Fitting Software This guide provides comprehensive, task-based information about all the fitting software features. You may access
Gravity Fitting Software User's Manual part #: S0273-01 Rev A Using Your Fitting Software This guide provides comprehensive, task-based information about all the fitting software features. You may access
Quick Guide for Using Beltone MFi Hearing Aids with your iphone
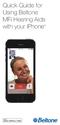 Quick Guide for Using Beltone MFi Hearing Aids with your iphone Quick setup and usage guide for Made for iphone (MFi) functionality Hardware supported Beltone MFi hearing instruments support MFi functionality
Quick Guide for Using Beltone MFi Hearing Aids with your iphone Quick setup and usage guide for Made for iphone (MFi) functionality Hardware supported Beltone MFi hearing instruments support MFi functionality
instruction guide Version 2.2 Table of contents
 instruction guide Version 2.2 Table of contents Programming in Unitron TrueFit software................................. 2 Main menu........................................................... 3 Tool bar
instruction guide Version 2.2 Table of contents Programming in Unitron TrueFit software................................. 2 Main menu........................................................... 3 Tool bar
Experience smart super power hearing for the first time
 Experience smart super power hearing for the first time Introducing smart super power hearing ReSound ENZO brings smart hearing technology to people with severe and profound hearing loss for the first
Experience smart super power hearing for the first time Introducing smart super power hearing ReSound ENZO brings smart hearing technology to people with severe and profound hearing loss for the first
FREQUENTLY ASKED QUESTIONS
 Tip for use of FAQ: Click on questions to go to answer. GETTING STARTED... 2 Which hearing devices do I need to use the app?... 2 Why do I need the ReSound Unite Phone Clip+ to use the app?... 2 I have
Tip for use of FAQ: Click on questions to go to answer. GETTING STARTED... 2 Which hearing devices do I need to use the app?... 2 Why do I need the ReSound Unite Phone Clip+ to use the app?... 2 I have
STEELSERIES FREE MOBILE WIRELESS CONTROLLER USER GUIDE
 STEELSERIES FREE MOBILE WIRELESS CONTROLLER USER GUIDE INTRODUCTION Thank you for choosing the SteelSeries Free Mobile Controller! This controller is designed by SteelSeries, a dedicated manufacturer of
STEELSERIES FREE MOBILE WIRELESS CONTROLLER USER GUIDE INTRODUCTION Thank you for choosing the SteelSeries Free Mobile Controller! This controller is designed by SteelSeries, a dedicated manufacturer of
ReSound Smart Hearing Aids. Connectivity Guide. Guide for connecting to your Apple device, Android device and using ReSound apps
 ReSound Smart Hearing Aids Connectivity Guide Guide for connecting to your Apple device, Android device and using ReSound apps Table of contents Introduction to ReSound Smart Hearing Aids... 4 Mobile Devices
ReSound Smart Hearing Aids Connectivity Guide Guide for connecting to your Apple device, Android device and using ReSound apps Table of contents Introduction to ReSound Smart Hearing Aids... 4 Mobile Devices
Phonak Naída Q. Product information
 Phonak Naída Q Product information Phonak Naída Q is the most complete, water resistant power portfolio covering moderate to profound hearing losses. It includes three models, available in four performance
Phonak Naída Q Product information Phonak Naída Q is the most complete, water resistant power portfolio covering moderate to profound hearing losses. It includes three models, available in four performance
Q3 USER GUIDE. Read Me to Get the Most Out of Your Device...
 Q3 USER GUIDE Read Me to Get the Most Out of Your Device... TO GET STARTED 1. Turn The Q3 On 2. Put It On 3. Listen In Model: Q3 Contents Charge Your Earpiece 6 Wearing the Q3 7 Pair Your Earpiece 7 Use
Q3 USER GUIDE Read Me to Get the Most Out of Your Device... TO GET STARTED 1. Turn The Q3 On 2. Put It On 3. Listen In Model: Q3 Contents Charge Your Earpiece 6 Wearing the Q3 7 Pair Your Earpiece 7 Use
Nucleus CP810 Sound Processor and Nucleus CR110 Remote Assistant Troubleshooting Guide
 Nucleus CP810 Sound Processor and Nucleus CR110 Remote Assistant Troubleshooting Guide Symbols Contents Note Important information or advice. Can save inconvenience. Tip Time saving hint or saves inconvenience.
Nucleus CP810 Sound Processor and Nucleus CR110 Remote Assistant Troubleshooting Guide Symbols Contents Note Important information or advice. Can save inconvenience. Tip Time saving hint or saves inconvenience.
S4 USER GUIDE. Read Me to Get the Most Out of Your Device...
 S4 USER GUIDE Read Me to Get the Most Out of Your Device... Contents Introduction 4 Remove the Protective Cover 5 Charge Your S4 5 Pair the S4 with your Phone 6 Install the S4 in your Car 8 Using the Handsfree
S4 USER GUIDE Read Me to Get the Most Out of Your Device... Contents Introduction 4 Remove the Protective Cover 5 Charge Your S4 5 Pair the S4 with your Phone 6 Install the S4 in your Car 8 Using the Handsfree
Finding What You Need... 4 Setting Up the Wireless Network Feature... 6 Practice Using the Touchscreen Display... 15
 user guide Table of Contents Getting Started Finding What You Need... 4 Setting Up the Wireless Network Feature... 6 Practice Using the Touchscreen Display... 15 Using Your Phone Making Captioned Phone
user guide Table of Contents Getting Started Finding What You Need... 4 Setting Up the Wireless Network Feature... 6 Practice Using the Touchscreen Display... 15 Using Your Phone Making Captioned Phone
SENSE: USER GUIDE. Read Me to Get the Most Out of Your Device...
 SENSE: USER GUIDE Read Me to Get the Most Out of Your Device... BlueAnt SENSE Speaker Multi-Function Button (the symbol) Battery Indicator Touch-Sensitive Volume Controls ENGLISH Charge Port On/Off Switch
SENSE: USER GUIDE Read Me to Get the Most Out of Your Device... BlueAnt SENSE Speaker Multi-Function Button (the symbol) Battery Indicator Touch-Sensitive Volume Controls ENGLISH Charge Port On/Off Switch
Thank you for choosing HUAWEI Mobile WiFi
 Thank you for choosing HUAWEI Mobile WiFi Supported functions and actual appearance depend on the specific models you purchased. The illustrations are provided for your reference only. For details about
Thank you for choosing HUAWEI Mobile WiFi Supported functions and actual appearance depend on the specific models you purchased. The illustrations are provided for your reference only. For details about
Nucleus Fitting Software 1.2. User Guide
 Nucleus Fitting Software 1.2 User Guide Contents Get started... 4 Symbols used in this guide... 4 Introduction... 5 System requirements... 6 Connect a sound processor... 6 Connect a remote assistant...
Nucleus Fitting Software 1.2 User Guide Contents Get started... 4 Symbols used in this guide... 4 Introduction... 5 System requirements... 6 Connect a sound processor... 6 Connect a remote assistant...
CONTENTS. Zulu User Guide 3
 Copyright Lightspeed Aviation, Inc., 2008. All rights reserved. Lightspeed Aviation is a trademark and Zulu and FRC are registered trademarks of Lightspeed Aviation, Inc. Bluetooth is a registered trademark
Copyright Lightspeed Aviation, Inc., 2008. All rights reserved. Lightspeed Aviation is a trademark and Zulu and FRC are registered trademarks of Lightspeed Aviation, Inc. Bluetooth is a registered trademark
D01167420A. TASCAM PCM Recorder. iphone/ipad/ipod touch Application USER'S GUIDE
 D01167420A TASCAM PCM Recorder iphone/ipad/ipod touch Application USER'S GUIDE Contents Introduction...3 Trademarks... 3 What's in the Main Window...4 What's in the Settings Window...6 The Sharing Window...7
D01167420A TASCAM PCM Recorder iphone/ipad/ipod touch Application USER'S GUIDE Contents Introduction...3 Trademarks... 3 What's in the Main Window...4 What's in the Settings Window...6 The Sharing Window...7
OPERATION MANUAL. MV-410RGB Layout Editor. Version 2.1- higher
 OPERATION MANUAL MV-410RGB Layout Editor Version 2.1- higher Table of Contents 1. Setup... 1 1-1. Overview... 1 1-2. System Requirements... 1 1-3. Operation Flow... 1 1-4. Installing MV-410RGB Layout
OPERATION MANUAL MV-410RGB Layout Editor Version 2.1- higher Table of Contents 1. Setup... 1 1-1. Overview... 1 1-2. System Requirements... 1 1-3. Operation Flow... 1 1-4. Installing MV-410RGB Layout
Call Recorder Oygo Manual. Version 1.001.11
 Call Recorder Oygo Manual Version 1.001.11 Contents 1 Introduction...4 2 Getting started...5 2.1 Hardware installation...5 2.2 Software installation...6 2.2.1 Software configuration... 7 3 Options menu...8
Call Recorder Oygo Manual Version 1.001.11 Contents 1 Introduction...4 2 Getting started...5 2.1 Hardware installation...5 2.2 Software installation...6 2.2.1 Software configuration... 7 3 Options menu...8
Making and Exporting a Backup
 Save and Restore Backups using itunes File Sharing on iphone/ipod touch Making and Exporting a Backup Hiding the keyboard Launch Proloquo4Text by tapping on its icon. If the keyboard is visible, tap the
Save and Restore Backups using itunes File Sharing on iphone/ipod touch Making and Exporting a Backup Hiding the keyboard Launch Proloquo4Text by tapping on its icon. If the keyboard is visible, tap the
Setting up and Using the Bluetooth Card
 Setting up and Using the Bluetooth Card Cell Phone Instructions for Vanguard Plus and Essence VG Software Version 5.06 or higher * For Bluetooth Card instructions for a Vantage+ or Vanguard II with software
Setting up and Using the Bluetooth Card Cell Phone Instructions for Vanguard Plus and Essence VG Software Version 5.06 or higher * For Bluetooth Card instructions for a Vantage+ or Vanguard II with software
User Manual. Updated for igrill 2.7.1 and ios 7
 User Manual Updated for igrill 2.7.1 and ios 7 Table of Contents 1. Getting Started... 3 2. Quick Start Instructions... 4 3. igrill Instructions... 5 3.1 Batteries... 5 3.2 Probes... 5 3.3 Fahrenheit or
User Manual Updated for igrill 2.7.1 and ios 7 Table of Contents 1. Getting Started... 3 2. Quick Start Instructions... 4 3. igrill Instructions... 5 3.1 Batteries... 5 3.2 Probes... 5 3.3 Fahrenheit or
Step-by-Step RECD Guide
 Precision Audiometric Instruments www.medrx-usa.com Step-by-Step RECD Guide The RECD task involves 4 steps: 1 - Complete Calibration of the Speakers and Probe Tube 2 - Measure an Ear Response 3 - Perform
Precision Audiometric Instruments www.medrx-usa.com Step-by-Step RECD Guide The RECD task involves 4 steps: 1 - Complete Calibration of the Speakers and Probe Tube 2 - Measure an Ear Response 3 - Perform
WEB TRADER USER MANUAL
 WEB TRADER USER MANUAL Web Trader... 2 Getting Started... 4 Logging In... 5 The Workspace... 6 Main menu... 7 File... 7 Instruments... 8 View... 8 Quotes View... 9 Advanced View...11 Accounts View...11
WEB TRADER USER MANUAL Web Trader... 2 Getting Started... 4 Logging In... 5 The Workspace... 6 Main menu... 7 File... 7 Instruments... 8 View... 8 Quotes View... 9 Advanced View...11 Accounts View...11
Stream Boost: All About That Bass
 Carreen Pederson, M.A., & Alyson Gruhlke, Au.D. Stream Boost is an automatic feature that activates hearing aid settings optimized for high-quality streamed audio. Stream Boost settings are not part of
Carreen Pederson, M.A., & Alyson Gruhlke, Au.D. Stream Boost is an automatic feature that activates hearing aid settings optimized for high-quality streamed audio. Stream Boost settings are not part of
How To Use The Lutron Home Control+ App On An Ipad Or Ipod
 for the Apple ipad TM, iphone TM and ipod touch revision B Page 1 1.800.523.9466 Overview... 3 What hardware and software do I need?... 4 How does the ipad/iphone/ipod Touch connect to my Lutron system?...
for the Apple ipad TM, iphone TM and ipod touch revision B Page 1 1.800.523.9466 Overview... 3 What hardware and software do I need?... 4 How does the ipad/iphone/ipod Touch connect to my Lutron system?...
LSR4300 Control Center Software
 LSR4300 Control Center Software User Guide Updated for version 2.0 software Table Of Contents Introduction...3 System Requirements...4 Installation...4 Launching The Software...5 Reference...7 Main Screen...7
LSR4300 Control Center Software User Guide Updated for version 2.0 software Table Of Contents Introduction...3 System Requirements...4 Installation...4 Launching The Software...5 Reference...7 Main Screen...7
Jabra SUPREME. User manual. www.jabra.com
 Jabra SUPREME User manual www.jabra.com Contents THANK YOU...2 ABOUT YOUR JABRA SUPREME...2 WHAT YOUR headset CAN DO...3 GETTING STARTED...4 CHARGE YOUR...4 TURNING YOUR headset ON AND OFF...5 PAIRING
Jabra SUPREME User manual www.jabra.com Contents THANK YOU...2 ABOUT YOUR JABRA SUPREME...2 WHAT YOUR headset CAN DO...3 GETTING STARTED...4 CHARGE YOUR...4 TURNING YOUR headset ON AND OFF...5 PAIRING
Enjoy Music over Your Wi-Fi Network
 Personal Audio System Enjoy Music over Your Wi-Fi Network Read this document first. Enjoy Music over Your Wi-Fi Network GB SRS-X7 This manual introduces how to play music connecting this unit to your Wi-Fi
Personal Audio System Enjoy Music over Your Wi-Fi Network Read this document first. Enjoy Music over Your Wi-Fi Network GB SRS-X7 This manual introduces how to play music connecting this unit to your Wi-Fi
I N T R O D U C I N G
 INTRODUCING Meetings Cell Phone Television Noisy Places Music Lectures The one device that does it all Introducing the industry s most unique and versatile cell phone device SurfLink Mobile. Combined with
INTRODUCING Meetings Cell Phone Television Noisy Places Music Lectures The one device that does it all Introducing the industry s most unique and versatile cell phone device SurfLink Mobile. Combined with
JABRA EXTREME2. Jabra USER MANUAL
 JABRA EXTREME2 Jabra USER MANUAL Contents THANK YOU...2 ABOUT YOUR JABRA EXTREME2...2 WHAT YOUR HEADSET DOES...3 JABRA VOICE GUIDANCE...4 GETTING STARTED............................................. 5
JABRA EXTREME2 Jabra USER MANUAL Contents THANK YOU...2 ABOUT YOUR JABRA EXTREME2...2 WHAT YOUR HEADSET DOES...3 JABRA VOICE GUIDANCE...4 GETTING STARTED............................................. 5
VIVA 4G LTE Mini Router. Quick Start Guide
 VIVA 4G LTE Mini Router Quick Start Guide Thank you for choosing the VIVA 4G LTE Mini Router (hereinafter referred to as the E57) The supported functions and actual appearance are subject to the product
VIVA 4G LTE Mini Router Quick Start Guide Thank you for choosing the VIVA 4G LTE Mini Router (hereinafter referred to as the E57) The supported functions and actual appearance are subject to the product
STEREO BLUETOOTH WIRELESS HEADPHONES
 STEREO BLUETOOTH WIRELESS HEADPHONES model: AF32 USER MANUAL part of the series PACKAGE CONTENTS Runaway AF32 Stereo Bluetooth Wireless Headphones Charging cable (USB 3.5mm) Stereo audio cable (3.5mm 3.5mm)
STEREO BLUETOOTH WIRELESS HEADPHONES model: AF32 USER MANUAL part of the series PACKAGE CONTENTS Runaway AF32 Stereo Bluetooth Wireless Headphones Charging cable (USB 3.5mm) Stereo audio cable (3.5mm 3.5mm)
Welcome to the GreatCall Family.
 pms2603 pms1235 pms226 pms298 How-To Guide Welcome to the GreatCall Family. Thank you for choosing the Jitterbug. At GreatCall, we ve made it easy for you to stay Orange - pms 143 connected to friends
pms2603 pms1235 pms226 pms298 How-To Guide Welcome to the GreatCall Family. Thank you for choosing the Jitterbug. At GreatCall, we ve made it easy for you to stay Orange - pms 143 connected to friends
Thank you for choosing Huwei E589 4G Mobile WiFi
 Thank you for choosing Huwei E589 4G Mobile WiFi This guide briefly describes the functions of your Huawei E589 4G Mobile WiFi. For more details, see help on the web management page. See Accessing the
Thank you for choosing Huwei E589 4G Mobile WiFi This guide briefly describes the functions of your Huawei E589 4G Mobile WiFi. For more details, see help on the web management page. See Accessing the
VPAT for Apple ipad Air 2
 VPAT for Apple ipad Air 2 The following Voluntary Product Accessibility information refers to the Apple ipad Air 2 running ios 8 or later. For more information on the accessibility features of the ipad
VPAT for Apple ipad Air 2 The following Voluntary Product Accessibility information refers to the Apple ipad Air 2 running ios 8 or later. For more information on the accessibility features of the ipad
BeSpoke Owner s Manual
 Requirements BeSpoke Premium Audio PART NO. PT546-18130 BeSpoke Owner s Manual Requirements for using BeSpoke with this unit: Apple iphone 4 or 4S. Connection to the Internet via 3G, GSM/EDGE, CDMA or
Requirements BeSpoke Premium Audio PART NO. PT546-18130 BeSpoke Owner s Manual Requirements for using BeSpoke with this unit: Apple iphone 4 or 4S. Connection to the Internet via 3G, GSM/EDGE, CDMA or
Ecomind Electricity Monitoring Software 2.1. Software Manual
 Ecomind Electricity Monitoring Software 2.1 Contents 1.0 Introduction...3 2.0 Electricity Monitoring Software in Three Easy Steps...4 2.1 Installation...4 2.2 Adjusting Settings and Tariffs...5 2.3 Collect
Ecomind Electricity Monitoring Software 2.1 Contents 1.0 Introduction...3 2.0 Electricity Monitoring Software in Three Easy Steps...4 2.1 Installation...4 2.2 Adjusting Settings and Tariffs...5 2.3 Collect
Tutorial for Programming the LEGO MINDSTORMS NXT
 Tutorial for Programming the LEGO MINDSTORMS NXT Table of contents 1 LEGO MINDSTORMS Overview 2 Hardware 2.1 The NXT Brick 2.2 The Servo Motors 2.3 The Sensors 3 Software 3.1 Starting a Program 3.2 The
Tutorial for Programming the LEGO MINDSTORMS NXT Table of contents 1 LEGO MINDSTORMS Overview 2 Hardware 2.1 The NXT Brick 2.2 The Servo Motors 2.3 The Sensors 3 Software 3.1 Starting a Program 3.2 The
STEREO BLUETOOTH WIRELESS SPORTS In-Ear Headphones
 STEREO BLUETOOTH WIRELESS SPORTS In-Ear Headphones USER MANUAL model: X7 PACKAGE CONTENTS EN X7 Stereo Bluetooth Wireless Sports In-Ear Headphones Micro-USB charging cable Carrying case 3 pairs of eartips
STEREO BLUETOOTH WIRELESS SPORTS In-Ear Headphones USER MANUAL model: X7 PACKAGE CONTENTS EN X7 Stereo Bluetooth Wireless Sports In-Ear Headphones Micro-USB charging cable Carrying case 3 pairs of eartips
Voyager PRO UC v2 BT300-M
 TM Voyager PRO UC v2 Bluetooth headset BT300-M Bluetooth USB adapter USER GUIDE Contents Welcome 3 Voyager Pro UC next generation technology 3 System Requirements 3 What s in the Box 4 Adapter and Headset
TM Voyager PRO UC v2 Bluetooth headset BT300-M Bluetooth USB adapter USER GUIDE Contents Welcome 3 Voyager Pro UC next generation technology 3 System Requirements 3 What s in the Box 4 Adapter and Headset
User Guide. for Card Reader and Payment Application
 User Guide for Card Reader and Payment Application Introduction to Pogo> This document provides detailed information on how best to use the Pogo> application to benefit your business. The intention is
User Guide for Card Reader and Payment Application Introduction to Pogo> This document provides detailed information on how best to use the Pogo> application to benefit your business. The intention is
How To Download From A Tachograph With A Tachoreader Combo (Tachograph)
 External Devices Handling Data transfer from digital tachograph PC NET SERVICE Stocerz Sp. J. Other devices - Tutorial - Pomoc All rights reserved. No parts of this work may be reproduced in any form or
External Devices Handling Data transfer from digital tachograph PC NET SERVICE Stocerz Sp. J. Other devices - Tutorial - Pomoc All rights reserved. No parts of this work may be reproduced in any form or
CS510 /CS520. Wireless Headset System. User Guide
 CS510 /CS520 Wireless Headset System User Guide Contents Welcome 3 What s in the Box 4 Base and Headset Basics 5 Accessories 6 Headset Set Up 7 Connect Your Desk Phone 8 Connect the Power 8 Charge the
CS510 /CS520 Wireless Headset System User Guide Contents Welcome 3 What s in the Box 4 Base and Headset Basics 5 Accessories 6 Headset Set Up 7 Connect Your Desk Phone 8 Connect the Power 8 Charge the
T1 QUICK START GUIDE
 T1 QUICK START GUIDE 1 T1 Quick Start Guide: English Microphones Indicator Light Multi- Function Button (MFB) Charging Port 2 Charge Your T1 Your T1 has been given an initial partial charge to get started,
T1 QUICK START GUIDE 1 T1 Quick Start Guide: English Microphones Indicator Light Multi- Function Button (MFB) Charging Port 2 Charge Your T1 Your T1 has been given an initial partial charge to get started,
Voyager PRO UC v2 BT300. Bluetooth Headset. Bluetooth USB Adapter USER GUIDE
 Voyager PRO UC v2 Bluetooth Headset BT300 Bluetooth USB Adapter USER GUIDE Contents Welcome 3 Voyager Pro UC next generation technology 3 System Requirements 3 What s in the Box 4 Adapter and Headset Basics
Voyager PRO UC v2 Bluetooth Headset BT300 Bluetooth USB Adapter USER GUIDE Contents Welcome 3 Voyager Pro UC next generation technology 3 System Requirements 3 What s in the Box 4 Adapter and Headset Basics
CS540. Wireless Headset System. User Guide
 CS540 Wireless Headset System User Guide Contents Welcome 3 What s in the Box 4 Base and Headset Basics 5 Accessories 6 Customize Your Headset 7 Change Headset Configuration 7 Left Earloop Assembly 7 Headband
CS540 Wireless Headset System User Guide Contents Welcome 3 What s in the Box 4 Base and Headset Basics 5 Accessories 6 Customize Your Headset 7 Change Headset Configuration 7 Left Earloop Assembly 7 Headband
MobileMerchant Application Guide
 MobileMerchant Application Guide United Kingdom Ireland Version 6 Android: Google Play is a trademark of Google Inc. Apple: Apple, the Apple logo, iphone and ipad are trademarks of Apple Inc., registered
MobileMerchant Application Guide United Kingdom Ireland Version 6 Android: Google Play is a trademark of Google Inc. Apple: Apple, the Apple logo, iphone and ipad are trademarks of Apple Inc., registered
User Guide. VT1708A VIA HD Audio Adeck For Windows 2000, Windows XP & Server 2003. Jun 13 2007 Revision 1.1e
 VT1708A VIA HD Audio Adeck For Windows 2000, Windows XP & Server 2003 Jun 13 2007 Revision 1.1e VT1708A VIA HD Audio Adeck For Windows 2000, Windows XP & Server 2003 Revision History Rev Date Initial Note
VT1708A VIA HD Audio Adeck For Windows 2000, Windows XP & Server 2003 Jun 13 2007 Revision 1.1e VT1708A VIA HD Audio Adeck For Windows 2000, Windows XP & Server 2003 Revision History Rev Date Initial Note
Wi-Fi handheld microscope for use with the Apple iphone, ipod touch, or ipad.*
 Instruction Manual Model: ProScope Mobile **Important: The ProScope Mobile only works on Apple ios devices including iphone, ipad and ipod touch. This device DOES NOT WORK with Mac or PC computers. Contents
Instruction Manual Model: ProScope Mobile **Important: The ProScope Mobile only works on Apple ios devices including iphone, ipad and ipod touch. This device DOES NOT WORK with Mac or PC computers. Contents
DSG SoftPhone & USB Phone Series User Guide
 DSG SoftPhone & USB Phone Series User Guide Table of Contents Overview Before You Start Installation Step 1. Installing DSG SoftPhone Step 2. Installing USB Phone Step 3. System Check First Time Use Step
DSG SoftPhone & USB Phone Series User Guide Table of Contents Overview Before You Start Installation Step 1. Installing DSG SoftPhone Step 2. Installing USB Phone Step 3. System Check First Time Use Step
Thank you for choosing HUAWEI E5331 Mobile Wi-Fi
 Thank you for choosing HUAWEI E5331 Mobile Wi-Fi This guide briefly describes the functions of the E5331 Mobile Wi-Fi. Copyright Huawei Technologies Co., Ltd. 2012. All rights reserved. THIS DOCUMENT IS
Thank you for choosing HUAWEI E5331 Mobile Wi-Fi This guide briefly describes the functions of the E5331 Mobile Wi-Fi. Copyright Huawei Technologies Co., Ltd. 2012. All rights reserved. THIS DOCUMENT IS
FREQUENTLY ASKED QUESTIONS
 FREQUENTLY ASKED QUESTIONS TABLE OF CONTENTS Section 1 Section 2 Section 3 Section 4 Section 5 Section 6 Section 7 Section 8 Section 9 Section 10 Wireless Connectivity...2 Ear-to-Ear...3 Streaming...4
FREQUENTLY ASKED QUESTIONS TABLE OF CONTENTS Section 1 Section 2 Section 3 Section 4 Section 5 Section 6 Section 7 Section 8 Section 9 Section 10 Wireless Connectivity...2 Ear-to-Ear...3 Streaming...4
Snap 9 Professional s Scanning Module
 Miami s Quick Start Guide for Using Snap 9 Professional s Scanning Module to Create a Scannable Paper Survey Miami s Survey Solutions Snap 9 Professional Scanning Module Overview The Snap Scanning Module
Miami s Quick Start Guide for Using Snap 9 Professional s Scanning Module to Create a Scannable Paper Survey Miami s Survey Solutions Snap 9 Professional Scanning Module Overview The Snap Scanning Module
Contents Contents Contents Overview Charging your headset Wearing the headset Powering on the headset Connecting your headset for dictation
 1 Contents Contents Contents 2 Overview 3 Charging your headset 4 Wearing the headset 4 Powering on the headset 4 Connecting your headset for dictation 5 The adapter 5 Adjusting your computer's audio settings
1 Contents Contents Contents 2 Overview 3 Charging your headset 4 Wearing the headset 4 Powering on the headset 4 Connecting your headset for dictation 5 The adapter 5 Adjusting your computer's audio settings
Installation and Operation Guide for AT&T Softphone Call Manager for use with TL86103
 Installation and Operation Guide for AT&T Softphone Call Manager for use with TL86103 Installation and Operation Guide for AT&T Softphone Call Manager for use with TL86103 Table of contents Getting started
Installation and Operation Guide for AT&T Softphone Call Manager for use with TL86103 Installation and Operation Guide for AT&T Softphone Call Manager for use with TL86103 Table of contents Getting started
Voyager. Legend UC. Wireless Headset System (B235 and B235-M) User Guide
 Voyager Legend UC Wireless Headset System (B235 and B235-M) User Guide Contents Welcome 3 Featured highlights 3 System Requirements for Plantronics Spokes Software 3 What's in the box 4 Overview 5 Headset
Voyager Legend UC Wireless Headset System (B235 and B235-M) User Guide Contents Welcome 3 Featured highlights 3 System Requirements for Plantronics Spokes Software 3 What's in the box 4 Overview 5 Headset
Unified Meeting 5 User guide for MAC
 Unified Meeting 5 User guide for MAC Unified Meeting 5 is a web based tool that puts you in complete control of all aspects of your meeting including scheduling, managing and securing your meetings.. Whether
Unified Meeting 5 User guide for MAC Unified Meeting 5 is a web based tool that puts you in complete control of all aspects of your meeting including scheduling, managing and securing your meetings.. Whether
VIRTUAL DESKTOP COMPANION SOFTWARE FOR MAC
 VIRTUAL DESKTOP COMPANION SOFTWARE FOR MAC USER MANUAL 25206A ABOUT THIS MANUAL Thank you for getting the Boogie Board Sync 9.7 LCD ewriter. This manual will help you with the Sync Virtual Desktop Companion
VIRTUAL DESKTOP COMPANION SOFTWARE FOR MAC USER MANUAL 25206A ABOUT THIS MANUAL Thank you for getting the Boogie Board Sync 9.7 LCD ewriter. This manual will help you with the Sync Virtual Desktop Companion
1. Installing The Monitoring Software
 SD7000 Digital Microphone Monitor Software manual Table of Contents 1. Installing The Monitor Software 1.1 Setting Up Receivers For Monitoring 1.2 Running The Application 1.3 Shutdown 2. The Detail Monitoring
SD7000 Digital Microphone Monitor Software manual Table of Contents 1. Installing The Monitor Software 1.1 Setting Up Receivers For Monitoring 1.2 Running The Application 1.3 Shutdown 2. The Detail Monitoring
Kaspersky Password Manager
 Kaspersky Password Manager User Guide Dear User, Thank you for choosing our product. We hope that you will find this documentation useful and that it will provide answers to most questions that may arise.
Kaspersky Password Manager User Guide Dear User, Thank you for choosing our product. We hope that you will find this documentation useful and that it will provide answers to most questions that may arise.
iridium for KNX/EIB Fast Start: Connection Setting Manual for KNX/EIB equipment
 iridium for KNX/EIB Fast Start: Connection Setting Manual for KNX/EIB equipment Review of iridium Software Package for KNX/EIB: iridium turns your iphone/ipod/ipad or Windows device into a KNX system control
iridium for KNX/EIB Fast Start: Connection Setting Manual for KNX/EIB equipment Review of iridium Software Package for KNX/EIB: iridium turns your iphone/ipod/ipad or Windows device into a KNX system control
Safety and General Information
 User Guide Safety and General Information Please read the following information before using this product Users are not permitted to make changes or modify the product and the accessories in any way. Do
User Guide Safety and General Information Please read the following information before using this product Users are not permitted to make changes or modify the product and the accessories in any way. Do
User s manual. Corded telephone. w w w.v t e c h c a n a d a. c o m. Big Button Big Display. Model:CD1281 DIR CID
 User s manual w w w.v t e c h c a n a d a. c o m DIR CID Model:CD1281 Corded telephone Big Button Big Display Congratulations on purchasing your new VTech product. Before using this telephone, please read
User s manual w w w.v t e c h c a n a d a. c o m DIR CID Model:CD1281 Corded telephone Big Button Big Display Congratulations on purchasing your new VTech product. Before using this telephone, please read
Internet and Email Help. Table of Contents:
 Internet and Email Help The following tips are provided to assist you in troubleshooting and managing your Plex Internet and email services. For additional issues or concerns, you may also call our Product
Internet and Email Help The following tips are provided to assist you in troubleshooting and managing your Plex Internet and email services. For additional issues or concerns, you may also call our Product
Digital telephony. Softphone Getting Started Guide. Business Edition TEL-GDA-AFF-002-0902
 Digital telephony Business Edition Softphone Getting Started Guide TEL-GDA-AFF-002-0902 Contents ABOUT THIS GUIDE 3 911 EMERGENCY SERVICES 3 DOWNLOADING THE SOFTWARE 3 CONFIGURING THE SOFTWARE 5 INITIALIZING
Digital telephony Business Edition Softphone Getting Started Guide TEL-GDA-AFF-002-0902 Contents ABOUT THIS GUIDE 3 911 EMERGENCY SERVICES 3 DOWNLOADING THE SOFTWARE 3 CONFIGURING THE SOFTWARE 5 INITIALIZING
AT&T Unified Communications Voice. IP Communicator Installation Guide
 AT&T Unified Communications Voice IP Communicator Installation Guide For Customer s System Administrator V1.1 July, 2015 Disclaimer The contents of the document may be revised by AT&T at any time without
AT&T Unified Communications Voice IP Communicator Installation Guide For Customer s System Administrator V1.1 July, 2015 Disclaimer The contents of the document may be revised by AT&T at any time without
White Noise Help Guide for iphone, ipad, and Mac
 White Noise Help Guide for iphone, ipad, and Mac Created by TMSOFT - www.tmsoft.com - 12/08/2011 White Noise allows you to create the perfect ambient sound environment for relaxation or sleep. This guide
White Noise Help Guide for iphone, ipad, and Mac Created by TMSOFT - www.tmsoft.com - 12/08/2011 White Noise allows you to create the perfect ambient sound environment for relaxation or sleep. This guide
HOBOmobile User s Guide Android
 HOBOmobile User s Guide Android Onset Computer Corporation 470 MacArthur Blvd. Bourne, MA 02532 www.onsetcomp.com Mailing Address: P.O. Box 3450 Pocasset, MA 02559 3450 Phone: 1 800 LOGGERS (1 800 564
HOBOmobile User s Guide Android Onset Computer Corporation 470 MacArthur Blvd. Bourne, MA 02532 www.onsetcomp.com Mailing Address: P.O. Box 3450 Pocasset, MA 02559 3450 Phone: 1 800 LOGGERS (1 800 564
Gauge Drawing Tool... 8. Slider Drawing Tool... 8. Toggle Button Drawing Tool... 8. One-Way List Drawing Tool... 8
 v. 20120510 Table of Contents RTiPanel Overview and Requirements... 3 Software Requirements:... 3 Hardware Requirements:... 3 Network Requirements:... 3 Licensing Requirements:... 4 Basic Integration Designer
v. 20120510 Table of Contents RTiPanel Overview and Requirements... 3 Software Requirements:... 3 Hardware Requirements:... 3 Network Requirements:... 3 Licensing Requirements:... 4 Basic Integration Designer
Table of Contents. 1. Overview... 3. 1.1 Materials Required. 3 1.2 System Requirements. 3 1.3 User Mode 3. 2. Installation Instructions..
 Table of Contents 1. Overview..... 3 1.1 Materials Required. 3 1.2 System Requirements. 3 1.3 User Mode 3 2. Installation Instructions.. 4 2.1 Installing the On Call Diabetes Management Software. 4 2.2
Table of Contents 1. Overview..... 3 1.1 Materials Required. 3 1.2 System Requirements. 3 1.3 User Mode 3 2. Installation Instructions.. 4 2.1 Installing the On Call Diabetes Management Software. 4 2.2
Jabra TALK USER MANUAL
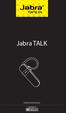 Jabra TALK USER MANUAL CONTENTS THANK YOU...2 ABOUT YOUR...2 WHAT YOUR HEADSET DOES...3 GETTING STARTED...4 CHARGE YOUR HEADSET...4 TURNING YOUR HEADSET ON AND OFF...5 PAIRING IT WITH YOUR PHONE...5 WEARING
Jabra TALK USER MANUAL CONTENTS THANK YOU...2 ABOUT YOUR...2 WHAT YOUR HEADSET DOES...3 GETTING STARTED...4 CHARGE YOUR HEADSET...4 TURNING YOUR HEADSET ON AND OFF...5 PAIRING IT WITH YOUR PHONE...5 WEARING
Contents. Cbeyond Communicator for Mobile (ios) extends TotalCloud Phone System (TCPS) calling capabilities to an iphone.
 Cbeyond Communicator for TotalCloud Phone System for Mobile Cbeyond Communicator for Mobile (ios) extends TotalCloud Phone System (TCPS) calling capabilities to an iphone. Cbeyond Communicator is an intuitive
Cbeyond Communicator for TotalCloud Phone System for Mobile Cbeyond Communicator for Mobile (ios) extends TotalCloud Phone System (TCPS) calling capabilities to an iphone. Cbeyond Communicator is an intuitive
SMART Board Interactive Whiteboard Setup with USB Cable
 SMART Board Interactive Whiteboard Setup with USB Cable The instructions below are for the SMART Board interactive whiteboard 500 series and apply to both desktop and laptop computers. Ready Light USB
SMART Board Interactive Whiteboard Setup with USB Cable The instructions below are for the SMART Board interactive whiteboard 500 series and apply to both desktop and laptop computers. Ready Light USB
Basic Excel Handbook
 2 5 2 7 1 1 0 4 3 9 8 1 Basic Excel Handbook Version 3.6 May 6, 2008 Contents Contents... 1 Part I: Background Information...3 About This Handbook... 4 Excel Terminology... 5 Excel Terminology (cont.)...
2 5 2 7 1 1 0 4 3 9 8 1 Basic Excel Handbook Version 3.6 May 6, 2008 Contents Contents... 1 Part I: Background Information...3 About This Handbook... 4 Excel Terminology... 5 Excel Terminology (cont.)...
Phonak Wireless Communication Portfolio
 Phonak Wireless Communication Portfolio Product information The accessories of the Phonak Wireless Communication Portfolio offer great benefits in difficult listening situations and unparalleled speech
Phonak Wireless Communication Portfolio Product information The accessories of the Phonak Wireless Communication Portfolio offer great benefits in difficult listening situations and unparalleled speech
13 Managing Devices. Your computer is an assembly of many components from different manufacturers. LESSON OBJECTIVES
 LESSON 13 Managing Devices OBJECTIVES After completing this lesson, you will be able to: 1. Open System Properties. 2. Use Device Manager. 3. Understand hardware profiles. 4. Set performance options. Estimated
LESSON 13 Managing Devices OBJECTIVES After completing this lesson, you will be able to: 1. Open System Properties. 2. Use Device Manager. 3. Understand hardware profiles. 4. Set performance options. Estimated
Manual Analysis Software AFD 1201
 AFD 1200 - AcoustiTube Manual Analysis Software AFD 1201 Measurement of Transmission loss acc. to Song and Bolton 1 Table of Contents Introduction - Analysis Software AFD 1201... 3 AFD 1200 - AcoustiTube
AFD 1200 - AcoustiTube Manual Analysis Software AFD 1201 Measurement of Transmission loss acc. to Song and Bolton 1 Table of Contents Introduction - Analysis Software AFD 1201... 3 AFD 1200 - AcoustiTube
Prescriptive Fitting Algorithms: New and Improved! Michelle Mattingly, Au.D. and Lisa Perhacs, Au.D.
 1 Prescriptive Fitting Algorithms: New and Improved! Michelle Mattingly, Au.D. and Lisa Perhacs, Au.D. TM 2 What is the goal of a prescriptive algorithm? Optimize audibility Optimize speech intelligibility
1 Prescriptive Fitting Algorithms: New and Improved! Michelle Mattingly, Au.D. and Lisa Perhacs, Au.D. TM 2 What is the goal of a prescriptive algorithm? Optimize audibility Optimize speech intelligibility
Vodafone Email Plus. User Guide for Windows Mobile
 Vodafone Email Plus User Guide for Windows Mobile 1 Table of Contents 1 INTRODUCTION... 4 2 INSTALLING VODAFONE EMAIL PLUS... 4 2.1 SETUP BY USING THE VODAFONE EMAIL PLUS ICON...5 2.2 SETUP BY DOWNLOADING
Vodafone Email Plus User Guide for Windows Mobile 1 Table of Contents 1 INTRODUCTION... 4 2 INSTALLING VODAFONE EMAIL PLUS... 4 2.1 SETUP BY USING THE VODAFONE EMAIL PLUS ICON...5 2.2 SETUP BY DOWNLOADING
UVO SYSTEM QUICK REFERENCE GUIDE
 UVO SYSTEM QUICK REFERENCE GUIDE Congratulations on the Purchase of your new UVO system! Your new UVO system allows you to enjoy various audio and multimedia features through the main audio system. For
UVO SYSTEM QUICK REFERENCE GUIDE Congratulations on the Purchase of your new UVO system! Your new UVO system allows you to enjoy various audio and multimedia features through the main audio system. For
CS530. Wireless Headset System. User Guide
 CS530 Wireless Headset System User Guide Contents Welcome 3 What s in the Box 4 Base and Headset Basics 5 Accessories 6 Customize Your Headset 7 Change the Eartip 7 Position Your Headset 7 Connect Your
CS530 Wireless Headset System User Guide Contents Welcome 3 What s in the Box 4 Base and Headset Basics 5 Accessories 6 Customize Your Headset 7 Change the Eartip 7 Position Your Headset 7 Connect Your
INSTRUCTION MANUAL All-In-One GSM Home Alarm System SB-SP7200-GSM
 INSTRUCTION MANUAL All-In-One GSM Home Alarm System SB-SP7200-GSM Revised: August 28, 2014 PRODUCT REFERENCE MOUNTING ACCESSORIES PIR / MOTION DETECTION UNIT MAIN UNIT POWER ADAPTER MOUNTING ACCESSORIES
INSTRUCTION MANUAL All-In-One GSM Home Alarm System SB-SP7200-GSM Revised: August 28, 2014 PRODUCT REFERENCE MOUNTING ACCESSORIES PIR / MOTION DETECTION UNIT MAIN UNIT POWER ADAPTER MOUNTING ACCESSORIES
User Guide Win7Zilla
 User Guide Win7Zilla Table of contents Section 1: Installation... 3 1.1 System Requirements... 3 1.2 Software Installation... 3 1.3 Uninstalling Win7Zilla software... 3 Section 2: Navigation... 4 2.1 Main
User Guide Win7Zilla Table of contents Section 1: Installation... 3 1.1 System Requirements... 3 1.2 Software Installation... 3 1.3 Uninstalling Win7Zilla software... 3 Section 2: Navigation... 4 2.1 Main
PRODUCT INFORMATION oticon ALtA PRo oticon ALtA
 PRODUCT INFORMATION oticon ALtA PRo oticon ALtA Oticon Alta is built on the Inium platform and is our best performing hearing solution with our most advanced technologies. The audiology in Alta provides
PRODUCT INFORMATION oticon ALtA PRo oticon ALtA Oticon Alta is built on the Inium platform and is our best performing hearing solution with our most advanced technologies. The audiology in Alta provides
SPH-DA120. English. Operation Manual. Smartphone Receiver
 Operation Manual Smartphone Receiver SPH-DA120 Notice to all users: This software requires that the product is properly connected to your vehicle s parking brake and depending on your vehicle, additional
Operation Manual Smartphone Receiver SPH-DA120 Notice to all users: This software requires that the product is properly connected to your vehicle s parking brake and depending on your vehicle, additional
Jabra FREEWAY. User manual. www.jabra.com
 Jabra FREEWAY User manual www.jabra.com CONTENTS THANK YOU...2 ABOUT YOUR...2 WHAT YOUR SPEAKERPHONE CAN DO...3 GETTING STARTED...4 CHARGE YOUR SPEAKERPHONE...4 TURNING YOUR SPEAKERPHONE ON AND OFF...5
Jabra FREEWAY User manual www.jabra.com CONTENTS THANK YOU...2 ABOUT YOUR...2 WHAT YOUR SPEAKERPHONE CAN DO...3 GETTING STARTED...4 CHARGE YOUR SPEAKERPHONE...4 TURNING YOUR SPEAKERPHONE ON AND OFF...5
Blackwire C710 /C720 Corded USB headset with Bluetooth. User guide
 Blackwire C710 /C720 Corded USB headset with Bluetooth User guide Contents Welcome 3 What s in the package 4 Headset features 5 Accessories/Spares 6 Using your headset 7 Inline controls 7 Wearing the headset
Blackwire C710 /C720 Corded USB headset with Bluetooth User guide Contents Welcome 3 What s in the package 4 Headset features 5 Accessories/Spares 6 Using your headset 7 Inline controls 7 Wearing the headset
INTEGRATION GUIDE. Bluetooth Connection Instructions for CR2300/CR2600/CR3600 VERSION 03 RELEASE DATE: MARCH 2016
 INTEGRATION GUIDE Bluetooth Connection Instructions for CR2300/CR2600/CR3600 VERSION 03 RELEASE DATE: MARCH 2016 Apple is a trademarks of Apple Inc., registered in the U.S. and other countries. Windows
INTEGRATION GUIDE Bluetooth Connection Instructions for CR2300/CR2600/CR3600 VERSION 03 RELEASE DATE: MARCH 2016 Apple is a trademarks of Apple Inc., registered in the U.S. and other countries. Windows
Connecting your Aiki phone to a network
 Connecting your Aiki phone to a network Connect to mobile networks Depending on your carrier and service plan, your phone may connect automatically to your carrier s fastest available data network. Or
Connecting your Aiki phone to a network Connect to mobile networks Depending on your carrier and service plan, your phone may connect automatically to your carrier s fastest available data network. Or
Epson Brightlink Interactive Board and Pen Training. Step One: Install the Brightlink Easy Interactive Driver
 California State University, Fullerton Campus Information Technology Division Documentation and Training Services Handout Epson Brightlink Interactive Board and Pen Training Downloading Brightlink Drivers
California State University, Fullerton Campus Information Technology Division Documentation and Training Services Handout Epson Brightlink Interactive Board and Pen Training Downloading Brightlink Drivers
DAS202Tools v1.0.0 for DAS202 Operating Manual
 DAS202Tools v1.0.0 for DAS202 Operating Manual DAT102Tools 1.0.0 Manual Table of context 2 Table of Contents 1 General Information... 3 2 PC... Configuration Requirements 3 3 Software Installation... 3
DAS202Tools v1.0.0 for DAS202 Operating Manual DAT102Tools 1.0.0 Manual Table of context 2 Table of Contents 1 General Information... 3 2 PC... Configuration Requirements 3 3 Software Installation... 3
