ReSound Smart Hearing Aids. Connectivity Guide. Guide for connecting to your Apple device, Android device and using ReSound apps
|
|
|
- Vincent Parks
- 7 years ago
- Views:
Transcription
1 ReSound Smart Hearing Aids Connectivity Guide Guide for connecting to your Apple device, Android device and using ReSound apps
2 Table of contents Introduction to ReSound Smart Hearing Aids... 4 Mobile Devices that Work with ReSound Smart Hearing Aids... 5 Connectivity and ReSound Smart App for Apple Devices... 6 Connectivity and ReSound Smart App for Android Devices ReSound Relief App ReSound Control App
3 Introduction to ReSound smart hearing aids WHICH RESOUND HEARING AIDS ARE SMART HEARING AIDS? Here is a list of smart hearing aids from ReSound that work with the ReSound Smart app. If you re not sure, please ask your hearing care professional. Mobile devices that work with ReSound smart hearing aids You can use the free ReSound Smart app to control and optimize your ReSound Smart hearing aids right from your iphone, ipad or ipod touch, Apple Watch, or select Android devices.* ReSound LiNX 2 ReSound ENZO 2 * Visit for a full list of compatible devices. ReSound LiNX ReSound LiNX TS ReSound ENZO 4 5
4 Connectivity and ReSound Smart App for Apple Devices HOW TO PAIR YOUR SMART HEARING AIDS TO YOUR IPHONE, IPAD OR IPOD TOUCH Check battery Insert a fresh battery in your ReSound smart hearing aid. Keep the battery door open so the hearing aid cannot power up. Turn on Bluetooth Swipe upwards from the bottom of the screen to reveal the Control Center. Tap the Bluetooth icon. Detect hearing aids Now that Bluetooth is activated, go to Settings, tap General, then Accessibility. Close the battery door to power up your hearing aid so your iphone, ipad, or ipod touch can detect it and then tap Hearing Aids. 6 7
5 Make the connection Tap on the name and model number of your hearing aid when it appears on the screen. When it s connected, your hearing aid name will be shown with a checkmark, and the color of the name will change from black to blue. Tap Pair in the dialogue box. When pairing to two hearing aids, you will receive separate pairing requests. The second request may take a few seconds to appear after starting the first pairing. Now you are connected. You can check the status of the connection on the Hearing Aid page. Re-connecting your hearing aids to your iphone, ipad or ipod touch When you turn off your hearing aids or Apple device, they will no longer be connected. To connect them again, turn on your hearing aids by opening and closing the battery door. The hearing aids will then automatically connect to your Apple device. You can also verify this connection by accessing the Accessibility shortcut (triple click the home button) and making sure that your hearing aids have been detected. Pairing to more than one Apple device You can pair up to five different Apple devices to your ReSound smart hearing aids, but you can only connect to one Apple device at a time. To switch connection from one Apple device to another, swipe up from the bottom of your Apple device s screen and turn Bluetooth off. Now you can activate Bluetooth on the device you want to connect to next. Wait for authentication When you tap on Pair in the dialogue box, your ReSound smart hearing aid and Apple device need time to authenticate the pairing. Either put your hearing aid on and wait for a series of 6 beeps followed by a ripple tone, or wait at least 120 seconds for authentication to finish. Please don t stream audio until authentication is complete. 8 9
6 Stream sound directly to your ReSound smart hearing aids You can stream stereo audio, such as music, directly from your Apple device to your hearing aids. CONTROL CENTER HOW TO STREAM AUDIO FROM DIFFERENT APPS PHONE AND FACETIME CALLS Access the Control Center by swiping up from the bottom of the screen. Select the device for audio - in this case your hearing aids. To stop streaming to your hearing aids and return to normal phone operation, select iphone. You can also stop streaming audio to your hearing aids by tapping the media player s pause button. You can also stream audio from other apps such as YouTube. Open a media player app such as YouTube and press the on screen AirPlay icon. Select the hearing aids for streaming and press play. Press pause to stop streaming the video. If you want to go back to normal iphone operation click on the AirPlay icon and tap on iphone in the dialogue box. If a call comes in while you are streaming audio from your music player, answer it and the system will automatically turn down the music and switch to your phone conversation. Once you end a call, the system will continue streaming music from where you left off. TIP IF I ANSWER A CALL FROM APPLE WATCH, DO I GET THE SOUND IN MY HEARING AIDS? If you get a call on your Apple Watch, scroll down on the digital crown and choose Answer on iphone to get the sound in your hearing aids. Use the microphone on the iphone to pick up your own voice
7 Advanced control and personalization with the ReSound Smart app DOWNLOAD AND INSTALL THE RESOUND SMART APP. The ReSound Smart app can be downloaded for free from the App Store by following these steps: 1. Go to the App Store 2. Search for ReSound Smart 3. If you are on an ipad, change the search criteria in the top right-hand corner to iphone only 4. Tap on Get and then Install to start downloading the app 5. Now you are almost ready to personalize your hearing experience CONNECT THE RESOUND SMART APP TO YOUR HEARING AID The first time you tap the icon on the home screen to open your ReSound Smart app, you ll be taken through the following steps: 1. When asked if you want to get started with the hearing aid now or run in demo mode, choose Get started 2. You will be asked to familiarize yourself with the printed user guide for the hearing aids and accept the terms of use; tap Accept to continue 3. You will see a list of the hearing aids that work with the ReSound Smart app; tap OK to continue 4. If your hearing aids and mobile device are not paired, a screen will open showing you how to pair 5. When asked to allow the app to access your location, tap Allow 6. Now you re ready to use your ReSound Smart app 12 13
8 ReSound Smart app overview There are two main screens in the ReSound Smart app. You can simply slide between the Volume Control and Program Selection screens or use the top navigation buttons to move between screens. NAVIGATION BETWEEN MAIN SCREENS Volume control Program selection Main menu for extra functions Tap this button to go to the Programs page. Tap this button to go to the main menu page for additional functions. Tap this button to open a window which gives you access to advanced functions. Tap this button when you are on the Programs page to return to the Volume control page. Tap the back button to return to the Volume control page
9 HEARING AID VOLUME CONTROL CHANGE PROGRAMS Combined volume control Independent volume control Manual program change Slide the volume slider up to raise and down to lower the volume of the hearing aid. Tap the mute button beneath the volume slider to mute the hearing aid, and tap again to unmute. Use the pinch gesture to switch between combined and independent hearing aid volume control. Or tap the toggle button at the bottom of the screen. Tap the buttons to choose one of up to four different hearing aid programs that have been optimized for particular hearing situations. Each program has its own icon to help you choose. Streaming device change Tap a streaming device button to activate streaming from a ReSound Unite device such as a ReSound Unite TV Streamer 2. TIP CAN I GO BACK TO MY FITTED PROGRAM SETTINGS? If you have made adjustments to volume, bass/treble, Sound Enhancer and/or Tinnitus Manager, restore your fitted program settings by re-tapping the program button
10 STREAMER VOLUME CONTROL ADJUST BASS AND TREBLE Streamer program volume Independent volume control More options Adjusting bass and treble When a streamer program is selected, you can adjust the streaming volume separately with the orange volume slider. Hearing aid volume You can adjust the volume of left and right hearing aids independently. Switch between dual and independent volume control with the pinch gesture or tap the toggle button at the bottom of the screen. This button at the top left opens a pop-up menu with options that give you more advanced control and personalization of your hearing experience. The bass and treble option Increase or decrease bass and treble from sounds by moving the sliders up or down. Adjustments are also applied to streamed sound. You can still mute or adjust the volume of the hearing aids without affecting the volume of the audio you are streaming. TIP CAN I MUTE MY DEVICES? You can mute each device independently. Simply tap the mute button beneath each volume slider. You can adjust the bass and treble of all incoming sound including streaming from the iphone. TIP CAN I SAVE MY SETTINGS? When you find bass and treble settings you like, you can save them as Favorites. If you are wearing ReSound LiNX 2 the adjustments will remain until you reboot your hearing aids (opening and closing the battery doors)
11 SOUND ENHANCER: PERSONALIZE YOUR SOUND Sound Enhancer will appear in the more options pop-up menu if it is available for one or more of the programs set by your hearing care professional. Sound enhancer is only available in ReSound LiNX 2 9 and ReSound ENZO 2 9 devices. All adjustments are made by moving the slider or tapping the graphic. To return to the fitted settings of the program after adjustments, tap Undo. The tabs you ll see at the bottom of your screen represent the Sound Enhancer features available to you. Comfort in Noise Adjust the level of noise reduction from full awareness of surroundings to focused hearing comfort. Speech Focus Choose exactly what to listen to by adjusting the focus of the beam. When the hearing aids are set to automatic focus, adjusting Speech focus will switch them to manual setting. To return to automatic use the Undo button. Comfort in Wind Reduce wind noise for maximum listening comfort in windy situations. TIP EXPLORE YOUR FAVORITE SETTINGS Save your Sound Enhancer settings as Favorites and show them to your hearing care professional at your next fitting. TIP OPTIMIZE SPEECH FOCUS When adjusting Speech Focus, also try the Comfort in Noise for maximum effect
12 FAVORITES Add a Favorite You can save your preferred volume, bass/ treble settings and Sound Enhancer features as Favorites. You can also choose to attach a Favorite to a location and have your hearing aids change automatically when you enter that location. Overview of Favorites In the Favorites list, you can create a new Favorite by pressing Add new favorite, and activate an existing Favorite by tapping on its name. You can also switch between list view and map view. Additional Favorites options By swiping left on a Favorite you can choose from the following options: - View on map (if a location has been added) - Details - Remove Details of your Favorites In the details view, you can edit the name of the Favorite and add/remove a location. You can also view the saved volume, bass/treble preferences and Sound Enhancer features. TIP YOU CAN ALSO ACCESS THE FAVORITES LIST FROM THE MAIN MENU. TIP CAN I EDIT FAVORITES WITHOUT LOSING MY SETTINGS? If you select a Favorite and tweak settings such as the volume or bass and treble, you can save your changes as a new Favorite
13 FINDER: SEARCH FOR MISPLACED HEARING AIDS Search nearby If the app detects the hearing aids nearby, it will go into Nearby mode. As you walk around, the red bars will show you if you are getting closer or farther away from your hearing aids. Hearing aids must be on to use this feature. Finder If the app does not detect your hearing aids nearby, it will switch to Map view and display the place on the map where they were last connected to the app. Satellite view Tap this button to go to the satellite view. Last location Tap this button on the map or satellite view to bring up a pop-up menu to see the address and time your hearing aids were last detected. TIP ENABLE LOCATION SERVICES Location services must be enabled to user the Finder feature. Go to Settings on the ios device, tap Privacy, then Location Services. Turn Location Services on. Below, tap on the ReSound Smart icon and select Always. To ensure the Finder feature can track your hearing aids, keep the hearing aids connected to the phone and keep the Smart app open, running in the background
14 ReSound Smart TM app: Tinnitus Manager functionality TINNITUS MANAGER* The Tinnitus Manager will be available for you in the app if the Tinnitus Sound Generator (TSG) has been enabled in one or more of your fitted programs. A small icon will appear on program buttons where you have the TSG fitted. If you go to the More options menu from one of those programs, you will see the Tinnitus Manager available. What you will have access to in the app If you have a program fit with white noise If you have a program fit with a Nature Sound You will find the Tinnitus Manager in the menu on the program screen. Sound variation Adjust the variation of the white noise sound input by tapping the buttons towards the top. Nature Sounds Choose between one of the six new Nature Sounds in the hearing aid. Activate white noise You can also activate the white noise sound input and adjust the Pitch. To return to the fitted settings of the program after adjustments, tap Undo Pitch Adjust the frequency shaping (Pitch) by moving the two sliders left and right. *Available in app version 3.1 for ReSound LiNX 2TM instruments only
15 Control of your hearing aids built into your iphone, ipad, or ipod touch HOW TO ACCESS BASIC VOLUME AND PROGRAM CONTROLS Triple click on the Home button on your Apple device to access basic volume and program controls. HOW TO USE APPLE S NATIVE FUNCTIONALITY TO CONTROL YOUR RESOUND SMART HEARING AIDS You can also access a control center for your hearing aids in Settings. Go to Settings, General, Accessibility, and Hearing Aids then tap on the circled i to go to the hearing-aid controls The name, model, and battery status of your hearing aids. 2. Streaming and volume settings for both hearing aids or independently for each hearing aid. 3. Independent volume control of each hearing aid Scroll down the page to see the following settings. 4. View and change the program 5. Start and stop Live Listen to use your iphone, ipad or ipod touch as a microphone which sends sound directly to your hearing aids 6.Tap this if you want to forget this device and remove the pairing
16 30 RESOUND SMART APP FOR APPLE WATCH Control RESOUND the smartest SMART hearing APP FOR aids APPLE straight WATCH from your wrist. Control the smartest hearing aids straight from your wrist. How to get the ReSound Smart app on your Apple Watch What How to you get need the ReSound Smart app on your Apple Watch The ReSound Smart app must be installed on your iphone and What you need updated to minimum v Please see Apple compatibility The ReSound Smart app must be installed on your iphone and information on p. 3. updated to minimum v Please see Apple compatibility information on page p How to pair Pair your Apple Watch to your iphone How to pair by following the instructions found in Pair your Apple Watch to your iphone the Apple Watch companion app on by following the instructions found in your iphone. the Apple Watch companion app on your iphone. How to get the app on Apple Watch How to get the app on Apple You can use the Apple Watch companion app on your iphone to Watch turn on or off or to set preferences for your apps on Apple Watch, You can use the Apple Watch companion app on your iphone to including the ReSound Smart app. turn on or off or to set preferences for your apps on Apple Watch, including the ReSound Smart app. TIP HOW DO I MOVE BETWEEN SCREENS? Simply TIP HOW slide DO sideways I MOVE to BETWEEN move between SCREENS? screens. Simply slide sideways to move between screens. VOLUME CONTROL PROGRAMS AND FAVORITES BASS AND TREBLE SOUND ENHANCER VOLUME CONTROL Hearing aid volume control PROGRAMS Choose AND FAVORITES a program or BASS AND TREBLE Adjust bass and treble Adjust SOUND Sound ENHANCER Enhancer Tap Hearing the + aid or volume icons to control increase or a Favorite Choose a program or Tap Adjust the bass + or and icons treble to Adjust Adjust all Sound three Enhancer features by tapping the + decrease the volume of the hearing Tap the + or icons to increase or Tap a Favorite one of the increase or decrease and icons. Use force touch to reset to Tap the + or icons to Adjust all three features by tapping the + aid. decrease the volume of the hearing program icons to bass and treble. fitted settings. Tap one of the increase or decrease and icons. Use force touch to reset to aid. choose a program. program icons to bass and treble. fitted settings. To mute the hearing aids, force touch Scroll down to choose Comfort in Noise choose a program. on the screen. To unmute, tap the + To mute the hearing aids, force touch between hearing aid Scroll down to choose Adjust Comfort the in level Noise of comfort or icons. on the screen. To unmute, tap the + programs, streamer between hearing aid in noise by turning noise Adjust the level of comfort or icons. programs and your programs, streamer reduction up or down. Streamer volume control in noise by turning noise own Favorites. programs and your reduction up or down. When Streamer a streamer volume program control is selected own Favorites. you can adjust the streaming volume You can create new When a streamer program is selected Speech Focus separately with the orange volume Favorites in the you can adjust the streaming volume You can create new Adjust Speech speech Focus focus by slider. ReSound Smart separately with the orange volume Favorites in the TM app setting beam width. on the iphone. Adjust speech focus by slider. ReSound Smart TM app You can also mute the streaming setting beam width. on the iphone. volume by force touch. You can also mute the streaming Comfort in Wind volume by force touch. Adjust Comfort comfort in Wind in wind by turning wind noise Adjust comfort in wind reduction up or down. TIP CAN I USE APPLE WATCH GLANCES FOR THE RESOUND SMART APP? by turning wind noise You can use Glances to quickly view which program you re in. Just swipe up on the Watch reduction up or down. face TIP and CAN then I USE swipe APPLE sideways WATCH until you GLANCES see the ReSound FOR THE Smart RESOUND app. It will tell SMART you your APP? current You can program. use Glances Tap the to quickly screen to view go which directly program to the app. you re in. Just swipe up on the Watch face and then swipe sideways until you see the ReSound Smart app. It will tell you your current program. Tap the screen to go directly to the app
17 Connectivity and ReSound Smart App for Android Pair with your Android phone The ReSound Smart app puts basic controls and more advanced features at your fingertips so you can personalize your hearing experience. The ReSound Smart app is the first hearing aid app with a direct connection between your hearing aids and Android phone. WHAT CAN THE RESOUND SMART APP DO? You can use the ReSound Smart app to: Adjust volume settings on your hearing aids Adjust volume of your ReSound Unite streaming accessory separately Adjust speech focus as well as comfort in noise and wind with Sound Enhancer* Tinnitus manager: Adjustment of sound variation and frequency of the Tinnitus Sound Generator. Selection of Nature Sounds** Change manual and streamer programs Edit and personalize program names Adjust treble and bass to your preferences Save your preferred settings as a Favorite with or without tagging a location See battery and connection status Get inspiration and personalized information about your hearing aid Help locate lost or misplaced hearing aids * For selected programs in ReSound LiNX 2 9 only ** Features available in ReSound LiNX 2 and ReSound ENZO 2 if enabled by your hearing care professional WHERE CAN I FIND THE RESOUND SMART APP? You can download the ReSound Smart app for free from the Google Play Store. Go to Play Store on your Android phone and search for ReSound and Smart Tap on Install, then Accept so the app can access certain features on your phone such as Bluetooth Your phone will now install the app When installation is complete, tap on Open to start up your ReSound Smart app For more information, please visit resound.com/smartapp HOW TO PAIR YOUR SMART HEARING TM AID TO YOUR ANDROID PHONE Insert a fresh battery in your ReSound Smart Hearing aid. Keep the battery door open so the hearing aid cannot power up. Open the ReSound Smart app on your phone. You can start the pairing right away. If you would like to watch a demonstration of the app, press Demo. Check that your hearing aids are in the list of compatible products. Press OK
18 Close the battery door of the hearing aids and press Pair. The app will search for nearby hearing aids. If no hearing aids were found, you can try searching for hearing aids again by pressing search. The phone will now connect to your hearing aids. Press the ok button and you are ready to use the app
19 RESOUND SMART APP OVERVIEW The app has two main screens: Volume control and program selection. You can simply slide from one screen to the other, or use the navigation buttons. There is also a main menu button which gives you access to additional app functions. Unpairing your hearing aids Follow these steps if you want to unpair your hearing aids so you can pair to different ReSound Smart Hearing aids, for example. Go to the app Settings and select Unpair your hearing aids. Tap on Unpair in the pop-up notification and the hearing aids will be unpaired. How to re-connect your hearing aids to your Android phone When your hearing aids are out of range, or you turn them or your Android phone off, they will no longer be connected. When the hearing aids come into range again, or you turn them or your phone back on, they will take a few seconds to automatically reconnect. TIP WANT TO ACTIVATE UNPAIRED HEARING AIDS? Once a hearing aid is forgotten, you will need to follow the steps on page 6 to pair it with your hearing aids again. Program selection Tap this button when you are on the Programs page to return to the Volume control page. Tap the More options button to open a window which gives you access to advanced functions. Volume control Tap this to go to the Programs page. Tap this to go to the main menu page for extra functions
20 ADJUST VOLUME SETTINGS Combined volume control Independent volume control Main menu for extra functions Slide the volume slider up to raise and down to lower the volume of the hearing aids. Use the pinch gesture to switch between combined and independent hearing aid volume control. Additional app function include: Connection status Battery status Finder Favorites My hearing aid App tutorial and settings You can use your phone s back hard key to go back to the previous screen. Tap the mute button beneath the volume slider to mute the hearing aids, and tap again to unmute. Or tap the toggle button at the bottom of the screen
21 STREAMER VOLUME CONTROL CHANGE PROGRAMS Streamer device volume Independent volume control Manual program change Streaming device change When a streamer device program is selected, you can adjust the streaming volume separately with the orange volume slider. Hearing aid volume You can adjust the volume of left and right hearing aids independently. Switch between combined and independent volume control with the pinch gesture or tap the toggle button at the bottom of the screen. Tap the buttons to choose one of up to four different hearing aid programs that have been optimized for particular hearing situations. Each program has its own icon to help you choose. Tap a streaming device button to activate streaming from a ReSound Unite device such as a ReSound Unite TV streamer 2. You can still mute or adjust the volume of the hearing aids without affecting the volume of the audio you are streaming. TIP HOW DO I RESET THE VOLUME? To reset the volume to its default position, align the slider with the white dots
22 SOUND ENHANCER: PERSONALIZE YOUR SOUND Sound Enhancer will appear in the More options pop-up menu if it is available for one or more of the programs set by your hearing care professional. ADJUST BASS AND TREBLE More options The red More options button at the top left opens a pop-up menu with options that give you more advanced control and personalization of your hearing experience. Adjusting bass and treble Add or cut bass and treble from sounds by moving the sliders up or down. All adjustments are made by moving the slider or tapping the graphic. To return to the fitted settings of the program after adjustments, tap Undo. Comfort in Noise Adjust the level of noise reduction from full awareness of surroundings to focused hearing comfort. The bass and treble option You can adjust the bass and treble of all incoming sound. TIP CAN I SAVE MY SETTINGS? When you find bass and treble settings you like, you can save them as Favorites. If you are wearing ReSound LiNX 2 the adjustments will remain until you reboot your hearing aids (opening and closing the battery doors). The tactive tabs at the bottom of your screen represent the Sound Enhancer features available to you. TIP EXPLORE YOUR FAVORITE SETTINGS Save your Sound Enhancer settings as Favorites and show them to your hearing care professional at your next fitting
23 FAVORITES Speech Focus Choose exactly what to listen to by adjusting the focus of the beam. When the hearing aids are set to automatic focus, adjusting Speech Focus will switch them to manual setting. To return to automatic use the Undo button. Comfort in Wind Reduce wind noise for maximum listening comfort in windy situations. Add a Favorite You can save your preferred volume, bass and treble, Sound Enhancer and Tinnitus Manager settings as Favorites. You can also choose to attach a Favorite to a location and have your hearing aids change automatically when you enter that location. Overview of Favorites In the Favorites list, you can create a new Favorite by pressing Add new favorite, and activate an existing Favorite by tapping on its name. You can also switch between list view and map view. TIP OPTIMIZE SPEECH FOCUS When adjusting Speech Focus, also try the Comfort in Noise for maximum effect. TIP YOU CAN ALSO ACCESS THE FAVORITES LIST FROM THE MAIN MENU
24 Additional Favorites options By swiping left on a Favorite you can choose from the following options: - View on map (if a location has been added) - Details - Remove Details of your Favorites In the details view, you can edit the name of the Favorite and add/remove a location. You can also view the saved volume, bass/treble preferences and Sound Enhancer features. FINDER: SEARCH FOR MISPLACED HEARING AIDS Finder Use the Finder to search for misplaced hearing aids. Nearby search If the app detects the hearing aids nearby, it will go into Nearby mode. As you walk around the red bars will show you if you are getting closer or farther away from your hearing aids. The hearing aids must be on to use this feature TIP ENABLE LOCATION SERVICES Location services must be enabled to use the Finder feature. Go to the phone s settings, tap Location. Toggle to on (green) in the top right corner. To ensure the Finder feature can track your hearing aids, keep the hearing aids connected to the phone and keep the Smart app open, running in the background. TIP CAN I EDIT FAVORITES WITHOUT LOSING MY SETTINGS? If you select a Favorite and tweak settings such as the volume or bass and treble, you can save your changes as a new Favorite
25 ADDITIONAL APP OPTIONS Information and inspiration for you and your hearing aids Distance search If the app does not detect the hearing aids nearby, it will switch to Map view and display the place on the map where they were last connected to the app. Last location Tap the callout to see the address and time the hearing aids were last detected. My hearing aid This section will help you get more out of your Smart Hearing aids. Battery status This shows the current status of left and right hearing-aid batteries. The icons display the batteries as full, less than full or very low. Satellite view Tap this button to switch to satellite view. Tap the button again to return to map view. The icon displays the battery strength as full in the left hearing aid and very low in the right one
26 CONNECTION STATUS Check your connections Shows the connection status between your hearing aids, streamer device and Android device. APP SETTINGS 1 Settings The app settings enable adjustments to specific features of the ReSound Smart app. The red line with an exclamation mark means the connection is missing or broken Remove all Favorites at once 2. Rename programs 3. Demo mode 4. Unpair your hearing aids 5. Background information about the Resound Smart app 6. Guide to support material TIP WHAT IF I LOSE A CONNECTION? When a connection is lost, press the exclamation mark to receive guidance on how to re-establish the connection. It is a good idea to check that your hearing aids are powered on, are within phone range and have enough battery charge. You can also open and close the battery door if connection is not re-established straight away
27 ReSound Smart TM app: Tinnitus Manager functionality TINNITUS MANAGER* The Tinnitus Manager will be available for you in the app if the Tinnitus Sound Generator (TSG) has been enabled in one or more of your fitted programs. A small icon will appear on program buttons where you have the TSG fitted. If you go to the More options menu from one of those programs, you will see the Tinnitus Manager available. What you will have access to in the app If you have a program fit with white noise If you have a program fit with a Nature Sound You will find the Tinnitus Manager in the menu on the program screen. Sound variation Adjust the variation of the white noise sound input by tapping the buttons towards the top. Nature Sounds Choose between one of the six new Nature Sounds in the hearing aid. Activate white noise You can also activate the white noise sound input and adjust the Pitch. To return to the fitted settings of the program after adjustments, tap Undo Pitch Adjust the frequency shaping (Pitch) by moving the two sliders left and right. *Available in app version 3.1 for ReSound LiNX 2TM instruments only
28 Stream sound to your ReSound smart hearing aids STREAM FROM YOUR ANDROID PHONE TO YOUR RESOUND SMART HEARING AIDS USING THE RESOUND UNITE PHONE CLIP+ When paired and connected to the ReSound Unite Phone Clip+, your smart hearing aids can stream stereo sound from your Android phone. Simply open a media player on your phone and press play. Your hearing aids will switch to the streaming program and after a few seconds you will hear audio. ReSound Relief App IF YOU SUFFER FROM TINNITUS, YOU SHOULD KNOW... There is no cure for tinnitus, but sound therapy (combined with a counseling program) has been known to help people manage their tinnitus and live a better life. The ReSound Relief app uses a combination of sound therapy and relaxing exercises that aim to distract your brain from focusing on the tinnitus. Over time the brain learns to focus less on the tinnitus, and more on sounds that are important to you. The app lets you manage your personal library of sound therapy files. It will also track your usage, so you can see which sounds work best for you, and it contains some secondary stimuli like colors and audio exercises to help keep your mind occupied. Use the app when your tinnitus feels overwhelming, or when you simply want to introduce background sounds to help distract you from your tinnitus. Anyone with tinnitus can benefit from this app. Just download it and listen to it as you normally listen to music from your smart phone. If you wear ReSound wireless hearing aids, you can stream the sounds from the ReSound Relief app directly through them, and the sound you stream will be adjusted to compensate for your hearing loss * Unless your hearing care professional has already paired your ReSound Unite Phone Clip+ with your phone or your hearing aids.
29 If you have an Apple device STEP 1: MAKE SURE YOUR APPLE DEVICE IS COMPATIBLE 1. Please visit resound.com/compatibility for a complete list of compatible devices. STEP 2: MAKE SURE YOUR APPLE DEVICE IS UPDATED TO IOS 7.03 OR LATER Check the ios software on your Apple device to ensure the latest version is installed. Tap Settings > General > Software Update 1. If a software update is available, tap Install. (Note: You must be connected to Wi-Fi to update ios) STEP 3: DOWNLOAD THE RESOUND RELIEF APP 1. Tap the App Store icon. Select iphone only setting. (Note: You will still be able to download to an ipad or ipod touch. This setting is only to make it easier to locate the ReSound Relief app.) 2. Type ReSound Relief in the search field. 3. Once the Resound Relief app screen is displayed, tap Free (it will then change to Install ). 4. Tap Install to load the app on your device. (Note: Although this is a free app, you will be prompted to sign into your itune account.) 5. Type your Apple ID and password to complete the download process. STEP 4: (IF YOU ARE USING RESOUND HEARING AIDS) Be sure you are using compatible hearing aids and Apple devices. The following ReSound hearing aids receive streamed sounds from the ReSound Relief app directly from an iphone, ipad or ipod touch without an intermediate device: ReSound LiNX 2, ReSound ENZO 2, ReSound LiNX TS, ReSound LiNX, ReSound ENZO The following ReSound wireless hearing aids receive streamed sounds from the ReSound Relief app via the ReSound Unite Phone Clip+ or Mini Microphone: ReSound Verso TS, ReSound Verso, ReSound Alera, ReSound Alera TS 56 57
30 If you have an Android device SoundScapes Menu STEP 1: MAKE SURE YOUR ANDROID DEVICE IS COMPATIBLE All Android devices running Android 4.1 or later are compatible. STEP 2: DOWNLOAD THE RESOUND RELIEF APP 1. Tap the Google Play icon on your screen. 2. In the search field, type ReSound Relief. 3. Once the ReSound Relief app screen is displayed, tap Install. STEP 3: (IF YOU ARE USING RESOUND HEARING AIDS) Be sure you are using compatible hearing aids. The following ReSound hearing aids receive streamed sounds from the ReSound Relief app via the ReSound Unite Phone Clip+ or Mini Microphone: ReSound LiNX 2, ReSound ENZO 2, ReSound LiNX TS, ReSound LiNX, ReSound ENZO, ReSound Verso TS, ReSound Verso, ReSound Alera, ReSound Alera TS Access menu Tap a large bubble to play/pause sounds. The size and placement of bubble depend on frequency of usage. Tap a smaller bubble to pop it Tap to play/pause sounds Edit sound scape Set timer to stop playing at certain time Background color will change according to sound being played Set sound balance left/right 58 59
31 New SoundScapes Color mood Sound library My usage Edit name of soundscape Import own sounds Search sound library Swipe to see yesterday, last week and last month Tap button to add sound from sound library Layer up to five different sounds Move selector to desired color Background color adjusts Play/pause Relaxing audio exercises Time spent in app Information about how the app is being used Access color settings Access pre-defined color schemes Tap to add to soundscape screen 60 61
32 ANDROID APP ON Helpful tips ReSound ReSound Control App Learn basic information about tinnitus Learn basic skills to manage your tinnitus ReSound Control is free to download. On your mobile device, do one of two things: - Go to App Store or Google Play and search for ReSound Control, or - Scan the QR code (Quick Response code)* to the right. It leads to where there are specific links to downloads on the App Store and Google Play. On PC/laptop: - Connect your mobile device (via cable) to your computer. - Go to App Store or Google Play and search for ReSound Control. - Download directly to your mobile device. resound.com/control *If you do not have a QR code scanner app on your mobile device, go to App Store or Google Play and search for QR code scanner there are several available for free downloading, for example Scanlife. If you do not have an account on App Store / itunes or Google Play, please follow Apple or Android advice on how to set up when entering App Store or Google Play on your mobile device
33 HOW TO PAIR RESOUND CONTROL TO THE RESOUND HEARING SYSTEM Step 1a: Pair mobile device to ReSound Unite Phone Clip+: (Pairing guidance also available on 1. Make sure the Phone Clip+ is charged. Turn it ON and remove the silver cap. Place your mobile device next to the Phone Clip+ and make sure your mobile device is ON. 2. Find the connectivity settings on your mobile device. Look for the Bluetooth feature in the main menu or one of the sub menus, such as Connectivity. 3. On your mobile device, ensure that Bluetooth is turned ON. 4. With the tip of a pen or similar object, press the small blue Bluetooth pairing button on the back of your Phone Clip+ one time. Now the Phone Clip+ will be in Bluetooth pairing mode for two minutes. 5. On the mobile device choose to search for Bluetooth devices. 6. Your mobile device should present a list of Bluetooth devices discovered. Select Hearing Aid Phone from this list. 7. Your mobile device may then ask you to enter a passcode. If so, enter 0000 (four zeros). 8. Your Phone Clip+ should now be paired to your mobile device. Some mobile devices may ask which Bluetooth service you wish to enable. Select Headset. Step 2: Pair ReSound Unite Phone Clip+ to ReSound wireless hearing aids: The hearing aids need to be paired to the ReSound Unite Phone Clip+ to create a private link for further communication, as well as to allow information to be transferred between the devices. There are two ways to pair: Complete the pairing process in Aventa 3 (this is done by the Hearing Care Professional), or Pair to the ReSound Unite Phone Clip+ by: 1. Pressing the white pairing button hidden under the silver cap on the Unite Phone Clip+ and, 2. Opening and closing the battery doors on the hearing aids within 20 seconds. Step 1b: Connect mobile device to ReSound Unite Phone Clip+: After successfully pairing, the mobile device may prompt you to confirm your intent to connect with the Phone Clip+. If you have to manually connect: Locate a list of Paired Devices in the Bluetooth menu of your mobile device. From that list, highlight Hearing Aid Phone and select Connect. You are now ready to use your Phone Clip+. On some phones you can configure Automatic Reconnection. Refer to the user guide of your mobile device for instructions on how to do this
34 HOW TO START USING RESOUND CONTROL After downloading the app and pairing it to the hearing system, simply tap the launch icon on your home screen to activate the app. You will be asked: 1. Do you want to connect now or run in demo mode? Choose connect now. 2. Terms of use: You should familiarize yourself with the printed user guide for the Phone Clip+. It is necessary to accept the terms of use to proceed. 3. We recommend that you disable any lock sounds and keyboard clicks on your mobile device. This is usually done under Settings and Sound. Lock sounds and keyboard clicks may interfere with Phone Clip+/app operation. 4. You can find tutorials under Settings to show you the functionality of the app and to help you pair your mobile device with your Phone Clip+. Smart control: What you can do with a swipe or a tap Turn an iphone or Android smartphone into a remote control for ReSound wireless hearing aids White bars: Hearing aid volume Blue bars: Streamer volume Mute hearing aids SMART CONTROL: WHAT YOU CAN DO WITH A SWIPE OR A TAP Turn an iphone or Android smartphone into a remote control for ReSound wireless hearing aids Current program and program menu Link status: troubleshoot connections in hearing system This visual depicts ReSound Control on an iphone 4S. The Android TM version may appear slightly different but the functionality is the same. REQUIRED DEVICES AND COMPATIBILITY Hearing system Mobile device CONSIDERATIONS ReSound LiNX 2, ReSound ENZO 2, ReSound LiNX, ReSound LiNX TS, ReSound ENZO, ReSound Verso and ReSound Verso TS ReSound Alera - ReSound wireless hearing aids: ReSound LiNX 2, ReSound ENZO 2, ReSound LiNX, ReSound LiNX TS, ReSound ENZO, ReSound Verso, ReSound Verso TS, ReSound Alera, ReSound Alera TS. - ReSound hearing aid phone accessory: ReSound Unite Phone Clip+. - Please visit resound.com/compatibility for a complete list of compatible devices. If volume synchronization is activated under device-to-device communication in Aventa, the hearing aids will override the monaural volume functionality on the app. - Mute functionality not available. - To use the app with wireless ReSound Alera hearing aids, the remote control functionality on the Phone Clip+ must first be enabled by initially pairing the hearing aids with a ReSound Unite TM Remote Control (either a customer or dispenser remote control). - The Alera hearing aids must be updated with the firmware available from Aventa 3.2 or later. For more information on ReSound Control, please go to You re ready to run ReSound Control! How to start using ReSound Control After downloading the app and pairing it to the hearing system, simply tap the launch icon on your home screen to activate the app. An entry flow will begin and you will be asked: 1. Do you want to connect now or run in demo mode? Choose connect now. 2. Terms of use: We inform you that you should familiarize yourself with the printed user guide for the Phone Clip+. It is necessary to accept the terms of use to proceed. 3. We recommend that you disable any lock sounds and keyboard clicks on your mobile device. This is 66 usually done under Settings and Sound. Lock sounds and keyboard clicks may interfere with Phone 67 Clip+/app operation.
35 NOTES NOTES 68 69
36 Warnings and precautions i Use with mobile device apps: Notifications of app updates should not be disabled, and it is recommended that the user installs all updates to ensure that the app will function correctly and will be kept up to date. The app must only be used with ReSound devices for which it is intended, and ReSound takes no responsibility if the app is used with other devices. i Warnings and cautions If using the ReSound app with the hearing aid, please make sure to read the hearing aid user guide. The hearing aid user guide was included in the hearing aid package. If you need a fresh copy, please consult ReSound customer support. Be aware of information marked with the warning symbol i WARNING points out a situation that could lead to serious injuries, CAUTION indicates a situation that could lead to minor and moderate injuries. Intended use of smart phone apps: The apps are intended for use with the hearing aids to control hearing-aid functionality and to provide the end user with additional options for adjusting hearing parameters as well as to provide extra, relevant features. ReSound mobile-device-connected apps are intended for use with ReSound wireless hearing aids. ReSound mobile device apps send and receive signals from the ReSound wireless hearing aids via mobile devices for which the apps have been developed
37 ReSound helps people rediscover hearing with hearing solutions that emulate the function of the natural ear. Our aim is to give you the opportunity to live a rich, active and fulfilling life unaffected by hearing loss. For more information and support for the visit RESOUND NORTH AMERICA 8001 Bloomington Freeway Bloomington, MN resound.com RESOUND CANADA 303 Supertest Road Toronto, Ontario M3J 2m resound.com RESOUND GOVERNMENT SERVICES 8001 Bloomington Freeway Bloomington, MN resound.com The trademarks listed are owned and used by The GN ReSound Group and its related affiliates Apple, the Apple logo, iphone, ipad and ipod touch are trademarks of Apple Inc., registered in the U.S. and other countries. App Store is a service mark of Apple Inc. Android and Google Play are registered trademarks of Google Inc. The Android robot is reproduced or modified from work created and shared by Google and used according to terms described in the Creative Commons 3.0 Attribution License. MK MK Rev F
ReSound Control App. Where to get ReSound Control
 ANDROID APP ON ReSound Control App Where to get ReSound Control ReSound Control is free to download. On your mobile device, do one of two things: - Go to App Store or Google Play and search for ReSound
ANDROID APP ON ReSound Control App Where to get ReSound Control ReSound Control is free to download. On your mobile device, do one of two things: - Go to App Store or Google Play and search for ReSound
FREQUENTLY ASKED QUESTIONS
 Tip for use of FAQ: Click on questions to go to answer. GETTING STARTED... 2 Which hearing devices do I need to use the app?... 2 Why do I need the ReSound Unite Phone Clip+ to use the app?... 2 I have
Tip for use of FAQ: Click on questions to go to answer. GETTING STARTED... 2 Which hearing devices do I need to use the app?... 2 Why do I need the ReSound Unite Phone Clip+ to use the app?... 2 I have
Quick Guide for Using Beltone MFi Hearing Aids with your iphone
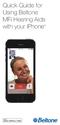 Quick Guide for Using Beltone MFi Hearing Aids with your iphone Quick setup and usage guide for Made for iphone (MFi) functionality Hardware supported Beltone MFi hearing instruments support MFi functionality
Quick Guide for Using Beltone MFi Hearing Aids with your iphone Quick setup and usage guide for Made for iphone (MFi) functionality Hardware supported Beltone MFi hearing instruments support MFi functionality
Quick Guide. Using ReSound Smart hearing aids with your iphone, ipad and ipod touch
 Quick Guide Using ReSound Smart hearing aids with your iphone, ipad and ipod touch Quick setup and usage guide for Made for iphone (MFi) functionality Hardware supported ReSound Smart devices support MFi
Quick Guide Using ReSound Smart hearing aids with your iphone, ipad and ipod touch Quick setup and usage guide for Made for iphone (MFi) functionality Hardware supported ReSound Smart devices support MFi
Say hello to the world's smartest hearing aids
 Say hello to the world's smartest hearing aids Imagine a new kind of hearing aid that lets you hear more of everything. With ReSound LiNX everything you hear is vivid and natural. Imagine speech that s
Say hello to the world's smartest hearing aids Imagine a new kind of hearing aid that lets you hear more of everything. With ReSound LiNX everything you hear is vivid and natural. Imagine speech that s
resoundpro.com WIRELESS CONNECTIVITY Expand your clients hearing experience A GUIDE FOR PROFESSIONALS
 WIRELESS CONNECTIVITY resoundpro.com Expand your clients hearing experience A GUIDE FOR PROFESSIONALS Empower your clients with all the benefits of Smart Hearing In today s world, we take for granted that
WIRELESS CONNECTIVITY resoundpro.com Expand your clients hearing experience A GUIDE FOR PROFESSIONALS Empower your clients with all the benefits of Smart Hearing In today s world, we take for granted that
USER MANUAL. M9B Stereo Wireless Earphones. Please read this manual in its entirety to ensure best fit and sound.
 USER MANUAL M9B Stereo Wireless Earphones Please read this manual in its entirety to ensure best fit and sound. R PACKAGE CONTENTS EN M9B Stereo Wireless Earphones M9B Stereo Wireless Earphones Micro-USB
USER MANUAL M9B Stereo Wireless Earphones Please read this manual in its entirety to ensure best fit and sound. R PACKAGE CONTENTS EN M9B Stereo Wireless Earphones M9B Stereo Wireless Earphones Micro-USB
Experience smart super power hearing for the first time
 Experience smart super power hearing for the first time Introducing smart super power hearing ReSound ENZO brings smart hearing technology to people with severe and profound hearing loss for the first
Experience smart super power hearing for the first time Introducing smart super power hearing ReSound ENZO brings smart hearing technology to people with severe and profound hearing loss for the first
S4 USER GUIDE. Read Me to Get the Most Out of Your Device...
 S4 USER GUIDE Read Me to Get the Most Out of Your Device... Contents Introduction 4 Remove the Protective Cover 5 Charge Your S4 5 Pair the S4 with your Phone 6 Install the S4 in your Car 8 Using the Handsfree
S4 USER GUIDE Read Me to Get the Most Out of Your Device... Contents Introduction 4 Remove the Protective Cover 5 Charge Your S4 5 Pair the S4 with your Phone 6 Install the S4 in your Car 8 Using the Handsfree
ios 9 Accessibility Switch Control - The Missing User Guide Updated 09/15/15
 ios 9 Accessibility Switch Control - The Missing User Guide Updated 09/15/15 Apple, ipad, iphone, and ipod touch are trademarks of Apple Inc., registered in the U.S. and other countries. ios is a trademark
ios 9 Accessibility Switch Control - The Missing User Guide Updated 09/15/15 Apple, ipad, iphone, and ipod touch are trademarks of Apple Inc., registered in the U.S. and other countries. ios is a trademark
The Coast to Coast AM Podcast for itunes 11
 The Coast to Coast AM Podcast for itunes 11 System Requirements In order to run itunes 11, please see the system requirements at http://www.apple.com/itunes/download/. A Note on Downloading Directly to
The Coast to Coast AM Podcast for itunes 11 System Requirements In order to run itunes 11, please see the system requirements at http://www.apple.com/itunes/download/. A Note on Downloading Directly to
Table of Contents. Use. Troubleshooting. Setup. Welcome. 11 How to arm/disarm system/camera(s) 19 Sync Module setup issues. 3 Installing the Blink app
 User Guide Table of Contents Welcome Setup Use Troubleshooting 2 What s in the box 2 What you need 3 Installing the Blink app 4 Setting up the Sync Module 5 Connecting the Sync Module to Your Wi-Fi 7 Adding
User Guide Table of Contents Welcome Setup Use Troubleshooting 2 What s in the box 2 What you need 3 Installing the Blink app 4 Setting up the Sync Module 5 Connecting the Sync Module to Your Wi-Fi 7 Adding
Q3 USER GUIDE. Read Me to Get the Most Out of Your Device...
 Q3 USER GUIDE Read Me to Get the Most Out of Your Device... TO GET STARTED 1. Turn The Q3 On 2. Put It On 3. Listen In Model: Q3 Contents Charge Your Earpiece 6 Wearing the Q3 7 Pair Your Earpiece 7 Use
Q3 USER GUIDE Read Me to Get the Most Out of Your Device... TO GET STARTED 1. Turn The Q3 On 2. Put It On 3. Listen In Model: Q3 Contents Charge Your Earpiece 6 Wearing the Q3 7 Pair Your Earpiece 7 Use
Frequently Asked Questions: Cisco Jabber 9.x for Android
 Frequently Asked Questions Frequently Asked Questions: Cisco Jabber 9.x for Android Frequently Asked Questions (FAQs) 2 Setup 2 Basics 4 Connectivity 8 Calls 9 Contacts and Directory Search 14 Voicemail
Frequently Asked Questions Frequently Asked Questions: Cisco Jabber 9.x for Android Frequently Asked Questions (FAQs) 2 Setup 2 Basics 4 Connectivity 8 Calls 9 Contacts and Directory Search 14 Voicemail
AT&T U-verse App for iphone FAQ s
 About AT&T U-verse What is AT&T U-verse for iphone? The AT&T U-verse for iphone is a service that provides all U-verse subscribers with the ability to view their U-verse TV Guide, manage their home DVR,
About AT&T U-verse What is AT&T U-verse for iphone? The AT&T U-verse for iphone is a service that provides all U-verse subscribers with the ability to view their U-verse TV Guide, manage their home DVR,
Smart Music Control Application CONTENTS. Smart Music Control Application. User Guide CONTENTS 1 GETTING STARTED 1 MEDIA PLAYER MODE 1
 Smart Music Control Application JVC KENWOOD Corporation Smart Music Control Application User Guide CONTENTS CONTENTS 1 GETTING STARTED 1 How to Install Smart Music Control App 1 Preparing the Music Player
Smart Music Control Application JVC KENWOOD Corporation Smart Music Control Application User Guide CONTENTS CONTENTS 1 GETTING STARTED 1 How to Install Smart Music Control App 1 Preparing the Music Player
The Rush 24/7 Podcast for itunes 11
 The Rush 24/7 Podcast for itunes 11 System Requirements In order to run itunes 11, please see the system requirements at http://www.apple.com/itunes/download/. A Note on Downloading Directly to Mobile
The Rush 24/7 Podcast for itunes 11 System Requirements In order to run itunes 11, please see the system requirements at http://www.apple.com/itunes/download/. A Note on Downloading Directly to Mobile
Point of View SmartTV HDMI 210 dongle - Android 4.2. General notices for use... 2 Disclaimer... 2 Box Contents... 2
 Table of Contents General notices for use... 2 Disclaimer... 2 Box Contents... 2 1.0 Product basics... 3 1.1 Connecting your device for the first time... 3 1.2 Connections... 4 1.3 Using the remote control
Table of Contents General notices for use... 2 Disclaimer... 2 Box Contents... 2 1.0 Product basics... 3 1.1 Connecting your device for the first time... 3 1.2 Connections... 4 1.3 Using the remote control
SENSE: USER GUIDE. Read Me to Get the Most Out of Your Device...
 SENSE: USER GUIDE Read Me to Get the Most Out of Your Device... BlueAnt SENSE Speaker Multi-Function Button (the symbol) Battery Indicator Touch-Sensitive Volume Controls ENGLISH Charge Port On/Off Switch
SENSE: USER GUIDE Read Me to Get the Most Out of Your Device... BlueAnt SENSE Speaker Multi-Function Button (the symbol) Battery Indicator Touch-Sensitive Volume Controls ENGLISH Charge Port On/Off Switch
Internet and Email Help. Table of Contents:
 Internet and Email Help The following tips are provided to assist you in troubleshooting and managing your Plex Internet and email services. For additional issues or concerns, you may also call our Product
Internet and Email Help The following tips are provided to assist you in troubleshooting and managing your Plex Internet and email services. For additional issues or concerns, you may also call our Product
PROFESSIONAL DIGITAL TWO-WAY RADIO MOTOTRBO ANYWHERE. for ios USER GUIDE
 PROFESSIONAL DIGITAL TWO-WAY RADIO MOTOTRBO ANYWHERE for ios USER GUIDE MOTOROLA, MOTO, MOTOROLA SOLUTIONS, MOTOTRBO and the Stylized M logo are trademarks or registered trademarks of Motorola Trademark
PROFESSIONAL DIGITAL TWO-WAY RADIO MOTOTRBO ANYWHERE for ios USER GUIDE MOTOROLA, MOTO, MOTOROLA SOLUTIONS, MOTOTRBO and the Stylized M logo are trademarks or registered trademarks of Motorola Trademark
T1 QUICK START GUIDE
 T1 QUICK START GUIDE 1 T1 Quick Start Guide: English Microphones Indicator Light Multi- Function Button (MFB) Charging Port 2 Charge Your T1 Your T1 has been given an initial partial charge to get started,
T1 QUICK START GUIDE 1 T1 Quick Start Guide: English Microphones Indicator Light Multi- Function Button (MFB) Charging Port 2 Charge Your T1 Your T1 has been given an initial partial charge to get started,
Blackwire C710 /C720 Corded USB headset with Bluetooth. User guide
 Blackwire C710 /C720 Corded USB headset with Bluetooth User guide Contents Welcome 3 What s in the package 4 Headset features 5 Accessories/Spares 6 Using your headset 7 Inline controls 7 Wearing the headset
Blackwire C710 /C720 Corded USB headset with Bluetooth User guide Contents Welcome 3 What s in the package 4 Headset features 5 Accessories/Spares 6 Using your headset 7 Inline controls 7 Wearing the headset
User Guide. Your first steps to smart monitoring
 User Guide Your first steps to smart monitoring 2 3 Important safety and legal Information We have taken all measures to ensure the BabyPing Video Monitor meets the highest safety standards but it must
User Guide Your first steps to smart monitoring 2 3 Important safety and legal Information We have taken all measures to ensure the BabyPing Video Monitor meets the highest safety standards but it must
genie app and genie mobile app
 genie app and genie mobile app User Manual 350 East Plumeria Drive San Jose, CA 95134 USA June 2012 202-10933-02 v1.0 2012 NETGEAR, Inc. All rights reserved No part of this publication may be reproduced,
genie app and genie mobile app User Manual 350 East Plumeria Drive San Jose, CA 95134 USA June 2012 202-10933-02 v1.0 2012 NETGEAR, Inc. All rights reserved No part of this publication may be reproduced,
STEREO BLUETOOTH WIRELESS SPORTS In-Ear Headphones
 STEREO BLUETOOTH WIRELESS SPORTS In-Ear Headphones USER MANUAL model: X7 PACKAGE CONTENTS EN X7 Stereo Bluetooth Wireless Sports In-Ear Headphones Micro-USB charging cable Carrying case 3 pairs of eartips
STEREO BLUETOOTH WIRELESS SPORTS In-Ear Headphones USER MANUAL model: X7 PACKAGE CONTENTS EN X7 Stereo Bluetooth Wireless Sports In-Ear Headphones Micro-USB charging cable Carrying case 3 pairs of eartips
CareSentinel Set Up Guide for Android Devices
 CareSentinel Set Up Guide for Android Devices Compatible Devices: Only devices running Android 4.3 or newer support Bluetooth Smart. Any smart phone or tablet running an Android operating system older
CareSentinel Set Up Guide for Android Devices Compatible Devices: Only devices running Android 4.3 or newer support Bluetooth Smart. Any smart phone or tablet running an Android operating system older
Getting Started Guide. July 2013
 Getting Started Guide July 2013 Chapters 1. Scheduling Meetings Configuring Meeting Details Advanced Options Invitation Email, received by the Participants Invitation Email, sent to the Moderator (scheduler)
Getting Started Guide July 2013 Chapters 1. Scheduling Meetings Configuring Meeting Details Advanced Options Invitation Email, received by the Participants Invitation Email, sent to the Moderator (scheduler)
How to connect your D200 using Bluetooth. How to connect your D200 using GPRS (SIM Card)
 D200 En User Guide Content 3 Introduction 3 Scope 3 Related Documentation 4 Internet Connectivity 4 Using D200 with Mobile Phone 5 Using D200 with wireless (Wi-Fi) router 6 Using D200 with GPRS (requires
D200 En User Guide Content 3 Introduction 3 Scope 3 Related Documentation 4 Internet Connectivity 4 Using D200 with Mobile Phone 5 Using D200 with wireless (Wi-Fi) router 6 Using D200 with GPRS (requires
User Guide C 12 M 100 Y 36 K 0
 User Guide Welcome to GreatCall! Thank you for choosing the Jitterbug Touch3. We ve made it easy for you to stay connected to friends and family with the simplicity of GreatCall. Additionally, our service
User Guide Welcome to GreatCall! Thank you for choosing the Jitterbug Touch3. We ve made it easy for you to stay connected to friends and family with the simplicity of GreatCall. Additionally, our service
Using the Jive for ios App
 Using the Jive for ios App TOC 2 Contents App Overview...3 System Requirements... 4 Release Notes...5 Which Version Am I Using?... 6 Connecting to Your Community... 11 Getting Started...12 Using Your Inbox...13
Using the Jive for ios App TOC 2 Contents App Overview...3 System Requirements... 4 Release Notes...5 Which Version Am I Using?... 6 Connecting to Your Community... 11 Getting Started...12 Using Your Inbox...13
User Guide PUSH TO TALK PLUS. For Android
 User Guide PUSH TO TALK PLUS For Android PUSH TO TALK PLUS For Android Contents Introduction and Key Features...4 PTT+ Calling to Individuals and Groups...4 Supervisory Override...4 Real-Time Presence...4
User Guide PUSH TO TALK PLUS For Android PUSH TO TALK PLUS For Android Contents Introduction and Key Features...4 PTT+ Calling to Individuals and Groups...4 Supervisory Override...4 Real-Time Presence...4
Setting up RDP on your ipad
 This document will show you how to set up RDP (Remote Desktop Protocol) on your ipad. It will cover the following: Step 1: Creating an itunes account (if necessary) Step 2: Using the App Store Step 3:
This document will show you how to set up RDP (Remote Desktop Protocol) on your ipad. It will cover the following: Step 1: Creating an itunes account (if necessary) Step 2: Using the App Store Step 3:
Bluetooth Handsfree Kit. Car Speakerphone (For Bluetooth Mobile Phones)
 Bluetooth Handsfree Kit Car Speakerphone (For Bluetooth Mobile Phones) Table of Contents 1. Product Description 3 2. Product Overview 3 3. Charging 4 4. Power On/Off 4 Power On 4 Power Off 4 5. Selecting
Bluetooth Handsfree Kit Car Speakerphone (For Bluetooth Mobile Phones) Table of Contents 1. Product Description 3 2. Product Overview 3 3. Charging 4 4. Power On/Off 4 Power On 4 Power Off 4 5. Selecting
MobileMerchant Application Guide
 MobileMerchant Application Guide United Kingdom Ireland Version 6 Android: Google Play is a trademark of Google Inc. Apple: Apple, the Apple logo, iphone and ipad are trademarks of Apple Inc., registered
MobileMerchant Application Guide United Kingdom Ireland Version 6 Android: Google Play is a trademark of Google Inc. Apple: Apple, the Apple logo, iphone and ipad are trademarks of Apple Inc., registered
AT&T Voicemail Viewer User Guide
 AT&T Voicemail Viewer User Guide Table of Contents iphone... 4 Requirements... 4 Installation... 4 Message Notification and Message Count... 6 Application... 8 Login... 8 Functionality Summary...10 Settings...
AT&T Voicemail Viewer User Guide Table of Contents iphone... 4 Requirements... 4 Installation... 4 Message Notification and Message Count... 6 Application... 8 Login... 8 Functionality Summary...10 Settings...
Getting to Know Xsight... 3. Home Screen and Everyday Use... 9. Settings... 11. PC Setup... 17. 2 www.oneforall.com
 User Manual English English Getting to Know Xsight........................................ 3 Unpacking and Setting Up Xsight............................................................. 3 Using Xsight
User Manual English English Getting to Know Xsight........................................ 3 Unpacking and Setting Up Xsight............................................................. 3 Using Xsight
, ACTIVITY AND, SLEEP TRACKING SMARTWATCH
 2, ACTIVITY AND, SLEEP TRACKING SMARTWATCH TIME CALLS ACTIVITY KEY FACTS UNIQUE SELLING POINTS PRICE 79,90 COMPATIBILITY ios, Android, Windows Phone, PC Windows, MAC DESIGN fashion and Swiss, Available
2, ACTIVITY AND, SLEEP TRACKING SMARTWATCH TIME CALLS ACTIVITY KEY FACTS UNIQUE SELLING POINTS PRICE 79,90 COMPATIBILITY ios, Android, Windows Phone, PC Windows, MAC DESIGN fashion and Swiss, Available
Introduction to U-verse Easy Remote
 Introduction to U-verse Easy Remote The U-verse Easy Remote iphone application allows you to connect your iphone to your TV so you can use it as a remote control. It s ideal for customers who want an easy-to-use
Introduction to U-verse Easy Remote The U-verse Easy Remote iphone application allows you to connect your iphone to your TV so you can use it as a remote control. It s ideal for customers who want an easy-to-use
STEREO BLUETOOTH WIRELESS HEADPHONES
 STEREO BLUETOOTH WIRELESS HEADPHONES model: AF32 USER MANUAL part of the series PACKAGE CONTENTS Runaway AF32 Stereo Bluetooth Wireless Headphones Charging cable (USB 3.5mm) Stereo audio cable (3.5mm 3.5mm)
STEREO BLUETOOTH WIRELESS HEADPHONES model: AF32 USER MANUAL part of the series PACKAGE CONTENTS Runaway AF32 Stereo Bluetooth Wireless Headphones Charging cable (USB 3.5mm) Stereo audio cable (3.5mm 3.5mm)
ios How to Back Up from icloud
 ios How to Back Up from icloud How to back up from icloud icloud automatically backs up the most important data on your device using ios 5 or later. After you have enabled Backup on your iphone, ipad,
ios How to Back Up from icloud How to back up from icloud icloud automatically backs up the most important data on your device using ios 5 or later. After you have enabled Backup on your iphone, ipad,
Windows 10.1 Tablet (UB-15MS10 and UB-15MS10SA) FAQ December 2014
 Windows 10.1 Tablet (UB-15MS10 and UB-15MS10SA) FAQ December 2014 Navigation... 2 Question 1: What are charms used for?... 2 Question 2: How do I navigate while using a mouse or trackpad?... 3 Question
Windows 10.1 Tablet (UB-15MS10 and UB-15MS10SA) FAQ December 2014 Navigation... 2 Question 1: What are charms used for?... 2 Question 2: How do I navigate while using a mouse or trackpad?... 3 Question
End User Guide. July 22, 2015
 End User Guide July 22, 2015 1 Contents Quick Start 3 General Features 4 Mac/Windows Sharing 15 Android/ ios Sharing 16 Device Compatibility Guide 17 Windows Aero Theme Requirement 18 2 Quick Start For
End User Guide July 22, 2015 1 Contents Quick Start 3 General Features 4 Mac/Windows Sharing 15 Android/ ios Sharing 16 Device Compatibility Guide 17 Windows Aero Theme Requirement 18 2 Quick Start For
Using the Wireless Music Bridge
 Using the Wireless Music Bridge Stream music to a room in the home from your mobile devices Now you can control and stream music from your handheld Apple * ipod, ipod touch, iphone, ipad ; Bluetooth ;
Using the Wireless Music Bridge Stream music to a room in the home from your mobile devices Now you can control and stream music from your handheld Apple * ipod, ipod touch, iphone, ipad ; Bluetooth ;
Point of View SmartTV-500 Center - Android 4.2. General notices for use...2 Disclaimer...2 Box Contents...2
 Point of View SmartTV-500 Center - Android 4.2 English Table of Contents General notices for use...2 Disclaimer...2 Box Contents...2 1.0 Product basics...3 1.1 Buttons and connections... 3 1.2 Connecting
Point of View SmartTV-500 Center - Android 4.2 English Table of Contents General notices for use...2 Disclaimer...2 Box Contents...2 1.0 Product basics...3 1.1 Buttons and connections... 3 1.2 Connecting
GLOBALMEET FOR iphone. GLOBALMEET FOR iphone USER GUIDE
 GLOBALMEET FOR iphone GLOBALMEET FOR iphone USER GUIDE Release 1.5 March 2014 TABLE OF CONTENTS GlobalMeet for iphone Overview 2 Installing GlobalMeet for iphone 3 Download the App 3 System Requirements
GLOBALMEET FOR iphone GLOBALMEET FOR iphone USER GUIDE Release 1.5 March 2014 TABLE OF CONTENTS GlobalMeet for iphone Overview 2 Installing GlobalMeet for iphone 3 Download the App 3 System Requirements
This guide describes features that are common to most models. Some features may not be available on your tablet.
 User Guide Copyright 2014 Hewlett-Packard Development Company, L.P. Bluetooth is a trademark owned by its proprietor and used by Hewlett-Packard Company under license. SD Logo is a trademark of its proprietor.
User Guide Copyright 2014 Hewlett-Packard Development Company, L.P. Bluetooth is a trademark owned by its proprietor and used by Hewlett-Packard Company under license. SD Logo is a trademark of its proprietor.
Mobile Asset Tracker
 Introduction Book Systems, Inc. provides the Mobile Asset Tracker (MAT) application for Apple iphone, ipod touch, ipad, and ipad mini devices and Android devices so that Booktracks users can circulate
Introduction Book Systems, Inc. provides the Mobile Asset Tracker (MAT) application for Apple iphone, ipod touch, ipad, and ipad mini devices and Android devices so that Booktracks users can circulate
Hi! Let s get started.
 Hi! Let s get started. What s in the Box Roku player Remote control 2 x AAA batteries for remote A/V cable RCA Power adapter Get to know your roku A Front view B C F Back view D E A B C D E F Status light
Hi! Let s get started. What s in the Box Roku player Remote control 2 x AAA batteries for remote A/V cable RCA Power adapter Get to know your roku A Front view B C F Back view D E A B C D E F Status light
Connect for iphone. Aug, 2012 Ver 5.3b AWest. 1 P age
 Connect for iphone Aug, 2012 Ver 5.3b AWest 1 P age About the Connect for iphone App... 3 iphone app system requirements... 3 Required Software... 3 Blackboard Requirements... 3 iphone App Installation,
Connect for iphone Aug, 2012 Ver 5.3b AWest 1 P age About the Connect for iphone App... 3 iphone app system requirements... 3 Required Software... 3 Blackboard Requirements... 3 iphone App Installation,
CONTENTS Getting Started.............................................. 4 Using the Livescribe+ Menu....................................
 CONTENTS Getting Started.............................................. 4 Setting Up Livescribe+...................................................... 4 Connecting Your Smartpen and Device........................................
CONTENTS Getting Started.............................................. 4 Setting Up Livescribe+...................................................... 4 Connecting Your Smartpen and Device........................................
Getting Started Guide. November 25, 2013
 Getting Started Guide November 25, 2013 Getting Started Guide Chapters 1. Scheduling Meetings Configuring Meeting Details Advanced Options Invitation Email, received by the Participants Invitation Email,
Getting Started Guide November 25, 2013 Getting Started Guide Chapters 1. Scheduling Meetings Configuring Meeting Details Advanced Options Invitation Email, received by the Participants Invitation Email,
RingCentral Meetings User Guide. Video Conference. Web Share.
 RingCentral Meetings User Guide Video Conference. Web Share. RingCentral User Guide Meetings Table of Contents Table of Contents 3 System requirements 4 Download & Install 6 Meet: Host a Meeting 8 Join
RingCentral Meetings User Guide Video Conference. Web Share. RingCentral User Guide Meetings Table of Contents Table of Contents 3 System requirements 4 Download & Install 6 Meet: Host a Meeting 8 Join
Installation & Operation Manual HANDS-FREE BLUETOOTH MEDIA INTEGRATION KIT. Perfect for ANDROID TM
 GET CONNECTED Installation & Operation Manual HANDS-FREE BLUETOOTH MEDIA INTEGRATION KIT TranzIt BLU HF ISFM2351 Perfect for ANDROID TM Note to Readers, The information contained within the following documentation
GET CONNECTED Installation & Operation Manual HANDS-FREE BLUETOOTH MEDIA INTEGRATION KIT TranzIt BLU HF ISFM2351 Perfect for ANDROID TM Note to Readers, The information contained within the following documentation
SW10. User Guide. Smart Watch. Please read the manual before use.
 SW10 Smart Watch User Guide www. ScinexUSA.com Please read the manual before use. 1 About this manual You can use this Watch as a companion device to most Android and IOS mobile devices. This user manual
SW10 Smart Watch User Guide www. ScinexUSA.com Please read the manual before use. 1 About this manual You can use this Watch as a companion device to most Android and IOS mobile devices. This user manual
Getting Started 5. Start TomTom App... 5 Updating your TomTom App... 5 GPS reception... 5. Planning a Route 6
 TomTom App Contents Getting Started 5 Start TomTom App... 5 Updating your TomTom App... 5 GPS reception... 5 Planning a Route 6 Planning a route... 6 Route summary... 7 Sharing your route... 7 Other destination
TomTom App Contents Getting Started 5 Start TomTom App... 5 Updating your TomTom App... 5 GPS reception... 5 Planning a Route 6 Planning a route... 6 Route summary... 7 Sharing your route... 7 Other destination
7 Mini Tablet User Guide
 7 Mini Tablet User Guide MODEL NUMBER: Powered by SYTABBL7 Wireless Mobile Internet Tablet Getting to Know Your New Tablet: Front View: Back View: Side Angle View: MENU MENU Power Key ON/OFF, Back Button
7 Mini Tablet User Guide MODEL NUMBER: Powered by SYTABBL7 Wireless Mobile Internet Tablet Getting to Know Your New Tablet: Front View: Back View: Side Angle View: MENU MENU Power Key ON/OFF, Back Button
Manufactured under license from Dolby laboratories. Dolby and the double-d symbol are trademarks of Dolby Laboratories.
 Getting Started Thank you for selecting NETGEAR products. After installing your device, locate the serial number on the label and use it to register your product at https://my.netgear.com. You must register
Getting Started Thank you for selecting NETGEAR products. After installing your device, locate the serial number on the label and use it to register your product at https://my.netgear.com. You must register
Tecla for Android. Downloading and Installing the Tecla Access App. Activating and Selecting the Tecla Access Keyboard
 Tecla for Android Downloading and Installing the Tecla Access App Activating and Selecting the Tecla Access Keyboard Connecting the App to the Tecla Shield Connecting Switches Controlling the Android User
Tecla for Android Downloading and Installing the Tecla Access App Activating and Selecting the Tecla Access Keyboard Connecting the App to the Tecla Shield Connecting Switches Controlling the Android User
STEELSERIES FREE MOBILE WIRELESS CONTROLLER USER GUIDE
 STEELSERIES FREE MOBILE WIRELESS CONTROLLER USER GUIDE INTRODUCTION Thank you for choosing the SteelSeries Free Mobile Controller! This controller is designed by SteelSeries, a dedicated manufacturer of
STEELSERIES FREE MOBILE WIRELESS CONTROLLER USER GUIDE INTRODUCTION Thank you for choosing the SteelSeries Free Mobile Controller! This controller is designed by SteelSeries, a dedicated manufacturer of
BLU Vivo 4.3 User Manual
 BLU Vivo 4.3 User Manual 1 Table of Contents Phone Safety Information... 3 Appearance and Key Functions... 4 Installation and Charging... 5 Phone Operation... 7 Communication... 10 Camera... 11 Gallery...
BLU Vivo 4.3 User Manual 1 Table of Contents Phone Safety Information... 3 Appearance and Key Functions... 4 Installation and Charging... 5 Phone Operation... 7 Communication... 10 Camera... 11 Gallery...
Lenovo Miix 2 8. User Guide. Read the safety notices and important tips in the included manuals before using your computer.
 Lenovo Miix 2 8 User Guide Read the safety notices and important tips in the included manuals before using your computer. Notes Before using the product, be sure to read Lenovo Safety and General Information
Lenovo Miix 2 8 User Guide Read the safety notices and important tips in the included manuals before using your computer. Notes Before using the product, be sure to read Lenovo Safety and General Information
Premium Design Phone with Smartphone Connect
 Smartphone Connect App Guide Premium Design Phone with Smartphone Connect Model No. KX-PRW130 Thank you for purchasing a Panasonic product. This document explains how to use the Smartphone Connect app.
Smartphone Connect App Guide Premium Design Phone with Smartphone Connect Model No. KX-PRW130 Thank you for purchasing a Panasonic product. This document explains how to use the Smartphone Connect app.
ReSound Unite TV FREQUENTLY ASKED QUESTIONS. Setup & Configuration. Use & Operation. Troubleshooting
 Tip for use of FAQ: Click on questions to go to answer. Setup & Configuration How do I pair the hearing aids to the Unite TV?... 2 What is the latency of the streamed signal?... 2 Does the Unite TV use
Tip for use of FAQ: Click on questions to go to answer. Setup & Configuration How do I pair the hearing aids to the Unite TV?... 2 What is the latency of the streamed signal?... 2 Does the Unite TV use
Thank you for purchasing the Mobile WiFi. This Mobile WiFi brings you a high speed wireless network connection.
 Quick Start Thank you for purchasing the Mobile WiFi. This Mobile WiFi brings you a high speed wireless network connection. This document will help you understand your Mobile WiFi so you can start using
Quick Start Thank you for purchasing the Mobile WiFi. This Mobile WiFi brings you a high speed wireless network connection. This document will help you understand your Mobile WiFi so you can start using
DSB-100 Portable Premium Bluetooth Speaker Owner s Manual
 . DSB-100 Portable Premium Bluetooth Speaker Owner s Manual You can print more than one page of a PDF onto a single sheet of paper. 1 Index Preparation Unpacking 3 Overview 4 Sound Quality 4 Design 4 Operation
. DSB-100 Portable Premium Bluetooth Speaker Owner s Manual You can print more than one page of a PDF onto a single sheet of paper. 1 Index Preparation Unpacking 3 Overview 4 Sound Quality 4 Design 4 Operation
Two Factor Authentication (TFA; 2FA) is a security process in which two methods of authentication are used to verify who you are.
 Two Factor Authentication Two Factor Authentication (TFA; 2FA) is a security process in which two methods of authentication are used to verify who you are. For example, one method currently utilized within
Two Factor Authentication Two Factor Authentication (TFA; 2FA) is a security process in which two methods of authentication are used to verify who you are. For example, one method currently utilized within
CONTENTS. Zulu User Guide 3
 Copyright Lightspeed Aviation, Inc., 2008. All rights reserved. Lightspeed Aviation is a trademark and Zulu and FRC are registered trademarks of Lightspeed Aviation, Inc. Bluetooth is a registered trademark
Copyright Lightspeed Aviation, Inc., 2008. All rights reserved. Lightspeed Aviation is a trademark and Zulu and FRC are registered trademarks of Lightspeed Aviation, Inc. Bluetooth is a registered trademark
About. IP Centrex App for ios Tablet. User Guide
 About IP Centrex App for ios Tablet User Guide December, 2015 1 2015 by Cox Communications. All rights reserved. No part of this document may be reproduced or transmitted in any form or by any means, electronic,
About IP Centrex App for ios Tablet User Guide December, 2015 1 2015 by Cox Communications. All rights reserved. No part of this document may be reproduced or transmitted in any form or by any means, electronic,
The Swivl Solution. Uses. Swivl User Guide. Swivl is more than just video capture, it is a 3-part solution.
 The Swivl Solution Swivl is more than just video capture, it is a 3-part solution. Swivl Robot Swivl Capture App Swivl Cloud The Swivl Robot works with any tablet device and follows the movement of the
The Swivl Solution Swivl is more than just video capture, it is a 3-part solution. Swivl Robot Swivl Capture App Swivl Cloud The Swivl Robot works with any tablet device and follows the movement of the
Lync 2013 - Online Meeting & Conference Call Guide
 Lync 2013 - Online Meeting & Conference Call Guide Alteva Hosted Lync Version:00 QUICK LINKS Schedule an Online Meeting Change Meeting Access and Presenter Options Join from a Computer with Lync Installed
Lync 2013 - Online Meeting & Conference Call Guide Alteva Hosted Lync Version:00 QUICK LINKS Schedule an Online Meeting Change Meeting Access and Presenter Options Join from a Computer with Lync Installed
Mobile Communicator for Mobile Devices
 Mobile Communicator for Mobile Devices Quick Reference Guide Hosted Voice Customer Resource Center www.earthlinkbusiness.com/hostedvoice 2015 EarthLink. Trademarks are property of their respective owners.
Mobile Communicator for Mobile Devices Quick Reference Guide Hosted Voice Customer Resource Center www.earthlinkbusiness.com/hostedvoice 2015 EarthLink. Trademarks are property of their respective owners.
Mobility with Eye-Fi Scanning Guide
 Mobility with Eye-Fi Scanning Guide Scan and Transfer Images Wirelessly with Eye-Fi This document is to be used in addition to the scanner s user guide located on the installation disc. The instructions
Mobility with Eye-Fi Scanning Guide Scan and Transfer Images Wirelessly with Eye-Fi This document is to be used in addition to the scanner s user guide located on the installation disc. The instructions
Thank you for purchasing the Mobile WiFi. This Mobile WiFi brings you a high speed wireless network connection.
 Quick Start Thank you for purchasing the Mobile WiFi. This Mobile WiFi brings you a high speed wireless network connection. This document will help you understand your Mobile WiFi so you can start using
Quick Start Thank you for purchasing the Mobile WiFi. This Mobile WiFi brings you a high speed wireless network connection. This document will help you understand your Mobile WiFi so you can start using
Document Number: 13004.25-4.5.2-6/15/2012
 Mobile Android App User Guide Copyright 2012 icontrol Networks, Inc. All rights reserved. No reproduction in whole or in part without prior written approval. icontrol Networks, icontrol, and icontrol logo
Mobile Android App User Guide Copyright 2012 icontrol Networks, Inc. All rights reserved. No reproduction in whole or in part without prior written approval. icontrol Networks, icontrol, and icontrol logo
White Noise Help Guide for iphone, ipad, and Mac
 White Noise Help Guide for iphone, ipad, and Mac Created by TMSOFT - www.tmsoft.com - 12/08/2011 White Noise allows you to create the perfect ambient sound environment for relaxation or sleep. This guide
White Noise Help Guide for iphone, ipad, and Mac Created by TMSOFT - www.tmsoft.com - 12/08/2011 White Noise allows you to create the perfect ambient sound environment for relaxation or sleep. This guide
QUICK START GUIDE Bluetooth Cordless Hand Scanner (CHS)
 QUICK START GUIDE Bluetooth Cordless Hand Scanner (CHS) 1D Imager Models CHS 7Ci, 7Di, 7DiRx LED Trigger button Power button (also for ios Keyboard Pop-up) Model shown: CHS 7Di This document pertains to
QUICK START GUIDE Bluetooth Cordless Hand Scanner (CHS) 1D Imager Models CHS 7Ci, 7Di, 7DiRx LED Trigger button Power button (also for ios Keyboard Pop-up) Model shown: CHS 7Di This document pertains to
Pogo> User Guide. for iphone, ipad and ipod touch
 Pogo> User Guide for iphone, ipad and ipod touch Introduction to Pogo> This document provides detailed information on how best to use the Pogo> application to benefit your business. The intention is to
Pogo> User Guide for iphone, ipad and ipod touch Introduction to Pogo> This document provides detailed information on how best to use the Pogo> application to benefit your business. The intention is to
Hi! Let s get started. Streaming Stick
 Hi! Let s get started. Streaming Stick 1 Know your Streaming Stick 1 2 3 4 2 1 2 3 4 [HDMI CONNECTOR] Plugs into the HDMI port on the back of your TV [STATUS LIGHT] Indicates it is on when lit, or activity
Hi! Let s get started. Streaming Stick 1 Know your Streaming Stick 1 2 3 4 2 1 2 3 4 [HDMI CONNECTOR] Plugs into the HDMI port on the back of your TV [STATUS LIGHT] Indicates it is on when lit, or activity
SweetPea3R-200 User Guide Version 1.1
 SweetPea3R-200 User Guide Version 1.1 For safety and warranty information, please refer to the Quick Start Guide included in the box with your unit. Thank you for purchasing a SweetPea3. As this is a new
SweetPea3R-200 User Guide Version 1.1 For safety and warranty information, please refer to the Quick Start Guide included in the box with your unit. Thank you for purchasing a SweetPea3. As this is a new
>> smart cross connect Users Guide. November 2014.
 >> smart cross connect Users Guide November 2014. >> Table of Contents 1 Overview 1.1 Getting Around 1.2 Pairing your smart with smart cross connect 2 In-Car Mode 2.1 Car Info 2.2 Navigation 2.2.1 Addresses
>> smart cross connect Users Guide November 2014. >> Table of Contents 1 Overview 1.1 Getting Around 1.2 Pairing your smart with smart cross connect 2 In-Car Mode 2.1 Car Info 2.2 Navigation 2.2.1 Addresses
Thank you for purchasing the Mobile WiFi. This Mobile WiFi brings you a high speed wireless network connection.
 Quick Start Thank you for purchasing the Mobile WiFi. This Mobile WiFi brings you a high speed wireless network connection. This document will help you understand your Mobile WiFi so you can start using
Quick Start Thank you for purchasing the Mobile WiFi. This Mobile WiFi brings you a high speed wireless network connection. This document will help you understand your Mobile WiFi so you can start using
Jabra SPORT WIRELESS+
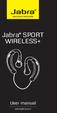 Jabra SPORT WIRELESS+ User manual www.jabra.com CONTENTS THANK YOU...2 ABOUT YOUR....3 WHAT YOUR HEADSET DOES...3 GETTING STARTED............................................. 4 CHARGING YOUR...4 TURNING
Jabra SPORT WIRELESS+ User manual www.jabra.com CONTENTS THANK YOU...2 ABOUT YOUR....3 WHAT YOUR HEADSET DOES...3 GETTING STARTED............................................. 4 CHARGING YOUR...4 TURNING
Gauge Drawing Tool... 8. Slider Drawing Tool... 8. Toggle Button Drawing Tool... 8. One-Way List Drawing Tool... 8
 v. 20120510 Table of Contents RTiPanel Overview and Requirements... 3 Software Requirements:... 3 Hardware Requirements:... 3 Network Requirements:... 3 Licensing Requirements:... 4 Basic Integration Designer
v. 20120510 Table of Contents RTiPanel Overview and Requirements... 3 Software Requirements:... 3 Hardware Requirements:... 3 Network Requirements:... 3 Licensing Requirements:... 4 Basic Integration Designer
Mobile App User Guide
 Mobile App User Guide Contents 2 Contents Introduction... 4 OneTouch Reveal mobile app...4 Supported Devices and System Requirements...4 Android Legal Notice...4 Google Play Legal Notice...4 Bluetooth
Mobile App User Guide Contents 2 Contents Introduction... 4 OneTouch Reveal mobile app...4 Supported Devices and System Requirements...4 Android Legal Notice...4 Google Play Legal Notice...4 Bluetooth
Hello! Let s get started.
 Hello! Let s get started. What s in the Box Roku player Enhanced remote control 2 x AA batteries for remote A/V Cable Power adapter Get to know your roku B A Front view C D G Back view E F H A B C D E
Hello! Let s get started. What s in the Box Roku player Enhanced remote control 2 x AA batteries for remote A/V Cable Power adapter Get to know your roku B A Front view C D G Back view E F H A B C D E
ALIBI Witness and ALIBI Witness HD Apps for Android - Quick Start Guide
 ALIBI Witness and ALIBI Witness HD Apps for Android - Quick Start Guide Version 4.0.3 ALIBI Witness and ALIBI Witness HD are free applications (Apps) for the and Android OS (V2.3.3 or later) smartphone
ALIBI Witness and ALIBI Witness HD Apps for Android - Quick Start Guide Version 4.0.3 ALIBI Witness and ALIBI Witness HD are free applications (Apps) for the and Android OS (V2.3.3 or later) smartphone
Contents Contents Contents Overview Charging your headset Wearing the headset Powering on the headset Connecting your headset for dictation
 1 Contents Contents Contents 2 Overview 3 Charging your headset 4 Wearing the headset 4 Powering on the headset 4 Connecting your headset for dictation 5 The adapter 5 Adjusting your computer's audio settings
1 Contents Contents Contents 2 Overview 3 Charging your headset 4 Wearing the headset 4 Powering on the headset 4 Connecting your headset for dictation 5 The adapter 5 Adjusting your computer's audio settings
Jabra FREEWAY. User manual. www.jabra.com
 Jabra FREEWAY User manual www.jabra.com CONTENTS THANK YOU...2 ABOUT YOUR...2 WHAT YOUR SPEAKERPHONE CAN DO...3 GETTING STARTED...4 CHARGE YOUR SPEAKERPHONE...4 TURNING YOUR SPEAKERPHONE ON AND OFF...5
Jabra FREEWAY User manual www.jabra.com CONTENTS THANK YOU...2 ABOUT YOUR...2 WHAT YOUR SPEAKERPHONE CAN DO...3 GETTING STARTED...4 CHARGE YOUR SPEAKERPHONE...4 TURNING YOUR SPEAKERPHONE ON AND OFF...5
GROUPTALK FOR ANDROID VERSION 3.0.0. for Android
 for Android Requirements Android version 2.3 or later. Wi-Fi or mobile data connection of at least 20kbit/s network bandwidth. Optional: Bluetooth audio requires Android version 4.0.3 or later. Optional:
for Android Requirements Android version 2.3 or later. Wi-Fi or mobile data connection of at least 20kbit/s network bandwidth. Optional: Bluetooth audio requires Android version 4.0.3 or later. Optional:
Getting Started on the PC and MAC
 Getting Started on the PC and MAC Click on the topic you want to view. Download the Desktop App Download the ios or Android App Desktop App Home Screen Home Screen Drop Down Menu Home Screen: Upcoming
Getting Started on the PC and MAC Click on the topic you want to view. Download the Desktop App Download the ios or Android App Desktop App Home Screen Home Screen Drop Down Menu Home Screen: Upcoming
NHL App FAQ For ios / ipad, iphone, and ipod
 NHL App FAQ For ios / ipad, iphone, and ipod touch Answers to frequently asked questions OVERVIEW What is the NHL app? Where can I get the NHL app? What s new in the NHL app for 2014 2015? How much does
NHL App FAQ For ios / ipad, iphone, and ipod touch Answers to frequently asked questions OVERVIEW What is the NHL app? Where can I get the NHL app? What s new in the NHL app for 2014 2015? How much does
OfficeSuite HD Meeting User Manual
 OfficeSuite HD Meeting User Manual Welcome to Broadview Networks OfficeSuite HD Meeting. Our service unifies cloud video conferencing, simple online meeting and mobile collaboration into one easy-to-use
OfficeSuite HD Meeting User Manual Welcome to Broadview Networks OfficeSuite HD Meeting. Our service unifies cloud video conferencing, simple online meeting and mobile collaboration into one easy-to-use
Voyager Focus UC. User Guide
 Voyager Focus UC User Guide Contents Overview 3 Headset 3 Charge stand* 4 USB Bluetooth adapter 4 Connect and pair 5 Connect to PC 5 Configure USB adapter 5 Pair to mobile device 5 Pair USB adapter again
Voyager Focus UC User Guide Contents Overview 3 Headset 3 Charge stand* 4 USB Bluetooth adapter 4 Connect and pair 5 Connect to PC 5 Configure USB adapter 5 Pair to mobile device 5 Pair USB adapter again
Verifying Version 2.0 (or higher) Software is Installed
 Apple s iphone and ipod touch can connect to Marist s wireless network. In order to do this, they must be running software/firmware version 2.0 or higher this includes the Cisco IPsec VPN client. The VPN
Apple s iphone and ipod touch can connect to Marist s wireless network. In order to do this, they must be running software/firmware version 2.0 or higher this includes the Cisco IPsec VPN client. The VPN
Sanako Study 1200 USER GUIDE
 Sanako Study 1200 USER GUIDE Copyright 2015 Sanako Corporation. All rights reserved. Microsoft is a registered trademark. Microsoft Windows Vista, Windows 7 and Windows 8 are trademarks of Microsoft Corporation.
Sanako Study 1200 USER GUIDE Copyright 2015 Sanako Corporation. All rights reserved. Microsoft is a registered trademark. Microsoft Windows Vista, Windows 7 and Windows 8 are trademarks of Microsoft Corporation.
NETGEAR genie Apps. User Manual. 350 East Plumeria Drive San Jose, CA 95134 USA. August 2012 202-10933-04 v1.0
 User Manual 350 East Plumeria Drive San Jose, CA 95134 USA August 2012 202-10933-04 v1.0 Support Thank you for choosing NETGEAR. To register your product, get the latest product updates, get support online,
User Manual 350 East Plumeria Drive San Jose, CA 95134 USA August 2012 202-10933-04 v1.0 Support Thank you for choosing NETGEAR. To register your product, get the latest product updates, get support online,
Jabra SPORT. User manual. www.jabra.com
 Jabra SPORT User manual www.jabra.com Contents Thank you...2 About your Jabra SPORT...3 What your headset DOES...3 GETTING STARTED............................................. 4 CHARGING YOUR JABRA SPORT...4
Jabra SPORT User manual www.jabra.com Contents Thank you...2 About your Jabra SPORT...3 What your headset DOES...3 GETTING STARTED............................................. 4 CHARGING YOUR JABRA SPORT...4
Spontania User Setup Guide
 Spontania User Setup Guide ClearOne 5225 Wiley Post Way Suite 500 Salt Lake City, UT 84116 Telephone 1.800.945.7730 1.801.975.7200 Spontania Support 1.801.974.3612 TechSales 1.800.705.2103 FAX 1.801.977.0087
Spontania User Setup Guide ClearOne 5225 Wiley Post Way Suite 500 Salt Lake City, UT 84116 Telephone 1.800.945.7730 1.801.975.7200 Spontania Support 1.801.974.3612 TechSales 1.800.705.2103 FAX 1.801.977.0087
This guide describes features that are common to most models. Some features may not be available on your tablet.
 User Guide Copyright 2013 Hewlett-Packard Development Company, L.P. Bluetooth is a trademark owned by its proprietor and used by Hewlett-Packard Company under license. Google, Android, AdWords, Gmail,
User Guide Copyright 2013 Hewlett-Packard Development Company, L.P. Bluetooth is a trademark owned by its proprietor and used by Hewlett-Packard Company under license. Google, Android, AdWords, Gmail,
