A10/X628 Time & Attendance Terminal
|
|
|
- Barbara Lester
- 8 years ago
- Views:
Transcription
1 A10/X628 Time & Attendance Terminal User Guide About this Guide This guide solely provides instructions on how to use your A10/X628. Any information regarding actual installation can be found in the A10/X628 Installation Guide. To ensure proper usage of your A10/X628, we strongly recommend reading through these instructions thoroughly. User Guide Disclaimer This document contains proprietary information that cannot be replicated or reproduced without the consent of Xpress Software Inc. All trademarks and copyrights are acknowledged. The A10/X628 is constantly being improved and these changes may not be reflected in this document. However, we diligently strive to include the latest
2 information about new hardware and software changes regarding the A10/X628 in this document. Xpress Software Inc. will not incur any liabilities from direct or indirect financial loss due to imprecise information found in this document. We do not take responsibility for any functions not present in the A10/X628 you purchased. Designs and specifications are subject to change without notice. All functions depicted in this document are current as of January 2009.
3 Table of Contents I. Considerations A. Time and Attendance Software B. Environmental Factors II. Operating Procedures III. Introducing Fingerprint(s) Recognition Technology A. How F.R.T. Works B. Getting Good Fingerprint(s) Images C. Correcting Wet/Dry Fingerprint(s) Images D. How Much Pressure Required for Good Fingerprint(s) E. Identity Verification F. Fingerprint(s)/Password Verification IV. User Management A. Brief Overview of Enrollment/Verification Process B. User Enrollment/Verification C. Match Threshold Levels D. User ID Numbers E. Authority Levels F. Start up Window V. Enrollment and Verification Procedures A. User Enrollment a. Fingerprint Enrollment b. Password Enrollment c. Fingerprint(s) and Password Enrollment B. Enrolling Administrators a. Fingerprint Enrollment b. Password Enrollment c. Fingerprint(s) and Password Enrollment C. Deleting Enrolled Data VI. Changing Date and Time VII. Changing Date Format VIII. Advanced Settings
4 a. Resetting A10/X628 b. Deleting Attendance Logs c. Clear All Data d. Clear Administrators privileges e. Show Score f. 1:N Fingerprint(s) Matching Threshold g. Must Input ID h. 1:1 Fingerprint(s) Matching Threshold i. Voice j. Button Beep k. Adjust Volume IX. Power Management X. Communications Options a. Network Connectivity b. RS 232/485 Serial Connectivity XI. Log Options XII. Auto Test XIII. System Information XIV. Maintenance
5 I. Considerations A. Time and Attendance Software The A10/X628 runs PayPunch time and attendance software in addition to numerous 3 rd party time and attendance software applications. We strongly recommend that you consult with your local Xpress Software office to determine which time and attendance software application is suitable for your specific needs. ( B. Environmental Factors In order for your A10/X628 to function properly, it must be installed in an adequate, environmental location. There are certain environmental factors that need to be taken into consideration. Primarily, the A10/X628 was designed for indoor usage. We strongly recommend not installing or operating your A10/X628 in areas where bright light is present. Bright light will cause deficiencies in the sensor s ability to accurately read fingerprints. However, if you need to install your A10/X628 outdoors, you can protect it with an all-weather protective covering. These outdoor enclosures are manufactured by STI USA and can be purchased by going their website as directed. ( The proper functioning temperature range to use your A10/X628 in is 0 to 40 C (32 to 105 F). Usage of your A10/X628 in hot environments can cause your A10/X628 to overheat. Therefore, placing it in environments where there is adequate air ventilation can inhibit overheating. II. Abbreviate Operating Procedures Below is a brief overview on setting up your A10/X628. We recommend that you follow these steps. STEP 1 Install your A10/X628 and power it up. STEP 2 Enroll users by registering their fingerprint(s) or password.
6 STEP 3 After enrolling users, ensure the A10/X628 recognizes their enrolled fingerprint(s) and/or password. Verifying this information is important. STEP 4 Configure the A10/X628 communication settings and download the user s newly enrolled fingerprint(s) from the A10/X628 onto the computer. This data can be transmitted via TCP/IP. Note: It is imperative to create backup fingerprint templates and save them onto a computer or a USB flash drive. If the A10/X628 was vandalized or malfunctions, having these backup templates eliminates the re-enrollment process of users. STEP 5 Verify that the A10/X628 displays the correct date and time. III. Introducing Fingerprint(s) Recognition Technology Prior to using your A10/X628, it is essential to understand how fingerprint recognition technology works. Once a thorough understanding of fingerprint recognition technology is attained, your experience with your A10/X628 will be enjoyable. A. How F.R.T. Works Adding and verifying fingerprints is a vital function of the A10/X628 but only equates to a small fraction of the A10/X628 capabilities. When a user places their finger on a fingerprint recognition device for the first time (ie A10/X628), the fingerprint is scanned and converted into a computer generated biometric template. Each individual template can only be recognized by its respective manufactured biometric device. This is due to each fingerprint containing a distinctive amount of unique physical characteristics called minutiae. Minutia includes definite visible aspects of fingerprint(s)s such as ridges, ridge endings and bifurcation (forking) of
7 ridges. Most minutiae are found in the core points of fingerprints located near the center on the fleshy pad of the finger. Something we must note here is that each template is not an actual fingerprint image. This feature not only prevents duplicate fingerprints from being enrolled but also prevents the generation of duplicate templates. Below in Figure A-1 are clear depictions of minutiae. The red dots represent core points located on your finger. A core point is the topmost point on the innermost upward recurring ridge line. Figure A-1 Note: If this manual is printed in black and white, a dot will be visible within the ridges. During the enrollment process, the user places their finger on the A10/X628 sensor and the A10/X628 takes a picture of the user s minutiae points. Proprietary mathematical algorithms are used by the A10/X628 and covert the picture into a unique mathematical template. This template is then encrypted and stored in the A10/X628 database. Each time a user s fingerprint is scanned, the A10/X628 searches its database for a matching fingerprint. If the A10/X628 matches a user s fingerprint, their attendance is recorded in the A10/X628 audit log. This information can be noted on subsequent reports.
8 Note: Security issues should never be a concern when using the A10/X628. No real image of the user s fingerprint(s) is stored in the device. Only the minutiae-based templates are stored. B. Getting Good Fingerprint Images The quality of fingerprint images is comparable to the amount of minutiae points acquired by the A10/X628 sensor. Fingerprint images that do not possess a sufficient number of minutiae points may be indecipherable. We advise those users whose fingerprint images cannot be read by the sensor to create a password. Below in Figure A-2 shows examples of inadequate fingerprints. These are examples of smudged, faded or distorted areas on the fingerprint. These conditions are incurred by excessive dryness, wetness, insufficient pressure or scarring of the skin at the fingertip. Figure A-2 The fingerprint matching algorithm is capable of extracting the correct minutiae without visibly seeing a perfect print. However, the positioning of the finger, the moisture and pressure is imperative when placing it on the sensor. These are major contributing factors in achieving a consistent fingerprint match. C. Correcting Wet/Dry Fingerprint(s) Images
9 After washing your hands or in rigid temperatures, your fingers tend to be dry. In this case, the user should moisturize their finger(s) simply by breathing on the fleshy pad of their fingertip before placing it on the sensor. The moisture from their breath is transferred to the finger(s) which should help improve their recognition. If the fingerprint is too wet, the ridges and valleys are rendered indistinguishable. The lack of recognizable minutiae causes wet fingerprints to be rejected by the A10/X628. A quick resolution to this problem is simply swiping the finger on a clean dry towel or cloth. D. How Much Pressure Required for Good Fingerprint(s) Too much pressure applied on the sensor can cause ridges to be too close together, which creates an indistinguishable image. In addition, too much pressure generates blurred images which the sensor cannot identify. If little pressure is applied, the sensor will not be able to read the fingerprint. It is crucial for your finger to cover the majority of the sensor and maintain contact with it for 2 full seconds until you hear your A10/X628 beep. When you hear this, the A10/X628 is sensing your finger and will prompt you to continue the enrollment process. Practicing applying pressure to the sensor will increase the chances of your fingerprint being readable. Once you have a better idea of how much pressure to use, enrolling users shouldn t be a concern. Below is an illustration displaying how to properly place your finger on the sensor. Below are examples of how not to place your finger on the sensor.
10 E. Identity Verification The A10/X628 will not record an employee s attendance until the individual s identity is verified. There are two ways for the A10/X628 to verify a user s identity: fingerprint matching and password matching. E. Fingerprint(s)/Password Matching The A10/X628 supports two methods of fingerprint matching: 1:N and 1:1. 1:N fingerprint matching, or 1 touch matching, is a fast and easy method. It will match a user s fingerprint(s) to all templates in the A10/X628 database. With this type of matching, a user does not have to enter in their user ID prior to placing their finger on the sensor. 1:1 fingerprint matching can be used when too many users fingerprints are not easily recognized by the A10/X628. This will require a user to enter in their user ID number before verifying themselves with a fingerprint.
11 Password matching is utilized when too many users have difficulty with the fingerprint matching process. Here a user can register with a four digit password to access the A10/X628. IV. User Management A. Brief Overview of Enrollment/Verification Process This section provides a brief overview of enrolling various types of users and the security process used to prevent false identification. B. User Enrollment/Verification Enrollment is a process that associates an ID number to a users finger(s) to create a template. This template is stored in the A10/X628 s memory for future verification. During user verification, the stored template is compared to a current fingerprint scan to confirm the user s identity. (This process should approximately take 2-4 seconds). Up to ten fingers can be enrolled for the same ID number so the user may have more verification options. We strongly advise enrolling one finger from each hand so in case of a hand injury; a user can use a finger from the other hand as backup. It is recommended to enroll either index fingers and/or middle fingers. For users with extremely thin fingers, we recommend enrolling the thumb. For users whose fingers are difficult to enroll or cannot be enrolled, we advise enrolling a password in addition to your fingerprint(s). C. Match Threshold Levels
12 The Match Threshold is an extensive verification process performed to ensure that users are who they claim to be. The Match Threshold Levels establishes a balance between False Acceptance Rate (FAR) and False Rejection Rate (FRR). FAR measures how often a non-authorized user is falsely recognized and granted access to the system. FRR measures how often an enrolled and authorized user is denied access to system because the system did not recognize them. Note: You cannot set match threshold levels on a per user basis. The threshold setting is universal for the user population. If too many users are experiencing difficulty having their fingerprint(s) read, we recommend using 1:1 matching (i.e. User first enters their User ID, and then places their finger on the sensor for verification). Raising the threshold increases security while lowering decreases it. You need to strike a correct balance based upon the quality of users fingerprints. If too many users are experiencing difficulty fingerprint recognition, the match threshold level can and should be reduced. Table 1 1 Suggested Match Threshold Settings FRR FAR One-to-many One-to-one High Low Middle Middle Low High D. User ID Numbers
13 Fingerprints are assigned a unique user ID number which are referred to fingerprint templates from the A10/X628 database. E. Authority Levels The A10/X628 has four authority levels: 1. Users People whose identity must be verified prior to having their attendance recorded. Users have no administrative privileges. 2. Enrollers People who have authorization to enroll or delete users from the system.. 3. Administrator People who can perform other operations except set advanced options and enroll administrators. 4. Supervisors People who have access to ALL functions. Note: Until a supervisor is enrolled in the system, any user can access the Menu system. F. Start-up window In order for your start up window to appear, plug in the power adaptor to the main power supply. If the start up window does not automatically start when the power adaptor is plugged in, press the power button and your A10/X628 should turn on. Welcome Check-In HH:MM
14 MM/DD/YY DAY Note: The actual current date/time will appear. V. Enrollment and Verification Procedures This section describes how to enroll and verify users on the A10/X628. Note: You must have an enroller, administrator or supervisor enrolled in the A10/X628 to prevent users from accessing the main menu. Until this occurs, all users have access to menu functions. The user management menu allows you to enroll/delete users and their respective fingerprint(s) and password. Enroll User Enroll fingerprint(s) Enroll Password Enroll Fingerprint(s) and Password Enroll Admin Enroll fingerprint(s) Enroll Password Enroll Fingerprint(s) and Password Delete A. User Enrollment The first to enroll with the A10/X628 will be capable of enrolling other users. Until an actual administrator is enrolled, all users will temporarily have administrative access. Therefore, it is important to enroll a supervisor on the A10/X628 after installation. There are three types of enrollment:
15 1. Fingerprint enrollment 2. Password enrollment 3. Fingerprint & password enrollment The enrollment type selected depends on the environment and how easily users fingerprint(s) can be read by the A10/X628. Fingerprint enrollment: should be used when the majority of users fingerprint(s) can be read. This is typical for most office environments. Password enrollment: should be used for users whose fingerprint(s) cannot be enrolled or verified. It is not unusual to have some users experience fingerprint verification difficulties. Fingerprint & Password: this type of enrollment allows users to register both fingerprint(s) and password. a. Fingerprint Enrollment To start fingerprint enrollment, press MENU on the A10/X628. Scroll with the / keys and place the cursor ( ) alongside user manage. Menu User Manage Options PenDrive Mng
16 Scroll with the / keys and place the cursor ( ) alongside enroll user. User Manage Enroll User Enroll Admin Scroll with the / keys and place the cursor ( ) alongside enroll FP. Enroll User Enroll FP Enroll Pwd FP & Pwd The A10/X628 will prompt you: Enroll FP New Enroll? ESC OK
17 If this is a new user, press OK. If you are enrolling an additional fingerprint to an existing user on the A10/X628, press the ESC key. Note: By pressing ESC, the A10/X628 will prompt you for the existing user s ID number. Backup Enroll ESC UserID OK
18 Note: The A10/X628 allows you to add up to 9 backup fingers for any user. In this first example, we will assume we are enrolling a fingerprint for a new user to the A10/X628. Enroll FP New Enroll? ESC OK Since we are enrolling a new user, press OK. The A10/X628 will prompt you with the next available User ID. New Enroll UserID ESC OK In this example, no user has been enrolled on the A10/X628 so the next available User ID# is Press OK to accept 00001, or manually key in a different number if desired. The A10/X628 will then prompt: New Enroll Place Finger... ESC/Exit
19 Remember the rules for proper finger placement The user s finger should completely cover the sensor. The finger should be placed flat and in the center of the sensor. The finger should cover at least 80% of the sensor as shown below: The finger should NOT be placed in the following positions:
20 Place your finger on the sensor for a full 2 seconds. After the A10/X628 scans your fingerprint successfully, it will beep and briefly prompt you to remove your finger. New Enroll Remove Finger ESC/Exit Then the A10/X628 will prompt you to do a second press. New Enroll Second Press ESC/Exit Remove your finger and place your finger on the sensor a 2 nd time. Again, you will be prompted to remove your finger. New Enroll Remove Finger ESC/Exit Remove your finger, and place your finger on the sensor a 3 rd and final time. Then you will be prompted to save your fingerprint as seen below.
21 New Enroll ESC OK (Save) Press OK to accept the newly enrolled finger. The A10/X628 will prompt you to continue. New Enroll Continue? ESC OK UserID 0001 has successfully been enrolled with one fingerprint. If you want to enroll additional users, press OK and follow the same procedures. If you are finished enrolling additional users, press ESC. When pressing ESC, the A10/X628 will prompt you for a backup enroll as seen below. Backup Enroll Continue? UserID 0001 ESC OK If you wish to add a backup finger for UserID 00001, press OK. Note: We recommend enrolling one finger from each hand. In case of injury to one hand, the user can use the finger from the other hand as backup. It is recommended to enroll either index and/or middle fingers.
22 After enrolling one or more fingerprint(s) for UserID press ESC to return to the enroll user menu as seen below. Enroll User Enroll FP Enroll Pwd FP & Pwd You will press ESC three additional times to retrun to the start up window. Welcome Check-In HH:MM MM/DD/YY DAY Test the newly enrolled fingerprint(s) by having UserID 0001 place their finger on the sensor. If successful, the A10/X628 will respond with an audible thank you and the following screen will appear. Verify Pin: Verified. Note: The A10/X628 will make a note in its transaction log that User ID 0001 accessed the system. This information can be used for time & attendance software applications. b. Password Enrollment Password enrollment should be used for users whose fingerprint(s) cannot be read by the A10/X628 s sensor. To start password enrollment, press MENU.
23 Scroll with the / keys and place the cursor ( Manage ) alongside User Menu User Manage Options PenDrive Mng Scroll with the / keys and place the cursor ( ) alongside Enroll User. User Manage Enroll User Enroll Admin Scroll with the / keys and place the cursor ( ) alongside Enroll Pwd. Enroll User Enroll FP Enroll Pwd FP & Pwd The A10/X628 will prompt you for a new enroll.
24 Enroll Pwd New Enroll? ESC OK If this is a new user, press OK. If you are adding/changing a password for an existing user on the A10/X628, press ESC. Note: If you press ESC, the A10/X628 will prompt you for the existing User s ID number. Chg Password UserID ESC OK In this example we will assume we are enrolling a password for a new user. Enroll FP New Enroll? ESC OK
25 Since we are enrolling a new user, press OK. The A10/X628 will prompt you with the next available User ID. New Enroll ESC UserID OK Note: In this example, no user has been enrolled on the A10/X628. So the next available User ID# is Press OK to accept or manually key in a different number if desired. The A10/X628 will prompt you for a four digit password. New Enroll Input Pwd ESC OK Enter a 4-digit password and press OK. The A10/X628 will prompt you to reenter your password. New Enroll Input Pwd **** Pwd Affirm Again, enter in your password and press OK. The A10/X628 will then prompt you to save your password. New Enroll P ESC OK (Save)
26 Press OK and the A10/X628 will prompt you to continue. New Enroll Continue? ESC OK If you would like to enroll a password for a new user, press OK. Note: If you would like to change a password for an existing user, press ESC and follow the same procedure described above for adding/changing passwords. To exit, press ESC to return to the enroll user menu. Enroll User Enroll FP Enroll Pwd FP & Pwd Then you will press ESC three additional times to return to the start up window. Welcome Check-In HH:MM MM/DD/YY DAY Now, you will have the newly enrolled user test their password. At the start-up window, have User ID 0001 enter their User ID number and press OK. After entering their ID number, press OK and the A10/X628 will prompt you for your password. Pwd Affirm Input Pwd
27 Enter in your four digit password and press OK.. If successful, the A10/X628 will respond with an audible thank you and the following screen will appear. Verify Pin: Verified. Note: The A10/X628 will make a note in its transaction log that User ID 0001 accessed the system. This information can be used for Time & Attendance software applications. c. Fingerprint and Password Enrollment This option enables users to enroll both a password and fingerprint(s) in one step. To start fingerprint and password enrollment, press MENU on the A10/X628. Scroll with the / keys and place the cursor ( Menu User Manage Options PenDrive Mng ) alongside user manage
28 Scroll with the / keys and place the cursor ( ) alongside enroll user. User Manage Enroll User Enroll Admin Scroll with the / keys and place the cursor ( ) alongside FP & Pwd. Enroll User Enroll FP Enroll Pwd FP & Pwd The A10/X628 will prompt you for a new enroll. FP & Pwd New Enroll? ESC OK If this is a new user, press OK.
29 In this first example we will assume we are enrolling a fingerprint and password for a new user. FP & Pwd New Enroll? ESC OK Since we are enrolling a new user, press OK The A10/X628 will give you with the next available User ID. New Enroll UserID ESC OK In this example, no user has been enrolled on the A10/X628 so the next available User ID# is Press OK to accept or manually key in a different number. The A10/X628 will then prompt you to place your finger on the scanner. New Enroll Place Finger... ESC/Exit Place your and hold your finger on the sensor for a full 2 seconds.
30 After the A10/X628 scans your fingerprint successfully, it will beep and prompt you to remove your finger. New Enroll Remove Finger ESC/Exit Remove your finger, and then place your finger on the sensor a 2 nd time. New Enroll Second Press ESC/Exit Remove your finger, and then place your finger on the sensor a 3 rd and final time. New Enroll Third Press ESC/Exit After removing your finger, the A10/X628 will prompt you for a four digit password. New Enroll Input Pwd ESC OK Enter a 4-digit password and then press OK. The A10/X628 will then prompt you to reenter your four digit password.
31 New Enroll Input Pwd **** Pwd Affirm Again, enter your four digit password and press OK key. The A10/X628 will ask you to save your password. New Enroll P ESC OK (Save) Press OK to save your password. The A10/X628 will then prompt you to continue enrollment. New Enroll Continue? ESC OK If you d like to enroll additional users, press OK. If you re finished enrolling additional users, press ESC. When pressing ESC, the A10/X628 will prompt you for a backup enroll. Backup Enroll Continue? UserID 0001 ESC OK If you wish to enroll a backup finger, press OK. Note:
32 We recommend enrolling one finger from each hand. In case of injury to one hand, the user can use the finger from the other hand as a backup. It is recommended to enroll either index and/or middle fingers. After enrolling one or more fingerprints, press ESC. Pressing ESC will take you back to the enroll user menu. Enroll User Enroll FP Enroll Pwd FP & Pwd Press ESC three additional times to return to the start up window. Welcome Check-In HH:MM MM/DD/YY DAY Now, you want the user to test the newly enrolled fingerprint(s) and password. If successful, the A10/X628 will respond with an audible thank you and the following screen will appear. Verify Pin: Verified. Note: The A10/X628 will make a note in its transaction log that the user has accessed the A10/X628. This information is used for Time & Attendance software applications.
33 B. Enrolling Administrators There are three types of administrator users that can be enrolled in the A10/X628. Enrollers: People who are only authorized to enroll or delete users. Administrators: People who can perform other operations, except set advanced options and enroll administrators. Supervisors: People who have access to ALL functions. Note: Until an actual supervisor is enrolled, all users temporarily have administrative access. Therefore, enrolling a supervisor on the A10/X628 after installation is significant. Administrators can enroll with three methods Fingerprint Password Fingerprint and Password a. Fingerprint Enrollment To start Fingerprint(s) enrollment, press the MENU key on the A10/X628.
34 Scroll with the / keys and place the cursor ( ) alongside user manage. Menu User Manage Options PenDrive Mng Scroll with the / keys and place the cursor ( admin. ) alongside enroll User Manage Enroll User Enroll Admin Scroll with the / keys and place the cursor ( ) alongside enroll FP.
35 Enroll User Enroll FP Enroll Pwd FP & Pwd The A10/X628 will prompt you. Admin Accredit Admin ESC OK Scroll with the / keys to choose the authority status of the Admin you are enrolling. New Enroll UserID ESC OK In this example, no admin has been enrolled on the A10/X628, so the next available User ID# is Press OK to accept or manually key in a different number if desired. The A10/X628 will prompt you to place your finger on the sensor. New Enroll Place Finger... ESC/Exit Place your finger on the sensor for a full 2 seconds.
36 After the A10/X628 scans your fingerprint(s) successfully, it will beep and prompt you to remove your finger. New Enroll Remove Finger ESC/Exit Then it will prompt to scan your finger for a 2 nd time. New Enroll Second Press ESC/Exit Remove your finger and place your finger on the sensor for a 3 rd and final time. New Enroll Third Press ESC/Exit Remove your finger and the A10/X628 will prompt you to save your data. New Enroll
37 ESC OK (Save) Press OK to accept the newly enrolled finger. The A10/X628 will prompt you to continue enrollment. New Enroll Continue? ESC OK If you wish to continue enrolling additional administrators, press OK and follow the same procedures. If you re finished enrolling additional administrators, press ESC. When pressing ESC, the A10/X628 will prompt you for a backup enroll. Backup Enroll Continue? UserID 0001 ESC OK If you wish to add a backup finger, press OK. Note: We recommend enrolling one finger from each hand. In case of injury to one hand, the user can use the finger from the other hand as a backup. It is recommended to enroll either index fingers and/or middle fingers. After enrolling one or more fingerprint(s)s to UserID press ESC. You ll note pressing the ESC key takes you back to the previous menu. Enroll User Enroll FP Enroll Pwd
38 FP & Pwd Press ESC. User Manage Enroll User Enroll Admin Press ESC. Menu User Manage Options PenDrive Mng Press ESC two additional times to return to the start up window. Welcome Check-In HH:MM MM/DD/YY DAY Now you want the newly enrolled user to test their fingerprint(s). If successful, the A10/X628 will respond with an audible thank you and the following screen will appear below. Verify Pin: Verified. Note: The A10/X628 will make a note in its transaction log that the user has accessed the A10/X628. This information is used for Time & Attendance software applications. b. Password Enrollment
39 Password Enrollment should be used for those administrators whose fingerprint(s) cannot be read by the A10/X628 s sensor. To start Password enrollment, press MENU. Scroll with the / keys and place the cursor ( ) alongside user manage. Menu User Manage Options PenDrive Mng Scroll with the / keys and place the cursor ( admin. ) alongside enroll User Manage Enroll User Enroll Admin Scroll with the / keys and place the cursor ( ) alongside enroll pwd. Enroll User Enroll FP Enroll Pwd
40 FP & Pwd The A10/X628 will prompt you. Admin Accredit Admin ESC OK Scroll with the / keys to choose the type of the administrator you are enrolling. Press OK after selecting administrator type. Enroll Pwd New Enroll? ESC OK If this new administrator, press OK. In this first example we ll assume we re enrolling a password for a new administrator. Enroll FP New Enroll? ESC OK Since we are enrolling a new user, press OK.. The A10/X628 will prompt you with the next available User ID. New Enroll UserID
41 ESC OK In this example, no user has been enrolled so the next available User ID# is Press OK to accept or manually key in a different number if desired and then press OK.. The A10/X628 will then prompt you to enter a four digit password. New Enroll Input Pwd ESC OK Input a four digit password and press OK. The A10/X628 will prompt you to reenter your password. New Enroll Input Pwd **** Pwd Affirm Re-enter the same four digit password and press OK. The A10/X628 will then prompt you save your new password. New Enroll P ESC OK (Save) Press OK and the A10/X628 will prompt you to continue enrollment. New Enroll Continue?
42 ESC OK If you would like to enroll a password for a new administrator, press OK. If you d like to change a password for an existing Admin, then press ESC and follow the same procedure described above for adding/changing passwords. Pressing ESC takes you back to the enroll user menu. Enroll User Enroll FP Enroll Pwd FP & Pwd Press ESC three additional times to return to the start up window. Welcome Check-In HH:MM MM/DD/YY DAY Next, you will test the newly enrolled password. Have the newly enrolled user enter in their ID number and press OK. Then the A10/X628 will prompt you for a four digit password. Pwd Affirm Input Pwd Enter the four digit password and press OK. If successful, the A10/X628 will respond with an audible thank you and the following screen will appear. Verify
43 Pin: Verified. Note: The A10/X628 will make a note in its transaction log that the user has accessed the A10/X628. This information is used for Time & Attendance software applications. c. Fingerprint and Password Enrollment To start fingerprint and password enrollment, press MENU. Scroll with the / keys and place the cursor ( ) alongside user manage. Menu User Manage Options PenDrive Mng
44 Scroll with the / keys and place the cursor ( admin. ) alongside enroll User Manage Enroll User Enroll Admin Scroll with the / keys and place the cursor ( ) alongside FP & Pwd. Enroll User Enroll FP Enroll Pwd FP & Pwd The A10/X628 will prompt you to select an administrator type. Admin Accredit Admin ESC OK Scroll with the / keys to choose the administrator type you are enrolling.
45 FP & Pwd New Enroll? ESC OK If this is a new administrator, press OK. If you are enrolling additional fingerprints to an existing administrator, press ESC. Note: If you press ESC, the A10/X628 will prompt you for the existing User s ID number. Backup Enroll UserID ESC OK Note: The A10/X628 allows you to add up to 9 backup fingers for any of the users. In this example, we ll assume we re enrolling a fingerprint and password for a new administrator.
46 FP & Pwd New Enroll? ESC OK Since we are enrolling a new administrator, press OK. The A10/X628 will prompt you with the next available User ID number. New Enroll UserID ESC OK In this example, no user has been enrolled so the next available User ID# is Press OK to accept or manually key in a different number if desired. The A10/X628 will then prompt you to place your finger on the sensor. New Enroll Place Finger... ESC/Exit Place your finger on the sensor for a full 2 seconds and wait for the A10/X628 to beep. If you hear a beep, this means that the A10/X628 successfully scanned your finger and will prompt you to remove your finger as seen below. New Enroll Remove Finger
47 ESC/Exit Then the A10/X628 will prompt you to place your finger on the sensor for a 2 nd time. New Enroll Second Press ESC/Exit Remove your finger, and then place your finger from the sensor. New Enroll Remove Finger ESC/Exit Then you will place your finger on the A10/X628 for a third and final time. New Enroll Third Press ESC/Exit Remove your finger and you will then be prompted to input a password. New Enroll Input Pwd ESC OK Enter a four digit password and press OK. Then the A10/X628 will prompt you to reenter your four digit password. New Enroll Input Pwd ****
48 Pwd Affirm Re-enter your password and press OK. The A10/X628 will prompt you to save your data. New Enroll P ESC OK (Save) Press OK to save information and the A10/X628 will prompt you to continue the enrollment process. New Enroll Continue? ESC OK If you would like to enroll additional administrators, press OK. If you re finished enrolling additional Administrators, press ESC. When pressing ESC, the A10/X628 will prompt you for a backup enroll. Backup Enroll Continue? UserID 0001 ESC OK If you wish to add a backup finger, press OK. Note: We recommend enrolling one finger from each hand. In case of injury to one hand, the user can use the finger from the other hand as a backup. It is recommended to enroll either index fingers and/or middle fingers. After enrolling one or more fingerprint(s), press ESC.
49 If you are finished with the enrollment process, press ESC to return to the enroll user menu. Enroll User Enroll FP Enroll Pwd FP & Pwd Press ESC three additional times to return to the start up window. Welcome Check-In HH:MM MM/DD/YY DAY Now have the newly enrolled user test their fingerprint(s). If successful, the A10/X628 will respond with an audible thank you and the following screen will appear. Verify Pin: Verified. Next, test the newly enrolled password. Welcome Check-In HH:MM MM/DD/YY DAY Enter the User ID number and press OK. The A10/X628 will prompt you to enter your four digit password. Pwd Affirm Input Pwd
50 Enter the four digit password and press OK.. If successful, the A10/X628 will respond with an audible thank you and the following screen will appear. Verify Pin: Verified. Note: The A10/X628 will make a note in its transaction log that the user has accessed the A10/X628. This information is used for Time & Attendance software applications. C. Deleting Enrolled Users You can delete fingerprints, passwords or an entire user. Deleting old and unused fingerprint templates makes room for new ones. It is imperative to delete user information when: A user s fingerprint(s) is no longer recognized (possibly caused by injury) or their password has been forgotten. The user is no longer employed and their fingerprint(s)/ password and information need to be deleted from the A10/X628 for security purposes. To perform deletion, press MENU.
51 Scroll with the / keys and place the cursor ( Manage ) alongside User Menu User Manage Options PenDrive Mng Scroll with the / keys and place the cursor ( ) alongside Delete. User Manage Enroll Admin Delete
52 The A10/X628 will prompt you with the delete menu. Delete UserID ESC OK Enter the user s ID whose information you would like to delete then press OK. The A10/X628 will then prompt to confirm the user s ID you would like to delete. Del Fingerprint(s) UserID ESC OK If the user has additional fingerprints enrolled, the A10/X628 will prompt you with the choice of deleting each enrolled fingerprint (i.e , , etc). If a user also has a password enrolled, the A10/X628 will prompt you to delete the password. Del Password P UserID ESC OK Press OK to delete the password. The A10/X628 will prompt with for a final time that the user you want to delete is correct. Del User ESC OK
53 If you are positive and wish to delete this user then press OK. If you wish to cancel the deletion process, press ESC. Pressing either OK or ESC returns you to the user manage menu. User Manage Enroll Admin Delete Press ESC three additional times to return to the start-up window. Welcome Check-In HH:MM MM/DD/YY DAY VI. Changing Date and Time Press MENU. Scroll with the / keys and place the cursor ( Menu User Manage Options PenDrive Mng ) alongside options.
54 The options menu will appear. Options System Opt Power Mng Comm Opt Scroll with the / keys and place the cursor ( ) alongside System Opt. The following screen appears. System Opt Date Time Fmt YY-MM-DD Adv Option Scroll with the / keys and place the cursor ( ) alongside Date Time. The following screen appears. YYYY-MM-DD 24H :26: 4 ESC OK
55 Scroll with the / keys to change either the year, month, day or time. Use the keypad to change the current value(s). Note: Time is in military (24-hour) format. Press OK to accept changes or ESC to cancel and return to the previous menu. System Opt Date Time Fmt Adv Option YY-MM-DD Press ESC three additional times to return to the Start-Up window. Welcome Check-In HH:MM MM/DD/YY DAY VII. Changing Date Format The following date formats are available YY.MM.DD MM-DD-YY MM/DD/YY MM.DD.YY DD-MM-YY DD/MM/YY DD.MM.YY YYYYMMDD Press MENU.
56 Scroll with the / keys and place the cursor ( ) alongside options. Menu User Manage Options PenDrive Mng The options menu will appear. Options System Opt Power Mng Comm Opt Scroll with the / keys and place the cursor ( ) alongside system opt. Press OK and the following screen appears.
57 System Opt Date Time Fmt Adv Option YY-MM-DD Scroll with the / keys and place the cursor ( ) alongside fmt. Notice the YY-MM-DD becomes highlighted. The screen now allows you to change the date format. System Opt Date Time Fmt Adv Option YY-MM-DD Use the scroll / keys to change the date format. Press OK to accept changes. The date format YY-MM-DD will no longer be highlighted and you are free to scroll through the menu. System Opt Date Time Fmt Adv Option YY-MM-DD Press ESC when finished. You will be prompted to save your changes. System Opt Save? ESC OK (Save)
58 Press OK to accept changes or ESC to cancel and return to the system options menu. System Opt Date Time Fmt Adv Option YY-MM-DD Press three additional times to return to the start up window. Welcome Check-In HH:MM MM/DD/YY DAY VIII. Advanced Settings Below are a list of available advanced settings and their descriptions for your A10/X628. Reset Opts: Restores all default factory settings. Does not delete user fingerprint(s)/passwords or transactions/audit logs. Del Att Logs: Clears attendance/transaction log but not user fingerprint(s)/passwords. Clear all Data: Deletes both user data and attendance/audit logs. Clr Admin Pri: Change the rights of ALL administrator(s) to a normal user. Show Score: Display the score of the quality of the fingerprint(s) match. 1:N Fingerprint(s) Match Threshold: Changes fingerprint(s)-matching sensitivity Must Input ID: Disable 1:N matching (users MUST first enter user ID number prior to placing finger on sensor)
59 1:1 Fingerprint(s) Match Threshold Changes fingerprint matching sensitivity Voice Option to turn voice prompts on or off Button Beep Option to turn audio beep on or off Adjust Volume Option to increase or decrease volume A. Resetting A10/X628 Resetting your A10/X628 will erase the current system settings but not user fingerprint(s), passwords or attendance/audit logs. Press MENU. Scroll with the / keys and place the cursor ( ) alongside Options. Menu User Manage Options PenDrive Mng
60 The options menu will appear. Options System Opt Power Mng Comm Opt Scroll with the / keys and place the cursor ( ) alongside system opt Press OK and the systems option menu should appear. System Opt Date Time Fmt Adv Option YY-MM-DD Scroll with the / keys and place the cursor ( ) alongside adv option. The advanced options menu will appear. Adv Option Reset Opts. Del Attlogs Clear All Data Scroll with the / keys and place the cursor ( ) alongside reset opts.
61 Once you press OK, all system changes will erase and the A10/X628 s original factory settings will be restored. However, all user data and attendance/audit logs will remain unchanged. Press OK if you wish to erase all system changes. The A10/X628 will prompt you will a finished message. Reset Opts. Finished! The advanced options menu will return. Adv Option Reset Opts. Del Attlogs Clear All Data Press ESC four additional times to return to the start up window. Welcome Check-In HH:MM MM/DD/YY DAY B. Deleting Attendance/Audit Logs If this option is selected, all attendance/audit logs will be deleted but user fingerprint(s) and passwords are not. Press MENU.
62 Scroll with the / keys and place the cursor ( ) alongside options. Menu User Manage Options PenDrive Mng The options menu will appear. Options System Opt Power Mng Comm Opt Scroll with the / keys and place the cursor ( ) alongside system opt.
63 The following screen appears. System Opt Date Time Fmt Adv Option YY-MM-DD Scroll with the / keys and place the cursor ( ) alongside adv option. The advanced options menu will return. Adv Option Reset Opts. Del Attlogs Clear All Data Scroll with the / keys and place the cursor ( ) alongside del attlogs. Press OK if you want to erase all the attendance/audit logs. The A10/X628 will prompt you to delete this data. Del Attlogs. Delete? ESC OK Press OK to accept or ESC to cancel. The advanced options menu returns. Adv Option Reset Opts. Del Attlogs Clear All Data
64 Press ESC four additional times to return to the start up window. Welcome Check-In HH:MM MM/DD/YY DAY C. Clear all Data With the selection of this option, all user fingerprint(s), passwords and attendance/audit logs will be deleted. Press MENU. Scroll with the / keys and place the cursor ( ) alongside options. Menu User Manage Options PenDrive Mng
65 The options menu will appear. Options System Opt Power Mng Comm Opt Scroll with the / keys and place the cursor ( ) alongside system opt. The following screen appears. System Opt Date Time Fmt Adv Option YY-MM-DD Scroll with the / keys and place the cursor ( ) alongside adv option. The advanced options menu will appear. Adv Option Reset Opts. Del Attlogs Clear All Data Scroll with the / keys and place the cursor ( ) alongside clear all data.
66 Press OK if you want to erase all user fingerprint(s), passwords and attendance/audit logs. The A10/X628 will prompt you to continue with the deletion process. Clear All Data. Continue? ESC OK Press OK to accept or ESC to cancel. The advanced options menu will return. Adv Option Reset Opts. Del Attlogs Clear All Data Press ESC four additional times to return to the start up window. Welcome Check-In HH:MM MM/DD/YY DAY D. Clear Administrator Privileges Selecting this option will revoke all administrative privileges and convert them to a normal user. In addition, this function gives all users unrestricted access to the menu system. Therefore, converting a previously enrolled administrator back to an administrator as soon as possible is recommended. Press MENU.
67 Scroll with the / keys and place the cursor ( ) alongside options. Menu User Manage Options PenDrive Mng The options menu will appear. Options System Opt Power Mng Comm Opt Scroll with the / keys and place the cursor ( ) alongside system opt.
68 The system option menu appears. System Opt Date Time Fmt Adv Option YY-MM-DD Scroll with the / keys and place the cursor ( ) alongside adv option. The advanced options menu will appear. Adv Option Del Attlogs Clear All Data Clear Admin Pri Scroll with the / keys and place the cursor ( pri. ) alongside clear admin Press OK if you wish to revoke administrator privileges for all administrators and convert them to normal users. The A10/X628 will prompt to continue with the process. Clear Admin Pri. Continue? ESC OK Press OK to accept or ESC to cancel. The advanced options menu will return
69 Adv Option Del Attlogs Clear All Data Clear Admin Pri Press ESC four additional times to return to the start up window. Welcome Check-In HH:MM MM/DD/YY DAY E. Show Score This will display the score quality of the fingerprint match. Press MENU. Scroll with the / keys and place the cursor ( ) alongside Options. Menu User Manage Options PenDrive Mng
70 The options menu will appear. Options System Opt Power Mng Comm Opt Scroll with the / keys and place the cursor ( ) alongside system opt. The system options menu should appear. System Opt Date Time Fmt Adv Option YY-MM-DD Scroll with the / keys and place the cursor ( ) alongside adv option. The advanced options menu will appear. Adv Option. Clear All Data Clear Admin Pri Show Score N
71 Scroll with the / keys and place the cursor ( ) alongside show score. Notice the Y// N in show score becomes highlighted. Use the scroll / keys to enter either yes or no. Press OK after making the change. Adv Option Clear All Data Clear Admin Pri Show Score N Press OK again. The A10/X628 will prompt you to save changes. System Opt. Save? ESC OK (Save) Press OK to accept or ESC to cancel. The system options menu will return. System Opt Date Time Fmt YY-MM-DD Adv Option Press ESC three additional times to return to the start up window. Welcome Check-In HH:MM MM/DD/YY DAY
72 F. 1:N Fingerprint(s) Match Threshold This feature allows you to change the sensitivity setting of the sensor when fingerprints are being matched. Press MENU. Scroll with the / keys and place the cursor ( ) alongside options. Menu User Manage Options PenDrive Mng The options menu will appear.
73 Options System Opt Power Mng Comm Opt Scroll with the / keys and place the cursor ( ) alongside system opt. Press OK and the system options menu appears. System Opt Date Time Fmt YY-MM-DD Adv Option Scroll with the / keys and place the cursor ( ) alongside adv option. The advanced options menu will appear. Adv Option Clear Admin Pri Show Score N Match Thr 45 Scroll with the / keys and place the cursor ( ) alongside match thr. Notice the 45 in match thr becomes highlighted. Adv Option Clear Admin Pri Show Score N Match Thr 45
74 Use the keypad or scroll / keys to change the threshold setting. Decreasing the threshold decreases the sensitivity of the sensor when reading difficult fingerprints. If the A10/X628 is experiencing difficulties reading fingerprints, then consider decreasing the threshold in 5-unit increments until the vast majority of users fingerprints can be read consistently. If decreasing the threshold does not help improve fingerprint reads, consider issuing PIN numbers for those users having difficulty with their fingerprints being read. Table 1 1 Suggested Match Threshold Settings FRR FAR 1:N (Many) 1:1 High Low Middle Middle Low High After changing the threshold, press OK. Adv Option Clear Admin Pri Show Score N Match Thr 45 Press OK again. The A10/X628 will prompt you to save new changes.
75 System Opt. Save? ESC OK(Save) Press OK to confirm. The System Options menu will return. System Opt Date Time Fmt YY-MM-DD Adv Option Press ESC three additional times to return to the start up window. Welcome Check-In HH:MM MM/DD/YY DAY G. Must Input ID This feature disables 1:N fingerprint matching and places the A10/X628 in 1:1 fingerprint matching mode. Although 1:1 fingerprint matching requires an extra step of entering a users ID number prior to scanning their finger, 1:1 fingerprint matching is more consistent than 1:N (many) fingerprint matching. Press MENU.
76 Scroll with the / keys and place the cursor ( ) alongside options. Menu User Manage Options PenDrive Mng The options menu will appear. Options System Opt Power Mng Comm Opt Scroll with the / keys and place the cursor ( ) alongside system opt.
77 The following screen appears. System Opt Date Time Fmt YY-MM-DD Adv Option Scroll with the / keys and place the cursor ( ) alongside adv option. The advanced options menu will appear. Adv Option Show Score N Match Thr 45 Mst Input ID Y Scroll with the / keys and place the cursor ( ID. ) alongside must input Notice the Y or N for must input ID is highlighted. Adv Option Show Score N Match Thr 45 Mst Input ID Y Use the scroll / keys to enter either Yes or No. Press OK key after making the change.
78 Adv Option Show Score N Match Thr 45 Mst Input ID Y Press OK again. The A10/X628 will prompt you to save your changes. System Opt. Save? ESC OK (Save) Press OK to accept or press ESC to cancel. The system options menu will return. System Opt Date Time Fmt Adv Option YY-MM-DD Press ESC three additional times to return to the start up window. Welcome Check-In HH:MM MM/DD/YY DAY H. 1:1 Fingerprint(s) Match Threshold This feature allows you to change fingerprint sensor sensitivity. Press MENU.
79 Scroll with the / keys and place the cursor ( ) alongside options. Menu User Manage Options PenDrive Mng The Options Menu will appear. Options System Opt Power Mng Comm Opt Scroll with the / keys and place the cursor ( ) alongside system opt.
K300/S300 User Manual. K300/S300 ID User Guide
 K300/S300 ID User Guide TABLE OF CONTENTS I. Before Installation II. K300/S300/S300 Management A. Enrollment Procedure a. User Enrollment i. ID Enrollment ii. Password Enrollment B. User Verification a.
K300/S300 ID User Guide TABLE OF CONTENTS I. Before Installation II. K300/S300/S300 Management A. Enrollment Procedure a. User Enrollment i. ID Enrollment ii. Password Enrollment B. User Verification a.
TQ600 User Manual. Proximity Badge Terminal. Fingerprint Terminal
 TQ600 User Manual Proximity Badge Terminal Fingerprint Terminal FCC Warning: Note: This equipment has been tested and found to comply with the limits for a Class A digital device, pursuant to Part 15
TQ600 User Manual Proximity Badge Terminal Fingerprint Terminal FCC Warning: Note: This equipment has been tested and found to comply with the limits for a Class A digital device, pursuant to Part 15
OA101 Fingerprint Time attendance system Preface
 Preface Honorable customers, Thanks for choosing products of this company. OA101, with world cutting edge technologies fingerprint recognition, computer communication, as well as microelectronics, is considered
Preface Honorable customers, Thanks for choosing products of this company. OA101, with world cutting edge technologies fingerprint recognition, computer communication, as well as microelectronics, is considered
Basic Software Setup Guide. www.easyclocking.com
 1 Basic Software Setup Guide www.easyclocking.com 2 Table of Contents Software registration 3 How to connect the time clock.. 5 How to turn the time clock on 5 Defining the type of connection... 5 TCP/IP
1 Basic Software Setup Guide www.easyclocking.com 2 Table of Contents Software registration 3 How to connect the time clock.. 5 How to turn the time clock on 5 Defining the type of connection... 5 TCP/IP
V2.0 Attendance System Hardware Suite Guide Instructions Manual
 CONTENTS TA920 V2.0 Attendance System Hardware Suite Guide Instructions Manual Chapter One - Introduction 1.1 Communication Port 5 1.2 Power Source Control. 5 1.3 Attendance Users. 6 1.4 Registering Ways..
CONTENTS TA920 V2.0 Attendance System Hardware Suite Guide Instructions Manual Chapter One - Introduction 1.1 Communication Port 5 1.2 Power Source Control. 5 1.3 Attendance Users. 6 1.4 Registering Ways..
Each ievo reader needs its own network cable, as each reader has its own IP address. Ensure this has been taken into consideration
 WELCOME ievo would like to thank you for purchasing our product. ievo advise the use of a. Ensure you have calculated the correct power supply amp rating if you are connecting the ievo board and other
WELCOME ievo would like to thank you for purchasing our product. ievo advise the use of a. Ensure you have calculated the correct power supply amp rating if you are connecting the ievo board and other
USING THE MODEL IQ 1000 INTELLICLOCK
 USING THE MODEL IQ 1000 INTELLICLOCK The IQ 1000 is an advanced model of time clock with many features and benefits designed to offer you a wide range of options in how you collect your time and attendance
USING THE MODEL IQ 1000 INTELLICLOCK The IQ 1000 is an advanced model of time clock with many features and benefits designed to offer you a wide range of options in how you collect your time and attendance
2010 MegaPath Inc. All rights reserved. Confidential and Proprietary 2
 Polycom SIP Phones Base Configuration for MegaPath Duet Hosted Voice Service Contents Summary... 3 Configuration Settings Overview... 3 Restarting the Phone... 5 Rebooting the Phone... 6 Uploading Log
Polycom SIP Phones Base Configuration for MegaPath Duet Hosted Voice Service Contents Summary... 3 Configuration Settings Overview... 3 Restarting the Phone... 5 Rebooting the Phone... 6 Uploading Log
Manual. Safescan TA-655
 Manual Safescan TA-655 English Nederlands Deutsch Français Español Italiano Português 1 Contents In the box 1.0 Installation of the terminal 2.0 Function keys 3.0 Language settings 4.0 Time settings 5.0
Manual Safescan TA-655 English Nederlands Deutsch Français Español Italiano Português 1 Contents In the box 1.0 Installation of the terminal 2.0 Function keys 3.0 Language settings 4.0 Time settings 5.0
iface Series User Manual
 iface Series User Manual Version: 1.1.7 Date: January 2010 About This Manual This document introduces the user interface and menu operations of the iface series. For the installation of the terminal, see
iface Series User Manual Version: 1.1.7 Date: January 2010 About This Manual This document introduces the user interface and menu operations of the iface series. For the installation of the terminal, see
F7_F707_F708 Installation Instruction V1.0 F7_F707_F708. Access Control Terminal. Installation Instructions
 F7_F707_F708 Access Control Terminal Installation Instructions Revised May 2008 About this Guide This guide provides installation instructions only. For information regarding actual operation and configuration
F7_F707_F708 Access Control Terminal Installation Instructions Revised May 2008 About this Guide This guide provides installation instructions only. For information regarding actual operation and configuration
How To Connect A300 To A300 Time Clock On A Pc Or Mac Computer
 1 TABLE OF CONTENTS INTRODUCTION CHAPTER 1 ESTABLISHING A CONNECTION TO TIME CLOCK 1.1 INSTALLATION OF SOFTWARE 1.2 CONNECT TIME CLOCK TO PC 2 1.2.A..VIA USB CABLE CONNECTION 2-5 1.2.B... VIA TCP/IP NETWORK
1 TABLE OF CONTENTS INTRODUCTION CHAPTER 1 ESTABLISHING A CONNECTION TO TIME CLOCK 1.1 INSTALLATION OF SOFTWARE 1.2 CONNECT TIME CLOCK TO PC 2 1.2.A..VIA USB CABLE CONNECTION 2-5 1.2.B... VIA TCP/IP NETWORK
Fingerprint Time Attendance Terminal. Hardware Manual Rev: 1.01
 Hardware Manual Rev: 1.01 Content I. NOTICE FOR USING... 4 1.1 OPERATING ENVIRONMENT... 4 1.2 ABOUT THE SYSTEM... 4 1.3 PRESSING METHOD... 5 1.4 QUICK GUIDE... 6 1.4.1 Turning on... 6 1.4.2 Accessing management
Hardware Manual Rev: 1.01 Content I. NOTICE FOR USING... 4 1.1 OPERATING ENVIRONMENT... 4 1.2 ABOUT THE SYSTEM... 4 1.3 PRESSING METHOD... 5 1.4 QUICK GUIDE... 6 1.4.1 Turning on... 6 1.4.2 Accessing management
ProVisual AC-8000P. User Manual. For the optimal use and maintenance of the product, Please read the manual carefully before using it.
 ProVisual AC-8000P User Manual For the optimal use and maintenance of the product, Please read the manual carefully before using it. Table of Content Chapter One Handling Instruction... 3 1.1 Operation
ProVisual AC-8000P User Manual For the optimal use and maintenance of the product, Please read the manual carefully before using it. Table of Content Chapter One Handling Instruction... 3 1.1 Operation
SP Widget. Users Manual
 SP Widget Users Manual 1 Contents 1. Disclaimer notice... 4 2. Product intro...5 3. System requirements... 5 4. Introduction... 6 4.1 Activating SP Widget... 6 Illustration 4.1... 6 4.2 Browser interface...
SP Widget Users Manual 1 Contents 1. Disclaimer notice... 4 2. Product intro...5 3. System requirements... 5 4. Introduction... 6 4.1 Activating SP Widget... 6 Illustration 4.1... 6 4.2 Browser interface...
WelcomeCheck-In 01-01 09:00 Fri ESC MENU AC900 R2/M2. Access Control & Time Attendance System. User Guide
 WelcomeCheck-In 01-01 09:00 Fri 1 2 3 ESC 4 5 6 7 8 0 9 MENU OK AC900 R2/M2 Access Control & Time Attendance System User Guide 3-4 CHAPTER 1 GETTING STARTED Viewing the User Guide in the Internet Terminal
WelcomeCheck-In 01-01 09:00 Fri 1 2 3 ESC 4 5 6 7 8 0 9 MENU OK AC900 R2/M2 Access Control & Time Attendance System User Guide 3-4 CHAPTER 1 GETTING STARTED Viewing the User Guide in the Internet Terminal
USING THE MODEL V800 VELOCITY CLOCK
 USING THE MODEL V800 VELOCITY CLOCK Velocity Clocks are advanced clocks with many options and features. They can be used to restrict employee punching, allowing employees to punch at the clock during their
USING THE MODEL V800 VELOCITY CLOCK Velocity Clocks are advanced clocks with many options and features. They can be used to restrict employee punching, allowing employees to punch at the clock during their
HandPunch. Overview. Biometric Recognition. Installation. Is it safe?
 HandPunch Overview Biometric Recognition Installation This section describes the HandPunch series of biometric scanners from RSI (Recognition Systems). These instructions apply to all the different HandPunch
HandPunch Overview Biometric Recognition Installation This section describes the HandPunch series of biometric scanners from RSI (Recognition Systems). These instructions apply to all the different HandPunch
EC500 BASIC SOFTWARE SETUP GUIDE. Read This First. www.easyclocking.com. Easy Clocking EC500 Setup Guide - Page 1
 EC500 BASIC SOFTWARE SETUP GUIDE Read This First www.easyclocking.com Easy Clocking EC500 Setup Guide - Page 1 Step 1 - Registering the Software A"er installing the Easy Clocking So"ware, the next step
EC500 BASIC SOFTWARE SETUP GUIDE Read This First www.easyclocking.com Easy Clocking EC500 Setup Guide - Page 1 Step 1 - Registering the Software A"er installing the Easy Clocking So"ware, the next step
EC150 BASIC SOFTWARE SETUP GUIDE. Read This First. www.easyclocking.com. Easy Clocking EC150 Setup Guide - Page 1
 EC150 BASIC SOFTWARE SETUP GUIDE Read This First www.easyclocking.com Easy Clocking EC150 Setup Guide - Page 1 Step 1 - Registering the Software A"er installing the Easy Clocking So"ware, the next step
EC150 BASIC SOFTWARE SETUP GUIDE Read This First www.easyclocking.com Easy Clocking EC150 Setup Guide - Page 1 Step 1 - Registering the Software A"er installing the Easy Clocking So"ware, the next step
MobileMerchant Application Guide
 MobileMerchant Application Guide United Kingdom Ireland Version 6 Android: Google Play is a trademark of Google Inc. Apple: Apple, the Apple logo, iphone and ipad are trademarks of Apple Inc., registered
MobileMerchant Application Guide United Kingdom Ireland Version 6 Android: Google Play is a trademark of Google Inc. Apple: Apple, the Apple logo, iphone and ipad are trademarks of Apple Inc., registered
Fingerprint Time Attendance Hardware User Manual
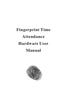 Fingerprint Time Attendance Hardware User Manual CONTENTS 1. Start Screen 1 2. User Management 1 2.1User Registration 1 2.2DeleteRegistration 2 3. Equipment Setting 2 3.1Basic Setting 2 3.2Advanced Setting
Fingerprint Time Attendance Hardware User Manual CONTENTS 1. Start Screen 1 2. User Management 1 2.1User Registration 1 2.2DeleteRegistration 2 3. Equipment Setting 2 3.1Basic Setting 2 3.2Advanced Setting
Operating Instructions - Recovery, Backup and Troubleshooting Guide
 Personal Computer Operating Instructions - Recovery, Backup and Troubleshooting Guide Please create your recovery discs immediately after setup. Please read this manual carefully before using your product.
Personal Computer Operating Instructions - Recovery, Backup and Troubleshooting Guide Please create your recovery discs immediately after setup. Please read this manual carefully before using your product.
[INSTALLING THE M2SYS BIOMETRIC SCANNING SYSTEM]
![[INSTALLING THE M2SYS BIOMETRIC SCANNING SYSTEM] [INSTALLING THE M2SYS BIOMETRIC SCANNING SYSTEM]](/thumbs/40/21650001.jpg) Installing the M2SYS BIOMetric Scanning System 2009 Fellowship Technologies, LP [INSTALLING THE M2SYS BIOMETRIC SCANNING SYSTEM] CONSULTING & DELIVERY SERVICES 7/22/2010 1 TABLE OF CONTENTS 2 Figures Index...
Installing the M2SYS BIOMetric Scanning System 2009 Fellowship Technologies, LP [INSTALLING THE M2SYS BIOMETRIC SCANNING SYSTEM] CONSULTING & DELIVERY SERVICES 7/22/2010 1 TABLE OF CONTENTS 2 Figures Index...
MANUAL ENGLISH NEDERLANDS DEUTSCH FRANÇAIS ESPAÑOL ITALIANO PORTUGUÊS POLSKI ČESKY SZLOVÁK MAGYAR. SAFESCAN TA-8000 Series TIME ATTENDANCE SYSTEM
 MANUAL ENGLISH NEDERLANDS DEUTSCH FRANÇAIS ESPAÑOL ITALIANO PORTUGUÊS POLSKI ČESKY SZLOVÁK MAGYAR SAFESCAN TA-8000 Series TIME ATTENDANCE SYSTEM TABLE OF CONTENTS INTRODUCTION AND DIRECTIONS FOR USE 1.
MANUAL ENGLISH NEDERLANDS DEUTSCH FRANÇAIS ESPAÑOL ITALIANO PORTUGUÊS POLSKI ČESKY SZLOVÁK MAGYAR SAFESCAN TA-8000 Series TIME ATTENDANCE SYSTEM TABLE OF CONTENTS INTRODUCTION AND DIRECTIONS FOR USE 1.
May 2010. For other information please contact:
 access control biometrics user guide May 2010 For other information please contact: British Security Industry Association t: 0845 389 3889 f: 0845 389 0761 e: info@bsia.co.uk www.bsia.co.uk Form No. 181.
access control biometrics user guide May 2010 For other information please contact: British Security Industry Association t: 0845 389 3889 f: 0845 389 0761 e: info@bsia.co.uk www.bsia.co.uk Form No. 181.
Verizon Wireless Field Force Manager Device User Guide
 Verizon Wireless Field Force Manager Device User Guide Verizon Wireless Field Force Manager Device User Guide Table of Contents General Information...4 System requirements...4 Privacy and mobility...4
Verizon Wireless Field Force Manager Device User Guide Verizon Wireless Field Force Manager Device User Guide Table of Contents General Information...4 System requirements...4 Privacy and mobility...4
User Guide. for Card Reader and Payment Application
 User Guide for Card Reader and Payment Application Introduction to Pogo> This document provides detailed information on how best to use the Pogo> application to benefit your business. The intention is
User Guide for Card Reader and Payment Application Introduction to Pogo> This document provides detailed information on how best to use the Pogo> application to benefit your business. The intention is
Mobile credit & debit card acceptance for your Smart Phone or Tablet. MobilePAY Shuttle
 Mobile credit & debit card acceptance for your Smart Phone or Tablet MobilePAY Shuttle User Information Record your Merchant Account and other useful information here. From time to time, you may need quick
Mobile credit & debit card acceptance for your Smart Phone or Tablet MobilePAY Shuttle User Information Record your Merchant Account and other useful information here. From time to time, you may need quick
Alabama 1-866-316-5450. Provider POS Device User Manual. Where to call for POS device troubleshooting:
 Alabama Provider POS Device User Manual Where to call for POS device troubleshooting: 1-866-316-5450 Contents I. General Information... 4 II. Glossary... 5 III. Help Desks... 6 Provider Help Desk... 6
Alabama Provider POS Device User Manual Where to call for POS device troubleshooting: 1-866-316-5450 Contents I. General Information... 4 II. Glossary... 5 III. Help Desks... 6 Provider Help Desk... 6
FrontDesk Installation And Configuration
 Chapter 2 FrontDesk Installation And Configuration FrontDesk v4.1.25 FrontDesk Software Install Online Software Activation Installing State Related Databases Setting up a Workstation Internet Transfer
Chapter 2 FrontDesk Installation And Configuration FrontDesk v4.1.25 FrontDesk Software Install Online Software Activation Installing State Related Databases Setting up a Workstation Internet Transfer
CWBdirect Business Online Banking. User Guide
 CWBdirect Business Online Banking User Guide Table of Contents CWBdirect Business Online Banking... 2 Introduction... 2 Convenience... 2 Flexibility... 2 Security... 2 Login... 2 First-time login... 3
CWBdirect Business Online Banking User Guide Table of Contents CWBdirect Business Online Banking... 2 Introduction... 2 Convenience... 2 Flexibility... 2 Security... 2 Login... 2 First-time login... 3
TCMS V2 WITH OFIS SCANNER
 1 TCMS V2 WITH OFIS SCANNER SUGGESTIONS & SOLUTIONS FOR TCMS V2 2 A FINGERTEC OFIS SCANNER DRIVER INSTALLATION 3 Installing FingerTec Ofis Scanner Software 3 B FINGERTEC OFIS SCANNER ACTIVATION STEP 8
1 TCMS V2 WITH OFIS SCANNER SUGGESTIONS & SOLUTIONS FOR TCMS V2 2 A FINGERTEC OFIS SCANNER DRIVER INSTALLATION 3 Installing FingerTec Ofis Scanner Software 3 B FINGERTEC OFIS SCANNER ACTIVATION STEP 8
OA1000 Fingerprint time attendance and access control. User Manual
 OA1000 Fingerprint time attendance and access control User Manual (V1.3) 1 Preface Honorable customers,thanks for choosing products of this company. OA1000, with world cutting edge technologies fingerprint
OA1000 Fingerprint time attendance and access control User Manual (V1.3) 1 Preface Honorable customers,thanks for choosing products of this company. OA1000, with world cutting edge technologies fingerprint
Fingerprint Identity User Manual for the Griaule Biometric Framework 040-0103-01 Rev 1.00
 Fingerprint Identity User Manual for the Griaule Biometric Framework 040-0103-01 Rev 1.00 www.griaulebiometrics.com Brazil Phone: 55-19-3289-2108 USA Phone: (408) 490 3438 Fingerprint Identity Index Getting
Fingerprint Identity User Manual for the Griaule Biometric Framework 040-0103-01 Rev 1.00 www.griaulebiometrics.com Brazil Phone: 55-19-3289-2108 USA Phone: (408) 490 3438 Fingerprint Identity Index Getting
F11 User Manual. Version:1.0 Date:Jul. 2010
 F11 User Manual Version:1.0 Date:Jul. 2010 Introduction: This document mainly introduces the user s operation of F11. About the device installation please refer to F11 Installation Guide. F11 User Manual
F11 User Manual Version:1.0 Date:Jul. 2010 Introduction: This document mainly introduces the user s operation of F11. About the device installation please refer to F11 Installation Guide. F11 User Manual
Using Advanced Phone Features
 Using Advanced Phone Features This chapter describes how to configure advanced features on your IP Phone. It contains the following sections: Configuring Privacy and Security, page 9 Enabling and Using
Using Advanced Phone Features This chapter describes how to configure advanced features on your IP Phone. It contains the following sections: Configuring Privacy and Security, page 9 Enabling and Using
POS-X Stock Manager User s Guide
 POS-X Stock Manager User s Guide Version 1.3 Copyright 2005 POS-X Inc. All rights reserved. POS-X.com 1-800-790-8657 1 POS-X Stock Manager User s Guide Stock Manager Version 1.1.67 POS-X Inc. Telephone:
POS-X Stock Manager User s Guide Version 1.3 Copyright 2005 POS-X Inc. All rights reserved. POS-X.com 1-800-790-8657 1 POS-X Stock Manager User s Guide Stock Manager Version 1.1.67 POS-X Inc. Telephone:
Quick Start Guide. Cisco SPA100 Series Analog Telephone Adapters. SPA112 Two Port Phone Adapter SPA122 ATA with Router
 Quick Start Guide Cisco SPA100 Series Analog Telephone Adapters SPA112 Two Port Phone Adapter SPA122 ATA with Router Package Contents Analog Telephone Adapter Ethernet Cable Power Adapter Quick Start Guide
Quick Start Guide Cisco SPA100 Series Analog Telephone Adapters SPA112 Two Port Phone Adapter SPA122 ATA with Router Package Contents Analog Telephone Adapter Ethernet Cable Power Adapter Quick Start Guide
As your financial institution completes its system conversion, you
 QuickBooks Business Accounting Software 2007 2009 for Windows Account Conversion Instructions Converting from Direct Connect to Web Connect As your financial institution completes its system conversion,
QuickBooks Business Accounting Software 2007 2009 for Windows Account Conversion Instructions Converting from Direct Connect to Web Connect As your financial institution completes its system conversion,
DigitalPersona Pro Enterprise
 DigitalPersona Pro Enterprise Version 5.3 Frequently Asked Questions 2012 DigitalPersona, Inc. All Rights Reserved. All intellectual property rights in the DigitalPersona software, firmware, hardware and
DigitalPersona Pro Enterprise Version 5.3 Frequently Asked Questions 2012 DigitalPersona, Inc. All Rights Reserved. All intellectual property rights in the DigitalPersona software, firmware, hardware and
Fingerprint Time Attendance Terminal
 Fingerprint Time Attendance Terminal User Manual Rev: 1.06 Content Chapter One: Notice for using... 3 1.1 Operating environment... 3 1.2 Introduction of the system... 3 1.3 Description of pressing fingerprint...
Fingerprint Time Attendance Terminal User Manual Rev: 1.06 Content Chapter One: Notice for using... 3 1.1 Operating environment... 3 1.2 Introduction of the system... 3 1.3 Description of pressing fingerprint...
ZKTime5.0 Attendance Management Software User Manual
 ZKTime5.0 Attendance Management Software User Manual Version: 1.4 Date: April. 2013 Software version: Build 149 About this Manual: This manual provides ZKTime5.0 software operation instruction, for example
ZKTime5.0 Attendance Management Software User Manual Version: 1.4 Date: April. 2013 Software version: Build 149 About this Manual: This manual provides ZKTime5.0 software operation instruction, for example
T6 Fingerprint Machine Hardware User Manual. Date: 2011.01.14 Version: 1.0
 T6 Fingerprint Machine Hardware User Manual Date: 2011.01.14 Version: 1.0 (c)2010 Copyright Pegasus Equipments Pvt. Ltd. All Rights Reserved. Thank you for purchasing our fingerprint reader Model T6.
T6 Fingerprint Machine Hardware User Manual Date: 2011.01.14 Version: 1.0 (c)2010 Copyright Pegasus Equipments Pvt. Ltd. All Rights Reserved. Thank you for purchasing our fingerprint reader Model T6.
Fingerprint Access Control/ Attendance Time Clock. User Manual Rev: 1.02
 Fingerprint Access Control/ Attendance Clock User Manual Rev: 1.02 Contents I. NOTICE FOR USING... 4 1.1 OPERATING ENVIRONMENT... 4 1.2 INSTALLATION PRECAUTIONS... 4 II. QUICK GUIDE... 6 2.1 KEYS... 7
Fingerprint Access Control/ Attendance Clock User Manual Rev: 1.02 Contents I. NOTICE FOR USING... 4 1.1 OPERATING ENVIRONMENT... 4 1.2 INSTALLATION PRECAUTIONS... 4 II. QUICK GUIDE... 6 2.1 KEYS... 7
mark for special model function Specific function subject to actual attendance If there is an update are subject to change without notice
 mark for special model function Specific function subject to actual attendance If there is an update are subject to change without notice 1 Preface Honorable customers, Thanks for choosing products of
mark for special model function Specific function subject to actual attendance If there is an update are subject to change without notice 1 Preface Honorable customers, Thanks for choosing products of
Mechanics Bank Mobile Banking Mobile Finance Manager (MFM) Application Windows Mobile Phone Installation
 Mechanics Bank Mobile Banking Mobile Finance Manager (MFM) Application Windows Mobile Phone Installation Thank you for your interest in Mechanics Bank Mobile Banking. This guide will help you get started
Mechanics Bank Mobile Banking Mobile Finance Manager (MFM) Application Windows Mobile Phone Installation Thank you for your interest in Mechanics Bank Mobile Banking. This guide will help you get started
User Manual GSM Alarm System. www.deltasecurity.cn. All rights reserved by Delta Security Co., Ltd
 User Manual GSM Alarm System All rights reserved by Delta Security Co., Ltd Dear Clients, Thank you for using our GSM Alarm System. We are committed to giving you the best home security available today
User Manual GSM Alarm System All rights reserved by Delta Security Co., Ltd Dear Clients, Thank you for using our GSM Alarm System. We are committed to giving you the best home security available today
Pocket Verifier Quick Start HTC Touch Diamond
 Pocket Verifier Quick Start HTC Touch Diamond Contents INTRODUCTION... 1 INSTALLING THE POCKET VERIFIER SOFTWARE... 2 SETTING UP THE POCKET SPECTRUM...3 SETTING UP YOU MERCHANT ACCOUNT... 7 HOW TO SWIPE
Pocket Verifier Quick Start HTC Touch Diamond Contents INTRODUCTION... 1 INSTALLING THE POCKET VERIFIER SOFTWARE... 2 SETTING UP THE POCKET SPECTRUM...3 SETTING UP YOU MERCHANT ACCOUNT... 7 HOW TO SWIPE
Encrypting with BitLocker for disk volumes under Windows 7
 Encrypting with BitLocker for disk volumes under Windows 7 Summary of the contents 1 Introduction 2 Hardware requirements for BitLocker Driver Encryption 3 Encrypting drive 3.1 Operating System Drive 3.1.1
Encrypting with BitLocker for disk volumes under Windows 7 Summary of the contents 1 Introduction 2 Hardware requirements for BitLocker Driver Encryption 3 Encrypting drive 3.1 Operating System Drive 3.1.1
Getting started with the e.dentifier2
 Getting started with the e.dentifier2 You can use the e.dentifier2 to log onto Access Online with or without the included USB cable. The differences between these methods are explained below. At the end
Getting started with the e.dentifier2 You can use the e.dentifier2 to log onto Access Online with or without the included USB cable. The differences between these methods are explained below. At the end
Quick Start. is a trademark of ETSI.
 TM Quick Start is a trademark of ETSI. Thank you for purchasing the Mobile WiFi. This Mobile WiFi brings you a high speed wireless network connection. This document will help you understand your Mobile
TM Quick Start is a trademark of ETSI. Thank you for purchasing the Mobile WiFi. This Mobile WiFi brings you a high speed wireless network connection. This document will help you understand your Mobile
Contents. Quick Start Steps 1. Welcome to PayClock 3. Product Overview 8. Routine Operations Guide 17
 User's Guide Contents Quick Start Steps 1 Verify the Contents...1 Mount the Terminal (PC600 and FaceIN Only)...1 Verify the System Requirements...1 Install the PayClock Software...2 Open PayClock...2
User's Guide Contents Quick Start Steps 1 Verify the Contents...1 Mount the Terminal (PC600 and FaceIN Only)...1 Verify the System Requirements...1 Install the PayClock Software...2 Open PayClock...2
Quick Start Guide. Cisco SPA232D Mobility Enhanced ATA
 Quick Start Guide Cisco SPA232D Mobility Enhanced ATA Package Contents Analog Telephone Adapter Ethernet Cable Phone Cable Power Adapter Quick Start Guide Product CD-ROM Welcome Thank you for choosing
Quick Start Guide Cisco SPA232D Mobility Enhanced ATA Package Contents Analog Telephone Adapter Ethernet Cable Phone Cable Power Adapter Quick Start Guide Product CD-ROM Welcome Thank you for choosing
KANGAROO MOBILE DESKTOP USER GUIDE
 KANGAROO MOBILE DESKTOP USER GUIDE Copyright InFocus Corporation., 2015. All rights reserved. This document contains information proprietary to InFocus Corporation, hereinafter InFocus. Use or disclosure
KANGAROO MOBILE DESKTOP USER GUIDE Copyright InFocus Corporation., 2015. All rights reserved. This document contains information proprietary to InFocus Corporation, hereinafter InFocus. Use or disclosure
Ozbytes Design Biometric Fingerprint Time and Attendance and Access Control Unit Item Code: OZD-ABC-AV100
 Biometric Fingerprint Time and Attendance and Access Control Unit Item Code: OZD-ABC-AV100 The OZD-ABC-AV100 Biometric Fingerprint Time and Attendance and Access Control Unit is a Professional Time and
Biometric Fingerprint Time and Attendance and Access Control Unit Item Code: OZD-ABC-AV100 The OZD-ABC-AV100 Biometric Fingerprint Time and Attendance and Access Control Unit is a Professional Time and
HP ProtectTools User Guide
 HP ProtectTools User Guide Copyright 2009 Hewlett-Packard Development Company, L.P. Bluetooth is a trademark owned by its proprietor and used by Hewlett-Packard Company under license. Java is a US trademark
HP ProtectTools User Guide Copyright 2009 Hewlett-Packard Development Company, L.P. Bluetooth is a trademark owned by its proprietor and used by Hewlett-Packard Company under license. Java is a US trademark
Start Here. P5100 Fingerprint Reader. Quick Installation Guide. Verifi. IMPORTANT. This installation manual is for Windows 8.1.
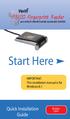 Verifi P5100 Fingerprint Reader with ROBOFORM PASSWORD MANAGER STARTER Start Here IMPORTANT. This installation manual is for Windows 8.1 Quick Installation Guide Windows Logon About the Reader Proper Use
Verifi P5100 Fingerprint Reader with ROBOFORM PASSWORD MANAGER STARTER Start Here IMPORTANT. This installation manual is for Windows 8.1 Quick Installation Guide Windows Logon About the Reader Proper Use
Advanced User s Guide
 Advanced User s Guide MFC-J650DW MFC-J870DW DCP-J552DW DCP-J752DW Version 0 UK/IRE/GEN User's Guides and where do I find them? Which Guide? What's in it? Where is it? Product Safety Guide Quick Setup Guide
Advanced User s Guide MFC-J650DW MFC-J870DW DCP-J552DW DCP-J752DW Version 0 UK/IRE/GEN User's Guides and where do I find them? Which Guide? What's in it? Where is it? Product Safety Guide Quick Setup Guide
Mobile credit & debit card acceptance for your iphone
 Mobile credit & debit card acceptance for your iphone Datecs Bluepad50 PIN pad Contents Content. Page. User Information...... 1. CardEase Mobile - Introduction......... 2. Basic requirements........3.
Mobile credit & debit card acceptance for your iphone Datecs Bluepad50 PIN pad Contents Content. Page. User Information...... 1. CardEase Mobile - Introduction......... 2. Basic requirements........3.
WEB BASED Access Control/Time Attendance Software Manual V 1.0
 WEB BASED Access Control/Time Attendance Software Manual V 1.0 2007/12/26 CONTENT 1. First Login...3 2. Terminal Setup...3 2.1 Add Terminal...4 2.2 Delete Terminal...5 2.3 Modify Terminal...5 2.4 List
WEB BASED Access Control/Time Attendance Software Manual V 1.0 2007/12/26 CONTENT 1. First Login...3 2. Terminal Setup...3 2.1 Add Terminal...4 2.2 Delete Terminal...5 2.3 Modify Terminal...5 2.4 List
DME-N Network Driver Installation Guide for M7CL/LS9/DSP5D
 DME-N Network Driver Installation Guide for M7CL/LS9/DSP5D ATTENTION SOFTWARE LICENSE AGREEMENT PLEASE READ THIS SOFTWARE LICENSE AGREEMENT ( AGREEMENT ) CAREFULLY BEFORE USING THIS SOFTWARE. YOU ARE ONLY
DME-N Network Driver Installation Guide for M7CL/LS9/DSP5D ATTENTION SOFTWARE LICENSE AGREEMENT PLEASE READ THIS SOFTWARE LICENSE AGREEMENT ( AGREEMENT ) CAREFULLY BEFORE USING THIS SOFTWARE. YOU ARE ONLY
ES&S AutoMARK. Pre-Election Day Checklist
 ES&S AutoMARK Pre-Election Day Checklist Rear Access Door Touch Screen Monitor Lid Compact Flash Access Door Lid Latches Key-Operated Mode Switch Keypad Ballot Feed Tray ADA Port Headphone Jacks 1 Checking
ES&S AutoMARK Pre-Election Day Checklist Rear Access Door Touch Screen Monitor Lid Compact Flash Access Door Lid Latches Key-Operated Mode Switch Keypad Ballot Feed Tray ADA Port Headphone Jacks 1 Checking
VirtualMerchant. VirtualMerchant Mobile 2.2 User Guide. Revision Date: June 2014
 VirtualMerchant Revision Date: June 2014 Two Concourse Parkway, Suite 800, Atlanta, GA 30328 Elavon, Incorporated 2014. All Rights Reserved Copyright Copyright 2014 Elavon, Incorporated. All rights reserved.
VirtualMerchant Revision Date: June 2014 Two Concourse Parkway, Suite 800, Atlanta, GA 30328 Elavon, Incorporated 2014. All Rights Reserved Copyright Copyright 2014 Elavon, Incorporated. All rights reserved.
TSM for Windows Installation Instructions: Download the latest TSM Client Using the following link:
 TSM for Windows Installation Instructions: Download the latest TSM Client Using the following link: ftp://ftp.software.ibm.com/storage/tivoli-storagemanagement/maintenance/client/v6r2/windows/x32/v623/
TSM for Windows Installation Instructions: Download the latest TSM Client Using the following link: ftp://ftp.software.ibm.com/storage/tivoli-storagemanagement/maintenance/client/v6r2/windows/x32/v623/
Getting Started. rp5800, rp5700 and rp3000 Models
 Getting Started rp5800, rp5700 and rp3000 Models Copyright 2011 Hewlett-Packard Development Company, L.P. The information contained herein is subject to change without notice. Microsoft, Windows, and Windows
Getting Started rp5800, rp5700 and rp3000 Models Copyright 2011 Hewlett-Packard Development Company, L.P. The information contained herein is subject to change without notice. Microsoft, Windows, and Windows
USER MANUAL DataLocker Enterprise
 USER MANUAL DataLocker Enterprise ------------------------ March 2014 ------------------------ 1 Contents At a Glance Advanced 3 Introduction 17 Special features 5 About the Enterprise 19 Master admin
USER MANUAL DataLocker Enterprise ------------------------ March 2014 ------------------------ 1 Contents At a Glance Advanced 3 Introduction 17 Special features 5 About the Enterprise 19 Master admin
TX3 Series TELEPHONE ACCESS SYSTEMS. Configurator Quick Start. Version 2.2 Mircom Copyright 2014 LT-973
 TX3 Series TELEPHONE ACCESS SYSTEMS Configurator Quick Start Version 2.2 Mircom Copyright 2014 LT-973 Copyright 2014 Mircom Inc. All rights reserved. Mircom Configurator Software Guide v.2.2 for Windows
TX3 Series TELEPHONE ACCESS SYSTEMS Configurator Quick Start Version 2.2 Mircom Copyright 2014 LT-973 Copyright 2014 Mircom Inc. All rights reserved. Mircom Configurator Software Guide v.2.2 for Windows
Texas Child Care. POS Operations Manual
 Texas Child Care POS Operations Manual Contents I. General Information... 2 II. Glossary... 3 III. Help Desks... 4 Child Care Provider Help Desk... 4 Client Help... 4 Provider Help Referrals and Payments...
Texas Child Care POS Operations Manual Contents I. General Information... 2 II. Glossary... 3 III. Help Desks... 4 Child Care Provider Help Desk... 4 Client Help... 4 Provider Help Referrals and Payments...
Web Based. Fingerprint Time & Attendance Service
 Web Based Fingerprint Time & Attendance Service Users' Guide (version 2.01 ) All Rights Reserved I.Q.S. Shalev Ltd. 1 Table of Contents: Introduction... 3 System Requirements:... 4 Warning... 5 Initial
Web Based Fingerprint Time & Attendance Service Users' Guide (version 2.01 ) All Rights Reserved I.Q.S. Shalev Ltd. 1 Table of Contents: Introduction... 3 System Requirements:... 4 Warning... 5 Initial
CALL FORWARD CONTROL. Installation & Operations Manual. NEC America, Inc. NDA-30030-003 July, 1997 Stock # 241712
 CALL FORWARD CONTROL Installation & Operations Manual NEC America, Inc. NDA-30030-003 July, 1997 Stock # 241712 LIABILITY DISCLAIMER NEC America reserves the right to change the specifications, functions,
CALL FORWARD CONTROL Installation & Operations Manual NEC America, Inc. NDA-30030-003 July, 1997 Stock # 241712 LIABILITY DISCLAIMER NEC America reserves the right to change the specifications, functions,
Advanced User s Guide
 Advanced User s Guide MFC-8950DW MFC-8950DWT Not all models are available in all countries. Version 0 USA/CAN User's Guides and where do I find them? Which Guide? What's in it? Where is it? Product Safety
Advanced User s Guide MFC-8950DW MFC-8950DWT Not all models are available in all countries. Version 0 USA/CAN User's Guides and where do I find them? Which Guide? What's in it? Where is it? Product Safety
Fingerprint Based Biometric Attendance System
 Fingerprint Based Biometric Attendance System Team Members Vaibhav Shukla Ali Kazmi Amit Waghmare Ravi Ranka Email Id awaghmare194@gmail.com kazmiali786@gmail.com Contact Numbers 8097031667 9167689265
Fingerprint Based Biometric Attendance System Team Members Vaibhav Shukla Ali Kazmi Amit Waghmare Ravi Ranka Email Id awaghmare194@gmail.com kazmiali786@gmail.com Contact Numbers 8097031667 9167689265
HAI Access Control. The HAI Access Control Card Reader can be used for:
 HAI Access Control HAI Access Control allows you to access doors by opening an electric or magnetic lock, arm and disarm the security system, and achieve many home automation functions such as controlling
HAI Access Control HAI Access Control allows you to access doors by opening an electric or magnetic lock, arm and disarm the security system, and achieve many home automation functions such as controlling
Diamante WiFi Wireless Communication User Guide. Linksys E1200
 Diamante WiFi Wireless Communication User Guide Linksys E1200 Release: February 2012; August 2011; February 2011 Patent Pending. Copyright 2012, Stenograph, L.L.C. All Rights Reserved. Printed in U.S.A.
Diamante WiFi Wireless Communication User Guide Linksys E1200 Release: February 2012; August 2011; February 2011 Patent Pending. Copyright 2012, Stenograph, L.L.C. All Rights Reserved. Printed in U.S.A.
Fingerprint Time Attendance Terminal
 Fingerprint Time Attendance Terminal User Manual Rev: 1.10 1 Content Chapter One: Notice for using... 4 1.1 Operating environment... 4 1.2 Introduction of the system... 4 1.3 Description of pressing fingerprint...
Fingerprint Time Attendance Terminal User Manual Rev: 1.10 1 Content Chapter One: Notice for using... 4 1.1 Operating environment... 4 1.2 Introduction of the system... 4 1.3 Description of pressing fingerprint...
Hosting Users Guide 2011
 Hosting Users Guide 2011 eofficemgr technology support for small business Celebrating a decade of providing innovative cloud computing services to small business. Table of Contents Overview... 3 Configure
Hosting Users Guide 2011 eofficemgr technology support for small business Celebrating a decade of providing innovative cloud computing services to small business. Table of Contents Overview... 3 Configure
Plug-in Installation Instruction Xenon 1900/1902 Scanner
 Plug-in Installation Instruction Xenon 1900/1902 Scanner Table of Contents Introduction...2 Installing EZConfig-Scanning Software...3 Some features related to Xenon 1902:...5 Installing Plug-in...6 Licensing
Plug-in Installation Instruction Xenon 1900/1902 Scanner Table of Contents Introduction...2 Installing EZConfig-Scanning Software...3 Some features related to Xenon 1902:...5 Installing Plug-in...6 Licensing
OWNERS MANUAL. Status Monitor. for Windows 95, 98, ME, NT 4, 2000 & XP. SIGNALCRAFTERS TECH, INC. www.signalcrafters.com
 OWNERS MANUAL Status Monitor for Windows 95, 98, ME, NT 4, 2000 & XP SIGNALCRAFTERS TECH, INC. www.signalcrafters.com 57 Eagle Rock Avenue, East Hanover, NJ 07936 Tel: 973-781-0880 or 800-523-5815 Fax:
OWNERS MANUAL Status Monitor for Windows 95, 98, ME, NT 4, 2000 & XP SIGNALCRAFTERS TECH, INC. www.signalcrafters.com 57 Eagle Rock Avenue, East Hanover, NJ 07936 Tel: 973-781-0880 or 800-523-5815 Fax:
Dear Customers, First of all thank you for purchasing our. product, the Fingerprint Time Attendance. Machine! For the optimal use and maintenance of
 Dear Customers, First of all thank you for purchasing our product, the Fingerprint Time Attendance Machine! For the optimal use and maintenance of the product, Please read the manual carefully before using
Dear Customers, First of all thank you for purchasing our product, the Fingerprint Time Attendance Machine! For the optimal use and maintenance of the product, Please read the manual carefully before using
TFA. KlimaLogg Pro. User Manual. Revision: 0.1
 TFA KlimaLogg Pro User Manual Revision: 0.1 Table of Contents Overview... 2 Getting Started... 2 Setting up the KlimaLogg Pro device... 2 Installing the USB-Stick... 2 Installation... 2 System Requirements...
TFA KlimaLogg Pro User Manual Revision: 0.1 Table of Contents Overview... 2 Getting Started... 2 Setting up the KlimaLogg Pro device... 2 Installing the USB-Stick... 2 Installation... 2 System Requirements...
Chapter 28. Poi nt of Sale But. FrontDesk v4.1.25. Point of Sale Menus. Voiding Invoices. Redeeming Gift Certificates. Revised on: 06/10/2009
 Chapter 28 Point of Sale FrontDesk v4.1.25 Point of Sale Poi nt of Sale But tons Point of Sale Menus Opening and Closing Register Drawers Making a Sale Voiding Invoices Reprinting Receipts Selling Gift
Chapter 28 Point of Sale FrontDesk v4.1.25 Point of Sale Poi nt of Sale But tons Point of Sale Menus Opening and Closing Register Drawers Making a Sale Voiding Invoices Reprinting Receipts Selling Gift
Start Here. P5100 Fingerprint Reader. Quick Installation Guide. Verifi. IMPORTANT. This product must be used with Windows 7 or 8.
 Verifi P5100 Fingerprint Reader with ROBOFORM PASSWORD MANAGER STARTER Start Here IMPORTANT. This product must be used with Windows 7 or 8. Quick Installation Guide Windows Logon About the Reader Proper
Verifi P5100 Fingerprint Reader with ROBOFORM PASSWORD MANAGER STARTER Start Here IMPORTANT. This product must be used with Windows 7 or 8. Quick Installation Guide Windows Logon About the Reader Proper
BIOMETRIC SOLUTIONS 2013 ISSUE
 BIOMETRIC SOLUTIONS 2013 ISSUE Southern Supplies Limited (SSL) was established on January 14th 1982 with one aim in mind : "To be the preferred supplier to the industries we service." Over time, our expertise
BIOMETRIC SOLUTIONS 2013 ISSUE Southern Supplies Limited (SSL) was established on January 14th 1982 with one aim in mind : "To be the preferred supplier to the industries we service." Over time, our expertise
Remote Terminal Functionality
 Remote Terminal Functionality The timeqplus (TQP) Time & Attendance Server can transfer data to and from remote TQ600 terminals (terminals not connected via cables) through the use of a USB Pen Drive (sometimes
Remote Terminal Functionality The timeqplus (TQP) Time & Attendance Server can transfer data to and from remote TQ600 terminals (terminals not connected via cables) through the use of a USB Pen Drive (sometimes
Table of Contents. Part I Introduction. Part II Getting Started. Part III Employee Control. Part IV Device Management. Part V Reports. Contents ...
 Contents I Table of Contents Part I Introduction 1 1 AIM-Time... Attendance Summary 1 Part II Getting Started 2 1 Software... Installation 2 2 Configure... Company Settings 8 Part III Employee Control
Contents I Table of Contents Part I Introduction 1 1 AIM-Time... Attendance Summary 1 Part II Getting Started 2 1 Software... Installation 2 2 Configure... Company Settings 8 Part III Employee Control
Smart TPM. User's Manual. Rev. 1001 12MD-STPM-1001R
 Smart TPM User's Manual Rev. 1001 12MD-STPM-1001R We recommend that you download the latest version of the Smart TPM utility from GIGABYTE's website. If you have installed Ultra TPM earlier, you can install
Smart TPM User's Manual Rev. 1001 12MD-STPM-1001R We recommend that you download the latest version of the Smart TPM utility from GIGABYTE's website. If you have installed Ultra TPM earlier, you can install
Fingerprint Time & Attendance. User s Manual
 Fingerprint Time & Attendance User s Manual Contents 1. Specification...3 2. Basic Introduction of Smack Bio3000...4 1) User and Manager...4 2) Working status...4 3) Enrollment and identification...5 4)
Fingerprint Time & Attendance User s Manual Contents 1. Specification...3 2. Basic Introduction of Smack Bio3000...4 1) User and Manager...4 2) Working status...4 3) Enrollment and identification...5 4)
ScanShell.Net Install Guide
 ScanShell.Net Install Guide Please install the software first - DO NOT PLUG IN THE SCANNER The scanner has been carefully packaged to avoid damage during transportation. Before operating the scanner, please
ScanShell.Net Install Guide Please install the software first - DO NOT PLUG IN THE SCANNER The scanner has been carefully packaged to avoid damage during transportation. Before operating the scanner, please
Installation and Operating Instructions Audit Trail Software for 6126/6127/6128/6129 Series
 Installation and Operating Instructions Audit Trail Software for 6126/6127/6128/6129 Series General Notes These instructions are for installing S&G Audit Software (and all associated software components)
Installation and Operating Instructions Audit Trail Software for 6126/6127/6128/6129 Series General Notes These instructions are for installing S&G Audit Software (and all associated software components)
Digital Voice Services Residential User Guide
 Digital Voice Services Residential User Guide 2 P a g e * Feature Access Codes *11 Broadworks Anywhere (pulling call to alternate phone) *62 Access Voicemail *72 Call Forwarding Always Activation *73 Call
Digital Voice Services Residential User Guide 2 P a g e * Feature Access Codes *11 Broadworks Anywhere (pulling call to alternate phone) *62 Access Voicemail *72 Call Forwarding Always Activation *73 Call
GSM Alarm System User Manual
 GSM Alarm System User Manual For a better understanding of this product, please read this user manual thoroughly before using it. Quick Guider After getting this alarm system, you need to do the following
GSM Alarm System User Manual For a better understanding of this product, please read this user manual thoroughly before using it. Quick Guider After getting this alarm system, you need to do the following
Advanced User s Guide
 Advanced User s Guide MFC-9130CW MFC-9330CDW MFC-9340CDW Not all models are available in all countries. Version 0 USA/CAN User s Guides and where do I find them? Which Guide? What s in it? Where is it?
Advanced User s Guide MFC-9130CW MFC-9330CDW MFC-9340CDW Not all models are available in all countries. Version 0 USA/CAN User s Guides and where do I find them? Which Guide? What s in it? Where is it?
Deltek Touch Time & Expense for GovCon. User Guide for Triumph
 Deltek Touch Time & Expense for GovCon User Guide for Triumph November 25, 2014 While Deltek has attempted to verify that the information in this document is accurate and complete, some typographical or
Deltek Touch Time & Expense for GovCon User Guide for Triumph November 25, 2014 While Deltek has attempted to verify that the information in this document is accurate and complete, some typographical or
I. User registration NOTE: Click here to continue
 Page 1 of 15 Facility Online Manager @ OSU Instruction for users FOM is an online accounting and instrument management software. For questions regarding the instruments or a facilities contact the facility
Page 1 of 15 Facility Online Manager @ OSU Instruction for users FOM is an online accounting and instrument management software. For questions regarding the instruments or a facilities contact the facility
Pocket Verifier Smartphone Edition Release Version 1 User Guide and Tutorial for Windows Mobile 5 Smartphone Motorola Q Samsung i320
 Pocket Verifier Smartphone Edition Release Version 1 User Guide and Tutorial for Windows Mobile 5 Smartphone Motorola Q Samsung i320 Copyright 2006, Advanced Merchant Solutions Inc. All rights reserved.
Pocket Verifier Smartphone Edition Release Version 1 User Guide and Tutorial for Windows Mobile 5 Smartphone Motorola Q Samsung i320 Copyright 2006, Advanced Merchant Solutions Inc. All rights reserved.
Pogo> User Guide. for iphone, ipad and ipod touch
 Pogo> User Guide for iphone, ipad and ipod touch Introduction to Pogo> This document provides detailed information on how best to use the Pogo> application to benefit your business. The intention is to
Pogo> User Guide for iphone, ipad and ipod touch Introduction to Pogo> This document provides detailed information on how best to use the Pogo> application to benefit your business. The intention is to
Backup Assistant. Product Description. Screenshots. Using the Application
 Backup Assistant Product Description Backup Assistant is a wireless service that saves a copy of your phone's address book to a secure web site. If your phone is lost, stolen or damaged, Backup Assistant
Backup Assistant Product Description Backup Assistant is a wireless service that saves a copy of your phone's address book to a secure web site. If your phone is lost, stolen or damaged, Backup Assistant
Virginia ECC. Vendor POS User Manual. Vendor Help Desk: 1-877-918-2776 Cardholder Call Center: 1-877-918-2322
 Virginia ECC Vendor POS User Manual Vendor Help Desk: 1-877-918-2776 Cardholder Call Center: 1-877-918-2322 Contents I. General Information... 4 II. Glossary... 5 III. Call Centers... 6 Vendor Help Line...
Virginia ECC Vendor POS User Manual Vendor Help Desk: 1-877-918-2776 Cardholder Call Center: 1-877-918-2322 Contents I. General Information... 4 II. Glossary... 5 III. Call Centers... 6 Vendor Help Line...
S&G Audit Lock. Audit Trail Software Manual
 S&G Audit Lock Audit Trail Software Manual The Sargent & Greenleaf Audit Lock is designed to provide a high level of security. One of the ways they accomplish this is by offering detailed audit trails.
S&G Audit Lock Audit Trail Software Manual The Sargent & Greenleaf Audit Lock is designed to provide a high level of security. One of the ways they accomplish this is by offering detailed audit trails.
