MANUAL ENGLISH NEDERLANDS DEUTSCH FRANÇAIS ESPAÑOL ITALIANO PORTUGUÊS POLSKI ČESKY SZLOVÁK MAGYAR. SAFESCAN TA-8000 Series TIME ATTENDANCE SYSTEM
|
|
|
- Sandra Parrish
- 8 years ago
- Views:
Transcription
1 MANUAL ENGLISH NEDERLANDS DEUTSCH FRANÇAIS ESPAÑOL ITALIANO PORTUGUÊS POLSKI ČESKY SZLOVÁK MAGYAR SAFESCAN TA-8000 Series TIME ATTENDANCE SYSTEM
2 TABLE OF CONTENTS INTRODUCTION AND DIRECTIONS FOR USE 1. BASIC INSTALLATION AND OPERATION 1.1 Package contents Wallmount installation Terminal - description of the keys Fingerprint placement Installing the terminal in your network LAN connection WiFi connection DHCP: pros and cons Setting up an administrator user (super admin) Registering a fingerprint Registering an RFID card or key fob Setting a password Date and time settings Enrolling users (normal user) Clocking in / clocking out Retrieving user and clocking data using a USB stick Uploading user data to the terminal Checking clocking data on the terminal DESCRIPTION OF ALL FUNCTIONS AND MENU ITEMS 3.1 User management Communication Personalize Data management Access Control USB Manager Attendance search Short Message Autotest Info Use of biometric data 33 APPENDIX Door access control schematics ADVANCED USAGE SCENARIOS 2.1 User Management Edit users Delete users Expiration Rule Expiration Rule options Using work codes Daylight saving time Custom user roles Short Message Service Customise the function keys Punch State values Menu shortcuts Access control Holidays Link between users, access groups time schedules and verification modes Duress Options 28 2
3 INTRODUCTION AND DIRECTIONS FOR USE ENGLISH Thank you for purchasing the Safescan TA-8000 series Time Attendance terminal; a complete solution for efficient time registration. Before starting to install and use the TA terminal, we recommend that you carefully read this user manual and keep it at hand for future reference. The user manual describes the basic set-up of the device, the advanced settings and usage scenarios as well as details of each menu item of the device. Please also refer to the Quick Install Guide which is included in the retail box of your TA terminal. 1. BASIC INSTALLATION AND OPERATION 1.1 PACKAGE CONTENTS 1x 1x 4x 4x 1x 5x 1x THE RETAIL BOX CONTAINS THE FOLLOWING ITEMS: 1x 1. Safescan TA-8000 series terminal 2. Mounting bracket 3. Screws and plugs 4. Access Control connector plugs (TA-8015 / TA-8025 / TA-8035) 5. Screw driver 6. 5x RFID cards (TA-8010 / TA-8015 / TA-8030 / TA-8035) 7. Ethernet (LAN) cable 8. Power adapter (12V) 9. Quick Install Guide 3
4 1.2 WALLMOUNT INSTALLATION 1. Connect the power adapter and Ethernet (LAN) cable* to the terminal. Do not connect the power adapter yet to the mains. 2. Drill 4 holes (Ø 6mm) in the wall on the exact position where you want to install the TA terminal. Use the mounting bracket as a template to determine the exact position of the holes. 3. Slide the terminal on the bracket until it fixes itself to the bracket. 4. Secure the terminal by fixing the screw at the bottom. 5. Plug the power adapter to the mains outlet, the terminal will switch on automatically. *Depending on the model you can also choose to connect the terminal wirelessly to your network via WiFi. Alternatively, all models can also operate as stand-alone devices, whereby clocking data can be retrieved using a USB stick. Please note: the Mini-USB connector located at the back of the device, next to the Ethernet connector, is not meant for communication between terminal and software (for manufacturer setup operations only). 4
5 1.3 TERMINAL - DESCRIPTION OF THE KEYS ENGLISH 01. Programmable function keys User Mgt. 02. Programmable function keys 03. Confirmation key 04. Clocking-in state COMM. 05. Clocking-out activation state 06. Keys for entering alphanumeric values Ethernet PC Connection Wireless Network ADMS Comm. 07. Left/Right navigation / Power 08. Back to previous menu step 09. Up/Down navigation 10. Enter device menu 11. USB port 12. Reset button Ethernet IP Address Subnet Mask Gateway DNS Please input Personalize TCP COMM. Port 4370 Data Mgt. DHCP Confirm Comm. Wireless Network Access Control Ethernet WIFI USB Manager Attendace Search Short Message PC Connection Network 1 01 Wireless Network Network 2 02 ADMS Network 3 Autotest New user User ID 1 Name Normal User Fingerprint Enroll Fingerprint Confirm Name User ID Fingerprint Badge Number Badge Num Password Please select the finger to to be enrolled Password Set Time Set Date Date Format YY-MM-DD YY/MM/DD YY.MM.DD HH MM SS YYYY MM DD LANGUAGE Confirm (OK) SETTINGS Cancel (ESC) Confirm (OK) Cancel (ESC) MM-DD-YY MM/DD/YY MM.DD.YY The default language of the terminal is English. To change the terminal language: Personalize User Interface User Mgt. COMM. Personalize Data Mgt. User Interface Voice Bell Schedules Punch State Options Shortcut Key Mappings Language Lock Power Key Menu Screen Timeout (s) Idle Time to Sleep (m) Main Screen Style 1. Press, use the arrow keys to Navigate to Personalize and press. 2. Select User Interface and press. 3. Select Language and press. Navigate to the desired language and press. 5
6 Menu navigation on the device: Navigation between the menu items of the device is done using the arrow keys (left, right, up, and down). You can validate your choices by pressing, or cancel your action by pressing ESC. Alphanumeric keyboard: The different modes of the alphanumeric keyboard can be accessed through the IN button : [Aa] - first letter is Upper case, the rest of the text is lower case [a] - lower case letters [A] - upper case letters [123] - numbers [symbol] - symbols The OUT button inserts a space The left deletes the text The key with the symbol is referred to as the IN key. The key with symbol is referred to as the OUT key. 1.4 FINGERPRINT PLACEMENT Recommended fingers: the index finger, middle finger and the ring finger usually give the best results for registering a fingerprint template. Proper finger placement: Improper finger placement: 1.5 INSTALLING THE TERMINAL IN YOUR NETWORK Network connection Your terminal can be connected to your network, using either Ethernet (Wired LAN) or WiFi (Wireless LAN), depending on the model. First of all, your terminal needs to get an IP address from your network router. To find a free IP address on your network you can use the DHCP protocol, whereby your terminal is automatically assigned an IP address. If you do not wish to use DHCP, you can also manually assign a fixed IP address to your device. First you need to check the IP address of your computer (make sure it is connected to the same network as the terminal!), as the terminal needs to connect to the same IP address range. See more results 1. Press the Windows key on your computer keyboard and type CMD in the search bar. Press Enter. cmd Shut down 6
7 C:\Windows\system32\cmd.exe ENGLISH 2. A small window will appear on your screen. In this window, type ipconfig. C:\Users\John\ipconfig C:\Users\John>ipconfig Windows IP Configuration 3. The IP address of your computer will be displayed. Ethernet adapter Local Area Connection: Connection-specific DNS suffix : networkname.local Link-local IPv6 Address : fe80::852c:5404:4468:64c6%11 IPv4 Address : Subnet Mask : Default Gateway : C:\Users\John\ping To search for a free IP address which you can use for the terminal, type ping, followed by your IP address, change the two last digits, and press Enter. If you see a message such as Reply from bytes = 32 time < 1ms TTL = 64, it means that the IP address you selected is not available. Try again with another IP address. If the IP address you selected is available you will see the message Destination host unreachable. Note down this address since this will have to be entered into the terminal. 1.6 LAN CONNECTION COMM. Ethernet User Mgt. COMM. Personalize Data Mgt. Ethernet PC Connection Wireless Network ADMS IP Address Subnet Mask Gateway DNS TCP COMM. Port 4370 DHCP 1. Press, navigate to COMM using the 2. Select Ethernet. Press. 3. Highlight IP address and press. arrow keys and press. Please Input Select Ethernet. It is not necessary to change the other settings. Press ESC several time to go back to the main screen. Your device is now connected to the network using the Ethernet (LAN) connection. Confirm (OK) Cancel (ESC) 4. Enter the free IP address you have found (see 1.5 step 4). 7
8 1.7 WIFI CONNECTION COMM. Wireless Network User Mgt. Ethernet WIFI PC Connection CoNetwork Connected COMM. Wireless Network NetWork_X ADMS PrivateNet Personalize Data Mgt. 1. Press, navigate to COMM using the 2. Select Wireless Network. Press. 3. Make sure that the WiFi checkbox is arrow keys. Press. checked. A list of all available networks will be shown. Select the network you want to connect to. Authentification Wireless Network CoNetwork selected Enter security key WIFI CoNetwork NetWork_X PrivateNet Connected Confirm (OK) Cancel (ESC) 4. The terminal will prompt you for the network password. Enter the password using the keypad of the terminal and press. 5. Wait for the connection to be established. The terminal is now connected to the network using the WiFi connection. 1.8 DHCP: PROS AND CONS Using DHCP will enable you to connect your terminal to the network without having to find a free IP address, thereby simplifying the connection process. The DHCP server will automatically assign a free IP address to the terminal. However, if - for whichever reason - your DHCP server has to be restarted, your terminal might be assigned another IP address, which in turn could cause connection issues. In this situation, you need to manually change the terminal IP address in the Safescan TA-software on your computer. 1.9 SETTING UP AN ADMINISTRATOR USER (SUPER ADMIN) Why set up an administrator? Even though it is not mandatory, it is strongly advised to set up an administrator on the terminal. This will prevent employees accessing the menu of the machine and performing unwanted operations. After the administrator user has been registered, access to the menu of the terminal is locked for anyone else. User Mgt. New User User Mgt. New User All Users User ID 1 Name COMM. Normal User Personalize Data Mgt. Fingerprint 0 Badge Number Password 1. Press, navigate to user management 2. Select New User. Press. 3. The device will select the first ID available. using the arrow keys, press. It is not necessary to change this ID. Press the down arrow key to highlight name, and press. 8
9 ENGLISH Name New User Please Input User ID 1 Name Normal User Super Admin Normal User IN key to switch input method, OUT key to enter space [Aa] Fingerprint 0 Badge Number Password 4. Enter the user name with the alphanumeric keyboard). When you have finished, press twice. You can also leave this field empty and edit the user name at a later moment with the Safescan TA PC-software. 5. Select and press. 6. Navigate to Super Admin and press. Select the verification mode you want to use. We strongly advise, at least for the Super admin, to enable login with different verification modes. For example you can register a fingerprint and a password, or an RFID card and a password. In case one identification means is not available (anymore), there is always another solution to access the menu. We recommend to note down the administrator password and store it in a safe place. If you do not have the ability to log into the terminal as administrator, the only option is to do a full reset of the terminal resulting in all data and user settings being lost REGISTERING A FINGERPRINT New User Enroll Fingerprint User ID 1 Name Super Admin Fingerprint 0 Badge Number Password please select the finger to be enrolled 1. Select Fingerprint and press 2. Select the finger you want to register, using the arrow keys or the numeric keys, then press. The system will take your fingerprint 3 times in order to generate a reliable template. When the enrol has been successful, the system returns to the New User registration page REGISTERING AN RFID CARD OR KEY FOB New User User ID 1 Name Enroll Badge Number Please swipe badge Super Admin Fingerprint 0 Badge Number Password 1. Select Badge Number and press. 2. Hold the RFID card/key fob in front of the terminal. You will hear a beep notifying you that the RFID number has been registered, the terminal returns to the New User screen. 9
10 1.12 SETTING A PASSWORD New User Password User ID 1 Please Input Name Super Admin Fingerprint 0 Badge Number Password Confirm (OK) Cancel (ESC) 1. Select Password and press. 2. You can enter a password of maximum 8 numeric characters (no letters). Enter your password and press. The system will ask you to confirm this password. Once finished with the registration, you can press ESC. Your Super Admin user has now automatically been saved. User expiration rule: For more details regarding user expiration dates please see the advanced section of this manual, chapter DATE AND TIME SETTINGS User Mgt. COMM. Personalize Date Time Attendance Fingerprint Reset USB Upgrade Data Mgt. 1. Navigate to, and press. 2. Select Date Time and press SET THE DATE Date Time Set Date Set Date 28/04/14 Set Time 16:21:35 24-Hour Time Date Format DD/MM/YY Daylight Saving Time Daylight Saving Mode By week/day Confirm (OK) Cancel (ESC) 1. Select Set Date and press. 2. Navigate between days, months and years by using the left/right arrows. To set the values you can either increase or decrease the value with the up/ down arrows, or enter the value directly with the numeric keyboard. Press when finished. 10
11 SET THE TIME ENGLISH Date Time Set Time Set Date 28/04/14 Set Time 16:21:35 24-Hour Time Date Format DD/MM/YY Daylight Saving Time Daylight Saving Mode By week/day Confirm (OK) Cancel (ESC) 1. Select Set Time and press. 2. Navigate between hours, minutes and seconds by using the left/right arrows. To set the values you can either increase or decrease the value with the up/ down arrows, or enter the value directly with the numeric keyboard. Press when finished TIME FORMAT Date Time Set Date 28/04/14 Set Time 16:21:35 24-Hour Time Daylight Saving Time Daylight Saving Mode By week/day 1. You can select 24-hour time or 12-hour (AM/ PM) time format. To select, check or uncheck the checkbox of the 24-Hour Time option. FOR AN EXPLANATION ON HOW TO SET UP DAYLIGHT SAVING TIME PLEASE SEE CHAPTER 2.7 OF THIS MANUAL ENROLLING USERS (NORMAL USER) The user enrolment process of a normal user is identical to the administrator enrollent, see chapter 1.9 to The only difference is in the. New User Normal User Super Admin User ID 1 Name Normal User Fingerprint 0 Badge Number Password 1. For a regular user you need to select Normal User. 2. In the New User setup screens you will now see Normal User in the field. 11
12 1.15 CLOCKING IN / CLOCKING OUT The basic clocking scenario: the screen of the terminal always displays the clocking status of the system. IN ( ) or OUT ( ) is displayed at the top bar of the screen, the corresponding symbol is also highlighted at the bottom of the screen. The terminal has two default states: IN ( ) and OUT ( ). If an employee comes in, they just needs to verify that the terminal clocking status is set to IN ( ), and identify themselves (fingerprint, RFID bagde or pin code), their clock-in time is thereby registered. If the employee has finished working, they need to verify that the terminal s clock status is set to OUT ( ) and identify themselves - their clock-out time is thereby registered. Using fingerprint identification: Select or, and press the finger on the fingerprint reader on the terminal. Using RFID identification: Select or, and swipe the badge/ key fob in front of the RFID reader on the terminal. Using password identification: Select or, type in the user ID, press, type in the password, and press. For more advanced scenarios (such as clocking with workcodes), please refer to the advanced section of this manual, chapter RETRIEVE USER AND CLOCKING DATA USING A USB STICK If you do not have access to a network connection, or choose not to install the terminal in your network, you can use a USB stick (USB flash disk) to retrieve the user and clocking data from your terminal and transfer them to the TA-software. It is also possible to upload user data edited in or created with with the TA-software into the terminal via a USB stick. USB Stick requirements The USB stick has to be formatted in FAT or FAT32. The firmware of your USB stick must support Linux kernel 2.4. This information should be mentioned on the packaging of the USB Stick. User data: USB Manager Download Access Control USB Manager Attendance Search Short Message Download Upload Download Options Access Data User Data Short Message Autotest 1. Insert a USB stick into the USB port at the left side of the terminal. Wait for a few seconds until the USB stick is initialized. 2. Select Download and press. 3. Navigate to USB Manager, and press. Select User Data and press. The data will now be transferred to the USB stick. 12
13 ENGLISH Clocking data: USB Manager Download Access Control USB Manager Attendance Search Short Message Download Upload Download Options Attendance Data User Data Short Message Autotest 1. Insert a USB stick into the USB port at the left side of the terminal. Wait for a few seconds until the USB stick is initialized. 2. Select Download and press. 3. Navigate to USB Manager, and press. Select Attendance Data and press. The data will now be transferred to the USB stick UPLOADING USER DATA TO THE TERMINAL User data can be edited in the Safescan TA software. If you would like these changes to be reflected on the terminal, you need to upload the user data. USB Manager Download Access Control Download Attendance Data USB Manager Upload User data Attendance Search Download Options Short Message Short Message Autotest 1. Insert a USB stick into the USB port at the left side of the terminal. Wait for a few seconds until the USB stick is initialized. Navigate to USB Manager, and press. 2. Select Upload and press. 3. Select User Data 1.18 CHECKING CLOCKING DATA ON THE TERMINAL It is possible to check the clocking data directly on the terminal. By default, a shortcut to this function has been implemented. From the clocking screen, press F6, and identify yourself. The terminal will display a list of your clocking data. A super administrator can see the clocking data of all employees. User ID Access Control USB Manager Please Input (query all data without input) Attendance Search Short Message Autotest Confirm (OK) Cancel (ESC) 1. Press and navigate to Attendance Search. Press. 2. Enter the ID of the user of whom you want to see the data and press. If you leave the box empty, you will see the clocking data of all the users (when identified as Super Admin only). 13
14 2. ADVANCED USAGE SCENARIOS 2.1 USER MANAGEMENT User information can be easily managed directly on the terminal. You can amend any detail of a specific user, delete specific information or an entire user. User Mgt. All Users User Mgt. COMM. Personalize Data Mgt. New User All Users 1 John 2 Paul 3 Mary 4 George 5 Peter 1. Enter the menu, select User Mgt., press. Edit User: 1 John 2. Select All Users and press. 3. The device will display a list of all users in the terminal s memory. To select a user, navigate with the Up and Down keys, or use the alphanumeric keys. When you have found the right user, press. Delete 4. Two options are available: Edit or Delete. 2.2 EDIT USERS Edit Delete User: 1 John 1. Select Edit and press. It is now possible to edit all user data. When you are finished, press ESC. The changes will be saved. 14
15 2.3 DELETE USERS ENGLISH User: 1 John Delete: 1 John Edit Delete Delete User Delete Fingerprint Only Delete Password Only Delete Badge Number Only 1. Select Delete and press. 2. You will be given several options: Delete User: delete all user information. Delete User role (only available if user has privileges superior to normal user): reset privileges to normal user. Delete Fingerprint Only (only available if fingerprint templates are registered for the user): delete all fingerprint templates of the user. Delete Password Only (only available if a password is registered for the user): delete user s password. Delete Badge Number Only (only available if a RFID badge is registered for the user): delete the RFID number linked to the user. NOTE: DELETING A USER DOES NOT DELETE HER/HIS CLOCKING DATA. 2.4 EXPIRATION RULE It is possible to pre-define the validity of a user in the terminal. This validity can be set to a certain date and/or a given number of clocking actions. Attendance User Mgt. Date Time Attendance Log Alert 99C Attendance Cyclic Delete ATT Data Disabled COMM. Personalize Fingerprint Reset USB Upgrade Confirm Screen Delay (s) 3 Save illegal Verification Record Expiration Rule Data Mgt. Expiration Rule Options Delete User 1. By default the Expiration rule is not enabled in the system. In order to enable it, press, select and press. 2. Select Attendance and press. 3. Select Expiration Rule, make sure that the Expiration Rule checkbox is checked and press. 2.5 EXPIRATION RULE OPTIONS There are 3 different options when a user has reached their expiration date/ number of punches. Expiration Rule Options Edit: 1 John Keep user, No audit future punch Keep user, and audit future punch Name John Normal User Delete User Fingerprint 2 Badge Number 14/3248 Password ****** User Expiration Rule 1. Keep user, No audit future punch: The user is kept in memory, they will receive a message on the screen stating that their credentials are invalid. Keep user, and audit future punch: The user is kept in memory, they will receive a message on the screen stating that their credentials are invalid, but the punches will be still stored in the device. Delete User: The user will be deleted when the expiration rule is matched. 2. Once the Expiration Rule has been activated, this option is available for selection in the user details screen. To set an expiration rule, navigate to the User details screen, select User Expiration Rule and press. 15
16 Expiration Options None Expiration Date Entries Expiration Date and Entries 3. Select Expiration Options and press OK. The system will display the various expiration options: None: no expiration rule for this user. Expiration date: the user will become invalid at the selected date. Entries: The user will expire after the selected number of punches. Expired Date and Entries: The user will only be considered as valid during a certain period, and for a certain number of punches. 2.6 USING WORK CODES You can adapt the terminal to the clocking needs of your business. If you want to track more than just the clocking in and clocking out time of your employees, you can have your employees clock in with work codes to track the amount of time spent on a specific project, event or task CREATE A NEW WORK CODE New Access Control New Delete Fingerprint Only ID 1 USB Manager All s Name Attendance Search Options Short Message Autotest 1. Enter the menu, navigate to, press. Name 2. Select New and press. 3. The terminal will display the first Work code ID available. You can select a different ID number if you want. Then, select Name and press. Please Input IN key to switch input method, OUT key to enter space [Aa] 4. Enter the name of the work code you want to create, for example Customer visit, a project name, Vacation, Sick leave etc. 16
17 2.6.2 EDIT AN EXISTING WORK CODE ENGLISH All USB Manager New s 1 Customer s visit Attendance Search All s 2 Project 1 Short Message Options 3 Meeting Autotest info 1. Navigate to, press. 2. Select All s and press. 3. Navigate to the work code you want to edit and select it by pressing. 1 Edit Delete 4. Select Edit and press. NOTE: YOU CAN ONLY EDIT THE FUNCTION CODE NAME, NOT THE ID DELETE A WORK CODE All USB Manager New s 1 Customer s visit Attendance Search All s 2 Project 1 Short Message Options 3 Meeting Autotest info 1. Navigate to, press. 2. Select All s and press. 3. Navigate to the work code you want to edit and select it by pressing. 1 Edit Delete 4. Select Delete and press. The terminal will ask you to confirm your selection. 17
18 2.6.4 CLOCKING WITH A WORK CODE Make sure that the terminal is set to the desired In/Out status. Press the button (the default button is F5). Select a work code from the list and press. After this the user needs to identify himself with fingerprint, RFID badge or pin code. 2.7 DAYLIGHT SAVING TIME It is possible to have your terminal automatically change time for summer and winter time. There are two different ways to do this: by date/time, or by week/ day. The Date/Time mode is the easiest to set-up: just enter the date and time when daylight saving time begins and ends. The downside of this method is that these dates vary from year to year, meaning they have to be manually set into the terminal every year. Even though the Week/Day mode may seem a bit more complicated to set up, the big advantage is that the daylight saving time does not need to be entered again every year. NOTE: ONLY THE SUPER ADMIN USER CAN EDIT DAYLIGHT SAVING TIME SETTINGS DAYLIGHT SAVING TIME: DATE/TIME SETTING Date Time User Mgt. COMM. Personalize Date Time Attendance Fingerprint Reset USB Upgrade Set Date 28/04/14 Set Time 16:21:35 24-Hour Time Daylight Saving Time Data Mgt. Daylight Saving Mode By week/day 1. From the home screen, press and identify as a super administrator. Navigate to, and press. 2. Select Date Time and press. 3. Make sure that the Daylight Saving Time option is checked. If not, navigate to Daylight Saving Time and press. Date Time Date Time Daylight Saving Setup Set Date 28/04/14 Set Time 16:21:35 Start Date 03/29 Set Time 16:21:35 24-Hour Time Start Time 02:00 24-Hour Time Date Format DD/MM/YY End Date 10/24 Daylight Saving Time End Time 02:00 Daylight Saving Time Daylight Saving Mode By date/time Daylight Saving Mode By date/time Daylight Saving Setup 4. Navigate to Daylight Saving Mode, and select By date/time. Press. 5. Select Daylight Saving Setup and press. 6. Select Start Date, press. Set Date Daylight Saving Setup Set Time Start Day Sunday Start Time 02:00 End Month 10 End Week 5 End Day Sunday Confirm (OK) Cancel (ESC) End Time 02:00 Confirm (OK) Cancel (ESC) 7. Enter the date when the daylight saving time begins. Confirm by pressing. 8. Select Start Time, press. 9. Enter the start time. Confirm by pressing. 18
19 ENGLISH Daylight Saving Setup Start Date 03/29 Start Time 02:00 End Date 10/24 End Time 02:00 End Date Daylight Saving Setup Start Date 03/29 Start Time 02:00 End Date 10/24 End Time 02:00 Confirm (OK) Cancel (ESC) 10. Select End Date, press. End Time 11. Enter the date when daylight saving time ends. Confirm by pressing. 12. Select End Time, press. Confirm (OK) Cancel (ESC) 13. Enter the end time. Confirm by pressing. The terminal will now take the entered daylight saving dates and times into account DAYLIGHT SAVING TIME: WEEK/DAY SETTING In some regions there is a fixed rule for when daylight saving time starts and ends. For example, in Europe, Daylight Saving Time always starts on the last Sunday of March at 02:00 AM and ends on the last Sunday of October at 02:00 AM (Central European Time). Date Time User Mgt. COMM. Personalize Date Time Attendance Fingerprint Reset USB Upgrade Set Date 28/04/14 Set Time 16:21:35 24-Hour Time Daylight Saving Time Data Mgt. Daylight Saving Mode By week/day 1. From the home screen, press and identify as a super administrator. Navigate to, and press. 2. Select Date Time and press. 3. Make sure that the Daylight Saving Time option is checked. If not, navigate to Daylight Saving Time and press. Date Time Date Time Daylight Saving Setup Set Date 28/04/14 Set Time 16:21:35 Start Month 3 Set Time 16:21:35 24-Hour Time Start Week 5 24-Hour Time Start Day Sunday Daylight Saving Time Start Time 02:00 Daylight Saving Time Daylight Saving Mode By week/day End Month 10 Daylight Saving Mode By week/day Daylight Saving Setup End Week 5 4. Navigate to Daylight Saving Mode, and select By week/day. 5. Select Daylight Saving Setup and press. 6. Select Start Month, press. Select the month when daylight saving time begins (1 = January, 2 = February etc.). In our example we need to select 3 for March. Confirm your selection by pressing. 19
20 Daylight Saving Setup Daylight Saving Setup Daylight Saving Setup Start Month 3 Start Day Sunday Start Day Sunday Start Week 5 Start Time 02:00 Start Time 02:00 Start Day Sunday End Month 10 End Month 10 Start Time 02:00 End Week 5 End Week 5 End Month 10 End Day Sunday End Day Sunday End Week 5 End Time 02:00 End Time 02:00 7. Select Start Week, and press 8. Select Start Day, press. 9. Select the week number in the month. In our Select the desired day (Sunday in our example we need to select week number 5. NB: Even if the last Sunday occurs in week number 4 (in 2014 for example) the system will adapt, and select the correct day. example). Press. Select Start Time, press. Enter the time when daylight saving time starts (02:00 in our example). Confirm with. Daylight Saving Setup Daylight Saving Setup Daylight Saving Setup Start Month 3 Start Month 3 Start Day Sunday Start Week 5 Start Week 5 Start Time 02:00 Start Day Sunday Start Day Sunday End Month 10 Start Time 02:00 Start Time 02:00 End Week 5 End Month 10 End Month 10 End Day Sunday 10. End Week 5 Select End Month, press. Select the month when daylight saving time ends. In our example we need to select 10 for October. Confirm your selection by pressing. Daylight Saving Setup 11. End Week 5 Select End Week, and press Select the week number in the month. In our example we need to select week number 5. NB: Even if the last Sunday occurs on week number 4 (in 2016 for example) the system will adapt, and select the correct day. 12. End Time 02:00 Select End Day, press. Select the desired day (Sunday in our example). Press. Start Day Sunday Start Time 02:00 End Month 10 End Week 5 End Day Sunday End Time 02: Select End Time, press. Enter the time when daylight saving time ends (02:00 in our example). Confirm with. 20
21 2.8 CUSTOM USER ROLES ENGLISH There are two standard user roles in the terminal: Normal User and Super Administrator. It is also possible to define custom roles. These custom roles ( User Defined Roles ) allow to grant access to certain functions of the terminal. Creating custom user roles can only be done by the Super Administrator. Create a new Custom : User Defined Role 1 User Mgt. COMM. User Defined Role 1 User Defined Role 2 User Defined Role 3 Enable Defined Role Name User Defined Role 1 Defined Personalize Data Mgt. 1. From the home screen, press and 2. 3 customisable user roles are displayed on 3. identify as Super Admin. Select the screen, select one and press. and press. Check the Enable Defined Role checkbox to make this role appear in the user role list. User Defined Role 1 Name User Defined Role 1 Enable Defined Role Please Input Enable Defined Role Name User Defined Role 1 Name User Defined Role 1 Defined Defined IN key to switch input method, OUT key to enter space [Aa] 4. Select Name and press. 5. You can give a specific name to the role. Enter the name using the alphanumeric keyboard of the terminal. 6. Select Defined and press. User Defined Role 1 User Mgt. COMM. Personalize Data Mgt. New User All Users MM-DD-YY Normal User Super Admin User Defined Role 1 Access Control 7. The screen is divided into two sections. The left section displays the main menu items, and the right section displays the sub menu items of the selected item. You can check or uncheck all the functionalities you want to associate with role. For more details regarding the menu items, please refer to chapter 3 of this manual. Press ESC when you have finished. 8. From now on, when you create a new user (see chapter 1.14) you will see the User Role that you have just defined appear in the selection options. 21
22 2.9 SHORT MESSAGE SERVICE The terminal can be used for internal communications purposes. You can create short messages that will be displayed for one or more specific users, or everyone in the company. The message will appear on the screen when the user identifies themselves to the terminal. Only the Super Admin user can create these messages. Create a new message: Short Message New Message USB Manager Attendance Search Short Message New Message Public Message Personal Message Draft Message Message Start date 29/04/14 Start Time 14:00 Expired Time (m) 60 Autotest Message Options Message Type Draft info 1. From the home screen, press and 2. Select New Message and press. 3. To type your message, select Message and identify as super admin. Select Short press Message and press. Message New Message Set Date Message Start date 29/04/14 Start Time 14:00 Expired Time (m) 60 Message Type Draft [Aa] Confirm (OK) Cancel (ESC) 4. You can type in your message using the 5. You can then select a start date and time for 6. alphanumeric keyboard. Press when your message to be displayed. By default the you have finished or ESC if you want to cancel. start date and time are the date and time of creation of the message. Select Start Date, press. New Message New Message Message Start date 29/04/14 Start Time 14:00 Expired Time (m) 60 Message Start date 29/04/14 Start Time 14:00 Expired Time (m) 60 Message Type Draft Message Type Draft 7. After this you need to define an expiration time (in minutes) for the message. The value of the expiration time can be set between 1minute to minutes. You can also choose to display this message permanently by setting the expiration time to never. 8. Select the message type. It can either be a draft that is saved into the terminal, but not displayed, or a public message, that will be displayed to everyone clocking on the terminal, or a personal message displayed only to selected users. By default a message will be shown on the screen for 60 seconds, unless a user presses or ESC. To change this value, go to the Short Message menu, select Message Options and Message Show Delay (s). Here you can set the value of your choice. 22
23 2.10 CUSTOMISE THE FUNCTION KEYS ENGLISH The terminal has 8 user definable function keys. You can link these keys to different actions. If your employees regularly perform a specific action that you want to keep track of, you can link this action to one of the function keys. You can also use the keys to directly access a specific element of the menu PUNCH STATE VALUES Each time an employee clocks on the terminal, this clocking action is registered with a punch state value that can be interpreted by the Safescan TA Software. The default values are: Action Punch State value Clock IN 0 Clock OUT 1 Break 2 Return from break 3 By default the Safescan TA software interprets the Punch State Value 4 as an ignored clocking action LINK A PUNCH ACTION TO A FUNCTION KEY Personalize Shortcut Key Mappings User Mgt. User Interface F1 Break Voice F2 Return COMM. Bell Schedules F3 Overtime-In Punch State Options F4 Overtime-Out Personalize Shortcut Key Mappings F5 Data Mgt. F6 Personal Records Search 1. From the main screen, press and 2. Select Shortcut Key Mappings, press. 3. Select the key you want to edit and identify as super administrator. press. Select Personalize, and press. F6 Function F6 Function Personal Record Search Undefined Punch State Value 6 Punch State New User All Users Ethernet Function Name Set Switch Time Punch State Serial Comm 4. Select Function and press. 5. Tick the Punch State checkbox. 6. Select Punch State Value, press. 23
24 Punch State Value Please input (0 ~ 250) F6 Punch State Value 6 F6 Punch State Value 6 Function Punch State Function Punch State Name Name Set Switch Time Set Switch Time Confirm (OK) Cancel (ESC) 7. Since values 0 ~4 are already pre-defined in the Safescan TA Software, please enter a value between 5 and Select Name, press your Punch action.. Fill in the name of 9. It is also possible to set a switch time for this punch state. Select Set Switch Time, press. Set Switch Time Monday Switch Cycle Daily Monday Tuesday Wednesday Thursday Friday w 10. Select Switch Cycle and press to select the days you want to activate the punch state. Press ESC when finished. Confirm (OK) Cancel (ESC) 11. Set the time for each day. Select the day, press, and set the time when the punch state will be activated. Confirm with. You need to set up the Safescan TA software to have it recognise your new Punch State value. For more information, please refer to the Safescan TA Software manual MENU SHORTCUTS Personalize Shortcut Key Mappings User Mgt. User Interface F1 Break Voice F2 Return COMM. Bell Schedules F3 Overtime-In Punch State Options F4 Overtime-Out Personalize Shortcut Key Mappings F5 Data Mgt. F6 Personal Records Search 1. From the main screen, press, and 2. Select Shortcut Key Mappings, press. 3. Select the key you want to edit and identify as super administrator. press. Select Personalize, and press. F6 Function Function Personal Record Search Undefined Punch State New User All Users Ethernet Serial Comm 4. Select Function and press. 5. Tick the checkbox corresponding to the function you want to link to the key. 24
25 2.13 ACCESS CONTROL ENGLISH The Safescan TA-8015 / 8025 / 8035 models are equipped with basic access control capabilities. You can link your terminal to an electric lock, a door sensor, an alarm and a door opening switch. Employees can open a door linked to the device by punching (clocking). It is possible to trigger an alarm in some situations (door left open, coming in under duress, unrecognised user). Please refer to the connection schematics below and Appendix 1. Please note: You cannot link any Wiegand communication equipment. To unlock the door, the enrolled user must meet the following conditions: 1. The current time should be within the defined access time for the user or the group the user belongs to. 2. The group the user belongs to must have access control capability ACCESS CONTROL DEFAULT SETTINGS By default there is only one user access group in the terminal, you can create several groups to accommodate to your company needs ACCESS CONTROL TIME SCHEDULES First, a schedule has to be defined when the door will be allowed to be opened. There are fifty available schedules in the machine. By default schedule number one is used, it allows door opening from Sunday 00:00 to Saturday 23:59. You can either edit this schedule or select another one to edit. Access Control Time Schedule 01/50 Access Control USB Manager Attendance Search Short Message Autotest Access Control options Time Schedule Holidays Access Groups Combined Verification Duress Options Sunday 00:00 23:59 Monday 00:00 23:59 Tuesday 00:00 23:59 Wednesday 00:00 23:59 Thursday 00:00 23:59 Search Time Period (1-50) 1. From the main screen, press and 2. Select Time Schedule and press. 3. The device will display by default the first identify as super administrator. of the fifty schedules available. You can see Select Access Control and press. day by day the time when the door can be opened. If you want to change the door opening time for a specific day, select the Sunday Time Schedule 01/50 day and press Confirm (OK) Cancel (ESC) Search Time Period (1-50) 4. You can define the start and the end time for 5. this day. When you are finished, confirm with, or cancel with ESC. To edit a different schedule just type its number in the search field at the bottom of the screen. 25
26 CREATE AN ACCESS GROUP PLEASE NOTE: Each time a group is added, this group should be referenced in the combined verification list. If it is not, users belonging to this group will not be able to use door access, i.e. open the door. Access Control Access Groups Access Control USB Manager Attendance Search Short Message Autotest Access Control options Time Schedule Holidays Access Groups Combined Verification Duress Options New Group All Groups 1. From the main screen, press and 2. Select Access Groups and press. 3. Select New Group and press. identify as super administrator. Select Access Control and press. Access Control No. 2 Verification Mode Fingerprint/Password/b.. Time Period 1 1 Time Period 1 0 Time Period 1 0 Include Holidays 4. You can change the ID of a new Access Group. You can also choose the default verification (identification) mode for the group. An access group can be linked to up to 3 different Time Periods (= Time Schedules) to accommodate different shift patterns. It is also possible to decide if special holiday schedules apply to this access group. After all edits have been made press ESC twice to go back to the access control menu. You will now have to register your new group in the combined verification list COMBINED VERIFICATION Access Control Access Control options Time Schedule Holidays Access Groups Combined Verification Combined Verification Duress Options 1. From the Access Control screen, select 2. The system will display the list of the ten Combined Verification and press. possible Combined Verification patterns. It is possible to link up to five access groups in a combined verification pattern. For example: Combined Verification pattern Result Users belonging to group 1 are allowed to open the door Users belonging to group 2 are allowed to open the door Users belonging to group 3 can only open the door if a user from group 2 is clocking with them. 26
27 2.14 HOLIDAYS ENGLISH You can define several holiday periods and link them with a specific time schedule Access Control Holidays Time Schedule 01/50 Access Control options Time Schedule Holidays Access Groups Combined Verification Duress Options Add Holidays All Holidays Sunday 00:00 23:59 Monday 00:00 23:59 Tuesday 00:00 23:59 Wednesday 00:00 23:59 Thursday 00:00 23:59 Search Time Period (1-50) 1. From the Access Control screen, select 2. You can either add a new holiday period, Holidays and press. or consult the list of previously created holidays. Select Add Holiday and press. 3. Edit the Start Date and the End Date, and select a time schedule to link to this Holiday. Press ESC when done. If you select All Holidays, the terminal will display the list of all previously created holidays. Select one line, and press the selected holiday.. You can either delete or edit 2.15 LINK BETWEEN USERS, ACCESS GROUPS TIME SCHEDULES AND VERIFICATION MODES User 1 User 2 User 3 Access Group 1 Access Group 2 Time Schedule 1 Time Schedule 2 Time Schedule 3 Verification mode 1 Verification mode 2 User 1 belongs to Access Group 1, they use Time Schedule 1 linked to their group, but is linked with the Verification Mode 1 instead of the Verification Mode 2 linked to their group. User 2 belongs to Access Group 2, and uses the default Time Schedule and Verification Mode linked to their group. User 3 also belongs to Access Group 2, they use Verification Mode 2 linked to their group, but is linked with Time Schedule 3. 27
28 2.16 DURESS OPTIONS It is possible to select one or several verification (identification) modes that will trigger an alarm. It is also possible to set the time between the moment the user clocks in or out and the moment the alarm starts. Access Control Access Control options Time Schedule Holidays Access Groups Combined Verification Combined Verification Duress Options 1. From the access control screen, select 2. Duress Function: The alarm will be triggered if Duress Options and press. the user presses a key mapped as the Duress key before punching. Please refer to the Customise the function keys section to learn how to map a key. Alarm on 1:1 Match: The alarm will be triggered if the user punches with a 1:1 Match. Alarm on 1:N Match: The alarm will be triggered if the user punches with a 1:N Match. Alarm on Password: The alarm will be triggered if the user punches with a password. Alarm Delay (s): Set the interval between the punch under duress and the alarm. The value can be between 1 and 999 seconds. It is possible to use one or more than one way to trigger the alarm. Please note that you can also use a specific user fingerprint to trigger the alarm. This can be enabled in the user page. About 1:1 and 1:N Matches: A 1:1 Match occurs when the user first enters their ID, and then present their fingerprint. The terminal compares the fingerprint to the fingerprint template registered for this specific user. A 1:N Match occurs when the user punches directly with their fingerprint. The terminal compares the fingerprint to all the templates in memory. 28
29 3. DESCRIPTION OF ALL FUNCTIONS AND MENU ITEMS ENGLISH PLEASE NOTE: Your Safescan TA Terminal comes with the optimal settings already factory pre-configured. Changing some of the settings of the machine may cause problems with the device operation. Unless you are certain of the changes you are making, do not change the settings of the device. When in doubt, please contact Safescan s technical support department for assistance. 3.1 USER MANAGEMENT This section contains user-related functionalities. New User - register a new user. 1. User ID - Unique identifier for the user in the terminal. We advise to follow the terminal s suggestion of the user ID. 2. Name - The user name will be displayed every time a user performs a clocking action on the terminal There are two basic user roles: Super Admin and Normal User. The super administrator has the right to access every function of the terminal. A normal user is only entitled to perform clocking actions and view his/her own previous clocking data. Additionally you can create userdefined roles. You can assign any menu item to these user-defined roles. 4. Fingerprint - Register the user s fingerprint 5. Password - Register a password for the user (numbers only, maximum 8 digits). 6. User Expiration Rule. Define which expiration rule to apply to the user. Note: expiration rules must be activated in -> Attendance. Expiration Options: 6.1 None. No expiration rule is applied to the user Expired Date. The expiration rule is applied at a given date Entries. The expiration rule is applied after a given amount of punches (= clocking actions) Expired Date and Entries. The expiration rule is applied after a given amount of punches within a given timeframe. 7. Access Control Rules. Define access control settings for the user Access Group. Link the user to a specific access group Verification Mode. Select the verification mode to apply to the user. It can be the one defined for the group, or any other one Duress Fingerprint. Define a fingerprint that will trigger the alarm if the user is forced to open the door under duress Apply Group Time Period. It is possible to apply the group time period for the user, or to select any other previously defined time period. 8. All Users - Displays a list of all users that are registered in the terminal, and when required edit or delete any user. 3.2 USER ROLE Create, edit and activate custom user roles. A maximum of three different user roles can be defined and managed. 1. User defined Role 1.1. Enable Defined Role - Set the role as active or inactive Name - Define a name for the role Define - Select the active menu items for the user role. 3.3 COMMUNICATION Set-up the communication between the device and a network. 1. Ethernet - Manage the LAN connection settings IP Address - The default IP address of the device is , you might need to change it according to your network settings Subnet Mask - The default value is , you can change it if needed Gateway - The default value is , you can change it if needed DNS - The default value is , you can change it when needed TCP COMM Port - The default communication port is 4370, do not change it unless specifically instructed by a Safescan approved technician DHCP - Dynamic Host Configuration Protocol, used by a server to dynamically allocate an IP address to the device Display in status bar - Toggle the network status information icon on the main screen of the device. 2. Serial Comm 2.1. USB. Enable the USB port of the device for communication with a PC. This should only be enabled at the request of a Safescan technician to perform special maintenance operations USB Baudrate. USB communication speed. 3. PC Connection - Secure the connection between the device and a PC Comm Key - You can set a password on the terminal that would have to be entered in the PC software. By default, there is no password set. This password is numbers only (one to six digits) Device ID - If you are using more than one Safescan TA terminal, you need to assign different ID s to each terminal. 4. Wireless Network 4.1. WiFi. Switch WiFi on or off 4.2. Add Wifi Network. Add manually a WiFi network if your network SSID is not displayed on the screen Advanced 29
30 4.31. DHCP. Enable DHCP IP Address. Fill-in an IP address for your device if DHCP is not enabled Subnet Mask. Fill-the address of the subnet mask if DHCP is not enabled Gateway. Fill-the address of the gateway if DHCP is not enabled. 5. ADMS. The device can use the ADMS settings to communicate with computers over the internet. For the moment, even if the functionalities are implemented, the device does not use it Enable Domain Name. Communicate directly with a domain name Server Address. If Domain name is not checked, specify an IP address for communication Server Port. If Domain name is not checked, specify a port for communication Enable Proxy Server. Enable this option if you need to go through a proxy server to communicate Proxy Server IP 5.6. Proxy Server Port 5.7. Display in Status Bar. Display the ADMS connection status in the status bar. 3.4 SYSTEM Set-up the basic system settings. 1. Date Time - All date/time related settings 1.1. Set Date - Set the date of the terminal Set Time - Set the time of the terminal hour time - Choose between 24-hour or 12-hour time format 1.4. Daylight Saving Time - Set up the automatic daylight saving time switching Daylight Saving Mode - 2 modes can be selected: Date/time or Week/day. 1.6 Daylight Saving Setup Date/time: Start Date - Fill - in the date and month on which daylight saving time starts Start Time - Fill - in the hour on which daylight saving time starts End Date - Fill - in the date and month on which daylight saving time ends End Time - Fill - in the hour on which daylight saving time ends and return to normal time. Week/day: Start Month - Select the month on which daylight saving time starts (1 is for January, 12 is for December) Start Week - Select the week number in the month where daylight saving time starts Start Day - Select the day in the week Start Time - Select the hour of the day End Month - Select the month when daylight saving time ends End Week - Select the week number in the months where daylight saving time ends End Day - Select the day in the week End Time - Select the hour of the day. 2. Attendance All settings regarding the way users clocking actions and data are handled Duplicate Punch Period (m) - Select the amount of time to ignore double clocking actions (between 1 and 60 minutes) Attendance Log Alert - Generates an alert when the available space becomes insufficient (between 1 and 99) Cyclic Delete ATT Data - Specify the maximum number of attendance records that can be deleted when their number reaches the upper limit defined in Attendance Log alert Confirm Screen Delay (s) - Specify the time for displaying the authentication result (between 1 and 9 seconds) Expiration Rule - Apply the expiration rules defined in Expiration Rule Options Expiration Rule Options - Set the rules to apply when a user has reached her/his expiration rule Keep user, No audit future punch - Keep the user, but do not save the new attendance records Keep User, And audit future punch - Keep the user and continue to record the attendance records Delete user - Delete the user from the terminal. 3. Fingerprint Settings for the fingerprint sensor :1 Match Threshold - Evaluates the similarity between the fingerprint and the template for one given user (user gives his/her ID before presenting his/her fingerprint in front of the sensor) :N Match Threshold - Evaluates the similarity between the fingerprint and all the enrolled templates (the user clocks in/out only with the fingerprint) FP Sensitivity - Fingerprint sensitivity setting: the default value is medium, you can change it to high if the machine is installed in a dry environment, you can set it to low if the machine is installed in a humid environment :1 Retry Times - Set the number of retry times when using the 1:1 verification process Fingerprint algorithm - You can choose between two fingerprint identification algorithms. By default, the machine uses the version 10.0 of the algorithm. You can set it to the version 9.0 if you want to use your terminal together with previous Safescan TA terminals (TA series 800, or 900). Please note: if you change the algorithm version, you will have to register again all the existing fingerprint templates Fingerprint Image - Choose if you want to display the fingerprint image when enrolling a user. 4. Reset - Reset all options to factory default and restart the machine 5. USB Upgrade It is possible, if needed, to upgrade the firmware of your terminal with a file on a USB stick. 30
SAFESCAN TA-Software / TA + -Software TIME ATTENDANCE SOFTWARE MANUAL ENGLISH NEDERLANDS DEUTSCH FRANÇAIS ESPAÑOL ITALIANO PORTUGUÊS
 SAFESCAN TA-Software / TA + -Software TIME ATTENDANCE SOFTWARE MANUAL ENGLISH NEDERLANDS DEUTSCH FRANÇAIS ESPAÑOL ITALIANO PORTUGUÊS TABLE OF CONTENTS INTRODUCTION AND DIRECTIONS FOR USE 1. THE BASICS
SAFESCAN TA-Software / TA + -Software TIME ATTENDANCE SOFTWARE MANUAL ENGLISH NEDERLANDS DEUTSCH FRANÇAIS ESPAÑOL ITALIANO PORTUGUÊS TABLE OF CONTENTS INTRODUCTION AND DIRECTIONS FOR USE 1. THE BASICS
Basic Software Setup Guide. www.easyclocking.com
 1 Basic Software Setup Guide www.easyclocking.com 2 Table of Contents Software registration 3 How to connect the time clock.. 5 How to turn the time clock on 5 Defining the type of connection... 5 TCP/IP
1 Basic Software Setup Guide www.easyclocking.com 2 Table of Contents Software registration 3 How to connect the time clock.. 5 How to turn the time clock on 5 Defining the type of connection... 5 TCP/IP
V2.0 Attendance System Hardware Suite Guide Instructions Manual
 CONTENTS TA920 V2.0 Attendance System Hardware Suite Guide Instructions Manual Chapter One - Introduction 1.1 Communication Port 5 1.2 Power Source Control. 5 1.3 Attendance Users. 6 1.4 Registering Ways..
CONTENTS TA920 V2.0 Attendance System Hardware Suite Guide Instructions Manual Chapter One - Introduction 1.1 Communication Port 5 1.2 Power Source Control. 5 1.3 Attendance Users. 6 1.4 Registering Ways..
USING THE MODEL V800 VELOCITY CLOCK
 USING THE MODEL V800 VELOCITY CLOCK Velocity Clocks are advanced clocks with many options and features. They can be used to restrict employee punching, allowing employees to punch at the clock during their
USING THE MODEL V800 VELOCITY CLOCK Velocity Clocks are advanced clocks with many options and features. They can be used to restrict employee punching, allowing employees to punch at the clock during their
USING THE MODEL IQ 1000 INTELLICLOCK
 USING THE MODEL IQ 1000 INTELLICLOCK The IQ 1000 is an advanced model of time clock with many features and benefits designed to offer you a wide range of options in how you collect your time and attendance
USING THE MODEL IQ 1000 INTELLICLOCK The IQ 1000 is an advanced model of time clock with many features and benefits designed to offer you a wide range of options in how you collect your time and attendance
EC500 BASIC SOFTWARE SETUP GUIDE. Read This First. www.easyclocking.com. Easy Clocking EC500 Setup Guide - Page 1
 EC500 BASIC SOFTWARE SETUP GUIDE Read This First www.easyclocking.com Easy Clocking EC500 Setup Guide - Page 1 Step 1 - Registering the Software A"er installing the Easy Clocking So"ware, the next step
EC500 BASIC SOFTWARE SETUP GUIDE Read This First www.easyclocking.com Easy Clocking EC500 Setup Guide - Page 1 Step 1 - Registering the Software A"er installing the Easy Clocking So"ware, the next step
Embedded Web Server. User Guide. General usage guide lines to the ISONAS Embedded Web Server available on all ISONAS PowerNet reader-controllers
 Embedded Web Server User Guide General usage guide lines to the ISONAS Embedded Web Server available on all ISONAS PowerNet reader-controllers 06/12/09 Contents Revision history... 4 Scope... 4 Introduction...
Embedded Web Server User Guide General usage guide lines to the ISONAS Embedded Web Server available on all ISONAS PowerNet reader-controllers 06/12/09 Contents Revision history... 4 Scope... 4 Introduction...
iface Series User Manual
 iface Series User Manual Version: 1.1.7 Date: January 2010 About This Manual This document introduces the user interface and menu operations of the iface series. For the installation of the terminal, see
iface Series User Manual Version: 1.1.7 Date: January 2010 About This Manual This document introduces the user interface and menu operations of the iface series. For the installation of the terminal, see
EC150 BASIC SOFTWARE SETUP GUIDE. Read This First. www.easyclocking.com. Easy Clocking EC150 Setup Guide - Page 1
 EC150 BASIC SOFTWARE SETUP GUIDE Read This First www.easyclocking.com Easy Clocking EC150 Setup Guide - Page 1 Step 1 - Registering the Software A"er installing the Easy Clocking So"ware, the next step
EC150 BASIC SOFTWARE SETUP GUIDE Read This First www.easyclocking.com Easy Clocking EC150 Setup Guide - Page 1 Step 1 - Registering the Software A"er installing the Easy Clocking So"ware, the next step
K300/S300 User Manual. K300/S300 ID User Guide
 K300/S300 ID User Guide TABLE OF CONTENTS I. Before Installation II. K300/S300/S300 Management A. Enrollment Procedure a. User Enrollment i. ID Enrollment ii. Password Enrollment B. User Verification a.
K300/S300 ID User Guide TABLE OF CONTENTS I. Before Installation II. K300/S300/S300 Management A. Enrollment Procedure a. User Enrollment i. ID Enrollment ii. Password Enrollment B. User Verification a.
ZKAccess User Manual. Version: 1.1 Software Version: For ZKAccess 4.1.8/5.0.8 and above Version Date: June, 2011
 ZKAccess User Manual Version: 1.1 Software Version: For ZKAccess 4.1.8/5.0.8 and above Version Date: June, 2011 About This Manual This document introduces the main functions, the user interface and operations
ZKAccess User Manual Version: 1.1 Software Version: For ZKAccess 4.1.8/5.0.8 and above Version Date: June, 2011 About This Manual This document introduces the main functions, the user interface and operations
ZKTime5.0 Attendance Management Software User Manual
 ZKTime5.0 Attendance Management Software User Manual Version: 1.4 Date: April. 2013 Software version: Build 149 About this Manual: This manual provides ZKTime5.0 software operation instruction, for example
ZKTime5.0 Attendance Management Software User Manual Version: 1.4 Date: April. 2013 Software version: Build 149 About this Manual: This manual provides ZKTime5.0 software operation instruction, for example
How To Connect A300 To A300 Time Clock On A Pc Or Mac Computer
 1 TABLE OF CONTENTS INTRODUCTION CHAPTER 1 ESTABLISHING A CONNECTION TO TIME CLOCK 1.1 INSTALLATION OF SOFTWARE 1.2 CONNECT TIME CLOCK TO PC 2 1.2.A..VIA USB CABLE CONNECTION 2-5 1.2.B... VIA TCP/IP NETWORK
1 TABLE OF CONTENTS INTRODUCTION CHAPTER 1 ESTABLISHING A CONNECTION TO TIME CLOCK 1.1 INSTALLATION OF SOFTWARE 1.2 CONNECT TIME CLOCK TO PC 2 1.2.A..VIA USB CABLE CONNECTION 2-5 1.2.B... VIA TCP/IP NETWORK
T6 Fingerprint Machine Hardware User Manual. Date: 2011.01.14 Version: 1.0
 T6 Fingerprint Machine Hardware User Manual Date: 2011.01.14 Version: 1.0 (c)2010 Copyright Pegasus Equipments Pvt. Ltd. All Rights Reserved. Thank you for purchasing our fingerprint reader Model T6.
T6 Fingerprint Machine Hardware User Manual Date: 2011.01.14 Version: 1.0 (c)2010 Copyright Pegasus Equipments Pvt. Ltd. All Rights Reserved. Thank you for purchasing our fingerprint reader Model T6.
ProVisual AC-8000P. User Manual. For the optimal use and maintenance of the product, Please read the manual carefully before using it.
 ProVisual AC-8000P User Manual For the optimal use and maintenance of the product, Please read the manual carefully before using it. Table of Content Chapter One Handling Instruction... 3 1.1 Operation
ProVisual AC-8000P User Manual For the optimal use and maintenance of the product, Please read the manual carefully before using it. Table of Content Chapter One Handling Instruction... 3 1.1 Operation
c. Securely insert the Ethernet cable from your cable or DSL modem into the Internet port (B) on the WGT634U. Broadband modem
 Start Here Follow these instructions to set up your router. Verify That Basic Requirements Are Met Assure that the following requirements are met: You have your broadband Internet service settings handy.
Start Here Follow these instructions to set up your router. Verify That Basic Requirements Are Met Assure that the following requirements are met: You have your broadband Internet service settings handy.
Fingerprint Time Attendance Terminal. Hardware Manual Rev: 1.01
 Hardware Manual Rev: 1.01 Content I. NOTICE FOR USING... 4 1.1 OPERATING ENVIRONMENT... 4 1.2 ABOUT THE SYSTEM... 4 1.3 PRESSING METHOD... 5 1.4 QUICK GUIDE... 6 1.4.1 Turning on... 6 1.4.2 Accessing management
Hardware Manual Rev: 1.01 Content I. NOTICE FOR USING... 4 1.1 OPERATING ENVIRONMENT... 4 1.2 ABOUT THE SYSTEM... 4 1.3 PRESSING METHOD... 5 1.4 QUICK GUIDE... 6 1.4.1 Turning on... 6 1.4.2 Accessing management
SNMP Web card. User s Manual. Management Software for Uninterruptible Power Supply Systems
 SNMP Web card User s Manual Management Software for Uninterruptible Power Supply Systems Table of Contents 1. Overview... 3 1.1 Introduction... 3 1.2 Features... 3 1.3 Overlook... 3 1.4 Installation and
SNMP Web card User s Manual Management Software for Uninterruptible Power Supply Systems Table of Contents 1. Overview... 3 1.1 Introduction... 3 1.2 Features... 3 1.3 Overlook... 3 1.4 Installation and
Easy Data Centralization with Webster. User Guide
 Easy Data Centralization with Webster User Guide CONTENTS 3-4 1 Introducing Webster Webster - An Introduction 5-14 2 Installing & Configuring Webster Installing the System Configuring Webster 15-18 3 Managing
Easy Data Centralization with Webster User Guide CONTENTS 3-4 1 Introducing Webster Webster - An Introduction 5-14 2 Installing & Configuring Webster Installing the System Configuring Webster 15-18 3 Managing
Fingerprint Time Attendance Terminal
 Fingerprint Time Attendance Terminal User Manual Rev: 1.10 1 Content Chapter One: Notice for using... 4 1.1 Operating environment... 4 1.2 Introduction of the system... 4 1.3 Description of pressing fingerprint...
Fingerprint Time Attendance Terminal User Manual Rev: 1.10 1 Content Chapter One: Notice for using... 4 1.1 Operating environment... 4 1.2 Introduction of the system... 4 1.3 Description of pressing fingerprint...
Quick Start Guide. Cisco SPA232D Mobility Enhanced ATA
 Quick Start Guide Cisco SPA232D Mobility Enhanced ATA Package Contents Analog Telephone Adapter Ethernet Cable Phone Cable Power Adapter Quick Start Guide Product CD-ROM Welcome Thank you for choosing
Quick Start Guide Cisco SPA232D Mobility Enhanced ATA Package Contents Analog Telephone Adapter Ethernet Cable Phone Cable Power Adapter Quick Start Guide Product CD-ROM Welcome Thank you for choosing
7 6.2 Windows Vista / Windows 7. 10 8.2 IP Address Syntax. 12 9.2 Mobile Port. 13 10.2 Windows Vista / Windows 7. 17 13.2 Apply Rules To Your Device
 TABLE OF CONTENTS ADDRESS CHECKLIST 3 INTRODUCTION 4 WHAT IS PORT FORWARDING? 4 PROCEDURE OVERVIEW 5 PHYSICAL CONNECTION 6 FIND YOUR ROUTER S LOCAL NETWORK IP ADDRESS 7 6.1 Windows XP 7 6.2 Windows Vista
TABLE OF CONTENTS ADDRESS CHECKLIST 3 INTRODUCTION 4 WHAT IS PORT FORWARDING? 4 PROCEDURE OVERVIEW 5 PHYSICAL CONNECTION 6 FIND YOUR ROUTER S LOCAL NETWORK IP ADDRESS 7 6.1 Windows XP 7 6.2 Windows Vista
LockView 4.3.1 CompX Database & Network Configuration & Installation Manual
 LockView 4.3.1 CompX Database & Network Configuration & Installation Manual Table of Contents CompX Database & Network Configuration & Installation Manual Introduction... 4 Installation Requirements...
LockView 4.3.1 CompX Database & Network Configuration & Installation Manual Table of Contents CompX Database & Network Configuration & Installation Manual Introduction... 4 Installation Requirements...
User Manual (V1.4) Models: D100/D200/Aseries/EPseries/ TC550/OC500/T60/VF30/VP30. 2001-2013 Anviz Global Inc.
 (V1.4) Models: D100/D200/Aseries/EPseries/ TC550/OC500/T60/VF30/VP30 2001-2013 Anviz Global Inc. PREFACE User Manual Honorable customers: Thanks for choosing products of our company. The product with world
(V1.4) Models: D100/D200/Aseries/EPseries/ TC550/OC500/T60/VF30/VP30 2001-2013 Anviz Global Inc. PREFACE User Manual Honorable customers: Thanks for choosing products of our company. The product with world
Movie Cube. User s Guide to Wireless Function
 Movie Cube User s Guide to Wireless Function Table of Contents 1. WLAN USB Adapter Connection...3 2. Wireless Setup...4 2.1 Infrastructure (AP)...5 2.2 Peer to Peer (Ad Hoc)...7 2.3 Settings for PC...8
Movie Cube User s Guide to Wireless Function Table of Contents 1. WLAN USB Adapter Connection...3 2. Wireless Setup...4 2.1 Infrastructure (AP)...5 2.2 Peer to Peer (Ad Hoc)...7 2.3 Settings for PC...8
OA101 Fingerprint Time attendance system Preface
 Preface Honorable customers, Thanks for choosing products of this company. OA101, with world cutting edge technologies fingerprint recognition, computer communication, as well as microelectronics, is considered
Preface Honorable customers, Thanks for choosing products of this company. OA101, with world cutting edge technologies fingerprint recognition, computer communication, as well as microelectronics, is considered
Fingerprint Time Attendance Hardware User Manual
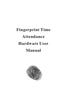 Fingerprint Time Attendance Hardware User Manual CONTENTS 1. Start Screen 1 2. User Management 1 2.1User Registration 1 2.2DeleteRegistration 2 3. Equipment Setting 2 3.1Basic Setting 2 3.2Advanced Setting
Fingerprint Time Attendance Hardware User Manual CONTENTS 1. Start Screen 1 2. User Management 1 2.1User Registration 1 2.2DeleteRegistration 2 3. Equipment Setting 2 3.1Basic Setting 2 3.2Advanced Setting
Cashless Prepaid Card Systems Vending Systems for Prisons Biometrics Time & Attendance Kiosks Custom Technology Solutions
 Cashless Prepaid Card Systems Vending Systems for Prisons Biometrics Time & Attendance Kiosks Custom Technology Solutions Classroom Attendance Reporting Via Fingerprint iclock 2500 Large 8-inch screen
Cashless Prepaid Card Systems Vending Systems for Prisons Biometrics Time & Attendance Kiosks Custom Technology Solutions Classroom Attendance Reporting Via Fingerprint iclock 2500 Large 8-inch screen
Access Control Software Manual
 CONTENTS 1. Function overview...1 2. Installation environment...2 3. Concept description...3 4. Installation and Uninstallation...4 4.1 Installation...4 4.2 Uninstallation...10 5. Function instroduction...11
CONTENTS 1. Function overview...1 2. Installation environment...2 3. Concept description...3 4. Installation and Uninstallation...4 4.1 Installation...4 4.2 Uninstallation...10 5. Function instroduction...11
Setting Up Your FTP Server
 Requirements:! A computer dedicated to FTP server only! Linksys router! TCP/IP internet connection Steps: Getting Started Configure Static IP on the FTP Server Computer: Setting Up Your FTP Server 1. This
Requirements:! A computer dedicated to FTP server only! Linksys router! TCP/IP internet connection Steps: Getting Started Configure Static IP on the FTP Server Computer: Setting Up Your FTP Server 1. This
Volume. EverAccess. User s Manual
 Volume 1 EverAccess User s Manual FLEX Series Access Control Management Software Flex1.0 EVERFOCUS ELECTRONICS CORPORATION Flex1.0 Instruction Guide 2004 Everfocus Electronics Corp 1801 Highland Ave Duarte
Volume 1 EverAccess User s Manual FLEX Series Access Control Management Software Flex1.0 EVERFOCUS ELECTRONICS CORPORATION Flex1.0 Instruction Guide 2004 Everfocus Electronics Corp 1801 Highland Ave Duarte
Ethernet Port Quick Start Manual
 Ethernet Port Quick Start Manual THIS MANUAL CONTAINS TECHNICAL INFORMATION FOR THE ETHERNET PORT OF EDI SIGNAL MONITORS with Ethernet Version 1.5 firmware. DETAILS OF THE ECCOM OPERATION ARE DESCRIBED
Ethernet Port Quick Start Manual THIS MANUAL CONTAINS TECHNICAL INFORMATION FOR THE ETHERNET PORT OF EDI SIGNAL MONITORS with Ethernet Version 1.5 firmware. DETAILS OF THE ECCOM OPERATION ARE DESCRIBED
Network Storage Link
 A Division of Cisco Systems, Inc. WIRED Network Storage Link for USB 2.0 Disk Drives User Guide Model No. NSLU2 Copyright and Trademarks Specifications are subject to change without notice. Linksys is
A Division of Cisco Systems, Inc. WIRED Network Storage Link for USB 2.0 Disk Drives User Guide Model No. NSLU2 Copyright and Trademarks Specifications are subject to change without notice. Linksys is
MFC7840W Windows Network Connection Repair Instructions
 Difficulty printing from your PC can occur for various reasons. The most common reason a networked Brother machine may stop printing, is because the connection between the computer and the Brother machine
Difficulty printing from your PC can occur for various reasons. The most common reason a networked Brother machine may stop printing, is because the connection between the computer and the Brother machine
Chapter 6 Using Network Monitoring Tools
 Chapter 6 Using Network Monitoring Tools This chapter describes how to use the maintenance features of your Wireless-G Router Model WGR614v9. You can access these features by selecting the items under
Chapter 6 Using Network Monitoring Tools This chapter describes how to use the maintenance features of your Wireless-G Router Model WGR614v9. You can access these features by selecting the items under
3.5 EXTERNAL NETWORK HDD. User s Manual
 3.5 EXTERNAL NETWORK HDD User s Manual Table of Content Before You Use Key Features H/W Installation Illustration of Product LED Definition NETWORK HDD Assembly Setup the Network HDD Home Disk Utility
3.5 EXTERNAL NETWORK HDD User s Manual Table of Content Before You Use Key Features H/W Installation Illustration of Product LED Definition NETWORK HDD Assembly Setup the Network HDD Home Disk Utility
HL2170W Windows Network Connection Repair Instructions
 Difficulty printing from your PC can occur for various reasons. The most common reason a networked Brother machine may stop printing, is because the connection between the computer and the Brother machine
Difficulty printing from your PC can occur for various reasons. The most common reason a networked Brother machine may stop printing, is because the connection between the computer and the Brother machine
Phone Adapter. with 2 Ports for Voice-over-IP. Installation and Troubleshooting Guide. Model No. PAP2 Ver. 2. Voice
 Phone Adapter with 2 Ports for Voice-over-IP Voice Installation and Troubleshooting Guide Model No. PAP2 Ver. 2 Copyright and Trademarks Specifications are subject to change without notice. Linksys is
Phone Adapter with 2 Ports for Voice-over-IP Voice Installation and Troubleshooting Guide Model No. PAP2 Ver. 2 Copyright and Trademarks Specifications are subject to change without notice. Linksys is
Wireless VoIP Phone User s Manual
 Wireless VoIP Phone User s Manual Table of Contents Chapter 1 Overview of the WiFi phone... 5 1.1 Front Panel and Keypad...5 1.2 Removing and Installing the Battery...7 1.3 Charging the WIFI PHONE...8
Wireless VoIP Phone User s Manual Table of Contents Chapter 1 Overview of the WiFi phone... 5 1.1 Front Panel and Keypad...5 1.2 Removing and Installing the Battery...7 1.3 Charging the WIFI PHONE...8
Enrollment & Management Software. User Manual
 Enrollment & Management Software User Manual Version: 2.4.3.1037 Date: November 2010 About This Manual This document introduces the interface and menu operations of the Enrollment & Management Software.
Enrollment & Management Software User Manual Version: 2.4.3.1037 Date: November 2010 About This Manual This document introduces the interface and menu operations of the Enrollment & Management Software.
User s Guide. Table of Contents
 09/2009 User s Guide Table of Contents Getting Started 01. Logging In 1.1 Changing Login Name and Password 02. Entering Upgrade Codes Setting Up Your System Establishing Communication 03. Adding Clock
09/2009 User s Guide Table of Contents Getting Started 01. Logging In 1.1 Changing Login Name and Password 02. Entering Upgrade Codes Setting Up Your System Establishing Communication 03. Adding Clock
StarMOBILE Network Configuration Guide. A guide to configuring your StarMOBILE system for networking
 StarMOBILE Network Configuration Guide A guide to configuring your StarMOBILE system for networking INTRODUCTION... 3 BEFORE YOU BEGIN... 3 1) CONFIRM YOU HAVE THE LATEST SOFTWARE... 3 2) INSTALL THE STARMOBILE
StarMOBILE Network Configuration Guide A guide to configuring your StarMOBILE system for networking INTRODUCTION... 3 BEFORE YOU BEGIN... 3 1) CONFIRM YOU HAVE THE LATEST SOFTWARE... 3 2) INSTALL THE STARMOBILE
User Manual Network Interface
 User Manual Network Interface Rev. 1.00 SRP-350plusll SRP-352plusll http://www.bixolon.com Table of Contents 1. Manual Information...3 2. Specifications...3 2-1 Hardware version...3 2-2 Configuration Tool...3
User Manual Network Interface Rev. 1.00 SRP-350plusll SRP-352plusll http://www.bixolon.com Table of Contents 1. Manual Information...3 2. Specifications...3 2-1 Hardware version...3 2-2 Configuration Tool...3
Cisco SPA302D Mobility Enhanced Cordless Handset
 USER GUIDE Cisco SPA30D Mobility Enhanced Cordless Handset Contents Chapter 1: Getting Started 1 Overview 1 Understanding Your Cisco SPA30D Cisco SPA30D Display Screen 4 Turning the Handset On and Off
USER GUIDE Cisco SPA30D Mobility Enhanced Cordless Handset Contents Chapter 1: Getting Started 1 Overview 1 Understanding Your Cisco SPA30D Cisco SPA30D Display Screen 4 Turning the Handset On and Off
How To Use 1Bay 1Bay From Awn.Net On A Pc Or Mac Or Ipad (For Pc Or Ipa) With A Network Box (For Mac) With An Ipad Or Ipod (For Ipad) With The
 1-bay NAS User Guide INDEX Index... 1 Log in... 2 Basic - Quick Setup... 3 Wizard... 3 Add User... 6 Add Group... 7 Add Share... 9 Control Panel... 11 Control Panel - User and groups... 12 Group Management...
1-bay NAS User Guide INDEX Index... 1 Log in... 2 Basic - Quick Setup... 3 Wizard... 3 Add User... 6 Add Group... 7 Add Share... 9 Control Panel... 11 Control Panel - User and groups... 12 Group Management...
Manual. Safescan TA-655
 Manual Safescan TA-655 English Nederlands Deutsch Français Español Italiano Português 1 Contents In the box 1.0 Installation of the terminal 2.0 Function keys 3.0 Language settings 4.0 Time settings 5.0
Manual Safescan TA-655 English Nederlands Deutsch Français Español Italiano Português 1 Contents In the box 1.0 Installation of the terminal 2.0 Function keys 3.0 Language settings 4.0 Time settings 5.0
CHAPTER 2: USING THE CAMERA WITH THE APP
 TABLE OF CONTENTS OVERVIEW... 1 Front of your camera... 1 Back of your camera... 2 ACCESSORIES... 3 CHAPTER 1: Navigating the Mobile Application... 4 Device List: How to Use this Page... 4 My Messages:
TABLE OF CONTENTS OVERVIEW... 1 Front of your camera... 1 Back of your camera... 2 ACCESSORIES... 3 CHAPTER 1: Navigating the Mobile Application... 4 Device List: How to Use this Page... 4 My Messages:
VinNOW-TSYS Integration Setup
 VinNOW-TSYS Integration Setup Once your account is established with TSYS, and installation appoint should have been arranged. If not, contact your sales representative as these steps should be done for
VinNOW-TSYS Integration Setup Once your account is established with TSYS, and installation appoint should have been arranged. If not, contact your sales representative as these steps should be done for
Attendance Management Software User Manual Version: 1.8 Date: May 2011
 Attendance Management Software User Manual Version: 1.8 Date: May 2011 About this Manual: This manual provides software operation instruction, for example install and uninstall program, collect data, assign
Attendance Management Software User Manual Version: 1.8 Date: May 2011 About this Manual: This manual provides software operation instruction, for example install and uninstall program, collect data, assign
Configuring the WT-4 for ftp (Ad-hoc Mode)
 En Configuring the WT-4 for ftp (Ad-hoc Mode) Mac OS X Introduction This document provides basic instructions on configuring the WT-4 wireless transmitter and a Mac OS X (10.5.2) ftp server for transmission
En Configuring the WT-4 for ftp (Ad-hoc Mode) Mac OS X Introduction This document provides basic instructions on configuring the WT-4 wireless transmitter and a Mac OS X (10.5.2) ftp server for transmission
Quick Start Guide. WRV210 Wireless-G VPN Router with RangeBooster. Cisco Small Business
 Quick Start Guide Cisco Small Business WRV210 Wireless-G VPN Router with RangeBooster Package Contents WRV210 Router Ethernet Cable Power Adapter Product CD-ROM Quick Start Guide Welcome Thank you for
Quick Start Guide Cisco Small Business WRV210 Wireless-G VPN Router with RangeBooster Package Contents WRV210 Router Ethernet Cable Power Adapter Product CD-ROM Quick Start Guide Welcome Thank you for
Configuration Manual English version
 Configuration Manual English version Frama F-Link Configuration Manual (EN) All rights reserved. Frama Group. The right to make changes in this Installation Guide is reserved. Frama Ltd also reserves the
Configuration Manual English version Frama F-Link Configuration Manual (EN) All rights reserved. Frama Group. The right to make changes in this Installation Guide is reserved. Frama Ltd also reserves the
User s Manual Network Management Card
 User s Manual Network Management Card RMCARD202 Intelligent Network Management Card allows a UPS system to be managed, monitored, and configured Version 1.0 E-K01-SNMP005-0 TABLE OF CONTENTS Introduction
User s Manual Network Management Card RMCARD202 Intelligent Network Management Card allows a UPS system to be managed, monitored, and configured Version 1.0 E-K01-SNMP005-0 TABLE OF CONTENTS Introduction
TR-7W Configuration Guide. Before You Start
 TR-7W Configuration Guide Before You Start Take a few moments before you start to make the following simple checks. A few moments spent before you start installing your system can save a lot of time later
TR-7W Configuration Guide Before You Start Take a few moments before you start to make the following simple checks. A few moments spent before you start installing your system can save a lot of time later
3.5 LAN HDD Enclosure User s Manual
 3.5 LAN HDD Enclosure User s Manual NOTE: 1. USB and LAN can t be used at the same time. 2. HDD should be formatted as FAT32. Please check Disk utility section in this manual. 3. For internet FTP usage,
3.5 LAN HDD Enclosure User s Manual NOTE: 1. USB and LAN can t be used at the same time. 2. HDD should be formatted as FAT32. Please check Disk utility section in this manual. 3. For internet FTP usage,
How do I configure the wireless printer using a USB or Ethernet cable and install the printer driver in Windows?
 How do I configure the wireless printer using a USB or Ethernet cable and install the printer driver in Windows? STEP I: Gather the wireless network settings of your wireless access point or wireless router
How do I configure the wireless printer using a USB or Ethernet cable and install the printer driver in Windows? STEP I: Gather the wireless network settings of your wireless access point or wireless router
1. Hardware Installation
 4 Port 10/100M Internet Broadband Router with USB Printer server Quick Installation Guide #4824904AXZZ0 1. Hardware Installation A. System Requirement Before you getting started, make sure that you meet
4 Port 10/100M Internet Broadband Router with USB Printer server Quick Installation Guide #4824904AXZZ0 1. Hardware Installation A. System Requirement Before you getting started, make sure that you meet
Dear Customers, First of all thank you for purchasing our. product, the Fingerprint Time Attendance. Machine! For the optimal use and maintenance of
 Dear Customers, First of all thank you for purchasing our product, the Fingerprint Time Attendance Machine! For the optimal use and maintenance of the product, Please read the manual carefully before using
Dear Customers, First of all thank you for purchasing our product, the Fingerprint Time Attendance Machine! For the optimal use and maintenance of the product, Please read the manual carefully before using
IP Power Stone 4000 User Manual
 IP Power Stone 4000 User Manual Two Outlet Remote AC Power Controller Multi Link, Inc. 122 Dewey Drive Nicholasville, KY 40356 USA Sales and Tech Support 800.535.4651 FAX 859.885.6619 techsupport@multi
IP Power Stone 4000 User Manual Two Outlet Remote AC Power Controller Multi Link, Inc. 122 Dewey Drive Nicholasville, KY 40356 USA Sales and Tech Support 800.535.4651 FAX 859.885.6619 techsupport@multi
Ultra Thin Client TC-401 TC-402. Users s Guide
 Ultra Thin Client TC-401 TC-402 Users s Guide CONTENT 1. OVERVIEW... 3 1.1 HARDWARE SPECIFICATION... 3 1.2 SOFTWARE OVERVIEW... 4 1.3 HARDWARE OVERVIEW...5 1.4 NETWORK CONNECTION... 7 2. INSTALLING THE
Ultra Thin Client TC-401 TC-402 Users s Guide CONTENT 1. OVERVIEW... 3 1.1 HARDWARE SPECIFICATION... 3 1.2 SOFTWARE OVERVIEW... 4 1.3 HARDWARE OVERVIEW...5 1.4 NETWORK CONNECTION... 7 2. INSTALLING THE
Access Control Management System User s Manual
 Access Control Management System User s Manual V1.0.0 Table of Contents 1 Product Overview... 3 1.1 Overview... 3 1.2 System Requirement... 3 2 Client Installation... 4 3 Login System... 7 3.1 Login...
Access Control Management System User s Manual V1.0.0 Table of Contents 1 Product Overview... 3 1.1 Overview... 3 1.2 System Requirement... 3 2 Client Installation... 4 3 Login System... 7 3.1 Login...
Chapter 8 Router and Network Management
 Chapter 8 Router and Network Management This chapter describes how to use the network management features of your ProSafe Dual WAN Gigabit Firewall with SSL & IPsec VPN. These features can be found by
Chapter 8 Router and Network Management This chapter describes how to use the network management features of your ProSafe Dual WAN Gigabit Firewall with SSL & IPsec VPN. These features can be found by
Chapter 6 Using Network Monitoring Tools
 Chapter 6 Using Network Monitoring Tools This chapter describes how to use the maintenance features of your RangeMax Wireless-N Gigabit Router WNR3500. You can access these features by selecting the items
Chapter 6 Using Network Monitoring Tools This chapter describes how to use the maintenance features of your RangeMax Wireless-N Gigabit Router WNR3500. You can access these features by selecting the items
Honeywell Internet Connection Module
 Honeywell Internet Connection Module Setup Guide Version 1.0 - Page 1 of 18 - ICM Setup Guide Technical Support Setup - Guide Table of Contents Introduction... 3 Network Setup and Configuration... 4 Setting
Honeywell Internet Connection Module Setup Guide Version 1.0 - Page 1 of 18 - ICM Setup Guide Technical Support Setup - Guide Table of Contents Introduction... 3 Network Setup and Configuration... 4 Setting
CipherLab 5100 Time Attendance Utility Manual
 CipherLab 5100 Time Attendance Utility Manual K:\Products\Product Technical\BI\BI-PC5100T\CipherLab5100TimeAttendnaceUtilityManual0707-process.doc Page 1 / 13 1 Login A popup form as follows will appear
CipherLab 5100 Time Attendance Utility Manual K:\Products\Product Technical\BI\BI-PC5100T\CipherLab5100TimeAttendnaceUtilityManual0707-process.doc Page 1 / 13 1 Login A popup form as follows will appear
LockView 4.2 CompX Database & Network Configuration & Installation Manual
 LockView 4.2 CompX Database & Network Configuration & Installation Manual Table of Contents CompX Database & Network Configuration & Installation Manual Introduction... 4 Installation Requirements... 5
LockView 4.2 CompX Database & Network Configuration & Installation Manual Table of Contents CompX Database & Network Configuration & Installation Manual Introduction... 4 Installation Requirements... 5
PC/POLL SYSTEMS Version 7 Polling SPS2000 Cash Register TCP/IP Communications
 PC/POLL SYSTEMS Version 7 Polling SPS2000 Cash Register TCP/IP Communications PC/POLL SYSTEMS supports native TCP/IP polling for the SPS2000 cash register. It is recommended users have the register updated
PC/POLL SYSTEMS Version 7 Polling SPS2000 Cash Register TCP/IP Communications PC/POLL SYSTEMS supports native TCP/IP polling for the SPS2000 cash register. It is recommended users have the register updated
NetIQ Advanced Authentication Framework - Client. User's Guide. Version 5.1.0
 NetIQ Advanced Authentication Framework - Client User's Guide Version 5.1.0 Table of Contents 1 Table of Contents 2 Introduction 4 About This Document 4 NetIQ Advanced Authentication Framework Overview
NetIQ Advanced Authentication Framework - Client User's Guide Version 5.1.0 Table of Contents 1 Table of Contents 2 Introduction 4 About This Document 4 NetIQ Advanced Authentication Framework Overview
Assign a static IP address 192.168.1.100 for your computer. Please refer to the T3 in Troubleshooting guide if you need assistance.
 Assign a static IP address 192.168.1.100 for your computer. Please refer to the T3 in Troubleshooting guide if you need assistance. Connect to the Access Point with the Ethernet cable or via wireless.the
Assign a static IP address 192.168.1.100 for your computer. Please refer to the T3 in Troubleshooting guide if you need assistance. Connect to the Access Point with the Ethernet cable or via wireless.the
Ethernet Interface Manual Thermal / Label Printer. Rev. 1.01 Metapace T-1. Metapace T-2 Metapace L-1 Metapace L-2
 Ethernet Interface Manual Thermal / Label Printer Rev. 1.01 Metapace T-1 Metapace T-2 Metapace L-1 Metapace L-2 Table of contents 1. Interface setting Guiding...3 2. Manual Information...4 3. Interface
Ethernet Interface Manual Thermal / Label Printer Rev. 1.01 Metapace T-1 Metapace T-2 Metapace L-1 Metapace L-2 Table of contents 1. Interface setting Guiding...3 2. Manual Information...4 3. Interface
How To Check If Your Router Is Working Properly
 Chapter 6 Using Network Monitoring Tools This chapter describes how to use the maintenance features of your RangeMax Dual Band Wireless-N Router WNDR3300. You can access these features by selecting the
Chapter 6 Using Network Monitoring Tools This chapter describes how to use the maintenance features of your RangeMax Dual Band Wireless-N Router WNDR3300. You can access these features by selecting the
How To Check If Your Router Is Working Properly On A Nr854T Router (Wnr854) On A Pc Or Mac) On Your Computer Or Ipad (Netbook) On An Ipad Or Ipa (Networking
 Chapter 7 Using Network Monitoring Tools This chapter describes how to use the maintenance features of your RangeMax NEXT Wireless Router WNR854T. These features can be found by clicking on the Maintenance
Chapter 7 Using Network Monitoring Tools This chapter describes how to use the maintenance features of your RangeMax NEXT Wireless Router WNR854T. These features can be found by clicking on the Maintenance
10/2011 - English Edition 1. Quick Start Guide. NWA1100N-CE CloudEnabled Business N Wireless Access Point
 10/2011 - English Edition 1 Quick Start Guide NWA1100N-CE CloudEnabled Business N Wireless Access Point Package Contents - 1 x ZyXEL NWA1100N-CE Access Point - 2 x Detachable Antennas - 1 x Power Adapter
10/2011 - English Edition 1 Quick Start Guide NWA1100N-CE CloudEnabled Business N Wireless Access Point Package Contents - 1 x ZyXEL NWA1100N-CE Access Point - 2 x Detachable Antennas - 1 x Power Adapter
Dominion KX II-101-V2
 Dominion KX II-101-V2 Quick Setup Guide Thank you for your purchase of the Dominion KX II-101-V2, the economical, full-featured, single-port digital KVM-over-IP device. For details on using the KX II-101-V2,
Dominion KX II-101-V2 Quick Setup Guide Thank you for your purchase of the Dominion KX II-101-V2, the economical, full-featured, single-port digital KVM-over-IP device. For details on using the KX II-101-V2,
Debugging Network Communications. 1 Check the Network Cabling
 Debugging Network Communications Situation: you have a computer and your NetBurner device on a network, but you cannot communicate between the two. This application note provides a set of debugging steps
Debugging Network Communications Situation: you have a computer and your NetBurner device on a network, but you cannot communicate between the two. This application note provides a set of debugging steps
MFC6490CW Windows Network Connection Repair Instructions
 Difficulty printing from your PC can occur for various reasons. The most common reason a networked Brother machine may stop printing, is because the connection between the computer and the Brother machine
Difficulty printing from your PC can occur for various reasons. The most common reason a networked Brother machine may stop printing, is because the connection between the computer and the Brother machine
AC-115 Compact Networked Single Door Controller. Installation and User Manual
 AC-115 Compact Networked Single Controller Installation and User Manual December 2007 Table of Contents Table of Contents 1. Introduction...5 1.1 Key Features... 6 1.2 Technical Specifications... 7 2.
AC-115 Compact Networked Single Controller Installation and User Manual December 2007 Table of Contents Table of Contents 1. Introduction...5 1.1 Key Features... 6 1.2 Technical Specifications... 7 2.
Turn on all of your network devices and then check to see if the LEDs on the Access Point display normally as the diagram below describes.
 Connect to the Access Point with the Ethernet cable or via wireless. The default SSID of the Access Point is TP-LINK_ XXXXXX. The XXXXXX is the last 6 characters of the Access Point s MAC address. Plug
Connect to the Access Point with the Ethernet cable or via wireless. The default SSID of the Access Point is TP-LINK_ XXXXXX. The XXXXXX is the last 6 characters of the Access Point s MAC address. Plug
Using the enclosed installation diagram, drill three holes in the wall with the lower hole 1150mm from the floor.
 Terminal Installation When choosing the location of the terminal, care should be taken to select an area with consistent light levels throughout the day and avoid areas where the unit may be subjected
Terminal Installation When choosing the location of the terminal, care should be taken to select an area with consistent light levels throughout the day and avoid areas where the unit may be subjected
SIP Proxy Server. Administrator Installation and Configuration Guide. V2.31b. 09SIPXM.SY2.31b.EN3
 SIP Proxy Server Administrator Installation and Configuration Guide V2.31b 09SIPXM.SY2.31b.EN3 DSG, DSG logo, InterPBX, InterServer, Blaze Series, VG5000, VG7000, IP590, IP580, IP500, IP510, InterConsole,
SIP Proxy Server Administrator Installation and Configuration Guide V2.31b 09SIPXM.SY2.31b.EN3 DSG, DSG logo, InterPBX, InterServer, Blaze Series, VG5000, VG7000, IP590, IP580, IP500, IP510, InterConsole,
Quick Start Guide. Cisco SPA100 Series Analog Telephone Adapters. SPA112 Two Port Phone Adapter SPA122 ATA with Router
 Quick Start Guide Cisco SPA100 Series Analog Telephone Adapters SPA112 Two Port Phone Adapter SPA122 ATA with Router Package Contents Analog Telephone Adapter Ethernet Cable Power Adapter Quick Start Guide
Quick Start Guide Cisco SPA100 Series Analog Telephone Adapters SPA112 Two Port Phone Adapter SPA122 ATA with Router Package Contents Analog Telephone Adapter Ethernet Cable Power Adapter Quick Start Guide
Partizan Access Control Management User Manual. Version 2.0.0, 14 August 2015
 Partizan Access Control Management User Manual Version 2.0.0, 14 August 2015 Abstract This document is the Software User Manual (SUM) for the Partizan Access Control Management project and was made according
Partizan Access Control Management User Manual Version 2.0.0, 14 August 2015 Abstract This document is the Software User Manual (SUM) for the Partizan Access Control Management project and was made according
Table of Contents. Part I Introduction. Part II Getting Started. Part III Employee Control. Part IV Device Management. Part V Reports. Contents ...
 Contents I Table of Contents Part I Introduction 1 1 AIM-Time... Attendance Summary 1 Part II Getting Started 2 1 Software... Installation 2 2 Configure... Company Settings 8 Part III Employee Control
Contents I Table of Contents Part I Introduction 1 1 AIM-Time... Attendance Summary 1 Part II Getting Started 2 1 Software... Installation 2 2 Configure... Company Settings 8 Part III Employee Control
AP6511 First Time Configuration Procedure
 AP6511 First Time Configuration Procedure Recommended Minimum Configuration Steps From the factory, all of the 6511 AP s should be configured with a shadow IP that starts with 169.254.xxx.xxx with the
AP6511 First Time Configuration Procedure Recommended Minimum Configuration Steps From the factory, all of the 6511 AP s should be configured with a shadow IP that starts with 169.254.xxx.xxx with the
IP POWER 9258 USER MANUAL IP POWER 9258 USER MANUAL
 IP POWER 9258 USER MANUAL USER MANUAL IP POWER 9258 Version: X.X 2005.11-1 - VER. X.X, Warning: Any changes to this equipment without permission may cause damages to your equipment! This equipment has
IP POWER 9258 USER MANUAL USER MANUAL IP POWER 9258 Version: X.X 2005.11-1 - VER. X.X, Warning: Any changes to this equipment without permission may cause damages to your equipment! This equipment has
Software Installation Guide
 Software Installation Guide This manual explains how to install the software over a USB or network connection. Network connection is not available for models SP 200/200S/203S/203SF/204SF. To manually configure
Software Installation Guide This manual explains how to install the software over a USB or network connection. Network connection is not available for models SP 200/200S/203S/203SF/204SF. To manually configure
CS 326e F2002 Lab 1. Basic Network Setup & Ethereal Time: 2 hrs
 CS 326e F2002 Lab 1. Basic Network Setup & Ethereal Time: 2 hrs Tasks: 1 (10 min) Verify that TCP/IP is installed on each of the computers 2 (10 min) Connect the computers together via a switch 3 (10 min)
CS 326e F2002 Lab 1. Basic Network Setup & Ethereal Time: 2 hrs Tasks: 1 (10 min) Verify that TCP/IP is installed on each of the computers 2 (10 min) Connect the computers together via a switch 3 (10 min)
Vantage RADIUS 50. Quick Start Guide Version 1.0 3/2005
 Vantage RADIUS 50 Quick Start Guide Version 1.0 3/2005 1 Introducing Vantage RADIUS 50 The Vantage RADIUS (Remote Authentication Dial-In User Service) 50 (referred to in this guide as Vantage RADIUS)
Vantage RADIUS 50 Quick Start Guide Version 1.0 3/2005 1 Introducing Vantage RADIUS 50 The Vantage RADIUS (Remote Authentication Dial-In User Service) 50 (referred to in this guide as Vantage RADIUS)
ACCESS CONTROL SYSTEMS USER MANUAL
 Ritenergy Pro (Version 3.XX) ACCESS CONTROL SYSTEMS USER MANUAL 1 User Manual Ritenergy International, LLC TABLE OF CONTENTS RITENERGY PRO PROGRAMMING GUIDE 3 System Requirement 3 System Components 3 Basic
Ritenergy Pro (Version 3.XX) ACCESS CONTROL SYSTEMS USER MANUAL 1 User Manual Ritenergy International, LLC TABLE OF CONTENTS RITENERGY PRO PROGRAMMING GUIDE 3 System Requirement 3 System Components 3 Basic
SAFESCAN TA-Software / TA + -Software TIME ATTENDANCE SOFTWARE MANUAL ENGLISH NEDERLANDS DEUTSCH FRANÇAIS ESPAÑOL ITALIANO PORTUGUÊS
 SAFESCAN TA-Software / TA + -Software TIME ATTENDANCE SOFTWARE MANUAL ENGLISH NEDERLANDS DEUTSCH FRANÇAIS ESPAÑOL ITALIANO PORTUGUÊS TABLE OF CONTENTS INTRODUCTION AND DIRECTIONS FOR USE 1. THE BASICS
SAFESCAN TA-Software / TA + -Software TIME ATTENDANCE SOFTWARE MANUAL ENGLISH NEDERLANDS DEUTSCH FRANÇAIS ESPAÑOL ITALIANO PORTUGUÊS TABLE OF CONTENTS INTRODUCTION AND DIRECTIONS FOR USE 1. THE BASICS
Configuring the WT-4 for ftp (Infrastructure Mode)
 Introduction En Configuring the WT-4 for ftp (Infrastructure Mode) This document provides basic instructions on configuring the WT-4 wireless transmitter and a ftp server for transmission over an infrastructure
Introduction En Configuring the WT-4 for ftp (Infrastructure Mode) This document provides basic instructions on configuring the WT-4 wireless transmitter and a ftp server for transmission over an infrastructure
IP Phone 1140E User Guide. BCM Business Communications Manager
 IP Phone 1140E User Guide BCM Business Communications Manager Document Status: Standard Document Version: 03.02 Document Number: NN40050-105 Date: November 2006 Copyright Nortel Networks Limited 2006,
IP Phone 1140E User Guide BCM Business Communications Manager Document Status: Standard Document Version: 03.02 Document Number: NN40050-105 Date: November 2006 Copyright Nortel Networks Limited 2006,
FrontDesk Installation And Configuration
 Chapter 2 FrontDesk Installation And Configuration FrontDesk v4.1.25 FrontDesk Software Install Online Software Activation Installing State Related Databases Setting up a Workstation Internet Transfer
Chapter 2 FrontDesk Installation And Configuration FrontDesk v4.1.25 FrontDesk Software Install Online Software Activation Installing State Related Databases Setting up a Workstation Internet Transfer
Hands-on MESH Network Exercise Workbook
 Hands-on MESH Network Exercise Workbook Santa Clara County RACES Date: 18 March 2015 Version: 1.0 scco_wifi_intro_exonly_v150318.docx 1 Table of Contents HANDS ON! Exercise #1: Looking at your Network
Hands-on MESH Network Exercise Workbook Santa Clara County RACES Date: 18 March 2015 Version: 1.0 scco_wifi_intro_exonly_v150318.docx 1 Table of Contents HANDS ON! Exercise #1: Looking at your Network
Equinox L5300 Installation and Configuration Guide Version 1.0 Innovative Payment Processing Solutions for Businesses
 January 2016 Equinox L5300 Installation and Configuration Guide Version 1.0 Innovative Payment Processing Solutions for Businesses Contents 1. Terminal Installation... 3 1.1 Terminal Installation Ethernet
January 2016 Equinox L5300 Installation and Configuration Guide Version 1.0 Innovative Payment Processing Solutions for Businesses Contents 1. Terminal Installation... 3 1.1 Terminal Installation Ethernet
ADP CollectAll Manager v2.4 User s Guide
 ADP CollectAll Manager v2.4 User s Guide ADP CollectAll Manager Version 2.4 User s Guide 2007 Automatic Data Processing, Inc. ADP provides this publication as is without warranty of any kind, either express
ADP CollectAll Manager v2.4 User s Guide ADP CollectAll Manager Version 2.4 User s Guide 2007 Automatic Data Processing, Inc. ADP provides this publication as is without warranty of any kind, either express
Assign a static IP address 192.168.1.100 for your computer. Please refer to the T3 in Troubleshooting guide if you need assistance.
 Note The product model shown in this QIG is TL-WA701ND, as an example. Assign a static IP address 192.168.1.100 for your computer. Please refer to the T3 in Troubleshooting guide if you need assistance.
Note The product model shown in this QIG is TL-WA701ND, as an example. Assign a static IP address 192.168.1.100 for your computer. Please refer to the T3 in Troubleshooting guide if you need assistance.
Windows Server 2008 R2 Initial Configuration Tasks
 Windows Server 2008 R2 Initial Configuration Tasks I am not responsible for your actions or their outcomes, in any way, while reading and/or implementing this tutorial. I will not provide support for the
Windows Server 2008 R2 Initial Configuration Tasks I am not responsible for your actions or their outcomes, in any way, while reading and/or implementing this tutorial. I will not provide support for the
MFC8890DW Vista Network Connection Repair Instructions
 Difficulty printing from your PC can occur for various reasons. The most common reason a networked Brother machine may stop printing, is because the connection between the computer and the Brother machine
Difficulty printing from your PC can occur for various reasons. The most common reason a networked Brother machine may stop printing, is because the connection between the computer and the Brother machine
Wireless VoIP Phone. Table of Contents. User s Manual
 Wireless VoIP Phone User s Manual Table of Contents Chapter 1 Overview the WiFi Phone... 6 1.1 Front Panel and Keypad... 6 1.2 Removing and Installing the Battery... 8 1.4 Powering the WiFi Phone On and
Wireless VoIP Phone User s Manual Table of Contents Chapter 1 Overview the WiFi Phone... 6 1.1 Front Panel and Keypad... 6 1.2 Removing and Installing the Battery... 8 1.4 Powering the WiFi Phone On and
